Не высвечивается флешка на компьютере. Что делать, если компьютер не видит флешку
Компьютера. Рассмотрим каждую поломку детально.
Если компьютер на гарантии, смело жалуйтесь продавцу на некачественную сборку. А в качестве альтернативы воспользуйтесь задними портами.
Второй нюанс – недостаточная подача питания на разъемы, из-за чего флешка «мигает», т.е. произвольно распознается/пропадает.
Скорее всего, виноваты сборщики, которые схалтурили при подключении их к системной плате, не до конца утопив кабель в соответствующий паз.
В этом случае опять нужно навестить сервисный центр либо продавца. Но если у вас есть опыт сборки ПК, попробуйте проделать все самостоятельно.
Если после всех манипуляций не происходит ровным счетом ничего, проблема кроется в другом.
Причина 2: драйвераКаждая флешка изначально хранит в памяти драйвер, который автоматически устанавливается при подключении устройства.
Но Windows периодически может давать сбой, из-за чего страдает рядовой пользователь. Для исправления ситуации потребуется следующий набор манипуляций.
Для начала правой кнопкой нажмите на «Мой компьютер» и перейдите в «свойства».
Отобразится список из нескольких вкладок, среди которых нужно выбрать «Оборудование» и перейти в «Диспетчер устройств».
Прокручиваем список, пока не найдем USB-контроллеры.
Раскрываем список нажатием на «+» и видим полный список устройств, которые подключены либо однажды подсоединялись через требуемый разъем.
Один из компонентов поменяет свое название. Это наш виновник, который подлежит ликвидации.
Для этого кликните по нему правой кнопкой мыши , выбрав «Удалить». Подтвердите свои намерения, после чего повторно вставьте флешку. Драйвер подхватится автоматически .
В подавляющем большинстве случаев это помогает.
Причина 3: вирусы и трояныХоть система и требует проверить устройства на наличие шпионского ПО , мало кто это делает, за что и расплачивается сбоем в работе системы.
Все очень просто: вирус замещает «родной» драйвер автозапуска на модифицированный, что чревато появлением надписи «В доступе отказано».
Поэтому, если не загружается флешка, делаем следующее.
Открываем «Мой компьютер» и в адресной строке прописываем букву устройства (все так, как на скриншоте, с сохранением знаков). Буквенный индекс вашего накопителя может отличаться.
Итак, вы попали внутрь. Но теперь следует сделать скрытые файлы видимыми, чтобы добраться до автозапуска .
Для этого выбираем «Сервис», а из открывающегося списка – «Свойства папки».
Нас интересует вкладка «Вид». Прокручиваем ползунок в самый низ, пока не найдем настройку «Скрывать системные файлы…».
Убираем флажок с этого пункта, попутно переключив систему на возможность показать скрытые файлы.
Основная работа проделана. Требуется лишь найти зараженный файл под именем autorun.inf и беспощадно его удалить.
Проверили? Отлично. Повторно вставьте многострадальное устройство и продолжайте работу.
Повторно вставьте многострадальное устройство и продолжайте работу.
Случаются и другие казусы. К примеру, вы вставили накопитель в компьютер. Система его распознала и выдала соответствующее «тын-дын».
На панели задач внизу появился характерный значок, но Windows почему-то отказывается присваивать букву раздела. Как с этим быть?
Для начала нажмите «Пуск» и перейдите в «Панель управления».
В левой части окна, для удобства пользования, выберите «Переключиться к виду по категориям».
Хотя если он и так включен – никаких манипуляций производить не надо. Нам нужно попасть в «Администрирование».
Важно: все манипуляции нужно делать только от имени администратора. В противном случае система не примет изменений.
Выбираем «Управление компьютером» двойным кликом мыши и двигаем дальше.
Перед нами «обратная сторона» системы с различными настройками. Ни в коем случае не занимайтесь отсебятиной, если в этом не разбираетесь. Следуйте только нашим советам.
Следуйте только нашим советам.
Итак, слева расположились три основных категории, из которых нам нужна вторая, а именно «Запоминающие устройства».
Справа при этом появится перечень всех логических дисков, которые есть в системе. В том числе, и наша безымянная флешка .
Исправляем этот косяк нажатием правой кнопки по накопителю. Выбираем пункт «Изменить букву…».
Выскочит небольшое окно, любезно предлагающее изменить букву. Кликаем на «Изменить».
Появится меню со всего одним активным элементом, который нам и нужен. Учтите, что к флешке применимы не все буквы, поскольку:
1) А – floppy disc;
2) B – аналогично;
3) С – системный раздел жесткого диска;
4) D – логический раздел.
Пусть это будет, к примеру, «G», на которой и остановимся. Сохраняем изменения и наслаждаемся результатом.
Внешние жесткие диски и USB флеш-накопители в основном просты в использовании — подключаешь их к соответствующему разъёму, и сразу же можно работать, записывать и переписывать информацию. Их удобство и незаменимость сложно переоценить. Но в некоторых случаях, при подключении съемного носителя к порту USB обнаруживаете, что компьютер не видит флешку, при этом индикатор накопителя не горит.
Их удобство и незаменимость сложно переоценить. Но в некоторых случаях, при подключении съемного носителя к порту USB обнаруживаете, что компьютер не видит флешку, при этом индикатор накопителя не горит.
Неисправность может быть вызвана ошибками разделов (например, используется неправильная файловая система), нерабочими портами USB, проблемами с драйверами в Windows или другими неполадками. В худшем случае флеш-накопитель сам по себе может быть просто испорченным в ходе эксплуатации или в результате механических повреждений, но, впрочем, и новая флешка может не работать при подключении.
Давайте разберем более детально, почему компьютер не видит флешку и что делать для устранения неисправности самостоятельно.
Сразу оговоримся — иногда неисправность, вследствие которой флешка не или другом устройстве, может быть в БИОСе. Например, в настройках БИОСа отключена поддержка USB устройств — вот поэтому компьютер не видит флешку.
Но бывает такое, что сам БИОС не может определить съемное устройство.
Почему так может произойти? Если, в настройках приоритет загрузки установлен на съемное устройство, скорее всего, созданный загрузочный flash-носитель попросту записан неправильно. Следует заново создать загрузочную флешку с помощью программ, которые можно легко найти в сети Интернет и после этого попытаться использовать её снова и проверить, работает ли она на другом компьютере.
Индикатор горит, но флешка не распознается
В таком случае, скорее всего ещё есть шансы её восстановить, а может быть проблема и не в ней. Это значит, что ситуация не фатальная. Потому что, по сути, световой индикатор означает всего лишь отсутствие подачи питания. То есть устройство может оказаться вполне рабочим.
В чём может быть причина?
USB порты на передней панели не подключены — вот, пожалуй, одна из самых распространённых причин. Часто пользователи подключают флешку в передний USB порт и обнаруживают, что индикатор не мигает — бывает так, что при сборке компьютера не был подключен кабель к этим портам.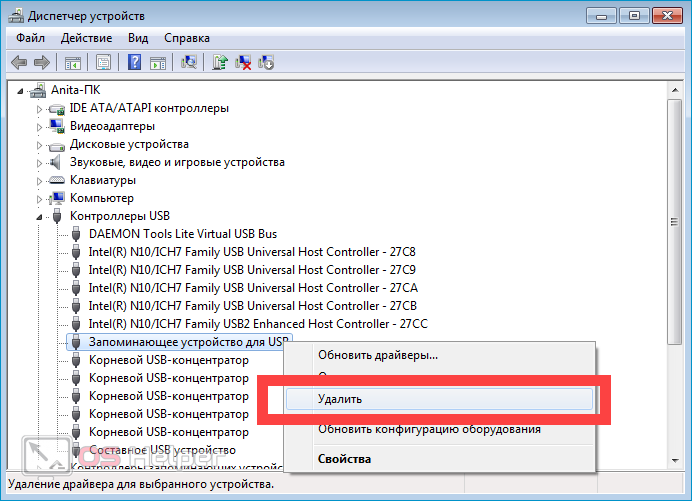
Решения тут два, и оба из них вполне очевидны и понятны. Первое — подключите съемный накопитель в задний USB-порт, если всё работает, проблема в передних портах. Второй вариант — проверить и в случае отсутствия подключения, подсоединить кабель от передних портов к материнской плате компьютера.
Другие самые распространённые причины, почему flash-устройство неисправно
Во-первых, давайте проверим, определяет ли Windows накопитель, когда вы подключите его к компьютеру. Если используется портативный винчестер, подключите его к компьютеру через кабель USB. Некоторые съемные диски могут иметь отдельные кабели питания, которые нужно подключить, и только тогда всё начнет работать.
Чтобы проверить распознан ли внешний жесткий диск или флешка, откройте инструмент управления. Для этого нажмите Win + R, введите комбинацию diskmgmt.msc в диалоговом окне.
Вы должны увидеть подключенный внешний диск среди перечисленных в окне управления дисками. Даже если он не появится в Проводнике, поскольку он не содержит каких-либо разделов (не отформатирован), он должен появиться здесь.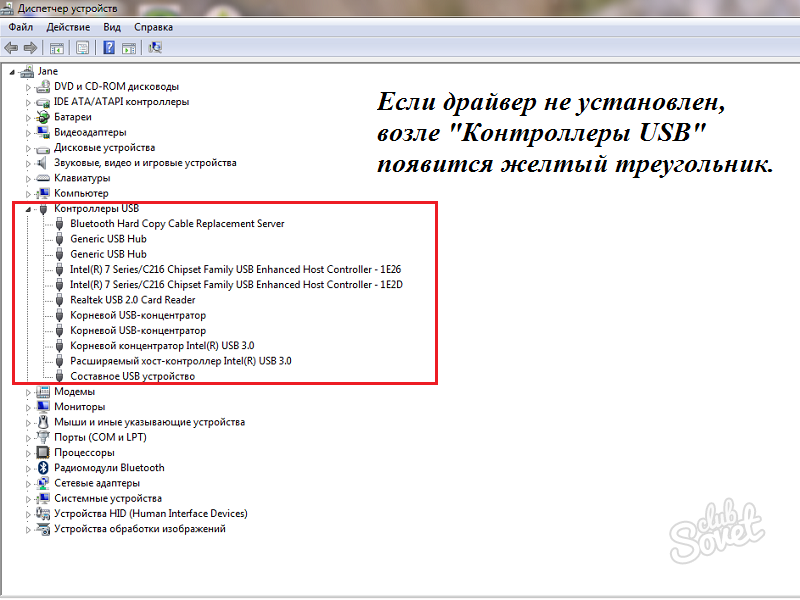
Если вы увидите диск в этом меню, это означает, что Windows определил его, после чего вы сможете его отформатировать и устройство будет готово к работе. В случае, если вы не видите съемное устройство в окне управления, переходите к следующему разделу, в котором мы попытаемся определить, вследствие какой причины компьютер не видит флешку.
Особые варианты подключения
Некоторые пользователи предпочитают подключать флешку через USB-хаб или удлинитель. Это, конечно, иногда бывает и удобнее, но и неисправность в таком случае бывает именно в переходниках. Попробуйте сделать прямое подключение.
А бывает, что в компьютере подключено через USB очень много устройств (например, через тот же хаб, сам по себе вполне рабочий), и для флешек попросту не хватает питания. Такое, впрочем, в современных машинах бывает достаточно редко, но всё-таки остаётся вполне себе возможным. Попробуйте отсоединять другие устройства, и, если всё заработает, проблема была именно в этом. В таком случае решением может быть установка более мощного блока питания или попросту не использовать слишком много устройств одновременно.
Проблемы с портом USB
Если Windows не видит ваш съемный привод в любых режимах и после форматирования тоже, возможно, есть аппаратная неприятность с USB-портом, проблема драйвера, или просто подключаемое устройство имеет неисправность. Что делать в таких случаях?
Во-первых, отключите накопитель от USB-порта и попробуйте подключить его к другому USB-порту. Если он работает в одном, но не активируется в другом, возможно, ваш USB разъем испорчен. Если вы подключили диск в USB-концентратор, попробуйте подключить его к компьютеру напрямую. Некоторые концентраторы USB не обеспечивают достаточное количество энергии для вашего внешнего привода.
Если диск не отображается в программе управления даже после того, как вы отключите концентратор USB и подключите его к другому порту на вашем компьютере, трудно предположить наверняка, является ли съемный носитель испорченным, или материнская плата компьютер имеет проблемы.
Если у вас есть другой компьютер рядом, попробуйте подключить USB устройство прямо туда, чтобы проверить, таким образом, будет ли оборудование обнаружено. Если носитель не работает на любом компьютере при подключении – не забудьте проверить, появляется ли он в окне управления дисками – если нет, скорее всего, сам девайс испорчен, и нужно будет заменить (купить новый) либо отремонтировать его.
Если носитель не работает на любом компьютере при подключении – не забудьте проверить, появляется ли он в окне управления дисками – если нет, скорее всего, сам девайс испорчен, и нужно будет заменить (купить новый) либо отремонтировать его.
Если привод работает на других компьютерах или у вас нет другого компьютера рядом, чтобы проверить это, на самой системе Windows может присутствовать неполадка драйвера с подключаемыми накопителями. Вы можете проверить это с помощью Диспетчера устройств.
Чтобы делать его открытие, нажмите Win + R, введите комбинацию «devmgmt.msc» в диалоговом окне и нажмите Enter.
А иногда ещё бывает так, что в системе оказывается вирус, заразивший файл накопителя USB. Устройство в таком случае или не грузится совсем, или антивирус его просто блокирует.
Иногда флешка всё же распознаётся, но при обращении появляется ошибка отказано в доступе. В таком случае обычно стоит уничтожить файл autorun.inf через командную строку — сперва Пуск, потом Выполнить, потом «cd F:/» (или какая буква диска применяется для флешки), далее команда «attrib -a -s -h -r autorun.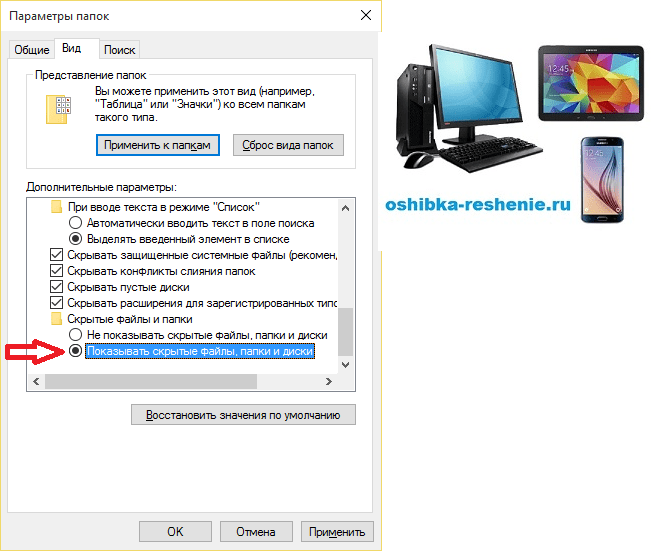 inf»; «Enter»; команда «del autorun.inf»; «Enter». При этом антивирус лучше не выключать, чтобы избежать заражения системы.
inf»; «Enter»; команда «del autorun.inf»; «Enter». При этом антивирус лучше не выключать, чтобы избежать заражения системы.
Драйверы
Посмотрите в диспетчере подключенные в данный момент устройства, чтобы проверить наличие оборудования с желтым восклицательным знаком рядом с ними. Если у флешки не горит индикатор и вы видите желтый восклицательный знак, сомнений нет – это указывает на проблемы с драйверами.
Щелкните правой кнопкой мыши на устройство с желтым восклицательным знаком, выберите параметр «Свойства», и посмотрите на сообщение об ошибке. Этот отчет об ошибке может помочь вам решить проблему, но вы можете выполнить поиск в Google, чтобы узнать истинную проблему в конкретном случае. Обязательно введите код, если он присутствует или же в точности перепечатайте ошибку, чтобы получить максимально достоверные сведения, которые помогут решить вашу проблему с драйверами.
Восстановление системы
Проблемы с флешкой иногда оказывается достаточно сложно исправить. Если неисправность возникла недавно, вы можете применить крайние меры — запустить восстановление системы. Можно использовать кнопку «Обновить драйвер», чтобы установить обновленный исправный драйвер, и откатить какие-либо изменения, или используйте функцию «Удалить», чтобы убрать устройство из системы с надеждой, что Windows автоматически переустановит драйвер и после этого настроит его правильно при повторном подключении USB накопителя.
Если неисправность возникла недавно, вы можете применить крайние меры — запустить восстановление системы. Можно использовать кнопку «Обновить драйвер», чтобы установить обновленный исправный драйвер, и откатить какие-либо изменения, или используйте функцию «Удалить», чтобы убрать устройство из системы с надеждой, что Windows автоматически переустановит драйвер и после этого настроит его правильно при повторном подключении USB накопителя.
Обычно в качестве подозреваемых в этом деле выступают сбои в работе ПО, неправильные настройки операционной системы, устаревшие драйверы, неисправности USB-портов компьютера, переходников или самих накопителей.
В зависимости от причин в каждом случае проблема проявляет себя по-разному. Бывает, что компьютер вообще никак не реагирует на флешку или жёсткий диск. В иных ситуациях раздаётся звук подключения нового устройства, но значок накопителя так и не появляется в проводнике. А иногда компьютер просто зависает сразу после контакта с USB-девайсом.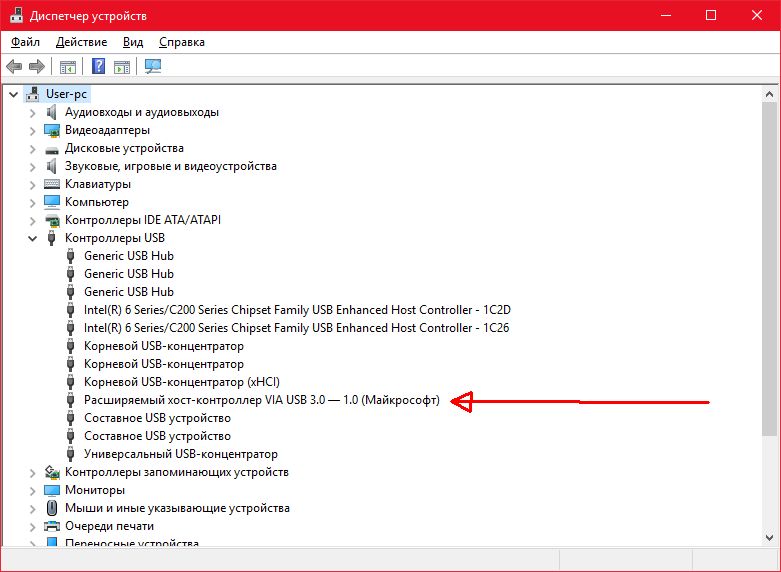
Что делать, если компьютер с Windows не видит флешку или внешний жёсткий диск
Для начала разберитесь, с чем именно возникает проблема: с компьютером, переходником (если подключение происходит через кабель) или накопителем. Попробуйте подключить USB-устройство через другие порты. Если не поможет и вы используете кабель, попробуйте заменить его на запасной. В случае неудачи проверьте, открывается ли накопитель на прочих компьютерах.
Если на другом ПК устройство работает или у вас нет возможности это проверить
Подключите жёсткий диск или флешку к своему компьютеру и выполняйте следующие действия по порядку. Если не поможет первое, переходите к следующему и так далее.
Если другой ПК тоже не видит накопитель или все вышеперечисленные советы не помогли
В таком случае, скорее всего, проблема в самом накопителе.
Если у вас флешка, а не жёсткий диск, вы можете воспользоваться специальными утилитами для исправления программных ошибок. Такое ПО обычно можно найти на сайте производителя.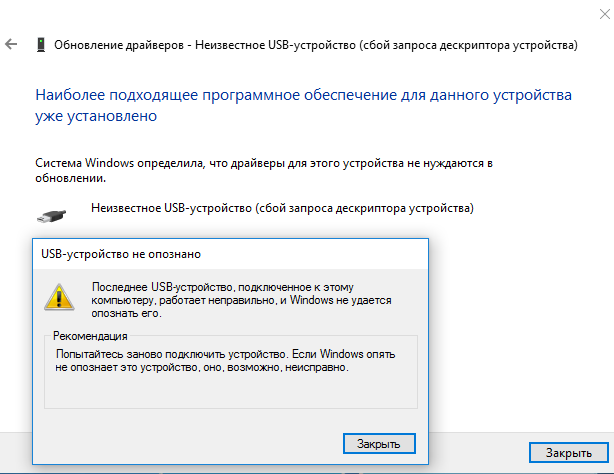 К примеру, программа JetFlash Online Recovery — для накопителей фирмы Transcend. А USB Flash Drive Online Recovery — для флешек бренда ADATA. Но учтите, что в процессе восстановления эти утилиты стирают все данные c флешек.
К примеру, программа JetFlash Online Recovery — для накопителей фирмы Transcend. А USB Flash Drive Online Recovery — для флешек бренда ADATA. Но учтите, что в процессе восстановления эти утилиты стирают все данные c флешек.
Если ничего из перечисленного не помогло, то, вероятно, дело в физической неисправности жёсткого диска или флешки. Тогда лучше показать устройство специалисту или вернуть в магазин по гарантии.
Что делать, если Mac не видит флешку или внешний жёсткий диск
На компьютерах Apple процедура проверки несколько иная, но происходит примерно по такому же алгоритму. Будем считать, что вы уже пробовали перезагружать компьютер, отключать и подключать флешку, а также убедились в надёжности подключения. Если это не помогло, нужно сделать следующее:
Откройте встроенный инструмент для работы с дисками («Программы» → «Утилиты» → «Дисковая утилита») и проверьте, отображается ли там проблемная флешка. Если накопитель всё-таки виден, попробуйте его, нажав кнопку «Стереть», и подключите заново. Имейте в виду, что все данные с флешки будут при этом безвозвратно удалены.
Имейте в виду, что все данные с флешки будут при этом безвозвратно удалены.
Специальная программа для диагностики Mac предоставляет подробные сведения обо всех программных и аппаратных компонентах компьютера, включая USB-устройства. Откройте меню Apple, затем, удерживая клавишу Option, нажмите «Информация о системе» и перейдите в открывшемся меню в раздел USB.
Если флешка там есть, значит, проблема кроется в ПО и диск можно попробовать восстановить, обратившись к рекомендациям производителя. Если же никакой информации о флешке нет, тогда дело в физической неисправности, а вам стоит обратиться в магазин или сервисный центр, если ремонт имеет смысл.
Здравствуйте уважаемые посетители сайта сайт! В этой статье я хотел бы вам рассказать о том, почему компьютер не видит флешку , и что делать чтобы это исправить.
Причины, по которым компьютер не видит флешку.
Перед тем как определиться что же делать необходимо разобраться в причинах, а их можете быть много.
Причина №1. Не подключен USB порт на передней панели компьютера.
Эта одна из основных причин. Чаще всего люди вставляют флешку в USB порт на передней панели компьютера, так как это очень удобно. Но бывает так, что при сборке, мастера, забыли подключить переднюю панель к материнской плате. В итоге флешку не видно, и еще нельзя наушники вставить в передний выход:).
Причина №2. Не рабочая флешка.
Эта вторая из основных причин. Флешки, как и все в этом мире, не вечно, порой они ломаются. Чаще всего перегорают.
Причина №3. Вирус.
Куда уж без них:). К сожалению, при передаче данных, с зараженного вирусом компьютера, может произойти две вещи:
- Не будет видно файлов на флешке, о том, как решить эту проблему я рассказывал в этой статье —
- Не будет видно самой флешки.
Ну еще может быть ваш компьютер заражен, и из-за этого комп не видит флешку.
Причина №4. Сбой драйверов
Сбой драйверов случается очень редко. Однако оно имеет место быть.
Причина №5. Конфликт файловых систем.
Так бывает, что на флешке файловая система FAT, а на компьютере NTFS. Иногда эти файловые системы конфликтуют. Из-за этого компьютер и не видит флешку.
Причина №6. Неисправный USB порт.
Иногда неисправна не флешка а сам USB порт.
В основных причинах мы разобрались. А теперь давайте все таки разберемся, как сделать так, чтобы флешку было видно.
Избавляемся от проблем.
Решаем первую проблему — не подключен USB порт на передней панели компьютера. Эту проблему, к сожалению, самостоятельно у многих решить не получиться, т.к. подключается передняя панель к материнской плате, а для этого нужно знать куда «втыкать шнур». Если хотите, можете вызвать мастера, и он вам все подключит, это не должно дорого стоить. Однако есть выход проще – подключите флешку к задней панели, на которой так же расположены порты USB.
Проблема №2 — Не рабочая флешка. Если компьютер не читает флешку вообще, то скорее всего она просто перегорела или вышла из строя. И тут уж ничего не поделаешь, кроме как выкинуть эту флешку и купить новую. Но бывает так, что компьютер при «вставлянии» флешки издает звук, а саму флешку не показывает. Это чаще всего относиться к 3,4 и 5 причине.
И тут уж ничего не поделаешь, кроме как выкинуть эту флешку и купить новую. Но бывает так, что компьютер при «вставлянии» флешки издает звук, а саму флешку не показывает. Это чаще всего относиться к 3,4 и 5 причине.
Разбираемся с третьей проблемой , то бишь с вирусом. Для этого нужно проверить все диски и файловые носители на компьютере. То есть вставляем флешу и проверяем ПК по полной. О том, как это делать, я рассказывал в уроках и
Проблема номер 4 – сбой драйверов. А вот тут придется попыхтеть, но в принципе ничего сложного.
Конкретно в этом случае нужно обновить драйвера USB порта. Для того этого нужно зайти в Диспетчер устройств. Удобнее всего это сделать так:
Так же, диспетчер устройств можно открыть с помощь команды devmgmt.msc в Выполнить. О том, как это делать можете прочитать
Теперь находим пункт «Контролеры USB» и нажимаем левой кнопкой мыши по маленькой кнопочке левее этой надписи.
Нам раскрывается список всех USB портов, которые есть у вас на компьютере. Далее вам нужно вставить флешку. После этого на одной из строк произойдет изменение(вы его точно заметите, т.к. весь диспетчер устройств как бы мелькнет). На вновь появившейся, или изменившейся, строке нажмите правой кнопкой мыши, и выберите пункт «Удалить».
Этим действием, мы удалим драйвер.
После этого Вытащите флешку и снова вставьте. Все, драйвер мы обновили.
Если обновление драйверов не помогло, тогда возможно это конфликт файловых систем. Вот мы и подкрались к пятой проблеме .
Решим мы её с помощью форматирования флешки в нужной нам файловой системе.
Чтобы узнать какая у вас файловая система, зайдите в Компьютер -> Нажмите на диске C правой кнопкой мыши
Выберите Свойства. И там будет показана, какая у вас файловая система.
Форматировать флешку мы будем с помощью программы HP USB Disk Storage Format Tool , эта программа видит флешку даже тогда, когда компьютер не видит (если, конечно же дело именно в различии файловых систем).
О том, как форматировать флешку с помощью данной программы, я рассказывал в статье . Там же можете эту программу и скачать. Единственное что, в пункте File system, выбираете ту систему которая у вас на компьютере, в моем случае это будет NTFS.
Ну а решить проблему по причине №6, легче всего. Если у вас неисправен USB порт, то просто пробуете «втыкать» флешку в другие USB порты, а если и они не «фунциклируют», тут выход один — ремонтная мастерская.
Ну а что же делать если ноутбук не видит флешку? Тут все еще проще, ибо причин меньше.
- Не рабочая флешка.
- Вирус.
- Сбой драйверов
- Конфликт файловых систем.
- Неисправный USB порт.
А как со всем этим справиться вы уже знаете.
Ну а на этом все. До новых встреч!
Компьютер не видит флешку: что делать
В один прекрасный момент, когда пользователь вставит свой накопитель информации в USB-порт, компьютер может никак не отреагировать. До этого момента все было хорошо: система спокойно определяла носитель информации и могла работать с ним. Но сейчас все иначе и компьютер наотрез отказывается даже показывать, что в него вставили флешку. В такой ситуации паниковать не стоит, ведь все можно исправить, главное, знать, как правильно это сделать, чтобы не испортить накопитель полностью.
В большинстве случаев помогает банальное переподключение. Если Вы изъяли и заново вставили свой носитель информации, но проблема не исчезла, тогда Вам поможет наше руководство.
Компьютер не видит флешку: что делать
Очень важно придерживаться того порядка, в котором все действия будут изложены дальше. Если Вы решите воспользоваться каким-то способом в отдельности, это вряд ли решит проблему. В ходе описания способов мы сможем проверить все возможные причины, почему флешка не определяется операционной системой.
Способ 1: Проверьте само устройство и компьютер
Сначала необходимо сделать следующее:
- Определите, работает ли сам носитель. Для этого вставьте его в USB-порт и посмотрите, загорелся ли световой индикатор на нем. В некоторых случаях также используется специальный звук. В любом случае, какая-то реакция на флешке быть должна.
- Подключите накопитель к другому USB-порту. Желательно использовать тот, который точно работает (это может быть, к примеру, тот разъем, который Вы используете для подключения мышки или принтера).
- Внимательно осмотрите свою флешку. Возможно, на ней есть какой-то мусор или пыль, которые не дают ей быть определяемой компьютером.
Проблема с устройством
Если Ваш накопитель определяется (что-то светится или есть характерный звук), но дальше ничего не происходит, значит, проблема в портах или в самом компьютере. Но если на подключение нет никакой реакции у самого накопителя, значит, проблема именно в нем.
Чтобы убедиться в этом, обязательно попробуйте подключить его к другому разъему. Сначала хорошенько очистите его от пыли. Для этого используйте кисточки и вату со спиртом. Дайте устройству обсохнуть и снова воспользуйтесь им.
Проблема не исчезла? Тогда препятствие может быть в самом устройстве, а точнее, в его контактах. В таком случае его можно отнести в ремонт, но процедура восстановления, наверняка, будет очень дорогостоящей. Часто лучше купить новую флешку, чем платить за ремонт старой.
Проблема с портами
Если же у накопителя есть какая-то реакция на подключение, но сам компьютер никак не реагирует, проблема в USB-портах. Чтобы убедиться в этом, сделайте вот что:
- Попробуйте подключить его к другому компьютеру (очень удобно, если у Вас есть ПК и ноутбук).
- Воспользуйтесь средством управления дисками на Вашем компьютере. Для этого одновременно нажмите на клавиатуре кнопки «Win» и «R», чтобы запустить окно выполнения программ. Введите команду «diskmgmt.msc». Нажмите «Enter». Когда нужное нам средство запустится, попробуйте изъять и заново вставить свою флешку. Если в управлении дисками не будет никакой реакции, значит, проблема точно в портах. А вот если реакция есть, все намного проще. Тогда для решения проблемы воспользуйтесь способом 2-7 настоящего руководства.
Итак, если Вам удалось определить, что проблема в портах, сделайте вот что:
- Откройте крышку системного блока ПК или разберите ноутбук. Проверьте, подключен ли кабель от USB портов куда-либо. Если это не так, подключите его к материнской плате. Даже если это и так, все равно стоит попытаться использовать материнскую плату для работы с портами. Определить, что и куда подключать, достаточно просто. От портов внутрь компьютера исходит всего один кабель, для него подойдет всего один разъем в «материнке».
- Проверьте, подключены ли нужные нам порты в BIOS (или UEFI). Что касается БИОС, то нужно зайти в него и найти там пункт, связанный с USB, в большинстве случаев он будет называться «USB Configuration». Нажмите на него. В следующем окне проверьте, чтобы возле всех параметров была надпись «Enabled» (если это возможно). Больше всего нас интересует параметр «USB Controller». Если это не так, поставьте статус «Enabled», то есть «Включено». Вполне возможно, из-за какого-то сбоя система отключила порты.
Вероятно, что после этих действий флешка начнет отображаться на компьютере, хотя бы в средстве управления дисками. Если данная инструкция не помогла и носитель все еще не читается, обратитесь к специалисту и отдайте компьютер в ремонт. Вполне возможно, проблема в полной неисправности портов и их лучше будет просто заменить. Хуже, если есть какая-то неисправность в материнской плате. Но все это можно проверить только при более детальном анализе с использованием специальных средств.
Способ 2: Воспользуйтесь средством устранения неполадок USB в Windows
Итак, с USB портами все хорошо, у флешки есть какая-то реакция на подключение к компьютеру, и она отображается в средстве управления дисками как неизвестное устройство. Но дальше ничего не происходит и файлы, соответственно, просмотреть невозможно. В таком случае воспользуйтесь стандартным средством устранения неполадок от Виндовс. Вероятно, система самостоятельно сможет определить, в чем проблема и как ее решить.
Чтобы сделать это, выполните такие действия:
- Скачайте нужную программу на официальном сайте Microsoft. Запустите ее, нажмите «Далее», чтобы запустить работу средства.
- После этого остается просто смотреть, как утилита находит и исправляет ошибки. Правда, не все проблемы она сможет исправить, но, в любом случае, Вы увидите, что же не позволяет компьютеру видеть флешку.
- В результате будет показана такая картина, как на фото ниже. Если какое-то препятствие будет обнаружено, напротив него будет написано об этом. В таком случае просто нажмите на проблему и следуйте инструкциям средства. А если проблемы нет, будет указано, что «элемент отсутствует».
- Даже если никаких неполадок обнаружено не будет, попробуйте изъять свой носитель из компьютера и вставить его заново. В некоторых случаях помогает и такое решение.
К сожалению, не всегда эта программа позволяет исправить ошибки. Поэтому, если ничего не помогает, выполните следующие способы вручную.
Читайте также: Как создать загрузочную флешку с Mac OS
Способ 3: Обновите драйверы
Есть два метода выполнения данного действия: через диспетчер устройств Windows и через дополнительное программное обеспечение. Чтобы воспользоваться первым, сделайте следующее:
- В меню «Пуск» (или меню «Windows» в зависимости от версии ОС) откройте «Панель управления» и найдите там «Диспетчер устройств». Последнее можно сделать с помощью поиска. Откройте его.
- Разверните раздел «Другие устройства». Там Вы увидите какое-то неизвестное устройство или же устройство с названием Вашей флешки. Также, возможно, что в разделе «Контроллеры USB» будет то же неизвестное или же «Запоминающее устройство…».
- Нажмите на нем правой кнопкой мыши и выберете пункт «Обновить драйверы…». Выберете вариант «Автоматический поиск…» и следуйте инструкциям Мастера.
- Если это не поможет, снова выполните действия 1 и 2 настоящего списка. Нажмите правой кнопкой мыши и выберете пункт «Удалить».
- Проверьте, не заработал ли Ваш съемный накопитель. Вполне возможно, этого хватит, чтобы запустить его.
Дальше выберете меню «Действие» вверху открытого окна и нажмите на вариант «Обновить конфигурацию оборудования». - Следуйте инструкциям мастера.
Способ 4: Проверьте флешку и компьютер на вирусы
Этот способ актуален для тех случаев, когда накопитель определяется компьютером, но все равно не открывается. Вместо этого появляется ошибка. В ней, к примеру, может быть написано «Отказано в доступе» или что-то вроде того. Также носитель может открываться, но на нем не будет никаких файлов. Если в Вашем случае это не так, просто проверьте компьютер на вирусы и, если ничего не будет обнаружено, пропускайте этот способ и переходите к следующему.
Воспользуйтесь Вашим антивирусом, чтобы убедиться в том, что на компьютере нет вирусов. Если у Вас слабая антивирусная программа, используйте одну из специальных утилит для удаления вирусов. Одной из лучших является Kaspersky Virus Removal Tool. В случае, когда ни один вирус не будет обнаружен, сделайте вот что:
- Откройте меню «Пуск» и с помощью поиска найдите утилиту с названием «Показ скрытых файлов и папок» (именно такой запрос и нужно ввести в окно поиска). Откройте ее.
- В открывшемся окне перейдите на вкладку «Вид» вверху. Уберите отметку с пункта «Скрывать защищенные системные файлы», если она там стоит, и поставьте возле надписи «Показывать скрытые файлы, папки и диски». Нажмите «Применить», затем «ОК» внизу открытого окна.
- Откройте свою флешку. Вероятно, внутри Вы увидите файл с названием «Autorun.inf». Удалите его.
- Уберите и снова вставьте свой накопитель. После этого все должно работать нормально.
Способ 5: Поменяйте имя съемного носителя в системе
Вполне возможно, возник конфликт из-за имен нескольких дисков в системе. Если проще, это означает, что в системе уже есть диск с именем, под которым должен определяться Ваш USB-носитель. При этом он все равно будет определяться в программе управления дисками. Как запускать ее, мы рассматривали Выше, в первом способе. Поэтому откройте средство управления дисками и выполните такие действия:
- На съемном устройстве нажмите правой кнопкой мыши (это можно сделать как в блоке сверху, так и на панели внизу). Выберете пункт «Изменить букву диска…» в выпадающем меню.
- В следующем окне нажмите кнопку «Изменить…». После этого откроется еще одно, в нем поставьте отметку напротив надписи «Назначить букву диска…», немного правее выберете новое имя и нажмите «ОК».
- Уберите и вставьте флешку в компьютер. Теперь она должна определится под новой буквой.
Способ 6: Отформатируйте носитель информации
В некоторых случаях при попытке открыть накопитель появляется предупреждение о том, что перед использованием диск нужно отформатировать. Тогда эффективнее всего будет сделать это. Достаточно нажать на кнопку «Форматировать диск», чтобы начать процесс стирания всех данных.
Даже если вышеуказанное предупреждение не появляется, все равно лучше будет отформатировать флешку.
- Для этого в «Компьютере» нажмите на ней правой кнопкой мыши (это же можно сделать в средстве управления дисками) и выберете пункт «Свойства». В выпадающем меню нажмите на «Форматирование».
- В поле «Файловая система» обязательно поставьте такую же, которая используется на Вашем компьютере. Поставьте галочку на надписи «Быстрое…» в блоке «Способы форматирования». Тогда удастся сохранить все файлы. Нажмите кнопку «Начать».
- Не помогло? Тогда сделайте то же самое, но уберите галочку с пункта «Быстрое…».
Чтобы проверить файловую систему, в «Компьютере», на жестком диске нажмите правой кнопкой мыши.
В открывшемся окне перейдите на вкладку «Общие» и обратите внимание на надпись «Файловая система». Очень важно, чтобы флешка была отформатирована в той же системе.
Если на накопителе все равно ничего не отображается, остается воспользоваться одним из средств восстановления.
Способ 7: Восстановите свой накопитель
Выполнить эту задачу можно с помощью стандартного средства Windows. Чтобы это сделать, выполните следующее:
- На нужном диске нажмите правой кнопкой мышки и в выпадающем списке выберете «Свойства».
- В открывшемся окне перейдите на вкладку «Сервис». Нажмите на кнопку «Выполнить проверку».
- Поставьте галочки напротив пунктов «Автоматически исправлять ошибки» и «Проверять и восстанавливать поврежденные сектора». Нажмите кнопку «Запуск».
- Следуйте инструкциям мастера по восстановлению.
Кроме того, существуют специализированные программы для восстановления съемных носителей таких марок, как Transcend, Kingston, Silicon Power, SanDisk, Verbatim и A-Data. Что касается устройств от других производителей, то в инструкции по восстановлению Kingston обратите внимание на способ 5. Там описано, как пользоваться сервисом iFlash сайта flashboot. Он позволяет найти специальные программы для флешек самых разных фирм.
Читайте также: Как снять защиту от записи с флешки
Мы рады, что смогли помочь Вам в решении проблемы.Опишите, что у вас не получилось. Наши специалисты постараются ответить максимально быстро.
Помогла ли вам эта статья?
ДА НЕТПочему компьютер не видит флешку и что делать
Различные портативные у устройства и гаджеты давным-давно стали спутниками нашей жизни. И очень часто без них просто не обойтись. Но, как и любая электроника, они периодически ломаются или дают сбои. И чаще всего это происходит в самый неподходящий момент.
Что делать, если компьютер не видит флешку и почему это могло произойти мы расскажем в этой статье. На самом деле возможных причин может быть очень много. Но мы постарались вспомнить и перечислить все, которые встречались на нашей практике. Дочитайте этот пост до конца, и наверняка найдете подходящее вам решение проблемы.
Содержание:
Неисправен порт USBДумаем, что это то, что надо проверить в первую очередь. Да и сделать это довольно просто. Возьмите любое другое устройство, которое можно подключить через этот порт и воткните в него. Если другое устройство тоже не заработает, то значит виноват сам разъем.
Саму флешку попробуйте подключить к другому разъему. Если заработала, то проблема решена, а если нет, то читайте дальше. Этот вариант вам не подошел.
Проблема передней панели системного блокаВ такой сборный пункт мы решили добавить несколько причин, по которым компьютеры часто не видят USB-флешки, подключенные к передней панели корпуса системного блока:
- Передняя панель не подключена – бывает, что во время сборки компьютера или ремонта забывают подключить к материнской плате гнезда и разъемы передней панели. Понятное дело, что в таком случае они работать не будут. Откройте корпус и подключите.
- Передняя панель сломана или повреждены контакты – в этой ситуации придется покупать новый корпус целиком.
- Недостаточно питания для USB порта – такое часто случается с довольно старыми ПК. Вроде бы одна флешка нормально подключается и работает, а вторую более новую компьютер уже не видит. Это случается из-за нехватки питания. Решается проблема только частичной модернизацией компьютера: заменой корпуса, материнской платы, блока питания.
Передняя панель системного блока
«Проблему передней панели» вы можете запросто решить, подключив своё устройство с задней стороны системного блока. Как правило там есть еще несколько гнёзд USB.
Неправильные настройки BIOSНе во всех, но во многих системах БИОС есть возможность отключения любых устройств, подключенных через ЮСБ. Возможно, что вы могли сами ошибочно активировать эту опцию, либо кто-то решил так подшутить над вами.
Что делать, если компьютер не видит флешку по этой причине? Зайдите в БИОС и проверьте настройки. Если не сможете найти данный пункт настроек, то просто сделайте сброс к настройкам по умолчанию.
Пример настроек BIOS
Не установлен драйверВо все современные операционные системы с состав включен драйвер для портов поколения USB 2.0. Но совсем другая ситуация с поколением 3.0. После переустановки Windows чаще всего требуется отдельная установка данного драйвера. Пока вы это не сделаете, то все порты ЮСБ 3.0 работать не будут. А соответственно и компьютер не будет видеть USB-флешку, вставленную в данный порт.
USB 3.0 обычно синего цвета внутри
Необходимый драйвер можно найти на диске с программным обеспечением, который был в комплекте с вашим компьютером, ноутбуком или материнской платой. Если такого диска нет, то ищите драйвер на сайте производителя оборудования – там он точно будет.
Либо переключите устройство в порт версии USB 2.0.
Компьютерные вирусыСегодня существует просто невероятное количество разнообразных компьютерных вирусов. В том числе есть и такие, из-за которых компьютер не видит флешки и любые устройства, подключенные к нему.
В первую очередь проведите полное сканирование компьютера. Все вирусы, которые найдете, удаляйте. Возможен и такой вариант, что система повреждена очень сильно и поможет только полная переустановка виндовс на компьютере, которую можно заказать в нашей компании.
Не будет лишним проверить вашу флешку на другом ПК или ноутбуке. Чтобы понимать, что дело тут не в ней.
Windows не может присвоить буквуПри подключении любого накопителя к компьютеру Windows автоматически присваивает диску определенную букву. Иногда возникает ошибка и буква не может быть присвоена автоматически. Хотя вы прекрасно слышите звук подключения устройства к USB, тем не менее складывается впечатление, что ПК флешку не видит.
В этом случае придется назначить букву вручную. Переходим по следующему маршруту: «Панель управления» — «Администрирование» — «Управление компьютером» — «Управление дисками».
Находим свое устройство
Откроется список со всеми накопителями, подключенными к ПК. Там же должно быть и ваше устройство. Понять, что это именно оно можно по названию или по объему памяти. Нажимаете правой кнопкой мыши по флешке и выбираете «Изменить букву диска или путь к диску» и назначаете любую свободную букву. После этого устройство должно появиться в «Мой компьютер».
Неисправна сама флешкаЕсли ни один из предыдущих пунктов вам не помог, тот мы подошли к самой неприятной причине, почему компьютер не видит флешку. «Что делать?» — спросите вы? Мы ответим и на этот вопрос.
Микроэлектроника — это очень сложная вещь и простому пользователю без специальных знаний и оборудования с ней не совладать. Единственным вариантом будет отнести вашу флешку в профессиональный сервис, если вам нужны данные, находящиеся на ней. Если ценной информации нет, то просто отправьте старую флешку в мусорку и отправляйтесь в магазин за новой. Ремонт не имеет смысла, т.к. проще и дешевле купить новую.
Надеемся, что этот пост помог вам разобраться с причинами, почему компьютеры не видят флешки. Что делать, вы знаете. А если остались вопросы или есть дополнения, то пишите их в комментариях.
Еще больше интересной и полезной информации
Комментарии (2)
Оставить комментарий
Компьютер не видит USB-устройства, что делать? Ремонт компьютеров и ноутбуков
Компьютер не видит USB-устройства
Нередко пользователи ПК сталкиваются с определенными сложностями, когда им требуется подключить к компьютеру через USB-порт какой-либо прибор. Например, это может быть принтер, сканер, мобильный телефон, внешний жесткий диск или флешка, игровой манипулятор и еще множество других устройств, взаимодействующих с ПК через этот универсальный порт. Как правило, если USB-порт работает нормально, при подключении устройства оно распознается, и пользователь может взаимодействовать с ним. Однако часто бывает, что после подключения либо вообще ничего не происходит (компьютер не видит USB-устройства), либо система сообщает, что устройство обнаружено, но работает неправильно. Источники такого поведения могут крыться как в программной и аппаратной части самого компьютера, так и в подключаемом приборе, поэтому поиск причин следует проводить комплексно.
Из-за чего USB устройство может не работать
Если компьютер c ОС Windows 7 не видит USB-устройства (или с какой-либо другой ОС), то причин невозможности подключить прибор через USB-порт или его некорректной работы может быть несколько, и мы приведем основные из них:
- Неисправность самого внешнего прибора, например, флешки;
- Неисправность кабеля, которым осуществляется подключение;
- Физическая поломка контролера USB-порта;
- Неустановленный, устаревший или несовместимый драйвер устройства;
- Неверные настройки режимов работы контролера USB;
- Отключение USB-порта в настройках БИОСа;
- Заражение ПК вирусом, который может блокировать правильную работу порта.
Если речь идет о том, что не работают только USB-порты на передней панели, как правило, это может быть связано с некачественной сборкой ПК, когда сборщики просто забывают подключить шлейфы к соответствующим разъемам материнской платы.
Как восстановить работоспособность USB-устройства в таких случаях
Вариантов устранения проблемы может быть несколько:
- Если ПК вообще не реагирует на подключение прибора, стоит проверить кабель и само внешнее устройство на другом ПК, скорее всего проблема именно в них. Также рекомендуется подключить любое другое устройство, чтобы убедиться, что с портом все в порядке.
- Система сообщает об обнаружении устройства, но не может распознать его. Как правило, проблема здесь может заключаться в отсутствии драйверов или их несовместимости, нередко причиной могут быть и компьютерные вирусы. Также возможна перегрузка по питанию, поэтому, если другие устройства работают нормально, стоит попробовать отключить их и подключить только «проблемное устройство».
- Использование USB-порта запрещено в БИОС, в этом случае следует его включить. Так же некоторые антивирусные пакеты позволяют запрещать подключение к USB внешних накопителей, поэтому следует внимательно посмотреть настройки антивируса в параметрах защиты ПК.
Если ничего из вышеперечисленного не помогло, стоит обратиться в центр компьютерной помощи Serty Service, специалисты которого быстро обнаружат проблему и устранят ее.
Что делать, если компьютер не видит флешку: 8 советов
Причин, почему компьютер или ноутбук не распознаёт флеш-накопитель, может быть множество. И определить, в чем же дело, довольно сложно. Ведь причина может быть связана как с ПК, так и с самим USB-устройством. Выход в данном случае один: пробовать все возможные варианты.
А чтобы упростить Вам эту задачу, ниже приведены 8 рекомендаций, как устранить подобную проблему. Советы являются универсальными и подходят для всех ПК и ноутбуков, работающих на Windows XP, 7, 8 или 10.
Проверка работоспособности USB-флешки
Если флешка не опознается компьютером, то в первую очередь проверьте – а работает ли она вообще? Самый простой способ: подключить ее к другому ноутбуку или ПК.
Посмотрите на светодиод USB-устройства (имеется на всех современных моделях). Если он не светится, то, вероятно, флешка уже нерабочая. Хотя Вы могли просто неправильно ее извлечь. В таком случае рекомендую прочитать инструкцию по восстановлению флешки.
Проверяем USB-порты
Вторая причина, по которой флешка не распознается компьютером – Вы подключаете ее в нерабочий USB-разъем. Даже если вчера он работал, все равно его нужно проверить. Для этого подключите в этот же порт другое устройство – мышку, принтер, смартфон. Либо же можно подсоединить USB-флешку к разъему на задней панели.
Обновление конфигурации
Если не отображается флешка на Windows 7, 8 или 10, зайдите в «Диспетчер устройств» (его можно открыть через Пуск – Панель управления).
После этого:
- Найдите свою флешку. Обычно она находится в разделе «Контроллеры USB» или «Другие устройства» и может называться как запоминающее или неизвестное устройство (или стандартным именем – Kingstone, Silicon Power и т.д.).
- Выделите ее, щелкните ПКМ и нажмите «Удалить».
- В верхнем меню выберите пункты Действие – Обновить конфигурацию.
Установка утилиты от Microsoft
На оф. сайте Microsoft есть простая утилита для исправления всех неисправностей с USB-устройствами. Ее можно использовать на Windows 7, 8 и 10.
Пользоваться ней очень просто: запускаете и нажимаете кнопку «Далее». Программа просканирует ПК или ноутбук и автоматически устранит обнаруженные неисправности. После окончания процедуры рекомендуется переподключить флешку и проверить ее работоспособность.
Проверка настроек в BIOS
Еще одна причина — неверно выставленные настройки в БИОСе. То есть, USB-разъемы могут быть попросту отключены. Поэтому, если компьютер не видит USB флешку, желательно проверить настройки БИОС.
Если не знаете, как зайти в BIOS, рекомендую прочитать – Вход в БИОС.
После этого нужно открыть настройки («USB Configuration»). Поскольку версий BIOS существует очень много, то в каждом случае путь будет разный. Например, на скриншоте ниже нужный пункт находится в разделе «Advanced».
Открываете его и проверяете, чтобы напротив «USB Controller» был указан вариант «Enabled» («Включено»). Если это не так, выберите нужный пункт.
После этого выходите из BIOS, не забыв сохранить настройки (кнопка для сохранения подписана «Save and Exit» и указана в правой или нижней части экрана).
Изменение буквы устройства
Для исправления данной ошибки:
- Зайдите в Пуск – Панель управления – Администрирование.
- Выберите ярлык «Управление компьютером».
- Слева перейдите на вкладку «Управление дисками».
Выберите раздел управления дисками
- Выделите флешку (она подписана как «Съемное устройство»), нажмите ПКМ и выберите строку «Изменить букву диска». Чтобы проверить, какая буква не занята, посмотрите в «Мой компьютер».
Обновление драйверов
Если на компьютере не отображается флешка, возможно, причина кроется в устаревших драйверах. В данном случае их нужно обновить. Проще всего использовать программы для установки и обновления драйверов (они сделают все в автоматическом режиме).
Кстати, если у Вас старенький ПК, то флешки объемом от 32 Гб на нем не отображаются.
Проблемы компьютер не видит флешку причины. Что делать, если не определяется USB флешка
(2 votes, average: 3,00 out of 5)
Сегодня, практически, не найди человека, у которого в своем арсенале не имеется флешка. Данный девайс — вещь универсальная и используется повсеместно. В телевизорах, музыкальных центрах, в машинах и в других устройствах. Чем чаще мы используем флэшку, тем быстрее она портится, и компьютер перестает ее находить. В этой статье я хочу рассказать несколько способов по исправление проблемы «нечитаемой» флешки.
Случай первый
Вставьте флэшку в USB порт в задней части. Если не помогло, то увы ваша флэшка «умерла»
Случай четвертый
Вы вставляете флэшку в USB порт, а он просит ее отформатировать. Боюсь, что в этом случаем вам придется ее отформатировать, или иначе, она не будет работать. Это могло случится при не правильном извлечении флэшки или ее извлекли во время копирования, не дав завершить процесс до конца.
Случай пятый
USB устройство не опознано . Не стоит в этом случае паниковать, причиной может быть пыль или грязь, которая налипла на контактные порты. Попробуйте вставить флэшку в другой порт — не читает? Тут два варианта либо переустанавливать Windows, либо драйвер, но лучше попробовать второй вариант — не стоит сразу переустанавливать Windows.
Ну вот и все, я перечислил самые основные проблемы, которые встречаются, когда компьютер не видит флешку.
Современные технологии стремительно развиваются: растет количество активных пользователей компьютера, люди стремятся к информационному развитию. Но знать всех аспектов невозможно, и нередко люди задаются вопросом, почему ноутбук не видит флешку. На данный вопрос вы найдете ответ в статье, а также узнаете основные причины неполадок.
Выявление проблемы
Перед срочным пробегом в ближайший магазин или технический центр удостоверьтесь в исправности флешки. Причин всего-то три:
- Сломанное USB-гнездо. Одна из самых частых причин, протестируйте работу флешки в других устройствах.
- Неправильная работа flash-накопителя. Ноутбук или компьютер видит другую флешку, и раздается определенный звук, который является свидетельством подключения.
- Системные сбои. Работа операционной системы «Виндовс», а особенно старых версий, славится частыми подлагиваниями и некорректной работой определенных программ. Порой ноутбук не видит флешку на Windows 7, тогда перезагрузите свой ПК.
Не торопитесь с выводами и внимательно прочитайте статью. Мы разберем основные причины, которые мешают компьютеру увидеть флешку. Для вашего удобства все варианты дифференцированы и представлены в виде списка.
Способ первый. Проверка с использованием системных возможностей
Операционная система «Виндовс» позволяет рядовому пользователю определить причину поломки. Вам необходимо:
- Используйте «горячие» клавиши Win+R, они запускают меню «Выполнить».
- В новом окне вам будет надо ввести diskmgmt.msc, затем подведите мышку чуть ниже и нажмите Ок.
В подключенных устройствах просмотрите, видит ли компьютер флешку. В нормальном состоянии система предоставит вам информацию о накапливающем устройстве. Также предоставит возможность проверить исправность.
В новом окне все разделы должны иметь статус «Исправно», иначе у вас какая-то поломка. В данном случае вам достаточно кликнуть на «Съемный носитель», затем надо нажать правой кнопкой мыши на «Сделать раздел активным».
Порой система просит присвоить флешке буквенное обозначение, подобное происходит, если «Виндовс» сам не установил название накопителю. На скриншоте это представлено более подробно.
Если вы до сих пор не знаете, почему ноутбук не видит флешку USB, то внимательно присмотритесь к статусу. Надпись «Не инициализирован» или «Неизвестный» обозначает неисправности в самой флешке, в таком случае вам придется купить новый накопитель данных.
Способ второй. Настройки БИОСа
Системный сбой — одна из самых частых причин различных неисправностей. Для этого разработчики создали универсальное меню, в котором изменяются или корректируются технические параметры ноутбука или компьютера.
Как правило, на новых операционных системах «Виндовс» меню БИОСа отличается. И в старых версиях некоторые функции могут быть недоступны обычному пользователю. Поэтому рекомендуется обновлять комплектующие своего ПК и своевременно обновляться.
Некоторые пользователи думают, почему ноутбук не видит флешку. Что делать в подобном случае, описано ниже:
- Зайдите в меню «Пуск».
- Выберете пункт «Перезагрузить».
- Во время включения ноутбука или компьютера зажмите клавишу Delete. На разных версиях операционной системы и устройства разнятся кнопки, это могут быть F2, F3 и остальные.
- В большинстве случаев вам откроется новое окно с синим оформлением. Вам необходимо найти пункт настроек, который отвечает за подключение устройств, и затем узнать, выставлен ли статут Enabled.
Полный алгоритм действий по поиску не описывается, потому что для каждого устройства он разный. Но если у вас ничего не выходит, то кликните на Exit и нажмите на надпись Load Optimal Defaults.
После чего снова перезагрузите устройство и проверьте его исправность. Если по-прежнему ноутбук не видит USB-флешку, то переходим к другому варианту починки.
Третий способ. Драйвера
Они отвечают за нормальную работу всей операционной системы и остальных комплектующих, которые подключаются к системному блоку и интегрируются в «Виндовс». При подключении нового устройства система автоматически загружает необходимые драйвера.
И после отключения какого-то устройства они никуда не исчезают и автоматически не деинсталлируются. Чтобы вам более понятнее, мы проведем аналогии с реальной жизнью.
Пример
Представим, что в магазине есть всего-то одна дверь, а запасные входы заперты. И единственный вход закрывает человек, он не дает пройти остальным. Все кричат ему, чтобы он отошел, однако он полностью игнорирует просьбы. Тогда посетители вызывают полицию, чтобы она разобралась в ситуации и спровадила нарушителя.
Именно этим мы и займемся, удалим старые драйвера, чтобы дать жизнь новым. Если ваш ноутбук не видит загрузочную флешку, то следуйте следующему алгоритму действий:
- Кликните левой кнопкой мыши на «Компьютер».
- В небольшом меню выберете «Управление».
- Вам откроется управление компьютером, выберите пункт «Диспетчер устройств». Или вызовите данное меню сочетанием «горячих» клавиш Win+Pause Break.
- Затем нажмите на «Контроллеры USB».
- Вам откроется меню подключенных устройств, как правило, флешка подписывается «Запоминающее устройство USB».
- Правой кнопкой мыши нажмите на название флешки и выберете пункт «Удалить».
- Перезагрузите компьютер.
После данных манипуляций ваше устройство должно увидеть накопитель. Если проблема осталась и загрузочная флешка не видна ноутбуку или компьютеру, то перейдем к «тяжелой» артиллерии.
Четвертый способ. Форматирование
При подключении флешки к разъему система просит отформатировать ее. Без этого нормальная работа невозможна. В данном случае система отказывается показывать наличие файлов на носителе.
Ноутбук не видит флешку? Что делать в Windows 7,8,10? Ниже представлен порядок действий:
- Открываем «Компьютер».
- Кликаем левой кнопкой мыши на «Накопитель USB» (ваша флешка может иметь разные названия).
- В открывшемся меню выбираем пункт «Свойства».
- Выбираем необходимую файловую систему и ставим другие параметры.
- Затем нажимаем на «Форматировать»
Наверняка на вашем запоминающем устройстве осталось много информации, которая для вас важна. Это может быть курсовая работа, над которой вы так долго работали, или отчет по работе, за написанием которого прошел не один рабочий день. В общем, любая полезная информация. И здесь вам приходится очистить данные, потому что иначе невозможно заполучить доступ к флеш-накопителю.
Разработчики программ постарались и создали утилиты, которые помогут вам восстановить утраченные данные. Некоторые из утилит бесплатные, а остальные распространяются только на платной основе. Однако их объединяет одно — способность помочь вам восстановить информацию, которая была удалена с флешки.
Программы для восстановления данных
- Hetman Partition Recovery. Удобная программа, которая легко «вернет» утраченные файлы пользователю, даже если они поврежденные и вы их давно удалили.
- JetFlash Recovery Tool. Программа распространяется бесплатно, но отсутствует русская локализация. Она работает со всеми видами операционных систем, даже старыми «ХП» или «Виста».
- D-Soft Flash Doctor. Универсальная утилита, полностью бесплатная, а в настройках можно выбрать русский язык. Однако функционал крайне ограничен, и программа давно не обновлялась.
- F-Recovery SD. Полностью бесплатное приложение, которое позволит восстановить данные с SD-карты. Обратите внимание, что не привычной нам флешки.
- Flash Memory Toolkit. Признана профессионалами как одно из самых эффективных средств, которые используют пользователи для восстановления данных. Имеет ряд особенностей и относительно широкий функционал. Загрузить программу можно на официальном сайте разработчика или скачать в интернете, ведь она полностью бесплатна.
- Storage Format Tool. Не самая удобная программа с точки зрения интерфейса. Но своему базовому предназначению утилита соответствует, она оперативно восстанавливает удаленные данные и совместима с большей частью флеш-накопителей.
Вышеописанные программы помогут вам в восстановлении данных, их можно загрузить на любом сайте, посвященном компьютерному ПО, или на сайте производителя.
Пятый способ. Очистка USB-порта и флеш-накопителя
Вполне вероятно, что за чистотой своих портов или внутреннего пространства флешки вы не следите. И в этом нет ничего плохого, этого никто не делает. Однако пыль, которая накопилась за все время, пока вы не чистили, может вызывать сбои в работе.
Она не дает проходить электрическим сигналам, и соединение между компьютером и флешкой не устанавливается. Иногда это вызывает сбои в работе или медленное чтение и передачу файлов. Чтобы исправить подобное, вам стоит:
- Найти небольшой в диаметре предмет. Например, спичку или ватную палочку для ушей.
- Слегка смочите ватную начинку палочки и пройдитесь по скоплению пыли.
- Оставшиеся пылинки сдуйте мощным потоком воздуха. Если не лень, то используйте фен.
Но и данные действия могут вам не помочь, тогда проблема скрывается в вирусных программах.
Шестой способ. Вирусное программное обеспечение
Зловредные вирусы не допускают подключение флеш-накопителя к компьютеру. Они блокируют сигнал, и вы никак не можете посмотреть файлы на вашем устройстве. Чтобы избавиться от подобного, следуйте алгоритму:
- Откройте меню «Пуск».
- В строке поиска введите «Показ скрытых файлов» и нажмите на клавишу «Интер».
- Заходим в «Параметры папок».
- Выбираем пункт «Вид».
- Снимаем галочки напротив «Скрывать защищенные данные».
- И кликаем на «Показывать скрытые файлы».
- Нажимаем на «Применить» и затем на «Ок».
- Открываем «Мой компьютер».
- Выбираем ваш флеш-накопитель.
- И удаляем файл с названием Autorun.inf.
Лучшие антивирусные программы
Список основывается на данных международных исследователей в области технологий защиты. Он не является полностью объективным, однако это лучшие антивирусы, признанные специалистами. Их список:
- Avast Free. Бесплатная программа с русской оболочкой, один из самых популярных на всей территории СНГ.
- Dr.Web. Использует уникальные технологии обнаружения вирусов и имеет собственную базу фишинговых программ, часто обновляется.
- «Касперский». Продукт от русских разработчиков, функциональный и отлично справляется с основной задачей.
Заключение
Если вы использовали все полученные знания из статьи, но ноутбук то немедленно прекращайте самодеятельность и несите свой флеш-накопитель в мастерскую, предоставьте им возможность восстановить данные. Помните, чем больше вы совершаете ошибок, тем сложнее специалистам восстановить данные.
Обычно в качестве подозреваемых в этом деле выступают сбои в работе ПО, неправильные настройки операционной системы, устаревшие драйверы, неисправности USB-портов компьютера, переходников или самих накопителей.
В зависимости от причин в каждом случае проблема проявляет себя по-разному. Бывает, что компьютер вообще никак не реагирует на флешку или жёсткий диск. В иных ситуациях раздаётся звук подключения нового устройства, но значок накопителя так и не появляется в проводнике. А иногда компьютер просто зависает сразу после контакта с USB-девайсом.
Что делать, если компьютер с Windows не видит флешку или внешний жёсткий диск
Для начала разберитесь, с чем именно возникает проблема: с компьютером, переходником (если подключение происходит через кабель) или накопителем. Попробуйте подключить USB-устройство через другие порты. Если не поможет и вы используете кабель, попробуйте заменить его на запасной. В случае неудачи проверьте, открывается ли накопитель на прочих компьютерах.
Если на другом ПК устройство работает или у вас нет возможности это проверить
Подключите жёсткий диск или флешку к своему компьютеру и выполняйте следующие действия по порядку. Если не поможет первое, переходите к следующему и так далее.
Если другой ПК тоже не видит накопитель или все вышеперечисленные советы не помогли
В таком случае, скорее всего, проблема в самом накопителе.
Если у вас флешка, а не жёсткий диск, вы можете воспользоваться специальными утилитами для исправления программных ошибок. Такое ПО обычно можно найти на сайте производителя. К примеру, программа JetFlash Online Recovery — для накопителей фирмы Transcend. А USB Flash Drive Online Recovery — для флешек бренда ADATA. Но учтите, что в процессе восстановления эти утилиты стирают все данные c флешек.
Если ничего из перечисленного не помогло, то, вероятно, дело в физической неисправности жёсткого диска или флешки. Тогда лучше показать устройство специалисту или вернуть в магазин по гарантии.
Что делать, если Mac не видит флешку или внешний жёсткий диск
На компьютерах Apple процедура проверки несколько иная, но происходит примерно по такому же алгоритму. Будем считать, что вы уже пробовали перезагружать компьютер, отключать и подключать флешку, а также убедились в надёжности подключения. Если это не помогло, нужно сделать следующее:
Откройте встроенный инструмент для работы с дисками («Программы» → «Утилиты» → «Дисковая утилита») и проверьте, отображается ли там проблемная флешка. Если накопитель всё-таки виден, попробуйте его, нажав кнопку «Стереть», и подключите заново. Имейте в виду, что все данные с флешки будут при этом безвозвратно удалены.
Специальная программа для диагностики Mac предоставляет подробные сведения обо всех программных и аппаратных компонентах компьютера, включая USB-устройства. Откройте меню Apple, затем, удерживая клавишу Option, нажмите «Информация о системе» и перейдите в открывшемся меню в раздел USB.
Если флешка там есть, значит, проблема кроется в ПО и диск можно попробовать восстановить, обратившись к рекомендациям производителя. Если же никакой информации о флешке нет, тогда дело в физической неисправности, а вам стоит обратиться в магазин или сервисный центр, если ремонт имеет смысл.
Мы часто используем флеш-носители для быстрой передачи информации между компьютерами. Случаются ситуации, когда компьютер не видит флешку USB , что создает немало проблем. Рассмотрим, почему ваш ПК не распознает подключенное устройство, как это исправить и как восстановить данные со сломанной флешки.
Как проявляется неполадка
Неполадка может возникнуть в любой из версий Виндовс. Проявляется ошибка одним из следующих образов:
- Вы подключили накопитель, но компьютер не подает никаких признаков появления нового устройства. Такое происходит и после многократной перезагрузки ПК;
- Появился звук подключенного накопителя, но нужная папка не видна на ПК;
- Компьютер требует ;
- Появляется окно с сообщением об ошибке считывания информации;
- ПК зависает сразу после подключения флешки;
- Неполадка с текстом «Устройство не опознано».
Заметьте, что выше рассмотрены только варианты, когда сама флешка исправна, но не распознается компьютером. Соедините накопитель с другим ПК или смартфоном. Если проблема заключается именно во флешке, необходимо провести её ремонт.
Причины, почему компьютер не видит флешку
Среди причин появления неполадки могут быть как сбои в работе ОС, так и аппаратные поломки. Сначала рекомендуем попробовать исправить проблему с помощью программных способов. Затем необходимо проверить исправность аппаратных компонентов ПК и работу флешки на других компьютерах.
Программные причины:
- Перегрев системы.
Простейшая и наиболее частая причина ошибок в работе флешки – это компьютер, который сильно греется. Если порт USB расположен возле системы охлаждения, повышение температуры может стать причиной принудительного отключения работы этого порта. Таким образом ОС автоматически защищает порт от повреждений;
- Неподходящие драйверы.
Компьютер не видит флешку, если нет драйверного ПО для USB или программа неправильная. С такой ситуацией в основном сталкиваются пользователи, которые недавно переустановили ОС и еще не настроили её работу;
- Накопитель не отформатирован.
Первое подключение флешки к компьютеру может сопровождаться сообщением о необходимости отформатировать хранилище. Это сотрет все данные и файлы. Без форматирования вы не сможете использовать флешку в данной системе, так как ее параметры не совместимы с настройками ОС. Для сохранения нужных вам данных следует подключить диск к другому ПК.
- Неправильное определение устройства.
Когда вы слышите звук подключённого устройства, но не видите его в проводнике, можно говорить о том, что произошла ошибка в системных разделах и имени накопителя. Это и есть причина, почему не видна флешка на компьютере. Система просто присвоила ей букву уже существующего диска;
- Конфликт файловой системы ПК и флешки.
В таком случае, вы сможете открыть папку накопителя, но она будет пуста. К примеру, если на вашем компьютере настроена NTFS , а на флешке FAT 32 – два устройства смогут настроить подключение, но пользователь не сможет ни просматривать файлы, ни добавлять их в папку накопителя;
- Заражение флешки вирусами.
По статистике, боле 70% всех вредоносных программ пишутся именно для установки и распространения через внешние USB -гаджеты. Возможно, встроенный защитник ОС просто «не пропускает» флешку, чтобы вирус не распространился.
- Порт USB отключен в настройках БИОС.
В таком случае, пользователю нужно самостоятельно зайти в системное меню и активировать работу порта.
Аппаратные причины:
- Разъем накопителя загрязнен.
Мы часто носим флешки в сумках, карманах. Так устройство может быть повреждено сторонними предметами. Обязательно проверьте, не запылен ли разъем USB на флешке. При необходимости его можно очистить с помощью сухой ватной палочки.
- Порт USB обесточен.
Если вы пользуетесь десктопным ПК, порты на передней части кейса могут быть обесточены. Такое происходит, когда на этапе сборки переднюю панель ПК не соединили с общей системой питания. Исправить проблему можно в любом сервисном центре.
Отметим и случаи, когда компьютер не видит флешку Микро СД. Такое случается, когда неисправен коннектор (переходник, который соединяет карту памяти и порт USB на компьютере). Также, причиной неполадки могут стать разные файловые системы.
Что делать: диагностика и исправление
Решение проблемы нужно начать с работы со стандартной утилитой диагностики. В эта утилита установлена по-умолчанию. Её главное преимущество – способность точно определять, почему компьютер не видит флешку или другое подключенное устройство.
Следуйте инструкции:
- Откройте Центр уведомлений и нажмите на плитку «Параметры»;
- Далее кликните на «Обновление и безопасность», а в новой вкладке зайдите в «Устранение неполадок»;
- В правой части экрана найдите пункт «Оборудование…» и выберите его. Откроется утилита диагностики, которая в автоматическом режиме определит неполадку и решит её.
Чтобы запустить средство восстановления в Windows 7, необходимо нажать на сочетание клавиш Win +R и в открывшемся окне «Выполнить» ввести указанную на рисунке команду. Нажмите «ОК» и в новом окне откроется утилита диагностики.
Проверка с помощью Disk Management
Disk Management – это стандартная утилита для анализа работы и управления всеми дисками в системе. Если средство диагностики не помогло, рекомендуем проверить, распознает ли вообще система подключенную флешку.
Отсутствие имени накопителя в перечне дисков говорит о том, что он неисправен. Следуйте инструкции:
- Подключите накопитель к ноутбуку;
- Далее нажмите на Win +R и введите в текстовое поле «diskmgmt.msc»;
- В окне «Управление дисками» посмотрите на каждый элемент списка. Также, рекомендуется переподключить накопитель. Наблюдайте, не появляется ли он в списке. Может быть такое, что компьютер распознает флешку, но из-за сходства в названиях разделов она пропадает.
Чтобы принудительно открыть папку с содержимым накопителя, выберите его в списке и нажмите на раздел диска в нижней части окна. Также проверьте, исправен ли раздел. Его состояние отображается в нижней части окна. Для устранения неполадок нажмите на диске правой клавишей мышки и выберите «Исправить».
Принудительное переименование раздела на Flash USB
Если вы увидели, что буква флешки совпадает с уже установленным диском, можете быть уверенны в том, что компьютер не увидит флешку через USB .
Пользователь может самостоятельно присвоить устройству другую свободную букву. Для этого в окне «Управление дисками» нажмите ПКМ на имени накопителя и кликните на «Изменить букву или путь…».
В открывшемся окне кликните на букве, а затем на «Изменить». Введите любую другую букву латинского алфавита, которая не используется существующими устройствами. Сохраните изменения и переподключите флешку к компьютеру. Все должно работать нормально.
Если компьютер не видит микро флешку (Micro SD) даже после изменения параметров «Управления дисками», рекомендуем перезагрузить компьютер и переходить к следующим вариантам решения.
Флешка не распознается после обновления
Если в системе проблемы с подключенными USB -устройствами начались после перехода на новую версию Виндовс или после установки очередного пакета обновлений, рекомендуем удалить все драйвера для USB и заново их установить через Диспетчер устройств.
Если компьютер не видит флешку СД, микрофлешку, подключенный по USB смартфон, необходимо использовать командную строку для удаления драйверов USB -портов. Это позволит стереть из системы даже те драйвера, которые были установлены вручную из ненадежных источников. Следуйте инструкции:
- Отключите от ПК все запоминающие устройства, которые подключены по USB (в том числе веб-камеру, флешки, смартфон, картридеры). Мышку и клавиатуру можно не отключать;
- Перезагрузите компьютер;
- Скачайте программу DriveCleanup (утилита, которая способна через командную строчку выполнить поиск и удаление всех драйверов USB -оборудования). Ссылка: http://drivecleanup.ru.uptodown.com/windows/download ;
- Установите утилиту;
- Запустите командную строку на компьютере. Для этого нажмите Win +R и введите команду cmd ;
- В новом окне введите команду drivecleanup.exe и нажмите на Enter для её выполнения;
- Далее начнется удаление абсолютно всех драйверов и сопутствующих записей в реестре. Дождитесь завершения процесса и закройте окно командной строчки.
Заметьте, удаляются драйвера сразу для всех USB -устройств, поэтому после выполнения операции может перестать работать подключенная мышка или клавиатура. Для дальнейшего управления компьютером используйте тачпад или переподключите USB -мышку. Ее драйвера будут установлены автоматически.
Теперь зайдите в диспетчер устройств. Для этого нажмите правой кнопкой мышки на иконке меню «Пуск» и выберите соответствующий пункт:
В новом окне найдите поле с именем вашего компьютера (обычно, верхняя строка списка). Кликните по нему правой клавишей и в открывшемся перечне действий выберите «Обновить конфигурацию». Таким образом, сразу для всех типов устройств будут установлены новые «правильные» драйверы. Для выполнения этого действия требуется соединение с интернетом.
Теперь перезагрузите компьютер и проверьте, не видна ли флешка на компьютере до сих пор. В 95% случаев этот вариант решения помогает исправить все типы программных ошибок.
Исправление записей реестра
Еще один способ решения – это использование сторонней программы USBOblivion для автоматического поиска и редактирования ошибочных записей реестра, которые связаны с работой USB . Эти ошибки иногда возникают в процессе перехода на новую версию ОС.
Следуйте инструкции:
- Скачайте утилиту USBOblivion с сайта разработчика https://www.cherubicsoft.com/projects/usboblivion и установите её на компьютер;
- Отключите все подключенные ранее флешки;
- Запустите приложение и отметьте галочками пункты «Реальная очистка» и «Сохранить файл отмены»;
- Нажмите на клавишу «Очистить».
- Все ключи с информацией об устройствах USB будут удалены. Теперь можно повторно подключать накопители. Они будут работать в стандартном режиме, а в реестре будут созданы новые корректные записи.
Проверка BIOS
Бывает, что компьютер не видит никакие
Если в одной из строк с именем «USB Controller» стоит значение Disabled , смените его на Enabled . Сохраните настройки, закройте системное меню и перезагрузите компьютер. Теперь порт будет работать.
Теперь вы знаете, что делать если компьютер не видит флешку. Пишите, какой способ помог вам решить проблему и удалось ли восстановить файлы на накопителе.
Здравствуйте уважаемые посетители сайта сайт! В этой статье я хотел бы вам рассказать о том, почему компьютер не видит флешку , и что делать чтобы это исправить.
Причины, по которым компьютер не видит флешку.
Перед тем как определиться что же делать необходимо разобраться в причинах, а их можете быть много.
Причина №1. Не подключен USB порт на передней панели компьютера.
Эта одна из основных причин. Чаще всего люди вставляют флешку в USB порт на передней панели компьютера, так как это очень удобно. Но бывает так, что при сборке, мастера, забыли подключить переднюю панель к материнской плате. В итоге флешку не видно, и еще нельзя наушники вставить в передний выход:).
Причина №2. Не рабочая флешка.
Эта вторая из основных причин. Флешки, как и все в этом мире, не вечно, порой они ломаются. Чаще всего перегорают.
Причина №3. Вирус.
Куда уж без них:). К сожалению, при передаче данных, с зараженного вирусом компьютера, может произойти две вещи:
- Не будет видно файлов на флешке, о том, как решить эту проблему я рассказывал в этой статье —
- Не будет видно самой флешки.
Ну еще может быть ваш компьютер заражен, и из-за этого комп не видит флешку.
Причина №4. Сбой драйверов
Сбой драйверов случается очень редко. Однако оно имеет место быть.
Причина №5. Конфликт файловых систем.
Так бывает, что на флешке файловая система FAT, а на компьютере NTFS. Иногда эти файловые системы конфликтуют. Из-за этого компьютер и не видит флешку.
Причина №6. Неисправный USB порт.
Иногда неисправна не флешка а сам USB порт.
В основных причинах мы разобрались. А теперь давайте все таки разберемся, как сделать так, чтобы флешку было видно.
Избавляемся от проблем.
Решаем первую проблему — не подключен USB порт на передней панели компьютера. Эту проблему, к сожалению, самостоятельно у многих решить не получиться, т.к. подключается передняя панель к материнской плате, а для этого нужно знать куда «втыкать шнур». Если хотите, можете вызвать мастера, и он вам все подключит, это не должно дорого стоить. Однако есть выход проще – подключите флешку к задней панели, на которой так же расположены порты USB.
Проблема №2 — Не рабочая флешка. Если компьютер не читает флешку вообще, то скорее всего она просто перегорела или вышла из строя. И тут уж ничего не поделаешь, кроме как выкинуть эту флешку и купить новую. Но бывает так, что компьютер при «вставлянии» флешки издает звук, а саму флешку не показывает. Это чаще всего относиться к 3,4 и 5 причине.
Разбираемся с третьей проблемой , то бишь с вирусом. Для этого нужно проверить все диски и файловые носители на компьютере. То есть вставляем флешу и проверяем ПК по полной. О том, как это делать, я рассказывал в уроках и
Проблема номер 4 – сбой драйверов. А вот тут придется попыхтеть, но в принципе ничего сложного.
Конкретно в этом случае нужно обновить драйвера USB порта. Для того этого нужно зайти в Диспетчер устройств. Удобнее всего это сделать так:
Так же, диспетчер устройств можно открыть с помощь команды devmgmt.msc в Выполнить. О том, как это делать можете прочитать
Теперь находим пункт «Контролеры USB» и нажимаем левой кнопкой мыши по маленькой кнопочке левее этой надписи.
Нам раскрывается список всех USB портов, которые есть у вас на компьютере. Далее вам нужно вставить флешку. После этого на одной из строк произойдет изменение(вы его точно заметите, т.к. весь диспетчер устройств как бы мелькнет). На вновь появившейся, или изменившейся, строке нажмите правой кнопкой мыши, и выберите пункт «Удалить».
Этим действием, мы удалим драйвер.
После этого Вытащите флешку и снова вставьте. Все, драйвер мы обновили.
Если обновление драйверов не помогло, тогда возможно это конфликт файловых систем. Вот мы и подкрались к пятой проблеме .
Решим мы её с помощью форматирования флешки в нужной нам файловой системе.
Чтобы узнать какая у вас файловая система, зайдите в Компьютер -> Нажмите на диске C правой кнопкой мыши
Выберите Свойства. И там будет показана, какая у вас файловая система.
Форматировать флешку мы будем с помощью программы HP USB Disk Storage Format Tool , эта программа видит флешку даже тогда, когда компьютер не видит (если, конечно же дело именно в различии файловых систем).
О том, как форматировать флешку с помощью данной программы, я рассказывал в статье . Там же можете эту программу и скачать. Единственное что, в пункте File system, выбираете ту систему которая у вас на компьютере, в моем случае это будет NTFS.
Ну а решить проблему по причине №6, легче всего. Если у вас неисправен USB порт, то просто пробуете «втыкать» флешку в другие USB порты, а если и они не «фунциклируют», тут выход один — ремонтная мастерская.
Ну а что же делать если ноутбук не видит флешку? Тут все еще проще, ибо причин меньше.
- Не рабочая флешка.
- Вирус.
- Сбой драйверов
- Конфликт файловых систем.
- Неисправный USB порт.
А как со всем этим справиться вы уже знаете.
Ну а на этом все. До новых встреч!
Почему компьютер не видит флешку и что делать чтобы восстановить данные
USB-носители стали очень популярными в настоящее время, ими пользуются абсолютно все, поскольку это удобно, недорого, да и к тому же носить с собой не тяжело. Но иногда случаются ситуации, когда флешка не хочет отображаться в компьютере и поэтому я решил рассказать, почему компьютер не видит флешку?
Сегодня мы с вами постараемся ответить на вопрос, что делать, если компьютер не видит флешку, тем самым рассмотрим самые распространенные виды неисправностей и ошибок, как в аппаратной части, так и в программной.
Проблема с USB разъемами
Самая частая причина отсутствия флешки в «Мой компьютер» — это случай, когда вы вставляете ее с фронтальной части компьютера – спереди, а не с тыльной. Дело в том, что разъемы, находящиеся в передней части компьютера могут быть нерабочими, а если сказать точнее, они очень часто не работают из-за плохих контактов в материнской плате. Если недавно приходил мастер и разбирал ваш компьютер, то возможно, что он забыл подсоединить кабеля или же вставил не туда.
Внимание! Если вы подключили 2 разные флешки в свой компьютер, которые не отображаются в нем, и к тому же в один разъем, то больше ничего не подключайте! Есть небольшой процент, что флешки сгорели и если не хотите дальше портить свое имущество, то ничего не вставляйте. Эти флешки можете проверить на другом компьютере, если они определились, то значит с флешками все нормально, а вот с вашим компьютером надо разбираться.
Исправить это можно вскрыв системный блок, обнаружив там эти самые провода и подсоединить в нужное место. Чтобы узнать, куда именно надо подключать эти провода, вам необходимо будет ознакомиться с документацией от вашего компьютера, в которой будет пояснения для подключения проводов. Возможно, что они подключены правильно, тогда просто передерните их – отсоедините и подключите заново.
Внизу я выложил фотографии, по которым вы сможете понять, как выглядят провода и куда примерно надо их подключить.
Конечно, перед этими всеми действиями вам надо проверить так ли на самом деле, вставьте флешку в задний USB разъем. Кстати, тут я дам вам совет: можно купить специальный кабель, один конец которого вставляется с тыльной стороны, а другой располагается на столе, в который будете вставлять вашу флешку. Кабель нужен тем пользователям, у которых проблема с передними USB, но сделать не получается. Также может быть, что компьютер не видит флешку из-за программной или аппаратной части, но об этом я расскажу чуть ниже.
А флешка «живая»?
Теперь рассмотрим случай, когда ваш компьютер ни в чем не виноват, а вот флешка уже отслужила свое. Такой вариант не очень хороший, но ее можно реанимировать в процентном соотношении 50/50. Для начала подключите ее к другому компьютеру, например к ноутбуку, если он у вас есть, либо отнесите ее к друзьям или знакомым. Если USB носитель определится, значит с флешкой все в порядке и надо разбираться со своим компьютером, в противном случае ситуация будет обратная.
На блоге есть очень полезная статья, которую в обязательном порядке надо прочитать каждому пользователю. После прочтения вы будете иметь логическую цепочку, как восстановить флешку, если ее компьютер не видит или же она определяется системой, но зайти в нее нет возможности. Статья называется «Что делать, если не форматируется флешка».
Есть признаки жизни – индикатор мигает
А теперь давайте узнаем, почему компьютер не видит флешку, когда индикатор на ней светится — питание есть, но не определяется в компьютере из-за аппаратной или программной ошибки. Первая проблема, компьютер подает питание, но она не определяется.
Как тогда быть? Заходим в меню «Пуск», видим поисковую строку. Набираем там «Создание и форматирование», в левой части окна появляется надпись: «Создание и форматирование разделов жесткого диска», кликаем по ней и попадаем в окно для управления дисками. Щелкаем правой кнопкой мыши по нашей флешке и выбираем пункт: «Изменить букву диска или путь к диску». Изменяете букву и сохраняете изменения.
Ах, эти вирусы
Если вы не решили проблему, почему компьютер не видит флешку, то следующие подводные камни, которые обязательно нужно принять в расчет: вирусы и, как бы это странно ни звучало, антивирусы. Первым делом вам необходимо выполнить полную проверку на наличие вирусов, если они найдутся, удалить их и перезагрузиться.
Не помогло? Не нашлись вирусы? Тогда отключите антивирус. Помимо этого найдите в его настройках автоматическое включение при запуске Windows, если такое имеется, отключите эту функцию на время решения проблемы. Теперь перезагрузите компьютер, если флешка распозналась, значит, вам стоит разобраться с компьютером.
Про поиск вирусов, читайте здесь.
BIOS
Вы также должны проверить настройки USB в BIOS. Чтобы зайти в BIOS нажимайте F2, ESC или Delete после нажатия на кнопку включения компьютера. Разберем пример BIOS от Award.
Итак, когда попали в BIOS идем в пункт Integrated Peripherals.
Теперь обратите внимание на строку USB Controller, слева должно быть выставлено значение Enabled – включить. Если там Disabled, то выберите Enabled, сохраните изменения (F10) и перезагрузите компьютер.
Сборки Windows
Уже много раз на блоге я упоминал о том, что не надо устанавливать различные сборки Windows на свой компьютер. Ставьте только оригинальные сборки и не слушайте никого!
Сборки могут делать разбирающиеся в компьютере люди, а также простые энтузиасты, которым просто интересно. Иногда проглядывая комментарии на торрентах и форумах, можно примерно понять какая сборка по качеству, но скажу честно, я только один раз устанавливал сборку, которая продержалась на компьютере не больше недели. Спросите почему? Не определялся модем и появлялись ошибки, которые после установки новой винды не должно быть.
Перед установкой этой сборки я читал комментарии, откуда она была скачена, и все пользователи отзывались о ней хорошо. Но видимо не в моем случае.
Драйвера
Если компьютер не видит флешку, то возможно у вас в системе присутствует программная ошибка, когда драйвера не работают как надо – система или драйвера дали сбой. В этом случае надо им помочь.
Нажмите правой кнопкой мыши по компьютеру и выберите «Свойства». Слева нажмите на «Диспетчер устройств».
Нас интересует вкладка «Контроллеры USB», в которой находится ваша флешка. Кликаем по ней правой кнопкой мыши и выбираем «Удалить».
Вынимаем флешку из USB разъема. Вставляем обратно. Затем щелкаем правой кнопкой по свободному пространству в диспетчере и нажимаем «Обновить конфигурацию оборудования» (это действие может не понадобится, если справа внизу появится всплывающее окошко, в котором будет сказано, что обнаружено новое устройство, и драйверы для него были успешно установлены).
Если драйвера не будут найдены, то поищите драйвера для USB в интернете или же воспользуйтесь автоматической установкой драйверов, с помощью программы DriverPack Solution (кто плохо разбирается в компьютере, она будет всегда нужна).
Попробовать отформатировать
Последний вариант исправления проблемы рассчитан на тот случай, если флешка у вас все же определилась и успешно отобразилась в окне «Мой компьютер», но вот открываться не хочет. Тут есть один минус – все файлы будут удалены. Если вам это не страшно, тогда вперед! Кликаем правой кнопкой мыши по носителю, выбираем «Форматировать».
В появившемся окошке нам предстоит выбрать тип файловой системы NTFS и отформатировать флешку. Восстановить данные после удаления можно, но нет никаких гарантий. Про это я писал в: «Восстановление удаленных данных».
Флешка поломалась
Компьютер не видит флешку и что делать после описанных рекомендаций выше? Ну а теперь к самому плохому. Нет ничего вечного! Возможно, флешка отслужила свой срок и пора покупать новую. Также вспомните, может быть вы ее роняли или случайно ударили об что-то. Если флешка поломалась механически, то отремонтировать ее самостоятельно у вас навряд ли получится.
Если на ней есть очень важные данные, тогда прямиком в сервис центр! Или вы хотите потерять их навсегда?! Почему в сервис центр? Если у вас нет опыта в ремонте, то будете очень долго разбираться во всех нюансах, и по концовке будет очень обидно, если вы собственноручно удалите все, что там есть.
Если у вас стоит задача, чтобы открыть флешку от фотоаппарата, то вот вам дополнительная информация: «Компьютер не хочет видеть фотоаппарат».
Вот и все, что я хотел вам рассказать. Как видите, проблем может быть очень много, и сказать однозначно, с какой из них столкнулись вы невозможно. Поэтому вам придется методом проб и ошибок определять неисправность. Желаю вам удачи в этом, и пусть отныне все ваши USB носители всегда и везде определяются! Всего доброго!
Это видео не для начинающих, но все же будет полезно:
Как исправить USB-устройство, не распознаваемое в Windows [10 методов]
Большинство пользователей Windows 10/8/7 видели предупреждающее сообщение «USB-устройство не распознано» хотя бы несколько раз в своей жизни. Иногда сообщение исчезает само по себе после повторного подключения поврежденного USB-устройства, но это не всегда так.
В этой статье мы объясняем, как исправить ошибку Windows 10/8/7 «USB-устройство не распознано», чтобы помочь вам восстановить доступ к важным данным как можно быстрее и безболезненно.
Симптомы и причины
Основным признаком ошибки «USB-устройство не распознано» является следующее всплывающее сообщение:
Всплывающее сообщение может исчезнуть само по себе через некоторое время, поэтому его можно пропустить, если вы не обращаете внимания. Однако вы определенно не пропустите другой главный признак ошибки «USB-устройство не распознано»: ваше USB-устройство недоступно.
Возможные причины этой досадной ошибки многочисленны, но то же самое касается исправлений, которые вы можете использовать для их решения:
Как исправить ошибку «USB-устройство не распознано»
Ниже перечислены 10 исправлений, не обнаруженных USB, с помощью которых вы можете попытаться восстановить USB-устройство, которое перестало отображаться.Вы можете применять их в том порядке, в котором мы их представляем, или использовать приведенную выше таблицу, чтобы сосредоточиться на исправлениях, которые с наибольшей вероятностью принесут желаемые результаты.
Fix 1: перезагрузите компьютер
Вы пробовали выключить и снова включить? Серьезно? Если нет, то перезагрузите компьютер прямо сейчас. Есть вероятность, что ошибка USB исчезнет.
Это простое исправление настолько эффективно, потому что перезагрузка компьютера приводит к закрытию всех приложений, останавливая запуск некорректных приложений и вызывая проблемы.Важное программное обеспечение, такое как драйверы USB, затем автоматически открывается после того, как компьютер загружается, оставляя вас с чистым списком.
Fix 2: Попробуйте другой порт USB и / или другой компьютер
Оборванные USB-кабели и испорченные USB-порты являются причиной многих проблем, связанных с неправильным распознаванием USB-устройств в Windows 10/8/7. Хорошая новость заключается в том, что ваш компьютер, скорее всего, имеет более одного USB-порта, поэтому посмотрите, работает ли он лучше.
Если проблема не исчезнет, следующим шагом будет подключение USB-устройства к другому компьютеру, чтобы исключить более серьезную проблему с оборудованием.При устранении неполадок с внешним жестким диском не забудьте заменить кабель USB, который вы используете для подключения жесткого диска к компьютеру, на новый.
Fix 3: Запустите средство устранения неполадок USB
Все последние версии операционной системы Windows поставляются с полезным инструментом устранения ошибок USB, и вы можете получить к нему доступ с помощью нескольких щелчков мышью:
- Запустите проводник (проводник Windows в Windows 7) и щелкните правой кнопкой мыши USB-накопитель.
- Выберите «Свойства».
- Перейдите на вкладку «Инструменты» и нажмите кнопку «Проверить».
- Выберите опцию Сканировать и восстановить диск.
- Подождите, пока Windows найдет и исправит все ошибки.
Fix 4: Удаление USB-устройства
Ваш USB-драйвер может быть поврежден, и самое простое решение этой проблемы — удалить его. Затем вы можете перезагрузить компьютер, и Windows снова автоматически загрузит правильный драйвер. Вот что вам нужно сделать:
- Откройте меню «Пуск», введите «Диспетчер устройств» в поле поиска и выберите «Диспетчер устройств».
- Разверните раздел Дисководы.
- Щелкните правой кнопкой мыши на USB-устройстве и выберите параметр «Удалить устройство».
- Перезагрузите компьютер.
- Повторно подключите удаленное USB-устройство.
Fix 5: Отключите настройку выборочной приостановки USB
Чтобы сохранить заряд аккумулятора и продлить срок службы некоторых USB-устройств, операционная система Windows автоматически отключает их после того, как они не использовались в течение определенного времени.В некоторых ситуациях этот параметр может вызвать проблемы с тем, что устройства не отображаются, особенно когда последнее USB-устройство вышло из строя в Windows 10/8/7. Хорошая новость в том, что отключить эту функцию очень просто:
- Откройте приложение «Настройки» и выберите «Система»> «Питание и сон»> «Дополнительные настройки питания». Если вы используете старую версию Windows, откройте меню «Пуск», введите в поле «Начать поиск» power sleep, а затем нажмите «Изменить», когда компьютер спит.
- Щелкните «Изменить параметры плана», а затем выберите «Изменить дополнительные параметры питания».
- Разверните группу настроек USB.
- Разверните группу настроек выборочной приостановки USB.
- Выберите раскрывающееся меню, а затем выберите отключено.
Fix 6: Установите последние драйверы набора микросхем для материнской платы
Как и все другие аппаратные устройства, для правильной работы материнской платы требуются драйверы. Если вы не делали этого в течение некоторого времени, вам следует проверить, используете ли вы последние доступные драйверы чипсета, перейдя на официальный сайт производителя вашей материнской платы.Если доступен более новый драйвер набора микросхем, загрузите его на свой компьютер и установите, как любой другой драйвер.
Мы настоятельно рекомендуем избегать использования различных сторонних средств поиска драйверов и обновлений драйверов, потому что многие из них являются мошенничеством, а некоторые даже совершенно опасны. Единственное обновление драйверов, которое мы можем порекомендовать, — это Intel Driver & Support Assistant.
Fix 7: Установите последние обновления Windows
Время от времени Microsoft выпускает исправления для исправления критических проблем.Например, KB976972 устраняет проблемы с перемещением данных через USB с компьютера под управлением Windows 7, который имеет набор микросхем NVIDIA USB EHCI и не менее 4 ГБ ОЗУ, а KB974476 обеспечивает правильное возобновление USB-устройств из состояния выборочной приостановки USB. Для установки последних обновлений Windows:
- Откройте меню «Пуск», введите «Центр обновления Windows» и выберите пункт «Центр обновления Windows».
- Нажмите кнопку Проверить наличие обновлений и просмотрите доступные обновления.
- Выберите каждое обновление, которое вы хотите установить, и нажмите «Установить обновления».
- Подождите, пока будут установлены все обновления.
- Перезагрузите компьютер.
Исправление 8: переустановите контроллеры USB
Связь между USB-устройствами и вашим компьютером контролируется так называемыми USB-контроллерами, которые похожи на специалистов по управлению воздушным движением, управляя сложными потоками данных, чтобы гарантировать, что они попадают в нужное место назначения. Переустановка контроллеров USB может исправить неизвестные ошибки устройства USB, заменив нестабильный или поврежденный контроллер на рабочий.
- Откройте меню «Пуск», введите «Диспетчер устройств» в поле поиска и выберите «Диспетчер устройств».
- Разверните раздел Контроллеры универсальной последовательной шины.
- Щелкните правой кнопкой мыши USB-контроллер, к которому подключено USB-устройство, и выберите параметр «Удалить устройство».
- Перезагрузите компьютер.
- Подключите ваше USB-устройство.
Если вы не знаете, какой USB-контроллер удалить, не бойтесь избавиться от них всех.После перезагрузки компьютера ваши контроллеры USB автоматически установятся снова.
Fix 9: доступ к USB-накопителю из Linux
Вместо того, чтобы тратить часы и часы на попытки исправить десятки специфичных для Windows исправлений, чтобы восстановить доступ к нераспознанному USB-накопителю, гораздо быстрее загрузиться в живую среду Linux и попытаться получить к ней доступ оттуда. Если диск работает в Linux, но не работает в Windows, значит, проблема не в оборудовании.
Вы можете узнать, как создать загрузочную флешку с Ubuntu, удобным дистрибутивом Linux с отличной аппаратной поддержкой, следуя официальному руководству.
Fix 10: Оплатите услугу восстановления данных
По-прежнему не можете решить проблему с неправильным распознаванием USB-устройства? Прежде чем выбросить его в мусорное ведро и подсчитать убытки, подумайте о том, чтобы отправить его в профессиональную службу восстановления данных.
Специалисты по восстановлению данных во многих случаях могут исправить даже серьезные повреждения оборудования, и их услуги, безусловно, предназначены не только для предприятий с огромным бюджетом. Фактически, лучшие сегодня службы восстановления данных предлагают бесплатную оценку и плату только за восстановленные данные, что делает их доступными даже для обычных пользователей компьютеров.
Как восстановить потерянные данные после исправления ошибки нераспознанного USB-устройства
Удалось ли вам восстановить доступ к USB-устройству описанными выше способами? Замечательно! Но что делать, если ваших файлов нигде нет? В этом случае вам необходимо восстановить их с помощью программного обеспечения для восстановления данных, такого как Disk Drill.
Цель Disk Drill — сканировать USB-накопители, внешние жесткие диски и другие запоминающие устройства на предмет файлов, к которым больше нельзя получить доступ из Windows 11/10/8/7, но которые все еще физически находятся на запоминающем устройстве.Как пользователю, вам не нужно беспокоиться о том, как работает Disk Drill, потому что весь процесс восстановления данных полностью автоматизирован и сводится к нескольким простым шагам:
Шаг 1. Установите Disk Drill на компьютер с Windows
Disk Drill можно бесплатно загрузить с официального сайта и использовать для восстановления до 500 МБ потерянных данных. Если вам нужно восстановить больше, вам необходимо перейти на Disk Drill PRO.
Шаг 2. Сканируйте USB-устройство
После того, как Disk Drill установлен на вашем компьютере, вы можете запустить его.Затем выберите устройство хранения и нажмите кнопку «Поиск потерянных данных».
Шаг 3. Выберите и восстановите файлы
Используя фильтры результатов сканирования и функцию предварительного просмотра Disk Drill, выберите файлы, которые нужно восстановить, и нажмите кнопку «Восстановить». Выберите подходящее место для восстановления и подтвердите. Вот и все!
Заключение
Подключение внешнего жесткого диска, флэш-накопителя USB или карты памяти к компьютеру и появление сообщения об ошибке «USB-устройство не распознано» — отстой.К счастью, у этой досадной проблемы есть несколько простых в применении решений, и мы описали 10 из них в этой статье, чтобы помочь вам восстановить доступ к своим данным.
FAQ
Существует множество возможных причин, по которым ваше USB-устройство не распознается. Само USB-устройство может быть повреждено, что-то не так с USB-портом или у вас могут быть проблемы с драйверами, просто чтобы привести несколько примеров.
Чтобы выяснить, почему ваше устройство не отображается на вашем компьютере, вам нужно сначала исключить возможность того, что ваш компьютер виноват, подключив устройство к другому компьютеру.Если вы по-прежнему получаете то же сообщение об ошибке USB, пора применить исправления, описанные в этой статье.
Первое, что вам следует сделать, если на вашем USB-устройстве не отображается файл, — это запустить инструмент восстановления данных, например Disk Drill:
.- Установите Disk Drill на свой компьютер.
- Запустите его и просканируйте свое USB-устройство.
- Выбрать все файлы для восстановления.
- Нажмите кнопку «Восстановить».
- Восстановите файлы на главный жесткий диск.
Возможно, вы не видите свой USB-накопитель в Windows 10, потому что включен параметр «Выборочная приостановка USB», который управляет отключением накопителя. Чтобы отключить его:
- Откройте приложение «Настройки» и выберите «Система»> «Питание и сон»> «Дополнительные настройки питания».
- Щелкните «Изменить параметры плана», а затем выберите «Изменить дополнительные параметры питания».
- Разверните группу настроек USB.
- Разверните группу настроек выборочной приостановки USB.
- Выберите раскрывающееся меню, а затем выберите отключено.
Не все телефоны определяются без дополнительных действий. Если у вас телефон Android, вам может потребоваться активировать опцию передачи мультимедийных устройств (MTP), чтобы просматривать мультимедийные файлы в Windows.Точно так же пользователи iPhone должны установить iTunes для управления своими устройствами iOS в Windows.
USB-устройство не распознано Ошибка: исправлена [8 возможных решений]
В этом руководстве будут объяснены причины, по которым USB-накопитель не отображается, и различные способы исправить ошибку «USB-устройство не распознано» :
Обмен информацией и ее хранение на удобных устройствах хранения стали обычным явлением в наши дни.Флэш-накопители стали более распространенными запоминающими устройствами, которые используются пользователями для обмена файлами и программным обеспечением.
Имея такую зависимость от запоминающих устройств USB, вы можете легко понять ситуацию, которая может возникнуть, когда внезапно USB становится нечитаемым в системе, и у вас есть важные данные, хранящиеся на накопителе.
Если пользователю необходимо сохранить данные на внешнем устройстве с помощью доступного по цене метода, лучшим выбором будут флэш-накопители.
В этой статье мы поговорим об устройствах USB и их использовании, а также обсудим способы исправить ошибку «Неопознанный USB-накопитель».
USB-устройство не распознано, ошибка
Во-первых, давайте разберемся с USB-устройствами и их использованием.
USB расшифровывается как Universal Serial Bus, термин, придуманный для флеш-накопителей. USB — это запоминающее устройство, используемое для хранения данных, и они действуют как внешний режим хранения данных. USB-накопители довольно удобны и полезны в современном мире, поскольку жесткие диски для этого довольно дороги.
Различные варианты использования и преимущества USB-устройств:
- Позволяет сохранять данные извне.
- Доступный
- Обеспечивает безопасность, поскольку флэш-накопители могут быть защищены паролем.
- Маленький размер.
- Обладает более высокой скоростью обработки.
- USB-накопители можно сделать загрузочными и использовать в качестве загрузочного устройства.
Рекомендуемая литература = >> Жесткий диск не отображается в Windows 10: решено
USB-накопитель не отображается: причины
Когда пользователь подключает USB к своей системе и появляется ошибка USB не отображается, содержимое на диске остается не обнаруженным.Это не означает, что USB неисправен и, следовательно, его нельзя использовать в дальнейшем. Причина, по которой такой USB-накопитель не отображается, ошибка может быть связана с некоторыми аппаратными или программными настройками / разрешениями в системе и может быть легко устранена.
Различные причины ошибки «USB-устройство не распознано»:
- Программное обеспечение накопителя не может полностью загрузиться в систему.
- Диск может содержать любой вредоносный файл; следовательно, система его не читает.
- Из-за низкого заряда батареи системы настройки корневого концентратора могли не распознать диск.
- Возможно, в драйвере есть ошибка, которую необходимо обновить.
- Windows может потребоваться обновление до последних патчей и исправлений.
Рекомендуемое значение чтения = >> VCRUNTIME140.dll Отсутствует ошибка: исправлено
Способы исправить ошибку нераспознанного USB-устройства
Различные способы исправить ошибку USB, не отображающуюся, следующие:
# 1) Перезагрузите компьютер
Большинство ошибок вызвано неисправностью системы.В таких случаях, если система показывает какую-либо ошибку, то первым делом следует перезапустить систему. Пользователь может перезапустить систему, выполнив описанный ниже шаг, и исправить компьютер, не распознающий ошибку USB.
# 1) Нажмите кнопку «Пуск», а затем нажмите кнопку «Выключить». Появится раскрывающийся список. Теперь нажмите «Перезагрузить», как показано на изображении ниже.
# 2) Обновить компьютер
Запись производителем всех ошибок, с которыми столкнулись пользователи, упрощает им разработку исправлений и патчей в своих обновлениях.Производители продолжают предоставлять обновления системы, чтобы пользователь мог использовать систему без каких-либо проблем.
Чтобы обновить систему, выполните следующие действия:
# 1) Нажмите кнопку «Настройки», откроется окно настроек, как показано ниже. Теперь нажмите на опцию «Обновление и безопасность».
# 2) Откроется окно Обновление и безопасность. Система проверит наличие обновлений, и начнется загрузка обновлений, как показано на изображении ниже.
Если описанные выше методы не работают, вы можете использовать такой инструмент, как Tenorshare 4DDiG , для восстановления файлов с USB-накопителя, которые не отображаются на вашем ПК. Всего за 3 шага, и вы сможете вернуть свои файлы.
Шаг 1: После установки 4DDiG на ПК подключите USB к компьютеру, запустите 4DDiG, затем выберите устройство USB в интерфейсе, затем нажмите «Пуск» .
Шаг 2: После завершения процесса сканирования вы можете увидеть все отсканированные файлы, перечисленные слева, на основе представлений в виде дерева и представления файлов.Как только вы найдете файлы, которые хотите восстановить, вы можете просмотреть их и нажать кнопку «Восстановить» .
Шаг 3: После нажатия «Восстановить» вам будет предложено выбрать место для хранения восстановленных файлов.
Вот и все, ваши потерянные файлы на USB вернутся.
=> Посмотрите это видео на тему «Как исправить USB, не распознаваемую в Windows 10»
# 3) Изменить настройки корневого концентратора USB
Система имеет разрешения, которые могут отключать подключенные USB-устройства для экономии энергии.Это может быть причиной того, что компьютер не распознает ошибку USB. Таким образом, удалив разрешение, пользователь может быстро исправить эту ошибку.
Выполните шаги, указанные ниже, чтобы внести изменения в настройки корневого концентратора USB:
# 1) Откройте диспетчер устройств и щелкните «Контроллеры универсальной последовательной шины», как показано на изображении ниже.
# 2) Появится раскрывающийся список; дважды щелкните «Корневой USB-концентратор (USB 3.0)», и появится окно, как показано ниже.
# 3) Нажмите «Управление питанием», затем нажмите «Разрешить компьютеру выключать устройство для экономии энергии» и снимите флажок. Теперь нажмите «ОК», как показано на изображении ниже.
# 4) Обновите драйвер USB
Система предоставляет своим пользователям обновления и исправления для драйверов. Пользователь может быстро исправить USB-накопитель, не отображая ошибку, обновив драйверы USB в системе.
Чтобы обновить драйверы USB, выполните следующие действия:
# 1) Откройте настройки, нажав кнопку «Настройка» в меню «Пуск».Откроется окно. Щелкните строку поиска и введите «Диспетчер устройств», как показано на изображении ниже, и нажмите Enter.
# 2) Откроется окно диспетчера устройств, найдите «Контроллеры универсальной последовательной шины».
# 3) Будет виден список опций. Щелкните правой кнопкой мыши «Корневой USB-концентратор (USB 3.0)», и появится раскрывающийся список, как показано на изображении ниже. Щелкните на опции «Свойства».
# 4) Откроется окно, теперь нажмите кнопку «Драйвер», и окно станет видимым.Затем нажмите « Обновить драйвер » и нажмите «OK».
# 5) Проверьте и замените порты
Система оснащена портами USB, портом USB 2.0 и портом USB 3.0. Если система показывает, что USB-накопитель не распознается, попробуйте использовать устройство на другом порту. Это может исправить ошибку «USB-устройство не распознано».
# 6) Изменить настройки выборочной приостановки USB
Может быть другая возможная причина, которая возникает из-за настройки выборочной приостановки в параметрах питания, которая предоставляет концентратору разрешение автоматически приостанавливать USB и не распознает это в программном обеспечении.
Чтобы отключить этот параметр, выполните указанные ниже действия.
# 1) Щелкните правой кнопкой мыши параметр Windows, появится список. Теперь нажмите «Параметры электропитания», как показано на изображении ниже.
# 2) Щелкните «Дополнительные настройки мощности».
# 3) В появившемся окне нажмите «Изменить настройки плана».
# 4) В следующем окне нажмите «Изменить дополнительные параметры питания», как показано на изображении ниже.
# 5) В открывшемся окне найдите «Настройки USB» и нажмите.
# 6) Будет виден раскрывающийся список, как показано ниже.
# 7) Щелкните «Настройки выборочной приостановки USB», чтобы развернуть параметры. Будут видны два варианта, как показано ниже.
# 8) Установите для обоих параметров значение Отключено и нажмите «Применить», а затем нажмите «ОК».
# 7) Отформатируйте диск
Если пользователь попробовал все методы, упомянутые выше, и ошибка еще не устранена, значит, USB-накопитель неисправен и его необходимо отформатировать. Из-за наличия вредоносных файлов или какой-либо технической ошибки устройство повреждается и, следовательно, не распознается системой. Таким образом, если мы отформатируем диск, он достигнет начальной фазы, когда он был впервые приобретен.
Выполните шаги, указанные ниже, чтобы отформатировать устройство.
# 1) Дважды щелкните параметр «Этот компьютер», как показано на изображении ниже.
# 2) Щелкните правой кнопкой мыши USB-накопитель, подключенный к системе, в списке параметров, выберите параметр «Форматировать», как показано на изображении ниже.
# 3) В появившемся окне нажмите кнопку «Пуск», как показано на изображении ниже, и USB-накопитель будет отформатирован.
# 8) Программное обеспечение для восстановления данных
Упомянутые выше методы весьма полезны при исправлении ошибки, связанной с отсутствием отображения флеш-накопителя.Тем не менее, существует вероятность, что, когда USB распознается в системе, некоторые важные файлы могут отсутствовать. В таких случаях использование стороннего программного обеспечения может быть полезным для извлечения файлов с флэш-накопителя.
Мы можем использовать шаги, указанные ниже, для восстановления данных в таких случаях.
Загрузите Recoverit по ссылке или посетите официальный сайт Recoverit Data Recovery Software . Это откроет окно, как показано ниже.
# 1) Установите Recoverit в свою систему и запустите программное обеспечение после завершения установки.
# 2) Выберите внешнее устройство для восстановления, как показано на изображении ниже.
# 3) Сканируйте внешние устройства.
# 4) Предварительный просмотр и восстановление файла, как показано на изображении ниже.
Часто задаваемые вопросы
Q # 1) Как сбросить порт USB?
Ответ: Есть вероятность, что ваше оборудование может работать нормально, но с портом USB могут возникать проблемы, поэтому рекомендуется использовать другие порты в системе.Если пользователь хочет, он / она может сбросить USB-порт, выполнив действия, указанные ниже.
- Щелкните правой кнопкой мыши кнопку Windows и выберите параметр «Диспетчер устройств».
- Щелкните на опции «Контроллер универсальной последовательной шины».
- Будет доступен список опций для различных портов.
- Щелкните на доступной опции «Удалить».
- Теперь перезапустите систему, а затем Windows переустановит драйверы в вашей системе.
Q # 2) Как проверить, работает ли USB-устройство?
Ответ: К некоторым USB-накопителям прикреплен небольшой светодиод, который мигает, когда накопитель подключен к системе и используется.Но если у вас есть USB-накопитель без светодиодов, вы можете выполнить шаги, указанные ниже.
- Щелкните правой кнопкой мыши кнопку Windows и выберите «Диспетчер устройств».
- Щелкните «Контроллер универсальной последовательной шины».
- Щелкните настройку порта, к которому подключен USB-накопитель.
- В списке параметров щелкните «Сканировать на предмет изменений оборудования».
- Проверьте опцию USB-устройства, чтобы убедиться, что она работает.
Q # 3) Почему не работает USB-модем?
Ответ: Если USB-модем не работает, попробуйте обновить драйвер сетевого адаптера в диспетчере устройств. Выполните шаги, указанные ниже, чтобы обновить драйверы сетевого адаптера.
- Откройте «Диспетчер устройств» и щелкните «Сетевые адаптеры».
- Щелкните правой кнопкой мыши «Удаленное устройство общего доступа к Интернету на основе NDIS».
- Выберите «Свойства», затем нажмите «Драйверы» и нажмите «Обновить драйверы».
- Нажмите «Найти на моем компьютере драйверы».
- Нажмите «Разрешить выбрать из списка драйверов устройств на моем компьютере».
- Снимите флажок «Показать совместимое оборудование».
- В разделе «Производитель» выберите «Microsoft» в качестве производителя.
- Щелкните «Удаленное устройство общего доступа к Интернету на основе NDIS».
- Нажмите «Далее», и будет установлен правильный драйвер.
- Выключите, а затем снова включите привязку.
Q # 4) Как включить доступ USB?
Ответ: Пользователь может разрешить USB-доступ к порту, выполнив шаги, указанные ниже.
- Щелкните правой кнопкой мыши кнопку «Windows» и выберите «Диспетчер устройств».
- Щелкните на опции «Контроллер универсальной последовательной шины».
- Будет доступен список опций для различных портов.
- Щелкните правой кнопкой мыши порт, который хотите включить.
- Чтобы просмотреть список параметров, нажмите «Включить».
Q # 5) Порты USB выходят из строя?
Ответ: Когда вы подключаете диск к USB-порту, и он не распознается, попробуйте то же самое с другим портом, и если он распознается, то это ошибка порта. Это может быть из-за технической ошибки или поломки из-за физического повреждения.
Заключение
USB-накопителиоказались очень полезными и эффективными для хранения информации, поэтому, когда дело доходит до ошибки нераспознания USB-устройства, она оказывается серьезной, поскольку пользователь хранит свою важную информацию на накопителе.Есть вероятность, что важные данные пользователя могут быть потеряны навсегда, если такая ошибка произойдет в его / ее системе.
В этой статье мы поговорили об устройствах USB и их использовании, а также обсудили различные способы исправления ошибки «Неопознанный USB-накопитель», которая включала изменение настроек и использование стороннего программного обеспечения для получения данных.
Что делать, если ваше USB-устройство не работает
Р. Веллинг не может заставить USB-устройство правильно работать на своем компьютере. «Что могло быть не так?»
Ясно, что что-то сломано.Но это оборудование, программное обеспечение, устройство или компьютер? Это потребует некоторых экспериментов.
Во-первых, давайте уберем очевидное: отключите устройство, а затем снова подключите его. Это устранило проблему?
Если нет, отключите его снова, перезагрузите компьютер и снова подключите его. Это помогло? Как насчет того, чтобы попробовать другой порт?
Нет? Что ж, попробовать стоило. Поскольку проблема не исчезла, перейдем к более серьезным испытаниям.
[Есть технический вопрос? Спросите редактора PCWorld Линкольна Спектора.Отправьте свой запрос на номер [email protected] .]
Попробуйте то же устройство на другом ПК и попробуйте другое устройство USB на своем ПК.
Если устройство не работает на обоих ПК, у вас неисправное устройство. Возможно, вы сможете решить проблему с помощью обновления драйверов. Предполагается, что USB-устройства устанавливают собственные драйверы, когда вы подключаете их к ПК, но иногда это не работает.
Перейдите на сайт производителя устройства и посмотрите, доступен ли драйвер для Windows.Если у вас есть, скачайте и установите драйвер.
Если это не решит проблему, примите тот факт, что у вас неисправное устройство. Если он новый, ищите квитанцию, чтобы вернуть свои деньги.
Если устройство работает на другом компьютере, но не на вашем, но другие устройства работают на вашем ПК, попробуйте установить драйвер, как описано выше.
Если это не помогло или все устройства на вашем компьютере вышли из строя, проблема в вашем компьютере. Но проблема в аппаратном или программном обеспечении?
Попробуйте переустановить драйверы порта USB.Вот как:
- На всякий случай создайте точку восстановления. В поле «Поиск» меню «Пуск» или чудо-кнопке «Поиск» Windows 8 введите
точка восстановленияи выберите Создать точку восстановления. Нажмите кнопку Create и следуйте подсказкам. Не продолжайте, пока не будет создана точка восстановления. - Закройте все запущенные программы.
- Откройте диспетчер устройств. В поле «Поиск» меню «Пуск» или чудо-кнопке «Поиск» Windows 8 введите
устройствои выберите Диспетчер устройств . - В диспетчере устройств перейдите в раздел Контроллеры универсальной последовательной шины .
- Щелкните правой кнопкой мыши первый список и выберите Удалить. Повторите для всех остальных.
- Когда вы закончите, перезагрузитесь. Windows автоматически переустановит драйверы.
Предупреждение. Если вы используете внешнюю клавиатуру и мышь, удаление одного из USB-устройств может привести к зависанию вашего компьютера. Если это произойдет, перезагрузите компьютер вручную, и все будет в порядке.
Если ничего из этого не работает, возможно, у вас неисправен порт USB. На этом этапе я предлагаю вам передать свой компьютер профессионалу.
Сервис | Concept2
PM5 работает с USB-накопителями (только для USB-форматов FAT и FAT32) для хранения результатов, обновления прошивки и многого другого. Этот USB-накопитель работает так же, как и другие USB-накопители, которые вы, возможно, использовали: вставьте его в любой USB-порт вашего компьютера. Затем вы можете использовать Concept2 Utility для управления данными на диске.
Перед использованием флэш-накопителя USB для сохранения результатов или обновления прошивки его необходимо инициализировать. Вы можете инициализировать его с помощью PM5 или Concept2 Utility. Шаги для каждого метода приведены ниже. Для получения дополнительной информации о том, что происходит за кулисами во время инициализации, см. Обзор USB-накопителя.
Инициализация флэш-накопителя USB с помощью PM5
- Вставьте флешку в PM5.
- При запросе имени пользователя:
- Выберите плюс или минус для прокрутки алфавита по мере необходимости.
- Выберите вправо и стрелку влево для навигации по различным символам имени.
- Щелкните значок галочки , чтобы сохранить изменения.
Инициализация USB-накопителя с помощью утилиты Concept2
Для выполнения этой процедуры необходимо запустить программу Concept2 Utility версии 7 или выше.
- Если USB-накопитель, который вы хотите инициализировать, вставлен в ваш компьютер, извлеките его, прежде чем продолжить.
- Установите подключение к Интернету.
- Если вы еще этого не сделали, загрузите и установите программу Concept2 Utility, а затем запустите ее.
- На главном экране программы Concept2 Utility нажмите Обновить прошивку .
- Когда будет предложено выбрать системный монитор, выберите PM5 .
- Вставьте USB-накопитель в компьютер.
- При появлении запроса введите имя пользователя в поле Имя пользователя .
- Щелкните Ok .Процесс инициализации занимает несколько секунд; Утилита Concept2 уведомит вас о завершении процесса.
- Нажмите Ok , чтобы вернуться на главный экран Concept2 Utility. Теперь вы можете начать использовать USB-накопитель с PM5.
Невозможно завершить форматирование на USB-накопителе
Иногда, когда у вас есть флеш-накопитель, он не распознается Windows, но, прежде чем выбросить флешку, попробуйте исправить ее с помощью этого совета.
При использовании USB-накопителя вы когда-нибудь сталкивались с одной из следующих ошибок при попытке доступа к накопителю из Windows? Пока не выбрасывайте диск; попробуйте один из следующих приемов, чтобы заставить его работать.
Вставьте диск в съемный диск
На днях я пытался установить Windows 8.1 с помощью Microsoft Media Creation Tool, и установка не удалась на моем новом флеш-накопителе емкостью 64 ГБ. После этого, независимо от того, в какой версии Windows я пытался использовать диск, я продолжал получать эти ошибки, указывающие на то, что диск не распознается.
Примечание: В этом сценарии я использую диск, на котором нет данных. Если у вас есть диск, на котором есть данные, попробуйте другой метод устранения неполадок, так как при этом все данные с него будут стерты.
Windows не смогла завершить форматирование
Когда вы видите, что диск не распознается, и пытаетесь его отформатировать, я получил ошибку «Windows не удалось завершить форматирование» .
Исправьте USB-накопитель
Для исправления накопителя щелкните правой кнопкой мыши «Этот компьютер» в Windows 8.x или 10 или щелкните значок «Компьютер» в Windows 7 и выберите «Управление».
Это открывает встроенную утилиту управления компьютером. На правой панели перейдите в Хранилище> Управление дисками и в центральном разделе найдите свою флешку (вы сможете найти ее по размеру — и тому факту, что Windows распознает ее как Нераспределенное пространство.)
Щелкните его правой кнопкой мыши и выберите New Simple Volume .
Запустится Мастер создания нового простого тома — просто пройдите через него, следуя инструкциям на экране. Это прозрачный процесс, и вы можете сохранить настройки по умолчанию, но когда вы попадете на экран, показанный ниже, вы можете захотеть дать диску определенное имя.
По окончании работы с мастером нажмите Готово и подождите несколько секунд.
После этого вы должны увидеть, что ваш диск был отформатирован и теперь правильно распознается Windows.
Затем он также появится на компьютере или на этом ПК как готовый к использованию диск.
Если это не сработает, возможно, вам придется попробовать что-нибудь еще, но много раз я обнаруживал, что этот упущенный из виду трюк обычно работает.
Что вы возьмете? Починили ли это ваши флеш-накопители, SD-карты или традиционные вращающиеся жесткие диски? Оставьте комментарий ниже и сообщите нам, сработало ли это, а если нет, то что сработало для вас.
Флэш-накопительCruzer НЕ обнаруживается ПК с Windows
Моя флешка Cruzer НЕ определяется при подключении к моему ПК.Что мне делать?
РЕШЕНИЕ 1 — Убедитесь, что соблюдены минимальные требования к операционной системе.
Операционные системы, поддерживаемые накопителями Cruzer:
Windows 7 и выше.
Пользователи Mac , см. USB-накопитель / карта памяти не обнаружена на USB-порту Mac.
ПРИМЕЧАНИЕ. У нас есть несколько отчетов о том, что приложения для мобильных устройств, такие как Samsung KIES и HTC Sync, могут препятствовать правильному распознаванию USB-накопителей. Вам может потребоваться выключить приложение, чтобы USB-накопитель распознавался вашим компьютером.Если это не решит проблему, вам может потребоваться закрыть фоновый процесс приложения или удалить приложение, чтобы диск был распознан.
РЕШЕНИЕ 2 — Попробуйте другие порты USB. Если Cruzer не получает достаточного количества энергии от порта USB, он не будет работать должным образом. Некоторым настольным компьютерам может потребоваться использование USB-портов на задней панели компьютера.
ПРИМЕЧАНИЕ. Для флеш-накопителей со светодиодом светодиод также не загорится, если не хватает мощности.
Если флэш-накопитель не работает на нескольких компьютерах, обратитесь в службу поддержки SanDisk, чтобы проверить статус гарантии.
РЕШЕНИЕ 3 — Проверьте состояние Cruzer в диспетчере устройств.
ШАГ 1 — Подключите Cruzer к ПК
Если на компьютере появляется ошибка « USB-устройство не распознано, », скорее всего, произошел сбой флэш-накопителя. Дополнительное устранение неполадок вряд ли решит проблему.
ШАГ 2 — Проверьте в диспетчере устройств
ПРИМЕЧАНИЕ. Для выполнения следующих шагов могут потребоваться права администратора на вашем компьютере.
1. Откройте консоль управления компьютером
Доступ к консоли управления компьютером
2. Щелкните Диспетчер устройств на левой панели.
ПРИМЕЧАНИЕ. Cruzer может отображаться в нескольких местах диспетчера устройств, например:
1. Дисковые накопители
2. DVD / CD-ROM-приводы
3. Управление универсальной последовательной шиной как USB Mass Storage.
Если рядом с устройством отображается желтый восклицательный знак (!) Или вопросительный знак (?), Попробуйте обновить драйверы.
ШАГ 3. Обновите драйверы
1. Щелкните правой кнопкой мыши запись со знаком ошибки, выберите Удалить .
2. В верхнем меню нажмите Действие , затем выберите Сканировать на предмет изменений оборудования .
ШАГ 4. Убедитесь, что флеш-накопитель обнаружен.
1. Дважды щелкните My Computer .
2. Ищите Cruzer в разделе «Устройства со съемным хранилищем».
РЕШЕНИЕ 4 — Возможно, возник конфликт букв дисков, см. Разрешение конфликта букв дисков.
ПРИМЕЧАНИЕ. Если описанные выше действия НЕ решают проблему, создайте резервную копию своих данных и запросите замену, используя нашу онлайн-форму.
[решено] Windows 7/8/10 не загружается с USB-накопителя!
На многих компьютерах нет внешнего привода CD / DVD, поэтому для установки Windows необходим загрузочный USB-накопитель. Создать загрузочный USB-накопитель довольно просто, и все благодаря некоторым действительно хорошим бесплатным программам, доступным для этой цели. Но что, если компьютер не загружается с USB-накопителя? Если вы столкнулись с такой проблемой, вот несколько решений для вас.
, часть 1: проверьте, поддерживает ли ваш компьютер загрузку с USB
Ваш компьютер будет загружаться с загрузочного USB-накопителя, только если он поддерживает этот тип загрузки. Не все компьютеры поддерживают загрузку по USB. Хотя большинство современных компьютеров сегодня поддерживают загрузку с USB, некоторые из них этого не делают. Чтобы определить, является ли ваш компьютер загрузочным с USB или нет, вам нужно будет проверить настройку BIOS. Действия могут отличаться для разных моделей компьютеров, но остаются более или менее одинаковыми для всех ПК:
Шаг 1.Перезагрузите компьютер или, если он выключен, включите его.
Шаг 2. Когда компьютер запустится, на первом экране отобразится клавиша, которую нужно нажать, чтобы войти в программу настройки BIOS. Обычно это клавиша «Удалить» или «Удалить»
.Примечание : Если вы ранее установили пароль BIOS, вам потребуется ввести пароль для входа в программу настройки BIOS. Если вы забыли пароль BIOS, вам нужно будет сбросить его, вынув батарею CMOS из материнской платы. Если вы не делали этого раньше, лучше всего обратиться за помощью к специалисту.Если вы забыли пароль для входа в Windows, попробуйте сбросить пароль Windows 10 с помощью программы PC Unlocker.
Шаг 3. Вам нужно будет немного изучить и найти «Параметры загрузки» (или что-то в этом роде). Как только вы окажетесь там, вы можете установить приоритет загрузки
Если вы не видите параметр загрузки USB, это означает, что ваша материнская плата не поддерживает его. Вам нужно будет выполнить загрузку другим способом.
, часть 2: переделайте новый загрузочный USB-накопитель с помощью WizBurn
В большинстве случаев вам нужно еще раз проверить, подходит ли вам программа записи ISO? Как мы знаем, существует множество бесплатных инструментов для записи ISO, таких как Rufus, RMPrepUSB, Windows USB / DVD Download Tool или ISO to USB и т. Д.Эти бесплатные инструменты записи не могут постоянно обновляться и предоставлять какие-либо услуги поддержки, даже некоторые инструменты не поддерживают UEFI BIOS! В конце концов, сгенерированный USB-диск не может нормально загружать компьютеры. Но только небольшая часть компьютеров может загружать Win8 / Win7, кроме Win10. На этих компьютерах обычно отображается сообщение «NTLDR is missing», для этой проблемы в настоящее время нет хорошего решения.
Если ваш компьютер не загружается с USB, единственное решение — попробовать заново создать новый загрузочный USB-диск с помощью профессионального программного обеспечения для записи ISO.Мы рекомендуем iSeePassword Dr.Boot tool.
Шаг 1. Нажмите кнопку «Загрузить», чтобы загрузить последнюю версию программного обеспечения Dr.Boot, затем установите ее на другой рабочий компьютер.
Шаг 2. После установки запустите ее, и вы увидите основной интерфейс ниже. Простой в использовании и удобный интерфейс.
Шаг 3. Нажмите кнопку «Обзор», чтобы импортировать локальный файл ISO и добавить его в программу.
Шаг 4. Теперь вставьте USB-накопитель в компьютер и выберите его имя из списка под «Create A Bootable USB».
ПРИМЕЧАНИЕ : Для ISO-файла Win 10, если на вашем компьютере установлен UEFI, просто выберите «Загрузка UEFI» в разделе «Стиль раздела».
Шаг 5. После настройки нажмите кнопку « Burn », чтобы начать создание загрузочного USB-диска. Это может занять около 10 минут. После создания загрузочного диска вставьте его в компьютер и загрузитесь с USB.
Не пропустите: Как записать ISO-образ на USB-накопитель в Windows 7/8/10
Часть 3: Настройка ПК для загрузки с USB
Даже если ваш компьютер поддерживает загрузку с USB, помните, что USB не всегда является первым приоритетом загрузки.Также возможно, что ваш компьютер вообще не был настроен для загрузки с USB, хотя он поддерживается. Итак, что вам нужно сделать, это изменить настройки BIOS, чтобы ваш компьютер принимал загрузку с USB. Выполните следующие простые шаги:
Шаг 1. Перезагрузите компьютер или, если он уже выключен, снова включите его.
Шаг 2. Когда компьютер запустится, на первом экране вы увидите клавишу, которую нужно нажать, чтобы войти в программу настройки BIOS. Чаще всего это «F2», «Del» или любая другая клавиша, подходящая для вашего компьютера.Это может отличаться в зависимости от модели вашего компьютера. Например, на компьютере Dell есть разные способы входа в программу настройки BIOS. Узнайте, как войти в BIOS на компьютере Dell.
Шаг 3. Найдите «Параметры загрузки» или что-то подобное (шаги могут отличаться для разных компьютеров, но их легко найти).
Шаг 4. Перейдя в раздел загрузки BIOS, вы можете выбрать «Первое загрузочное устройство». Выберите соответствующий вариант в меню загрузки.
Это заставит компьютер установить приоритет загрузки и выбрать USB-накопитель в качестве первого варианта, вставить загрузочный USB-накопитель и перезагрузить компьютер.
, часть 4: проверьте, действительно ли ваш USB-накопитель загрузочный
Если загрузочный USB-накопитель был создан неправильно или поврежден, вы не сможете установить Windows с его помощью. Вы должны убедиться, что USB-накопитель подготовлен с использованием правильных инструментов и правильного метода. Вы сможете загрузить Windows только в том случае, если диск загрузочный.
Вот почему стоит проверить, действительно ли диск является загрузочным. Для этого вам нужно будет установить портативное приложение под названием MobaLiveCD, которое использует эмулятор QEMU, чтобы определить, является ли диск загрузочным.Вот шаги:
Шаг 1. Загрузите приложение с http://www.mobatek.net/ (устанавливать его не нужно, так как это портативное приложение для Windows)
Шаг 2. Запустите приложение и нажмите кнопку «Запустить LiveUSB» на экране.
Шаг 3. Создавать образ виртуального диска не нужно. Вы можете проверить действительность диска, нажав НЕТ, когда появится следующее диалоговое окно подтверждения:
Шаг 4. Запускается эмулятор QEMU, и если привод загрузочный, вы увидите сообщение «Нажмите любую клавишу для загрузки с CD или DVD… ‘
Шаг 5. Если диск не является загрузочным, он попросит вас вставить загрузочное устройство.
Если USB-накопитель не является загрузочным, вам необходимо сначала создать правильный загрузочный накопитель. В разных версиях Windows используются разные файловые системы. Если вы пытаетесь использовать загрузочный диск в формате NTFS для установки Windows в режиме устаревшего BIOS или UEFI, это не сработает. Если вы не уверены, о чем идет речь, вы можете обратиться в службу поддержки Microsoft за дополнительной помощью.
Заключение
Существует ряд факторов, которые могут помешать работе загрузочного USB-устройства. Вам необходимо убедиться, что USB-накопитель действительно является загрузочным и отформатирован с использованием правильной файловой системы, убедитесь, что ваш компьютер поддерживает загрузку с USB. Вам также потребуется войти в программу настройки BIOS, чтобы настроить компьютер на прием загрузочного USB-накопителя. Надеюсь, эти методы будут полезны, если ваш ноутбук не может загрузиться с USB-накопителя .
Вики — профессиональный автор технологий Windows с большим опытом, специализирующийся на компьютерных технологиях.