Как ускорить процессор на ноутбуке
08.07.2020
Самая главная причина, по которой геймеры отказываются от покупки игрового ноутбука в пользу стационарных ПК – невозможность простого апгрейда. И доля правды тут есть. С лэптопом у вас действительно будет меньше возможностей повысить производительность устройства – вы не сможете заменить в нем процессор, видеокарту, да и слотов для жестких дисков и планок оперативной памяти в нем намного меньше.
Но все же было бы неправильным считать, что повысить скорость работы ноутбука нельзя вообще. Вы все еще можете выжать из своего игрового ноутбука максимум производительности с помощью разгона процессора и видеокарты. Об ускорении работы графики мы поговорим в другой раз, а вот о том, как разогнать процессор на ноутбуке – расскажем прямо сейчас.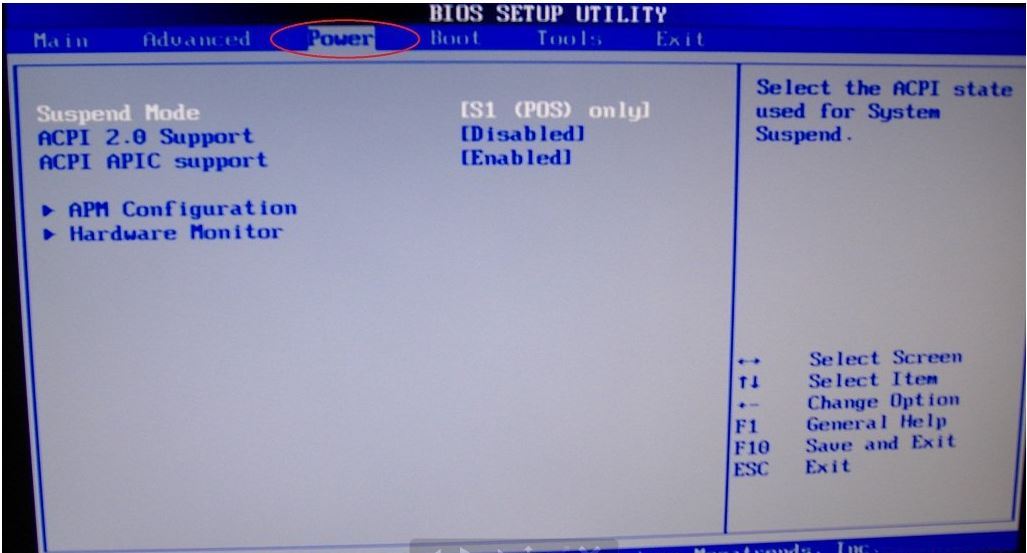
Можно ли разгонять процессоры на ноутбуке
Начнем с первого вопроса: стоит ли вообще заниматься разгоном процессора, и в каких случаях это лучше делать. Ответ на него зависит от того, насколько критично для вас повышение производительности.
Если ваш лэптоп в целом хорошо справляется со своими задачами, не проседает по скорости обработки потоков данных – лучше не заниматься разгоном. В большинстве случаев при повышении гигагерц теряется стабильность работы устройства, и если у вас нет действительно серьезной и объективной причины так рисковать – лучше этого не делать. Лучше посмотреть в сторону улучшения оперативной памяти или системы хранения данных – простая замена классического hdd накопителя на твердотельный или гибридный диск уже поможет повысить быстродействие.
Совсем иначе выглядит ситуация с игровыми ноутбуками прошлых поколений – тут риски уже оправданы. Но заниматься ускорением их процессоров стоит все же с максимальной осторожностью, накручивая гигагерцы постепенно, а не выставляя сразу же максимальное значение. В таком случае вы сможете найти компромиссное значение, при котором лэптоп будет справляться с задачами намного лучше, а его стабильность все еще останется в рамках разумного.
Кроме того, есть небольшой совет для всех, занимающихся разгоном: позаботьтесь о дополнительном охлаждении ноутбука. Так как вы никаким образом не сможете установить внутрь корпуса дополнительные кулеры, стоит купить специальную охлаждающую подставку для лэптопа или, как минимум, позаботиться о температуре в помещении.
Дальнейшие советы в этой статье – именно для тех, кто решился на разгон игрового ноутбука и его процессора. Всем остальным же рекомендуем присмотреться к оперативной памяти или ssd дискам, ну или просто – новым геймерским лэптопам. Найти их можно прямо у нас в интернет магазине.
Особенности процесса разгона процессоров AMD и Intel
Есть только один нюанс. Не все процессоры подходят для разгона. Сделать это можно только в чипсетах с разблокированным множителем. К счастью, производители не скрывают список этих моделей, и вы запросто можете понять, подлежит ли ваш чип ускорению. Это «камни» серий Black Edition у AMD и Extreme Edition у Intel. В обозначении их моделей есть специальные символы: К – в моделях Intel и FX в названии процессоров AMD.
Не все процессоры подходят для разгона. Сделать это можно только в чипсетах с разблокированным множителем. К счастью, производители не скрывают список этих моделей, и вы запросто можете понять, подлежит ли ваш чип ускорению. Это «камни» серий Black Edition у AMD и Extreme Edition у Intel. В обозначении их моделей есть специальные символы: К – в моделях Intel и FX в названии процессоров AMD.
Чтобы дополнительно немного упростить вам задачу, мы сделали список актуальных процессоров с разблокированным множителем:
-
AMD A6 6400K
-
AMD A6-6400K
-
AMD FX 6300
-
AMD FX-6300
-
AMD Ryzen 3 1300X
-
AMD FX 8320E
-
AMD FX-8320E
-
Intel Core i3 8350K
-
Intel Core i3-8350K
-
Intel Core i5 8600K
-
Intel Core i5-8600K
-
Intel Core i7 6800K
-
Intel Core i7-6800K
-
Intel Core i9 7940X
Intel Core i9-7940X
Список этих моделей может расширяться, так что даже если вы сейчас не нашли процессор вашего ноутбука в нашем перечне – не расстраивайтесь. Проверьте информации о чипсете на сайте производителя либо на его упаковке. К слову, чаще всего там же указываются и максимальные значения частоты (ГГц), с которыми способен работать каждый из «камней».
Проверьте информации о чипсете на сайте производителя либо на его упаковке. К слову, чаще всего там же указываются и максимальные значения частоты (ГГц), с которыми способен работать каждый из «камней».
После того, как вы убедились, что процессор вашего ноутбука можно разогнать, можете переходить собственно к подготовке к этому процессу. У вас есть два варианта – ускорить работу чипа через BIOS или с помощью сторонней утилиты. Далее мы расскажем о каждом из способов подробней.
А прямо сейчас советуем провести стресс-тест вашего ноутбука. Для этого можно использовать разные утилиты, например, AIDA64 или Overclock Checking Tool (они считаются одними из самых удобных). Такая проверка позволит вам найти слабые места компьютера, определить, насколько устойчивым и стабильным будет ваш ноутбук после разгона, а также узнать максимальные температуры, при которых он будет способен работать и текущие температуры на критичных компонентах.
Получив все эти данные, перезагружайте компьютер в BIOS.
Времена, когда BIOS выглядел как непонятная система с кучей настроек – прошли. Современный интерфейс материнских плат выглядит как удобный инструментарий для подстройки всех установок, в том числе – для проведения всех необходимых манипуляций с разгоном. По сути, единственное, что вам нужно знать – английский язык, да и то – на базовом уровне.
Итак, в БИОС вам нужно найти пункт Frequency CPU или CPU Clock и перевести режим оверклокинга в ручной. Это и есть то самое базовое значение, на основе которого при помощи коэффициента умножения формируются частоты процессора. Делается это с помощью пункта CPU Host Clock Control. Напоминаем, что повышать частоту системной шины стоит постепенно, небольшими порциями – по 5-10 Мгц за раз. Таким образом вы защитите себя от выхода ноутбука из строя.
Изменить частоту процессора можно и с помощью пункта CPU Clock ratio. И тут точно так же стоит повышать показатели постепенно, по одному пункту за раз.
После каждого изменения настроек нужно сохранять их и перезагружаться в операционную систему для проведения стресс-теста. Это тот самый способ, который позволит вам быстро узнать, насколько хорошо будет вести себя ноутбук при прохождении игр или других высоких нагрузках. Впрочем, вы можете и просто запускать ресурсоемкие приложения – к примеру, те самые игры, которые ваш лэптоп не тянул на нормальном уровне. Но при этом стоит смотреть не только на скорость работы игры, но и то, насколько хорошо справляется ноутбук со своей работой. Как только возникают малейшие проблемы, необходимо выключать программу, перезагружаться и снижать параметры на прежний уровень.
Если же все хорошо, и на стабильности ничего не сказалось – можно продолжать эксперименты и повышать частоту дальше.
К слову, если ваш ноутбук во время таких проверок и разгонов выключился – не стоит паниковать. В большинстве компьютеров есть система автоматической защиты, и именно она выключает девайс при приближении к критическим параметрам.
Помимо BIOS, существует множество сторонних утилит, которые помогут вам повысить частоту работы процессора. и сейчас мы расскажем именно о них.
-
SetFSB: предельно минималистичная программа, в которой можно выставить частоту шины, фишка этой утилиты в том, что она позволяет изменить характеристики лишь до следующей перезагрузки. Так что если вдруг что не так, просто жмите на reset;
-
CPUFSB – аналогичная по своих возможностям программа, которая также меняет базовую частоту шины. Но тут уже вы можете по своему усмотрению ставить новую частоту до перезагрузки или на постоянной основе. Интерфейс кажется запутанным и сложным, но попробовав CPUFSB пару раз, вы запросто сможете с ней разбираться дальше;
-
OverDrive – фирменная утилита от AMD, которая подходит для разгона чипсетов именно этого бренда.
 Тут намного больше настроек, которые вы можете менять, есть несколько вкладок с установками и параметров, но чтобы разобраться со всеми функциями вам придется потратить время. В качестве дополнительной фишки выступает возможность постоянного мониторинга ноутбука и его процессора, так что программа действительно полезная;
Тут намного больше настроек, которые вы можете менять, есть несколько вкладок с установками и параметров, но чтобы разобраться со всеми функциями вам придется потратить время. В качестве дополнительной фишки выступает возможность постоянного мониторинга ноутбука и его процессора, так что программа действительно полезная;
-
Asus TurboV EVO – одна из самых функциональных программ, а заодно – и одна из самых удобных. Но подходит только для компьютеров на системных платах Asus, а значит — и только для ноутбуков этого бренда
Если у вас еще остались вопросы по разгону, вы можете сами посоветовать удобную утилиту или способ разгона – обязательно оставляйте его в комментариях и делитесь знаниями с другими читателями нашего блога.
Процедура разгона Acer Aspire 5520G
Содержание материала
Страница 2 из 3
Процедура разгона Acer Aspire 5520G
Перед началом эксперимента была закачана и установлена на ноутбуке последняя доступная версия программы – Nvidia System Tools 6. 05.
05.
После установки стал доступен мониторинг работы основных компонентов системы (процессор, видеокарта, память, материнская плата) с помощью вспомогательной утилиты Nvidia System Monitoring. Интерфейс представлен ниже – полный (настройка) и сокращенный.
Как можно увидеть в режиме экономии батареи частота процессора снижается до 1347 МГц (впервые обратил на это внимание).
Запустив Панель управления NVIDIA обнаружилась заветная вкладка – Производительность.
Один из разделов – «Посмотреть информацию о системе», показывает текущую информацию о компонентах ноутбука.
В разделе «Настройки устройства» можно произвести операцию разгона для каждой из компонент.
Вкладка CPU позволяет изменить частоту системной шины. В нашем случае была установлена максимально возможная частота системной шины – 250 МГц, а частота процессора составила 2375 МГц.
В «Часть цепи» (материнская плата) можно задать частоту шины HyperTransport (HT) – ее коэффициент умножения, а так же различные напряжения (в данном ноутбуке они не определялись).
Для задания таймингов памяти необходимо перейти к вкладке «Память». При разгоне процессора тайминги памяти не изменялись, т.к. она и так функционировала на достаточно высокой частоте – 2375/5=475 МГц (DDR2-950).
В разделе «GPU» возможно задать частоту работы графической подсистемы – ядра и памяти.
В ходе разгона процессора было принято решение не разгонять видеоподсистему по следующим причинам:
1. Учитывая, что в 2008 году у Nvidia были проблемы с мобильными графическими решениями – брак при изготовлении, и как следствие, при «предельных» режимах эксплуатации возможен выход из строя ноутбука. С подобными проблемами столкнулись основные производители ноутбуков, в том числе и Acer.
2. Гарантия на ноутбук закончилась и в случае выхода из строя видеокарты пришлось бы искать новую.
3. Даже без разгона нагрев ядра GPU при эксплуатации в штатном режиме был достаточно высоким, а разгон CPU приводил к увеличению температуры не только центрального процессора, но и графического ядра, т.к. система охлаждения ноутбука не изменялась.
Данные по нагреву видеокарты, снятые с помощью утилиты Nvidia System Monitoring, представлены ниже.
Частоту больше 250 МГц для процессора на данном ноутбуке утилита не позволила установить, каждый раз выдавая сообщение об ошибке задания неправильной частоты.
В итоге тестирование проводилось на максимально возможной частоте – 2375 МГц.
Как разогнать процессор на ноутбуке и стационарном компьютере
Зачем и в каких случаях нужно разгонять центральный процессор компьютера
Зачем нужно разгонять процессор? Основной посыл разгона − это возможность выжать из него максимум производительности. Это один из нюансов экономии на покупке. То есть, берётся центральный процессор, потенциально готовый к разгону, увеличиваются его характеристики, и в результате получается более мощная и производительная система за меньшие деньги.
Содержание:
[show/hide]Особенности разгона процессоров AMD и Intel
Особых различий в разгоне процессоров Intel и AMD нет. Оба могут разгоняться двумя способами: увеличением опорной частоты шины или увеличением множителя, если он не заблокирован. Что касается отдельных версий моделей процессоров, то те, которые имеют разблокированный множитель, могут гнаться до более высоких значений.
Оба могут разгоняться двумя способами: увеличением опорной частоты шины или увеличением множителя, если он не заблокирован. Что касается отдельных версий моделей процессоров, то те, которые имеют разблокированный множитель, могут гнаться до более высоких значений.
Противостояние двух брендов происходит на всех фронтах, в том числе и в оверклокинге/ Как определить разблокирован ли множитель? Для таких камней оба бренда разработали специальные линейки: AMD Black Edition, а Intel Extreme Edition. У всех процессоров, имеющих эти приставки, есть разблокированный множитель, и они способны «гнаться». Также определить способность к разгону можно по литере К в обозначение процессоров Intel и по индексу FX у AMD. Этот способ не универсальный, так как существуют модели, которые не подчиняются этим правилам, однако, имеют разблокированный множитель. В конце мы составим небольшой список процессоров, для большей наглядности, чтобы можно было понять, как разогнать процессор Intel Core i5, i3 или модели от AMD.
Как разогнать процессор через BIOS
В начале немного теории. Чтобы понять, как работает система разгона, нужно обратиться к истории производства процессоров. Дело в том, что при изготовлении кремниевых кристаллов в итоге не всегда получается добиться одной и той же частоты. Поэтому производители тестируют получившиеся изделия и уже, исходя из результатов, маркируют их. Другими словами, в одной партии процессоров могут получиться модели с разными частотами. Поначалу компании поступали так: те процессоры, частота которых оказывалась очень низкой, попадали в линейку малопроизводительных, а те, у которых была выше, считались топовыми. Компьютерные энтузиасты быстро смекнули, что даже самый дешёвый процессор можно попытаться разогнать, либо замкнув ножки, либо увеличив частоту шины.
Современные версии BIOS позволяют провести разгон буквально в пару нажатий Первое время производители не обращали внимания на такие возможности разгона. Однако вскоре этим начали пользоваться спекулянты. Они покупали дешёвые процессоры с хорошим потенциалом разгона, апгрейдили их и продавали уже как линейку более дорогих моделей. Естественно, что производителям это не понравилось. И с тех пор они стали блокировать множитель. То есть разгон был возможен только за счёт увеличения частоты шины. Однако для энтузиастов и оверклокеров позже были выпущены специальные серии процессоров, обладавших хорошим потенциалом разгона. Правда, стоили они на порядок дороже. Современный разгон − занятие дорогое и малоинтересное. В основном этим увлекаются профессиональные оверклокеры и гики.
Они покупали дешёвые процессоры с хорошим потенциалом разгона, апгрейдили их и продавали уже как линейку более дорогих моделей. Естественно, что производителям это не понравилось. И с тех пор они стали блокировать множитель. То есть разгон был возможен только за счёт увеличения частоты шины. Однако для энтузиастов и оверклокеров позже были выпущены специальные серии процессоров, обладавших хорошим потенциалом разгона. Правда, стоили они на порядок дороже. Современный разгон − занятие дорогое и малоинтересное. В основном этим увлекаются профессиональные оверклокеры и гики.
Охлаждение − первое, о чём стоит позаботиться перед повышением производительности. Ну что ж, рассмотрим вариант разгона процессора через Биос.
Стресс-тест компьютера
Стресс-тест − это проверка системы на стабильность. В режиме проверки на узлы системы подаются высокие нагрузки, измеряются показания частот, вольтажа и температуры. Стресс-тест очень полезен при разгоне. С его помощью можно узнать слабые места системы, и насколько устойчивой она остаётся после повышения характеристик. Для реализации стресс-теста используются различные утилиты. Одна из наиболее интересных из них − AIDA64. Хотя её основная функция − отображение информации о системе, которая может оказаться полезной, например, для определения текущих температур, перед тем как разогнать процессор Intel Core i3, в своём инструментарии она имеет и неплохой тест на стабильность. Можно ещё порекомендовать воспользоваться программой Overclock Checking Tool. Она заточена главным образом именно под проведение стресс-тестов. При разгоне желательно погонять подобными программами систему после каждого изменения параметров, это позволит как можно безопаснее разгонять процессор. Если стабильность падает, нужно вернуться к меньшим значениям.
С его помощью можно узнать слабые места системы, и насколько устойчивой она остаётся после повышения характеристик. Для реализации стресс-теста используются различные утилиты. Одна из наиболее интересных из них − AIDA64. Хотя её основная функция − отображение информации о системе, которая может оказаться полезной, например, для определения текущих температур, перед тем как разогнать процессор Intel Core i3, в своём инструментарии она имеет и неплохой тест на стабильность. Можно ещё порекомендовать воспользоваться программой Overclock Checking Tool. Она заточена главным образом именно под проведение стресс-тестов. При разгоне желательно погонять подобными программами систему после каждого изменения параметров, это позволит как можно безопаснее разгонять процессор. Если стабильность падает, нужно вернуться к меньшим значениям.
Коррекция настроек по множителю или шине
BIOS многих современных материнских плат в своём составе имеет удобный инструментарий для проведения манипуляции с разгоном. В более старых версиях можно это делать вручную, изменяя множитель, частоты и напряжение. Перед тем как разогнать процессор на компьютере, и чтобы изменить частоту шины, нужно перейти в BIOS и найти пункт, отвечающий за физические настройки шины. Называться он может по-разному в различных версиях BIOS. В любом случае частота шины обычно называется Frequency CPU или CPU Clock.
В более старых версиях можно это делать вручную, изменяя множитель, частоты и напряжение. Перед тем как разогнать процессор на компьютере, и чтобы изменить частоту шины, нужно перейти в BIOS и найти пункт, отвечающий за физические настройки шины. Называться он может по-разному в различных версиях BIOS. В любом случае частота шины обычно называется Frequency CPU или CPU Clock.
В некоторых BIOS придётся сначала перевести режим оверклокинга в ручной. Это и есть базовое значение, на основе которого с помощью коэффициента умножения формируется частота работы процессора. Для того чтобы появилась возможность изменять значение, скорее всего, придётся переставить управление частотой с автоматического режима в ручной. Обычно за это отвечает пункт CPU Host Clock Control. Нужно перевести его в режим Manual. Повышать частоту системной шины рекомендуется небольшими порциями примерно по 5−10 MHz.
Иногда BIOS позволяет изменить частоту памяти отдельно. После каждого изменения нужно сохранять их в BIOS, перезагружаться в операционную систему и проводить стресс-тест. В качестве более точного тестирования можно и вовсе запустить ресурсоёмкое приложение или игру. Если система работает стабильно, можно продолжать эксперименты и ещё повысить значения частоты. Как только начали наблюдаться какие-либо проблемы, необходимо вернуться к прошлому стабильному значению. При этом нужно внимательно следить за температурой. Хотя большинство систем и оснащены автоматическим механизмом аварийного отключения, перегрев иногда всё же случается.
В качестве более точного тестирования можно и вовсе запустить ресурсоёмкое приложение или игру. Если система работает стабильно, можно продолжать эксперименты и ещё повысить значения частоты. Как только начали наблюдаться какие-либо проблемы, необходимо вернуться к прошлому стабильному значению. При этом нужно внимательно следить за температурой. Хотя большинство систем и оснащены автоматическим механизмом аварийного отключения, перегрев иногда всё же случается.
Очень важно следить за температурой при разгоне. Если множитель процессора разблокирован, то наряду с увеличением базовой частоты можно добиться роста производительности с помощью него. В BIOS он обычно обозначается как CPU Clock ratio. Повышать нужно также постепенно, по одному пункту за раз. Увеличил значение, сохранил, перезагрузился, проверить систему на стабильность, и если всё хорошо, можно повышать дальше. Ручное изменение настроек поможет разогнать старые модели процессоров, такие как Intel Core 2 Duo, и их модификации. Более новые обычно подходят под материнские платы с уже имеющимися профилями разгона.
Более новые обычно подходят под материнские платы с уже имеющимися профилями разгона.
Немного о том, как разогнать оперативную память
Производительность работы оперативной памяти зависит от двух основных факторов: частота и тайминги. Частота будет зависеть от общей частоты шины. То есть, если вы разгоняли свою систему посредством увеличения базовой частоты, то тем самым вы незаметно для себя увеличили и скорость работы оперативной памяти. Что касается таймингов, то подробная инструкция по разгону и их настройке достойна отдельной статьи. Но есть и более оптимальные и оперативные решения. Многие современные материнские платы, особенно поддерживающие UEFI, уже содержат в себе профили для настройки высокой производительности оперативной памяти. Внутри BIOS они могут выглядеть как XMP или EPP с соответствующими действиями, например, так: Load XMP. В русскоязычных вариантах BIOS может присутствовать и такой пункт − «Экстремальный профиль памяти», который можно перевести в режим «Включено». Это наиболее эффективный способ разогнать оперативку как один из компонентов системы, так и в целом весь компьютер.
Это наиболее эффективный способ разогнать оперативку как один из компонентов системы, так и в целом весь компьютер.
Как правильно разогнать процессор специальными программами
Ещё не так давно разгон процессора можно было выполнить только из-под BIOS. Сейчас же имеется масса программных продуктов, которые позволяют спокойно направлять характеристиками системы и процессора, не выходя из операционной системы. Рассмотрим несколько вариантов наиболее популярных и доступных решений того, как можно разогнать процессор без участия Биоса.
Как ускорить процессор с помощью SetFSB
Как можно догадаться из названия, эта программа меняет базовую частоту шины. Она довольно проста в использовании, однако, имеет свои особенности и ограничения. В частности, это касается поддержки не всех систем. Для того чтобы понять, подходит ли ваша система для разгона этой утилитой, нужно узнать, какой PLL-чип установлен. Узнать его можно из спецификации к своей материнской плате или с помощью утилит CPU-Z и Everest.
В интерфейсе программы всё понятно, хоть она и на английском. После запуска программы откроется главное окошко. В нём нас интересует вкладка «Control». В выпадающем меню «Clock Generator» нужно указать определённый ранее PLL-чип. Если его в списке не обнаружилось, значит, ваша система не поддерживается. После выбора чипа нужно нажать на кнопку «GetFSB». Активируются ползунки, отвечающие за изменения частоты системной шины. Передвинуть их в нужное положение и зафиксировать значение кнопкой «SetFSB». Вот так, довольно просто нужно повысить производительность системы. Стоит отметить, что данная программа позволяет изменить характеристики лишь до следующей перезагрузки.
Разгон процессора с помощью программы CPUFSB
Альтернативный вариант программы для разгона системы и процессора. Как и предыдущая утилита, для этого используется методика повышения базовой частоты шины. Интерфейс программы, на первый взгляд, немного запутан, но, изучив его, можно понять, что программа функциональна и проста. В выпадающем меню выбирается используемая системная плата, указывается идентификатор PLL-чипа и нажимается кнопка «Взять частоту».
В выпадающем меню выбирается используемая системная плата, указывается идентификатор PLL-чипа и нажимается кнопка «Взять частоту».
Русский интерфейс облегчает использование программы. После этого активируется возможность менять значение стрелками. После выбора необходимого значения нужно нажать «Установить частоту». Программа позволяет использовать сохранённые установки оптимизации не только для текущей сессии, но и после перезагрузки системы. Для этого есть пункт «Установить FSB При следующем запуске». В общем, как и в предыдущей программе, разогнать процессор CPUFSB довольно просто.
Разгон процессора с помощью утилиты OverDrive
Это программа для разгона процессоров компании AMD. Разработана ими же, поэтому скачать её можно с официального сайта. Программа довольно сложна для неподготовленного пользователя, но разобраться в ней можно. Интерфейс программы представляет собой две панели. Слева расположены категории, справа − параметры этой категории. Для разгона процессора нужно перейти в категорию Clock/Voltage. Для активации ползунков, отвечающих за значения, нужно нажать на кнопку Turbo Core Control. Отрегулировав нужные частоты, остаётся лишь применить изменения.
Для активации ползунков, отвечающих за значения, нужно нажать на кнопку Turbo Core Control. Отрегулировав нужные частоты, остаётся лишь применить изменения.
OverDrive работает только с процессорами от AMD. Стоит отметить, что данная утилита позволяет не только увеличивать производительность системы, но и мониторить её состояние. Это бывает весьма полезно перед тем, как начать разгонять процессоры от АМД, так как это позволяет примерно прикинуть весь потенциал системы. Если вы не знаете, как разогнать кулер на процессоре, то эта утилита поможет установить значения скорости оборотов вручную, например, всегда на максимум.
Asus TurboV EVO
Эта программа поможет оптимизировать системы на материнских платах от Asus. Разгон процессора и памяти можно выполнить, не выходя из Windows. Стильный и понятный интерфейс настолько прост, что описывать пошагово методику разгона не имеет смысла. Программа сама приведёт к нужному результату.
Можно ли и нужно ли разгонять процессор на ноутбуке
Вообще, разгонять процессор на ноутбуке − занятие рискованное и малоперспективное. Особого прироста в производительности не получится добиться из-за фиксированной системы питания и ограниченного охлаждения. Такую процедуру можно проводить на более или менее старых моделях ноутбуков, потерять которые не жалко, и хочется выжать из них максимальную производительность. Однако в большинстве случаев разгон приводит к нестабильной работе.
Особого прироста в производительности не получится добиться из-за фиксированной системы питания и ограниченного охлаждения. Такую процедуру можно проводить на более или менее старых моделях ноутбуков, потерять которые не жалко, и хочется выжать из них максимальную производительность. Однако в большинстве случаев разгон приводит к нестабильной работе.
Простой разгон процессора средствами Windows
Такой разгон, по сути, не является именно разгоном. Это лишь простейшая оптимизация системы питания. Для начала нам нужно перейти в «Питание и спящий режим» панели управления. В зависимости от версии Windows, добраться туда можно разными способами. Здесь интересует пункт «Дополнительные параметры питания».
Можно настроить любой план питания по своему усмотрению. Он включает в себя схемы управления электропитанием. По умолчанию стоит сбалансированный вариант, который при необходимости повышает производительность, а при простое снижает энергопотребление. Чтобы увидеть все возможные схемы, нужно нажать на стрелку «Показать дополнительные схемы». В списке нужно выбрать высокую производительность. Этот режим за счёт большего расхода электроэнергии будет использовать процессор и систему в целом для максимальной производительности.
В списке нужно выбрать высокую производительность. Этот режим за счёт большего расхода электроэнергии будет использовать процессор и систему в целом для максимальной производительности.
Разгон процессора через BIOS
Особых отличий от разгона через BIOS стационарного компьютера нет. Технология и методика те же. Просто стоит учитывать, что цепи питания и охлаждение ноутбука не рассчитаны на повышенные характеристики. Поэтому, если повышать частоту шины, делать это нужно очень мелкими шагами, каждый раз проверяя систему на стабильность и обращая внимание на температуру. Вообще, если уж вы на такое решились, можете дополнительно установить охлаждающую подставку с хорошим коэффициентом охлаждения. Это хоть в какой-то степени поможет уберечь ноутбук от перегрева.
Список процессоров с разблокированным множителем
Мы подготовили для вас небольшую таблицу, в которой представлены процессоры с разгонным потенциалом, то есть с разблокированным множителем.
| Фото | Характеристики | Цена |
AMD A6-6400K | Сокет: FM2. Тип памяти: DDR3. Графика: HD 8470D. | ₽ 2 400 |
AMD FX-6300 | Сокет: AM3+. Ядер: 6. Частота: 3500 МГц. Тип памяти: DDR3. Графика: нет. | ₽ 4 250 |
AMD Ryzen 3 1300X | Сокет: AM4. Ядер: 4. Частота: 3500 МГц. Тип памяти: DDR4. Графика: нет. | ₽ 8 000 |
AMD FX-8320E | Сокет: AM3+. Ядер: 8. Частота: 3200 МГц. Тип памяти: DDR4. Графика: нет. | ₽ 5 600 |
Intel Core i3-8350K | Сокет: LGA 1151-v2. Ядер: 4. Частота: 4000 МГц. Тип памяти: DDR4. Графика: HD Graphics 630. | ₽ 11 300 |
Intel Core i5-8600K | Сокет: LGA 1151-v2. Ядер: 6. Частота: 3600 МГц. Тип памяти: DDR4. Графика: UHD Graphics 630. | ₽ 18 500 |
Intel Core i7-6800K | Сокет: LGA 2011-3. Тип памяти: DDR4. Графика: нет. | ₽ 25 300 |
Intel Core i9-7940X | Сокет: LGA 2066. Ядер: 14. Частота: 3100 МГц. Тип памяти: DDR4. Графика: нет. | ₽ 99 000 |
Мы уверены, что после прочтения нашей статьи вопросов по поводу того, как правильно, безопасно и эффективно ускорить ваш процессор, у вас останется меньше. Если вы знаете какие-либо дополнительные хитрости и способы разгона ПК, мы будем рады, если вы поделитесь своими знаниями с другими читателями нашего портала.
Разгон процессора через BIOS — Intel
BIOS (базовая система ввода-вывода) — это программное обеспечение системной платы, которое загружается до операционной системы. В нем имеется графический интерфейс для настройки аппаратного обеспечения системной платы. С помощью BIOS можно изменить такие параметры как напряжение и частота, и поэтому BIOS можно использовать для разгона центрального процессора с целью достичь более высокой тактовой частоты и потенциально более высокой производительности.
В этой статье предполагается, что вы понимаете сущность и принципы оверклокинга. Если вы незнакомы с оверклокингом и хотите лучше изучить основы, посмотрите этот обзор оверклокинга, чтобы войти в курс дела.
Также убедитесь, что вы используете подходящее программное обеспечение.
Прежде чем пытаться использовать BIOS для оверклокинга, стоит взглянуть на программное обеспечение, которое может упростить этот процесс. Например, утилита Intel® Extreme Tuning Utility (Intel® XTU) может стать удобным решением для тех, кто незнаком с оверклокингом. Еще более простой автоматизированный инструмент Intel® Performance Maximizer (Intel® PM) предназначен для новейших процессоров Intel® Core™, и все подробности о нем вы можете узнать здесь.
Утилита BIOS обеспечивает наиболее полный доступ ко всем доступным настройкам производительности системы, что делает ее полезнее для целей разгона. Если вы хотите вручную настраивать все параметры системы и контролировать все аспекты оверклокинга, вам следует использовать BIOS.
Прежде чем начать, обязательно обновите BIOS до последней версии. Это позволит вам использовать все новые возможности и исправления, выпущенные производителем системной платы. Поищите свою системную плату в интернете или проконсультируйтесь с документацией, чтобы найти правильную процедуру обновления BIOS.
Внешний вид графического интерфейса BIOS зависит от производителя системной платы. Для доступа к BIOS нужно нажать определенную клавишу, обычно F2 или Delete, спустя несколько мгновений после включения компьютера, но до появления экрана загрузки Windows. Конкретные указания можно найти в документации по системной плате.
Изменение тактовой частоты или напряжения может привести к аннулированию любых гарантийных обязательств на продукцию и снизить стабильность, производительность и срок службы процессора и других компонентов.
Разгон нетбука: скрытые резервы производительности
Что такое оверклокинг?
Понятие «оверклокинг» (overclocking) появилось в IT-мире достаточно давно. Возможность увеличить производительность компьютера без замены его компонентов в разное время привлекала многих энтузиастов, и, в конце концов, даже породила особый вид спорта.
Возможность увеличить производительность компьютера без замены его компонентов в разное время привлекала многих энтузиастов, и, в конце концов, даже породила особый вид спорта.
Идея «разгона» проста. Производительность центрального и графического процессоров характеризует такая величина как тактовая частота. При повышении частоты повышается скорость обработки данных. Изменить этот параметр можно на уровне BIOS. Также существуют специальные программы, производящую тонкую настройку аппаратной части.
Разгон компьютера — процедура, требующая специальных знаний, заниматься оверклокингом новичкам настоятельно не рекомендуется. Ведь в случае неудачных опытов, о таких бонусах как гарантийное обслуживание можно забыть. Любой «разгонщик» должен понимать, что ответственность за все действия, связанные с изменением штатного режима электронных компонентов, несет только он.
Можно ли разогнать нетбук?
Брэд Линдер (Brad Linder), независимый журналист и создатель блога Liliputing, утверждает, что первым нетбуком, с которым «поработали» оверклокеры, был ASUS Eee PC 701. Компания ASUSTeK нарочно снизила производительность этого портативного компьютера, чтобы увеличить время его автономной работы. Любителям шустрых процессоров эта идея не понравилась, и они начали разгонять Eee PC 701 при помощи специальных «оверклокерских» утилит EeeCTL и SetFSB.
Компания ASUSTeK нарочно снизила производительность этого портативного компьютера, чтобы увеличить время его автономной работы. Любителям шустрых процессоров эта идея не понравилась, и они начали разгонять Eee PC 701 при помощи специальных «оверклокерских» утилит EeeCTL и SetFSB.
К счастью, вендор быстро осознал свою ошибку, и, даже, воспользовался ею для создания нового программного продукта. Фирменная утилита Super Hybrid Engine снабдила владельцев серии Eee PC удобным инструментом, позволяющим самостоятельно выбирать между производительностью и временем автономной работы. К примеру, модель Asus Eee PC 1101HA разогналась с ее помощью на 30% от базовой мощности. С другой стороны, экономия ресурсов батареи в некоторых Eee PC составила до 53%.
Технология Super Hybrid Engine (SHE) позволяет значительно улучшить эффективность энергопотребления и обеспечить увеличенное время работы ноутбука от батареи для удобства пользователя. Технология SHE предлагает пользователю несколько режимов настройки производительности и энергопотребления, которые соответствуют различным сценариям использования ноутбука. Кроме того, технология SHE дает возможность увеличивать производительность системы при интенсивной загрузке процессора, и, тем самым, удовлетворять требованиям ресурсоемких задач.
Кроме того, технология SHE дает возможность увеличивать производительность системы при интенсивной загрузке процессора, и, тем самым, удовлетворять требованиям ресурсоемких задач.
К сожалению, инструменты, подобные Super Hybrid Engine, может предложить не каждый производитель нетбуков. Что же делать владельцам мини-лэптопов компаний Dell, Hewlett-Packard, Acer, Samsung, Lenovo?
Для них усилиями энтузиастов найдено шесть проверенных способов нетбучного оверклокинга, немного разнящихся по эффективности и сложности.
Способ №1. Разгон графики с помощью GMABooster
Начнем с самого простого.
Сегодня в большинстве популярных нетбучных серий, таких как Acer Aspire One, Dell Inspiron Mini, HP Mini и Samsung NC10 работает встроенная графическая карточка Intel Graphics Media Accelerator (GMA) 950. Также этот чип используется в некоторых ноутбуках, неттопах и настольных компьютерах бизнес-класса.
Специально для видеокарты GMA 950, а также для ее предшественницы GMA 900 была написана утилита GMABooster. Ее автором является наш соотечественник — Владимир Пленский. Программа успешно работает с большинством версий Windows, Linux и Mac OS X. Разработчик обещает увеличение тактовой частоты интеловской видеокарты с 133/166 до 400 МГц — то есть почти в 2,5 — 3 раза. Самое ценное в этом методе акселерации — сохранность первоначального вольтажа видеокарты. Благодаря этому отпадают главные проблемы оверклокинга — изменение температурного режима и вероятности ошибок в вычислениях.
Автор программы рекомендует использовать GMABooster, если владелец нетбука жаждет дополнительных возможностей в 3D-играх, полноценной реализации визуальных эффектов Windows Vista, сглаженной картинки в Google Earth, улучшенного видео и хорошей производительности некоторых графических приложений.
По правде говоря, эффективность программы у некоторых специалистов вызывает сомнение. Так по информации интернет-портала UMPC, среднее увеличение производительности видеокарты при использовании GMABooster составило всего 20%. А французский ресурс Blogeee.net вообще усомнился в целесообразности столь незначительного улучшения в обмен на явное сокращение времени автономной работы и некоторый перегрев.
Так по информации интернет-портала UMPC, среднее увеличение производительности видеокарты при использовании GMABooster составило всего 20%. А французский ресурс Blogeee.net вообще усомнился в целесообразности столь незначительного улучшения в обмен на явное сокращение времени автономной работы и некоторый перегрев.
В данном случае, мнение экспертов не мешает немного поэкспериментировать. Опасности для компьютера GMABooster, очевидно, не представляет. А индивидуальную совместимость с различными моделями лучше проверять опытным путем.
Программа имеет статус условно бесплатной. Если пользователю не лень каждую неделю скачивать для нее обновление — он волен использовать утилиту безвозмездно (то есть даром). Если такая необходимость раздражает — можно сделать пожертвование на любую сумму и получить персональный серийный номер. С ним программа начинает работать в обычном режиме.
Способ №2. Изменение базовых параметров с помощью A1CTL
Этот метод также прост, однако к оверклокингу он, строго говоря, не относится. Зато с его помощью можно заняться «даунклокингом» — снижением производительности с целью увеличения времени автономной работы.
Зато с его помощью можно заняться «даунклокингом» — снижением производительности с целью увеличения времени автономной работы.
Программа A1CTL от энтузиаста под именем Noda предназначена для тонкой настройки процессоров серии Intel Atom, работающих в нетбуках линейки Acer Aspire One. На данный момент приложение поддерживается большинством представителей этого модельного ряда.
Утилита совместима с Window XP и Vista. Автор обещает выпустить версию под «семерку» в скором времени.
A1CTL работает без инсталляции. Все, что требуется — скачать архив и распаковать его. После этого можно сразу приступать к делу. Способности утилиты, помимо упомянутого даунклокинга, включают настройку скорости вращения кулера, а также наращивание разрешения экрана с первоначальных 1024×576 до 1024×768 точек.
Особых жалоб на программу не обнаружено. Она совершенно безопасна и может использоваться без всяких оговорок.
Способ №3. Разгон графики с помощью GMA OverClocking
Совсем недавно в IT мире появилась мода ставить на нетбуки различных производителей ломанную версию Mac OS X, за которой закрепилось ироничное название Хакинтош (Hackintosh). Дистрибутив «суррогатного Мака» изготовляют такие хакеры как JaS, Uphuck и ToH. Он есть в открытом доступе и пользуется изрядной популярностью.
Утилита GMA OverClocking была изготовлена французским хакером Thireus для использования в среде Хакинтош. Ее цель, как и в случае GMABooster, —разогнать графический акселератор GMA до 400 МГц. В отличие от предыдущей программы, GMA OverClocking требует предварительной установки специального приложения Computer Hardware Understanding Developer (CHUD).
Судя по всему, GMA OverClocking успешно работает со всеми ломанными версиями Mac OS X, в том числе последней — Snow Leopard. На нетбуках Dell Mini 9, Asus Eee 1000H или 901, HP Mini 1000 и Lenovo S10 утилита действует особенно успешно.
Что касается безопасности — здесь все в порядке. GMA OverClocking совершенно безобидна для компьютера.
Конечно, не стоит забывать, что в основе этого метода лежат хакерские разработки. Так что любителям всего лицензионного и официального он, пожалуй, не подойдет.
Способ №4. Изменение параметров системной шины с помощью SetFSB
Перейдем к более серьезным методам разгона, требующим некоторой технической подготовки и высокой степени ответственности.
На очереди программа SetFSB предоставляющая возможность менять тактовую частоту центрального процессора и контроллера памяти.
Фактически, SetFSB можно использовать с любым портативным компьютером, оборудованным CPU серии Intel Atom. Особенно хорошо программа сочетается с нетбуками линеек Asus Eee PC, Dell Mini и HP Mini. Заметим, что SetFSB применяют для разгона множества различных ноутбуков, неттопов и, даже, настольных компьютеров.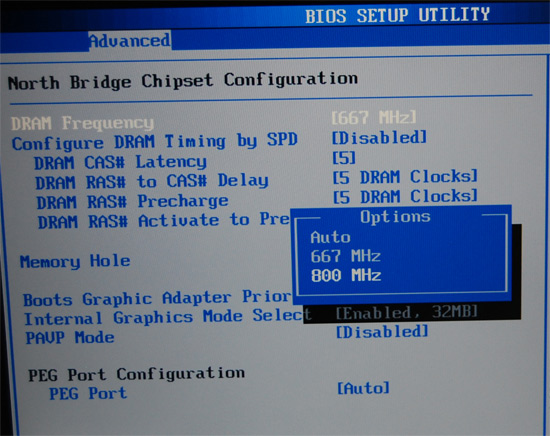 Подробный список поддерживаемых чипсетов и материнских плат представлен на сайте программы. Утилита распространяется бесплатно и совместима с Windows 7, Vista, 2003, XP, 2000, NT4, Me и 98.
Подробный список поддерживаемых чипсетов и материнских плат представлен на сайте программы. Утилита распространяется бесплатно и совместима с Windows 7, Vista, 2003, XP, 2000, NT4, Me и 98.
Желающим использовать SetFSB стоит установить дополнительную программу EVEREST, занимающуюся мониторингом температурного режима электронных компонентов. К тому же необходимо четко понимать смысл своих действий, и не устраивать экспериментов вслепую. На сайте odoc.dk содержится неплохое руководство по работе с SetFSB. Другую инструкцию можно отыскать на форуме ресурса notebookreview.
SetFSB — это серьезный инструмент опытных оверклокеров. Новичкам его использовать, пожалуй, не стоит. Предоставляя широкую свободу действий, программа, в то же время, несет в себе потенциальную опасность для благополучия любимого лэптопа.
Способ №5. Разгон нетбуков серии ASUS Eee с помощью EeeCTL
Утилита EeeCTL практически потеряла свою актуальность с выходом упомянутой Super Hybrid Engine. А в свое время она пользовалась большой популярностью. Создал ее русский программист с никнеймом Dci.
А в свое время она пользовалась большой популярностью. Создал ее русский программист с никнеймом Dci.
Как и многие подобные приложения, EeeCTL распространяется бесплатно. Несмотря на это, она является мощным инструментом, способным изменять тактовую частоту системной шины, контролировать скорость вращения кулера и, даже, увеличивать яркость экрана.
В основном, EeeCTL ориентирована на нетбуки серии Eee 700. Для использования в компьютерах других линеек обширного семейства ASUS Eee код программы необходимо отредактировать Наглядную инструкцию по настройке утилиты можно отыскать на сервисе YouTube.
Как и в случае SetFSB, с EeeCTL стоит быть предельно осторожным и полностью отдавать себе отчет в собственных действиях.
Способ №6. Снятие блокировки и разгон HP Mini 2140
И напоследок самый трудоемкий способ оверклокинга, требующий хорошего знания «железа» и обладания навыком микропайки. Этот метод распространяется лишь на модель HP Mini 2140 и основывается на особенностях ее аппаратной части.
Этот метод распространяется лишь на модель HP Mini 2140 и основывается на особенностях ее аппаратной части.
Автором технологии разгона стал участник форума HPMiniGuide.com — Twain. Он обнаружил на материнской плате нетбука небольшой резистор, которым производители снабдили свое детище, дабы защитить его от оверклокинга. Но настоящим «разгонщикам» такие препятствия не страшны. Twain взял паяльник с микро-жалом и перепаял резистор в новое место. После того, как защита была снята, он воспользовался упомянутой утилитой SetFSB.
По заверениям Twain, ему удалось разогнать 1.6 гигагерцовый CPU своего компьютера до 1.9 ГГц. Таким образом, он достиг 20% прироста производительности и добился разрешения 1080 точек на дюйм взамен базовых 720.
Любой, кто желает увеличить производительность своего HP Mini 2140, а также способен реализовать на практике инструкцию, представленную Twain, — может попробовать. За последствия никто не отвечает.
Стоит ли игра свеч?
Конечно, оверклокинг содержит в себе элемент риска. Одно необдуманное действие может привести к поломке компьютера. Поэтому, при использовании утилит вроде SetFSB и EeeCTL настоятельно рекомендуется менять параметры лишь на смежные величины, постоянно отслеживая изменение температурного режима и проводя тесты процессора на ошибки в вычислениях.
К тому же стоит помнить, что в комплекте с увеличением производительности, как правило, идет значительное уменьшение времени автономной работы. В случае портативного компьютера этот параметр считается одним из ключевых. Поэтому, прежде чем пускаться в эксперименты, стоит тщательно взвесить все «за» и «против» и следовать золотому правилу: «Не уверен — не разгоняй!».
При подготовке статьи использованы материалы Computerworld
Как в ноутбуке разогнать процессор intel или amd
Разгон процессора intel или amd не зарезервирован исключительно для настольных ПК. Его можно разогнать и в ноутбуке hp, asus, lenovo, acer aspire, msi, dell, самсунг – на windows 10, windows 7 или windows 8.1.
Его можно разогнать и в ноутбуке hp, asus, lenovo, acer aspire, msi, dell, самсунг – на windows 10, windows 7 или windows 8.1.
С растущей эффективностью мобильных компьютеров и их постоянно улучшающиеся технические параметры обострили аппетит.
Для старых и недорогих устройств малой емкости это не имеет смысла, но для новых высокопроизводительных ноутбуков с эффективными процессорами это совсем другое дело.
Разгон процессора intel или amd в ноутбуке не только возможен, но и практикуется многими пользователями.
Конечно, возможности не такие широкие, как в случае с настольным компьютером, но за него все же стоит бороться, только стоит иметь в виду несколько моментов.
Разгон процессора в ноутбуке может быть рискованным (он всегда связан с риском, но в случае портативного пк он немного выше, потому что мы имеем дело с менее вентилируемой структурой и менее эффективным охлаждением).
Стоит убедиться, что мы имеем дело с процессором с разблокированным множителем и материнской платой, которая позволяет разгоняться.
Разгон процессора у ноутбука следует проводить постепенно, постоянно следя за температурой и стабильностью работы устройства.
Как безопасно разогнать процессор в ноутбуке
Для разгона лучше всего использовать проверенные и популярные программы (например, Intel XTU, AMD Ryzen Master Utility).
Одновременно следите за температурой — вы можете использовать одну из многих программ для этой операции (например, Prime95).
Прежде чем начать проверьте температуру, которую процессор достигает в состоянии покоя, и убедитесь, что он безопасен и соответствует стандарту.
Проверьте, какую температуру процессор нагружает. Для этого стоит выполнить нагрузочное тестирование. Температура также должна быть в пределах нормы, установленной производителем.
Если ноутбук перегревается даже без разгона, стоит отложить планы на потом и обеспечить лучшее охлаждение (например, с помощью охлаждающей подставки), очистку и технический осмотр. Только такое устройство может быть безопасно разогнано.
Если вы уверены, что ноутбук функционирует и не перегревается, можно начинать разгон. Вы можете использовать одну из доступных программ разгона процессора.
Для достижения хороших результатов постепенно увеличивайте тактовую частоту (например, на 10 МГц) и выполняйте нагрузочный тест. Только тогда, когда вы уверены, что все прошло успешно, можете снова повысить уровень тактовой частоты.
Если после повышения тактовой частоты процессора появляется синий экран, это значит, что вам может потребоваться более высокое напряжение для текущей ситуации. Вы можете немного увеличить их (рекомендуется не более 0,00625 В) и повторно протестировать нагрузку.
Другой причиной появления синих экранов может быть слишком слабый источник питания. Во время всех действий, влияющих на ускорение, его температура должна контролироваться.
Если он начинает приближаться к верхнему критическому пределу (во многих ноутбуках он составляет 90 градусов Цельсия), вам больше не следует увеличивать напряжение или увеличивать частоту.
Многие задаются вопросом, как увеличить тактовую частоту процессора и является ли это безопасно. Если вы выполняете разгон небольшими шагами, то безопасно минимизируете риски, связанные с разгоном.
Стоит ли разгонять процессор ноутбука
Разгон призван повысить его производительность, что может понадобиться в играх, поддержке программного обеспечения, а также при повседневном и обычном использовании компьютера.
Стоит ли выполнять это действие в отношении процессоров для ноутбуков леново g505, x220, асус к50ij и всех других.
Это того стоит — если вы имеете дело с мощным ноутбуком с хорошим охлаждением, в котором выигрыш в производительности будет заметен и полезен в играх или на работе.
Это не стоит — если имеете дело со слабым ноутбуком, который перегревается даже во время простых действий. В этом случае это очень рискованно. Успехов.
Как разогнать ноутбук для игр
Ноутбук, как портативное устройство, обладает массой плюсов.
 Вместе с тем, многие лэптопы показывают весьма скромные результаты в рабочих приложениях и играх. Чаще всего такое происходит из-за низкой производительности железа или повышенной нагрузки на него. В этой статье разберем способы ускорения работы ноутбука для повышения показателей в игровых проектах путем различных манипуляций с системой и аппаратной платформой.
Вместе с тем, многие лэптопы показывают весьма скромные результаты в рабочих приложениях и играх. Чаще всего такое происходит из-за низкой производительности железа или повышенной нагрузки на него. В этой статье разберем способы ускорения работы ноутбука для повышения показателей в игровых проектах путем различных манипуляций с системой и аппаратной платформой.Ускоряем ноутбук
Увеличить скорость лэптопа в играх можно двумя способами – снизив общую нагрузку на систему и повысив производительность процессора и видеокарты. В обоих случаях на помощь нам придут специальные программы. Кроме того, для разгона центрального процессора придется обратиться к BIOS.
Способ 1: Снижение нагрузки
Под снижением нагрузки на систему подразумевается временное отключение фоновых служб и процессов, которые занимают оперативную память и отнимают процессорное время. Для этого используется специальный софт, например, Wise Game Booster. Он позволяет оптимизировать работу сети и оболочки ОС, автоматически завершать неиспользуемые сервисы и приложения.
Подробнее: Как ускорить игру на ноутбуке и разгрузить систему
Существуют и другие подобные программы с похожим функционалом. Все они призваны помочь выделить игре больше системных ресурсов.
Подробнее:
Программы для ускорения игр
Программы для повышения ФПС в играх
Способ 2: Настройка драйверов
При установке драйвера для дискретной видеокарты на компьютер попадает и специальное ПО для настройки параметров графики. У NVIDIA это «Панель управления» с соответствующим названием, а у «красных» — Catalyst Control Center. Смысл настройки заключается в снижении качества отображения текстур и других элементов, повышающих нагрузку на GPU. Такой вариант подойдет тем пользователям, кто играет в динамичные шутеры и экшены, где важна скорость реакции, а не красота пейзажей.
Подробнее:
Оптимальные настройки видеокарты Nvidia для игр
Настройка видеокарты AMD для игр
Способ 3: Разгон комплектующих
Под разгоном понимают увеличение базовой частоты центрального и графического процессора, а также оперативной и видеопамяти. Справиться с этой задачей помогут специальные программы и настройки БИОС.
Справиться с этой задачей помогут специальные программы и настройки БИОС.
Разгон видеокарты
Для разгона графического процессора и памяти можно воспользоваться MSI Afterburner. Программа позволяет поднимать частоты, увеличивать напряжение, регулировать скорость вращения вентиляторов системы охлаждения и вести мониторинг различных параметров.
Подробнее: Инструкция по использованию программы MSI Afterburner
Прежде чем начинать процедуру, следует вооружиться и дополнительным софтом для проведения различных измерений и стрессового тестирования, например, FurMark.
Читайте также: Программы для тестирования видеокарт
Одно из основных правил при разгоне – ступенчатое повышение частот с шагом не более 50 МГц. Делать это следует для каждого компонента – графического процессора и памяти – по отдельности. То есть, сначала «гоним» ГПУ, а потом видеопамять.
Подробнее:
Разгон видеокарты NVIDIA GeForce
Разгон видеокарты AMD Radeon
К сожалению, все рекомендации, приведенные выше, подходят только для дискретных видеокарт. Если в ноутбуке присутствует только интегрированная графика, то разогнать ее, скорее всего, не получится. Правда, новое поколение встроенных ускорителей Vega подлежит небольшому разгону, и если ваша машина укомплектована такой графической подсистемой, то не все потеряно.
Если в ноутбуке присутствует только интегрированная графика, то разогнать ее, скорее всего, не получится. Правда, новое поколение встроенных ускорителей Vega подлежит небольшому разгону, и если ваша машина укомплектована такой графической подсистемой, то не все потеряно.
Разгон процессора
Для разгона процессора можно выбрать два пути – поднятие базовой частоты тактового генератора (шины) или увеличение множителя. Здесь есть один нюанс — такие операции должны поддерживаться материнской платой, а в случае с множителем, который должен быть разблокирован, процессором. Разогнать CPU можно как с помощью настройки параметров в БИОС, так и используя программы, такие как ClockGen и CPU Control.
Подробнее:
Увеличиваем производительность процессора
Разгон процессора Intel Core
Разгон процессора AMD
Устранение перегрева
Самое главное, о чем необходимо помнить при разгоне комплектующих – это значительное повышение тепловыделения. Слишком высокие показатели температуры ЦП и ГПУ могут негативно сказаться на производительности системы. При превышении критического порога частоты будут снижены, а в некоторых случаях произойдет аварийное отключение. Чтобы этого избежать, не следует слишком сильно «задирать» значения при разгоне, а также необходимо озаботиться повышением эффективности системы охлаждения.
Слишком высокие показатели температуры ЦП и ГПУ могут негативно сказаться на производительности системы. При превышении критического порога частоты будут снижены, а в некоторых случаях произойдет аварийное отключение. Чтобы этого избежать, не следует слишком сильно «задирать» значения при разгоне, а также необходимо озаботиться повышением эффективности системы охлаждения.
Подробнее: Решаем проблему с перегревом ноутбука
Способ 4: Увеличение объема ОЗУ и добавление SSD
Второй по важности причиной «тормозов» в играх, после видеокарты и процессора, является недостаточный объем ОЗУ. Если памяти мало, «лишние» данные перемещаются в более медленную подсистему – дисковую. Отсюда вытекает еще одна проблема – при низкой скорости записи и чтения с жесткого диска в игре могут наблюдаться так называемые фризы — кратковременные подвисания картинки. Исправить ситуацию можно двумя способами – увеличить объем ОЗУ путем добавления в систему дополнительных модулей памяти и заменить медленный HDD на твердотельный накопитель.
Подробнее:
Как выбрать оперативную память
Как установить оперативную память в компьютер
Рекомендации по выбору SSD для ноутбука
Подключаем SSD к компьютеру или ноутбуку
Меняем DVD-дисковод на твердотельный накопитель
Заключение
Если вы твердо решили увеличить производительность своего ноутбука для игр, можно воспользоваться сразу всеми способами, приведенными выше. Это не сделает из лэптопа мощную игровую машину, но поможет максимально полно использовать его возможности.
Мы рады, что смогли помочь Вам в решении проблемы.Опишите, что у вас не получилось. Наши специалисты постараются ответить максимально быстро.
Помогла ли вам эта статья?
ДА НЕТКак разогнать процессор ноутбука | Small Business
Существует три метода разгона ноутбука: изменение настроек BIOS, использование стандартного программного обеспечения для разгона для настройки напряжения и времени процессора, а также программы Intel и AMD, разработанные специально для этой цели. Программы разгона Intel и AMD, Turbo Boost и Overdrive соответственно, работают только с высокопроизводительными многоядерными процессорами каждой компании. Независимо от того, какой метод вы используете, помните, что разгон аннулирует любую гарантию, которую может иметь ваш ноутбук, и может привести к необратимому повреждению машины. Этот процесс называется «разборкой».«Небрежный разгон ноутбука может помочь вам создать довольно дорогой, хотя и несколько необычный дверной упор.
Программы разгона Intel и AMD, Turbo Boost и Overdrive соответственно, работают только с высокопроизводительными многоядерными процессорами каждой компании. Независимо от того, какой метод вы используете, помните, что разгон аннулирует любую гарантию, которую может иметь ваш ноутбук, и может привести к необратимому повреждению машины. Этот процесс называется «разборкой».«Небрежный разгон ноутбука может помочь вам создать довольно дорогой, хотя и несколько необычный дверной упор.
Разгон BIOS
Ознакомьтесь с допустимыми настройками вашего процессора и материнской платы на сайте производителя. Эти цифры дают вам представление о «запасе» или возможностях разгона вашего процессора и материнской платы. Поищите на форумах информацию о возможных сбросах множителя шины на передней панели. Прежде чем пытаться регулировать тактовую частоту, ознакомьтесь с используемой терминологией и физикой.
Запустите портативный компьютер и откройте BIOS, щелкнув клавишу F1, F3 или F8 или любую комбинацию клавиш сразу после того, как машина начнет цикл загрузки. Посетите веб-сайт производителя, чтобы узнать, какой из них подходит для вашей марки и модели.
Посетите веб-сайт производителя, чтобы узнать, какой из них подходит для вашей марки и модели.
Перейдите на страницу настроек ЦП. Некоторые производители ноутбуков, включая HP и Dell, не разрешают вносить изменения в настройки ЦП для защиты оборудования. Те, которые позволяют разгон, предупреждают пользователей об опасности, связанной с этой процедурой.Если ваша машина не разрешает доступ к настройкам ЦП, вам нужно попробовать другой метод.
Включите контроллер тактовой частоты хоста ЦП на странице настроек ЦП. Увеличьте частоту процессора примерно на 5 процентов и сохраните настройки.
Перезагрузите портативный компьютер и проверьте его стабильность. Повторите процесс с интервалом от 3 до 5 процентов, пока не достигнете 20 процентов. Если операционная система становится нестабильной, немедленно выключите машину и уменьшите частоту ЦП на пять процентов.Перепроверьте стабильность.
Разгон общего программного обеспечения
Загрузите и установите программное обеспечение для разгона и нагрузочного тестирования и следуйте инструкциям раздела 1, шаг 1.
Откройте программу разгона и перейдите на страницу настроек ЦП.
Увеличивайте множитель шины на передней панели с шагом 5 процентов, пока не достигнете 20-процентного увеличения тактовой частоты, чтобы повысить тактовую частоту процессора.
Используйте программу стресс-тестирования для проверки стабильности.
Turbo Boost and Overdrive Overclocking
Загрузите и откройте пакет программного обеспечения Intel Turbo Boost или AMD Overdrive и внимательно прочтите документацию.
Следуйте инструкциям в любом руководстве. Не пытайтесь увеличить тактовую частоту сверх рекомендуемых параметров.
Стресс-тест последней настройки в течение как минимум 12 часов, прежде чем принять решение о сохранении установленного вами уровня разгона.
Ссылки
Ресурсы
Советы
- По возможности используйте охлаждающее основание с вентилятором или аналогичную систему охлаждения ноутбука.Убедитесь, что воздухозаборник на вашем ноутбуке чистый и на нем нет пыли.
 Если вы знакомы с внутренней частью вашего ноутбука, снимите радиатор и притереть его.
Если вы знакомы с внутренней частью вашего ноутбука, снимите радиатор и притереть его.
Предупреждения
- Извлеките аккумулятор при разгоне компьютера. Если ноутбук становится нестабильным, немедленно вытащите вилку из розетки. Обратите внимание на повторяющиеся предупреждения в руководствах Intel и AMD по разгону.
Писатель Биография
Джо Мюррей начал профессионально писать в 1980 году. Как технический писатель он был автором официальных документов и статей для Hewlett Packard и Intel.После выхода на пенсию Мюррей написал несколько статей о путешествиях по домашнему обмену для KnowYourTrade.com и CHECtravel, com, а также других торговых точек. Он имеет степень бакалавра философии Университета Санта-Клары.
Как разогнать процессор Acer Predator Helios 300
Для разгона процессора Acer Predator Helios 300 необходимо разблокировать процессор. Поскольку процессор заблокирован, вы должны незаконно разблокировать его и выполнить разгон.
О Acer Predator Helios 300
- Ноутбук известен системой охлаждения и игровым ноутбуком по доступной цене.
- Он оснащен видеокартой Nvidia GTX 1060, 6-ядерным процессором Intel Core i7 и 16 ГБ оперативной памяти.
- Преимущества покупки Acer Predator — частота обновления 144 Гц и хорошее время автономной работы.
- Из минусов покупки ноутбука можно выделить перегрев, громкие вентиляторы и слабый звук.
Любая проблема с игровым ноутбуком Acer Predator Helios 300 , затем вы можете исправить это в сообществе Infofuge Присоединяйтесь к Acer Predator Helios 300 Forum
Что такое разгон? Разгон — это процесс ускорения или увеличения тактовой частоты по сравнению с официальной эффективностью, предоставленной производителем.Другими словами, разгон — это метод настройки аппаратных компонентов для получения дополнительной полезности и производительности, чем по умолчанию. При разгоне вашего Intel Core i7-7700HQ мы должны принять множество мер предосторожности.
При разгоне вашего Intel Core i7-7700HQ мы должны принять множество мер предосторожности.
Читайте также — Разгон Ram — это безопасный процесс?
Помните: разгон может привести к поломке
Разгон — это метод запуска основного процессора или графического контроллера, но в этом процессе также участвуют такие системы, как ОЗУ, что приводит к увеличению энергопотребления и шума вентилятора.Из-за разгона многие производители предоставляют дополнительные функции безопасности для работы в условиях, не зависящих от производителей. Недостатком разгона процессора Intel является перегрев и повышенное энергопотребление. В конечном итоге нагрев приведет к сокращению срока службы вашего процессора.
Разница между заблокированными и разблокированными процессорами
- Вы могли быть замечены о заблокированных и разблокированных процессорах при покупке
- Разблокированные процессоры производятся с разблокированными умножителями тактовой частоты и обозначаются K
- Эти разблокированные процессоры можно разогнать, подключив соответствующий набор микросхем, в то время как заблокированные процессоры невозможно разогнать.

- Ранее процессоры продавались в разблокированном виде, но теперь почти все процессоры Intel заблокированы.
- Однако процессор Intel Core i7-7700HQ может быть разогнан, поскольку каждый процессор способен выполнять больше, чем ограничения безопасности, но это приведет к блокировке.
Читайте также — Безопасен ли разгон Nvidia Gtx 1080 ti?
О Intel Core i7-7700HQ
- Производитель: Intel
- Базовая частота: 2,80 ГГц
- Литография: 14 нм
- Сегмент: Рабочий стол
- Ядра: 4
- Кэш-память: 6 МБ
- TDP: 45 Вт
- Максимальная частота турбо: 3.80 ГГц
- Максимальный объем памяти: 64 ГБ
- Набор инструкций: 64-бит
Другие спецификации
Почему нельзя разогнать Intel Core i7-7700HQ?
- Блокировка ЦП выполняется для постоянной блокировки умножителя тактовой частоты или до тех пор, пока ограничение тактовой частоты не будет снято.

- Значит, это ограничение на разгон или для защиты процессора от дальнейших повреждений.
- Эти заблокированные модели обозначаются буквой «K» для Intel и «черным» для AMD .
- Наконец, если вы хотите разогнать свой Intel Core i7-7700HQ , вам нужно будет разблокировать его, если это возможно.Поскольку Turbo Boost недоступен, вы не можете увеличить производительность этого процессора.
Читайте также — Как разогнать процессор Snapdragon 615
Что такое технология Intel Core i7-7700HQ Turbo Boost?
- Технология Intel Turbo Boost — это функция в процессорах Intel, которая повышает рабочую частоту при выполнении задач с высокими требованиями.
- Кроме того, эта функция увеличивает частоту процессора, когда операционная система требует высокой производительности.
- Концепцию Turbo Boost можно также назвать «динамическим разгоном».
- Эта функция включена в процессорах, включая процессоры Core i5, i7, i9 и XEON.

Помните: разгон никогда не бывает безопасным процессом, в то время как турбо ускорение всегда безопасно.
Читайте также — Безопасен ли разгон AMD GPU Rx 580?
Инструкции по разгону процессора Acer Predator Helios 300
- Включение или отключение Turbo Boost в процессоре Intel Core i7-7700HQ
- Выберите на экране системной утилиты
- и нажмите Enter.
- Выберите настройку и нажмите Enter.
- Включено: для включения технологии гиперпоточности.
- Отключено — для снижения энергопотребления и получения стабильной работы.
- Наконец, нажмите F10
- Для мониторинга вашего процессора вы можете загрузить и установить CPU-Z и ThrottleStop
- Наконец, Turbo Boost — это автоматическая функция, предусмотренная в процессорах Intel.
Читайте также —
Разгон Aspire E15? — eehelp.com
Hi & запятая; мой Aspire E15 полностью выключен при отключении зарядного устройства & period; Не запускается без шнура питания
У меня есть Aspire e15 start ES1-512-C5YW, который я принес в прошлый понедельник, и все было хорошо до вчерашнего дня, когда шнур питания вышел из розетки и перестал работать от батареи.
У меня есть два шнура питания Acer, и это случается с обоими из них, но шнуры очень хорошо работают с другим Acer I
Thrre не имеет съемного аккумулятора в этом ноутбуке, поэтому мне нужна небольшая помощь!
NorfolkNman,
Нет проблем, никто НЕ ХОЧЕТ, что их вещи не работают.МАМА
У вас есть права на запуск?
Оптический привод, встроенный в ACER ASPIRE E15 & lpar; ES1-512-C35P модель & rpar; & quest;
У меня есть ACER ASPIRE E15 (модель ES1-512-C35P), хотя я знаю, что он не оснащен оптическим приводом, мне было интересно, могу ли я установить его в закрытом порту у побережья в случае? В частности, сконфигурирована ли материнская плата для оптического привода или SSD в этой модели, и если да, то какие детали мне нужны для установки оптического привода в этой модели.
(Я видел списки запчастей для других моделей Aspire E15 на форумах, но не уверен, что они общие для всех моделей.)
Спасибо
Привет
У вашего ноутбука такая же материнская плата и чувствительность к регистру (нижняя), что и у этой модели:
Aspire ES1-512-C78T с БОКОВОЙ
Вот детали:
Как восстановить слетевшие порты USB2 на Aspire E15
Два порта USB2 на моем Aspire E15 ни чего не подключает. Мой ключ включается, но не подключается к Интернету. Мой принтер не принимает ни команды, ни список подключенных устройств.
Мой ключ включается, но не подключается к Интернету. Мой принтер не принимает ни команды, ни список подключенных устройств.
Если заглянуть на другие сайты, это довольно распространенная ошибка продуктов Acer, так что я думаю, есть какие-то загружаемые обновления, чтобы исправить это?
pheasantplucker,
Похоже, вы пытаетесь подключить USB-порт к Ethernet-соединению, но он не работает, или подключенный принтер. Я предполагаю, что вы всегда используете операционную систему, поставляемую с ноутбуком, и еще не обновились до Windows 10?
Остальные устройства USB (например, мышь, клавиатура, USB-ключ) или только эти два элемента в ветке?
ACER ASPIRE E15 E5 — 571G не заряжается при игре в & период;
Acer aspire e15 e5 — 571 г.Когда играю в игры с плагином от HQ. Внезапно перестал заряжаться. Светодиод питания и зарядки мигает. и когда я пытаюсь играть без батареи, внезапно отключается только HQ ноутбука.:strip_icc():format(jpeg)/kly-media-production/medias/801871/original/072583800_1422348680-Acer_One_10_2.jpg) но при нормальных условиях я обычно использую плату. Пожалуйста, кто-нибудь знает, как решить эту проблему.
но при нормальных условиях я обычно использую плату. Пожалуйста, кто-нибудь знает, как решить эту проблему.
Это делать не сразу, а после того, как вы поиграли какое-то время, верно?
Вы потребляете много энергии и тепла зарядного устройства, когда оно загружается на полную мощность
Давно. Поскольку он слишком горячий, он начинает уменьшать количество постоянного тока.
То, что вы видите, является отправителем по умолчанию. При длительной игре необходимо найти способ охлаждения устройства. Вы также можете приобрести новое зарядное устройство. Меня не удивит, если этому уже нанесен какой-то ущерб. Отсутствие нагрузки также может привести к повреждению ноутбука.
Hi & запятая; Acer Aspire E15 E51-511-C7PH год проработал нормально & запятую; теперь гаснет через несколько минут или секунд
Привет, Acer Aspire E15 E51-511-C7PH выключается, перезагружаю и снова выключается.
Сделал сброс до заводских настроек, перезапустил в рекавери системы, не годится.
Заряжается аккум, блок питания работает нормально, в чем проблема?
Спасибо
Как вы упомянули, что с вашим питанием нет проблем, и ваша батарея также поддерживается, вероятно, ваш резервный аккумулятор разряжен. Чтобы проверить, так ли это, вам рекомендуется создать Состояние батареи, следуя инструкциям, перечисленным по ссылке ниже, и посмотрите, поможет ли это:
http: // www.howtogeek.com/217010/how-to-generate-a-battery-health-report-on-Windows-8-or-Windows-10/
Если вы не можете найти какой-либо существенный отчет, указывающий на наличие проблемы с батареей, вы можете рассмотреть возможность использования другой рабочей батареи (если возможно) и посмотреть, возникает ли проблема также с другой батареей.
Заражение вредоносным ПО и вирусами также может вызывать внезапную остановку Windows. Чтобы проверить и удалить инфекцию, вы можете просканировать свою систему с помощью программного обеспечения безопасности (если оно есть), установленного в вашей системе.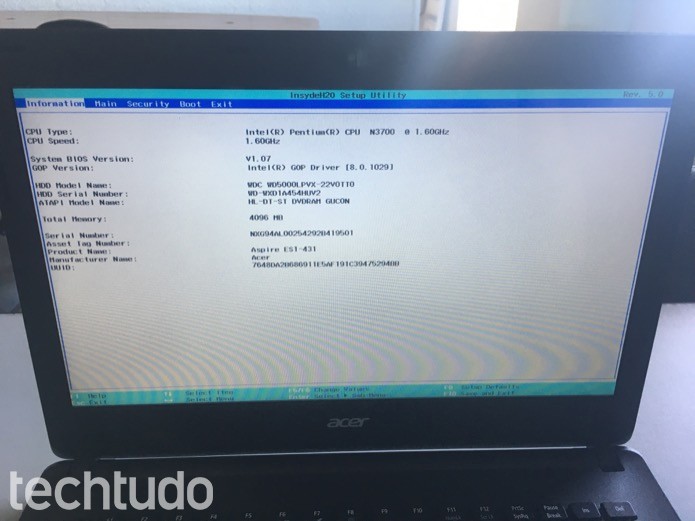 Кроме того, вы также можете следовать инструкциям, перечисленным по ссылке ниже, для обнаружения и удаления инфекций:
Кроме того, вы также можете следовать инструкциям, перечисленным по ссылке ниже, для обнаружения и удаления инфекций:
http://Windows.Microsoft.com/en-us/Windows/does-computer-have-virus#1TC=Windows-7
http://Windows.Microsoft.com/en-us/Windows-8/how-find-remove-virus
https://www.Malwarebytes.org/antimalware/
Если проблема не исчезнет, мы рекомендуем обратиться в ближайший сервисный центр Acer, используя ссылку ниже, чтобы проверить, нет ли проблем с оборудованием:
http://us.Acer.com/AC/en/us/content/service
Надеюсь, это вам поможет.
Aspire e15 & lpar; e5-511-p9y3 & rpar; Сенсорная панель не работает не на windows8 & period; 1
Aspire e15 (e5-511-p9y3) Сенсорная панель не работает не на windows8.1, и я могу использовать курсор с помощью мыши. Я также установил драйверы synaptics / elantech, но он не показывает параметр полосы прокрутки в настройках мыши-> устройства.
РЕШЕНИЕ
Итак, ребята, после тщательного исследования и устранения неполадок, я обнаружил, что вы должны принять во внимание несколько вещей во время установки:
Режим установки : UEFI (только) — НАСЛЕДИЕ может создать проблемы с тачпадом.
После установки windows просто следуйте иерархии установки драйверов
1 Intel NB_Chipset_M Baytrail-M
2 Драйвер ввода-вывода Intel
то остальное говно.
Примечание: после всего этого убедитесь, что ваш тачпад активен> Fn + F7
Просто хотел, чтобы если бы это решение исходило от руководителя компании acer, мир был бы лучше, но в любом случае это то, для чего существует сообщество.
Наслаждайтесь всем
[рядовой под руководством жизни]
Яркость Aspire E15 заблокирована на максимальную мощность & период; Не позволю мне это изменить
Яркость My Aspire E15 заблокирована на максимальную мощность. Не могу поменять ни в опциях power, ни клавишей Fn. То же самое независимо от того, подключен ли он к адаптеру питания. При использовании клавиши Fn и нажатии Fn + левая клавиша или Fn + правая клавиша экран индикатора яркости чередуется между двумя уровнями, но яркость экрана не изменяется. Спасибо за вашу помощь.
Спасибо за вашу помощь.
Пожалуйста, переустановите видео драйвера видеокарты один раз и попробуйте:
Вот ссылка для скачивания драйвера:
http://global-download.Acer.com/GDFiles/driver/VGA/VGA_Intel_10.18.10.3574_W81x64_A.zip? Acerid = 63552 …
Не забудьте отметить сообщения, которые решили вашу проблему с помощью Accept as a Solution . Вы даже можете отметить несколько сообщений в одной цепочке. Это упростит другим поиск той же информации. Использование кнопки, чтобы воздать должное, чтобы поставить большой палец вверх за публикацию хорошего контента и похлопать по спине автору.
Я не знаю, как повторно включить микрофон гарнитуры на моем Acer Aspire E15
Привет
У меня большая проблема с ноутбуком, я не знаю, как повторно включить микрофон гарнитуры на моем Acer Aspire E15
Я смог исправить.
Вот решение: http://community.acer.com/t5/E-and-M-Series-Laptops/Headset-microphone-is-not-working-on-Aspire-E14 -. ..
..
Acer Aspire E15 & запятая -574 — 597 Q
Я купил
Acer Aspire E15, -574 — 597 Q онлайн, это гарнитура с разъемом, я не могу найти ее на устройстве.
Если вы хотите сказать E5-574, цифра 8 для подключения наушников:
Aspire E15 E5 — 573 G-51U8 порт встроенного дисплея
Привет всем
У меня нет проблем с этой замечательной машиной, но я хочу задать вопрос:
Поскольку я научился использовать продукты Adobe, я не могу найти удовлетворительную цветовую гамму этого устройства TN HD Panel, поэтому я решил для обновления до IPS FHD.
Мой вопрос: Aspire E15 E5-573 G-51U8 использует 1 полосу или 2-полосную eDP (встроенный порт дисплея) для соединения материнской платы с рекламным щитом? (имея в виду, что это разъем на 30 контактов, правда?)
Мне нужна эта информация, потому что она отображает 1, дорожка поддерживает до 900 пикселей (в моем случае это дисплей 768 пикселей), а дорожка 2 минимальна для экрана 1080 пикселей, который я покупаю (для Optronics B156HAN01. 2 — технические характеристики). В основном панель дисплея 1, полоса может и будет, когда она соединена кабелем 2-полосной, но панель дисплея 2-полосная не будет работать, если соединена кабелем 1, полоса.
2 — технические характеристики). В основном панель дисплея 1, полоса может и будет, когда она соединена кабелем 2-полосной, но панель дисплея 2-полосная не будет работать, если соединена кабелем 1, полоса.
Дополнительная информация:
Модель: E5 — 573 G-51U8
S / N: NXMVMEX045 (10 символов)
MFG ДАТА: 25.06.2015
Заранее спасибо!
Здравствуйте
Вау! Много исследований … но я нашел.
Если ваш ноутбук оснащен данной материнской платой: Intel I5-5200 и nVidia GeForce 920M — 2 ГБ.
И когда я его получаю, я подключаю его и все? Мне было после этого что-то делать, как установить драйвера чего-то такого?
Опора ODD идет на заднюю часть DVD и закрепляется винтами в холостом тесте.
Безель для украшения.
Без лицевой панели
с
Это хороший оптический привод (первый номер детали я вам дал) с поддержкой СТРАНА. Безель может работать с некоторыми изменениями.
http://www.eBay.com/ITM/Ko-00807-020-Acer-Aspire-E5-521-23KH-notebook-DVD-RW-optical-drive-/18231115 …
Или вы можете погуглить номера деталей. Как
http: //www.Newegg.com/product/product.aspx? Item = 9SIA3AN3PS7754 & nm_mc = KNC-GoogleMKP-PC & cm_mmc = KNC-Goo …
http: //www.Newegg.com/product/product.aspx? Item = 9SIA3AN3D50879 & nm_mc = KNC-GoogleMKP-PC & cm_mmc = KNC-Goo …
http://www.Newegg.com/product/product.aspx?item=9SIA3AN18K7919
Или позвоните в магазин Acer CA по номеру
.http: // Кан-магазин.Acer.com/
Как стремиться к разгону e5 — 521 до 2 & period; 2 ghz
Здравствуйте, я использую Windows 10 дома, и мой компьютер говорит, что его максимальная частота составляет 1,80 ГГц, а мой ноутбук говорит, что он может работать до 2,4 ГГц, поэтому я хотел бы запустить 2,2 ГГц, чтобы было пространство для маневра и получить скорость небольшой игры ?
никакие предложения не повредят
Дело не в разгоне. Он говорит об усилении, система будет разгонять CPU, если будет спрос.
тип памяти для acer aspire E15 E5 — 574 G-75N8
Привет, я пытаюсь понять, какой у меня тип памяти, чтобы я мог получить 2-й димм и обновить свой ноутбук aspire. Мой компьютер говорит, что у меня 8 ГБ памяти DDR3 L, и я загрузил CPU — Z, и он говорит, что у меня Kingston KTD ACR16D3LS1KNG / 8G (PC3-12800, 800 МГц, DDR3, 8192 МБ). Однако, когда вы выполняете поиск в Интернете или на сайте Kingston, я не могу найти этот номер детали, и большая часть памяти 8 ГБ, которую я нахожу, составляет 1600 МГц, а не процессор 800 МГц — Z указывает, что моя полоса пропускания макс.Думаю, я не могу использовать две разные скорости. Кто-нибудь знает, верна ли отображаемая в памяти информация для этого ноутбука или как действовать дальше, чтобы получить 2-й димм для обновления?
Заранее спасибо!
Привет
Ваш ноутбук поддерживает до 16 ГБ — DDR3L — 1600 МГц (2×8 ГБ).
- Модуль памяти, работает в одноканальном режиме (1600/2 = 800 МГц).
- Два модуля памяти, работают они в двухканальном режиме так 1600 МГц.
Совместимые модули памяти:
Кингстон
Вопрос по замене АКБ в Aspire E15 E5 — 574 G
Итак, я купил Aspire E 15 E5 — 574G от newegg, потому что мне нужен новый ноутбук и я не хотел тратить много денег.То, что мне никогда не приходило в голову, пока после этого я не заплатил, потому что это была батарея, которую можно было заменить, дальнейшее исследование после того, как это новое яйцо было доставлено мне, я обнаружил, что это не так. Интересно, может ли кто-нибудь сказать мне, что батарея выйдет из строя, могу ли я отправить компьютер в Acer, и я получил фиксированную батарею, или мне, по сути, придется покупать новый ноутбук, когда он умрет. Мне нужен ноутбук с заменяемой батареей, потому что я много работаю со своей машиной, если аккумулятор действительно не заменяемый, надежный, поэтому мне было интересно, следует ли мне отправить компьютер в Newegg с возвратом денег и искать компьютерный ноутбук Acer с аккумулятор, который я могу заменить.
Спасибо за любую помощь
Прежде всего, вам нужно проверить, находится ли ноутбук, который вы купили в Newegg, на гарантии или нет. Чтобы проверить это, перейдите по приведенной ниже ссылке и введите серийный номер продукта на ноутбуке в области гарантийного статуса:
http://www.Acer.com/AC/en/SG/content/SG-check -продукт-гарантия-истечение срока
Если срок гарантии не истек, вы можете запросить замену аккумулятора. Для этого перейдите по ссылке ниже, чтобы связаться с центром поддержки Acer:
http: // www.Acer.com/worldwide/support/
Если ноутбук не находится на гарантии, рекомендуется обратиться в Newegg для замены ноутбука.
Если вы подумываете о покупке нового ноутбука, рекомендуется купить ноутбук HP, Lenovo или любую конфигурацию ноутбука Acer высшего бренда по вашему выбору.
Надеюсь, это вам поможет.
Как работает турбо-режим разгона Acer Predator 17X и имеет ли это значение в реальной жизни
Прошло много времени с тех пор, как мы начали тестировать новейший игровой ноутбук Acer Extreme Edition — Predator 17X, и нам есть о чем поговорить.Однако сегодня мы хотели бы, чтобы вы взглянули на то, на что действительно способен ноутбук.
Вы можете проверить здесь, когда ноутбук появится на рынке: http://amzn.to/1sJ1wsW
К настоящему времени вы, вероятно, уже знаете, что ноутбук оснащен разблокированным процессором и графическим процессором — Core i7-6820HK и настольным классом. Графический процессор NVIDIA GeForce GTX 980. Это открывает множество возможностей и возможностей для повышения производительности в играх. Самое приятное то, что Acer предоставила специальное программное обеспечение, с помощью которого вы можете контролировать температуру на обоих чипах, управлять вентиляторами и тактовой частотой.Программное обеспечение, которое называется Predator Sense, предлагает вам на выбор три режима — нормальный, быстрый и турбо. Как вы, наверное, уже догадались, первый всегда активен, а два других выживают максимум из оборудования.
У нас была возможность протестировать производительность CPU и GPU с помощью некоторых синтетических тестов, и оказалось, что режим Turbo не дал никакого прироста производительности, но он сделал это в реальной жизни. Мы также провели несколько игровых тестов, и с настройками, доведенными до максимума в 1080p, разогнанное состояние оборудования достигло всего 8-9% и увеличило производительность до 16%, что, конечно же, означает большее количество кадров. в секунду.Хотя это может показаться не таким большим, мы заверяем вас, что разница в производительности будет еще больше при применении к средним и низким настройкам. Кроме того, если учесть тот факт, что дисплей работает с частотой обновления 75 Гц со встроенным чипом G-Sync, эти несколько дополнительных кадров будут творить чудеса во время игрового процесса. Таким образом, переходя от обычных 60 Гц к 75 Гц, что на 20% выше частоты кадров, и в сочетании с разогнанной GTX 980, вы получите полноценный опыт работы с настольным компьютером. Это определенно лучше, чем носить с собой полную настольную установку, не так ли? Тем не менее, вы должны подготовить свой кошелек как минимум на 2 799 долларов за базовую конфигурацию — эта портативность предоставляется по цене, которую вы знаете.
В общем, вот игровые тесты, о которых мы говорили.
Игровые тесты
| Расхитительница гробниц (1080p, низкое) | Расхитительница гробниц (1080p, среднее) | Расхитительница гробниц (1080p, максимальное) | Расхитительница гробниц (1080p, макс. @Turbo39) | 375 кадр / с | 204 кадр / с | 101 кадр / с | 111 кадр / с (+ 9%) |
|---|
| F1 2015 (1080p, низкий) | F1 2015 (1080p, средний) F1 2015 | (1080p, макс.)F1 2015 (1080p, Max @Turbo) | |
|---|---|---|---|
| 172 кадра в секунду | 144 кадра в секунду | 100 кадров в секунду | 111 кадров в секунду (+ 10%) |
| GTA 5 (1080p, Low) | GTA 5 (1080p, Medium) | GTA 5 (1080p, Max) | GTA 5 (1080p, Max @Turbo) |
|---|---|---|---|
| 156 кадров в секунду | 107 кадров в секунду | 38 кадров в секунду | 41 кадр в секунду (+ 7%) |
| Средиземье: Тень Мордора (1080p, низкий) | Средиземье: Тень Мордора (1080p, средний) | Средиземье: Тень Мордора (1080p, макс.) | Средиземье: Тень Мордора (1080p, макс @Turbo) |
|---|---|---|---|
| 186 кадров в секунду | 147 кадров в секунду | 93 кадра в секунду | 102 кадров в секунду (+9 %) |
| Counter-Strike: Global Offensive (1080p, низкий) | Counter-Strike: Global Offensive (1080p, средний) | Counter-Strike: Global Offensive (1080p, макс.) | Counter-Strike: Global Offensive (1080p, макс @Turbo) |
|---|---|---|---|
| 262 кадра в секунду | 215 кадров в секунду | 253 кадра в секунду (+ 15%) |
Вы можете узнать здесь, когда ноутбук появится на рынке: http: // amzn.to / 1sJ1wsW
Стоит ли разогнать графический процессор ноутбука? [Ответил]
Разгон— важная вещь в игровом сообществе. Потому что с разгоном ваш ноутбук или ПК может достичь серьезной производительности, которая невозможна в обычный день.
Overclocking позволяет улучшить и повысить производительность в играх.
В этом посте мы сосредоточимся на разгоне графического процессора вашего ноутбука. Это может значительно повысить FPS или игровую производительность, если вы знаете, что делаете.
Следует ли мне разогнать графический процессор ноутбука? Вот преимущества и недостатки разгона графического процессора ноутбука.
Что такое разгон графического процессора?
РазгонGPU в основном увеличивает тактовую частоту ядра или «скорость» GPU.
Безопасен ли разгон?Каждый графический процессор имеет нормальную рабочую скорость. Скорости обычно указываются в мегагерцах (МГц) или гигагерцах (ГГц).
Например, у Nvidia GeForce GTX 1080 частота ядра составляет 1607 МГц.Разгон заставит его работать с более высокой частотой ядра.
Разгонсопряжен с некоторыми рисками, такими как высокие температуры, сбои при несоблюдении требований к питанию и сокращение срока службы оборудования системы. Если это делать очень часто.
Терминология разгона графического процессора
Вот несколько терминов, используемых при разгоне.
Частота ядра графического процессора
Тактовая частота — это скорость ядер графического процессора. Тактовая частота ядра измеряется в мегагерцах (МГц) или гигагерцах (ГГц).Чтобы увеличить тактовую частоту ядра, вам нужно разогнать графический процессор.
Частота памяти графического процессора
Тактовая частота памяти — это частота видеопамяти на графическом процессоре . VRAM — это оперативная память, используемая графическим процессором.
VRAM служит памятью для хранения ресурсов, которые графический процессор должен обрабатывать.
Чем выше частота видеопамяти, тем быстрее графический процессор может обрабатывать ресурсы. Тактовая частота памяти GTX 1060 составляет 1506 МГц, а объем видеопамяти — 6 ГБ.
Как разогнать графический процессор ноутбукаПочему я должен разогнать графический процессор ноутбука?
Хорошо, так вы действительно хотите разогнать графический процессор ноутбука? Вот некоторые преимущества, которые следует знать перед разгоном
Лучшая производительность и более быстрое время отклика
Разгон графического процессора повысит производительность в играх. Частота кадров в секунду увеличена, и игровой процесс очень плавный.
Программное обеспечениеGraphics также будет тратить меньше времени на рендеринг проектов, над которыми вы работаете.
Это единственная основная причина, по которой вам следует разогнать графический процессор ноутбука: лучшая производительность и меньшее время отклика, ведущие к плавному игровому процессу.
Почему я не должен разгонять графический процессор ноутбука?
Как и в большинстве случаев, всегда будет недостаток. Вот почему не следует разгонять графический процессор ноутбука.
Тепло
Разгон вашего графического процессора увеличит количество тепла , которое он выделяет при использовании.
Если вы не замените систему охлаждения или у ноутбука нет действительно хорошей системы охлаждения, то нагрев будет одной из основных проблем, с которой вам придется иметь дело.
Чрезмерный нагрев или постоянные высокие температуры приведут к разрушению вашего графического процессора в долгосрочной перспективе. В некоторых случаях охлаждающих подушек недостаточно даже для уменьшения выделяемого тепла.
Ваш ноутбук может перегретьсяВысокие температуры от графического процессора также могут привести к тепловому дросселированию или даже к выключению или сбою ноутбука. Нормальная температура для видеокарт составляет 70-80 градусов по Цельсию.
Все, что выше, и красные огни должны начаться у вас в голове. Повышенное напряжение может сократить срок службы графического процессора и других компонентов
Поскольку вы разгоняете графический процессор, количество потребляемой мощности увеличивается из-за увеличения напряжения.
Повышенное энергопотребление позволяет графическому процессору работать на более высоких частотах. Повышенное напряжение постепенно нагружает систему и выделяет много тепла.
Со временем это сокращает срок службы графического процессора и других компонентов из-за нагрузок и нагрева.
Можно ли разогнать графический процессор ноутбука?
Да, если вы знаете, что делаете. Существует множество программ и руководств, которые научат вас разгонять графический процессор и процессор вашего ноутбука.
О чем стоит беспокоиться, так это о высоких температурах после разгона.
Стоит ли разгон графического процессора моего ноутбука?
В большинстве случаев это того не стоит, если вы не являетесь энтузиастом игр или профессиональным игроком.
Кроме того, ноутбуки не предназначены для разгона из-за их небольшого размера и того факта, что они не могут хорошо справляться с нагревом по сравнению с настольными компьютерами.
Системы охлаждения настольных компьютеров намного лучше систем охлаждения ноутбуков.
Но, если вы все еще хотите разогнаться, просто убедитесь, что вы проверили, можно ли разогнать графический процессор, и у вас есть правильная система охлаждения для тепла, которое будет выделяться.
Кроме того, нанесение термопасты может помочь контролировать и снижать температуру.
Существует несколько способов разгона графического процессора. Самый распространенный способ разгона графического процессора — программный.
MSI Afterburner — пример такой программы для разгона. Игровые ноутбуки, такие как Acer Predator Helios 300, имеют программное обеспечение для разгона под названием PredatorSense.
Перед тем, как на самом деле это сделать, обязательно ознакомьтесь с руководствами экспертов о том, как разогнать графический процессор ноутбука.
Лучшее программное обеспечение для разгона ноутбуков
Вот лучшая программа для разгона ноутбуков ниже:
Стоит ли разгонять графический процессор ноутбука?
Да, если вы ищете лучшую и более высокую производительность. Однако имейте в виду, что у вас должна быть хорошая система охлаждения и готовая термопаста, чтобы предотвратить перегрев вашего ноутбука.
Расширенные настройки ноутбука (пониженное напряжение, разгон и разгон)
В первой части этой статьи мы говорили о некоторых важных базовых настройках, которые позволят вам увеличить производительность и время автономной работы вашего компьютера с Windows 10.
В этом разделе руководства будут рассмотрены две из наиболее эффективных настроек, которые вы можете сделать на компьютере: понижение напряжения и повышение / понижение частоты.
Как я уже упоминал в первом разделе, эти настройки увеличили время автономной работы моего QHD + Razer Blade 2015 с 4 часов до 6, увеличили мою оценку 3dmark11 примерно на 10% и снизили тепловыделение и шум.
С другой стороны, в этом руководстве не рассматриваются изменения на аппаратном уровне, которые вы можете внести для дальнейшей настройки вашего ноутбука, такие как повторная вставка вашего процессора / графического процессора с помощью высококачественного термопаста, обновление вашего SSD и т. Д., Но если вы Если вас интересуют эти темы, напишите мне в разделе комментариев в конце сообщения, и я обращусь к ним в будущем.
Пониженное напряжение ЦПЧто такое «пониженное напряжение»? Пониженное напряжение означает снижение напряжения, которое получает компонент.
Почему это важно? Снижение напряжения, даже на относительно небольшое количество, снижает потребляемую мощность компонентов (в данном случае ЦП) и, таким образом, уменьшает выделяемое тепло, одновременно увеличивая срок службы батареи.
В чем прикол? На самом деле, риск практически отсутствует. Худшее, что может случиться, — это то, что если вы слишком сильно уменьшите напряжение, компьютер может выйти из строя, и вам придется уменьшить пониженное напряжение (то есть вернуть немного больше напряжения).
Хотя я никогда не слышал о том, чтобы чей-либо компьютер когда-либо был поврежден из-за пониженного напряжения программного обеспечения, обратите внимание, что мы никоим образом не несем ответственности за какие-либо странные стихийные бедствия или межпространственные подводные существа, которые могут повредить ваш компьютер, если вы продолжите. Опять же, несмотря на то, что это безопасный процесс с минимальным или отсутствующим шансом повредить какие-либо компоненты (на самом деле, это должно увеличить их долговечность, так как они будут охлаждаться), продолжайте на свой страх и риск!
Что вам понадобитсяThrottleStop! Перейдите в ветку The ThrottleStop Guide на NotebookReview и получите последнюю версию из первого сообщения.Unclewebb — разработчик, который работает над ThrottleStop в течение многих лет (я использую его более 5 лет, и он существует довольно долго) и продолжает добавлять функции по сей день. Он активен в этой беседе и готов помочь с любыми проблемами — просто убедитесь, что вы выполнили поиск и прочитали документацию, прежде чем обращаться к нему за помощью.
Вам также понадобится программа под названием Prime95, чтобы нагружать вашу систему и проверять стабильность при новом напряжении.
Примечание. Пониженное напряжение также может быть выполнено с помощью XTU, однако из-за влияния на производительность программного обеспечения / службы во время работы, а также из-за множества ошибок с повторным применением / идентификацией данных ЦП я рекомендую вместо этого ThrottleStop.
Разархивируйте ThrottleStop в каталог по вашему выбору и запустите его от имени администратора. После нажатия «OK» в предупреждении об отказе от ответственности вы увидите главный экран:
Обратите внимание, что мои настройки по умолчанию отличаются от ваших, поэтому не меняйте настройки, чтобы они соответствовали моим — это всего лишь справочная фотография.
Эти параметры могут показаться немного сложными и ошеломляющими, но мы здесь для того, чтобы сделать конкретную вещь: понижение напряжения. Позже я перейду к другим функциям этого программного обеспечения.
Основное, что вам нужно знать, это то, что во-первых, ThrottleStop поддерживает 4 разных профиля, которые можно выбрать с помощью переключателей, пронумерованных 1-4 на скриншоте выше. Помните, что большинство изменений, которые вы вносите в TS, относятся только к выбранному вами профилю. Следовательно, если вы будете использовать более одного профиля (а я рекомендую вам это сделать, о чем я расскажу после того, как мы понизим напряжение), вам нужно будет настроить все и для других профилей.В противном случае, когда вы переключитесь на другой профиль, вы вернетесь к настройкам по умолчанию. Тем не менее, давайте сначала сделаем пониженное напряжение: чтобы перейти к настройкам пониженного напряжения, нажмите кнопку «FIVR».
Обратите внимание на радиокнопки с номерами от 1 до 4, соответствующие максимум 4 профилям, которые позволяет TS.
Совет по экономии времени : Если у вас популярная модель / процессор, попробуйте поискать в Google имя вашего компьютера / процессора вместе с «undervolt». Посмотрите, чего другим удалось добиться стабильно, и используйте это как стартовую дистанцию.Ваш процессор может быть даже более способен к понижению напряжения или меньше. Вам нужно будет немного поиграть, чтобы найти стабильное пониженное напряжение.
Это займет некоторое время, так как все микросхемы индивидуальны. Например, Core-i7 4720HQ в моей Razer Blade 14 ”может обрабатывать только смещение -58,6 мВ на процессоре и кэше и смещение -32 мВ на iGPU. Если больше -60 мВ, я получу случайные перезапуски BSOD. Напротив, на моем Core-i5 6300HQ в моем XPS 15 я могу понизить напряжение до -125 мВ на ядре / кэше и -100 мВ на графическом процессоре Intel.
Чтобы начать снижение напряжения в этом профиле, выполните следующие действия. Помните, что вам нужно будет сделать это для трех вещей: CPU Core, CPU Cache, и Intel GPU.
- Отметьте поле «Разблокировать регулируемое напряжение» в разделе «Напряжение ядра процессора».
- Убедитесь, что всегда выбрано «Адаптивное».
- Переместите ползунок Offset Voltage на скромное значение, например -50 мВ.
- В разделе «Сохранить изменения напряжения в ThrottleStop.ini» установите для него значение Сохранять напряжения после выхода из ThrottleStop.Это гарантирует, что в случае серьезного сбоя из-за чрезмерного пониженного напряжения те же настройки не будут применены повторно автоматически.
- Нажмите «Применить». Запишите эти числа, потому что в случае сбоя значения будут сброшены на ноль.
- Сделайте то же самое для кэша ЦП. По моему опыту, допуски пониженного напряжения ЦП и кэша всегда одинаковы. Я считаю, что для графического процессора Intel они менее подвержены пониженному напряжению, поэтому я использую более консервативные значения.
- Воспользуйтесь Prime95 или интенсивной игрой в течение нескольких часов.Ваш компьютер зависал или перезагружался в любое время? Понизьте напряжение на 5 мВ для каждого компонента (т. Е. Если он замерз на -60 мВ, понизьте УФ до -55 мВ) и попробуйте снова, пока оно не станет стабильным.
- Если после нескольких часов тестирования в системе нет проблем, то продолжайте и немного уменьшите смещение напряжения (т.е. если -60 мВ было стабильным, попробуйте -65 мВ).
Чем больше пониженное напряжение, тем меньше будет охлаждение ЦП и тем меньше энергии он будет потреблять. Это может привести к падению температуры при полной нагрузке на 5-15 ° C, а это означает, что ваш компьютер сможет работать быстрее и дольше, при этом выделяя меньше тепла.Это того стоит.
На этом этапе, после того как вы настроили пониженное напряжение, вы можете использовать планировщик задач для запуска ThrottleStop на вашем компьютере, и пониженное напряжение сохранится. Однако, если вы хотите настроить немного больше, есть еще немало вещей, на которые способен ThrottleStop, например…
Использование профилей ThrottleStop для снижения температуры и шума, а также повышения производительностиВ зависимости от качества конструкции вашего компьютера у вас могут быть проблемы с дросселированием, нагревом, шумом вентилятора или, возможно, со всеми тремя.
Многие, многие ноутбуки просто не разработаны должным образом для компонентов, которые они содержат в наши дни. Показательный пример: я впервые начал использовать ThrottleStop несколько лет назад из-за мощного, но маленького размера Acer 3830TG, который снижал частоту с 2,3 ГГц до 800 МГц в качестве отказоустойчивого BIOS примерно через 10 минут игры. 13,3-дюймовый корпус и недостаточное охлаждение означали, что процессор быстро достигнет 95 ° C, после чего система перейдет в аварийные меры, чтобы уменьшить нагрев. Решение? Я использовал ThrottleStop и его возможности профиля для динамического ограничения пиковых тактовых частот компьютера в зависимости от температуры процессора.Ограничив частоту до 1,8 ГГц вместо 2,3 ГГц по умолчанию, он смог стабильно играть в игры без какого-либо падения производительности из-за снижения выделяемого тепла.
Более свежим примером необходимости в этом могут быть рассмотренные мною 14-дюймовые ноутбуки P34W v3 и 14-дюймовый Razer Blade, которые используют процессор Core-i7 4720HQ и графический процессор GeForce 970M.
Не установлен, обе эти машины столкнулись с проблемами из-за высокой температуры процессора. P34W пришлось бы снизить скорость своего графического процессора и процессора примерно на 30%, чтобы избежать аварийного отключения из-за перегрева (происходит в большинстве чипов Intel при 100 ° C), в то время как Razer Blade не будет регулировать скорость, но остается неудобно близкой к своему температурному пределу 100 ° C и становится почти слишком жарко, чтобы дотронуться.
Такие температуры ужасны для долговечности компонентов, включая графический процессор, твердотельный накопитель и особенно аккумулятор … Не говоря уже о том, что такие температуры приводят к тому, что вентиляторы вашего ноутбука во время взлета звучат как 747.
Итак, допустим, у вас горячий ноутбук и вы хотите, чтобы температура не вышла из-под контроля, или, возможно, вентиляторы поднимаются выше 80 ° C и отвлекают вас — вы можете использовать ThrottleStop для решения этих проблем. Мы собираемся сделать это, настроив 3 отдельных профиля для использования TS, каждый с разными настройками часов и разными триггерами температуры.На главном экране TS нажмите «Параметры», и вы увидите это окно:
В разделе «Имена профилей» вы можете сделать «1» профилем максимальной производительности, «2» — профилем с небольшим понижением частоты, а «3» — профилем «черт возьми, мой компьютер тает». Вы можете называть их как хотите, но помните, что вы устанавливаете их в порядке убывания силы. Прежде чем мы сможем продолжить, нам нужно будет проверить параметр «Nvidia GPU», а затем перезапустить TS (я не уверен, что здесь делать, если у вас нет карты ATI.
Если «GPU ° C» неактивен для вас, тогда вы будете ограничены двумя температурными профилями вместо 3. Итак, если у вас есть карта Nvidia, установите флажок, выйдите и перезапустите TS, затем перейдите вернуться в меню параметров. На этом этапе поле «GPU» под «Alarm» больше не должно быть серым.
Сигнализация
Установите флажок «Тревога». Есть 2 столбца. Первый столбец «DTS» указывает на количество градусов ниже предела температуры вашего процессора, чтобы вызвать тревогу.Например, на процессоре Intel это, вероятно, будет 100 ° C, поэтому установка «DTS» на 8 означает, что, когда ваш процессор достигнет 92 ° C, он переключится на любой профиль, который вы поместили под него (в моем случае это вызывает переключение на профиль 2 ). * Обратите внимание, что мы еще не настроили наши профили, поэтому переключение профилей не будет иметь никакого эффекта, пока мы не сделаем этого. *
Под столбцом GPU в верхнем поле отображается фактическая сигнализация температуры выделенного GPU, а не CPU. Я установил это значение на 89, поскольку графические процессоры не предназначены для работы с такой же температурой, как процессоры, и под этим установил его на запуск профиля 3.
Что именно мы только что сделали? Мы настроили 2 отдельных триггера температуры для 2 отдельных профилей ThrottleStop (которые мы создадим в ближайшее время).
Установка DTS на 8 означает, что примерно при 92 ° C ваш компьютер переключится на профиль 2, который мы настроим немного медленнее. Установка GPU на 89C означает, что если ваш GPU достигнет 89C, ваш компьютер переключится на профиль 3 (который будет самым медленным, предназначенным для снижения температуры). Я настроил такие профили, потому что современные графические процессоры, такие как 970m / 980m, обычно работают холоднее, чем современные процессоры.Мобильный четырехъядерный процессор рассчитан на работу при 95 ° C без проблем, но графические процессоры, как правило, нагреваются примерно на 10 ° C. По сути, процессор 92C (DTS 8) не имеет большого значения для высокопроизводительного ноутбука, но графический процессор 89C — это то, чего мы хотим избежать.
Профили по умолчанию и прочие настройки- Установите флажок «Профиль переменного тока» и установите его на «1». Установите для профиля батареи значение 4. Хотите ли вы, чтобы TS управлял вашим процессором при работе от батареи, решать вам. Если вы хотите использовать TS при работе от батареи, не забудьте настроить профиль 4 позже.
- Установите флажок «Не сбрасывать FID / VID при выходе», чтобы значения, установленные для TS, сохранялись даже при выходе из программы.
- Проверьте «Мониторинг батареи».
- Установите флажок «Пуск минимизирован».
- Установите флажок «Свернуть при закрытии».
- Нажмите «ОК», чтобы выйти из экрана параметров и начать настройку наших профилей.
Начнем с основного профиля, профиля 1. Это профиль, который ваша машина будет использовать по умолчанию (всякий раз, когда вы подключаетесь к сети переменного тока, если этот флажок установлен).Я рекомендую для всех профилей проверить «Энергосбережение», «Скорость», «C1E» и «BD PROCHOT». «Энергосбережение» просто позволяет вашему процессору понижать частоту до режима пониженного энергопотребления, когда он не используется, в то время как C1E также экономит электроэнергию. Отключение их по сути то же самое, что установка минимальной скорости ЦП на 100% в параметрах питания Windows: это пустая трата энергии и выделяет тепло.
Что касается тактовых частот, профиль 1 должен быть самым быстрым, с которым ваша машина может справиться под нагрузкой, оставаясь в пределах комфортных температур / шумов.Если вы хотите максимальную производительность, не устанавливайте все остальные флажки. Не проверяйте ни настройки тактовой модуляции, ни множитель.
Настройки, которые мы только что установили, будут означать, что ваш компьютер будет работать в профиле 1 до тех пор, пока не достигнет одного из двух установленных нами температурных сигналов тревоги.
Профиль 2: Незначительное понижение частотыПрофиль 2 должен быть настроен так же, как профиль 1, за исключением множителя, «отключить турбо» или обоих.
Если вы отметите «отключить турбо» в этом профиле, тогда он обеспечит, что ваш процессор, как только он достигнет жарких 92 ° C (при условии, что в параметрах установлено значение 8 DTS — вы можете настроить этот профиль для срабатывания при более консервативной температуре, если вам нравится) отключит турбо-режим и будет работать на максимальной базовой частоте.
Например, на i7 4720HQ частота турбо увеличится до 3,6 ГГц с одним ядром, но если вы отключите турбо, максимальная частота составит 2,6 ГГц. Это хорошо, потому что будет снижать температуру, однако это может быть либо слишком консервативным для вас (он будет работать холодно и может работать быстрее), либо недостаточно консервативным (если температура все еще повышается без турбо), в зависимости от вашей системы. .
Если ваша система по-прежнему работает с температурой выше 92 ° C на ваших часах в профиле № 2, вам следует использовать функцию «установить множитель» на меньшее число.Цель состоит в том, чтобы найти частоту, которую ваш процессор может поддерживать при комбинированной нагрузке CPU + GPU, когда температура не поднимется выше 88C или около того. Точная температура зависит от вашего оборудования и вашего вкуса, просто помните, что более высокие температуры означают более короткоживущие компоненты.
Вы можете использовать встроенный инструмент «TS Bench» для проверки температуры процессора, но Prime 95 или ваша любимая интенсивная игра будут лучшими тестами. Просто помните, часы, которые вы выбираете для этого профиля, должны позволить вашему компьютеру немного остыть и уйти от тех жарких температур 90C +, которых вы можете достичь в своем профиле производительности.
Профиль 3: отказоустойчивыйЭто профиль, который будет активирован, если ваш GPU (который, помните, должен быть холоднее, чем ваш CPU) достигнет значения, установленного вами в опциях (89C).
По сути, если ваш графический процессор достигает 89 ° C, вам нужно установить кулер, включить переменный ток или снизить частоту процессора, потому что любое охлаждающее решение, которое у вас есть в вашем ноутбуке, перегружается. Следовательно, профиль 3 должен иметь самую низкую тактовую частоту из 3.
.Я установил множитель 20 (2.0 ГГц с 4 ядрами) на моем Razer Blade, но это зависит от ваших термиков. Этот профиль должен быть настроен таким образом, чтобы наиболее интенсивные задачи, связанные с процессором и графическим процессором, могли выполняться на вашем компьютере в течение нескольких часов без температуры, достигающей 80 ° C.
Это ваш профиль отказоустойчивости, чтобы ваши компоненты взяли передышку, если они действительно в ней нуждаются, поэтому вы должны быть консервативными. Если что-то не пошло не так или вы играете в пустыне Сонора, TS должен работать в профилях 1 или 2.
Последний шаг: настройка пониженного напряжения для всех профилейПомните, что пониженное напряжение, которое вы установили в опциях FIVR, до сих пор было установлено только для первого профиля.Просто пройдите и скопируйте одни и те же настройки для всех профилей, которые вы будете использовать. Следуя этому руководству до сих пор, вы снизите температуру процессора и потребляемую мощность, настроите тепловые профили, и в результате ваш компьютер должен работать быстрее и дольше без его перегрева и радикального троттлинга.
До сих пор во второй части мы снизили энергопотребление и нагрев наших процессоров за счет снижения напряжения и настроили температурный профиль для ThrottleStop. Теперь, когда мы снизили тепловую нагрузку на систему охлаждения ЦП, мы можем использовать этот дополнительный температурный запас для разгона графического процессора и увеличения производительности.
Разгон с помощью Nvidia InspectorУ нас было много проблем, чтобы снизить температуру, так почему мы сейчас разгоняемся? Что ж, уменьшение тепла от вашего процессора означает, что система охлаждения может более эффективно работать с графическим процессором.
Большинство ноутбуков имеют систему охлаждения с двумя вентиляторами, но тепло, создаваемое одним компонентом (обычно процессором), будет распространяться на другой компонент (графический процессор), что приведет к снижению производительности обоих. Графический процессор в конечном итоге более важен для игровой производительности, чем центральный процессор, поэтому увеличение тактовой частоты ядра / памяти даст больший прирост производительности при меньшем повышении температуры, чем увеличение тактовой частоты вашего процессора.
Примечание о риске — небольшой разгон довольно безопасен и не должен сильно влиять на срок службы вашей карты. Как правило, если вы попытаетесь слишком сильно разогнаться, худшее, что может случиться, — это сбои или визуальные артефакты. Если это произойдет, уменьшите часы и попробуйте еще раз. Однако будьте осторожны и будьте консервативны. В наши дни основным показателем производительности графических процессоров является не тактовая частота, а количество ядер CUDA. Это не то, что вы можете изменить, но, увеличив тактовую частоту, вы, как правило, можете получить бесплатный прирост производительности примерно на 10% — а кому это не нравится?
Вот что вам понадобится: NVIDIA Inspector и FurMark.Насколько мне известно, для Windows не существует более легкого приложения для разгона графического процессора, которое можно было бы настроить и забыть. Загрузите и распакуйте nvidiainspector.exe в каталог по вашему выбору. Откройте его, и вы увидите экран, на котором указан ваш процессор с различной статистикой. В правом нижнем углу есть кнопка для отображения параметров разгона. Щелкните эту кнопку и подтвердите диалог. Теперь вы должны увидеть экран, как показано ниже:
Как и в случае с пониженным напряжением, рекомендуется поискать в Google комбинацию модели видеокарты / ноутбука + «разгон».Это даст вам представление о том, какой диапазон вы можете ожидать. Я обнаружил, что средний разгон ядра моего 970m составляет + 140 МГц, а средний разгон памяти + 400 МГц. Поскольку я не хочу особо подчеркивать такой важный компонент, я выбрал + 110 МГц для ядра и + 270 МГц для памяти. Когда вы будете готовы к тестированию, нажмите «Применить часы и напряжение». Пока не выходите из инспектора Nvidia.
Как и при пониженном напряжении, вам необходимо проверить стабильность и температуру. Используйте FurMark, чтобы нагружать вашу систему на несколько минут и проверить наличие каких-либо визуальных артефактов (если да, то уменьшите часы памяти) или сбоев (уменьшите частоту ядра).Следите за своей температурой с помощью ThrottleStop.
Как только вы найдете часы, которые работают на вас, вы захотите заставить их работать. Ручной способ — щелкнуть левой кнопкой мыши «Создать ярлык часов» и создать ярлык, который будет применять эти часы к вашему графическому процессору всякий раз, когда вы его запускаете. Однако существует автоматический способ применения этих часов при запуске, при выходе из спящего режима и т. Д. Это займет немного времени с планировщиком задач:
- Щелкните правой кнопкой мыши «Создать ярлык часов» и выберите «Обновить задачу запуска часов».Это заставит ваш компьютер автоматически устанавливать эти часы при запуске через планировщик заданий. Однако эти часы, как правило, сбрасываются при выходе из режима гибернации / сна, поэтому мы хотим это исправить.
- Открыть планировщик заданий
- Разверните «Библиотеку планировщика заданий». Вы должны увидеть папку под названием «nvidiainspector». Это задача запуска, которую мы только что создали с помощью Nvidia Inspector.
- Дважды щелкните эту задачу и перейдите на вкладку «Триггеры».
- Создайте новый триггер, как показано:
- Нажмите «ОК»!
Вот и все.Ваши часы будут установлены при запуске / входе в систему или при выходе из спящего режима.
СводкаВ первой части этого руководства мы рассмотрели некоторые общие настройки энергосбережения, которые, надеюсь, продлят срок службы батареи и сделают вашу работу более продуктивной.
Во второй части этого руководства я провел вас через снижение напряжения вашего процессора и настройку различных профилей производительности в зависимости от температуры с помощью ThrottleStop.
Наконец, мы использовали NVIDIA Inspector для настройки разгона графического процессора, а затем использовали планировщик задач, чтобы убедиться, что тактовая частота применяется.
Хотя это кажется большим, на самом деле мы исследовали лишь некоторые из бесчисленных возможностей этого программного обеспечения. Мы снизили тепловыделение, шум и энергопотребление, одновременно увеличив производительность с помощью программного обеспечения, но есть еще один мир аппаратных изменений, которые вы можете внести для дальнейшей настройки вашего ноутбука.
Рассмотрите возможность повторной вставки вашего ЦП / графического процессора с помощью высококачественного термопаста, обновления твердотельного накопителя или, если у вас есть разъем TB3, подключения внешнего графического процессора. Если эти темы популярны, я обязательно напишу о них больше в будущем.
Наконец, оставьте сообщение в комментариях, если вы нашли это руководство полезным или у вас возникли трудности с выполнением или пониманием шага. Вторая половина этого руководства довольно сложна, и я уверен, что не смог так хорошо объяснить или продемонстрировать некоторые настройки.
Я постараюсь поддерживать это руководство как можно более актуальным и полезным. Спасибо за прочтение!
Заявление об ограничении ответственности: Наш контент поддерживается читателями. Если вы совершите покупку по некоторым ссылкам на нашем сайте, мы можем получать комиссию.Учить больше.Разгон Acer Aspire
Разгон Acer Aspire
Acer Aspire — это имя, которое Acer дает своим ноутбукам. Ноутбуки линейки Acer Aspire включают нетбуки, игровые ноутбуки, мультимедийные ноутбуки и многое другое. Все ноутбуки линейки Acer Aspire разгоняются. Поскольку очень сложно создавать ноутбуки, не говоря уже о замене процессоров для конкретных материнских плат, поставляемых с ноутбуками, разгон — лучший способ повысить производительность обработки.
Инструкции
1. Включите ноутбук Acer Aspire и нажмите «Удалить», когда появится экран загрузки (экран, на котором все компоненты вашего компьютера отображаются в виде списка в черно-белом цвете). Это позволит получить доступ к BIOS вашего ноутбука Acer Aspire.
2. Зайдите в главное меню BIOS и выберите «Advanced Tools». Щелкните на инструменте «Множитель ЦП».
3. Когда вы откроете множитель ЦП, вы увидите много разных значений, таких как 5x, 6x и другие.Выберите число, которое на одну ступень выше вашего текущего уровня. Нажмите «F10» в правом верхнем углу клавиатуры, а затем нажмите кнопку «Сброс».
4. Скачайте Prime 95 с сайта, указанного в ссылках. Установите программу и дайте ей поработать на вашем Acer Aspire в течение нескольких минут. Теперь запустите «Тест пыток» на Prime 95, чтобы процессор заработал на полную мощность.
5. Если ваш Acer Aspire выключился во время работы Prime 95, процессор в вашем Acer Aspire не подходит для разгона.Сбросьте значения в множителе ЦП, нажмите «F10» и перезагрузите ноутбук.
6. Если ваш портативный компьютер не выключился во время теста Prime 95, вернитесь к множителю ЦП и поднимите множитель на один уровень выше. Нажмите «F10», а затем нажмите кнопку «Сброс». Повторяйте этот процесс, пока ваш Acer Aspire не выключится. Когда это произойдет, перейдите к множителю ЦП, установите множитель на последнее стабильное значение, нажмите «F10» и нажмите кнопку «Сброс».
Теги : Acer Aspire, ваш Acer, ваш Acer Aspire, нажмите кнопку сброса , нажмите кнопку сброса , кнопку сброса, ноутбук Acer Aspire . Тут намного больше настроек, которые вы можете менять, есть несколько вкладок с установками и параметров, но чтобы разобраться со всеми функциями вам придется потратить время. В качестве дополнительной фишки выступает возможность постоянного мониторинга ноутбука и его процессора, так что программа действительно полезная;
Тут намного больше настроек, которые вы можете менять, есть несколько вкладок с установками и параметров, но чтобы разобраться со всеми функциями вам придется потратить время. В качестве дополнительной фишки выступает возможность постоянного мониторинга ноутбука и его процессора, так что программа действительно полезная;
 Ядер: 2. Частота: 3900 МГц.
Ядер: 2. Частота: 3900 МГц. Если вы знакомы с внутренней частью вашего ноутбука, снимите радиатор и притереть его.
Если вы знакомы с внутренней частью вашего ноутбука, снимите радиатор и притереть его.

