ТОП-10 облачных сервисов — лучшие сервисы хранения информации
Чтобы картинки, текстовые документы и другие файлы были доступны с любого гаджета, можно воспользоваться внешним накопителем или же выложить все в облако. Держать информацию на веб-хранилище — надежнее: если вдруг слетела операционка, сломался винчестер или просто пользователь купил новый лэптоп — не важно: в таком сервисе для хранения данных все останется. Но облаков в вебе много, а выбрать из них самый подходящий — тяжело. В помощь — подборка из 10 надежных и удобных сервисов с возможностью хранить данные бесплатно.
Dropbox
Облако доступно пользователям практически всех популярных ОС. Недорогой сервис для хранения разнообразных файлов вошел в рейтинг не только благодаря универсальности: есть у него и другие положительные качества.
Почему советуют:
- Устанавливается не только на Windows, но и на все другие системы.
- Бережет информацию 256-битным AES и SSL шифрованием.

- Можно использовать USB-ключ для повышения безопасности хранения данных.
- Отличная синхронизация: судя по отзывам, она не лагает, так что получить доступ к данным в облачном сервисе можно с любого гаджета.
- Интеграция с 365 офисом от Майкрософт.
- Нет лимита на восстановление данных и журнала.
|
Тарифы |
|
|---|---|
| Бесплатно | 3 000 Гб |
| 9,99 USD в месяц | 1 Тб |
| 19,99 USD в месяц | 3 Тб |
| 12,50 USD в месяц за одного пользователя (начиная с 3 пользователей). Тариф для бизнеса. | 5 Тб |
20 USD в месяц за одного пользователя (начиная с 3 пользователей). Тариф «Бизнес». Тариф «Бизнес». |
неограниченное пространство |
Google Диск
Удобный вариант для хранения всевозможных файлов, которыми можно делиться с другими пользователями. Гугл Диск — один из самых защищенных и удобных сервисов.
Чем хорош:
- Подходит для хранения текстовых и аудиофайлов, фото, картинок, видео. Поддерживает 30 типов различных форматов.
- В платной версии можно хранить тяжеловесные данные: вес 1 файла — максимум 5 Тб.
- Не привязан к определенной ОС.
- 3 уровня доступа: для просмотра, комментирования, редактирования. Открывается как отдельным лицам, так и по ссылке.
|
Цена |
|
|---|---|
| Бесплатно | 15 Гб |
| 48,84 грн в месяц (или 490,64 грн в год) | 100 Гб |
| 73,39 грн в месяц (или 736,08 грн в год) | 200 Гб |
| 245,20 грн в месяц (или 2454,17 грн в год) | 2 Тб |
| 2454,17 грн в месяц | 10 Тб |
| 4908 грн в месяц | 20 Тб |
| 7362 грн в месяц | 30 Тб |
Читайте также: Обзор Apple iPhone 8 и Айфон 10 — сравнение 2 флагманов
Microsoft OneDrive
Виртуальное хранилище и файлообменник, запущенный еще в 2007 году, подходит тем, кто пользуется сервисами Microsoft.
Обзор основных особенностей:
- Встроен в Office 365. Благодаря этому из Live OneDrive можно создавать, редактировать, сохранять файлы типа Excel, OneNote, PowerPoint и Word.
- Просто пользоваться и сортировать данные: файлы раскладываются по папкам.
- Функция предпросмотра изображений в виде эскизов или слайд-шоу.
Минус: сначала бесплатно давали 15 Гб, теперь — 5 Гб.
|
Цена в месяц |
Объем |
|---|---|
| 59 грн | 100 Гб |
| 189 грн (или 1899 грн в год) | вариант Personal с 1 Тб пространства |
| 259 грн (или 2599 грн в год) | версия Home для каждого пользователя — 1 Тб (максимум 6 юзеров) |
iCloud Drive
Информационный интернет-сейф от Apple, установлен на всех «яблочных» гаджетах: надо только создать учетку.
Почему рекомендуют:
- За безопасность хранимой в облаке информации отвечает 128-битное AES и SSL-шифрование.
- Простая синхронизация и удобный интерфейс. Сервис интегрирован в приложение Finder на macOS. Созданные при помощи Iwork документы также хранятся в облаке.
- Есть и официальный клиент для Windows: удобно, если приходится пользоваться разными устройствами.
|
Тарифы |
|
|---|---|
| Бесплатно | 5 Гб |
| 0,99 USD в месяц | 50 Гб |
| 2,99 USD в месяц | 200 Гб |
| 9,99 USD в месяц | 2 Тб |
Узнайте: Как платить смартфоном: 3 системы оплаты
Mega
Перспективный облачный файлообменник от Kim Dotcom — компании, известной всему миру детищем Megaupload. О сервисе отзываются хорошо не только благодаря щедрости создателей (об этом — чуть позже), но и за счет других приятных характеристик.
О сервисе отзываются хорошо не только благодаря щедрости создателей (об этом — чуть позже), но и за счет других приятных характеристик.
Почему попал в рейтинг:
- Интерфейс с поддержкой Drag&Drop — возможность перетягивать файлы мышкой, поддержка русского языка — обеспечивает удобство использования.
- Универсальность — приложение доступно для всех популярных операционных систем, включая мобильные.
- Безопасность — алгоритм AES прямо в браузере зашифровывает весь контент. Доступ к файлам нельзя получить без согласия владельца.
|
Тарифы |
|
|---|---|
| Бесплатно | 50 Гб |
| 4,99 EUR в месяц | Lite — 400 Гб |
| 9,99 EUR в месяц | Pro 1 — 2 Тб |
| 19,99 EUR в месяц | Pro 2 — 8 Тб |
| 29,99 EUR в месяц | Pro 3 — 16 Тб |
pCloud
Созданный швейцарской компанией облачный сервис популярен уже за счет страны-создателя: она известна своим трепетным отношением к конфиденциальности. Впрочем, не только за это хранилище попало в 10-ку лучших.
Впрочем, не только за это хранилище попало в 10-ку лучших.
Привлекательные качества:
- Нет ограничений на размер файла в пределах доступного пространства.
- 2-уровневая защита: через TLS/SSL протокол информация идет на серверы и копируется минимум на 3 из них. При этом местоположение в дата центре отличается у каждого сервера.
- Подписка на pCloud Crypto (около 4 долларов ежемесячно) гарантирует максимальную защиту на стороне клиента, и при этом интерфейс еще проще и удобнее.
Недостаток: лимитирована скорость загрузки файла.
|
Стоимость/мес |
Объем (Гб) |
|---|---|
| Бесплатно | 20 |
| Премиум — 3,99 USD | 500 |
| Премиум Плюс — 7,99 USD | 2000 |
Интересно: Как выбрать флешку для видеорегистратора — 4 основных критерия
iDrive
Сервис для хранения резервного копирования онлайн, который славится высоким уровнем конфиденциальности. Конечно, у облака есть и другие приятные параметры.
Конечно, у облака есть и другие приятные параметры.
Чем понравится:
- С одного аккаунта можно создавать резерв на компьютерах с Виндовс и Mac, гаджетах на андроид и iOS.
- Безопасностью — данные защищает 256-битное AES шифрование. Доступ открывается при помощи ключа, который есть только у пользователя и не хранится на серверах.
- Удаленные с устройства данные остаются в облаке — для экономии места на флешке или восстановления удаленной информации.
- Делиться информацией можно по e-mail, через Facebook или Twitter.
- Функция iDrive Express: при полной потере данных предоставляется накопитель для их оперативного восстановления.
|
Пакет |
Сколько стоит | Объем |
|---|---|---|
| Стандарт | Бесплатно на неограниченный срок | 5 Гб |
| iDrive Personal | USD 52,12 в год | 2 Тб |
| USD 74,62 в год | 5 Тб | |
| iDrive Business | USD 74,62 в год | 250 Гб |
| USD 149,62 в год | 500 Гб | |
| USD 374,62 в год | 1,25 Тб |
SpiderOak
По заявлениям разработчиков, к данным, которые хранятся в этом облаке, не сможет подобраться даже самый находчивый злоумышленник.
Особенности:
- Ключ доступа создается, когда происходит авторизация. Пароль к клиенту на десктопе знает только пользователь: ключ никуда не передается.
- Существует веб-версия, но для тех, кому 100% анонимность крайне важна — это менее привлекательный вариант: придется делиться паролем с сотрудниками сервиса.
- Взаимодействие со всеми популярными платформами, включая лэптопы, системники и мобильные гаджеты.
|
Цена/сроки |
Объем (Гб) |
|---|---|
| USD 39/год | 5 GB |
| USD 49/год | 10 GB |
| USD 5/мес или USD 59/год | 150 GB |
| USD 9/мес или USD 99/год | 400 GB |
| USD 12/мес или USD 129/год | 2 TB |
| USD 25/мес или USD 279/год | 5 TB |
Полезно: Что делать, если не включается планшет – 2 возможные проблемы и 3 способа их решения
MediaFire
Сервис для хранения и шеринга видео, фото, а также текстовых и аудиофайлов. Отличный вариант, который обеспечит безопасность и сэкономит место на винчестере. К тому же, он нравится тем, что позволяет быстро и просто создавать резервные копии, делиться ими с коллегами и друзьями. Даже всплывающая в бесплатной версии реклама не раздражает.
Отличный вариант, который обеспечит безопасность и сэкономит место на винчестере. К тому же, он нравится тем, что позволяет быстро и просто создавать резервные копии, делиться ими с коллегами и друзьями. Даже всплывающая в бесплатной версии реклама не раздражает.
|
Сколько стоит |
Объем и особенности |
|---|---|
| Бесплатно | 10 GB; |
| есть реклама | |
| USD 3.75 в месяц | Версия Pro — 1 Тб; |
| нет рекламы; | |
| лимит объема файла — 20 Гб | |
| USD 40 в месяц | Версия Business — свыше 100 Тб пространства; |
| лимит объема файла — 20 Гб; | |
| без рекламы. |
Box
Облачное хранилище отличается невысокой стоимостью, удобным интерфейсом с поддержкой русского языка. В рейтинг попало благодаря хорошей защите данных, а еще — классной синхронизации.
В рейтинг попало благодаря хорошей защите данных, а еще — классной синхронизации.
Плюсы:
- Совместимость с любыми устройствами.
- У облака солидная поддержка: легко взаимодействовать как с «Google Документами», так и с Office 365.
- При использовании десктопного клиента доступна функция не только синхронизации, но и редактирования.
|
Что почем |
|
|---|---|
| 10 Гб | Бесплатно |
| 100 Гб | 9 EUR в месяц |
| 100 Гб | 4,50 EUR в месяц за пользователя (3-10 пользователей). Тариф для бизнеса. |
| Неограниченное хранилище | 13,50 EUR в месяц за пользователя (от 3 юзеров). Тариф для бизнеса. |
| Неограниченное хранилище | 22,50 EUR в месяц за пользователя (от 3 юзеров) и личный контент-менеджер для организации. Тариф «Бизнес». Тариф «Бизнес». |
Смотрите также: Что такое графический планшет: 3 вида устройства + советы по выбору
Каждый вошедший в этот список сервис хранения данных надежно защищает информацию, удобен в использовании. Какой вариант выбрать — зависит от необходимого объема и личных пожеланий. Например, если нужно как можно больше места, можно остановиться на Мега: в сравнении с остальными облачными хранилищами, оно дает рекордный объем без доната и других покупок. Необходим максимальный упор на шифрование? Подойдет pCloud, а если хочется внедрения в как можно большее число приложений, тогда — вариант от Гугл. Также важно отметить, что обычно защищены лучше те версии, которые нужно покупать.
Облачное Хранение Данных — Сравнение Облачных Хранилищ
Резюме: Облако является местом хранения данных. Пока вы подключены к Интернету, вы можете открывать свои файлы в любое время и на любом устройстве. Мы представляем самых популярных облачных провайдеров и объясняем, что вам нужно знать, когда речь заходит о защите данных.
Мы представляем самых популярных облачных провайдеров и объясняем, что вам нужно знать, когда речь заходит о защите данных.
Вы ищете облако для резервного копирования Ваших данных, чтобы оно было доступно, где бы вы ни находились, и чтобы легко делиться файлами с другими? Мы можем помочь Вам быстрым и простым обзором наиболее часто используемых поставщиков облачных хранилищ. Различия между Dropbox, Box, OneDrive, Google Drive и другими иногда очень малы. Но все же можно найти идеальное облако для каждого из нас.
Наш список фокусируется на следующих важных аспектах:
- Сколько памяти вы можете получить бесплатно?
- Сколько стоит самое дешевое обновление?
- Насколько удобна облачная среда?
Все облачные сервисы хранения и наше программное обеспечение для шифрования Boxcryptor предлагают версии для всех операционных систем и платформ. В этом отношении нет никаких ограничений — независимо от того, используете ли вы Windows или macOS, хотите ли вы получить к ним доступ через iPhone или Android или используете планшет.
В этом отношении нет никаких ограничений — независимо от того, используете ли вы Windows или macOS, хотите ли вы получить к ним доступ через iPhone или Android или используете планшет.
Облачная безопасность
Безопасность — еще один очень важный аспект облака. Когда поставщик облачных услуг гарантирует Вам безопасность Ваших данных, это не означает, что никто и никогда не сможет получить к ним доступ. Если они шифруют данные, они также содержат ключи для расшифровки, когда это необходимо. Таким образом, сотрудники облачного провайдера могут получить доступ к данным, просмотреть их или передать властям.
Вопрос, который Вы должны задать себе, это: доверяете ли Вы, что Ваш провайдер будет уважать Вашу конфиденциальность? Крупные предприятия, такие как Amazon, Google, Microsoft или Apple, являются компаниями, стоящими за самыми популярными облачными хранилищами. Многие люди не доверяют этим глобальным игрокам по уважительным причинам. Однако, существуют способы защиты Ваших данных. Например, Spideroak является поставщиком облачных услуг, использующим шифрование с нулевым разглашением. Этот поставщик был рекомендован Эдвардом Сноуденом в качестве альтернативы Dropbox. Однако, Spideroak не предоставляет бесплатное пользование.
Однако, существуют способы защиты Ваших данных. Например, Spideroak является поставщиком облачных услуг, использующим шифрование с нулевым разглашением. Этот поставщик был рекомендован Эдвардом Сноуденом в качестве альтернативы Dropbox. Однако, Spideroak не предоставляет бесплатное пользование.
Независимо от облака, которое Вы решаете (или решили) использовать, существует решение, позволяющее всегда защищать Ваши личные данные от посторонних глаз: защищайте свои данные с помощью комплексного программного обеспечения для шифрования, такого как Boxcryptor. Благодаря этому дополнительному шифрованию на стороне клиента с доказательством нулевого разглашения Вы убедитесь, что никто, кроме вас, не сможет получить доступ к Вашим данным.
Сравнение облаков
Этот список отсортирован по количеству свободного места, начиная с самого бесплатного хранилища.
Google Drive (Гугл Диск)
15 ГБ свободного места
Google Drive предлагает бесплатно 15 ГБ. Однако там же учитывается и хранилище, которое используется в Gmail или в Google Photos. Обновление до 100 ГБ доступно за $ 1.99, 2 ТБ стоит $ 9.99 в месяц.
Однако там же учитывается и хранилище, которое используется в Gmail или в Google Photos. Обновление до 100 ГБ доступно за $ 1.99, 2 ТБ стоит $ 9.99 в месяц.
В Google Drive также можно просматривать файлы в автономном режиме. Существует функция поиска и возможность определять, кто может получать доступ, изменять или комментировать контент. Как и во всех крупных поставщиках облачных услуг, пользователь можете получить доступ к своим данным на своем компьютере, смартфоне или планшете. Google Drive очень практичен, если клиент уже пользуется Gmail, потому что он может хранить ссылки в облаке одним нажатием на символ диска. При максимально допустимом размере файла 5 ТБ, наверное, крайне мало пользователей, которые могут посчитать его слишком маленьким по размеру.
Google утверждает, что данные надежно хранятся, а это означает, что они не будут потеряны, если пользователь потеряет свой ноутбук или смартфон. У него всегда есть резервная копия в облаке. Но это, как было замечено выше, не означает, что данные защищены от доступа сотрудников Google. Поэтому рекомендуется дополнительное шифрование.
Но это, как было замечено выше, не означает, что данные защищены от доступа сотрудников Google. Поэтому рекомендуется дополнительное шифрование.
Где расположены серверы Google Drive?
- Северная Америка
- Южная Америка
- Азия
- Европа
Box (Бокс)
10 ГБ свободного места
Штаб-квартира Box находится в Калифорнии. Основное внимание уделяется бизнес-клиентам. Тем не менее, он предлагает бесплатное хранение в 10 ГБ для частного использования.
В Box существует довольно строгое ограничение на максимальный размер файла: бесплатные пользователи могут загружать только файлы размером до 250 МБ. Платные пользователи могут синхронизировать файлы размером не более 5 ГБ. Следовательно, максимальный размер файла является важным ограничением сервиса, предоставляемого Box. Как и во всех американских компаниях, клиенты должны быть осторожны и не хранить конфиденциальные данные в виде открытого текста. Вместо этого зашифруйте данные перед их загрузкой. Американские компании должны соблюдать Патриотический акт, а это означает, что если власти запрашивают данные, они должны их предоставить.
Как и во всех американских компаниях, клиенты должны быть осторожны и не хранить конфиденциальные данные в виде открытого текста. Вместо этого зашифруйте данные перед их загрузкой. Американские компании должны соблюдать Патриотический акт, а это означает, что если власти запрашивают данные, они должны их предоставить.
При максимальном размере файла 250 МБ для «Individual», Box в бесплатной версии, вероятно, больше подходит для сохранения текстовых файлов и таблиц. Благодаря платному обновлению до «Personal Pro» возможна загрузка файлов размером до 5 ГБ. По цене $ 10,00 в месяц вы получите 100 ГБ дискового пространства.
Box утверждает на своем сайте, что пользовательские данные защищены и что они шифруют эти данные с помощью AES-256, тем же стандартом шифрования, который использует Boxcryptor. Тем не менее, существует значительная разница между Boxcryptor и Box. Они шифруют данные, что означает, что они содержат ключи, которые позволяют им снова дешифровать данные. Использование Box удобное, однако не настолько, как использование пионера в облачных хранилищах — Dropbox.
Использование Box удобное, однако не настолько, как использование пионера в облачных хранилищах — Dropbox.
Где расположены серверы Cloud Box?
- Канада
- Ирландия
- Германия
- Япония
- США
- Великобритания
- Сингапур
- Австралия
Yandex.Disk (Яндекс.Диск)
10 ГБ свободного места
Этот российский поставщик облачных услуг специализируется на хранении фотографий. Картинки на телефоне переносятся в облако, как только Вы подключитесь к Интернету. После этого Вы может удалить фотографии на своем телефоне и освободить место для новых.
За $ 2 в месяц вы получаете 100 ГБ памяти, а за $ 10 в месяц вы уже получаете 1 ТБ. Если вы переключитесь на ежегодный расчет, вы можете сэкономить около 15%.
Что касается размера файла, разрешенного для синхронизации, Яндекс делает различие между «источниками» загрузки: хотя размер файла может быть не более 2 ГБ при загрузке через браузер (Интернет) или через Интерфейс, использующий протокол WebDAV, файл может быть значительно больше, когда он синхронизируется с помощью приложения (максимальный размер 10 ГБ).
Низкие цены на облачное хранилище на Яндекс.Диске кажутся непобедимыми – но: нужно обязательно зашифровывать свои данные с помощью независимого шифрования, потому что правила защиты данных этой компании не очень ясны.
Если вы переключитесь на ежегодный расчет, вы можете сэкономить около 15%.
Что касается размера файла, разрешенного для синхронизации, Яндекс делает различие между «источниками» загрузки: хотя размер файла может быть не более 2 ГБ при загрузке через браузер (Интернет) или через Интерфейс, использующий протокол WebDAV, файл может быть значительно больше, когда он синхронизируется с помощью приложения (максимальный размер 10 ГБ).
Низкие цены на облачное хранилище на Яндекс.Диске кажутся непобедимыми – но: нужно обязательно зашифровывать свои данные с помощью независимого шифрования, потому что правила защиты данных этой компании не очень ясны.
Где расположены серверы Яндекс.Диск?
- Россия
- Финляндия
- Другие
Mail.ru
8 ГБ свободного места Месторасположение сервера: Россия
На данном облаке можно хранить музыку, видео, изображения и т. д. Как и в других популярных облаках предоставляется синхронизация данных на компьютерах, смартфонах, планшетах и возможность делиться ими с другими пользователями. Mail.ru получил награду «Премия Рунета» в ноябре 2013.
В платной версии возможно увеличить хранилище до 4 Тб.
д. Как и в других популярных облаках предоставляется синхронизация данных на компьютерах, смартфонах, планшетах и возможность делиться ими с другими пользователями. Mail.ru получил награду «Премия Рунета» в ноябре 2013.
В платной версии возможно увеличить хранилище до 4 Тб.
В зависиомсти от типа пакета можно пользоваться двухфакторной аутентификацией, Touch ID и PIN-кодом для входа в мобильные приложения, автоматической проверкой загружаемых файлов, автоматической загрузкой фотографий со смартфона и выборочной синхронизацией.
Microsoft OneDrive
5 ГБ свободного места
Microsoft OneDrive предлагает Вам бесплатно 5 ГБ. За плату в $ 1,99 в месяц Вы получаете 100 ГБ дискового пространства. В сочетании с Office 365 вы получаете 1 ТБ хранилища за $ 69,00 в год и он называется Microsoft 365 Personal. Семейный план начинается с $ 99,00 в год и имеет общий объем хранения 6 ТБ. Файлы могут иметь максимальный размер 10 ГБ для OneDrive для обеспечения синхронизации.
Microsoft является американской компанией и, разумеется, имеет некоторые свои серверы, расположенные в США — следовательно, эти серверы подпадают под действие Патриотического Акта и Облачного Акта. Следовательно, все конфиденциальные данные, загружаемые в Microsoft OneDrive (как и всех других поставщиков облачных услуг, базируемых в США), должны быть зашифрованы, чтобы данные не могли быть переданы властям.
Файлы могут иметь максимальный размер 10 ГБ для OneDrive для обеспечения синхронизации.
Microsoft является американской компанией и, разумеется, имеет некоторые свои серверы, расположенные в США — следовательно, эти серверы подпадают под действие Патриотического Акта и Облачного Акта. Следовательно, все конфиденциальные данные, загружаемые в Microsoft OneDrive (как и всех других поставщиков облачных услуг, базируемых в США), должны быть зашифрованы, чтобы данные не могли быть переданы властям.
Когда вы создаете новую учетную запись Microsoft 365, все файлы хранятся в той же стране, что и платежный адрес, на котором запущена учетная запись. Клиенты могут просматривать информацию о местоположении данных клиента в своем Центре администрирования Office 365 в разделе «Настройки» | Профиль организации | Карта хранения данных. Microsoft не предоставляет информацию на своем веб-сайте о том, перемещаются ли старые учетные записи.
Где расположены серверы Microsoft OneDrive?
- США
- Азия
- Европейский Союз
- Австралия
Dropbox (Дропбокс)
2 ГБ свободного места
Пионер в области облачных хранилищ Dropbox предлагает только 2 ГБ бесплатного хранилища, но по-прежнему пользуется большой популярностью, в основном из-за удобства его использования и потому, что пользователь может получить дополнительное пространство для хранения с помощью рефералов. Файлы могут быть легко сохранены и разделены с другими пользователями. Можно получить 2 ТБ дискового пространства за $ 11,99 в месяц или $ 119,88 в год. В процессе синхронизации Dropbox кажется лидером на рынке: Эта функция делает использование облака быстрым и простым. С про-версией, Dropbox автоматически синхронизирует каждую фотографию, которую пользователь делает со смартфона, в облако, если есть интернет-соединение.
Файлы могут быть легко сохранены и разделены с другими пользователями. Можно получить 2 ТБ дискового пространства за $ 11,99 в месяц или $ 119,88 в год. В процессе синхронизации Dropbox кажется лидером на рынке: Эта функция делает использование облака быстрым и простым. С про-версией, Dropbox автоматически синхронизирует каждую фотографию, которую пользователь делает со смартфона, в облако, если есть интернет-соединение.
В бесплатной и про-версии данные на компьютере будут синхронизированы автоматически, что означает, что они всегда доступны. На мобильном устройстве можно выбрать, какие файлы нужно синхронизировать. В противном случае память телефона будет заполнена довольно быстро. Если пользователь хочет хранить в основном текстовые файлы, свободного места на Dropbox, вероятно, будет достаточно. Dropbox также использует различие между источником синхронизации для определения максимального размера файла. Без использования клиента или приложения Dropbox размер файла ограничен 10 ГБ, однако такого ограничения нет, когда используются клиент или приложение для синхронизации файла.
В сочетании с безопасным сквозным шифрованием с нулевым разглашением, таким как Boxcryptor, Dropbox является нашим фаворитом для частного использования облака.
Интерфейс, используемый приложениями Boxcryptor для iOS и Android, позволяет загружать файлы размером до 350 ГБ. Если вы загружаете напрямую на dropbox.com, вы можете помещать в облако Dropbox только файлы размером до 50 ГБ.
Где расположены серверы Dropbox Cloud?
- США
- Германия, Австралия и Япония только для бизнес аккаунтов
Заключение
Если Вам нужно много места для хранения и вдобавок дешевое решение, мы рекомендуем Google Drive, Box, или Yandex.Disk. Эти облачные провайдеры предлагают все функции, которые нужны для частного использования. Для тех, кто уже купил или планирует покупать Microsoft Office 365, выгодно использовать Microsoft OneDrive, потому что тогда предоставляется 1 Тб свободного места.
Если Вы хотите выбрать одно из популярных облачных решений хранения данных, описанных выше, рассмотрите возможность защиты Ваших данных с помощью независимого сквозного шифрования Boxcryptor с доказательством с нулевым разглашением. Тем самым Вы отделяете защиту Ваших данных от места их хранения. Кроме того, никто, кроме Вас, не сможет расшифровать ваши данные — это обеспечивается доказательством с нулевым разглашением Boxcryptor.
Если Вы хотите использовать только один облачный провайдер с максимум 2 устройствами, Вы можете использовать Boxcryptor бесплатно с нашей «free» версией. Чтобы использовать несколько облаков и неограниченное количество устройств, для доступа к своим файлам, Вы всегда можете обновить свою учетную запись Boxcryptor.
Резервное хранение данных. Где, что и как?
Начну свой рассказ фразой, которая оправдывает себя на все 100: «Если информация не сохранена в трёх местах – её не существует». Не помню, сказал это кто-то из великих или это народная поговорка, но неоднократно убеждался на своём опыте и опыте знакомых в её точности.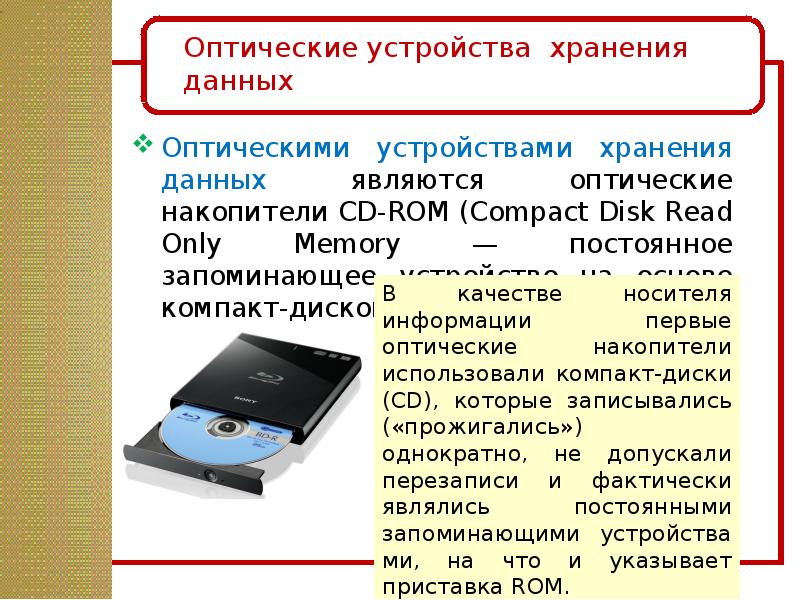
Рассмотрим варианты хранения от облачных сервисов до физических носителей дома в тумбочке.
Сразу обозначу о хранимых данных: не будем углубляться в сам материал хранения (для кого-то фото с таранкой из 90х важнее, чем чёрная бухгалтерия тёти Светы). Обобщим хранение важных для каждого электронных данных.
Начнём с облачных вариантов
Варианты от мобильных монстров
Пользователям Android повезло больше, чем iOSникам ибо Google фото даёт безлимитное пространство для хранения фото/видео. Но тут не без ложки дёгтя. В безлимитном варианте от Google фото ваш контент ужимается (по словам Google, разницы вы не заметите), но меня не устраивает, что снятое мною видео с частотой 60 кадров, облако жмёт до 30 фпс. В динамических сценах – это очень бросается в глаза. А так, да, вариант топовый.
Владельцам же iOS с их iCloud установлен определённый лимит и дальше за денюжку. Но не стоит расстраиваться, есть же Яндекс Диск с функцией безлимитной загрузки фото с телефона. Хоть какой-то, но выход. Правда, на старте дают «аж» 10 гб места под прочие файлы.
Хоть какой-то, но выход. Правда, на старте дают «аж» 10 гб места под прочие файлы.
Что у нас дальше. Облако mail.ru
Кто успел «урвать» по акции халявы, когда они раздавали бесплатно и навсегда по 1ТБ – красавчики. К облаку, почти, нет никаких претензий. Да, иногда у юзеров пропадает контент, но таких жалоб не подавляющее количество и в целом, облако функционирует отлично. Для жителей Украины всё так же ок, только через VPN. По мне, это топ вариант для владельцев бесплатного терабайтника. Да, такой объём дело времени и, рано или поздно, место закончится, но как подстраховка – самое то. Никто не запрещает иметь несколько таких, что у меня, собственно и есть.
По сей день удивляюсь их акции невиданной щедрости.
На втором месте идёт Mega.nz
Там бесплатно дают 50гб места. Для фото-видео маловато, а вот для текстовухи и прочего – огонь. Да, есть заморочки со скачкой файлов и лимитами, но бесплатно сойдёт.
Китайские облака-заманухи типа байду, шмайду, которые когда-то раздавали по 36ТБ и выдавали скорость загрузки уровня dial-up – это не про комфорт, да и посворачивалось много из них.Китайцы, такие китайцы. А какие были надежды и сколько хайпа.
Позиция для рисковых юзеров
Есть еще безлимитные хранилища от гугла в сегменте edu. Т.е. можно по мануалам на 4pda зацепиться за такое облако. Это сервис, где гугл предоставляет неограниченное пространство для учебных заведений. Замануха та ещё. Срок жизни и доступа к такому облаку, как у хомячка. Может и год, а может и 6 месяцев, как у меня было. Не рекомендую для постоянного пользования и хранения важных файлов. Самое забавное то, что после того, как вам закрывают доступ, ваши файлы все еще продолжают храниться у них и неизвестно как долго.
На десерт у нас обычные 15гб от gmail. Да, мало, зато от Google. Для текстовок самое оно. Сюда же можно вставить и Dropbox, но там бесплатный объём еще смешнее, как и у One Drive.
Остальные условно-бесплатные не стоят внимания, ибо клонируют функционал друг друга.
Плюсы: бесплатно, удобно, автоматизировано, онлайн доступ.
Минусы: небезопасно и в любой момент инфа может тю-тю, за платное пространство придётся раскошелиться.
Переходим ко второму пункту, и людям, которым есть что скрывать и ценить. Речь пойдёт о NAS
Если ваши объёмы превышают те, которые предоставляют облачные хранилища от «дяди», самое время завести своё.
Лично для меня, ценнее семейной мультимедиа нет ничего в цифровом мире. Поэтому, вариант с железкой под боком – это про меня.
По настройке NAS дружелюбен для простого обывателя (в одной знакомой фирме его завели без системного администратора). На NAS можно и RAID забабахать, и обширные возможности. Такой себе сервер, независимый от большого брата.
Сам же RAID – это больше для ГИКов. От уровня шизофрении и финансовых возможностей и будет зависеть уровень RAID от 0 до 10. Там уже будет пользователь играться количеством зеркал и прочих прелестей.
Плюсы: высокая надёжность, постоянный доступ к файлам.
Минусы: цена, настройка – это больше к RAID.
Вариант №3 для параноиков и староверов
Прикупить обычных 2,5” винчестеров и бекапить на них раз в определённое время свои важные файлы. После чего, аккуратно убирать в тумбочку/ сейфы/ к тёще на дачу. Такой вариант самый простой. У меня, обычно, 2 «веника» под такое дело всегда в работе. Но был и казус. Один винчестер откинулся (WDшка) через года полтора. Доставал я его раз в три месяца, что бы закидывать фото/видео. И вот, в один день, достав его из тумбочки, подключив – услышал щелчки. Пытались восстановить, но узнав ценник и имея бэкап – выкинул его.
После чего, аккуратно убирать в тумбочку/ сейфы/ к тёще на дачу. Такой вариант самый простой. У меня, обычно, 2 «веника» под такое дело всегда в работе. Но был и казус. Один винчестер откинулся (WDшка) через года полтора. Доставал я его раз в три месяца, что бы закидывать фото/видео. И вот, в один день, достав его из тумбочки, подключив – услышал щелчки. Пытались восстановить, но узнав ценник и имея бэкап – выкинул его.
А вот знакомый, не имея резервного хранения, потерял семейный архив почти за 10 лет и HDD не подлежал восстановлению. После того случая, моя паранойя удвоилась.
От себя добавлю: очень хорошо себя показывают портативные HDD от Silicon Power (прорезиненные такие).
Плюсы: надёжность, простота использования.
Минусы: нет доступа онлайн к файлам, трата денег при больших объёмах.
Итого
Все вышеуказанные варианты хранения вашей личной информации зависят от ваших финансовых возможностей и ценности той самой информации.
Лично я, использую вариант и с облаком, и с хранением на портативном HDD в тумбочке. Конечно, самым надёжным и удобным вариантом является NAS+RAID или платная подписка у Google и схожих монстров рынка.
Конечно, самым надёжным и удобным вариантом является NAS+RAID или платная подписка у Google и схожих монстров рынка.
По хранению мобильного контента Google фото и Яндекс Диск – в фаворе. Для мелочёвки пойдёт Mega, Dropbox. Всё остальное за донат либо покупать железячки.
Кстати, если говорить о семейном фото: сколько среди вас тех, кто печатает сейчас фото на потоке, делает альбомы? Да, повесить на стену или в кошелёк какие-то памятные – это гуд, а хранить вот эти все альбомы? Ибо мои знакомые фотографы без работы не сидят и там далеко не свадебный контент люди переводят в бумагу.
Одно радует, что не приходится уже складировать фильмы, музыку. Появилась куча сервисов онлайн просмотра и прослушивания. Да и современная скорость интернета позволяет скачивать контент, пока идешь за стаканами к пиву.
С каждым годом все больше уходят в облака и удалённые хостинги. Это не тренд, а удобство. Когда ты не паришься, выключили свет, зависло что-то, хватит ли места, мощностей. Поэтому, есть много вариантов на каждый кошелёк, что бы сделать эту жизнь комфортнее. Выбор за вами, господа!
Поэтому, есть много вариантов на каждый кошелёк, что бы сделать эту жизнь комфортнее. Выбор за вами, господа!
Как всегда, мне интересно: какой вариант ближе вам, кто и что использует? Готов к живой дискуссии.
На правах рекламы
Наши эпичные серверы используют only NVMe сетевое хранилище с тройной репликацией данных, надёжность на высоте! Вы можете использовать любой сервер для хранения бэкапов важных данных с локальных машин или других серверов и быть уверенным, что они будут всегда под рукой. К тому же, есть возможность делать резервные копии образа виртуального сервера в автоматическом или ручном режиме.
Лучшие альтернативы Dropbox 2021 (лучшие службы облачного хранения)
12 лучших альтернатив Dropbox с лучшей конфиденциальностью и шифрованием для хранения и обмена файлами в облаке
Большая часть нашей работы сегодня выполняется онлайн. Поставщики облачных хранилищ, такие как Dropbox упростите создание резервных копий не только наших рабочих и личных файлов, но и обмена файлами и совместной работы с другими. Не поймите меня неправильно, Dropbox хорош, на самом деле действительно хорош, но есть и лучше Альтернативы Dropbox ⇣ для лучшего и более безопасного облачного хранилища и обмена файлами.
Не поймите меня неправильно, Dropbox хорош, на самом деле действительно хорош, но есть и лучше Альтернативы Dropbox ⇣ для лучшего и более безопасного облачного хранилища и обмена файлами.
С более чем 500 миллионами пользователей по всему миру Dropbox, без сомнения, является одним из самых популярных поставщиков облачных хранилищ, Но есть хорошие конкуренты Dropbox, которые обеспечивают лучшую безопасность, функции и по более доступной цене.
Быстрый резюме:- Лучший общий: Sync.com ⇣, Это мой любимый провайдер облачных хранилищ, потому что Sync.com прост в использовании, обладает отличной безопасностью, а также возможностями обмена и совместной работы по доступной цене
- Второе место, лучший результат: pCloud ⇣, Второе место занимает pCloud благодаря его низкой цене, функциям безопасности, таким как шифрование на стороне клиента, и мне нравится доступная единовременная плата за пожизненную подписку.

- Лучшая бесплатная альтернатива Dropbox: Google Диск ⇣ Это лучшая бесплатная и недорогая альтернатива Dropbox, мне нравится бесплатное хранилище объемом 15 ГБ и интеграция с Google Docs, Sheets и сторонними приложениями, но его безопасность и синхронизация файлов могут быть лучше.
Лучшие альтернативы Dropbox для большинства людей Google Drive (лучшая бесплатная альтернатива) Синхронизация (лучшая безопасная и многофункциональная альтернатива) и pCloud (лучшее соотношение цены и качества):
Лучшие альтернативы Dropbox в 2021
Вот 12 лучших альтернатив Dropbox прямо сейчас:
1. Sync.com (лучшая безопасная альтернатива Dropbox)
- Веб-сайт: https://www.sync.com/
- Более дешевая альтернатива и больше возможностей, чем Dropbox
- Безопасное сквозное шифрование с нулевым разглашением
- Бесплатный план навсегда и премиум-планы от 5 долларов в месяц (60 долларов в год)
Sync. com это служба коллективного облачного хранения, базирующаяся в Канаде, целью которой является более дешевый способ хранения своих файлов в облаке. Его бесплатный план предлагает 5 ГБ бесплатного хранилища и базовые возможности для совместной работы.
com это служба коллективного облачного хранения, базирующаяся в Канаде, целью которой является более дешевый способ хранения своих файлов в облаке. Его бесплатный план предлагает 5 ГБ бесплатного хранилища и базовые возможности для совместной работы.
Это предлагает бесплатные приложения для Windows, Mac, iOS и Android, так что вы можете синхронизировать и получать доступ к своим файлам на всех ваших устройствах. Их мобильные приложения поставляются с удаленная блокировка устройства функция, которую вы можете использовать для блокировки вашего устройства от любого другого устройства, которое зарегистрировано в вашей учетной записи Sync.com. Это повышает безопасность и конфиденциальность вашего устройства.
Возможности Sync.com:
- Нулевое знание конфиденциальности и шифрование на стороне клиента.
- Дешевле, чем Dropbox.
- Предлагает бесплатное хранилище 5GB по бесплатному тарифу.
- Резервное копирование в реальном времени, управление файлами и безопасная синхронизация файлов для всех ваших устройств.

- Приложения для Windows, Mac, iOS и Android.
- Удаленная блокировка устройства для повышения безопасности.
Тарифные планы Sync.com:
Их бесплатный план предлагает 5GB бесплатного хранилища но ограничивает объем передачи данных. Их платные планы начинаются с 60 долларов в год и предлагают 200 ГБ в хранилище и неограниченную передачу данных среди других функций безопасности и конфиденциальности.
Персональный бесплатный план
| Вечно свободный |
Персональный мини-план
| $ 5 / месяц (60 долларов США ежегодно) |
Базовый план Pro Solo
| $ 8 / месяц (96 долларов США ежегодно) |
Стандартный план Pro Solo
| $ 10 / месяц (120 долларов США ежегодно) |
План Pro Solo Plus
| $ 15 / месяц (180 долларов США ежегодно) |
Стандартный план Pro Teams
| $ 5 / месяц (60 долларов США ежегодно) |
План Pro Teams Plus
| $ 8 / месяц (96 долларов США ежегодно) |
Продвинутый план Pro Teams
| $ 15 / месяц (180 долларов США ежегодно) |
Почему Sync.
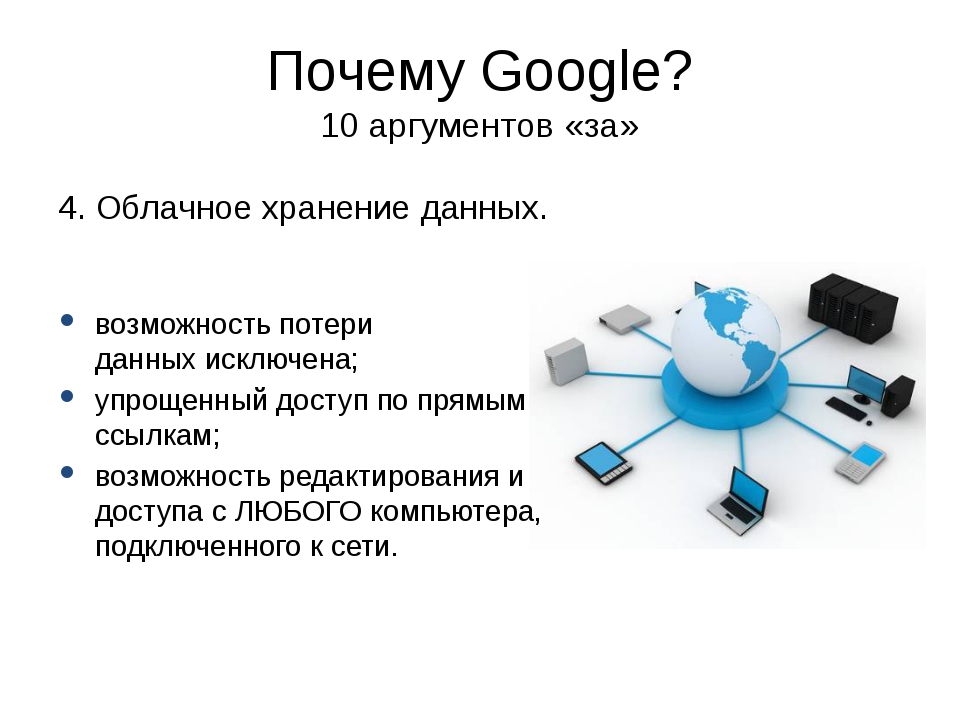 com является хорошей альтернативой Dropbox:
com является хорошей альтернативой Dropbox:Sync.com это гораздо более дешевый вариант и лучшая альтернатива Dropbox для бизнеса. Даже на их бесплатном плане они предлагают 5 ГБ бесплатного хранилища в отличие от Dropbox, который предлагает только 2 ГБ.
2. pCloud (альтернатива Dropbox с лучшим соотношением цены и качества)
- Веб-сайт: https://www.pcloud.com/
- Самая дешевая альтернатива Dropbox
- Шифрование на стороне клиента pCloud Crypto с нулевой конфиденциальностью
- Бесплатный план с 10 ГБ бесплатного хранилища. Премиум-планы от 3.99 $ в месяц
pCloud является одним из самые дешевые варианты облачного хранения на рынке, Он предлагает 10 ГБ бесплатного хранилища при регистрации. Мало того, выполнив несколько простых вещей, таких как установка приложения на телефон и привлечение друга, вы также можете добавить еще 5 ГБ к своему объему хранилища.
Особенности pCloud:
- Как швейцарская компания, сервис предлагает швейцарскую конфиденциальность нулевого знания и шифрование на стороне клиента.

- Приложения для Windows, Mac, Linux, iOS, Android и Adobe Lightroom.
- pCloud поставляется с десятками функций сделать сотрудничество легким.
- Предлагает 10 ГБ дискового пространства бесплатно.
- Гораздо дешевле, чем большинство сервисов хранения файлов и документов.
- pCloud Крипто (платный аддон) сквозное шифрование на стороне клиента с нулевой конфиденциальностью
Тарифы на pCloud:
Ошибка бесплатный план предлагает 10 ГБ дискового пространства, Их премиальные планы начинаются с $ 3.99 в месяц. Он предлагает 500 ГБ памяти и 500 ГБ полосы пропускания для передачи данных. В отличие от большинства других поставщиков облачных хранилищ, pCloud также предлагает пожизненный план всего за $ 175. Это единовременная плата, и вы получаете 500 ГБ на всю жизнь.
| Бесплатный план | Вечно свободный |
| Премиальный план |
|
План Премиум Плюс
|
|
Бизнес-план
| |
Семейный план
| Пожизненный план: $500 (одноразовый платеж) |
Почему pCloud — хорошая альтернатива Dropbox:
pCloud.com Это один из лучших вариантов, если вы ищете облачный сервис для резервного копирования всех ваших файлов. Это намного дешевле и более безопасный, чем Dropbox и прост в использовании.
3. Google Drive (лучшая бесплатная альтернатива Dropbox)
- Веб-сайт: https://www.
 google.com/drive/
google.com/drive/ - Лучшая бесплатная альтернатива Dropbox
- Бесплатные и премиальные планы от $ 1.99 в месяц
Google Drive является бесплатным облачным сервисом хранения, который входит в набор приложений Google. Он поставляется с 15 ГБ свободного места для хранения и позволяет бесплатно создавать резервные копии всех изображений с более низким качеством, не считая их с вашими бесплатными 15 ГБ. Google Drive является одним из лучшие варианты для большинства пользователей, которые просто хотят создавать резервные копии своих личных и рабочих файлов.
Особенности Google Диска:
- Десятки инструментов и возможностей для совместной работы.
- Предлагает 15 ГБ в бесплатных хранилищах.
- Резервное копирование всех ваших изображений бесплатно на фотографии Google.
- Приложения для всех ваших устройств, включая Android, iOS, Mac и другие.
Планы Google Диска:
Бесплатный план, который вы запускаете, предлагает 15GB свободного хранилища, Более того, они не учитывают изображения в вашем хранилище, если вы делаете резервную копию некачественной версии. Премиум-план начинается с $ 1.99 в месяц и предлагает 100 ГБ в хранилище. 200 ГБ — 2.99 долл. США в месяц, а 2 ТБ — 9.99 долл. США в месяц.
Премиум-план начинается с $ 1.99 в месяц и предлагает 100 ГБ в хранилище. 200 ГБ — 2.99 долл. США в месяц, а 2 ТБ — 9.99 долл. США в месяц.
Почему Google Диск является хорошей альтернативой Dropbox:
Google Drive — хорошая альтернатива который предлагает превосходные инструменты для совместной работы и предоставляет бесплатный доступ к своим офисным приложениям, таким как Google Docs, Sheets и т. д.
4. Айседрайв
- Веб-сайт: https://www.icedrive.net/
- Просторное бесплатное хранилище объемом 10 ГБ
- Дешевые ежемесячные, годовые и пожизненные планы
Icedrive была основана в 2019 году, но, несмотря на то, что она новичок на рынке, уже произвела впечатляющее первое впечатление. Icedrive обладает такими замечательными функциями, как параметры синхронизации файлов, интуитивно понятный интерфейс, безопасность, подобная Fort-Knox, и низкие цены.
Одна из лучших особенностей Icedrive — это облачное хранилище и интеграция физического жесткого диска, Это делает облако хранение ощущается как физический жесткий диск, на котором не требуется ни синхронизация, ни пропускная способность.
Установить облако + физическое хранилище просто. Вы загружаете программное обеспечение для настольных компьютеров (в Windows, Mac и Linux), затем получаете доступ и управляете пространством облачного хранилища, как если бы это был физический жесткий диск или USB-накопитель, прямо в вашей операционной системе.
Возможности Icedrive:
- Шифрование на стороне клиента с нулевым разглашением
- Простое облачное хранилище + интеграция с физическим жестким диском
- Шифрование Twofish (более безопасное, чем AES / Rijndael)
- Шифрование на стороне клиента с нулевым разглашением
Планы Icedrive:
Icedrive предлагает щедрый бесплатный план на 10 ГБ и три премиальных плана; Lite, Pro и Pro +.
Icedrive против Google Drive:
То же самое относится и к предыдущим перечисленным хостам облачных хранилищ, вам следует подумать о выборе Icedrive вместо Dropbox, если вам важны безопасность, шифрование и конфиденциальность.
5. NordLocker
- Веб-сайт: https://www.nordlocker.com/
- Облачное хранилище от производителей NordVPN
- Получите 3 ГБ облачного хранилища бесплатно
- Неограниченное сквозное шифрование
Северная Locker — это облачная служба хранения с сквозным шифрованием, доступная в Windows и macOS. NordLocker разработан Nord Security (компания, стоящая за NordVPN).
NordLocker использует строгий политика нулевого знания и питается от современное шифрование. Чтобы гарантировать максимальную безопасность ваших данных, с XChaCha20, EdDSA и Poly1305, а также с Argon2 и AES256 используются только самые современные шифры и криптография с эллиптической кривой (ECC).
Возможности NordLocker:
- NordLocker синхронизирует ваши файлы через частное облако, поэтому они доступны откуда угодно.
- NordLocker автоматически шифрует и выполняет резервное копирование данных облачного хранилища.

- Самые надежные алгоритмы шифрования и современные шифры (AES256, Argon2, ECC).
- Строгая политика нулевого знания, никаких журналов никогда.
Планы NordLocker:
Ошибка бесплатный план предлагает 3 ГБ пространство для хранения. Годовая цена составляет 3.99 доллара США в месяц за 500 ГБ хранилища или 7.99 долл. США в месяц, если вы не хотите совершать обязательства в течение целого года.
NordLocker против Dropbox:
Выберите Северная Locker если вам нужно современное шифрование, которое шифрует файлы, которые вы храните локально или в облаке. NordLocker также использует самые передовые алгоритмы и шифры: Argon2, AES256, ECC (с XChaCha20, EdDSA и Poly1305).
6. коробка
- Веб-сайт: https://www.box.com/
- Лучший поставщик облачных хранилищ для совместной работы и команд
- Бесплатный тариф и платные планы от 10 долларов в месяц
Коробка это сервис облачного хранения, предназначенный для бизнеса и коллективных членов команды. Он предлагает десятки инструментов и возможностей для улучшить рабочий процесс и легко сотрудничать с другими в вашей команде. Это сделано для сотрудничества.
Он предлагает десятки инструментов и возможностей для улучшить рабочий процесс и легко сотрудничать с другими в вашей команде. Это сделано для сотрудничества.
Особенности коробки:
- Предлагает 10 ГБ хранилища на бесплатном плане.
- Приложения для всех ваших устройств.
- MS Office 365 Домашняя интеграция.
- Инструменты управления пользователями.
Коробочные планы:
Ошибка бесплатный план предлагает 10 ГБ пространство для хранения. Box предлагает только один платный план для физических лиц, который предлагает 100 ГБ хранилища за 10 долларов в месяц, Их стартовый бизнес-план требует минимум 3 пользователей.
Почему Box — хорошая альтернатива Dropbox:
Box.com является одним из лучших поставщиков облачных хранилищ для бизнеса и совместной команды. Они предлагают гораздо больше инструментов для совместной работы и функций безопасности, чем Dropbox.
7. Backblaze
- Веб-сайт: https://www.
 backblaze.com/
backblaze.com/ - Более доступный, чем Dropbox с неограниченным пространством для хранения
- Бесплатные пробные и премиальные планы от 6 долларов в месяц
Backblaze является ведущей компанией по резервному копированию и облачному хранилищу компьютеров в Сан-Матео, штат Калифорния. Backblaze с миллионами гигабайт резервных копий данных — одна из лучших альтернатив Dropbox. Даже на бесплатной пробной версии они предлагают вам неограниченное хранилище данных для резервного копирования вашего компьютера.
Настроить и использовать Backblaze удивительно просто; Я был готов к работе в кратчайшие сроки. Процесс резервного копирования запускается автоматически, и вам не нужно выбирать файлы по отдельности. Ваш инструмент резервного копирования Backblaze работает в фоновом режиме, быстро загружая ваши данные в облако.
При необходимости у вас может быть жесткий USB-накопитель или флэш-накопитель (до 8 ТБ) со всеми вашими данными FedExed. Верните диск в течение 30 дней для полного возврата 🙂
Верните диск в течение 30 дней для полного возврата 🙂
Backblaze Особенности
- Более доступный, чем Dropbox
- 15-дневная бесплатная пробная версия для тестирования воды
- Приложения iOS и Android для доступа к файлам на ваших мобильных устройствах
- Храните старые версии файлов в течение 30 дней, 1 года или навсегда
- Сотни интеграций, чтобы удовлетворить ваши потребности рабочего процесса
- Время безотказной работы 99.99%
- Безопасность на уровне предприятия
- Найдите пропавший или украденный компьютер
Планы Backblaze:
Backblaze предлагает вам три плана. Персональная резервная копия это идеально подходит для частных лиц, предлагает вам неограниченное хранилище всего за 6 долларов в месяц, и поставляется с 15-дневной бесплатной пробной версией.
Бизнес Резервное копирование идеально подходит для бизнеса, стоит 60 долларов в год на компьютер, а также имеет бесплатную пробную версию. Тогда есть B2 Облачное хранилище план, который стоит $ 0.005 / ГБ / месяц для хранения и $ 0.01 / ГБ для загрузки ваших данных. B2 Cloud Storage предлагает вам 10 ГБ бесплатного хранилища.
Тогда есть B2 Облачное хранилище план, который стоит $ 0.005 / ГБ / месяц для хранения и $ 0.01 / ГБ для загрузки ваших данных. B2 Cloud Storage предлагает вам 10 ГБ бесплатного хранилища.
Почему Backblaze является хорошей альтернативой Dropbox:
Если вы ищете отличное решение для резервного копирования компьютера и облачного хранилища, вы упадете по уши влюблен в Backblaze, Они есть дешевле, чем Dropbox, предлагают неограниченное хранилище и не имеют ограничений по трафику, Кроме того, Backblaze предлагает более удобные для начинающих настройки по умолчанию, чем Dropbox. Их сервис также более безопасен, что делает Backblaze отличной альтернативой Dropbox.
8. Amazon Drive
- Веб-сайт: www.amazon.com/b?ie=UTF8&node=15547130011
- Дешевле, чем Dropbox с большим количеством планов, чтобы удовлетворить большие потребности хранения
- Бесплатный план для всех пользователей Amazon и премиальные планы, начиная с $ 19.
 99 в год
99 в год
Amazon Drive это приложение облачного хранилища, управляемое гигантом электронной коммерции Amazon. Они предлагают вам безопасное резервное копирование файлов, совместное использование файлов, облачное хранилище и печать фотографий по запросу через службу Amazon Prints. Это отличный облачный сервис для хранения всех ваших прекрасных воспоминаний.
Все, что вам нужно для беспрецедентного облачного хранилища, — это учетная запись Amazon. Всякий раз, когда возникает необходимость, вы можете легко получить доступ к своим видео, фотографиям и файлам на самых разных устройствах, включая ваш компьютер и мобильные устройства. Они предлагают вам широкий спектр планов от 100 ГБ до 30 ТБ, что означает, что есть множество вариантов для удовлетворения ваших потребностей хранения.
Особенности Amazon Drive
- Бесплатный план, предлагающий 5 ГБ бесплатного хранилища
- Приложения для iOS и Android для доступа к вашим файлам на ходу
- Одноразовые или запланированные загрузки
- Простой процесс настройки
- Возможность загружать целые папки
- Неограниченное хранилище фотографий с членством в Amazon Prime
- Интеграция с Fire TV, так что вы можете просматривать слайд-шоу своих фотографий на вашем телевизоре
- Много вариантов обмена, включая ссылку, электронную почту, Facebook и Twitter
- Пользовательские фотоальбомы и сувениры
Амазонские планы:
Если 5 ГБ, поставляемых с бесплатным планом, недостаточно, вы можете перейти на любой из премиальных планов. Amazon Drive предлагает вам до 13 платных планов, Самый маленький план, предлагающий вам 100 ГБ дискового пространства, стоит всего $ 19.99 в год.
Amazon Drive предлагает вам до 13 платных планов, Самый маленький план, предлагающий вам 100 ГБ дискового пространства, стоит всего $ 19.99 в год.
Самый большой пакет с 30 ТБ дискового пространства обойдется вам примерно в 1,800 долларов в год. Чтобы получить максимальную отдачу от ваших денег, я рекомендую использовать план за 59.99 долл. США в год, который предлагает вам 1 ТБ дискового пространства.
Почему Amazon Drive является хорошей альтернативой Dropbox:
Во-первых, Amazon Drive предлагает вам больше тарифных планов, чем Dropbox, а это означает, что у вас есть больше возможностей выбрать решение для хранения, которое идеально подходит для ваших нужд. Во-вторых, Amazon Drive дешевле и универсальнее, чем Dropbox, предлагая вам лучший способ хранения файлов и доступа к ним. В-третьих, это довольно просто и легко настроить, плюс вы получаете 5 ГБ свободного места для хранения ваших фотографий.
9. Microsoft OneDrive
- Веб-сайт: https://onedrive.
 live.com/
live.com/ - Отличная бесплатная альтернатива Dropbox и включает бесплатный Office 365
- Бесплатные и премиальные планы от $ 69.99 / год
Один диск это простое в использовании решение облачного хранилища, предлагаемое Microsoft. Его бесплатный план поставляется с 5 ГБ дискового пространства. Самое приятное в OneDrive заключается в том, что если вы также используете Microsoft Office, вы можете получить 1 ТБ хранилища и бесплатная подписка на MS Office всего за $ 69.99 в год на пользователя.
Особенности OneDrive:
- Предлагает 5 ГБ свободного места для хранения файлов.
- Получите бесплатную подписку на Office 365 на платных планах.
- Приложения для безопасного облачного хранения файлов, управления файлами и обмена файлами на всех ваших устройствах.
- Автономный доступ, позволяющий работать без активного подключения к интернету и доступа.
- Многофакторная аутентификация, встроенные стандарты соответствия, обнаружение вымогателей и восстановление файлов (для бизнес-планов).

Планы OneDrive:
Премиум One Drive планы начинаются с $ 1.99 в месяц, Он предлагает 100 ГБ дискового пространства. Их профессиональные планы предлагают бесплатную подписку на приложения Microsoft Office. Пользователи OneDrive также имеют возможность приобрести дополнительные 50 ГБ хранилища за 1.99 долл. США в месяц.
Почему OneDrive является хорошей альтернативой Dropbox:
OneDrive предлагает 5 ГБ в свободном хранилище, в отличие от всего 2 ГБ свободного места в Dropbox. Плюс платные планы поставляются с бесплатной подпиской на Office 365; Word, Excel, PowerPoint, Outlook и т. Д.
10. Tresorit
- Веб-сайт: https://tresorit.com/
- Лучшая альтернатива Dropbox по безопасности и конфиденциальности
- Бесплатные и платные планы от $ 10.42 в месяц (200 ГБ)
Tresorit продать свой сервис как «Ультра-безопасный» место для обмена файлами в Интернете. Их целевыми клиентами являются предприятия и совместные команды. Их сервис используется SAP, Canon, Эмиратыи некоторые другие крупные бренды по всему миру.
Их сервис используется SAP, Canon, Эмиратыи некоторые другие крупные бренды по всему миру.
Особенности Tresorit:
- Как швейцарская компания, сервис предлагает швейцарским пользователям нулевую конфиденциальность.
- Приложения для Linux, Microsoft, Mac, iOS и Android.
- Соответствует GDPR.
- Один из самых безопасных провайдеров облачных хранилищ документов и файлов.
В планах Трезорит:
Бесплатный тарифный план позволяет вам обмениваться большими файлами до 5 ГБ с другими людьми. Их платные планы начинаются с $ 10.42 в месяц и предложение 200 ГБ место хранения.
Почему Tresorit является хорошей альтернативой бизнес-планам Dropbox:
Трезорит не лучший вариант для частных лиц. Если вы просто хотите сохранить несколько файлов или сделать резервную копию ваших семейных фотографий, Dropbox может быть лучшим вариантом. Но если вам нужно лучшее, что вы можете получить в области безопасности и конфиденциальности, Tresorit — лучший вариант.![]()
11. SpiderOak
- Веб-сайт: https://spideroak.com/
- 21-дневная бесплатная пробная версия, но без тарифного плана
- Платные планы от 6 долларов в месяц
SpiderOak представляет собой набор приложений облачного хранения для бизнеса. Хотя их услуги предназначены для предприятий, они предлагают услугу резервного копирования облачного хранилища под названием SpiderOak One. Самое приятное в SpiderOak — то, что их приложения построен с конфиденциальностью и безопасностью в виду.
Особенности SpiderOak:
- Обмен файлами построен с учетом конфиденциальности.
- SpiderOak Одна резервная копия для защиты ваших файлов от потери данных и вымогателей.
- Приложения для Linux, Mac, Windows, Android и iOS.
- Десятки инструментов для совместной работы.
- 21-дневная бесплатная пробная версия.
Планы SpiderOak:
В отличие от других услуг в этом списке, SpiderOak не предлагает бесплатные планы. Но они предлагают 21-дневная бесплатная пробная версия, Их стартовый план предлагает 150 ГБ дискового пространства за 6 долларов в месяц.
Но они предлагают 21-дневная бесплатная пробная версия, Их стартовый план предлагает 150 ГБ дискового пространства за 6 долларов в месяц.
Почему SpiderOak — хорошая альтернатива Dropbox:
SpiderOak.com предлагает множество расширенных функций и преимуществ безопасности, которых не хватает Dropbox.
12. iDrive
- Веб-сайт: https://www.idrive.com/
- Лучшее облачное хранилище для предприятий
- Бесплатные и платные планы от $ 59.12 в год
IDrive предлагает десятки облачных решений для хранения, чтобы удовлетворить потребности предприятий, торговых посредников, специалистов и предприятий, Их план, который является бесплатным, идет с 5GB свободное место для хранения.
Особенности iDrive:
- Приложения для iOS, Mac, Android и Windows.
- Совместное использование файлов и инструменты для совместной работы.
- Резервное копирование или получение всех ваших данных в физической форме один раз в год бесплатно.

- Десятки функций конфиденциальности и безопасности.
тарифные планы iDrive:
Бесплатный тарифный план предлагает 5 ГБ свободного места для хранения. Их платные планы начинаются с $59.12 в год за первый год. Это предлагает 2TB место для хранения и стоит почти половину того, что делает Dropbox.
Почему iDrive — хорошая альтернатива Dropbox:
iDrive.com бесплатные планы предлагают 5GB дискового пространства, а их премиальный план предлагает 2TB хранилище всего за $ 59.12 долларов в течение первого года.
Независимо от того, хотите ли вы сотрудничать с вашим редактором над книгой, которую вы пишете, или вам нужен кто-то, чтобы быстро отправить документ на рецензию вашему боссу, облачные инструменты управления файлами и документами позволят вам сделать это только с подключением к Интернету.
Даже если вы выполняете большую часть своей работы в автономном режиме, вы все равно должны выполнять резервное копирование своей работы на веб-сайте облачного хранилища, например Dropbox, чтобы предотвратить потерю важных данных.
Что такое Dropbox?
Dropbox началось как платформа, чтобы позволить пользователям резервное копирование своих файлов онлайн и получить доступ к ним со всех их устройств. Но теперь это стало намного больше, чем это. Это позволяет вам работать совместно с другими и убедитесь, ваша работа всегда доступна вам не важно, куда вы идете или какое устройство вы используете.
Их услуги используются команды, freelancers и потребителей по всему миру, и им доверяют многие крупные бренды, Их сервис доступен на всех платформах, включая настольные и мобильные, что позволяет получать доступ к файлам на любом устройстве из любой точки мира с подключением к Интернету.
Возможности и планы Dropbox
Dropbox предлагает разные планы для разных случаев использования. Некоторые предлагают больше возможностей, чем другие. Если вам нужно место для резервного копирования ваших файлов, вам предложат бесплатный план, который позволяет до 2 ГБ в хранилище и синхронизируется на всех устройствах 3.
Если вы профессионал, вы захотите воспользоваться планом Plus, который предлагает до 2TB (терабайт) хранилищасинхронизация на неограниченном количестве устройств, восстановление файлов в 30-день и многое другое всего за $ 10 в месяц, Они также предлагают планы для групп, которые имеют много дополнительных функций, таких как единый вход, инструменты администрирования и поддержка чата в реальном времени.
Dropbox Бизнес начинается в $ 12.50 на пользователя в месяц и предназначен для компаний и предприятий и предлагает больше хранилища (от 5 ТБ) и поставляется с расширенными возможностями совместной работы и коллектива.
Dropbox также предлагает такие инструменты, как бумага Dropbox, которые помогут вам легко работать с документами в Интернете.
Плюсы и минусы Dropbox
Ошибка лучшая часть об использовании Dropbox это простота это присуще всем их услугам и инструментам. В отличие от большинства других поставщиков облачных хранилищ, Dropbox верит в сделать вещи простыми и сделать все легкодоступными. Даже если вы плохо разбираетесь в компьютерах, вы легко освоите веревки за несколько секунд. Да, это так просто.
Даже если вы плохо разбираетесь в компьютерах, вы легко освоите веревки за несколько секунд. Да, это так просто.
Dropbox предлагает приложение практически для всех устройств, включая Android, Windows, Mac и iOS, что позволяет легко получать доступ и синхронизировать файлы между всеми вашими устройствами.
Хотя Dropbox предлагает множество функций, его сервис подходит не для всех случаев использования. Например, Dropbox предлагает только 2 ГБ для хранения в своем бесплатном тарифном плане в то время как некоторые другие услуги в нашем списке предлагают до 15 ГБ бесплатно.
Более того, хотя они предлагают простую совместную работу с Dropbox Paper, у них не так много инструментов и опций, как у других в этом списке, для совместной работы с другими. Еще один недостаток Dropbox в том, что он не предлагает шифрование с нулевым разглашением.
Часто задаваемые вопросы
Каковы плюсы Dropbox?
Простота использования и возможность доступа к файлам в любое время и в любом месте. Интегрируется с Microsoft Office Online. Быстрая и умная синхронизация файлов. Функция истории, позволяющая получить доступ к предыдущим версиям файлов.
Интегрируется с Microsoft Office Online. Быстрая и умная синхронизация файлов. Функция истории, позволяющая получить доступ к предыдущим версиям файлов.
Каковы минусы Dropbox?
Pro версия стоит дорого. Это может быть более ориентированным на конфиденциальность. Бесплатная версия ограничена (только 2 ГБ памяти). Нет загрузки папок и нет совместной работы.
Каковы лучшие альтернативы Dropbox?
Наиболее высокооплачиваемыми альтернативами Dropbox являются Sync.com и pCloud.com. Лучшая бесплатная альтернатива — Google Drive.
Что такое Dropbox?
Dropbox является самым популярным поставщиком облачного хранилища на рынке, где вы можете сохранять, обмениваться файлами и получать доступ к документам, фотографиям, видео и другим файлам в облаке с любого устройства.
Что такое Dropbox Business?
Dropbox Business начинается с 12.50 долл. США на пользователя в месяц и предназначен для компаний и предприятий, предлагает больше места для хранения (от 5 ТБ) и поставляется с расширенными возможностями для совместной работы и коллективной работы.
Альтернативы Dropbox: Резюме
Dropboxс его высокой ценой и ограниченным свободным хранилищем (я думаю) больше не является лучшим вариантом для облачного хранилища.
Если вы просто ищете свободное место для резервирования ваших личных файлов, я рекомендую Google Drive, Он поставляется с 15 ГБ свободного места и позволяет бесплатно обмениваться файлами с резервными копиями некачественных версий ваших фотографий, без учета квоты хранилища.
Для бизнеса и рабочих файлов, и если вы хотите сотрудничать для всей вашей команды, Я рекомендую пойти с Sync.com поскольку их сервис построен для совместной работы в команде.
Бесплатный план Sync предлагает 5 ГБ бесплатного хранилища, хотя объем передачи данных ограничен. Платные планы также недороги, начиная с 49 долларов в год, с 500 ГБ памяти.
Sync.com лучшая альтернатива Dropbox.
Альтернативой Dropbox, занявшей второе место, является pCloud, Это безопасное и простое в использовании облачное хранилище, которое дает вам 10 ГБ бесплатного хранилища и предлагает доступные планы на срок до 2 ТБ.
Все эти конкуренты Dropbox поставляются с приложениями практически для всех устройств и платформ, включая Windows, Mac, iOS и Android, так что вы можете легко синхронизировать файлы и получать доступ к своим защищенным файлам из любого места на любом вашем устройстве.
Похожие сообщения
Размещение видео в облачных хранилищах данных (облачных сервисах)
В предыдущей статье мы обсуждали размещение видео в Интернете.
Теперь рассмотрим вопрос, как можно отправить видеоролик или фильм кому-то через Интернет, а также, где можно хранить ваше видео.
Обычно видео имеет значительный размер, иногда очень большой, поэтому по электронной почте его переслать нельзя.
В этом случае, нужно разместить видео на каком-то сервисе в Интернете и дать ссылку на него адресату. Человек, имеющий ссылку, получает доступ к видео и может его скачать.
Сервис, предоставляющий возможность размещения данных на своих серверах, называется облачное хранилище данных или попросту облако.
В облаке можно размещать не только видео, но и музыку, фото, документы, программы и пр., работать с ними. Фактически вы получаете собственный жесткий диск в Интернете.
Если вы еще не пользовались этим удобным способом хранения данных — попробуйте и вы оцените его преимущества:
Вы можете получить доступ к своим файлам с любого компьютера или мобильного устройства, вам не надо переносить их на флешке или ноутбуке. Такая возможность очень полезна и на работе, и в гостях, и в поездках.
Вы также можете предоставлять доступ к определенным файлам по ссылке вашим знакомым, т.е. пересылать через Интернет.
Можно использовать облачные сервисы для резервного хранения ценной информации, в том числе и видео.
Каждый из нас имеет информацию, которая является уникальной (видео, фото, документы), поэтому ее сохранность очень важна для нас. Для сохранности мы копируем ее на диски, флешки, внешние жесткие диски.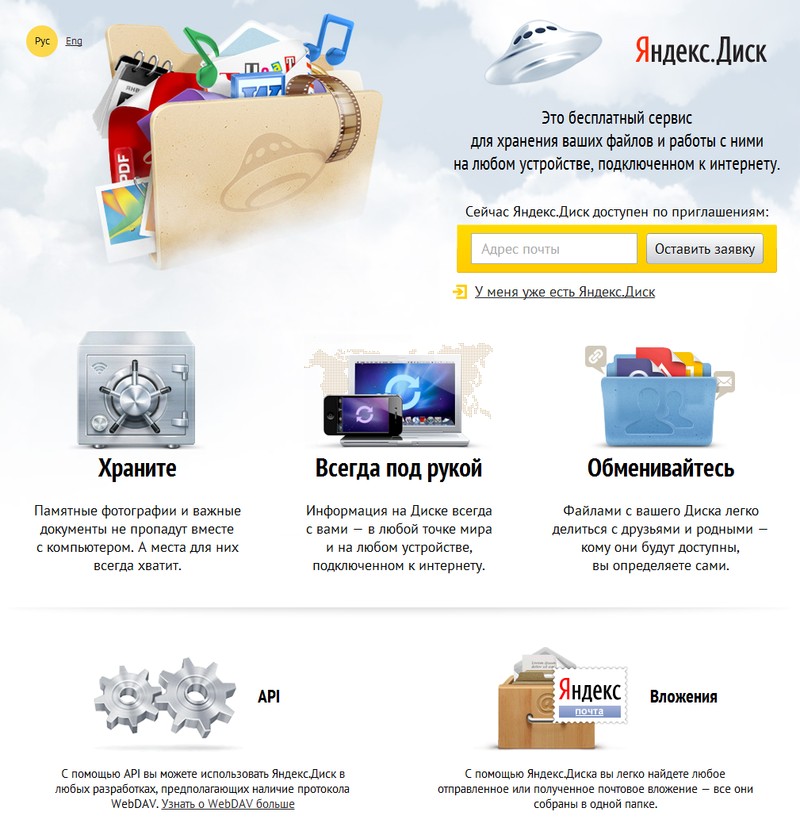
Облачные сервисы — прекрасная возможность для хранения такой информации. Для перестраховки вы можете использовать сразу несколько облачных сервисов.
Облачные сервисы можно использовать для совместной работы, использования платных программ, но эту сторону мы рассматривать не будем.
Итак, рассмотрим несколько наиболее известных и популярных облачных хранилищ, которые предоставляют дисковое пространство бесплатно.
Яндекс.Диск
Яндекс.Диск — облачный сервис от российского поисковика Яндекса, позволяющий хранить свои данные на серверах в облаке и передавать их другим пользователям сети.
Всем пользователям, имеющим аккаунт Яндекса, предоставляется бесплатно 10 Гб дискового пространства.
Если вам нужно больший размер облака, вы можете получить его платно или за бонусы. Например, вы можете получить до 10 Гб дополнительно за приведенных друзей (за каждого друга предоставляется +512 Мб).
Файлы хранятся на сервере до тех пор, пока вы сами их не удалите. Все загружаемые файлы автоматически проверяются антивирусом. Сохранность файлов обеспечивается самыми современными технологиями, данные передаются только по зашифрованному соединению.
Яндекс.Диск интегрируется в офисный пакет Microsoft Office, дает возможность автоматически загружать фото и видео с цифровых камер, смартфонов и внешних носителей информации на Яндекс.Диск.
Сайт http://disk.yandex.ru/
Для примера рассмотрим более подробно работу с Яндекс Диском, остальные обрачные сервисы устроены аналогично.
Google Drive
Google Drive — облачное хранилище данных от Google, предоставляет своим пользователям 15 Гб бесплатно. За $1.99 в месяц вы можете использовать 100 Гбайт дискового пространства и т.д.
Максимальный размер очень приличный — 30 Tбайт, правда, придется ежемесячно платить $299.99, это вариант для фирм и компаний.
Google Drive доступен в веб-браузерах, Windows, Mac OS, Android, iOS и др. Если у вас есть аккаунт Google, вы можете найти облачное хранилище на странице Google.com. Вверху справа есть пиктограмма Приложения Google, кликнув на которую вы увидите список приложений, среди которых будет Google Drive. На картинке нужное обведено красным:
Если у вас есть аккаунт Google, вы можете найти облачное хранилище на странице Google.com. Вверху справа есть пиктограмма Приложения Google, кликнув на которую вы увидите список приложений, среди которых будет Google Drive. На картинке нужное обведено красным:
Чтобы другие пользователи могли просматривать, редактировать и скачивать ваши файлы, просто отправьте им приглашение, ничего пересылать не надо.
Сайт https://drive.google.com/
Microsoft OneDrive
OneDrive — (более раннее название SkyDrive), создан компанией Microsoft. Сейчас OneDrive один из флагманов облачных хранилищ данных.
На данный момент бесплатно предоставляется 5 Гбайт для размещения файлов, которые можно разместить в упорядоченном виде с помощью стандартных папок. Для изображений предусмотрен предпросмотр в виде эскизов или слайдов.
Плюсом данного облака является интеграция с Microsoft Office, поэтому непосредственно из приложения можно создавать, редактировать, сохранять файлы Word, Excel, PowerPoint используя службу WindowsLive OneDrive.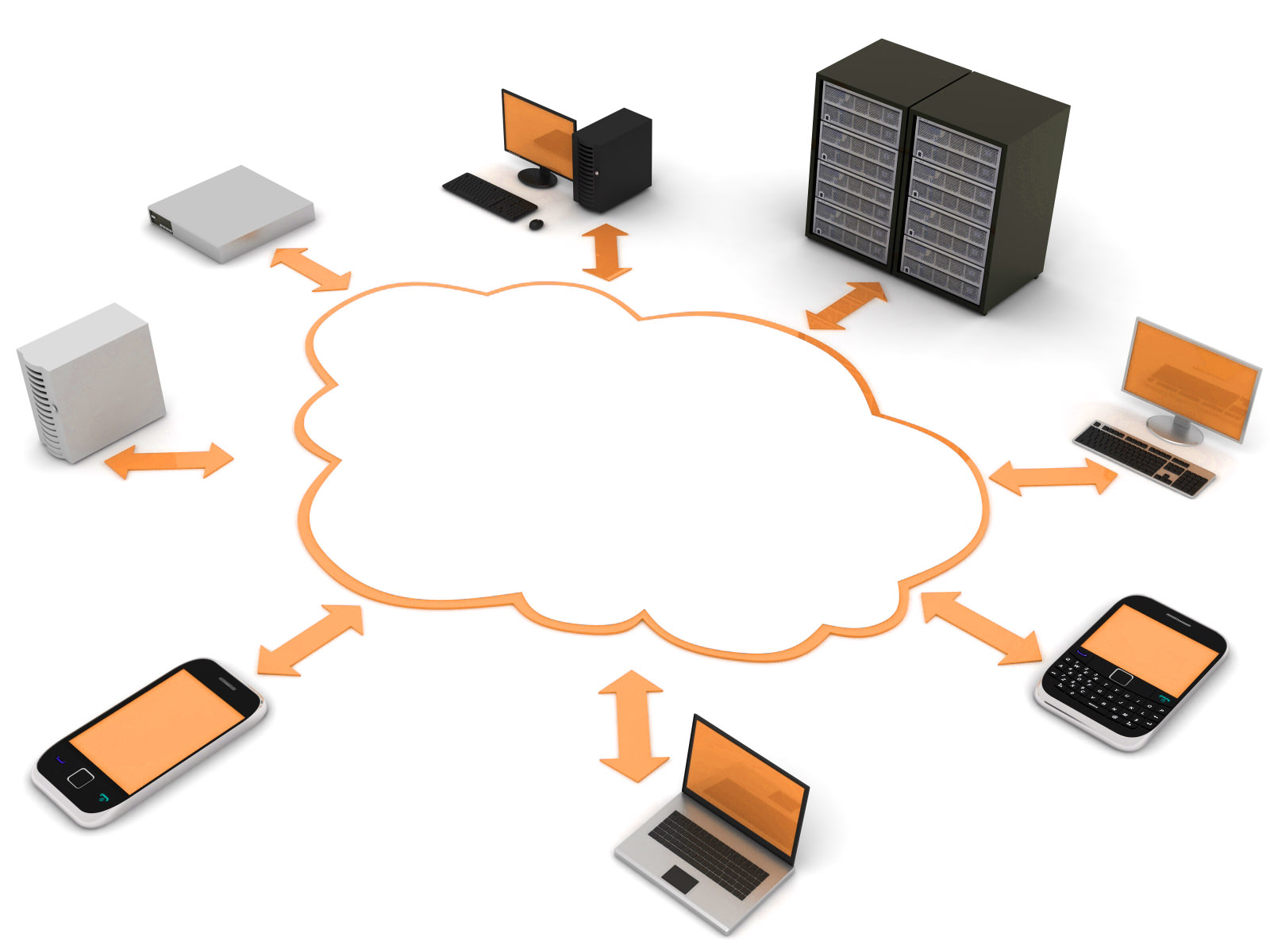
OneDrive предварительно установлен в Windows 10, благодаря чему ваши документы и фотографии будут автоматически сохраняться в OneDrive.
Сайт http://onedrive.com/
Dropbox
Dropbox — файловый хостинг американской компании Dropbox Inc., включает облачное хранилище, синхронизацию файлов и программу-клиент.
Этот сервис дает возможность размещать файлы на удалённом сервере либо через браузер, либо при помощи клиента. При установке клиентской программы на компьютере создаётся синхронизируемая папка. Файлы, размещённые в ней, доступны через сайт Dropbox и мобильные приложения.
На базовом аккаунте бесплатно предоставляется 2 Гб, это немного, но можно получить до 16 Гб бесплатно, приглашая новых пользователей. За каждого приглашенного на бесплатный аккаунт добавляется 500 Мб, а на платный аккаунт — 1 Гб.
Преимущества Dropbox: лучшая в своем классе технология синхронизации и быстрота работы, восстановление удаленных файлов, ссылки доступа с паролем и сроком действия. Главное достоинство — это активное сотрудничество со многими сайтами и программами и интеграция в них. Например, программа для создания рисованного видео Sparkol Videoscribe, работу в которой мы рассматриваем, предлагает экспорт и импорт в Dropbox. И таких программ много, возможно вы с ними сталкивались.
Главное достоинство — это активное сотрудничество со многими сайтами и программами и интеграция в них. Например, программа для создания рисованного видео Sparkol Videoscribe, работу в которой мы рассматриваем, предлагает экспорт и импорт в Dropbox. И таких программ много, возможно вы с ними сталкивались.
Сайт http://www.dropbox.com/
Облако@mail.ru
Облако@mail.ru — облачный сервис от компании Mail.Ru Group, предоставляет 16 Гб облачного хранилища бесплатно.
Пользоваться хранилицем можно не только через браузер, но через компьютерные (Windows, Mac OS, Linux) и мобильные приложения.
В мобильных приложениях доступна автозагрузка фотографий: при включении этой функции все фото, сделанные с помощью смартфона, мгновенно оказываются в «Облаке».
Сайт облака https://cloud.mail.ru/
Mega
Mega (MEGA Encrypted Global Access) — прогрессивный облачный файлообменник Кима Доткома, основателя Megaupload.
Mega сразу предоставляет бесплатно 50 Гб, кроме того, платные пакеты дают возможность значительно увеличить дисковое пространство.
Mega особое внимание уделяет конфиденциальности: весь контент шифруется прямо в браузере по алгоритму AES. Файлы можно передавать в зашифрованном виде, при этом все данные хранятся в «облаке». Ключи доступа к файлам распространяются только между доверяющими друг другу пользователями.
Сайт https://mega.nz/
Все облачные сервисы имеют также платные тарифы с увеличенным дисковым пространством и дополнительными функциями. Если они вас интересуют, вы можете ознакомиться с ними на сайте «облака».
Обычному пользователю вполне достаточно бесплатных аккаунтов, тем более, что многие хранилища позволяют их расширять бесплатно, о чем было сказано выше. Кроме того, вы можете использовать не одно облако, а два, три или более.
Если же вам понравится какой-то конкретный облачный сервис, можно завести в нем несколько аккаунтов, это не запрещено. Например, если у вас будет три почтовых ящика на Яндексе, каждому предоставляется облачное хранилище Яндекс.Диске на 10 Гб.
Например, если у вас будет три почтовых ящика на Яндексе, каждому предоставляется облачное хранилище Яндекс.Диске на 10 Гб.
Лично я пользуюсь чаще всего Яндекс.Диском, поскольку там у меня основной почтовый ящик, кроме того использую Dropbox, на котором у меня бесплатный максимум — 16 Гб за счет приглашенных пользователей, и облаком от Mail.Ru.
Если вы пока не использовали облачные хранилища, проще всего начать с того, где у вас уже есть почтовый ящик (Yandex, Google, Mail.ru), а, значит, и аккаунт. Вам не надо регистрироваться, просто найдите в аккаунте облачный сервис и можете сразу его использовать.
Как использовать Яндекс.Диск — интерфейс, программа для Диска, синхронизация между компьютерами
Как разместить видео на YouTube (видеоурок)
Бизнес коллекция — все для работы в интернете и офлайн
Редактирование видео онлайн
Подборка бесплатных облачных хранилищ и файлообмеников
Владимир Демянович07.02.2017В этой записи собраны бесплатные сервисы для облачного хранения данных, позволяющие хранить свои данные на серверах, делиться файлами с другими людьми и синхронизировать их между компьютерами. Наиболее известные представители таких: Dropbox, Google Drive, One Drive, Яндекс диск.
Наиболее известные представители таких: Dropbox, Google Drive, One Drive, Яндекс диск.
Также собраны бесплатные файлообменники позволяющие обмениваться файлами в пару кликов, без регистраций и установки приложений.
Бесплатные облачные хранилища
- Mozy
- Бесплатно со старта 2 ГБ
- +5 ГБ за привлеченных друзей. До 20 человек, 1 человек = 256 МБ.
- Dropbox
- Один из наиболее популярных сервисов облачного хранения данных
- 2 ГБ со старта
- +16 ГБ за привлеченных друзей (500 МБ за друга)
- Часто объявляются акции, за счет которых можно бесплатно расширить место. Некоторым счастливчикам которые участвовали почти во всех акциях удалось расширить более чем на 50 ГБ.
- Есть история версий файлов, восстановление удаленных файлов
- Закачивает не весь обновленный файл, а лишь ту часть, которая добавилась
- Для синхронизации можно привязать одну папку Dropbox указав где она находиться.

- Яндекс Диск
- 3 ГБ со старта
- +7 ГБ за такие простые манипуляции, как установка клиента, загрузка первого файла, поделиться ссылкой в соц. сети
- +10 ГБ за привлеченных друзей (1 друг = 1 ГБ)
- +5 ГБ за установку Яндекс Браузера
- есть webdav
- Облако mail.ru 100 ГБ бесплатного пространства
- Google Drive: бесплатные 15 ГБ
- idrive: бесплатно предоставляет 5 ГБ данных. поддерживает Android, iOS, Linux, Mac OS X, Windows и Windows Phone.
- OneDrive
- Входит в пакет услуг Microsoft Windows Live, для авторизации и допуска к его использованию вам потребуется идентификационный номер Microsoft Live
- бесплатно предоставляет 5 ГБ
- возможен удаленный доступ ко все файловой системе компьютера
- OpenDrive: бесплатно 5 ГБ
- allwaysync.com
- ADrive
- предоставляет владельцам бесплатных аккаунтов по 50 ГБ памяти
- функций, доступных владельцам бесплатных аккаунтов, у ADrive меньше, чем у других сервисов дублирования.
 То есть, пользователям приходится платить за дополнительные возможности, входящие в стандартные пакеты услуг других сервисов.
То есть, пользователям приходится платить за дополнительные возможности, входящие в стандартные пакеты услуг других сервисов.
- Box: бесплатно предоставляет 10 ГБ, максимальный размер файла 250 MB.
- Amazon Cloud Drive — amazon.com/clouddrive — раньше бесплатно предоставлял 5 ГБ, сейчас условия запутаны, судя по всему уже бесплатных аккаунтов нет.
- cubby.com — бесплатные 5 ГБ (можно расширить до 25 через рефералов ), неограниченное количество версий файлов и не ограниченный размер файлов. Поддержка: Windows, Mac, iOS, Android. В платной версии можно синхронизироваться между компьютерами в обход облака.
- home.desktop.pro — это не совсем облачное хранилище. При помощи этого сервиса можно через браузер получать доступ к другим сервисам хранения файлов — dropbox, google drive, sugarsync и тд. В результате достаточно зайти на одну страницу чтобы видеть список файлов во всех этих сервисах.

- MEGA — 50 ГБ бесплатно. Шифрование и дешифрование данных производится только на уровне клиента.
Бесплатные файлообменники
Ниже список сервисов которые позволяют обменяться файлами «по быстрому» — без регистрации, установки приложений и тп.
- Reep.io — передаются файлы непосредственно между компьютерами, без загрузки на промежуточный сервер. Нет ограничений на размер и количество файлов, файлы можно защищать паролем
- Uploadfiles.io — максимальный размер файла 5 гб, файлы хранятся 30 дней.
- FileSharing24 — максимальный размер 100 мб, хранятся 24 часа, защищены паролем
- File Dropper — 5 гб, без шифрования.
- PlusTransfer — 5 гб, без шифрования, хранятся от 1-14 дней на Ваш выбор
- MailBigFile — 2 гб, хранение в течении 10 дней, доступно 20 загрузок для файла. Есть расширенные платные аккаунты
- drp.
 io — без ограничений по размеру. Файлы удаляются каждое воскресенье
io — без ограничений по размеру. Файлы удаляются каждое воскресенье - DropMeFiles — можно указать срок жизни файла (1 скачивание, 7 или 14 дней) и установить пароль
- Ge.tt — в качестве бонуса можно зарегистрироваться и получить 2 гб хранилища
Понравилось? =) Поделись с друзьями:
Опубликовано в рубрике Сайтыразные способы и их особенности
Объем данных ежедневно растет, программы и файлы становятся все больше и тяжелее, а доступ к ним часто нужен регулярно, и не только с основного компьютера. К счастью, Интернет сегодня стал очень быстрым, что позволило хранить большие объемы информации в Сети, на специальных облачных хранилищах. Физические серверы стоят в определенном месте, а вы получаете к ним доступ через Сеть.
Варианты хранения информации в Сети
Чтобы хранить информацию в Сети, вам нужно приобрести дисковое пространство. Сегодня существует много компаний, которые предлагают свои жесткие диски в аренду, и при этом гарантируют безопасность и целостность файлов.
Можно хранить свои файлы у фирм, которые предлагают в аренду серверы и хостинги — смотрите подробнее об услуге на сайте такой компании. Этот вариант подходит для владельцев крупных сайтов или людей, которым нужно большое количество данных без ограничения трафика. Часто на таких серверах организуется шифрование файлов для их большей сохранности. От хакерских атак они тоже защищены очень хорошо.
Более популярный в Интернете вариант — облачные сервисы, например, Dropbox, MEGA или Яндекс.Диск. Они предлагают небольшое дисковое пространство бесплатно и при этом существенно ограничивают скорость скачивания информации. Иногда присутствуют ограничения трафика — в день вы не можете скачать и загрузить больше определенного объема информации. Платные аккаунты в той или иной мере снимают эти ограничения.
Такие сервисы в основном удобны для частного использования и небольшого оборота данных, так как не выдерживают высокую нагрузку. Если вас беспокоит вопрос защиты своей информации, то их нужно будет шифровать отдельно при помощи специальных программ.
Преимущества интернет-хранилищ
Облачные системы хранения данных имеют несколько преимуществ:
- Доступ к файлам из любой точки мира.
- Возможность сохранить ценные файлы даже в случае поломки компьютера или жесткого диска.
- Защищенность от хакерских атак. Ваши файлы не будут зашифрованы или уничтожены, даже если на компьютер попадет вирус.
- Экономия места. Теперь для хранения больших объемов данных вам не нужны физические жесткие диски.
- Удобная организация хранения. Десятки терабайт могут храниться в одном месте без обслуживания и внимания с вашей стороны.
- Автоматическая защита и шифрование данных.
Все эти преимущества делают облачные хранилища удобными как для обычных пользователей, так и для крупных компаний.
Как освободить место на диске (+8 советов для пользователей ПК и Mac)
Мы все были там.
Дисковое пространство почти заполнено — неизбежная подсказка, высмеивающая менталитет цифрового накопления, который держится на старых фотографиях, приложениях и этой 10-мегабайтной папке со старыми файлами связи с клиентами. В конце концов, никогда не знаешь, когда придется откопать старый файл 1999 года.
В конце концов, никогда не знаешь, когда придется откопать старый файл 1999 года.
Все вы, накопители, не бойтесь. Существует множество программных и непрограммных опций, которые увеличат пространство на жестком диске и сохранят все файлы в целости и сохранности.
Вы можете перейти к любому из этих разделов:
Для тех из вас, кто отчаянно нуждается в дополнительном пространстве в краткосрочной перспективе, или для тех из вас, кто едва держится за ниточку, это руководство для вас. Однако имейте в виду, что это временное решение, которое вам придется постоянно использовать, если вы хотите сохранить в подарок дополнительное дисковое пространство.
Позже мы подробнее рассмотрим, как постоянно и эффективно поддерживать приличный объем дискового пространства открытым.
5 шагов для освобождения места на диске Нет времени терять зря, поэтому давайте рассмотрим пять шагов, которые вы можете предпринять, чтобы получить больше места на диске.![]()
Это идеальное место для начала освобождения места, поскольку это делается довольно быстро. Даже если вы, возможно, выбросили свои файлы, технически они все еще существуют на вашем жестком диске. Очистка корзины приведет к безвозвратному удалению файлов внутри.Если вы не будете заниматься очисткой файлов в корзине вашего компьютера, объем места, который он занимает, быстро накапливается.
2. Удалите приложения, которые вам не нужны. Посмотрите, какие программы установлены на вашем компьютере. Многие программы, которые производитель предварительно загружает на новый компьютер (также называемые вредоносным ПО), занимают место на диске независимо от того, используете ли вы их. Предустановленные программы или программы сторонних производителей могут занимать очень много места на диске.Прокрутите список программ, начиная с тех, которые занимают больше всего места, и подумайте, стоит ли их сохранять. Если вы решите, что программа не стоит занимаемого ею места, удалите ее.
Если вы решите, что программа не стоит занимаемого ею места, удалите ее.
В наши дни встроенные инструменты очистки диска входят в стандартную комплектацию компьютеров. Это безопасный способ удалить ненужные файлы без риска удалить что-то важное и без проблем с использованием сторонних программ очистки.
для Windows 10
Windows поставляется с несколькими полезными инструментами, которые помогают регулировать пространство на диске.Вот варианты, которые у вас есть.
Storage Sense — это инструмент, который помогает оптимизировать хранилище без каких-либо проблем. Думайте об этом больше как о помощнике, который работает от вашего имени за цифровым занавесом. Он автоматически освобождает место, если у вас выбран этот параметр. Вы даже можете контролировать, как часто он выполняет свою работу. Не волнуйтесь; он просто удаляет ненужные файлы, к которым вы не прикасались последние 30 дней. Вот как получить к нему доступ.
Вот как получить к нему доступ.
- Запустить «Меню Пуск»
- Введите и выберите «Этот компьютер».
- Щелкните значок «Открыть настройки» вверху.
- Выберите «Система»
- Выберите «Хранилище»
- В разделе «Storage Sense» вы сможете включить или выключить инструмент.Если вы хотите использовать этот инструмент, нажмите «на»
- Если вы хотите настроить, когда инструмент автоматически освобождает место, нажмите «Изменить способ автоматического освобождения места», установите флажок «Удалить временные файлы, которые не используются моими приложениями» и установите период времени, который работает для ты. Кроме того, вы можете вручную очистить пространство с помощью этих настроек, если предпочитаете неавтоматический маршрут. В разделе «Освободить место сейчас» просто нажмите «Очистить сейчас», чтобы получить мгновенные результаты.
Существует также опция Disc Cleanup , которая представляет собой менее автоматизированный инструмент оптимизации хранилища и идеально подходит для самостоятельного удаления временных файлов из Интернета. Чтобы рассчитать объем освобождаемого пространства, выполните следующие действия.
Чтобы рассчитать объем освобождаемого пространства, выполните следующие действия.
- Запустите «Пуск» и введите «Настройки».
- Выберите «Все приложения».
- Выберите «Инструменты администрирования Windows».
- Выберите «Очистка диска». Выберите « .
- Очистите системные файлы »и наслаждайтесь созданным вами дополнительным пространством.
для Mac
Те из вас, у кого установлена macOS Sierra (версия 10.12) или более поздняя, могут использовать удобные инструменты хранения для быстрой очистки ненужных файлов.Чтобы открыть, щелкните значок Apple в левом верхнем углу компьютера. В раскрывающемся списке выберите «Об этом Mac». Когда вы увидите запрос, выберите «Хранилище». Оттуда нажмите «Управление». Когда вы введете запрос, вы увидите следующие параметры:
- Магазин в iCloud: Это облачная служба хранения, которая необходима, если вы хотите освободить локальное пространство и поддерживать порядок.
 Сохранение фотографий, видео и документов в облаке позволит избежать головной боли в будущем.
Сохранение фотографий, видео и документов в облаке позволит избежать головной боли в будущем. - Оптимизация хранилища : У вас есть несколько фильмов или телешоу iTunes, которые вы уже смотрели? Извлеките их из локального хранилища с помощью функции оптимизации хранилища. Фильмы — это гигантские файлы, которые занимают много места. Не волнуйтесь; если вы хотите посмотреть фильм еще раз, просто скачайте его!
- Очистить корзину автоматически : Включение этой функции позволит вашему Mac автоматически удалять корзину после 30 дней хранения.
- Уменьшить беспорядок: Эта функция найдет самые большие файлы на вашем компьютере и удалит их, если сочтет, что они больше не нужны
Для тех, кто не хочет полагаться на приложение очистки диска, вы можете вручную очистить свои временные файлы. Файлы кэша не являются полностью бесполезными (эти файлы помогают вашим программам работать более плавно), и их можно безопасно удалять время от времени, чтобы освободить больше места.После удаления ваша папка кэша будет продолжать заполняться при повторном запуске программ, поэтому свободное пространство будет временным достижением. Ваша папка «Загрузки» также является убежищем для временных, часто ненужных файлов. Периодическая очистка этой папки — отличный способ контролировать использование вашего диска.
Файлы кэша не являются полностью бесполезными (эти файлы помогают вашим программам работать более плавно), и их можно безопасно удалять время от времени, чтобы освободить больше места.После удаления ваша папка кэша будет продолжать заполняться при повторном запуске программ, поэтому свободное пространство будет временным достижением. Ваша папка «Загрузки» также является убежищем для временных, часто ненужных файлов. Периодическая очистка этой папки — отличный способ контролировать использование вашего диска.
Те из вас, у кого включено восстановление системы, могут удалить ненужные файлы, связанные с теневыми копиями. Теневые копии существуют как способ корректировки файлов резервных копий, пока они еще используются.Удаление этих файлов освободит много места. Не волнуйтесь; у вас все равно будет последняя точка восстановления системы на тот случай, если вам когда-нибудь понадобится вернуть компьютер к определенному времени. Выполните эти простые шаги в Windows 10, чтобы войти в подсказку.
Выполните эти простые шаги в Windows 10, чтобы войти в подсказку.
- Запустить «Меню Пуск»
- Введите и выберите «Этот компьютер».
- Щелкните правой кнопкой мыши жесткий диск, на котором мало места, и выберите «Свойства».
- Выберите «Очистка диска»
- Нажмите «Очистить системные файлы».
- По окончании очистки компьютера выберите «Дополнительные параметры».
- Под «Восстановление системы и теневые копии» выберите «Очистить».
- Нажмите «Удалить»
Дополнительные советы по освобождению дискового пространства
Теперь, когда мы рассмотрели быстрый метод освобождения дискового пространства, вы можете заглянуть в будущее и спланировать получение вариантов постоянного хранения файлов.В конце концов, мы все хотим как можно больше места; чем больше вы посвящаете себя содержанию своего диска в чистоте, тем лучше в долгосрочной перспективе.
Вот несколько вариантов на длительный срок:
6. Внешний жесткий диск
Внешний жесткий диск Что такое внешний жесткий диск? Внешний жесткий диск — это портативное запоминающее устройство, которое можно подключить к компьютеру через USB или по беспроводной сети. Внешние жесткие диски обычно имеют большую емкость и являются полезным инструментом резервного копирования на компьютере.
Как помогает внешний жесткий диск: Внешний жесткий диск — отличный и удобный вариант для хранения файлов для тех, кто не хочет прибегать к облачному хранилищу. Это тоже экономически выгодно. Например, жесткий диск емкостью 1 ТБ стоит около 50 долларов — это много места!
7. Программное обеспечение резервного копирования Что такое программа резервного копирования? Программное обеспечение Backup защищает конфиденциальные данные в случае неисправности оборудования, проникновения хакеров и многих других угроз, представляемых для информации, хранящейся в цифровом виде. Вы можете создавать резервные копии важных файлов различными способами, включая резервное копирование сервера, восстановление жесткого диска и использование программного обеспечения для восстановления файлов. Если вас интересует программное обеспечение для резервного копирования, ознакомьтесь с 11 лучшими бесплатными программами для резервного копирования на 2018 год.
Вы можете создавать резервные копии важных файлов различными способами, включая резервное копирование сервера, восстановление жесткого диска и использование программного обеспечения для восстановления файлов. Если вас интересует программное обеспечение для резервного копирования, ознакомьтесь с 11 лучшими бесплатными программами для резервного копирования на 2018 год.
Что такое программное обеспечение для хранения и обмена файлами? Программные инструменты для хранения и совместного использования файлов предлагают пользователям место для хранения и систематизации файлов, а также дополнительные возможности совместного использования этих файлов.
Как помогает хранение и совместное использование файлов: Инструменты для хранения и обмена файлами становятся все популярнее по уважительной причине: они предоставляют много места для хранения при относительно низкой стоимости. Эти инструменты также позволяют сотрудничать и легко обмениваться файлами с коллегами.
Эти инструменты также позволяют сотрудничать и легко обмениваться файлами с коллегами.
Как помогает программное обеспечение резервного копирования: Программное обеспечение резервного копирования жизненно важно для любого бизнеса, поскольку оно обеспечивает автоматическое и постоянное резервное копирование данных вашего бизнеса. Такие ситуации, как отказ жесткого диска и нарушения безопасности, могут быстро поставить под угрозу данные, поэтому создание резервных копий важных бизнес-файлов и данных является необходимой мерой предосторожности.
Узнайте, сколько у вас свободного места на дискеПрежде чем мы начнем, давайте выясним, с каким объемом дискового пространства вы на самом деле работаете. Для тех, у кого почти нет места, нужен другой подход, чем для тех, у кого достаточно места для маневра.
Чтобы узнать, сколько места на диске доступно на вашем Mac, выполните следующие действия.
Как узнать, сколько места на диске Mac:
- Щелкните значок Apple в левом верхнем углу компьютера.

- В раскрывающемся списке выберите «Об этом Mac».
- Когда вы увидите запрос, выберите «Хранилище». Оттуда вы увидите, сколько места у вас осталось, а также место, которое занимают ваши существующие программы.
Чтобы узнать, сколько места на диске доступно на вашем ПК с Windows 10, выполните следующие действия.
Как узнать, сколько места на диске на устройстве с Windows 10:
- Запустите «Пуск» и введите «Настройки».
- Выбрать «Настройки»
- Выберите «Система»
- Выберите «Хранилище»
- Выберите «Локальное хранилище» или ваш диск «C:».»Оттуда вы увидите количество оставшегося места для хранения. Вы также можете увидеть, сколько места занимают ваши существующие программы.
Теперь, когда мы знаем, сколько места на вашем жестком диске свободно (или нет), мы можем приступить к составлению плана игры. Прежде чем приступить к работе, найдите время, чтобы выяснить, какие файлы вам абсолютно необходимы. Чем более вы организованы, тем быстрее будет этот процесс.
Чем более вы организованы, тем быстрее будет этот процесс.
Следующие шаги для управляемого дискового пространства
Так же, как поддержание чистоты в доме, управление дисковым пространством должно быть постоянным приоритетом, а не только крайней мерой, когда вам не хватает места.Хранение ваших файлов в безопасном месте обеспечивает душевное спокойствие и поддерживает производительность вашего компьютера на высшем уровне.
Наряду со значительным повышением производительности ваше здравомыслие сохраняется за счет улучшения организационных привычек. Ваш старый файл 1999 года по-прежнему будет там, но он не займет драгоценное место на диске. Если вы в конечном итоге используете программное обеспечение, помогающее сохранить свободное место на диске, обязательно оставьте отзыв о G2!
Готовы узнать больше о программном обеспечении для резервного копирования? Ознакомьтесь с нашим руководством о разнице между инкрементным и дифференциальным резервным копированием.
Что такое емкость диска?
Обновлено: 31.08.2020, Computer Hope
Альтернативно упоминается как дисковое пространство , дисковое хранилище или объем хранилища , объем диска — это максимальный объем данных, который диск, диск или привод может хранить. Емкость диска отображается в МБ (мегабайтах), ГБ (гигабайтах) или ТБ (терабайтах). Все типы носителей, способных хранить информацию, имеют емкость диска, включая CD, DVD, гибкий диск, жесткий диск, карту памяти / карту памяти и флэш-накопитель USB.
По мере того, как информация сохраняется на диск, его использование увеличивается. Однако емкость диска всегда остается прежней. Например, на жестком диске емкостью 200 ГБ с установленными программами 150 ГБ имеется 50 ГБ свободного места, но его общая емкость по-прежнему составляет 200 ГБ. Когда устройство достигает своей емкости, оно больше не может хранить информацию.
Кончик При покупке нового компьютера имейте в виду, что размер рекламируемого жесткого диска — это не то, сколько свободного места у вас будет. На всех компьютерах установлены операционная система и программы, которые занимают часть места на жестком диске.Например, на новом компьютере может быть жесткий диск объемом 200 ГБ и всего 100 ГБ свободного места.
На всех компьютерах установлены операционная система и программы, которые занимают часть места на жестком диске.Например, на новом компьютере может быть жесткий диск объемом 200 ГБ и всего 100 ГБ свободного места.
После форматирования диска может оказаться, что часть его емкости отсутствует. Причина этого может заключаться в том, как он был отформатирован, как он использовался, а также в стандарте измерения операционной системы.
Примеры емкости диска
На изображениях ниже показана общая емкость жесткого диска, сколько места используется и что доступно. На первом рисунке Емкость (115 ГБ) показано под Свободное пространство .На втором рисунке в одной строке показаны использованное пространство и емкость. Например, основной диск (C 🙂 имеет емкость 232 ГБ, из которых 39,1 ГБ свободно.
Емкость перегородки
Жесткий диск может быть разбит на разделы, создающие вид нового диска. Когда диск разбит на разделы, его общая емкость остается прежней. Однако, поскольку разделы рассматриваются как новые диски, каждый раздел имеет разную емкость.
Однако, поскольку разделы рассматриваются как новые диски, каждый раздел имеет разную емкость.
Например, жесткий диск объемом 200 ГБ, разделенный на два диска по 100 ГБ (диск C: и D:), будет сообщать, что диск D: имеет емкость 100 ГБ, даже если он является частью жесткого диска объемом 200 ГБ.
Емкость, использование диска, свободное место, условия жесткого диска, размер, пространство
Как освободить место на жестком диске в Windows 10
Если вам нужно освободить место на диске на вашем ПК, Windows 10 предоставляет специальное меню настроек, чтобы упростить процесс. Отсюда вы можете увидеть, сколько места было использовано на вашем устройстве и каким типом контента.Функция Storage Sense автоматически удаляет временные файлы, элементы корзины и другие элементы, которые могут вам не понадобиться. Вот как можно быстро просмотреть внутреннюю память и освободить место.
Настройки хранилища
Перейдите в «Настройки»> «Система»> «Хранилище », чтобы просмотреть общее доступное пространство, какое пространство было использовано в различных категориях и сколько свободного места осталось на жестком диске. Включите Storage Sense, чтобы автоматически удалять временные файлы и другие элементы, которые вам больше не нужны.Щелкните ссылки в правой части экрана настроек хранилища, чтобы узнать больше об управлении дисками и нехватке места на диске.
Включите Storage Sense, чтобы автоматически удалять временные файлы и другие элементы, которые вам больше не нужны.Щелкните ссылки в правой части экрана настроек хранилища, чтобы узнать больше об управлении дисками и нехватке места на диске.
Настроить и запустить Storage Sense
Если вы хотите лучше настроить функцию Storage Sense, щелкните Configure Storage Sense или запустите сейчас ссылку . Затем вы можете определить, как часто инструмент будет запускаться и когда временные файлы и загрузки будут автоматически удалены.
Откройте раскрывающееся меню Run Storage Sense , чтобы определить, как часто функция должна запускаться — каждый день, каждую неделю, каждый месяц или при нехватке свободного места на диске.Если у вас постоянно не хватает места, можно начать с ежемесячной работы.
Под заголовком «Временные файлы» установите флажок рядом с Удалять временные файлы, которые мои приложения не используют. для автоматического удаления ненужных временных файлов на регулярной основе. Вы также можете указать Storage Sense автоматически очищать файлы в папке «Корзина» и «Загрузки» ежедневно — каждые 14, 30 или 60 дней или никогда.
для автоматического удаления ненужных временных файлов на регулярной основе. Вы также можете указать Storage Sense автоматически очищать файлы в папке «Корзина» и «Загрузки» ежедневно — каждые 14, 30 или 60 дней или никогда.
Storage Sense должен быть включен для проведения планового технического обслуживания.Однако, если вам не хватает места, вы можете немедленно принять меры. Щелкните Очистить сейчас , чтобы Windows проверила ненужные файлы, которые можно удалить. После завершения работы Windows сообщит вам, сколько места было освобождено.
Обзор файлов OneDrive
Если вы предпочитаете не автоматизировать процесс, Windows по-прежнему предоставляет вам достаточно информации, чтобы принимать решения самостоятельно. Поскольку Windows разделяет ваши данные на разные категории на экране настроек хранилища, вы можете легко увидеть, какие типы файлов занимают место на вашем жестком диске и вручную освобождают место.Например, если вы используете OneDrive для хранения и синхронизации файлов на своем компьютере, щелкните значок OneDrive, а затем щелкните Просмотреть OneDrive. Это отобразит все ваши файлы OneDrive и даст вам возможность просмотреть все и удалить то, что вам не нужно.
Это отобразит все ваши файлы OneDrive и даст вам возможность просмотреть все и удалить то, что вам не нужно.
Удаление приложений
Вы можете сделать то же самое с программами, загруженными на ваш компьютер. Перейдите в «Настройки »> «Приложения»> «Приложения и функции », чтобы просмотреть список установленных приложений, которые вы можете просмотреть и удалить, если они вам больше не нужны.Здесь вы можете отсортировать список по имени, дате или размеру. Чтобы удалить приложение, щелкните его и нажмите кнопку «Удалить».
Управление фотографиями
Если вы храните фотографии и другие изображения на своем ПК, щелкните запись для изображений на экране настроек хранилища. Выберите Просмотр изображений , чтобы перейти к расположению изображений по умолчанию, где вы можете искать изображения для удаления.
Удалить временные файлы
Еще одна категория, которую вы захотите проверить, — это временные файлы. Windows имеет плохую привычку накапливать временные установочные файлы, временные файлы из Интернета и другие элементы, которые вам обычно не нужны. Для их просмотра щелкните Temporary Files на экране настроек хранилища.
Windows имеет плохую привычку накапливать временные установочные файлы, временные файлы из Интернета и другие элементы, которые вам обычно не нужны. Для их просмотра щелкните Temporary Files на экране настроек хранилища.
Windows предлагает различные типы файлов, которые вы можете удалить, в том числе файлы корзины, файлы очистки Windows Update, файлы журнала обновления, пакеты драйверов устройств, временные файлы Интернета и временные файлы. Windows автоматически добавляет галочку к любым типам содержимого, которые, по ее мнению, можно безопасно удалить, не мешая работе системы.
Некоторые типы содержимого по умолчанию отключены. Корзина может быть не отмечена, чтобы вы могли восстановить любые удаленные файлы, которые вам еще нужны, в то время как ваша папка Загрузки также не отмечена, исходя из предположения, что вы все еще можете использовать файлы, хранящиеся там. Просмотрите отмеченные и снятые отметки в категориях, чтобы внести какие-либо изменения, затем нажмите Удалить файлы , чтобы удалить все отмеченное содержимое.
Проверить внешнее хранилище
Windows 10 также позволяет вам проверить доступное пространство на любом USB-устройстве хранения.Подключив внешний диск, прокрутите вниз до Дополнительные параметры хранения и щелкните ссылку Просмотр использования хранилища на других дисках . Windows показывает вам как основной, так и внешний диск. Щелкните внешний диск, чтобы просмотреть использование данных по категориям и удалить с него файлы.
Изменить место назначения файла
Если на вашем ПК установлено более одного дискового накопителя, нажмите Изменить место сохранения нового содержимого в нижней части экрана настроек хранилища.Затем измените местоположение с одного диска на другой для приложений, документов, музыки, фотографий и видео, фильмов и телешоу, а также автономных карт.
Щелкните раскрывающееся меню для элемента, измените запись на другой диск и нажмите Применить. Вы можете выбрать другой фиксированный жесткий диск или внешний диск. Второй фиксированный жесткий диск — самый удобный вариант, поскольку он всегда доступен на вашем компьютере. Если вы выберете съемный диск, не забудьте подключить его, если вы хотите получить доступ к любым файлам, хранящимся на нем.
Второй фиксированный жесткий диск — самый удобный вариант, поскольку он всегда доступен на вашем компьютере. Если вы выберете съемный диск, не забудьте подключить его, если вы хотите получить доступ к любым файлам, хранящимся на нем.
8 быстрых способов освободить место на диске в Windows 10
Независимо от размера жесткого или твердотельного накопителя на вашем ПК или ноутбуке, наступит момент, когда у вас закончится свободное место.Если вы превышаете лимит физического хранилища вашего ПК, вот несколько быстрых приемов, которые вы можете использовать, чтобы освободить пару гигабайт дискового пространства. Эти варианты уведут вас далеко; Если после выполнения этих советов вам потребуется больше свободного места, возможно, вам придется добавить второй жесткий диск или заменить текущий диск на другой с большей емкостью.
Эти варианты уведут вас далеко; Если после выполнения этих советов вам потребуется больше свободного места, возможно, вам придется добавить второй жесткий диск или заменить текущий диск на другой с большей емкостью.
С учетом этого предостережения, вот восемь советов по освобождению дискового пространства на вашем ПК или ноутбуке с Windows.
Очистите корзину
Когда вы удаляете элементы, такие как файлы и фотографии, с вашего ПК, они не удаляются сразу.Вместо этого они попадают в корзину и продолжают занимать ценное место на жестком диске. Чтобы очистить корзину, перейдите на рабочий стол, щелкните корзину правой кнопкой мыши и выберите Очистить корзину . Вы увидите всплывающее окно с предупреждением о том, уверены ли вы, что хотите навсегда удалить элементы из корзины. Щелкните Да , чтобы продолжить.
Очистка диска
Windows имеет встроенную утилиту очистки диска, метко названную Очистка диска, которая может помочь вам очистить место путем удаления различных файлов, включая временные файлы из Интернета, файлы дампа памяти системных ошибок и даже предыдущие установки Windows, которые может все еще торчать.
Вы можете найти Очистку диска в меню Пуск в разделе Инструменты администрирования Windows> Очистка диска или просто выполните поиск. Выберите типы файлов, которые вы хотите удалить — от загруженных программных файлов до эскизов — и нажмите OK. Если вы не знаете, какие файлы включены для каждого элемента в списке, нажмите кнопку «Просмотр файлов», чтобы проверить, прежде чем продолжить. И если вы хотите удалить системные файлы, такие как папка Windows.old (которая содержит ваши предыдущие установки Windows и может иметь размер несколько гигабайт), щелкните Очистить системные файлы .
Скриншот Мэтта Эллиотта / CNETУдалить временные и загруженные файлы
Вы можете удалить временные файлы, не запуская программу очистки диска, вместе с загруженными вами файлами, которые могут вам больше не понадобиться. Перейдите в «Настройки »> «Система » и нажмите « Storage » на левой панели. Затем щелкните Temporary files из списка, который показывает, как ваше хранилище используется на диске C :, и установите флажки для типа временных файлов, которые вы хотите удалить, прежде чем нажимать кнопку Remove files , чтобы удалить их.
Перейдите в «Настройки »> «Система » и нажмите « Storage » на левой панели. Затем щелкните Temporary files из списка, который показывает, как ваше хранилище используется на диске C :, и установите флажки для типа временных файлов, которые вы хотите удалить, прежде чем нажимать кнопку Remove files , чтобы удалить их.
Включите Storage Sense
Вы можете автоматизировать эту очистку, вернувшись на страницу Storage в Settings и переключившись на Storage Sense . Вы можете настроить его так, чтобы Windows автоматически удаляла неиспользуемые временные файлы, а также файлы, которые находились в корзине и папке загрузок более суток или до 60 дней.Вы также можете переместить локальные файлы с компьютера в облако через OneDrive, если они не открывались в течение определенного периода времени. Я довольно хорошо очищаю корзину по расписанию, приближающемуся к обычному, но я также очень рад, что Windows отслеживает и удаляет ненужные временные файлы и старые загрузки.
Я довольно хорошо очищаю корзину по расписанию, приближающемуся к обычному, но я также очень рад, что Windows отслеживает и удаляет ненужные временные файлы и старые загрузки.
Сохранение файлов на другой диск.
Если на вашем компьютере несколько жестких дисков или жесткий диск с разделами, вы можете столкнуться с нехваткой места на одном диске (или разделе).К счастью, вы можете исправить это, изменив места сохранения по умолчанию для приложений, документов, музыки, изображений и видео. Для этого откройте меню Settings и перейдите в System> Storage и щелкните ссылку внизу для Change, где сохраняется новое содержимое . Вы можете выбрать раздел или диск — даже съемный диск, такой как USB-накопитель или карта памяти — который подключен к вашему ПК, чтобы сохранять файлы по категориям, включая приложения, документы, музыку, фотографии и фильмы.
Отключить спящий режим
Вместо того, чтобы полностью выключать компьютер, вы можете перевести его в спящий режим, состояние квази-выключения, которое позволяет компьютеру запускаться быстрее. Когда ваш компьютер переходит в режим гибернации, он сохраняет снимок ваших файлов и драйверов перед выключением, и это занимает место. Если быстрый запуск не является вашим приоритетом, вы можете освободить некоторое ценное пространство на жестком диске, полностью отключив спящий режим, поскольку файл hiberfil.sys может занимать много места на диске.
Нажмите кнопку Пуск и найдите Командная строка . Щелкните правой кнопкой мыши командную строку вверху результатов поиска и выберите Запуск от имени администратора . В окне командной строки введите: powercfg / hibernate off и нажмите Enter. (Если вы пропустили спящий режим, вы можете использовать команду: powercfg / hibernate, чтобы снова включить эту функцию. )
)
Удаление приложений
У вас, вероятно, есть некоторые приложения и программы на вашем ПК, которые вы не используете — либо приложения, которые вы установили и о которых забыли, либо вредоносное ПО, которое было предустановлено на вашем компьютере от производителя.Чтобы узнать, какие приложения занимают место, откройте меню Настройки , перейдите в Приложения> Приложения и функции и выберите Сортировать по размеру . Чтобы удалить приложение из этого меню, щелкните приложение, а затем нажмите Удалить.
Если вы запускаете устаревшие программы в Windows 10 (150 долларов на Amazon), вы можете не видеть их в этом списке (некоторые появляются, а некоторые нет). Чтобы найти их, откройте Control Panel , выполнив поиск в меню «Пуск». В разделе Программы щелкните Удалить программу , чтобы просмотреть список устаревших программ на вашем компьютере (вы также можете отсортировать этот список по размеру программы). Чтобы удалить программу из этого списка, щелкните ее левой кнопкой мыши, чтобы выбрать ее, и нажмите кнопку Удалить вверху списка.
В разделе Программы щелкните Удалить программу , чтобы просмотреть список устаревших программ на вашем компьютере (вы также можете отсортировать этот список по размеру программы). Чтобы удалить программу из этого списка, щелкните ее левой кнопкой мыши, чтобы выбрать ее, и нажмите кнопку Удалить вверху списка.
Если вы используете облачное хранилище через OneDrive или другую службу, вы, вероятно, дважды храните файлы и фотографии.Что ж, у вас нет , у вас нет для этого — все облачные сервисы хранения позволяют вам выбирать, какие папки загружаются и сохраняются на вашем ПК (а также в облаке).
Скриншот Мэтта Эллиотта / CNET Если вы используете OneDrive, вот что нужно сделать: щелкните правой кнопкой мыши значок OneDrive на панели задач и выберите Параметры . На вкладке Настройки установите флажок Экономить место и загружать файлы по мере их использования .Этот параметр позволит вам просматривать файлы, которые вы сохранили в OneDrive, из проводника на вашем компьютере, что позволяет показать вам все ваши локальные и облачные файлы в одном месте. В проводнике вы увидите три разных значка для файлов OneDrive в столбце «Состояние»:
На вкладке Настройки установите флажок Экономить место и загружать файлы по мере их использования .Этот параметр позволит вам просматривать файлы, которые вы сохранили в OneDrive, из проводника на вашем компьютере, что позволяет показать вам все ваши локальные и облачные файлы в одном месте. В проводнике вы увидите три разных значка для файлов OneDrive в столбце «Состояние»:
- Синее облако: файл, доступный только в Интернете
- Зеленая галочка в белом круге: локально сохраненный файл, который может вернуться к онлайн при нехватке свободного места
- Белая галочка в зеленом круге: локально сохраненный файл, который останется на месте, независимо от того, насколько мало места у вас будет
Вы можете легко перемещать папки и файлы OneDrive на компьютер и обратно опять таки.Чтобы переместить файл или папку, хранящуюся в OneDrive, на компьютер, щелкните его правой кнопкой мыши и выберите Всегда сохранять на этом устройстве . Чтобы удалить локальную копию файла или папки и сохранить ее только в OneDrive, щелкните ее правой кнопкой мыши и выберите Освободить место .
Чтобы удалить локальную копию файла или папки и сохранить ее только в OneDrive, щелкните ее правой кнопкой мыши и выберите Освободить место .
Решения для хранения данных для вашего бизнеса
Мнения, выраженные предпринимателем, авторами являются их собственными.
Рано или поздно вашему малому бизнесу потребуется больше места для хранения данных. Информация в виде сообщений электронной почты, документов, презентаций, баз данных, графики, аудиофайлов и электронных таблиц является источником жизненной силы большинства компаний, а приложениям, которые запускают и защищают ваш бизнес, требуется много дискового пространства. Кроме того, наш растущий голод по хранению подпитывает ряд тенденций:
- Недавние правительственные постановления, такие как Закон Сарбейнса-Оксли, требуют от предприятий ведения и резервного копирования различных данных, которые в противном случае они могли бы удалить.

- По юридическим причинам многие малые предприятия сейчас архивируют сообщения электронной почты, датируемые пятью или более годами.
- Распространенность вирусов и шпионского ПО требует все более бдительного резервного копирования, а для этого требуется еще больше емкости хранилища.
- Каждая новая версия программного обеспечения или операционной системы требует больше места на жестком диске, чем ее предшественница.
- Растущая потребность хранить большие мультимедийные файлы, такие как видео, и предоставлять их пользователям в сети, порождает потребность в более сложных решениях для хранения.
Хранение информации и управление ее хранением имеют решающее значение для скрытого успеха компании. К счастью, малым предприятиям доступно множество вариантов как для фактического хранилища, так и для его расположения. Часто лучшим решением является сочетание разных вариантов хранения.
Так как же выбрать, что лучше для вас? Во-первых, вы захотите рассмотреть свои потребности в хранилище с точки зрения емкости и физического местоположения. Затем вам следует выбрать варианты хранения, которые лучше всего соответствуют вашим потребностям.Наконец, вам необходимо разработать план внедрения выбранных вами решений для хранения данных.
Затем вам следует выбрать варианты хранения, которые лучше всего соответствуют вашим потребностям.Наконец, вам необходимо разработать план внедрения выбранных вами решений для хранения данных.
Каковы ваши потребности в хранилище?
Малые предприятия должны сначала оценить потребности в хранении, связанные с их приложениями, своими данными, а также как и где им нужно получить доступ к этим данным. Эти вопросы помогут вам начать работу:
- Какие приложения генерируют наибольшее количество файлов?
- Какие приложения работают на каких серверах?
- Сколько лет данным?
- Насколько он дублирован или устарел?
- Насколько не связано с бизнесом?
- Как быстро вам нужно получить доступ к этим данным?
- Из каких мест и к каким данным вам нужно получить доступ?
Как только вы поймете, с каким объемом данных вы имеете дело, а также как, когда и где получить доступ к этим данным, вы лучше поймете свои потребности в хранилище.
Рассмотрите варианты хранения
Малые предприятия имеют больше вариантов хранения, чем когда-либо прежде, от флэш-памяти до сетевых хранилищ. Они варьируются от портативных флэш-накопителей до сетевых систем хранения, которые можно физически разместить в любом месте сети. Вот более подробный взгляд на некоторые из ваших вариантов:
Флэш-накопители. Этот тип накопителей особенно привлекателен для мобильных профессионалов, поскольку они потребляют мало энергии, достаточно малы, чтобы поместиться на связке ключей, и не имеют движущихся частей.Вы можете подключить флэш-накопитель флэш-памяти к USB-порту ноутбука для резервного копирования файлов в дороге. Некоторые флэш-накопители USB даже обеспечивают шифрование для защиты ваших файлов на случай потери или кражи диска. Некоторые позволяют хранить данные Outlook (например, недавние сообщения электронной почты и элементы календаря), закладки Internet Explorer, файлы и даже некоторые настольные приложения. Таким образом, вы можете оставить свой ноутбук дома и просто подключить USB-накопитель к одолженному компьютеру.
Таким образом, вы можете оставить свой ноутбук дома и просто подключить USB-накопитель к одолженному компьютеру.
Внешние жесткие диски. Простой и относительно недорогой способ увеличить объем памяти — это подключить к компьютеру внешний жесткий диск.Однако внешние жесткие диски, напрямую подключенные к ПК, имеют ряд недостатков. Все файлы, хранящиеся на диске, но нигде в другом месте, нуждаются в резервном копировании. Кроме того, если вы путешествуете по работе и вам нужен доступ к файлам на внешнем диске, вам придется взять его с собой или не забыть скопировать необходимые файлы на флэш-накопитель USB, внутренний накопитель вашего ноутбука, компакт-диск или другой медиа хранилище. Наконец, в случае пожара или другой катастрофы на вашем предприятии ваши данные не будут защищены.
Интернет-хранилище. Услуги , обеспечивающие удаленное хранение и резервное копирование через Интернет, предлагают предприятиям ряд убедительных преимуществ. Выполняя резервное копирование наиболее важных файлов на безопасный удаленный сервер, вы защищаете данные, хранящиеся в вашем офисе. Вы можете легко обмениваться большими файлами с клиентами, партнерами и другими людьми, предоставляя им защищенный паролем доступ к вашему онлайн-хранилищу, тем самым устраняя необходимость отправлять эти большие файлы по электронной почте. И в большинстве случаев вы можете войти в свою учетную запись с любого компьютера с помощью веб-браузера — отличный способ извлекать файлы, когда вы находитесь вдали от компьютера.Однако удаленное хранилище — особенно во время первоначального сеанса резервного копирования — может быть медленным: оно зависит от скорости сетевого доступа к этому хранилищу. Для очень больших файлов вам может потребоваться более высокая скорость доступа к сети.
Выполняя резервное копирование наиболее важных файлов на безопасный удаленный сервер, вы защищаете данные, хранящиеся в вашем офисе. Вы можете легко обмениваться большими файлами с клиентами, партнерами и другими людьми, предоставляя им защищенный паролем доступ к вашему онлайн-хранилищу, тем самым устраняя необходимость отправлять эти большие файлы по электронной почте. И в большинстве случаев вы можете войти в свою учетную запись с любого компьютера с помощью веб-браузера — отличный способ извлекать файлы, когда вы находитесь вдали от компьютера.Однако удаленное хранилище — особенно во время первоначального сеанса резервного копирования — может быть медленным: оно зависит от скорости сетевого доступа к этому хранилищу. Для очень больших файлов вам может потребоваться более высокая скорость доступа к сети.
Сетевое хранилище. Сетевое хранилище (NAS) обеспечивает быстрый, простой и надежный доступ к данным в сетевой среде IP. Решения NAS подходят для малых и средних предприятий, которым требуется большой объем экономичного хранилища, которое несколько пользователей могут совместно использовать в сети. А учитывая, что у многих малых предприятий нет ИТ-отделов, решения NAS легко развертывать, централизованно управлять и консолидировать.
А учитывая, что у многих малых предприятий нет ИТ-отделов, решения NAS легко развертывать, централизованно управлять и консолидировать.
могут быть такими же простыми, как один жесткий диск с портом Ethernet или встроенным Wi-Fi, стоимостью около 200 долларов за 300 ГБ или больше. Продвигаясь дальше в плане сложности, решения NAS могут также предоставлять дополнительные порты USB и FireWire, что позволяет подключать внешние жесткие диски для увеличения общей емкости хранилища вашего бизнеса. Решение NAS может также предлагать возможности сервера печати, что позволяет нескольким пользователям легко использовать один принтер.
Решение NAS может включать несколько жестких дисков в массив RAID (избыточный массив независимых дисков) уровня 1. Говоря простым языком, система хранения RAID уровня 1 включает два или более эквивалентных жестких диска (например, два диска по 250 ГБ) в одном устройстве, подключенном к сети. Файлы, записанные на основной диск, автоматически записываются и на второй диск. Это автоматическое резервирование означает, что в случае выхода из строя первого жесткого диска у вас по-прежнему будет доступ ко всем вашим приложениям и файлам на втором диске.
Это автоматическое резервирование означает, что в случае выхода из строя первого жесткого диска у вас по-прежнему будет доступ ко всем вашим приложениям и файлам на втором диске.
NAS также могут разгрузить обслуживание файлов с других серверов в вашей сети, тем самым увеличивая производительность. Система NAS позволяет консолидировать хранилище, тем самым повышая эффективность и снижая затраты; упростить администрирование хранилища, а также резервное копирование и восстановление данных; и позволяют легко масштабировать систему в соответствии с растущими требованиями к хранению.
Разработайте план
Прежде чем инвестировать в решение для хранения данных, проконсультируйтесь с доверенным ИТ-консультантом, какой вариант — или варианты — наилучшим образом соответствует текущим и будущим потребностям вашего бизнеса.Затем составьте план развертывания хранилища, которое может понадобиться вашему бизнесу, когда и где оно будет необходимо.
Возможно, вы захотите рассмотреть услугу управляемого хранилища, которая предоставляет емкость хранилища по требованию и необходимое управление хранилищем. Управляемая услуга, за которую вы платите регулярную ежемесячную плату, может быть наиболее доступным вариантом для малообеспеченных малых предприятий. Другой вариант — узнать у поставщика сети о вариантах финансирования решений NAS.
Управляемая услуга, за которую вы платите регулярную ежемесячную плату, может быть наиболее доступным вариантом для малообеспеченных малых предприятий. Другой вариант — узнать у поставщика сети о вариантах финансирования решений NAS.
Итог: не ждите, пока вам понадобится больше места для хранения, прежде чем решать, что делать.Начните планировать свои будущие потребности в хранении прямо сейчас, чтобы потом не тратить зря время и деньги.
Как освободить место на вашем компьютере с Windows
Что занимает место на моем жестком диске?
Если на вашем компьютере нет места для этого нового приложения или игры, или беспорядок на жестком диске сводит вас с ума, вы не одиноки.
С появлением SSD (твердотельных накопителей), предлагающих меньше места, чем традиционные механические жесткие диски, в сочетании с играми и приложениями, требующими все больше и больше дискового пространства, ваш жесткий диск может легко заполниться.
В этой статье мы рассмотрим 8 основных способов очистки жесткого диска Windows: выяснить, что занимает так много места на жестком диске, уменьшить беспорядок и освободить место для всех этих важных новых приложений или файлов. . Итак, без лишних слов, приступим…
. Итак, без лишних слов, приступим…
Вместо этого используете Mac? Узнайте, как очистить дисковое пространство на Mac>
Перейти прямо к:
Новое обновление : Windows Storage Sense (только для Windows 10)
- Очистка диска Windows
- Удаление программ
- Удалить повторяющиеся файлы
- Временные файлы
- Вынести мусор
- Хранить данные на внешнем хранилище или в облаке
- Дефрагментируйте жесткий диск
- Достаточно ОЗУ
Новое обновление: Windows Storage Sense
С момента первой публикации этой статьи Microsoft была занята проблемой экономии места на компьютерах людей.Объединение их тяжелой работы происходит в форме «Storage Sense» — универсальной, интуитивно понятной функции, которая очищает компьютер от ненужных файлов проще и эффективнее, чем когда-либо прежде!
Если вы используете Windows 10, вы можете использовать эту функцию вместо разделов «Очистка диска Windows» и «Вынести корзину» в этой статье. Это связано с тем, что эти шаги теперь покрываются функцией Storage Sense (очистка диска и корзина по-прежнему доступны, если вы предпочитаете их использовать или если вы используете другую версию Windows, например Windows 7).Давайте посмотрим, как использовать эту новую функцию …
Это связано с тем, что эти шаги теперь покрываются функцией Storage Sense (очистка диска и корзина по-прежнему доступны, если вы предпочитаете их использовать или если вы используете другую версию Windows, например Windows 7).Давайте посмотрим, как использовать эту новую функцию …
- Использовать Storage Sense по запросу
- Настройка автоматического запуска Storage Sense
Как использовать Storage Sense по запросу
Если вам не нужно очень часто очищать компьютерные файлы или если вы хотите контролировать, какие именно файлы удаляются, я бы рекомендовал использовать Storage Sense по запросу, вместо того, чтобы разрешать ему запускаться автоматически. Вот как:
- Щелкните значок Windows и откройте «Настройки».
- Щелкните «Система».
- Выберите «Хранилище» из списка слева.
- В разделе «Контроль памяти» нажмите «Освободить место сейчас».
- Ваш компьютер будет просканирован на предмет наличия временных файлов, которые можно удалить.

- После завершения сканирования отметьте файлы, которые хотите удалить.
- Нажмите «Удалить файлы», чтобы навсегда удалить файлы с вашего компьютера.
Как настроить автоматический запуск функции Storage Sense
Если вам часто нужно очищать компьютер от временных файлов и вам нравится автоматизация процесса, я бы рекомендовал использовать Storage Sense для автоматической и периодической очистки ваших файлов.Вот как:
- Щелкните значок Windows и откройте «Настройки».
- Щелкните «Система».
- Выберите «Хранилище» из списка слева.
- В разделе «Контроль памяти» нажмите «Изменить способ автоматического освобождения места».
- Выберите свои предпочтения (укажите, когда вы хотите запускать Storage Sense, что удалить и как долго).
- Когда вы будете довольны своим выбором, включите Storage Sense.
- Нажмите «Очистить сейчас», если хотите начать первое сканирование сейчас.
Инструмент отличный, правда? Это значительное улучшение по сравнению с отдельными, труднодоступными функциями, которые использовались ранее. Однако он по-прежнему не работает с дублирующимися файлами, удалением неиспользуемых программ и многим другим … Перейти к: поиск и удаление дубликатов сейчас>
Однако он по-прежнему не работает с дублирующимися файлами, удалением неиспользуемых программ и многим другим … Перейти к: поиск и удаление дубликатов сейчас>
1. Очистка диска Windows
Windows поставляется с рядом отличных инструментов, которые помогут поддерживать память на вашем компьютере в чистоте и порядке.Проблема в том, что не все знают, где найти эти функции или что искать.
Disk Cleanup — первый из этих инструментов. Он позволяет удалять такие данные, как временные файлы, объем которых со временем может достигать гигабайт (гигабайт).
Для доступа к функции очистки диска:
- Зайдите в окно вашего компьютера (Пуск -> Компьютер)
- Щелкните правой кнопкой мыши жесткий диск и выберите «Свойства».
- На вкладке «Общие» нажмите «Очистка диска».
- Windows просканирует ваш диск и сообщит, сколько места вы можете сэкономить, запустив Очистку диска
- Выберите файлы, которые вы хотите удалить с диска, и нажмите OK
Еще одна функция, о которой следует упомянуть, — это «Очистить системные файлы». Используя эту функцию, вы можете удалить старые точки восстановления Windows со своего диска, оставив только самую последнюю. Если вы хотите использовать эту функцию, убедитесь, что ваш компьютер работает должным образом, поскольку после удаления точек восстановления вы не сможете вернуться к ним.
Используя эту функцию, вы можете удалить старые точки восстановления Windows со своего диска, оставив только самую последнюю. Если вы хотите использовать эту функцию, убедитесь, что ваш компьютер работает должным образом, поскольку после удаления точек восстановления вы не сможете вернуться к ним.
Чтобы использовать «Очистить системные файлы»:
- Нажмите Очистить системные файлы
- Перейдите на вкладку «Дополнительные параметры» в окне «Очистка диска».
- Нажмите «Очистить…» под заголовком «Восстановление системы и теневые копии».
2.Удаление программ
Для многих пользователей компьютеров большая часть дискового пространства используется приложениями и играми. Если вы обнаружите, что больше не используете определенные программы, вы можете удалить их со своего жесткого диска.
Опять же, Windows предоставляет возможность легко избавиться от любых нежелательных программ, которые могут быть на нашем компьютере. Чтобы удалить / удалить программы, выполните следующие действия:
- Пуск -> Панель управления -> Удалить программу
- Отсортируйте список программ по размеру файла, щелкнув заголовок «Размер».Теперь вы можете увидеть, какие программы занимают больше всего места на вашем компьютере.
- Щелкните любую программу, которую хотите удалить, и нажмите «Удалить».
3. Удалите повторяющиеся файлы
Вполне вероятно, что со временем у вас скопились повторяющиеся файлы, которые не нужны для работы вашего компьютера. К сожалению, Windows не предоставляет простой способ найти и удалить эти повторяющиеся файлы, поэтому требуется стороннее программное обеспечение.
Существует ряд приложений для удаления повторяющихся файлов, но мы рассмотрим Duplicate Sweeper здесь.Duplicate Sweeper имеет понятный и простой интерфейс, а также легко находит и удаляет дубликаты.
Позвольте Duplicate Sweeper автоматически выбирать файлы-дубликаты для удаления в соответствии с вашими предпочтениями или самостоятельно выбирать отдельные файлы.
Duplicate Sweeper может находить дубликаты файлов, фотографий и музыки на вашем компьютере и удалять их за вас, освобождая много места для того, что вам действительно нужно.
Попробовать Duplicate Sweeper бесплатно ▼
Получите электронное письмо со ссылкой, по которой вы сможете загрузить бесплатную пробную версию на свой компьютер:
Примечание. Мы уважаем вашу конфиденциальность.Мы не будем передавать ваш адрес электронной почты никому и не рассылать вам спам.
Аналогичным образом, вы также можете удалить любые повторяющиеся треки в iTunes, которые могут занимать много места на диске. Эту функцию можно найти в iTunes -> Файл -> Библиотека -> Показать повторяющиеся элементы. Из этого списка вы можете удалить любые повторяющиеся треки.
Однако, если у вас есть множество повторяющихся файлов, какие из них следует удалить? Чтобы вручную просмотреть каждый трек и выбрать лучший, может потребоваться некоторое время.По этой причине многие люди используют стороннее программное обеспечение для помощи.
Одним из таких приложений является Tune Sweeper. Tune Sweeper может быстро искать в вашей медиатеке iTunes дубликаты и автоматически выбирать, какие из них нужно удалить, исходя из таких предпочтений, как высшее качество, наибольшая продолжительность или последнее воспроизведение.
Tune Sweeper также может привести в порядок вашу медиатеку iTunes, исправляя информацию о треках, загружая отсутствующие обложки альбомов в треки, удаляя отсутствующие треки и загружая многое другое.
Чтобы получить дополнительную информацию о Tune Sweeper или загрузить бесплатную пробную версию:
4. Временные файлы
«Подождите, мы только что удалили временные файлы с помощью Windows Disk Cleanup», — слышу вы. Да, мы удалили временные файлы, содержащие веб-страницы, которые хранятся на вашем жестком диске для быстрого просмотра. К сожалению, метод очистки диска не включал файлы, сохраненные внешними приложениями, такими как Google Chrome или Mozilla Firefox.На вашем компьютере все еще могут храниться гигабайты файлов cookie, истории Интернета и кешей.
Вы можете удалить эту информацию прямо из браузера или с помощью стороннего приложения.
Например, используя Google Chrome, вы можете открыть меню настроек (3 точки рядом с адресной строкой) -> Дополнительные инструменты -> Очистить данные просмотра… Отсюда вы можете выбрать данные, которые хотите удалить, а затем нажать «Очистить данные просмотра».
5.Вынести мусор
Некоторые из этих файлов, которые мы удалили с помощью описанных выше действий, могут оказаться перемещенными в корзину. Это хорошая мера безопасности, потому что, если вы допустили ошибку и удалили файл, который теперь хотите вернуть, вы можете легко восстановить файл из корзины.
Однако файлы в корзине по-прежнему занимают место на вашем компьютере. Если вы уверены, что хотите удалить файлы из корзины, вы можете выбрать файлы и щелкнуть правой кнопкой мыши, чтобы удалить их, или просто нажмите «Очистить корзину», чтобы окончательно удалить все файлы.
6. Храните данные во внешнем хранилище или в облаке
Все предыдущие методы в этом списке описывают, как удалить или удалить с вашего компьютера файлы, которые могут вам не понадобиться. Однако что из файлов, которые вы хотите сохранить, например, ценных фотографий, видео и музыки? Эти типы носителей могут накапливаться в серьезном хранилище, но если у вас больше нет места для них на жестком диске вашего ПК, у вас все еще есть варианты!
Распространенным методом обеспечения безопасности данных является их перенос на внешнее хранилище.Есть 2 платформы для хранения ваших данных в другом месте с вашего основного компьютера: физическое хранилище и облачное хранилище.
Физические хранилища бывают разных форм и размеров, но чаще всего это USB-накопители или внешние жесткие диски. Перенос данных с жесткого диска вашего ПК на внешний жесткий диск позволяет вам удалить исходные файлы на вашем ПК, сохраняя при этом их в хранилище. Излишне говорить, что это может очистить огромный кусок дискового пространства на вашем компьютере.
Cloud Storage позволяет хранить файлы на удаленных серверах и получать к ним доступ через Интернет. Есть много разных поставщиков облачных услуг: Apple iCloud и Microsoft OneDrive — только два примера. Большинство провайдеров предлагают определенный объем места для хранения бесплатно, а затем дают возможность ежемесячно платить за дополнительное место для хранения, если оно вам необходимо.
Учтите также, что облачное хранилище не застраховано от повторяющихся файлов. Поскольку многие облачные сервисы взимают плату за дополнительное пространство, очень важно удалять дубликаты файлов, чтобы сэкономить ценное пространство и сэкономить деньги.Ознакомьтесь с нашим руководством о том, как управлять файлами на Google Диске и удалять дубликаты.
7. Дефрагментируйте жесткий диск
При добавлении нового файла на ваш компьютер определенная часть жесткого диска выделяется для хранения файла. Однако после постоянного сохранения и удаления файлов диск станет «фрагментированным». Это означает, что на вашем жестком диске есть промежутки, куда не поместятся последующие файлы, поэтому они остаются пустыми.
Фрагментация не только влияет на доступное для использования свободное пространство на жестком диске, но и отрицательно сказывается на способности вашего компьютера сохранять данные в последовательности, что снижает его скорость.
К счастью, Windows предоставила нам инструмент «Дефрагментация диска». Используя этот инструмент, мы можем проанализировать, какие из наших дисков выиграют от дефрагментации, прежде чем приступить к дефрагментации. Это очень полезно, так как если у вас есть большой диск, заполненный данными, дефрагментация может занять много времени.
Чтобы использовать этот инструмент, нажмите значок Windows или меню «Пуск», затем начните вводить «Дефрагментировать». В списке поиска нажмите «Дефрагментация диска». Как только вы увидите окно инструмента, вы можете выбрать каждый диск и проанализировать их, чтобы определить, какой процент из них фрагментирован.Более высокие проценты означают более высокую фрагментацию.
Чтобы дефрагментировать диск, просто нажмите «Дефрагментировать диск».
Примечание:
- Не рекомендуется слишком часто дефрагментировать жесткий диск, поскольку постоянная запись и стирание данных может сократить срок службы жесткого диска.
- Также стоит отметить, что были некоторые споры о том, является ли дефрагментация SSD (твердотельных накопителей) полезной или вредной для диска.Если вы не уверены, вы можете прочитать обсуждение в PC World.
8. Достаточно ОЗУ
RAM (оперативная память) — это аппаратное обеспечение вашего компьютера, которое определяет способ хранения данных. ОЗУ хранит данные или инструкции, которые вы часто используете, обеспечивая быстрые процессы чтения или записи для повышения общей скорости работы вашего компьютера.
Отлично звучит, правда? Правильно. Однако, если у вас недостаточно оперативной памяти, ваш компьютер начнет хранить избыточную информацию, которая должна храниться в оперативной памяти, а не на жестком диске.Затем, когда ваш компьютер хочет прочитать или записать эти данные, это будет гораздо более медленный процесс между жестким диском и компьютером, чем RAM-компьютер.
По этим причинам убедитесь, что у вас достаточно оперативной памяти для процессов, которые вы обычно выполняете на своем компьютере. Возможно, стоит отметить, что среднестатистическому пользователю, который может заниматься редактированием текста и просмотром веб-страниц, не потребуется столько оперативной памяти, сколько пользователю, который часто запускает сразу несколько программ, включая программное обеспечение для редактирования фотографий или видео и рендеринга.
Вы можете узнать, сколько оперативной памяти у вас установлено на вашем компьютере, выбрав «Компьютер»> «Свойства».
Издатель: Широкоугольное программное обеспечениеНе забудьте поставить лайк и поделиться с друзьями!
компьютерная память и устройства хранения данных — синонимы и родственные слова
Родственные слова
загрузочный диск
существительноедиск, содержащий программу для запуска компьютера и программное обеспечение операционной системы
буфер
существительноевычисление области в память компьютера, где информация хранится временно, когда вы отправляете ее из одной системы или программы в другую
кэш
существительноевычисление области памяти компьютера для хранения информации, которая регулярно необходима
CDE
существительноестираемый компакт-диск: a Компакт-диск, информация на котором может быть удалена и на него записано что-то еще
CD-R
существительноезаписываемый компакт-диск: пустой компакт-диск, который можно использовать только один раз для записи музыки или информации с компьютера
CD-ROM
существительноекомпактный постоянная память на диске: компакт-диск, на котором хранятся большие объемы информации для использования компьютером
CD-RW
нет unперезаписываемый компакт-диск: компакт-диск, который вы можете использовать столько раз, сколько хотите, чтобы записывать музыку или информацию с компьютера
диск
существительноевычисление плоского круглого объекта, такого как жесткий диск, DVD и т. д.на котором может храниться информация с компьютера
дискета
существительноедругое название дискеты
двойная плотность
прилагательноедиск двойной плотности содержит вдвое больше информации, чем стандартный диск
DVD-A
существительноемузыкальный DVD, который содержит больше песен, чем компакт-диск и имеет лучшее качество звука
DVD-R
существительноеDVD, который можно использовать только один раз для записи информации, особенно изображений
DVD-ROM
существительноекомпьютерный DVD который может содержать гораздо больше информации, чем компакт-диск
DVD-RW
существительноеDVD, который вы можете использовать столько раз, сколько хотите, чтобы записывать информацию, особенно изображения
EPROM
существительноестираемая-программируемая постоянная память: память компьютера, которая может быть изменена пользователем, чтобы исправить проблему в программе или добавить к тому, что программа может делать
флэш-накопитель
существительноенебольшой пластиковый дисковод, в котором хранится i информацию, которую вы можете носить с собой.Вы подключаете флешку к компьютеру, когда хотите использовать информацию.
флэш-память
существительноетип компьютерной памяти, которая не теряет информацию при прекращении подачи электроэнергии, и из которой вы можете стереть (= избавиться) информацию, а затем снова ее запрограммировать
гибкий диск
существительноемалый квадратный пластиковый предмет, который раньше использовался для копирования информации с компьютера. Дискету часто называли просто дискетой.
жесткий диск
существительноечасть внутри компьютера, которая хранит информацию, необходимую для работы
почтовый ящик
существительноечасть памяти компьютера, где хранится электронная почта
носитель
существительноевычисление вещества или объекта на котором компьютерная информация хранится или печатается
память
существительноевычислительная часть компьютера, в которой хранятся информация, инструкции и программы
память
существительноеразмер этой части компьютера
банк памяти
существительноечасть компьютера, где хранится информация
Memory Stick
небольшой дисковод, который может хранить информацию для использования в электронном оборудовании и который вы носите с собой
оптический диск
существительноетонкий плоский круглый кусок пластика в котором хранится такая информация, как музыка или написанные слова, которую можно прочитать с помощью лазера (= мощный узкий свет).К оптическим дискам относятся CD-ROM и лазерные диски.
RAM
существительноеоперативная память: часть компьютера, в которую загружаются программы, когда вы их используете
оперативная память
существительноеRAM
постоянная память
существительноеROM
перезаписываемое
прилагательноеперезаписываемый диск может быть записан много раз.
ПЗУ
сущ.постоянная память: постоянная память компьютера, которую нельзя изменить. Память компьютера, в которой можно сохранять и изменять информацию, называется ОЗУ.
корневой каталог
существительноеосновной каталог (= место, где хранятся файлы), который содержит все другие каталоги в системе организации информации
SIMM
существительноеодиночный встроенный модуль памяти: часть, которая прикреплена к материнской плате компьютер для добавления памяти
пространство
существительноеобласть, доступная на компьютере для хранения информации
катушка
существительноевычисление части памяти компьютера, в которой информация сохраняется в течение короткого периода
стек
существительноевычисления система для хранения информации на компьютере
хранилище
имя существительноевычисление способности компьютера хранить информацию или процесс выполнения этого
подкаталог существительноеодна небольшая область на компьютере, где хранится информация, или список файлов и программ, хранящихся там.Подкаталог находится в каталоге, часто с другими подкаталогами
системный диск
существительноедиск, на котором хранится системное программное обеспечение
флэш-накопитель
существительноенебольшой диск, который может хранить информацию с компьютера и который вы можете носить с собой you
USB-накопитель
существительноеБританский небольшой диск, который можно подключить к USB-порту компьютера
виртуальная память
существительноеместо на жестком диске компьютера, которое программное обеспечение может использовать как временное место для хранения информации
Английская версия тезауруса компьютерной памяти и устройств хранения данных
.
 Китайцы, такие китайцы. А какие были надежды и сколько хайпа.
Китайцы, такие китайцы. А какие были надежды и сколько хайпа.


 99 / месяц
99 / месяц google.com/drive/
google.com/drive/
 backblaze.com/
backblaze.com/ 99 в год
99 в год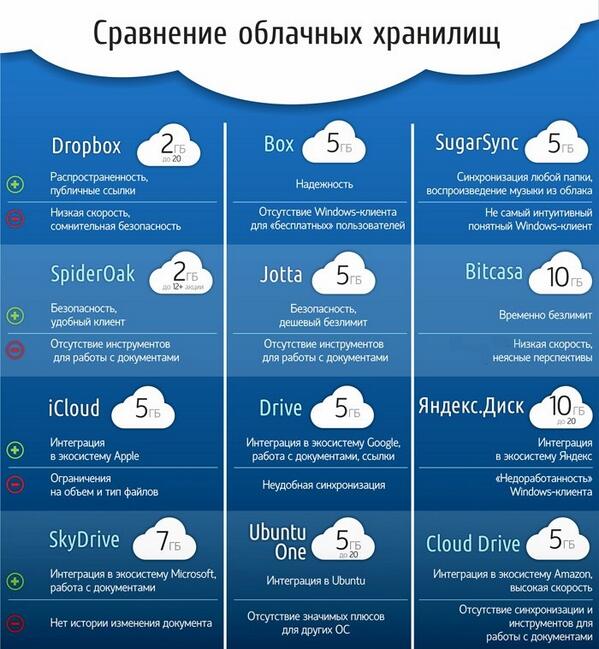 live.com/
live.com/


 То есть, пользователям приходится платить за дополнительные возможности, входящие в стандартные пакеты услуг других сервисов.
То есть, пользователям приходится платить за дополнительные возможности, входящие в стандартные пакеты услуг других сервисов.
 io — без ограничений по размеру. Файлы удаляются каждое воскресенье
io — без ограничений по размеру. Файлы удаляются каждое воскресенье Сохранение фотографий, видео и документов в облаке позволит избежать головной боли в будущем.
Сохранение фотографий, видео и документов в облаке позволит избежать головной боли в будущем.

