Включение Turbo Boost на ноутбуке: пошаговая инструкция
Turbo Boost является фирменной технологией Intel для автоматического «разгона» центрального процессора компьютера. В этом режиме тактовая частота ЦП превышает номинальные показатели производительности, но лишь до «критического» уровня пределов температуры нагревания и расходуемых мощностей.
Особенности активации турборежима на портативных ПК
Ноутбуки могут работать от двух источников: от электросети и аккумуляторов. При питании от батареи ОС для увеличения срока работы (по умолчанию) «старается» уменьшить потребление энергии, в том числе и за счет снижения тактовой частоты (CPU). Поэтому включение турборежима на ноутбуке имеет ряд особенностей.
В более старых моделях BIOS устройств имел опции для включения и настройки этого режима. Сейчас же производители стараются минимизировать возможности вмешательства пользователя в работу ЦП, и часто данный параметр отсутствует. Активировать технологию можно двумя способами:
- Через интерфейс операционной системы.

- Через BIOS.
Как включить Turbo Boost через интерфейс Windows
Повлиять на состояние турборежима можно, выставив нужные значения в параметрах «Минимальное состояние процессора» и «Максимальное состояние процессора» в действующем плане энергопотребления:
- Через «Панель управления» заходим в раздел «Электропитание».
- В пункте «Планы, отображаемые на индикаторе батареи» выбираем действующий план энергопотребления.
- В следующем разделе переходим по ссылке «Изменить дополнительные параметры питания».
- В раскрывающемся списке диалога «Электропитание» находим пункт «Управление питанием CPU».
- Для включения турборежима устанавливаем значения параметров «Минимальное состояние процессора» и «Максимальное состояние процессора» на 100%. При меньшем значении режим автоматически отключается операционной системой.
[showad block=5]
Активируем турборежим через BIOS
Этот вариант включения Turbo Boost на ноутбуке подходит для опытных пользователей. Он основан на сбросе в BIOS всех настроек до значений по умолчанию:
Он основан на сбросе в BIOS всех настроек до значений по умолчанию:
- Переходим в BIOS.
- В конце меню находим раздел «Load Default».
- Сбрасываем все настройки.
Для мониторинга состояния турборежима можно использовать утилиту Intel Turbo Boost Technology Monitor
Рекомендуем прочитать: как зайти в Биос на разных ноутбуках.
Часто задаваемые вопросы о технологии Intel® Turbo Boost
| Примечание | Мы не публикуем информацию о частотах технологии Intel® Turbo Boost для процессоров. |
Технология Intel® Turbo Boost используется для автоматического повышения частоты ядра процессора по отношению к его номинальной частоте. Процессор должен работать с предельными значениями параметров питания, температур и других ограничений спецификации расчетной тепловой мощности (TDP). Это приводит к увеличению производительности однопоточных и многопоточных приложений. Нет необходимости устанавливать какое-либо программное обеспечение или приложения для поддержки технологии Intel® Turbo Boost.
Нет необходимости устанавливать какое-либо программное обеспечение или приложения для поддержки технологии Intel® Turbo Boost.
Нажмите или название темы для получения информации:
Сколько существует различных версий технологии Intel® Turbo Boost?Технология Intel Turbo Boost имеет две версии. Технология Intel Turbo Boost изначально была анонсирована в конце 2008 года с процессорами Intel® Core™ i7 серии 9xx. Технология Intel Turbo Boost версии 2.0 была анонсирована в 2011 с процессорами Intel® Core™ i5-2xxx и i7-2xxx для настольных ПК. Версия 2.0 работает аналогично первой и была оптимизирована для представленной в то время новой микроархитектуры.
Какое семейство процессоров поддерживает технологию Intel® Turbo Boost Technology?- Процессоры Intel® Core™ i7 для мобильных и настольных ПК
- Процессоры Intel® Core™ i5 для мобильных и настольных ПК
- Процессоры Intel® Core™ серии X
Технология Intel Turbo Boost — это процессорная технология, независящая от операционной системы.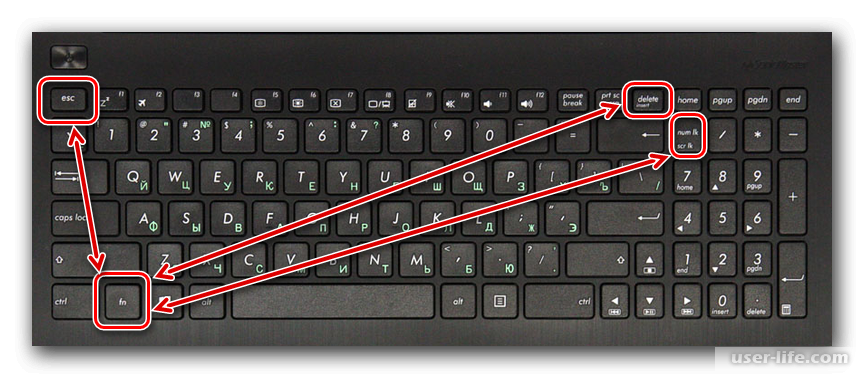
Работа технологии зависит от запаса мощности, существующего в одном или нескольких ядрах. Время работы системы в режиме Turbo Boost зависит от рабочей нагрузки, условий эксплуатации и конструкции платформы.
Как включить или выключить технологию Intel® Turbo Boost?Технология Intel Turbo Boost активирована по умолчанию в поддерживаемых процессорах. Вы можете выключить и включить ее с помощью переключателя в настройках BIOS. Никаких других управляемых пользователем настроек работы технологии Intel Turbo Boost не существует. Когда технология Intel® Turbo Boost включена, она работает автоматически под управлением операционной системы.
Поддерживает ли моя системная плата технологию Intel® Turbo Boost?Технология Intel Turbo Boost является процессорной технологией. Убедитесь, что ваш процессор поддерживает технологию Intel Turbo Boost. Поставщики системных плат для настольных ПК обычно активируют технологию Intel Turbo Boost по умолчанию. Вы можете включить или выключить ее с помощью переключателя в настройках BIOS системной платы для настольных ПК. Обратитесь к поставщику своей системной платы, чтобы узнать о возможностях включения или выключения технологии Intel Turbo Boost в системной BIOS.
Поставщики системных плат для настольных ПК обычно активируют технологию Intel Turbo Boost по умолчанию. Вы можете включить или выключить ее с помощью переключателя в настройках BIOS системной платы для настольных ПК. Обратитесь к поставщику своей системной платы, чтобы узнать о возможностях включения или выключения технологии Intel Turbo Boost в системной BIOS.
Да.
Могу ли я включить или выключить технологию Intel® Turbo Boost для отдельных ядер?Технология Intel Turbo Boost является процессорной технологией и не может быть включена или выключена самим ядром. Если одно из ядер активно, технология включена.
Могу ли указать максимальную частоту технологии Intel® Turbo Boost?Максимальную частоту работы процессора указать нельзя. Максимальная частота настраивается автоматически и зависит от условий работы.
Может ли технология Intel® Turbo Boost привести к перегреву системы?Технология Intel® Turbo Boost не должна привести к перегреву системы, так как производительность ядер повышается в пределах допустимой мощности, температуры и спецификации расчетной тепловой мощности (TDP). Иногда во время работы технологии Intel® Turbo Boost системный вентилятор может работать с более высокой скоростью, что является нормальным при повышении тактовой частоты процессора. Убедитесь, что процессор работает, не превышая предельные значения параметров питания, температур и других ограничений спецификации расчетной тепловой мощности (TDP).
Иногда во время работы технологии Intel® Turbo Boost системный вентилятор может работать с более высокой скоростью, что является нормальным при повышении тактовой частоты процессора. Убедитесь, что процессор работает, не превышая предельные значения параметров питания, температур и других ограничений спецификации расчетной тепловой мощности (TDP).
Есть несколько выпущенных корпорацией Intel или сторонними компаниями приложений, которые помогут вам определить работу процессора с частотой Turbo Boost. Вы также можете просмотреть вкладку Производительность в диспетчере задач. Вверху указана базовая частота, а текущая частота указана в разделе Скорость.
В чем разница между технологией Intel® Turbo Boost и приложением Монитора технологии Intel® Turbo Boost?Технология Intel Turbo Boost — это процессорная технология Intel®. Монитор технологии Intel Turbo Boost является приложением, которое демонстрирует работу технологии Intel Turbo Boost.
Монитор технологии Intel Turbo Boost является приложением, которое демонстрирует работу технологии Intel Turbo Boost.
Если в BIOS установить количество ядер, равное одному, и запустить ПО для идентификации процессора Intel, отобразится максимальная частота для технологии Turbo Boost. Обязательно восстановите состояние переключателя в системной BIOS для активации всех ядер.
Насколько важны интеграция и проектирование системы с точки зрения технологии Intel® Turbo Boost?Технология Intel Turbo Boost активна, когда процессор работает с предельными значениями характеристик питания, температуры и спецификации расчетной тепловой мощности (TDP). Хорошо продуманная системная интеграция и тепловые характеристики очень важны для использования преимуществ технологии Intel Turbo Boost.
Где можно узнать больше о технологии Intel® Turbo Boost?Для получения дополнительной информации посетите страницу технологии Intel® Turbo Boost.
Как включить телевизор LG без пульта — журнал LG MAGAZINE Россия
Пульт дистанционного управления телевизором или, как его часто называют, просто «пульт» – приспособление, позволяющее переключать программы, регулировать звук и другие настройки, не покидая дивана, – вещь чрезвычайно удобная. И хотя первые телевизоры с пультами появились в нашей стране в начале 90-х, сегодня они настолько вписались в повседневную жизнь, что многие не знают, как обходиться без пульта. Тем не менее производители современных моделей телевизоров предусмотрели такую возможность, поэтому любой телевизор LG легко включить или настроить вручную.
Если в вашем пульте дистанционного управления сели батарейки, или вы не можете найти его, или пульт сломался, то вы все равно сможете пользоваться вашим телевизором LG: включать и настраивать все функции, в полной мере.
Стоит заметить, что если на старых телевизорах все кнопки были вынесены на переднюю панель и были достаточно крупными и удобными в использовании, то на современных моделях телевизоров LG они располагаются сзади или на нижней панели, чтобы максимально увеличить функциональную поверхность экрана.
Расположение кнопок может варьироваться от модели к модели и детально расписано в руководстве по эксплуатации к телевизору. Вам понадобится раздел «Управление работой и функции», в котором в схематичном виде показано расположение всех функциональных кнопок, а также подробно описано, какая из них за что отвечает.
Что обозначают кнопки на панели телевизора LG
На всех телевизорах предусмотрены стандартные значки-пиктограммы для функциональных кнопок, разобраться в которых очень легко.
— POWER – кнопка включения / выключения телевизора. Может быть обозначена пиктограммой – вертикальная черта в круге. Обычно эта кнопка крупнее прочих и находится немного в отдалении от остальных. Заметить ее на панели телевизора проще всего.
— MENU – на ряде моделей эта кнопка может заменять кнопку включения. Также с ее помощью можно зайти в меню настроек функций телевизора.
— OK – кнопка, подтверждающая произведенное пользователем действие.
— +/- – позволяет убавлять / прибавлять звук, а также регулировать настройки яркости, контрастности и других характеристик, выбранные в Меню.
— < > – клавиши, предназначенные для последовательного переключения каналов. Если кнопок с таким изображением на поверхности телевизора нет, то переключать каналы можно при помощи кнопок
Телевизор запоминает последний канал, который вы смотрели на нем прошлый раз, поэтому в следующий раз после включения демонстрация начнется именно на нем. В некоторых моделях предусмотрена функция выбора «канала по умолчанию», выбрать и активировать его можно в настройках телевизора.
— AV – кнопка, которая используется в случаях подключения к телевизору дополнительного оборудования (например, DVD-плеера). В ряде современных моделей этот режим активируется автоматически, и эта кнопка не предусмотрена.
Еще один способ управления телевизором LG без пульта – использовать вместо него смартфон.
- возможность подключения через Ethernet (локальную сеть),
- возможность подключения Wi-Fi,
- опция «Пульт ДУ»,
- опция Smart TV или Internet TV.
На смартфон вам потребуется установить приложение LG TV Remote. Его можно скачать как для смартфонов на iOS, так и на Android.
Обзор и тестирование ноутбука Lenovo IdeaPad Gaming 3i на базе процессора Intel Core i5-10300H и видеокарты NVIDIA GeForce GTX 1650 Ti
Компания Lenovo является одним из лидеров рынка ноутбуков, предлагая широкий спектр моделей — от недорогих вариантов до стильных лэптопов премиального уровня. В данном обзоре мы познакомимся с представителем серии IdeaPad Gaming 3i, который сочетает хорошие технические характеристики с доступной ценой. Это игровой ноутбук начального уровня на базе процессора Intel Comet Lake-H и дискретной графики NVIDIA GeForce GTX 1650 Ti.
Lenovo IdeaPad Gaming 3i (15IMH05 81Y4)
Основой ноутбука является система на процессоре Intel Core i5-10300, который может похвастать высокими Boost-частотами, вплоть до 4,5 ГГц. Установлено две планки памяти DDR4 общим объемом 16 Гбайт. Графику обрабатывает GeForce GTX 1650 Ti — специальная мобильная версия GeForce GTX 1650 с улучшенными характеристиками. В качестве носителя информации используется твердотельный накопитель NVMe на 256 Гбайт. Экран диагональю 15,6 дюйма на IPS-матрице с привычной частотой обновления 60 Гц. Все это упаковано в корпус габаритами 359x250x25 мм при массе 2,2 кг. И в категории игровых устройств это довольно компактная легкая модель.
Полные характеристики в таблице.
| Модель | Lenovo IdeaPad Gaming 3i 15IMH05 81Y4 |
|---|---|
| Сайт производителя | lenovo. |
| Процессор | Intel Core i5-10300H 2,5 ГГц (до 4500 МГц в режиме Turbo Boost) |
| Оперативная память | 16 ГБ, DDR4-2933 |
| Дисплей | 15,6″, 1920×1080, Гц, IPS (LG Philips LP156WFC-SPD1) 60 Гц |
| Видеокарта | NVIDIA GeForce GTX 1650 Ti 4ГБ |
| Дисковая подсистема | SSD NVMe M.2 Union Memory RPJTJ256MEE1OWX 256 ГБ |
| Порты ввода/вывода | 2x USB 3.2, USB 3.2 Type C, HDMI, LAN RJ-45, комбинированный аудиоразъем 3,5 мм |
| Коммуникации | Wi-Fi 802.11ac, Gigabit Ethernet, Bluetooth 5.1 |
| Мультимедиа | Аудиосистема 2.0, веб-камера 720p, картридер |
| Безопасность | TPM 2.0 |
| Аккумулятор, мА·ч | 3950 |
| Адаптер питания, Вт | 135 |
| Размеры, мм | 359 x 250 x 25 |
| Масса, кг | 2,2 |
| Стоимость | н/д |
Ноутбуки Lenovo IdeaPad Gaming 3i могут комплектоваться более мощным процессором Core i7-10750H и видеокартой GeForce GTX 1650 без приставки Ti. Покупатели могут выбрать другой SSD или заказать вариант с двумя носителями — SSD и дополнительный HDD для хранения объемных данных. В наши руки попал вариант «максимально игровой и экономный» — установлена самая мощная для серии видеокарта, но простой SSD малого объема. В рознице такой ноутбук продается без операционной системы Windows 10, что дополнительно снижает его конечную стоимость.
Покупатели могут выбрать другой SSD или заказать вариант с двумя носителями — SSD и дополнительный HDD для хранения объемных данных. В наши руки попал вариант «максимально игровой и экономный» — установлена самая мощная для серии видеокарта, но простой SSD малого объема. В рознице такой ноутбук продается без операционной системы Windows 10, что дополнительно снижает его конечную стоимость.
Комплект поставки
Ноутбук поставляется в простой картонной коробке.
Лэптоп комплектуется такими аксессуарами: зарядное устройство с кабелем, бумажное руководство по эксплуатации, шлейф для подключения SATA-накопителя.
При подключении к электросети ноутбук питается от блока Lenovo ADL135NDC3A мощностью 180 Вт.
Внешний вид
Lenovo IdeaPad Gaming 3i не выделяется каким-то особым дизайном. Но сочетание небольших размеров, малого веса и интересной цветовой расцветки оставляют приятное впечатление.
Корпус с лицевой стороны выполнен из пластика, окрашенного в цвет Chameleon Blue. На верхней крышке есть небольшой боковой логотип Lenovo.
На верхней крышке есть небольшой боковой логотип Lenovo.
Нижняя часть корпуса выполнена из черного пластика. Над платой есть ряд вентиляционных отверстий с дополнительной сеткой, препятствующей проникновению крупной пыли.
На дне расположен резиновый валик и две резиновые ножки по углам. Они приподнимают корпус для притока воздуха и фиксируют ноутбук на скользкой поверхности.
Конструкция ноутбука не предусматривает отверстий для выдува воздуха в задней части корпуса.
С левой стороны находится разъем питания, порт Ethernet, порт HDMI, один USB 3.2 и USB 3.2 Type C. Предусмотрен один комбинированный аудиоразъем для наушников или гарнитуры.
С правой стороны находится порт USB 3.2 и вырезы для выдува воздуха.
Экран откидывается на большой широкий угол, что может быть удобно при размещении ноутбука на коленях. Рамка вокруг экрана узкая.
Над экраном расположена встроенная веб-камера и микрофон. Важным преимуществом Lenovo является выключатель камеры со шторкой.
Важным преимуществом Lenovo является выключатель камеры со шторкой.
Рабочая поверхность выполнена в той же цветовой расцветке, что и внешний корпус. Пластик гладкий, но не сильно маркий.
Клавиатура островного типа, клавиши с закругленными краями. Есть цифровой блок.
Кнопка включения расположена отдельно от основного массива клавиш, что предотвращает случайно нажатие.
Присутствует голубая подсветка клавиш, которая органично вписывается в общее цветовое исполнение. Никаких настроек подсветки нет, цвет свечения не меняется.
Тачпад сдвинут в левую сторону. Выполнен в виде единой сенсорной панели с двумя кнопками.
Экран
У ноутбука экран диагональю 15,6 дюймов с матовой поверхностью и антибликовым покрытием. Используется IPS-матрица LG Philips LP156WFC-SPD1. Разрешение cоставляет 1920×1080, частота обновления — 60 Гц.
Согласно измерениям результаты матрицы трудно назвать выдающимися.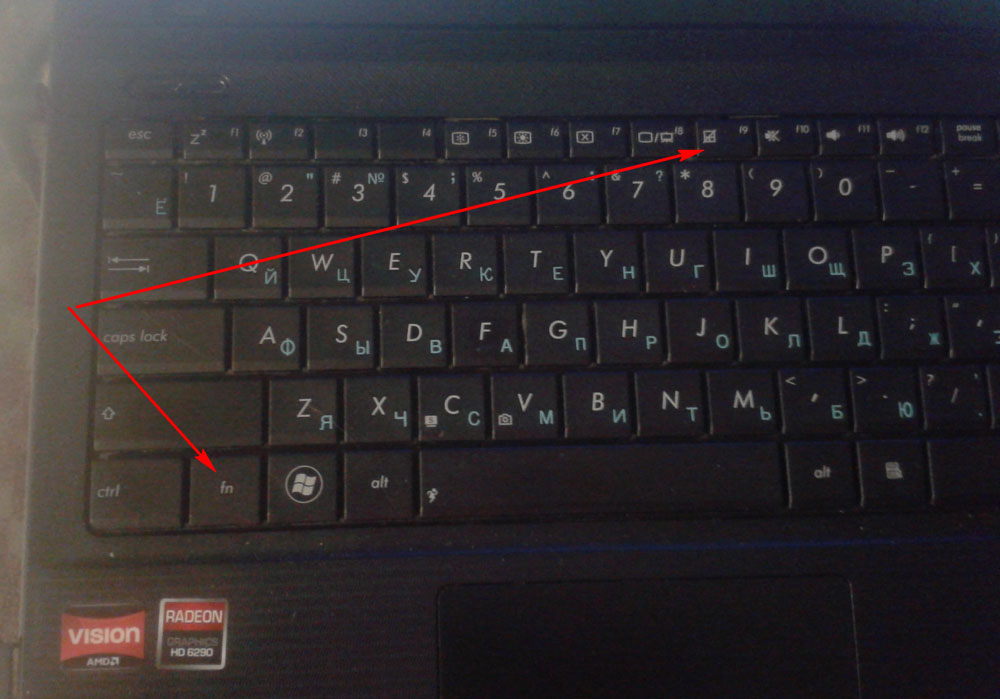 Охват цветового пространства sRGB равен 58 %, Adobe RGB — 41%. Цветовая температура около 6800 К, что близко к оптимальному значению.
Охват цветового пространства sRGB равен 58 %, Adobe RGB — 41%. Цветовая температура около 6800 К, что близко к оптимальному значению.
Яркость регулируется в диапазоне от 0 кд/м² до 258 кд/м². Регулировка яркости работает нелинейно, и снижение ползунка до 80% уже дает падение яркости в два раза, а при 10% экран практически черный. В видимом диапазоне коэффициент контрастности стабилен на уровне 1090:1.
По итогам измерений утилита Argyll показывает среднее отклонение цветопередачи DeltaE менее 6 единиц, что можно назвать неплохим результатом.
Нареканий на углы обзора нет. Мерцания не замечено. В целом экран демонстрирует стандартное качество для бюджетных IPS-матриц, и рядового пользователя это вполне устроит. Но из-за его ограниченных характеристик он слабоват для работы с графикой.
Внутреннее устройство
Пора заглянуть под крышку ноутбука и оценить его внутреннюю конструкцию. Внизу привычно расположен аккумулятор. Остальное пространство занимает плата. Есть отсек для дополнительного накопителя 2,5 дюймов — это безусловный плюс, не каждый современный ноутбук предусматривает возможность такого апгрейда.
Есть отсек для дополнительного накопителя 2,5 дюймов — это безусловный плюс, не каждый современный ноутбук предусматривает возможность такого апгрейда.
Установлен аккумулятор на 45 Вт·ч. Это типовый аккумулятор для современных ноутбуков такого класса.
Процессор, графический чип и сопутствующие элементы накрыты черным радиатором и двумя толстыми тепловыми трубками. Эти трубки несут на себе радиатор с двумя вентиляторами разного диаметра. Выдув нагретого воздуха осуществляется через небольшое боковое окошко, которое в данном случае играет роль «бутылочного горлышка». Дополнительные окошки могли бы улучшить эффективность системы охлаждения.
В ноутбуке предусмотрено два слота. В нашем случае оба заняты планками памяти Ramaxel PC4-3200-AA-SA2-11 на чипах Micron.
В качестве накопителя используется SSD NVMe M.2 Union Memory RPJTJ256MEE1OWX объемом 256 Гбайт. Напомним, что это самый простой вариант комплектации Lenovo IdeaPad Gaming 3i, а при заказе пользователь может выбрать более вместительный носитель информации.
Используется беспроводной контроллер Intel 9560NGW с поддержкой Wi-Fi 802.11ac и Bluetooth 5.1.
По углам расположено два стереодинамика мощностью 1,5 Вт.
Полные характеристики ноутбука отражены на скриншоте утилиты HWiNFO.
Intel Core i5-10300H является младшим процессором в ряду мобильных Comet Lake-H. Его базовая частота равна 2,5 ГГц при максимальном Turbo Boost до 4,5 ГГц, ограничен TDP на уровне 45 Вт. У процессора четыре физических ядра, которые обрабатывают восемь потоков.
Оперативная память работает в режиме DDR4-2933 (реальная частота 2928 МГц) с задержками 21-21-21-47-1T.
Обработкой графики занимается NVIDIA GeForce GTX 1650 Ti. Это ускоренная версия GeForce GTX 1650, которая получила больше вычислительных блоков и перешла с памяти GDDR5 на GDDR6. В основе ускорителя GPU TU117 с 1024 потоковыми процессорами CUDA (у настольных GeForce GTX 1650 их 896). Базовая частота 1350 МГц при среднем Boost Clock 1485 МГц. Эффективная частота памяти составляет 12000 МГц вместо 8000 МГц у простых GeForce GTX 1650. В 2D задействуется более экономичная видеокарта Intel UHD Graphics, встроенная в процессор Core i5-10300H.
Эффективная частота памяти составляет 12000 МГц вместо 8000 МГц у простых GeForce GTX 1650. В 2D задействуется более экономичная видеокарта Intel UHD Graphics, встроенная в процессор Core i5-10300H.
Сетевые возможности представлены Gigabit Ethernet на базе контроллера Realtek RTL8168/8111, Wi-Fi стандарта 802.11ac на базе Intel 9560NGW.
Программное обеспечение
Для управления некоторыми параметрами через среду Windows производитель предлагает приложение Lenovo Vantage. После установки приложение висит в области уведомлений, предоставляя быстрый доступ к функциям выбор режима зарядки, отключения подсветки, выключение камеры и микрофона, переключения функциональных клавиш.
Основное меню предлагает слегка расширенный набор функций. Это все касается каких-то базовых настроек, например, возможность назначить включение/выключение на раскрытие экрана, регулировки камеры и т.п.
Нет расширенного мониторинга рабочих параметров или настроек вентиляторов системы охлаждения, что бывает у более дорогих ноутбуков игрового класса.
Эффективность системы охлаждения и уровень шума
Ноутбук тестировался в помещении с температурой 25 °С. Для создания максимальной нагрузки задействовался стресс-тест утилиты AIDA64, включался комбинированный режим загрузки CPU, кэша, памяти и GPU.
Такой стресс-тест прогревал процессор до 90 °С и выше, и даже графическое ядро достигало 82 °С. Процессор постепенно сбрасывал частоты вплоть до 2,1–2,2 ГГц. Нас это не удивляет, при экстремальной нагрузке любой мобильный процессор демонстрирует серьезный нагрев и троттлинг.
Интереснее, как проявит себя ноутбук при реальной игровой нагрузке. Для этого запускался зацикленный бенчмарк Final Fantasy XV с максимальными настройками графики.
В реальном приложении ядро видеокарты не прогревалось выше 77 °С, хотя после долгого рабочего периода мы видели пиковые значения в 79 °С. Основной рабочий диапазон частот GPU находился в рамках 1500–1600 МГц. Пиковая температура ядер процессора превышала 90 °С, но в среднем меньше 80 °С, частоты ядер достигали 4,2 ГГц. То есть в игровом режиме мы действительно получаем процессор с высокими частотами, а средние рабочие температуры находятся в разумных пределах.
То есть в игровом режиме мы действительно получаем процессор с высокими частотами, а средние рабочие температуры находятся в разумных пределах.
Оценить температуру корпуса при максимальной нагрузке в AIDA64 можно по нижней иллюстрации.
Корпус греется в левой и в верхней части, где находятся все горячие компоненты. В правой части, над кулером, тепло почти не ощущается.
Разгон GeForce GTX 1650 Ti
Любые частотные настройки и разгон являются уделом топовых игровых ноутбуков, где порою даже предусмотрен ускоренный Turbo-режим. Lenovo IdeaPad Gaming 3i не относится к этой категории, но мы все равно решили проверить разгонный потенциал видеокарты NVIDIA.
Разгон осуществлялся путем простого повышения частот без коррекция кривой Boost. После испытания на стабильность мы остановились на конфигурации с повышением частоты ядра на 150 МГц при разгоне памяти до 13100 МГц.
В игровом режиме температура GPU поднялась на 1–2 °С, а средние частоты Boost достигли 1600–1700 МГц. На несколько градусов выросла средняя температура CPU, но процессор стабильно показывал в играх 4 ГГц и более.
На несколько градусов выросла средняя температура CPU, но процессор стабильно показывал в играх 4 ГГц и более.
Неплохие результаты, но в случае постоянного использование возросшая тепловая нагрузка может иметь негативные последствия. Все такие операции вы выполняете на свой страх и риск. Но если вы задействуете постоянный температурный контроль, используете охлаждающую подставку и любите тонкую настройку своих гаджетов — можете выжать несколько дополнительных процентов производительности в играх.
Результаты тестирования
Общая производительность
PCMark 8
В старом PCMark ноутбук показывает результаты, соответствующие своей конфигурации.
PCMark 10
В более новом тестовом пакете Lenovo обошел другой лэптоп с аналогичными процессором.
CPU-Z Benchmark
Стандартные результаты для Intel Core i5-10300H.
Cinebench
Хорошие результаты, которые сопоставимы с другими конфигурациями на Intel Core i5-10300H.
Geekbench 5
Общий результат в 4733 баллов выше результатов AMD Ryzen 5 4500U.
HWBOT x265 Benchmark 2.2.0
Не самые высокие результаты в этом тяжелом тесте, но они соотносятся с характеристиками процессора.
AIDA64 Cache & Memory Benchmark
Двухканальный режим модулей DDR4-2933 обеспечивает высокую пропускную способность памяти.
Дисковая подсистема
Скоростные показатели накопителя Union Memory RPJTJ256MEE1OWX немного превосходят результаты накопителей из наших последних обзоров.
Утилита AS SSD Benchmark тоже показывает неплохой результат.
Тест накопителя PCMark 8 показывает среднюю скорость обмена данными на уровне 434 Мбайт/с.
Игровые приложения
Игровые тесты проведены в стандартном режиме производительности и при разгоне видеокарты.
3DMark
На первом графике результаты в обычном режиме, на втором — после разгона.
Ниже результаты в более старом тесте Fire Strike в режиме Extreme.
Разгон обеспечивает ускорение в графических тестах на 6–7%.
Counter-Strike: Global Offensive
Тесты проведены путем повторения записи матча на уровне Inferno. Максимальные настройки графики, включая сглаживание MSAA 8x.
Высокие показатели 100–120 кадров, и на большинстве карт производительность еще выше.
Death Stranding
Ноутбук легко справляется с игрой при максимальных настройках графики. Разгон видеокарты поднимает результаты на 5–6%.
Doom Eternal
Выбраны настройки высокого качества High, поскольку при 4 ГБ видеопамяти выше не позволяет выставить игра.
Отличный результат в насыщенной боевой сцене.
Far Cry 5
Максимальное качество графики с HD-текстурами.
Даже в режиме, где не хватает видеопамяти, мобильная GeForce GTX 1650 Ti обеспечивает до 60 кадров.
Horizon Zero Dawn
С этой требовательной игрой ноутбук справляется при высоких настройках со средним результатом в 50 fps. Разгон ускоряет на 7%.
Разгон ускоряет на 7%.
Red Dead Redemption 2
Все основные параметры на среднем уровне, текстуры высокого качества.
Итоговый результат встроенного бенчмарка чуть ниже 50 кадров.
The Outer Worlds
С данной игрой ноутбук справится при Ultra-настройках и частоте кадров ниже 50 fps.
The Witcher 3: Wild Hunt
В «Ведьмаке 3» задействованы настройки «запредельного» качества, но в разделе постобработки активны только эффекты свечения и столбов света, затенение SSAO.
Хороший результат в 37–48 fps, с разгоном чуть выше. Весьма достойно для одной из самый красивый ролевых игр последних лет.
Tom Clancy’s The Division 2
В The Division 2 можно рассчитывать на производительность более 50 fps при высоких настройках в DirectX 12, после разгона вы получите до 60 fps.
Время автономной работы
Задействованы специальные тесты из PCMark. В старом PCMark 8 использовался набор тестов Work, который симулирует работу с офисными и веб-приложениями, дополняя их легким 3D. В PCMark 10 задействовался пакет офисных тестов Modern Office Battery Life.
В PCMark 10 задействовался пакет офисных тестов Modern Office Battery Life.
Сразу отметим, что Lenovo хоть и включает энергосберегающий режим при работе от аккумулятора, но не выполняет стандартный сброс яркости экрана до 40%. И в данном случае это оправдано, ведь при 40% изображение будет очень темным. Для основных тестов выбрана яркость 81%, что соответствовало 120 кд/м². В таком режиме мы тестируем все ноутбуки, чтобы потом сравнить их при одинаковых условиях. Дополнительно проведен тест с настройками по умолчанию на максимальной яркости.
Если брать за основу нашу эталонную для тестов яркость в 120 кд/м², то ноутбук показывает время автономной работы в районе 4–6 часов и выше, что хороший результат. Но максимальная яркость резко снижает время работы, поэтому рекомендуем ее немного убавлять.
Выводы
Lenovo IdeaPad Gaming 3i — это оптимальное сочетание производительности, игрового потенциала и доступной цены для нетребовательного пользователя. Конфигурация построена на современном процессоре Intel Core i5, память DDR4 работает в двухканальном режиме, а видеокарта GeForce GTX 1650 Ti по своим характеристикам мощнее десктопных GeForce GTX 1650.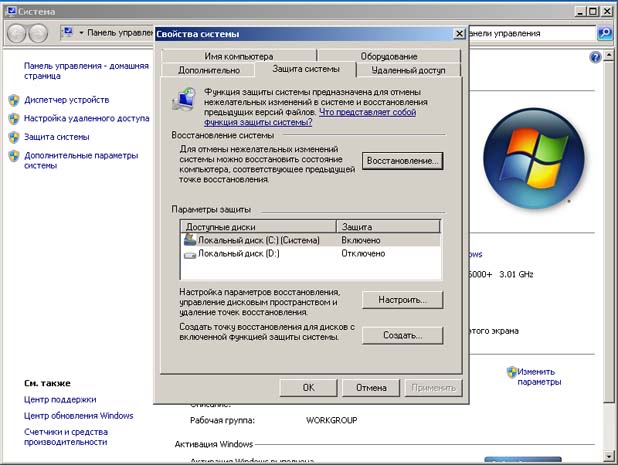 Этого хватает для высоких настроек графики в современных играх, плюс хорошая производительность в прикладных и офисных задачах. Если вы не гонитесь за Ultra-графикой и трассировкой лучей, вам не нужен скоростной экран с высокой частотой обновления, и вы не работаете с какими-то ресурсоемкими приложениями (видеомонтаж и т.п.) — это ваш вариант, без излишеств и переплаты. При этом ноутбук неплохо выглядит, мало весит и показывает хорошее время автономной работы (после небольшого снижения яркости). Высокие рабочие температуры являются стандартными для такой категории устройств. В минусы можно записать малый объем SSD, но покупатель может выбрать Lenovo IdeaPad Gaming 3i с другим накопителем или даже с двумя устройствами на борту — все зависит от той суммы, которой вы оперируете. Отсутствует предустановленная операционная система, но для отечественного покупателя это скорее плюс, ведь итоговый ценник ниже, а свою стоимость ноутбук отрабатывает на все сто процентов.
Этого хватает для высоких настроек графики в современных играх, плюс хорошая производительность в прикладных и офисных задачах. Если вы не гонитесь за Ultra-графикой и трассировкой лучей, вам не нужен скоростной экран с высокой частотой обновления, и вы не работаете с какими-то ресурсоемкими приложениями (видеомонтаж и т.п.) — это ваш вариант, без излишеств и переплаты. При этом ноутбук неплохо выглядит, мало весит и показывает хорошее время автономной работы (после небольшого снижения яркости). Высокие рабочие температуры являются стандартными для такой категории устройств. В минусы можно записать малый объем SSD, но покупатель может выбрать Lenovo IdeaPad Gaming 3i с другим накопителем или даже с двумя устройствами на борту — все зависит от той суммы, которой вы оперируете. Отсутствует предустановленная операционная система, но для отечественного покупателя это скорее плюс, ведь итоговый ценник ниже, а свою стоимость ноутбук отрабатывает на все сто процентов.
Как эффективно охладить процессор, видеокарту ноутбука — 5 методов
Ноутбук стал работать медленно даже в самых простых программах, а его корпус такой горячий, что можно яичницу приготовить? Причина ясна — он перегревается. Но не стоит торопиться и покупать новый лэптоп. Еще можно все исправить. О том, что вызвало такой сильный нагрев, и как охладить девайс — в этой инструкции.
Но не стоит торопиться и покупать новый лэптоп. Еще можно все исправить. О том, что вызвало такой сильный нагрев, и как охладить девайс — в этой инструкции.
Почему сильно греется ноутбук?
К основным причинам превращения лэптопа в печь относятся:
- Пыль — попадает внутрь корпуса через отверстия для охлаждения девайса, оседает и накапливается на кулерах, затрудняя их работу. При этом нагреваются и соседние комплектующие, из-за чего некомфортные условия создаются для всей системы. Могут быть забиты и сами отверстия, решетки, тогда выходить теплому воздуху, как и поступать холодному, попросту некуда.
- Если вентиляторы сломались, ноутбук способен греться очень сильно. Тянуть с этой проблемой нельзя, иначе есть шанс, что компоненты перегорят.
Подборка: ТОП-10 ноутбуков до 10000 гривен — рейтинг популярных моделей
- Пересохла термопаста — материал, который наносится на процессор, влияет на теплопроводность.

- Из-за сильных нагрузок на компьютер. Попытки выжать максимум из лэптопа средней мощности в играх в погоне за ультрапресетами графики, заражение вирусами при скачивании ПО или другого контента с сомнительных источников. ПК может нагреваться и из-за вирусов-майнеров, которые спрятаны в приложении и пожирают ресурс ноута, когда оно запущено.
- Плохо вентилируемое помещение, особенно в летнее время, ведет к перегреву.
Что же с этим всем делать? Для начала, нужно выявить, почему все-таки ноутбук нагревается.
Лайфхаки: Как отключить тачпад на ноутбуке: 6 пошаговых инструкций
Как понять причину перегрева?
Получить необходимую информацию о состоянии компонентов, включая данные о температуре, несложно. Протестировать, перегревается ли ЦП или видеокарта, можно через подсистему BIOS. Нужно найти раздел, который в разных версиях может быть назван как «H/W Monitor», «Health», «CPU Temperature» или «CPU Information».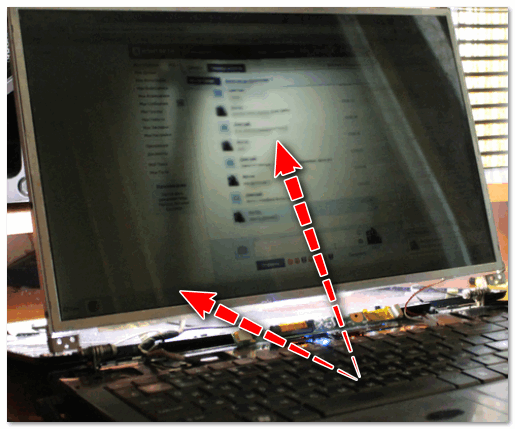
Рекомендация: если есть сомнения, нет знаний и опыта, экспериментировать не надо. Чтобы не ухудшить ситуацию, лучше обратиться к специалистам.
Узнайте: Как выбрать ноутбук для студента по 10 критериям: лучшие ноутбуки для учебы
Кроме того, есть еще один нюанс, который важно учесть. Во время запуска BIOS и выполнения в подсистеме каких-либо операций Windows 7, 10 находится в простое, а значит температурные показатели будут ниже, чем при активной работе девайса.
Для определения температур комплектующих и получения прочей полезной информации о состоянии устройств во время работы можно посоветовать довольно эффективный софт типа AIDA 64 или его аналогов. Он покажет состояние процессора, GPU и других элементов. Также можно проверить ПК на вирусы.
Если стало понятно, что температура комплектующих высока, можно снять крышку лэптопа и посмотреть, нет ли на нем пыли, в порядке ли термопаста. Однако, если разбирать аппарат своими руками, можно нарушить условия гарантии. По этой причине лучше обратиться в сервисный центр.
По этой причине лучше обратиться в сервисный центр.
Инструкция: Как проверить камеру на ноутбуке: 3 способа включения и проверки
Советы по эффективному охлаждению лэптопа
Чтобы улучшить охлаждение ноута, можно предпринять следующие меры:
1. Почистить его от пыли внутри. Как это сделать — в таблице.
2. Замена термопасты, а также системы охлаждения на ЦП или дискретной видеокарте. В некритических ситуациях можно обойтись и ремонтом, но все же лучше поставить новые кулер или радиатор. Например, можно установить более мощный вентилятор с тепловыми трубками Доплера.
3. Удаление разнообразных вирусов, нагружающих систему, да и в принципе софта, который используется крайне редко, поможет охладить лэптоп.
Совет: если вылечить или стереть вирус не получается, поможет переустановка ОС.
4. Перенести устройство в более прохладное помещение. Наличие кондиционера или вентилятора в комнате также может исправить ситуацию.
5. Обеспечить дополнительное охлаждение. На рынке немало довольно эффективных и доступных решений в виде подставок с несколькими кулерами. Они просто подключаются в свободный порт USB.
Полезно: Как увеличить производительность ноутбука — 8 способов
Как видно, разобраться в причинах нагрева ноутбука и устранить их — не такая уж сложная задача. Главное — сделать все вовремя, чтобы перегрев не успел повредить компоненты.
Как включить режим турбо на ноутбуке? Проверка работы режима
Как показывает практика, каждый пользователь хоть раз сталкивался с проблемой низкой производительности («подтормаживания» работы) устройства. В этой статье мы расскажем о технологии Turbo Boost – что это такое, для чего она предназначена. Уверены, что многие слышали про неё, но вряд ли смогут точно ответить на эти вопросы.
Разделы статьи
Активизация режима Турбо Буст на ноутбуке
Если лэптоп поддерживает режим Turbo, то включить его можно двумя методами:
- через настройки Windows;
- через BIOS.
А проверить, будет ли работать турборежим на вашем девайсе, возможно при помощи специальной утилиты. Производители пытаются всеми силами воспрепятствовать максимальному «разгону», поэтому в последних моделях БИОСа нет возможности запуска Turbo.
@cms.qz.com
К подобному шагу их также подталкивает желание продлить срок работы батареи портативного ПК вследствие уменьшения потребления энергии.
Имея процессор Intel, вы не становитесь автоматически обладателем опции Turbo Boost. Она предусмотрена только в моделях Intel Core i5 и i7.
К тому же следует учитывать, что разгон с помощью Турбо Буст возможен только в операционных системах Windows 7 и 8. А вот в «десятке» даже не пытайтесь запустить ускорение – не получится.
Есть возможность проверить, можно ли вам воспользоваться Турбо Буст:
- Зайдите на сайт ark.
 intel.com.
intel.com. - В верхнем правом углу введите номер своего процессора.
- Перейдите в раздел «Производительность».
- Выберите режим Turbo.
- Проверьте параметр «Максимальная частота».
Если устройство поддерживает данный режим, можете переходить к настройкам.
С помощью интерфейса Виндовс
Включить Турбо Буст несложно:
@reedr.ru
Подтвердите внесённые изменения кнопкой «Ок».
@reedr.ru
Чтобы отключить турборежим, достаточно выставить в этих полях любое другое процентное значение, хоть и 99%.
Воспользовавшись БИОСом
Активировать Турбо Буст есть возможность и через BIOS. Использовать его рекомендуется только уверенным пользователям ПК. Для этого достаточно сбросить значения всех настроек до первоначальных. А Turbo Boost, как известно, устанавливается по умолчанию.
- Во время загрузки системы откройте БИОС.
- В самом конце меню выберите раздел Load Default.
- Зайдите в него и сбросьте все настройки.

Установив утилиту Turbo Boost
Естественно, вам захочется убедиться, заработал ли Турбо Буст в ходе всех манипуляций. Для этого следует разжиться программой «Монитор технологии Turbo Boost».
- Скачайте утилиту Intel Turbo Boost Technology Monitor.
- Запустите её на своём ноутбуке.
- Установите, следуя всем указаниям.
- Открыв прогу, найдите номинальную частоту ядра.
Загрузите сложную игру или программу и убедитесь, что параметры изменились.
Скачав программу HWiNFO
Проверить наличие режима турбо в вашем ноутбуке можно с помощью стороннего софта.
- Установите и запустите HWiNFO.
- Перейдите в панель Features.
- Обратите внимание на окно System summary: надпись Turbo должна гореть зелёным светом.
Особенности активации турборежима на портативных ПК
Ноутбуки могут работать от двух источников: от электросети и аккумуляторов. При питании от батареи ОС для увеличения срока работы (по умолчанию) «старается» уменьшить потребление энергии, в том числе и за счет снижения тактовой частоты (CPU). Поэтому включение турборежима на ноутбуке имеет ряд особенностей.
Поэтому включение турборежима на ноутбуке имеет ряд особенностей.
В более старых моделях BIOS устройств имел опции для включения и настройки этого режима. Сейчас же производители стараются минимизировать возможности вмешательства пользователя в работу ЦП, и часто данный параметр отсутствует. Активировать технологию можно двумя способами:
- Через интерфейс операционной системы.
- Через BIOS.
В редких случаях возникают ситуации, когда пользователь задается вопросом как включить turbo boost intel core i5 через BIOS. Правда, стоит уточнить, что не во всех BIOS есть опция включения/отключения процессорной технологии.
Для начала перейдите в BIOS при загрузке компьютера клавишами F2 или Delete. Если ноутбук или компьютер с Windows 10 не реагирует на нажатия клавиш, то откройте панель управления и перейдите в раздел Обновление и безопасность. После чего выберите вкладку Восстановление и в разделе Особые варианты загрузки кликните Перезагрузить сейчас.
После чего выберите вкладку Восстановление и в разделе Особые варианты загрузки кликните Перезагрузить сейчас.
В одной из вкладок BIOS найдите пункт Intel (R) Turbo Boost Tech и Turbo Mode, в данном случае на вкладке AI Tweaker и переключите в режим Enabled.
После чего выйдите из BIOS, не забыв нажать кнопку F10 для сохранения настроек. Если вы задаетесь вопросом как отключить турбо буст на процессоре intel, то надо для этих же опций в BIOS установить значение Disabled и сохранить настройки.
Возможно будут полезны:
Спасибо! Вы успешно подписаны на нашу рассылку.
Перейдите на свою почту для подтверждения подписки
Как оно работает?
Говоря простым языком, режим турбо буст – автоматическое повышение частоты активных ядер за счет тех, которые в момент работы пребывают в состоянии простоя.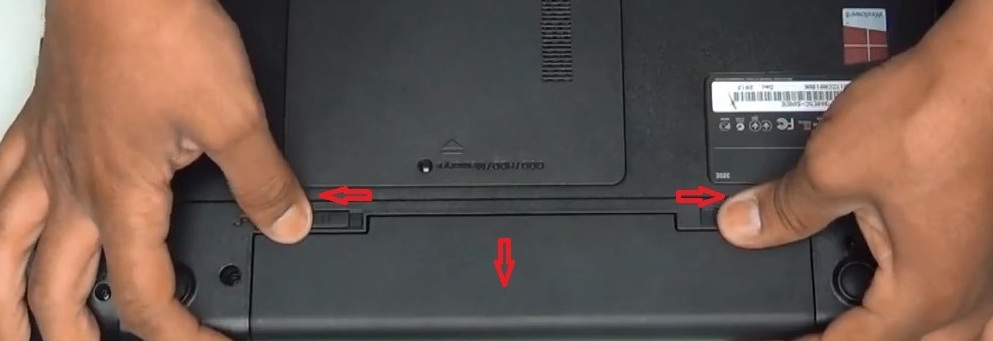 В отличие от ручного разгона, путем изменения системной шины в BIOS, обозреваемая технология носит интеллектуальный характер.
В отличие от ручного разгона, путем изменения системной шины в BIOS, обозреваемая технология носит интеллектуальный характер.
Повышение определяется выполняемой задачей и текущей загрузкой ПК. В режиме однопоточных вычислений, основное ядро разгоняется до максимально допустимых значений, путем заимствования потенциала остальных (другие все равно простаивают). Если в работу включается весь процессор, то частоты распределяются равномерно.
В процессе также затрагивается кэш‐память, ОЗУ и дисковое пространство.
Режим Turbo Boost также «помнит» о следующих системных ограничениях:
- температуры при пиковой нагрузке;
- ограничение тепловыделения конкретной материнской платы;
- наращивание производительности без повышения вольтажа.
Иными словами, если Ваш ПК построен на базе материнской платы с TDP 95Вт, а ЦП работает с величиной тока 1,4В, при этом система охлаждения боксовая (стандартная), то функция турбо буста будет повышать мощь ЦП таким образом, чтобы вписаться в существующие ограничения и не выходить за температурные рамки.
Принцип наращивания частот
Мы разобрались, что делает функция. Теперь опишем, КАК она это делает. Процедура всегда выполняется по единому сценарию: система видит, как в процессоре активно трудятся ядра (1 или больше) и не справляются с нагрузкой, т.е. нуждаются в повышении частоты. Буст повышает значение каждого из них строго на 133 МГц (шаг) и проверяет следующие параметры:
- вольтаж;
- теплопакет;
- температура.
Если показатели не выходят за рамки, то система набрасывает еще 133 МГц (еще один шаг) и повторно сверяет показатели. При выходе за допустимый TDP камень начинает снижать частоту отдельно на каждом ядре на стандартный шаг, пока не достигнет максимальных допустимых значений.
Активируем турборежим через BIOS
Этот вариант включения Turbo Boost на ноутбуке подходит для опытных пользователей. Он основан на сбросе в BIOS всех настроек до значений по умолчанию:
- Переходим в BIOS.
- В конце меню находим раздел «Load Default».

- Сбрасываем все настройки.
Для мониторинга состояния турборежима можно использовать утилиту Intel Turbo Boost Technology Monitor.
Не так давно «разбирался» с медленной работой одного ноутбука (замечу, что моделька была оснащена современным Intel Core i7-7700HQ, т.е. достаточно производительная штука ) . Как оказалось в последствии, причинами почему он притормаживал в играх — была отключенная технология Turbo Boost (есть на современных процессорах, позволяет поднимать производительность процессора во время нагрузки) , и не обновленные драйвера на видеокарту (использовались те, что были «поставлены» при инсталляции Windows).
Думаю, что с подобной проблемой (низкой производительности) сталкиваются многие пользователи своих устройств. Собственно, эта статья как раз о том, какие параметры могут сказаться на быстродействии ноутбука, как их проверить и поменять.
Материал актуален для современных ноутбуков с ЦП Intel Core i3, i5, i7.
Назначение
Технология Turbo Boost (от англ. «возникновение вихря») увеличивает производительность ноутбука за счёт автоматического увеличения тактовой частоты процессора (работы ядер) в момент высокой нагрузки. При этом номинальные показатели мощности, температуры и силы тока не превышают «критический уровень». Создана компанией Intel для процессоров Core I5, I7.
Важно. Если у вас современное устройство, центральный процессор Intel Core i5, i7, то технология «умного разгона», скорее всего, поддерживается процессором, но не активирована. После установки драйверов и произведения настроек режим работает по умолчанию.
Особенности активации турбо бустна на ноутбуке
Мобильность ноутбуку обеспечивается возможностью питания от аккумуляторной батареи. При этом, время продолжения автономного использования устройства система компенсирует уменьшением собственного расхода ресурсов. Одно из них — снижение тактовой частоты процессора.
В прошлых версиях BIOS юзеру предоставлялась возможность запускать этот режим, производить настройки самостоятельно. В современных устройствах производитель старается максимально ограничить любое вмешательство в работу процессора, поэтому это не предусмотрено. Режим активируется так:
Включаем Turbo Boost через интерфейс Windows
Приводим алгоритм:
- Открываем «Панель управления» — «Электропитание». Выбираем (ставим галку) напротив Схемы электропитания высокой производительности. Если в первом окне нет такого параметра, то открываем настройки схемы (см. рисунок)
- Следующий раздел. Идем по ссылке к «Изменить дополнительные параметры питания»
- Открывается окно «Электропитание» ищем «Управление питанием процессора».
- Чтобы включить Турборежим необходимо: поставить 100% напротив Минимальное и максимальное состояние процессора от батареи и сети. При снижении этого показателя — режим автоматически отключиться ОС.
Важно. Многие производители (Lenovo, Sony и пр.) в комплекте драйверов на устройство поставляют свои менеджеры питания.
Активируем турбо режим через BIOS
Этот способ включения режима на устройстве рекомендуется опытным пользователям, которым не надо подробно описывать, способы как войти в BIOS. Его главная цель – сброс всех настроек до заводских.
- Входим в BIOS.
- Внизу ищем подраздел «Load Default».
- Сбрасываем все настройки до значений по умолчанию.
Проверка работы режима
Компанией Intel для проверки работоспособности режима разработана программа Turbo Boost Technology Monitor. Её бесплатно можно скачать с сайта производителя. Она не «тяжёлая» всего 23МВ. Установка и работа не составят особых затруднений даже для неподготовленного пользователя. Порядок действий:
- Кликаем мышью на exe файле на ноутбуке, выполняем инструкции мастера по установке.
- После полной установки открывается диалоговое окно программы. Номинальная частота процессора указывается внизу окна.
- Увидеть режим Turbo Boost в работе возможно, если включить видеотрансляции или запустить игру.
- Если режим не включён, то следуйте инструкциям, описанным выше.
Как включить Intel Turbo Boost
Процессоры компании Intel, разменявшие уже десятое поколение, из года в год получают новые опции, при этом сохраняя прежний технический функционал. Так, технология Intel Turbo Boost, представленная еще в 2008 году, успешно применяется в процессорах поколения Ice Lake в версии Turbo Boost 2.0. Зачем она нужна и как ее включить?
Intel (R) Turbo Boost – фирменная процессорная технология, позволяющая системе в автоматическом режиме повысить частоту процессора до определенного предела, тем самым увеличив мощность компьютера для определенных задач. Фактически же Turbo Boost представляет собой легальный разгон процессора, не требующий от пользователя каких-либо действий или манипуляций с «железом». В этой статье мы рассмотрим как включить режим турбо в процессоре intel.
Данная технология поддерживается исключительно процессором. Тем самым, если вы приобрели компьютер с процессором Intel без Turbo Boost, то включить, дополнительно установить или при помощи специального «костыля» активировать технологию не получится. При этом не стоит путать ее с монитором технологии Intel Turbo Boost, так как это фирменная утилита компании Intel, показывающая работу этой технологии в действии.
Как включить Intel Turbo Boost?По умолчанию технология автоматически включена в системе и используется по необходимости при выполнении ресурсоёмких задач. Но в ОС Windows можно «заставить» работать процессор в режиме Turbo Boost практически постоянно. Для этого нужно сделать следующее.
Открываем Панель управления и переходим в пункт Электропитание.
Выбираем режим Высокая производительность и закрываем страницу.
В таком режиме процессор постоянно использует максимально возможные частоты. В случае с процессором Intel i5-6200U при номинальной частоте в 2,3 ГГц, он разгоняется и стабильно работает на 2,7 ГГц.
Если же у вас ноутбук с процессором, поддерживающим Turbo Boost, то проще пойти другим путем. Кликните на иконку батареи в нижнем трее и сдвиньте ползунок вправо, выбрав режим Максимальная производительность.
Однако, если вам не нужна максимальная производительность компьютера в постоянном режиме, то лучше разрешить системе самостоятельно распоряжаться частотой процессора. Тем самым, лишь в редких случаях частота будет достигать пиковых пределов.
Как включить Turbo Boost в BIOS?В редких случаях возникают ситуации, когда пользователь задается вопросом как включить turbo boost intel core i5 через BIOS. Правда, стоит уточнить, что не во всех BIOS есть опция включения/отключения процессорной технологии.
Для начала перейдите в BIOS при загрузке компьютера клавишами F2 или Delete. Если ноутбук или компьютер с Windows 10 не реагирует на нажатия клавиш, то откройте панель управления и перейдите в раздел Обновление и безопасность. После чего выберите вкладку Восстановление и в разделе Особые варианты загрузки кликните Перезагрузить сейчас.
В одной из вкладок BIOS найдите пункт Intel (R) Turbo Boost Tech и Turbo Mode, в данном случае на вкладке AI Tweaker и переключите в режим Enabled.
После чего выйдите из BIOS, не забыв нажать кнопку F10 для сохранения настроек. Если вы задаетесь вопросом как отключить турбо буст на процессоре intel, то надо для этих же опций в BIOS установить значение Disabled и сохранить настройки.
Если вы нашли ошибку, пожалуйста, выделите фрагмент текста и нажмите Ctrl+Enter.
windows 7 — Почему Intel Turbo Boost не работает на моем ноутбуке?
Процессоры Intel последнего поколения автоматически понижают тактовую частоту вашего процессора для экономии энергии, когда вы его не используете. Увидеть «Энергосбережение» в списке программы монитора не о чем беспокоиться.
от Intel:
Turbo Boost —
Intel Turbo Boost Technology 2.0 активируется, когда рабочий Система (ОС) запрашивает состояние максимальной производительности процессора (P0).
Максимальная частота Intel Turbo Boost Technology 2.0 зависит от от количества активных ядер. Количество времени, которое тратит процессор в состоянии Intel Turbo Boost Technology 2.0 зависит от рабочей нагрузки и операционная среда.
Шаг скорости —
Усовершенствованная технология Intel SpeedStep®
Enhanced Intel SpeedStep® Technology — это расширенное средство обеспечения очень высокая производительность при одновременном соблюдении требований энергосбережения мобильных систем.Обычные переключатели технологии Intel SpeedStep напряжение и частота в тандеме между высоким и низким уровнями в реакция на загрузку процессора
Насколько я могу судить и что видел, эти две технологии тесно связаны. Turbo Boost — это функция, появившаяся из Speed Step (которая была доступна уже давно), и для включения Turbo Boost требуется, чтобы Speed Step был активен.
Я бы сказал, что ваш BIOS лжет вам и он должен отключить возможность изменения Turbo Boost, пока отключен Speed Step.Глядя на некоторые из ноутбуков, которые у меня есть на моем стенде, Speed Step нельзя даже отключить — это хорошая функция, которая может немного увеличить время автономной работы, и я не уверен, почему вы хотите ее отключить.
Кроме того, если вы действительно хотите выполнить обновление, перейдите на официальный сайт Dell, введите код ресурса и загрузите последние обновления BIOS / EFI и драйверы набора микросхем. Я думаю, что у BIOS / EFI больше шансов здесь, но обновлять драйверы чипсета тоже никогда не помешает.
Быстрый ответ: как включить Intel Turbo Boost в Windows 10?
Затем перейдите к BIOS / Конфигурация платформы (RBSU)> Параметры производительности> Технология Intel (R) Turbo Boost и нажмите Enter.
Затем выберите любой из следующих параметров и нажмите Enter.
Включено — включает ядра логических процессоров на процессорах, поддерживающих технологию гиперпоточности.
Является ли Intel Turbo Boost автоматическим?
Что такое технология Intel® Turbo Boost и как она работает? Технология Intel Turbo Boost — это способ автоматически запускать ядро процессора с частотой, превышающей отмеченную частоту. Процессор должен работать в пределах мощности, температуры и спецификаций расчетной тепловой мощности (TDP).
Как включить турбо ускорение i5 в Windows 10?
Как включить Turbo Boost на I5
- Загрузите компьютер в BIOS. Вот простой способ сделать это в Windows 10:
- Перейдите на экран конфигурации ЦП / процессора.
- Найдите в меню пункт «Технология Intel® Turbo Boost».
- Выберите в меню Включено.
- Сохраните изменения.
- Выйдите из BIOS и перезагрузите компьютер.
Безопасна ли технология Intel Turbo Boost?
Итак, в целом, запуск с включенной функцией турбонаддува на 100% безопасен.Одна вещь, которая может быть актуальной: по крайней мере, на некоторых из своих корпусов ноутбуков Clevo сами отключают турбо-ускорение ЦП, пока работает дискретный графический процессор. Таким образом, у вас может быть графика Intel + турбо или графика Nvidia / AMD и без турбо.
Турбо ускорение включено по умолчанию?
Итак, с включенным Turbo Boost (который, опять же, является настройкой по умолчанию в современных BIOS), компьютер автоматически ускоряет и замедляет тактовую частоту процессора в зависимости от нагрева (и других факторов).
Как активировать Turbo Boost i7?
Включение или отключение технологии Intel Turbo Boost
- На экране «Системные утилиты» выберите Конфигурация системы> BIOS / Конфигурация платформы (RBSU)> Параметры производительности> Технология Intel (R) Turbo Boost и нажмите Enter.
- Выберите настройку и нажмите Enter. Включено — включает ядра логических процессоров на процессорах, поддерживающих технологию Hyper-Threading.
- Нажмите F10.
У всех i5 турбо буст?
Проще говоря, большее число означает более быстрый процессор. У процессоров Core i3 нет Turbo Boost, но у Core i5 и Core i7 есть. Turbo Boost динамически увеличивает тактовую частоту процессоров Core i5 и i7, когда требуется больше энергии.
Как отключить Intel Turbo Boost в BIOS?
Чтобы отключить его, войдите в программу настройки BIOS и на экране «Системные утилиты» выберите «Конфигурация системы».Затем перейдите в BIOS / Конфигурация платформы (RBSU)> Параметры производительности> Технология Intel (R) Turbo Boost и нажмите Enter. Затем выберите любой из следующих параметров и нажмите Enter.
Как увеличить частоту процессора до ГГц?
Также просматривается
- Выберите скорость процессора.
- Разгон материнских плат HP.
- Установите количество ядер в Windows.
- Увеличьте скорость вентилятора на компьютере.
- Увеличьте скорость вращения вентилятора процессора на Toshiba Satellite.
- Пониженная частота процессора.
- Измените объем памяти, выделенный графической карте.
Сможете ли вы разогнать i5 9400f?
Сегодня у нас под рукой Intel Core i5-9400F, который сам по себе не является чем-то новым. По сути, это обновленный Core i5-8400 с увеличенной тактовой частотой на 100 МГц. Intel UHD Graphics 630 отключена, поэтому 9400F не имеет встроенной графики, как и Ryzen 5 2600X.
Что такое включить турбоускорение на постоянном токе?
Технология Intel® Turbo Boost (TBT) — одна из функций, встроенных в микроархитектуру Intel последнего поколения.Он автоматически позволяет ядрам процессора работать со скоростью, превышающей базовую рабочую частоту, если он работает ниже предельных значений мощности, тока и температуры.
Нужен ли турбо наддув?
Intel утверждает, что процессоры i5 могут работать на более высоких тактовых частотах в режиме Turbo Boost (обычно на 25% или около того). Если вы не запускаете 32-битное приложение, которому требуется более 2,2 ГГц от одного ядра, процессору не потребуется использовать Turbo Boost. Следовательно, i5 не обеспечит превосходной производительности.
Разгоняется ли Intel Turbo Boost?
Turbo Boost — это еще одна технология товарного знака Intel, которая позволяет процессору работать быстрее, чем заданная скорость обработки, и это достигается с помощью методов динамического разгона. Обычно четырехъядерный процессор 2.0 с базовой частотой 2,0 ГГц можно разогнать до 3,20 ГГц с помощью Turbo Boost.
Как включить турбо-наддув?
Как отключить Intel Turbo Boost?
- Зайдите в Параметры питания ** (Панель управления -> Оборудование и звук -> Параметры питания) и щелкните ** Изменить параметры плана рядом с вашим планом (например,г. Я использую высокую производительность для задач с интенсивным использованием ЦП, таких как игры).
- Затем нажмите «Изменить дополнительные параметры питания».
Как я узнаю, что моя турбина плохая?
Общие предупреждающие признаки отказа турбокомпрессора
- Медленное ускорение. Основная функция турбонаддува — сделать вашу машину более мощной.
- Горящее масло. Сжигание чрезмерного количества масла обычно является признаком отказа турбины.
- Чрезмерный дым от выхлопных газов.
- Проверьте свет двигателя или CEL.
- Громкий воющий шум.
Работает ли Intel Turbo Boost?
Turbo Boost — это динамическая функция. Нет предельной скорости, которой процессор Core i5 или i7 достигнет в режиме Turbo Boost. Однако Intel по-прежнему рекламирует эти процессоры по их базовой тактовой частоте. Это связано с тем, что Intel не гарантирует, что процессор когда-либо достигнет максимальной скорости Turbo Boost.
Как включить турбо-ускорение на моем Mac?
Щелкните значок приложения в строке меню и выберите параметр «Включить Turbo Boost».3. Если функция Turbo Boost уже включена, вместо нее вы должны увидеть параметр «Disable Turbo Boost». Нажмите на нее, чтобы отключить эту функцию на вашем Mac.
Как повысить мощность процессора?
Повышение скорости ЦП может повысить производительность, а уменьшение — продлить срок службы батареи ноутбука.
- Прежде чем увеличивать скорость процессора.
- Повышение скорости процессора в Windows.
- Откройте параметры электропитания.
- Открытое управление питанием процессора.
- Измените минимальное состояние процессора.
- Измените максимальную частоту процессора.
Что такое Turbo Boost i5?
Определение: Turbo Boost. Турбо ускорение. Функция процессоров Intel Core i7 и некоторых моделей линейки i5. Turbo Boost позволяет ядрам процессора работать быстрее, если энергопотребление и температура находятся в допустимых пределах.
i5 лучше i7?
По сути, процессоры Core i7 имеют больше возможностей, чем процессоры Core i5.Они лучше подходят для многозадачности, мультимедийных задач, высококлассных игр и научной работы. По большей части, чем больше ядер у вашего процессора, тем быстрее он будет работать.
В чем разница между i5 и i7?
Процессоры I7 и i5 до 7-го поколения являются четырехъядерными, единственная разница в том, что i7 имеет гиперпоточность, что означает, что каждый физический процессор действует как два логических ядра, что дает в общей сложности 8 логических процессоров.
В чем разница между i3 i5 и i7?
Core i3, Core i5, Core i7 — в двух словах о разнице.Вообще говоря, Core i7 лучше, чем Core i5, которые, в свою очередь, лучше, чем Core i3. Core i7 не имеет семи ядер, а Core i3 не имеет трех ядер. Цифры просто указывают на их относительную вычислительную мощность.
Безопасен ли разгон?
Разгон — или запуск вашего оборудования на более высоких скоростях, чем он предназначен для работы — является одним из … Если все сделано правильно, разгон, как правило, довольно безопасное занятие (я никогда не повредил свое оборудование), но если вы не готов рискнуть повредить ваш процессор, вы можете пропустить его.
Можно ли разогнать заблокированный процессор?
В-третьих, при разгоне заблокированного процессора Skylake отключается встроенный графический процессор, что означает, что требуется дискретная видеокарта. На микросхеме Skylake K базовая частота разблокирована, но разгон, как правило, является случаем повышения множителя и увеличения напряжения процессора, если это необходимо.
Могу ли я разогнать графику Intel HD?
Это возможно для разгона встроенного графического процессора Intel. Существует служебное приложение под названием Intel XTU (Intel Extreme Tuning Utility) для Intel GPU, разгона процессора.Да через Intel XTU. Однако вы не получите ошеломляющей производительности, возможно, примерно на 1% лучше.
Влияет ли разгон на турбо-ускорение?
Разгон — это термин, используемый для описания повышения частоты ядра выше установленного предела частоты процессора и увеличения скорости процессора. Технология Intel Turbo Boost активируется, когда операционная система запрашивает состояние максимальной производительности процессора.
Turbo Boost — это то же самое, что и разгон?
Turbo Boost — это увеличение скорости, выполняемое самим процессором.Разгон — это ручное увеличение скорости, т.е. выход за пределы исходной работы. При разгоне вы в основном увеличиваете максимальную скорость, которую может поразить система. Безопасно ли отключать турбо-ускорение на процессоре Intel Core i5?
Что означает турбо ускорение до 3,6 ГГц?
Turbo Boost встроен в процессор Intel. По умолчанию процессор работает на частоте 2,3 ГГц, а при большой нагрузке автоматически увеличивает скорость ядер до 3,3 ГГц. Технология Intel Turbo Boost 2.0 активируется, когда операционная система (ОС) запрашивает состояние максимальной производительности процессора (P0).
Фото в статье «Wikimedia Commons» https://commons.wikimedia.org/wiki/File:%22Ngoni_Warriors_Ready_for_a_Raid%22,_Malawi,_(sd)_(imp-cswc-GB-237-CSWC47-L -1-025) .jpg
Как отключить Intel Turbo Boost на Microsoft Surface с помощью команды powercfg
Линейка Microsoft Surface всегда оснащена самым современным оборудованием и мощными процессорами. Эти процессоры в основном поддерживают Intel Turbo Boost Technology 2.0 , которая очень помогает, когда вы работаете с высокими требованиями к рабочей нагрузке.
Технология действительно выигрывает в производительности, однако она также отрицательно сказывается на энергоэффективности и перегреве. В этом руководстве мы расскажем, как отключить технологию Intel Turbo Boost на устройствах Surface.
- Что такое технология Intel Turbo Boost?
- Следует ли отключить Intel Turbo Boost на Microsoft Surface?
- Как отключить Intel Turbo Boost на Microsoft Surface?
- Как повторно включить Intel Turbo Boost?
1 Что такое технология Intel Turbo Boost?
Intel Turbo Boost — это технология, которая автоматически позволяет ядрам процессора работать со скоростью, превышающей номинальную рабочую частоту, если они работают ниже предельных значений мощности, тока и температуры.Эта функция доступна на процессорах Intel Core i5, Intel Core i7 и Intel Core серии X.
2 Следует ли отключить Intel Turbo Boost на Microsoft Surface?
Есть несколько причин, по которым вы можете захотеть отключить функцию Intel Turbo Boost на своих устройствах Surface:
- Уменьшите энергопотребление без значительного снижения производительности устройства.
- Заставляет ваше устройство работать холоднее и тише.
- В Windows 10 у вас есть возможность автоматически отключать Intel Turbo Boost при работе от аккумулятора и включать его во время зарядки.
3 Как отключить Intel Turbo Boost на Microsoft Surface?
Существует несколько способов отключения Intel Turbo Boost на устройствах Microsoft Surface. Однако, поскольку большинство расширенных параметров питания нельзя настроить через пользовательский интерфейс на Microsoft Surface, лучший способ настроить их — через командную строку Windows. Для этого.
- Щелкните правой кнопкой мыши меню «Пуск» ( Win + X ).
- Перейдите в командную строку (администратор) или Windows PowerShell (администратор).
- Введите следующую команду:
powercfg -attributes sub_processor perfboostmode -attrib_hide
Эта команда повторно включит режим повышения производительности процессора , который по умолчанию отключен.
- Теперь введите:
powercfg -q scheme_current sub_processor perfboostmode
Эта команда запросит текущий режим повышения производительности процессора . Он должен вернуть следующий вывод:
GUID схемы питания: 381b4222-f694-41f0-9685-ff5bb260df2e (сбалансированный) Псевдоним GUID: SCHEME_BALANCED GUID подгруппы: 54533251-82be-4824-96c1-47b60b740d00 (управление питанием процессора) Псевдоним GUID: SUB_PROCESSOR GUID настройки питания: be337238-0d82-4146-a960-4f3749d470c7 (режим повышения производительности процессора) Псевдоним GUID: PERFBOOSTMODE Индекс возможной настройки: 000 Возможная настройка понятного имени: отключено Индекс возможной настройки: 001 Возможная настройка понятного имени: Включено Индекс возможной настройки: 002 Возможная настройка дружественного имени: агрессивный Индекс возможной настройки: 003 Возможная настройка понятного имени: Эффективный включен Индекс возможной настройки: 004 Возможная настройка дружественного имени: Эффективный Агрессивный Индекс возможной настройки: 005 Возможная настройка дружественного имени: агрессивный при гарантированном Индекс возможной настройки: 006 Возможная настройка дружественного имени: Эффективное агрессивное при гарантированном Текущий индекс настройки питания переменного тока: 0x00000002 Текущий индекс настройки питания постоянного тока: 0x00000002 - Чтобы отключить Intel Turbo Boost при работе от батареи ( DC Power ), введите:
powercfg -setdcvalueindex scheme_current sub_processor perfboostmode 0
- Теперь введите ту же команду еще раз, чтобы повторно запросить текущий Режим повышения производительности процессора :
powercfg -q scheme_current sub_processor perfboostmode
Теперь вы заметите, что текущий индекс настройки мощности постоянного тока установлен на 0x00000000 , что определяется как опция Disabled .
Текущий индекс настройки питания переменного тока: 0x00000002 Текущий индекс настройки питания постоянного тока: 0x00000000
- Наконец, вы можете сохранить текущие настройки питания, введя:
powercfg -s scheme_current
4 Как повторно включить Intel Turbo Boost?
Чтобы снова включить Intel Turbo Boost, вы просто измените значение для perfboostmode обратно на 2 (агрессивный). Для этого:
- Щелкните правой кнопкой мыши меню «Пуск» ( Win + X ).
- Перейдите в командную строку (администратор) или Windows PowerShell (администратор).
- Введите следующую команду, чтобы повторно включить Turbo Boost:
powercfg -setdcvalueindex scheme_current sub_processor perfboostmode 2 powercfg -s scheme_current
- Чтобы убедиться, что вы можете запросить текущую конфигурацию, введя:
powercfg -q scheme_current sub_processor perfboostmode
Теперь вы заметите, что текущий индекс настройки мощности постоянного тока установлен на 0x00000002 , который идентифицируется как Агрессивный вариант .
Текущий индекс настройки питания переменного тока: 0x00000002 Текущий индекс настройки питания постоянного тока: 0x00000002
Теперь все настроено и сделано, чтобы проверить, вы можете использовать диспетчер задач Windows для отслеживания скорости вашего процессора. При любых рабочих нагрузках ваш процессор должен работать на максимальной скорости базовой скорости. Вы можете заметить небольшое снижение производительности, однако, в свою очередь, ваше устройство будет работать холоднее и оставаться дольше, чем раньше.
Лучшие аксессуары для Microsoft Surface
С правильным набором аксессуаров вы можете поднять производительность вашего Surface на новый уровень.Здесь у нас есть одни из лучших аксессуаров, которые вы должны приобрести для своих устройств Surface.
Это самые необходимые аксессуары для устройств Microsoft Surface. Перо Surface Pen, док-станция Surface, мышь Surface Precision Mouse и карта microSD значительно увеличат производительность, объем памяти и продуктивность Surface.
Как включить турбонаддув на hp pavilion dv6-3187la — Сообщество поддержки HP
Ну, я думаю, что решил проблему (НЕ ИСПРАВЛЕН), но решил, что происходит.Я попытался обновить BIOS, но мне это не удалось, ни с помощью команд Windows, ни с веб-сайта HP. Когда я попытался сделать это с веб-сайта HP, администратор заблокировал это. Похоже, что обновлений драйверов для windows 10 в этой модели нет. Причина, по которой я хотел обновить или переустановить BIOS, заключается в том, что в BIOS на этих компьютерах нет параметров для включения или отключения турбо-ускорения. BIOS в этих устройствах — самый простой BIOS, который я когда-либо видел. Единственная опция в «расширенном», которая полезна из 5 опций, — это только 2: «включить витализацию» и «включить LAN что-нибудь об энергопотреблении», поэтому я отключил опцию LAN для энергопотребления, и когда я перезапустил компьютер, все осталось таким же проблема.Интересно то, что я собирался заснуть, и я включил ноутбук, чтобы проверить то, что я забыл сделать, и, поскольку меня не было на своем столе, мне пришлось схватить батарею и подключить ее. Поэтому я просто запустил устройство. с аккумулятором (устройство было крутым, так как я только что его запустил и подключил ТОЛЬКО К АККУМУЛЯТОРНОЙ БАТАРЕИ, А НЕ ПИТАНИЮ), и когда я залез в окна, появился монитор турбо наддува, и я увидел, что он разгоняется. Но это длилось недолго, всего около 3 минут, я открыл видеоигру, чтобы посмотреть, будет ли она разгоняться, и ее больше не было.Я включил питание и больше этого не делал, я подключил питание с аккумулятором и больше этого не делал. Итак, я предполагаю, что устройство просто создано для такой работы. Только на часах, когда батарея полная, а устройство супер крутое и только что запущено. Тогда Turbo Boost в этих устройствах совершенно бесполезен. Во всяком случае, я читал нечто подобное в другом сообщении на форуме. У парня возникла проблема, и несколько месяцев спустя он вернулся, объяснив, что у него проблема с питанием, и он должен был подключить к устройству только полностью заряженную батарею, и он сказал, что устройство работает с турбонаддувом.Итак, я просто вернулся, чтобы сообщить людям об этой информации, потому что форумы совершенно не помогли. Я думаю, что это самое дальнее, что кто-то дошел до понимания этой проблемы. 1) В BIOS такого рода устройств НЕТ опции для включения или отключения турбо-ускорения, это буквально автоматически. 2) Он работает только тогда, когда аккумулятор полностью заряжен, система переохлаждена и по какой-то причине в моем случае всего несколько минут (3 минуты). 2) Установите настройки мощности в Панели управления на «производительность» НЕ сбалансированная, НЕ рекомендуется.4) Отключите все возможные параметры энергосбережения inbios, даже если они не имеют смысла. Я отключил опцию LAN для контроля энергопотребления. 5) Если возраст устройства превышает 3 года, очистите вентилятор, радиатор и замените термопасту как на процессоре, так и на графическом процессоре видеокарты. В моем биосе не так много вариантов очень просто. Не то чтобы у меня их было много. Это, безусловно, вся информация, которую я могу предоставить по этой проблеме. Я думаю, что лучшее, что могут сделать люди вроде меня в этой ситуации, — это просто купить устройство с более высокой базовой частотой ГГц, чтобы не рисковать своей производительностью, чтобы зависеть от таких вещей, потому что драйверы HP не обновляются для всех их продуктов и всего остального. ….. Это одно из тех устройств, о которых они забыли. Во всяком случае. Надеюсь, это поможет кому-то разобраться в проблеме, вчера я провел всю ночь и день (19 часов подряд работая на этом устройстве и проблема турбо-ускорения), я многому научился. Похоже, этому ноутбуку суждено быть таким. У него есть турбо-функции, но он не активируется более 3 минут, если он когда-либо активируется, когда вы включаете ноутбук, подключенный ТОЛЬКО к полностью заряженной БАТАРЕИ (не к источнику питания), если вы подключаете его к источнику питания или снимаете батарея никогда не делает этого даже в течение 3 минут.Кто читает это, хорошего дня, помните, что у всего в жизни есть решение, ВСЕГО. Единственное, чего нет — это смерть. Так что держи голову вверх. Ура.
Является ли технология Turbo Boost автоматической или требуется ручной ввод?
Производительность мощного ПК в большинстве случаев зависит от его быстродействующих компонентов. Самый важный из них — это ЦП или процессор. Он отвечает за обработку большого количества рабочих процессов, происходящих в системе.Скорость процессора, особенно в приложениях с интенсивным использованием ЦП, определяет, насколько быстро и эффективно он может выполнять поставленную задачу.
Большинство современных процессоров Intel оснащены технологией Turbo Boost, которая помогает в те моменты, когда требуется чистая вычислительная мощность. Turbo Boost — это в основном операция, используемая процессорами Intel для повышения производительности за счет увеличения тактовой частоты процессора. Мы кратко обсудим, как работает эта технология и как вы можете ею управлять.
Как на самом деле работает Turbo Boost?
Преимущество современных массовых процессоров Intel состоит в том, что они работают до своего абсолютного предела только тогда, когда скорость действительно может использоваться должным образом. Таким образом, при выполнении повседневных задач, таких как написание документа или просмотр видео, процессор фактически работает с минимально возможной скоростью, известной как базовые часы. Так как процессор таким образом экономит свою мощность, он на самом деле помогает повысить тепловую производительность, эффективность и срок службы процессора.
Однако в моменты столь необходимой производительности срабатывает Turbo Boost. Это работает путем мониторинга теплового запаса и максимальной расчетной тепловой мощности процессора, поэтому, когда вам нужен дополнительный толчок, он может увеличиваться. базовые часы до так называемых повышающих часов. Объяснение в основном в самом названии. Эта технология увеличивает фактическую базовую частоту процессора на несколько шагов (с учетом температуры и мощности) до так называемой тактовой частоты повышения.По сути, когда вам нужна чистая мощность, Turbo Boost помогает вам в этом, увеличивая скорость процессора.
Еще одна важная вещь, которую следует отметить, это то, что когда Turbo Boost включен, он фактически увеличивает тактовую частоту всех ядер. Не имеет значения, требуется ли приложению однопоточная производительность или многопоточность. Если одно ядро активно, оно увеличит все остальные физические ядра.
Когда срабатывает Turbo Boost? Активируется ли он автоматически?
Будет ли турбо-ускорение активировано или нет, зависит от многих аспектов.Во-первых, проблема в том, может ли имеющееся приложение на самом деле использовать весь потенциал скорости процессора. Если приложение действительно может использовать скорость в полную силу, автоматически включается Turbo Boost, чтобы обеспечить дополнительный рост производительности.
Turbo Boost также существенно не снижает срок службы или эффективность ЦП. Это увеличивает производительность ядра и температуру по сравнению с максимальным TDP процессора. Он учитывает температуру, мощность и эффективность процессора при наращивании мощности.Конечно, когда ваш процессор часто использует турбо-ускорение, термики немного увеличиваются, и вам потребуется достаточно приличный кулер для процессора, чтобы противостоять этому.
Хотя эта операция уже включена в BIOS большинства материнских плат Intel заранее, вы можете отключить ее, перейдя в настройки BIOS и полностью отключив ее. По-видимому, вы не можете контролировать турбо-ускорение, решая, сколько дополнительной производительности вам нужно. ЦП сам решает, насколько высоко он может подняться без троттлинга из-за перегрева.Когда она включена, вы не можете контролировать скорость. Единственный вариант для пользователя — либо оставить его включенным и заставить его работать самостоятельно, либо полностью отключить его в BIOS материнской платы. Вы можете отслеживать, когда Turbo Boost включен с помощью стороннего программного обеспечения, или вы просто узнаете, как он работает, когда действительно включаются вентиляторы.
Он поддерживается в сериях Intel Core i5, Core i7 и Core-X процессоры. Работает независимо от установленной операционной системы. Все основные материнские платы Intel имеют поддержку Turbo Boost и по умолчанию включены в BIOS.
ЗаключениеПодводя итог, Turbo Boost — действительно удобная технология, которая определенно помогает в задачах, интенсивно использующих процессор. Чтобы просто ответить на вопрос, да, Turbo Boost автоматически включается на большинстве материнских плат Intel, но если вы слишком беспокоитесь о сроке службы и эффективности, вы можете отключить его в настройках BIOS своей материнской платы.
Что означает Turbo Boost для процессоров Apple (AAPL) MacBook Pro — это Intel (INTC) — Quartz
Новые ноутбуки MacBook Pro от Apple были встречены неоднозначными отзывами.Некоторые обеспокоены недостаточной мощностью ноутбуков по цене, которую назначает Apple, особенно с учетом того, что компания использует процессоры Intel, выпущенные более года назад.
Один из способов, которым Apple пытается компенсировать более медленные и старые чипы, которые она использует в своих новейших MacBook и MacBook Pro, — это использовать маркетинговый жаргон, изобретенный Intel. На каждой странице маркетинга и покупки на веб-сайте Apple компания обязательно упоминает что-то, называемое Turbo Boost, рядом с тактовой частотой компьютера — измерение того, насколько быстро работает процессор компьютера.Turbo Boost — это термин, изобретенный Intel, чтобы показать, что ее процессоры могут противостоять вынужденной работе немного быстрее, чем указано в списке.
В случае новейшего и самого дешевого MacBook Pro от Apple это означает, что процессор, который указан как работающий на частоте 2 ГГц, может выдерживать работу на частоте до 3,1 ГГц в течение определенных периодов времени. У вас нет контроля над этим — компьютер автоматически разгоняет процессор, когда считает, что это необходимо: «Использует ли процессор технологию Intel Turbo Boost, и количество времени, которое процессор проводит в этом состоянии, зависит от рабочей нагрузки и операционной среды. », — сообщает Intel на своей маркетинговой странице об этой технологии.
Но поскольку эта технология присуща чипам Intel, а не тому, что придумала Apple, очевидно, что она также доступна в компьютерах всех других компаний, использующих ту же линейку чипов Intel. Все популярные ноутбуки от Lenovo, HP и Dell имеют чипы с Turbo Boost, но ни одна из этих компаний не использует термин Intel в своем маркетинге. Dell утверждает, что ее ноутбуки, как и HP, имеют скорость «до» Turbo Boost, но Lenovo просто не упоминает об этом.
Честно говоря, Apple яснее, чем некоторые производители ПК, в отношении базовой скорости процессора, предоставляя ее отдельно от скорости ускорения.Dell, например, сообщает, что в ее ноутбуке XPS 13 установлен процессор Intel Core i5-7200U седьмого поколения с тактовой частотой «до 3,1 ГГц», который на сайте Intel указан как процессор с тактовой частотой 2,5 ГГц, способный ускорять Turbo Boost до 3,1 ГГц. .
Не совсем понятно, когда Apple начала использовать термин «Turbo Boost» — она начала использовать чипы Intel в своих компьютерах 11 лет назад, и на странице поддержки Apple есть вопросы о том, что означает этот термин с 2012 года.
Скорость передачи процессоры наиболее актуальны для ресурсоемких задач, таких как редактирование видео или воспроизведение видеоигр.Маловероятно, что это будет основным фактором, влияющим на скорость вашего просмотра веб-страниц или работы с текстовыми документами. Но тем, кто тратит тысячи долларов на ноутбуки Apple высшего класса, стоит знать, как их вычислительная мощность сравнивается с другими, особенно когда некоторые конкуренты Windows используют более новую технологию Intel.
Apple выяснила, почему она использует старые процессоры в своих новых MacBook Pro: новые чипы Intel не были доступны в разных размерах, которые Apple хотела для всех своих новых ноутбуков.Но добавьте старые процессоры к опасениям по поводу огромного количества адаптеров, которые вам нужно будет купить, чтобы иметь те же типы портов, доступных на прошлогодних ноутбуках, отсутствия безопасного кабеля питания, который Apple использовала в течение десятилетия, и вопросов. по поводу того, стоит ли новый экран Touch Bar дополнительных затрат, и легко понять, почему некоторые давние пользователи Mac рассматривают возможность перехода на машины с Windows.
Как включить или отключить Turbo Boost в macOS Catalina
Собираясь купить новый портативный компьютер, вы обязательно подробно ознакомитесь с техническими характеристиками оборудования, а в линейке процессоров вы увидите функцию, называемую Turbo Boost.Обычно под турбонаддувом понимается скорость компьютера. Это правильно, но технология Turbo Boost на Mac выходит за рамки простой скорости.
Всем нам ясно, что процессор или центральный процессор играет более чем жизненно важную роль в производительности компьютера, поскольку процессы проходят через него и его правильная работа даст нам стабильную и быструю систему. Поэтому некоторая ошибка в нем негативно скажется на доступе и работоспособности операционной системы. Далее мы объясним, что это такое и как активировать Turbo Boost в macOS Catalina, чтобы получить более стабильную и быструю систему.
Что такое технология Turbo Boost?
Прежде всего вы должны знать, что это собственная технология разработчика, и поэтому она не ограничивается какой-либо специальной системой, то есть применима как к средам Windows, macOS или Linux. Технология Turbo Boost была задумана и разработана с целью улучшения и оптимизации общей производительности процессора и графики в средах, где требуется активное использование этих элементов, как это достигается? Ну, Turbo Boost автоматически. Он увеличит скорость обработки задач каждого из ядер, доступных в ЦП (помните, что в настоящее время мы можем использовать до 24 ядер), и это увеличение превысит рабочую частоту этих ядер, если мы не в пределах таких переменных, как энергия, ток и температура.
Однако Turbo Boost будет применяться только в зависимости от выполняемой рабочей нагрузки и операционной среды, чтобы не использоваться в ситуациях, когда это действительно не требуется.
Устройства macOS интегрированы с процессорами Intel, следовательно, это является их собственной технологией, и мы знаем, что технология Turbo Boost будет действовать и настраиваться в зависимости от рабочей нагрузки, оборудования оборудования, программного обеспечения и других параметров, чтобы ее использование было эффективным, и мы не заставляли оборудование работать нежелательно.
Факторы Turbo Boost
Вы должны знать, что некоторые ключевые факторы, которые играют важную роль в Turbo Boost:- Расчетное энергопотребление оборудования
- Количество активных ядер процессора
- Тип рабочей нагрузки выполняется в системе
Turbo Boost был разработан с несколькими алгоритмами, задача которых — работать параллельно с системой для управления такими факторами, как ток, энергия или температура, и, таким образом, эффективно управлять частотой и энергоэффективностью процессора, поскольку эти два элемента имеют прямое влияние на его производительность..
Как мы знаем, сегодня на рынке доступны различные процессоры, и не все из них совместимы с Turbo Boost. Чтобы развеять сомнения, вот некоторые из процессоров с этой технологией:
Совместимые процессоры
- Процессор Intel Core i5 для ноутбуков.
- Процессор Intel Core i7 Extreme Edition.
- Процессор Intel Core i7 для ноутбуков.
- Процессор Intel Core i7 для ноутбуков Extreme Edition
1. Как узнать, совместим ли мой Mac с Turbo Boost
Шаг 1
Если вы хотите проверить, совместим ли ваш процессор с этой технологией, мы должны перейти в меню Apple и выбрать опцию Об этом Mac, следующее будет отображаться;
Step 2
Здесь мы увидим ссылку на наш процессор, а затем на странице поддержки Apple мы можем проверить, совместим ли он с технологией Turbo Boost:
2. Как использовать переключатель Turbo Boost на macOS Catalina
Это утилита, разработанная для использования всех преимуществ Turbo Boost, поскольку она дает нам возможность активировать или не активировать Turbo Boost, получать доступ к графике и некоторым другим параметрам, когда мы устанавливаем Turbo Boost Switcher, предварительно скомпилированное расширение ядра обоих 32 будет установлен как 64-разрядный и с его помощью регистр MSR Turbo Boost в macOS Catalina будет обновлен.
Ваша загрузка доступна по следующей ссылке:
Turbo Boost Switcher
Функции Вот некоторые из его наиболее выдающихся функций:- Мы можем настроить его с помощью входа в систему в macOS Catalina
- Включение или отключение Turbo Boost работать в нужное время
- Управлять такими параметрами, как загрузка процессора, температура, вентиляторы и батарея устройства
- Совместимость с бета-версией macOS Catalina
- Доступно на разных языках
- Интеграция уведомлений / предупреждений OSX в всегда будьте в курсе любых новых событий. в некоторых ситуациях в процессоре могут возникать высокие температуры, поскольку эта технология направлена на h точка перехода составляет около 100 ° C, поэтому, когда Turbo Boost отключен, мы достигнем на 20 ° C меньше температуры градусов
- Turbo Boost активируется с использованием внутренних алгоритмов Intel в тот момент, когда одно из ядер ЦП достигает 100%, это действие увеличивает ядро в МГц, но это не выполняется, если все ядра на 100%, иначе может возникнуть перегрев.
- Когда Turbo Boost отключен, можно увеличить время автономной работы устройства на 25%
Шаг 1
Как только мы перейдем по указанной ссылке для загрузки, macOS Catalina отобразит следующее сообщение, которое одна из новых функций безопасности:
Step 2
Мы нажимаем кнопку «Разрешить», чтобы продолжить загрузку Turbo Boost Switcher, затем распаковываем файл, и это будет его содержимое:
Step 3
We дважды щелкните приложение, и мы увидим следующее предупреждение:
Step 4
Мы нажимаем Open, и мы автоматически увидим доступ к Turbo Boost в верхней части macOS Catalina, и оттуда можно будет получить доступ к таким деталям, как как:
- Возможность отключения системы Turbo Boost
- Отображение графиков ЦП, температуры и вентиляторов
- Графическое отображение батареи
- Установить частоту обновления Turbo Boost
- Запустить приложение при запуске macOS Catalina
- Отключить Turbo Boost при запуске
- Определить язык утилиты
Шаг 5
Там мы можем нажать на Графики для более подробного отчета об этих переменных:
Step 6
Если мы хотим отключить Turbo Boost в системе, для этой цели необходимо будет ввести учетные данные администратора:
Благодаря Turbo Boost позволяет нам максимально эффективно использовать наш процессор macOS Catalina с точки зрения производительности, что отразится на более высокой скорости доступа к системным службам и приложениям в целом.


 intel.com.
intel.com.
