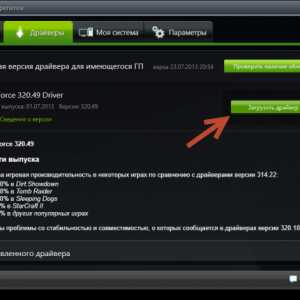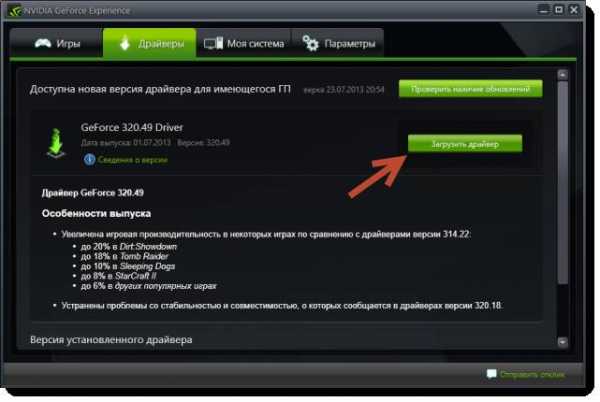Как поменять видеокарту на ноутбуке
Видеоадаптер – важная часть системы компьютера, которая отвечает за работу с видеофайлами, подачу картинки на дисплей. Если чип выходит из строя, работать за ПК невозможно, потому что сигнал на экран поступать не будет. В этом случае необходимо знать, как заменить видеокарту на ноутбуке. Учитывайте, что такая возможность есть не у всех моделей.
Можно ли поменять видеокарту на ноутбуке
Главное преимущество портативных компьютеров в их компактности. Разработчики стараются так разместить все детали системы (процессор, видеоадаптер, жесткий диск и т.д.), чтобы они занимали минимум места. В связи с этим некоторые производители совмещают в одном чипе сразу две функции. Это прекрасно продемонстрировано на чипсетах компании Intel серии «i» и AMD серии «A». Такой тип размещения называется интегрированный.
Второй вариант – дискретная карта (отдельно от процессора). Перед тем как поменять видеокарту на ноутбуке, вам необходимо выяснить, какой из этих вариантов используется в вашем компьютере. Если у вас дискретный, то шансов поставить другой графический чип у вас значительно больше. Как правило, вся необходимая информация написана на корпусе. Иногда в системе имеются оба типа видеоадаптеров, которые взаимодействуют между собой.

Можно ли заменить видеокарту на ноутбуке с интегрированной картой
Идея интегрировать в процессор возможность обрабатывать видео появилась с целью сэкономить на производстве (такие модели компьютеров, как правило, дешевле) и сохранить больше пространства для других деталей. Проблема в том, что производительность таких графических адаптеров относительно низкая, для любителей игр они точно не подходят, поэтому возникает идея провести модернизацию и улучшить показатели. Проблема встроенной графики в том, что она является частью процессора и поменять только ее нет возможности, поэтому об апгрейде можно забыть.
Если у вас сломался ноутбук, то следует проводить замену всего процессорного чипа целиком, что выльется в серьезную сумму. Как правило, эта деталь составляет 30-40% от всей стоимости ПК. Технически эту операцию можно провести, но для замены подойдет только точно такой же чип. Он соединен с материнской платой и другой вид будет просто несовместим. Поставить новый чип получится только в сервисном центре, потому что у них есть необходимая установка для распайки платы.

Замена видеокарты на ноутбуке с дискретной картой
Второй тип видеоадаптеров представляет собой отдельный чип, а иногда и плату. Они обладают большим объемом памяти, частотой работы и больше подходят для игр. Существует способ, как поменять видеокарту на ноутбуке, если она дискретного типа, но существует два важных момента:
- Новая модель должна быть совместима со всей остальной системой (материнской платой, процессором, BIOS). Эти параметры следует строго соблюдать при подборе карточки. Если они окажутся несовместимы, работать правильно компьютер не будет.
- Дискретная видеокарта может быть впаяна в материнскую плату или находиться на отдельной. Во втором случае есть возможность поменять деталь самостоятельно. Если же она впаяна, то нужно обратиться к специалисту, у которого есть необходимое для распайки оборудование.
Чтобы снять дискретный графический адаптер, необходимо разобрать ПК. Этот процесс не очень сложный, но могут остаться лишние болты, где-то забудете подключить шлейф или питание. Необходимо либо найти видеоурок по разборке конкретно вашей модели ПК, либо обратиться за помощью к специалисту. Велика вероятность, что неумелые действия приведут к поломке оборудования. Помните, что по умолчанию гарантия перестает работать, если вы самостоятельно вскрывали корпус.

Как заменить видеокарту в ноутбуке
Компьютеры от разных компаний, разной серии могут иметь отличающуюся схему расположения деталей. Замена видеокарты в ноутбуке на более мощную требует полного разбора всех элементов, но действия имеют общий принцип. Помните, что поставить самостоятельно новую карту получится, если у вас дискретный адаптер на отдельной плате. Поменять деталь можно следующим образом:
- Полностью отключите ПК от питания, выньте шнур из гнезда, снимите батарею. Чтобы внутри системы не было остаточного тока, зажмите кнопку включения на 10 сек.
- Открутите все болты, которые расположены на задней крышке, затем снимите ее. Для открытия защелок лучше использовать пластиковую карту, потому что не будет риска повредить плату или элементы крепления. Если панель снимается с трудом, значит, вы забыли где-то что-то открутить
- Найдите расположение графического адаптера, при помощи пинцета отсоедините кабели, шнуры, которые к нему подключены.
- Открутите элемент охлаждения (кулер). Во всех моделях ПК он должен быть съемным.
- Выкрутите болты, которые держат плату. Отсоедините ее, как правило, она крепится при помощи защелки.
- Установите новый модуль. Прикрутите болты, систему охлаждения. Не забудьте пинцетом снова подключить шлейфы и кабели.
- Выполните сборку.
Как правило, после данной процедуры нужно заново устанавливать драйвер, особенно, если вы сменили фирму производителя чипсета. Их легко найти в интернете на официальном сайте компании. Программа автоматически закачает все необходимое ПО. Если у вас есть интегрированная в процессор графика, а дискретная установлена другого производителя, то нужно будет переключать их при необходимости, работать вместе они больше не смогут.
Видео: как сменить видеокарту на ноутбуке
sovets.net
Можно ли поменять видеокарту на ноутбуке
Ноутбуки давно уже представляют собой достойную альтернативу стационарным компьютерам, позволяя выполнять более сложные операции. Если же раньше ноутбуки использовалась больше для просмотра фильмов, работы с файлами или же интернет-сёрфинга, то современные модели предоставляют гораздо более широкие возможности.
И даже несмотря на то, что мобильные модели центральных и графических процессоров являются менее производительными вариантами, их мощности вполне хватает для комфортной игры в требовательные игры или же для работы со сложными 3D-моделями.
Зачем делать замену?
К сожалению, видео адаптер наряду с процессором является одной из наиболее дорогих составляющих компьютера поэтому большинство моделей оборудованы не самыми производительными моделями. Так как остальные комплектующие имеют достаточный запас мощности, то владельцы таких компьютеров сталкиваются с необходимостью замены только лишь видеоплаты.

Фото: видеокарта в ноутбуке
Кроме того, замена графических адаптеров также выполняется в случае выхода из строя. Некоторые лэптопы имеют довольно слабую систему охлаждения и требовательные игры в некоторых случаях могут привести к перегреву платы, в результате чего и отпаивается чип.
Несмотря на то что избежать такой поломки довольно просто (достаточно лишь периодически очищать ваш компьютер от пыли, использовать охлаждающую подставку или не подвергать технику длительным нагрузкам) обращения в сервисные центры с необходимостью замены видео карты на рабочую являются довольно распространённым случаем.
Типы видеокарт для ноутбуков
Ноутбуки имеют два типа видеокарт: интегрированную и дискретную, каждая из которых предназначена для работы в определённом режиме.

Фото: ассортимент видеоплат
Интегрированные графические процессоры представляет собой менее производительный вариант, благодаря которому энергопотребление, а также соответственно, и температура снижаются при выполнении простых операций, например, работа с файлами текстом и т.д.
При необходимости выполнения сложных графических операций для снижения нагрузки на процессор система включает в работу дискретную графическую плату, которая способна выполнять более сложные задачи, как, например, работа с видеозаписями, 3D моделями или же обработка необходимых объектов игры.
Видео: замена видеокарты
Можно ли поменять видеокарту у ноутбука: интегрированная карта
Интегрированная видеокарта встроена в центральный процессор поэтому установка нового интегрированного графического адаптера возможна лишь вместе с заменой ЦП. Если в вашей модели установлен только интегрированный видеоадаптер, то его апгрейд в таком случае невозможен.

Фото: интегрированная карта
Дискретная карта
Конкретного ответа на вопрос можно ли поменять видеокарту на ноутбуке на более мощный вариант нет. Теоретически, при огромном желании и больших затратах установка нового дискретного адаптера вполне возможна, но на практике в большинстве случаев целесообразней купить более новую модель с необходимыми комплектующими.
Одним из наиболее важных факторов при рассмотрении «лэптопа» на предмет возможность апгрейда является способ подключения вашего видеоадаптера.
Если вы является владельцем лэптопа со слотом MXM (что на сегодняшний является довольно редким случаем), то апгрейд представляет собой относительно простую операцию.
Вам необходимо узнать тип разъёма MXM и подобрать такую же плату в случае её поломки или подобрать более мощный вариант в случае апгрейда. Для того чтобы узнать тип вашего слота можно обратиться к производителю.

Фото: дискретная карта
Но наиболее распространённым вариантом установки дискретной видео карты на данный момент является распайка её чипа на материнской плате.
Апгрейд в таком случае возможен только лишь с помощью специального оборудования, а также особых знаний и навыков. Если вы является владельцем лэптопа с распаянной видеокарте на материнской плате, то о её замене рекомендуется забыть.
К сожалению, найти необходимую видео карту для MXM слота довольно трудно, б\у модели покупать довольно опасно ввиду возможности приобрести «прогретую» плату, которая проработает неопределённы срок. Так что в большинстве случаев приобретение возможно лишь из-за границы или в сервисном центре.

Фото: видеокарта для MXM слота
Следующей проблемой является тепловыделение. Более мощный видеопроцессор будет возможно выделять больше тепла, и ваша система охлаждения может не справится, что приведёт к новым поломкам. Поэтому следует подбирать видеоадаптер с таким же показателем тепловыделения (TDP).
Процесс замены
Рассмотрим процесс замены видео карты со слотом MXM на примере установки новой видеокарты Radeon HD 3650 вместо стандартной NVidia 8400m G в Acer Aspire 7520G, который имеет слот MXM II.
После того как вам удастся приобрести необходимый видеоадаптер можно приступать к его установке:
- для начала потребуется получить доступ непосредственно к самому слоту. К счастью, для замены потребуется лишь открыть заднюю крышку, открутив несколько винтов;

Фото: открытие задней крышки
- следующим шагом является демонтаж всей системы охлаждения ЦП и ГП, для чего также следует открутить несколько винтов;

Фото: демонтаж системы охлаждения
- сама плата закреплена 2 дополнительными винтами, открутив которые её можно вытащить из самого разъёма;

Фото: 2 дополнительных винта
- новую видео плату необходимо также установить в защитный кожух. Следует также проверить соответствие расположения тепловых прокладок и чипов памяти;

Фото: новая плата
- после установки платы необходимо нанести тонкий слой термопроводящей пасты как на графический и центральный процессор, так и на чипсет, предварительно убрав старую термопасту. Данную операцию удобно выполнять с помощью пластиковой карточки;

Фото: нанесение термопасты
- также не забудьте почистить кулер и радиатор, в которых обычно скапливается большое количество пыли;

Фото: чистка кулера
- сборка осуществляется в обратном порядке.
Установка нового драйвера
После установки новой видеокарты необходимо установить необходимые драйвера, для чего следует выполнить следующие операции:
- полностью удалить предыдущие драйвера;
- устанавливать следует модифицированные драйвера, пропатчить которые вы сможете с помощью специального приложения;

Фото: установка драйвера видеокарты
- после установки приложения следует указать расположение вашего установочного пакета драйверов и подтвердить модификацию.
Апгрейд видеоадаптера на более мощный вариант представляет собой очень трудную задачу, выполнить которую в большинстве случаев возможно лишь с помощью специального оборудования.
Нужна программа для чтения книг на компьютере. Ищите здесь.
Рекомендации, по удалению программы с компьютера. Можно читать по ссылке.
Более того стоимость новой видео платы может составить слишком большую сумму особенно для б/у ноутбука. Оправданным вариантом является апгрейд лишь графических адаптеров в моделях с MXM слотом, которых на данный момент очень мало.
proremontpk.ru
Как поменять видеокарту на ноутбуке самостоятельно?
Если вы столкнулись с проблемой, что ваш лэптоп не способен запускать современные видеоигры по причине слабой конфигурации системы, так как он устарел или изначально не был достаточно мощным, то, помимо приобретения нового игрового ноутбука, существует менее радикальное решение – провести апгрейд устройства. В случае с видеоиграми в первую очередь необходимо задуматься о более мощном видеоадаптере. С помощью этой статьи вы сможете разобраться в вопросе, как поменять видеокарту на ноутбуке, а также узнаете, в каких случаях процесс замены возможен.

Можно ли поменять видеокарту на ноутбуке?
Видеоадаптеры для ноутбуков делятся на три вида:
- интегрированные в микропроцессор;
- встроенные в материнскую плату;
- дискретные.
В первом случае самой видеокарты как таковой нет, просто в процессор встраивается подсистема, служащая для обработки графической информации. Кроме этого, данная система не имеет собственной видеопамяти, поэтому использует ресурсы оперативной памяти. В итоге получается, что интегрированный видеоадаптер такого вида невозможно заменить, так как он является единой частью процессора. Единственный выход – замена самого микропроцессора на более мощный.
Другой вид видеоадаптеров – интегрированные в материнскую плату. Такой вариант предусматривает наличие отдельного чипа, отвечающего за графику, но проблема в том, что он припаян к контактам материнской платы. Поэтому для замены необходимо обладать знаниями в электронике и определёнными навыками, а также иметь соответствующее оборудование. Ведь в случае неправильного демонтажа или установки нового видеочипа из строя может выйти вся материнская плата. Кроме этого, по причине, что для каждой модели системной платы схема включения индивидуальна, подобный апгрейд возможен только в 30% случаев.
Дискретные видеокарты для ноутбуков представляют собой полноценные платы со специальными разъёмами для подключения к материнке. Самым распространённым стандартом таких видеокарт является MXM, который представляет собой мобильную модификацию компьютерного стандарта PCI Express. Также можно встретить и другие решения, например, Axion от компании ATI, но их очень мало. Именно такие видеоадаптеры можно легко менять. Поэтому, если на вашем ноутбуке установлена графическая карта стандарта MXM, заменить её не составит труда.
Как осуществляется замена видеокарты на ноутбуке?
В первую очередь определите, какой видеоадаптер установлен на вашем устройстве (как это сделать, читайте здесь). Если он встроен в микропроцессор, то замена невозможна. Если видеочип припаян к материнской плате, то в некоторых случаях апгрейд можно осуществить, но нужно учитывать, что это трудоёмкая процедура, с которой может справиться только квалифицированный специалист.
Иная ситуация с дискретными видеокартами. Для их апгрейда необходимо убедиться, что новая карта совместима с установленной материнской платой. Затем сделать следующее:
- разобрать корпус ноутбука или, при наличии отсека для доступа к видеоадаптеру, снять его;

- демонтировать систему охлаждения;

- открутить винты, которые прижимают видеочип к материнской плате;

- вытащить видеокарту из слота, немного приподняв её и потянув на себя;

- установить новый видеоадаптер, проверить наличие соответствующих термопрокладок и произвести сборку в обратном направлении.
pronoutbuki.ru
Можно ли поменять на ноутбуке видеокарту на более мощную
Большинство современных ноутбуков на сегодняшний день могут вполне сравниться по мощностям с обычными и привычными стационарными компьютерами, став отличной альтернативой. Отличной, но все-таки еще не полной, потому что ноутбуки все еще уступают по возможностям стационарным ПК. По этой причине, у некоторых владельцев ноутбуков возникает желание поменять некоторые комплектующие, в том числе и видеокарту на более мощные и продвинутые, так как это делается в обычных ПК.
Однако, если с заменой, например, жестких дисков и модулей оперативной памяти не возникает особых проблем, то с вопросом замены видеокарты дела обстоят совсем иначе. В одних случаях видеокарту заменить можно, хоть и не легко, в других это не представляется возможным.
Дело в том, что видеокарты на ноутбуках бывают интегрированными и дискретными. Интегрированная не имеет собственного процессора для произведения необходимых вычислений и поэтому является частью центрального процессора. Такие видеокарты не обладают большими возможностями. Другое дело дискретные. Здесь они делятся на два типа.
Первый тип представляет собой распаянный на материнской плате видеочип. У каждого видеочипа схема подключения к материнской плате является индивидуальной, и поэтому замена может быть только на точно такой же. А возможность замены на другой становится почти невозможной. К тому же, для проведения такой процедуры необходимо специальное паяльное оборудование, определенные навыки и наработанный опыт. Иными словами, справиться с этой задачей может только опытный мастер.
Так выглядит видеоадаптер, подключаемый к слоту MXM
Второй тип представляет собой отдельный модуль-плату, которая подключается к слоту типа MXM, по точно такому же принципу, как и в стационарных ПК. Благодаря этому, становится возможной замена видеокарты на ноутбуке на более мощную. Хотя и здесь не обходится без сложностей. Это форма платы видеоадаптера. Из-за того, что в ноутбуках детали прилегают друг к другу очень плотно, то вполне возможно, что где-то плата может не поместиться… Здесь важно учитывать одинаковые размеры и форму.
Очередная сложность апгрейда видеоадаптеров заключается еще и в том, что самостоятельно найти такой для слота MXM довольно трудная задача. Приобретение б/у не самый лучший вариант, так как приобретение таковых может нести опасность того, что такая плата может оказаться «прогретой», а из-за этого срок ее работоспособности становится неопределенным. Она может проработать и неделю, и месяц… Поэтому остается только либо обращение в сервисный центр, либо поиск за границей.
Итак, отвечая на вопрос можно ли заменить видеокарту в ноутбуке на более мощную, можно сказать – да, можно, но сделать это не легко. Кроме того, это очень дорогостоящая процедура и не факт, что все будет работать так как надо. Нужно помнить, что ноутбук является цельным, готовым устройством, и не предполагает модульности, за исключением замены некоторых частей: батареи, жесткие диски, модули оперативной памяти.
Смотрите также:
Вам может быть интересно
www.ekant.ru
Можно ли заменить дискретную видеокарту на ноутбуке?
Ноутбуки давно уже представляют собой достойную альтернативу стационарным компьютерам, позволяя выполнять более сложные операции. Если же раньше ноутбуки использовалась больше для просмотра фильмов, работы с файлами или же интернет-сёрфинга, то современные модели предоставляют гораздо более широкие возможности.
И даже несмотря на то, что мобильные модели центральных и графических процессоров являются менее производительными вариантами, их мощности вполне хватает для комфортной игры в требовательные игры или же для работы со сложными 3D-моделями.
Зачем делать замену?
К сожалению, видео адаптер наряду с процессором является одной из наиболее дорогих составляющих компьютера поэтому большинство моделей оборудованы не самыми производительными моделями. Так как остальные комплектующие имеют достаточный запас мощности, то владельцы таких компьютеров сталкиваются с необходимостью замены только лишь видеоплаты.

Кроме того, замена графических адаптеров также выполняется в случае выхода из строя. Некоторые лэптопы имеют довольно слабую систему охлаждения и требовательные игры в некоторых случаях могут привести к перегреву платы, в результате чего и отпаивается чип.
Несмотря на то что избежать такой поломки довольно просто (достаточно лишь периодически очищать ваш компьютер от пыли, использовать охлаждающую подставку или не подвергать технику длительным нагрузкам) обращения в сервисные центры с необходимостью замены видео карты на рабочую являются довольно распространённым случаем.
Типы видеокарт для ноутбуков
Ноутбуки имеют два типа видеокарт: интегрированную и дискретную, каждая из которых предназначена для работы в определённом режиме.

Интегрированные графические процессоры представляет собой менее производительный вариант, благодаря которому энергопотребление, а также соответственно, и температура снижаются при выполнении простых операций, например, работа с файлами текстом и т.д.
При необходимости выполнения сложных графических операций для снижения нагрузки на процессор система включает в работу дискретную графическую плату, которая способна выполнять более сложные задачи, как, например, работа с видеозаписями, 3D моделями или же обработка необходимых объектов игры.
Видео: замена видеокарты
Можно ли поменять видеокарту у ноутбука: интегрированная карта
Интегрированная видеокарта встроена в центральный процессор поэтому установка нового интегрированного графического адаптера возможна лишь вместе с заменой ЦП. Если в вашей модели установлен только интегрированный видеоадаптер, то его апгрейд в таком случае невозможен.

Дискретная карта
Конкретного ответа на вопрос можно ли поменять видеокарту на ноутбуке на более мощный вариант нет. Теоретически, при огромном желании и больших затратах установка нового дискретного адаптера вполне возможна, но на практике в большинстве случаев целесообразней купить более новую модель с необходимыми комплектующими.
Одним из наиболее важных факторов при рассмотрении «лэптопа» на предмет возможность апгрейда является способ подключения вашего видеоадаптера.
Если вы является владельцем лэптопа со слотом MXM (что на сегодняшний является довольно редким случаем), то апгрейд представляет собой относительно простую операцию.
Вам необходимо узнать тип разъёма MXM и подобрать такую же плату в случае её поломки или подобрать более мощный вариант в случае апгрейда. Для того чтобы узнать тип вашего слота можно обратиться к производителю.

Но наиболее распространённым вариантом установки дискретной видео карты на данный момент является распайка её чипа на материнской плате.
Апгрейд в таком случае возможен только лишь с помощью специального оборудования, а также особых знаний и навыков. Если вы является владельцем лэптопа с распаянной видеокарте на материнской плате, то о её замене рекомендуется забыть.
К сожалению, найти необходимую видео карту для MXM слота довольно трудно, бу модели покупать довольно опасно ввиду возможности приобрести «прогретую» плату, которая проработает неопределённы срок. Так что в большинстве случаев приобретение возможно лишь из-за границы или в сервисном центре.

Следующей проблемой является тепловыделение. Более мощный видеопроцессор будет возможно выделять больше тепла, и ваша система охлаждения может не справится, что приведёт к новым поломкам. Поэтому следует подбирать видеоадаптер с таким же показателем тепловыделения (TDP).
Процесс замены
Рассмотрим процесс замены видео карты со слотом MXM на примере установки новой видеокарты Radeon HD 3650 вместо стандартной NVidia 8400m G в Acer Aspire 7520G, который имеет слот MXM II.
После того как вам удастся приобрести необходимый видеоадаптер можно приступать к его установке:
- для начала потребуется получить доступ непосредственно к самому слоту. К счастью, для замены потребуется лишь открыть заднюю крышку, открутив несколько винтов;

- следующим шагом является демонтаж всей системы охлаждения ЦП и ГП, для чего также следует открутить несколько винтов;

- сама плата закреплена 2 дополнительными винтами, открутив которые её можно вытащить из самого разъёма;

- новую видео плату необходимо также установить в защитный кожух. Следует также проверить соответствие расположения тепловых прокладок и чипов памяти;

- после установки платы необходимо нанести тонкий слой термопроводящей пасты как на графический и центральный процессор, так и на чипсет, предварительно убрав старую термопасту. Данную операцию удобно выполнять с помощью пластиковой карточки;

- также не забудьте почистить кулер и радиатор, в которых обычно скапливается большое количество пыли;

- сборка осуществляется в обратном порядке.
Установка нового драйвера
После установки новой видеокарты необходимо установить необходимые драйвера, для чего следует выполнить следующие операции:
- полностью удалить предыдущие драйвера;
- устанавливать следует модифицированные драйвера, пропатчить которые вы сможете с помощью специального приложения;

- после установки приложения следует указать расположение вашего установочного пакета драйверов и подтвердить модификацию.
Апгрейд видеоадаптера на более мощный вариант представляет собой очень трудную задачу, выполнить которую в большинстве случаев возможно лишь с помощью специального оборудования.
Более того стоимость новой видео платы может составить слишком большую сумму особенно для б/у ноутбука. Оправданным вариантом является апгрейд лишь графических адаптеров в моделях с MXM слотом, которых на данный момент очень мало.
compsch.com
Как установить видеокарту в ноутбук?
Замена видеокарты может быть осуществлена как в компьютерах, так и на ноутбуках. Некоторые модели ноутбуков имеют поддержку установки внешних видеокарт, что позволяет пользователям производить совершенствование или ремонт оборудования. Стоит отметить, что не все устройства поддерживают замену видеоплат.
Вам понадобится
- — отвертка;
- — термопаста.
Инструкция
Реклама:
Оцените статью!imguru.ru
Установка драйвера для видеокарты на ноутбук (в случае, если стандартный драйвер не устанавливается) | NB-GUIDE.INFO
Не так давно я стал обладателем очень неплохого игрового ноутбука российской сборки — DEPO VIP M8710.
Несмотря на то, что на жестком диске ноутбука находились полные комплекты драйверов для трех операционных систем, на деле все драйвера оказались очень старыми. И, если драйвер на чипсет обновить не составило труда (скачиваете единый пакет с сайта Intel), то вот с драйвером на видео пришлось достаточно сильно помучиться.
Напомню, что на ноутбуке установлена видеокарта Nvidia GeForce 8600M GS. В сочетании с процессором Core 2 Duo T8300, работающим на частоте 2,4Ггц, это довольно неплохая игровая связка. Но вот драйвер на видео изначально установлен версии 156.76 от 24.10.2007. Как вы понимаете, он довольно старый. К примеру, при установке игры Bioshock установщик ругнулся на старые драйвера видеокарты и тут же предложил сходить скачать новые.
Итак, где же еще брать драйвера, как не на сайте производителя, скажете вы. Так думал и я. Зашел на сайт Nvidia, выбрал ОС, семейство видеокарт (GeForce 8M series (notebook)) ну и скачал пакет в 110 мегабайт. Начинаю установку, и получаю сообщение примерно такого содержания: “Программа установки NVIDIA не обнаружила драйверов, совместимых с установленным оборудованием. Программа установки прекращает работу.”
Я в недоумении. Проверяю еще раз то ли я скачал, открываю конфигурационные файлы драйвера (может моя видеокарта не поддерживается?) — но понимаю, что все должно быть в порядке. Тем не менее, установка драйвера не проходит.
Первым делом решил обратиться в техподдержку фирмы. На сайте производителя ноутбука очень красиво написано об оказании помощи всем желающим, дан бесплатный номер телефона для звонков, электронная почта горячей линии. Я написал письмо, в котором попросил предоставить новые совместимые драйвера на видеокарту. И вот здесь техподдержка фирмы DEPO показала себя с наихудшей стороны. Спросив серийный номер ноутбука (непонятно только зачем), работник службы поддержки умолк. Прождав больше суток (вдруг они там специально для меня новый драйвер собирают) я послал повторный запрос, и был огорошен ответом — драйвер актуальный и в обновлении не нуждается! Каким образом драйвер двухлетней давности может быть актуальным, мне, к сожалению не объяснили. Это, наверно, единственный негативный момент общения с продукцией российской фирмы DEPO – полное отсутствие внятной поддержки пользователей. К сожалению, на сайте нет раздела для жалоб!
Начинаю искать решение данной проблемы в интернете — на сайтах и форумах. И достаточно быстро понимаю, что не я один такой. В большинстве случаев (хотя нельзя судить сколько таких случаев в действительности — на форумах то пишут только те, кто имеет проблему) драйвер действительно не распознает установленную в ноутбуке видеокарту. С чем это связано — до конца не ясно. Скорее всего, «химичат» сами производители ноутбуков.
А потом решение проблемы все-таки было найдено. Огромное спасибо obla4ko4240019, участнику форума Ru-Board за подсказки.
Внимание! Все что написано ниже относится только к видеокартам производства nVidia. Все примеры сделаны для ОС Windows Vista, но от Windows XP либо Windows 7 данные действия будут не сильно отличаться.
Итак, начнем по порядку:
1) Нам нужны свежие драйвера для настольных видеокарт серии GeForce. Именно настольных, поскольку специальные драйвера для мобильных (ноутбучных) решений имеют свои отличия, и к ним данное руководство не относится (да и устанавливаться, как мы убедились, они не хотят).
Драйвера можно взять у друзей, знакомых, на работе. Если нигде нет — можно скачать. Для этого заходим на сайт nVidia в раздел «Загрузить драйверы» и заполняем форму для ручного поиска. Учтите, что в поле «Серия продуктов» необходимо указать серию без М, т. е. если к примеру установлен GeForce 8600M, то в графе выбираем не «GeForce 8M series (notebook)”, а просто «GeForce 8 series”. Выбираем ОС, нажимаем кнопку «Поиск» и получаем ссылку для скачивания драйвера.
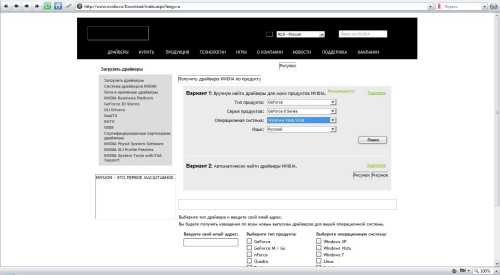
2) Теперь нам необходимо определить ID нашей видеокарты. Открываем свойства системы (правой кнопкой мыши по значку «Мой компьютер», затем «Свойства»), далее диспетчер устройств. Выбираем «Видеоадаптеры», в нем видим нашу видеокарту. Вызываем свойства устройства, вкладка «Сведения», затем «ИД оборудования». Внизу высветятся строки, у меня их 4, у кого-то может быть 3 или вообще одна. Нас интересует строка, находящаяся между вторым и третьим знаками & типа: DEV_0425. Это и есть строка, которая нам нужна. Запишите ее куда-нибудь!
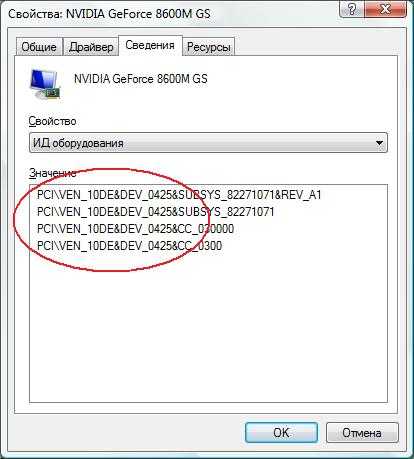
3) Скачанный файл с драйвером — это фактически архив. Поэтому с помощью любого архиватора (подойдет WinRAR или 7-Zip) распаковываем файл в любую папку. Переходим в нее после распаковки и ищем файл nv_disp.inf. Теперь нам предстоит самый главный этап — обмануть инсталлятор, чтобы установщик решил, что наша видеокарта драйвером поддерживается. Открываем этот файл блокнотом, и примерно в середине файла находим строки типа:
%NVIDIA_DEV.0191.01% = Section004, PCI\VEN_10DE&DEV_0191
%NVIDIA_DEV.0193.01% = Section004, PCI\VEN_10DE&DEV_0193
и так далее.
Самый конец строки ничего не напоминает? Правильно, наш ID! Ищем строку, окончание которой различается с нашей на последнюю цифру.
В моем случае это строка:
%NVIDIA_DEV.0424.01% = Section010, PCI\VEN_10DE&DEV_0424
И изменяем теперь последнюю цифру так, чтобы получился ID нашей видеокарты:
%NVIDIA_DEV.0424.01% = Section010, PCI\VEN_10DE&DEV_0425
Далее идем в самый конец этого же файла, где находятся строки вида:
NVIDIA_DEV.0040.01 = «NVIDIA GeForce 6800 Ultra»
NVIDIA_DEV.0041.01 = «NVIDIA GeForce 6800»
Ищем среди них строку, в которой DEV.XXXX совпадает с первоначальным ID до изменения выше:
NVIDIA_DEV.0424.01 = «NVIDIA GeForce 8400 GS »
И меняем наименование нашей видеокарты:
NVIDIA_DEV.0424.01 = «NVIDIA GeForce 8600M GS »
Если хотите похвастаться перед друзьями в «крутости» вашего ноутбука, можно даже написать так:
NVIDIA_DEV.0424.01 = «NVIDIA GeForce GTX 295 SLI »
Ведь эта строка фактически определяет, под каким именем ваша видеокарта будет числиться в системе. Только не надейтесь, что производительность возрастет согласно тому, как названа видеокарта!
Сохраняем файл.
4) Перед началом установки нового драйвера необходимо удалить старый. Переходим в Панель управления — Программы и компоненты (Установка и удаление программ в Windows XP) и удаляем предыдущий драйвер. Перезагружаемся, переходим в папку с драйвером и запускаем установку. Во время установки операционная система может ругнуться на отсутствие сертификации у драйвера — соглашаемся устанавливать и такой. После окончания процесса перезагружаемся.
Сразу захожу в диспетчер устройств — версия драйвера действительно изменилась. Значит, установка прошла успешно!

После обновления запускаю еще раз тест производительности Vista – и здесь меня ожидает приятный сюрприз. Операционная система после повторного вычисления рейтинга поднимает мне значения графики для Aero до 4,7 (с 4,6), а графики для игр до 5,2 (с 5,1), тем самым повышая рейтинг системы с 4,6 до 4,7.
Вот такими несложными действиями можно обновить драйвер на дискретной видеокарте Nvidia в ноутбуке, если драйвер с сайта не устанавливается, а производитель ноутбука свежий драйвер не предоставляет.
Автор статьи — Сергей Ловцов
Поделиться ссылкой:
Читайте также:
www.nb-guide.info