Cкачать сетевой драйвер для Windows 7 64 bit
Драйвер сетевого адаптера для Windows 7 представляет собою программу или же целый набор приложений необходимых для правильного функционирования устройства. Благодаря драйверу жизнь пользователя становится в разы легче, а конфликты с системой практически сходят на нет. Без сетевого адаптера пользователь не может в полной мере пользоваться функционалом ПК: невозможно войти в интернет, настроить локальную сеть или же подключить компьютер к Wi-Fi.
Различные модели сетевых карт от разных производителей имеют собственные требования, а значит – уникальный драйвер. Чтобы произвести установку надлежащего ПО, стоит вначале узнать, какая же сетевая карта установлена в компьютере.
Для этого необязательно разбирать девайс, достаточно перейти по следующему пути: Панель управления -> Администрирование -> Управление компьютером -> Диспетчер устройств -> Сетевые платы.
Также узнать данную информацию можно по средствам командной строки:
- Нажмите сочетание клавиш Windows + R;
- В открывшемся окне введите «cmd»;
- После открытия окна, в него нужно ввести следующую команду: ipconfig/all.
Узнав производителя своей сетевой карты, теперь можно легко скачать необходимые драйвера с официального сайта разработчика устройства. Там же, выбрав среди списка возможных систем Windows 7 нужного разряда, можно легко скачать драйвер на свой компьютер и наслаждаться открывшимися возможностями уже через пару минут после установки.
Чтобы в дальнейшем избежать конфликтов системы по поводу наличия устаревшей версии или некорректной работы драйвера, можно скачать на свой компьютер так называемый контроллер – программу, которая будет следить за тем, чтобы все драйвера работали верно, и вовремя обновлялись.
Какой драйвер выбрать и ссылки на скачивание
Выбирать софт необходимо в зависимости от вашего оборудования.
Если у вас сетевой адаптер от Intel, то сначала скачайте утилиту, которая проверит, что именно нужно для вашего ПК или ноутбука и требуется ли обновление.
Вот ссылка http://www.intel.com/content/www/us/en/support/detect.html?iid=dc_iduu
Также представляем вам ссылки на универсальные версии:
Скачать ProWIN 32 bit (25,42 МБ)
Скачать ProWIN 64 bit (39,36 МБ)
Прямая ссылка (49,3 МБ)
Актуальные версии всегда на официальном сайте по адресу https://downloadcenter.intel.com/ru/download/18713/Network-Adapter-Driver-for-Windows-7
Realtek 10/100/1000M Gigabit Ethernet (PCI)
Также обычно совместимы с оборудованием Intel.
Поддерживаются следующие PCI Ethernet-контроллеры: RTL8169, RTL8168, RTL8168B, RTL8112, RTL8101, RTL8101E, RTL8131, RTL8136, RTL8167, RTL8168C, RTL8102E, RTL8103E, RTL8168D, RTL8112L, RTL8168DP, RTL8168E, RTL8104, RTL8401, RTL8105E, RTL8402, RTL8106E, RTL8168F, RTL8168, RTL8411, RTL8168, RTL8105.
Техническая информация:
Версия файла/ПО: 7.061
Дата выпуска: 2012-09-28
Операционная система: Windows 7 (32/64 бита)
Размер файла:5.7 (Mb) Основная ссылка на скачивание:
Скачать Install_Win7_7061_09202012.zip
* Если ссылка битая, то попробуйте скачать со страницы http://getdrivers.net/index.php?download=146 .Скачать обновление:
Скачать DriverUpdaterPro.exe
Автоматический поиск устаревших драйверов
Если вам не подходит написанное выше, или вы не можете определится, тогда скачайте программу DriverMax. Она проверит весь ваш ПК и выведет список всех устаревших драйверов, а не только для сетевого адаптера.
Скачать DriverMax (5,4 МБ)
Если ссылка битая, то можете заглянуть на официальный сайт http://www.drivermax.com/.
После установки и запуска, результат проверки выглядит так:
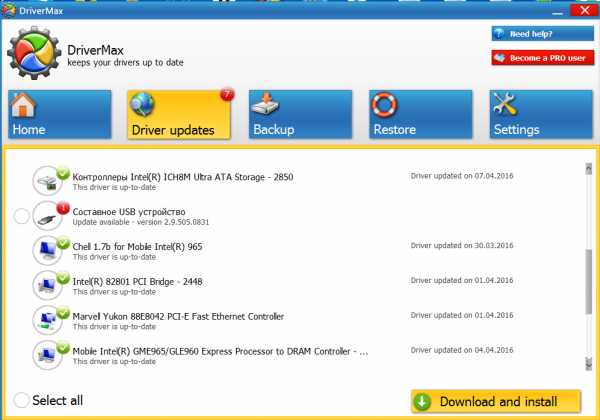
Но эта прога только частично бесплатная — с её помощью бесплатно можно обновить только 2 любых драйвера в сутки. И этого вполне хватит чтобы обновить только сетевой драйвер, но если захотите, то сможете постепенно день за днем обновиться полностью.
gidkomp.ru
Какой драйвер нужен для сетевой карты (Ethernet-контроллера)?
На этой странице мы будем разбираться с драйвером на сетевую карту стационарного компьютера, или ноутбука. В заголовке я еще написал Ethernet-контроллер – это и есть сетевой адаптер. Просто в диспетчере устройств, как правило, сетевая карат отображается как неизвестное устройство с названием «Ethernet-контроллер». Это когда драйвер на нее не установлен. Постараюсь подробно объяснить, как определить статус сетевой карты (работает она, нет, нужна ли установка драйвера), затем покажу, как определить какой драйвер нужен для Ethernet-контроллера конкретно в вашем случае, и где его скачать.
Я не часто пишу статьи именно по решению проблем с LAN адаптерами, по той причине, что проблем с этими адаптерами практически не бывает. Горят они частенько, да и все. А вот что касается драйверов, то Windows 10, Windows 8, и Windows 7 практически всегда автоматически устанавливают драйвера на сетевую карту. Чего не скажешь о беспроводном Wi-Fi адаптере. Но сегодня не о нем.
Сам Ethernet-контроллер практически всегда интегрирован в ноутбук, или материнскую плату стационарного компьютера. Возможно, в вашем системном блоке стоит уже дискретная сетевая карта, которая подключена в PCI слот. И может быть еще USB-адаптер, примерно такой как TP-LINK UE300, но это редкость. Для большей наглядности давайте посмотрим картинку:

Не важно, какой Ethernet-контроллер установлен у вас. В любом случае, чтобы он работал, на него должен быть установлен драйвер. Это можно проверить в диспетчере устройств.
Проверка сетевой карты в диспетчере устройств
Заходим в диспетчер устройств, и смотрим что к чему. Если не знаете как зайти в диспетчер устройств, то нажмите сочетание клавиш
Сразу открываем вкладку «Сетевые адаптеры». Если все хорошо с сетевой картой, то там должен быть адаптер в названии которого вы увидите слова «LAN», «Ethernet адаптер», «PCI…», «Family Controller», и т. д. У меня ноутбук ASUS, и адаптер «Realtek PCIe GBE Family Controller».

Думаю, вы сразу поймете, есть ли там сетевая карта. Если она там есть (возле нее нет никаких значков), и интернет не работает, то возможно проблема не в ней. А в кабеле, например, или в роутере (если он есть). Можете посмотреть статью не работает интернет на компьютере по кабелю от Wi-Fi роутера.
Если сетевой карты вы там не увидите, то должно быть неизвестное устройство (с желтым восклицательным знаком). Скорее всего, у него будет название «Ethernet-контроллер». Это и есть наша сетевая карта, которая не работает из-за отсутствия драйвера. Windows без драйвера просто не знает что это за устройство, и как с ним «общаться».

Нам нужно просто установить драйвер на сетевую карту. Или переустановить его, если адаптер есть, но он работает с ошибками, или вообще не работает.
Какой драйвер скачать для сетевой карты (Ethernet-контроллера)?
Мы выяснили, что нам нужно скачать и установить драйвер для Ethernet-контроллера. У вас наверное сразу возник вопрос, какой драйвер нужен, и где его можно скачать. Сейчас разберемся.
Самый правильный способ, это искать драйвер для модели вашего ноутбука, материнской платы, или самой сетевой карты.
Я понимаю, что интернет у вас скорее всего не работает. Если у вас с самим адаптером, ноутбуком, или материнской платой (если у вас ПК) был в комплекте диск с драйверами, то можно попробовать установить драйвер с диска.Если диска нет, тот придется искать и скачивать драйвер с другого компьютера, или даже мобильного устройства. Затем переносить его на нужный компьютер и устанавливать.
Если у вас ноутбук со встроенным сетевым адаптером
Здесь все очень просто. Сначала нам нужно узнать модель ноутбука. Она точно указана на наклейке снизу ноутбука. Дальше, набираем модель ноутбука в Google, и переходим на официальный сайт. Или, заходим на официальный сайт производителя вашего ноутбука, и через поиск по сайту находим страничку модели своего ноутбука. Там уже ищем вкладку «Драйвера», «Поддержка» и т. д., и загружаем LAN Driver. Обязательно для установленной у вас Windows.
В зависимости от производителя вашего ноутбука, сам процесс будет отличатся. Поэтому, я не могу дать конкретную инструкцию. Но порядок действий будет таким же. Так как на сайте каждого производителя, есть страничка определенной модели ноутбука, где можно скачать все драйвера.
Более подробно этот процесс я описывал в статье как установить драйвера на Wi-Fi адаптер в Windows 7. В данном случае все точно так же, только в конечном итоге скачиваем драйвер не на Wi-Fi, а на сетевую карту. Хотя, драйвер для Wi-Fi адаптера вам скорее всего так же придется скачать и установить.
Поиск LAN драйвера для стационарного компьютера
Если у вас стационарный компьютер, на котором сетевая карат встроенная в материнскую плату, то драйвер нужно искать на сайте производителя материнской платы, для модели вашей материнской платы. У вас наверное возник вопрос, как узнать модель материнской платы. Есть много программ, типа AIDA64, или CPU-Z. Но это можно сделать так же через командную строку.
Откройте командную строку, и по очереди выполните команды:
wmic baseboard get Manufacturer
wmic baseboard get product
Можно только последнюю. После ее выполнения вы увидите модель материнской платы.
Дальше ищем в интернете по модели материнской платы, переходим на сайте разработчика, в моем случае это MSI, и скачиваем LAN драйвер. Только не забудьте выбрать свою операционную систему. Там точно будет такая возможность.
Если у вас PCI, или USB сетевая карта
В таком случае, сначала проверьте, не было ли диска с драйверами в комплекте с самой картой.
Если нет, то нужно узнать модель сетевого адаптера, и скачать драйвер с официального сайта. Модель, как правило, можно посмотреть на самом устройстве.
Поиск драйвера Ethernet-контроллера по VEN и DEV
Это запасной случай. Есть один хороший сайт, который выручал меня уже не раз. С его помощью можно найти драйвер практически для любого неизвестного устройства.
Сначала заходим в диспетчер устройств, нажимаем правой кнопкой мыши на наш Ethernet-контроллер (или неизвестное устройство, которое, по вашему мнению, может быть сетевым адаптером), и выбираем «Свойства».
В новом окне переходим на вкладку «Сведения». В выпадающем меню выбираем «ИД оборудования». Копируем последнюю строчку (если не получится, можно попробовать другие).

Переходим на сайт http://devid.info. В строке поиска вставляем скопированную строчку с диспетчера устройств. И нажимаем «Искать».
Скачиваем первый драйвер из списка. Обратите внимание, что возле драйвера будет указана система для которой он подходит. Вам нужен драйвер для установленной у вас операционной системы Windows. Там сверху можно выбрать нужную систему и разрядность системы. Например, Windows 10.
И на другой странице:
Загрузите файл с драйвером на компьютер. Сейчас будем его устанавливать.
Установка драйвера на сетевую карту в Windows 10, 8, 7
Так, драйвер у нас уже есть. Как показывает практика, для установки нужно просто открыть скачанный архив, запустить файл setup.exe, и следовать инструкциям по установке.

Если в процессе установки драйвера появится какая-то ошибка, то перезагрузите компьютер, и попробуйте запустить установку еще раз. Если все же драйвер не захочет устанавливаться, то попробуйте скачать другой. Но проблем возникнуть не должно.
Обновляем драйвер вручную (если нет файла setup.exe)
Можно попробовать еще один способ установки. Сначала извлеките все файлы из архива с драйвером. Можно на рабочий стол.
Дальше заходим в диспетчер устройств, и нажимаем правой кнопкой мыши на сетевую карту. Точнее на неизвестное устройство (или Ethernet-контроллер), которое по вашему мнению является сетевым адаптером, и выбираем «Обновить драйверы».
В новом окне выбираем «Выполнить поиск драйверов на этом компьютере».

Дальше нажимаем на кнопку «Обзор», указываем папку с драйверами и нажимаем кнопку «Далее».
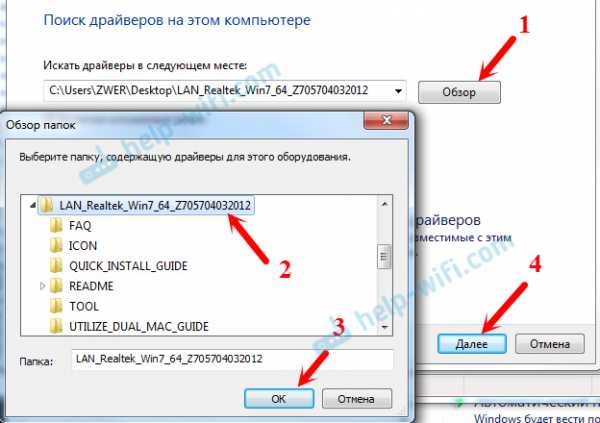
Система должна сама найти и установить драйвер. Если вы указали папку с правильными драйверами.
Если в процессе установки у вас что-то не получилось, пишите в комментариях. Подробно опишите проблему, и я постараюсь вам помочь.
help-wifi.com
Драйвера для Сетевых карт
16 февраль 2018, Пятница
Teredo Tunneling Pseudo InterfaceДрайвер для Teredo Tunneling Pseudo Interface обеспечивающий трансфер пакетов IPv6 через сеть IPv4. Установка данного драйвера достаточно простая и имеет 2…
Версия драйвера: 6.2.9200
Скачать драйвер16 февраль 2018, Пятница
Realtek RTL8139Realtek RTL8139 — сетевая карта от известного производителя, которая предназначена для подключения компьютера к Интернету или локальной сети. Отмечается…
Версия драйвера: 6.112
Скачать драйвер16 февраль 2018, Пятница
Realtek PCIe FE Family ControllerRealtek PCIe FE Family Controller популярный и востребованный драйвер, который предназначен для сетевых карт и адаптеров. Данные адаптеры устанавливаются в…
Версия драйвера: 106.12
Скачать драйвер16 февраль 2018, Пятница
Realtek RTL8111 PCI-E Gigabit Ethernet AdapterПопулярный и востребованный драйвер для сетевой карты Realtek RTL8111 PCI-E Gigabit Ethernet Adapter, который необходим для того, чтобы система могла…
Версия драйвера: 8.037
Скачать драйвер16 февраль 2018, Пятница
Realtek RTL8168 PCI-E Gigabit Ethernet AdapterRealtek RTL8168 — сетевая карта, которая имеет большую популярность среди владельцев персональных компьютеров. Данная сетевая карта после установки в компьютер…
Версия драйвера: 8.037
Скачать драйвер16 февраль 2018, Пятница
Realtek PCIe GBE Family ControllerУниверсальный драйвер для сетевых карт семейства Realtek PCIe GBE Family Controller позволяющий компьютеру и операционной системы Windows определить модель…
Версия драйвера: 7.091
Скачать драйвер
16 февраль 2018, Пятница
Realtek Fast Ethernet PCIПопулярный и универсальный драйвер Realtek Fast Ethernet PCI, который предназначен для сетевых карт семейства Realtek. Кроме компактности отмечается…
Версия драйвера: 5.719
Скачать драйвер16 февраль 2018, Пятница
Realtek 10/100M Fast Ethernet PCIУниверсальный драйвер для сетевых карт семейства Realtek 10/100M Fast Ethernet PCI, которые имеют большую популярность среди владельцев персональных…
Версия драйвера: 6.112
Скачать драйвер16 февраль 2018, Пятница
Realtek Gigabit Ethernet PCI ExpressДрайвер для сетевых контроллеров Realtek Gigabit Ethernet PCI Express, который поддерживает огромное количество моделей сетевых карт и имеет относительно…
Версия драйвера: 5.800
Скачать драйвер16 февраль 2018, Пятница
Realtek 10/100/1000M Gigabit Ethernet PCI ExpressОчередной драйвер для сетевых карт Realtek 10/100/1000M Gigabit Ethernet PCI Express, который имеет компактность и доступность. В первую очередь отмечается…
Версия драйвера: 10.013
Скачать драйвер16 февраль 2018, Пятница
Realtek RTL8112LRealtek RTL8112L популярная и достаточно производительная сетевая плата для персональных компьютеров, которая подключается к материнской плате. Данная сетевая…
Версия драйвера: 10.013
Скачать драйвер16 февраль 2018, Пятница
Realtek Gigabit EthernetRealtek Gigabit Ethernet универсальный драйвер для сетевых карт семейства Realtek, который отлично подойдет практически под любую сетевуху и предельно простой…
Версия драйвера: 5.719
Скачать драйвер14 февраль 2018, Среда
Realtek RTL8101ERealtek RTL8101E — встроенная сетевая карта, которая предназначена для подключения компьютера или ноутбука к локальной сети, а также к Интернету. Изначально…
Версия драйвера: 10.013
Скачать драйвер14 февраль 2018, Среда
Realtek 10/100/1000M Gigabit Ethernet PCIУниверсальный драйвер для сетевых адаптеров и контроллеров от Realtek, который позволяет операционной системе определить сетевую карту после чего привести ее в…
Версия драйвера: 10.013
Скачать драйвер14 февраль 2018, Среда
Realtek RTL8105ERealtek RTL8105E — сетевой адаптер от одной из самых популярных компаний по производству периферии. Благодаря этому девайсу у вас появится возможность…
Версия драйвера: 10.013
Скачать драйверwindows-driver.net
Сетевые драйвера для windows 7
Сегодня мы рассмотрим:

Перед тем как скачивать что-то из Интернета стоит определиться, что это такое и зачем это нам нужно. Это связано с тем, что не зная, что мы устанавливаем на компьютер, можем нанести вред своему гаджету и вывести его из строя. И поэтому прежде чем скачивать сетевые драйвера для Windows 7 необходимо понять самое главное: «Что такое драйверы?»
Самый простой способ: используйте программы для автоматического обновления драйверов. Они сами определят необходимый драйвер, скачают и установят на компьютер.
Основные понятия
Драйвер
Итак, драйвер – программа или набор программ. Благодаря им происходит полноценное функционирование того или иного устройства. Драйвер выполняет роль посредника между этим устройством и операционной системы. Благодаря этим программам, ваша операционная система «знакомится» с устройством, с его возможностями, а также передает на него команды. Как вы понимаете, для каждого устройства нужны свои драйвера. А это значит, что и для устройств от разных производителей потребуются совершенно разные драйвера.
Сетевой драйвер
Итак, с самим понятием «драйвер» разобрались, теперь разберемся с понятием «сетевой драйвер». Сетевой драйвер – программа для полноценной работы сетевых карт, а также для работы устройств беспроводной связи. В отсутствии их, вы не смогли бы подключиться к Интернету, создать локальную сеть, подключиться к Wi-Fi.
Как узнать какая сетевая карта у вас стоит?
С основными понятиями разобрались, настало время понять: «Какая сетевая карта у вас стоит?». Это можно совершить не разбирая ваше устройство и не пытаясь разыскать коробку от вашего компьютера.
Для того чтобы узнать перейдите по следующему пути:
- Панель управления;
- Администрирование;
- Управление компьютером;
- Диспетчер устройств;
- Сетевые платы.
Перед вами появиться список всех сетевых, где вы сможете узнать необходимую вам информацию.
Кроме этого способа существует еще способ через командную строку. Для этого нажмите комбинацию клавиш <Win+R>. Перед вами появиться окно «Выполнить». Здесь вам необходимо будет вбить cmd для запуска командной строки. Как только новое окно откроется, вводите команду ipconfig/all.
Скачать
Итак, после того как вы определили вашу модель, настала пора скачать подходящие драйвера. Качать, конечно же, необходимо с официального сайта.
Realtek:
Скачать с официального сайта
В настоящее время на территории России официальный сайт компании Realtek по непонятным причинам не доступен. Попасть на него Вы сможете вставив ссылку http://www.realtek.com.tw/ в адресную строку браузера и использовав VPN. Так же предлагаю для Вас альтернативный вариант загрузки.
Intel:
скачать с официального сайта
Marvell:
скачать с официального сайта
chopen.net
Драйвер для сетевого адаптера инструкция по установке
Когда операционная система переустановлена, пользователь может столкнуться с проблемой отсутствия сетевого драйвера. Без этого драйвера невозможно запустить ни беспроводную, ни проводную сеть. Если диск у вас есть, проблем нет никаких, просто установите программу. А при его отсутствии необходимо найти, например, мобильный телефон/планшет с подключенной сетью, чтобы закачать драйвер. Чтобы не возникло подобных проблем, при переустановке операционной системы необходимо придерживаться правильного алгоритма действий.Драйвер является связующим звеном между операционной системой и внутренними компонентами компьютера, то есть эта программа связывает ОС с материнкой, видео и сетевыми картами, оргтехникой. Эти программы разрабатываются теми же компаниями, что выпускают оборудование для PC и электронную офисную технику, то с чем взаимодействует персональный компьютер. Покупая компьютер, пользователь не задумывается о различных драйверах, поскольку они уже предустановленны в системе. Но, например, после первой переустановки ОС или покупки ненового компьютера пользователь столкнется с их отсутствием.

При отсутствии на компьютере драйвера для сети, нет возможности выйти в Интернет и скачать с официальных сайтов необходимые программы, которые в автоматическом режиме просканируют операционную систему и установят все отсутствующие драйвера. Когда же вы можете столкнуться с проблемой установки драйвера сетевого устройства? В этих трех случаях:
- Даже на новом, только из магазина, компьютере может отсутствовать операционная система, а вследствие этого и драйвер.
- Когда операционная система устанавливается/переустанавливается.
- Когда происходит системный сбой, и драйвер перестает работать.
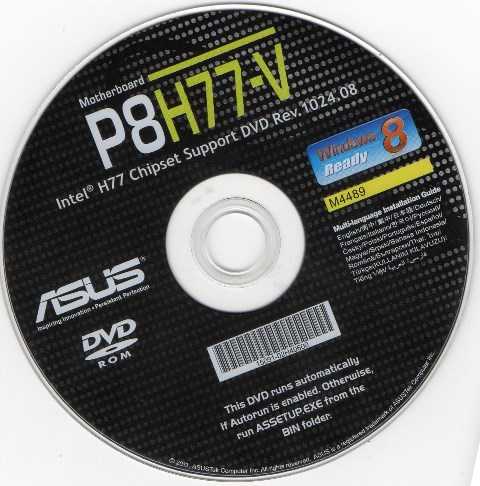
Поскольку в последнее время пользователи все чаще собирают компьютеры сами (выбирают внутренние компоненты), то DVD-привод может отсутствовать, а вследствие этого не представляется возможным установка любого драйвера с диска.
В связи с этим можно посоветовать держать полный набор драйверов в отдельной папке на ПК или закачать их на флеш-карту. В этом случае вам не придется искать мобильное устройство, чтобы зайти на официальные страницы сайтов производителей и оттуда закачать программу, которая в автоматическом режиме установит недостающие драйвера.
Установка сетевого драйвера
Прежде чем установить драйвер, необходимо идентифицировать компьютер. Все марки и модели внутреннего оборудования компьютера закодированы специальными «шифрами». Это сделано для того чтобы при установке драйвер мог идентифицировать модель компьютера и его изготовителя. Код драйвера сетевого устройства выглядит так: PCI/TECH_xxxx&DEV_xxxx&SUBSYS_xxxxxx. TECH означает, что оборудование для компьютера был произведено компанией A4Tech, а DEV — ID девайса.Шаг 1. Идентификация оборудования
Для того, чтобы узнать код нажимаем Пуск, в поле поиска вводим диспетчер устройств. Далее откроется меню, с помощью которого можно идентифицировать оборудование. Нажмите на «Сетевые адаптеры» и выберите название контролера.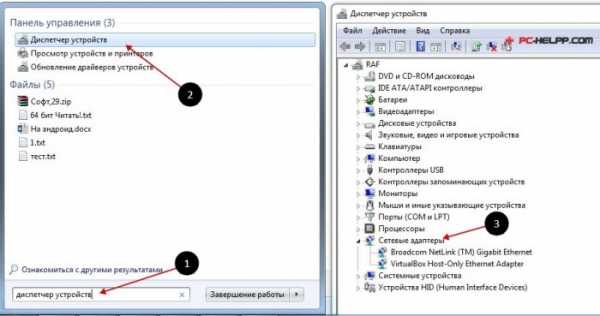
Как только вы это сделаете, откроется раздел «Сведения». Найдите их «Свойства» и выберите «ID модели». В первой строчке содержится полная информация о модели устройства.
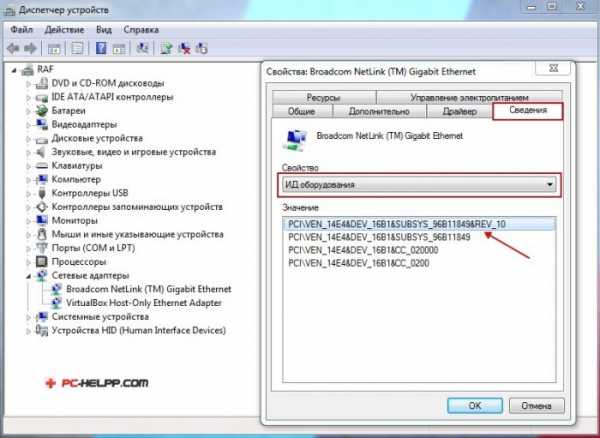
Шаг 2. Установка/обновление драйвера сетевого адаптера
Это и будет идентификатор вашего оборудования. Теперь его необходимо найти в интернете, введя название в любом поисковике например https://devid.info/ru.Поисковик выдаст официальную страницу драйвера, и вам необходимо его закачать на ПК. А затем следует сама процедура его установки. Если вам необходимо обновить драйвер сетевого устройства, вы делаете абсолютно то же самое: находите ID, вводите в поиск, скачиваете и устанавливаете.
Чтобы установить отсутствующую или свежую версию драйвера, воспользуйтесь «Диспетчером устройств». Совершите те же самые действия и на последнем шаге «Обновить драйверы».
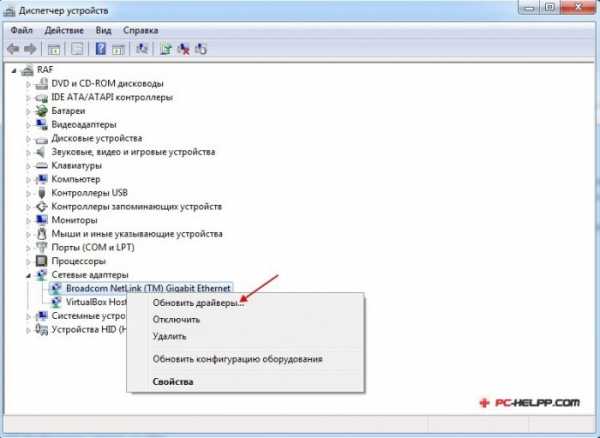
Выбираем «Выполнить поиск драйверов на этом компьютере».
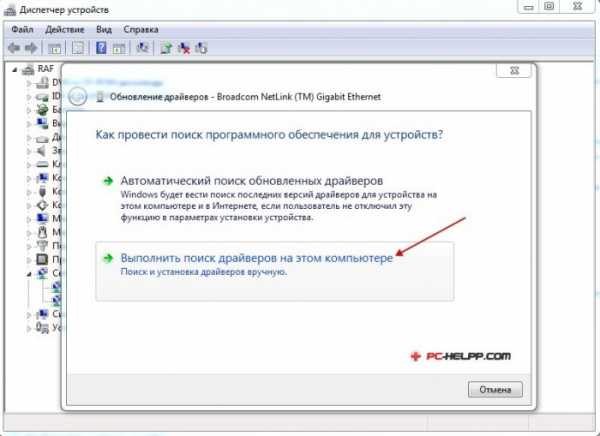
Зайдите в папку, где сохранили закачанные на официальном сайте производителя необходимые драйвера, и установите их с помощью кнопки «Дальше».
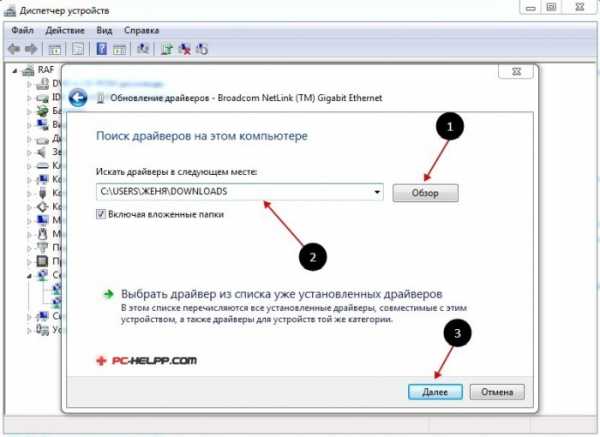
Многие пользователи, прежде чем устанавливать новые версии драйверов, удаляют старые во избежание конфликта и неработоспособности, потому что, даже если вы все сделали правильно, интернет может не появиться на компьютере. В этом случае нужно все-таки воспользоваться советами пользователей и удалить старые версии.
Как это сделать! В Диспетчере устройств можно удалить старую версию драйвера сети. Согласитесь с выбором, и система удалит драйвер сетевого устройства, который был на вашем компьютере раньше установлен.
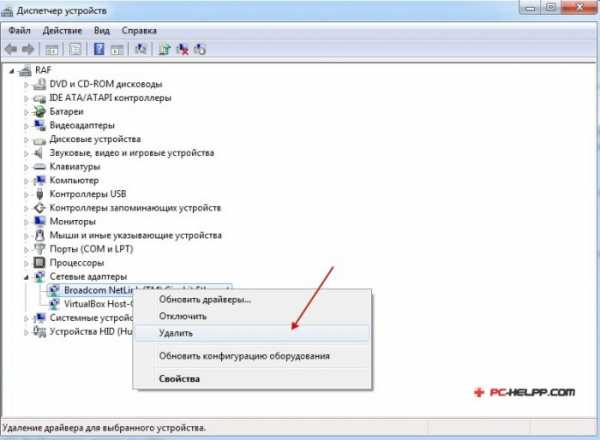
Осталось два шага и ваш компьютер заработает полноценно. Шаг первый — перезагрузитесь и откройте Диспетчер устройств. На месте удаленного драйвера появится «Сетевой контролер» в разделе «Другие устройства».
На завершающем этапе выполните действия из 2 Шага (обновление/установка сетевых драйверов устройства).
pc-helpp.com
Драйвер для сетевого адаптера — детальная инструкция по установке
Одной из проблем, с которой может столкнуться пользователь после переустановки Windows – отсутствие драйвер для сетевого адаптера (сетевой драйвер) для проводной или беспроводной сети.
И если под рукой нет диска с драйверами, то придется искать драйвер и скачивать его, используя другое устройство, которое имеет выход в Интернет.

Содержание:
В этой статье мы рассмотрим алгоритм, который позволит избежать неприятностей, которые могут возникнуть после установки ОС.
Что же такое драйвер?
Это программа, с помощью которой операционная система компьютера взаимодействует с аппаратным обеспечением устройства (материнской платой, видеокартой, сетевой картой, принтером, сканером, МФУ, пр.).
Драйверы разрабатываются компаниями, выпускающими компьютерные комплектующие и периферию, взаимодействующую с ПК (например, оргтехника).
Зачастую современные операционные системы (в т.ч. и Windows 7) уже имеют некий набор драйверов, позволяющих работать с основными комплектующими компьютера, мы рассмотрим случай, когда такие программы отсутствуют.
Особенность ситуации, когда сетевой драйвер не установлен, заключается в отсутствии возможности использования программ для автоматической установки драйверов, поскольку все они для своей работы используют Интернет-соединение, а поскольку сетевой драйвер не установлен, то и доступ к Интернет отсутствует.
С установкой драйверов сетевого адаптера пользователь, как правило, сталкивается в следующих случаях:
1. После покупки нового компьютера и отсутствия на нем установленной ОС.
2. После установки операционной системы.
3. После сбоя драйверов сетевого адаптера.
Для решения проблем, которые возникают в первом случае необходимо поискать диски, которые идут в комплекте с компьютером.
На диске с драйверами к материнской плате и находится то, что нам нужно.

В последние несколько лет четко сформировался тренд, который предполагает отказ от использования приводов оптических дисков не только среди производителей ноутбуков, но и настольных ПК.
Пользователи, которые самостоятельно выбирают комплектующие, из которых будет собран их компьютер, также отказываются от установки DVD-привода.
Совет! Рекомендуем скачать все необходимые драйвера (а не только сетевой) в отдельный каталог на жестком диске и/или флеш-накопителе. Это позволит избежать ситуаций, когда после установки операционной системы нужно будет искать привод или ПК (планшет, телефон), чтобы скачать драйвера с диска или Интернет.
Установка сетевого драйвера
Процедуру установки драйверов можно условно разделить на 2 этапа: идентификация оборудования и установка драйверов.
С целью идентификации производителей и конкретных моделей оборудования была разработана система кодирования моделей и марок компьютерных комплектующих.
Как правило, код для сетевого адаптера имеет следующий вид: PCI/VEN_xxxx&DEV_xxxx&SUBSYS_xxxxxx, где VEN_xxxx – идентификатор производителя оборудования (Vendor ID), DEV_xxxx – код модели оборудования (Device ID).
вернуться к меню ↑
Шаг 1. Идентификация оборудования
Для того, чтобы узнать код нажимаем Пуск, в поле поиска вводим «Диспетчер устройств» и переходим в соответствующее меню.
Далее необходимо отыскать подменю «Сетевые адаптеры» или «Другие устройства» и кликнуть правой кнопкой мыши на одном из пунктов подменю, например, в нашем случае это будет «Realtek PCIe GBE Family Controller».

Далее, следует перейти на вкладку «Сведения», а в поле «Свойство» выбрать из выпадающего списка пункт «ИД оборудования».
Первая строка и будет полным наименованием ID-оборудования.

вернуться к меню ↑
Шаг 2. Установка/обновление драйвера сетевого адаптера
После того, как мы узнали идентификатор оборудования, следует скопировать его название (клик правой кнопки мыши — копировать) и ввести в поле поиска браузера.
Скачав необходимую программу, можно приступить к ее установке.
Аналогичные действия будут и в случае обновления сетевого драйвера.
Для установки/обновления драйвера сетевого адаптера необходимо зайти в «Диспетчер устройств» так как это было описано ранее.
Выбрать необходимый пункт и в контекстном меню, которое доступно по клику правой кнопки мыши выбираем пункт «Обновить драйверы…».
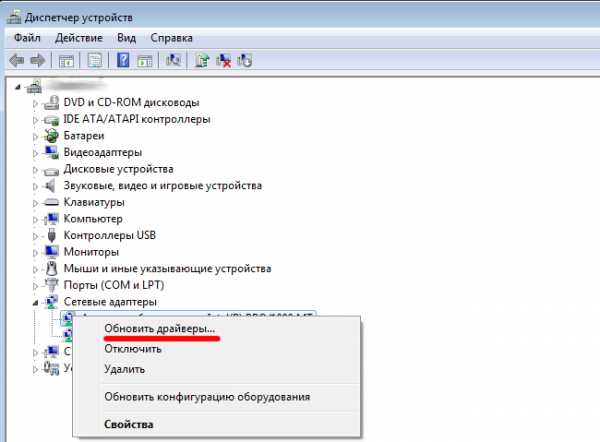
Выбираем «Выполнить поиск драйверов на этом компьютере».

Переходим в каталог, в который мы скачали недавно все необходимое, воспользовавшись кнопкой «Обзор», нажимаем «Далее» и ждем окончание процесса установки драйверов.

Существует также мнение, что в случае выполнения обновления (переустановки) сетевого драйвера, сначала необходимо удалить старый, после чего следует установить новый.
Если вы все выполнили согласно рекомендациям, а Интернет-соединение не появилось, попробуйте воспользоваться нижеприведенным советом.
Важно! Для удаления уже установленного драйвера необходимо зайти в «Диспетчер устройств», выбрать сетевой адаптер, кликнуть правой кнопкой мыши и в контекстном меню выбрать «Удалить». После этого, система предупредит о том, что драйвер устройства будет удален, соглашаемся нажав «ОК».

Далее следует перезагрузить компьютер и вновь зайти в «Диспечтер устройств». После удаления драйвера, появится пункт «Другие устройства», содержащий подпункт «Сетевой контролер».
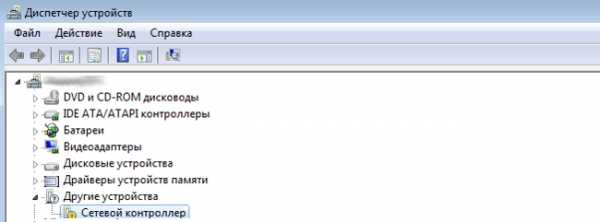
Далее необходимо выполнить последовательность действий, описанных в Шаге 2.
вернуться к меню ↑Программа для бновления драйверов Driver Updater от Carambis
Если у вас появилась потребность в поиске универсальных программ, которые способны функционировать на разных ОС: имеются в виду утилиты для создания групповых политик, программы для очистки системы от вирусов и, конечно же, софт для работы с драйверами ОС — лучшим решение будет использование программы Carambis Driver Updater.

Благодаря Driver Updater вы сможете не только получить необходимое программное обеспечение, но и хорошо сэкономить.
Ведь одна покупка подписки позволяет подключить сразу два компьютера.
Что касается процесса работы, утилита отлично справляется с поставленными задачами.
Теперь не нужно исправлять ошибки подключённых аппаратных компонентов на каждом компьютере.
Настройка автоматического поиска и установки обновлений теперь самостоятельно обновляет все устройства.
Но, если вам нужно ускорить работу компьютера, рекомендуем воспользоваться еще одной утилитой от этого же производителя — Carambis Cleaner.
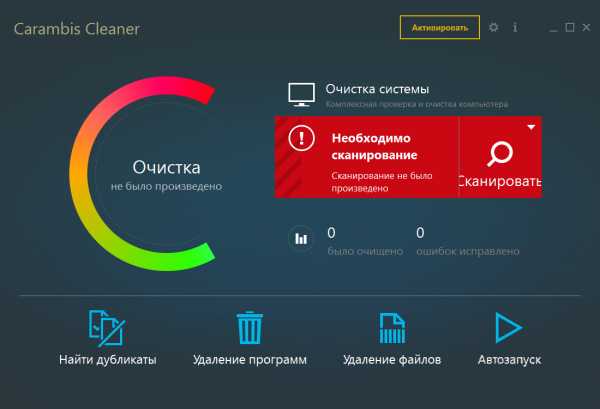
Ее возможности:
- Комплексная оптимизация работы операционной системы;
- Возможность удаления компонентов и временных файлов, которые больше не используются и не нужны для работы ОС;
- Удаление всех отчетов об ошибках ОС;
- Быстрая очистка реестра;
- Возможность удаления файлов, которые выберет пользователь;
- Удаление установленных программ в главном окне программы с помощью нескольких кликов.
Помните, файлы, которые были удалены программой, восстановить уже невозможно (в отличие от обычной процедуры удаления с помощью встроенных функций ОС).
Проводите диагностику своего компьютера несколько раз в месяц, чтобы поддерживать систему в нормальном состоянии.
Драйвер для сетевого адаптера — детальная инструкция по установке
1.5 (30%) 4 голос[ов]geek-nose.com
Драйвер для сетевой карты Realtek Windows XP, 7, 8, 10
Привет всем! Случайно нашел так сказать универсальные драйвера для сетевых карт Realtek… Ну вообще самые популярные сетевые карты… Я обновил работает супер! Советую и вам!
Драйвера для сетевой карты Realtek
Обычно слово универсальные, звучит не серьезно, но это оригинальные драйвера, так что работает все супер, я проверил)
Для начала проверяем какой фирмы у вас сетевая карта. Это можно сделать зайдя в диспетчер устройств (правой кнопкой мыши по компьютеру — управление — диспетчер устройств) Если у вас realtek, то смело качайте и обновляйте! Тем более если у вас долго загружается сеть или плохо работает сетевая карта!
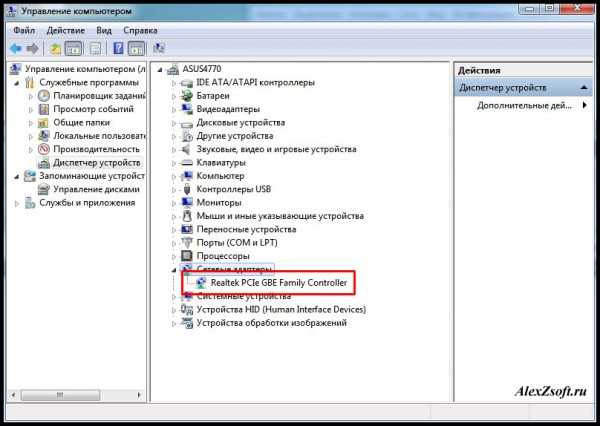
После скачивания, выберите название архива соответствующий вашей операционной системе и запустите setup.exe. Устанавливайте следуя инструкциям установщика. Возможно драйвера у вас уже стоят, тогда нажмите исправить.
Поддерживаемые модели:
RTL8111, RTL8111B, RTL8111C, RTL8111CP, RTL8111D, RTL8111DP, RTL8111E, RTL8111F, RTL8168, RTL8168B, RTL8168C, RTL8168E, RTL8411, RTL8110S, RTL8110SB, RTL8110SB(L), RTL8110SC, RTL8110S-32, RTL8169S, RTL8169SB, RTL8169SB(L), RTL8169SC, RTL8100, RTL8100B, RTL8100C, RTL8101L, RTL8130, RTL8139C, RTL8139C+, RTL8139B, RTL8139D, RTL8100E, RTL8101E, RTL8101E, RTL8102E, RTL8102E-GR, RTL8103E, RTL8103T, RTL8105E, RTL8401, RTL8401P, RTL8402, RTL8002, RTL8009,
RTL8012, RTL8019AS, RTL8029AS
Поддерживаемые устройства:
«Realtek Family PCI GBE Controller»
«Realtek GBE Controller Family»
«Realtek PCIe FE Family Controller»
«SMC EZ Card 10/100/1000 (SMC9452TX-1)»
«D-Link DGE-528T Gigabit Ethernet Adapter»
«D-Link DGE-660TD Gigabit CardBus PC Card»
«Sitecom Gigabit Ethernet PCI Adapter LN-027»
«ZyXEL GN680-T Gigabit PCI Adapter»
«IO-DATA ETG Gigabit PCI Ethernet Adapter»
«IO-DATA ETG CB Gigabit Ethernet Adapter»
Вот и все, скачивайте драйвера Realtek и наслаждайтесь 🙂
alexzsoft.ru