Почему на ноутбуке не работают некоторые кнопки клавиатуры и цифры справа
Причины
Перечислим главные, почему на ноутбуке не работают некоторые кнопки клавиатуры:
- контакты повреждены коррозией;
- изношен резиновый амортизатор;
- какой-то посторонний предмет попал под кнопку.
Простой способ
Чтобы восстановить работоспособность устройства ввода информации (какой-либо ее части), не надо паниковать, думая, что ситуация сложнее не бывает. В большинстве своих случаев она решается очень просто, а именно:
- нажать по очереди на Fn и Num Lock, затем отпустить обе;
- пройтись кисточкой / специальным пылесосом, убрав тем самым накопившуюся пыль / мусор;
- перезагрузка.
Проблема с цифровой частью «клавы»
Устройство ввода информации (вернее, ее правая часть, где расположены математические знаки) называют «цифровым». С его помощью можно набирать любые обозначения и даже выполнять ряд математических операций.
Почему на клавиатуре не работают цифры справа, и как исправить ситуацию? Есть несколько причин, а значит, и решений:
- Отключение цифровой части.
- Неправильно выставлены настройки.
Нажмите Fn + Num lk или Num lk (Num Lock),и все заработает.
Нажмите «Пуск», затем − «Панель управления», а далее так: «Специальные возможности» → «Центр специальных возможностей» → «Облегчение работы с клавиатурой» → Управлять мышью с помощью клавиатуры» → «Включить управление указателем с клавиатуры» (флажок снять)→ «ОК».
Как быть с некоторыми неработающими клавишами?
Рассмотрим, почему на клавиатуре не работают некоторые кнопки (в частности, F1-F12).
Если вы обладатель ноута, то знайте, что за включение клавиш отвечает Fn. Если ничего не изменилось, попробуйте решить проблему через кнопку «Office». Может также понадобиться и переустановка драйверов.
Вместо цифр − буквы
Еще может ПК подкинуть и такую ситуацию: почему на ноутбуке не работают некоторые клавиши (вернее, вместо цифр печатаются буквы). Бывает и так: в регистре латинском цифровые и буквенные обозначения появляются сразу, а вот в раскладке кириллицей − посторонние знаки. Что делают в таких случаях?
Действуем так: надо отключить цифровой режим, используя Num Lock и Fn. Нажимать надо одновременно. Посмотрите результат. Буквенные обозначения должны вернуться.
Или так. В разделе «Специальные возможности», что на панели управления, надо отключить отметку об управлении курсором мыши.
Теперь понятно, почему на ноутбуке не работают некоторые кнопки клавиатуры. Если нет, то без специалистов сервисного центра не обойтись.
Просмотров: 7643 | Дата публикации: Четверг, 30 ноября 2017
pochemu.org
Не работает клавиатура ноутбука – причины, что делать, как быть, если нужно срочно ввести текст?
Не работает клавиатура ноутбука? Нельзя сказать, что это типичная ситуация для современной техники, это довольно редкостная поломка ноутбуков. И если в случае с ПК в причине поломки можно даже и не разбираться, попросту заменив одну клавиатуру другой, то в случае с ноутбуком дела обстоят намного сложней, ведь его клавиатура является неотъемлемой частью единой цельной конструкции. Какие могут причины поломки клавиатуры ноутбука, на какие последствия предположительно можно рассчитывать, как выйти из ситуации, когда на ноутбуке с неработающей нужно срочно ввести текст — все эти вопросы и рассмотрим ниже.
1. Существует ли чёрный список моделей ноутбуков, предрасположенных к поломке клавиатуры?
Прежде чем приступить к непосредственному рассмотрению самой проблемы поломки клавиатуры ноутбука, пару слов о том, можно ли предупредить возникновение такой ситуации. Существует ли эдакий чёрный список ноутбуков — конкретных моделей, товаров конкретного производителя, которые бы на практике доказали свою склонность к выходу из строя клавиатуры? Нет. На рынке компьютерной техники нет таких моделей, за которыми бы на практике наблюдалась склонность именно к этой поломке. Выйти из строя может клавиатура ноутбука любого производителя. Причём это касается как флагманских моделей, так и бюджетных.
2. Возможные причины выхода из строя клавиатуры ноутубка
Прежде чем нести ноутбук в сервисный центр, вы можете попытаться самостоятельно разобраться, почему не работает клавиатура ноутубка. И если это программный сбой или проблемы со шлейфом клавиатуры, ваши попытки могут увенчаться успехом, и вы сэкономите на услугах сервисного центра. Итак, приступим.
2.1. Программный сбой
Причина отказа работы клавиатуры ноутубка может быть из-за ошибок работы самой операционной системы Windows. Как правило, это происходит в случае сбоя работы драйверов. Проверить это можно в BIOS. Для выхода в BIOS перезагрузите ноутбук и удерживайте нажатие клавиши
Попасть в безопасный режим Windows ХР, Vista, 7 вы сможете с помощью клавиши F8, которую нужно удерживать во время загрузки системы. Появится меню выбора режима загрузки, где необходимо выбрать загрузку в безопасном режиме без драйверов. В случае с Windows 8/8.1 выход в безопасный режим системы несколько иной, нужны некоторые предварительные системные настройки. Пройдите путь:
«Панель управления» — «Администрирование» — «Конфигурация системы».

Во вкладке «Загрузки» выставьте значение «Безопасный режим», жмите «Применить», «ОК» и перезагрузитесь. После перезагрузки вы попадёте в безопасный режим.
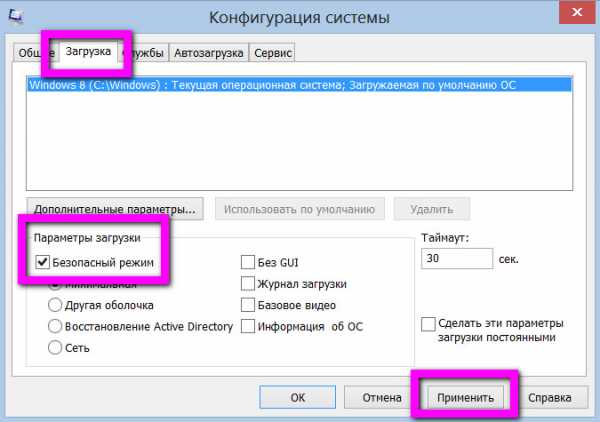
Вернуть настройки в былое состояние можно тем же способом, убрав значение «Безопасный режим».
Итак, вы вошли в безопасный режим Windows. Проверьте работоспособность клавиатуры ноутбука. Если клавиатура ноутбука в безопасном режиме работает, следовательно, проблема кроется в работе драйверов. Если клавиатура в безопасном режиме Windows не работает, при этом BIOS откликается на ввод данных, скорее всего, проблема — в самой операционной системе.
После возврата в обычный режим работы Windows проведите работу по установке или обновлению драйверов.
Скачайте и установите драйверпак. Это специальный тип программного обеспечения, предназначенный для подбора драйверов под конкретные аппаратные составляющие компьютерного устройства. Просканировав ноутбук и определив необходимые для установки драйвера, драйверпаки автоматически изымают из своей базы данных их инсталляторы и проводят инсталляцию. Драйверпаки в Интернете можно найти в образе DVD-диска с имеющейся базой драйверов, но куда проще быстро скачать и установить программный клиент драйверпака, который после сканирования скачает с Интернета только необходимые драйвера в самой новейшей, актуальной их версии.
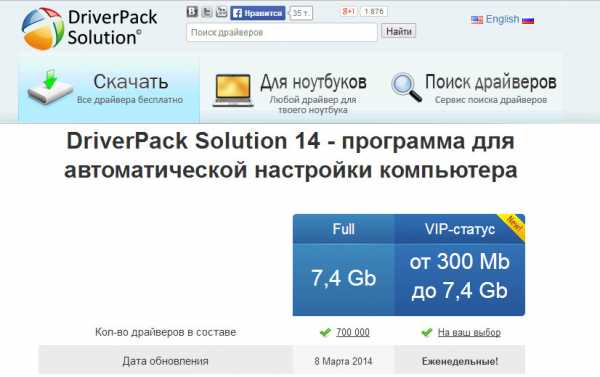
DriverPack Solution, Slim Drivers – программы-клиенты этих драйверпаков в Интернете можно скачать абсолютно бесплатно. Это двойка лидеров среди драйверпаков, они пользуются популярностью у пользователей из-за бесплатности и регулярно обновляемой базы драйверов. Проведите с помощью драйверпака сканирование ноутбука и установите (или обновите) драйвера, которые укажет программа.
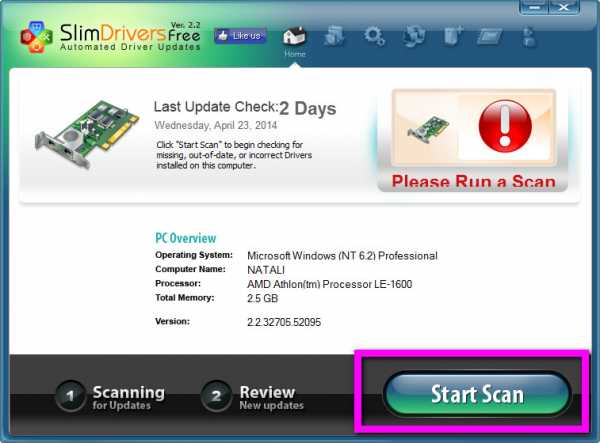
Вы можете установить или обновить драйвера, не прибегая к помощи драйверпаков. Скачайте их вручную с официального сайта производителя вашей модели ноутбука.
Если работа по установке или обновлению драйверов ноутбука не решит проблему с не работающей клавиатурой, можно попробовать переустановить саму Windows. Например, Windows ХР – на сегодняшний день это уже устаревшая операционная система, и возможно, при установке Windows 7 или 8/8.1 проблема с неработающей клавиатурой исчезнет.
2.2. Отжатые или окисленные контакты шлейфа клавиатуры
Если вы уже длительное время пользуетесь ноутбуком, возможно, проблема неработающей клавиатуры кроется в окисленных или отжатых контактах её шлейфа. Чтобы проверить этот вариант и предпринять попытки решения проблемы, ноутбук придётся разобрать. Если вы впервые самостоятельно разбираете ноутбук, воспользуйтесь его инструкцией от производителя. Инструкции ко многим моделям устройств можно скачать в Интернете в электронном варианте, в частности, на официальном сайте того же производителя. Также вы можете посмотреть видеоуроки, как правильно разобрать ноутбук, на YouTube или других ресурсах.
Добравшись до шлейфа клавиатуры, отсоедините его, высунув из разъёма, и внимательно осмотрите. Если вы увидите при осмотре явные повреждения, следовательно, это и есть причина неработающей клавиатуры ноутбука. И решить её можно, заменив шлейф.
Если же со шлейфом клавиатуры всё в порядке, протрите его контакты ушной палочкой, смоченной спиртом, или воспользуйтесь обычным ластиком. После чистки вставьте шлейф клавиатуры обратно и тестируйте.
2.3. Выход из строя микроконтроллера или пролитая на ноутбук жидкость
Если причина неработающей клавиатуры ноутбука – это сгоревший микроконтроллер или пролитая жидкость, в этом случае без услуг сервисного центра вам не обойтись. Основательно определить, какие аппаратные составляющие ноутбука вышли из строя, и перепаять их в домашних условиях (конечно же, если вы не специалист) нельзя.
Во время пролития жидкости на ноутбук, если она попадает на плату, со временем это приводит к окислению контактов. Вследствие чего клавиатура полностью выходит из строя. Если вы нечаянно пролили жидкость на ноутбук, немедленно отключите его, выньте батарею и просушите феном в щадящем режиме сушки волос. Если модель фена предусматривает кнопку подачи холодного воздуха, используйте только холодный воздух. Это необходимо для того, чтобы если не предотвратить, то хотя бы замедлить процесс окисления контактов, микросхем и плат.
3. Нужно срочно ввести текст на ноутбуке с неработающей клавиатурой – как быть?
Клавиатура ноутубка не работает, а вам срочно нужно отправить сообщение. Или даже чтобы скачать тот самый драйверпак с Интернета, вам потребуется ввести в поисковик его название. Как быть в такой ситуации?
3.1. Виртуальная клавиатура Windows
ОС Windows имеет встроенный функционал, эмулирующий физическую клавиатуру – это штатное приложение «Экранная клавиатура». Жмите кнопку «Пуск», выберите «Специальные возможности», а здесь – «Экранная клавиатура».

Нажимайте мышкой нужные клавиши для ввода символов. На экранной клавиатуре Windows реализована кнопка «Параметры», при её нажатии вы сможете провести некоторые настройки, чтобы настроить приложение под себя.
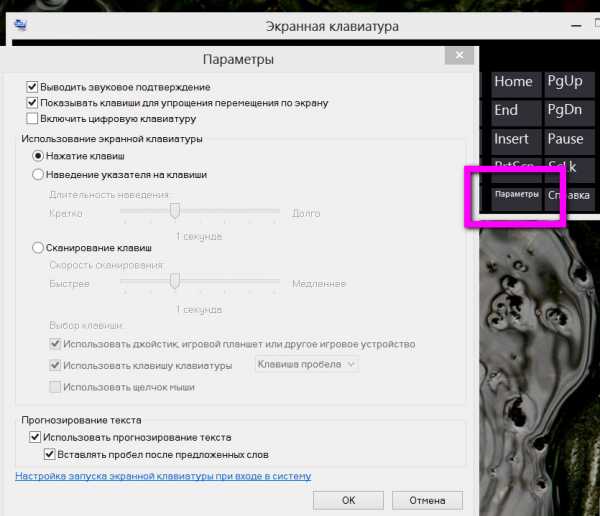
ОС Windows 8/8.1, кроме штатного приложения «Экранная клавиатура», имеет альтернативу в несколько другом формате. Это специальная сенсорная клавиатура для планшетов и ноутбуков с сенсорным экраном – плавно выезжающее окно с большими кнопками, чтобы на них удобно было попасть пальцем. Если на вашем ноутбуке установлена Windows 8/8.1, на панели задач Windows вызовите контентное меню и выберите «Свойства».

Откроется меню «Свойства панели задач», перейдите во вкладку «Панели инструментов» и поставьте галочку возле опции «Сенсорная клавиатура».
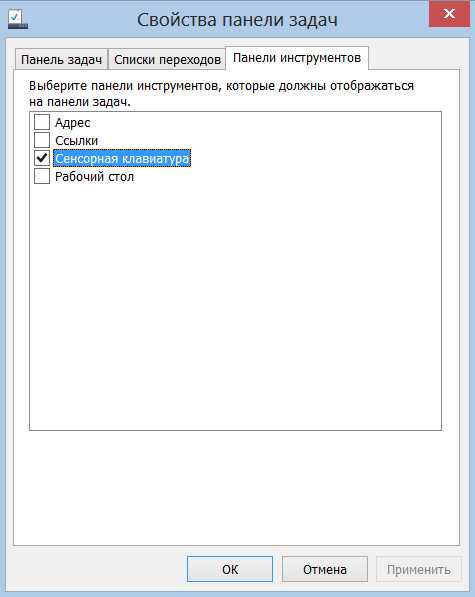
Жмите «Применить», «ОК». Далее в системном трее появится ярлык запуска сенсорной клавиатуры. С её помощью вы сможете мышкой осуществлять ввод символов.

3.2. USB-клавиатура
Если речь идёт о скоростном наборе теста, безусловно, с экранной клавиатурой много дел не сделаешь. Через USB-порт ноутбука можно подключить физическую USB-клавиатуру.
3.3. Bluetooth-клавиатура
Bluetooth-клавиатура – физическая клавиатура, которую можно подключить к ноутбуку через модуль Bluetooth. Практически все современные модели ноутбуков оснащены этим модулем.
www.white-windows.ru
Почему не работают клавиши на ноутбуке |
Когда не работают клавиши на ноутбуке packard bell, acer, asus, toshiba, Lenovo, Samsumg, или HP — Compaq ситуация не очень приятная.
Обычно первое, что приходит на ум, отнести его в сервисный центр. Но не спешите. Многое можно исправить самостоятельно.
Очень плохо, когда не работают некоторые функциональные клавиши на ноутбуке (packard bell, acer, asus, toshiba, Lenovo, Samsumg HP – Compaq) по причине неисправности дорожек.
Их можно нарисовать самостоятельно, только работа это — тонкая и не каждому под силу.
Практически в каждом ноутбуке (современном) клавиатуру (клавиши) можно разобрать и посмотреть что к чему.
Разбирать ноутбук при этом полностью не стоит, клавиши можно снимать по одной. Хороший способ снятия клавиш, мне подсказал сын (2 года) – мухобойкой.
После удара по клавиатуре шесть клавиш самостоятельно выскочили со своих гнезд, причем остались абсолютно неповрежденными. Только этот метод я бы не советовал использовать.
Некоторые клавиши не будут работать, если под них попала пыль. В таком случае – нужно чистить. Можно попробовать продуть (не снимая) сильным напором воздуха, но обычно это не помогает – придется снять.
Обычно клавиши на ноутбуке состоят из трех элементов: площадки, лифта и подпружинивающего элемента и соединяются защелками.
Если их легко приподнять тонкой отверткой, то можно снять. После этого площадку почистить и установить обратно. В этом сложности нет — доступно всем, можете не бояться.

Ситуация намного хуже, если клавиши были залиты жидкостью которая повредила дорожки — большинству придется отправить свой ноутбук в ремонт.
Если не работает одна или несколько клавиш, с невозможностью самостоятельного восстановления работоспособности, то можно их функции присвоить другим, которые практически не используются. Да, это неудобно, но некоторое время можно пользоваться.
Запомните, если не работают некоторые клавиши на ноутбуке, то любой из них, можно назначить самостоятельно абсолютно любую функцию.
Это можно сделать в ручном режиме изменяя регистр, (так сложно и не всем под силу) или воспользоваться более простым методом скачав специальную программу AutoHotkey.
Программа эта не единственная, но если она есть, то других не понадобиться. С правой стороны находятся клавиши, которыми пользуются очень редко, а большинство на них вообще внимания не обращает.
Назначьте им недостающие функции, наклейте с обозначением наклейки (чтобы не ошибаться) и пользуйтесь, пока не определитесь, что сделать с клавиатурой в дальнейшем.
- Кстати, есть еще онлайн сервисы и специальные программы с помощью которых можно проверить (провести тест) клавиатуру на ошибки. Скачать программу или воспользоваться онлайн ресурсами можете ПРЯМО ЗДЕСЬ.
Также учтите, что клавиатуры не дорогие, можно сказать, стоят копейки, а к ноутбуку или нетбуку легко можно подключить внешнюю клавиатуру, а не только ее сменить. Вот лишь с собой брать ее неудобно.
Когда не работают клавиши на ноутбуке, есть еще один способ решения проблемы — пользоваться виртуальной.
Для вызова виртуальной клавиатуры нажмите «пуск» (эмблема виндовс, слева в самом низу), далее внизу найдите и нажмите «все программы», прокрутите меню в самый низ и выберите «стандартные», дальше опуститесь еще ниже и нажмите «специальные возможности»
После этого найти виртуальную клавиатуру и запустить — сложностей не будет. Для тех, кто пишет мало, (лишь в Яндексе или Гугле) этот вариант может использовать даже на постоянной основе.
В любом случае теперь вы знаете, что делать, когда не работают клавиши на ноутбуке packard bell, acer, asus, toshiba, Lenovo, Samsumg или HP — Compaq.
vsesam.org
Не работает клавиатура на ноутбуке: что делать?
Не стоит впадать в панику, если не работает клавиатура на ноутбуке. Что делать в подобном случае? Во многих ситуациях избавиться от данной проблемы можно достаточно просто. При этом не имеет значение марка применяемого устройства. Повод, который спровоцировал данную поломку, может быть совершенно разным: самым элементарным или достаточно серьезным.
Причина 1: сгорела микросхема
Основная причина, которую сложно заранее предвидеть — это, когда сгорела микросхема. В первую очередь следует проверить тачпад, а также порты, которые находятся по периметру устройства. При этом важно обратить особенное внимание на разъем USB и RJ-45 (для кабеля). Когда они находятся в нерабочем состоянии, то потребуется обращение в сервисный центр. Если еще не истек срок гарантии, то необходимо требовать замену. Избавиться от подобной проблемы сможет только человек, который имеет соответствующий опыт в данной области.При наличии у портов рабочего состояния можно надеяться на положительный исход. Наиболее частой причиной еще может быть шлейф, который обеспечивает подсоединение материнской платы к клавиатуре. В подобной ситуации, в целях открытия доступа к гнезду необходимо будет разобрать ноутбук. Крепление клавиатуры осуществляется с применением защелок, которые следует немного поддеть с помощью пластиковой карточки, и затем достать необходимый модуль.
Внешний вид:

В разобранном положении:

- разъем, предназначенный для подключения;
- шлейф.
Причина 2: невнимательность
Данный пункт будет полезным для обладателей отдельного цифрового блока.Его внешний вид:

Когда в нерабочем состоянии на клавиатуре находятся цифры, то причиной является невнимательность пользователей данного устройства. Некоторые из них по своей неосторожности часто нажимают на кнопку Num Lock, которая обеспечивает работу данного блока — включает и выключает его.

Когда на экране не появляются цифры, а просто перемещается курсор, то следует повторно надавить на эту клавишу. В данном случае должен загореться индикатор, который подтверждает рабочее состоянии функции. При этом необходимо учитывать, что в определенных моделях ноутбуков в этих целях предусматривается сочетание таких клавиш, как: Fn+ Num Lock.
Причина 3: вирусы и поломка драйверов
Когда поломка не имеет отношения к аппаратной части, то ее следует поискать в программной области. Некоторые вирусы действуют таким образом, что могут «уничтожать» драйвер клавиатуры. Чтобы проверить правильность данного предположения, следует просканировать систему на возможность внедрения шпионского ПО. После процесса перезагрузки нужно поставить драйвера на место. Во многих ситуациях данные действия приносят положительный результат.Что делать, когда драйвер не хочет устанавливаться или возвращаться в рабочее состояние? Иногда его удаление обычным путем не предоставляется возможным. Для того, чтобы получить результат, можно попытаться включить клавиатуру на устройстве с применением безопасного режима.
В этих целях необходимо произвести перезагрузку в результате периодического нажатия на F8. С ее помощью можно вызвать меню выбора дополнительных способов загрузки. В нем необходимо выбрать обычный «безопасный режим». Когда произойдет запуск ОС, то следует выполнить описанные ниже действия.Нужно попытаться удалить проблемную утилиту или надавить на «Откатить». Последнее действие может принести результат в ситуации, когда перед этим было произведено обновление драйвера, которое повлияло на работоспособность данного устройства. После этого должна быть восстановлена действующая перед этим версия ПО.
Действия для удаления:
Открываем «Мой компьютер» и затем жмем на «Свойства».
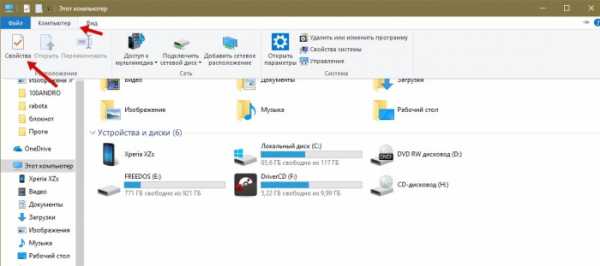
Выполняем переход в «Диспетчер» и выбираем специальный раздел с клавиатурой.
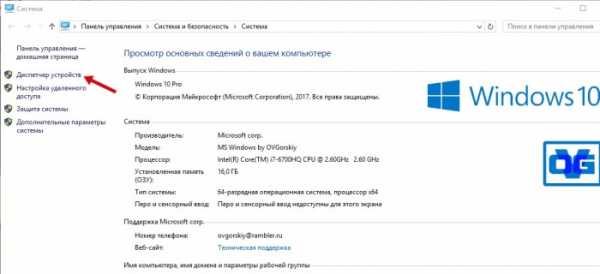
Он имеет определенный вид на скриншоте:
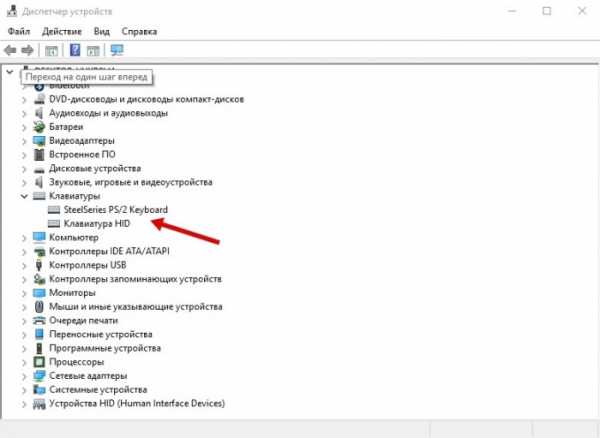 Правой кнопкой мыши давим на клавиатуру и открываем пункт «свойства».
Правой кнопкой мыши давим на клавиатуру и открываем пункт «свойства». 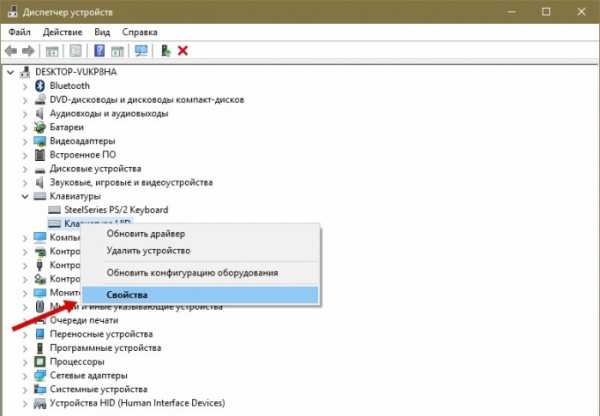
При некорректном обновлении драйвера давим на «Откатить». В ситуации, когда система не видит клавиатуру, то жмем на «Удалить». Для последнего варианта необходимо иметь под рукой оригинальные драйвера, которые предоставлены самим производителем данного оборудования.
Причина 4: особенности некоторых моделей + профилактика
При выпуске устройств некоторые производители стараются обеспечить идеальное качество их работы. В результате этого при низком заряде батареи определенные элементы, включая клавиатуру, могут прекращать свою работу. Для восстановления ее полноценного действия нужно подключить ноутбук в сеть.Пользователям, которые предпочитают употреблять пищу в момент работы, следует обязательно почистить клавиатуру от крошек. Для этого можно применять баллончик с наличием внутри сжатого воздуха. Благодаря высокому давлению мелкие частички пищи, которые попали в щели и пазы, будут быстро удалены. Следует помнить, что для избавления от них ни в коем случае нельзя применять влажную тряпку или отвертку.

Для того, чтобы избавиться от проблемы с нерабочей клавиатурой, нужно внимательно прочитать описанную выше инструкцию. Изначально можно попробовать найти выход в результате проверки программной системы на наличие вирусов и др. Достаточно часто шпионское ПО скрывается за системными файлами и нарушает полноценную работу устройства.
Кроме этого, также может помочь сочетание таких клавиш, как Fn+ NumLock, которые приводят в рабочее состояние цифровой блок. В качестве причины выхода из строя еще можно рассматривать и установку дополнительных драйверов, взятых из неизвестных источников. С осторожностью следует устанавливать и программные утилиты типа MKey, которые обеспечивают переназначения кнопок. В некоторых ситуациях система может принять их за угрозу и выйдет из рабочего состояния.
В любом случае при возникновении данных проблем не следует отчаиваться и сразу же покупать новый ноутбук. При необходимости можно найти выход из этого положения в результате подключения через USB разъем стационарной клавиатуры.
pc-helpp.com
Не работает клавиатура на ноутбуке: советы мастера
Если без каких-либо видимых причин вообще не работает клавиатура на ноутбуке, попробуйте перезагрузить его и войти в BIOS. Если до загрузки Windows клавиатура работает, значит, проблема в системе, и вам не придётся тратиться на замену.
Вероятнее всего, на вашем компьютере завёлся вирус, который удалил или повредил соответствующий драйвер, что и стало причиной того, почему клавиатура не работает. Проведите полную проверку с помощью своего антивируса, а закончив лечение, обновите драйвер клавиатуры вручную, установив его с диска, прилагавшегося к ноутбуку, 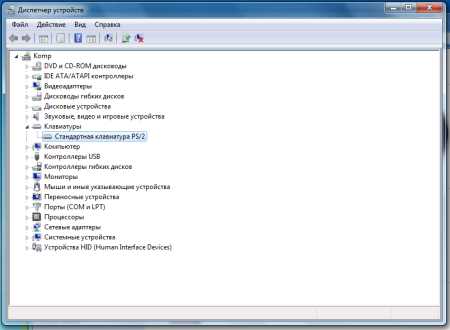 или автоматически: позволив системе скачать его из интернета.
или автоматически: позволив системе скачать его из интернета.
В первом случае нужно просто вставить диск в дисковод и следовать инструкциям установщика. Во втором – кликните правой кнопкой по ярлыку «Компьютер», выберите пункт «Свойства», в открывшемся окне в левом верхнем углу щёлкните по пункту «диспетчер устройств». В диспетчере найдите строку «Клавиатура», раскройте её и увидите соответствующее устройство. Кликните по нему левой кнопкой мыши дважды, или кликните правой и выберите опцию «Свойства». В новом окне откройте вкладку «Драйвер» и щёлкните «Обновить».
Если это не помогло (не был обнаружен вирус  или система не нашла более подходящего драйвера, и клавиатура по-прежнему не работает), стоит попробовать провести восстановление или переустановку Windows.
или система не нашла более подходящего драйвера, и клавиатура по-прежнему не работает), стоит попробовать провести восстановление или переустановку Windows.
В случае если даже в BIOS не работает клавиатура на ноутбуке, проще всего отнести его в мастерскую, особенно если вы никогда не занимались ремонтом компьютеров сами и не представляете, как это делается. Не только потому, что действуя наугад, вы можете повредить свой ноутбук ещё сильней, но и потому, что не в каждом магазине вы сможете найти именно такую клавиатуру, которая нужна вашему ноутбуку. В нашей мастерской мы подберём необходимое устройство сами и корректно установим его.
Однако если вместе с клавиатурой у вас не работают тачпад и USB-входы, то будьте готовы к худшему: это явный признак неисправности материнской платы. Её ремонт или замена требуют гораздо большего времени и средств, и тут уж точно не обойтись без помощи профессионалов.
9186748.ru
Не работают кнопки на ноутбуке: что делать?
Если вам приходится не только серфить в интернете, но и активно общаться в чатах и форумах, оставлять комментарии, делать обзоры или писать большой объем писем – вам необходима удобная клавиатура. Как правило, в новых ноутбуках клавиши ходят туго, но четко – каждое нажатие требует минимального, но четкого усилия. После некоторого времени активного пользования клавиатура становится более мягкой, податливой, нажатие клавиш – незаметно легким.
Не нажимаются кнопки на ноутбуке
Как же обидно столкнуться с проблемой, когда вдруг не нажимаются кнопки на ноутбуке. Произойти это может по нескольким причинам, одна из которых – засорение пространства под клавишами ноутбука пылью и мусором. В этом случае одни кнопки нажимаются без труда, другие – с очевидными трудностями. Ход их становится коротким, а символы перестают пропечатываться.
В разных ноутбуках используется различный механизм крепления клавиш, но так или иначе все они – съемные. Состоят из непосредственно площадки, на которой установлена клавиша, подъемного механизма – лифта и элемента, выступающего в качестве пружины. Почистить клавиатуру вы можете самостоятельно, но если механизм крепления клавиш сложный и хрупкий, могут возникнуть проблемы с установкой кнопок на место – сделать это без некоторой сноровки сложно, можно сломать лифт. Для начала попробуйте продуть клавиши сильной струей воздуха. Вполне возможно, это поможет избавиться от мелкой пыли и мусора, если его немного.
Лучшей идеей будет отнести ноутбук в сервисный центр для чистки. Там это делают быстро и совсем недорого, заодно можно почистить и систему охлаждения, а также разъемы ноутбука от пыли и грязи. В профилактических целях делать диагностику и чистку ноутубка необходимо один раз в год, поэтому вы вполне можете совместить полезное с необходимым.
Не работают кнопки клавиатуры ноутбука и тачпад
Если же проблема не в мусоре и пыли, а резко перестали работать кнопки и даже тачпад, готовьтесь к решению более серьезных проблем. Вполне могло случиться так, что возникла неисправность дорожек. Повреждаются дорожки, если под клавиатуру попадает жидкость – она разъедает дорожки, а нарисовать новые далеко не всем пользователям ноутбуков под силу. Таким пациентам нужен ремонт в стенах сервисного центра. К слову, пока ваш ноутбук ждет ремонта, а неисправными оказались всего несколько кнопок – вы запросто можете присвоить их функцию другим клавишам или воспользоваться виртуальной клавиатурой на экране ноутбука. Скачайте программы и утилиты, позволяющие без проблем производить манипуляции с функционалом клавиш, и продолжайте работу. Но затягивать с походом в сервисный центр после залития ноутубка жидкостью не стоит. Со временем ее пагубное действие отразится не только на кнопках, но и на внутренних механизмах. При выходе из строя какого-то из них, стоимость и сроки ремонта могут стать неприятной неожиданностью.
Итак, если у вас перестали работать кнопки на ноутбуке, для начала выясните, с чем это связано – с попаданием пыли и мелкого мусора или с более серьезными проблемами – залитием, неисправностью и т.д. Помните, что у вас всегда есть возможность воспользоваться виртуальной или внешней клавиатурой, а также обратиться в сервисный центр для ремонта или замены клавиатуры, которая оказалась повреждена. Для начала продуйте клавиатуру, проверьте, корректно ли установлены драйвера, попробуйте перезагрузить компьютер. Если ничего из перечисленного не помогает – смело обращайтесь в сервисный центр Правша. Вашей проблемой будут заниматься профессиональные инженеры.
pravsha.by
Не работают кнопки на ноутбуке: что делать?
Современный уклад жизни требует невероятной мобильности и оперативности действий. Сегодня нашим незаменимым помощником становится ноутбук. Интернет-соединение в тандеме с электронным устройством позволяет человеку чувствовать себя практически всемогущим. Однако здесь есть и другая сторона медали — человек становится зависим от электронной техники. И это — очевидный факт!
Техника в руках дикаря…
Если в самый ответственный момент вышел из строя ноутбук, не работают некоторые кнопки или разрядилась батарея, то такой поворот событий может привести к развитию совсем не радужного сценария. Особенно если учесть момент осуществляемой сделки онлайн или транзакцию банковского перевода.

Неосторожное движение руки — и вы с ужасом наблюдаете, как кофе из чашки пролился на клавиатуру любимого ноутбука. Последующие действия реанимационного характера ни к чему существенному не приведут. Всепроникающая жидкость все равно докажет свою разрушительную способность. Через какое-то время вы убедитесь, включив агрегат, что не работают кнопки на ноутбуке. Возможно, после этого вам долго не захочется кофе…
В двух вышеописанных случаях ноутбук, конечно же, не виноват. Виной всему наша человеческая самонадеянность, некоторая суетливость и, конечно же, крайняя невнимательность. Безусловно, технология призвана, прежде всего, помогать людям и облегчать некоторые процессы. Поэтому цель данной статьи — помочь вам правильно отреагировать на неожиданные проявления «пользовательской судьбы». Ведь тот, кто обладает знаниями, вооружен!
Что делать и куда бежать?
Согласно законам физики, жидкость, оказавшаяся внутри работающего электронного устройства, способна вывести из строя полностью весь ноутбук либо отдельные аппаратные части девайса. В нашем случае пострадавшим элементом стала клавиатура. Поскольку клавиатурный модуль ноутбука крепится к корпусу некоторыми конструктивными элементами лэптопа и соединяется с материнской платой с помощью короткого шлейфа, то процесс самостоятельного демонтажа поврежденной части может плачевно отразиться на стоимости дальнейшего ремонта. Поэтому самое первое, что должен сделать владелец электронного помощника при попадании жидкости внутрь компьютера, это отсоединить батарею и обратиться в сервисную мастерскую.
Важные и полезные советы
1. Не работают кнопки клавиатуры ноутбука и тачпад, а вам необходимо закончить важное поручение? Более того, выполненная работа находится на жестком диске лэптопа, и вы уже потеряли всяческую надежду на благоприятный исход? Существует альтернативный метод, позволяющий управлять устройством ввода информации через интерфейс портативного компьютера.
Стандартная USB клавиатура, вставленная в разъем ноутбука, однозначно поможет разрешить ситуацию.
2. Если клавиатура не реагирует на нажатие клавиш, убедитесь в том, что ни одна из кнопок устройства не залипла или не подверглась механическому повреждению.
3. Если у вас не работают кнопки на ноутбуке, вероятнее всего, системе требуются определенные драйвера, так как некоторые служебные клавиши функционируют только после установки специализированных «дров». Обычно это функциональные клавиши ноутбука: регуляторы яркости, громкости, навигационные кнопки и др.
4. Очень часто причиной того, что не работают кнопки на ноутбуке, становится сама операционная система. Переустановка ОС — целесообразное решение для того, чтобы убедиться, не является ли программный сбой источником проблемы.
5. В некоторых случаях виновником недееспособности клавиш может оказаться сгоревший микроконтроллер. В такой ситуации визита в сервисный центр не избежать, поскольку трудоемкий процесс замены детали требует специализированных знаний и опыта по монтажу поврежденного элемента.
В заключение
Если вышеизложенное руководство не помогло, и по-прежнему не работают кнопки на ноутбуке, не стоит самостоятельно пытаться разбирать агрегат и применять метод «тыка». Манипуляции неопытных рук могут привести к довольно серьезным проблемам. Целесообразнее обратиться к профессионалам. Очень часто устранение данной неисправности обходится обладателю ноутбука в копеечную сумму. Не стоит прежде времени расстраиваться и подвергать любимый компьютер риску быть уничтоженным собственноручно!
fb.ru
