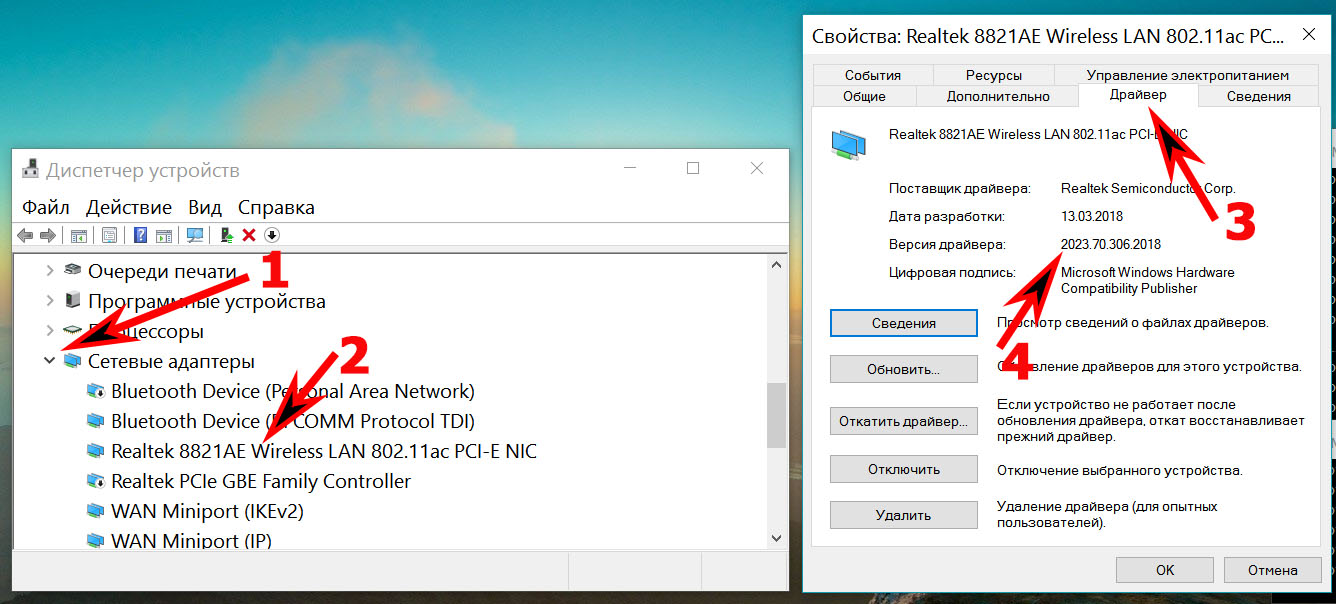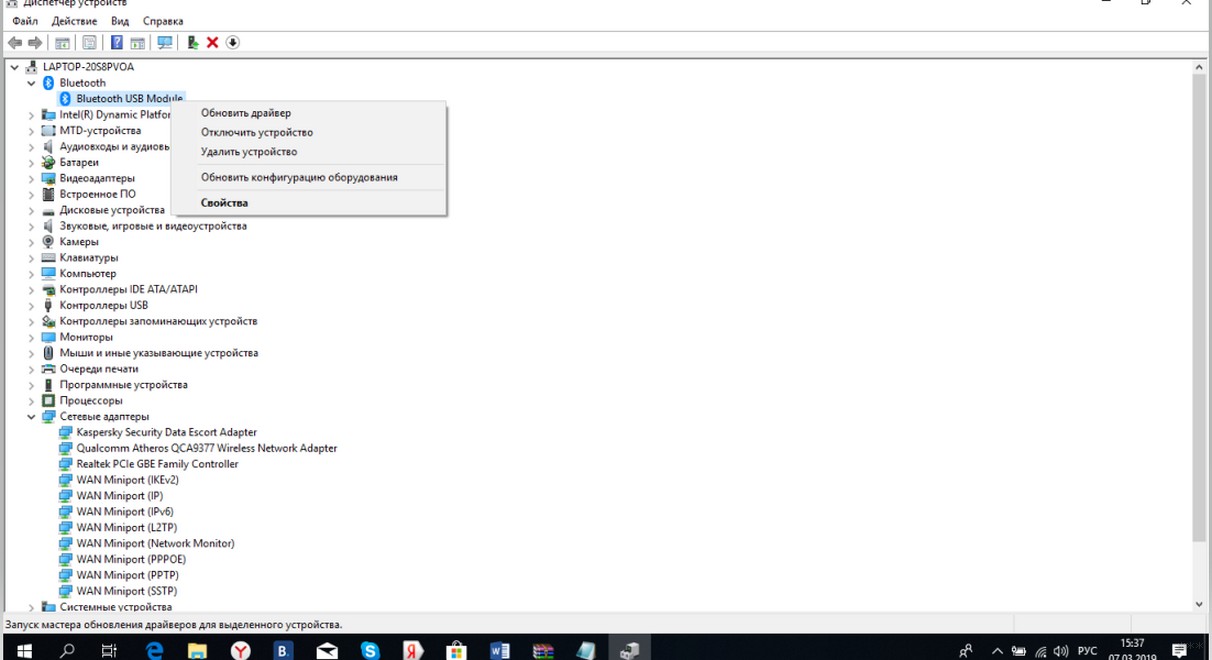Обновление (установка) драйвера на Wi-Fi в Windows 10
Сегодня мне в комментариях подсказали один интересный способ, которым можно решить некоторые проблемы с работой Wi-Fi в Windows 10. А проблем там достаточно. На странице с инструкциями по Windows 10, можно найти уже более 10 статей с разными советами и решениями. Так вот, сегодня я покажу как обновить драйвер Wi-Fi адаптера в Windows 10 через диспетчер устройств. Мы рассмотрим именно обновление драйвера, когда система ищет драйвер на компьютере, или в интернете (если он подключен).
Этот способ должен помочь решить проблему с ошибкой «Не удается подключиться к этой сети», когда не получается включить Wi-Fi на ноутбуке (не активный переключатель), когда подключение «Ограничено» и т. д.
В любом случае, если у вас не работает Wi-Fi в Windows 10, то советы из этой статьи нужно обязательно попробовать. Эта запись, дополнение к статье Решение проблем с драйвером беспроводного Wi-Fi адаптера в Windows 10, в которой я писал о замене драйвера из списка уставленных, и о том, как его удалить и откатить.
Как обновить драйвер беспроводного адаптера в Windows 10?
Самый лучший способ, это конечно же скачать драйвер с официального сайта, для нашей модели и для Windows 10, и установить его заново. Но, как правило, такой драйвер есть не для всех ноутбуков (адаптеров). Поэтому, попробуем другой способ.
Желательно, что бы ноутбук был подключен к интернету. Да, я знаю что Wi-Fi не работает. Поэтому, если есть возможность, подключите интернет по сетевому кабелю. На время.
Дальше нужно открыть диспетчер устройств. Для этого, нажмите правой кнопкой мыши на меню пуск, и выберите «Диспетчер устройств». Или, найдите его через поиск и откройте.
Открываем вкладку «Сетевые адаптеры», находим адаптер в названии которого есть «Wi-Fi», или «Wireless», нажимаем на него правой кнопкой мыши, и выбираем «Обновить драйверы». Кстати, возле самого адаптера может быть желтый восклицательный знак. Это говорит о том, что он работает неправильно.
Если у вас вообще нет такого адаптера, то скорее всего, система не смогла подобрать драйвер.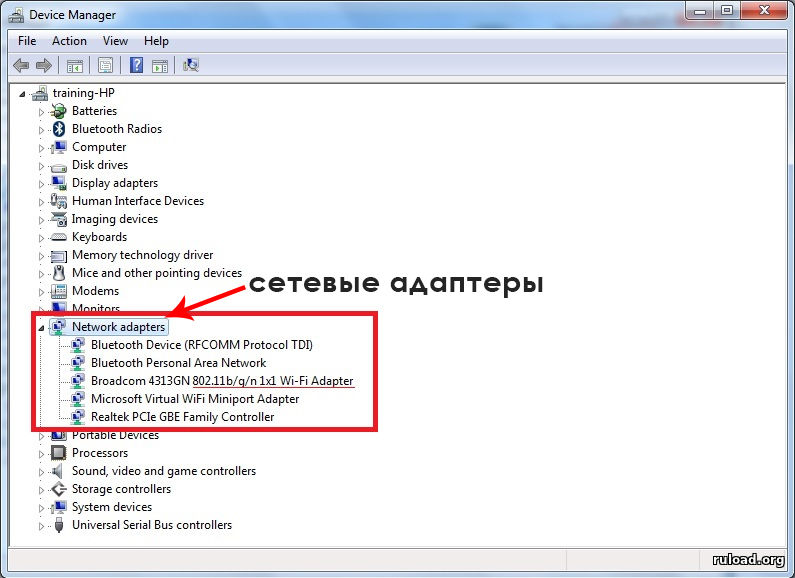 Нужно искать и устанавливать его вручную (смотрите в конце этой статьи).
Нужно искать и устанавливать его вручную (смотрите в конце этой статьи).
Выбираем пункт «Автоматический поиск обновленных драйверов».
Пойдет поиск, и если драйвер будет найден, то вы увидите процесс его установки.
И сообщение об успешной установке.
Поиск драйвера Wi-Fi адаптера по названию
Если на сайте производителя вашего ноутбука, или адаптера вы не можете найти драйвера для вашей модели и десятой версии Windows, но адаптер есть в диспетчере устройств, то можно попробовать найти его по названию самого адаптера.
У меня получилось. На сайте ASUS, для моего ноутбука ASUS K56CM нет драйверов для Windows 10. Но, я нашел их по названию адаптера. Что бы не переписывать название в поиск вручную, его можно скопировать.
Нажимаем на адаптер правой кнопкой мыши и выбираем «Свойства». Затем, переходим на вкладку «Сведения». Нажимаем правой кнопкой мыши на название, и выбираем «Скопировать».
Ищем по названию в Яндексе, или Google.
Установка драйвера через диспетчер устройств (если нет .exe файла)
Возможно, вы скачаете драйвер в архиве (rar, или zip), где не будет установщика (файла с расширением .exe, после запуска которого пойдет установка). Что бы его установить, нужно извлечь содержимое архива, снова открыть диспетчер устройств, на вкладке «Сетевые адаптеры» нажать правой кнопкой на наш адаптер и выбрать «Обновить драйверы» (писал об этом выше).
Если адаптера у вас нет (драйвер еще не установлен), то он будет как «Неизвестное устройство» с желтым значком. Нажимаем на него. Если их несколько, то используем «метод тыка» (проверяем каждый).Выбираем пункт «Выполнить поиск драйверов на этом компьютере».
Нажав на кнопку «Обзор», выбираем папку, в которую мы извлекли скачанные драйвера. Нажимаем на кнопку «Далее».
Если повезет, то система установит драйвер, и Wi-Fi у вас будет работать.
Как установить, обновить или удалить драйвер Wi-Fi (беспроводной сетевой адаптер)
Здравствуйте!
По опыту могу сказать, что очень часто причиной проблем при работе и подключению к Wi-Fi сетям является не роутер (маршрутизатор), а беспроводной сетевой адаптер (с помощью которого, собственно и подключается ваш компьютер/ноутбук к Wi-Fi сетям).
На всех современных ноутбуках есть встроенный сетевой адаптер, на стационарных ПК — такой адаптер, обычно, докупается отдельно (часто просто подключается небольшая антенна к одному из USB-портов — это и есть адаптер ✔).
Вообще, проблем с самой этой железкой (беспроводным адаптером) — обычно, не бывает (железка либо работает, либо нет), а вот с драйверами для нее — вопросов много, и именно из-за них часто и наблюдаются проблемы с подключением к сетям Wi-Fi.
В этой статье разберу самые основные задачи по настройке драйвера (удаление, установка, обновление), с которыми приходится сталкиваться при подключении ноутбуков/ПК к Wi-Fi.
И так…
*
Содержание статьи
Есть ли у вас на компьютере драйвер для Wi-Fi адаптера
Пожалуй, это первый вопрос, с которым приходится сталкиваться при проблемах с подключением к Wi-Fi сети.
Вообще, при установке новой ОС Windows 10 (8) — драйвера для Wi-Fi адаптера, чаще всего, инсталлируются в ОС автоматически (правда, они не всегда дают пользоваться всеми опциями устройства — но это другой вопрос).
При работе с Windows 7 — драйвер для беспроводного адаптера часто не устанавливается, и его нужно устанавливать дополнительно с диска (с сайта производителя вашего адаптера).
👉 В помощь!
Кстати, не могу не порекомендовать в этой статье программы для автоматического обновления драйверов (не только для Wi-Fi адаптеров).
Чтобы узнать точно, есть ли драйвер для вашего устройства — откройте диспетчер устройств. Для этого откройте панель управления, затем переведите просмотр в «Крупные значки», и выберите диспетчер в списке.
Примечание: в Windows 10, кстати, можно нажать правой кнопкой мышки по ПУСК’у, и в появившемся контекстном меню выбрать «Диспетчер устройств».
Как открыть диспетчер устройств / на примере Windows 10
Далее нужно открыть вкладку «Сетевые адаптеры». В этой вкладке присмотритесь к следующим строкам:
- Wireless Network Adapter;
- беспроводной сетевой адаптер;
- *** Wireless (уточнение: вместо звездочек может быть любое слово, марка производителя, например).

На примере ниже показано, что драйвер для адаптера Wi-Fi установлен (прим.: Dell Wireless).
Беспроводной адаптер / Dell Wireless
Для сравнения приведу скриншот ниже, как будет выглядеть диспетчер устройств, если
Обратите внимание, что во вкладке «Другие устройства» у вас просто будет написано «Неизвестное устройство» (строка с желтым восклицательным знаком). Таких строк, кстати, у вас может быть несколько — если не установлено сразу несколько драйверов для различных устройств.
Нет драйвера для Wi-Fi адаптера
*
Как установить/обновить драйвер для адаптера Wi-Fi
Способ №1: в Windows без скачивания доп. софта
Вообще, идеальный вариант, если у вас есть диск со всеми драйверами для вашего оборудования (на ноутбуках часто драйвера скидывают на сам жесткий диск).
Если диска нет, то в некоторых случаях можно обойтись «малой кровью»: чтобы обновить драйвер и у вас появился интернет — достаточно нажать всего 1-2 кнопки в
Вариант №1: когда откроете диспетчер устройств, в верхнем меню есть кнопка «Обновить конфигурацию оборудования» — нажмите ее!
Дело в том, что Windows, когда «увидит» оборудование, для которого нет драйвера, попытается самостоятельно его обновить (очень часто данный способ срабатывает. ..).
..).
Обновить конфигурацию оборудования
Вариант №2: в диспетчере устройств раскрыть вкладку «Другие устройства», затем нажать правой кнопкой по неизвестному устройству и выбрать в меню
Далее выбрать «Автоматическое обновление драйверов» и следовать указаниям мастера (см. скрин ниже 👇).
Вариант обновления драйверов
Способ №2 : классический (если есть интернет)
Чтобы найти драйвер для какого-либо оборудования — нужно знать модель этого оборудования (логично…). Чтобы узнать, что за Wi-Fi адаптер у вас установлен, можно поступить двумя путями:
Кстати, если у вас ноутбук, то знать модель своего беспроводного адаптера потребуется, даже если вы будете скачивать драйвер с официального сайта — дело в том, что в одну и ту же модель ноутбука, часто ставят адаптеры от разных производителей.
И когда вы зайдете на официальный сайт —увидите сразу 2-3 разных драйвера.
..
Одна из лучших программ просмотра характеристик компьютера — это AIDA 64. В ней, чтобы узнать модель Wi-Fi адаптера, необходимо открыть вкладку «Сеть PCI/PnP» (см. строку, в которой будет Wireless Network Adapter, на примере ниже — это первая строка).
AIDA — узнать производителя устройства беспроводного адаптера
Далее зная модель беспроводного адаптера, просто вставьте эту строку в поисковик Google — первая найденная ссылка ведет на официальный сайт, с которого можно скачать требуемый драйвер.
Поиск драйвера в Google
В общем-то, задача решена… 👌
Способ №3: как обновить драйвер, если нет интернета
Пожалуй, это самый плохой вариант — нет интернета, потому, что нет драйвера. Чтобы скачать драйвер — нужен интернет. Замкнутый круг!
👉 В помощь! Как обновить драйвера, если не работает Интернет — см. инструкцию —>
Не подключено — нет доступных подключений / нет драйвера для Wi-Fi
Совсем без интернета, конечно, не получится, но и в данной проблеме есть хороший вариант решения (вариант подойдет даже если вы не знаете модель своего устройства).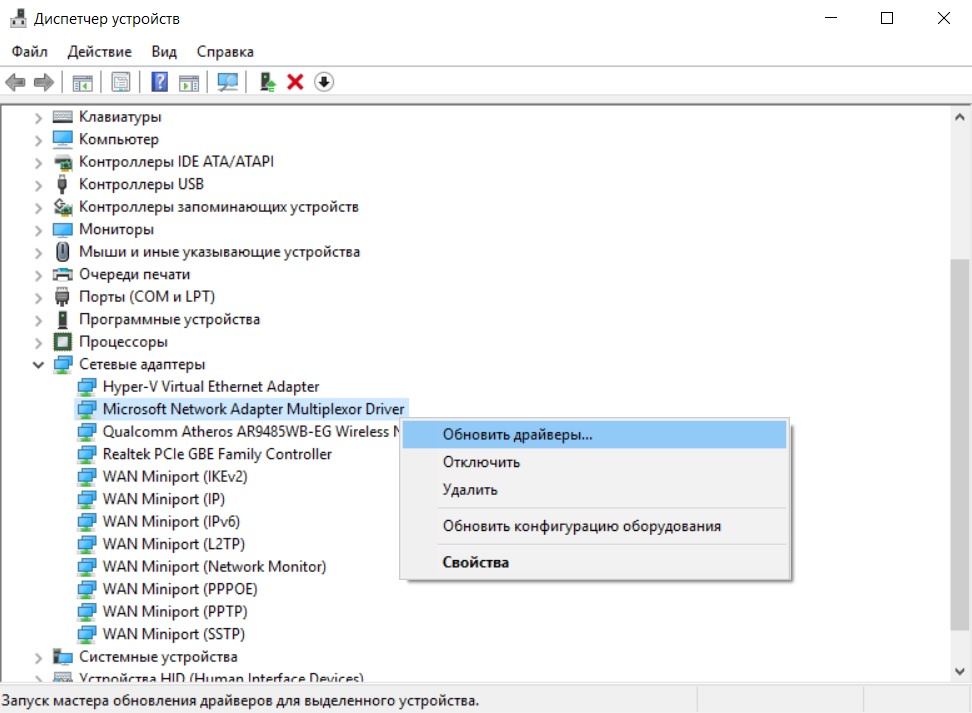
Есть такая замечательная программа, как 3DP Net (ссылка на официал. сайт).
Скачать ее можно даже с помощью интернета на телефоне (весит она около 100 МБ, что меньше многих драйверов с официальных сайтов).
Суть программы проста: она сможет установить драйвер практически для любого сетевого адаптера (проводного, беспроводного), и даст вам доступ к интернету (причем, ей для работы не нужно интернет-соединение, достаточно один раз ее скачать запустить).
Это очень удобное приложение, которое рекомендуется держать на своей аварийной флешке!
Собственно, когда ее запустите, она автоматически определит вашу модель адаптера и предложит обновить драйвер — просто щелкните один раз мышкой по своей сетевой плате (см. скрин ниже).
Далее запустится мастер, который в 3 шага установит вам драйвер…
Шаги установки драйвера Wi-Fi
👉 В помощь!
Тем, кто не смог обновить драйвер — рекомендую ознакомиться со статьей по обновлению драйверов для незнакомого устройства
*
Удаление старого драйвера Wi-Fi
В некоторых случаях установить новый драйвер для беспроводного адаптера не получается, пока не удалишь старый.
Важно! Прежде, чем удалять старый драйвер — сделайте резервную копию системы (или сделайте бекап драйверов). О том, как сделать бэкап системы, а затем восстановить ее — рассказано в этой статье.
Способ №1: через диспетчер устройств
Чтобы удалить драйвер в диспетчере устройств, достаточно найти нужное устройство и открыть его свойства (двойной щелчок левой кнопкой мышки), затем открыть вкладку «Драйвер», и нажать кнопку «Удалить» (см. стрелки 1, 2, 3 на скрине ниже 👇).
Удаление драйвера / Диспетчер устройств
Способ №2: через Driver Sweeper
Есть специальная утилита для удаления любых драйверов из системы — Driver Sweeper. О том, как ей пользоваться, вы можете узнать из статьи, ссылка на которую приведена ниже.
👉 В помощь!
Как удалять драйвера с помощью спец. утилит (Driver Sweeper, например).
Кстати, утилита позволяет удалять практически любые драйвера в системе — будьте аккуратны, чтобы не удалить что-нибудь нужное…
Выбор драйверов для удаления…
*
На этом закругляюсь…
Всем удачи и спокойствия (часто его не хватает при проблемах с «дровами» 👌)!
👋
Первая публикация: 17.01.2017
Корректировка: 5.01.2020
Полезный софт:
- Видео-Монтаж
Отличное ПО для начала создания своих собственных видеороликов (все действия идут по шагам!).
Видео сделает даже новичок!
- Ускоритель компьютера
Программа для очистки Windows от мусора (ускоряет систему, удаляет мусор, оптимизирует реестр).
Другие записи:
Как установить драйвер для Wi-Fi на ноутбук: полезные советы
Существует определённый ряд проблем, с которым приходится сталкиваться всем пользователям Windows. Например, может наступить момент, когда ваш ноутбук откажется работать с беспроводной сетью или даже просто принимать её сигнал. Какие действия помогут в этой ситуации, что стоит знать и понимать начинающим пользователям, как установить драйвер для Wi-Fi на ноутбук, мы максимально детально рассмотрим в этой статье.
Например, может наступить момент, когда ваш ноутбук откажется работать с беспроводной сетью или даже просто принимать её сигнал. Какие действия помогут в этой ситуации, что стоит знать и понимать начинающим пользователям, как установить драйвер для Wi-Fi на ноутбук, мы максимально детально рассмотрим в этой статье.
Драйвер устройства отвечает за его правильное функционирование
Что нужно знать
За корректную работу каждого компонента в наших персональных устройствах под управлением Windows отвечает особый тип ПО, называемый драйвером. Он определяет, как будет функционировать конкретное оборудование, как оно будет взаимодействовать с ОС и программами, инсталлированными в ней. Установить драйвер каждого отдельного компонента может фирма-производитель, выпускающая ноутбук, но в некоторых ситуациях это придётся сделать самому пользователю. Это касается каждого, даже самого мелкого компонента вашего ПК. Адаптер Wi-Fi — не исключение. Именно он отвечает за соединение и качественную работу ПК с сетью Wi-Fi.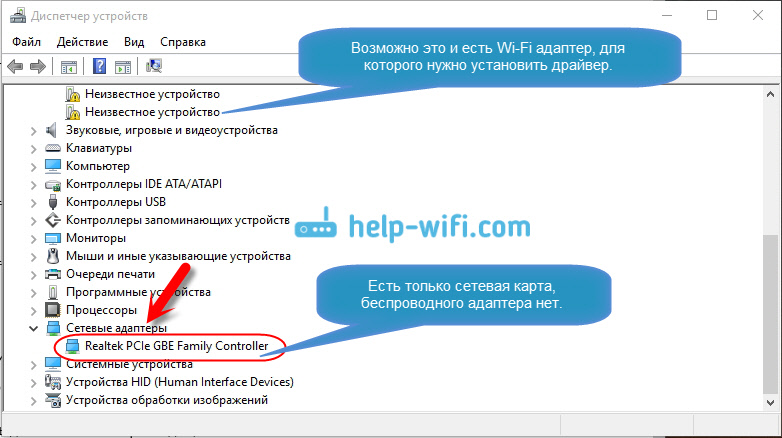
- Если вы установили в ноутбук новое оборудование или добавили какой-либо дополнительный компонент, не поставлявшийся в стандартной комплектации.
- Если вы установили новую операционную систему.
- Если производитель выпустил более новую версию драйвера.
Во всех этих ситуациях вам могут пригодиться инструкции, описанные в этой статье. В каждой из этих ситуаций потребуется установить новый драйвер. Мы рассмотрим установку драйвера на примере адаптера Wi-Fi, так как с проблемами при выполнении этой процедуры пользователи сталкиваются наиболее часто.
Как проверить установлен и работает ли драйвер Wi-Fi
Как только у пользователей возникают проблемы с подключением ноутбука к беспроводной сети, мы рекомендуем убедиться в том, что соответствующий адаптер в компьютере включён, драйвер для него установлен и устройство работает правильно.
Для этого первым делом стоит попробовать включить Wi-Fi на ноутбуке механическим способом. Дело в том, что во многих моделях под управлением Windows для дополнительной экономии заряда аккумулятора в ноутбуке предусмотрено быстрое отключение и включение Wi-Fi при помощи специального физического переключателя на корпусе или сочетания клавиш на клавиатуре. Некоторые производители для этого используют сочетание функциональной клавиши Fn и кнопок F2 или F3. Эту информацию вы можете узнать из руководства к конкретной модели ноутбука.
Некоторые производители для этого используют сочетание функциональной клавиши Fn и кнопок F2 или F3. Эту информацию вы можете узнать из руководства к конкретной модели ноутбука.
Когда попытка механического включения произведена, нужно средствами операционной системы Windows проверить работоспособность этого компонента в вашем ноутбуке, а также уточнить имеется ли в системе драйвер, отвечающий за правильную работу сетевой платы Wi-Fi, и работает ли он должным образом. Получить всю эту информацию и узнать статус адаптера беспроводной сети можно в Диспетчере устройств Windows. Найдите в этом диспетчере сетевые адаптеры и проверьте их свойства. Если какой-либо из них отключён программно или для него не установлено соответствующее ПО, вы увидите информационное сообщение и предупреждающие иконки.
В любой из этих ситуаций необходимо перейти к следующему пункту, который позволит устранить проблемы с подключением Wi-Fi и установить необходимый драйвер.
Как искать подходящий совместимый драйвер
Для того чтобы найти наиболее подходящий драйвер для беспроводного сетевого адаптера Wi-Fi, установленного в вашем ноутбуке, мы рекомендуем ознакомиться с наиболее полными спецификациями модели на сайте производителя или воспользоваться специальным программным обеспечением.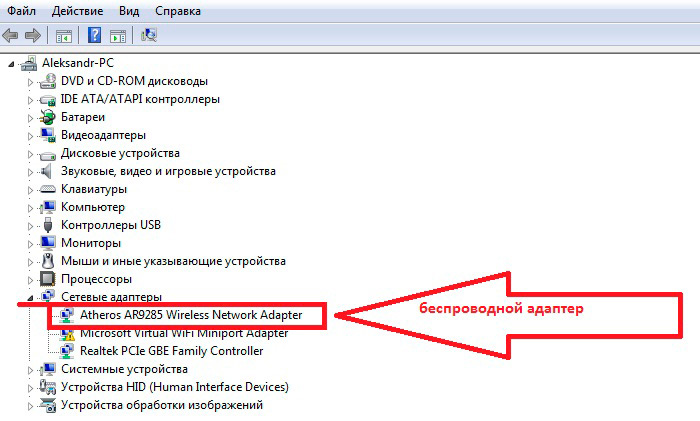
Ноутбуки одной и той же модели, выпущенные в разное время, могут иметь сетевой адаптер Wi-Fi от различных производителей и поставщиков, а это автоматически означает, что устанавливать необходимо совершенно разные драйверы. Для того чтобы узнать производителя Wi-Fi адаптера, проще и быстрее всего воспользоваться бесплатной утилитой HWVendorDetection для Windows. Она не требует установки, и её довольно просто найти на просторах сети. После того как утилита покажет производителя сетевого адаптера, необходимо перейти на его сайт и, выбрав версию операционной системы, установленной в ноутбуке, скачать самый свежий на сегодняшний день драйвер.
При выяснении модели оборудования, поиске совместимого ПО и автоматической инсталляции драйвера вам могут прийти на помощь всевозможные программные решения. Известны они больше как сборники драйверов или драйверпаки. Чаще всего они самостоятельно предлагают поиск, скачивание, инсталлирование и обновление ПО для различных компонентов оборудования, но делают они это абсолютно автоматически. Иногда это может привести к тому, что будет установлен не совсем подходящий драйвер либо же он не будет найден вовсе. Подобная система автоматического распознавания модели и скачивания драйвера действует и в самой ОС, начиная с Windows 7, но не всегда находится верная версия ПО, и работа оборудования может оказаться не совсем стабильной.
Иногда это может привести к тому, что будет установлен не совсем подходящий драйвер либо же он не будет найден вовсе. Подобная система автоматического распознавания модели и скачивания драйвера действует и в самой ОС, начиная с Windows 7, но не всегда находится верная версия ПО, и работа оборудования может оказаться не совсем стабильной.
Именно поэтому мы рекомендуем производить поиск драйвера вручную и максимально предпочтительно делать это на сайте производителя. Наиболее крупные и уважающие себя производители выпускают обновления ПО довольно регулярно, совершенствуя работу оборудования, в том числе и адаптеров Wi-Fi.
Как правильно установить или обновить драйвер Wi-Fi
Если вы используете для установки драйверов специальное программное обеспечение, скорее всего, вам не потребуется особых навыков для того, чтобы установить драйвер беспроводного адаптера. Подобные программы делают всё самостоятельно и в дальнейшем многие из них умеют в фоновом режиме проверять появление обновлений и оповещать о них пользователей.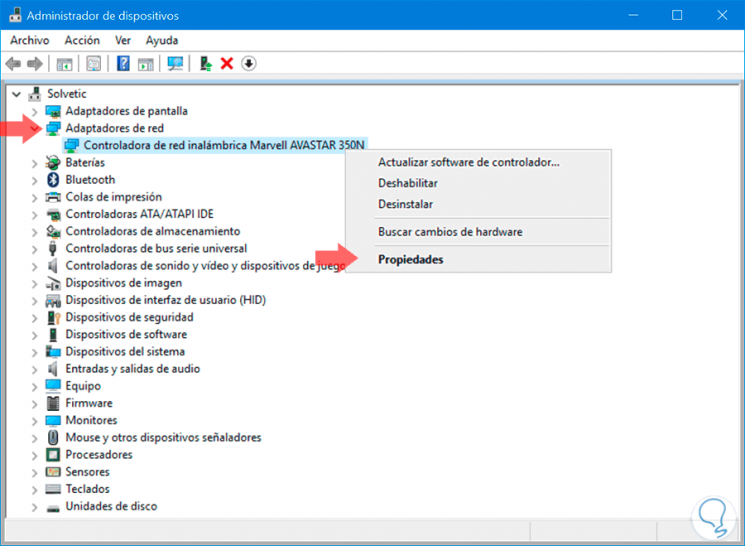 К сожалению (или к счастью), подобной функциональностью и её надёжной правильной работой могут похвастаться только наиболее крупные и исключительно платные программные продукты. Бесплатные аналоги порой могут установить не совсем совместимую версию ПО, не умеют оповещать о наличии обновлений и перегружены рекламой.
К сожалению (или к счастью), подобной функциональностью и её надёжной правильной работой могут похвастаться только наиболее крупные и исключительно платные программные продукты. Бесплатные аналоги порой могут установить не совсем совместимую версию ПО, не умеют оповещать о наличии обновлений и перегружены рекламой.
Если же вы не поленились и посетили сайт производителя вашего ноутбука или сетевого адаптера и скачали наиболее свежую версию ПО для Windows, установка происходит при помощи запуска исполняемого файла .exe и строгого следования инструкциям установщика. В таком случае вы можете быть уверены в том, что установите на компьютер наиболее новую версию, адаптированную именно для вашей сборки Windows, а значит, адаптер будет работать гарантировано качественно. Минус такого способа только в том, что новые обновления вам предстоит мониторить самостоятельно, посещая сайт производителя с некоторой периодичностью.
Установка драйвера вручную
Если же после скачивания ПО для вашего беспроводного сетевого адаптера вы обнаружили в загрузках zip-архив с массой не совсем понятных файлов или среди загрузок нет исполняемого файла . exe, скорее всего, вам потребуется ручная установка драйвера. Ниже мы приводим пошаговую инструкцию, показывающую, как именно это можно сделать.
exe, скорее всего, вам потребуется ручная установка драйвера. Ниже мы приводим пошаговую инструкцию, показывающую, как именно это можно сделать.
- Извлеките из скачанного архива все файлы и переместите их в одну папку, подписав её любым, наиболее удобным и понятным вам именем.
- Запустите Диспетчер устройств Windows.
- Выберите сетевой адаптер, который не имеет драйвера или работает некорректно.
- Откройте контекстное меню (правой клавишей мышки) и выберите Удалить. Эта процедура удалит существующий драйвер и поможет избежать конфликтов старого и нового ПО при проведении ручной процедуры установки.
- Снова выберите целевой адаптер, кликните по нему (делать это необходимо правой кнопкой мыши) и выберите опцию «Обновить драйверы».
- Среди двух предложенных действий выберите «Выполнить поиск драйверов на этом компьютере».
- Система предложит указать какое-то конкретное место в файловой системе Windows для произведения поиска драйвера. Укажите папку, созданную несколькими шагами ранее, чтобы система могла самостоятельно установить ПО.

После инсталляции любого подобного обновления программных составляющих мы советуем перезапустить компьютер. Это поможет системе настроиться оптимальным образом, активировать оборудование, которое было отключено. При несовместимых версиях ПО или неверной работе оборудование может быть отключено самой Windows и запустится только после перезагрузки.
Итог
Главной рекомендацией при скачивании и установке ПО для сетевого адаптера и любого другого оборудования в вашем ноутбуке является обращение либо к сайту производителя, либо к наиболее надёжным и проверенным источникам. Это позволит сэкономить массу времени и получить в итоге наиболее эффективную работу ПК. Сам процесс установки может быть ручным или автоматическим, но при использовании приведённых здесь инструкций он станет простым и понятным.
как узнать какой нужен, обновить
Автор Дмитрий Каменов На чтение 8 мин.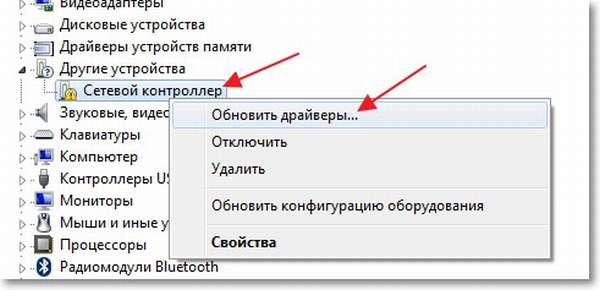 Просмотров 727
Обновлено
Просмотров 727
Обновлено
Драйвер для wifi на ноутбук — незаменимое ПО, если владелец планирует выходить в интернет при помощи беспроводной связи. Ничем другим заменить драйвер для вайфая на ноутбук конкретной модели нельзя: при несовпадении софта беспроводный модуль не будет корректно работать и соединиться с сетью не сможет. В этой инструкции мы разберем, как установить и настроить драйвера для wifi для ноутбука для Windows 7 и других версий этой операционной системы
Как проверить, установлены ли драйвера для Wi-Fi
Проще всего проверить наличие подходящего ПО в Диспетчере устройств на Панели управления. Устройство должно находиться во вкладке «Сетевые адаптеры». Их может быть два — сетевая карта, подключаемая кабелем через порт LAN, и беспроводный модуль Wi-Fi. Напротив последнего должна быть приписка Wireless.
Если беспроводного адаптера там нет, то он, как правило, находится в разделе «Другие устройства» и определяется как неизвестный девайс.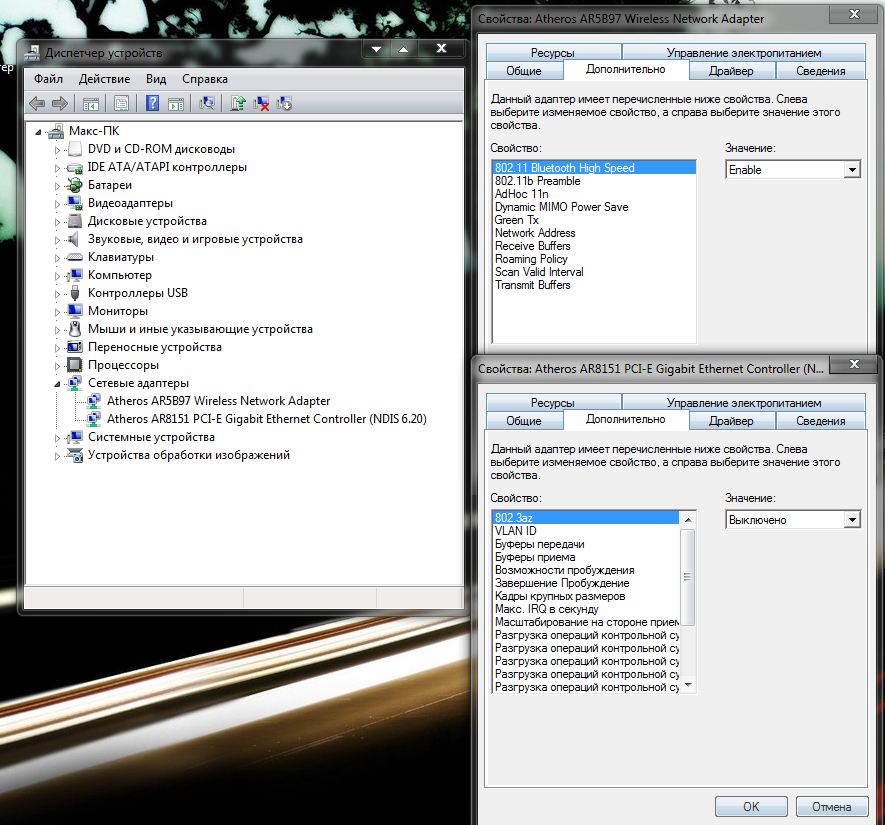 Напротив наименования будет стоять иконка — восклицательный знак в желтом треугольнике. Это значит, что компьютер «видит» устройство, но не может распознать его и, соответственно, определить, как оно вообще должно работать. Драйвера нужны, чтобы операционная система понимала, что это за адаптер и какие функции он выполняет.
Напротив наименования будет стоять иконка — восклицательный знак в желтом треугольнике. Это значит, что компьютер «видит» устройство, но не может распознать его и, соответственно, определить, как оно вообще должно работать. Драйвера нужны, чтобы операционная система понимала, что это за адаптер и какие функции он выполняет.
Если же беспроводный адаптер не распознается правильно, но и не отображается в списке неизвестных устройств, то высока вероятность, что он вообще не работает — например, обесточен или не подключен к системной плате (как вариант, попросту перегорел).
Как узнать, какой драйвер нужен для вай фай ноутбука
Драйвера для вай фай на ноутбук создаются программистами не просто под модель, но и под каждую модификацию портативного компьютера. Связапно это с тем, что внутри одного модельного ряда могут быть устройства, «начинка» которых немного отличается — например, используются те же беспроводные адаптеры разных производителей или разных моделей. Неподходящий софт установится, но не будет корректно распознавать Wi Fi модуль.
Неподходящий софт установится, но не будет корректно распознавать Wi Fi модуль.
Аналогично может отличаться версия ОС, под которую ПО написано: морально устаревшие драйвера вай фай для виндовс 7 ноутбуков могут уже не работать на «Десятке». Также следует учитывать разрядность операционной системы: х86 не будут работать в 64-битной среде.
Чтобы узнать разрядность ОС, нужно нажать кнопку «Пуск», кликнуть ПКМ по пункту «Компьютер» и выбрать «Свойства». Необходимые данные указаны в пункте «Тип операционной системы».
Проще всего найти подходящий драйвер вайфай для ноутбука, если ориентироваться на его модель. Эта информация указана на шильдике, наклеенном на нижней крышке или под батареей. Искать в поисковике нужно по полному артикулу — например, Acer Nitro 5 AN515-43 (NH.Q5XEU.001). Если хоть одна цифра или буква в модели лептопа отличается, то и программное обеспечение может потребоваться уже другое.
Также можно воспользоваться диагностическими утилитами, чтобы определить модель беспроводного адаптера — например, Everest, AIDA64, Speccy, CPU-Z, HWMonitor и т.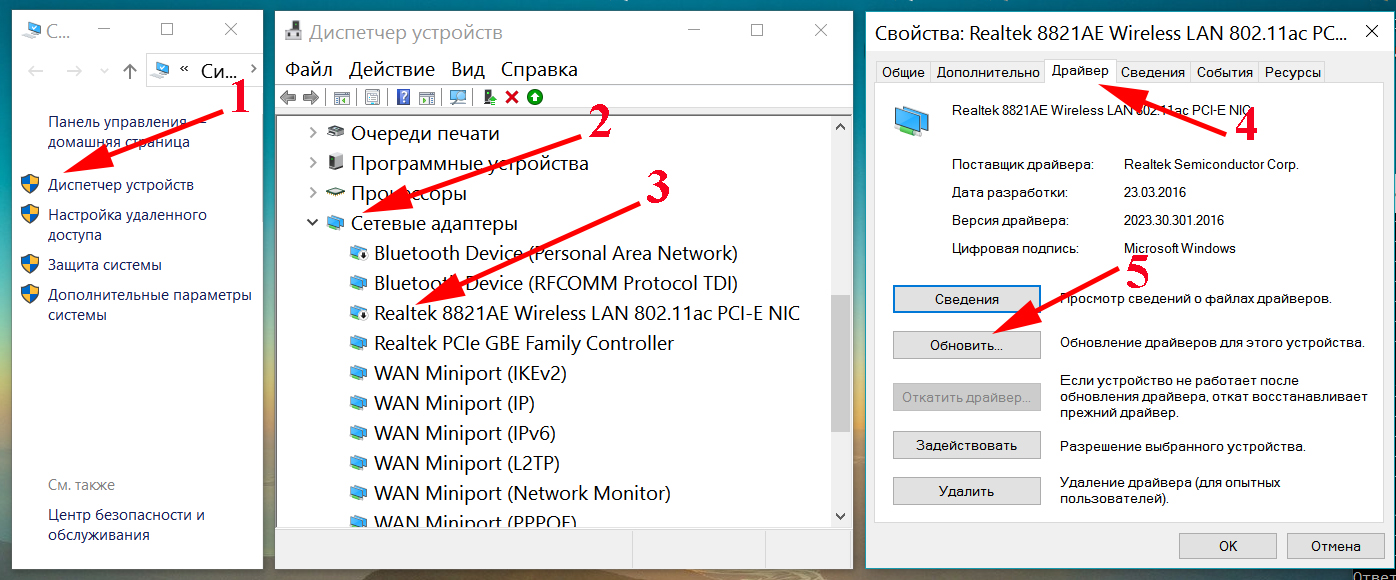 д. Однако на сайте, где вы будете качать wi fi драйвер для ноутбука, они могут искаться по модели лептопа, а не самого адаптера.
д. Однако на сайте, где вы будете качать wi fi драйвер для ноутбука, они могут искаться по модели лептопа, а не самого адаптера.
Где взять драйвер для wifi ноутбука
Самый надежный источник — официальный сайт производителя устройства. Даже если лептоп уже лет 10 не выпускается и ваша ОС столько же не поддерживается Майкрософтом, подходящее ПО там обязательно будет. Речь, конечно же идет о солидных брендах с устоявшейся репутацией — Lenovo, HP, АСУС, Самсунг, Acer, Toshiba и многих других.
Драйвера под какой-нибудь китайский NoName можно и не найти. Или найти, но официальный сайт производителя будет на китайском языке, что отнюдь не упрощает скачивание и установку необходимого программного обеспечения.
Альтернативный источник, где можно найти «дрова» под конкретную модель лептопа — специализированные ресурсы типа driver.ru. Преимущество перед официальным сайтом производителя в том, что здесь обычно доступны не только самые актуальные, но и устаревшие версии драйверов и сопутствующего ПО.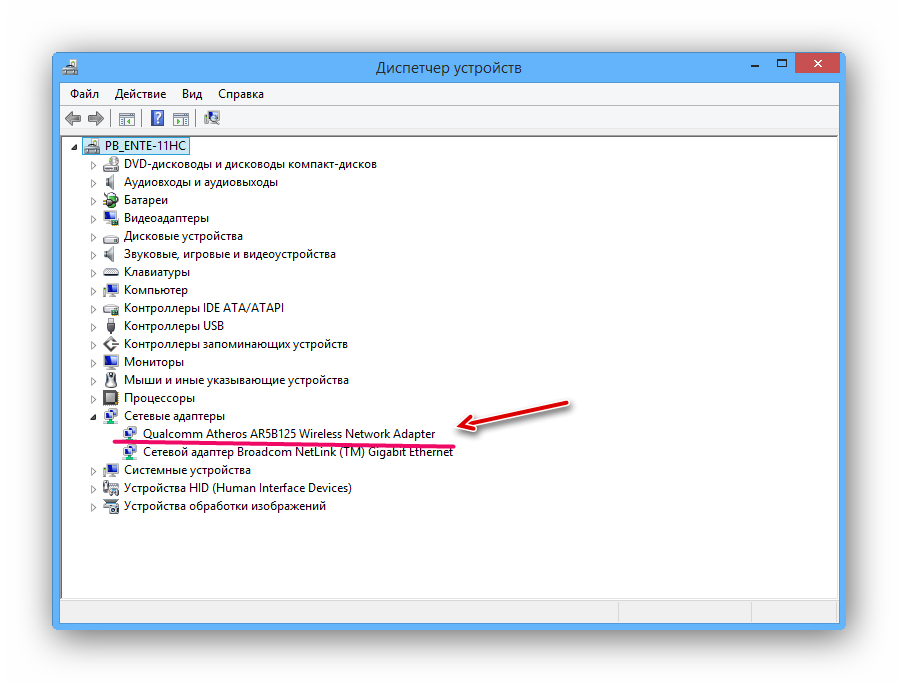
Обновление драйверов с помощью диспетчера устройств
В некоторых случаях можно обновить драйвер из Диспетчера устройств. Это возможно только в случае, если беспроводный адаптер корректно определяется операционной системой, но работает неправильно. Под неизвестное устройство Windows, скорее всего, подходящие драйвера не найдет. Возможны проблемы и в случае обновления: операционная система поищет, но так и не найдет подходящую версию ПО. Рассмотрим, как можно обновить драйвера беспроводного адаптера в разных операционных системах.
Способ 1
Нажмите кнопку «Пуск» и в правой части открывшегося окна выберите «Панель управления», а затем «Диспетчер устройств». Во вкладке «Сетевые адаптеры» или «Другие устройства» выделите Wi-Fi модуль, кликните по названию ПКМ и выберите пункт «Обновить драйвера» — «Автоматический поиск». Если Windows найдет версию поновее, нужно будет перезагрузить ноут.
Способ 2
Откройте меню «Компьютер» или «Этот компьютер» через кнопку «Пуск» или ярлык на рабочем столе.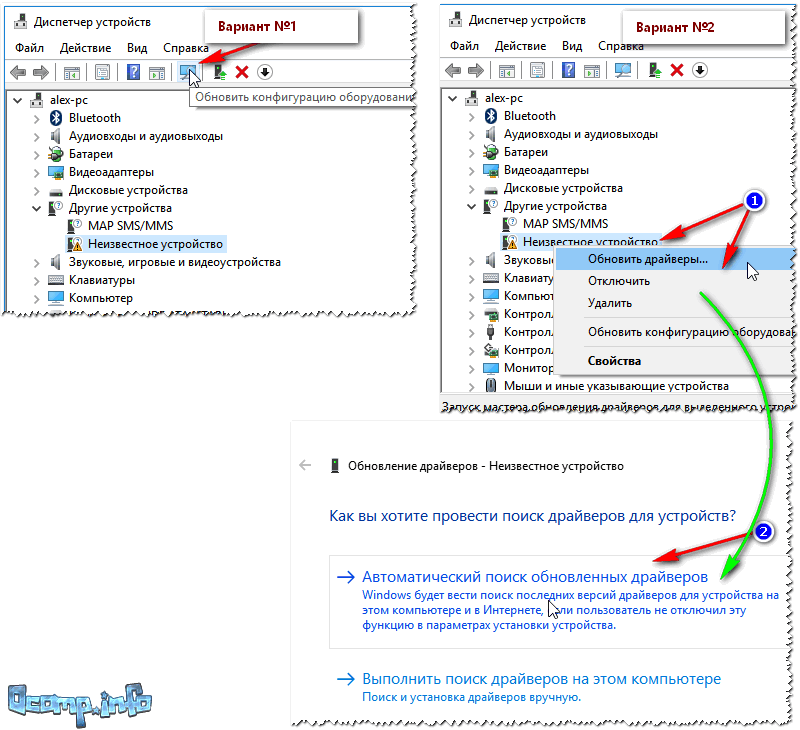 Кликните по пустой области правой кнопкой мыши и выберите «Свойства». Ссылка на Диспетчер устройств находится в левой части открывшегося окна. Далее действуйте как в предыдущем случае.
Кликните по пустой области правой кнопкой мыши и выберите «Свойства». Ссылка на Диспетчер устройств находится в левой части открывшегося окна. Далее действуйте как в предыдущем случае.
Способ 3
Нажмите кнопку «Пуск» и в поисковой строке наберите команду devmgmt.msc, а затем запустите найденный файл. Откроется окно Диспетчера устройств. Далее действуйте как в предыдущих случаях. Описанные методы запуска Диспетчера устройств универсальны и действуют в любой версии Виндовс.
Установка драйверов с помощью утилит
Если же обычными методами не удалось определить модель сетевой платы и скачать драйвера под нее, на помощь придет утилита Driver Pack Solution. В базовом наборе там можно найти драйвера на множество устройств, в том числе и на те, поддержка которых давно прекращена. Кроме того, в интерфейсе программы есть кнопка для поиска свежих версий драйверов. Это — уже на крайний случай, если по другому найти подходящий драйвер не получается.
Еще одна неплохая программа, но, к сожалению, платная — Auslogics Driver Updater.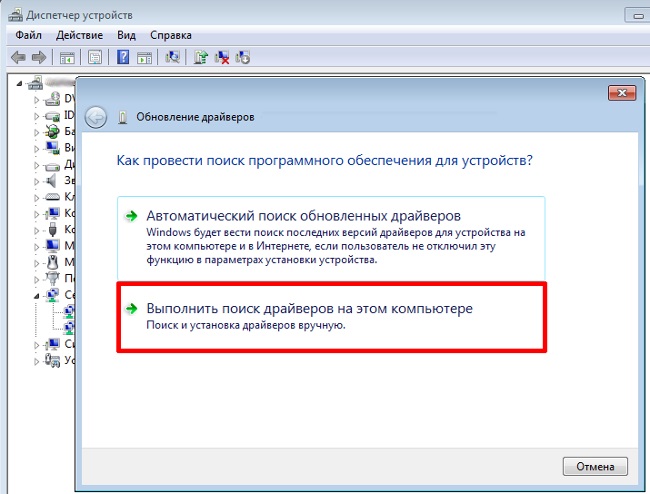 Разница в том, что здесь нет предустановленных драйверов на все случаи жизни: утилита проверяет используемое оборудования и обновляет драйвера исходя из этого списка. Пиратская версия программы не всегда работает корректно, так как имеет урезанный функционал.
Разница в том, что здесь нет предустановленных драйверов на все случаи жизни: утилита проверяет используемое оборудования и обновляет драйвера исходя из этого списка. Пиратская версия программы не всегда работает корректно, так как имеет урезанный функционал.
DriverHub — бесплатный аналог этой программы. Умеет определять компоненты системы и скачивать под них свежие драйвера, а большего от этой утилиты и не нужно. Может создавать бекапы старых драйверов — на случай, если обновленная версия будет работать «криво».
Возможные проблемы с драйверами Wi Fi и их устранение
В завершение рассмотрим типичные ошибки пользователей при установке драйверов от Wi Fi на ноутбук под управлением Windows. В некоторых случаях решение лежит на поверхности, но пользователь его не видит из-за невнимательности.
Неподходящий драйвер
Казалось бы, скачал драйвер под конкретную модель ноутбука и установил ее, но беспроводный адаптер все равно не работает. Такое иногда происходит, если качать драйвера под вай фай не на официальном сайте производителя, а на сторонних ресурсах.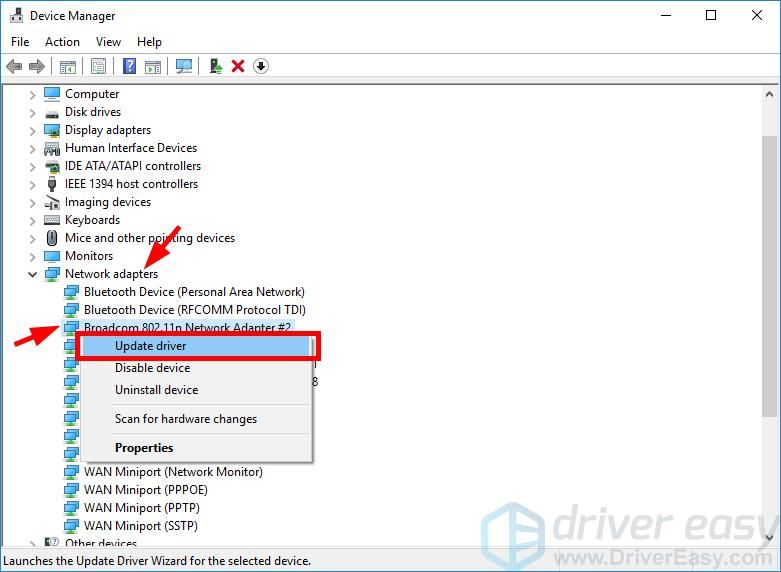 В игру вступает человеческий фактор — администратор проекта загрузил неподходящие драйвера под ваш девайс, не проверив их работоспособности. В этом случае рекомендуется поискать подходящее программного обеспечение где-нибудь еще.
В игру вступает человеческий фактор — администратор проекта загрузил неподходящие драйвера под ваш девайс, не проверив их работоспособности. В этом случае рекомендуется поискать подходящее программного обеспечение где-нибудь еще.
Отключен Wi Fi в ноутбуке
Адаптер отображается в списке активных устройств, но лептоп не может подключиться «по воздуху» к локальной сети и выйти в интернет. Скорее всего, попросту деактивирован Wi Fi модуль. Для его включения нужно нажать две кнопки на клавиатуре: функциональную Fn и кнопку с логотипом соединения вай фай.
Некоторые модели ноутбуков и нетбуков оборудованы специальным переключателем, активирующим Wi Fi и Bluetooth. Также на корпусе есть отдельный индикатор, который сигнализирует, что беспроводный модуль включен и готов принимать сигнал.
Роутер запрашивает пароль
Это не неполадки, а особенности эксплуатации беспроводных сетей. Если это установлено в настройках безопасности, роутер запрашивает пароль у каждого устройства, которое хочет присоединиться к локальной беспроводной сети. Чтобы так не происходило каждый раз, в настройках беспроводного соединения на лептопе нужно установить галочку «Подключаться автоматически». В этом случае после каждой перезагрузки девайс автоматически будет искать роутер и подключаться к нему.
Чтобы так не происходило каждый раз, в настройках беспроводного соединения на лептопе нужно установить галочку «Подключаться автоматически». В этом случае после каждой перезагрузки девайс автоматически будет искать роутер и подключаться к нему.
Неправильно настроено подключение
Ноутбук подсоединился к беспроводной сети, но интернета нет. Причина в неправильных настройках адаптера — он работает корректно, просто установки доступа к Сети не соответствуют заданным провайдером. Чтобы изменить установки, нужно кликнуть ПКМ по иконке сетевого соединения в системном трее и выбрать «Центр управления сетями» — изменение параметров адаптера.
Чтобы изменить настройки Wi Fi модуля, кликните по нему ПКМ в открывшемся списке и выберите «Свойства», а затем введите те установки, которые рекомендует ваш интернет-провайдер.
Заключение
Как показывает практика, нет нерешаемых неполадок, если не произошла аппаратная поломка. Драйвера на Wi Fi можно найти под любую модель ноутбука — если, конечно, уметь искать.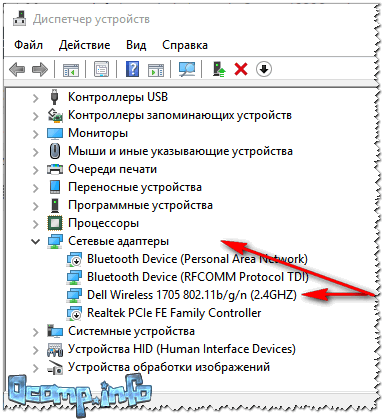 Нерабочий же адаптер лучше заменить на новый. Как альтернативу можно использовать внешний модуль, подключаемый через порт USB. Стоит такой гаджет недорого, а по эффективности не уступает «родному», который был в базовой комплектации.
Нерабочий же адаптер лучше заменить на новый. Как альтернативу можно использовать внешний модуль, подключаемый через порт USB. Стоит такой гаджет недорого, а по эффективности не уступает «родному», который был в базовой комплектации.
Обновление драйвера wifi на ноутбуке. Как установить, обновить или удалить драйвер Wi-Fi (беспроводной сетевой адаптер)
В процессе написания разных статей по теме настройки Wi-Fi в Windows 7, возникает много непонятных моментов и вопросов именно с драйвером Wi-Fi адаптера. Например, пишешь о подключении к беспроводной сети, а человек вообще не находит у себя на компьютере Wi-Fi. То же самое происходит при попытке раздать интернет с ноутбука, если не установлен драйвер на Wi-Fi адаптер, то виртуальную сеть запустить не получится. Многие просто не понимают, что делать дальше, когда информация из статьи отличается о того, что происходит на мониторе.
Многие просто не понимают, что делать дальше, когда информация из статьи отличается о того, что происходит на мониторе.
Вот смотрите, есть ноутбук, в нем точно должен быть встроенный Wi-Fi адаптер. Даже взять ноутбуки, которым уже лет по 5 и больше, не говорю уже о современных моделях. Если у вас стационарный компьютер, и вы хотите подключаться к интернету по беспроводной сети, то это можно сделать через USB, или PСI адаптер. На ваш ноутбук, или стационарный ПК установили Windows 7. Мастера, или вы сами — не важно. Главное, что Windows 7 сама не устанавливает драйвер на Wi-Fi адаптер (я таких случаев не замечал, вот Windows 10 уже устанавливает автоматически) . Получается, что если мастера, которые ставили вам операционную систему, не установили драйвер на Wireless адаптер, то соответственно Wi-Fi у вас работать не будет. И если сетевой кабель к ноутбуку не подключен, то статус соединения скорее всего будет таким:
В настройках: Панель управления\Сеть и Интернет\Сетевые подключения вы скорее всего не увидите адаптера «Беспроводное сетевое соединение» , а в диспетчере устройств, на вкладке сетевые адаптеры, будет только один адаптер — сетевая карта.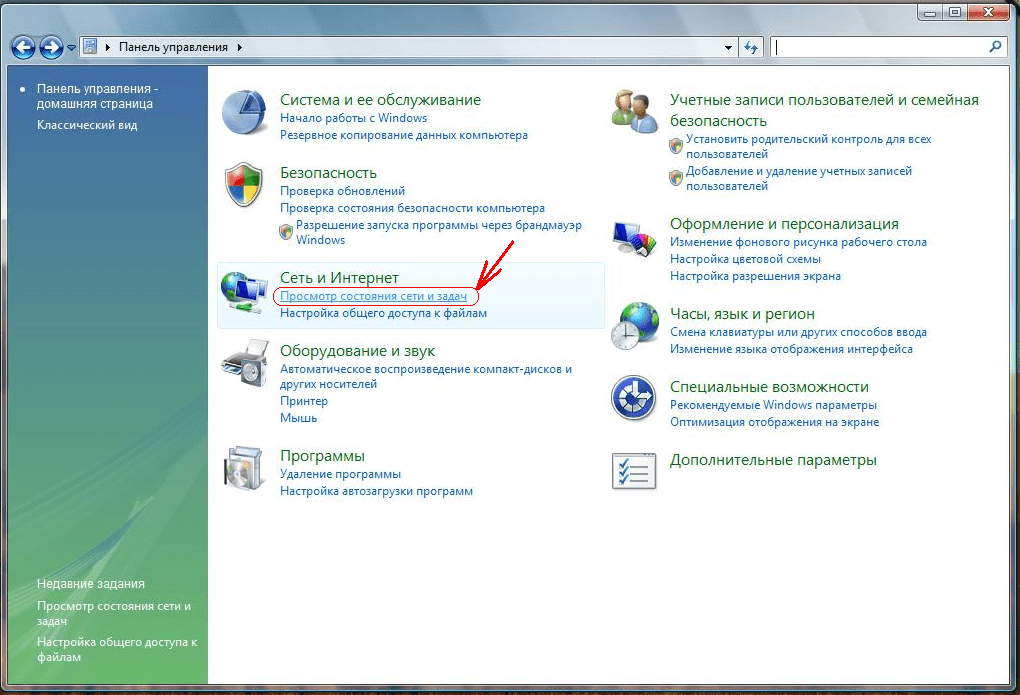 Wireless адаптера вы там не найдете.
Wireless адаптера вы там не найдете.
Все это признаки того, что нужный драйвер не установлен. Решение очень простое , самостоятельно установить драйвер беспроводного адаптера. Ниже, я постараюсь подробно, на примере рассказать как это сделать.
Windows 7: самостоятельная установка драйвера на Wi-Fi
Не важно, у вас ноутбук, или стационарный ПК с адаптером, нужный драйвер может быть на диске, который идет в комплекте с тем же ноутбуком, или адаптером. Как показывает практика, такого диска с ноутбуком может и не быть, а вот с адаптером, он скорее всего идет в комплекте. С адаптерами Tp-Link — точно есть. Так вот, можно попробовать установить драйвер с этого диска. Просто вставите диск в привод компьютера, и следуйте инструкциям (как правило, окно с предложением установить программное обеспечение появится автоматически) .
Нам нужен драйвер для Wireless адаптера. Поэтому, самый лучший способ, этот ориентироваться по слову «Wireless», или «WLAN». Там может быть что-то типа Wireless Network Adapter и тому подобное.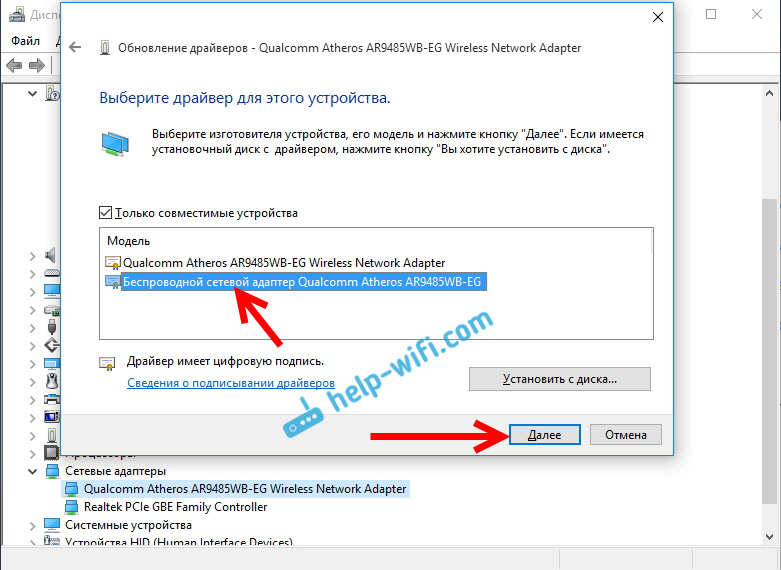
Как скачать правильный драйвер для Wireless адаптера с интернета?
В случае, когда диска нет, или вы не можете с ним разобраться, то нужный драйвер можно скачать с интернета. Возможно, вы не подключены к интернету, Wi-Fi же не работает. Не забывайте о том, что можно подключится по сетевому кабелю. Как через роутер, так и напрямую от провайдера. Или, можно скачать драйвер на другом устройстве (даже на смартфоне, планшете) и скинуть его на компьютер.
Я не могу показать как это сделать для всех производителей ноутбуков (возможно, позже подготовлю такие статьи) : Lenovo, HP, Asus, Acer и т. д. Покажу подробно на примере своего ноутбука Asus K56CM . Порядок действий будет для всех одинаковым. Если у вас ПК с USB/PCI адаптером, то вам нужно скачивать драйвер с официального сайта именно производителя адаптера.
Скачивать драйвера я советую только с официальных сайтов производителей. Поэтому, первым делом, нам нужно зайти на сайт производителя нашего ноутбука (адаптера)
. В моем случае на сайт Asus. Можно просто загуглить. Набираю в поиске «Asus», и первый в списке официальный сайт. Думаю, вы сразу это поймете, когда откроете сайт. А если вы знаете адрес сайта, то можно зайти напрямую.
В моем случае на сайт Asus. Можно просто загуглить. Набираю в поиске «Asus», и первый в списке официальный сайт. Думаю, вы сразу это поймете, когда откроете сайт. А если вы знаете адрес сайта, то можно зайти напрямую.
Дальше, через поиск на сайте, или через меню, нам нужно найти страницу с моделью нашего ноутбука. Или, найти раздел с загрузкой драйверов. Как правило, это пункт меню «Поддержка». В моем случае, с ноутбуком Asus, я в поиске на сайте указываю модель Asus K56CM и выбираю ее в результатах поиска.
Перехожу на вкладку Поддержка — Драйверы и утилиты . Из списка выбираю свою операционную систему — Windows 7 .
Ищу и открываю вкладку Wireless, и скачиваю драйвер для своего адаптера.
Файл сохраняем на компьютер, лучше на рабочий стол, что бы не потерять его.
Может быть такое, что вы увидите несколько драйверов для разных адаптеров (разные производители) . Как в моем случае, есть драйвер для адаптеров «Intel», и «Atheros Wireless Lan Driver and Application».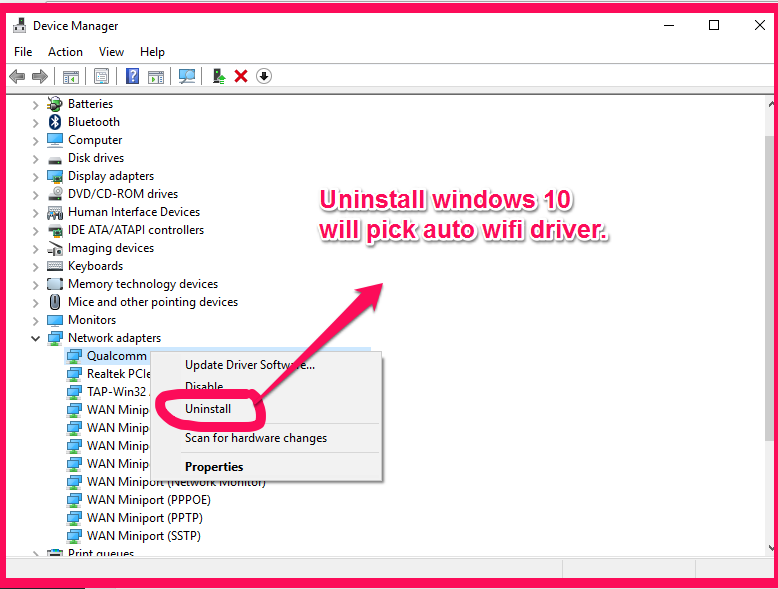 Как же узнать, какой адаптер на вашем ноутбуке? Для этого есть небольшая программка HWVendorDetection. Которую вы можете скачать по этой ссылке. Скачайте HWVendorDetection и просто запустите ее. Там будет указан производитель Wireless LAN адаптера.
Как же узнать, какой адаптер на вашем ноутбуке? Для этого есть небольшая программка HWVendorDetection. Которую вы можете скачать по этой ссылке. Скачайте HWVendorDetection и просто запустите ее. Там будет указан производитель Wireless LAN адаптера.
Процесс установки скачанного драйвера
А дальше все очень просто. Если у вас драйвер в архиве, как в моем случае, то просо откройте архив, и запустите установочный файл. Скорее всего, это файл setup.exe. Просто следуйте инструкциям по установке.
Вот и все, после установки драйвера желательно перезагрузить ноутбук, и можете подключаться к Wi-Fi.
Напомню, что я показывал на примере ноутбуков Asus. У вас же процесс может немного отличаться. Если не можете найти необходимый драйвер, или не получается установить его, то напишите в комментариях, постараюсь подсказать. И еще один момент, если вы хотите просто обновить драйвер на более новый (переустановить)
, то советую все делать по этой инструкции.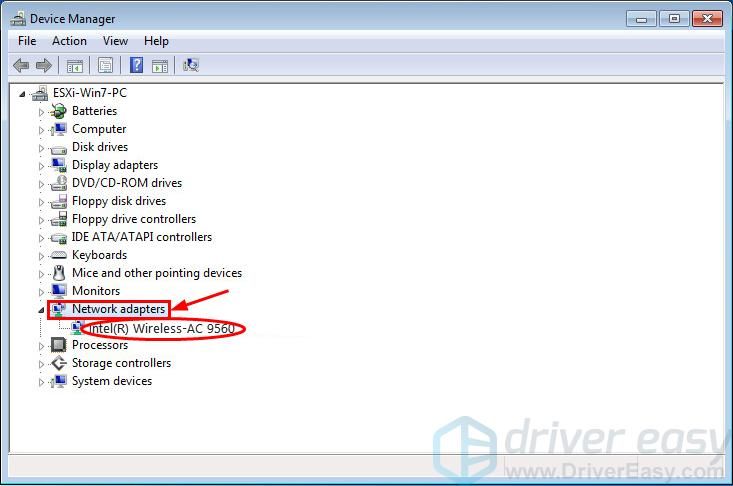 На сайте производителя всегда самые новые драйвера.
На сайте производителя всегда самые новые драйвера.
Компания Corsair на днях представила новый незаурядный блок питания под названием AX1500i. Незаурядность модели заключается в обладании сертификатом 80Plus Titanium, благодаря сверхвысокому КПД. Так, при нагрузке в 10% блок достигает 91.23% КПД, при 20% — 92.63% КПД, при половинной нагрузке – 94.04% КПД, а при полной нагрузке – 91.34% КПД. Corsair обещает начать поставки новинки к концу мая по рекомендованной цене 449.99$.
Corsair AX1500i основан на цифровой схемотехнике второго поколения, которая обеспечивает невиданную ранее производительность при мощности 1500 Вт. Это и …
Asus, в чьем портфолио несчетное количество настольных и мобильных ПК решений, представляет свое новое творение: мини-компьютер с кодовым именем EeeBox PC EB1035. Модель обладает габаритами 219х29х172 мм и поставляется в черном исполнении корпуса строгого дизайна. Новинка придется по вкусу тем пользователям, которые желают сэкономить место на рабочем столе и при этом получить все возможности традиционного ПК.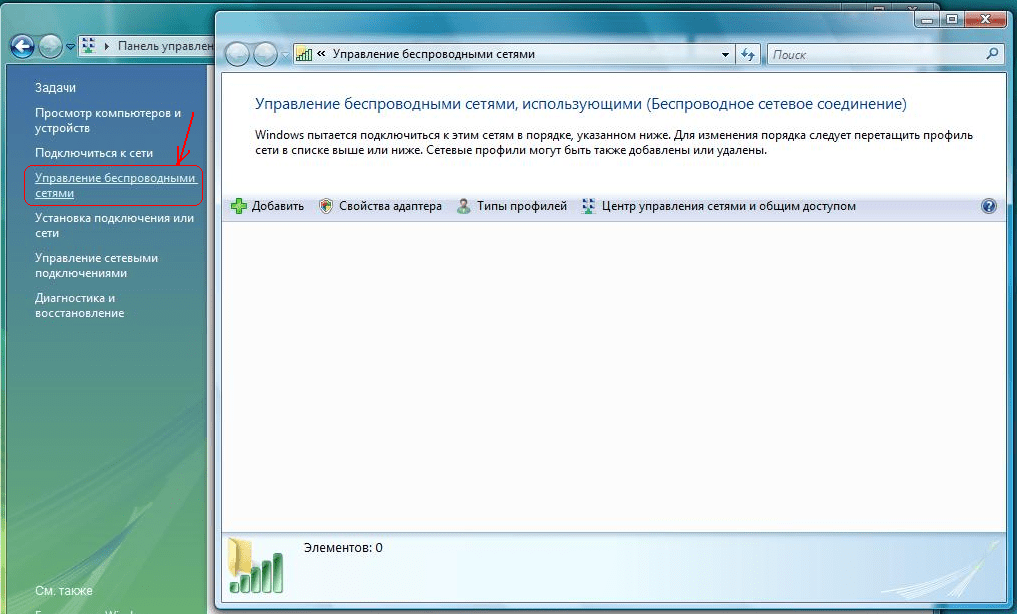 Мини-компьютер может быть установлен вертикально на специальной подставке или же быть прикреплен к обратной стороне монитора (совместимого с …
Мини-компьютер может быть установлен вертикально на специальной подставке или же быть прикреплен к обратной стороне монитора (совместимого с …
Компания CyberpowerPC готовится к выпуску высокопроизводительных рабочих станций из серии Power Mega Pro. В основе новинок лежат процессоры AMD и Intel, которые предлагают минимум 8 потоков обработки, а конфигурация с двумя CPU Intel Xeon E6-2690 v2 предлагает до 40 потоков обработки. Любая из версий ПК оснащена премиальными компонентами, способными выдержать нагрузку самых требовательных приложений, включая программы по обработке видео, 3D дизайна и рендеринга.
Производитель предлагает CyberpowerPC Power Mega Pro в разнообразных конструктивных и компонентных вариациях. …
Одним из самых нужных драйверов для работы беспроводного интернета — это, конечно, драйвер для адаптера Wi-Fi. Если его нет — то подключиться к сети невозможно! А уж сколько вопросов возникает у пользователей, которые сталкиваются с этим впервые…
В этой статье я хотел бы пошагово разобрать все самые часто-встречающиеся вопросы при обновлении и установке драйверов для беспроводного адаптера Wi-Fi. Вообще, в большинстве случаев, проблем с подобной настройкой не возникает и все происходит достаточно быстро. И так, начнем…
Вообще, в большинстве случаев, проблем с подобной настройкой не возникает и все происходит достаточно быстро. И так, начнем…
Если после установки Windows вы не можете подключиться к сети Wi-Fi — то скорее всего драйвер на беспроводной адаптер Wi-Fi у вас не установлен (кстати, он может еще называться так: Wireless Network Adapter). Случается и так, что Windows 7, 8 могут автоматически распознать ваш адаптер Wi-Fi и установить на него драйвер — в этом случае сеть работать должна (не факт что стабильно).
В любом случае, для начала открываем панель управления, вбиваем в поисковую строку «диспетчер…» и открываем «диспетчер устройств» (так же можно зайти в мой компьютер/этот компьютер, затем нажать в любом месте правую кнопку мышки и выбрать пункт «свойства», далее слева в меню выбрать диспетчер устройств).
В диспетчере устройств нас больше всего будет интересовать вкладка «сетевые адаптеры». Если ее раскрыть — то можно будет сразу увидеть какие драйвера у вас есть. На моем примере (см.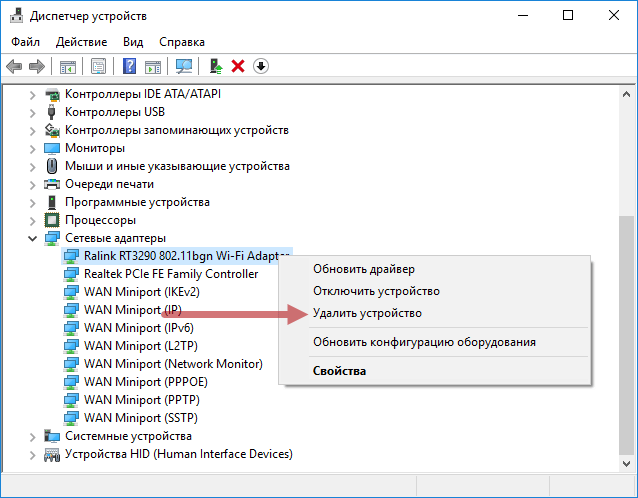 скриншот ниже) установлен драйвер на беспроводной адаптер Qualcomm Atheros AR5B95 (иногда, вместо русского названия «беспроводной адаптер…» может быть сочетание «Wireless Network Adapter…»).
скриншот ниже) установлен драйвер на беспроводной адаптер Qualcomm Atheros AR5B95 (иногда, вместо русского названия «беспроводной адаптер…» может быть сочетание «Wireless Network Adapter…»).
Перед вами теперь может быть 2 варианта:
1) Драйвера на беспроводной адаптер Wi-Fi в диспетчере устройств нет.
Нужно установить его. Как его найти будет рассказано чуть ниже в статье.
2) Драйвер есть, но Wi-Fi не работает.
В этом случае может быть несколько причин: либо сетевое оборудование просто выключено (и его нужно включить), либо драйвер установлен не тот, неподходящий для данного устройства (значит нужно его удалить и установить нужный, см. чуть ниже в статье).
Кстати, обратите внимание, чтобы в диспетчере устройств напротив беспроводного адаптера не горело восклицательных знаков и красных крестиков, указывающих на неправильную работу драйвера.
Как включить беспроводную сеть (беспроводной адаптер Wi-Fi)?
Сначала заходим по адресу: Панель управленияСеть и ИнтернетСетевые подключения
(можно в поисковой строке панели управления набрать слово «подключения «, и из найденных результатов выбрать пункт просмотр сетевых подключений).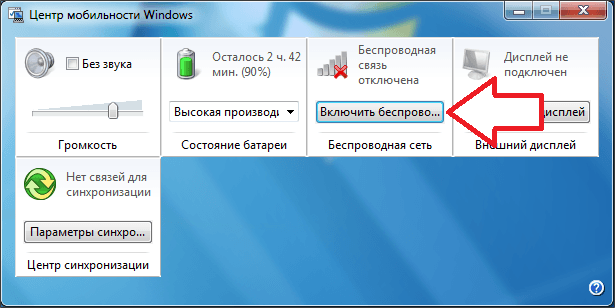
Если значок стал цветным — значит пора переходить к настройке сетевого подключения и настройке роутера.
Если такого значка беспроводной сети у вас нет, либо он не включается (не становится цветным) — значит нужно переходить к установке драйвера, либо его обновлению (удалению старого и установке нового).
Кстати, можно попробовать использовать функциональные кнопки на ноутбуке, например, на Acer чтобы включить Wi-Fi, нужно нажать сочетание: Fn+F3.
2. Поиск драйвера
Но есть здесь один нюанс: в одной и той же модели ноутбука могут быть разные комплектующие разных производителей! Например, в одном ноутбуке адаптер может быть от поставщика Atheros, а в другом Broadcom. Какой именно у вас адаптер, поможет узнать одна утилита: HWVendorDetection.
Несколько ссылок на популярных производителей ноутбуков:
Asus: www.asus.com/ru/
Acer: www.acer.ru/ac/ru/RU/content/home
Lenovo: www.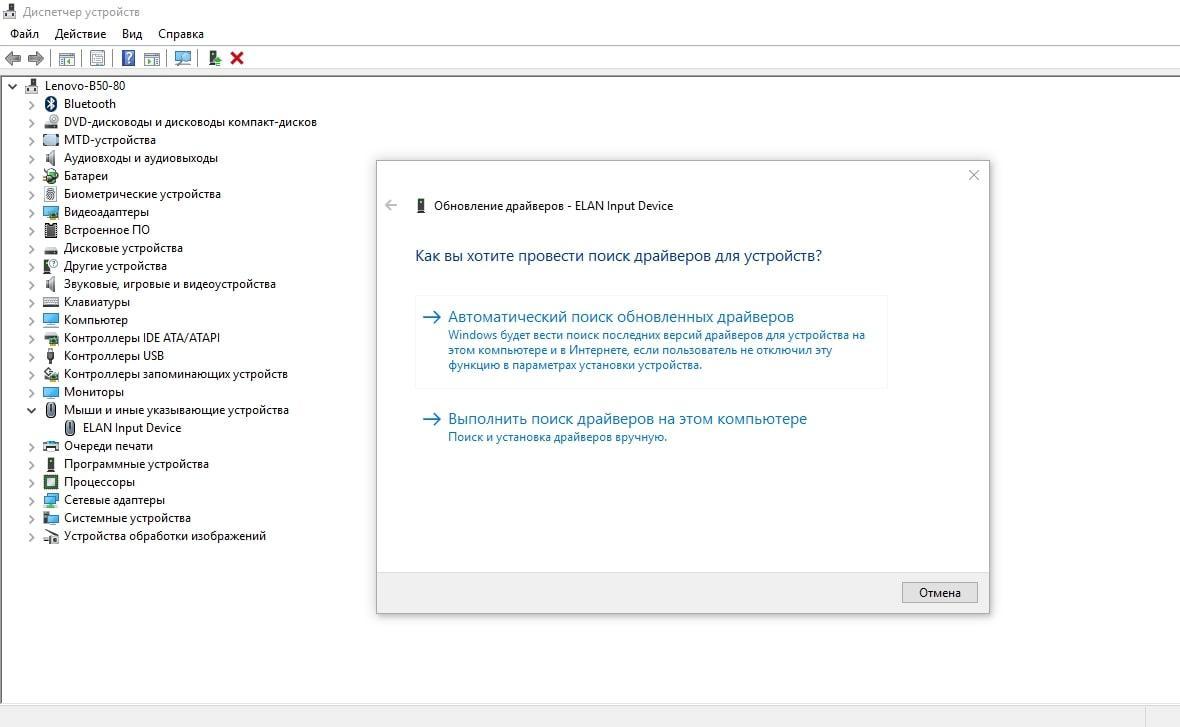 lenovo.com/ru/ru/
lenovo.com/ru/ru/
HP: www8.hp.com/ru/ru/home.html
Так же найти и сразу установить драйвер можно воспользовавшись пакетом Driver Pack Solution (см. об этом пакете в этой статье).
3. Установка и обновление драйвера на Wi-Fi адаптер
1) Если вы воспользовались пакетом Driver Pack Solution (или подобным пакетом/программой) — то установка пройдет для вас незаметно, программа все сделает сама автоматически.
2) Если драйвер вы нашли и скачали самостоятельно — то в большинстве случаев будет достаточно запустить исполняемый файл setup.exe . Кстати, если у вас в системе уже есть драйвер на беспроводной адаптер Wi-Fi — то его нужно сначала удалить, прежде чем устанавливать новый.
3) Чтобы удалить драйвер на адаптер Wi-Fi зайдите в диспетчер устройств (для этого нужно зайти в мой компьютер, затем нажать в любом месте правую кнопку мышки и выбрать пункт «свойства», слева в меню выбрать диспетчер устройств).
4) В некоторых случаях (например, при обновлении старого драйвера или когда не будет исполняемого файла) вам понадобиться «ручная установка». Проще всего ее сделать так же через диспетчер устройств, щелкнув правой кнопкой по строчке с беспроводным адаптером и выбрав пункт «обновить драйверы…»
Проще всего ее сделать так же через диспетчер устройств, щелкнув правой кнопкой по строчке с беспроводным адаптером и выбрав пункт «обновить драйверы…»
На этом, собственно все. Возможно вам будет интересна статья про то, что делать, когда ноутбук не находит беспроводные сети: /i>
С наилучшими…
Wi-Fi адаптер является устройством, которое передает и принимает информацию посредством беспроводной связи, так сказать, по воздуху. В современном мире такие адаптеры в том или ином виде встречаются практически во всех устройствах: телефонах, планшетах, наушниках, компьютерной периферии и многих других. Естественно, что для их корректной и стабильной работы необходимо специальное ПО. В данной статье мы расскажем о том, где найти, как скачать и установить ПО для Wi-Fi адаптера компьютера или ноутбука.
В большинстве случаев, вместе с любым компьютерным устройством в комплекте идет установочный диск с необходимыми драйверами. Но что делать, если такой диск у вас отсутствует по тем или иным причинам? Предлагаем вашему вниманию ряд способов, один из которых точно поможет вам решить проблему с установкой софта для беспроводной сетевой карты.
Способ 1: Сайт производителя устройства
Для владельцев интегрированных беспроводных адаптеров
На ноутбуках, как правило, беспроводной адаптер интегрируется в материнскую плату. В некоторых случаях можно встретить такие материнские платы и для стационарных компьютеров. Поэтому искать ПО для Wi-Fi платы, в первую очередь, необходимо на официальном сайте производителя материнской платы. Обратите внимание, что в случае с ноутбуками, производитель и модель самого ноутбука будут совпадать с изготовителем и моделью материнской платы.
- Узнаем данные своей материнской платы. Для этого нажимаем вместе кнопки «Win» и «R» на клавиатуре. Откроется окно «Выполнить» . В него необходимо ввести команду «cmd» и нажать «Enter» на клавиатуре. Таким образом мы откроем командную строку.
- С помощью нее мы и узнаем производителя и модель материнской платы. Вводим сюда следующие значения по очереди. После ввода каждой строки нажимаем «Enter» .

wmic baseboard get Manufacturer
wmic baseboard get product
В первом случае мы узнаем производителя платы, а во втором — ее модель. В результате у вас должна будет получиться подобная картина.
- Когда мы узнали нужные нам данные, идем на официальный сайт компании производителя. В данном примере мы переходим на .
- Перейдя на сайт производителя своей материнской платы, вам необходимо на его главной странице найти поисковое поле. Как правило рядом с таким полем располагается значок в виде лупы. В этом поле необходимо указать модель материнской платы, которую мы узнали ранее. После ввода модели нажимаем «Enter» либо на иконку в виде лупы.
- На следующей странице будут отображены все результаты поиска. Ищем в списке (если он будет, так как название вводим точное) свое устройство и нажимаем на ссылку в виде его названия.
- Теперь ищем подраздел с названием «Поддержка» для своего устройства. В некоторых случаях он может называться «Support» .
 Когда нашли такой, кликаем по его названию.
Когда нашли такой, кликаем по его названию. - На следующей странице находим подраздел с драйверами и ПО. Как правило в названии такого раздела фигурируют слова «Драйверы» или «Drivers» . В данном случае он носит название .
- Перед загрузкой ПО, в некоторых случаях, вам предложат выбрать вашу операционную систему. Обратите внимание, что иногда для закачки софта стоит выбрать версию ОС ниже той, которая у вас установлена. Например, если ноутбук продавался с установленной WIndows 7, то и драйвера лучше искать в соответствующем разделе.
- В результате вы увидите список всех драйверов для вашего устройства. Для большего удобства все программы разбиты на категории по типу оборудования. Нам необходимо найти раздел, в котором есть упоминание «Wireless» . В данном примере он так и называется.
- Открываем этот раздел и видим список драйверов доступных вам для загрузки. Возле каждого ПО есть описание самого устройства, версия ПО, дата выпуска и размер файлов.
 Естественно, что в каждом пункте есть собственная кнопка для скачивания выбранного софта. Она может как-то называться, либо быть в виде стрелочки или дискеты. Все зависит от сайта производителя. В некоторых случаях есть ссылка с надписью «Download» . В данном случае ссылка называется «Глобальный» . Нажимаем на свою ссылку.
Естественно, что в каждом пункте есть собственная кнопка для скачивания выбранного софта. Она может как-то называться, либо быть в виде стрелочки или дискеты. Все зависит от сайта производителя. В некоторых случаях есть ссылка с надписью «Download» . В данном случае ссылка называется «Глобальный» . Нажимаем на свою ссылку. - Начнется загрузка необходимых для установки файлов. Это может быть как установочный файл, так и целый архив. Если это архив, то не забудьте перед запуском файла извлечь все содержимое архива в отдельную папку.
- Запускаем файл для начала установки. Как правило, он носит название «Setup» .
- Если у вас уже был установлен драйвер или система сама определила его и установила базовое ПО, вы увидите окно с выбором действий. Вы можете либо обновить софт выбрав строку «UpdateDriver» , либо установить его начисто, отметив пункт «Reinstall» . В данном случае выбираем «Reinstall» , чтобы удалить предыдущие компоненты и поставить оригинальное ПО.
 Рекомендуем вам делать так же. После выбора типа установки нажимаем кнопку «Далее» .
Рекомендуем вам делать так же. После выбора типа установки нажимаем кнопку «Далее» . - Теперь необходимо подождать несколько минут, пока программа установит нужные драйвера. Это все происходит в автоматическом режиме. В конце вы просто увидите окно с сообщением об окончании процесса. Для завершения необходимо будет просто нажать кнопку «Готово» .
По завершению установки рекомендуем перезагрузить компьютер, несмотря на то, что система этого не предлагает. На этом процесс установки ПО для интегрированных беспроводных адаптеров закончен. Если все сделано было верно, то в трее на панели задач вы увидите соответствующий значок Wi-Fi.
Для владельцев внешних Wi-Fi адаптеров
Внешние беспроводные адаптеры обычно подключаются либо через PCI-разъем, либо посредством USB-порта. Сам процесс установки у таких адаптеров не отличается от тех, что описаны выше. Несколько иначе выглядит процесс определения производителя.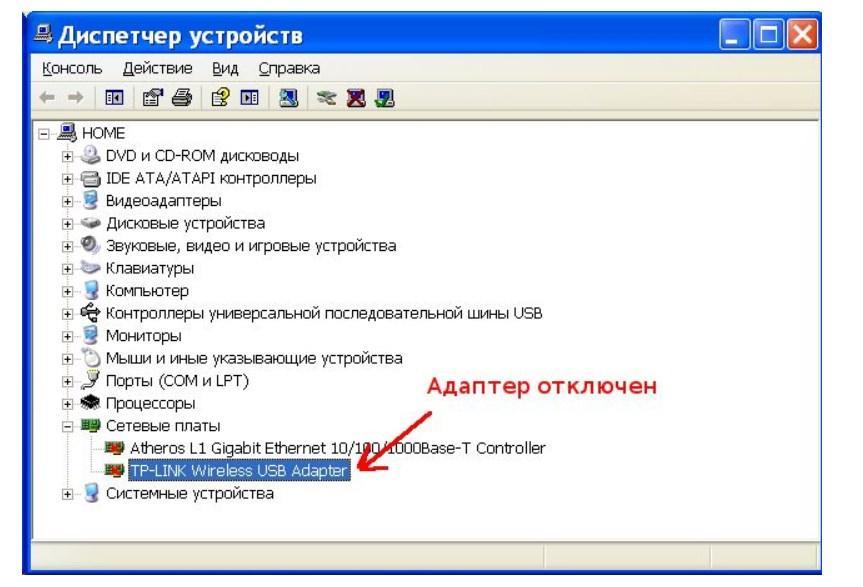 В случае с внешними адаптерами все даже немного проще. Обычно производителя и модель таких адаптеров указывают на самих устройствах или коробках к ним.
В случае с внешними адаптерами все даже немного проще. Обычно производителя и модель таких адаптеров указывают на самих устройствах или коробках к ним.
Если же вы не можете определить эти данные, то вам стоит использовать один из представленных ниже способов.
Способ 2: Утилиты для обновления драйверов
На сегодняшний день программы для автоматического обновления драйверов стали весьма популярными. Такие утилиты сканируют все ваши устройства и выявляют устаревшее или отсутствующее ПО для них. Затем они загружают необходимое ПО и устанавливают его. Представителей таких программ мы рассматривали в отдельном уроке.
В данном случае мы установим ПО для беспроводного адаптера с помощью программы . Это одна из утилит, база оборудования и драйверов которой превышает базу популярной программы . К слову, если вы все же предпочитаете работать с DriverPack Solution, вам может пригодиться урок по обновлению драйверов с помощью этой утилиты.
Вернемся к Driver Genius.
Способ 3: Уникальный идентификатор оборудования
Этому способу у нас отведен отдельный урок. Ссылку на него вы найдете чуть ниже. Сам способ заключается в том, чтобы узнать ID устройства, для которого требуется драйвер. Затем потребуется указать этот идентификатор на специальных онлайн-сервисах, которые специализируются на поиске ПО. Давайте узнаем ИД Wi-Fi адаптера.
Когда вы узнали ID, необходимо его использовать на специальных онлайн-ресурсах, которые подберут драйвер по этому ID. Такие ресурсы и полный процесс поиска ИД устройства мы описали в отдельном уроке.
Отметим, что описанный способ в некоторых случаях является самым эффективным в поиске ПО для беспроводного адаптера.
Способ 4: «Диспетчер устройств»
Надеемся, что один из перечисленных выше вариантов поможет вам установить драйвера для вашего беспроводного адаптера. Мы не раз обращали внимание на то, что важные программы и драйвера лучше хранить всегда под рукой. Этот случай не является исключением. Вы попросту не сможете воспользоваться описанными выше способами без интернета. А в него вы не сможете зайти без драйверов для Wi-Fi адаптера, если у вас нет альтернативного доступа в сеть.
Этот случай не является исключением. Вы попросту не сможете воспользоваться описанными выше способами без интернета. А в него вы не сможете зайти без драйверов для Wi-Fi адаптера, если у вас нет альтернативного доступа в сеть.
Как обновить драйвера wifi на ноутбуке. Как установить и переустановить драйвер Wi-Fi адаптера на ноутбуке
В поисках драйверов для своего роутера? Если так, то вам, скорее всего, повезло. Нет, у меня нет для всех моделей маршрутизаторов необходимых драйверов. Казалось бы, причем тут распространенный миф или даже маленькое заблуждение, которое, надеюсь, мне удастся прояснить в рамках данной статьи.
Мне неизвестно, почему многие люди пытаются найти для роутеров драйвера. Откуда они услышали об этом. Однако статистика поисковых запросов показывает, что очень многие искали, ищут и похоже будут искать.
Скорее всего, в процессе установки роутера у человека что-то идет не так и появляется гениальная мысль, что возможно дело в драйверах.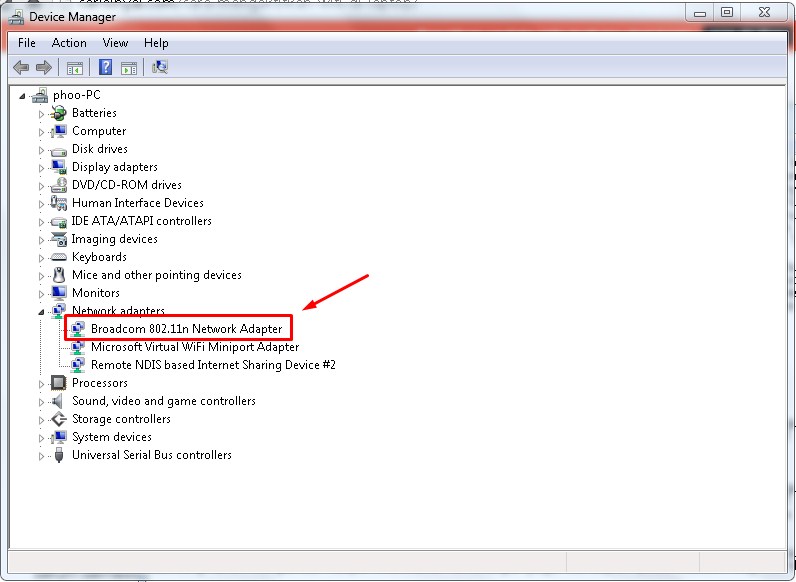 Да, думает такой человек, установит новый драйвер и все станет работать. Но на самом деле все не так.
Да, думает такой человек, установит новый драйвер и все станет работать. Но на самом деле все не так.
Нужен ли драйвер на Wi-Fi роутер?
Нет и еще раз нет. Более того, их даже не существует. Если подробнее, то роутер никак не зависит от компьютера и является самостоятельным отдельным устройством. Чтобы открыть настройки приемника, достаточно подключить его к компьютеру при помощи сетевого кабеля, ввести IP-адрес роутера в браузере и вуаля.Если у вас в мыслях появилась идея скачать драйвер на TP-Link, D-Link, Asus или любой другой роутер, то отбросьте ее в сторону. Не стоит валять дурака по той простой причине, что вы ничего не найдете, так как драйверов таких нет в природе.
У многих возникнет вопрос: Что же тогда на диске, который идет в комплекте со всем оборудованием? Многие думают, что это тот самый драйвер. Нет, это не он. На этом диске, как правило, находится утилита, позволяющая провести быструю настройку маршрутизатора, а также вся документация в электронном виде.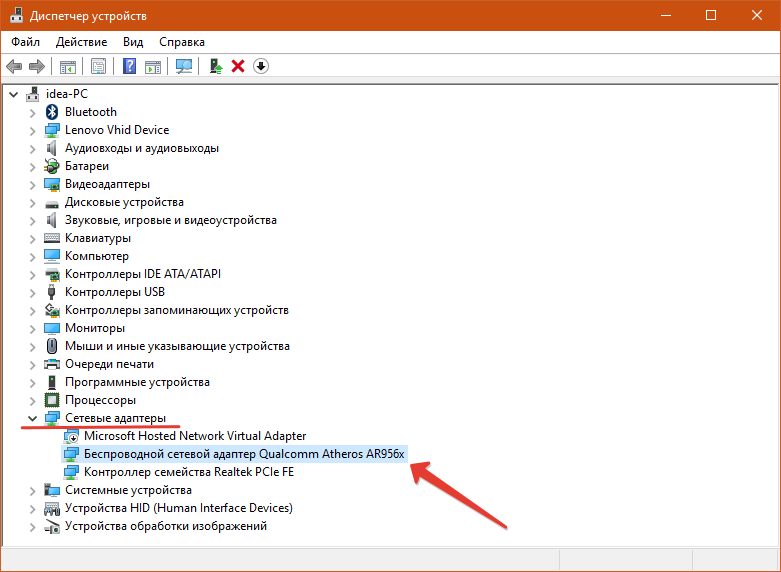
Еще одно заблуждение касается прошивки, которую также принимают за драйвер. Но на самом деле это разные вещи. Прошивку можно сравнить с ОС Windows на компьютере, ее также можно скачать с сайта производителя и установить для вашей модели маршрутизатора. Здесь нужно быть осторожным, так как прошивку необходимо осуществлять строго по инструкции, иначе возможны серьезные неисправности.
Вот так вот, нет и не будет, скорее всего, в будущем драйверов ни для D-Link, ни для TP-Link, ни для любой другой модели роутера. Если же вы заметили на каком-то сайте предложение скачать драйвер, то за ним с большой долей вероятности скрывается вирус или другая вредоносная программа. Так что, друзья, будьте осторожны и избавляйтесь от подобного рода заблуждения.
Если Wi-Fi адаптер не работает или работает неправильно, причиной тому могут быть не те драйверы для него. В этой статье по шагам показано, как установить и переустановить, обновить или удалить драйвер Wi-Fi адаптера на вашем ноутбуке в Wondows 10, 8 и Windows 7.
Примечание: Если причиной того, что вы искали инструкцию о том, как скачать и установить драйвер на Wi-Fi является то, что он не работает, а в значке соединения показывается красный крестик, то вам может помочь эта статья: (так как дело не обязательно в драйверах).
Часто для того, чтобы обновить драйвер беспроводного Wi-Fi адаптера пользователь заходит в диспетчер устройств Windows, выбирает в разделе «Сетевые адаптеры» нужный адаптер, а потом на вкладке «Драйвер» нажимает кнопку «Обновить» (или «Обновить драйвер» в контекстном меню). И получает закономерный отчет системы о том, что драйвер не нуждается в обновлении.
Тут важно понять: это сообщение не означает, что у вас установлен правильный драйвер — оно говорит только о том, что другого драйвера у Windows и в Центре обновления нет (точно также сообщение в диспетчере «Устройство работает нормально» часто означает лишь то, что оно не вызывает конфликтов и ошибок в Windows, но не то, что оно действительно работает как нужно. И как правило все эти вопросы решаются установкой оригинального драйвера именно для вашей модели ноутбука.
И как правило все эти вопросы решаются установкой оригинального драйвера именно для вашей модели ноутбука.
Установка оригинальных драйверов Wi-Fi на ноутбуке
Самый правильный способ установки драйверов, который обычно позволяет решить проблемы с беспроводным соединением — установить официальные драйверы с сайта производителя ноутбука. Для того, чтобы это сделать, обычно потребуется следующие простые шаги.
Во время процесса установки и загрузки возможны некоторые проблемы, в частности:
- Нет драйвера для текущей версии Windows — тогда смело загружайте для предыдущей, обычно они устанавливаются, а если установились, то работают (иногда требуется запуск установщика в режиме совместимости).
- На официальном сайте есть несколько драйверов для Wi-Fi, например, Ralink, Qualcomm и Intel — непонятно, какой скачивать. Этот вопрос будет рассмотрен далее в следующем разделе.
Как узнать, какой драйвер Wi-Fi адаптера нужен
Если на официальном сайте несколько разных драйверов для Wi-Fi или вдруг нет ни одного, то узнать, какой именно вам требуется драйвер вы можете следующим способом:
После того, как вам известно название адаптера беспроводной сети, можно скачать драйвер для него с официального сайта или просто найти в интернете на доверенных источниках.
Еще один способ установки драйвера беспроводной сети
Если ваш интернет по Wi-Fi перестал работать стабильно или вообще перестал работать, при этом ранее все было в порядке (а система и драйвера не переустанавливались), может помочь следующий способ, без скачивания каких-либо дополнительных драйверов.
Как удалить драйвер Wi-Fi адаптера
Ну и в завершение про удаление драйвера, которое иногда может потребоваться для установки оригинального драйвера Wi-Fi.
Тем же способом, что и в предыдущих шагах, зайдите в свойства беспроводного адаптера, а затем на вкладке «Драйвер» нажмите кнопку «Удалить» и согласитесь с удалением драйвера.
После удаления запустите установку оригинального драйвера — если ранее с ней были проблемы, с большой вероятностью теперь она пройдет успешно.
Не секрет, что все необходимые драйверы для компьютера можно скачать в интернете. Но как быть, если на свежеустановленной Windows не установлены драйверы для сетевых адаптеров.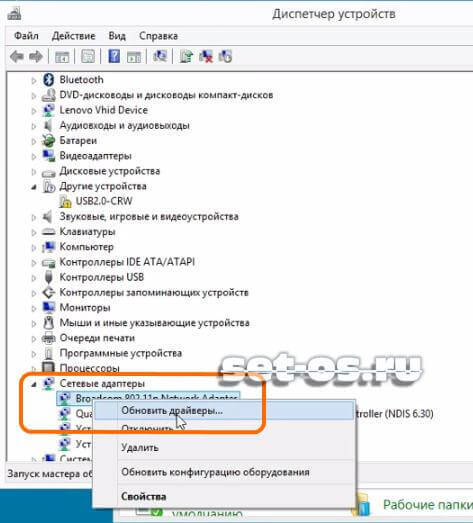 Для решения этой проблемы к нам приходит на помощь оффлайн драйвер пак сетевых устройств, которые можно скачать на флешку и установить в несколько кликов в ручном или в автоматическом режиме.
Для решения этой проблемы к нам приходит на помощь оффлайн драйвер пак сетевых устройств, которые можно скачать на флешку и установить в несколько кликов в ручном или в автоматическом режиме.
Драйвер паки сетевых карт и Wi-Fi адаптеров представлены в 3 форматах — zip, exe, 7z.
- ZIP — для распаковки файлов не требуется программы-архиватора. Разархивированием файлов справляется сама система Windows. Можно разархивировать отдельную папку, если вы знаете производителя драйверов.
- 7Z — тут уже для распаковки файлов требуется программа-архиватор, например 7z или Winrar. Также можно разархивировать отдельную папку, если вы знаете производителя драйверов.
- SFX-архив (EXE) — такой архив может быть распакован на любом компьютере, даже при отсутствии программы архиватора, но здесь нельзя распаковать отдельную папку.
Здравствуйте.
Одним из самых нужных драйверов для работы беспроводного интернета — это, конечно, драйвер для адаптера Wi-Fi.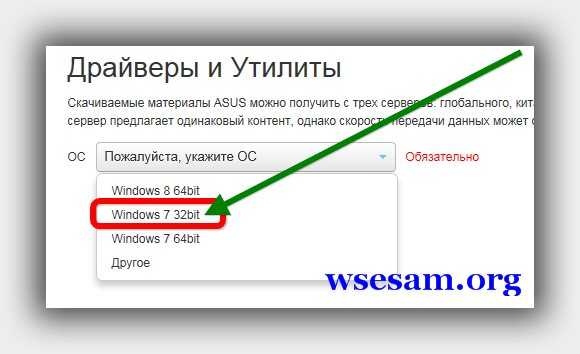 Если его нет — то подключиться к сети невозможно! А уж сколько вопросов возникает у пользователей, которые сталкиваются с этим впервые…
Если его нет — то подключиться к сети невозможно! А уж сколько вопросов возникает у пользователей, которые сталкиваются с этим впервые…
В этой статье я хотел бы пошагово разобрать все самые часто-встречающиеся вопросы при обновлении и установке драйверов для беспроводного адаптера Wi-Fi. Вообще, в большинстве случаев, проблем с подобной настройкой не возникает и все происходит достаточно быстро. И так, начнем…
1. Как узнать, установлен ли драйвер на адаптер Wi-Fi?
Если после установки Windows вы не можете подключиться к сети Wi-Fi — то скорее всего драйвер на беспроводной адаптер Wi-Fi у вас не установлен (кстати, он может еще называться так: Wireless Network Adapter ). Случается и так, что Windows 7, 8 могут автоматически распознать ваш адаптер Wi-Fi и установить на него драйвер — в этом случае сеть работать должна (не факт что стабильно).
В любом случае, для начала открываем панель управления
, вбиваем в поисковую строку «диспетчер…» и открываем «диспетчер устройств
» (так же можно зайти в мой компьютер/этот компьютер
, затем нажать в любом месте правую кнопку мышки и выбрать пункт «свойства», далее слева в меню выбрать диспетчер устройств).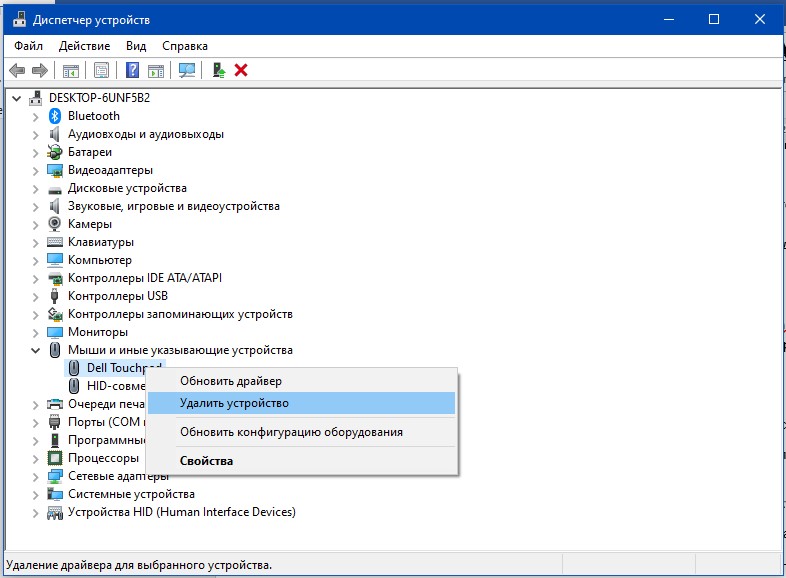
Диспетчер устройств — Панель управления.
В диспетчере устройств нас больше всего будет интересовать вкладка «сетевые адаптеры «. Если ее раскрыть — то можно будет сразу увидеть какие драйвера у вас есть. На моем примере (см. скриншот ниже) установлен драйвер на беспроводной адаптер Qualcomm Atheros AR5B95 (иногда, вместо русского названия «беспроводной адаптер…» может быть сочетание «Wireless Network Adapter…»).
Перед вами теперь может быть 2 варианта:
1) Драйвера на беспроводной адаптер Wi-Fi в диспетчере устройств нет.
Нужно установить его. Как его найти будет рассказано чуть ниже в статье.
2) Драйвер есть, но Wi-Fi не работает.
В этом случае может быть несколько причин: либо сетевое оборудование просто выключено (и его нужно включить), либо драйвер установлен не тот, неподходящий для данного устройства (значит нужно его удалить и установить нужный, см. чуть ниже в статье).
Кстати, обратите внимание, чтобы в диспетчере устройств напротив беспроводного адаптера не горело восклицательных знаков и красных крестиков, указывающих на неправильную работу драйвера.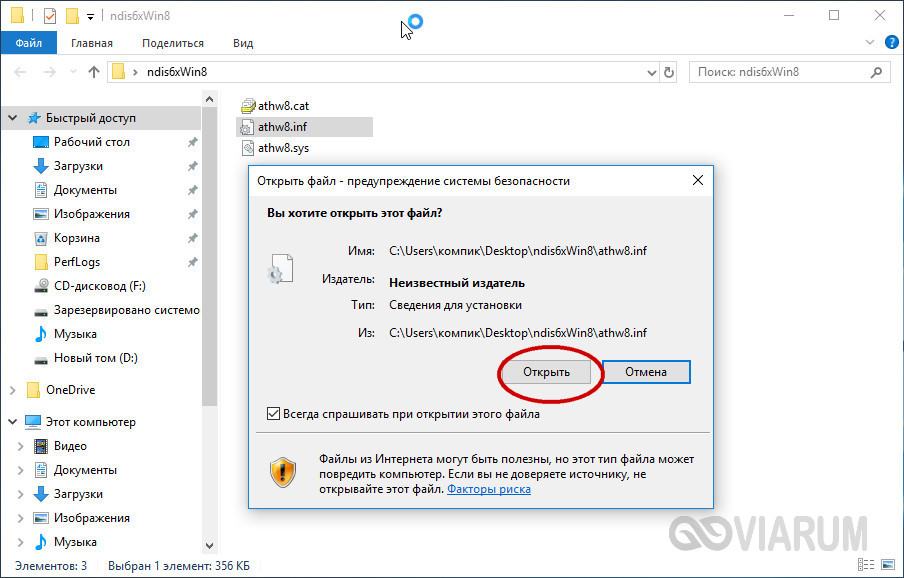
К ак включить беспроводную сеть (беспроводной адаптер Wi-Fi)?
Сначала заходим по адресу: Панель управления\Сеть и Интернет\Сетевые подключения
(можно в поисковой строке панели управления набрать слово «подключения «, и из найденных результатов выбрать пункт просмотр сетевых подключений ).
Сетевые подключения.
Если значок стал цветным — значит пора переходить к и настройке роутера.
Если такого значка беспроводной сети у вас нет, либо он не включается (не становится цветным) — значит нужно переходить к установке драйвера, либо его обновлению (удалению старого и установке нового).
Кстати, можно попробовать использовать функциональные кнопки на ноутбуке, например, на Acer чтобы включить Wi-Fi, нужно нажать сочетание: Fn+F3.
2. Поиск драйвера
Поставщик беспроводного адаптера Wi-Fi (Wireless LAN) — Atheros.
Выбор и скачивание драйвера.
Несколько ссылок на популярных производителей ноутбуков:
Т
ак же найти и сразу установить драйвер можно воспользовавшись пакетом Driver Pack Solution (см. об этом пакете ).
об этом пакете ).
3. Установка и обновление драйвера на Wi-Fi адаптер
1) Если вы воспользовались пакетом Driver Pack Solution (или подобным пакетом/программой) — то установка пройдет для вас незаметно, программа все сделает сама автоматически.
Обновление драйверов в Driver Pack Solution 14.
2) Если драйвер вы нашли и скачали самостоятельно — то в большинстве случаев будет достаточно запустить исполняемый файл setup.exe . Кстати, если у вас в системе уже есть драйвер на беспроводной адаптер Wi-Fi — то его нужно сначала удалить, прежде чем устанавливать новый.
3) Чтобы удалить драйвер на адаптер Wi-Fi зайдите в диспетчер устройств (для этого нужно зайти в мой компьютер , затем нажать в любом месте правую кнопку мышки и выбрать пункт «свойства», слева в меню выбрать диспетчер устройств).
Если Wi-Fi адаптер не работает или работает неправильно, причиной тому могут быть не те драйверы для него. В этой статье по шагам показано, как установить и переустановить, обновить или удалить драйвер Wi-Fi адаптера на вашем ноутбуке в Wondows 10, 8 и Windows 7.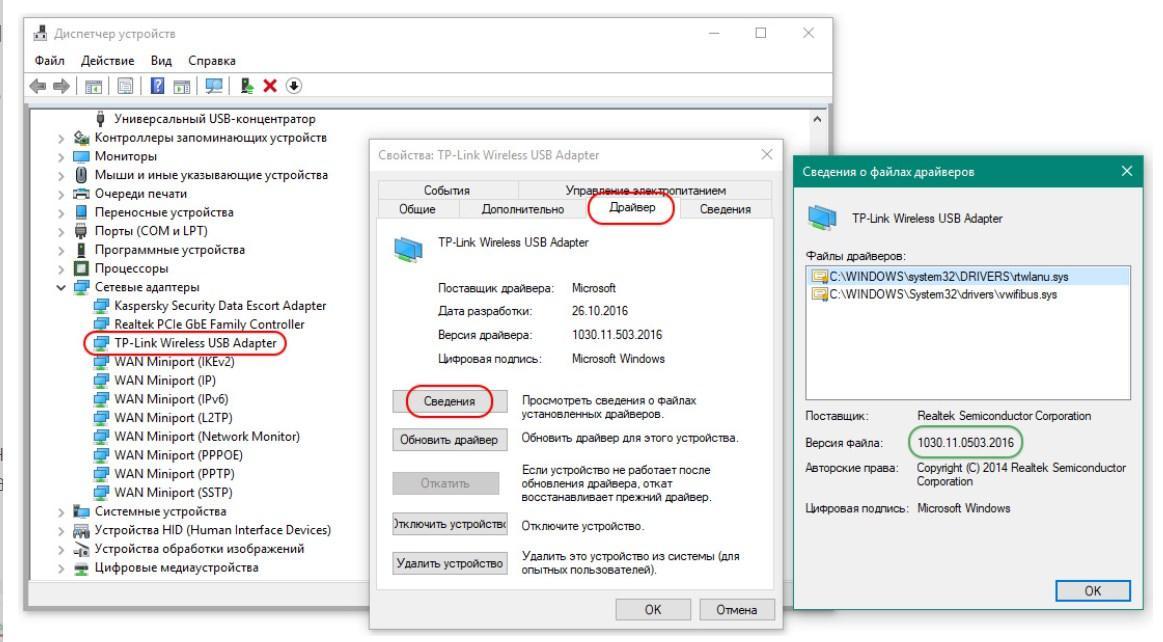
Примечание: Если причиной того, что вы искали инструкцию о том, как скачать и установить драйвер на Wi-Fi является то, что он не работает, а в значке соединения показывается красный крестик, то вам может помочь эта статья: (так как дело не обязательно в драйверах).
Часто для того, чтобы обновить драйвер беспроводного Wi-Fi адаптера пользователь заходит в диспетчер устройств Windows , выбирает в разделе «Сетевые адаптеры» нужный адаптер, а потом на вкладке «Драйвер» нажимает кнопку «Обновить» (или «Обновить драйвер» в контекстном меню). И получает закономерный отчет системы о том, что драйвер не нуждается в обновлении.
Тут важно понять: это сообщение не означает, что у вас установлен правильный драйвер — оно говорит только о том, что другого драйвера у Windows и в Центре обновления нет (точно также сообщение в диспетчере «Устройство работает нормально» часто означает лишь то, что оно не вызывает конфликтов и ошибок в Windows, но не то, что оно действительно работает как нужно.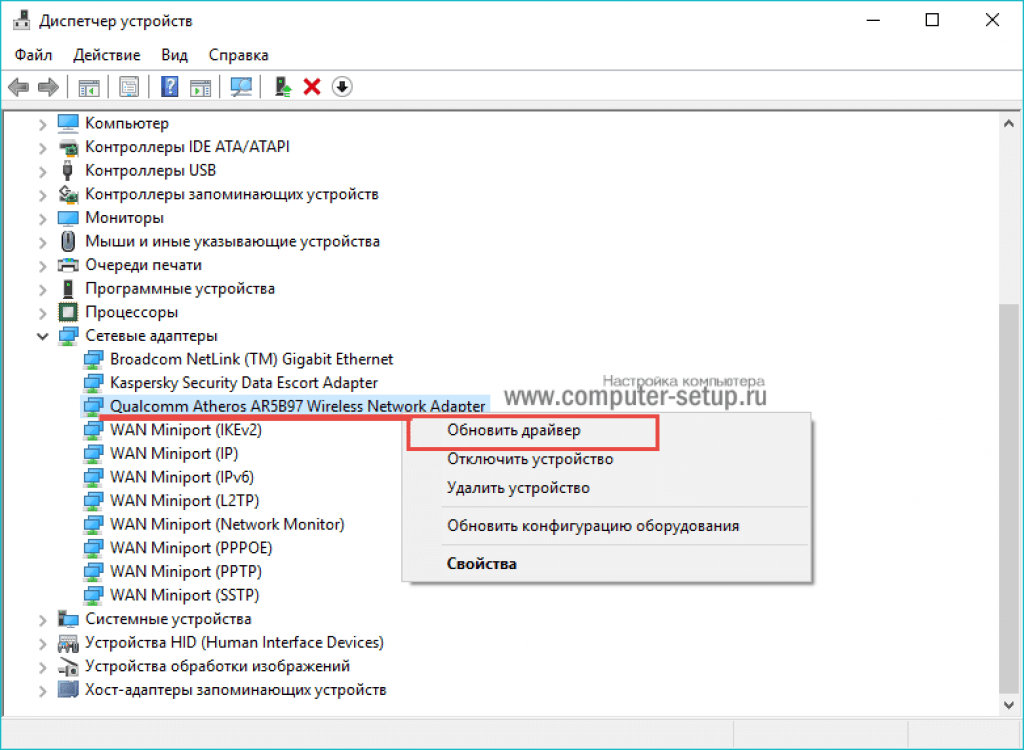 И как правило все эти вопросы решаются установкой оригинального драйвера именно для вашей модели ноутбука.
И как правило все эти вопросы решаются установкой оригинального драйвера именно для вашей модели ноутбука.
Загрузить Драйверы® Windows 10 для беспроводных адаптеров Intel®
Использование Вами программного обеспечения регулируется условиями лицензионного соглашения, входящего в комплект всех загружаемых программ.
INTEL SOFTWARE LICENSE AGREEMENTIMPORTANT — READ BEFORE COPYING, INSTALLING OR USING.
Do not use or load this software and any associated materials (collectively,
the «Software») until you have carefully read the following terms and
conditions. By loading or using the Software, you agree to the terms of this
Agreement. If you do not wish to so agree, do not install or use the Software.
LICENSES: Please Note:
— If you are a network administrator, the «Site License» below shall
apply to you.
— If you are an end user, the «Single User License» shall apply to you.
— If you are an original equipment manufacturer (OEM), the «OEM License»
shall apply to you.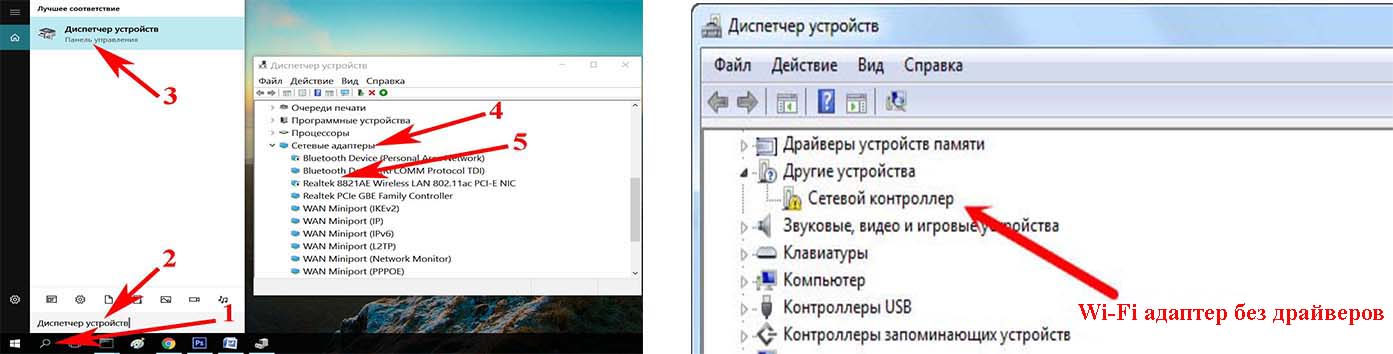
SITE LICENSE. You may copy the Software onto your organization’s computers
for your organization’s use, and you may make a reasonable number of
back-up copies of the Software, subject to these conditions:
1. This Software is licensed for use only in conjunction with Intel
component products. Use of the Software in conjunction with non-Intel
component products is not licensed hereunder.
2. You may not copy, modify, rent, sell, distribute or transfer any part
of the Software except as provided in this Agreement, and you agree to
prevent unauthorized copying of the Software.
3. You may not reverse engineer, decompile, or disassemble the Software.
4. You may not sublicense or permit simultaneous use of the Software by
more than one user.
5. The Software may include portions offered on terms in addition to those
set out here, as set out in a license accompanying those portions.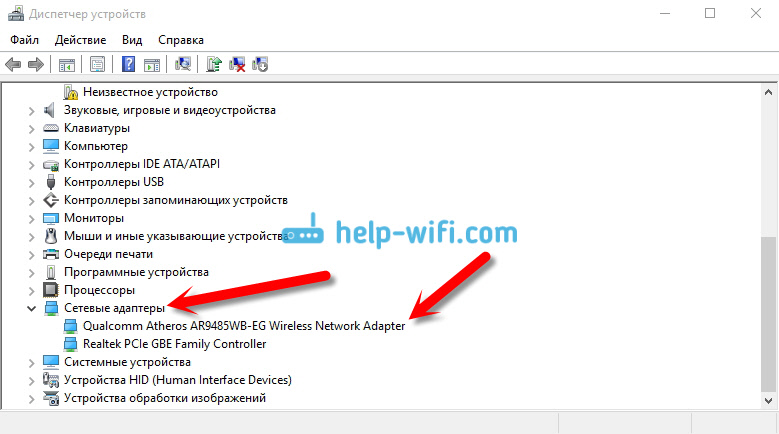
SINGLE USER LICENSE. You may copy the Software onto a single computer for
your personal, noncommercial use, and you may make one back-up copy of the
Software, subject to these conditions:
1. This Software is licensed for use only in conjunction with Intel
component products. Use of the Software in conjunction with non-Intel
component products is not licensed hereunder.
2. You may not copy, modify, rent, sell, distribute or transfer any part
of the Software except as provided in this Agreement, and you agree to
prevent unauthorized copying of the Software.
3. You may not reverse engineer, decompile, or disassemble the Software.
4. You may not sublicense or permit simultaneous use of the Software by
more than one user.
5. The Software may include portions offered on terms in addition to those
set out here, as set out in a license accompanying those portions.
OEM LICENSE: You may reproduce and distribute the Software only as an
integral part of or incorporated in Your product or as a standalone
Software maintenance update for existing end users of Your products,
excluding any other standalone products, subject to these conditions:
1. This Software is licensed for use only in conjunction with Intel
component products. Use of the Software in conjunction with non-Intel
component products is not licensed hereunder.
2. You may not copy, modify, rent, sell, distribute or transfer any part
of the Software except as provided in this Agreement, and you agree to
prevent unauthorized copying of the Software.
3. You may not reverse engineer, decompile, or disassemble the Software.
4. You may only distribute the Software to your customers pursuant to a
written license agreement. Such license agreement may be a «break-the-
seal» license agreement. At a minimum such license shall safeguard
At a minimum such license shall safeguard
Intel’s ownership rights to the Software.
5. The Software may include portions offered on terms in addition to those
set out here, as set out in a license accompanying those portions.
NO OTHER RIGHTS. No rights or licenses are granted by Intel to You, expressly
or by implication, with respect to any proprietary information or patent,
copyright, mask work, trademark, trade secret, or other intellectual property
right owned or controlled by Intel, except as expressly provided in this
Agreement.
OWNERSHIP OF SOFTWARE AND COPYRIGHTS. Title to all copies of the Software
remains with Intel or its suppliers. The Software is copyrighted and
protected by the laws of the United States and other countries, and
international treaty provisions. You may not remove any copyright notices
from the Software. Intel may make changes to the Software, or to items
referenced therein, at any time without notice, but is not obligated to
support or update the Software.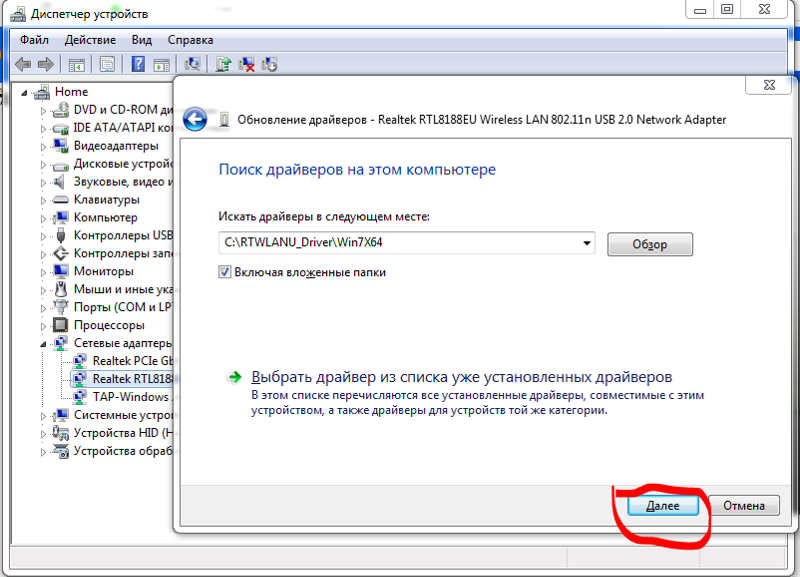 Except as otherwise expressly provided, Intel
Except as otherwise expressly provided, Intel
grants no express or implied right under Intel patents, copyrights,
trademarks, or other intellectual property rights. You may transfer the
Software only if the recipient agrees to be fully bound by these terms and if
you retain no copies of the Software.
LIMITED MEDIA WARRANTY. If the Software has been delivered by Intel on
physical media, Intel warrants the media to be free from material physical
defects for a period of ninety days after delivery by Intel. If such a defect
is found, return the media to Intel for replacement or alternate delivery of
the Software as Intel may select.
EXCLUSION OF OTHER WARRANTIES. EXCEPT AS PROVIDED ABOVE, THE SOFTWARE IS
PROVIDED «AS IS» WITHOUT ANY EXPRESS OR IMPLIED WARRANTY OF ANY KIND
INCLUDING WARRANTIES OF MERCHANTABILITY, NONINFRINGEMENT, OR FITNESS FOR A
PARTICULAR PURPOSE. Intel does not warrant or assume responsibility for the
accuracy or completeness of any information, text, graphics, links or other
items contained within the Software.
LIMITATION OF LIABILITY. IN NO EVENT SHALL INTEL OR ITS SUPPLIERS BE LIABLE
FOR ANY DAMAGES WHATSOEVER (INCLUDING, WITHOUT LIMITATION, LOST PROFITS,
BUSINESS INTERRUPTION, OR LOST INFORMATION) ARISING OUT OF THE USE OF OR
INABILITY TO USE THE SOFTWARE, EVEN IF INTEL HAS BEEN ADVISED OF THE
POSSIBILITY OF SUCH DAMAGES. SOME JURISDICTIONS PROHIBIT EXCLUSION OR
LIMITATION OF LIABILITY FOR IMPLIED WARRANTIES OR CONSEQUENTIAL OR INCIDENTAL
DAMAGES, SO THE ABOVE LIMITATION MAY NOT APPLY TO YOU. YOU MAY ALSO HAVE
OTHER LEGAL RIGHTS THAT VARY FROM JURISDICTION TO JURISDICTION.
TERMINATION OF THIS AGREEMENT. Intel may terminate this Agreement at any time
if you violate its terms. Upon termination, you will immediately destroy the
Software or return all copies of the Software to Intel.
APPLICABLE LAWS. Claims arising under this Agreement shall be governed by the
laws of California, excluding its principles of conflict of laws and the
United Nations Convention on Contracts for the Sale of Goods. You may not
You may not
export the Software in violation of applicable export laws and regulations.
Intel is not obligated under any other agreements unless they are in writing
and signed by an authorized representative of Intel.
GOVERNMENT RESTRICTED RIGHTS. The Software is provided with «RESTRICTED
RIGHTS.» Use, duplication, or disclosure by the Government is subject to
restrictions as set forth in FAR52.227-14 and DFAR252.227-7013 et seq. or its
successor. Use of the Software by the Government constitutes acknowledgment
of Intel’s proprietary rights therein. Contractor or Manufacturer is Intel
2200 Mission College Blvd., Santa Clara, CA 95052.
Как обновить драйвер беспроводной сети (WiFi)
Вот как вы можете обновить драйвер беспроводной сети (WiFi) на вашем компьютере под управлением Windows 7, 8, 8.1 и 10:
- Определите драйвер беспроводной сети, который вы используете на своем ПК, а также дату и версию .
 Откройте командную строку (клавиша Win + R, введите «cmd») и введите следующую команду:
Откройте командную строку (клавиша Win + R, введите «cmd») и введите следующую команду:
netsh wlan шоу-драйверы
Вы должны получить экран, подобный показанному ниже:
- Если драйверу больше года, рекомендуем обновить его. Скопируйте имя драйвера с экрана командной строки и выполните поиск в Google .
- Загрузите последний доступный драйвер для вашего беспроводного адаптера (WiFi) с веб-сайта производителя . В приведенном выше примере перейдите в Центр загрузок для Intel и выберите драйвер для используемой версии Windows. Если вы не знаете, какую версию используете, просто проверьте информацию «Тип системы» на экране свойств системы (клавиша Win + Break). (Рекомендуем загрузить файл на рабочий стол).
- Установите драйвер, запустив программу установки . Если у драйвера нет установщика:
- Откройте диспетчер устройств (вы можете сделать это, нажав Windows, но и набрав его)
- Щелкните правой кнопкой мыши беспроводной адаптер и выберите «Обновить программное обеспечение драйвера».

- Выберите вариант «Обзор» и найдите загруженные драйверы.После этого Windows установит драйверы.
- Откройте диспетчер устройств (вы можете сделать это, нажав Windows, но и набрав его)
- Перезагрузите компьютер после установки обновленных драйверов .
Банкноты
Вот сайты обновления драйверов для некоторых часто используемых беспроводных (WiFi) карт:
Вы получили ответ на свой вопрос? Спасибо за ответ При отправке отзыва возникла проблема.Пожалуйста, попробуйте позже.Все еще нужна помощь? Свяжитесь с нами Свяжитесь с нами
Обновление драйверов в Windows 10
Перед началом работы
Обновления драйверов для Windows 10, а также для многих устройств, таких как сетевые адаптеры, мониторы, принтеры и видеокарты, автоматически загружаются и устанавливаются через Центр обновления Windows. У вас, вероятно, уже есть самые последние драйверы, но если вы хотите вручную обновить или переустановить драйвер, вот как:
У вас, вероятно, уже есть самые последние драйверы, но если вы хотите вручную обновить или переустановить драйвер, вот как:
Обновите драйвер устройства
В поле поиска на панели задач введите диспетчер устройств, затем выберите Диспетчер устройств .
Выберите категорию, чтобы увидеть названия устройств, затем щелкните правой кнопкой мыши (или нажмите и удерживайте) то, которое хотите обновить.
Выберите Автоматический поиск обновленного программного обеспечения драйвера .
Выберите Обновить драйвер .
Если Windows не находит новый драйвер, вы можете попробовать найти его на веб-сайте производителя устройства и следовать его инструкциям.
Переустановите драйвер устройства
В поле поиска на панели задач введите диспетчер устройств, затем выберите Диспетчер устройств .

Щелкните правой кнопкой мыши (или нажмите и удерживайте) имя устройства и выберите Удалить .
Перезагрузите компьютер.
Windows попытается переустановить драйвер.
Дополнительная помощь
Если вы не видите рабочий стол, а вместо этого видите синий, черный или пустой экран, см. Устранение ошибок синего экрана или Устранение ошибок черного или пустого экрана.
Проверить обновления Windows
Обновите драйвер адаптера Wi-Fi и программное обеспечение Intel® PROSet / Wireless
Использование поиска Intel.com
Вы можете легко выполнить поиск по всему сайту Intel.com несколькими способами.
- Название бренда: Core i9
- Номер документа: 123456
- Кодовое название: Kaby Lake
- Специальные операторы: «Ледяное озеро», Лед И Озеро, Лед ИЛИ Озеро, Лед *
Быстрые ссылки
Вы также можете воспользоваться быстрыми ссылками ниже, чтобы увидеть результаты наиболее популярных поисковых запросов.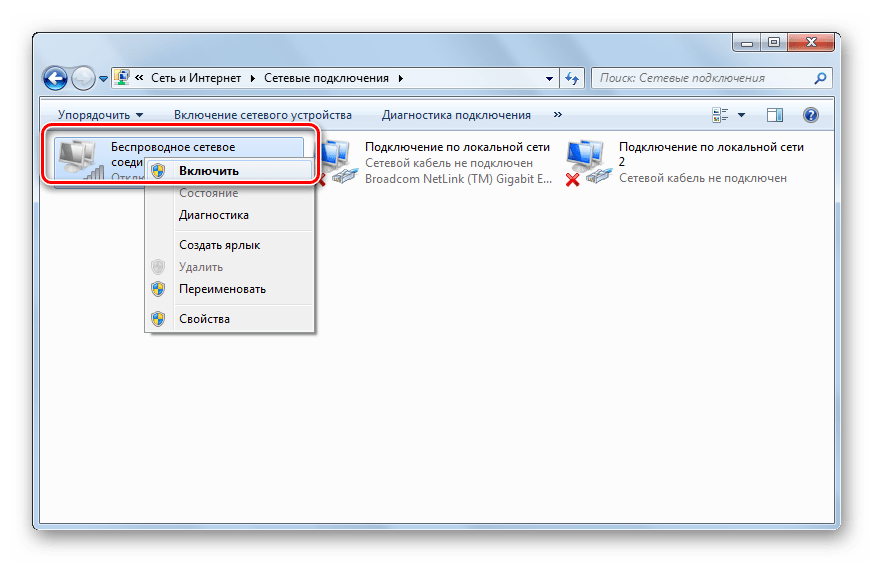
Как вернуться в Интернет после того, как обновление Windows 10 нарушит ваш доступ в Интернет
Хотя Microsoft регулярно выпускает обновления для Windows 10 для устранения уязвимостей безопасности и повышения общей производительности, во многих случаях также известно, что обновления вызывают больше проблем, а не решают их.
Обычно одна из самых распространенных проблем после установки качественного обновления связана с подключением к Интернету. Например, низкая скорость или периодическая потеря подключения к Wi-Fi или потеря подключения с использованием беспроводного или проводного подключения, вызывающая проблемы с подключением к Интернету и сетевым ресурсам, таким как общие папки и принтеры.
В любом случае, если у вас возникли проблемы с доступом к локальной сети или Интернету, после недавнего обновления Windows 10 существует множество способов, которые Microsoft рекомендует решить эту проблему.
VPN-предложения: пожизненная лицензия за 16 долларов, ежемесячные планы за 1 доллар и более
В этом руководстве по Windows 10 мы рассмотрим несколько способов решения распространенных проблем с сетевым подключением после установки обновления на ваш компьютер.
Как исправить общие проблемы с сетью после обновления в Windows 10
Когда на вашем компьютере возникают проблемы с сетью после установки качественного обновления, некоторые основные действия по устранению неполадок могут помочь вам быстро вернуться в Интернет.
Устройство перезапуска
Обычно простой перезапуск может решить многие общие проблемы, включая проблемы с сетью.
Чтобы перезагрузить компьютер, выполните следующие действия:
- Открыть Старт .
- Щелкните опцию Power .
Выберите опцию Restart .
Источник: Windows Central
Выполнив эти шаги, откройте веб-браузер и убедитесь, что вы можете подключиться к Интернету, пытаясь загрузить веб-сайт.
Если состояние сети показывает, что компьютер подключен, и вы не можете открыть определенный веб-сайт, попробуйте загрузить другой сайт, так как проблема может быть в этом конкретном веб-сайте.
Проверить настройки сети
Следующие шаги подтвердят отсутствие проблем с подключением между компьютером и маршрутизатором с помощью командной строки.
Чтобы проверить, работает ли текущая сетевая конфигурация в Windows 10, выполните следующие действия:
- Открыть Старт .
- Найдите Командная строка и щелкните верхний результат, чтобы открыть консоль.
Введите следующую команду, чтобы определить IP-адрес маршрутизатора, и нажмите Введите :
ipconfigПодтвердите адрес «Шлюз по умолчанию», который должен быть адресом локального маршрутизатора.
Источник: Windows CentralПодсказка: В домашних сетях адрес маршрутизатора обычно 192.169.1.1 или 192.168.2.1 . Однако в зависимости от вашего маршрутизатора, интернет-провайдера (ISP) или пользовательских конфигураций адрес может быть другим.

Введите следующую команду, чтобы подтвердить, что маршрутизатор доступен, и нажмите Введите :
пинг МАРШРУТИЗАТОР-IPВ этом примере проверяется подключение к маршрутизатору с адресом 192.168.1.1 :
Источник: Windows Centralпинг 192.168.1.1В команде не забудьте изменить 192.168.1.1 для IP-адреса вашего маршрутизатора.
Подсказка: Вы также можете использовать команду
ping 127.0.0.1, чтобы проверить, правильно ли установлен сетевой стек и работает ли он на вашем компьютере.- Подтверждение успешных ответов без потери пакетов на выходе.
После выполнения этих шагов, если пакеты не были потеряны, соединение с маршрутизатором работает, что указывает на то, что проблема может быть в интернет-провайдере или соединении между маршрутизатором и интернет-провайдером.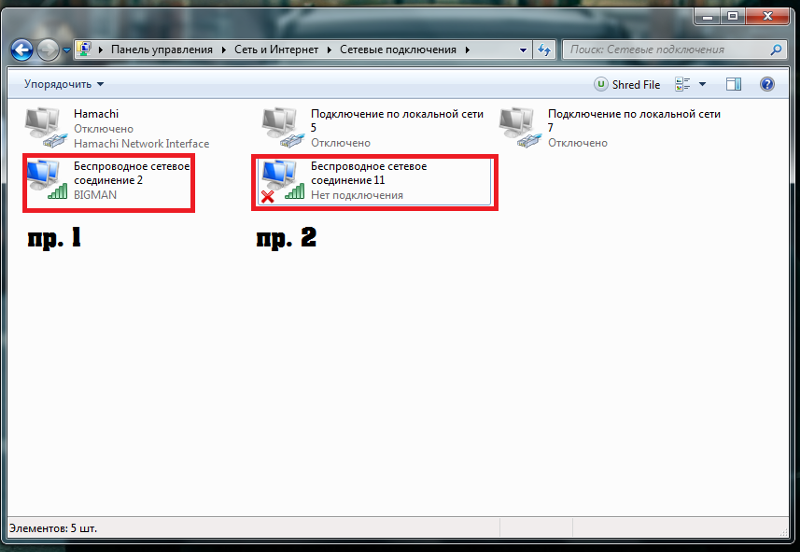
Вы также можете попробовать подключиться к той же сети с помощью телефона или другого компьютера. Если есть возможность подключиться к Интернету с другого устройства, проблема в компьютере.
Повторное подключение Wi-Fi
Если у вас есть портативный компьютер с беспроводным подключением, это может быть проблема с адаптером или сигналом, которую вы можете исправить, повторно подключившись к сети.
Чтобы перезапустить беспроводное соединение, выполните следующие действия:
- Открыть Настройки .
- Щелкните Сеть и Интернет .
Щелкните Wi-Fi .
Подсказка: Если раздел Wi-Fi отсутствует, Windows 10 не обнаруживает беспроводной адаптер.
Выключите тумблер Wi-Fi .
Источник: Windows Central- Включите тумблер Wi-Fi .
Щелкните опцию Показать доступные сети .
Источник: Windows Central
- Выберите беспроводную сеть.
Нажмите кнопку Connect .
Источник: Windows CentralПодсказка: В настоящее время многие маршрутизаторы допускают беспроводные соединения с использованием двух частотных диапазонов, включая 2,4 ГГц и 5 ГГц, которые будут отображаться как отдельные сети. Если вы видите обе сети, вы можете попробовать подключиться с другой частотой, чтобы увидеть, решит ли это проблему.Вы можете использовать это руководство, чтобы узнать о других способах подключения к беспроводной сети в Windows 10.
- Введите пароль беспроводной сети (если применимо).
- Нажмите кнопку Далее .
Выполнив эти шаги, вы сможете подключиться к сети и Интернету. Если на вашем ноутбуке есть физическая кнопка, обязательно включите и ее.
Если вы обычно подключаетесь к сети с помощью адаптера Wi-Fi, вы также можете создать отчет об истории беспроводных подключений, который поможет диагностировать проблему.
Обновляемый сетевой адаптер
Хотя это случается редко, иногда обновления могут случайно изменить настройки без вашего согласия. Например, обновление может включать или отключать сетевой адаптер или такие функции, как режим полета.
Если вы не можете найти сетевой адаптер в приложении «Настройки», возможно, проблема связана с драйвером или адаптер в данный момент отключен.
Чтобы арендовать адаптер в Windows 10, выполните следующие действия:
- Открыть Настройки .
- Щелкните Сеть и Интернет .
- Щелкните Статус .
В разделе «Дополнительные параметры сети» щелкните ссылку Изменить параметры адаптера .
Источник: Windows CentralЩелкните правой кнопкой мыши адаптер Wi-Fi или Ethernet и выберите параметр Включить .
Источник: Windows Central
После того, как вы выполните эти шаги, адаптер включится и переконфигурируется автоматически.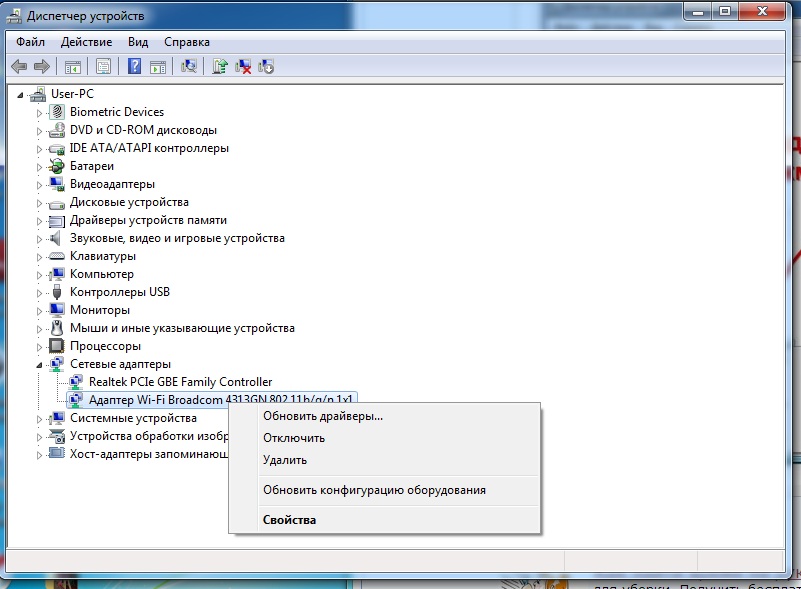
Отключить режим полета
Если включен режим полета, вы не сможете подключиться к сети. В случае, если обновление включило эту функцию автоматически или вы включили эту функцию по ошибке, вам необходимо убедиться, что она отключена.
Чтобы отключить режим полета в Windows 10, выполните следующие действия:
- Открыть Настройки .
- Щелкните Сеть и Интернет .
- Щелкните Режим полета .
Выключите тумблер Режим полета .
Источник: Windows Central- (Необязательно) Перезагрузите компьютер.
После того, как вы выполните эти шаги, соединение с Интернетом будет восстановлено.
Восстановить профиль Wi-Fi
В Windows 10 настройки беспроводного подключения (такие как аутентификация, тип безопасности и другие) сохраняются в профиле. Если у вас возникли проблемы с подключением к сети, возможно, профиль был поврежден во время обновления системы.
Чтобы решить эту проблему, вы можете удалить и воссоздать профиль, выполнив следующие действия:
- Открыть Настройки .
- Щелкните Сеть и Интернет .
- Щелкните Wi-Fi .
В разделе «Wi-Fi» выберите Управление известными сетями .
Источник: Windows Central- Выберите беспроводную сеть, в которой возникла проблема.
Нажмите кнопку Забыть .
Источник: Windows Central- Щелкните значок сети в области уведомлений на панели задач.
- Выберите беспроводную сеть с доступом в Интернет.
Нажмите кнопку Connect .
Источник: Windows Central- Подтвердите сетевой ключ безопасности.
- Нажмите кнопку Далее .
После выполнения этих шагов используйте веб-браузер, чтобы убедиться, что Интернет снова работает.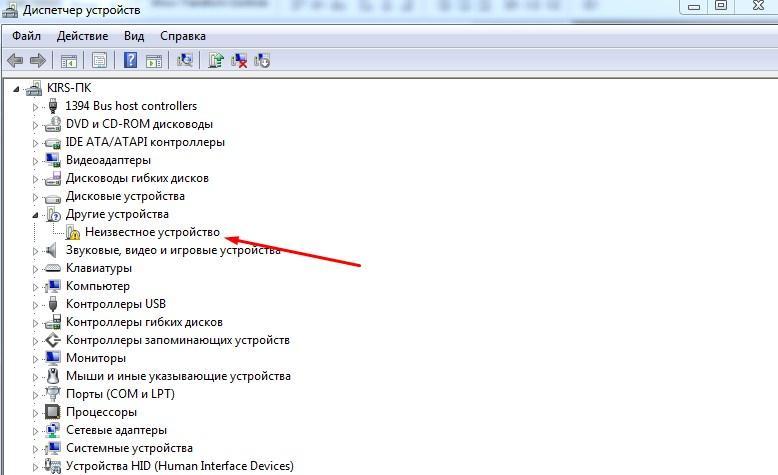
Перезагрузите маршрутизатор
В рамках основных шагов по устранению сетевых неполадок вы также можете перезапустить маршрутизатор для решения распространенных проблем с подключением.
Если маршрутизатор вызывает проблемы, вы можете перезапустить его, выполнив следующие действия:
- Найдите маршрутизатор.
- Отключите шнур питания.
- Подождите не менее 60 секунд.
- Подсоедините шнур питания.
После выполнения этих шагов подождите от трех до пяти минут, пока маршрутизатор перезагрузится, и проверьте соединение.
Ping для проверки соединения
Обычно запуск веб-браузера и попытка загрузить веб-сайт могут подтвердить, что Интернет работает.Однако вы также можете использовать команду ping для более надежной проверки соединения.
Чтобы проверить сетевое соединение с помощью команды ping, выполните следующие действия:
- Открыть Старт .
- Найдите Командная строка и щелкните верхний результат, чтобы открыть консоль.

Введите следующую команду для проверки подключения и нажмите Введите :
Источник: Windows Centralпинг google.comПодсказка: Мы используем «Google.com », но вы можете использовать любую онлайн-службу для проверки соединения, например,« Bing.com ».
- Подтвердите успешный ответ без потери пакета на выходе.
Если после выполнения этих шагов вы видите четыре ответа без потери пакетов, это означает, что подключение к Интернету работает должным образом.
Если вы используете кабель Ethernet, также полезно попробовать другой кабель и порт на коммутаторе или маршрутизаторе, чтобы исключить возможность проблем с этими компонентами.
Как исправить подключение с помощью средства устранения неполадок сети
Если вы недавно установили накопительное обновление и больше не можете подключиться к сети, вы можете использовать средство устранения неполадок для диагностики и устранения распространенных проблем.
Чтобы использовать средство устранения неполадок сети в Windows 10, выполните следующие действия:
- Открыть Настройки .
- Щелкните Обновление и безопасность .
- Щелкните Устранение неполадок .
В разделе «Рекомендуемое устранение неполадок» выберите вариант Дополнительные средства устранения неполадок .
Источник: Windows CentralВ разделе «Начало работы» выберите средство устранения неполадок Internet Connections .
Краткое примечание: В Windows 10 версии 1909 и более ранних эта опция доступна на странице Устранение неполадок .
Нажмите кнопку Запустить средство устранения неполадок .
Источник: Windows CentralВыберите вариант Устранение неполадок при подключении к Интернету .
Источник: Windows Central
Выберите Попробуйте выполнить эти ремонтные работы с правами администратора (если применимо).
Источник: Windows Central- Следуйте инструкциям на экране (если применимо).
После выполнения этих шагов средство устранения неполадок запустится и исправит все проблемы с подключением.
Как сбросить сетевой стек с помощью командной строки
В случае, если средство устранения неполадок не может решить проблему, попробуйте сбросить стек TCP / IP и очистить любую информацию DNS в Windows 10.
Чтобы сбросить сетевой стек с помощью командной строки, выполните следующие действия:
- Открыть Старт .
- Найдите Командная строка , щелкните правой кнопкой мыши верхний результат и выберите параметр Запуск от имени администратора .
Введите следующую команду для сброса компонента, обрабатывающего сетевые запросы, и нажмите Введите :
сброс Winsock NetshВведите следующую команду для сброса стека интернет-протоколов и нажмите Введите :
Источник: Windows Centralnetsh int ip сбросВведите следующую команду для очистки текущей сетевой конфигурации и нажмите Введите :
ipconfig / релизВведите следующую команду для изменения настроек сети и нажмите Введите :
ipconfig / обновитьВведите следующую команду, чтобы очистить кэшированную информацию DNS, и нажмите Введите :
Источник: Windows Centralipconfig / flushdns- Перезагрузите компьютер.

После выполнения этих шагов запустите веб-браузер и убедитесь, что Интернет работает.
Как сбросить сетевой адаптер с помощью настроек
Windows 10 также включает возможность сбросить все сетевые адаптеры для устранения сетевых проблем, независимо от того, используете ли вы соединение Wi-Fi или Ethernet после установки накопительного обновления или в любое время, когда вы не можете получить доступ к сети.
Чтобы сбросить все сетевые адаптеры, выполните следующие действия:
- Открыть Настройки .
- Щелкните Сеть и Интернет .
- Щелкните Статус .
В разделе «Дополнительные параметры сети» выберите параметр Сброс сети .
Источник: Windows CentralНажмите кнопку Сбросить сейчас .
Источник: Windows Central- Нажмите кнопку Да .

После выполнения этих действий компьютер автоматически перезагрузится, и после перезагрузки вы сможете подключиться к Интернету.
Инструмент сбросит все сетевые адаптеры, установленные на вашем компьютере, до их заводских настроек по умолчанию, что означает, что вам потребуется повторно ввести пароль для подключения к беспроводной сети. Кроме того, вам потребуется перенастроить другое сетевое программное обеспечение, например, клиенты VPN, если это возможно.
Как обновить драйвер сетевого адаптера с помощью диспетчера устройств
Иногда более старая версия драйвера сетевого адаптера может вызывать проблемы совместимости с недавно доступным обновлением для Windows 10.
Чтобы установить последнее обновление сетевого адаптера, выполните следующие действия:
- Открыть Старт .
- Найдите Device Manager и щелкните верхний результат, чтобы открыть приложение.
- Разверните ветку Сетевые адаптеры .

Щелкните правой кнопкой мыши адаптер с проблемой и выберите вариант Обновить драйвер .
Источник: Windows CentralЩелкните параметр Автоматический поиск обновлений программного обеспечения драйвера .
Источник: Windows Central- Следуйте инструкциям на экране (если применимо).
После выполнения этих шагов, если доступно более новое обновление, оно автоматически загрузится и установится.
Конечно, если вы не можете подключиться к Интернету, вам необходимо вручную загрузить драйвер с веб-сайта поддержки производителя с другого компьютера. Затем сохраните пакет драйверов на внешнем диске и следуйте инструкциям производителя для продолжения установки (см. Шаги ниже).
Как установить драйвер сетевого адаптера с помощью диспетчера устройств
Если невозможно обновить драйвер с помощью Центра обновления Windows, вам необходимо установить сетевой адаптер вручную.
Если на веб-сайте поддержки производителя нет инструкций, разархивируйте пакет драйверов и выполните следующие общие действия:
- Открыть Старт .
- Найдите Device Manager и щелкните верхний результат, чтобы открыть приложение.
- Разверните ветку Сетевые адаптеры .
Щелкните правой кнопкой мыши адаптер с проблемой и выберите вариант Обновить драйвер .
Источник: Windows CentralЩелкните Найдите на моем компьютере драйвер .
Источник: Windows CentralНажмите кнопку Обзор .
Источник: Windows Central- Выберите папку, в которую вы распаковали файлы драйвера
- Нажмите кнопку ОК .
- Установите флажок Включить подпапки .
- Нажмите кнопку Далее .

- Следуйте инструкциям на экране (если применимо).
После выполнения этих шагов убедитесь, что Интернет снова работает, попытавшись загрузить страницу с помощью веб-браузера.
Как откатить драйвер сетевого адаптера с помощью диспетчера устройств
Если вы заметили проблемы после установки обновления драйвера, вы можете попробовать откатить старую версию сетевого драйвера, чтобы решить проблему с сетью.
Чтобы восстановить предыдущую версию драйвера в Windows 10, выполните следующие действия:
- Открыть Старт .
- Найдите Device Manager и щелкните верхний результат, чтобы открыть приложение.
- Разверните ветку Сетевые адаптеры .
Щелкните правой кнопкой мыши адаптер, в котором возникла проблема, и выберите параметр Properties .
Источник: Windows Central- Щелкните вкладку Driver .

Нажмите кнопку драйвера Откат .
Источник: Windows CentralПодсказка: Если кнопка недоступна, это означает, что в ОС нет резервной копии драйвера.
- Нажмите кнопку ОК .
- Выберите причину отката (выберите любой вариант).
- Нажмите кнопку Да .
- Перезагрузите компьютер.
После выполнения этих шагов откройте любой веб-браузер и попробуйте загрузить различные веб-страницы, чтобы убедиться, что проблема решена.
Как удалить драйвер сетевого адаптера с помощью диспетчера устройств
Когда адаптер Wi-Fi или Ethernet перестает работать после применения обновления системы, это может указывать на то, что драйвер поврежден или обновление качества может привести к нежелательным изменениям. В этой ситуации вы можете удалить драйвер вручную, а затем Windows 10 снова автоматически переустановит адаптер.
Чтобы удалить драйвер сетевого адаптера, выполните следующие действия:
- Открыть Старт .

- Найдите Device Manager и щелкните верхний результат, чтобы открыть приложение.
- Разверните ветку Сетевые адаптеры .
Щелкните правой кнопкой мыши проблемный сетевой адаптер и выберите параметр Удалить устройство .
Источник: Windows CentralНажмите кнопку Удалить .
Источник: Windows Central- Перезагрузите компьютер.
После выполнения этих действий Windows 10 должна автоматически обнаружить и переустановить драйвер снова, что устранит проблему с сетью.
Если система не может найти подходящий драйвер, возможно, вам придется выполнить предыдущие шаги, чтобы загрузить и установить сетевой адаптер вручную.
Как отключить приложения безопасности для решения сетевых проблем в Windows 10
Иногда антивирус или брандмауэр могут помешать вам выйти в Интернет. Вы можете быстро определить, вызывает ли приложение безопасность проблемы, временно отключив его и попытавшись подключиться к Интернету.
Эти шаги отключат только функции безопасности Windows 10.Если вы используете другое решение безопасности, не забудьте проконсультироваться с веб-сайтом поддержки вашего производителя для получения более подробной информации.
Отключить антивирус
Чтобы временно отключить антивирус Microsoft Defender на вашем устройстве, выполните следующие действия:
- Открыть Старт .
- Найдите Windows Security и щелкните верхний результат, чтобы открыть приложение.
- Щелкните Защита от вирусов и угроз .
В разделе «Настройки защиты от вирусов и угроз» выберите Управление настройками .
Источник: Windows CentralВыключите тумблер Защита в реальном времени .
Источник: Windows Central
После выполнения этих шагов убедитесь, что вы можете загрузить на свой компьютер «Bing.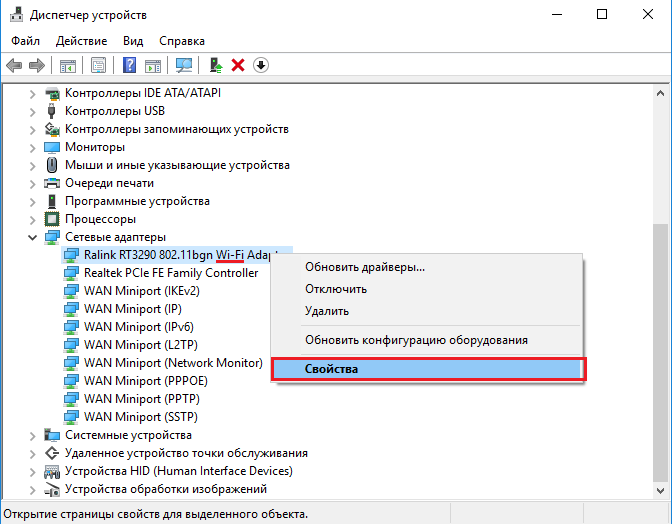 com» или «Google.com».
com» или «Google.com».
Вы всегда можете отменить изменения, перезагрузив компьютер или включив тумблер Защита в реальном времени на шаге , шаг № 5 .
Отключить брандмауэр
Чтобы временно отключить брандмауэр Защитника Microsoft, выполните следующие действия:
- Открыть Старт .
- Найдите Windows Security и щелкните верхний результат, чтобы открыть приложение.
- Щелкните Межсетевой экран и защита сети .
Щелкните сеть с меткой «активная».
Источник: Windows CentralВыключите тумблер Microsoft Defender Firewall .
Источник: Windows Central
После выполнения этих шагов подтвердите, можете ли вы загружать такие сайты, как «Google.com »или« Bing.com ».
Чтобы повторно включить брандмауэр, вы можете использовать те же шаги, но на шаге № 5 обязательно включите тумблер брандмауэра Microsoft Defender .
Как удалить последнее обновление для устранения сетевых проблем в Windows 10
В других случаях вы можете потерять подключение к сети или столкнуться с проблемами, связанными с сетью, в Windows 10, если ваш компьютер получает обновление с ошибками через Центр обновления Windows. В этой ситуации вы можете удалить обновление, чтобы устранить проблему, пока Microsoft не выпустит новое обновление, которое навсегда устранит проблему.
Удалить обновление качества
Чтобы удалить проблемное обновление в Windows 10, выполните следующие действия:
- Открыть Настройки .
- Щелкните Обновление и безопасность .
- Щелкните Центр обновления Windows .
Нажмите кнопку Просмотреть историю обновлений .
Источник: Windows CentralЩелкните опцию Удалить обновления .
Источник: Windows Central- Выберите самое последнее обновление, вызывающее проблемы с сетью.

Нажмите кнопку Удалить .
Источник: Windows Central- Нажмите кнопку Да .
- Нажмите кнопку Перезагрузить сейчас .
После выполнения этих шагов Windows 10 вернется к предыдущей сборке, когда не было проблем с адаптером Wi-Fi или Ethernet.
После удаления обновления система не должна устанавливать то же обновление, пока следующее качественное обновление не станет доступно через Центр обновления Windows.
Удалить обновление компонента
Если проблема возникла после установки нового обновления функции (например, обновления за май 2020 г.), вы можете вернуться к предыдущей версии, чтобы решить эту проблему.
Важно: Хотя откат к предыдущей версии является неразрушающим процессом, рекомендуется создать временную полную резервную копию вашего ПК на случай, если что-то пойдет не так. Кроме того, возможность отката доступна только в течение первых десяти дней после обновления.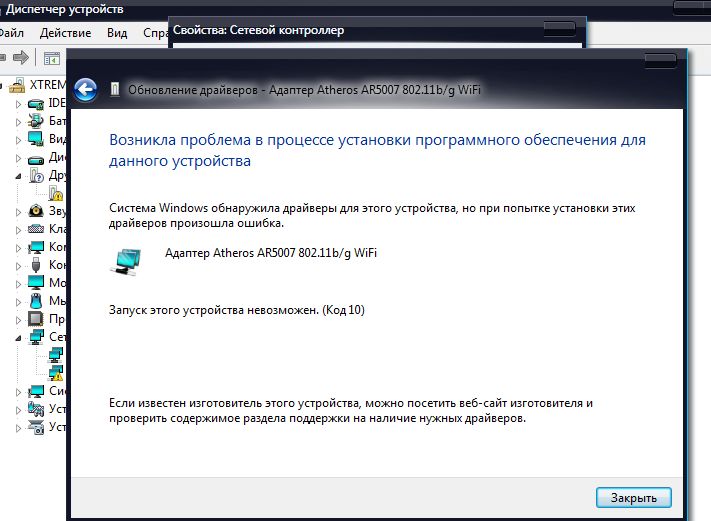 По истечении этого времени вы не сможете отменить изменения, если не переустановите нужную версию с помощью чистой установки.
По истечении этого времени вы не сможете отменить изменения, если не переустановите нужную версию с помощью чистой установки.
Чтобы удалить обновление функции, выполните следующие действия:
- Открыть Настройки .
- Щелкните Обновление и безопасность .
- Щелкните Recovery .
В разделе «Вернуться к предыдущей версии Windows 10» нажмите кнопку Начать работу .
Проверьте любую из имеющихся причин.
- Нажмите кнопку Далее .
Нажмите кнопку Нет, спасибо .
Нажмите кнопку Далее .
Еще раз нажмите кнопку Далее .
Нажмите кнопку Вернуться к предыдущей сборке .
После выполнения этих шагов устройство вернется к предыдущей версии, когда сеть работала правильно.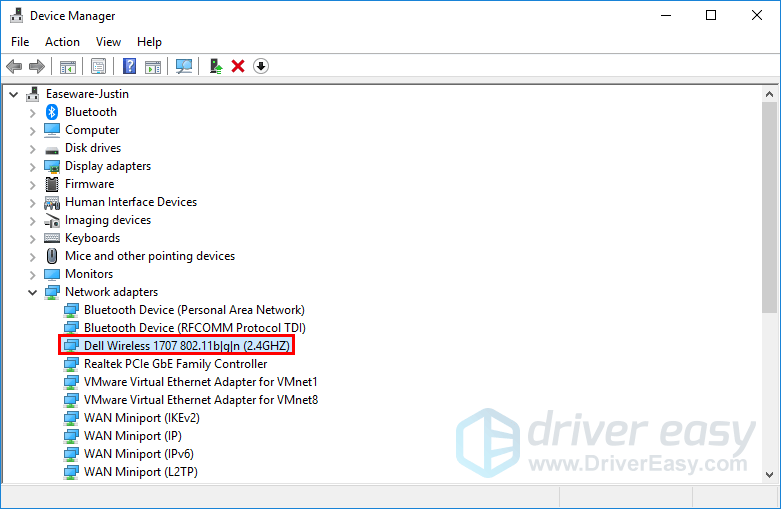
Какие шаги помогли вам решить проблему с сетевым подключением в Windows 10? Расскажите в комментариях.
Дополнительные ресурсы по Windows 10
Дополнительные полезные статьи, статьи и ответы на распространенные вопросы о Windows 10 см. На следующих ресурсах:
Мы можем получать комиссию за покупки, используя наши ссылки. Узнать больше.
Как включить, обновить и сбросить сетевые адаптеры
В этой статье объясняется, как включить, обновить и сбросить сетевой адаптер вашего компьютера в операционных системах Windows и Mac.Вам нужно будет сделать это, если вы не можете подключиться к Интернету, потому что сетевой адаптер, установленный на вашем компьютере, не работает должным образом. Чтобы решить проблему с сетевым адаптером и восстановить подключение к Интернету, выберите свою операционную систему из списка ниже.
Знаете ли вы: Вы можете запустить тест ping, чтобы определить состояние и скорость нашего Интернет-соединения, используя адрес домена или IP-адрес веб-сайта.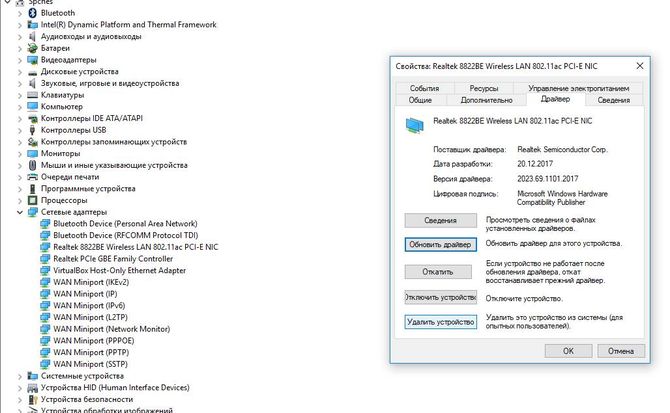 Если вы не можете проверить связь с доменным именем и IP-адресом веб-сайта, это будет означать, что активного соединения нет и вам нужно будет устранить неполадки с подключением к Интернету.
Если вы не можете проверить связь с доменным именем и IP-адресом веб-сайта, это будет означать, что активного соединения нет и вам нужно будет устранить неполадки с подключением к Интернету.
Инструкции для Windows 10
Продолжайте читать, чтобы узнать, как включить, обновить или сбросить сетевой адаптер на компьютере с Windows 10.
- Щелкните правой кнопкой мыши кнопку меню Start в нижнем левом углу экрана рабочего стола.
- Выберите Диспетчер устройств . Появится окно диспетчера устройств, в котором будет показан полный список компонентов, установленных на вашем компьютере, включая клавиатуру и мышь.
- Выберите Сетевые адаптеры . В этом списке у вас будет сетевой адаптер LAN, который позволяет вашему компьютеру подключаться к Интернету, когда он подключен к модему с помощью кабеля Ethernet, а также у вас может быть адаптер беспроводной сети. Определите, возникает ли проблема, связанная с Интернетом, при прямом подключении к модему или только через беспроводное соединение, затем найдите соответствующий сетевой адаптер в списке.

- Щелкните этот драйвер правой кнопкой мыши, и вам будет представлен список параметров, включая Properties , Enable или Disable и Update .
- Сначала выберите в этом списке опцию Update и разрешите диспетчеру обновлений запустить и установить любые новые версии драйвера. Если обновления не обнаружены или проблема не решена, вы можете снова щелкнуть драйвер правой кнопкой мыши, а затем выбрать Отключить , подождать несколько секунд и затем выбрать Включить , что приведет к сбросу драйвера.
- После завершения вы можете повторно подключиться к сети и снова проверить соединение.
Связанные : Обзор Windows 10
Инструкции для Windows 8
Следуйте этим инструкциям, чтобы включить, обновить или сбросить сетевой адаптер на компьютере с Windows 8:
- Перейдите на рабочий стол, выбрав приложение Desktop на начальном экране или нажав клавишу WINDOWS .

- Щелкните правой кнопкой мыши в нижнем левом углу экрана рабочего стола, чтобы открыть расширенное меню Start .
- Выберите Диспетчер устройств . Появится окно диспетчера устройств, в котором будет показан полный список компонентов, установленных на вашем компьютере, включая клавиатуру и мышь.
- Выберите Сетевые адаптеры . В этом списке у вас будет сетевой адаптер LAN, который позволяет вашему компьютеру подключаться к Интернету, когда он подключен к модему с помощью кабеля Ethernet, а также у вас может быть адаптер беспроводной сети.Определите, возникает ли проблема, связанная с Интернетом, при прямом подключении к модему или только по беспроводной сети, а затем найдите соответствующий сетевой адаптер в списке.
- Щелкните этот драйвер правой кнопкой мыши, и вам будет представлен список параметров, включая Properties , Enable или Disable и Update .

- Сначала выберите в этом списке опцию Update и разрешите диспетчеру обновлений запустить и установить любые новые версии драйвера.Если обновления не обнаружены или проблема не решена, вы можете снова щелкнуть драйвер правой кнопкой мыши, а затем выбрать Отключить , подождать несколько секунд и затем выбрать Включить , что приведет к сбросу драйвера.
- После завершения вы можете повторно подключиться к сети и снова проверить соединение.
Инструкции для Windows 7
Узнайте, как включить, обновить или сбросить сетевой адаптер на компьютере с Windows 7, следуя этим инструкциям:
- Начните с нажатия на Start Orb и затем найдите опцию Search Programs and Files в нижней части появившегося окна.
- Введите Device Manager в это поле поиска и нажмите клавишу ввода. Появится окно диспетчера устройств, в котором будет показан список компонентов, установленных на вашем компьютере, включая клавиатуру и мышь.

- Выберите Сетевые адаптеры .
- Найдите Сетевые адаптеры в списке и затем щелкните значок стрелки, расположенный слева от него, чтобы развернуть категорию, чтобы показать вам все сетевые адаптеры, которые в настоящее время установлены на вашем компьютере.Вы можете увидеть в списке более одного устройства. В этом списке у вас будет сетевой адаптер LAN, модем с кабелем Ethernet, а также, возможно, адаптер беспроводной сети. Определите, возникает ли проблема, связанная с Интернетом, при прямом подключении к модему или только по беспроводной связи, а затем найдите соответствующий сетевой адаптер в списке.
- Щелкните этот драйвер правой кнопкой мыши, и вам будет представлен список параметров, включая Properties , Enable или Disable и Update .
- Сначала выберите в этом списке опцию Update и разрешите диспетчеру обновлений запустить и установить любые новые версии драйвера.
 Если обновления не обнаружены или проблема не решена, вы можете снова щелкнуть драйвер правой кнопкой мыши, а затем выбрать Отключить , подождать несколько секунд и затем выбрать Включить , что приведет к сбросу драйвера.
Если обновления не обнаружены или проблема не решена, вы можете снова щелкнуть драйвер правой кнопкой мыши, а затем выбрать Отключить , подождать несколько секунд и затем выбрать Включить , что приведет к сбросу драйвера. - После завершения вы можете повторно подключиться к сети и снова проверить соединение.
Инструкции для Windows Vista
Если у вас компьютер под управлением Windows Vista, следуйте приведенным ниже инструкциям, чтобы узнать, как включить, обновить и сбросить настройки сетевого адаптера.
- Начните с нажатия на Start Orb , а затем найдите опцию Start Search в нижней части появившегося окна.
- Введите Device Manager в это поле поиска и нажмите клавишу ввода. Появится окно диспетчера устройств, в котором будет показан полный список компонентов, установленных на вашем компьютере, включая клавиатуру и мышь.
- Выберите Сетевые адаптеры .

- Найдите Сетевые адаптеры в списке и затем щелкните значок стрелки, расположенный слева от него, чтобы развернуть категорию, чтобы показать вам все сетевые адаптеры, которые в настоящее время установлены на вашем компьютере.Вы можете увидеть в списке более одного устройства. В этом списке у вас будет сетевой адаптер LAN, который позволяет вашему компьютеру подключаться к Интернету, когда он подключен к модему с помощью кабеля Ethernet, а также у вас может быть адаптер беспроводной сети. Определите, возникает ли проблема, связанная с Интернетом, при прямом подключении к модему или только по беспроводной связи, а затем найдите соответствующий сетевой адаптер в списке.
- Щелкните этот драйвер правой кнопкой мыши, и вам будет представлен список параметров, включая Properties , Enable или Disable и Update .
- Сначала выберите в этом списке опцию Update и разрешите диспетчеру обновлений запустить и установить любые новые версии драйвера.
 Если обновления не обнаружены или проблема не решена, вы можете снова щелкнуть драйвер правой кнопкой мыши, а затем выбрать Отключить , подождать несколько секунд и затем выбрать Включить , что приведет к сбросу драйвера.
Если обновления не обнаружены или проблема не решена, вы можете снова щелкнуть драйвер правой кнопкой мыши, а затем выбрать Отключить , подождать несколько секунд и затем выбрать Включить , что приведет к сбросу драйвера. - После завершения вы можете повторно подключиться к сети и снова проверить соединение.
Инструкции для Windows XP
Следующие шаги объяснят, как включить, обновить и сбросить сетевой адаптер на компьютере с Windows XP.
- Щелкните меню Start , выберите Settings , а затем выберите Control Panel .
- Выберите инструмент System .
- Выберите вкладку Hardware и откройте Device Manager .
- Найдите Сетевые адаптеры в списке и затем щелкните значок стрелки, расположенный слева от него, чтобы развернуть категорию и показать вам все сетевые адаптеры, которые в настоящее время установлены на вашем компьютере.
 Вы можете увидеть в списке более одного устройства. В этом списке у вас будет сетевой адаптер LAN, который позволяет вашему компьютеру подключаться к Интернету, когда он подключен к модему с помощью кабеля Ethernet, а также у вас может быть адаптер беспроводной сети. Определите, возникает ли проблема, связанная с Интернетом, при прямом подключении к модему или только по беспроводной связи, а затем найдите соответствующий сетевой адаптер в списке.
Вы можете увидеть в списке более одного устройства. В этом списке у вас будет сетевой адаптер LAN, который позволяет вашему компьютеру подключаться к Интернету, когда он подключен к модему с помощью кабеля Ethernet, а также у вас может быть адаптер беспроводной сети. Определите, возникает ли проблема, связанная с Интернетом, при прямом подключении к модему или только по беспроводной связи, а затем найдите соответствующий сетевой адаптер в списке. - Щелкните этот драйвер правой кнопкой мыши, и вам будет представлен список параметров, включая Properties , Enable или Disable и Update .
- Сначала выберите в этом списке опцию Update и разрешите диспетчеру обновлений запустить и установить любые новые версии драйвера. Если обновления не обнаружены или проблема не решена, вы можете снова щелкнуть драйвер правой кнопкой мыши, а затем выбрать Отключить , подождать несколько секунд и затем выбрать Включить , что приведет к сбросу драйвера.

- После завершения вы можете повторно подключиться к сети и снова проверить соединение.
Инструкции для Mac OS
Включите, обновите или сбросьте сетевой адаптер на компьютере Mac OS, выполнив следующие действия:
- Перейдите к значку Wi-Fi AirPort в верхней части рабочего стола.
- Щелкните значок Wi-Fi AirPort, и должен появиться раскрывающийся список с такими параметрами, как Отключить Wi-Fi , Присоединиться к другой сети … и Открыть настройки сети …
- В этом списке щелкните Отключить Wi-Fi , затем подождите целую минуту.
- Повторите этот процесс до Включите Wi-Fi
- После завершения вы можете повторно подключиться к сети и снова протестировать соединение.
Связанное : Как запустить Traceroute (Mac OS)
Дополнительная информация
Сетевые адаптеры LAN перечислены с описанием подключения, включая модель адаптера, а также скорость.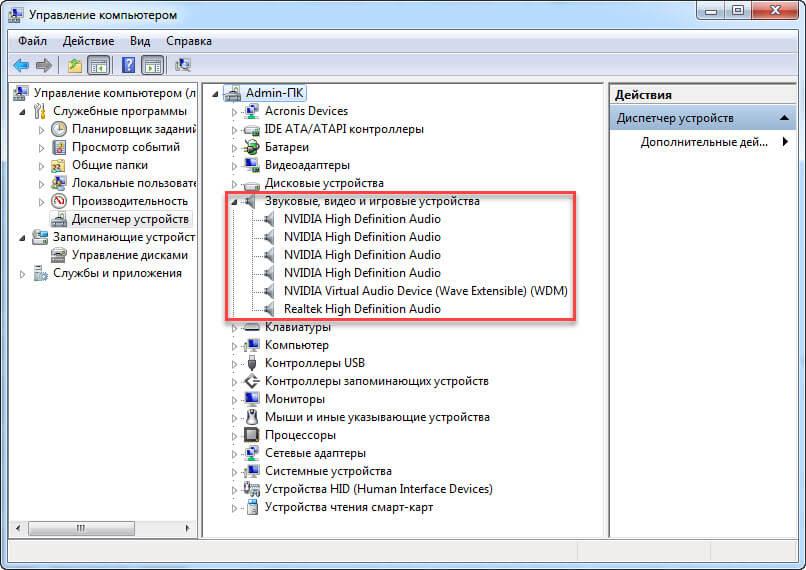 Пример сетевого адаптера LAN: Intel® 82579 LM Gigabit Network Connection
Пример сетевого адаптера LAN: Intel® 82579 LM Gigabit Network Connection
Беспроводные сетевые адаптеры часто содержат термины WiFi, беспроводной, WLAN или 802.11a, 802.11b, 802.11g или 802.11n. Пример беспроводного сетевого адаптера: Intel® 82579 LM Gigabit Network Connection
Связанный : Устранение неполадок подключения WiFiWindows 10 не подключается к Wi-Fi
Возникли проблемы с подключением компьютера или ноутбука с Windows 10 к Wi-Fi?
Очень неприятно, что невозможно подключиться к Интернету, и, к сожалению, средство устранения неполадок сети Windows не всегда определяет проблему.
Невозможность подключиться к Wi-Fi — распространенная проблема на компьютерах с Windows 10, особенно после выпуска обновления, но мы обнаружили, что обычно вы можете решить проблему и снова подключиться к сети, выполнив одно из следующих действий.
Во-первых, убедитесь, что проблема в вашем компьютере, а не в роутере или модеме. Можете ли вы подключиться к Wi-Fi с другого устройства, например телефона или другого компьютера?
Можете ли вы подключиться к Wi-Fi с другого устройства, например телефона или другого компьютера?
Если нет, возможно, вам придется решить проблему с вашим маршрутизатором или интернет-провайдером.Если вы можете подключиться к другому устройству, попробуйте эти шаги, чтобы решить проблему и снова подключить компьютер к WiFi.
Перед тем, как начать…
- Убедитесь, что ваш Wi-Fi включен.
- Щелкните значок Wi-Fi в правом нижнем углу компьютера, чтобы убедиться, что он не выключен. Если вы видите значок самолета, скорее всего, в настройках выбран «Режим полета», и вам нужно будет либо выключить его, либо снова включить Wi-Fi.
- Убедитесь, что ваш Wi-Fi включен.
- Сброс маршрутизатора
- Совет: Используйте ручку / карандаш для сброса настроек маршрутизатора
- Сброс маршрутизатора
- Проверьте, не подключен ли ваш компьютер к другой сети.

- Перезагрузите компьютер
- Если вы еще не пробовали это сделать, попробуйте сейчас. Нет ничего хуже, чем решить свои проблемы с помощью простого перезапуска после нескольких часов попыток выяснить, что не так с вашим устройством.
- Подключение к Интернету с помощью кабеля Ethernet
- Если вы можете подключиться к Интернету с помощью кабеля, возможно, у вас проблема с драйверами или картой WiFi.
По-прежнему не удается подключиться к Wi-Fi?
Вот все потенциальные проблемы, которые могут возникнуть у вашего компьютера, и пошаговые решения по их устранению.
* На этом этапе рекомендуется вручную подключить компьютер к Интернету с помощью кабеля Ethernet, чтобы выполнить следующие действия, поскольку доступ в Интернет облегчит вам выполнение этих действий.
Отсутствующие драйверы или устаревшие драйверы часто являются причиной того, что компьютеры с Windows 10 не могут подключиться к Wi-Fi.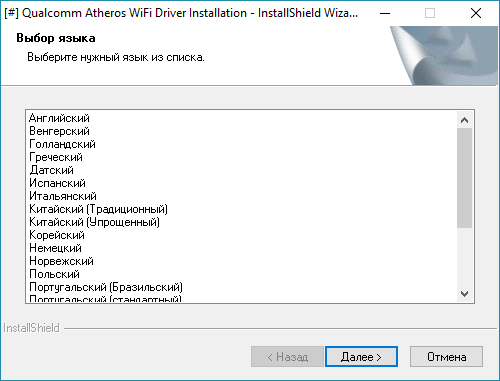
Если вам не удалось подключиться после попытки вышеуказанных решений, вы можете попробовать вручную определить и установить правильные драйверы для вашего компьютера. ( Driver Support предлагает отличный инструмент, который автоматически сканирует и устанавливает отсутствующие драйверы для вас , так что вам не придется тратить часы, пытаясь выяснить это самостоятельно или случайно удаляя важные файлы, которые необходимы вашему компьютеру для бесперебойной работы .Вы можете скачать поддержку драйверов )
Решение: сбросить стек TCP / IP
Сначала откройте командную строку (нажмите кнопку «Пуск», введите «cmd» и откройте приложение)
2. Затем введите следующие команды в первую строку. Жмите Enter после каждой строки.
- netsh winsock reset (нажмите Enter)
- netsh int ip reset (нажмите Enter)
- ipconfig / release (нажмите Enter)
- ipconfig / обновить (нажмите Enter)
- ipconfig / flushdns (нажмите Enter)
3. Попробуйте еще раз подключиться к WiFi. После этого вам также может потребоваться перезагрузить компьютер.
Попробуйте еще раз подключиться к WiFi. После этого вам также может потребоваться перезагрузить компьютер.
Начать использование поддержки драйверов | ONE сегодня и сэкономьте время и нервы, решая типичные проблемы с устройствами Windows. Программа проведет инвентаризацию вашего компьютера для всех активных типов устройств, которые мы поддерживаем при установке. После полной регистрации сервис автоматически обновит драйверы.
Загрузить драйверы поддержки
Решение: обновите драйвер сетевого адаптера
1.Откройте диспетчер устройств, нажав кнопку «Пуск» и набрав «Диспетчер устройств»
2. Найдите в списке «Сетевые адаптеры» и щелкните стрелку, чтобы развернуть этот раздел.
3. Щелкните адаптер правой кнопкой мыши и выберите «Обновить драйвер». Когда появится запрос, нажмите «Автоматический поиск обновленного программного обеспечения драйвера». Возможно, вам придется перезагрузить компьютер после установки нового драйвера.
Возможно, вам придется перезагрузить компьютер после установки нового драйвера.
Решение: вручную загрузите и обновите драйвер сетевого адаптера
Если ваш компьютер не может автоматически установить отсутствующий драйвер, вам необходимо загрузить его с веб-сайта производителя.
Вы можете следовать этим инструкциям, чтобы узнать, какие драйверы вам нужны, как их загрузить и установить.
(Driver Support имеет инструмент, который может сканировать ваш компьютер на предмет отсутствия драйверов и устанавливать их автоматически. Загрузите Driver Support .)
1. Определите, какой драйвер вам понадобится для вашего компьютера. Обычно драйвер можно найти на веб-сайте производителя или в Интернете. Обязательно загружайте драйвер только с сайта производителя или сайта, которому вы доверяете.
2. Название драйвера находится в списке из раскрывающегося списка, поэтому в приведенном ниже примере мы вводим «Qualcomm QCA9565», чтобы найти его на сайте поддержки Dell.
3. Когда вы найдете драйвер на сайте производителя, убедитесь, что он соответствует драйверу, который вы пытаетесь обновить.
Загрузите файл на компьютер, который необходимо обновить, или сохраните на USB-накопитель.
Рекомендация: обновите мой USB-драйвер
4. После загрузки файла вернитесь в диспетчер устройств и еще раз нажмите «Обновить драйвер». На этот раз выберите «Найти драйверы на моем компьютере», а затем выберите папку, в которой находится драйвер (обычно это ваши загрузки или папка, в которой находится ваш USB-накопитель).
Когда ваш компьютер обнаружит драйвер, он отобразит его в списке совместимого оборудования. Выберите драйвер и нажмите «Далее», чтобы завершить процесс установки.
5. На этом этапе вам может потребоваться перезагрузить компьютер после установки правильного драйвера. Убедившись, что вы правильно обновили все драйверы, попробуйте снова подключиться к Wi-Fi.
Решение: временно отключить брандмауэры и антивирусное программное обеспечение
Иногда брандмауэры или антивирусные программы создают проблемы и случайно блокируют то, что им запрещено.
Проверьте, какие брандмауэры или антивирусные программы у вас установлены, и выключите их один за другим, пытаясь подключиться к Интернету.
Не волнуйтесь — после того, как вы снова сможете подключиться к Интернету, вы сможете снова включить антивирус, не испытывая снова этой проблемы.
Проблемы все еще возникают?
Вполне возможно, что у вас есть драйверы, которые отсутствуют или устарели, и вы не можете найти их вручную.
Driver Support имеет отличный инструмент сканирования, который находит и обновляет отсутствующие или устаревшие драйверы.Загрузите здесь поддержку драйверов, чтобы сэкономить время и нервы, пытаясь найти драйвер вручную.
Была ли эта статья полезной?
Драйверы беспроводной сети отсутствуют на ПК [5 ДЕЙСТВИТЕЛЬНЫХ ИСПРАВЛЕНИЙ]
Беспроводной адаптер отсутствует в диспетчере устройств, а тем более в области сети и подключений. При устранении неполадок компьютер просто сообщает, что необходимо подключить сетевой кабель. В сетевых подключениях нет выбора беспроводной связи.При щелчке правой кнопкой мыши по сетевому адаптеру в диспетчере устройств вкладка беспроводного адаптера отсутствует. Любая помощь приветствуется.
В этой статье мы рассмотрим некоторые из лучших методов устранения неполадок для решения этой проблемы. Прокрутите вниз, чтобы узнать больше.
Что делать, если пропал драйвер сетевого адаптера?
1. Поиск изменений оборудования
- Нажмите клавиши Win + X на клавиатуре -> выберите Диспетчер устройств.
- В открывшемся окне щелкните вкладку Просмотр -> выберите Показать скрытые устройства.
- Щелкните Сетевые адаптеры -> щелкните правой кнопкой мыши беспроводной адаптер -> выберите Сканировать на предмет изменений оборудования.
- Закройте диспетчер устройств и попробуйте решить, решит ли это вашу проблему.
2. Устранение неполадок сетевого подключения
- Нажмите кнопку поиска на панели задач -> введите средство устранения неполадок сети.
- Выберите Найдите и устраните сетевые проблемы.
- Следуйте инструкциям на экране, чтобы выполнить это действие.
- Если этот метод не помог решить проблему, воспользуйтесь следующим способом.
Ваша домашняя сеть не отображается? Исправьте это с помощью этого простого руководства!
3. Обновите драйвер беспроводной сети
- Нажмите клавиши Win + X на клавиатуре -> выберите Диспетчер устройств.
- Щелкните правой кнопкой мыши беспроводной адаптер -> выберите Обновить драйвер.
- Выберите опцию Автоматический поиск обновленного программного обеспечения драйвера.
- Подождите, пока Windows выполнит поиск и загрузит драйвер.
- Если после этого метода проблема не исчезнет, попробуйте следующее решение.
Кроме того, вы можете использовать сторонние инструменты, такие как TweakBit Driver Updater , для автоматического обновления всех драйверов на вашем ПК всего за несколько щелчков мышью.
4. Сброс настроек Winsock с помощью PowerShell
- Нажмите клавиши Win + X -> выберите PowerShell (Admin).
- Введите или скопируйте эту команду netsh winsock reset внутри PowerShell -> нажмите Enter.
- Дождитесь завершения процесса и перезагрузите компьютер.
- Убедитесь, что адаптер теперь можно найти в диспетчере устройств , и повторите методы 1, 2 и 3.
- Если это решение не помогло решить вашу проблему, воспользуйтесь следующим методом.
5. Измените настройки управления питанием ПК
- Нажмите клавиши Win + X на клавиатуре -> откройте Диспетчер устройств .
- Разверните раздел Сетевые адаптеры -> дважды щелкните сетевой адаптер Wifi.
- В открывшемся окне выберите вкладку Power Management.
- Отмените выбор параметра Разрешить компьютеру выключать это устройство для экономии энергии.
- Щелкните вкладку Driver -> выберите Enable device -> нажмите Ok.
В этой статье мы рассмотрели некоторые из лучших методов устранения неполадок для решения проблемы, вызванной отсутствием драйверов беспроводной сети.

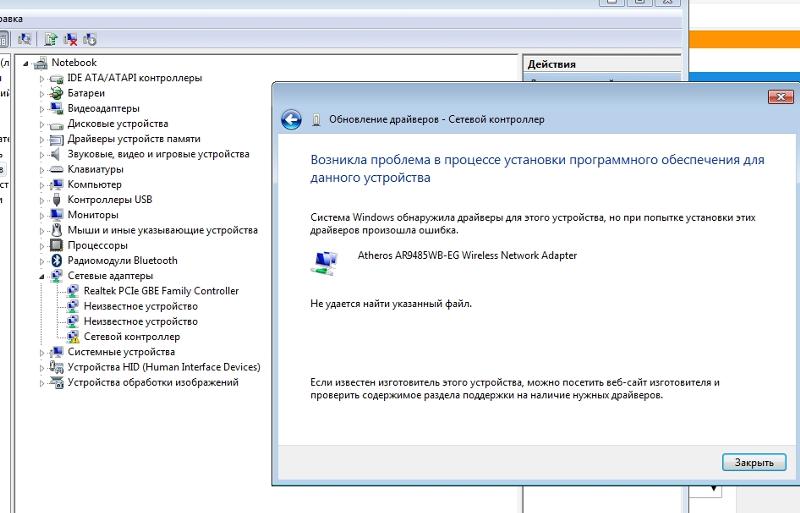 ..
..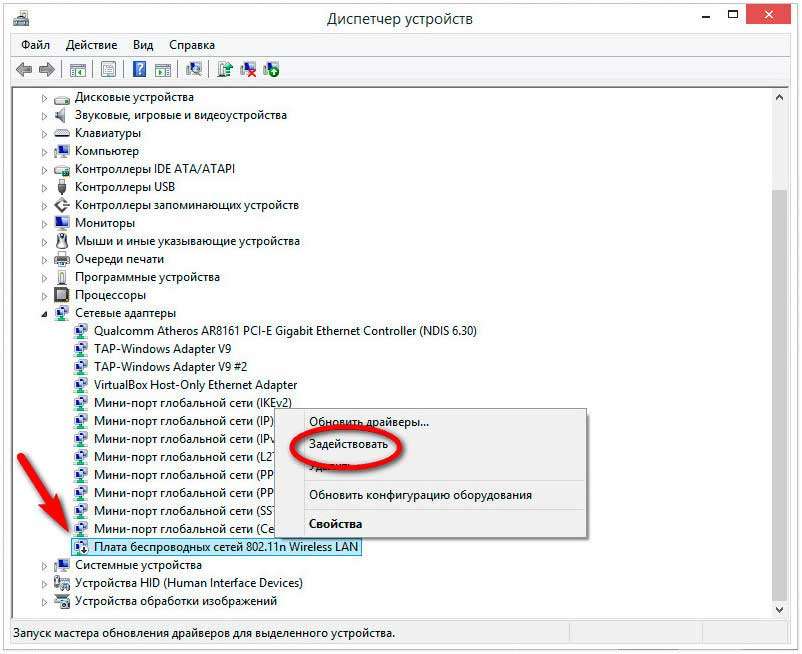
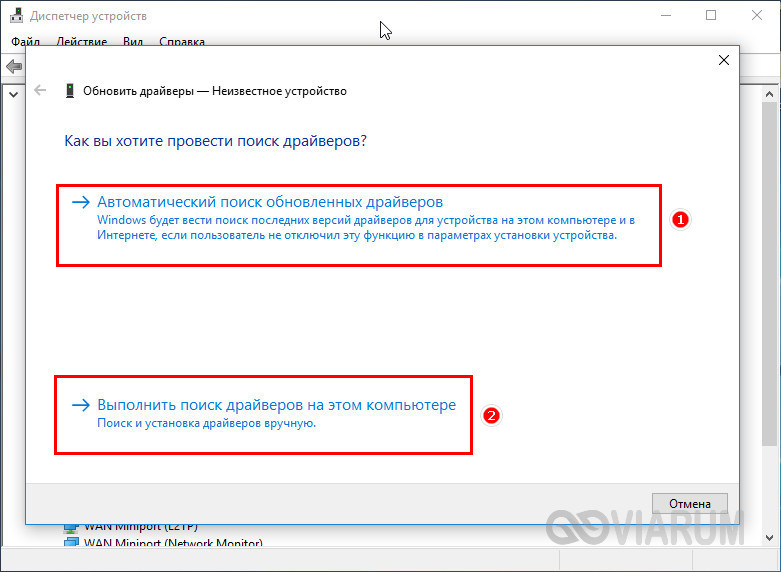

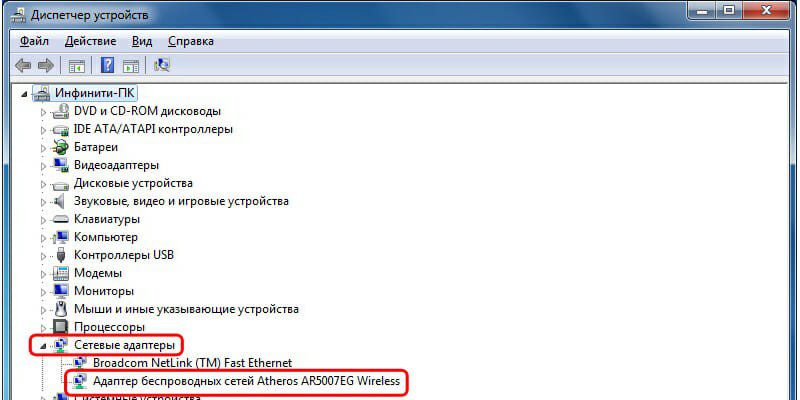 Когда нашли такой, кликаем по его названию.
Когда нашли такой, кликаем по его названию.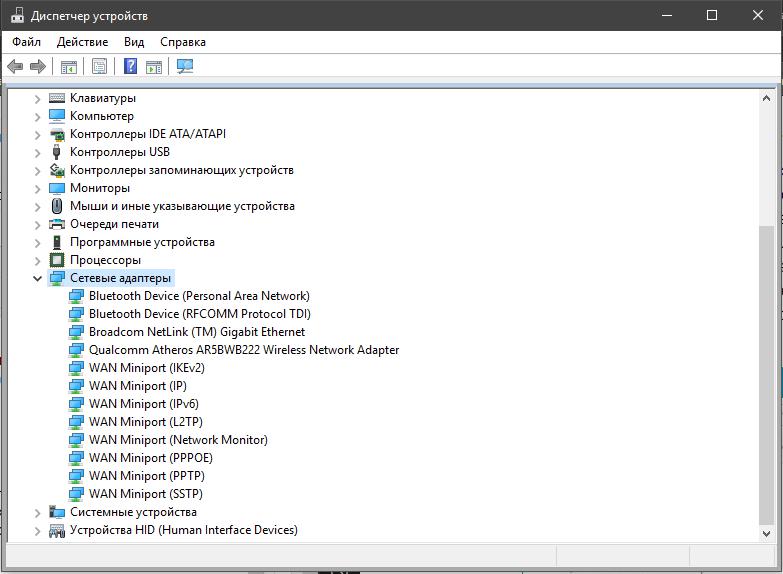 Естественно, что в каждом пункте есть собственная кнопка для скачивания выбранного софта. Она может как-то называться, либо быть в виде стрелочки или дискеты. Все зависит от сайта производителя. В некоторых случаях есть ссылка с надписью «Download» . В данном случае ссылка называется «Глобальный» . Нажимаем на свою ссылку.
Естественно, что в каждом пункте есть собственная кнопка для скачивания выбранного софта. Она может как-то называться, либо быть в виде стрелочки или дискеты. Все зависит от сайта производителя. В некоторых случаях есть ссылка с надписью «Download» . В данном случае ссылка называется «Глобальный» . Нажимаем на свою ссылку. Рекомендуем вам делать так же. После выбора типа установки нажимаем кнопку «Далее» .
Рекомендуем вам делать так же. После выбора типа установки нажимаем кнопку «Далее» .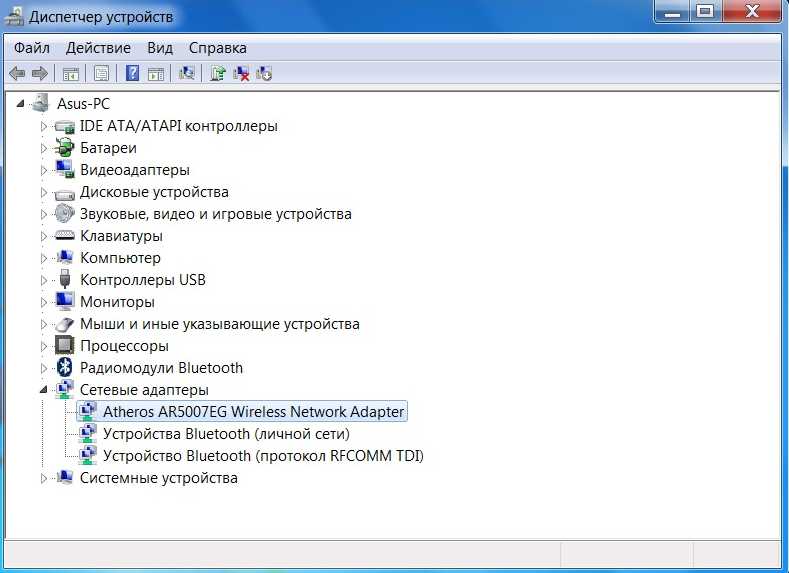 Откройте командную строку (клавиша Win + R, введите «cmd») и введите следующую команду:
Откройте командную строку (клавиша Win + R, введите «cmd») и введите следующую команду: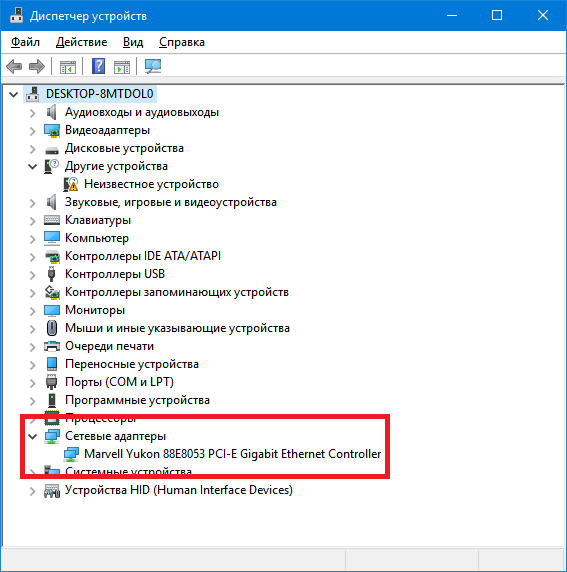
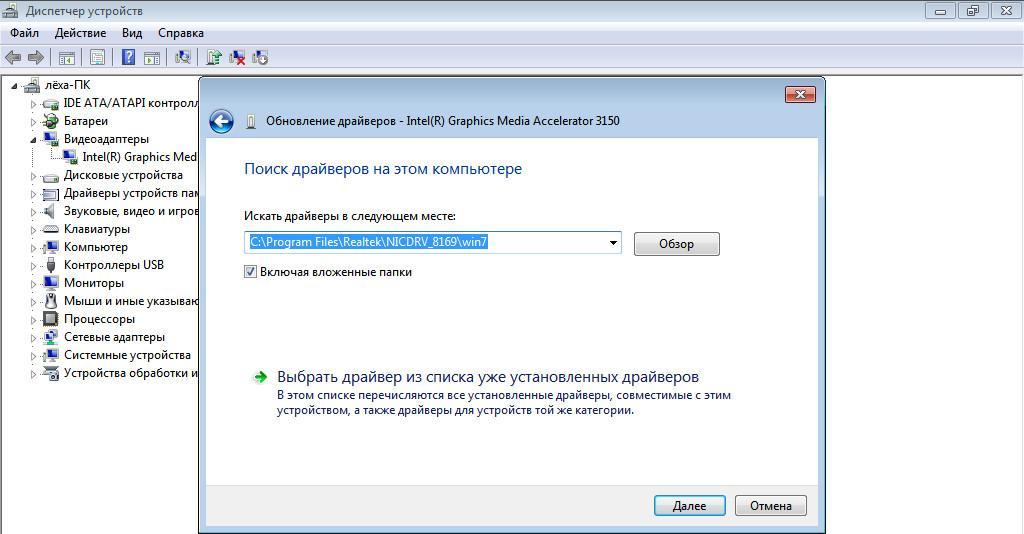
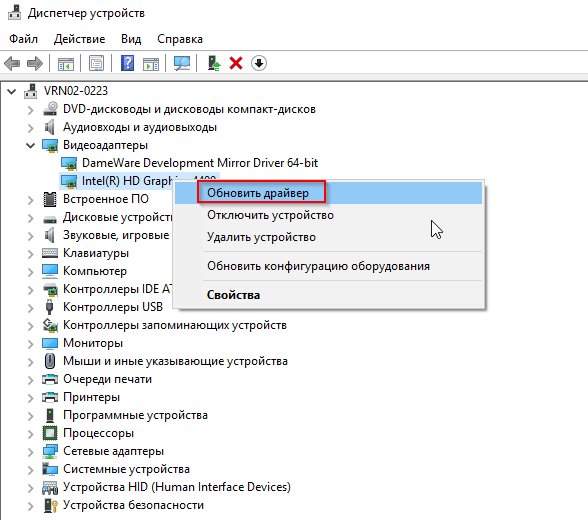
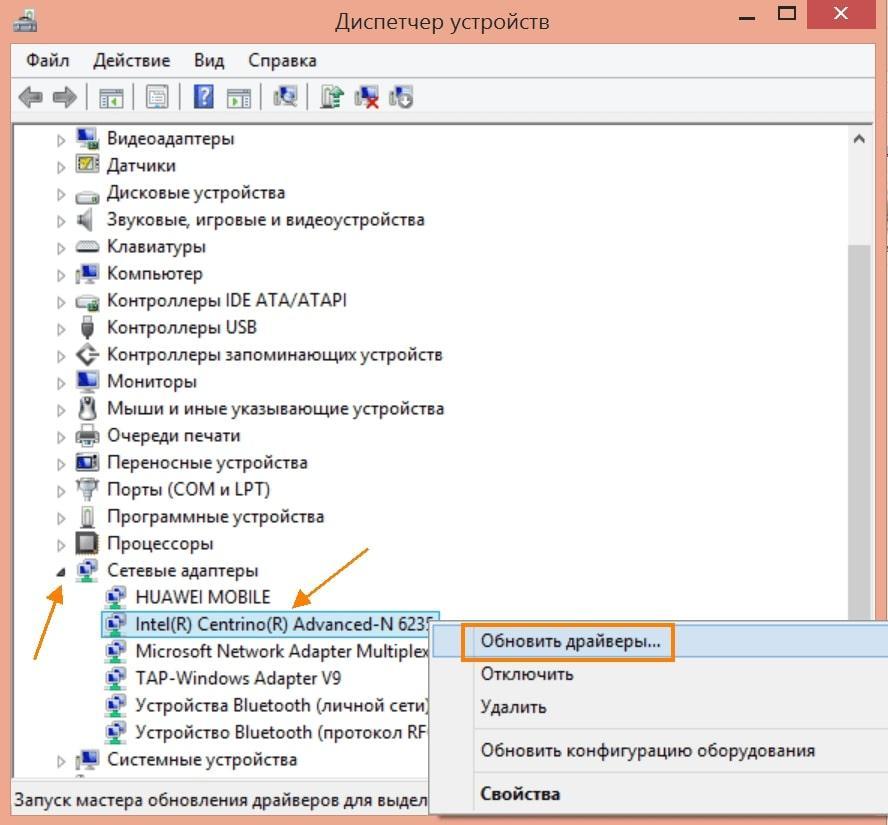
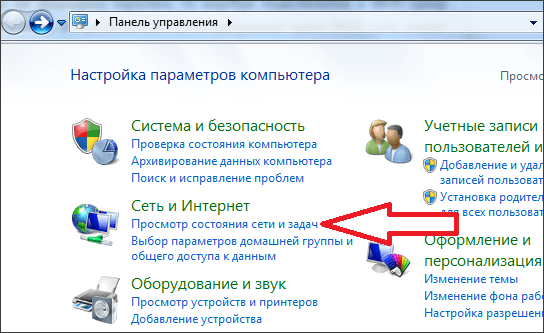
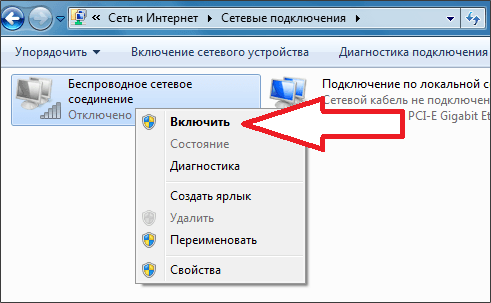



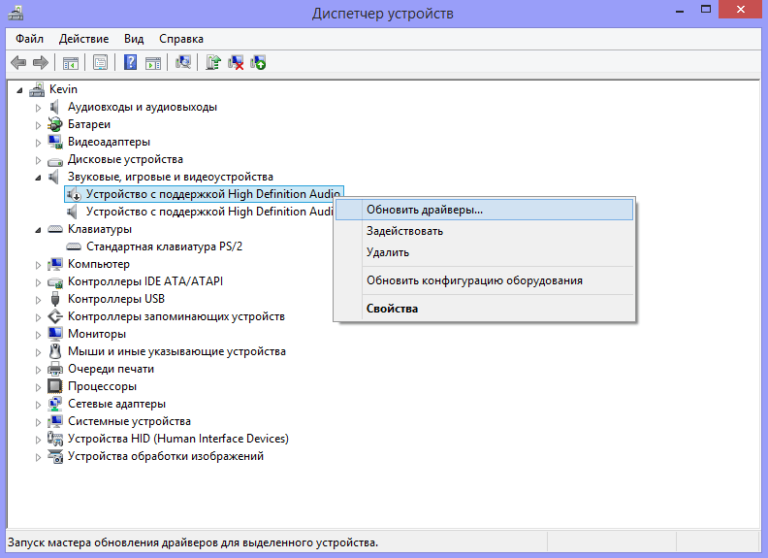
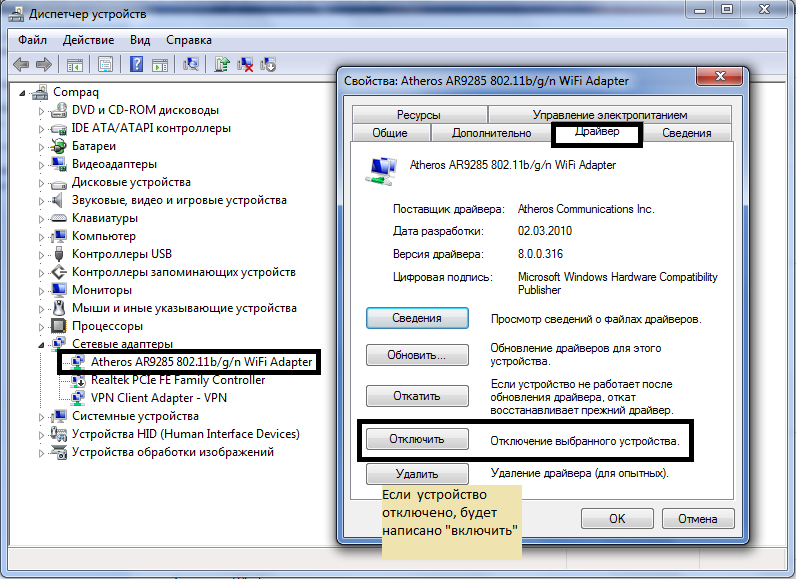


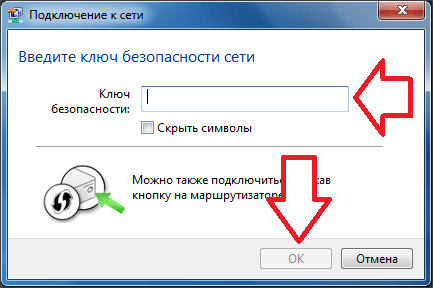
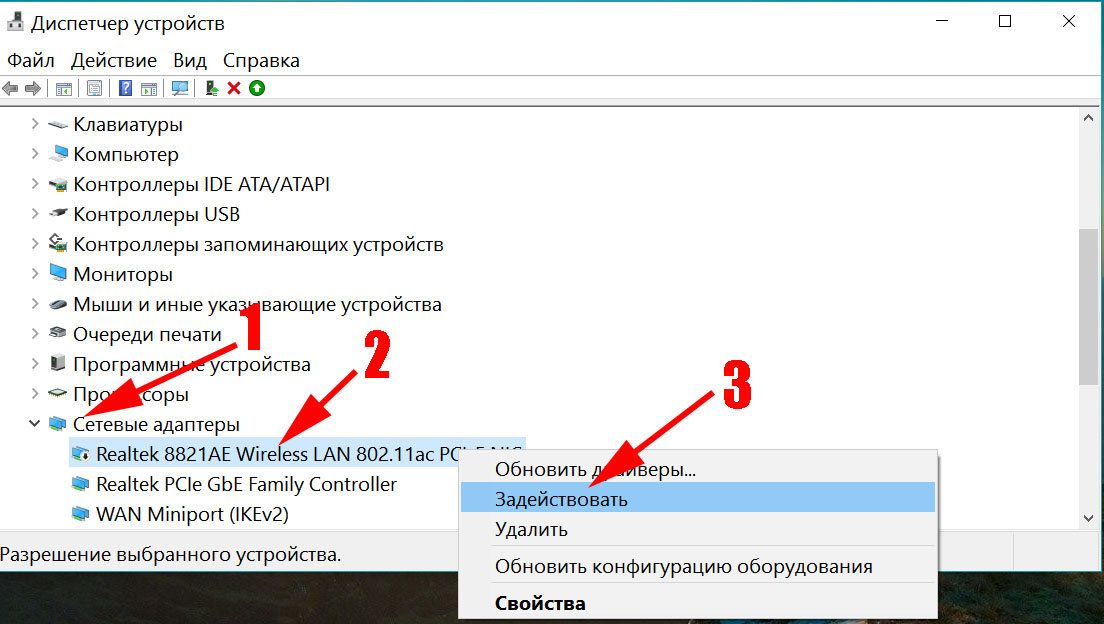


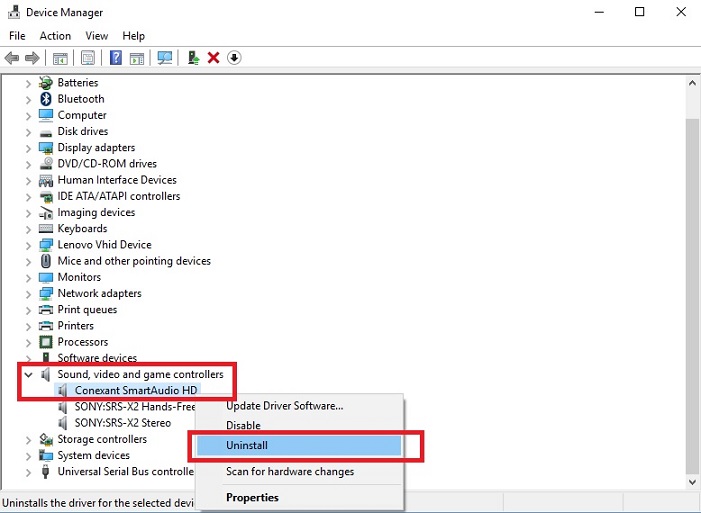 Если обновления не обнаружены или проблема не решена, вы можете снова щелкнуть драйвер правой кнопкой мыши, а затем выбрать Отключить , подождать несколько секунд и затем выбрать Включить , что приведет к сбросу драйвера.
Если обновления не обнаружены или проблема не решена, вы можете снова щелкнуть драйвер правой кнопкой мыши, а затем выбрать Отключить , подождать несколько секунд и затем выбрать Включить , что приведет к сбросу драйвера.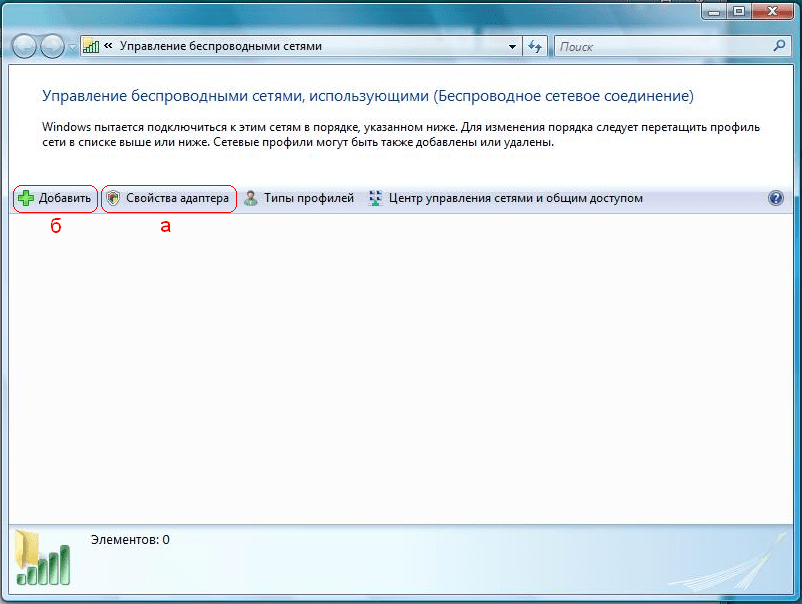
 Если обновления не обнаружены или проблема не решена, вы можете снова щелкнуть драйвер правой кнопкой мыши, а затем выбрать Отключить , подождать несколько секунд и затем выбрать Включить , что приведет к сбросу драйвера.
Если обновления не обнаружены или проблема не решена, вы можете снова щелкнуть драйвер правой кнопкой мыши, а затем выбрать Отключить , подождать несколько секунд и затем выбрать Включить , что приведет к сбросу драйвера.