Как вернуть заводские настройки на ноутбуке Cамсунг
Видео: Восстановление заводских настроек на ноутбуках Samsung
Прежде, чем рассказать, как осуществить данную процедуру, нужно отметить, что для возврата ноутбука к заводским настройкам должна быть веская причина. Это значит, что даже, если вы заметите что-то неладное или какие-то сбои в работе Windows, прибегать к такому решению сразу не стоит. Однако, если причины все же имеются, и вы уверены, что в конкретном случае вашему ноутбуку поможет именно процедура «восстановление заводских настроек», то читайте внимательно, как это нужно правильно делать. Если вы сомневаетесь в своих силах, то лучше обратитесь к мастерам своего дела в сервисный центр по ремонту ноутбуков Samsung. Помните, что любое вмешательство в устройство без необходимых знаний и навыков чревато последствиями.
Мануал по возврату ноутбука Самсунг к заводским настройкам
Важно: помните, что все несохраненные важные данные на вашем ноутбуке Самсунг будут утеряны по окончанию данной процедуры. Поэтому не забывайте делать копии нужных файлов на другой носитель или другое устройство, например, на компьютер или на флешку. Итак, моментально при включении ноутбука нажимаем кнопку F4 .

Внимание, на некоторых ноутбуках Самсунг может находиться специальная кнопка, которая в тандеме с клавишей Fn приводит к восстановлению заводских настроек. Стоит сказать, что первый способ (при помощи F4) более удобен и, как правило, универсален. Что мы делаем дальше? Дальше мы ждем появление изображения Samsung Recovery Solution. В момент, когда программа загружается, отпускаем кнопки и ожидаем запуска утилиты.
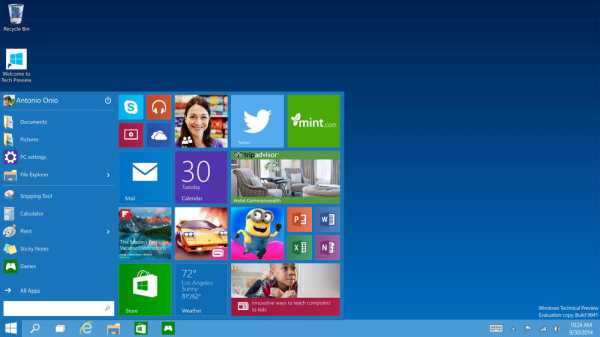
Далее принимаем условия пользования данной программой. В появившемся меню утилиты нажимаем опцию «Восстановление».
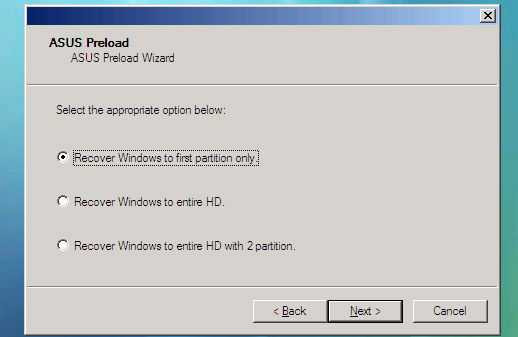
Следующим шагом нажимаем «Полное восстановление». При выборе опции «Общее восстановление» львиная доля проблем и ошибок останется.

Далее мы успешно выполним и это действие, перед нами появится список резервных копий системы. Если копия будет не одна, а несколько вариантов, то вам следует выбрать наиболее ранний ее вариант. Эта копия создается автоматически во время самого первого запуска ноутбука. После того, как выбрали нужный вариант копии, снова жмем «Далее».

На этом этапе работы появится окно с предупреждением системы о потере всех несохраненных данных. После этого вам снова нужно будет нажать «Да». Как только вы это сделаете, сразу же начнется процедура восстановления. Нужно сказать, что она займет некоторое время, поэтому вам нужно будет немного подождать.
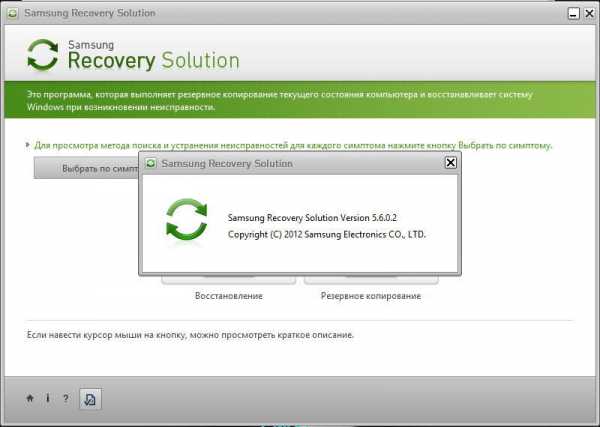
Когда процедура будет закончена, вы увидите определенное сообщение, нажимаете «Ок» и ждете, пока на дисплее не появится еще одно финишное сообщение. Оно будет означать, что процедура восстановления успешно завершена, и ваш ноутбук имеет первоначальные заводские настройки.
Источник: https://samsngexperts.ru/
Не помогла статья?
Вы можете задать вопрос мастерам из нашего сервисного центра, позвонив по телефону или написав свой вопрос на форму обратной связи.
Ваше сообщение отправлено.
Спасибо за обращение.
samsngexperts.ru
Как вернуть ноутбук к заводскому состоянию: Samsung
Итак, продолжим разговор о возвращении ноутбуков к заводскому состоянию. Сегодня речь пойдет о восстановлении к первоначальному виду ноутбуков от компании Samsung. Традиционно перед описанием процедуры восстановления я настоятельно рекомендую вам ознакомиться со статьей «Как вернуть ноутбук к заводскому состоянию: вступление», если вы не сделали это ранее.
Нужно сказать, что механизм восстановления ноутбуков Samsung несколько отличается от аналогичных средств, используемых большинством прочих производителей мобильных компьютеров, в которых жесткий диск полностью форматируется, после чего на него из раздела восстановления загружаются данные.
В ноутбуках Samsung все происходит почти так же, но есть небольшое отличие.
При первом включении мобильного компьютера производства компании Samsung нам предлагают разметить жесткий диск на два логических диска: C и D. Эта процедура производится только один раз. После восстановления системы она не повторяется. Поэтому, строго говоря, стопроцентного возвращения к заводскому состоянию не предусмотрено.
Все процедуры восстановления затрагивают исключительно диск C. Диск D вы можете либо самостоятельно отформатировать, либо использовать его для хранения данных с диска C. После восстановления системы их можно будет вернуть обратно.
Ну а если операционная система находится в таком состоянии, что уже не может загрузиться, воспользуйтесь для сохранения данных рекомендациями статьи «Как сохранить данные, если операционная система не загружается».
Для запуска процедуры реанимации системы из раздела восстановления сразу после включения компьютера необходимо начать клацать по кнопке F4. Кроме того, на некоторых моделях может присутствовать функциональная кнопка восстановления, используемая в паре с клавишей Fn.
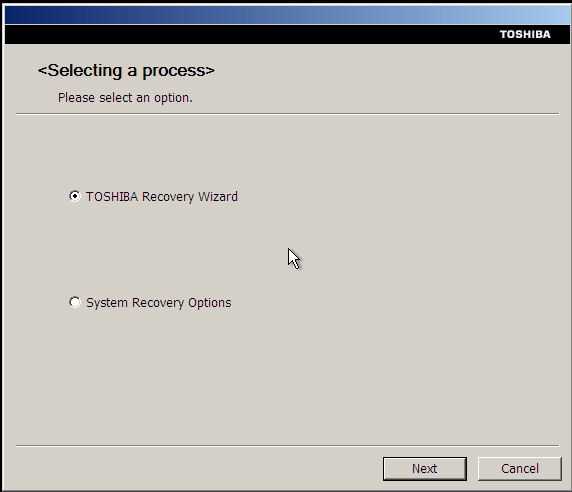
Горячие клавиши восстановления Samsung
Но метод F4 универсален и к тому же требует нажатия только одной клавиши, поэтому он попросту удобнее. Но это я оставляю на ваше усмотрение. Нам важен конечный результат.
Если все сделано правильно, на экране появится заставка утилиты Samsung Recovery Solution. Прекращаем нажатия кнопок и ждем.

Через некоторое время нам предложат ознакомиться с текстом соглашения. Читаем его и принимаем, если хотим продвинуться дальше.
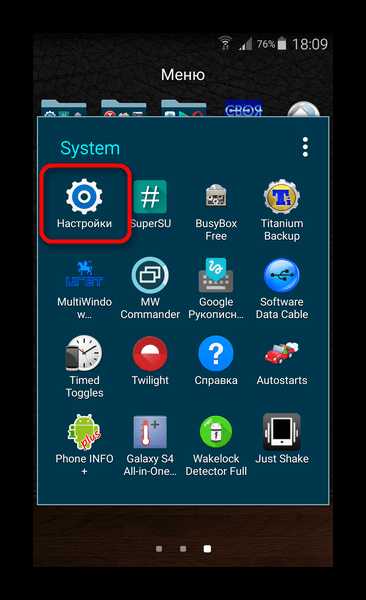
Нам на выбор будет предложен набор доступных действий. Выбираем пункт «Восстановление».
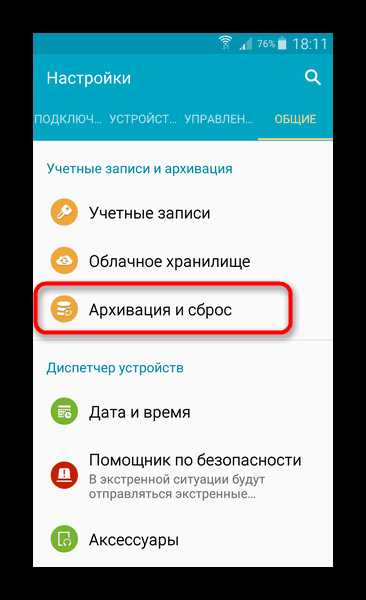
Из доступных параметров выбираем «Полное восстановление».
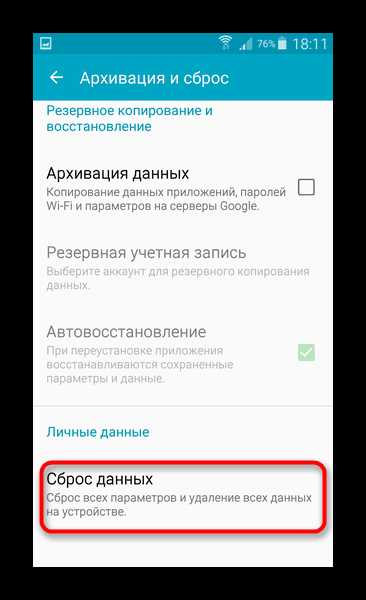
Появится список доступных резервных копий системы. Если их несколько, выбирайте самую раннюю. Она автоматически создается системой при первом запуске компьютера. После этого нажмите «Далее».
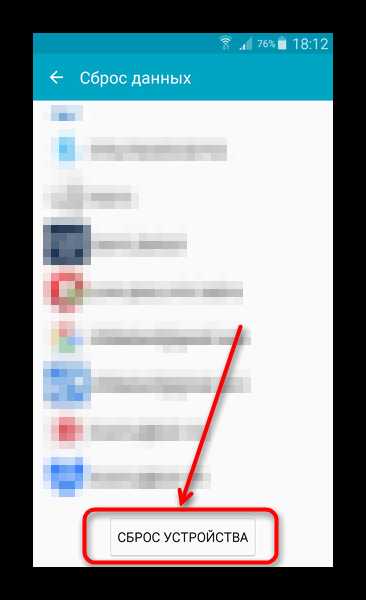
Нас предупредят, что все данные будут уничтожены. Поскольку предполагается, что вы уже сохранили всю необходимую информацию, нажмите «Да».
Запустится подготовка к операции полного восстановления ноутбука.
После этого начнется непосредственно процедура восстановления. Она требует некоторого времени. Запаситесь терпением.
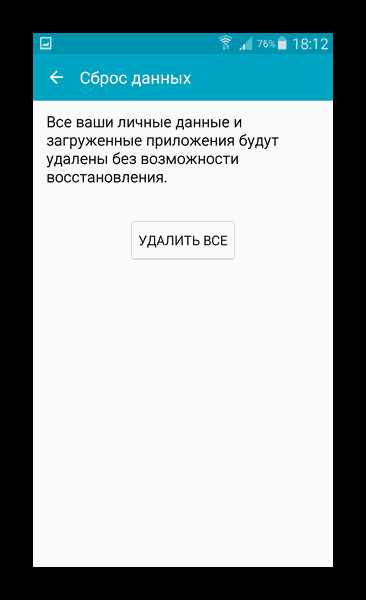
По завершении на дисплее появится вот такое сообщение:
Нажимаем OK. Компьютер перезагрузится и начнется подготовка к первому запуску. Ничего не трогайте и не нажимайте. Если ноутбук снова начнет перезагружаться, значит так нужно. Не мешайте ему. Вам необходимо дождаться, пока на дисплее не покажется следующее сообщение:
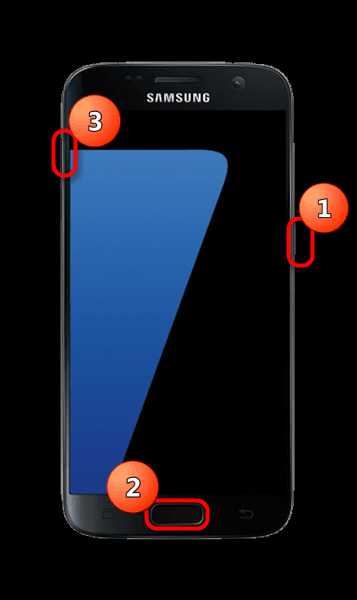
Система готова к первому запуску
Его появление означает, что процедура восстановления закончена и операционная система находится в режиме первого запуска.
Вот и все. Теперь вы умеете восстанавливать ноутбуки Samsung к первоначальному состоянию.
Если моя статья оказалась для вас полезной, посоветуйте пожалуйста ее своим друзьям с помощью кнопок социальных сетей или просто поделившись ссылкой.
Вы можете присылать свои вопросы для рубрики «Бесплатная помощь» по адресу: [email protected]. В теме письма пишите «Бесплатная помощь».
При перепечатке материалов активная ссылка на сайт cherev.ru обязательна.
Tags: Восстановление ноутбуков
cherev.ru
Как восстановить заводские настройки ноутбука
  ноутбуки
Восстановить заводские настройки ноутбука может потребоваться во многих ситуациях, наиболее распространенные из них — какие-либо мешающие работе сбои Windows, «засоренность» системы ненужными программами и компонентами, в результате чего ноутбук тормозит, плюс иногда таким образом решают проблему «Windows заблокирован» — относительно быстро и просто.
В этой статье подробно рассмотрим, каким образом восстанавливаются заводские настройки на ноутбуке, как это обычно происходит и когда это может не получиться сделать.
Когда восстановить заводские настройки на ноутбуке не получится
Наиболее распространенная ситуация, при которой восстановление ноутбука к заводским настройкам может не получиться — если на нем переустанавливали Windows. Как я уже писал в статье «Переустановка Windows на ноутбуке», многие пользователи, купив себе портативный компьютер, удаляют идущую в комплекте ОС Windows 7 или Windows 8 и устанавливают себе Windows 7 Максимальная, попутно удалив скрытый раздел восстановления на винчестере ноутбука. Этот скрытый раздел и содержит все необходимые данные для того, чтобы восстановить заводские настройки ноутбука.
Следует отметить, что когда вы вызываете «ремонт компьютеров» и мастер переустанавливает Windows, в 90% случаев происходит то же самое — раздел восстановления бывает удален, что связано с непрофессиональностью, нежеланием работать или же личной убежденностью мастера, что пиратская сборка Windows 7 — это хорошо, а встроенный раздел восстановления, который позволяет клиенту не обращаться в компьютерную помощь, не нужен.
Таким образом, если что-то из этого было проделано, то вариантов немного — искать диск восстановления или образ раздела восстановления ноутбука в сети (встречаются на торрентах, в частности, на rutracker) или же браться за чистую установку Windows на ноутбук. Кроме этого, ряд производителей предлагают купить диск восстановления на официальных сайтах.
В остальных случаях, вернуть ноутбук к заводским настройкам достаточно легко, правда действия, необходимые для этого, немного отличаются, в зависимости от марки ноутбука. Сразу расскажу, что произойдет при восстановлении заводских настроек:
- Будут удалены все пользовательские данные (в некоторых случаях — только с «Диска C», на диске D все останется по-прежнему).
- Будет отформатирован системный раздел и автоматически переустановлен Windows. Ввод ключа не потребуется.
- Как правило, после первого запуска Windows начнется автоматическая установка всех системных (и не очень) программ и драйверов, которые были предустановлены производителем ноутбука.
Таким образом, если Вы проведете процесс восстановления от начала до конца, в программной части Вы получите ноутбук в том состоянии, в котором он был при покупке в магазине. Стоит отметить, что это не решит аппаратных и некоторых других проблем: например, если ноутбук сам выключался во время игр из-за перегрева, то вероятнее всего, он продолжит это делать.
Заводские настройки ноутбука Asus

Для того, чтобы восстановить заводские настройки ноутбуков Asus, на компьютерах данной марки имеется удобная, быстрая и простая утилита восстановления. Вот пошаговая инструкция по ее применению:
- Отключите быструю загрузку (Boot Booster) в BIOS — данная функция ускоряет загрузку компьютера и включена в ноутбуках Asus по умолчанию. Для этого, включите ваш ноутбук и сразу после начала загрузки нажмите F2, в результате чего вы должны будете попасть в настройки BIOS, где и отключается данная функция. С помощью стрелок перейдите на вкладку «Boot», выберите пункт «Boot Booster», нажмите Enter и выберите «Disabled». Перейдите на последнюю вкладку, выберите «Save changes and exit» (сохранить настройки и выйти). Ноутбук автоматически перезагрузится. Выключите его после этого.
- Для того, чтобы восстановить ноутбук Asus к заводским настройкам, включите его и нажмите клавишу F9, вы должны будете увидеть экран загрузки.
- Программа восстановления подготовит файлы необходимые для операции, после чего появится запрос о том, действительно ли Вы хотите ее произвести. Все ваши данные будут удалены.
- После этого процесс восстановления и переустановки Windows происходит автоматически, без вмешательства пользователя.
- Во время процесса восстановления компьютер несколько раз перезагрузится.
Заводские настройки ноутбука HP
Для восстановления заводских настроек на ноутбуке HP, выключите его и отключите от него все флешки, извлеките карты памяти и прочее.
- Включите ноутбук и нажимайте клавишу F11, пока не появится программа восстановления ноутбуков HP — Recovery Manager. (Также запустить эту утилиту можно и в Windows, найдя ее в списке установленных программ).
- Выберите пункт «Восстановление системы» (System Recovery)
- Вам предложат сохранить нужные данные, можете это сделать.
- После этого процесс восстановления заводских настроек будет идти в автоматическом режиме, компьютер может перезагружаться несколько раз.
По завершении работы программы восстановления, вы получите ноутбук HP с установленной ОС Windows, всеми драйверами и фирменными программами HP.
Заводские настойки ноутбука Acer
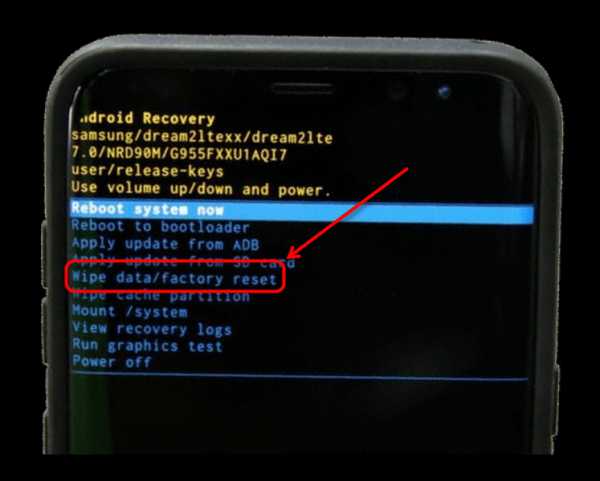
Для того, чтобы восстановить заводские настройки на ноутбуках Acer, выключите компьютер. Затем снова включите его, удерживая Alt и нажимая клавишу F10 примерно один раз в пол секунды. Система запросит пароль. Если вы никогда ранее не делали восстановления заводских настроек на этом ноутбуке, то стандартный пароль — 000000 (шесть нулей). Выберите в появившемся меню сброс к заводским настройкам (Factory reset).
Кроме этого, можно выполнить возврат заводских настроек на ноутбуке Acer и из операционной системы Windows — найдите в программах Acer утилиту eRecovery Management и воспользуйтесь вкладкой «Восстановление» в данной утилите.
Заводские настройки ноутбука Samsung

Для того, чтобы сбросить ноутбук Samsung на заводские настройки, запустите утилиту Samsung Recovery Solution в Windows, или, если она была удалена или же Windows не загружается, при включении компьютера нажимайте клавишу F4, запустится утилита восстановления ноутбука Samsung к заводским настройкам. Далее выполните следующие шаги:
- Выберите пункт «Восстановление» (Restore)
- Выберите «Полное восстановление» (Complete Restore)
- Выберите точку восстановления Computer Initial Status (Заводские настойки)
- На запрос о перезагрузке компьютера ответьте «Да», после перезагрузки следуйте всем указаниям системы.
После того, как ноутбук будет полностью приведен в заводское состояние и вы войдете в Windows, требуется выполнить еще одну перезагрузку для активации всех сделанных программой восстановления настроек.
Сброс ноутбука Toshiba на заводские настройки
Для того, чтобы запустить утилиту восстановления заводских настроек на ноутбуках Toshiba, выключите компьютер, после чего:
- Нажмите и удерживайте кнопку 0 (ноль) на клавиатуре (не на цифровом блоке справа)
- Включите ноутбук
- Отпустите клавишу 0, когда компьютер начнет пищать.
После этого запустится программа для восстановления ноутбука к заводским настройкам, следуйте ее указаниям.
А вдруг и это будет интересно:
remontka.pro
Как восстановить заводские настройки ноутбука
Если ваш портативный компьютер зависает или тормозит, операционная система «засорена» лишними модулями и приложениями, или заблокирована, самый простой выход — сделать Hard Reset, сброс до заводских настроек.Эта статья как раз и посвящена восстановлению заводских настроек на ноутбуке. Мы расскажем пошагово, как это сделать, и в каких ситуациях Hard Reset невозможен.
Когда восстановить заводские настройки на ноутбуке не получится
Переустановка операционной системы на ноутбуке — первая причина, которая мешает сбросить пользовательские настройки. Каждый второй человек после приобретения ноутбука ставит другое программное обеспечение — чаще всего Windows 7. Все дело в том, что при переустановке Windows 7 или 10 удаляется раздел на жестком диске, который и отвечает за сброс настроек. Этот раздел скрыт и поэтому удаление происходит по незнанию.Но даже если вы вызовете профессионального компьютерщика для замены программного обеспечения, в 85% случаев произойдет аналогичная ситуация. Мастера-компьютерщики, работники сервисной службы удаляют раздел либо по незнанию, либо из-за убеждения, что пиратская версия операционной системы лучше, и поэтому сбрасывать настройки до заводских данных нет необходимости.
Если на вашем ноутбуке была переустановлена OS, можно поискать диск с образом раздела, который был удален. Такой диск чаще всего можно скачать на пиратских ресурсах. Есть и официальная возможность купить диск со сбросом настроек, это можно сделать на сайтах производителей. Еще один вариант — установить чистую операционную систему на ноутбуке.
Если OS не была переустановлена после приобретения ноутбука, Hard Reset сделать не так сложно, но только в том случае, если действовать строго по инструкции. И вы должны знать, что шаги, которые приведут к восстановлению заводских настроек, будут отличаться для разных моделей портативных персональных компьютеров.
Вы должны быть готовы, что после процедуры сброса настроек произойдет следующее:
- Удаление всей пользовательской информации на «Диске C».
- Форматирование системного раздела и переустановка операционной системы без ввода ключа.
- Первый запуск системы сопровождается установкой всех фирменных приложений и драйверов.
Заводские настройки ноутбука Asus
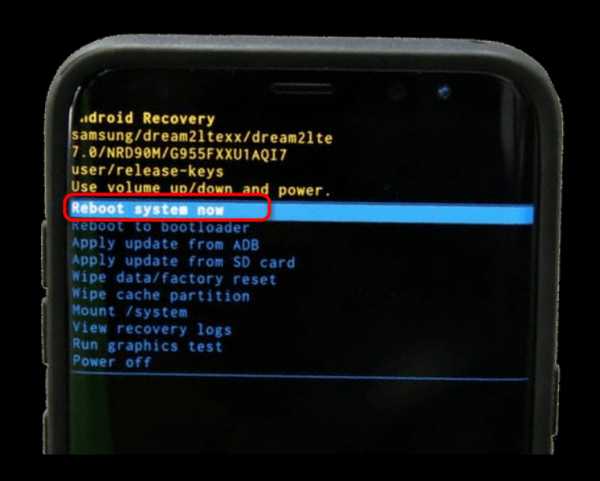
Ноутбуки Asus восстанавливаются просто, с помощью специальной программы. Выполните эти пять шагов, чтобы сбросить настройки:
Шаг первыйУскоритель загрузки (Boot Booster) в БИОС включен в этой марке ноутбука по умолчанию. Чтобы его отключить, необходимо зайти в БИОС. Сразу после включения ноутбука жмите «F2». Откроются настройки БИОС. Управляя стрелками, нажмите «Boot Booster» во вкладке «Boot» и отключите его. Теперь это необходимо сохранить, нажав соответствующий пункт «Save changes and exit» на последней вкладке. После сохранения настроек произойдет автоматическая перезагрузка портативного компьютера. После перезагрузки выйдите из системы.
Шаг второйВосстановлению ноутбука марки ASUSTeK Computer Inc., предшествует нажатие кнопки «F9», после которого вы видите загрузку ноутбука.
Шаг третийУтилите, с помощью которой вы делаете аппаратный сброс, понадобится некоторое время для подготовки файлов, необходимых для Hard Reset. Затем появится предупреждение об утере всей информации.
Шаг четвертыйСразу после этого запускается процедура аппаратного сброса и переустановки программного обеспечения.
Шаг пятыйПока длится процедура, произойдет несколько перезагрузок системы.
Заводские настройки ноутбука HP
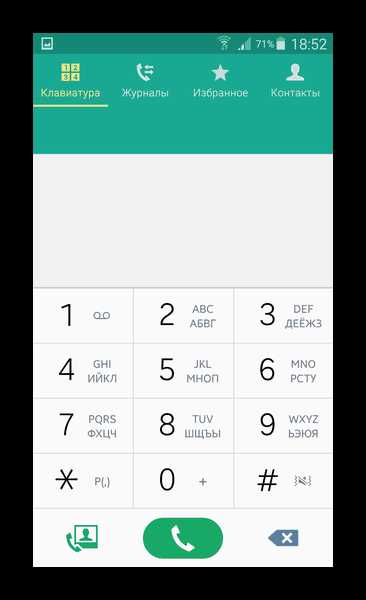
Перед сбросом настроек ноутбука Hewlett Packard, вам необходимо отключить все внешние носители. А далее следуйте пошаговой инструкции:
Шаг первыйСразу после включения жмите кнопку «F11», которая запускает Диспетчер восстановления. Это программное обеспечение, которое поставляется в комплекте с домашним портативным компьютером Hewlett Packard. Если кнопка «F11» не вызовет Диспетчер восстановления, запустите сами (его можно найти в установленных приложениях).
Шаг второйВ этой программе вам необходимо нажать кнопку «Восстановления OS» (Recovery OS).
Шаг третийПрограмма перед аппаратным сбросом предложит скопировать необходимые файлы и информацию на внешний носитель.
Шаг четвертыйАвтоматически запустится Hard Reset, аппаратный сброс. Во время процедуры ноутбук HP несколько раз перезагрузится.
Если вы сделаете каждый шаг, операционная система будет переустановлена, также загружены новые драйвера, необходимые для корректной работы всех компонентов, и фирменные приложения от разработчика.
Заводские настойки ноутбука Acer
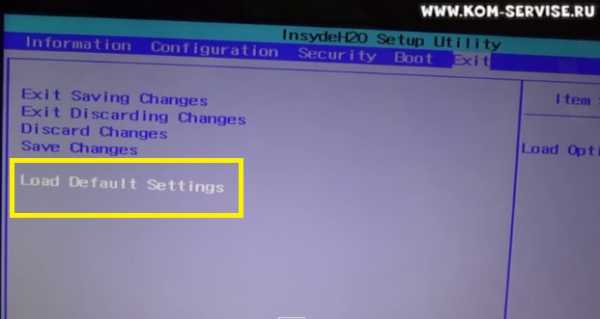
Сделать аппаратный сброс на ноутбуках марки Acer еще проще и быстрей. Перед восстановлением заводских настроек отключите ноутбук. Включив его заново, жмите на «Alt и F10», пока не появится поле для ввода пароля. Пользователи, которые впервые делают Hard Reset, могут ввести заводской пароль — шесть нулей. После правильного ввода пароля появится меню сброса данных. Жмите на Factory reset. Вот такой быстрый способ.
Есть еще один, который предлагает заводская программа eRecovery Management. В ней есть опция восстановления компьютера.
Заводские настройки ноутбука Samsung

Сбросом данных для портативного компьютера марки Samsung занимается программная утилита Recovery Solution. Если вы не можете ее найти на жестком диске, либо систему загрузить невозможно, воспользуйтесь другим способом. Отключите/заново включите компьютер Samsung, и пока он загружается, жмите кнопку «F4». Эта кнопка запустит еще одну системную программу, с помощью которой можно сделать сброс к заводским настройкам. Следуйте пошаговой инструкции:
Шаг первыйНажмите «Restore».
Шаг второйНажмите «Полное восстановление»
Шаг третийНажмите «Сброс данных до заводских».
Шаг четвертыйСистема предупредит о перезагрузке. Согласитесь, а затем выполняйте команды операционной системы.
Автоматически утилита установит драйвера, настройки и те программы, которые идут в комплекте с переносным компьютером Samsung. Но чтобы все эти настройки и установки вступили в силу, вам необходимо еще раз перезагрузиться.
Сброс ноутбука Toshiba на заводские настройки

Запуск программы восстановления для ноутбуков Toshiba происходит после отключения/включения ПК. Для процедуры Hard Reset сделайте следующее:
- Несколько раз нажмите ноль на клавиатуре;
- Включите компьютер;
- После появления характерного «писка» отпустите кнопку.
pc-helpp.com
Сбросить ноутбук до заводских настроек. Backup Recovery Windows
При активном использовании ноутбука иногда возникает необходимость срочно сбросить настройки на заводские, вернув устройство в заводское состояние. Причины могут быть разные: это и снижение производительности из-за большого количества ненужного ПО, и системные сбои в операционной системе, и блокировка Windows.
Сброс системы к стандартным параметрам иногда является единственным верным решением. В этой статье наиболее полно описано, как восстановить настройки на ноутбуке, и даже если Вы новичок в подобных делах, трудности возникнуть не должны.
Описанные методы подойдут и тем, кто не знает, как переустановить Windows самостоятельно – утилита вернет операционную систему в начальное состояние, не удаляя драйвера и программы, установленные производителем.
Ситуации, когда сброс параметров невозможен
Если устройство ранее подвергалось переустановке операционной системы, восстановить настройки не получится. Удаляя версию Windows, установленную производителем ноутбука, пользователи вместе с ней удаляют и скрытый раздел жесткого диска, где располагаются данные, нужные для возобновления.
К сожалению, это проблема не только неопытных пользователей. В большинстве компьютерных сервисов так называемые «мастера по ремонту компьютеров» также удаляют раздел возобновления.
Причина проста – нежелание работать и действительно разбираться в своей специализации. Не спешите тратить деньги – если на ноуте стоит заводская ОС, восстановить параметры Windows можно, не обращаясь в сервисный центр.
Есть еще другие действующие варианты – например, найти в Интернете диск или образ с записанным на него разделом отката. Чаще всего их можно отыскать на торрентах.
Другой способ – заново установить свежую версию Windows. И последний способ: на официальных сайтах производителей иногда можно найти объявления о продаже диска с данными для возобновления системы.
Если же версия ОС на ноутбуке заводская, восстановить настройки можно простым способом. Единственный нюанс – для каждой марки ноутбука алгоритм действия свой. Общий порядок действий при возобновлении такой :
- Диск С будет очищен от пользовательских файлов.
- Произойдет форматирование системного раздела диска и переустановка Windows. При этом не понадобится повторно вводить ключ продукта.
- Системные драйвера и программы, входящие в стандартную комплектацию, будут установлены заново.
Однако откат настроек виндовс – это не панацея от всех неисправностей устройства. Такое решение подходит лишь для проблем с программным обеспечением.
Подготовка к возобновлению
Большинство пользователей уверены, что перед откатом к заводским параметрам достаточно переместить на внешний носитель личные фильмы/музыку/фотографии и т.п.
Однако желательно проверить такие папки, как « Мои документы» и «Загрузки», где часто находятся нужные файлы. Кроме этого стоит позаботиться о копировании почты, паролей, списка контактов и другой важной информации. В противном случае восстановить все это будет как минимум проблематично.
После этого следует позаботиться о сохранении инсталляторов необходимых программ. Альтернативный вариант – наличие уже настроенного интернет-соединения, с помощью которого можно будет скачать нужные программы.
Восстановление параметров Windows
Чтобы вернуть устройство к заводскому состоянию, нужно запустить скрытую программу Recovery, которая по умолчанию находится на диске C в разделе восстановления.
Ноутбук ASUS
Включите Ваш ноутбук и нажмите на кнопку F2. На дисплее появится стандартное меню BIOS, где нужно отключить опцию Boot Booster. Она влияет на скорость загрузки и установлена по умолчанию.
Чтобы отключить эту опцию, проделайте следующие шаги: откройте вкладку «Boot», затем «Boot Booster» и нажмите на «Disabled». Сохраните заданные настройки («Save changes and exit»). Дождитесь автоматического перезапуска компьютера и выключите его.
При следующем включении устройства нажмите кнопку F9, тем самым вызвав утилиту Recovery, которая подготовит данные для возобновления. Подтвердите запрос на сброс параметров, после чего приложение самостоятельно удалит данные и файлы пользователя и автоматически переустановит Windows .
Внимание: во время восстановления устройству нужно обеспечить постоянное подключение к сети. При проведении операции ноут несколько раз перезапустится.
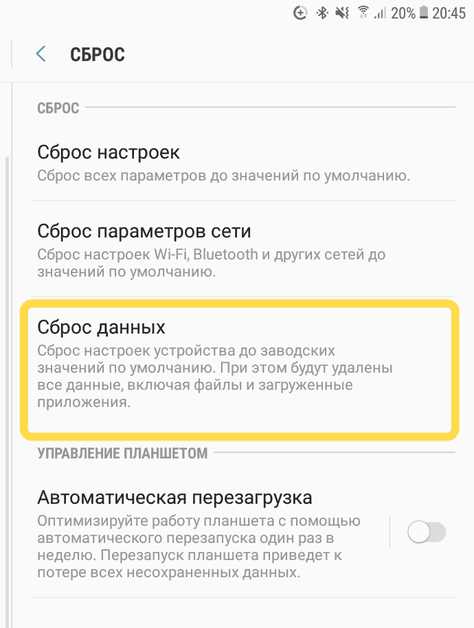
Ноутбук HP
Заблаговременно отключите внешние носители (флешки и т.д.).
При включении нажимайте на кнопку F11. На дисплее откроется окно утилиты для отката – Recovery Manager. Если не получается, можно запустить ее и в стандартном режиме – просто найдите ее в списке предустановленных приложений.
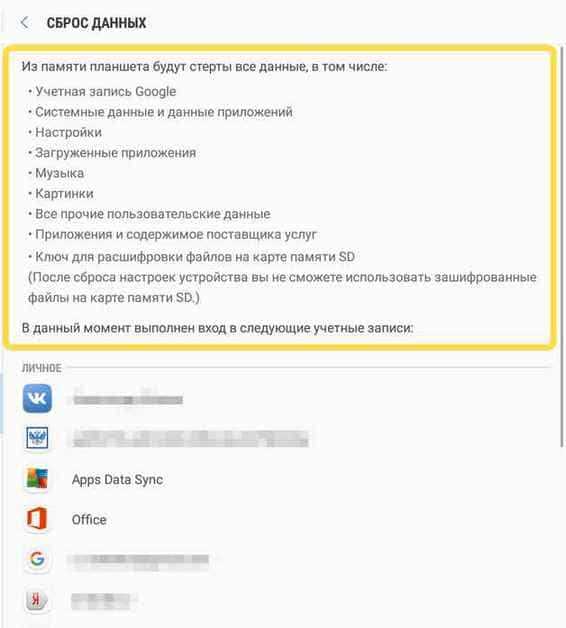
Ноутбук Acer
Во время загрузки зажмите клавишу Alt, одновременно нажимая на F10. Появится диалоговое окно с запросом пароля. Если Вы выполняете откат ОС в первый раз, пароль стандартный – 000000. Далее выберите опцию «Factory reset».
Второй способ сбросить Acer к начальным параметрам – в стандартном меню виндовс найдите утилиту eRecovery Management и выберите пункт « Восстановление ». После этого система выполнит откат самостоятельно.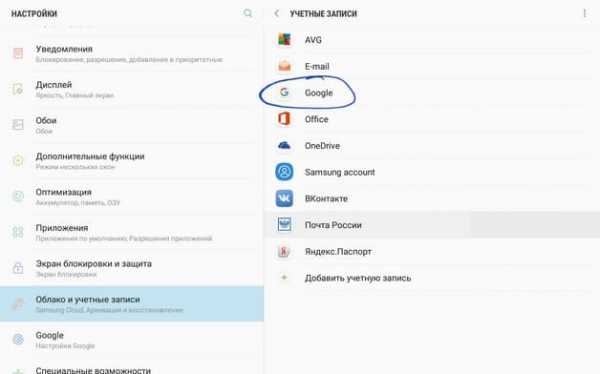
Ноутбук Samsung
Во время загрузки устройства нажимайте несколько раз на кнопку F4. Альтернативный вариант – найдите в списке программ предустановленную утилиту Recovery Solution.
После запуска утилиты выберите опцию « Восстановление », далее « Полное восстановление ». Затем необходимо выбрать точку возобновления – состояние, в которое планируется вернуть компьютер.
Для заводских параметров – это пункт «Computer Initial Status». Согласитесь с предложением утилиты перезагрузить устройство. После чего выполняйте ее указания до полного возобновления параметров. Для завершения процесса отката повторно перезапустите устройство.
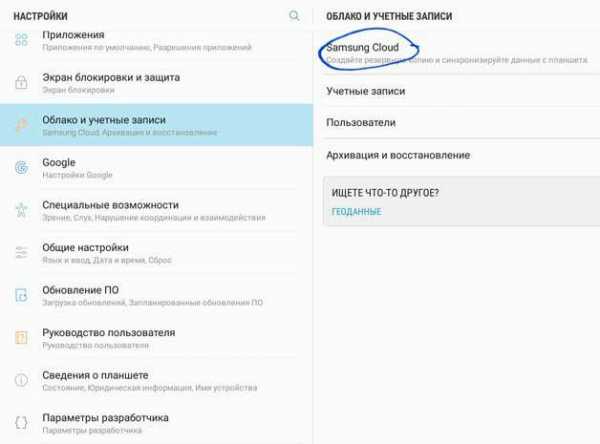
Ноутбук Toshiba
При выключенном ноутбуке удерживайте кнопку 0 (не на верхнем ряду цифр, а справа, на блоке цифр). После чего включите компьютер и дождитесь звукового сигнала. Клавишу 0 можно будет отпустить.
Выполняйте указания программы до полного возобновления системы.

Ноутбук Sony
Во время запуска компьютера несколько раз нажмите на кнопку F10. Появится окно, где нужно выбрать «Запуск центра восстановления VAIO».
Данное приложение предложит выбор: восстановление всей системы или только диска C. Желательно выбирать полное возобновление, потому что «чистая» ОС будет гораздо лучше работать, чем если Вы восстановите один раздел.
Как и в остальных случаях, утилита выполнит все самостоятельно и вмешательства пользователя не потребуется.
Кроме описанных выше способов есть возможность откатить устройство к заводским параметрам при помощи дополнительно устанавливаемых утилит, скачать которые можно с сайтов производителя, причем такие программы более функциональны, чем стандартные.
Павел Угрюмов
Руководитель Digital агентства GOadvance. Знаю всё о сайтах и продвижении. Как хобби, разбираюсь в компьютерах и пишу статьи на эту тему.
Публикации автора: Павел Угрюмов (Смотреть все)
Нам важно Ваше мнение! Оцените пожалуйста статью и не забудьте оставить комментарий. Спасибо, что Вы с нами!
Загрузка…pclegko.ru
2 способа сбросить настройки на телефоне Samsung.

Автор: Александр Мойсеенко / Опубликовано:16.08.2018 / Последнее обновление: 30.09.2018
У вас смартфон Самсунг и вы решили продать или отдать его в пользование? Либо система телефона засорена настолько, что обычная оптимизация не дает результата? В таком случае стоит сбросить настройки до заводского состояния. Что это, когда требуется производить сброс и подробную инструкцию сброса настроек на Samsung, подробно рассмотрим в данном материале.
Что такое сброс до заводских настроек
Под сбросом до заводского состояния подразумевают процесс, при котором смартфон возвращается в исходное состояние, как после схода с конвейера или сразу после покупки. Установленные приложения и другая пользовательская информация на внутреннем накопителе сотрется. В это статье
Когда следует производить сброс до заводского состояния
Сброс позволяет быстро очистить имеющиеся данные, что сделать вручную затруднительно или невозможно. Это удобно, когда следует подготовить устройство к продаже или передаче в пользование другому владельцу. Ещё сброс позволяет отменить необратимое вмешательство в систему, а так же убрать нежелательные последствия. Кроме того полная очистка позволит ускорить мобильное устройство, благодаря удалению множества образовавшихся временных файлов – кэша.
Полная очистка – эффективный способ удалить вирусы и вредносные программы, не удаляемые антивирусами. Исключение – вирус находится в системном приложении.
Как сбросить настройки на самсунге: 2 способа
Очистка выполняется двумя способами:
- Из меню восстановления.
- Из меню системных настроек.
Сброс из меню восстановления, выполняется до загрузки операционной системы, что актуально, когда аппарат не запускается, или не позволяет войти в настройки.
Очистка из системных настроек проще, благодаря чему с этим справится любой начинающий пользователь. При этом до соответствующего раздела следует добраться, для чего требуется работающая операционная система.
Инструкция сброса настроек из меню восстановления
- Отключите питание смартфона.
- Удерживайте кнопки «Увеличения громкости», «Домой» и «Питания» до запуска смартфона.
- В появившемся списке команд выберите строку «wipe data/factory reset». Для перелистывания воспользуйтесь кнопками громкости, для подтверждения действия – кнопку включения.
- В следующем окне перейдите к строке «Yes – delete all user data».
- После очистки нажмите строку «reboot system now», для перезапуска и запуска ОС.
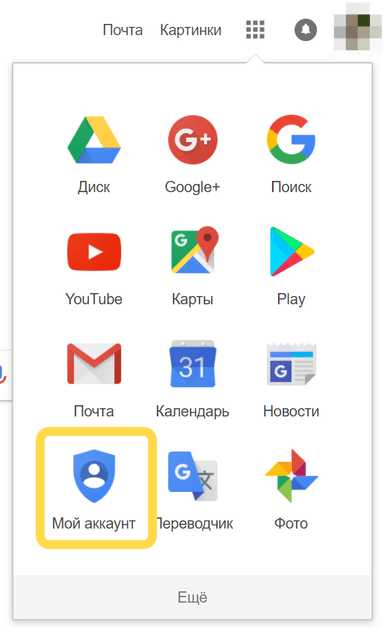
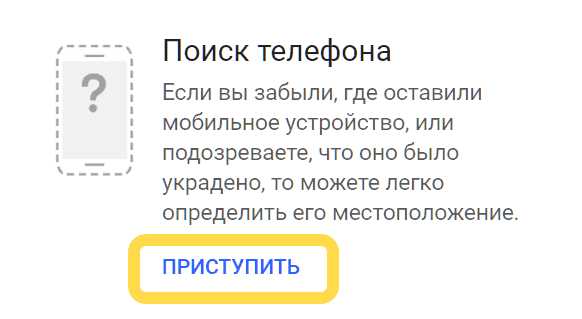
В итоге вы получите телефон в таком же состоянии, как сразу после покупки. Все данные будут удалены.
Инструкция как вернуть заводские установки из меню системных настроек
- Перейдите в настройки смартфона – параметры.
- Откройте раздел резервного копирования, а затем «Резервное копирование и сброс».
- Отметьте пункт для сброса до заводских настроек.
- Далее подтвердите действие и введите PIN код.
- Ещё раз подтвердите действие и подождите, пока телефон произведет сброс настроек.
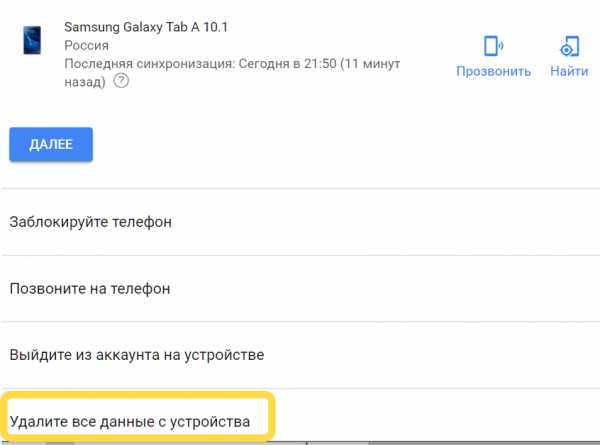
Вывод
Используйте сброс до заводских настроек только по необходимости. Предварительно не забудьте сохранить важные файлы и выйти из всех учетных записей. В ином случае, после загрузки смартфона, активируется защита Google FRP, а смартфоном не получится воспользоваться, пока не будет введен предыдущий аккаунт.
Если у вас есть вопросы или вы хотите предложить ваш способ сброса настроек на Samsung, то напишите в комментариях к данной статье.
Загрузка…Поделиться:[addtoany]
androfon.ru
Как восстановить заводские настройки ноутбука
При работе на ноутбуке иногда случаются сбои Windows, при которых ОС загружена лишними компонентами и программами, и постоянно появляются ошибки. По этой причине, устройство тормозит, программы медленно запускаются. Пользователям не помогают никакие действия по улучшению производительности компьютерного устройства.Сброс настроек ноутбука поможет исправить подтормаживания системы
Для решения проблемы нужно откатить систему Windows назад до заводских настроек. Необходимо помнить, что при возврате ноутбука к заводским настройкам происходит его форматирование, при котором данные удаляются.
ПОСМОТРЕТЬ ВИДЕО
Когда восстановить заводские настройки не получится
Если на компьютерном устройстве переустанавливалась Windows, в этом случае нельзя восстановить заводские настройки. Иногда, пользователи, приобретя ноутбук, удаляют операционную систему, которая идет в комплекте. Затем устанавливают пиратскую версию, которая им больше нравится. При этом удаляют на винчестере скрытый раздел, в котором содержатся данные для возобновления заводских настроек.
При ремонте компьютера, возникает ситуация, когда вследствие переустановки ОС и непрофессиональных действий мастера, удаляется раздел восстановления. Некоторые мастера устанавливают нелицензионные копии Windows, которые считают лучше официальных ОС. В процессе установки удаляется раздел восстановления, так как специалисты считают, что он будет мешать работе системы.
Если удаление произошло, необходимо срочно найти восстановительный диск или скачать в интернете готовый образ восстановительного раздела. Можно также произвести установку Windows заново на компьютер. Диск продается на официальных сайтах производителей.
Специальный опыт или знания не нужны для проведения операций по восстановлению заводских настроек на ноутбуке. Сделать сброс настроек несложно, надо внимательно читать подсказки на экране и выбирать правильные действия. Этот процесс на устройствах различных марок происходит по-разному. При восстановлении происходит:
- Информация о пользователях удаляется. Удаление происходит в основном с диска С, файлы на диске D останутся нетронутыми.
- Системный раздел форматируется и выполняется автоматическая переустановка Windows без ввода ключа продукта.
- После запуска Windows первый раз, все системные приложения и драйвера, возобновятся до заводского состояния автоматически.
Компьютерное устройство восстановится до того состояния, каким оно было в момент приобретения в магазине. Это не избавит от внутренних или аппаратных проблем, при которых отключение аппарата происходит в результате перегрева. Эти проблемы останутся даже после сброса Windows до заводских настроек.
Параметры по умолчанию для ноутбука Asus
Рассмотрим процесс восстановления заводских параметров в Asus-устройствах.
Для того, чтобы войти в BIOS компьютера Asus, жмите во время загрузки ПК клавишу F2
Он происходит с помощью утилиты в пять шагов:
- Необходимо выключить Boot Booster – встроенную загрузку, которая функционирует в данных ноутбуках по умолчанию и предназначена для ускорения загрузки ноутбука. Чтобы отключить, включается компьютерное устройство с нажатой клавишей F2. В окне Биос с помощью стрелок, выбрать Boot — Boot Booster — Enter — Disabled. После этого перейти во вкладку, открытую последний раз, в ней выбрать команду «Сохранить» (Save change) и выйти. Произойдет перезагрузка аппарата, после этого он выключается.
- Для запуска восстановления заводских настроек в Asus, включить компьютерное устройство и нажать на F9. На экране появится окно загрузки.
- Нужные файлы будут подготовлены, появится на экране сообщение с вопросом — действительно ли пользователь хочет выполнить восстановление? Надо помнить, что вся информация будет уничтожена.
- Процесс начнется автоматически без дополнительных действий пользователя.
- Произойдет перезагрузка компьютерного устройства несколько раз.
Заводские настройки ноутбука HP
Для возврата к заводским настройкам ноутбука HP, извлекаются внешние носители памяти – флэшки, внешний диск и т.д.
Ноутбук HP можно восстановить до первоначального состояния утилитой Recovery Manager
- Удерживая клавишу F11, включить аппарат. Загрузится приложение Recovery Manager для возобновления заводских параметров НР-ноутбуков. Утилиту можно запустить через Windows из списка установленных программ.
Утилита для восстановления заводских настроек в ноутбуках HP - Найти раздел System Recovery для воспроизводства системы и отметить.
- При предложении о сохранение нужной информации, сохранить.
- Операции воспроизводства выполняются автоматически, при этом перезагрузка портативного устройства выполнится несколько раз.
Все операции по восстановлению Windows до первоначального состояния завершены, на ноутбуке возобновлены драйвера и оригинальные программы НР до параметров изготовителя.
Восстановление первоначального состояния ноутбука Acer
Восстановление ноутбука Acer до заводских настроек выполняется с помощью следующих действий:
- Компьютерное устройство выключить.
- Нажать на Alt, удерживая, несколько раз нажать на А10, приблизительно по два нажима в секунду, включить ноутбук.
- В строку пароля, ввести подряд ноль шесть раз (пароль вводится тогда, когда до этого на устройстве не было никаких восстановительных процедур).
- В окне экрана выбрать Factory reset (сброс до заводских параметров).
Ноутбук Acer можно восстановить до первоначального состояния утилитой Recovery Management
Из Windows выполняется процесс воспроизводства при помощи утилиты Recovery Management, которая размещена в программных файлах Acer. Для восстановления, открывается специальная вкладка и нажимается сброс настроек.
Настройки ноутбука Samsung
Для запуска сброса настроек в Samsung потребуется утилита Самсунг Recovery Solution в Windows. При удалении или утере утилиты, и когда ОС не загружается, необходимо нажать на F4 для запуска. Затем выполнить следующие операции:
- В меню выбрать Restore.
- Выбрать Complete Restore, что означает полное восстановление.
- Затем выбрать Computer Initial Status – восстановительную точку.
- При предложении перезагрузить компьютерное устройство, нажать на «Да» и после этого нажимать на необходимые команды, следуя указаниям на экране.
Для сброса настроек вам понадобится утилита Recovery Solution
В результате проделанных действий, произойдет сброс ноутбука Samsung до заводского состояния. Для входа в Windows, надо одни раз перезагрузить устройство, чтобы активировать восстановленные параметры.
Сброс ноутбука Toshiba до заводского состояния
Для выполнения операций по сбросу ноутбука до заводских настроек, надо запустить диск-утилиту.
Для восстановления первоначального состояния понадобится диск-утилита Toshiba HDD Recovery
Для этого, выключается аппарат Тошиба и:
- Удерживая кнопку на клавиатуре – О (ноль), включить ноутбук.
- Когда аппарат запищит, отпустить эту клавишу.
- Запустится восстановительная программа.
- Выполнять появившиеся указания.
Восстановление ноутбука диск-утилитой Toshiba HDD Recovery
При помощи внимательного выполнения команд, можно вернуть заводские настройки на портативных устройствах Тошиба. Теперь вы знаете, как восстановить заводские настройки ноутбука. Задавайте вопросы специалистам.
pcyk.ru