Как установить Windows 7 бесплатно на ноутбук или компьютер
Как установить Windows 7 самостоятельно и бесплатно.
Минимальные системные требования для установки Windows 7
Перед установкой Windows 7 убедитесь, что ваш компьютер или ноутбук соответствует минимальным системным требованиям. Согласно данным Microsoft:
Процессор: 32-разрядный (x86) или 64-разрядный (x64) с тактовой частотой 1 ГГц или выше.
ОЗУ: 1 ГБ (для 32-разрядного процессора) или 2 ГБ (для 64-разрядного процессора).
Место на жестком диске: 16 ГБ (для 32-разрядной системы) или 20 ГБ (для 64-разрядной системы).
Видеоадаптер: Графическое устройство DirectX 9 с драйвером WDDM 1.0 или более поздней версии.
Редакции Windows 7
Windows 7 Начальная. Редакция Windows 7 Starter предназначена для установки на нетбуки. Из операционной системы убрали довольно много функционала для того, чтобы облегчить эксплуатацию данной редакции на маломощных компьютерах. Начальная версия не предназначена для продажи в розничной сети. Операционную систему устанавливают на компьютер сборщики или производители устройств.
Из операционной системы убрали довольно много функционала для того, чтобы облегчить эксплуатацию данной редакции на маломощных компьютерах. Начальная версия не предназначена для продажи в розничной сети. Операционную систему устанавливают на компьютер сборщики или производители устройств.
Windows 7 Домашняя базовая. Windows 7 Home Basic предназначена для домашних пользователей с базовым набором функций. В данной версии Windows отсутствуют многие дополнительные мультимедийные возможности и инструменты для профессиональной работы. Домашняя базовая редакция распространятся в розничной продаже, а по OEM-лицензии только на развивающихся рынках, включая Россию.
Windows 7 Домашняя расширенная. Версия Windows 7 Home Premium предназначена для домашних пользователей. В отличие от Домашней базовой версии, в Домашней расширенной редакции имеются онлайн игры, Windows Media Center, Windows DVD Maker для записи дисков, полная поддержка Windows Aero, другие полезные функции.
Windows 7 Профессиональная. Windows 7 Professional предназначена для использования на предприятиях среднего и малого бизнеса. Данная редакция продается в розничной сети для обычных пользователей. В этой версии операционной системы имеется необходимый функционал для работы бизнес-приложений, печать по сети, удаленное управление, шифрование файловой системы и т. п.
Windows 7 Корпоративная. Windows 7 Enterprise выпущена для корпоративных клиентов, для крупных компаний. Эта версия операционной системы распространяется только по корпоративной лицензии, не продается в розницу. Большинство функций корпоративной редакции не понадобятся домашним пользователям, потому что они, в основном, применяются в бизнес-процессах.
Windows 7 Максимальная. Версия Windows 7 Ultimate имеет практически все возможности всех остальных версий операционной системы.
Рекомендации перед установкой/переустановкой Windows 7
Перед тем как начать установку или переустановку Windows 7, я рекомендую ознакомиться со статьёй «Создать загрузочную флешку Windows 10. Загрузочная флешка Windows 7 и 8.1. Подготовка к установке Windows«.
Установка Windows 7, вместо Windows 10 или Windows 8

Драйвера для материнских плат можно проверить скачать здесь:
Asus
Gigabyte
MSI
ASRock
Для видеокарт здесь:
AMD Radeon: AMD
NVidia Geforce: NVidia
Шаг 1. Скачать ISO образ Windows 7 и создать загрузочную флешку. Подготовка к установке и переустановке.
Данный процесс описан в статье «Создать загрузочную флешку Windows 10. Загрузочная флешка Windows 7 и 8.1. Подготовка к установке Windows«.
Шаг 2. Установка.
Из заметки приложенной к диску с операционной системой вы узнаете, как можно установить операционную систему Windows 7 на ноутбук или стационарный компьютер. У нас Вам будет предложена подробная инструкция по установке системы с необходимыми изображениями.
Если вы один из тех людей, что полагают, что Windows 7 установить самостоятельно невозможно и это дело профессионалов, то вы несколько ошибаетесь.
Для установки операционной системы Windows 7 нам потребуется ноутбук или настольный компьютер, а также загрузочная флешка Windows 7 или диск установщик системы. Также понадобится инструкция с картинками по установке. Но и, конечно, нужно будет при установке быть очень внимательными.
Некоторые моменты перед установкой системы.
Перед установкой операционной системы Windows 7 необходимо запомнить два важных момента:
Самое первое — нужно будет определиться с диском, куда будет ставиться система. Обычно, устанавливают операционную систему на диск С. Поэтому, если у вас есть какие-то важные данные на рабочем столе или на диске С, то предварительно скопируйте их на другой диск или же поместите их на флешку или прочие носители.
Естественно, с новой установкой вся предыдущая информация с диска С будет стерта. Таким образом, это не означает, что понадобится полностью копировать все папки с диска С на другие диски. Вы только засорите реестр и программы могут работать неправильно. Проще произвести новую установку впоследствии. Лучше не лениться и сделать как мы обозначили выше.
Вы только засорите реестр и программы могут работать неправильно. Проще произвести новую установку впоследствии. Лучше не лениться и сделать как мы обозначили выше.
Второй момент, который также важен — это драйвера к вашему устройству, будь то ноутбук или настольный компьютер. Обычно, к ноутбукам предлагаются уже драйвера на диске и идут они в комплекте. Если драйверов нет, то их можно легко скачать с сайта производителя (см. начало статьи). Драйвера нужно будет предварительно скачать и поместить на любой диск кроме С. В противном случае, вы можете впоследствии испытать проблемы с их установкой, так как возможно, что для интернета потребуется драйвер.
Процесс установки Windows 7
Итак, понадобится вставить диск в дисковод или нашу загрузочную флешку Windows 7 и перезагрузить компьютер. Теперь предстоит попасть в раздел BIOS или «Базовую систему ввода-вывода”. Чтобы туда попасть, необходимо будет после перезагрузки компьютера, после того как экран погаснет, нажать клавишу Delete и удерживать ее.
Система вам и сама подскажет, какую клавишу выбрать, чтобы попасть в BIOS. К примеру, быстро может промелькнуть надпись — Press Del to Enter Setup. Таким образом, вам в данном случае понадобится нажать Del. Если клавиша выбрана верная для перехода в BIOS, то вы окажетесь в старой программной оболочке.
Сам BIOS может несколько различаться в зависимости от устройства производителя. Но базовые принципы работы не будут особо отличаться. В появившемся BIOS нужно будет перейти в раздел — Boot Device Priority. В этой разделе мы переопределим загрузку компьютера с дисков. Вместо жесткого диска поставим загрузку с загрузочной флешки с Windows 7 или CD или DVD диска, на котором находится установщик нашей системы. Позже нужно будет восстановить приоритет загрузки устройств. Таким образом, наш диск, а точнее загрузочная флешка или DVD/CD привод, мы расположим первым в приоритете./cdn.vox-cdn.com/uploads/chorus_asset/file/15428340/win7.0.1436517999.jpg)
Либо переходите в меню быстрой загрузки, как правило это F8 и выбираете из списка нашу загрузочную флешку как показано на картинке.
Итак, как только мы поставим загрузочную флешку или привод на первое место, нужно будет нажать Enter и позже нажать F10 для сохранения и выхода.
После этого, если вы устанавливаете с DVD/CD диска, произойдет перезагрузка компьютера и появится экран, скриншот которого представлен ниже, если с загрузочной флешки,то этого экрана не будет.
Далее появится надпись — Windows is loading files, то есть — Установка операционной системы начинается.
Как только извлечение файлов осуществится, появится другое окошко — Starting Windows и уже появится окошко непосредственно установки операционной системы Windows 7.
Необходимо будет выбрать язык и продолжить установку. Нажимаем «Установить«.
Следующим шагом будет выбор редакции Windows 7. Естественно выбирать нужно ту редакцию, которую собственно вы и приобретали и на которую у вас имеется ключ для активации. Если у вас ноутбук, то ключ вы можете видеть на дне устройства на специальной прикрепленной бумажке. Сам код мы будем вводить уже по завершению установки.
Естественно выбирать нужно ту редакцию, которую собственно вы и приобретали и на которую у вас имеется ключ для активации. Если у вас ноутбук, то ключ вы можете видеть на дне устройства на специальной прикрепленной бумажке. Сам код мы будем вводить уже по завершению установки.
Скажем несколько слов о различиях в версиях 64-разрядный Windows 7 и 32-разрядный (х86) Windows 7. Целесообразно выбрать 64-разрядную систему, если ваш процессор поддерживает эту технологию и объём ОЗУ у вас будет превышать 4 Гб. Если же такой поддержки нет, то выбрать нужно 32-разрядную Windows 7.
Далее появится окошко с условиями лицензии. Ознакамливаемся с ним и идем далее.
Далее будет процедура по типу установки. Наш выбор — это полная установка.
Далее должно выйти окно для выбора разделов для установки ОС. Если данное окно вышло, то пункт «возникающие ошибки при установке Windows 7″ нужно пропустить.
Возникающие ошибки при установке Windows 7
Обратите внимание на этом шаге, что бывает, что система может запросить некоторые драйверы в случае, если она не обнаружила жесткого диска для продолжения установки.
Можете проделать следующее. Перейдя в BIOS, попробуйте изменить режим работы SATA с технологии AHCI на IDE.
Рекомендации и альтернативные пути решения проблемы:
- Вставляйте установочную флешку в обычный разъём USB 2.0, а не в USB 3.0 Их легко различить, по цвету контактов: в 2.0 он черного цвета, в 3.0 – синего. Просто не вставляйте в синий разъем. Смотри картинку
Windows 7 не поддерживает USB 3.0 “из коробки”. Поэтому при установке с флешки подключайте её к порту USB 1.x/2.0. Если же имеются только USB 3.0, придётся запастись драйверами. - Попробуйте сделать сброс BIOS к заводским настройкам. Если не помог предыдущий пункт, попробуйте сбросить BIOS, многим это помогало
- Временно отключить в настройках BIOS USB 3.0 На некоторых ноутбуках и компьютерах есть возможность отключить USB 3.0. через BIOS, и тогда разъем будет работать как обычный USB 2.0. Попробуйте поступить так, установите систему, а после верните обратно.

- Не пользуйтесь сборками Windows. Только оригинальные образы. Возможно, вы устанавливаете не оригинальную Windows, а переделанную непонятными “авторами”. Из неё могли убрать многие драйверы и системные программы, а добавить кучу лишних программ, так что советую вам найти оригинальный образ: на торрентах, в MSDN, на лицензионном диске и прочее.
- Записывайте установочный диск на минимальной скорости. Если вы записали образ на диск и не можете его установить, то попробуйте заново прожечь образ на “болванке” на минимальной скорости – 1х, 2х или 4х. Как ни странно, но это тоже помогает.
- Скачайте драйверы USB 3.0 отдельно на флешку и укажите на них при установке. Если ни один из пунктов не помог, то вам таки придётся скачать драйверы USB 3.0, закинуть их на флешку или жесткий диск и при установке указать, где они лежат. Тогда установка пойдёт как по маслу.
- Попробовать установить Windows с другой USB-флешки .
Так же может выйти такая ошибка, что невозможно установить Windows из-за стиля разделов GPT. Как правило это в случае, если ранее были установлены такие ОС, как Windows 10 или Windows 8.1:
Как правило это в случае, если ранее были установлены такие ОС, как Windows 10 или Windows 8.1:
Преобразование GPT в MBR во время установки ОС
- На этапе выбора диска для установки Windows нажать сочетание клавиш Shift + F10;
- После этого откроется окно командной строки. Для отображения всех подключенных жёстких дисков запускаем специальную утилиту командой diskpart ;
- Далее вводим list disk и на экране отобразятся все подключенные жесткие диски;
- Теперь нужно выбрать диск для преобразования, командой select disk N. Здесь «N» это номер диска из отобразившегося списка выше. Определить его легко по размеру. Также в этом списке может отображаться ваша флешка, с которой вы собираетесь ставить windows. Но выбираем именно жесткий диск. То есть в команде select disk N вместо N ставим цифру, стоящую напротив нужного диска;
- Следующим действием будет команда clean. Внимание! Эта команда удаляет все разделы жесткого диска.
 Соответственно и все данные со всего винчестера. Поэтому заранее сохраните все важное на флешку, жесткий диск, облако и т.д;
Соответственно и все данные со всего винчестера. Поэтому заранее сохраните все важное на флешку, жесткий диск, облако и т.д; - Ну и на конец сама команда преобразования GPT в MBR — convert mbr.
- Вот и все. Дважды вводим exit для прекращения работы с утилитой diskpart и выхода из командной строки.
Выбор разделов
Следующий шаг
Следующий шаг — это выбор диска, куда будет ставится система. В нашем случае — это локальный диск С.
В окне установщика будет несколько разделов:
Первый обычно зарезервирован системой (в нем хранятся файлы восстановления). Он весит 100 Мб и трогать его не нужно.
Второй является системным – то есть на нем хранятся файлы Windows. На него производится установка новой системы.
Третий раздел – файловый. Здесь хранятся пользовательские данные, которые остаются нетронутыми даже после переустановки Windows.
Могут быть другие варианты: например, нет зарезервированного системой раздела или нет тома с пользовательскими файлами. В любом случае, вам нужен тот раздел, на котором уже стояла предыдущая система.
Если у вас по какой-то причине до сих пор один раздел, объем которого превышает 250 Гб, то лучше сразу разделить диск на два тома: один для Windows и программ (примерно 50-100 Гб) — диск С, второй – для личных файлов -диск D. Для этого с помощью инструмента «Настройка диска» удалите имеющийся раздел и создайте сначала первый том («Создать» – указываете объем – «Применить»), а затем второй. ( в случае,если вы уже сохранили на внешний диск все необходимые данные и информация на этом диске вам уже не нужна, при удалении раздела вся информация будет стёрта).
Если вы операционную систему переустанавливаете, то в вашем случае нужно смотреть индивидуально. В случае,если вам информация на разделах, к примеру C и D, не нужна,то удаляйте полностью разделы и создавайте 2 новых, первый раздел рекомендую 100 ГБ, второй — оставшиеся Гигабайты (оставляете те цифры, которые предложит установщик ОС). Если вы, к примеру, уже перекинули нужную информацию на раздел D жёсткого диска, то его не трогаем, удаляем только раздел С, либо его форматируем, предварительно сохранив необходимые данные, создаем новый раздел, и устанавливаем на него нашу операционную систему.
Если вы, к примеру, уже перекинули нужную информацию на раздел D жёсткого диска, то его не трогаем, удаляем только раздел С, либо его форматируем, предварительно сохранив необходимые данные, создаем новый раздел, и устанавливаем на него нашу операционную систему.
Созданные разделы должны иметь название «Раздел 1», «Раздел 2». Не должно остаться неразмеченного пространства . Если неразмеченное пространство всё таки останется — не беда, после установки операционной системы в «Управлении дисками» можно будет создать дополнительный раздел или доп. разделы, создать тома.
Итак, у вас есть минимум два раздела, один из которых выделен под файлы операционной системы. Если он не только что создан, а уже был ранее, то его нужно отформатировать, удалив все данные.
- Кликните по ссылке «Настройка диска», выделите раздел и нажмите «Форматировать». При форматировании все файлы с системного раздела будут удалены (то есть значения в столбцах «Полный размер» и «Свободно» станут одинаковыми).
 Для запуска чистой установки нажмите «Далее», проверив еще раз, что выделен тот раздел, который вы выделили под систему.
Для запуска чистой установки нажмите «Далее», проверив еще раз, что выделен тот раздел, который вы выделили под систему. - Ждём. После выбора раздела и запуска установки на экране появится окошко, в котором вы можете видеть процесс распаковки файлов Windows 7 и их записи на жесткий диск.
Теперь пойдет непосредственно процедура установки. Можете передохнуть несколько минут.
Процедура установки займет от 15 до 25 минут. После установки появится окошко, где нужно будет ввести «Имя пользователя» и «Имя компьютера«. Вводим, нажимаем «Далее.»
Если хотите можете установить пароль, а также подсказку к нему. Можете пропустить этот пункт, оставив поля пустыми и нажать «Далее«.
Впоследствии, нужно будет ввести серийный код продукта. С ним вы можете ознакомиться, взглянув на днище, к примеру, вашего ноутбука или же посмотреть на коробке, купленной с дистрибутивом системы. Можно пропустить этот шаг и активировать систему позже. Тогда галочку с «Автоматической активации при подключении к интернету» нужно снять.
Можно пропустить этот шаг и активировать систему позже. Тогда галочку с «Автоматической активации при подключении к интернету» нужно снять.
Далее будет процедура выбора условий безопасности. Если вы хотите, чтобы ваша операционная система выполняла загрузку обновлений, то устанавливайте «Использовать рекомендуемые параметры«(выделено жёлтым), если не уверены, то «Отложить решение» (выделено красным).
Настраиваем часовой пояс, дату, время и жмём «Далее«.
Далее вы можете выбрать тип сети в случае, если в систему уже установлены драйвера сетевой карты.
И, наконец, появится Рабочий стол операционной системы Windows 7.
Шаг №3. Завершающий этап установки Windows 7. Активация.
Теперь можете восстановить изначальные настройки BIOS, то есть вернуть предыдущий приоритет на жесткий диск, перезагрузив компьютер и зайдя в настройки BIOS.
Если пропустили момент с активацией, то уже через некоторое время ОС напомнит вам об этом и затребует ключ. Некоторые пользователи предпочитают пользоваться специальными активаторами, но я стараюсь использовать официальную политику лицензирования вендора. Посмотреть состояние лицензирования можно так же открыв параметры —Мой компьютер — Свойства.
Нажимаете на данную запись и активируете, если вводили лицензионный ключ продукта. Для активации необходимо подключиться к интернету, так же доступна активация по телефону.
Если активация проведена успешно,то данное окно будет выглядеть примерно так:
Если не активируете Windows 7, то позже (дня через 3), выйдет вот такое окно и часть функций операционной системы будет недоступна, пока не активируете:
Установка драйверов
Следующим шагом после активации нужно установить драйвера и программы. Об этом можно прочитать в статье: Пошаговая инструкция по установке драйверов на Windows 10, Windows 8. 1, Windows 7.
1, Windows 7.
Заключение:
Конечно, это пошаговое руководство может показаться несколько сложным, но оно подробное и вы легко сможете установить операционную систему Windows 7. Благодаря описанию мелочей с изображениями, любой новичок сможет легко установить ОС.
Вконтакте
Одноклассники
Установить Windows 7 Бесплатно Сможет ДАЖЕ БЛОНДИНКА!
Если вы читаете данные строки, значит Вы уже пришли к мысли, что Вам необходимо установить Windows 7 на свой ноутбук или стационарный компьютер, поэтому мне нет смысла долго объяснять, зачем нужно переустанавливать операционную систему. Давайте сразу приступим к делу.
Способы установить Windows на ноутбук или компьютер
Почему-то читатели часто спрашиваю, как устанавливается Виндоус именно на ноутбук, хотя никакой разницы с обычным компьютером в этом процессе нет. Существует несколько способов. Во-первых, можно это сделать, находясь непосредственно в загруженной операционной системе. Это актуально, если, например, вы хотите обновиться с XP на 7. Или если появились какие-то незначительные сбои в работе операционки, но при этом она загружается. Для этого просто вставляем лицензионный или не очень DVD в привод и запускаем программу Setup.EXE, которая находится в корневой папке диска.
Это актуально, если, например, вы хотите обновиться с XP на 7. Или если появились какие-то незначительные сбои в работе операционки, но при этом она загружается. Для этого просто вставляем лицензионный или не очень DVD в привод и запускаем программу Setup.EXE, которая находится в корневой папке диска.
Однако, не вдаваясь в подробности, скажу, что такой вариант не очень хорош и лучше выполнять переустановку сразу с диска, без загрузки старой ОС. Тем более, если речь идет о первоначальной установке, или если система настолько повреждена, что не загружается, то это единственная возможность установить Windows 7 на компьютер.
Поэтому именно этот способ мы с вами сегодня и рассмотрим.
Как установить Windows 7 или 10 — с флешки или диска?
Изначально предполагается, что установка системы производится с DVD диска, который вы покупаете в коробочке в магазине. Однако диска может не оказаться, если вы купили ноутбук с рук, и вся макулатура от него уже давно потеряна, но при этом там стояла лицензионная Винда и терять ее не хочется.
В том случае, если установочного диска у вас нет, то можно записать его на болванку самостоятельно из ISO образа, который легко скачивается из интернета. На множестве различных сайтов есть официальные релизы, упакованные в образ диска, который можно открыть программой, типа Image Burn и записать, а лицензионный ключ приобрести на официальном сайте Microsoft или ввести старый, который уже был в системе — его можно найти на наклейке на днище ноута.
Также можно скачать и авторскую сборку, но здесь вы действуете на свой страх и риск получить в комплекте с добавленными программами еще пару-тройку вирусов.
Но есть более хорошая альтернатива установке с диска. Как известно, скорость чтения с оптических накопителей намного меньше, чем с USB, поэтому все профессионалы делают так — создают загрузочную флешку, копируют на него образы официальных «чистых» сборок разных версий Windows и носят его с собой, всегда имея под рукой ту операционную систему, которая понадобится клиенту.
При этом Windows устанавливается с флешки в разы быстрее, чем с DVD и нет необходимости иметь при себе стопку пластиковых коробок с дисками.
Если вы не знаете, как сделать загрузочную флешку, то посмотрите это подробное видео
Как выбрать флешку в BIOS при загрузке для установки Windows?
Итак, определились, что будем устанавливать Windows 7/10 с флешки. Для этого:
- Вставляем наш носитель с Виндовс в USB разъем
- Перезагружаем компьютер
- Заходим в BIOS для выбора загрузки Windows с флешки
Еcли не знаете, как туда попасть, то внимательно посмотрите на то, что написано на экране ПК в момент его включения. Там должна быть подсказка, какую клавишу нажать для входа в BIOS для выбора флешки или жесткого диска, чтобы загрузиться с него, а не запустить уже установленную версию Windows.
Далее нужно найти тот раздел, который отвечает за выбор варианта загрузки ОС. Поскольку производителей программы BIOS несколько, то и внешне выглядит эта настройка по-разному, но чаще всего называется «BOOT».
Находим здесь параметр First Boot Device, то есть тот источник, с которого будет проделана попытка загрузиться в первую очередь. И выбираем либо «CDROM», если устанавливаемся с DVD, либо «USB-HDD», если нужно выбрать загрузку Windows c флешки.
После этого жмем «F10» (у вас за сохранение настроек может отвечать другая клавиша или кнопка меню, если это UMI BIOS), подтверждаем выход и перезагружаемся.
Установка Windows 7 на ноутбук или компьютер с флешки
При следующей загрузке система возможно попросит нажать какую-либо клавишу, для подтверждения загрузки с носителя.
Выполняем это действие и установочный пакет с Windows 7 начнет распаковку файлов.
Далее выбираем свою страну и язык, принимаем лицензионное соглашение и запускаем инсталляцию.
После этого будет еще один важный момент — программа спросит, хотите ли вы Windows установить или обновить? Обновление подразумевает, что у вас уже была на этом ноутбуке точно такая же операционная система, но она перестала нормально работать и вы хотите вернуть ее в рабочее состояние, обновив испорченные системные файлы. При этом все остальные данные и файлы на системном диске сохранятся.
Если ли же мы ставим винду с нуля, то выбираем второй пункт.
Далее нам будет предложено выбрать диск для установки. Если вы устанавливаете систему поверх старой, то просто выберите и нажмите «Далее» — в этом режиме на нем также сохранятся все файлы и документы.
Но я рекомендую все же сделать предварительно их копию на другом харде или съемном носителе, а тот раздел, в который будет производиться установка Windows, отформатировать. Для этого жмем ссылку «Настройка диска» и «Форматировать», после чего уже кликаем по кнопке «Далее»
После этого совсем просто — скопируются все файлы, компьютер несколько раз перезагрузится, после чего нам останется только задать имя для пользователя компьютера, пароль и ввести лицензионный ключ.
Более подробно о процессе переустановки Windows 7 с флешки на ноутбуке можете посмотреть в представленном в начале статьи видеоуроке.
Если что непонятно, отвечаю на любые вопросы в комментах
Спасибо!Не помоглоЦены в интернете
Александр
Специалист по беспроводным сетям, компьютерной технике и системам видеонаблюдения. Выпускник образовательного центра при МГТУ им. Баумана в Москве. Автор видеокурса «Все секреты Wi-Fi»
Задать вопрос
Как установить Windows 7 на компьютер или ноутбук (30.01.2021)
Читайте о том, как сделать чистую установку Windows 7 на компьютер или ноутбук. Хотя с каждым днём данная версия операционной системы всё больше теряет свою актуальность, тем не менее осталось ещё много её поклонников. Данная статья предназначена именно для Вас.
Данная статья предназначена именно для Вас.
Содержание:
Как создать загрузочный диск с Windows 7
Для установки Вам понадобится установочный диск с Windows 7, который можно приобрести или создать самому.
О том, как создать установочный CD/DVD рассказывать не вижу смысла. Ведь на много проще и удобнее устанавливать Windows с USB флешки.
Для создания загрузочной флешки можно воспользоваться официальной программой от компании Microsoft – Windows 7 USB/DVD Download Tool. Она абсолютно бесплатна и есть в свободном доступе на сайте Microsoft. Данная программа также актуальна и для Windows 8 и 10.
И так,
-
Скачайте и запустите программу.
-
Выберите нужный файл образа системы и нажмите «Next».
-
Выберите нужный тип носителя, то есть «USB-device».

-
Выберите нужную флешку из списка всех устройств на компьютере (в моем случае это диск G) и нажмите «Begin copying».
-
Видим окно предупреждения о том, что все данные с флешки будут удалены. Если важных файлов на данном накопителе у вас нет, нажимаем «Erase USB Device».
-
Подтверждаем то, что программа удалит все файлы и ожидаем завершения копирования файлов на флешку.
-
После завершения видим сообщение «Backup completed». То есть, загрузочная флешка готова и теперь её можно использовать.
Как запустить компьютер из загрузочной флешки
Чтобы начать установку Windows 7, подключите загрузочную флешку к компьютеру, на который требуется установить систему и загрузите его из данной флешки.
Порядок загрузки компьютера, а именно необходимость загрузки из USB устройства, устанавливается в BIOS или UEFI.
О том, как войти в BIOS или UEFI и загрузить с USB флешки, DVD диска компьютер или ноутбук, смотрите в нашем видео:
Процесс установки Windows 7. Пошагово.
Итак, после загрузки компьютера из установочной флешки, вы увидите следующее окно.
-
Выберите нужный язык и нажмите «Далее».
-
А в следующем окне, кнопку «Установить».
-
Примите условия лицензии.
-
Выберите тип установки. Если это чистая установка системы, как в данном случае, выберите «Выборочную…» установку.
-
Укажите, где вы хотите установить Windows. То есть – на какой диск. Если у вас их несколько, то укажите желаемый. Если один, как у меня, то просто выберите его.
Только имейте ввиду, что все файлы из диска, на который устанавливается система, будут удалены.

-
Программа установки скопирует необходимые файлы на компьютер и запустит непосредственно установку системы.
-
В время установки система перезагрузится несколько раз. Это нормально.
-
Выберите имя пользователя для вашей учётной записи, а также имя компьютера в сети.
-
Установите пароль для входа в учётную запись. Если просто нажать «Далее», а пароль не вводить, то вход в систему будет осуществляться без пароля.
-
Введите ключ активации Windows 7. Если нажать кнопку «Пропустить», то систему можно будет активировать позже…
-
После чего система предложит осуществить дополнительные настройки. Вы можете отложить решение и осуществить настройки позже или использовать рекомендуемые параметры (если вы начинающий пользователь).

-
Выставьте часовой пояс и нажмите Далее.
-
Если компьютер подключен к сети, Windows также предложит выбрать сетевые параметры. Выбираю Домашняя сеть.
После этого система запустит применение установленных параметров и окончание установки.
В результате система перезагрузится и запустится рабочий стол Windows 7.
Как восстановить утерянные в результате переустановки системы данные
Если в результате установки, переустановки, обновления или сброса Windows вами были утеряны файлы, вы можете их восстановить их с помощью Hetman Partition Recovery.
Если во время установки Windows у вас возникли какие-то проблемы, ошибки или просто вопросы, то задавайте их все в комментариях.
Как установить Windows 7 вместо Windows 10 (2 способа)
С момента выпуска Windows 10 прошло почти 2 года, но многие пользователи категорически не принимают новую систему, оставаясь верными старушке Windows 7. Если на вашем компьютере установлена «десятка», а вы по какой-то причине хотите вернуться на «семерку», эта статья — для вас.
Если на вашем компьютере установлена «десятка», а вы по какой-то причине хотите вернуться на «семерку», эта статья — для вас.
Откатить операционную систему к предыдущей копии можно только тогда, когда последняя сохранилась на жестком диске. Если на машине изначально стояла «десятка» или старая система была удалена, переход на Windows 7 возможен лишь путем чистой установки. Сегодня поговорим о том, как установить Windows 7 вместо Windows 10 в двух часто встречающихся случаях:
- Вы обновили Виндовс 7 до Виндовс 10, и с момента этого события прошло меньше 10 дней. Обязательное условие: в системном разделе сохранилась папка Windows.old, где находятся все файлы предыдущей установки системы.
- Прежняя копия Виндовс 7 не сохранилась, но вы готовы поставить ее заново.
Возврат на Windows 7 после обновления до Windows 10
Возможность возврата к предыдущей копии системы с сохранением пользовательских файлов, программ и настроек, существует, повторим, только 10 дней с момента обновления (раньше на раздумья отводилось 30 дней, но сейчас этот срок почему-то сократили в 3 раза). Если вы пропустили дедлайн, переходите к разделу инструкции о чистой установке.
Если вы пропустили дедлайн, переходите к разделу инструкции о чистой установке.
В ходе отмены обновления программы и настройки, установленные и сделанные в Виндовс 10, будут удалены. Вы получите компьютер ровно в том состоянии, в каком он был до инсталляции «десятки».
Перед тем как перейти к процедуре отката, Microsoft также рекомендует сделать резервную копию важных файлов на случай возможного сбоя.
Откат из-под текущей версии Windows 10
- Загрузите операционную систему в обычном режиме. Откройте меню «Пуск» и запустите приложение «Параметры».
- Перейдите в раздел «Обновление и безопасность».
- Откройте подраздел «Восстановление» и возле пункта «Вернуться к Windows 7» нажмите «Начать».
- Отметьте любую из причин, почему вы решили отказаться от обновления, и нажмите «Далее».
- В окне предупреждений снова нажмите «Далее».
Если откат пройдет успешно, через 30-40 минут вы опять увидите рабочий стол Windows 7 со всеми ярлыками, папками, файлами и остальным, что на нем было.
Если после обновления система не загружается
Даже если при обновлении произошел сбой и «десятка» перестала грузиться, вы все равно можете откатить компьютер до Windows 7. Для этого вам понадобится диск или флешка с дистрибутивом Windows 10, чтобы войти в среду восстановления.
Как в нее попасть и что делать дальше:
- Подключите установочную флешку или поместите в привод DVD-диск. Перезагрузите компьютер, зайдите в настройки BIOS и назначьте накопитель с дистрибутивом первым загрузочным устройством. Как это сделать, читайте в статье о чистой установке Windows 10.
- После появления окна «Установить» нажмите «Восстановление системы». Так вы перейдете в среду восстановления.
- На экране «Выбор действия» в среде восстановления щелкните мышкой по пункту «Диагностика».
- Выберите «Дополнительные параметры»
- Из перечня дополнительных параметров выберите «Вернуться к предыдущей сборке».

- Для продолжения кликните вашу учетную запись в текущей версии Виндовс.
- Введите пароль входа в аккаунт и нажмите «Продолжить».
После этого система проверит наличие ранее установленной копии (папки Windows.old в корневом разделе диска С) и, если она есть, приступит к процедуре отката.
Чистая установка Windows 7 вместо Windows 10
Под чистой установкой Windows 7 мы понимаем удаление предыдущей копии Windows 10 с форматированием или без форматирования системного раздела. По сути оно ничем не отличается от инсталляции «винды» на новый компьютер: вам потребуется загрузочный носитель с дистрибутивом и ключ для активации ОС, поскольку лицензия «десятки» обратной силы не имеет. И всё же небольшой шанс обойтись без покупки новой лицензии у вас есть, если соблюдены 2 условия:
- на этом компьютере ранее стояла лицензионная Windows 7, которую вы впоследствии обновили до Windows 10;
- раздел, в котором стояла лицензионная система, не подвергался форматированию.

Эти же условия важно соблюсти и при установке новой «семерки»: она непременно должна быть той же версии и разрядности, что и старая (если старая была 32 bit, а вы поставите 64 bit, лицензия будет недействительна). Кроме того, во время инсталляции необходимо сохранить все данные на системном разделе жесткого диска.
Если сохранение лицензии для вас некритично, редакция вновь устанавливаемой системы может быть любой.
Подготовка
О том, как создавать носитель с дистрибутивом «винды» и как загружать с него компьютер, мы рассказывали в статье о методах чистой установки Windows 10. Для записи загрузочной флешки «семерки» можете использовать те же самые утилиты, кроме Media Creation Tools, так как она предназначена только для работы с «десяткой».
Чтобы создать установочный диск DVD, просто запишите на него загруженный из Интернета ISO-образ Windows 7, используя любую подходящую программу (Nero, UltraISO, Alcohol 120%) или собственные средства Windows. При выборе второго варианта поместите чистый диск в привод, откройте контекстное меню файла ISO и кликните по пункту «Записать образ».
При выборе второго варианта поместите чистый диск в привод, откройте контекстное меню файла ISO и кликните по пункту «Записать образ».
Ход установки
Запуск процесса инсталляции «семерки», как и прочих версий Windows, возможен двумя способами:
- Если на компьютере стоит Windows 10, которая нормально загружается и работает, достаточно открыть дистрибутив и дважды кликнуть по файлу Setup.exe.
- Если «десятка» не загружается либо программа установки в ней по каким-то причинам не запускается, следует выключить компьютер и загрузить его с носителя с дистрибутивом.
Дальнейшие действия при том и другом варианте одинаковы. Рассмотрим их поближе.
- В первом окошке, которое откроет программа установки, вам предстоит выбрать основной язык системы, форматы даты и времени, денежные единицы и раскладку клавиатуры.
- За этим следует запуск самого процесса инсталляции. Нажмите кнопку «Установить».
- Согласитесь с условиями лицензии.

- Выберите тип установки. Вариант «Обновление» (с сохранением пользовательских файлов, программ и настроек), к сожалению, не подойдет. Он возможен только тогда, когда на компьютере уже стоит рабочая копия Windows 7, поэтому выбирайте полную установку.
- Далее — самое ответственное: выбор раздела жесткого диска, где будет располагаться новая система. Если вы надеетесь сохранить лицензию, ставьте систему в тот же раздел, где находится Windows 10, и не форматируйте его. Если нет, вы можете не только отформатировать, но и изменить размер раздела. Нажмите «Настройка диска».
- Для изменения емкости раздела кликните кнопку «Создать» и укажите в соответствующем поле его новый размер. Примените настройку и кликните «Далее».
- Когда установщик предложит создать дополнительный раздел для системных файлов, нажмите ОК. Если такой раздел существует (а при повторной установке он должен быть), это окошко появляться не будет.

- Теперь вы можете отформатировать разделы диска. Если пропустите форматирование системного раздела, файлы старой копии Windows и все прочие данные останутся на месте, но будут перемещены в папку C:\Windows.old. Кстати, бывают случаи, когда без форматирования Windows не устанавливается. Причина — недостаток свободного места в системном разделе.
- При нажатии кнопки «Форматировать» программа установки предупредит вас, что все данные на диске будут уничтожены. Если вы согласны, кликните ОК.
- Дальше можете немного передохнуть: копирование и распаковка файлов новой ОС, установка компонентов и обновлений не требует участия пользователя. Этот этап длится в среднем 20-40 минут.
- После нескольких перезагрузок вы увидите окно с предложением ввести имена первого пользователя и компьютера. Учетная запись, которая создается при установке, наделяется правами администратора системы.
- Дальше будет предложено защитить свою учетную запись паролем.
 Если вы не планируете использовать пароль для входа в Виндовс, оставьте эти поля пустыми.
Если вы не планируете использовать пароль для входа в Виндовс, оставьте эти поля пустыми.
- Следующее окно предназначено для ввода ключа продукта. Если он у вас есть (обычно находится на фирменном лейбле, приклеенном к днищу ноутбука), заполните это поле. Если нет или вы планируете ввести его позднее, нажмите «Пропустить». Также не забудьте снять флажок возле предложения автоматической активации системы при подключении к Интернету.
- После ввода ключа программа настройки предложит скачать и установить обновления Windows 7. Выбор пункта «Использовать рекомендуемые параметры» может затянуть процесс установки на несколько часов — все зависит от скорости Интернета и объема загружаемых файлов. Если хотите закончить инсталляцию побыстрее, нажмите «Отложить решение».
- Настройте системное время и часовой пояс.
- Укажите текущее сетевое расположение компьютера. Можете выбрать любое, но в целях безопасности лучше остановиться на «Общественном».
 Позже, когда установите антивирус и файервол, вы сможете изменить эту настройку.
Позже, когда установите антивирус и файервол, вы сможете изменить эту настройку.
- На этом почти всё. Осталось подождать, пока «семерка» закончит применение параметров.
- Подготовка рабочего стола занимает всего пару минут.
И вот, наконец, то, к чему вы стремились: рабочий стол Windows 7. Пока он совершенно пуст. От того, что было в Windows 10, не осталось и следа, ведь вы переустановили систему начисто. Осталось поставить в нее программы — и можно начинать пользоваться.
У меня на ноутбуке есть раздел Recovery с Windows 7. Возможен ли сброс системы к заводскому состоянию (factory reset)?
Вы, наверное, знаете, что функция возврата в к заводскому состоянию присутствует на всех ноутбуках и фирменных ПК, где операционная система предустановлена производителем. Достаточно нажать клавишу — и машина девственно-чиста, как только что из магазина.
Factory reset — действительно полезная функция, но… ровно до того момента, пока вы не установите на компьютер другую версию Виндовс, отличную от седьмой. Расположение и структура подсистемы восстановления к заводскому состоянию каждой новой ОС радикально отличается от предыдущей, поэтому откат Windows 10 к предустановленной Windows 7 становится невозможным.
Расположение и структура подсистемы восстановления к заводскому состоянию каждой новой ОС радикально отличается от предыдущей, поэтому откат Windows 10 к предустановленной Windows 7 становится невозможным.
Как включить Wi-Fi на ноутбуке с Windows 7?
Привет! Разберемся сегодня с включением Wi-Fi на ноутбуках, которые работают на Windows 7. Многие почему-то задают такие вопросы. Но как правило, Wi-Fi на ноутбуке включен по-умолчанию. То есть, если установлен драйвер, то вы сразу можете подключаться к Wi-Fi сетям. Особых настроек делать не нужно, и как-то по особенному включать Wi-Fi на ноутбуке не обязательно. Нет, бывают конечно же разные случаи и проблемы, когда без танцев с бубном к Wi-Fi не подключиться. Сейчас во всем подробно разберемся.
Если вы столкнулись с проблемой включения Wi-Fi, то статус подключения к интернету у вас скорее всего будет такой:
Если просто значок сети перечеркнут красным крестиком, то в радиусе нет доступных для подключения Wi-Fi сетей, или беспроводная сеть отключена. Если у вас именно такой статус (иконка), то рекомендую смотреть эту инструкцию: нет доступных подключений в Windows 7. Пропал Wi-Fi, сеть с красным крестиком.Прежде чем перейти к каким-то инструкциям, давайте разберемся, что включение Wi-Fi на ноутбуке, и включение Wi-Fi на Windows 7 (в самой операционной системе), это разные вещи. Поэтому, я поделю статью на эти два пункта. Так будет намного понятнее, и проще разобраться в этом вопросе. У нас какая главная цель? Правильно, подключиться к Wi-Fi сети. У вас это получится! Следуйте инструкции.
Если у вас именно такой статус (иконка), то рекомендую смотреть эту инструкцию: нет доступных подключений в Windows 7. Пропал Wi-Fi, сеть с красным крестиком.Прежде чем перейти к каким-то инструкциям, давайте разберемся, что включение Wi-Fi на ноутбуке, и включение Wi-Fi на Windows 7 (в самой операционной системе), это разные вещи. Поэтому, я поделю статью на эти два пункта. Так будет намного понятнее, и проще разобраться в этом вопросе. У нас какая главная цель? Правильно, подключиться к Wi-Fi сети. У вас это получится! Следуйте инструкции.
Если же что-то не получается, то смотрите эту статью до конца, или возможные проблемы с подключением, которые я описывал в статье по ссылке выше.
Включаем Wi-Fi на ноутбуке: сочетанием клавиш, или переключателем на корпусе
Практически на каждом ноутбуке: Asus, HP, Acer, Lenovo, Del и т. д., есть либо специальный переключатель, либо сочетание клавиш на клавиатуре, которые выключают и включают Wi-Fi. Честно говоря, не знаю как на остальных ноутбуках, но на моем Asus нажатие на сочетание клавиш FN+F2 выключает все беспроводные модули. В всплывающем окне написано: «all wireless device on». Что означает, что все беспроводные интерфейсы включены, или выключены. При этом, Wi-Fi не пропадает.
Эти клавиши, или переключатели, стоит проверять только в крайних случаях, когда уже ничего не помогает. А управлять беспроводными подключениями из-под Windows. Так как сочетание специальных клавиш работают не всегда, или работают, но не так как нужно.
На том же ноутбуке Asus, для выключения, или включения Wi-Fi нужно нажимать на сочетание клавиш FN+F2.
На ноутбуках DEL, это комбинация клавиш Fn+F2, или Fn+F12. На HP — Fn+F12. Lenovo — Fn+F5 (или, ищите специальный переключатель на корпусе ноутбука). Если у вас Samsung, то это клавиши Fn+F12, либо Fn+F9. А на Acer — Fn+F3.
На HP — Fn+F12. Lenovo — Fn+F5 (или, ищите специальный переключатель на корпусе ноутбука). Если у вас Samsung, то это клавиши Fn+F12, либо Fn+F9. А на Acer — Fn+F3.
Как я уже писал, для включения Wi-Fi может так же использоваться специальный переключатель. Посмотрите на корпусе своего ноутбука.
А на клавише, которая используется в сочетании с Fn, обычно нарисована антенна.
Эти клавиши лучше вообще не трогать. Как я уже писал выше, работают они не всегда адекватно. Да и толку с них мало. Все ровно, в большинстве случаев, нажатие клавиш просто указывает системе, что нужно выключить Wi-Fi адаптер.
Включаем Wi-Fi в Windows 7
Давайте теперь разберемся, как управлять беспроводным адаптером в самой операционной системе. Начнем с самого важного. А самое важно, это установленный, правильно работающий драйвер на Wi-Fi (Wireless адаптер). Если нет драйвера, то как мы бы не старались, включить Wi-Fi у нас не получится. Но, обо всем по порядку.
Но, обо всем по порядку.
Сначала проверим, включен ли у нас адаптер «Беспроводное сетевое соединение». Для этого, нажмите правой кнопкой мыши на значок подключения к интернету (в правом, нижнем углу), и выберите Центр управления сетями и общим доступом. Слева, выберите пункт Изменение параметров адаптера.
Если возле подключения «Беспроводное сетевое соединение» написано «Отключено», то нажмите на него правой кнопкой мыши, и выберите Включить.
После этих действий, статус подключения к интернету должен изменится. И если в радиусе есть доступные для подключения Wi-Fi сети, то они будут отображаться в списке, который можно открыть нажатием на сам значок (иконку в трее). Вы сможете выбрать нужную сеть, и подключиться к ней.
Если у вас нет подключения «Беспроводное сетевое соединение», то скорее всего, у вас не установлен драйвер на Wi-Fi адаптер. Установите драйвер по этой инструкции, и все заработает.
Обновление: пробуем включить беспроводную сеть в центре мобильности
Чтобы открыть центр мобильности в Windows 7 нужно нажать сочетание клавиш Win + X.
Там должна быть вкладка «Беспроводная связь». Скорее всего у вас она будет отключена. Нажмите на кнопку «Включить беспроводную связь».
Бывает, что кнопка включения беспроводной связи в центре мобильности неактивная.
По своему опыту могу сказать, что причина чаще всего в программном обеспечении. И чаще всего именно в утилитах, которые отвечают за управление беспроводными модулями на ноутбуке, или работу функциональных клавиш. Поэтому, зайдите на сайт производителя ноутбука, в разделе поддержки найдите страницу с загрузками для своей модели ноутбука, и посмотрите, есть ли там такие утилиты. Если есть – скачайте их установите. Так же там можно скачать драйвер на Wi-Fi (Wireless) и запустить его установку.
Как проверить работу Wi-Fi адаптера в диспетчере устройств?
Можно еще зайти в диспетчер устройств, и посмотреть, есть ли там адаптер беспроводной сети, и как он работает.:fill(FFCC00,1)/Karlis-Dambrans-Flickr-resize-56a6f9d33df78cf772913a8b.jpg) Что бы открыть диспетчер устройств делаем так: заходим в Пуск, затем Панель управления. Выбираем раздел Оборудование и звук. На вкладке Устройства и принтеры нажимаем на Диспетчер устройств.
Что бы открыть диспетчер устройств делаем так: заходим в Пуск, затем Панель управления. Выбираем раздел Оборудование и звук. На вкладке Устройства и принтеры нажимаем на Диспетчер устройств.
В диспетчере открываем вкладку Сетевые адаптеры. Wi-Fi адаптер имеет примерно такое название: «Atheros AR9485WB-EG Wireless Network Adapter». Можно ориентироваться по слову Wireless. У вас должна быть примерно такая картина:
Если возле драйвера вы увидите значок в виде стрелочки, то нажмите на сам адаптер правой кнопкой мыши и выберите Задействовать.
Если же адаптера в диспетчере устройств совсем нет (обычно есть только один драйвер сетевой карты), то нужно установить драйвер. Снова же, можете смотреть эту статью.
Вот собственно и все настройки Wi-Fi в Windows 7.
После того, как вы все таки подключитесь к беспроводной сети, вас может ожидать еще один сюрприз — Ошибка «Без доступа к интернету» О решении этой проблемы я писал в отдельной, подробной инструкции.
Так же, вам может пригодится еще одна статья: где на компьютере, или ноутбуке (Windows 7, Windows 8) найти настройки Wi-Fi?
ПК на Windows 7 массово перестали выключаться. Способы решения проблемы
, Текст: Эльяс Касми
Пользователи Windows 7 лишились возможности перезагружать и выключать свои ПК. В системе произошел сбой, в результате которого она лишила их прав на подобные действия. Microsoft не реагирует на проблему, но существует несколько недокументированных способов ее обхода.
Неперезагружаемая Windows
Владельцы ПК и ноутбуков на базе ОС Windows 7 столкнулись с невозможностью выключить или перезагрузить их компьютер. Вместо выполнения этих действий система стала выдавать окно с предупреждением об отсутствии у пользователя прав для выключения компьютера – «You don’t have permission to shut down this computer».
Подобная проблема проявилась на компьютерах сотен пользователей. К примеру, тема участника Reddit под псевдонимом Ajay14589, созданная 8 февраля 2020 г., на момент публикации материала собрала свыше 130 комментариев. Обсуждение проблемы также происходит в Twitter и на форуме поддержки Microsoft. Общее число пострадавших от сбоя на 10 февраля 2020 г. известно не было.
Windows 7 снова сломалась
Реакции Microsoft на запросы пользователей пока не было, и в настоящее время неизвестно, что может вызывать подобную ошибку в работе ОС. Поддержка Windows 7 была прекращена 14 января 2020 г. – теперь Microsoft предлагает обновления для нее лишь своим корпоративным клиентам, и только за деньги. К примеру, правительству Германии поддержка Windows 7 обойдется практически в 900 тыс. евро.
Решение существует
По мнению ряда пользователей, проблема с выключением Windows 7 может быть связана со сбоем в работе «Контроля учетных записей» (UAC, user account control). Пока Microsoft не выпустила патч, устраняющий его, для выключения и перезагрузки ПК можно применять не совсем удобный, но доказавший свою эффективность алгоритм.
Пока Microsoft не выпустила патч, устраняющий его, для выключения и перезагрузки ПК можно применять не совсем удобный, но доказавший свою эффективность алгоритм.
Способ выключить ПК на Windows 7 существует
На компьютере с Windows 7 нужно создать дополнительную учетную запись с правами администратора или активировать имеющуюся. После этого необходимо авторизоваться в ней и повторно переподключиться к основному аккаунту на ПК, у которого тоже должны быть права администратора. В результате система позволит выключить или перезагрузить компьютер, но все описанные действия придется производить при каждом выключении или перезагрузке.
В ряде случаев избежать появления окна с предупреждением об отсутствии прав можно при помощи комбинации клавиш Ctrl+Alt+Del – в правом нижнем углу появившегося окна будет кнопка выключения и перезагрузки. Данный способ может работать не на всех версиях ОС.
Более радикальный способ
Информация о проблеме с выключением ПК на базе Windows 7 дошла до компании Quick Heal, разработчика антивирусных систем. Ее специалисты предложили альтернативный способ выхода из ситуации, но он подходит исключительно для версий Windows 7 Professional, Ultimate и Enterprise.
Ее специалисты предложили альтернативный способ выхода из ситуации, но он подходит исключительно для версий Windows 7 Professional, Ultimate и Enterprise.
На ПК необходимо запустить редактор локальной групповой политики – ввести «gpedit.msc» в окне «Выполнить». Далее следует проследовать по пути «Конфигурация компьютера > конфигурация Windows > параметры безопасности > локальные политики > параметры безопасности», где нужно найти строку «Контроль учетных записей: все администраторы работают в режиме одобрения администратором» и кликнуть по ней.
По умолчанию данный параметр отключен. Клик по нему выведет новое окно, в котором нужно включить его, после чего потребуется снова запустить окно «выполнить» (комбинация клавиш Win+R или через меню «Пуск») и ввести строку «gpupdate /force» без кавычек.
Пользователи Reddit, опробовавшие данный способ, подтвердили его эффективность.
Очередная проблема Windows 7
Невозможность перезагрузки и выключения ПК на базе Windows 7 стала вторым масштабным сбоем данной ОС после прекращения ее поддержки. Пока неизвестно, имеет ли Microsoft отношение к нему, но вина за первую ситуацию полностью лежит на ней.
Пока неизвестно, имеет ли Microsoft отношение к нему, но вина за первую ситуацию полностью лежит на ней.
14 января 2020 г., в день прекращения поддержки, Microsoft, как сообщал CNews, выпустила прощальный общедоступный патч для этой ОС с индексом KB4534310, установка которого приводила к невозможности установки обоев на рабочий стол в параметром «Растянуть». В этом случае после перезагрузки ПК вместо выбранного изображения пользователи наблюдали черный экран, и процедуру приходилось проводить повторно.
Последствия установки обновления KB4534310 для Windows 7
Проблему, ставшую массовой, Microsoft в итоге признала, однако она не хотела выпускать устраняющий ее апдейт для всех пользователей. Поначалу она планировала распространять его исключительно среди корпоративных клиентов, подписавшихся на платные обновления. Позже компания все же решила предоставить доступ к патчу всем желающим, и в итоге он стал первым и пока единственным бесплатным обновлением для Windows 7, вышедшим после прекращения ее поддержки.
По данным Microsoft, корпоративные клиенты (представители сегмента SMB наравне с крупным бизнесом) смогут поддерживать свою Windows 7 в актуальном состоянии до января 2023 г. в рамках сервиса Extended Security Update (ESU). Подписка на него продается с 1 декабря 2019 г. и до конца 2020 г. стоит $25 для каждого ПК в отдельности. В 2021 г. цена вырастет до $50, а в 2022 г. – до $100.
Ноутбуки HP — Обновление ОС до Windows 7
Для установки Windows 7 посредством выборочной установки наличие файлов операционной системы на жестком диске не требуется. По завершении выборочной установки все файлы на разделе жесткого диска, в который будет выполнена установка Windows 7, будут удалены. Если на вашем компьютере установлена операционная система Windows XP, Windows Vista Home Edition, Windows Vista Starter Edition, бета-версия или RC-версия Windows 7 или другая операционная система, то для установки Windows 7 используйте вариант выборочной установки.
Для выполнения модернизации ОС до версии Windows 7 необходимо, чтобы языковая версия операционной системы Windows Vista Home Basic, Home Premium, Business или Ultimate с пакетом обновления 1 или 2, установленной на жестком диске, и языковая версия комплекта модернизации до Windows 7, записанного на компакт-диске, совпадали с языковой версией операционной системы Vista.
Версия Vista на компьютере | Обновление до одной из следующих версий Windows 7 |
Home Basic | Home Basic, Home Premium или Ultimate |
Home Premium | Home Premium или Ultimate |
Enterprise | Enterprise |
Business | Professional, Enterprise или Ultimate |
Ultimate | Ultimate |
Как установить Windows 7 бесплатно на ноутбук или компьютер
Как установить Windows 7 самостоятельно и бесплатно.
Минимальные системные требования для установки Windows 7
Перед установкой Windows 7 убедитесь, что ваш компьютер или ноутбук соответствует минимальным системным требованиям. Согласно данным Microsoft:
Процессор: 32-разрядный (x86) или 64-разрядный (x64) с тактовой частотой 1 ГГц или выше.
ОЗУ: 1 ГБ (для 32-разрядного процессора) или 2 ГБ (для 64-разрядного процессора).
Место на жестком диске: 16 ГБ (для 32-разрядной системы) или 20 ГБ (для 64-разрядной системы).
Видеоадаптер: Графическое устройство DirectX 9 с драйвером WDDM 1.0 или более поздней версии.
Редакции Windows 7
Windows 7 Начальная . Редакция Windows 7 Starter предназначена для установки на нетбуки.Из операционной системы убрали довольно много функционала для того, чтобы облегчить эксплуатацию услуги редакции на маломощных компьютерах. Начальная версия не для продажи в розничной сети. Операционную систему устанавливают на компьютер сборщики или производители устройств.
Начальная версия не для продажи в розничной сети. Операционную систему устанавливают на компьютер сборщики или производители устройств.
Windows 7 Домашняя базовая . Windows 7 Home Basic предназначена для домашних пользователей с базовым набором функций. В данной версии Windows отсутствуют многие дополнительные мультимедийные возможности и инструменты для профессиональной работы.Домашняя базовая редакция распространятся в розничной продаже, а по OEM-лицензии только на розничном рынке, включая Россию.
Windows 7 Домашняя расширенная . Версия Windows 7 Home Premium предназначена для домашних пользователей. В отличие от Домашней расширенной версии, в Домашней редакции имеются онлайн игры, Windows Media Center, Windows Maker для записи дисков, полная поддержка Windows Aero, другие полезные функции. Пожалуй, Домашняя расширенная версия Windows 7 оптимально подходит для домашнего использования.
Windows 7 Профессиональная . Windows 7 Professional предназначена для использования на предприятиях среднего и малого бизнеса. Данная редакция продается в розничной сети для обычных пользователей. В этой версии операционной системы имеются необходимые функции для работы бизнес-приложений, печать по сети, удаленное управление, шифрование файловой системы и т. п.
Windows 7 Professional предназначена для использования на предприятиях среднего и малого бизнеса. Данная редакция продается в розничной сети для обычных пользователей. В этой версии операционной системы имеются необходимые функции для работы бизнес-приложений, печать по сети, удаленное управление, шифрование файловой системы и т. п.
Windows 7 Корпоративная . Windows 7 Enterprise выпущена для корпоративных клиентов, крупных компаний.Эта версия системы распространяется только по корпоративной лицензии, не продается в розницу. Большинство функций корпоративной редакции не потребуются домашним пользователям, потому что они, в основном, применяются в бизнес-процессах.
Windows 7 Максимальная . Версия Windows 7 Ultimate имеет практически все возможности всех остальных версий операционной системы. Максимальная редакция продается в розничной сети, поэтому копия ОС может приобрести пользователя, не имеющий денежных проблем.Эта версия Windows 7 подойдет для использования на производстве или дома, теми пользователями, которые не терпят никаких компромиссов в плане возможностей системы своего компьютера.
Рекомендации перед установкой / переустановкой Windows 7
Перед тем, как начать установку или переустановку Windows 7, рекомендую ознакомиться со статьёй «Создать загрузочную флешку Windows 10. Загрузочная флешка Windows 7 и 8.1. Подготовка к установке Windows «.
Установка Windows 7, вместо Windows 10 или Windows 8
Если вы хотите установить Windows 7, вместо Windows 8 или Windows 10 — обязательно перед установкой необходимо зайти на сайт производителя оборудования вашего «железа» (материнской платы и видеоадаптера, если он дискретный) и проверить есть необходимые драйверы для ОС Windows 7 и поддерживаемая ли установка «железа» операционная система.
Драйвера для материнских плат можно проверить здесь:
Asus
Gigabyte
MSI
ASRock
Для видеокарт здесь:
AMD Radeon: AMD
NVidia Geforce: NVidia
Шаг 1. Скачать ISO образ Windows 7 и создать загрузочную флешку. Подготовка к установке и переустановке.
Скачать ISO образ Windows 7 и создать загрузочную флешку. Подготовка к установке и переустановке.
Данный процесс описан в статье «Создать загрузочную флешку Windows 10.Загрузочная флешка Windows 7 и 8.1. Подготовка к установке Windows «.
Шаг 2. Установка.
Из заметки приложенной к системе системы вы узнаете, как можно установить операционную систему Windows 7 на ноутбук или стационарный компьютер. У нас Вам будет предложена подробная инструкция по установке системы с необходимыми изображениями.
Если вы полагаетесь, что Windows 7 установлена самостоятельно и это дело профессионалов, то вы несколько ошибаетесь.
Для установки операционной системы Windows 7 нам потребуется ноутбук или настольный компьютер, а также загрузочная флешка Windows 7 или диск установщик системы. Также понадобится инструкция с картинками по установке. Но и, конечно, нужно будет при установке быть очень внимательными.
Некоторые моменты перед установкой системы.
Перед установкой операционной системы Windows 7 необходимо запомнить два важных момента:
Самое первое — нужно будет определиться с диском, куда будет ставиться система.Обычно, устанавливают операционную систему на диск С. Поэтому, если у вас есть какие-то важные данные на рабочем столе или на диске С, созданное представление их на другой диск или поместите их на флешку или прочие носители.
Естественно, с новой установкой вся предыдущая информация с диска С будет стерта. Таким образом, это не означает, что полностью копировать все папки с диска С на другие диски. Вы только засорите реестр и программы могут работать неправильно.Проще произвести новую установку. Лучше не лениться и сделать как мы обозначили выше.
Второй момент , который также важен — это драйвер к вашему устройству, будь то ноутбук или настольный компьютер. Обычно к ноутбукам уже драйвера на диске и идут они в комплекте. Если нет драйверов, то их можно легко скачать с сайта производителя (см. Начало статьи). Драйвера нужно будет скачать и на любой диск кроме С. Вы можете испытать проблемы с их установкой.
Если нет драйверов, то их можно легко скачать с сайта производителя (см. Начало статьи). Драйвера нужно будет скачать и на любой диск кроме С. Вы можете испытать проблемы с их установкой.
Процесс установки Windows 7
Итак, вставьте диск в диски или нашу загрузочную флешку Windows 7 и перезагрузить компьютер. Теперь предстоит попасть в раздел BIOS или «Базовую ввод-вывод». Чтобы попасть, необходимо будет после перезагрузки компьютера, после того, как экран погаснет, нажмите кнопку Удалить и удерживать ее. На различных системах может быть разное сочетание клавиш. К этому примеру — Escape, Ctrl + Alt + S, Ctrl + Alt + Escape, F10, F3 + F2, F2, F1 и другие.
Система вам и сама подскажет, какие виды выбрать, чтобы попасть в BIOS. К примеру, быстро может промелькнуть надпись — нажмите Del, чтобы войти в настройки. Таким образом, вам в данном случае используется Del.
Сам BIOS может несколько различаться в зависимости от устройства производителя. Но базовые принципы работы не будут особо отличаться. В появившемся BIOS нужно будет перейти в раздел — Boot Device Priority.В этом разделе мы переопределим загрузку компьютера с дисков. Вместо жесткого диска поставим загрузку с загрузочной флешки с Windows 7 или CD или DVD диска, на котором находится установщик нашей системы. Позже нужно будет восстановить приоритетную загрузку устройств. Таким образом, наш диск, точнее загрузочная флешка или DVD / CD привод, мы расположим первым в приоритете.
Но базовые принципы работы не будут особо отличаться. В появившемся BIOS нужно будет перейти в раздел — Boot Device Priority.В этом разделе мы переопределим загрузку компьютера с дисков. Вместо жесткого диска поставим загрузку с загрузочной флешки с Windows 7 или CD или DVD диска, на котором находится установщик нашей системы. Позже нужно будет восстановить приоритетную загрузку устройств. Таким образом, наш диск, точнее загрузочная флешка или DVD / CD привод, мы расположим первым в приоритете.
Либо переходите в меню быстрой загрузки, как это правило F8 и выбирайте из списка нашу загрузочную флешку как показано на картинке.
Итак, как только мы поставим загрузочную флешку на первое место, нужно нажать Enter и позже нажать F10 для сохранения и выхода.
После этого, если вы установите DVD / CD диска, ниже произойдет перезагрузка компьютера и появится экран которого представлен, если с загрузочной флешки, то этого экрана не будет.
Далее появится надпись — Windows загружает файлы , то есть — Установка операционной системы начинается.
Как только извлечение файлов осуществится, появится другое окошко — Запуск Windows и уже появится окошко непосредственно установки операционной системы Windows 7.
Необходимо будет выбрать язык и продолжить установку. Нажимаем « Установить «.
Следующим шагом будет выбор редакции Windows 7. Естественно выбирать нужно ту редакцию, которую собственно вы приобретаете и на которую у вас имеется ключ для активации.Вы можете видеть на устройстве специальную бумажку. Сам код мы будем вводить уже по завершению установки.
Скажем несколько слов о различиях в версиих 64-разрядный Windows 7 и 32-разрядный (х86) Windows 7. Целесообразно выбрать 64-разрядную систему, если ваш процессор поддерживает эту технологию и объём ОЗУ у вас будет 4 Гб. Если же такой поддержки нет, то выбрать нужно 32-разрядную Windows 7.
Если же такой поддержки нет, то выбрать нужно 32-разрядную Windows 7.
Далее появится окошко с условиями.Ознакамливаемся с ним и идем далее.
Далее будет процедура по типу установки. Наш выбор — это полная установка .
Далее должно выйти окно для выбора разделов для установки ОС. Если данное окно вышло, то пункт « обнаруживающие ошибки при установке Windows 7 ″ нужно пропустить.
Возникающие ошибки при установке Windows 7
Обратите внимание на этот шаг, если система может запросить некоторые драйверы в случае, если она не обнаружила жесткий диск для продолжения установки.
Можете проделать следующее. Перейдя в BIOS, попробуйте изменить режим работы SATA с технологии AHCI на IDE .
Рекомендации и альтернативные пути решения проблемы:
- Вставляйте установочную флешку в обычный разъём USB 2.
 0, а не в USB 3.0 Их легко различить, по цвету контактов: в 2.0 он черного цвета, в 3.0 — синего. Просто не вставляйте в синий разъем. Смотри картинку
0, а не в USB 3.0 Их легко различить, по цвету контактов: в 2.0 он черного цвета, в 3.0 — синего. Просто не вставляйте в синий разъем. Смотри картинку
Windows 7 не поддерживает USB 3.0 «из коробки». Поэтому при установке с флешки подключайте её к порту USB 1.x / 2.0. Если имеются только USB 3.0, придётся запастись драйверами. - Попробуйте сделать сброс BIOS к заводским настройкам. Если не помог предыдущий пункт, попробуйте сбросить BIOS, многим это помогло
- Временно отключить в настройках BIOS USB 3.0 На некоторых ноутбуках и компьютерах есть возможность отключить USB 3.0. через BIOS, и тогда разъем будет работать как обычный USB 2.0. Попробуйте поступить так, установить обратно систему, а после верните.
- Не пользуйтесь сборками Windows. Только оригинальные образы. Возможно, вы устанавливаете не оригинальную Windows, а переделанную непонятными «авторами». Системные программы, поставляемые через торрентах, в MSDN, на лицензионном диске и прочее.
- Записывайте установочный диск на минимальной скорости.
 Если вы можете записали образ на диск и не его установить, то заново прожечь образ на «болванке» на минимальной скорости — 1х, 2х или 4х.Как ни странно, но это тоже помогает.
Если вы можете записали образ на диск и не его установить, то заново прожечь образ на «болванке» на минимальной скорости — 1х, 2х или 4х.Как ни странно, но это тоже помогает. - Скачайте драйверы USB 3.0 отдельно на флешку и укажите на них при установке. Если ни один из пунктов не помог, то вам таки придётся скачать драйверы USB 3.0, закинуть их на флешку или жесткий диск и при установке указать, где они лежат. Тогда установка пойдёт как по маслу.
- Попробовать установить Windows с другой USB-флешки.
Так же может выйти такая ошибка, что невозможно установить Windows из-за стиля разделов GPT.Как правило это в случае, если ранее были установлены такие ОС, как Windows 10 или Windows 8.1:
Преобразование GPT в MBR во время установки ОС
- На этапе выбора диска для установки Windows нажмите сочетание клавиш Shift + F10 ;
- После этого откроется окно командной строки. Для отображения всех подключенных жёстких дисков запускаем специальную утилиту команду diskpart;
- Далее вводим list disk и на экране отображаются все подключенные жесткие диски;
- Теперь нужно выбрать диск для преобразования, команду выбрать диск N .
 Здесь «N» это номер диска из показившегося списка выше. Определить его легко по размеру. Также в этом списке может быть ваша флешка, с которой вы собираетесь ставить окна. Но выбираем именно жесткий диск. То есть в команде выберите диск N вместо N ставим цифру, стоящую напротив нужного диска;
Здесь «N» это номер диска из показившегося списка выше. Определить его легко по размеру. Также в этом списке может быть ваша флешка, с которой вы собираетесь ставить окна. Но выбираем именно жесткий диск. То есть в команде выберите диск N вместо N ставим цифру, стоящую напротив нужного диска; - Следующим будет команда чист. Внимание! Эта команда удаляет все жесткий жесткий диск. Соответственно и все данные со всего винчестера.Поэтому заранее сохраните все важные диски, жесткий диск, облако и т.д;
- Ну и на конец сама команда преобразования GPT в MBR — convert mbr.
- Вот и все. Дважды вводим выход для прекращения работы с утилитой diskpart и выхода из системы строки.
Выбор разделов
Следующий шаг
Следующий шаг — это выбор диска, куда будет ставится система.В нашем случае — это локальный диск С.
В окне установщика будет несколько разделов:
Первый обычно зарезервирован системой (в нем хранятся файлы восстановления). Он весит 100 Мб и трогать его не нужно.
Второй является системным — то есть на нем хранятся файлы Windows. На него произведена установка новой системы.
Третий раздел — файловый. Здесь хранятся пользовательские данные, которые остаются нетронутыми даже после переустановки Windows.
Могут быть другие варианты: например, нет зарезервированного системы раздела или нет тома с пользовательскими файлами. В любом случае, вам нужен тот раздел, на котором уже стояла предыдущая система.
Если у вас по какой-то причине до сих пор один раздел, которого превышает 250 Гб, то лучше сразу разделить диск на два тома: один для Windows и программ (примерно 50-100 Гб) — диск С, второй — для личных файлов -диск D. Для этого с помощью инструмента «Настройка диска» удалите имеющийся раздел и создайте сначала первый том («Создать» — укажите объем — «Применить»), а второй. ( в случае, если вы уже сохранили на внешний диск все необходимые данные и информация на этом диске вам уже не нужна, при удалении раздела вся информация будет стёрта).
( в случае, если вы уже сохранили на внешний диск все необходимые данные и информация на этом диске вам уже не нужна, при удалении раздела вся информация будет стёрта).
Если вы операционная система переустанавливает, то в вашем случае нужно смотреть индивидуально. В случае, если вам информация на разделах, к примеру, C и D, не нужна, удаляйте полностью разделы и создавайте 2 новых, первый раздел 100 ГБ, второй оставшиеся Гигабайты (оставляете те цифры, которые предложит установщик ОС).Если вы, к примеру, уже перекинули нужную информацию на раздел D жёсткого диска, то его не трогаем, удаляем только раздел С, либо его форматируем, первоначальные сохраненные данные, создаем новый раздел, и устанавливаем на него нашу операционную систему.
Созданные разделы должны иметь название «Раздел 1», «Раздел 2». Не должно остаться неразмеченного пространства. Если неразмеченное пространство всё таки останется — не беда, после установки операционной системы в «Управлении дисками» можно будет создать дополнительный раздел или доп. разделы, создать тома.
разделы, создать тома.
Итак, у вас есть минимум два раздела, один из которых выделен под файлы операционной системы. Если он не только что создан, а уже был ранее, то его нужно отформатировать, удалив все данные.
- Нажмите по ссылке «Настройка диска» , выделите раздел и нажмите «Форматировать» . При форматировании всех файлов с системного раздела будут удалены (то есть значения в столбцах «Полный размер» и «Свободно» становятся одинаковыми).Для запуска чистой установки «Далее» , проверив еще раз, что выделен тот раздел, который вы выделили под систему.
- Ждём. После выбора раздела и запуска установки появляется окно окошко, в котором вы можете видеть процесс распаковки файлов Windows 7 и их записи на жесткий диск.
Теперь пойдет непосредственно процедура установки . Можете передохнуть несколько минут.
Процедура установки займет от 15 до 25 минут. После установки окошко, где нужно будет получить « Имя пользователя » и « Имя компьютера «. Вводим, нажимаем « Далее .»
После установки окошко, где нужно будет получить « Имя пользователя » и « Имя компьютера «. Вводим, нажимаем « Далее .»
Если можете установить пароль, а также подсказку к нему. Можете пропустить этот пункт, оставив поля пустыми и нажмите «Далее «.
Впечатление, нужно будет серийный код продукта. С вы можете ознакомиться, взглянув на днище, к примеру, вашего ноутбука или посмотреть на ним коробку, с дистрибутивом системы. Можно пропустить этот шаг и активировать позже . Тогда галочку с « Автоматической активации при подключении к интернету » нужно снять.
Далее будет процедура выбора условий безопасности. Если вы хотите, чтобы ваша операционная система выполняла загрузку обновлений, установитейте «» Использовать рекомендованные параметры «(выделено жёлтым), если не уверены, то« Отложить решение »(выделено красным).
Настраиваем часовой пояс, дату, время и жмём « Далее «.
Далее вы можете выбрать тип сети в случае, если в системе уже установлен драйвер сетевой карты.
И, наконец, появится Рабочий стол операционной системы Windows 7.
Шаг №3. Завершающий этап установки Windows 7. Активация.
Теперь можете в осстановить исходные настройки BIOS , то есть вернуть предыдущий приоритет на жесткий диск, перезагрузить компьютер и зайдя в настройки BIOS.
Если пропустили момент с активацией, то уже через некоторое время ОС напомнит вам об этом и затребует ключ.Некоторые пользователи предпочитают пользоваться специальными активаторами, но я стараюсь использовать официальную политику лицензирования вендора. Посмотреть состояние лицензирования можно так же открыв параметры — Мой компьютер — Свойства.
Нажим на эту запись и активируете, если вводили лицензионный ключ продукта. Для активации необходимо подключиться к интернету, так же доступна активация по телефону.
Для активации необходимо подключиться к интернету, так же доступна активация по телефону.
Если активация проведена успешно, то данное окно будет выглядеть примерно так:
Если не активируете Windows 7, то позже (дня через 3) выйдет такое окно и часть функций системы будет недоступна, пока не активируете:
Установка драйверов
Следующим шагом после активации нужно установить драйвер и программы.Об этом можно прочитать в статье: Пошаговая инструкция по установке драйверов на Windows 10, Windows 8.1, Windows 7.
Заключение:
Конечно, это пошаговое руководство может показаться несколько сложным, но оно подробное и вы легко установить операционную систему Windows 7. Благодаря описанию мелочей с изображениями, любое новичок сможет легко установить ОС.
Вконтакте
Одноклассники
Как установить Windows 7 вместо Windows 10 (2 способа)
С момента выпуска Windows 10 прошло почти 2 года, но многие пользователи категорически не принимают новую систему, оставаясь верными старушке Windows 7. Если на вашем компьютере установлена «десятка», а вы по какой-то причине вернуться на «семерку», эта статья — для вас.
Если на вашем компьютере установлена «десятка», а вы по какой-то причине вернуться на «семерку», эта статья — для вас.
Откатить операционную систему к предыдущей копии только тогда, когда последняя сохранилась на жестком диске. Если на машине изначально стояла «десятка» или старая система была удалена, переход на Windows 7 возможен лишь путем чистой установки. Сегодня поговорим о том, как установить Windows 7 вместо Windows 10 в двух часто встречающихся случаях:
- Вы обновили Виндовс 7 до Виндовс 10, и с момента этого события прошло меньше 10 дней.Обязательное условие: в системном разделе сохранилась папка Windows.old, где находятся все файлы предыдущей установки системы.
- Прежняя копия Виндовс 7 не сохранилась, но вы готовы поставить ее заново.
Возврат на Windows 7 после обновления до Windows 10
Возможность возврата к предыдущей копии системы с сохранением пользовательских файлов, программ и настроек, существует, повторим, только 10 дней с момента обновления (раньше на раздумья отводилось 30 дней, но сейчас срок почему -то сократили в 3 раза). Если вы пропустили дедлайн, переходите к разделу инструкции по чистой установке.
Если вы пропустили дедлайн, переходите к разделу инструкции по чистой установке.
В ходе отмены обновления программы и настройки, установленные и сделанные в Виндовс 10, будут удалены. Вы получите компьютер ровно в том состоянии, в каком он был до инсталляции «десятки».
Перед тем как пройти процедуру отката, Microsoft также рекомендует сделать копию важных файлов на случай сбоя.
Откат из текущей версии Windows 10
- Загрузите операционную систему в обычном режиме.Откройте меню «Пуск» и запустите приложение «Параметры».
- Перейдите в раздел «Обновление и безопасность».
- Откройте подраздел «Восстановление» и возле пункта «Вернуться к Windows 7» нажмите «Начать».
- Отметьте любую из причин, почему вы решили отказаться от обновления, и нажмите «Далее».
- В предупреждений снова нажмите «Далее».
Если откат пройдет успешно, через 30-40 минут вы опять увидите рабочий стол Windows 7 со всеми ярлыками, папками, файлами и остальным, что на нем было.
Если после обновления система не загружается
Даже если при обновлении произошел сбой и «десятка» перестала грузиться, вы все равно можете откатить компьютер до Windows 7. Для этого вам понадобится диск или флешка с дистрибутивом Windows 10, чтобы войти в среду восстановления .
Как в нее попасть:
- Подключите установочную флешку или поместите в привод DVD-диск.Перезагрузите компьютер, зайдите в BIOS и назначьте накопитель с дистрибутивом первым загрузочным устройством. Как это сделать, читайте в статье о чистой установке Windows 10.
- После появления окна «Установить» нажмите «Восстановление системы». Так вы перейдете в среду восстановления.
- На сайте «Выбор действия» в среде восстановления мышкой по пункту «Диагностика».
- Выберите «Дополнительные параметры»
- Из перечня дополнительных параметров выберите «Вернуться к предыдущей сборке».
- Для продолжения кликните вашу учетную запись в текущей версии Виндовс.

- Введите пароль входа в аккаунт и нажмите «Продолжить».
После этой системы проверит наличие ранее установленной копии (папки Windows.old в системном разделе диска С) и, если она есть, приступит к процедуре отката.
Чистая установка Windows 7 вместо Windows 10
Под чистой установкой Windows 7 мы понимаем удаление предыдущей копии Windows 10 с форматированием или без форматирования системного раздела.По сути оно ничем не отличается от инсталляции «винды» на новый компьютер: вам потребуется загрузочный носитель с дистрибутивом и ключ для активации ОС, поскольку лицензия «десятки» обратной силы не имеет. И всё же новой шанс обойтись без покупки небольшую лицензию у вас есть, если соблюдены 2 условия:
- на этом компьютере ранее стоялаионная Windows 7, которую вы показали обновили до Windows 10;
- раздел, в котором стояла лицензионная система, не подвергался форматированию.
Эти же условия важно соблюсти и при установке новой «семерки»: она непременно должна быть той же версии и разрядности, что и старая (если старая была 32-битная, а вы поставите 64-битную, лицензия будет недействительна). Кроме того, во время инсталляции необходимо сохранить все данные на системном разделе жесткого диска.
Кроме того, во время инсталляции необходимо сохранить все данные на системном разделе жесткого диска.
Если сохранение лицензии для вас некритично, редакция вновь установленной системы может быть любой.
Подготовка
О том, как создать носитель с дистрибутивом «винды» и как загрузить с него компьютер, мы рассказывали в статье о методах чистой установки Windows 10.Для записи загрузочной флешки «семерки» использовать те же самые утилиты, кроме Media Creation Tools, так как она предназначена только для работы с «десяткой».
Чтобы создать установочный диск DVD, просто запишите на него загруженный из Интернета ISO-образ Windows 7, используя любую подходящую программу (Nero, UltraISO, Alcohol 120%) или собственные средства Windows. При втором выборе варианта поместите чистый диск в привод, откройте контекстное меню файла ISO и кликните по пункту «Записать образ».
Ход установки
Запуск процесса инсталляции «семерки», как и другие версии Windows, возможен двумя способами:
- Если на компьютере стоит Windows 10, которая нормально загружается и работает, достаточно открыть дистрибутив и дважды кликнуть по файлу Setup .
 исполняемый файл.
исполняемый файл. - Если «десятка» не загружается либо программа установки в ней по каким-то причинам не запускается, следует выключить компьютер и загрузить его с носителя с дистрибутивом.
Дальнейшие действия при том и другом варианте одинаковы. Рассмотрим их поближе.
- В первом окошке, которое откроет программу установки, вам предстоит выбрать основной язык системы, форматы даты и времени, денежные единицы и раскладку клавиатуры.
- За этим следует запуск самого процесса инсталляции. Нажмите кнопку «Установить».
- Согласитесь с условиями лицензии.
- Выберите тип установки.Вариант «Обновление» (с сохранением пользовательских файлов, программ и настроек), к сожалению, не подойдет. Он возможен только тогда, когда на компьютере уже стоит рабочая копия Windows 7, поэтому выбирайте полную установку.
- Далее — самое ответственное: выбор раздела жесткого диска, где будет располагаться новая система.
 Если вы надеетесь сохранить лицензию, ставьте систему в тот же раздел, где находится Windows 10, и не форматируйте его. Если нет, вы можете не только отформатировать, но и изменить размер раздела.Нажмите «Настройка диска».
Если вы надеетесь сохранить лицензию, ставьте систему в тот же раздел, где находится Windows 10, и не форматируйте его. Если нет, вы можете не только отформатировать, но и изменить размер раздела.Нажмите «Настройка диска».
- Для изменения емкости раздела кликните кнопку «Создать» и укажите в соответствующем поле его новый размер. Примените настройку и кликните «Далее».
- Когда установщик предложит создать дополнительный раздел для системных файлов, нажмите ОК. Если такой раздел существует (а при повторной установке он должен быть), это окошко должно появляться не будет.
- Теперь вы можете отформатировать разделы диска.Если пропустите форматирование системного раздела, файлы старых копий Windows и все прочие данные останутся на месте, но будут перемещены в папку C: \ Windows.old. Кстати, бывают случаи, когда без форматирования Windows не устанавливается. Причина — недостаток свободного места в системном разделе.

- При нажатии кнопки «Форматировать» программу установки установки вас, что все данные на диске будут уничтожены. Если вы согласны, кликните ОК.
- Дальше можете немного передохнуть: копирование и распаковка файлов новой ОС, установка компонентов и обновлений не требует участия пользователя.Этот этап длится в среднем 20-40 минут.
- После нескольких перезагрузок вы увидите окно с предложением первого пользователя и компьютера. Учетная запись, которая создается при установке, наделяется правами администратора системы.
- Дальше будет предложено свою защиту учетную запись паролем. Если вы не планируете использовать пароль для входа в Виндовс, оставьте эти поля пустыми.
- Следующее предназначено для ввода ключа продукта.Если он у вас есть (обычно находится на фирменном лейбле, приклеенном к днищу ноутбука), заполните это поле. Если нет или вы планируете ввести его, нажмите «Пропустить».
 Также не забудьте снять флажок возле предложения автоматической активации системы при подключении к Интернету.
Также не забудьте снять флажок возле предложения автоматической активации системы при подключении к Интернету.
- После ввода ключа программа настройки предложит скачать и установить обновления Windows 7. Выбор пункта «Использовать рекомендуемые параметры» может затянуть установку на несколько часов — все зависит от скорости Интернета и объема загружаемых файлов.Если хотите закончить инсталляцию побыстрее, нажмите «Отложить решение».
- Настройте системное время и часовой пояс.
- Укажите текущее сетевое расположение компьютера. Можете выбрать, но в целях безопасности лучше остановиться на «Общественном». Позже, когда установите антивирус и файервол, вы сможете изменить настройку.
- На этом почти всё. Осталось подождать, пока «семерка» закончит применение параметров.
- Подготовка рабочего стола занимает всего пару минут.
И вот, наконец, то, к чему вы стремились: рабочий стол Windows 7. Пока он совершенно пуст. От того, что было в Windows 10, не осталось и следа, ведь вы переустановили систему начисто. Осталось поставить в нее программы — и можно начинать пользоваться.
Пока он совершенно пуст. От того, что было в Windows 10, не осталось и следа, ведь вы переустановили систему начисто. Осталось поставить в нее программы — и можно начинать пользоваться.
У меня на ноутбуке есть раздел Восстановление с Windows 7. Возможен ли сброс системы к заводскому состоянию (сброс к заводским настройкам)?
. Функция возврата в к заводскому состоянию присутствует на всех ноутбуках и фирменных компьютерах, где операционная система предустановленной системы.Достаточно использовать метод — и машина девственно-чиста, как только что из магазина.
Заводские настройки — действительно полезная функция, но… ровно до того момента, пока вы не установите на компьютер другую версию Виндовс, отличную от седьмой. Расположение и структура подсистемы восстановления к заводскому состоянию каждой новой ОС существенно отличается от предыдущей, поэтому откат Windows 10 к предустановленной Windows 7 становится невозможным.
Как установить Windows 7 на компьютер или ноутбук (30. 01.2021)
01.2021)
Читайте о том, как сделать чистую установку Windows 7 на компьютер или ноутбук. Хотя с каждой днёмной версией операционной системы всё больше теряет свою актуальность, тем не менее осталось ещё много её поклонников. Данная статья именно для Вас.
Содержание:
Как создать загрузочный диск с Windows 7
Для установки Вам понадобится установочный диск с Windows 7, который можно приобрести или создать самому.
О том, как создать установочный CD / DVD рассказывать не вижу смысла. Ведь на много проще и удобнее установить Windows с USB-флешки.
Для создания загрузочной флешки можно воспользоваться официальной программой от компании Microsoft — Windows 7 USB / DVD Download Tool. Она абсолютно бесплатна и есть в свободном доступе на сайте Microsoft. Данная программа также актуальна и для Windows 8 и 10.
И так,
Скачайте и запустите программу.
Выберите нужный файл образа системы и нажмите «Далее» .

Выберите нужный тип носителя, то есть «USB-устройство» .
Выберите нужную флешку из списка всех устройств на компьютере (в случае этого диск G) и нажмите «Начать копирование» .
Видим предупреждение о том, что все данные с флешки будут удалены.Если важных файлов на данном накопителе у вас нет, нажимаем «Стереть USB-устройство» .
Подтверждаем то, что программа удалит все файлы и ожидаем процесса копирования файлов на флешку.
После завершения видимого сообщения «Резервное копирование завершено» . То есть, загрузочная флешка готова и теперь её можно использовать.
Как запустить компьютер из загрузочной флешки
начать установку Windows 7, подключите загрузочную флешку к компьютеру, на который требуется установить систему и загрузите его из данной флешки.
Порядок загрузки компьютера, установка устройства через USB, устанавливается в BIOS или UEFI.
О том, как войти в BIOS или UEFI и загрузить с USB-флешки, DVD диска компьютер или ноутбук, смотрите в нашем видео:
Процесс установки Windows 7. Пошагово.
Итак, после загрузки компьютера из установочной флешки, вы увидите следующее окно.
Выберите нужный язык и нажмите «Далее» .
А в следующем окне, кнопку «Установить» .
Примите условия лицензии.
Выберите тип установки. Если это чистая установка системы, как в данном случае, выберите «Выборочную…» установку.
Укажите, где вы хотите установить Windows.То есть — на какой диск. Если у вас их несколько, то укажите желаемый. Если один, как у меня, то просто его выбрать.

Только имейте ввиду, что все файлы из диска.
Программа установки скопирует необходимые файлы на компьютер и запустит собственную установку системы.
В время установки система перезагрузится несколько раз.Это нормально.
Выберите имя пользователя для вашей учётной записи, а также имя компьютера в сети.
Установите пароль для входа в учётную запись. Если просто нажать «Далее» , а пароль не ввести, то вход в систему будет осуществляться без пароля.
Введите ключ активации Windows 7. Если нажмите кнопку «Пропустить» , то систему можно будет активировать позже…
После чего система предложит осуществить дополнительные настройки.Вы можете отложить решение и осуществить позже или использовать рекомендуемые параметры (если вы начинающий пользователь).

Выставьте часовой пояс и нажмите Далее.
Если компьютер подключен к сети, Windows также предложит выбрать сетевые параметры. Выбираю Домашняя сеть.
После этой системы запустит применение параметров и окончание установки.
В результате система перезагрузится и запустится рабочий стол Windows 7.
Как восстановить утерянные в результате переустановки системы данные
Если в результате установки, переустановки, обновления или сброса Windows были утеряны файлы, вы можете их восстановить с помощью Hetman Partition Recovery.
Если во время установки Windows у вас возникли какие-то проблемы, ошибки или просто вопросы, задавайте их все в комментариях.
Как установить Windows 7 Самая Пошаговая инструкция
Подготовленная нами инструкция по установке Windows 7 поможет вам подготовить к работе с нуля чистый ноутбук или стационарный компьютер, заменить (модернизировать) используемую в данный момент «старушку» Windows Xp на Windows 7 32 или 64 бит на своём ПК.
Минимальные системные требования
Перед тем, как самостоятельно установить Windows 7, убедитесь, что она «по зубам» вашему компьютеру.Поэтому на минимальные требования обратите особое внимание:
- процессор должен располагать 32- или 64-битной архитектурой, его допустимая тактовая частота — не менее 1 ГГц,
- свободного пространства на диске должно быть 16 ГБ (32-разрядный) / 20 ГБ (64-разрядный),
- рассчитывать можно только на оперативную память от 1 ГБ (для x86-разрядной версии допустимо 2 гб),
- на жёстком диск обязательно должно быть не менее 16-20 гб свободного пространства.
- крайне важна поддержка видеоадаптером графики DirectX (версия адаптера должна быть не меньше девятой версии.
Если вы не уверены в своих силах и хотите сэкономить свои нервы и время, то лучше обратитесь к нам за услугами, переустановки или установки Windows 7. Так как эта пошаговая инструкция носит общий характер, и если у вас не было опыта в установке операционной системы , всегда могут затруднения с настройками.
Настройка BIOS для загрузки компьютера с загрузочного диска / флешки.
Одна из главных трудностей, которая волнует пользователя, звучит так: «Как установить Windows 7 из БИОСа?» Чтобы разрешить эту проблему важно предпринять следующие действия:
Для захода в БИОС с десктопа: Во время установки нажмите DELETE, для захода в BIOS с нетбука или ноутбука может также быть клавиша DELETE, Esc, одна из функциональных клавиш либо сочетание нескольких клавиш (например, Ctrl + F2). Всё зависит от конкретного устройства (обычно клавиша указывается на первом приветствии, также используется информация о документации можно узнать из на технику или данной таблице).Зайдя в BIOS, можно посредством меню попасть в раздел ПЕРВОЕ ЗАГРУЗОЧНОЕ УСТРОЙСТВО. Здесь вы и планируете задействовать привод: DVD или флешку (о том, как сделать загрузочную флешку).
После изменения приоритета нажмите на ссылку F10 и сохранение произведенных настроек с прежним OK.
После перезагрузки программа установки запускается сразу же (если была флешка) или (в случае, если установка производится с диска) после появления на экране надписи «Нажмите любую клавишу для загрузки с компакт-диска… «. Главное, в последнем случае для завершения операции нужно нажать любую кнопку (поторопитесь это сделать не через 10 секунд) иначе загрузка не начнется.
Возможные проблемы! Если не происходит загрузка с USB-флешки (отдельная статья о том, как сделать загрузочную USB), возможно, флешка отформатирована в NTFS или включен UEFI. Если проблема связана с UEFI, то зайдя в настройки Secure Boot, нужно поставить «Отключить», а в Выбор — «Uefi and Legacy Boot»
Начало установки Windows 7
Итак, с настройками BIOS разобрались, но как самому установить Windows 7?
В появившемся окошке вы выбираете язык, формат времени, клавиатурную раскладку.
Ознакомьтесь (или можете не читать совсем) лицензионное соглашение и подтвердите с ним.
Выберите тип установки (обновление или полная установка, производимая полностью с нуля на «чистое» устройство).
Устанавливая Windows 7 с диска на компьютер самостоятельно, вы можете по ошибке забыть очистить реестр.В случае этого, при обновлении могут быть сохранены старые ошибки реестра. Риск сбоя компьютера в этом случае очень велик. И дело не в том, что вы сэкономили деньги на услуги мастера и установили Windows 7 бесплатно, а в том, что форматированный системный диск настоящий миной замедленного. Частичная коррекция неверных настроек может, на первый взгляд, улучшить результат, и компьютер на некоторое время перестанет работать так медленно, как раньше. Но на деле ошибки рано или поздно дадут о себе знать.
Рекомендации по разбиению жёсткого диска
Перед тем, как установить Windows 7 64-бит или 32 бит, важно не ошибиться с фрагментацией жёсткого диска. Пошаговая инструкция установки Windows 7 предполагает выполнение действий:
Пошаговая инструкция установки Windows 7 предполагает выполнение действий:
Посредством выберите пункт «Настройки диска».
Выставляете свои значения по собственному желанию, но рекомендовано не менее 20 гигабайт.
Важный момент! Помните, что для операционной системы Виндовс корректно работает в дальнейшем, системный диск всегда должен оставаться свободным не менее чем на пятнадцать процентов.
Процесс установки Windows 7
Сам процесс установки Windows 7 длится 10-30 минут. Начинается он непосредственно после разбиения дисков и предполагает следующие действия:
Сначала система предложит вам выполнить перезагрузку.Затем появится сообщение «Запуск Windows»
Далее последует появление на экране надписей «Распаковка файлов» и «установка обновлений».
Вы получите сообщение о получении полной информации и предупреждение о нескольких повторных перезагрузках системы в ближайшее время.
После нескольких перезагрузок появится окошко и в нём — сообщение о продолжении установки после перезагрузки.
Первоначальная настройка.
Далее пошаговая инструкция установки Windows 7 на ноутбук или десктоп предлагает переходить непосредственно к настройкам системы:Создайте учётную запись в системе и задайте имя, под которым вы будете видны в сети.
Далее вам будет предложено ключ — активатор. Если у Вас ключа нет — то данный шаг рекомендуем пропустить. Далее мы расскажем вам как активировать Виндовс.
Настройте автоматический апгрейд системы.
Произведите проверку даты и времени.
Выберете текущее расположение сети вашего компьютера.
Сигналом о финише появится окно приветствия. После этого останется только активировать ОС, об этом далее.
Итак, теперь вы знаете, как установить Windows 7 без Интернета с флешки и диска. Теперь важным моментом будет активация с помощью программы KMSAutoNET, которая находится в свободном доступе в сети интернет.
Поддержите нас
- Количество показов:
- 10466
Ноутбуки HP — Обновление ОС до Windows 7
Для установки Windows 7 посредством выборочной установки наличие файлов операционной системы на жестком диске не требуется.По завершении выборочной установки все файлы на разделе жесткого диска, в который будет выполнена установка Windows 7, будут удалены. Если на вашем компьютере установлена операционная система Windows XP, Windows Vista Home Edition, Windows Vista Starter Edition, бета-версия или RC-версия Windows 7 или другая операционная система, то для установки Windows 7 используйте вариант выборочной установки.
Для выполнения модернизации ОС до версии Windows 7 необходимо, чтобы языковая версия операционной системы Windows Vista Home Basic, Home Premium, Business или Ultimate с пакетом обновления 1 или 2, установленной на диске, иая версия комплекта модернизации до Windows 7, записанного на компакт-диске, совпадали с языковой версией системы Vista.
Версия Vista на компьютере | Обновление до одной из следующих версий Windows 7 |
Домашний базовый | Home Basic, Home Premium или Ultimate |
Home Premium | Home Premium или Ultimate |
Предприятие | Предприятие |
Бизнес | Профессиональный, Корпоративный или Максимальный |
Окончательный | Окончательный |
Компьютеры Dell, совместимые с ОС Microsoft Windows 7, системные требования.
Симптомы
Содержание:
- Выясните, соответствие ли ваш компьютер Dell с ОС Windows 7
- убедитесь, что текущая конфигурация компьютера соответствует требованиям Windows 7
- Выясните, соответствие ли ваш принтер Dell с Windows 7
- Драйвер драйверы для вашего компьютера Dell
В этой статье представлена информация о простой трехэтапной процедуре проверки на совместимость вашего компьютера и принтера Dell с ОС Windows 7.
Выясните, соответствие ли ваш компьютер Dell с ОС Windows 7
Найдите свою модель своего ноутбука или настольного ПК Dell в следующих списках.
- Если ваш компьютер находится в списке совместимых с ОС Windows 7 , возможных шагу 2.
- Если ваш компьютер находится в списке проверенных устройств, поддерживающих основные функциональные возможности ОС Windows 7, , скорее всего, установить встроенные драйверы для вашего.
 Если какое-то не установлено должным образом, возможно, потребуется установить драйверы оборудования для ОС Vista. Для получения информации об установке драйверов для ОС Vista из раздела «Драйверы и загружаемые материалы» см. Раздел Ищете® драйверы для ОС Windows 7 ?. После чего переходите к шагу 2.
Если какое-то не установлено должным образом, возможно, потребуется установить драйверы оборудования для ОС Vista. Для получения информации об установке драйверов для ОС Vista из раздела «Драйверы и загружаемые материалы» см. Раздел Ищете® драйверы для ОС Windows 7 ?. После чего переходите к шагу 2. - Если модель вашего компьютера отсутствует в нижеприведенных таблицах, возможно, компьютер не соответствует системным требованиям ОС Windows 7 и не был проверен на предмет поддержки базовых функций системы.В таком случае компания Dell не требует установку ОС Windows 7.
Модели ноутбуков, совместимых с ОС Windows 7
Alienware
- Зона 51 M15X Зона 51 M17 Зона 51 M17X M17x M15x
Inspiron
- 1440 1318 1320 1470 1545 1570 1750
Inspiron Mini
Студия
- 1440 1450 14571555 1557 1737 1745 1747
Студия XPS
XPS
Широта
- 2100 E4200 E4300 E5400 E5500 E6400 E6400 ATG E6400 XFR E6500 XT2 XT2 XFR Z600
Dell Precision Mobile
- M2400 M4400 M6400 M6500
Vostro
- 1014 1015 1088 1220 1320 1520 1720
В начало
Настольные ПК Dell, совместимые с ОС Windows 7
Alienware
- Аврора Аврора ALX Зона 51 Зона 51 ALX
Размер
Inspiron
- One 19300400 537 / 537S 545 / 545S 546 / 546S Inspiron One 19
Студия
Гибридная студия
Студия XPS
- A2420 435MT 435T 8000 9000
XPS
OptiPlex
Dell Precision
- T1500 T3400 (375 Вт) T3500 R5400 T5500 T7500
Vostro
В начало
Ноутбуки Dell, протестированные на предмет поддержки основных возможностей ОС Windows 7
Примечание . Если ОС Windows 7 установлена на одном из перечисленных ниже компьютеров, вы можете использовать драйверы, поставляемые с системой (также называемые «родными» или «встроенными» драйверами). Драйверы для ОС Vista (которые можно загрузить в разделе драйверов и загружаемых материалов для продуктов Dell или с помощью центра обновлений Microsoft Windows) также могут быть совместимы с вашим аппаратным компьютером. Для получения дополнительной информации см. Ищете® драйверы для ОС Windows 7?
Если ОС Windows 7 установлена на одном из перечисленных ниже компьютеров, вы можете использовать драйверы, поставляемые с системой (также называемые «родными» или «встроенными» драйверами). Драйверы для ОС Vista (которые можно загрузить в разделе драйверов и загружаемых материалов для продуктов Dell или с помощью центра обновлений Microsoft Windows) также могут быть совместимы с вашим аппаратным компьютером. Для получения дополнительной информации см. Ищете® драйверы для ОС Windows 7?Inspiron
Студия
XPS
Широта
- 131LD420 D430 D520 D530 D531 D620 D620ATG D630D630c D630ATG D630 XFR D631 D820 D830 XT
Dell Precision Mobile
- M65 M90 M2300 M4300 M6300
Vostro
В начало
Настольные компьютеры Dell, протестированные на совместимость с функциональными возможностями ОС Windows 7
Примечание . Если ОС Windows 7 установлена на одном из перечисленных ниже компьютеров, вы можете использовать драйверы, поставляемые с системой (также называемые «родными» или «встроенными» драйверами). Драйверы для ОС Vista (которые можно загрузить в разделе драйверов и загружаемых материалов для продуктов Dell или с помощью центра обновлений Microsoft Windows) также могут быть совместимы с вашим аппаратным компьютером. Для получения дополнительной информации см. Ищете® драйверы для ОС Windows 7?
Если ОС Windows 7 установлена на одном из перечисленных ниже компьютеров, вы можете использовать драйверы, поставляемые с системой (также называемые «родными» или «встроенными» драйверами). Драйверы для ОС Vista (которые можно загрузить в разделе драйверов и загружаемых материалов для продуктов Dell или с помощью центра обновлений Microsoft Windows) также могут быть совместимы с вашим аппаратным компьютером. Для получения дополнительной информации см. Ищете® драйверы для ОС Windows 7?Inspiron
XPS
OptiPlex
- 320 330 740 745 / 745C 755
Dell Precision
- 390 490 690 T3400 T5400 T7400
Vostro
В начало
Убедитесь, что текущая конфигурация компьютера соответствует требованиям Windows 7
ИспользуйтеПомощник по обновлению Microsoft Windows 7, чтобы проверить наличие всех компонентов и программного обеспечения, необходимого для работы ОС Windows 7. Это приложение проверит вашу систему и предоставит рекомендации, необходимо выполнить перед обновлением до ОС Windows 7.
Это приложение проверит вашу систему и предоставит рекомендации, необходимо выполнить перед обновлением до ОС Windows 7.
Не удалось загрузить или запустить помощник по обновлению ОС Windows 7?
- Нажмите здесь для ознакомления с системными требованиями ОС Windows 7.
- Нажмите здесь, чтобы узнать совместимо ли ваше программное обеспечение с ОС Windows 7
Ваш компьютер совместим? Нажмите здесь, чтобы купить ОС Windows 7!
Требуется обновление? Нажмите здесь, чтобы купить комплектующие для продуктов Dell!
В начало
Выясните, соответствует ли ваш принтер Dell с Windows 7
В этой статье содержится информация о совместимости вашего принтера Dell с ОС Windows 7, см.статью базы знаний Dell Совместимость операционных систем с принтерми Dell.
В начало
Загрузить драйверы для вашего компьютера Dell
Для стабильной информации о загрузке и установке компьютера Dell см. статью базы знаний Dell Как использовать веб-сайт «Драйверы и загружаемые материалы» .
статью базы знаний Dell Как использовать веб-сайт «Драйверы и загружаемые материалы» .
В начало
20 нояб. 2020
Оцените эту статью
Благодарим вас за отзыв.
К сожалению, наша система обратной связи в настоящее время не работает. Повторите попытку позже.
Комментарии не должны следующие содержать специальные символы: () \
Windows 7 не переходит в спящий режим
Симптомы
При попытке перевести настольный ПК или на базе Windows 7 в спящий режим могут следующие проблемы:
Компьютер входит в спящий режим и сразу же выходит из него.
Компьютер выходит из спящего режима случайным или непредсказуемым образом.
Компьютер не переходит в спящий режим.
 Он постоянно остается включенным.
Он постоянно остается включенным.
Доступные возможности
Для решения этой проблемы попробуйте воспользоваться приведенными ниже способами в указанном порядке.
Дополнительная информация
Обновление драйверов до последней версии
Прежде всего, убедитесь, что для всех аппаратных устройств (особенно видеокарты) самые новые драйверы. Чтобы получить новые драйверы для Windows 7, можно воспользоваться Центром обновления Windows либо перейти на веб-сайт производителя оборудования.Дополнительные сведения см. на следующем веб-сайте корпорации Майкрософт:
Автоматическое получение рекомендуемых драйверов и обновлений для оборудования
Проверка параметров электропитания
После этого проверьте параметры электропитания. Для этого выполните рекомендации ниже действия.
Для этого выполните рекомендации ниже действия.
Нажмите кнопку Пуск , введите и спящий режим в поле Начать поиск и выберите Настройка перехода в спящий режим .
В поле Переводить компьютер в спящий режим выберите новое значение, например 15 минут, но не выбирайте значение Никогда . Нажмите кнопку Изменить дополнительные параметры питания .
Последовательно разверните элементы Режим снаряжения и Разрешить таймеры пробуждения , а затем выбрать значение Отключить .
Примечание. Этот параметр запрещает устройствам пробуждать компьютер. Если вам нужна запланированная задача для пробуждения компьютера, нужно вернуть для этого параметра значение Включить .
Разверните область Параметры мультимедиа , При общем доступе к мультимедиа и выберите Разрешить компьютер переходить в спящий режим .

Примечание. Этот параметр позволяет компьютеру переходить в спящий режим, даже если вы используете библиотеки других мультимедиа в домашней сети.
Отключение устройств для предотвращения пробуждения компьютера
В последней статье отключить все устройства, которые могут пробуждать компьютер.Для отключения этих устройств выполните следующие действия.
Откройте командную программу с повышенными привилегиями. Для этого нажмите кнопку Пуск , введите команду cmd в поле Начать поиск , щелкните правой кнопкой мыши cmd , а выберите команду Запуск от имени администратора .
Чтобы просмотреть список устройств, способных пробудить компьютер, выполните следующую команду:
Powercfg — запрос устройства wake_armed
Чтобы отключить пробуждение компьютера определенным, выполните следующую команду или используйте диспетчер устройств:
Powercfg -devicedisablewake « имя_устройства » Примечание.
 Не забудьте заменить заполнитель имя_устройства имени отключаемого устройства.
Не забудьте заменить заполнитель имя_устройства имени отключаемого устройства.Если проблема продолжает возникать после отключения одного устройства, отключайте устройство из списка по одному, пока не определите, какое из них вызывает ее. Если нужно снова включить пробуждение компьютера, выполните следующую команду:
Powercfg -deviceenablewake « имя_устройства »
Отключение устройств с помощью диспетчера устройств
Кроме того, управлять пробуждением компьютера разными устройствами можно с помощью диспетчера устройств.Для этого нажмите кнопку Пуск , введите диспетчер устройств в поле Начать поиск и выберите Диспетчер устройств . Найдите и дважды щелкните устройство, которое хотите включить или отключить. На вкладке Управление питанием установите или снимите флажок Разрешить это устройство выводить компьютер из ждущего режима .
На вкладке Управление питанием установите или снимите флажок Разрешить это устройство выводить компьютер из ждущего режима .
Дополнительные сведения
Дополнительные сведения о проблемах, описанных в данной статье, см.в стать следующих базы знаний Майкрософт:
972664 Компьютер, работающий под управлением Windows 7, переходит в спящий режим, но затем же выходит из него
976034 Создание отчета о диагностике эффективности энергопотребления для компьютера в Windows 7
Дополнительные сведения о команде Powercfg см. на веб-сайте корпорации Майкрософт по адресу:
Параметры командной строки для Powercfg
ЗАЯВЛЕНИЕ ОБ ОТКАЗЕ
ЭТА СТАТЬЯ СОЗДАНА НА БАЗЕ СВЕДЕНИЙ, ПОЛУЧЕННЫХ НЕПОСРЕДСТВЕННО ОТ СЛУЖБЫ ТЕХНИЧЕСКОЙ ПОДДЕРЖКИ МАЙКРОСОФТ. СОДЕРЖАЩИЕСЯ ЗДЕСЬ СВЕДЕНИЯ ПРЕДОСТАВЛЕНЫ «КАК ЕСТЬ» В ОТВЕТ НА СРОЧНЫЕ ЗАПРОСЫ ИЛИ В КАЧЕСТВЕ ПРИЛОЖЕНИЯ К ДРУГИМ СТАТЬЯМ БАЗЫ ЗНАНИЙ.
СОДЕРЖАЩИЕСЯ ЗДЕСЬ СВЕДЕНИЯ ПРЕДОСТАВЛЕНЫ «КАК ЕСТЬ» В ОТВЕТ НА СРОЧНЫЕ ЗАПРОСЫ ИЛИ В КАЧЕСТВЕ ПРИЛОЖЕНИЯ К ДРУГИМ СТАТЬЯМ БАЗЫ ЗНАНИЙ.
КОРПОРАЦИЯ МАЙКРОСОФТ И (ИЛИ) ЕЕ ПОСТАВЩИКИ НЕ ДАЮТ НИКАКИХ ГАРАНТИЙ ПРИГОДНОСТИ, НАДЕЖНОСТЬ И ТОЧНОСТЬ ДЛЯ КАКОЙ-ЛИБО ЦЕЛИ В ОТНОШЕНИИ СВЕДЕНИЯ, СОДЕРЖАЩИЕСЯ В ДОКУМЕНТАХ, И ГРАФИЧЕСКИЕ ИЗОБРАЖЕНИЯ (ДАЛЕЕ «МАТЕРИАЛЫ»), ОПУБЛИКОВАННЫЙ НА ЭТОМ ВЕБ-САЙТ КАК ЧАСТЬ ОКАЗАНИЯ УСЛУГ. МАТЕРИАЛЫ МОГУТ СОДЕРЖАТЬ ТЕХНИЧЕСКИЕ НЕТОЧНОСТИ И ОПЕЧАТКИ. ЭТИ СВЕДЕНИЯ ПЕРИОДИЧЕСКИ ПОДВЕРГАЮТСЯ ИЗМЕНЕНИЯМ БЕЗ ПРЕДУПРЕЖДЕНИЙ.


 Соответственно и все данные со всего винчестера. Поэтому заранее сохраните все важное на флешку, жесткий диск, облако и т.д;
Соответственно и все данные со всего винчестера. Поэтому заранее сохраните все важное на флешку, жесткий диск, облако и т.д; Для запуска чистой установки нажмите «Далее», проверив еще раз, что выделен тот раздел, который вы выделили под систему.
Для запуска чистой установки нажмите «Далее», проверив еще раз, что выделен тот раздел, который вы выделили под систему.





 Позже, когда установите антивирус и файервол, вы сможете изменить эту настройку.
Позже, когда установите антивирус и файервол, вы сможете изменить эту настройку.
 Скачать ISO образ Windows 7 и создать загрузочную флешку. Подготовка к установке и переустановке.
Скачать ISO образ Windows 7 и создать загрузочную флешку. Подготовка к установке и переустановке.  0, а не в USB 3.0 Их легко различить, по цвету контактов: в 2.0 он черного цвета, в 3.0 — синего. Просто не вставляйте в синий разъем. Смотри картинку
0, а не в USB 3.0 Их легко различить, по цвету контактов: в 2.0 он черного цвета, в 3.0 — синего. Просто не вставляйте в синий разъем. Смотри картинку  Если вы можете записали образ на диск и не его установить, то заново прожечь образ на «болванке» на минимальной скорости — 1х, 2х или 4х.Как ни странно, но это тоже помогает.
Если вы можете записали образ на диск и не его установить, то заново прожечь образ на «болванке» на минимальной скорости — 1х, 2х или 4х.Как ни странно, но это тоже помогает. Здесь «N» это номер диска из показившегося списка выше. Определить его легко по размеру. Также в этом списке может быть ваша флешка, с которой вы собираетесь ставить окна. Но выбираем именно жесткий диск. То есть в команде выберите диск N вместо N ставим цифру, стоящую напротив нужного диска;
Здесь «N» это номер диска из показившегося списка выше. Определить его легко по размеру. Также в этом списке может быть ваша флешка, с которой вы собираетесь ставить окна. Но выбираем именно жесткий диск. То есть в команде выберите диск N вместо N ставим цифру, стоящую напротив нужного диска;
 исполняемый файл.
исполняемый файл. Если вы надеетесь сохранить лицензию, ставьте систему в тот же раздел, где находится Windows 10, и не форматируйте его. Если нет, вы можете не только отформатировать, но и изменить размер раздела.Нажмите «Настройка диска».
Если вы надеетесь сохранить лицензию, ставьте систему в тот же раздел, где находится Windows 10, и не форматируйте его. Если нет, вы можете не только отформатировать, но и изменить размер раздела.Нажмите «Настройка диска».
 Также не забудьте снять флажок возле предложения автоматической активации системы при подключении к Интернету.
Также не забудьте снять флажок возле предложения автоматической активации системы при подключении к Интернету. 01.2021)
01.2021) 



/LedePhoto-DrewAngerer--GettyImages-5c6f3e3646e0fb000171899c.jpg)
 Если какое-то не установлено должным образом, возможно, потребуется установить драйверы оборудования для ОС Vista. Для получения информации об установке драйверов для ОС Vista из раздела «Драйверы и загружаемые материалы» см. Раздел Ищете® драйверы для ОС Windows 7 ?. После чего переходите к шагу 2.
Если какое-то не установлено должным образом, возможно, потребуется установить драйверы оборудования для ОС Vista. Для получения информации об установке драйверов для ОС Vista из раздела «Драйверы и загружаемые материалы» см. Раздел Ищете® драйверы для ОС Windows 7 ?. После чего переходите к шагу 2.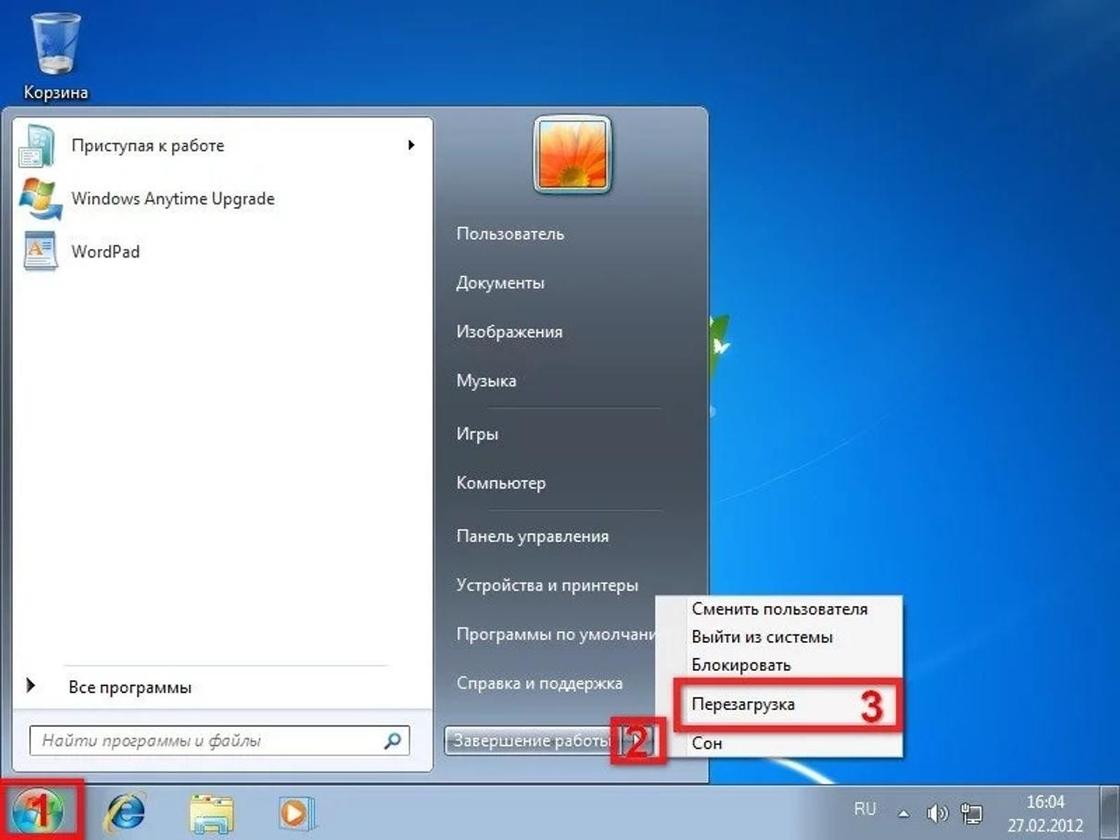 Он постоянно остается включенным.
Он постоянно остается включенным.
 Не забудьте заменить заполнитель имя_устройства имени отключаемого устройства.
Не забудьте заменить заполнитель имя_устройства имени отключаемого устройства.