Не работает клавиатура на ноутбуке. Что делать?
Клавиатурой называется комплект расположенных в определенном порядке клавиш, позволяющий управлять тем или иным устройством, которым в нашем случае является ноутбук. Кроме того, клавиатура является одним из основных устройств ввода информации. Конечно, для планшетов и смартфонов она не требуется, однако полноценно пользоваться ПК или тем же ноутбуком без нее невозможно.
О том, почему может не работать компьютерная клавиатура, я уже рассказывал ранее. Сегодня пойдет речь о клавиатуре для ноутбука.
Программный сбой
Начать стоит с самой распространенной проблемы, которую можно решить самостоятельно. В данном случае я хочу рассмотреть программный сбой.
Как это выглядит? Вы просто включаете свой ноутбук после некоторого простоя и понимаете, что клавиатура не работает. Первое, что нужно делать — не впадать в панику, как любят делать некоторые личности. Вполне возможно, что проблема пустяковая и решается она за одну минуту.
Первым делом необходимо перезагрузить ноутбук. Это вы можете сделать с помощью мышки или тачпада. Перезагружаем устройство или, если есть желание, выключаем его и включаем вновь. Я вас уверяю, что процентов в 60% после перезагрузки клавиатура заработает вновь. Все дело в некоем программном сбое, который, возможно, произошел на стадии загрузки операционной системы. Если этот способ вам помог, то дальше статью вы можете даже не читать.
Если не помогает, тогда перезагружаем устройство еще раз и как только оно начнет загружаться, пытаемся войти в БИОС. Для этого нужно нажать на клавишу TAB, а если не помогает, то на F10 или DEL. Уж один из этих вариантов точно должен сработать. Если вам удалось это сделать, то физически клавиатура работает и это говорит о том, что проблема на 99% не механическая.
Нужно выйти выйти из БИОСа и загрузить устройство. Скорее всего клавиатура не будет работать, но не переживайте, мы попробуем заставить ее это сделать. Для этого нужно будет откатить систему на тот момент, когда она была в работоспособном состоянии. Как это сделать, я уже рассказывал на страницах сайта. Откат на более раннюю дату должен помочь.
Как это сделать, я уже рассказывал на страницах сайта. Откат на более раннюю дату должен помочь.
В некоторых случаях можно переустановить операционную систему, но это, сами понимаете, не самый приятный процесс, вместе с которым, кстати, можно удалить важную информацию.
О драйверах
Некоторые проблемы с устройствами напрямую связаны с драйверами. Они могут, например, полностью отсутствовать или быть поврежденными. В случаях с ноутбуком данный момент очень актуален, поскольку едва ли не для каждого компонента нужно устанавливать свой драйвер.
Найдите на корпусе название своей модели ноутбука, после чего зайдите на сайт производителя и найдите драйвера для указанной модели. Среди них однозначно должны быть драйвера и для клавиатуры. Скачайте их и установите. Очень вероятно, что после данной процедуры клавиатура заработает.
Проблема в «железе»
Если ничего из описанного выше не помогает, то неполадка может быть связана с железом. Чаще всего страдает шлейф.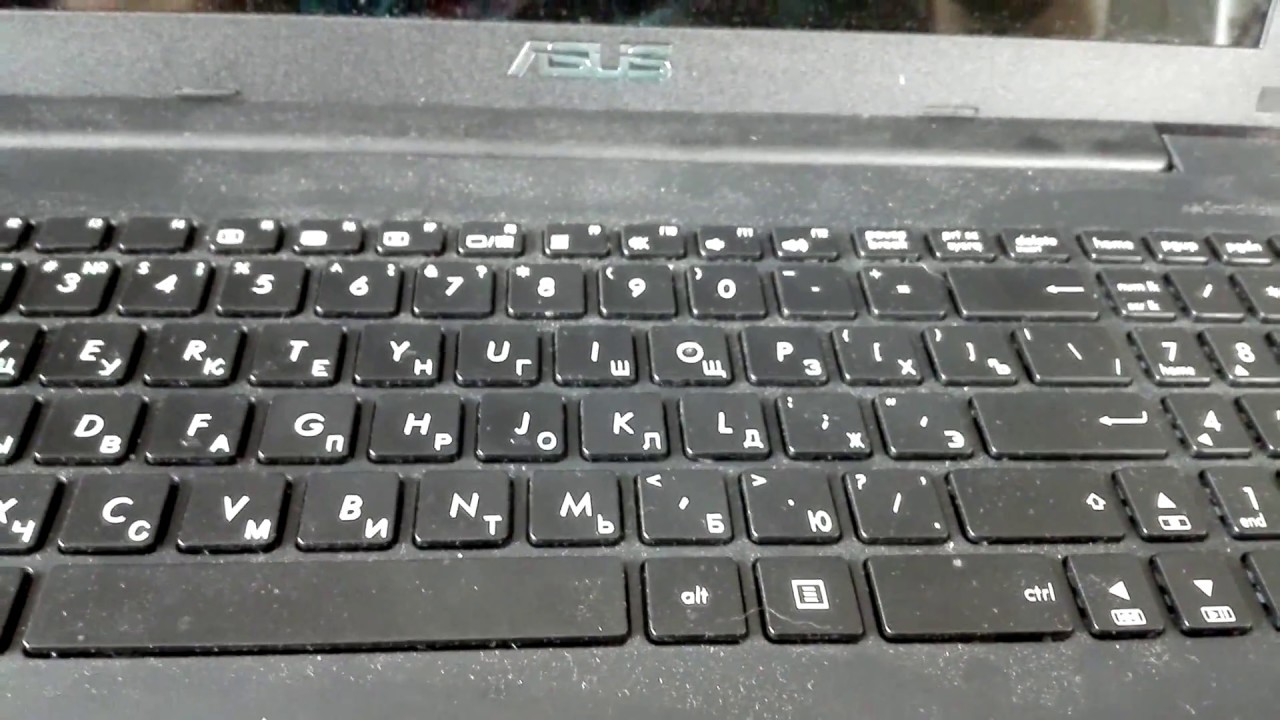
Допустим, что вы разобрали корпус и добрались до шлейфа. Что дальше? А дальше необходимо внимательно осмотреть его на предмет окисления или повреждений. Если никаких внешних признаков повреждения нет, то протрите его с помощью ластика. Спиртом и прочими жидкостями пользоваться не рекомендую, так как это может пагубно сказаться на работоспособности шлейфа.
Собираете ноутбук, включаете его и проверяете клавиатуру.
Грязь и пыль
Ни в коем случае не забываем про грязь и пыль, которые очень любят скапливаться под клавишами.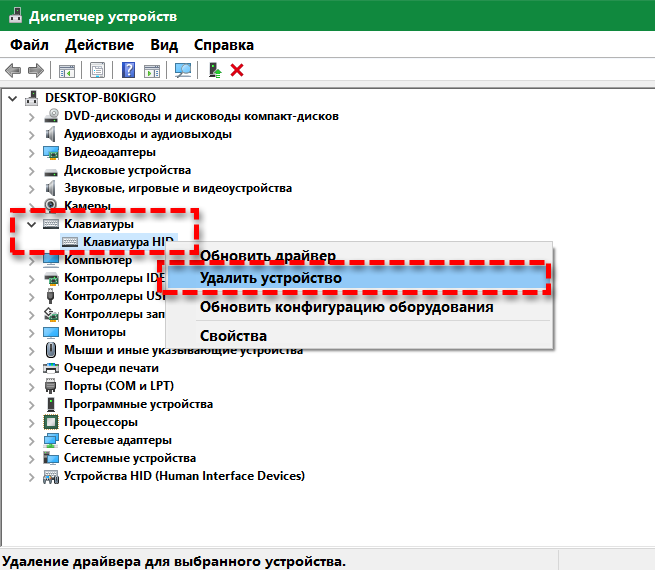 Как ни странно, но клавиатура может не работать именно по этой причине. Что делать? Как один вариантов, можно снять все клавиши (некоторые модели с легкостью позволяют это сделать), убрать всю грязь и протереть контакты ластиком. Если провести данную процедуру невозможно, то придется разбирать устройство, что бы добраться до клавиатуры, а это сделать не так просто, так как придется разобрать добрую половину ноутбука.
Как ни странно, но клавиатура может не работать именно по этой причине. Что делать? Как один вариантов, можно снять все клавиши (некоторые модели с легкостью позволяют это сделать), убрать всю грязь и протереть контакты ластиком. Если провести данную процедуру невозможно, то придется разбирать устройство, что бы добраться до клавиатуры, а это сделать не так просто, так как придется разобрать добрую половину ноутбука.
Если не клавиатура не работает из-за пролившейся жидкости
Чего греха таить — ноутбук как будто притягивает к себе жидкости, ведь практически каждый из нас, у кого есть данное устройство, неизменно проливал на него ту или иную жидкость. Если для обычной компьютерной клавиатуры это чаще всего заканчивается бессимптомно, то вот для ноутбука это едва ли не фатальный случай.
Если вы что-то пролили на клавиатуру, вам необходимо срочно выключить ноутбук, вынуть из него батарею и перевернуть гаджет таким образом, что бы жидкость вылилась из него.
После необходимо разобрать устройство.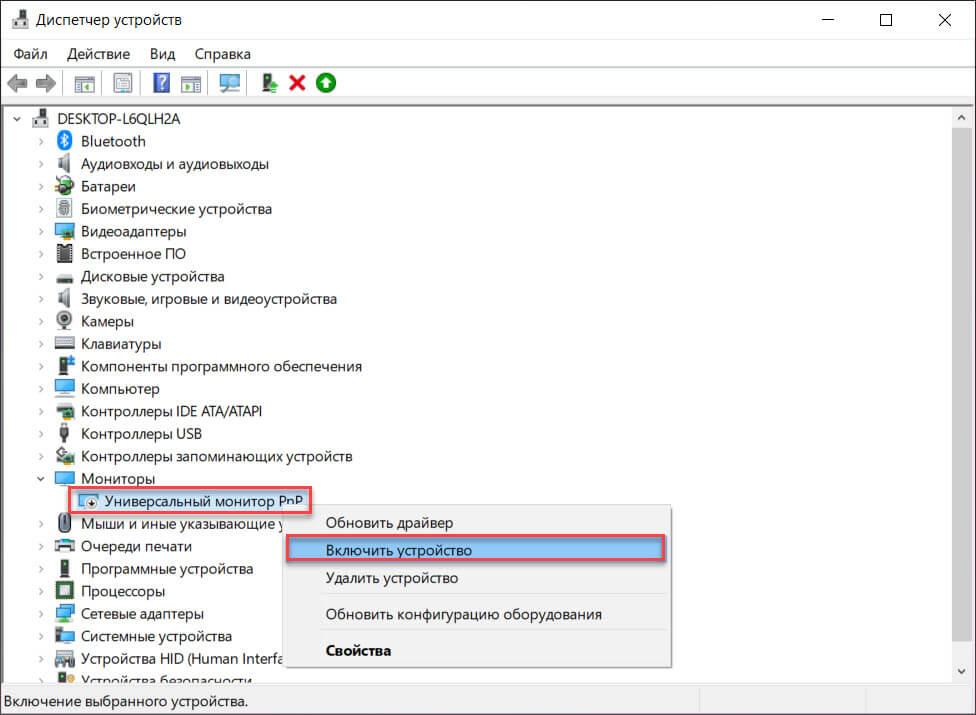 Стоит ли это делать, если оно находится на гарантии, решать только вам, но это однозначно не гарантийный случай, поэтому ремонтировать ноутбук бесплатно вам никто не будет.
Стоит ли это делать, если оно находится на гарантии, решать только вам, но это однозначно не гарантийный случай, поэтому ремонтировать ноутбук бесплатно вам никто не будет.
Если вы все-таки разобрали устройство, то поставьте его в сухое место. Просушивать лучше всего при комнатной температуре без использования «воздушной» техники в виде фена. Просушивать ноутбук нужно не менее одной-двух недель — будьте терпеливы. Только после этого можете собрать его и включить.
Механические проблемы
Механические неполадки обычно связаны с падением ноутбука или когда-то что-то тяжелое падает на него. В этом случае может не работать как одна кнопка, так и несколько. Реже — вся клавиатура. Скорее всего поможет только ее замена, причем самостоятельно сделать это не так просто, поэтому я рекомендую обратиться за помощью в специализированный сервис.
Тоже самое касается и тех случаев, когда клавиатура вообще не подает никаких признаков жизни, что бы вы с ней не делали.
Почему не работает клавиатура и как это исправить
Причин, из-за которых клавиатура может не работать, много.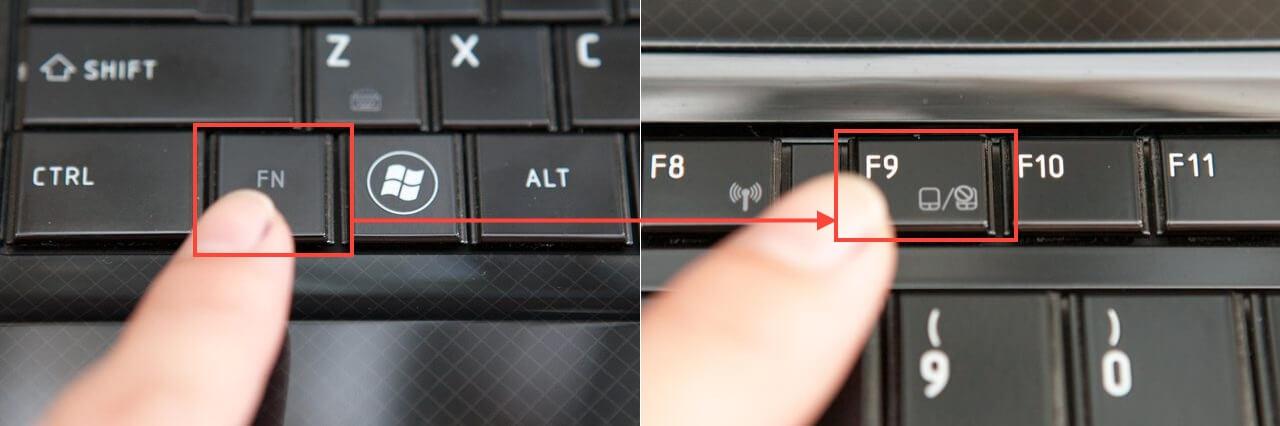 Самые распространённые из них — неправильное подключение, разряженные элементы питания, сбой программного обеспечения, пролитая жидкость и, наконец, поломка внутренних комплектующих компьютера или самой клавиатуры.
Самые распространённые из них — неправильное подключение, разряженные элементы питания, сбой программного обеспечения, пролитая жидкость и, наконец, поломка внутренних комплектующих компьютера или самой клавиатуры.
Если последний вариант — это повод для ремонта или замены клавиатуры, то остальные проблемы чаще всего можно решить самостоятельно. Давайте посмотрим, что можно сделать.
Общие рекомендации
Если клавиатура намокла, просушите её и только потом попытайтесь подключить к компьютеру. Если на клавиши попал суп или другая жидкость, способная засорить их, почистите устройство.
Если не работают только дополнительные цифровые клавиши, нажмитеNum Lock (или Fn + Num Lock для некоторых ноутбуков). Эта кнопка отвечает за работу цифрового блока и, возможно, ранее вы случайно задели её. Бывает и такое.
Когда не работают вообще все клавиши, для начала стоит перезагрузить компьютер. Если это поможет, то проблема в банальном сбое ПО. В случае неудачи переходите к дальнейшим инструкциям.
Почему не работает проводная клавиатура и как это исправить
1. Отсутствие питания
Если на клавиатуре имеется кнопка питания, убедитесь, что она включена.
2. Нарушение работы порта
Отсоедините от компьютера все остальные USB-устройства и попробуйте подключить клавиатуру через разные порты. Обычно для этого лучше всего подходит пара портов в самом верху задней панели. Нежелательно подключать клавиатуру в порты с поддержкой USB 3.0 (синие) — обычных USB 2.0 (чёрные или белые) будет вполне достаточно.
Фото: Артём Козориз / Лайфхакер.Также стоит попробовать подключить клавиатуру без переходника или, наоборот, воспользоваться им. USB-клавиатура может не работать при соединении через адаптер PS/2. То же самое возможно и при подключении старых клавиатур через USB-порт.
3. Нарушение контакта
Убедитесь, что кабель клавиатуры вставлен до конца. Достаточно вытащить его на пару миллиметров, и контакт будет нарушен. А такое иногда случается во время уборки или если в доме есть животные, которые любят играть с проводами.
Если у вас PS/2-клавиатура, внимательно осмотрите разъём и убедитесь, что его штырьки не загнуты. Такое происходит при неправильной установке и приводит нарушению работы. В этом случае выпрямите штырьки с помощью пинцета и попробуйте подключить клавиатуру снова.
4. Отключена поддержка USB в BIOS
Фото: Артём Козориз / ЛайфхакерКлавиатура может не работать из-за отключенной в BIOS функции, если у вас новый компьютер или вы заменили старое устройство на новое с разъёмом PS/2. Зайдите в BIOS, перейдите в раздел Advanced и убедитесь, что опция Legacy USB Support или USB Keyboard Support включена (Enabled). Если она отключена — измените значение и нажмите F10, чтобы сохранить настройки и перезагрузить компьютер.
5. Неполадки с драйвером
Если у вас Windows, переустановите драйвер клавиатуры в «Диспетчере устройств». Чтобы попасть в него, перейдите с помощью мыши в раздел «Пуск» → «Параметры» → «Bluetooth и другие устройства» → «Диспетчер устройств».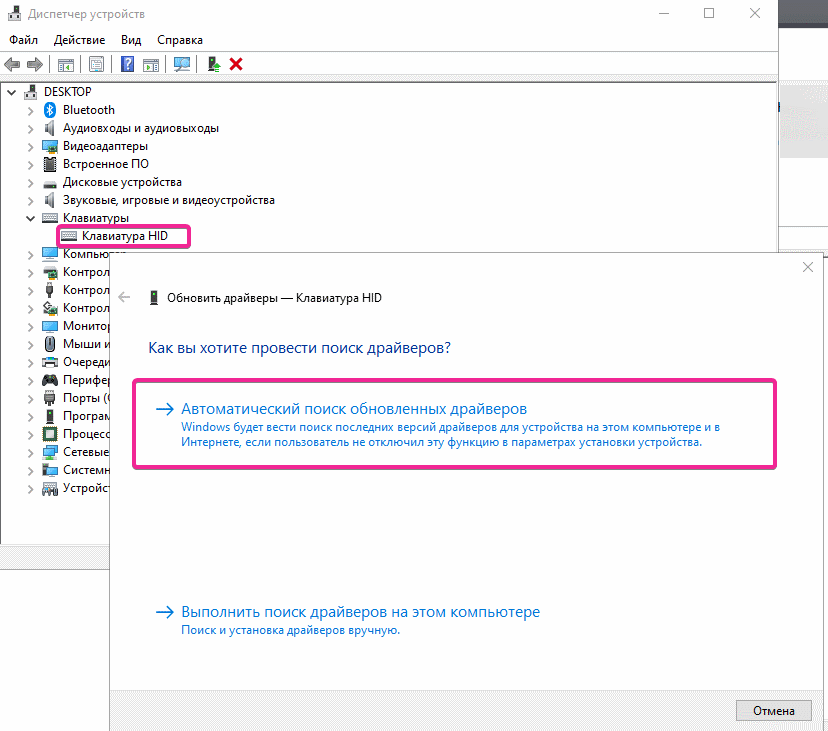 В открывшемся списке найдите свою клавиатуру, кликните по ней правой кнопкой мыши и выберите «Удалить устройство». После перезагрузки компьютера драйвер клавиатуры установится автоматически.
В открывшемся списке найдите свою клавиатуру, кликните по ней правой кнопкой мыши и выберите «Удалить устройство». После перезагрузки компьютера драйвер клавиатуры установится автоматически.
6. Вирусы
Также пользователям Windows не помешает проверить систему на наличие вредоносного ПО. Для этого просканируйте её антивирусом. Если он не установлен, загрузите его из интернета с помощью запасной физической или экранной клавиатуры.
Почему не работает беспроводная клавиатура и как это исправить
1. Нет питания
В первую очередь проверьте элементы питания. Возможно, вы неправильно вставили в клавиатуру батарейки или они пришли в негодность. Если клавиатура работает от встроенного аккумулятора, убедитесь, что он заряжен.
2. Сбой подключения или помехи
Обновите беспроводное подключение. Для этого выключите клавиатуру и приёмник, если он есть, с помощью кнопок питания. Затем отсоедините его от компьютера. Выключите другие беспроводные устройства, если они есть поблизости. Снова подключите приёмник к компьютеру — сначала включите его, а потом клавиатуру.
Снова подключите приёмник к компьютеру — сначала включите его, а потом клавиатуру.
Если для связи используется встроенный в компьютер модуль Bluetooth, убедитесь, что он включён и находится в режиме видимости.
Порядок действий для подключения беспроводных клавиатур может отличаться в зависимости от модели устройства. На всякий случай сверьтесь с официальной инструкцией в документации или на сайте производителя.
3. Другие причины
Если у вас Windows, переустановите драйвер клавиатуры и проверьте систему на наличие вирусов. Подробнее об этом читайте в разделе о проводных клавиатурах.
Почему не работает клавиатура ноутбука и как это исправить
Убедитесь, что аккумулятор ноутбука не разрядился. Иногда, даже если устройство включается, при низком уровне заряда клавиши могут не срабатывать. На всякий случай подключите ноутбук к электросети.
Если у вас Windows, переустановите драйвер клавиатуры и проверьте систему на наличие вирусов. Детали — в разделе о проводных клавиатурах.
Если ничего не помогло, проверьте клавиатуру, подключив её к другому компьютеру. Если не заработает, то, скорее всего, она сломана. В таком случае отнесите её в ремонт или попробуйте сдать в магазин по гарантии.
Текст статьи был обновлён 1 марта 2021 года.
Читайте также 🧐
Не работает клавиатура на ноутбуке
На компьютере случается, что клавиатура внезапно перестает функционировать. Если в стационарной модели можно подключить новое периферийное устройство, то с ноутбуком проблема решается не так легко. Чтобы убрать неисправность, в первую очередь необходимо разбираться в устройстве системы и программном обеспечении. Надо разобраться в причине поломки или сбоя в работе драйверов. Факторов может быть несколько.
Компания Рекомп ремонтирует ПК, поэтому специалистам центра приходится иметь дело с обращением клиентов в случаях, когда не работает клавиатура на ноутбуке. На примере этих практических прецедентов рассмотрим популярные причины, почему ломается клавиатура.
На примере этих практических прецедентов рассмотрим популярные причины, почему ломается клавиатура.
Пролили жидкость на клавиатуру
Как ни странно, частые обращения в сервис по поводу отказа клавиатуры ноутбука связаны с банальной причиной – вы пролили по неосторожности жидкость на клавиатуру. Это могут быть чай, кофе, сок, газировка и пр. Содержащиеся в них соли или сахар, растворенные в воде, являются агрессивной средой. Клавиатура лэптопа подвергается опасности, контакты окисляются, нажатие кнопок не дает реакции. Так что старайтесь не проливать напитки на клавиши.
Если все-таки это произошло, вам следует делать следующее:
- выключить девайс и отсоединить батарею, снять аккумулятор обязательно;
- перевернуть ноутбука, чтобы жидкость вытекла;
- протереть насухо клавиатуру и просушить дополнительно холодным потоком воздуха от бытового фена;
- дождаться полной просушки минимум в течение суток, лучше не включать двое;
- желательно обратиться в сервисный центр, остатки жидкостей на плате могут привести к окислению контактов и коррозии проводящих дорожек.

Попадание жидкости на материнскую плату может стать причиной выхода из строя контроллера клавиатуры. Лучше, если проверять работоспособность компонентов будет специалист.
Не работает часть кнопок на клавиатуре
Бывает, что невнимательный человек жалуется на неправильную работу правого нумерационного блока. Проверьте, горит ли индикатор num lock, включите цифровую раскладку соответствующей клавишей или сочетанием «Fn»+«Num Lock».
Благодаря неосторожности и пролитым напиткам, попаданию крошек и мусора в клавиатуру могут перестать реагировать часть кнопок вашего ноутбука. Такая проблема говорит, что сам контроллер работает исправно, но отсутствуют контакты. Необходимо провести чистку – продуть кнопки на клавиатуре струей сжатого воздуха. Если проблема не устранена, то предстоит проверить разъем присоединения шлейфа.
Он находится внутри корпуса компьютера, придется его разбирать. Обращайтесь в сервис, если не обладаете достаточными навыками. Кроме того, в результате коррозии дорожек на текстолите, может произойти обрыв соединения вводного устройства с микросхемой контроллера. Такую диагностику может провести только квалифицированный мастер.
Кроме того, в результате коррозии дорожек на текстолите, может произойти обрыв соединения вводного устройства с микросхемой контроллера. Такую диагностику может провести только квалифицированный мастер.
Клавиатура не работает полностью
Если клавиатура на ноутбуке полностью перестала работать, делайте следующие этапы проверки:
- Обратите внимание на заряд батареи. В некоторых моделях ноутбуков при критическом заряде могут отключаться некоторые устройства, в том числе и клавиатура. Подключитесь через адаптер питания к сети – все нормально, клавиатура работает хорошо!
- Чтобы определить, что проблема связана с операционной системой, перезагрузите ее, зайдите в БИОС. Если удается там оперировать, то дело в ОС Windows, в случае, когда клавиатура не работает и в BIOS-е, налицо аппаратная проблема.
- Подключите через разъем USB внешнюю клавиатуру. Решение проблемы говорит о рабочей микросхеме контроллера. Если компьютер не видит ее, значит, вероятность необходимости замены чипа резко возрастает.
 Если не работает только встроенная, то может быть поврежден или неправильно подключен шлейф.
Если не работает только встроенная, то может быть поврежден или неправильно подключен шлейф.
Часто устройство ввода на ноутбуке отключается из-за последствий работы вредоносного ПО – вирусов. Просканируйте систему антивирусной программой и перезапустите девайс. Во 20-30 % случаев это помогает.
Другое решение программного сбоя связано с падением драйверов. В диспетчере устройств выберите «клавиатуру» и переустановите драйвер. Вам потребуется установочный диск производителя настольных компьютеров, также драйверы можно скачать на официальном сайте. После перезагрузки операционной системы все должно стать на свои места.
Как видите, диагностика, ремонт аппаратной части, а также настройка операционной системы и программного обеспечения ноутбуков требует квалификации. Специалисты сервисного центра Рекомп справятся с проблемами на вашем ПК, правильно настроят его. У нас есть нужное оборудование, библиотека специальных программ, но самым важным ресурсом является практический опыт! Обращайтесь за помощью в наш центр – мы починим компьютерную технику по низким ценам и с гарантией качества выполненных работ.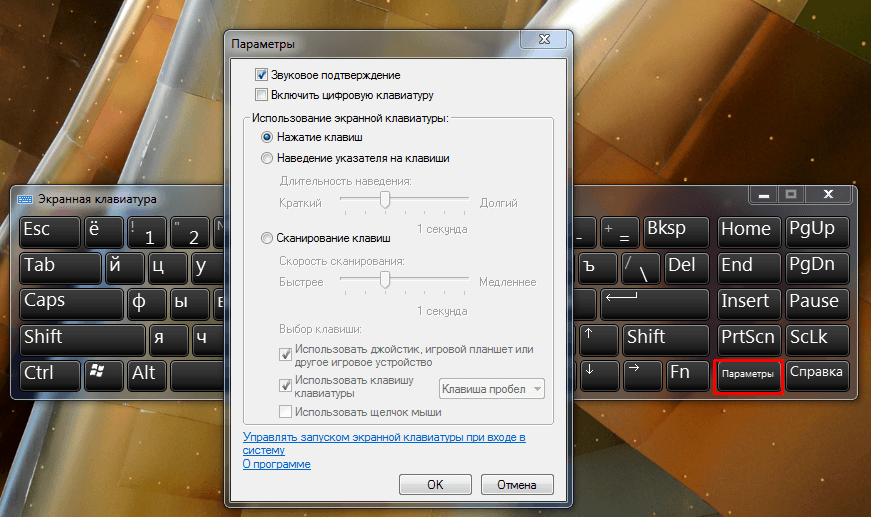
Цены на разные виды ремонта ноутбуков
Услуга
Цена
Срок
Производители ноутбуков
Что делать, если клавиатура на ноутбуке не работает
Бывает так, что не работает клавиатура на ноутбуке: что делать в том случае? Если компьютерную можно просто заменить, то с ноутбуком все гораздо сложнее. Проблемы описываются в отдельной статье, а здесь мы рассмотрим, как исправить ситуацию.
Программный сбой
Самая распространенная причина почему перестала работать клавиатура на ноутбуке — это программный сбой. К счастью, справиться с ним проще всего. Все, что вам нужно сделать — это перезагрузить систему. Если вдруг устройство зависло, нужно нажать и удерживать в течение нескольких секунд кнопку включения/выключения.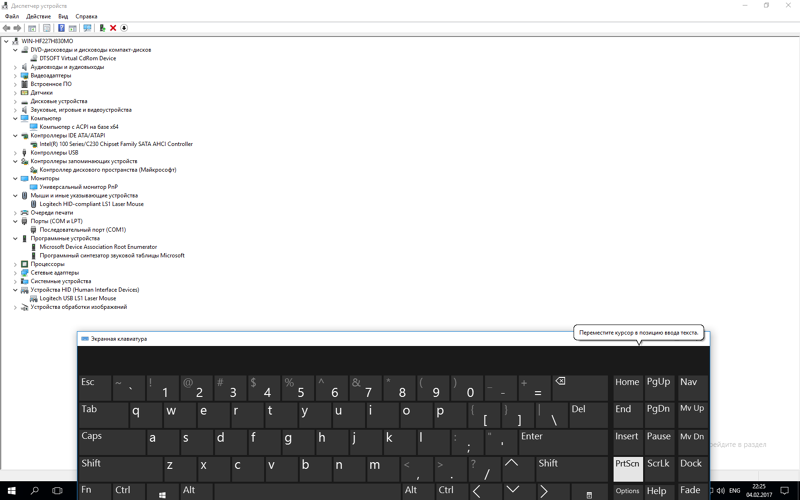 В большинстве случаев обычная перезагрузка помогает. Если это не сработало, идем дальше.
В большинстве случаев обычная перезагрузка помогает. Если это не сработало, идем дальше.
Чтобы окончательно убедиться, что проблема имеет не механический характер — следует запустить БИОС. Необходимо при загрузке ноутбука непрерывно нажимать на одну из кнопок (какую именно – зависит от производителя вашего ноутбука):
Командная строка запустилась? Отлично! Значит, с клавиатурой все в порядке и копать нужно именно в систему.
Проблема в драйвере
Чтобы обойтись малой кровью, не начинайте с переустановки. Это последний шаг в работе с программным обеспечением. Сначала разберитесь с драйверами. Такая, казалось бы, мелочь может создать массу проблем. Переустановите драйвер клавиатуры. Сделать это нужно так:
- узнать модель своего ноутбука (она написана на корпусе, или Вы можете посмотреть ее на коробке),
- вбить в поисковую систему «драйвер для клавиатуры» и далее ввести название модели,
- перейти по ссылке,
- скачать драйвер,
- установить его.

Восстановление системы
Предыдущий пункт не помог? Если клавиатура на ноутбуке по-прежнему не печатает, попробуйте восстановить систему. Это довольно простая процедура. В большинстве компьютеров есть кнопка «отката» — то есть восстановления в состояние, которое было какое-то время назад. Откройте «Восстановление системы» из «Панели управления» и запустите его. Вам предложат дату, на которую нужно сделать «откат». Выбирайте и ждите, пока процедура завершится.
Переустановка
Однако, если вдруг и восстановление оказалось неэффективным, можно попробовать переустановить систему. Это займет несколько часов, но с технической точки зрения процедура простая. По крайней мере, в большинстве случаев.
Не стоит бояться программных сбоев, они ни в коем случае не говорят о проблемах с «железом». То есть Ваш ноутбук может быть в полном порядке, просто сама система несовершенна. Возможно, процедуры вроде переустановки или восстановления придется проводить время от времени, но лучше относиться к этому философски, как к необходимому злу.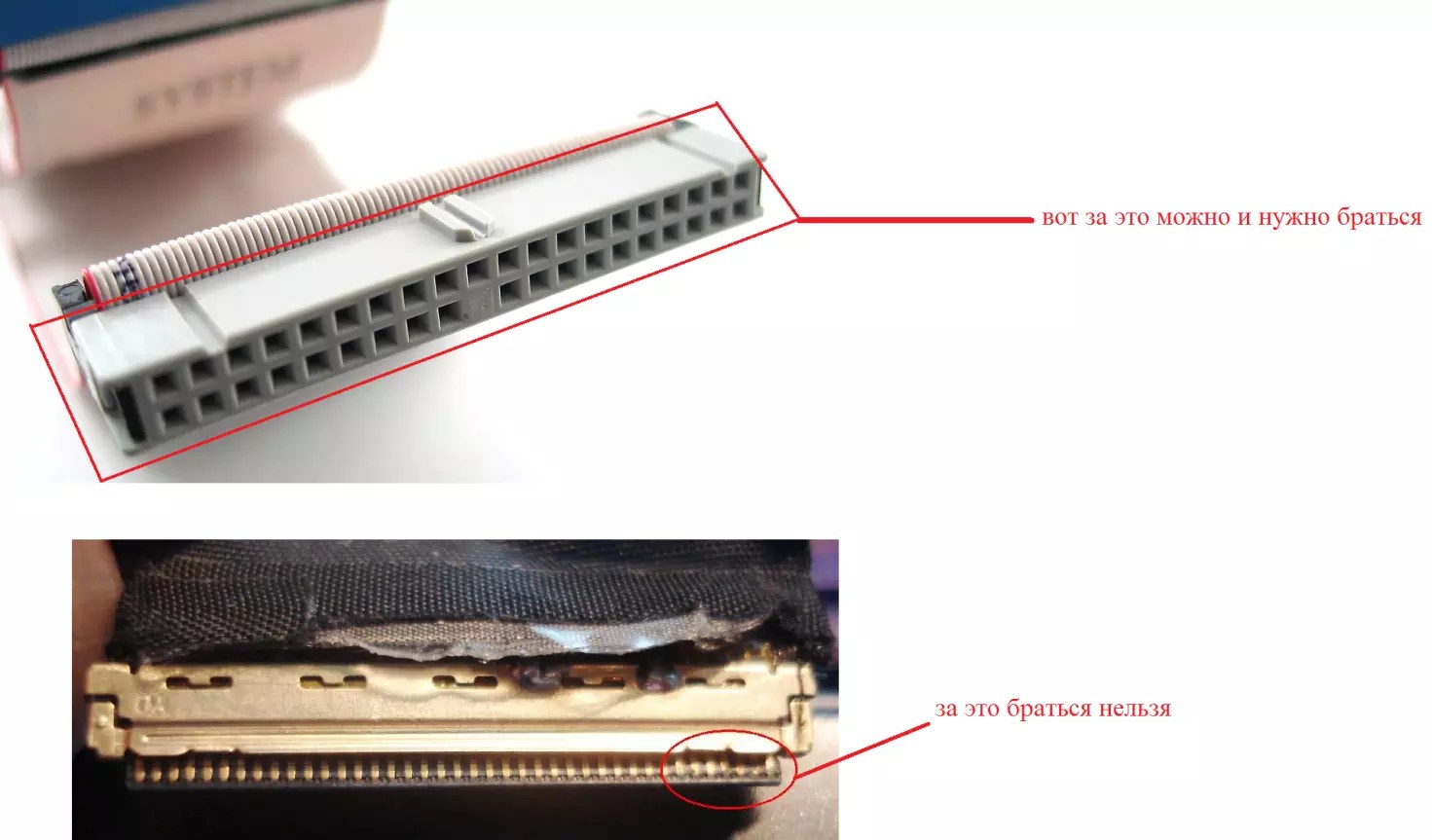
Проблема в железе
Если БИОС Вы запустили, и ни одна из предложенных кнопок не вызвала командную строку, увы, дело, скорее всего, в железе. В таком случае клавиатуру нужно разобрать. Делать это самостоятельно или нести ноутбук в сервисный центр, решать Вам. Если техника еще находится на гарантии, ни в коем случае не предпринимайте самостоятельных действий! Ведь если в сервисном центре увидят, что ноутбук разбирали несанкционированно, то никто не будет делать ремонт бесплатно.
Ну а если срок гарантии уже вышел, то можно попытаться произвести ремонт и самостоятельно. Главное — соблюдать осторожность, чтобы не создать еще больших проблем. Аккуратно разберите корпус и осмотрите шлейф. Если он имеет внешние повреждения (окисления, нарушение целостности провода), то его нужно поменять. Вот это 100% лучше доверить профессионалам.
Но если с внешне с ним все в порядке, просто хорошенько протрите его ластиком.
Внимание! Не используйте для этой цели спирт или другие агрессивные жидкости.
Они могут разъесть проводок.
Теперь поставьте корпус обратно, включите ноутбук и проверьте клавиатуру. Заработала? Отлично!
Чистка клавиатуры
А что делать, если даже очищение шлейфа не помогло? В этом случае есть еще один метод — чистка клавиатуры. Стоит отметить, что нет смысла проводить ее, если техника новая. В этом случае под клавиши просто не успела забиться пыль. Ну а если прибору уже несколько лет, то различные вещества, попавшие под клавиши, могут стать причиной его неработоспособности. Что только не делают люди рядом с ноутбуком! Даже едят. Мелкие крошки, забиваясь внутрь, мешают нормальному нажиму. Ну а про пыль и поговорить нечего — это самый настоящий враг.
Приобретите жесткую кисточку, просуньте ее в щель между клавишами и ведите с левой стороны до правой, пытаясь «вымести» кисточкой пыль. Периодически удаляйте ее с поверхности, чтобы она не мешала Вам проводить чистку. Обратите внимание, кисточка должна быть как можно более жесткой. Мягкая не даст нужного эффекта. Смело берите синтетику — милые экземпляры из шерсти пони или хвоста белки не помогут.
Мягкая не даст нужного эффекта. Смело берите синтетику — милые экземпляры из шерсти пони или хвоста белки не помогут.
Если и это не помогло, снимите клавиши. Только сначала узнайте, как можно поставить их обратно и убедитесь в том, что Вы можете это сделать. В современных моделях клавиши легко снимаются и легко устанавливаются назад. И это не помогло? Тогда, похоже, все же придется обратится к мастеру.
Еще одно небольшое замечание — если клавиатуру Вы залили водой, чаем или любимым компотом, то все упомянутые выше процедуры, вероятнее всего, не помогут. Если это только что произошло, переверните технику и дайте ей высохнуть в естественной комнатной температуре. Если даже после суток сушки клавиши не работают, придется делать замену клавиатуры. Удовольствие это недешевое, в ряде случаев выгоднее купить новый ноутбук. И во избежание таких случаев в будущем лучше держать всякого рода жидкости подальше от ноутбука.
причины и способы устранения поломки
Клавиатура – это главный инструмент, с помощью которого вы взаимодействуете с ОС. Поэтому ее поломка серьезная неприятность, требующая решения. Рассмотрим все варианты, из-за которых не работает клавиатура на ноутбуке.
Не работает клавиатура на ноутбуке – аппаратный сбой
Это одна из самых частых неисправностей. Дело в том, что сама по себе клавиатура ноута требует аккуратного обращения и может легко выйти из строя при:
- Загрязнениях (пыль и грязь попадает внутрь, ухудшая ее работу). В этом случае стоит снять клавиши и удалить весь мусор с помощью маленькой щетки и ластика.
- Попадании жидкости. Самое главное сразу же отключить ноутбук, вынуть батарею и перевернуть устройство таким образом, чтобы вся жидкость вытекла обратно. После стоит разобрать его и положить сушиться в теплое место. Но помните, что попадание жидкости в ноут практически фатально, так что есть большая вероятность, что вам придется менять клавиатуру полностью.
- Повреждениях шлейфа. Нужно разобрать аппарат и проверить контакты шлейфа на наличие окислений. Если таковые имеются аккуратно удалить их ватной палочкой, смоченной в спирте.
- Механических ударах. Это может привести к тому, что на клавиатуре ноутбука не работают некоторые кнопки. Как правило, при таких поломках помогает только ее замена.
Внимание! Если ваше устройство на гарантии, не занимайтесь самостоятельным ремонтом. Лучше отнесите девайс в сервис- центр, где им займутся специалисты.
Перестала работать клавиатура на ноутбуке из-за повреждения драйверов
Если не работают кнопки на клавиатуре ноутбука, проблема может быть в программной части. Самая частая – это сбой в работе драйверов. Чтобы ее решить, драйвер нужно либо обновить, либо установить заново.
Для справки! Драйвера – это программы, помогающие ПК взаимодействовать с другими комплектующими (мышь, клавиатура и др.).
Для обновления зайдите в «Мой компьютер» — «Оборудование» — «Диспетчер устройств» — «Клавиатуры». Затем из выпадающего списка щелкните правой кнопкой мыши и выберите «Свойства» — «Драйвер» — «Обновить». Однако помните, что это возможно только если драйвер в принципе установлен. Если же вы видите только вопросительный значок желтого цвета, значит он удален. В таком случае его нужно установить снова.
Для переустановки драйвера посмотрите модель ноутбука и по ней найдите соответствующий драйвер. Его установка не должна вызвать трудностей (она происходит с помощью инсталлятора). После проведенных манипуляций перезагрузите ваш аппарат.
Совет! Скачивайте драйвера только из официальных источников, в противном случае вы можете вместо нужной программы нарваться на троян, рекламное ПО или же поврежденный файл.
Настройка BIOS для восстановления работы клавиатуры
В случае, когда перестала работать клавиатура на ноутбуке, возможно виновата простая неаккуратность, в частности неправильная настройка BIOS. В этом случае самый проверенный вариант это вернуть его к заводским настройкам. Сделать это можно двумя путями:
- Зайти в БИОС с помощью кнопки F2, F10 или Delete (какую именно нажимать, вам подскажет соответствующая надпись при старте системы). Выбрать пункт меню «Exit», затем «Load setup Defaults» и нажать «Ентер».
- Если она неактивна даже при старте системы, значит нужно просто разобрать устройство и вытащить маленькую батарейку с материнской платы ноутбука (не забудьте удалить также основную батарею).
Перестала работать клавиатура на ноутбуке из-за вирусов
Ответ на вопрос: почему не работает клавиатура на ноутбуке, может быть простой – вирусы. Это самая вероятная причина, если у вас нет антивирусника и отключено автоматическое обновление. Подцепить вредоносную программу можно где угодно, начиная от простого открытия сайтов и заканчивая установкой программ из подозрительных источников. Как правило, чаще всего не работает клавиатура на ноутбуке Windows, ведь та же Linux вирусным атакам не подвержена.
Чтобы проверить и удалить вирус нужно:
- Установить антивирусник (только с официального сайта, если не хотите платить за лицензию, можете выбрать бесплатную программу, например, Avast).
- Провести сканирование.
- Удалить найденные угрозы.
К сожалению, не всегда удаления вредоносного ПО достаточно. Возможно, необходимо дополнительно устранять повреждения, нанесенные им, а именно установкой новых драйверов.
Клавиатура ноутбука не работает, что делать, когда нет времени на ремонт? Есть две альтернативы. Вы можете купить USB клаву и работать на ней (каких-либо дополнительных драйверов на нее обычно не требуется), либо же воспользоваться экранной. В новых Windows виртуальная клавиатура уже доступна, для более ранних версий ОС вам придется скачать ее из интернета.
Какой бы способ вы не избрали помните, что это лишь временная мера и лучше все-таки вернуть работоспособность родной клавиатуры.
Если у Вас остались вопросы по теме «Не работает клавиатура на ноутбуке: как устранить поломку?», то можете задать их в комментария
Сайт: tvoykomputer.ru
Не работает клавиатура на ноутбуке: способы решения проблемы
Достаточно часто владельцы ноутбуков попадают в такую ситуацию, когда устройство ввода данных на их любимом девайсе внезапно перестает функционировать. Как правило, это происходит внезапно или после неких манипуляций с программным обеспечением. Основные поломки клавиатуры и методы их устранения и будет темой этой публикации.
Почему может выйти из строя клавиатура ноутбука
Причина № 1
Небрежность или неосторожность владельца, в результате чего оно залита жидкостью (чай, кофе, лимонад, крепкие и слегка разбавленные напитки). Не работает клавиатура на ноутбуке, что делать, разбирать и ремонтировать самому или нести в сервисный центр? Вот какие мысли одолевают несчастного владельца портативной техники.
На самом деле нельзя паниковать и по возможности необходимо как можно быстрее снять клавиатуру и произвести чистку, о процессе которой будет рассказано ниже. Если затянуть этот процесс, то полного выхода из строя устройства не избежать: сгниют токопроводящие дорожки.
Первая помощь ноутбуку в этой ситуации:
- Переверните устройство вверх дном.
- Отсоедините аккумулятор.
Чтобы не допустить выгорания контроллера и других электронных компонентов лэптопа, не включайте устройство до проведения окончания ремонтных работ.
Причина № 2
Не работает клавиатура на ноутбуке после его самостоятельной разборки при чистке. Все дело в том, что при отсоединении клавиатуры от материнской платы новички часто допускают ошибку когда тянут коннектор за шлейф, в результате чего происходит потеря контакта одного из проводников. Кроме того, при сборке ноутбука шлейф может быть заломлен или не до конца вставлен в контактную группу.
Особенную неприятность доставляет лэптопу, когда коннектор со шлейфом вставлен “вверх ногами”. Это сложно — но иногда случается с новичками.
Сложность решения такой проблемы заключается в том, что ее невидно “невооруженным глазом” и без обратного демонтажа определить степень повреждения шлейфа и контактной группы невозможно.
Причина № 3
Некорректная работа ПО может стать причиной. Особенно если вы недавно переустанавливали драйвера.
Первое что необходимо сделать в такой ситуации — это установить, устройство перестало функционировать в результате аппаратной поломки или программного сбоя. Для этого:
- Перезагрузите лэптоп и одновременно с этим попытайтесь войти в BIOS.
- Если в БИОС удалось войти, значит клавиатура работает и следует искать проблему в самой ОС. Если нет — то демонтаж клавиатуры и определение причины поломки.
Если вы выяснили, что вне операционной системы все функционирует, то выйдите из БИОСа и нажмите при загрузке F8 для входа в Безопасный режим. Далее, следует выбрать вход в безопасном режиме без драйверов. Если клавиатура работает, то проблема в некорректно установленных драйверах или в отсутствие оных. Такое тоже может случиться, но, как правило, после вирусной атаки. Если устройство ввода работает в BIOS, но не работает в Безопасном режиме, то проблема в операционной системе.
Проблема переустановки драйверов с нерабочим устройством ввода информации решается подключением мышки к USB разъему и вызовом экранной клавиатуры. Неудобно, и медленно, но помогает ввести в поисковую строку запрос на новые драйвера.
Многие пользователи не знают, как включить клавиатуру на ноутбуке, так как этой функцией крайне редко кто пользуется.
На самом деле все очень просто: Пуск — Стандартные — Специальные возможности — Экранная клавиатура. Все операции можно сделать мышкой.
Причина №4
Не работают кнопки на клавиатуре ноутбука после чистки клавиш и других деталей. Как правило, в таком случае не функционируют только некоторые кнопки.
Проблема может быть в механическом повреждении токопроводящих дорожек. При такой ситуации три выхода: сервисный центр и дорогостоящий ремонт; полная замена устройства ввода или самостоятельное восстановление дорожек при помощи специального токопроводящего клея.
Полиэтиленовая плата здесь многослойная. Разъединить слои без повреждения схемы очень сложно. Для ремонта клавиатуры ноутбука, лучше всего обратитесь к нам в сервисный центр.
Как почистить клавиатуру ноутбука
Существует два основных способа чистки устройств ввода информации: поверхностный и полный. При поверхностном способе, с помощью щетки удаляется мусор и пыль между клавишами, пылесосом втягивается пыль, которую не вымела щетка, а клавиши протираются специальными чистящими салфетками.
Полная чистка предполагает разборку всего устройства ввода данных. О таком способе очистки хотелось бы рассказать более подробно.
Первое, что необходимо сделать — это обесточить лэптоп и вынуть из него аккумуляторную батарею. Далее, необходимо демонтировать устройство ввода данных. Если вы не знаете, как снять клавиатуру с ноутбука, то повторяйте все в точности как показано в нашей инструкции.
Демонтаж клавиатуры
1. Тонкой отверткой следует отодвинуть крайнюю защелку. В процессе этого необходимо приподнять край клавиатуры.
2. Приподнимая край, следует вдавить вторую защелку. То же проделать со всеми защелками. Их в зависимости от модели лэптопа может быть четыре или пять.
3. Когда все защелки отодвинуты и клавиатура вышла из зацепления, осторожно ее приподнимите и выньте шлейф из ноутбука, отодвинув при этом задвижку на коннекторе.
При отключении шлейфа не тяните его за проводники, держите его за пластиковый коннектор.
После того как устройство ввода данных демонтировано, можно приступать к дальнейшей разборке, а именно снятию клавиш.
Снимаем клавиши
Самый простой способ снять кнопку не повредив ее крепления — это придавить нижнюю часть клавиши, а под верхнюю просунуть тонкую отвертку. Потянув отвертку вверх и придерживая кнопку, она довольно просто отщелкивается.
Теперь, когда клавиши все сняты, можно приступать непосредственно к чистке. Для этого вам понадобится мягкая широкая кисть, и, возможно, специальные влажные салфетки либо чистящая жидкость.
Все довольно просто: необходимо удалить все загрязнения и протереть механизм кнопок влажными салфетками для удаления жира и въевшейся пыли.
После проведения чистки установите на место кнопки и саму клавиатуру.
Не используйте ацетон или другие агрессивные жидкости для чистки клавиатуры. Они могут повредить ее схему. Если специальной жидкости нет, и чистящие салфетки кончились, можно использовать водный раствор изопропилового спирта.
Как исправить клавиатура ноутбука не работает в Windows 10
Иногда совершенно нормальная и работающая клавиатура может перестать работать на ноутбуке с Windows. Если это с вами произошло, вы можете попробовать методы, описанные ниже.
Клавиатура ноутбука не работает в Windows 10Если клавиатура ноутбука перестала работать, можно подключить внешнюю USB клавиатуру или активировать экранную клавиатуру на компьютере на некоторое время.
После того, как ваша импровизированная или временная клавиатура готова, вы должны быть в состоянии решить проблему, используя один из следующих методов.
- Отключите компьютер и запустите его снова
- Используйте сочетание клавиш
- Отключите Фильтрацию ввода
- Обновите драйвер клавиатуры
- Переустановите устройство Клавиатура
- Проверьте наличие обновлений
Рекомендуем пробовать, описанные выше методы, именно в том порядке, в котором они расположены.
1 Отключите компьютер и запустите его снова
Проблема не работающей клавиатуры на ноутбуке может быть связана с незначительными сбоями программного обеспечения. Поэтому, полностью отключите от электропитания ноутбук.
Подождите 2 минуты, а затем перезапустите его.
2 Используйте сочетания клавиш
Другой способ исправить проблему — исключить возможность случайной блокировки клавиатуры ноутбука или определенных клавиш на клавиатуре. Пользователи сообщили о решении проблемы с клавиатурой, с помощью нажатий следующих комбинаций клавиш:
- Нажмите клавиши Windows + Пробел на клавиатуре.
- Найдите клавишу со значком замка на клавиатуре ноутбука. В зависимости от производителя вашего ноутбука, это может быть клавиша Escape, F10 или другая клавиша.
- Удерживайте клавишу Shift и нажмите клавишу со значком замка.
3 Отключите фильтрацию ввода
Параметр Фильтрация ввода в Windows 10 позволяет компьютеру управлять случайными повторными нажатиями клавиш. Однако, этот параметр иногда может вызывать проблемы с некоторыми Клавиатурами.
- Правый клик на кнопку Пуск, а затем клик на иконку Параметры.
- На экране Параметры Windows клик на Специальные возможности.
- На следующем экране выберите Клавиатура в левой панели и отключите Фильтрация ввода.
Перезагрузите компьютер и проверьте, не заработала ли клавиатура.
4 Обновите драйвер клавиатуры
Ноутбук с Windows должен автоматически обновлять драйверы устройств. Тем не менее, это не всегда случается, следствием чего являются устаревшие драйверы устройства.
- Правый клик на кнопку Пуск и клик на опцию Диспетчер устройств.
- На экране Диспетчера устройств правый клик на Клавиатуры и клик на опцию Обновить драйвер.
- На следующем экране клик на опцию Автоматический поиск обновленных драйверов.
После установки обновленного драйвера, проверьте, не заработала ли клавиатура.
5 Переустановите устройство Клавиатура
Другим решением является удаление устройства Клавиатура, после чего нужно позволить Windows автоматически переустановить устройство назад на ваш ноутбук.
- Правый клик на кнопку Пуск, а затем клик на Диспетчер устройств.
- На экране Диспетчера устройств правый клик на Клавиатуры и клик на опцию Удалить устройство.
- После того, как устройство будет удалено, обязательно перезагрузите компьютер.
Когда компьютер перезапустится, Windows должна автоматически установить назад устройство на компьютер.
6 Проверьте наличие обновлений
Так как эту проблему испытывают многие пользователи, Microsoft старается исправить ее через обновления. Поэтому, проделайте шаги, описанные ниже для того, чтобы проверить доступность обновлений.
- Клик на кнопку Пуск > Иконка Параметры > Обновления и безопасность.
- На экране Обновления и безопасность клик на Центр обновления Windows в боковом меню, а затем клик на кнопку Проверить наличие обновлений.
- Позвольте Windows автоматически проверить наличие обновлений и установить их на ваш компьютер.
В случае, если обновления доступны, самые последние доступные драйверы устройства будут также установлены на компьютер.
Клавиатура ноутбука не работает? Вот как это исправить в кратчайшие сроки
Вам все еще нужна помощь в решении проблемы с ноутбуком? Общайтесь один на один с экспертом по электронике через JustAnswer, партнера Android Authority.
Есть несколько вещей, которые вы можете сделать, если клавиатура вашего ноутбука не работает — некоторые из них относительно просты, другие немного сложнее. В любом случае проблемы, связанные с клавиатурой, определенно можно решить, это просто вопрос того, насколько быстро и придется ли вам платить за выполнение работы.
Перезагрузите компьютер
Если у вас возникают проблемы с ПК, это первое, что нужно попробовать, прежде чем приступать к устранению неполадок. Перезагрузка компьютера выполняется быстро, легко и может решить проблемы, с которыми вы сталкиваетесь с клавиатурой.
Хорошая новость в том, что для перезапуска ноутбука не требуется работающая клавиатура. Все, что вам нужно сделать, это открыть меню Start в Windows 10, щелкнуть Power , а затем выбрать опцию Restart .Если у вас возникли проблемы с мышью и сенсорной панелью, нажмите и удерживайте кнопку питания на компьютере в течение нескольких секунд, после чего устройство выключится. Затем просто включите его снова нажатием кнопки и посмотрите, решило ли это проблему.
Это проблема оборудования или программного обеспечения?
Этот шаг поможет сузить круг вашей проблемы, выявив, не работает ли клавиатура вашего ноутбука из-за аппаратной или программной проблемы.
Вот как это сделать: перезагрузите компьютер и войдите в BIOS.Вы можете сделать это, нажимая определенную клавишу несколько раз во время загрузки компьютера. Какую клавишу нажимать, зависит от вашего портативного компьютера — обычно это F2 или Удалить . Точный ключ, который нужно использовать, будет отображаться в нижней части экрана, пока ваш компьютер загружается.
Если вы можете войти в BIOS, проблема, связанная с клавиатурой, виновата в программном обеспечении. Но если вы не можете войти в BIOS, скорее всего, вы имеете дело с аппаратной проблемой.
Что делать, если проблема связана с оборудованием
В случае проблемы с оборудованием первое, что нужно сделать, — это попробовать очистить клавиатуру.Прежде чем начать, обязательно выключите ноутбук и отключите его от сети в целях безопасности. Как только это будет сделано, переверните ноутбук, затем осторожно встряхните его и постучите им по дну. Надеюсь, вам удастся избавиться от пыли и другой грязи, попавшей под клавиатуру. Вы также можете подуть в клавиатуру или, еще лучше, использовать баллончик со сжатым воздухом.
Если это не помогло, вы также можете извлечь аккумулятор из портативного компьютера, а затем подключить устройство, чтобы включить его.Иногда аккумулятор может вызывать проблемы с клавиатурой, особенно если он перегревается.
Также есть вероятность, что клавиатура была повреждена или отключена от материнской платы. В этих двух случаях вам придется открыть ноутбук и подключить клавиатуру или заменить ее, если она неисправна. Если ноутбук все еще находится на гарантии, просто отправьте его в ремонт. Если это не так, мы настоятельно рекомендуем вам заплатить профессионалу за решение проблемы, а не делать это самостоятельно, если вы действительно не знаете, что делаете.
Что делать, если это проблема программного обеспечения
Если клавиатура вашего ноутбука не работает из-за проблем с программным обеспечением, вы, скорее всего, сможете восстановить ее и запустить в кратчайшие сроки. Есть несколько вещей, которые вам стоит попробовать.
Первый — обновить драйвер клавиатуры. Откройте Диспетчер устройств на своем ноутбуке с Windows, найдите опцию Клавиатуры , разверните список и щелкните правой кнопкой мыши Стандартная клавиатура PS / 2 , а затем Обновите драйвер .После завершения обновления проверьте, работает ли ваша клавиатура. Если это не так, следующим шагом будет удаление и переустановка драйвера.
Снова щелкните правой кнопкой мыши стандартную клавиатуру PS / 2 и выберите опцию Удалить устройство . После удаления драйвера перезагрузите устройство, и драйвер должен переустановиться автоматически. Еще раз проверьте клавиатуру, чтобы увидеть, решена ли проблема.
Если ничего не получается, последний вариант — запустить сканирование на наличие вредоносных программ с помощью такого инструмента, как Malwarebytes.Возможно, клавиатура вашего ноутбука не работает из-за какого-то вируса, от которого, мы надеемся, поможет избавиться сканирование на вредоносное ПО.
Читать дальше: Как установить Android на ПК: это ваши варианты
Вот и все — вот несколько вещей, которые вы можете попробовать, если клавиатура вашего ноутбука не работает. Кто-нибудь из них решил вашу проблему? Сообщите нам, какой из них, в комментариях ниже.
Вам все еще нужна помощь в решении проблемы с ноутбуком? Общайтесь один на один с экспертом по электронике через JustAnswer, партнера Android Authority.
Как починить клавиатуру ноутбука?
Вы работаете на своем ноутбуке, и внезапно перестает работать клавиша «I». Или, может быть, целая секция ключей откликается бесконечно. Что еще хуже, клавиатура полностью отключается. Хотя это может быть проблемой, особенно когда у вас есть работа, есть несколько вещей, которые вы можете попробовать сами, чтобы вернуться к работе.
Проблема — аппаратное или программное обеспечение?
Перед тем, как пытаться исправить ситуацию случайным образом, попытайтесь сузить круг своей проблемы: что-то не так с самой клавиатурой или программный сбой не позволяет Windows распознавать нажатия клавиш? Разобравшись в этом, вы сможете сэкономить много времени позже.
Перезагрузите компьютер и попробуйте войти в UEFI или BIOS — обычно нажимая «Удалить», «Esc» или другую клавишу при загрузке компьютера. (Он сообщит вам, какую клавишу нажимать в нижней части экрана.) Если вы не можете войти в BIOS и перемещаться по нему с помощью клавиатуры, есть большая вероятность, что вы имеете дело с аппаратной проблемой. Если вы можете войти в BIOS и проблемные клавиши работают нормально в этом меню, ваша проблема кроется в самой Windows.
Меню BIOSВыйдите из BIOS, не сохраняя изменений, и выполните некоторые из исправлений, указанных ниже.Возможно, вам придется подключить USB-клавиатуру для устранения неполадок.
Перезагрузите компьютер
Если вы последовали приведенному выше совету, вы уже сделали это, но на всякий случай: вы пробовали выключить и снова включить? Как говорил мой старый ИТ-менеджер, перезагрузка исправляет тысячу проблем. Если вы не можете использовать трекпад или мышь для перезагрузки ПК, просто нажмите и удерживайте кнопку питания около 10-15 секунд, чтобы выключить компьютер, а затем снова включите его.
Если это не решит проблему, попробуйте загрузиться в безопасном режиме и посмотрите, работает ли это — это не решит проблему навсегда, но поможет вам определить, неисправна ваша клавиатура или нет.
Переустановите драйвер клавиатуры
Иногда драйвер, управляющий вашей клавиатурой, может сталкиваться с проблемами, особенно если вы часто устанавливаете стороннее программное обеспечение и / или постоянно выключаете компьютер без использования команды «Завершение работы».
Откройте меню «Пуск» и введите «Диспетчер устройств». Нажмите Enter и разверните раздел Клавиатуры. Если рядом с каким-либо из пунктов этого раздела стоит желтый восклицательный знак, это может указывать на проблему. Тем не менее, даже если вы не видите восклицательного знака, я рекомендую щелкнуть правой кнопкой мыши на клавиатуре в этом меню и выбрать «Удалить драйвер».Перезагрузите компьютер, и Windows автоматически загрузит общие драйверы для вашей клавиатуры, что может заставить ее снова работать.
Если это не возвращает к жизни клавиши или если значок клавиатуры даже не отображается в диспетчере устройств, перейдите на страницу поддержки производителя ноутбука и установите последние версии драйверов для клавиатуры. (Если драйвер клавиатуры отсутствует, попробуйте переустановить набор микросхем и / или драйверы USB.) Вы можете узнать больше о загрузке и обновлении драйверов в этом руководстве.
Настройте параметры клавиатуры
Определенные параметры программного обеспечения могут привести к нестабильному поведению клавиатуры, даже если они были задуманы как полезные. Например, если настройка задержки повтора на клавиатуре слишком короткая, нажатие клавиши может привести к вводу двух или более символов. Перейдите к настройкам клавиатуры, открыв меню «Пуск», набрав «Панель управления» и выполнив поиск «Клавиатура» в правом верхнем углу окна панели управления.
Если, с другой стороны, вы заметили задержку между нажатием клавиши и появлением этого символа на экране, вы можете изменить настройку клавиш фильтра.В меню «Пуск» найдите «Легкость доступа», войдите в это меню и нажмите «Сделать клавиатуру проще в использовании». Если кнопки фильтра включены, снимите этот флажок и нажмите ОК, чтобы узнать, поможет ли это. (Точно так же, если ваша клавиатура ведет себя странно, убедитесь, что залипание клавиш также отключено в этом меню.)
Измените раскладку клавиатуры
Если клавиши клавиатуры работают, но выдают буквы, отличные от обозначенных клавиш, возможно, ваш язык или раскладка клавиатуры была изменена случайно (или кто-то в вашем офисе разыграл многолетнюю шутку).
Откройте меню «Пуск» и введите «Язык», чтобы найти панель настроек региона и языка Windows. Щелкните по нему и перейдите к списку языков. Щелкните тот, который вы хотите использовать — для большинства пользователей в США это будет английский (США) — и нажмите кнопку «Параметры». Убедитесь, что US QWERTY доступен в разделе «Клавиатуры» на следующей странице, и удалите все раскладки клавиатуры, которые вы не используете.
Go Viral
Если ни одно из вышеперечисленных решений не решит проблему, возможно, ваша клавиатура стала жертвой вируса.Запустите сканирование на наличие вредоносных программ, используя один из наших лучших антивирусных средств защиты.
Проверить наличие крошек
Все вышеперечисленные решения основаны на программном обеспечении, но если вы следовали нашим первоначальным инструкциям и подозреваете, что ваша проблема связана с оборудованием, вам придется испачкать руки … буквально. Возможно, вам придется почистить клавиатуру.
Держите ноутбук вверх ногами или, по крайней мере, под углом 45–75 градусов к горизонтали и хорошо встряхните ноутбук. Иногда крошки от рабочих обедов или последнего перекуса могут застрять под клавишами.Это больше проблема для старых ноутбуков, но стоит попробовать даже на новом.
Если у вас есть пылесос для клавиатуры или баллончик со сжатым воздухом, быстро очистите укромные уголки клавиатуры. Если одна или две клавиши застряли из-за пролитой соды, снимите проблемную крышку с клавиатуры и попытайтесь удалить как можно больше засохшей жидкости с клавишного переключателя. Смочите тряпку медицинским спиртом или мыльной водой, а не клавиатуру, и удалите липкие остатки. Здесь также может пригодиться ватный тампон, только будьте осторожны и не разбирайте переключатель с ключом, если не знаете, что делаете.
Если большая часть клавиатуры застряла из-за повреждения жидкостью, например, пролитой чашки соды или кофе, лучшим выходом может быть замена клавиатуры в сборе.
Извлеките аккумулятор (по возможности)
Иногда проблемы могут возникать из-за аккумулятора портативного компьютера, который находится под клавиатурой. Если у вашего ноутбука съемный аккумулятор, попробуйте выключить ноутбук, вынуть аккумулятор, а затем подключить кабель питания. Попробуйте загрузить ноутбук без установленной батареи, используя только переменный ток.
Если клавиатура работает только после извлечения батареи, возможно, вам потребуется заменить батарею. (Обязательно приобретите официальную батарею от производителя ноутбука — мы не рекомендуем батареи для портативных компьютеров сторонних производителей из соображений безопасности).
Переустановите плохие соединения
Иногда клавиатура теряет связь с материнской платой ноутбука, и у вас есть клавиатура, которая либо работает с перебоями, либо не работает вообще. Если вы ИТ-профессионал, снятие внешнего корпуса и повторное подключение ленточного кабеля в нижней части клавиатуры должно быть детской игрой.
Если нет, посетите сайт производителя портативного компьютера для получения инструкций по разборке портативного компьютера, чтобы вы могли повторно подключить этот ленточный кабель. Если вам неудобно разбирать ноутбук, отнесите его в сервисный центр, чтобы профессионал мог взглянуть на него.
Неисправная клавиатура
Если гарантийный срок еще не истек, обратитесь в службу технической поддержки производителя ноутбука. Если они определят, что вы используете неисправную клавиатуру, вы сможете без особых хлопот заменить ее в сервисном центре.
Однако перед тем, как отправить свой портативный компьютер или передать его в сервисную службу, всегда рекомендуется создать резервную копию жесткого диска или полностью удалить его и сохранить. Таким образом, у вас останутся данные, которые являются самой важной частью вашего ноутбука.
Наличие ключа о том, почему перестала работать клавиатура, не означает, что вам нужно вообще отказаться от ноутбука. Наши исправления, указанные выше, должны решить большинство возможных проблем, но если вы не можете заставить его работать, используйте USB-клавиатуру сейчас, а когда у вас будет время, попросите профессионала осмотреть свой ноутбук.
Этот информационный бюллетень может содержать рекламу, предложения или партнерские ссылки. Подписка на информационный бюллетень означает ваше согласие с нашими Условиями использования и Политикой конфиденциальности. Вы можете отказаться от подписки на информационные бюллетени в любое время.
Клавиатура ноутбука не работает? Попробуйте эти исправления
Клавиатура вашего ноутбука — жизненно важный компонент, который делает ноутбук портативным. Это часть общего пакета портативности, за которую вы платите больше, и когда она перестает работать, ваш блестящий ноутбук внезапно начинает казаться лишним.Почему это происходит и как сделать так, чтобы клавиатура вашего ноутбука не испортилась? Здесь мы покажем вам наиболее частые проблемы и решения.
Связанный : Как исправить проблему с неработающим микрофоном в Windows 10
Клавиатура ноутбука медленно реагирует
Если ваша клавиатура работает, но есть задержка или задержка между нажатием клавиш и отображением ввода на экране, то хорошей новостью является то, что это почти наверняка не проблема оборудования.
Одна из причин медленной реакции на нажатия клавиш заключается в том, что включена функция специальных возможностей «Клавиши фильтра».Это заставляет клавиатуру игнорировать короткие нажатия клавиш, чтобы облегчить набор текста для пользователей с тремором рук. Бесценная функция для некоторых, но не для большинства.
Чтобы отключить ключи фильтра, щелкните меню «Пуск», затем значок шестеренки «Параметры» -> «Легкость доступа». Нажмите «Клавиатура» на панели слева, затем прокрутите вниз и убедитесь, что для параметра «Использовать ключи фильтра» установлено значение «Выкл.».
Если это не удается, вы можете прокрутить это руководство до раздела, посвященного переустановке драйверов клавиатуры ноутбука.Медленный или неотзывчивый набор текста часто может быть результатом неисправного драйвера.
Программное обеспечение клавиатуры ноутбука не работает
Если ваш ноутбук загружается в BIOS при нажатии соответствующей кнопки, то хорошей новостью является то, что клавиатура вашего ноутбука работает. Плохая новость в том, что Windows не видит этого таким, и вам нужно убедить ее.
Примечание : вам может потребоваться подключить внешнюю клавиатуру к портативному компьютеру, чтобы выполнить этот процесс, так как вам понадобится способ ввести пароль Windows.
Проверьте Windows 10 на наличие ошибок системного файла клавиатуры
Если клавиатура вашего ноутбука не работает из-за проблем с программным обеспечением, первое, что нужно сделать, это запустить сканирование системных файлов, которое просканирует важные системные файлы Windows на наличие ошибок, а затем, если возможно, исправит любые повреждения.
Для этого нажмите клавишу Win , затем введите cmd в поле поиска. Когда в результатах появится командная строка, щелкните ее правой кнопкой мыши и выберите «Запуск от имени администратора».”
В командной строке введите следующее и дождитесь завершения процесса:
Переустановите драйвер клавиатуры
Перейдите в «Диспетчер устройств», затем прокрутите вниз и нажмите «Клавиатуры». Если на клавиатуре ноутбука по умолчанию (в нашем случае она называется «Стандартная клавиатура PS / 2») стоит восклицательный знак), значит, Windows обнаружила проблему. Щелкните правой кнопкой мыши на клавиатуре, выберите «Удалить устройство», затем перезагрузите компьютер.
Клавиатура должна быть переустановлена немедленно — даже если вы только что входите в Windows — и, надеюсь, снова заработает.
Связанный : Как исправить веб-камеру или камеру, не работающую в Windows 10
Удаление дополнительных клавиатур
Иногда драйверы от других ранее подключенных клавиатур могут мешать работе клавиатуры ноутбука и автоматически отключать ее. Начните настройку клавиатуры заново, удалив все драйверы ноутбука, которые не являются вашей основной клавиатурой.
В диспетчере устройств снова нажмите «Просмотр», затем «Показать скрытые устройства». Спуститесь к клавиатуре, затем щелкните правой кнопкой мыши и удалите все, что называется «HID Keyboard Device.«Это на самом деле своего рода универсальный термин, так как сюда могут быть включены различные другие внешние устройства — даже мыши. Не забудьте переустановить устройство, которое нужно просто подключить.
Не работает клавиатура ноутбука
Первое, что вам нужно сделать, это точно выяснить, в чем проблема с клавиатурой. Это проблема с оборудованием (более серьезная) или проблема в программном обеспечении?
Чтобы локализовать проблему, во время загрузки ноутбука несколько раз нажмите кнопку, которая приведет вас к экрану BIOS.Это зависит от разных производителей ноутбуков, но обычно это клавиша Delete , F2 , F8 или F12 . Если на вашем ноутбуке загружается Windows, значит, вы либо нажимаете не ту кнопку, либо ваша клавиатура действительно не работает на аппаратном уровне.
Если вы уверены, что нажали правильную кнопку, а BIOS не загружается, то, скорее всего, в клавиатуре вашего ноутбука возникла аппаратная проблема. Это может быть что-то простое, например, ослабление разъема между клавиатурой и материнской платой.
Если вам неудобно открывать ноутбук, подумайте о том, чтобы обратиться к специалисту, который сможет его осмотреть. Если вы хотите проверить себя на наличие проблемы, вы можете использовать инструмент, чтобы поднять клавиатуру и проверить соединение под ней (на свой страх и риск). Как только вы увидите кран, соединяющий клавиатуру с материнской платой, убедитесь, что он не болтается (или, что еще хуже, не сломан) и плотно вошел в слот.
Если лента или разъем повреждены, вам необходимо отремонтировать ноутбук.Если он был просто незакрепленным, возможно, вы просто решили свою проблему!
В худшем случае, когда клавиатуру ноутбука невозможно починить, возможно, придется прибегнуть к экранной клавиатуре. Вот несколько способов эффективно использовать экранную клавиатуру. Когда ваш ноутбук снова включен и работает, вы можете еще больше повысить свою продуктивность с помощью этих сочетаний клавиш для Windows 10.
Эта статья полезна? да Нет
Роберт ЗакКонтент-менеджер в Make Tech Easy.Любит Android, Windows и до предела возится с эмуляцией ретро-консоли.
Некоторые клавиши на клавиатуре моего компьютера не работают.
Обновлено: 01.02.2021, Computer Hope
Когда клавиши на клавиатуре не работают, обычно это происходит из-за механической неисправности. В этом случае клавиатуру необходимо заменить. Однако иногда нефункционирующие ключи можно исправить.В следующих разделах описаны распространенные проблемы и их причины, а также способы их устранения.
ПримечаниеДействия, представленные на этой странице, предназначены для тех, у кого на клавиатуре еще есть некоторые работающие клавиши. Например, не работают только несколько букв, цифр или других символов. У нас есть отдельная страница для устранения неполадок клавиатур, у которых нет рабочих клавиш. См .: Почему на моей клавиатуре не работают никакие клавиши?
Один или несколько ключей не работают
Пыль, грязь, волосы и другой мусор со временем могут попадать на клавиатуру и мешать перемещению клавиши или мешать работе ее схем.Попробуйте удалить ключ, который не работает, и очистите область под ним и вокруг него.
КончикВы также можете попробовать сдувать мусор в промежутках между клавишами, используя баллончик со сжатым воздухом или воздушный компрессор.
Если очистка под клавишей и вокруг нее не исправляет ее функциональность, вероятно, неисправна или повреждена печатная плата клавиатуры. Плохая печатная плата может привести к тому, что один или несколько ключей перестанут работать должным образом или вообще не работают. Если печатная плата неисправна, для устранения проблемы необходимо заменить клавиатуру.
Функциональные клавиши не работают
Если функциональные клавиши не работают, возможно, у вас есть клавиша функциональной блокировки или F-Lock , которую необходимо переключить. Клавиша F-Lock используется для включения или выключения клавиш F (от F1 до F12 ) или дополнительных функций клавиш F.
КончикНа некоторых клавиатурах клавиша F-Lock может быть обозначена как клавиша Fn .
Не работают клавиши на цифровой клавиатуре
Если клавиши на цифровой клавиатуре не работают или ведут себя странно (например,g., перемещая курсор), нажмите клавишу Num Lock . Num Lock используется для переключения между основной функцией (числа) и дополнительными функциями (клавиши со стрелками, «Домой», «Удалить» и т. Д.) Цифровой клавиатуры.
Если на клавиатуре есть светодиодный индикатор для клавиши Num Lock, он должен включаться, когда цифры можно вводить.
Некоторые клавиши не используются в некоторых программах
Некоторые клавиши, такие как функциональные клавиши (от F1 до F12 ), работают не со всеми приложениями.Проверьте ключ, который не работает более чем в одной программе, например в Блокноте, текстовом редакторе и предпочитаемом вами интернет-браузере. Если ключ работает в других программах, то этот ключ не имеет каких-либо функций в этой конкретной программе.
Вмешательство программы или драйвера
Попробуйте перезагрузить компьютер. Нередко программа или операционная система вызывают проблемы с клавиатурой, которая мешает работе некоторых клавиш.
Если перезагрузка не помогла и вы используете Windows, попробуйте запустить компьютер в безопасном режиме, чтобы убедиться, что фоновые программы не запущены.Если ваша клавиатура работает в безопасном режиме, вероятно, проблема связана с одной из установленных программ или драйверов устройств.
Вы можете попробовать отключить или удалить фоновые программы или резидентные программы, чтобы узнать, какая из них может приводить к тому, что некоторые клавиши не работают.
Мы также рекомендуем проверить наличие обновленных драйверов устройств для вашего компьютера. Установка обновленных драйверов может решить проблемы, связанные с конфликтами драйверов, из-за которых некоторые ключи не работают.
Клавиатура все еще не работает
Если вы попробовали все приведенные выше предложения, но одна или несколько клавиш по-прежнему не работают, клавиатура неисправна и ее необходимо заменить.
Почему на моей клавиатуре не работают никакие клавиши?
Обновлено: 31.12.2020, Computer Hope
Это может быть очень неприятно, когда ваша клавиатура не работает. Клавиатура — это основной способ ввода данных на ваш компьютер. Если у вас нет клавиатуры, вы не сможете выполнять простые задачи, такие как вход в операционную систему или даже вход в настройки BIOS вашего компьютера.
По этой причине мы всегда рекомендуем иметь под рукой резервную клавиатуру. Клавиатура с кабелем и интерфейсом USB — отличный вариант для любого ноутбука или настольного компьютера, созданного в этом тысячелетии.Обычно вы можете купить совершенно новую клавиатуру в местном магазине канцелярских товаров или электроники примерно за 10 долларов США или найти подержанные или отремонтированные клавиатуры для продажи в Интернете. Всегда держите под рукой запасную клавиатуру!
Если у вас нет рабочей клавиатуры, возможности устранения неполадок ограничены. Некоторые из следующих шагов требуют использования другой клавиатуры для диагностики проблемы. Если у вас его нет, мы рекомендуем вам выполнить как можно больше следующих шагов.
ПримечаниеЕсли вы используете ноутбук, а клавиатура не работает, проблема может быть связана с ненадежным или плохим соединением на материнской плате.Пролитая жидкость на клавиатуру ноутбука также может привести к прекращению работы клавиатуры. Если варианты устранения неполадок на этой странице не помогли вам решить проблему, мы рекомендуем обратиться к техническому специалисту для осмотра вашего ноутбука.
Проверить аппаратные проблемы
Проверьте подключение
Иногда простейшее решение устраняет проблему. Убедитесь, что клавиатура надежно подключена. Отключите клавиатуру от компьютера и снова подключите ее к тому же порту. Если у вас есть USB-клавиатура, вы можете попробовать другой USB-порт, чтобы изолировать проблему.
Проверьте выключатель питания беспроводной клавиатуры
Большинство, если не все, беспроводные клавиатуры имеют выключатель питания, поэтому вы можете выключать клавиатуру, когда она не используется, для экономии заряда аккумулятора. Проверьте переключатель питания на клавиатуре и убедитесь, что он включен.
Проверьте батареи беспроводной клавиатуры и беспроводные адаптеры
Если вы используете беспроводную клавиатуру, убедитесь, что батарейки в клавиатуре не разрядились. Также убедитесь, что беспроводной приемник (обычно USB) правильно подключен к компьютеру и ничто не блокирует сигнал.
Клавиатуры с портами PS / 2
Если вы используете клавиатуру PS / 2, попробуйте другую клавиатуру PS / 2 (если у вас есть доступ к ней) в том же порту. Если вы подключаете заведомо работающую клавиатуру к порту PS / 2 компьютера, и она не работает, возможно, произошел сбой оборудования PS / 2. Если это так, возможно, для устранения проблемы потребуется замена самой материнской платы. Если на вашем компьютере есть USB-порты, попробуйте вместо этого USB-клавиатуру.
USB-концентратор
Если вы используете клавиатуру USB и клавиатура подключается к концентратору USB, попробуйте подключить клавиатуру непосредственно к задней части компьютера.Если клавиатура после этого работает, вероятно, концентратор USB неисправен и его необходимо заменить.
Протестируйте клавиатуру вне Windows
В некоторых ситуациях клавиатура может не работать в Windows из-за проблемы с программным обеспечением, которое напрямую взаимодействует с клавиатурой (например, ToggleKeys). Если на клавиатуре светятся светодиодные индикаторы для Num Lock, Caps Lock или Scroll Lock, попробуйте перезагрузить компьютер и посмотрите, включает ли нажатие этих клавиш индикатор. Вы также можете проверить свою клавиатуру, попробовав нажать клавишу, чтобы войти в программу настройки BIOS.Обычно это F2, F12 или Del. В сообщениях загрузки вашего компьютера указывается правильный ключ.
Если клавиатура работает при загрузке компьютера, значит, что-то в Windows мешает работе клавиатуры. Попробуйте загрузить компьютер в безопасном режиме. В безопасном режиме ваша операционная система загружает минимум программного обеспечения и драйверов устройств, чтобы уменьшить потенциальные конфликты. Если ваша клавиатура работает в безопасном режиме, попробуйте удалить или переустановить все недавно добавленное программное обеспечение.
Если клавиши Num Lock и Caps Lock не работают, и вы не можете войти в программу настройки BIOS, все, что вы можете сделать, это попробовать другую клавиатуру.Если другая клавиатура не работает, скорее всего, материнскую плату необходимо заменить, и, возможно, пришло время подумать о замене вашего компьютера.
Проверить клавиатуру в диспетчере устройств
Windows имеет встроенный диспетчер устройств, который поможет вам выявлять и устранять проблемы с аппаратными устройствами, включая клавиатуры.
Переустановка клавиатуры через диспетчер устройств
Чтобы переустановить клавиатуру через диспетчер устройств, выполните следующие действия.
- Откройте Диспетчер устройств и убедитесь, что желтые восклицательные знаки не видны и что в списке указан параметр Клавиатуры .
- Если ошибок не обнаружено и отображается Клавиатуры , щелкните стрелку рядом с полем Клавиатуры и выделите устройство с клавиатурой.
- После выделения щелкните устройство правой кнопкой мыши и выберите Удалить . Повторяйте этот шаг до тех пор, пока Клавиатуры не перестанут отображаться в диспетчере устройств.
- По завершении выделите компьютер в верхней части списка диспетчера устройств, затем нажмите Действия, , а затем Сканировать на предмет изменений оборудования .
- Если клавиатура работает и обнаруживается, она должна быть повторно обнаружена Windows и снова появится. После завершения этого шага снова проверьте клавиатуру.
Попробуйте обновить драйверы
ПримечаниеДля выполнения этих действий вам понадобится рабочая клавиатура. Если вы не можете заставить работать клавиатуру на вашем компьютере, пропустите этот раздел.
Центр обновления Windows
Иногда устройства перестают работать, потому что их программное обеспечение устарело. Если ваша операционная система — Microsoft Windows, Центр обновления Windows должен автоматически обновлять ваши драйверы.Чтобы запустить Центр обновления Windows вручную, выполните следующие действия.
- Нажмите клавишу Windows , введите Центр обновления Windows , а затем нажмите Введите .
- Следуйте инструкциям в открывшемся окне.
Установка драйверов вручную
Если вы подозреваете, что обновлению Windows не удалось найти драйверы клавиатуры, посетите веб-сайт производителя, чтобы загрузить их. Получение драйверов клавиатуры необходимо, если вы используете специальную или программируемую клавиатуру.
Заменить клавиатуру
Если описанные выше способы устранения неполадок не дали результатов или у вас нет запасной клавиатуры, мы рекомендуем заменить клавиатуру. Ремонт клавиатуры обычно не рентабелен, так как, скорее всего, дешевле купить новую клавиатуру.
Клавиатура ноутбука не работает? 4 совета по исправлению
Нажимаете на клавиатуре, ожидая увидеть текст на экране, но видите только некоторые символы? Или, что еще хуже, ни один из них?
Без рабочей клавиатуры ваш компьютер бесполезен.Для портативных компьютеров это большая проблема, поскольку вы не можете просто заменить клавиатуру, как на настольном ПК.
Обслуживание компьютера должно стать привычкой.Но проблемы все равно могут вскружить голову. Если клавиатура вашего ноутбука перестала работать, вот что вам нужно знать и как это исправить.
4 причины, по которым клавиатура вашего ноутбука перестала работать
Обычно клавиатура ноутбука перестает работать по пяти причинам.У каждой причины есть свое исправление.
- Неверный драйвер оборудования: Его можно переустановить или обновить.
- Грязь и пыль: Очистка клавиатуры ноутбука может помочь.
- Плохое соединение: В некоторых случаях ноутбук можно открыть и снова подключить клавиатуру. Есть вероятность, что клавиатура неисправна, поэтому потребуется замена.
- Неправильные региональные настройки: Некоторые символы не работают, потому что в настройках клавиатуры задан неправильный регион или язык.
Как вы могли заметить, две из этих проблем легко решаются, а две другие требуют немного больше работы. Еще больше усложняет ситуацию то, что любое действие по ремонту, требующее вскрытия ноутбука, будет отличаться в зависимости от производителя. Он может даже отличаться между моделями одного производителя.
1.Обновление или откат драйверов для клавиатуры ноутбука
Самый простой способ справиться с неисправной клавиатурой ноутбука — обновить драйвер.
Сделайте это, нажав Start и войдя в диспетчер устройств .В результатах появится значок диспетчера устройств, поэтому щелкните его. Просмотрите список устройств, пока не увидите Клавиатуры , затем разверните список. Щелкните правой кнопкой мыши устройство с клавиатурой (обычно Standard PS / 2 Keyboard ) и выберите Properties> Driver .
Здесь нажмите Обновить драйвер и подождите, пока Windows найдет новый драйвер и установит его.Протестируйте клавиатуру с помощью текстового процессора или, возможно, приложения Windows Notepad — если повезет, теперь оно должно работать.
Все еще не лучше?
На этот раз выберите Удалить устройство и дождитесь удаления драйвера.После этого вам следует перезагрузить Windows и подождать, пока драйвер будет переустановлен. Однако вы также можете использовать Действие> Сканировать на предмет изменений оборудования , чтобы запросить установку драйвера в Windows.
Обратите внимание, что существует также опция Rollback Driver .В большинстве случаев он будет неактивен, если не был установлен новый драйвер, возможно, как часть обновления Windows. Если эта опция доступна и ваша клавиатура перестала работать совсем недавно, щелкните Откат драйвера и дождитесь выхода нового драйвера.
2.Клавиатура ноутбука не работает? Убери это!
Очистить стандартную клавиатуру непросто; очистить клавиатуру ноутбука еще сложнее.Клавиатуры требуют определенного физического взаимодействия для удаления грязи, и хотя обычно этого легко добиться с помощью USB или беспроводной клавиатуры, с ноутбуком все обстоит иначе.
По сути, вы не можете легко встряхнуть и постучать по задней части ноутбука, не рискуя повредить весь блок.
Однако вы можете удалить пыль и мусор с клавиатуры ноутбука, сначала выключив устройство, затем перевернув его вверх дном и осторожно постучав по основанию.Затем вы должны провести пальцами по всем клавишам, когда устройство перевернуто, чтобы удалить оставшуюся грязь.
Не забудьте очистить стол от упавшей грязи, когда закончите! Если есть грязь, которую вы не можете удалить, на этом этапе можно использовать баллончик со сжатым воздухом или вместо этого использовать замазку для чистки клавиатуры.
Обратите внимание, что очистка не может устранить какие-либо глубоко укоренившиеся неисправности, но поможет, если грязь мешает правильной работе одного или нескольких ключей.
См. Наше полное руководство по очистке клавиатуры для получения дополнительной информации.
3.Заменить неисправную клавиатуру ноутбука
Если клавиатура физически повреждена или отсоединена от материнской платы (возможно, из-за удара током), вам нужно будет выделить время, чтобы извлечь компонент из ноутбука и либо повторно установить соединение, либо полностью заменить клавиатуру.
Разные производители создают свои ноутбуки по-разному, поэтому сложно указать одно решение.
Однако открывать разные ноутбуки одного производителя, как правило, одно и то же.Это значительно упрощает замену клавиатуры (или просто переустановку кабельного соединения).
Обратите внимание, что клавиатуры ноутбуков обычно представляют собой герметичные блоки, поэтому, хотя можно было бы лучше очистить клавиатуру, когда она снята с ноутбука, вы не сможете легко проверить внутреннюю работу.
После удаления клавиатуры вы сможете проверить ее серийный номер.Введите это в поле поиска на eBay, чтобы узнать, доступен ли он для покупки. Обычно это так, но покупка сменной клавиатуры ноутбука может быть дорогостоящей.
Удалите клавиатуру ноутбука Dell, чтобы исправить это
Большинство клавиатур ноутбуков Dell относительно просто снять и не требует отвертки.
В этом видео вы увидите, как отсоединить клавиатуру Dell Inspiron от зажимов с помощью пары пластиковых инструментов для открывания.После того, как клавиатура будет успешно отсоединена, вы должны увидеть ленточный кабель и место, где он подключается к материнской плате.
Легко извлеките клавиатуру ноутбука Toshiba, чтобы заменить ее
Клавиатуры ноутбуков Toshiba сложнее отсоединить от корпуса.Необходимо снять нижнюю часть ноутбука, а это значит, что нужно аккуратно открутить все винты и проверить кабель.
Есть большая вероятность, что вы не хотите этого делать.Однако внимательно следуйте инструкциям, и вы обнаружите, что клавиатуру можно заменить.
Клавиатура ноутбука HP не работает? Рассмотрим внешнюю клавиатуру
Ноутбуки HP сложнее снимать клавиатуру.Это зависит от того, какую модель вы используете. К счастью, в более популярных моделях, таких как Pavilion, есть простой способ снятия клавиатуры. (Но ноутбуки HP более высокого класса сложнее.)
Посмотрите на это как на комбинацию подходов Dell и Toshiba.Один винт нужно вывернуть с нижней стороны, а затем отвинтить от корпуса, как в ноутбуке Dell.
4.Что делать, если клавиша клавиатуры не работает?
Возникли проблемы с клавишей «@»? Не получается заставить Shift работать?
Если у вас возникли проблемы с тем, что определенные клавиши клавиатуры не работают, это может быть связано с настройками вашего языка.После того, как вы установили, что проблема не в оборудовании, это первое, что нужно проверить.
Чтобы проверить, откройте текстовый редактор и нажмите соответствующую клавишу.Есть ли выход? Если это неправильный символ, проблема почти наверняка связана с языковыми настройками. В разных регионах используются разные раскладки клавиатуры в зависимости от того, как используются символы.
Вам нужно будет перенастроить региональные настройки в соответствии с вашей клавиатурой.В Windows 10 для этого нажмите Windows + I и выберите Время и язык > Регион и язык . Здесь нажмите Добавить язык и выберите правильный вариант для своей клавиатуры.
Щелкните Далее , затем Установить и подождите, пока язык будет установлен.На экране «Регион и язык» используйте раскрывающееся меню «Языки» , чтобы выбрать новый язык.
Снова проверьте ввод с клавиатуры; теперь на дисплей должны выводиться правильные символы.
Подобные языковые настройки клавиатуры можно найти в macOS и Linux.
Можете ли вы починить неисправную клавиатуру ноутбука?
Ноутбук без рабочей клавиатуры может показаться серьезным препятствием для производительности, но его можно отремонтировать.Это может включать в себя простое обслуживание оборудования и программного обеспечения, или может потребоваться ручной ремонт внутренних частей вашего ноутбука.
Или это может быть просто из-за того, что вы применили неправильные региональные настройки для вашей клавиатуры.
Если вы не можете получить удовольствие ни от одного из этих исправлений, еще не все потеряно.Если ваш ноутбук находится на гарантии или вы знаете хорошую ремонтную мастерскую, вы сможете отремонтировать устройство с минимальными усилиями.
Между тем, Bluetooth или USB-клавиатуру можно использовать как краткосрочную замену, а также можно использовать экранную клавиатуру Windows 10.
Почему вы должны изучать Linux в подсистеме Windows для LinuxWSL позволяет одновременно использовать командную строку Linux и Windows.Но лучше ли изучать Linux на WSL?
Читать далее
Об авторе Кристиан Коули (Опубликовано 1485 статей)Заместитель редактора по безопасности, Linux, DIY, программированию и техническим вопросам.Он также выпускает The Really Useful Podcast и имеет большой опыт в поддержке настольных компьютеров и программного обеспечения. Автор журнала Linux Format, Кристиан — мастер Raspberry Pi, любитель Lego и фанат ретро-игр.
Более От Кристиана КоулиПодпишитесь на нашу рассылку новостей
Подпишитесь на нашу рассылку, чтобы получать технические советы, обзоры, бесплатные электронные книги и эксклюзивные предложения!
Еще один шаг…!
Пожалуйста, подтвердите свой адрес электронной почты в письме, которое мы вам только что отправили.
Что делать, когда клавиатура перестает работать правильно
Большинство из нас воспринимают клавиатуру компьютера как должное — до тех пор, пока она не начнет действовать или не перестанет работать вообще. Если клавиатура не работает должным образом, производительность может снизиться. Это может быть не только неприятно, но и вредно, если это бизнес-компьютер. К счастью, есть несколько шагов по устранению неполадок с клавиатурой, которые вы можете предпринять, чтобы определить причину и решение.Далее следует список действий, которые необходимо предпринять, чтобы клавиатура снова заработала:
Перезагрузите компьютер
В случае сомнений перезагрузите компьютер. Перезагрузка компьютера — отличное одношаговое решение многих компьютерных проблем, в том числе некоторых распространенных проблем с клавиатурой. Это займет всего минуту, и вы можете обнаружить, что ваша клавиатура снова работает нормально, как только компьютер будет включен и работает. Если он работает, пусть он будет служить напоминанием о необходимости регулярно выключать компьютер. (В отличие от того, чтобы позволить ему просто перейти в более уязвимый «спящий» режим.)
Перекус и набор текста? Проверьте наличие крошек
Крошки и другой мелкий мусор, застрявший под клавишами клавиатуры, — еще одна возможная причина многих проблем с клавиатурой. Это более вероятная проблема со старыми устройствами, чем с новыми клавиатурами. Это обычная проблема для тех пользователей, которые перекусывают во время набора текста или серфинга в Интернете. Самое простое решение — осторожно перевернуть клавиатуру или ноутбук и осторожно встряхнуть. Обычно все, что находится под клавишами или внутри клавиатуры, вытряхивается из устройства, освобождая клавиши для эффективного функционирования.
Blow Away Dust
Со временем на клавиатуре накапливаются частицы пыли и мусора, которые покрывают боковые и нижние стороны клавиш, препятствуя их работе. Даже те, кто никогда не перекусывает за компьютером, могут обнаружить, что этот тип мусора вызывает проблемы. Консервированный сжатый воздух — отличное решение, поэтому возьмите банку в местном магазине канцелярских товаров и регулярно используйте ее, чтобы выдуть мусор из-под ключей. Вы можете быть удивлены, увидев, что накопилось.
Разливы жидкости?
Если вы недавно пролили или пролили напиток на клавиатуру, это может быть причиной выхода клавиатуры из строя. Это особенно актуально для липких напитков, таких как газированные напитки или фруктовые соки. Решите эту проблему, очистив пространство между клавишами тонкой чистой тканью, смоченной небольшим количеством теплой воды, несколькими каплями или медицинским спиртом. Ватный тампон также может оказаться эффективным средством, чтобы попасть между клавишами грязной или липкой клавиатуры. Однако более крупные разливы могут привести к повреждениям, выходящим за рамки простой очистки.Они могут потребовать замены нескольких клавиш или даже всей клавиатуры.
Проблемы с драйвером
Драйвер клавиатуры также может быть причиной неисправности клавиатуры. Это часто происходит при использовании стороннего программного обеспечения или если пользователь не выполняет надлежащую процедуру при выключении компьютера. (Всегда используйте команду «Завершить работу».) Если драйвер поврежден, вы можете загрузить новый драйвер и решить эту проблему. Если загрузить новый драйвер невозможно, возможно, пришло время обратиться в службу профессионального ремонта.
Проблемы с материнской платой
Материнская плата компьютера выполняет ряд функций, включая клавиатуру. Иногда связь между ними может быть потеряна, и это может проявляться в том, что клавиатура работает только с перерывами или — в некоторых случаях — совсем не работает. Специалисты в области информационных технологий и электроники могут провести тесты и взглянуть на внутреннюю работу компьютера; однако новичкам, вероятно, не следует пытаться это сделать. ИТ-специалист может легко определить, есть ли проблема с материнской платой, и предпринять соответствующие шаги для ее решения.В некоторых случаях может потребоваться замена материнской платы.
Ваша клавиатура неисправна
Если ни одна из этих оценок или исправлений для устранения неполадок не принесла результатов, возможно, клавиатура неисправна. Если вы находитесь в пределах гарантийного срока вашего устройства, вы можете иметь право на бесплатную замену; однако не забудьте сделать резервную копию жесткого диска перед его обслуживанием.
Требуется быстрое исправление? Используйте USB
. Если вы используете портативный компьютер, и ни один из этих советов по устранению неполадок не оказался эффективным, вы можете подключить временную клавиатуру, управляемую через USB.Это может помочь вам завершить любые незавершенные проекты с до , устраняя фактические проблемы с ноутбуком. Просто купите или одолжите USB-клавиатуру и подключите ее к USB-порту ноутбука. Хотя это не долгосрочное решение, оно может помочь вам завершить выдающиеся проекты. Затем вы сможете определить проблему с клавиатурой позже.
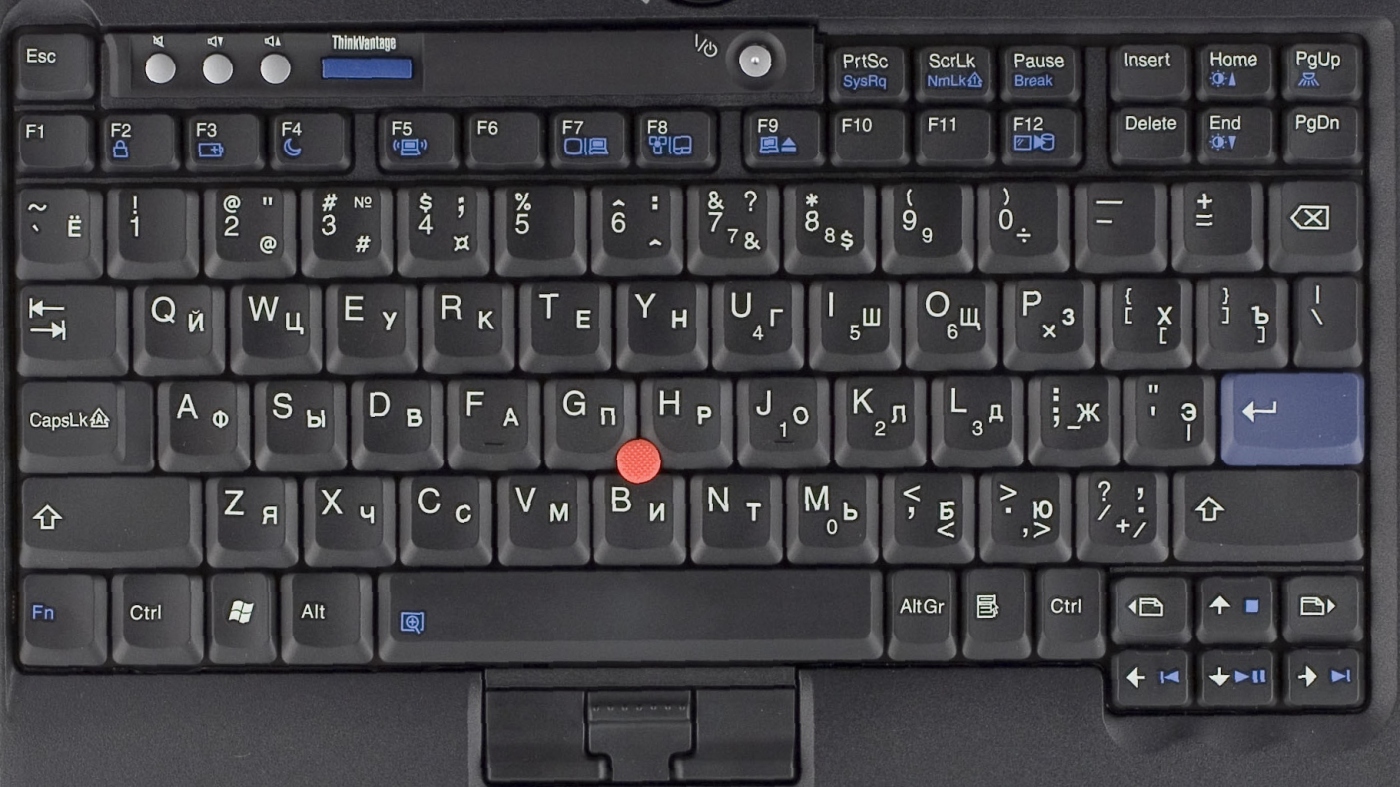
 Если не работает только встроенная, то может быть поврежден или неправильно подключен шлейф.
Если не работает только встроенная, то может быть поврежден или неправильно подключен шлейф.
 Они могут разъесть проводок.
Они могут разъесть проводок.