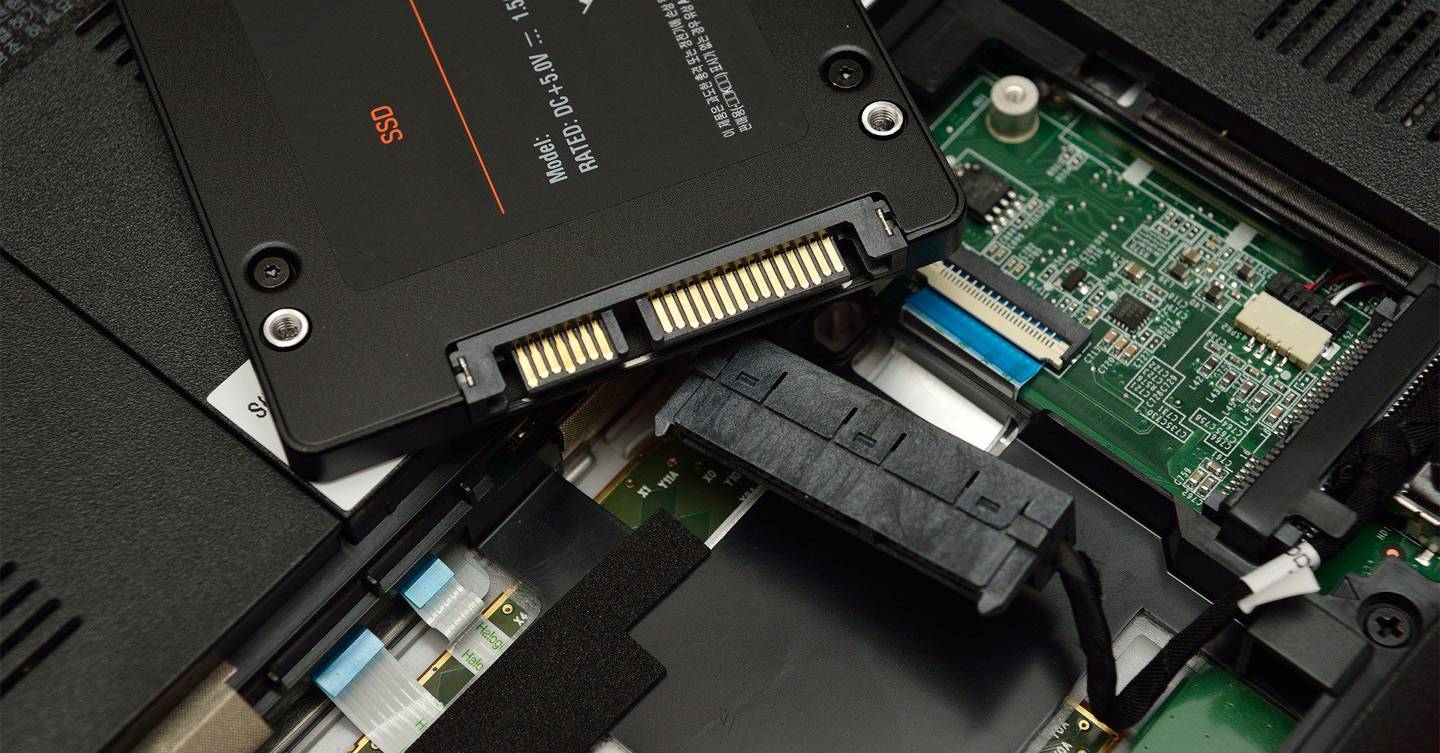👆Как выбрать жёсткий диск для ноутбука | Жесткие диски | Блог
Накопитель на жестком диске (он же HDD – от «Hard Disk Drive») долгое время оставался основным устройством хранения информации для всех видов вычислительной техники. В том числе и для ноутбуков – ограниченное пространство в корпусе повлекло появление нового форм-фактора жестких дисков – 2,5 дюйма.
Однако с появлением SSD-накопителей монополия жестких дисков пошатнулась – новые устройства были намного компактнее и в разы быстрее. Сегодня уже можно со всей определенностью сказать, что HDD «доживают» в компьютерах последние годы – по цене SSD уже вплотную к ним приблизились, продолжая опережать их по скорости в 4-5 раз.
Немаловажным преимуществом SSD являются малый размер и пониженное энергопотребление, что очень важно для мобильной техники. Поэтому многие ноутбуки сегодня комплектуются именно SSD-накопителем. В тоже время, совсем списывать со счетов жесткие диски для ноутбуков пока рано, в некоторых случаях установка классического HDD будет предпочтительнее:
- Во-первых, они пока еще дешевле: у наиболее распространенных дисков в 0,5-1 ТБ гигабайт объема обойдется дешевле раза в 2, а то и больше.
 В условиях ограниченного бюджета этот фактор может оказаться решающим.
В условиях ограниченного бюджета этот фактор может оказаться решающим. - Во-вторых, HDD однозначно выгоднее, если нужно много дискового пространства – цены у SSD-накопителей растут с увеличением объема намного быстрее, чем у HDD. И SSD объемом в 3-5 TB стоит уже в несколько раз дороже HDD аналогичной емкости.
- В-третьих, HDD предпочтительнее при установке на игровую приставку ps3 или ps4. Они не оптимизированы для работы с твердотельными дисками, и, хоть их установка и дает некоторый прирост производительности, он слишком незначителен, чтобы оправдать высокую стоимость SSD-накопителя.
null
По тестам ign штатный HDD на ps4 зачастую дает лучшие показатели, чем SSHD или SSD
Так что причины сделать выбор в пользу 2,5″ HDD накопителя есть, однако не стоит покупать первый приглянувшийся жесткий диск. Разные модели HDD обладают различными характеристиками, могущими повлиять как на скорость и удобство работы, так и вообще на возможность его установки в ноутбук.
Покупать 2,5″ HDD для установки в стационарный компьютер вместо полноразмерного 3,5″ особого смысла не имеет – основные преимущества 2,5″ жестких дисков заключаются в меньших габаритах и меньшем энергопотреблении; ни то, ни другое для стационарного ПК не важно.
Характеристики 2,5″ жестких дисков
Первое, на что смотрит покупатель жесткого диска – это его объем. Именно от объема зависит, сколько программ, фильмов, фотографий и музыкальных композиций сможет храниться на ноутбуке. Объем же определяет и цену устройства – чем он больше, тем диск дороже. Диски небольшого объема (до 500 ГБ) стоят недорого, но если принимать в расчет не цену самого устройства, а цену 1 ГБ, то картина не столь однозначна:
Как видно из графика, наименьшая цена 1ГБ достигается на жестких дисках объемом 2ТБ. Цена 1 ГБ на дисках объемом 1, 3, 4 и 5 ТБ чуть выше, но находится примерно на одном уровне. А вот с уменьшением объема ниже 1ТБ цена единицы дискового пространства начинает стремительно расти.
Если вы собираетесь приобрести новый жесткий диск объемом более 2 ТБ (при том, что старый был меньше) следует убедиться, что ваш ноутбук сможет его полноценно использовать. Для этого должно быть выполнено 3 условия:
- Контроллер материнской платы ноутбука должен поддерживать жесткие диски объемом более 2,2 ТБ.
- Операционная система вашего ноутбука должна иметь поддержку GPT (GUID Partition Table — новый стандарт таблицы разделов жесткого диска, способный адресовать более 2 ТБ). К таким системам относятся Windows, начиная с версии 7, MAC OS с версии 10.6 и все современные дистрибутивы linux.
- Материнская плата должна иметь прошивку UEFI, обеспечивающую загрузку с жестких дисков объемом больше 2,2 ТБ. Это требование справедливо только если загрузка производится с большого диска. В некоторых ноутбуках существует возможность установки второго жесткого диска, в таких моделях жесткий диск объемом более 2,2 ТБ можно установить как второй, даже если на материнской плате прошит Legacy BIOS, а не UEFI.

Впрочем, все ноутбуки, выпущенные после 2011 года, этим требованиям удовлетворяют; проблемы могут возникнуть только с техникой постaрше.
Толщина– важный параметр 2,5″ жестких дисков. Форм фактор HDD определяет только ширину и длину накопителя, толщина же его может варьироваться в довольно широких пределах. И если для стационарного ПК с его просторными отсеками для накопителей это не имеет особого значения, то при установке нового диска в ноутбук могут начаться проблемы, если его толщина больше толщины штатного жесткого диска. Следует обратиться к документации на ноутбук и уточнить максимальную толщину жесткого диска, либо просто брать не толще старого.
Стандартная толщина 2,5″ жестких дисков – 9,5 мм. Однако сегодня с развитием технологий все большую популярность приобретает тонкий (thin) стандарт – 7 мм. Также довольно распространены (особенно среди накопителей большого объема) «толстые» диски с толщиной 15мм. Если штатное место в ноутбуке предназначено для 7 или 9,5 мм hdd, то такой накопитель на свое место просто не встанет. В обратной ситуации тоже не всё просто – если жесткий диск закреплен на салазках, то замена жесткого диска на тонкий никаких проблем не вызовет. Но в некоторых моделях салазок нет, жесткий диск удерживается разъемом и не болтается благодаря плотному прижиму к корпусу. В этом случае при замене на тонкий диск, его следует прижать к корпусу уплотнителем из диэлектрического материала (иногда он идет в комплекте к жесткому диску), иначе диск будет болтаться в корпусе и возрастет нагрузка на разъем.
В обратной ситуации тоже не всё просто – если жесткий диск закреплен на салазках, то замена жесткого диска на тонкий никаких проблем не вызовет. Но в некоторых моделях салазок нет, жесткий диск удерживается разъемом и не болтается благодаря плотному прижиму к корпусу. В этом случае при замене на тонкий диск, его следует прижать к корпусу уплотнителем из диэлектрического материала (иногда он идет в комплекте к жесткому диску), иначе диск будет болтаться в корпусе и возрастет нагрузка на разъем.
Чем больше скорость вращения шпинделя, тем быстрее данные с жесткого диска будут считаны головкой. Но это в теории. На практике считываемый файл часто бывает «разбросан» по всей поверхности диска и на производительность большее влияние оказывает скорость выполнения операций позиционирования, никак не связанная со скоростью вращения. В среднем, высокооборотные диски действительно имеют большую скорость передачи данных, чем низкооборотные, но также они более шумные и потребляют больше энергии.
Скорость передачи данных также не полностью характеризует производительность диска — это максимально достижимая скорость чтения/записи. В реальной работе такая скорость может быть достигнута только при переписывании нефрагментированных (состоящих из последовательно расположенных на диске блоков) файлов большого объема. При обычной работе скорость чтения/записи будет намного ниже.
Для ускорения работы жесткого диска используется кэш-память (буфер): данные при операциях чтения/записи проходят через микросхемы памяти и хранятся на них некоторое время (буферизуются). Если они в ближайшее время они снова потребуются, то уже не будут считаны с диска, а получены прямо из кэш-памяти, что в разы быстрее. Это позволяет заметно ускорить работу с данными, особенно с часто используемыми — индексами, загрузочными записями, таблицами размещения файлов, и т.д.
У жестких дисков, использующихся для хранения данных, объем буфера незначительно влияет на скорость работы и 32 МБ обычно бывает вполне достаточно для хранения служебной информации о диске. Однако диск для ноутбука почти всегда используется не только для хранения данных, но и как системный – и сама система, и многие рабочие программы хранят на нем множество мелких файлов. Поэтому имеет смысл выбрать кэш объемом побольше. Впрочем, специально за этим гнаться не стоит – прирост скорости при увеличении кэша с 32 до 64 МБ составит считанные проценты, и визуально вы его вряд ли заметите.
Однако диск для ноутбука почти всегда используется не только для хранения данных, но и как системный – и сама система, и многие рабочие программы хранят на нем множество мелких файлов. Поэтому имеет смысл выбрать кэш объемом побольше. Впрочем, специально за этим гнаться не стоит – прирост скорости при увеличении кэша с 32 до 64 МБ составит считанные проценты, и визуально вы его вряд ли заметите.
Интересное решению предлагают гибридные SSHD накопители – в них реализован кэш второго уровня на микросхемах Flash-памяти. Фактически, это HDD-накопитель в паре с SSD-накопителем, использующимся в качестве кэша. Объем SSD-буфера уже достаточно велик, чтобы в него поместились все основные файлы системы. Это позволяет значительно ускорить работу с диском – как если бы в компьютере стоял полноценный SSD-накопитель. Увы, как только потребуется записать новые данные на диск или считать что-то из «не попавшего» в SSD-кэш, скорость упадет до обычных значений. Поэтому эффект от использования такого диска будет, если используемый вами в работе объем данных сравним с объемом SSD-буфера – в этом случае можно надеяться на прирост производительности диска в 30-40%.
Выбирая интерфейсжесткого диска, следует руководствоваться спецификацией материнской платы ноутбука – какой интерфейс им поддерживается, такой надо брать и накопитель. Современные диски для передачи данных используют либо SATA, (являющийся развитием интерфейса IDE, издавна использовавшегося на ПК), либо SAS (основанный на серверном интерфейсе SCSI). HDD SATA можно подключать к контроллеру SAS, а наоборот – нет.
Пропускная способность интерфейса SATA II составляет 3 Гбит/с, SATA III — 6 Гбит/с, SAS–12 Гбит/с. Но с учетом максимальной скорости чтения/записи в 300 Мбит/с, влияние интерфейса непосредственно на производительности диска минимально.
Эксплуатация 2,5″ жестких дисков связана с повышенными ударными нагрузками – если жесткий диск в стационарном компьютере никто «не беспокоит», то внутри мобильного ноутбука он часто испытывает значительные сотрясения. Обратите внимание на этот параметр, если вы работаете с ноутбуком не за столом, а на весу, на коленях или случайных поверхностях – в этом случае обычной для стационарных HDD ударостойкости при работе в 40G (падение с высоты 1″) уже может быть недостаточно.
Варианты выбора 2,5″ жестких дисков
Если вам нужен накопитель для ноутбука по минимальной цене – выбирайте среди недорогих 2,5″ жестких дисков.
Если вам надоела нехватка места на диске вашего ноутбука, выбирайте среди больших HDD.
Производительность компьютера во многом зависит от скорости жесткого диска. Установка быстрого HDD – один из немногих доступных способов «расшевелить» старый ноутбук.
Если вас раздражает любой шум при работе – выбирайте среди тихих жестких дисков.
2,5″ жесткие диски за счет меньшей массы движущихся деталей быстрее 3,5″ аналогов, поэтому они нередко используются и в серверных решениях. Серверные модели имеют повышенную надежность и снабжены интерфейсом SAS.
Как узнать какой жесткий диск стоит на ноутбуке
На ноутбуке может стоять как жесткий диск (HDD), так и твердотельный накопитель (SSD). Это два устройства с принципиально разным подходом к хранению информации, поэтому если вы, например, решили модернизировать ноутбук, то вам необходимо узнать, какой тип диска используется в данный момент. Для удобства оба типа носителей мы будем называть просто дисками.
Для удобства оба типа носителей мы будем называть просто дисками.
Физический осмотр
Если жесткий диск вышел из строя, и вы хотите его извлечь или просто не боитесь разбирать ноутбук, то можно узнать тип носителя в результате физического осмотра. Но сначала необходимо добраться до диска:
- Отсоедините ноутбук от электрической сети, переверните его крышкой вверх на ровной поверхности. Извлеките аккумулятор.
- Открутите крышку, закрывающую днище лэптопа. На некоторых моделях есть отдельные маленькие крышечки, под которыми находятся отсеки с оперативной памятью или жестким диском. Если вам повезло, и у вас именно такой лэптоп, то достаточно будет снять эту небольшую крышку.
Жесткий диск закрепляется внутри ноутбука на специальных салазках. Открутите их и аккуратно извлеките устройство из корпуса. Теперь вы можете узнать модель, объем, скорость работы и другие важные параметры.
Использование утилит для мониторинга
У физического осмотра жесткого диска есть два серьезных минуса:
- Приходится разбирать ноутбук, только чтобы узнать, какой накопитель установлен, и посмотреть его модель.

- На корпусе диска может не быть нужной информации.
Чтобы эти недостатки устранить, используйте программный метод просмотра сведений о жестком диске. Заключается он в использовании инструментов Windows или специальных утилит для мониторинга компьютера. Например, чтобы узнать объем винчестера, достаточно зайти в «Мой компьютер» и сложить вместе объемы разделов C и D. Узнать полный объем можно также с помощью утилиты «Управление дисками».
- Щелкните правой кнопкой по ярлыку «Компьютер». Запустите инструмент «Управление».
- Перейдите на вкладку «Управление дисками». Найдите подключенные диски и посмотрите их объем.
Если вы хотите узнать точную модель накопителя, то в этом же окне «Управление» перейдите на вкладку «Диспетчер устройств». Откройте раздел «Дисковые устройства» и вы увидите названия подключенных носителей.
Если желаете узнать все технические параметры диска, вплоть до количества головок, файловой системы и версии прошивки, то используйте утилиты для мониторинга компьютера – Speccy или AIDA64.
В Speccy (бесплатная программа) необходимая информация располагается на вкладке «Хранение данных». Кроме всего прочего здесь показана текущая температура диска и его общее состояние.
Сопоставимый объем данных о диске можно найти в разделе «Хранение данных» в программе AIDA64. Выбрав подраздел с названием интерфейса, который используется для подключения носителя, вы получите полную спецификацию диска.
Какие бывают диски?
Когда вы найдете информацию о диске, придется её как-то интерпретировать, потому что для неподготовленного человека все эти значения и термины не имеют никакого смысла. Поэтому давайте сначала разберемся, какие вообще бывают виды накопителей для ноутбуков:
- SSD (твердотельный накопитель) – новый тип носителя, работает на основе микросхем памяти, что делает его похожим на обычную флешку. Не шумит, не нагревается, не вибрирует, потребляет мало энергии, демонстрирует высокую скорость чтения и записи.
- HDD (жесткий диск, хард-диск) – устаревший тип носителя, использующий электронно-механический принцип работы.
 Оснащен головкой, которая считывает данные с магнитных дисков, поэтому скорость чтения и записи существенно ниже, чем у SSD.
Оснащен головкой, которая считывает данные с магнитных дисков, поэтому скорость чтения и записи существенно ниже, чем у SSD.
HDD шумит, нагревается, вибрирует и потребляет больше энергии, чем SSD. Единственное достоинство – низкая стоимость по сравнению с твердотельным накопителем. Но SSD постепенно вытесняет HDD с рынка, так что скоро о жестких дисках никто не вспомнит.
О дисках кроме видов и объема нужно знать еще несколько важных сведений. Например, режим работы:
- SATA 150 – практически не используется в современных ноутбуках, пропускная способность не превышает 1,5 Гб/с.
- SATA 300 – режим работы с пропускной способностью 300 Гб/с.
- SATA 600 – режим работы с пропускной способностью 600 Гб/с.
Предпочтительнее покупать накопители, которые поддерживают режим SATA III (SATA 600). Разница в производительности между SATA II и SATA III может достигать 1,5-2 раза, это заметно невооруженным глазом при загрузке системы и выполнении других задач.
Но если материнская плата ноутбука поддерживает только интерфейс SATA II, то нет смысла ставить SSD с SATA III, потому что больше 300 Гб/с все равно не будет. Важно не забывать о совместимости оборудования, иначе можно впустую потратить деньги на устройство, функциональность которого будет ограничена.
Как узнать какой жесткий диск стоит на компьютере или в ноутбуке
Обычным пользователям ПК необязательно знать комплектующие, главное, чтобы все работало. Если же с компьютером начались проблемы, пропали данные или стало не хватать места, то вопрос какой жесткий диск стоит в компьютере становится актуальным. Если это ваш случай или просто хотите узнать, насколько ваш компьютер хорош, в данной статье рассмотрим, как узнать модель жесткого диска в компьютере или ноутбуке.
Виды дисков
На данный момент существуют три основных вида дисковых накопителей: HDD, SDD и внешние жесткие диски.
- HDD диски распространены почти в каждом компьютере цеховой сборки, их нельзя ни с чем спутать.

- SDD диски – современная и хороша альтернатива HDD, так как в них нет никакой механики. Бесшумные, быстрые и, соответственно, дорогие.
- Внешние жесткие диски также распространены, их не надо размещать внутри корпуса, и легко подключать к компьютеру.
Как все узнать о жестком диске
Рассмотрим несколько способов как узнать информацию о вашем жестком диске
Вытащить жесткий диск из корпуса
У классических стационарных десктопов проще всего открыть корпус и посмотреть, что за диски у вас установлены. На ноутбуках, в зависимости от модели, может быть достаточно только отвертки, чтобы добраться до диска, а иногда нужно разобрать весь корпус ноутбука.
Важно! Если обратитесь к такому способу – будьте аккуратны так как жесткий диск повредить очень легко, достаточно уронить его.
Внешние диски – это просто коробка и жесткий диск внутри. Поэтому несмотря на то, что производителей жестких дисков сейчас осталось всего четыре, внешние диски выпускают намного больше компаний. Например, внешний накопитель может быть фирмы Transcend, а внутри окажется диск Samsung.
Например, внешний накопитель может быть фирмы Transcend, а внутри окажется диск Samsung.
В итоге, если вам удалось достать диск, то на самом жестком диске всегда написана доскональная информация такая, как объем, модель, производитель и прочее.
Для пользователей ОС Windows
Через «Мой Компьютер». Такой способ подходит для ОС Windows. Это самый легкий способ и не требует наличия сторонних программ или вытаскивания самого жесткого диска. Достаточно произвести следующие действия:
- кликните правой кнопкой мышки по ярлыку «Мой Компьютер»;
- щелкните на пункт «Управление»;
- перейдите во вкладку «Запоминающие устройства» – «Управление дисками»;
- также во вкладке «Диспетчер устройств» выберите «Дисковые устройства», там вы увидите модель диска.
Порядок действий может немного отличаться в зависимости от версии Windows. В любом случае в диспетчере устройств в разделе “Дисковые устройства” вы увидите все модели SSD и HDD, которые видит ваша операционная система. Если вы точно знаете, что у вас есть жесткий диск и на нем ценные данные, а компьютер его не видит, это повод обратиться к специалистам.
Если вы точно знаете, что у вас есть жесткий диск и на нем ценные данные, а компьютер его не видит, это повод обратиться к специалистам.
Для пользователей ОС Linux
Через hdparm. Такой способ подходит для ОС Linux. Данная программа автоматически установлена в каждой современной версии Linux.
Для доступа необходимо открыть терминал и запустить в консоли hdparmс параметром –i /dev/hda. Вы увидите основные параметры вашего жесткого диска
С помощью программ
Все программы для проверки и диагностики жесткого диска покажут какое именно устройство у вас установлено. Также эта функция есть во всех приложениях для тестирования и анализа конфигурации компьютера. Например, в EVERSET достаточно выбрать вкладку «Хранение данных» и вы увидите каждую характеристику вашего Жесткого диска.
Не удивляйтесь, если вы увидите общий объем меньше заявленного, он всегда ниже заявленного из-за особенностей производителей. Разница всегда равно ~ 7%, так для диска с заявленным объемом 500 GB мы получим 465 GB свободного места. Если вам важен каждый гигабайт – выбирайте всегда с большим объемом.
Как выбрать жесткий диск для компьютера или ноутбука
Жесткий диск — самое популярное на сегодняшний день устройство для хранения информации. Его основные преимущества перед конкурентами это: большая емкость и низкая цена. Несмотря на то, что быстрые SSD активно наступают, они все еще остаются слишком дорогими для больших объемов. Поэтому списывать со счетов традиционные винчестеры еще рано. Рассказываем, на что следует обращать внимание при их выборе.
Рассказываем, на что следует обращать внимание при их выборе.
Важен ли производитель?
Раньше информация была не такой доступной и технологии изготовления гаджетов могли сильно разниться от компании к компании. В современном же мире бренды тесно конкурируют между собой и выпускают похожую по параметрам продукцию. Поэтому, на наш взгляд, не так важно, какого производителя вы выберете: Seagate, WD, Toshiba. У нас есть опыт эксплуатации дисков разных брендов, отказы были у всех, но выделить аутсайдера затрудняемся.
Одним из самых популярных производителей HDD остается компания Seagate. Практически все их актуальные модели имеют среднюю оценку покупателей в 4.5 балла.
Форм-фактор
Тут вариантов немного — 2,5 и 3,5 дюйма. У владельцев ноутбуков выбора просто нет: как правило, для лэптопов подходят только 2,5-дюймовые жесткие диски. В ПК теоретически можно установить любой, но опять-таки, чаще всего эти винчестеры на 3,5 дюйма. Хотя бы потому, что в пересчете на единицу памяти обычно они обходятся дешевле 2,5-дюймовых.
Хотя бы потому, что в пересчете на единицу памяти обычно они обходятся дешевле 2,5-дюймовых.
Интерфейс
Практически все современные HDD имеют интерфейс SATA. Разница лишь в версии релиза — их всего три, 1.5, 3 и 6 Gb/s. Версии обратно совместимы, то есть жесткий диск SATA 6 Gb/s может работать в устройствах под все остальные релизы, но не наоборот. Как нетрудно догадаться, от релиза зависит пропускная способность диска. Если ваша материнская плата поддерживает SATA 6 Gb/s, на все остальные можете не смотреть — берите эту версию.
Емкость
Пожалуй, именно от этого параметра стоит отталкиваться. Диски на 500 Гбайт и 1 Тбайт подойдут, главным образом, для офисных компьютеров. Если вы являетесь активным пользователем, регулярно скачиваете фильмы и устанавливаете игры, мы бы рекомендовали обратить внимание на модели объемом от 2 Тбайт. Почему не 1? Всё просто: некоторые современные ААА игры занимают по 200-250 Гбайт. 4 игры и жесткий диск заполнен.
В условиях нынешних реалий тенденция увеличения занимаемого пространства на жестком диске никуда не исчезнет и в ближайшие годы только ускорит свои темпы. Графика становится лучше, разрешения — выше, игровые миры — больше. Отсюда и получается, что терабайт съедается буквально парочкой проектов.
Графика становится лучше, разрешения — выше, игровые миры — больше. Отсюда и получается, что терабайт съедается буквально парочкой проектов.
Если речь идет о хранении данных (например, резервных копиях или архивов профессиональных фото- и видеосъемок), берите HDD как минимум на 4 Тбайт. Варианты от 6 Тбайт пока стоят дорого (в пересчете на 1 Тбайт памяти).
Cкорость вращения шпинделя
Это основной параметр, в максимальной степени влияющий на скоростные показатели жесткого диска. На сегодняшний день можно выделить два основных типа HDD: со скоростью вращения шпинделя 5400 и 7200 об/мин. Существуют модели, имеющие вплоть до 15 000 об/мин, но они очень дороги и встречаются редко. Так это подобные винчестеры выходят за рамки домашнего пользования.
Мы рекомендуем брать диски со скоростью 7200 об/мин, потому что они в среднем в 1,5 раза быстрее, нежели 5400 об/мин. Однако 5400 об/мин лучше подойдут в ноутбук, потому что они меньше нагреваются и меньше создают вибраций. А HDD с невысокой скоростью считаются более надежными за счет меньшего износа компонентов.
А HDD с невысокой скоростью считаются более надежными за счет меньшего износа компонентов.
Специализация
Кажется, что все жесткие диски одинаковы, то есть подходят для записи любых данных. Но есть и специализированные решения — в частности, для использования в системах видеонаблюдения, серверах, RAID-массивах. Чем они отличаются от «обычных» жестких дисков? Готовностью к специфичным условиям работы. Например, HDD для видеонаблюдения рассчитаны на круглосуточную работу при постоянной загрузке. Как правило, они более надежны, служат дольше.
Размер кэша
Многие пользователи думают, что скорость работы винчестера зависит исключительно от объема кэша 1-го уровня, однако это не так. Скоростные показатели — это совокупный результат множества параметров. Кэш — это лишь небольшой раздел с высокой скоростью передачи данных. Да, он действительно ускоряет работу HDD, но лишь незначительно и далеко не во всех операциях.
Поэтому не стоит ориентироваться на объем кэша в первую очередь. В целом, чем больше — тем лучше, но иногда размер кэша зависит от объемов жесткого диска. А также немаловажную роль играет программная оптимизация, информацию о которой найти практически невозможно. Зачастую, HDD, обладающие большим буфером, относятся к серверным решениям, которые при этом могут проигрывать аналогичным моделям по скорости.
В целом, чем больше — тем лучше, но иногда размер кэша зависит от объемов жесткого диска. А также немаловажную роль играет программная оптимизация, информацию о которой найти практически невозможно. Зачастую, HDD, обладающие большим буфером, относятся к серверным решениям, которые при этом могут проигрывать аналогичным моделям по скорости.
Какие еще варианты?
Те, кто не хочет мириться с небольшой скоростью винчестеров на фоне SSD, могут присмотреться к гибридным дискам (SSHD), которые сочетают в себе технологии для хранения данных на жестком диске и NAND-память. Подобные решения стоят дороже классических HDD, но значительно превосходят их по скорости.
В отдельных случаях может быть полезен не внутренний, а внешний HDD. Такой можно использовать в качестве резервного хранилища: подключать при необходимости и хранить хоть в другом помещении.
Читайте также:
Теги жесткие диски
Как Выбрать Жесткий Диск для Компьютера и Ноутбука
Продолжаем самостоятельно собирать и апгрейдить свой ПК. И сегодня настала очередь выбора такого компонента, как жесткий диск для компьютера. Поговорим и о внутреннем HDD, который вставляется в корпус компьютера или ноутбука. А также о том, чем HDD отличается от SSD, и какой внешний жесткий диск выбрать, который можно было бы брать везде с собой и подключать при помощи USB.
И сегодня настала очередь выбора такого компонента, как жесткий диск для компьютера. Поговорим и о внутреннем HDD, который вставляется в корпус компьютера или ноутбука. А также о том, чем HDD отличается от SSD, и какой внешний жесткий диск выбрать, который можно было бы брать везде с собой и подключать при помощи USB.
Как выбрать жесткий диск для компьютера (HDD)?
Итак, жесткий диск компьютера (или HDD — Hard Disk Drive, винчестер, винт, хард) — это механическое устройство, на которое записывается вся информация — от операционной системы до ваших документов. Работает по тому же принципу, что и магнитная лента в старых аудио или видеокассетах — при помощи специальной магнитной головки информация записывается на специальные пластины, расположенные внутри герметично закрытого корпуса.
Давайте пройдемся по основным характеристикам хард-диска, а потом попробуем понять, как же все-таки его правильно выбрать для тех или иных задач и устройств.
Объем памяти
Итак, основной параметр — это емкость жесткого диска, то есть объем информации. который может на нем поместиться. Сейчас выпускаются диски от 128 Гб до 3 Тб, однако реально их объем немного меньше из-за особенностей переведения чисел из двоичной системы в десятиричную.
который может на нем поместиться. Сейчас выпускаются диски от 128 Гб до 3 Тб, однако реально их объем немного меньше из-за особенностей переведения чисел из двоичной системы в десятиричную.
Интерфейс
Это тип разъема для соединения жесткого диска с материнской платой. До недавнего времени повсеместно был распространен интерфейс IDE (или ATA) — выглядит он в виде продолговатой розетки с множеством контактов и соединяется с системной платой при помощи плоского шлейфа.
Современные жесткие диски снабжаются одним из поколений разъема типа SATA (SATA, SATA 2 или SATA 3). При этом, SATA уже также сняли с производства и на современных устройствах можно встретить только взаимозаменяемое 2 и 3 поколение. Отличаются они скоростью передачи данных, поэтому если вставить диск SATA 3 в разъем SATA 2, то работать он будет со скоростью SATA 2.
- SATA — до 1,5 Гбит/с
- SATA 2 — до 3 Гбит/с
- SATA 3 — до 6 Гбит/с
Касательно интерфейса есть еще один нюанс. Жесткие диски для компьютера и ноутбука с разъемом SATA совместимы между собой, то есть если, допустим, сломался ноутбук и надо из него взять какие-то важные файлы, то можно достать из него хард, подключить SATA кабелем к настольному ПК и работать, как с обычным HDD. Если же на ноуте диск стандарта IDE, то подключить его через IDE шлейф к компу не получится — они несовместимы. Для этого нужно использовать специальный переходник.
Жесткие диски для компьютера и ноутбука с разъемом SATA совместимы между собой, то есть если, допустим, сломался ноутбук и надо из него взять какие-то важные файлы, то можно достать из него хард, подключить SATA кабелем к настольному ПК и работать, как с обычным HDD. Если же на ноуте диск стандарта IDE, то подключить его через IDE шлейф к компу не получится — они несовместимы. Для этого нужно использовать специальный переходник.
Объем кэша
Еще одна характеристика, которая являет собой объем временного хранилища данных, используемого при работе харда. Чем он больше, тем быстрее будет обрабатываться информация, особенно это касается небольших по размеру файлов. Современные диски выпускаются с кэшем 16, 32 или 64 Мб.
Скорость вращения
Скорость вращения диска также влияет на скорость работы. Чем быстрее диски вращаются, тем информация обрабатывается быстрее. Измеряется она в количестве оборотов в минуту (RPM). В современных моделях используется следующая скорость:
- 5400/5900 — медленная, подходит для дисков, на которых будут размещаться архивные файлы большого объема
- 7200 — самая распространенная скорость, подойдет для решения большинства задач
- 10000 — максимальная производительность.
 Подойдет для установки игр или операционной системы
Подойдет для установки игр или операционной системы
Форм-фактор
Размер имеет значения при выборе устройства, для которого вы приобретаете жесткий диск.
- Для настольного ПК — 3.5 дюйма
- Жесткий диск для ноутбука — 2.5 дюйма
Какой фирмы жесткий диск выбрать?
В настоящее время главными игроками на рынке являются Western Digital и Seagate. В отличие от других, продукция этих фирм зарекомендовала себя как наиболее надежная и качественная, моделей много, поэтому других не имеет смысла рассматривать вообще. Причем, большее доверие вызывает Western Digital из-за более объемной гарантии. Также они отличаются простотой выбора, так как все модели разделены на несколько групп по цветам их этикеток.
- Cover Blue — самая бюджетная и от этого не очень надежная серия. подойдут для повседневной работы, но не рекомендуются для хранения важных документов.
- Cover Green — малошумные, менее греющиеся и от этого медленные диски, подходящие для хранения данных.

- Cover Black — максимально производительные и надежные жесткие диски с двухядерными контроллерами.
- Cover Red — аналог черных, но отличаются еще более повышенной надежностью для хранения данных.
Чем отличается SSD накопитель от жесткого диска HDD?
Новое поколение накопителей информации называется твердотельный накопитель SSD (Solid State Drive). Его ошибочно иногда называют SSD жестким диском, хотя на самом деле никакого отношения к предыдущему поколению устройств оно не имеет, так как в нем уже нет механических частей — это чисто электронное устройство с микросхемами.
По сути, это скорее очень большая по объему и быстрая флешка. Из-за того, что в нем нет механики, SSD имеет очень высокую скорость работы и надежность. И как следствие, на данный момент очень высокую цену по сравнению с традиционным хардом. Кроме того, к преимуществам SSD перед HDD можно отнести бесшумность и меньшие потребности к энергопотреблению.
Параметры, определяющие их производительность, те же, что и HDD, только по понятным причинам отсутствует скорость вращения. Объем их от 32 до 960 Гб, интерфейс у всех самые последние — SATA 2, SATA 3 или PCI-E. Поскольку SATA не может обеспечить максимальной отдачи от использования дисков SSD, часто их снабжают разъемом PCI Express, что увеличивает скорость работы в 7 раз. Вставляется такой накопитель в слот PCI-E на материнской плате.
Объем их от 32 до 960 Гб, интерфейс у всех самые последние — SATA 2, SATA 3 или PCI-E. Поскольку SATA не может обеспечить максимальной отдачи от использования дисков SSD, часто их снабжают разъемом PCI Express, что увеличивает скорость работы в 7 раз. Вставляется такой накопитель в слот PCI-E на материнской плате.
Скорость работы жёстких дисков и накопителей
Для сравнения скорости работы приведу скриншот, сделанный в программе тестирования скорости накопителей CrystalDiskMark. Как видно, HDD опережает только по скорости последовательной записи — это когда вы записываете на диск один файл очень большого объема. Согласитесь, делается это крайне редко, поэтому преимущества SSD налицо.
Происходит это из-за отсутствия механических частей — в нем нет крутящейся головки и вообще никакой механики — считывание информации происходит только на электронном уровне с микросхем, что значительно быстрее. Из-за отсутствия механических частей также твердотельный диск абсолютно нешумный и его невозможно повредить при падении, в отличие от HDD.
Проголосовало: 11050
Недостатка же три — высокая стоимость, не такой большой срок службы и затруднительность восстановления с него данных при поломке. Это означает, что важные документы лучше все-таки хранить на традиционном жестком диске.
Поэтому при сборке производительного современного компьютера рекомендуется приобретать один SSD небольшого объема для установки на нем операционной системы и один жесткий диск (винт) большого объема для хранения остальной информации, например, Cover Red от Western Digital. Либо для экономии средств можно установить скоростной Cover Black небольшого объема для ОС и более медленный Cover Green большого объема для хранения документов.
Кстати, если вы все-таки решили остановить свой именно на SSD накопителе в качестве системного диска, то рекомендуется устанавливать на него систему не ниже Windows 7, так как во-первых, более старые не поддерживают этот тип тип накопителей, а во-вторых, в новых ОС оптимизирована работа с SSD для продления срока его службы.
Так как микросхемы SSD занимают меньше места (2.5″), часто в комплекте с ними идет переходник для установки в стандартный бокс для жесткого диска на корпусе ПК.
https://youtu.be/7CKy3qkhyc0
Внешний жесткий диск для ноутбука
Данный тип предназначен для мобильного перемещения файлов и отличается тем, что его не нужно размещать в корпусе компьютера или ноутбука. Он подключается при помощи одного из внешних разъемов — USB 2.0, USB 3.0, eSATA или FireWire. На сегодняшний день я бы рекомендовал приобретать USB 3.0, поскольку данный разъем не только уже повсеместно внедрен на современных материнских платах, но и совместим с предыдущим USB 2.0, а значит с ним удастся работать на любом компьютере.
Такие параметры, как объем кэша или скорость вращения здесь уже особой роли не играют, так как скорость передачи информации в данном случае будет зависеть от интерфейса подключения.
Форм-фактор отличает модели настольные от портативных переносных. Большие настольные диски чаще имеют также внешнее питание от электросети и их размер составляет 3. 5″. Небольшие портативные жесткие диски удобнее для переноски, питаются непосредственно от порта USB и имеют размер 2.5″. Маленькие диски при этом менее скоростные.
5″. Небольшие портативные жесткие диски удобнее для переноски, питаются непосредственно от порта USB и имеют размер 2.5″. Маленькие диски при этом менее скоростные.
Последнее, что можно сказать про выбор внешнего диска, это его защищенность. Поскольку тип устройства предполагает его перемещение, то желательно смотреть более ударозащищенные корпуса — с развитой резиновой внешней оболочкой. Либо просто приобрести дополнительно к нему отдельный чехол.
Что касается производителей, я бы рекомендовал обратить внимание на Western Digital, Seagate и Transcend.
https://youtu.be/VCaSOegTZLs
Также для внешнего подключении жестких дисков, предназначенных для установки внутрь, придумали специальные боксы-переходники, снабженные несколькими типичными внешними интерфейсами для подключения по кабелю. Диск вставляется в такой бокс и подключается к компьютеру, например, в порт USB.
Диск вставляется в такой бокс и подключается к компьютеру, например, в порт USB.
Кроме того, многие дорогие современные корпусы уже имеют в верхней части специальный отсек для внешнего подключения обычного жесткого диска. если вам приходится часто их переставлять, то будет удобно.
На этом все, надеюсь мои советы вам помогут определиться с тем, какой выбрать жесткий диск для компьютера или ноутбука, а напоследок посмотрите еще три видео: про выбор дисков, про то, как правильно установить его в корпус ПК и про историю развития хард-дисков. Пока!
youtube.com/embed/9j-Ld2HjnmU?feature=oembed» frameborder=»0″ allow=»accelerometer; autoplay; clipboard-write; encrypted-media; gyroscope; picture-in-picture» allowfullscreen=»»/>
Спасибо!Не помоглоЦены в интернете
Александр
Выпускник образовательного центра при МГТУ им. Баумана по специальностям «Сетевые операционные системы Wi-Fi», «Техническое обслуживание компьютеров», «IP-видеонаблюдение». Автор видеокурса «Все секреты Wi-Fi»
Задать вопрос
Что такое жесткий диск (HDD), виды и характеристики, цены
В оперативную память данные поступают с жесткого диска. Его часто называют также винчестером, хард-диском или HDD (hard disk drive). На диске (в отличие от памяти) информация сохраняется даже после выключения компьютера. Зато работают диски намного медленнее, чем память. Информация тут записывается на вращающийся ферромагнитный «блин», над которым летает электромагнитная головка для записи/считывания, и все это заключается в твердый корпус.
Важнейший для нас с вами параметр диска — это его объем. Часто употребляют и выражение размер диска, имея в виду не длину, ширину и толщину, а именно количество данных, которое на диске помещается. Чем больше размер, тем лучше: больше поместится программ, игрушек, музыки и фильмов.
Виды и размеры жестких дисков
Сегодня на новые ноутбуки ставят диски 250-500 гигабайтов, а на самых мощных моделях, предназначенных для использования в качестве полноценного домашнего или рабочего компьютера, диск может иметь емкость 750 ГБ или даже 1 терабайт.
А вот покупая подержанный ноут, вы вполне можете получить диск объемом 100 ГБ и даже меньше. Все зависит от года выпуска.
Другая перспективная разновидность жестких дисков для ноутбука, это твердотельные — SSD (solid state disk). Данные тут записываются не на вращающиеся диски, покрытые слоем ферромагнитного материала, а в микросхемы флэш-памяти. То есть формально это уже никакие не диски, а большие, скоростные и недешевые флэшки. Но их по инерции все равно называют дисками. Так же будем поступать и мы в нашей серии статей. Ведь с точки зрения повседневного использования диск он там или не совсем диск — большого значения не имеет.
То есть формально это уже никакие не диски, а большие, скоростные и недешевые флэшки. Но их по инерции все равно называют дисками. Так же будем поступать и мы в нашей серии статей. Ведь с точки зрения повседневного использования диск он там или не совсем диск — большого значения не имеет.
А вот что имеет значение, так это объем и цена. Твердотельные диски в среднем дороже, чем HDD, а данных они вмещают меньше. Если вам попался в магазине (или в интернете) недорогой ноутбук, в котором установлен накопитель потрясающей вместимости — аж 8 или 32 ГБ, — значит, вы, скорее всего, имеете дело именно с SSD. Если бы производитель поставил туда накопитель более или менее приличного размера, то из категории недорогих этот аппарат тут же перешел бы в категорию недешевых.
Впрочем, технологии производства непрерывно развиваются, вместимость SSD-накопителей растет, а цены снижаются. Так что бывает не успеешь, порадоваться выгодной покупке, как тут же начинаешь рвать волосья на голове, что поспешил, не обождал полгодика и не сэкономил на этом тысчонку-другую-третью. ..
..
Информация к размышлению: одна цифровая фотография может иметь размеры от половины мегабайта до нескольких мегабайтов (в зависимости от числа мегапикселей у вашего фотоаппарата или смартфона), музыкальный mp3-файл с композицией средней длины и с приличным качеством – 3-5 МБ, фильм от нескольких сотен мегабайт (посредственное качество) до полутора гигабайт (качество DVD) и даже свыше десятка гигабайт (HD-видео). Одна программа может занимать от нескольких сотен килобайт (как архиватор 7-ZIP) до нескольких сотен мегабайт (как пакет программ Microsoft Office). Это чтобы вы могли прикинуть и оценить, какого размера диск вас устроил бы.
Возможности расширения объема памяти
Но даже если дисковой памяти в компьютере маловато, вполне можно подключить к нему на разъем USB дополнительный внешний диск или можно заменить ваш DVD-привод на НDD-диск.
Во-первых, больше места для хранения разнообразных ценных данных. Во-вторых, можно будет сохранять на внешнем диске копии важных текстов, фотографий, электронных писем, программ — на случай аварии или кражи ноутбука. А в-третьих, нетрудно будет сунуть такой диск в карман и отнести к приятелю — показать новые фотки, вместе посмотреть кино, установить ему новые программы. Или отвезти по деловым нуждам в другую фирму или даже в другой город, если вы не планируете брать с собой ноутбук.
Во-вторых, можно будет сохранять на внешнем диске копии важных текстов, фотографий, электронных писем, программ — на случай аварии или кражи ноутбука. А в-третьих, нетрудно будет сунуть такой диск в карман и отнести к приятелю — показать новые фотки, вместе посмотреть кино, установить ему новые программы. Или отвезти по деловым нуждам в другую фирму или даже в другой город, если вы не планируете брать с собой ноутбук.
Современные внешние диски недороги (а поначалу это было недешевое удовольствие!), компактны и надежны. Старые были громоздкие, размером 5 дюймов, часто в массивном корпусе и с отдельным блоком питания. Нынешние — тоненькие, уменьшились до 2 дюймов и даже сильнее (см. рис. 1.1), а всю необходимую им энергию получают непосредственно от компьютера, без подключения к электрической розетке.
А объемы дисков, наоборот, растут. Сегодня не проблема купить терабайтный внешний диск (1000 ГБ) до 60 долларов, а добавив еще пару десятков, можно взять и двухтерабайтный. На такой влезет даже весьма солидная коллекция фильмов в высоком разрешении.
На такой влезет даже весьма солидная коллекция фильмов в высоком разрешении.
Быстродействие внешнего диска сильно зависит от способа его подключения к компьютеру. Если подключается он на обычный разъем USB по стандарту USB 2.0, скорость его работы будет приемлемой, но не слишком быстрой. Если же ваш ноутбук поддерживает более новый стандарт USB 3.0 и сам жесткий диск этому стандарту соответствует, то считывание и запись данных с этого диска будут раз в десять быстрее: то, что раньше копировалось за час, теперь будет копироваться за пять-десять минут. Не говоря уже о новейшем варианте стандарта USB 3.1
Внешний диск- вещь довольно хрупкая, ронять его и колотить посторонними предметами категорически не рекомендуется. В этом отношении очень хороши некоторые современные модели, с ударопрочным корпусом с прорезиненной оболочкой. Но если постараться, повредить можно и такой диск. Так что будьте осторожны.
Поддержите нас
- Количество показов:
- 7587
SSD накопитель или HDD (жесткий диск)
Вопрос от пользователя
Здравствуйте.

Я к вам уже обращался насчет шума жесткого диска. В общем, шум я так и не смог убрать, и решился на покупку нового диска. Подумываю о SSD, не подскажите на каком остановиться? Или может выбрать HDD бесшумный (а то на SSD меньше места за эти же деньги).
Всем доброго времени!
Ну для начала следует определиться со своими задачами и приоритетами. Например, что важнее: шум или цена? Скорость работы или количество свободного места?
В статье я постараюсь привести самые нужные моменты, которые пригодятся при выборе диска для ноутбука. Так сказать, постараюсь в статье провести параллель, сравнить, разные накопители, их плюсы и минусы в каждом случае (будет полезно тем, кто хочет купить новый диск). Тем не менее, сам выбор оставляю, все-таки, за вами 👌…
*
Выбор диска для ноутбука
❶
Виды накопителей
В современных ноутбуках встречаются несколько видов накопителей (иногда, устанавливают сразу 2, например, под систему — SSD, под документы — HDD). Немного подробнее о них ниже.
Немного подробнее о них ниже.
HDD (классический жесткий диск).
жесткий диск
Самые распространенные диски на сегодняшний день. Вся информация на таком носителе содержится на магнитных дисках (пластинах), расположенных в герметичном корпусе. Магнитная головка, быстро перемещаясь по ним, считывает и записывает информацию (кстати, именно из-за нее и наблюдается легкий скрежет и шум при работе HDD).
В настоящее время по скорости HDD диски проигрывают SSD накопителям, но они существенно дешевле их. Поэтому, чаще всего прибегают к комбинированному использованию: для Windows можно купить небольшой SSD накопитель на 60-100 ГБ, а для всего остального HDD на 1-2 ТБ.
*
SSD (твердотельный накопитель).
SSD накопитель
SSD накопитель представляет из себя (если сказать очень грубо) «большую» флешку, поэтому у него нет движущихся частей (а значит нет шума, скрежета, они не так сильно греются, и меньше бояться встряски или удара).
Однако, у них есть серьезный недостаток: их стоимость в несколько раз выше (по крайней мере, пока)! К тому же, их ресурс использования ограничен: можно записать/стереть лишь определенное число Гигабайт. ..
..
*
*
👉 В помощь!
Сравнение SSD и HDD в скорости работы и в ряде характеристик я приводил здесь, рекомендую ознакомиться!
SSHD (гибридный жесткий диск).
Этот накопитель представляет из себя жесткий магнитный диск, в которой интегрировали небольшой твердотельный накопитель.
Все данные хранятся, как и на жестком диске — на магнитных пластинах, но часто-используемая информация подгружается в спец. область (в кэш-память, в своего рода небольшой SSD) для более быстрого доступа к ней. Все это работает в автоматическом режиме, поэтому, от пользователя не нужно никаких сложных настроек или «телодвижений».
SSHD — призван стать чем-то средним между SSD и HDD, обеспечивая высокую скорость, вкупе с большим объемом данных. Но лично я к ним отношусь отрицательно: во-первых, в скорости они проигрывают SSD, да и ненамного выигрывают у HDD; во-вторых, объем кэш-памяти в них, обычно, 8 ГБ ÷ 32 ГБ — что явно недостаточно для всех данных, к которым требуется быстрый доступ.
❷
Габариты дисков
В ноутбуках используются диски 2,5 дюйма (обычно сокращенно пишут просто: 2,5″), в ПК — 3,5″ (3,5″ заметно больше, чем 2,5″). Сравнение габаритов представлено на скрине ниже.
Сравнение габаритов дисков 2,5″ и 3,5″
Здесь нужно обратить внимание на один важный момент — диски 2,5″ могут быть разными: у одного толщина 9.5 мм, а другого 5 мм (популярны также 7 мм).
Обычно, в тонких ультрабуках стоят диски 7 мм (иногда 5мм), в обычных ноутбуках — или 7 мм, или 9.5 мм. Если диск толщиной 7 мм (скорее всего) подойдет в оба эти ноутбука, то вот диск толщиной 9.5 мм — в тонкий ультрабук вы уже не вставите.
Толщины HDD 7 мм и 9.5мм
Поэтому, перед покупкой нового накопителя (неважно, HDD или SSD) — замерьте толщину своего старого диска!
ДОПОЛНЕНИЕ!
Кстати, насчет габаритов, также стоит отметить, что сейчас начинают набирать популярность SSD M2 накопители. Представляют они из себя небольшую платку, шириной 22 мм и длиной от 40 до 80 мм. Более подробно о них можете узнать из этой статьи: https://ocomp.info/ssd-m2-kak-vyibrat-nakopitel.html
Представляют они из себя небольшую платку, шириной 22 мм и длиной от 40 до 80 мм. Более подробно о них можете узнать из этой статьи: https://ocomp.info/ssd-m2-kak-vyibrat-nakopitel.html
NVMe SSD Samsung — как выглядит SSD M2 накопитель
❸
Скорость работы и интерфейс подключения
Скорость работы диска зависит от множества факторов. Один из основных — это интерфейс подключения диска к мат. плате.
Вообще, в современных ноутбуках, обычно, установлены разъемы SATA III (пропускная способность до 6 Гбит/с). В ноутбуках, выпущенных несколько лет назад, часто встречается SATA II (SATA II и SATA III взаимозаменяемы, т.е. можно диск от одного разъема подключить к другому, и будет все работать (только скорость работы снизится)).
SATA III и IDE — пример сравнения
В более старых ноутбуках встречается другой интерфейс — IDE. На сегодняшний день он устарел и по всем скоростным характеристикам проигрывает SATA. Но тем не менее, при выборе диска — обратите на это внимание, если у вас старый ноутбук, возможно, что у вас стоит IDE интерфейс. ..
..
Перед покупкой нового диска — обязательно посмотрите какой у вас интерфейс подключения.
Объем буфера памяти (кэш).
Эта память необходима HDD диску для хранения часто-используемой информации в «отдельном» месте, чтобы лишний раз не тревожить магнитные пластины. Естественно, доступ и скорость считывания с нее выше, чем с магнитных пластин. Особенно, размер кэша заметен при работе с мелкими файлами. Современные жесткие диски выпускаются с размером кэша от 8 до 128 МБ. Предпочтительно, чтобы кэш в диске был больше…
Скорость вращения шпинделя.
Эта характеристика тоже относится напрямую к HDD дискам. Чем выше скорость вращения — тем выше скорость считывания из записи на диск. Измеряется этот параметр в количестве оборотов в минуту (на англ. просто ставят несколько букв, например, 7200 RPM).
Однако, чем выше RPM — тем диск сильнее греется. Диски с 10000 RPM, обычно, не устанавливают без дополнительных кулеров для охлаждения (в ноутбуках, обычно, ставят диски с 5400 RPM — они не так сильно греются (можно использовать без кулеров), обеспечивая приемлемую скорость доступа).
Кстати, диски с 5400 RPM, как правило, работают тише, чем диски с 7200 RPM, служат дольше, меньше греются. Если выбираете диск для ноутбука, я бы рекомендовал остановиться на накопителях с 5400 RPM.
Что касается скорости работы, то те же диски с 5400 RPM могут обеспечить скорость обмена данными до 100-110 Мбайт/с (что будет вполне достаточно и для работы ОС Windows, и для других игр и программ).
Что касается SSD диска…
При выборе SSD обратите внимание на скорость чтения/записи. В отличие от HDD, в характеристиках SSD диска всегда указывается максимальная скорость чтения и записи (см. пример ниже). Но, хотелось бы подчеркнуть, что указанная скорость, далеко не всегда соответствует данным на практике…
SSD накопитель — основное, на что обратить внимание: толщина, скорость чтения/записи, интерфейс (SATA 6Gb/s — это SATA III (SATA 3Gb/s — это SATA II))
❹
Объем
Чем больше — тем лучше, это правило работает до сих пор и для дисков. Почему-то, места никогда не бывает много, рано или поздно оно заканчивается.
Почему-то, места никогда не бывает много, рано или поздно оно заканчивается.
Правда, чем больше места — тем дороже диск, тем более, если речь о SSD (есть и еще одна малоприятная деталь: новые диски с большим объемом (по не «обкатанным» до конца технологиям) — менее надежны, и чаще выходят из строя).
100-300 ГБ — сейчас этот объем подойдет разве только офисному ПК: для ОС Windows, документов и пр. этого хватит, а вот о многом остальном придется забыть… (либо пользоваться облачными дисками).
500-2000 ГБ — самый часто-встречаемый объем жесткого диска в современном ноутбуке. Позволяет, в принципе, хранить десятки фильмов, игр, документы, фото и все, что необходимо большинству пользователей. На данный момент, один из самых универсальных вариантов.
>2000 ГБ — сейчас в продаже появляются диски более 2000 ГБ, но сразу хочу подчеркнуть, что с надежностью у них есть некоторые проблемы…
Если вам нужен на ноутбуке диск более, чем 2000 ГБ, рекомендую установить 2 диска по 2 ТБ (1 ТБ = 1000 ГБ). Сделать это можно, если вместо привода для CD/DVD дисков установить специальный слот под установку еще одного диска (такой слот можно купить в каком-нибудь китайском магазине). Кстати, у некоторых ноутбуков есть специально 2 слота под установку жестких дисков.
Сделать это можно, если вместо привода для CD/DVD дисков установить специальный слот под установку еще одного диска (такой слот можно купить в каком-нибудь китайском магазине). Кстати, у некоторых ноутбуков есть специально 2 слота под установку жестких дисков.
❺
Прочие важные характеристики
Шум во время работы.
Любое механическое устройство при работе издает шум (да, он может быть почти не слышимым, но он есть). Поэтому, в этом плане SSD выиграет у HDD (даже несмотря на то, что сейчас есть HDD которые работают с 15 Дб шума — это практически бесшумно, например, шепот — около 25 Дб).
♦
Объем накопителя.
Здесь выигрывают пока что HDD диски у SSD. Посудите сами, сейчас в продаже есть 1,2, 3 и даже 4 ТБ HDD диски, в то время как SSD по приемлемой цене от 60 до 512 ГБ, диски более объемные — стоят уже не прилично дорого…
♦
Скорость чтения и записи.
SSD диски в разы выигрывают у HDD дисков в этом качестве. Например, HDD диск с 5400 RPM в среднем обеспечивает скорость чтения около 100-110 Мбайт/с, а «средний» SSD диск, подключенный к этому же порту SATA III — способен обеспечить скорость до 550 Мбайт/с.
Например, HDD диск с 5400 RPM в среднем обеспечивает скорость чтения около 100-110 Мбайт/с, а «средний» SSD диск, подключенный к этому же порту SATA III — способен обеспечить скорость до 550 Мбайт/с.
♦
Ударостойкость (тряска, толчки и пр.).
Ноутбук — это все-таки переносное устройство, а значит не исключено, что иногда он будет подвергаться толчкам, вибрации и т.д. В HDD дисках считывающая головка расположена очень близко к пластинам, и крайне нежелательно, чтобы при работе наблюдались какие-либо вибрации (если они случаются — не исключено появление бэдов).
В этом плане SSD накопители выигрывают на порядок у HDD — они более ударостойкие, т.к. в них нет механических движущихся частей (хотя, против лома — нет приема ☺, если сильно ударить — сломать можно и тот, и другой диск).
♦
Цикл использования // время работы диска
В SSD диске срок службы зависит от количества циклов перезаписи (у каждого производителя дисков свое ограничение). Хотя, это число у современных SSD дисков довольно большое, и все же, если вы каждый день десятками Гигабайт записываете и стираете данные с накопителя, предпочтительнее выбрать HDD. Жесткий диск никак не ограничен циклами записи/перезаписи.
Хотя, это число у современных SSD дисков довольно большое, и все же, если вы каждый день десятками Гигабайт записываете и стираете данные с накопителя, предпочтительнее выбрать HDD. Жесткий диск никак не ограничен циклами записи/перезаписи.
Хотя, сегодняшний «средний» SSD диск на 240 ГБ позволяет записать около 80000 ГБ, прежде чем будет «испорчен». Если вы в среднем за день — будете записывать на него 20-30 ГБ, то вам его хватит лет на 6-8! За это время, он устареет просто морально…
♦
Тепловыделение.
Если у вас HDD диск с высоким RPM (7200 и выше), или у вас стоят близко два HDD — то диски начинают греться, и температура выходит из оптимального значения. Для их нормальной работы — требуется дополнительный кулер (опять же лишний шум).
В этом плане SSD выигрывает у HDD…
♦
Энергопотребление.
Для ноутбука очень важная характеристика, ведь от энергопотребления зависит то, сколько времени проработает ваше устройство от батареи. Так, в среднем, после замены HDD на SSD — ноутбук работает дольше на 10-15%! Очевидно, что для работы механики HDD — требуется больше энергии, чем для микросхем в SSD.
Так, в среднем, после замены HDD на SSD — ноутбук работает дольше на 10-15%! Очевидно, что для работы механики HDD — требуется больше энергии, чем для микросхем в SSD.
♦
Возможность восстановить данные при поломке.
Если сломается SSD диск — то шансы восстановить информацию очень невелики (их почти нет). С HDD дисками шансы есть: специалисты могут достать ваши магнитные пластины из корпуса диска и считать с них всю оставшуюся информацию.
Правда стоит отметить, что SSD диск по своей технологии устроен так, что как на него будет записано макс. возможное количество информации, он должен продолжать работать: с него можно будет все считать, но нельзя ничего записать (то бишь, что с диском что-то не так, вы узнаете сразу и сможете сделать бэкап). Поэтому, совсем «умирают» SSD не так уж и часто…
♦
Цена.
Среднего объема накопители SSD стоят в 4-5 раз дороже, чем HDD диски (если, конечно, не касаться больших объемов — там цена на SSD растет в какой-то прогрессии).
*
На этом всё, дополнения в комментариях — приветствуются…
Удачи!
👣
Первая публикация: 06.01.2018
Корректировка: 10.02.2020
Полезный софт:
- Видео-Монтаж
Отличное ПО для создания своих первых видеороликов (все действия идут по шагам!).
Видео сделает даже новичок!
- Ускоритель компьютера
Программа для очистки Windows от «мусора» (удаляет временные файлы, ускоряет систему, оптимизирует реестр).
Другие записи:
Что такое жесткий диск?
Обновлено: 02.08.2020, Computer Hope
Жесткий диск (иногда сокращенно жесткий диск , HD или HDD ) — это энергонезависимое устройство хранения данных. Обычно он устанавливается внутри компьютера и подключается непосредственно к контроллеру диска на материнской плате компьютера. Он содержит одну или несколько пластин, помещенных внутри герметичного корпуса. Данные записываются на пластины с помощью магнитной головки, которая быстро перемещается по ним во время вращения.
Он содержит одну или несколько пластин, помещенных внутри герметичного корпуса. Данные записываются на пластины с помощью магнитной головки, которая быстро перемещается по ним во время вращения.
Внутренние жесткие диски находятся в отсеке для дисков, подключенном к материнской плате с помощью кабеля ATA, SCSI или SATA. Они питаются от подключения к БП (блоку питания) компьютера.
Примеры данных, хранящихся на жестком диске компьютера, включают операционную систему, установленное программное обеспечение и личные файлы пользователя.
Зачем компьютеру жесткий диск?
Для компьютера требуется операционная система, позволяющая пользователям взаимодействовать с ним и использовать его. Операционная система интерпретирует движения клавиатуры и мыши и позволяет использовать программное обеспечение, такое как Интернет-браузер, текстовый процессор и видеоигры.Для установки операционной системы компьютера требуется жесткий диск (или другое запоминающее устройство). Запоминающее устройство представляет собой носитель, на котором установлена и хранится операционная система.
Запоминающее устройство представляет собой носитель, на котором установлена и хранится операционная система.
Жесткий диск также необходим для установки любых программ или других файлов, которые вы хотите сохранить на своем компьютере. При загрузке файлов на ваш компьютер они постоянно хранятся на вашем жестком диске или другом носителе до тех пор, пока не будут перемещены или удалены.
Может ли компьютер работать без жесткого диска?
Без жесткого диска компьютер можно включить и выполнить POST.В зависимости от того, как настроен BIOS, другие загрузочные устройства в последовательности загрузки также проверяются на наличие необходимых загрузочных файлов. Например, если USB-устройство указано в последовательности загрузки BIOS, вы можете загрузиться с загрузочного USB-накопителя на компьютере без жесткого диска.
Примеры загрузочных флеш-накопителей: установочный диск Microsoft Windows, GParted Live, Ubuntu Live или UBCD. Некоторые компьютеры также поддерживают загрузку по сети с помощью PXE (среда выполнения предварительной загрузки).
Жесткие диски в современных компьютерах
Современные компьютеры часто используют SSD (твердотельный накопитель) в качестве основного устройства хранения вместо жесткого диска. Жесткие диски медленнее, чем твердотельные накопители, при чтении и записи данных, но предлагают большую емкость за свою цену.
Хотя жесткий диск по-прежнему может использоваться в качестве основного хранилища компьютера, обычно его устанавливают как дополнительный диск. Например, первичный SSD может содержать операционную систему и установленное программное обеспечение, а вторичный HDD может использоваться для хранения документов, загрузок и аудио- или видеофайлов.
Кончик Новые пользователи компьютеров могут спутать RAM (память) со своим дисководом. В отличие от жесткого диска или твердотельного накопителя, оперативная память является «энергозависимым» устройством хранения данных, то есть может хранить данные только тогда, когда компьютер включен. См. Наше определение памяти для сравнения памяти и дискового хранилища.
Компоненты жесткого диска
Как показано на рисунке выше, жесткий диск настольного компьютера состоит из следующих компонентов: привод головки, приводной рычаг чтения / записи, головка чтения / записи, шпиндель и опорный диск.На задней панели жесткого диска находится печатная плата, которая называется контроллером диска или интерфейсной платой. Эта схема позволяет жесткому диску обмениваться данными с компьютером.
Как жесткий диск подключен к компьютеру?
Внутренний жесткий диск подключается к компьютеру двумя способами: кабелем данных (IDE, SATA или SCSI) к материнской плате и кабелем питания к блоку питания.
Где в компьютере находится жесткий диск?
Все жесткие диски основного компьютера находятся внутри корпуса компьютера и подключаются к материнской плате компьютера с помощью кабеля ATA, SCSI или SATA.Жесткие диски питаются от подключения к PSU (блоку питания).
Примечание Некоторые портативные и настольные компьютеры могут иметь новые флэш-накопители, которые подключаются напрямую к интерфейсу PCIe или другому интерфейсу и не используют кабель.
Что хранится на жестком диске?
На жестком диске могут храниться любые данные, включая изображения, музыку, видео, текстовые документы и любые созданные или загруженные файлы. Кроме того, на жестких дисках хранятся файлы операционной системы и программ, работающих на компьютере.
Каковы размеры жестких дисков?
Жесткий диск часто способен хранить больше данных, чем любой другой диск, но его размер может варьироваться в зависимости от типа диска и его возраста. Старые жесткие диски имели размер хранилища от нескольких сотен МБ (мегабайт) до нескольких ГБ (гигабайт). Новые жесткие диски имеют объем хранилища от нескольких сотен гигабайт до нескольких ТБ (терабайт). Каждый год новые и улучшенные технологии позволяют увеличивать объем хранилища на жестком диске.
Примечание Если вы пытаетесь найти физические размеры жесткого диска, их физические размеры равны 3.5 дюймов для настольных компьютеров или 2,5 дюйма для ноутбуков. Твердотельные накопители варьируются от 1,8 до 5,25 дюйма.
Как данные читаются и хранятся на жестком диске?
Данные, отправляемые на жесткий диск и считываемые с него, интерпретируются контроллером диска. Это устройство сообщает жесткому диску, что делать и как перемещать его компоненты. Когда операционной системе требуется прочитать или записать информацию, она проверяет FAT (таблицу размещения файлов) жесткого диска, чтобы определить расположение файла и доступные области записи. Как только это определено, контроллер диска дает команду приводу переместить рычаг чтения / записи и выровнять головку чтения / записи.Поскольку файлы часто разбросаны по пластине, голова должна перемещаться в разные места, чтобы получить доступ ко всей информации.
Вся информация, которая сохраняется и хранится на традиционном жестком диске, как в приведенном выше примере, выполняется с помощью магнитов. После выполнения вышеуказанных шагов, если компьютеру необходимо считывать информацию с жесткого диска, он считывает магнитную полярность на пластине. Одна сторона магнитной полярности равна 0, а другая — 1. Считывая это как двоичные данные, компьютер может понять, какие данные находятся на пластине.Чтобы компьютер мог записать информацию на пластину, головка чтения / записи выравнивает магнитные полярности, записывая 0 и 1, которые можно прочитать позже.
Одна сторона магнитной полярности равна 0, а другая — 1. Считывая это как двоичные данные, компьютер может понять, какие данные находятся на пластине.Чтобы компьютер мог записать информацию на пластину, головка чтения / записи выравнивает магнитные полярности, записывая 0 и 1, которые можно прочитать позже.
Внешние и внутренние жесткие диски
Хотя большинство жестких дисков являются внутренними, существуют также автономные устройства, называемые внешними жесткими дисками или портативными жесткими дисками , которые создают резервные копии данных на компьютерах и расширяют доступное пространство. Внешние диски часто хранятся в корпусе, который помогает защитить диск и позволяет ему взаимодействовать с компьютером, обычно через USB, eSATA или FireWire.Отличным примером внешнего устройства резервного копирования, поддерживающего несколько жестких дисков, является Drobo.
Внешние жесткие диски бывают разных форм и размеров. Некоторые из них большие, размером с книгу, а другие размером с большой смартфон. Внешние жесткие диски могут быть очень полезными, поскольку они обычно предлагают больше места, чем переходной диск, и при этом остаются портативными. На рисунке показан корпус жесткого диска для ноутбука от Adaptec. В этом корпусе пользователь устанавливает жесткий диск ноутбука любой емкости в корпус и подключает его через порт USB к компьютеру.
Внешние жесткие диски могут быть очень полезными, поскольку они обычно предлагают больше места, чем переходной диск, и при этом остаются портативными. На рисунке показан корпус жесткого диска для ноутбука от Adaptec. В этом корпусе пользователь устанавливает жесткий диск ноутбука любой емкости в корпус и подключает его через порт USB к компьютеру.
HDD заменяется на SSD
SSD (твердотельные накопители)начали заменять жесткие диски (жесткие диски) из-за явных преимуществ в производительности по сравнению с жесткими дисками, включая более быстрое время доступа и меньшую задержку. Несмотря на то, что твердотельные накопители становятся популярными, жесткие диски продолжают использоваться во многих настольных компьютерах, в основном из-за стоимости за доллар, которую жесткие диски предлагают по сравнению с твердотельными накопителями. Однако все больше и больше ноутбуков начинают использовать SSD вместо HDD, что помогает повысить надежность и стабильность ноутбуков.
История жесткого диска
Первый жесткий диск был представлен на рынке IBM 13 сентября 1956 года. Этот жесткий диск впервые был использован в системе RAMAC 305 с объемом памяти 5 МБ и стоимостью около 50 000 долларов (10 000 долларов за мегабайт). Жесткий диск был встроен в компьютер и не был съемным.
Этот жесткий диск впервые был использован в системе RAMAC 305 с объемом памяти 5 МБ и стоимостью около 50 000 долларов (10 000 долларов за мегабайт). Жесткий диск был встроен в компьютер и не был съемным.
В 1963 году IBM разработала первый съемный жесткий диск емкостью 2,6 МБ.
Первый жесткий диск с объемом памяти в один гигабайт также был разработан IBM в 1980 году.Он весил 550 фунтов и стоил 40 000 долларов.
В 1983 году был выпущен первый жесткий диск размером 3,5 дюйма, разработанный Rodime. Он имел емкость 10 МБ.
Seagate была первой компанией, которая представила жесткий диск на 7200 об / мин в 1992 году. Seagate также представила первый жесткий диск на 10 000 об / мин в 1996 году и первый жесткий диск на 15 000 об / мин в 2000 году.
Что я должен сказать «жесткий диск» или «жесткий диск»?
И «жесткий диск», и «жесткий диск» правильные и означают одно и то же.Однако мы рекомендуем использовать термин «жесткий диск» в вашем письме или при описании жесткого диска. Термин «жесткий диск» помогает отличить его от SSD (твердотельного накопителя), который не содержит пластин, дискообразных компонентов или движущихся частей.
Термин «жесткий диск» помогает отличить его от SSD (твердотельного накопителя), который не содержит пластин, дискообразных компонентов или движущихся частей.
Аббревиатуры компьютеров, термины жестких дисков, термины оборудования, гибридный жесткий диск, запоминающее устройство, VHD
Как определить тип жесткого диска в ноутбуке
В Secure Data Recovery Services мы ежегодно лечим сотни поврежденных жестких дисков портативных компьютеров.У многих наших клиентов проблемы поиск основной информации о своих жестких дисках, которая может вызвать некоторую путаницу при потере данных. Это руководство содержит несколько основных советов по поиску информации о жестких дисках портативных компьютеров на различных типах компьютеров.
Большинство современных ноутбуков используют жесткие диски SATA, но некоторые старые устройства используют IDE, SCSI и другие интерфейсы.
Мы предлагаем бесплатную диагностику для наших услуг по восстановлению данных портативных компьютеров, а наши инженерные группы могут безопасно проанализировать любой поврежденный жесткий диск, чтобы предоставить вам ценовое предложение, смету ремонта и другую важную информацию. Свяжитесь с нашей службой поддержки клиентов, чтобы начать работу.
Свяжитесь с нашей службой поддержки клиентов, чтобы начать работу.
Поиск информации на жестком диске ноутбука с помощью компьютера
Самый быстрый способ получить общую информацию о жестком диске вашего портативного компьютера — это выполнить поиск по номеру модели вашего портативного компьютера в Интернете. Вы можете легко найти технические характеристики своего компьютера с помощью быстрого поиска, но некоторые поставщики используют несколько разных поставщиков жестких дисков. В результате у вас могут возникнуть проблемы с поиском подробной информации.
Чтобы найти подробную информацию о жестком диске в Windows, выполните следующие действия:
- Щелкните «Пуск» и перейдите к панели управления.Если вы используете Windows 7, вы можете найти панель управления, щелкнув значок «Настройки».
- Выберите «Системы и обслуживание».
- Щелкните «Диспетчер устройств», затем «Дисковые накопители». На этом экране вы можете получить подробную информацию о вашем жестком диске, включая серийный номер.

Для ноутбуков Apple процесс немного отличается. На компьютере Mac OS X выполните следующие действия, чтобы найти информацию о жестком диске:
- Щелкните значок Apple в верхнем левом углу экрана.
- Щелкните «Об этом Mac».
- Щелкните «Подробнее». Перейдите в раздел оборудования.
- Щелкните «Serial-ATA» для получения информации о жестком диске. Вы также можете нажать «USB», чтобы проверить размер, номер модели и серийный номер внешнего USB-накопителя.
Если ваш ноутбук Mac не позволяет вам просматривать этот экран из-за ошибки жесткого диска или другой проблемы, вы можете ввести здесь серийный номер вашего компьютера. и щелкните «Технические характеристики» для получения подробной информации о жестком диске.
Получение модели и серийной информации непосредственно с жесткого диска
Вы также можете идентифицировать жесткий диск портативного компьютера, вынув его из системы. Обычно это довольно простая задача. Однако при обращении с цифровыми носителями всегда следует проявлять особую осторожность.
Если вам неудобно или незнакомо с процессом, не пытайтесь извлечь жесткий диск вашего ноутбука.
Обычно это довольно простая задача. Однако при обращении с цифровыми носителями всегда следует проявлять особую осторожность.
Если вам неудобно или незнакомо с процессом, не пытайтесь извлечь жесткий диск вашего ноутбука.
Номер модели вашего накопителя обычно большими числами указан на лицевой стороне накопителя.Приводы для портативных компьютеров часто отображают свои серийные номера после букв S / N, но это не всегда стандартно; вам может потребоваться проконсультироваться с производителем диска, чтобы различать цифры на лицевой стороне диска. Кроме того, вы можете обратиться за помощью в наш отдел обслуживания клиентов.
Secure Data Recovery Services — ведущий поставщик данных для восстановления данных с портативных компьютеров, располагающий более чем 40 объектами и современной лабораторией по ремонту носителей.
Благодаря сертифицированной чистой комнате класса 10 ISO 4, опытным командам инженеров и большему количеству учетных данных по безопасности, чем у любого другого поставщика, мы предлагаем отличный ресурс для восстановления и ремонта данных на жестких дисках портативных компьютеров.
Чтобы настроить безопасную оценку СМИ или получить дополнительную информацию, свяжитесь с нашей службой поддержки клиентов сегодня.
Что такое жесткий диск?
Что такое жесткий диск? Это распространенный вопрос, на который мы с радостью ответим. Если вы ищете способы обновить жесткий диск, пытаетесь купить компьютер с подходящим жестким диском или просто пытаетесь понять, о чем все говорят, читайте дальше. Мы все объясним и подскажем, какие свойства жесткого диска важны.
Назначение жесткого диска
На жестком диске вычислительное устройство хранит данные в течение длительного времени — не только то, что вы сохраняете, но и весь код, необходимый для операционной системы, фреймворк-браузеры, используемые для доступа в Интернет, драйверы для аксессуаров и все остальное. Когда речь идет о компьютерном хранилище, обычно используется «жесткий диск» (или твердотельный накопитель, см. Ниже).
На каждом жестком диске есть определенный объем свободного места. Часть этого пространства автоматически используется ОС и резервными копиями.Однако остальное можно заполнить данными, которые вы загружаете и сохраняете, будь то новое приложение или забавная фотография кошки, которой кто-то поделился.
Часть этого пространства автоматически используется ОС и резервными копиями.Однако остальное можно заполнить данными, которые вы загружаете и сохраняете, будь то новое приложение или забавная фотография кошки, которой кто-то поделился.
Место на жестком диске теперь не так важно, как раньше. Это потому, что облачное программное обеспечение не требует локального хранилища. Данные также можно хранить в облаке, освобождая драгоценное место на жестком диске.
Эта облачная зависимость, которая полагается на удаленные серверы и их жестких дисков в центрах обработки данных, изначально поддерживала платформу Google Chrome OS.У Chromebook очень мало физического дискового пространства из-за того, что они полагаются на потоковые и облачные решения. Это в некоторой степени меняется благодаря растущей поддержке приложений Google Play для Android.
Рождение жесткого диска
Рейнольд Б. Джонсон разработал первый настоящий жесткий диск в IBM в 1956 году. Команда Джонсона первоначально экспериментировала с другими методами хранения данных на таких вещах, как магнитная лента.
Команда Джонсона первоначально экспериментировала с другими методами хранения данных на таких вещах, как магнитная лента.
Однако его команда обнаружила способы хранения информации (в виде байтов) на металлических магнитных дисках, которые при желании могли перезаписывать новую информацию.Это привело к разработке автоматизированного диска, который считывает себя как проигрыватель, за исключением того, что он намного больше. Первая коммерчески доступная версия RAMAC имела жесткий диск размером почти с кухонную кладовую.
Позже в конце 1960-х IBM разработала гибкие диски, чтобы легко загружать код в свои мэйнфреймы. Эти диски изначально имели диаметр 8 дюймов и содержали данные только для чтения. Первый коммерчески доступный привод для чтения / записи появился только в 1972 году, когда глава команды — Алан Шугарт — перешел на Memorex.
В целом, эти две части — автоматизированный магнитный диск и меньшая переносная «гибкая» дискета — стали основой первых жестких дисков. В течение многих лет метод хранения данных оставался неизменным, в то время как были сделаны большие улучшения в том, как жесткий диск может хранить, читать и, в конечном итоге, записывать данные на диск.
В течение многих лет метод хранения данных оставался неизменным, в то время как были сделаны большие улучшения в том, как жесткий диск может хранить, читать и, в конечном итоге, записывать данные на диск.
Два типа приводов
Жесткий диск может быть внутренним или внешним.
Internal означает, что жесткий диск расположен внутри вычислительного устройства и напрямую подключается к материнской плате, но его не всегда можно обновить.Например, панель рабочего стола может быть легко снята, чтобы отсоединить старый диск и подключить новый. Это быстрое и простое обновление.
Однако на ноутбуках процесс обновления может оказаться не таким простым. Обычно внизу есть дверца, обеспечивающая доступ к приводу. Другие ноутбуки, например MacBook от Apple, не имеют съемного хранилища. Прочтите спецификации на веб-сайтах производителя, чтобы узнать, как правильно заменить диск ноутбука.
Внешний означает, что жесткий диск расположен за пределами ПК и обычно подключается с помощью кабеля USB или Thunderbolt. Этот вариант обычно работает медленнее из-за подключения, но его также можно отключить от родительского ПК без каких-либо серьезных проблем.
Этот вариант обычно работает медленнее из-за подключения, но его также можно отключить от родительского ПК без каких-либо серьезных проблем.
Помимо внутреннего и внешнего, жесткий диск может быть жестким диском (HDD) или твердотельным накопителем (SSD). Между ними есть огромная разница, которую мы объясняем в отдельной статье, SSD и HDD. Однако вот более короткие пояснения:
HDD: Жесткие диски используют вращающийся магнитный диск, на котором хранится информация, записанная на очень крошечные дорожки — что-то вроде проигрывателя.Для этого требуются движущиеся части, в частности головки для чтения и записи данных на диск по мере необходимости, и движущая сила для вращения диска. Это простой метод, который делает приобретение жестких дисков очень дешевым, особенно при создании обширных систем хранения.
SSD: В SSD нет движущихся частей. Вместо этого в этих приводах используются полупроводники, которые хранят информацию, изменяя электрическое состояние очень крошечных конденсаторов. Они намного быстрее жестких дисков и могут легче хранить информацию без риска износа деталей.Благодаря твердотельным накопителям современные ПК загружаются так быстро.
Они намного быстрее жестких дисков и могут легче хранить информацию без риска износа деталей.Благодаря твердотельным накопителям современные ПК загружаются так быстро.
Важные характеристики жесткого диска
Скорость: Скорость жесткого диска зависит от того, насколько быстро он может читать или записывать данные. Также имеет значение подключение к ПК. Плохое соединение может затруднить поток данных и, в конечном итоге, повлиять на производительность машины. Для механических жестких дисков скорость вращения также важна: например, диски со скоростью 7200 об / мин быстрее, чем диски со скоростью 5400 об / мин. Оба намного медленнее, чем SSD.
Физическая безопасность: Жесткие диски должны выдерживать случайные толчки и удары.Вот что такое физическая безопасность — устойчивость вашего устройства к повреждениям, которые могут привести к потере данных. Физическая безопасность — это прежде всего надежность, и это важный фактор как для внутренних, так и для внешних жестких дисков.
Факторы окружающей среды, такие как сильная жара или холод, являются важным фактором. Кроме того, некоторые производители включают функции, которые помогают предотвратить взлом или предотвратить кражу.
Подключения: Выберите жесткий диск с портами, которые подходят вашему компьютеру, например, PCI Express, Thunderbolt, USB или SATA.Ознакомьтесь с нашим руководством, чтобы узнать больше о SATA. Убедитесь, что вы знаете типы подключения к вашему компьютеру.
Различные жесткие диски по-разному влияют на скорость. Внешний твердотельный накопитель, подключенный к старому порту, значительно ограничит поток данных на 60 мегабайт в секунду.
Знайте свои доступные подключения и выберите лучший вариант для работы с имеющимся у вас оборудованием.
Рекомендации редакции
SSD vs.HDD: В чем разница?
Если вы когда-либо покупали сверхпортативный ноутбук за последние несколько лет, вы, скорее всего, использовали твердотельный накопитель (SSD) в качестве основного загрузочного диска. Более крупные игровые ноутбуки также перешли на загрузочные SSD-накопители, в то время как только часть бюджетных машин по-прежнему предпочитает жесткие диски (HDD). Между тем, загрузочные диски в готовых настольных ПК теперь тоже в основном SSD, за исключением самых дешевых моделей. В некоторых случаях настольный компьютер поставляется с обоими: SSD в качестве загрузочного диска и HDD в качестве дополнения к хранилищу большей емкости.
Более крупные игровые ноутбуки также перешли на загрузочные SSD-накопители, в то время как только часть бюджетных машин по-прежнему предпочитает жесткие диски (HDD). Между тем, загрузочные диски в готовых настольных ПК теперь тоже в основном SSD, за исключением самых дешевых моделей. В некоторых случаях настольный компьютер поставляется с обоими: SSD в качестве загрузочного диска и HDD в качестве дополнения к хранилищу большей емкости.
Но если вам нужно выбрать только , один , как вы выберете? Давайте разберемся в различиях между твердотельными накопителями и жесткими дисками и расскажем о преимуществах и недостатках каждого из них, чтобы помочь вам принять решение.
Описание жесткого диска и твердотельного накопителя
Традиционный вращающийся жесткий диск является основным энергонезависимым хранилищем на компьютере. То есть информация на нем не «уходит» при выключении системы, в отличие от данных, хранящихся в оперативной памяти. Жесткий диск — это, по сути, металлический диск с магнитным покрытием, на котором хранятся ваши данные, будь то прогнозы погоды за прошлое столетие, копия с высоким разрешением оригинальной трилогии Star Wars или ваша цифровая музыкальная коллекция. Головка чтения / записи на плече получает доступ к данным во время вращения пластин.
Головка чтения / записи на плече получает доступ к данным во время вращения пластин.
SSD выполняет ту же базовую функцию, что и жесткий диск, но вместо этого данные хранятся на взаимосвязанных микросхемах флэш-памяти, которые сохраняют данные, даже если через них не течет энергия. Эти флеш-чипы (часто называемые «NAND») относятся к другому типу, чем те, которые используются в USB-накопителях, и обычно они быстрее и надежнее. Следовательно, твердотельные накопители дороже USB-накопителей той же емкости.(См. Наше подробное руководство по жаргону SSD.)
Однако, как и флэш-накопители, твердотельные накопители часто намного меньше жестких дисков и поэтому предлагают производителям большую гибкость при проектировании ПК. Хотя они могут заменить традиционные 2,5-дюймовые или 3,5-дюймовые отсеки для жестких дисков, их также можно установить в слот расширения PCI Express или даже установить непосредственно на материнскую плату, конфигурация, которая сейчас распространена в ноутбуках высокого класса и моноблоки. (Эти твердотельные накопители на плате используют форм-фактор, известный как M.2. Ознакомьтесь с нашим выбором лучших твердотельных накопителей M.2 и получите гораздо больше информации об этих многогранных типах твердотельных накопителей.)
(Эти твердотельные накопители на плате используют форм-фактор, известный как M.2. Ознакомьтесь с нашим выбором лучших твердотельных накопителей M.2 и получите гораздо больше информации об этих многогранных типах твердотельных накопителей.)
Примечание. В этой истории мы будем говорить в первую очередь о внутренних дисках, но почти все применимо к внешним дискам, так как хорошо. Внешние накопители бывают как в больших настольных, так и в компактных портативных форм-факторах, и твердотельные накопители постепенно становятся все большей частью рынка внешних накопителей.
История жестких дисков и твердотельных накопителей
Технология жестких дисков является относительно древней (по крайней мере, с точки зрения истории компьютеров).Есть хорошо известные фотографии жесткого диска IBM 650 RAMAC 1956 года, на котором использовалось 50 пластин шириной 24 дюйма для хранения колоссальных 3,75 МБ дискового пространства. Это, конечно, размер среднего сегодня файла MP3 со скоростью 128 Кбит / с, который хранится в физическом пространстве, которое может вместить два коммерческих холодильника. RAMAC 350 использовался только в правительстве и промышленности, и к 1969 году он устарел. Как далеко мы зашли!
RAMAC 350 использовался только в правительстве и промышленности, и к 1969 году он устарел. Как далеко мы зашли!
Форм-фактор жесткого диска ПК, стандартизованный на 5,25 дюйма в начале 1980-х годов, с теперь уже знакомым 3.Скоро появятся 5-дюймовые накопители для настольных ПК и 2,5-дюймовые накопители для ноутбуков. Внутренний кабельный интерфейс с годами изменился с последовательного на IDE (теперь часто называемый Parallel ATA или PATA) на SCSI на Serial ATA (SATA). Но каждый из них, по сути, делает одно и то же: подключает жесткий диск к материнской плате ПК, чтобы ваши данные можно было перемещать туда и сюда.
Сегодняшние 2,5- и 3,5-дюймовые диски в основном используют интерфейсы SATA (по крайней мере, на большинстве ПК и Mac), хотя многие высокоскоростные внутренние твердотельные накопители теперь вместо этого используют более быстрый интерфейс PCI Express.Емкость выросла с нескольких мегабайт до нескольких терабайт, увеличившись более чем в миллион раз. Существующие 3,5-дюймовые жесткие диски теперь доступны емкостью более 10 ТБ.
SSD имеет гораздо более короткую историю, хотя его корни уходят в прошлое на несколько десятилетий. Такие технологии, как пузырьковая память, вспыхнули (каламбур) и исчезли в 1970-х и 1980-х годах. Текущая флеш-память является логическим продолжением той же идеи, поскольку не требует постоянного питания для хранения данных, которые вы храните на ней.Первые основные диски, которые мы называем твердотельными накопителями, начали появляться во время подъема нетбуков в конце 2000-х годов. В 2007 году OLPC XO-1 использовал SSD на 1 ГБ, а серия Asus Eee PC 700 использовала SSD на 2 ГБ в качестве основного хранилища. Чипы SSD на этих ноутбуках были постоянно припаяны к материнской плате.
По мере того, как нетбуки и другие ультрапортативные ноутбуки становились все более функциональными, емкость твердотельных накопителей увеличивалась и в конечном итоге была стандартизирована для форм-фактора 2,5-дюймовых ноутбуков. Таким образом, вы можете извлечь 2,5-дюймовый жесткий диск из своего ноутбука или настольного компьютера и легко заменить его твердотельным накопителем, а производители могут спроектировать только один вид отсека для дисков.
Со временем появились другие, более компактные форм-факторы SSD, такие как SSD-карта mSATA Mini PCIe и вышеупомянутый формат M.2 SSD (в вариантах SATA и PCI Express). M.2 быстро расширился в мире твердотельных накопителей для ноутбуков, и сегодня твердотельные накопители, которые все еще используют 2,5-дюймовый форм-фактор, в основном предназначены для обновления настольных ПК и старых ноутбуков. Твердотельные накопители размером 2,5 дюйма, предназначенные для потребительских ПК, в настоящее время составляют 8 ТБ.
Преимущества и недостатки твердотельных накопителей и жестких дисков
Жесткие диски все еще присутствуют в бюджетных и более старых системах, но твердотельные накопители теперь являются правилом в обычных системах и высокопроизводительных ноутбуках, таких как Apple MacBook Pro, в которых даже нет жесткого диска. как настраиваемый вариант.С другой стороны, настольные компьютеры и более дешевые ноутбуки будут предлагать жесткие диски, по крайней мере, в ближайшие несколько лет.
При этом твердотельные накопители и жесткие диски выполняют одну и ту же работу: загружают вашу систему и хранят ваши приложения и личные файлы. Но у каждого типа хранилища есть свои уникальные особенности. Чем они отличаются, и почему вы хотите, чтобы одно лучше другого?
SSD и HDD Цены
SSDдороже жестких дисков в пересчете на доллар за гигабайт. Внутренний 1 ТБ 2.5-дюймовый жесткий диск стоит от 40 до 60 долларов, но на момент написания статьи самые дешевые твердотельные накопители той же емкости и форм-фактора начинались примерно с 100 долларов. Это составляет от 4 до 6 центов за гигабайт для жесткого диска против 10 центов за гигабайт для SSD. Различия будут более существенными, если вы посмотрите на 3,5-дюймовые жесткие диски большой емкости. Например, 3,5-дюймовый жесткий диск емкостью 12 ТБ, который продается по цене от 300 до 350 долларов, может снизить стоимость гигабайта ниже 3 центов.
Поскольку в жестких дисках используется старая, более устоявшаяся технология, в обозримом будущем они, вероятно, останутся менее дорогими. Несмотря на то, что разрыв в цене за гигабайт между жесткими дисками и твердотельными накопителями начального уровня сокращается, эти дополнительные деньги за твердотельный накопитель могут подтолкнуть цену вашей системы к бюджету.
Несмотря на то, что разрыв в цене за гигабайт между жесткими дисками и твердотельными накопителями начального уровня сокращается, эти дополнительные деньги за твердотельный накопитель могут подтолкнуть цену вашей системы к бюджету.
Сравнение SSD и жестких дисков Максимальная и обычная емкость
Бытовые твердотельные накопители редко встречаются емкостью более 2 ТБ, а они стоят дорого. Вы с большей вероятностью найдете устройства от 500 ГБ до 1 ТБ в качестве основных дисков в системах. В то время как 500 ГБ считается «базовой» емкостью жесткого диска для ноутбуков премиум-класса в наши дни, проблемы с ценами могут снизить ее до 128 ГБ или 256 ГБ для недорогих систем на основе SSD.Пользователям с большими коллекциями мультимедиа или тем, кто работает над созданием контента, потребуется еще больше, поскольку в высокопроизводительных системах доступны диски от 1 ТБ до 8 ТБ. По сути, чем больше емкость хранилища, тем больше вещей вы можете хранить на своем компьютере. Облачное хранилище может быть подходящим для хранения файлов, которые вы планируете передавать на своем смартфоне, планшете и ПК, но локальное хранилище дешевле, и вам нужно покупать его только один раз, а не подписываться на него.
SSD против скорости жесткого диска
Вот где SSD блистают. ПК с твердотельным накопителем загружается менее чем за минуту, а зачастую и за секунды.Жесткому диску требуется время, чтобы ускориться до рабочих характеристик, и при нормальном использовании он по-прежнему будет работать медленнее, чем твердотельный накопитель. ПК или Mac с SSD загружается быстрее, быстрее запускает и запускает приложения, а также быстрее передает файлы. Независимо от того, используете ли вы компьютер для развлечения, учебы или бизнеса, дополнительная скорость может быть разницей между завершением работы вовремя и опозданием.
Вторая проблема: фрагментация. Благодаря вращающимся записывающим поверхностям жесткие диски лучше всего работают с большими файлами, расположенными в непрерывных блоках.Таким образом, приводная головка может начинать и заканчивать чтение одним непрерывным движением. Когда жесткие диски начинают заполняться, биты больших файлов оказываются разбросанными по пластине диска, в результате чего диск страдает от так называемой «фрагментации». Хотя алгоритмы чтения / записи улучшились до минимума, жесткие диски по-прежнему могут становиться фрагментированными до такой степени, что это влияет на производительность. Однако твердотельные накопители не могут, потому что отсутствие физической считывающей головки означает, что данные можно хранить где угодно без каких-либо штрафов.Это способствует тому, что SSD по своей сути более быстрые.
Хотя алгоритмы чтения / записи улучшились до минимума, жесткие диски по-прежнему могут становиться фрагментированными до такой степени, что это влияет на производительность. Однако твердотельные накопители не могут, потому что отсутствие физической считывающей головки означает, что данные можно хранить где угодно без каких-либо штрафов.Это способствует тому, что SSD по своей сути более быстрые.
SSD против HDD Надежность и долговечность
SSD не имеет движущихся частей, поэтому с большей вероятностью ваши данные будут в безопасности в случае, если вы уроните сумку для ноутбука или ваша система сотрясется во время работы. Большинство жестких дисков размещают свои головки чтения / записи, когда система выключена, но когда они работают, головки летают над диском на расстоянии нескольких нанометров. Кроме того, даже у стояночных тормозов есть ограничения. Если вы грубо используете свое оборудование, рекомендуется SSD.
Твердотельные накопители и форм-факторы жестких дисков
Поскольку жесткие диски полагаются на вращающиеся пластины, их размер ограничен. Несколько лет назад была инициатива по созданию вращающихся жестких дисков 1,8 дюйма, но она остановилась на уровне около 320 ГБ, и производители смартфонов используют только флеш-память в качестве основного хранилища.
Несколько лет назад была инициатива по созданию вращающихся жестких дисков 1,8 дюйма, но она остановилась на уровне около 320 ГБ, и производители смартфонов используют только флеш-память в качестве основного хранилища.
SSD не имеют такого ограничения, поэтому они могут уменьшаться со временем. Твердотельные накопители доступны в размерах 2,5-дюймовых дисков для ноутбуков, но это только для удобства установки в установленные отсеки для дисков.Тем не менее, они все чаще переходят на форм-фактор M.2, о котором говорилось выше, и эти диски бывают длиной 42 мм, 60 мм, 80 мм и 120 мм.
SSD против жестких дисков Шум, мощность и срок службы
Даже самый тихий жесткий диск издает небольшой шум во время использования. (Пластины дисководов вращаются, а считывающий рычаг тикает взад и вперед.) Более быстрые жесткие диски, как правило, производят больше шума, чем более медленные. SSD совсем не шумят; они немеханические.
Кроме того, SSD не нужно тратить электроэнергию на раскручивание пластины в состоянии покоя. Следовательно, энергия, потребляемая SSD, не тратится на трение или шум, что делает их более эффективными. На настольном компьютере или на сервере это приведет к снижению затрат на электроэнергию. На ноутбуке или планшете вы сможете увеличить время автономной работы на несколько минут (или часов).
Следовательно, энергия, потребляемая SSD, не тратится на трение или шум, что делает их более эффективными. На настольном компьютере или на сервере это приведет к снижению затрат на электроэнергию. На ноутбуке или планшете вы сможете увеличить время автономной работы на несколько минут (или часов).
Тогда есть проблема долголетия. Хотя это правда, что твердотельные накопители изнашиваются со временем (каждая ячейка в банке флэш-памяти может быть записана и стерта ограниченное количество раз, измеряемое производителями SSD как «записанные терабайты» или рейтинг TBW), благодаря команде TRIM Благодаря технологии, которая динамически оптимизирует эти циклы чтения / записи, вы с большей вероятностью откажетесь от системы из-за ее устаревания, прежде чем начнете сталкиваться с ошибками чтения / записи с SSD.Если вы действительно обеспокоены, несколько инструментов могут сообщить вам, приближается ли расчетный срок службы накопителя. В конце концов, жесткие диски также изнашиваются от постоянного использования, поскольку они используют физические методы записи. Долговечность — это стирка, когда она отделена от проблем, связанных с путешествиями и прочностью.
Долговечность — это стирка, когда она отделена от проблем, связанных с путешествиями и прочностью.
SSD и HDD-накопитель: выбор пользователя
Общий вывод? Жесткие диски выигрывают по цене и емкости. Твердотельные накопители работают лучше всего, если для вас важными факторами являются скорость, надежность, форм-фактор, шум или фрагментация (технически подмножество скорости).Если бы не проблемы с ценой и емкостью, твердотельные накопители были бы безоговорочным победителем.
Но подходит ли SSD или HDD (или их гибрид) вашим потребностям ? Давайте разберемся:
жестких диска
Энтузиастов мультимедиа и тяжелых загрузчиков: Видеоколлекторам требуется место, и вы можете легко получить 8 ТБ или намного больше места с дешевым жестким диском.
Бюджетные покупатели: То же. Много дешевого места. SSD слишком дороги для покупателей ПК за 300 долларов.
Специалисты в области графического дизайна и инженерии: Видео- и фоторедакторы заполняются и изнашивают хранилище быстрее, чем большинство других людей.
 Замена или добавление жесткого диска емкостью 2 ТБ будет дешевле, чем замена твердотельного накопителя на 500 ГБ, хотя этот пробел сокращается.
Замена или добавление жесткого диска емкостью 2 ТБ будет дешевле, чем замена твердотельного накопителя на 500 ГБ, хотя этот пробел сокращается.Обычные пользователи: Эти ребята просто жребий. Пользователям, которые предпочитают загружать или хранить большие объемы собственных медиафайлов локально, все равно потребуется жесткий диск большей емкости; Твердотельные накопители быстро становятся дорогими для больших коллекций видео и музыки.Но если вы в основном транслируете музыку и видео в Интернете, покупка SSD меньшего размера за те же деньги обеспечит вам лучший опыт.
SSD
Дорожные воины: Людям, которые без разбора запихивают свои ноутбуки в сумку, потребуется дополнительная безопасность SSD. Этот ноутбук может не полностью заснуть, когда вы резко закрываете его, чтобы успеть на следующий рейс. Сюда также входят люди, работающие в полевых условиях, например, работники коммунальных служб и исследователи университетов.

Демоны скорости: Если вам нужно что-то сделать сейчас, потратьте дополнительные деньги на SSD для быстрой загрузки и запуска приложений. Если вам нужно дополнительное пространство, добавьте SSD-накопитель или жесткий диск (см. Ниже).
Специалисты в области графики и инженерии: Да, мы знаем, что сказали, что им нужны жесткие диски, но скорость твердотельного накопителя может иметь значение между выполнением двух предложений для вашего клиента и выполнением пяти. Эти пользователи — главные кандидаты для систем с двумя приводами (опять же, подробнее об этом ниже).
Аудиоинженеры и музыканты: Если вы записываете или мастерируете музыку, вы не хотите, чтобы царапающий звук от жесткого диска вторгался. Выбирайте более тихие твердотельные накопители.
и системы с двумя дисками
Еще в середине 2000-х годов некоторые производители жестких дисков, в том числе Samsung и Seagate, предположили, что если вы добавите несколько гигабайт флеш-чипов к вращающемуся жесткому диску, вы можете создать такой -называется «гибридный» привод. Это позволит объединить большую емкость жесткого диска с производительностью твердотельного накопителя по цене лишь немного выше, чем у обычного жесткого диска.Флэш-память действует как буфер для часто используемых файлов, поэтому ваша система может быстрее загружаться и запускать самые важные приложения, даже если вы не можете напрямую установить что-либо в это пространство самостоятельно.
Это позволит объединить большую емкость жесткого диска с производительностью твердотельного накопителя по цене лишь немного выше, чем у обычного жесткого диска.Флэш-память действует как буфер для часто используемых файлов, поэтому ваша система может быстрее загружаться и запускать самые важные приложения, даже если вы не можете напрямую установить что-либо в это пространство самостоятельно.
На практике гибридные диски работают, но концепция исчезает из-за падения цен на твердотельные накопители. Там, где их можно найти, они по-прежнему дороже и сложнее обычных жестких дисков. Они лучше всего подходят для таких людей, как дорожные воины, которым требуется как много места для хранения, так и быстрая загрузка.Поскольку гибридные диски являются промежуточным продуктом, они не обязательно заменяют выделенные жесткие диски или твердотельные накопители.
Лучшим решением для многих будет система с двумя приводами. В этом случае производитель ПК или производитель установит твердотельный накопитель в качестве основного диска (C 🙂 для операционной системы и приложений и добавит вращающийся жесткий диск большей емкости для хранения файлов. Теоретически это работает хорошо; на практике вы хотите быть уверенным, что производитель не переусердствует с твердотельными накопителями. Сама Windows занимает много места на основном диске, и некоторые приложения нельзя установить на другие диски.По нашему мнению, 256 ГБ — это практический минимальный размер диска C: в настоящее время для общего использования, при этом 128 ГБ можно использовать, если у вас нет выбора. Проблемы с пространством такие же, как и в любой системе с несколькими дисками: вам необходимо физическое пространство внутри корпуса ПК для размещения двух (или более) дисков, а это означает, что такие устройства практичны только в настольных ПК и некоторых больших корпусах, высоких -конечные (обычно игровые) ноутбуки.
Теоретически это работает хорошо; на практике вы хотите быть уверенным, что производитель не переусердствует с твердотельными накопителями. Сама Windows занимает много места на основном диске, и некоторые приложения нельзя установить на другие диски.По нашему мнению, 256 ГБ — это практический минимальный размер диска C: в настоящее время для общего использования, при этом 128 ГБ можно использовать, если у вас нет выбора. Проблемы с пространством такие же, как и в любой системе с несколькими дисками: вам необходимо физическое пространство внутри корпуса ПК для размещения двух (или более) дисков, а это означает, что такие устройства практичны только в настольных ПК и некоторых больших корпусах, высоких -конечные (обычно игровые) ноутбуки.
И последнее, но не менее важное: SSD и жесткий диск можно комбинировать (например, Voltron) в системах, использующих такие технологии, как Intel Optane Memory.Память Optane (которая поставляется как модуль M.2) действует как SSD-кэш, помогая системе быстрее загружаться и запускать программы с основного загрузочного диска. Как и в случае с гибридным приводом, конечный пользователь не имеет прямого доступа к памяти Optane. С другой стороны, вашему ПК потребуется место и поддержка двух дисков — требование, которое может исключать некоторые ноутбуки и настольные компьютеры с малым форм-фактором. Для работы этого сценария вам также понадобится материнская плата вашей системы для поддержки технологии кэширования. В целом, однако, это интересный обходной путь.
Как и в случае с гибридным приводом, конечный пользователь не имеет прямого доступа к памяти Optane. С другой стороны, вашему ПК потребуется место и поддержка двух дисков — требование, которое может исключать некоторые ноутбуки и настольные компьютеры с малым форм-фактором. Для работы этого сценария вам также понадобится материнская плата вашей системы для поддержки технологии кэширования. В целом, однако, это интересный обходной путь.
Хранилище завтрашнего дня
Неясно, заменят ли твердотельные накопители традиционные вращающиеся жесткие диски, особенно совместное облачное хранилище, которое ждет своего часа. Цена на твердотельные накопители снижается, но они по-прежнему слишком дороги, чтобы полностью заменить терабайты данных, которые есть у некоторых пользователей на своих ПК и Mac, для массового хранения, которое не должно быть быстрым, просто там . Облачное хранилище тоже не является бесплатным: вы продолжите платить, пока вам нужно личное хранилище в Интернете. Локальное хранилище не исчезнет, пока у нас не будет надежного беспроводного Интернета повсюду, в том числе в самолетах и на природе. Конечно, к тому времени может быть что-нибудь получше.
Локальное хранилище не исчезнет, пока у нас не будет надежного беспроводного Интернета повсюду, в том числе в самолетах и на природе. Конечно, к тому времени может быть что-нибудь получше.
Ищете дополнительное место для хранения? Ознакомьтесь с нашим руководством по лучшим внешним жестким дискам. Или, если вы хотите защитить или хранить свои файлы в Интернете, ознакомьтесь с нашими обзорами лучших служб облачного хранения и синхронизации файлов и лучших служб резервного копирования в Интернете.
Этот информационный бюллетень может содержать рекламу, предложения или партнерские ссылки.Подписка на информационный бюллетень означает ваше согласие с нашими Условиями использования и Политикой конфиденциальности. Вы можете отказаться от подписки на информационные бюллетени в любое время.
Что лучше для вас? — Intel
Выбор подходящего хранилища — это не просто сравнение емкости и стоимости. Тип хранилища, которое использует ваш компьютер, имеет значение для производительности, включая энергопотребление и надежность. Твердотельные накопители (SSD) и жесткие диски (HDD) — это два основных варианта хранения, которые следует учитывать, и важно знать, как лучше всего использовать каждый и как они сравниваются друг с другом.
Тип хранилища, которое использует ваш компьютер, имеет значение для производительности, включая энергопотребление и надежность. Твердотельные накопители (SSD) и жесткие диски (HDD) — это два основных варианта хранения, которые следует учитывать, и важно знать, как лучше всего использовать каждый и как они сравниваются друг с другом.
Жесткий диск — это устройство хранения данных, которое находится внутри компьютера. У него есть вращающиеся диски внутри, где данные хранятся на магнитах. Жесткий диск имеет кронштейн с несколькими «головками» (преобразователями), которые считывают и записывают данные на диск. Это похоже на то, как работает проигрыватель виниловых пластинок, с LP-записью (жесткий диск) и иглой на руке (преобразователи). Рука перемещает головки по поверхности диска для доступа к различным данным.
Жесткие диски считаются устаревшей технологией, а это означает, что они существуют дольше, чем твердотельные накопители. Как правило, они дешевле и удобны для хранения многолетних фотографий и видео или бизнес-файлов. Они доступны в двух распространенных форм-факторах: 2,5 дюйма (обычно используются в ноутбуках) и 3,5 дюйма (настольные компьютеры).
Как правило, они дешевле и удобны для хранения многолетних фотографий и видео или бизнес-файлов. Они доступны в двух распространенных форм-факторах: 2,5 дюйма (обычно используются в ноутбуках) и 3,5 дюйма (настольные компьютеры).
получили свое название — твердотельные — потому что у них нет движущихся частей. В SSD все данные хранятся в интегральных схемах. Это отличие от жестких дисков имеет множество последствий, особенно по размеру и производительности. Без вращающегося диска твердотельные накопители могут иметь форму и размер жевательной резинки (так называемый M.2) или даже размером с почтовую марку. Их емкость — или объем данных, которые они могут хранить — варьируется, что делает их гибкими для устройств меньшего размера, таких как тонкие ноутбуки, трансформируемые модели или устройства 2 в 1. А твердотельные накопители значительно сокращают время доступа, поскольку пользователям не нужно ждать начала ротации пластин.
Твердотельные накопители дороже жестких дисков в расчете на объем хранилища (в гигабайтах, или ГБ, и терабайтах, или ТБ), но разрыв сокращается, поскольку цены на твердотельные накопители начинают падать.
Твердотельные накопители становятся все более популярными благодаря их скорости.По всем параметрам твердотельные накопители превосходят жесткие диски, поскольку в них используется электрическая схема и нет физических движущихся частей. Это приводит к сокращению времени ожидания при запуске и меньшим задержкам при открытии приложений или выполнении тяжелых вычислительных задач. Типичный твердотельный накопитель Intel средней емкости 512 ГБ (Intel® SSD 760p Series) обеспечивает до 10 раз более высокую скорость чтения и до 20 раз более высокую скорость записи, чем жесткий диск среднего уровня (например, Seagate 2 ТБ Barracuda * 5400 об / мин 128 МБ кэш-памяти SATA * 6,0 Гбит / с 2,5-дюймовый внутренний жесткий диск ноутбука ST2000LM015), который обеспечивает скорость передачи данных только до 140 МБ / с.
Эти более высокие скорости приводят к повышению производительности в нескольких областях, например, при входе в систему и ожидании запуска приложений и служб или при выполнении задач, требующих большого объема памяти, таких как копирование большого файла. С жестким диском производительность значительно снижается, в то время как SSD может продолжать работать над другими задачами.
С жестким диском производительность значительно снижается, в то время как SSD может продолжать работать над другими задачами.
также влияет интерфейс, используемый в твердотельном накопителе и жестком диске, который подключается к остальной части компьютерной системы при передаче данных туда и обратно.Возможно, вы слышали об этих интерфейсах — SATA и PCI Express * (PCIe *). SATA — это более старая, медленная устаревшая технология, а PCIe — новее и быстрее. Твердотельные накопители с интерфейсами PCIe * обычно намного быстрее жестких дисков с SATA.
Хотя никто никогда не жалуется, что их компьютер слишком быстр, бывают случаи, когда жесткий диск может иметь смысл. Если у вас есть терабайты файлов, которые вы хотите сохранить, жесткие диски по-прежнему являются менее дорогостоящим вариантом, хотя это меняется с более низкими ценами на твердотельные накопители.Решение о хранении на компьютере можно упростить, если рассматривать данные как холодные или горячие. «Холодные» данные могут включать в себя фотографии за годы, которые вы хотите хранить на ноутбуке, но не просматриваете каждый день и не нуждаетесь в быстром доступе. Жесткие диски могут быть отличным и экономичным выбором для холодных данных. На другом конце спектра, если вы занимаетесь транзакциями в реальном времени, редактируете видео и фотографии и вам нужен быстрый доступ к файлам базы данных, видеоклипам или моделям, или даже просто запускаете операционную систему, то это то, что мы имеем в виду. как «горячие» данные.Высокая производительность твердотельных накопителей делает их идеальным выбором для тех случаев, когда важнее всего быстрый доступ к вашим данным.
«Холодные» данные могут включать в себя фотографии за годы, которые вы хотите хранить на ноутбуке, но не просматриваете каждый день и не нуждаетесь в быстром доступе. Жесткие диски могут быть отличным и экономичным выбором для холодных данных. На другом конце спектра, если вы занимаетесь транзакциями в реальном времени, редактируете видео и фотографии и вам нужен быстрый доступ к файлам базы данных, видеоклипам или моделям, или даже просто запускаете операционную систему, то это то, что мы имеем в виду. как «горячие» данные.Высокая производительность твердотельных накопителей делает их идеальным выбором для тех случаев, когда важнее всего быстрый доступ к вашим данным.
Что касается емкости, твердотельные накопители для компьютеров доступны емкостью от 120 ГБ до 4 ТБ, тогда как жесткие диски могут иметь емкость от 250 ГБ до 14 ТБ. При измерении стоимости на единицу емкости жесткие диски выходят на первое место, но по мере того, как твердотельные накопители падают в цене, их отличие от жестких дисков становится все меньше.
Надежность определяется как то, хранятся ли данные должным образом в неповрежденном состоянии.Твердотельные накопители в целом более надежны, чем жесткие диски, что опять же связано с отсутствием движущихся частей. Это потому, что без движения твердотельные накопители не подвержены вибрации или связанным с ними тепловым проблемам.
обычно потребляют меньше энергии и увеличивают время автономной работы, поскольку доступ к данным осуществляется намного быстрее, а устройство чаще простаивает. Благодаря вращающимся дискам жестким дискам при запуске требуется больше энергии, чем твердотельным накопителям.
Игровой опыт: SSD против HDD Геймерам нужен компьютерный диск для быстрого доступа к данным, что делает твердотельные накопители оптимальными для наилучшего игрового процесса.Видеоигры содержат огромное количество ресурсов, таких как текстуры с высоким разрешением, модели, аудио и многое другое — в некоторых случаях до 100 ГБ данных. Эти требования делают скорость и производительность первостепенными. Игра, которая загружается на жесткий диск от двух до трех минут, на твердотельный накопитель занимает меньше минуты. И начальная загрузка — не единственный раз, когда игре требуется доступ к сохраненным данным. Данные необходимы всякий раз, когда игрок переходит на новый уровень, сцену или миссию. Длительное время загрузки может нарушить игру, а быстрое время загрузки защищает чувство погружения, которое вы хотите, когда находитесь в середине игры.Если вам нужна помощь в выборе подходящего твердотельного накопителя для игр, прочитайте о лучшем твердотельном накопителе для игр.
Эти требования делают скорость и производительность первостепенными. Игра, которая загружается на жесткий диск от двух до трех минут, на твердотельный накопитель занимает меньше минуты. И начальная загрузка — не единственный раз, когда игре требуется доступ к сохраненным данным. Данные необходимы всякий раз, когда игрок переходит на новый уровень, сцену или миссию. Длительное время загрузки может нарушить игру, а быстрое время загрузки защищает чувство погружения, которое вы хотите, когда находитесь в середине игры.Если вам нужна помощь в выборе подходящего твердотельного накопителя для игр, прочитайте о лучшем твердотельном накопителе для игр.
Данные — это центр всего, что мы делаем. При выборе между твердотельным накопителем или жестким диском необходимо учитывать множество факторов, помимо емкости хранилища и стоимости. Надежность, скорость, шум и энергопотребление — все это играет важную роль, влияя на ваше общее впечатление. Когда вы определяете тип данных, с которыми работаете, и как и когда вам нужно получить к ним доступ, вы можете сравнить твердотельный накопитель с твердотельным накопителем. жесткий диск, чтобы найти решение, которое подходит именно вам.
жесткий диск, чтобы найти решение, которое подходит именно вам.
Что такое жесткий диск?
Жесткий диск компьютера (или жесткий диск, или жесткий диск) — это один из видов технологий, который хранит операционную систему, приложения и файлы данных, такие как документы, изображения и музыку, которые использует ваш компьютер. Остальные компоненты вашего компьютера работают вместе, чтобы показать вам приложения и файлы, хранящиеся на вашем жестком диске.
Жесткий диск (HDD) состоит из пластины, которая содержит отсеки для хранения данных. Эти данные — ваша операционная система, приложения и любые созданные вами файлы. Также имеется рычаг накопителя, который перемещается по пластине для чтения или записи запрошенной информации. Чтобы ускорить этот процесс, опорный диск вращается, когда рычаг накопителя перемещается по нему.
Отсеки, в которых хранятся данные, могут быть распределены по всему жесткому диску.То есть данные не записываются последовательно. Существует система индексации, позволяющая манипулятору находить все необходимые данные.
Опорный диск и рычаг накопителя хрупкие, поэтому они закрыты стальным корпусом. Это предотвращает повреждение диска при нормальных обстоятельствах.
Жесткие диски— это проверенная технология, способная хранить большой объем данных (зависит от размера диска), и относительно дешевая.При нормальном использовании они достаточно прочные и хорошо функционируют.
Однако есть недостатки. Жесткие диски могут работать медленно, особенно при открытии больших приложений или файлов. Поскольку они не записывают данные последовательно, данные могут стать фрагментированными, с пустым пространством в каждом отсеке. Это пустое пространство слишком мало для использования для данных, но когда пустое пространство складывается вместе, оно может занять большую часть диска. Узнайте, как дефрагментировать жесткий диск.
Узнайте, как дефрагментировать жесткий диск.
Жесткие диски потребляют много энергии и выделяют много тепла.Это делает их менее полезными в небольших компьютерах, таких как ноутбуки и ноутбуки. В обычных условиях жесткие диски долговечны. Но когда жесткие диски находятся в портативных компьютерах, которые можно уронить или ударить во время вращения диска, диск может быть поврежден, и конечные пользователи не смогут восстановить данные на нем.
Внешний накопитель — это отдельное устройство, которое подключается к компьютеру, как правило, через порт USB. Хотя он не устраняет необходимость во внутреннем диске, внешний диск дает вам больше места для хранения файлов резервных копий, изображений, музыки и многого другого.
Внешние накопители также портативны; вы можете перемещать их между компьютерами. Это позволит вам легче делиться такими вещами, как изображения.
Для работы на вашем компьютере должен быть хотя бы один накопитель. Обычно накопитель — это внутренний диск; находится внутри корпуса компьютера. Внутренние диски бывают разных размеров и могут быть заменены, если у вас недостаточно места для хранения.
Обычно накопитель — это внутренний диск; находится внутри корпуса компьютера. Внутренние диски бывают разных размеров и могут быть заменены, если у вас недостаточно места для хранения.
Вы можете настроить компьютер с внешним диском в дополнение к внутреннему.Внешний диск подключается к компьютеру, как правило, через порт USB. Внешний диск дает больше места для хранения файлов резервных копий, изображений, музыки или особенно больших файлов.
Внешние накопители также портативны; вы можете перемещать их между компьютерами. Это позволит вам легче делиться такими вещами, как изображения.
Жесткие диски — это только один из видов накопителей. Твердотельные накопители (SSD) — это накопители, которые выполняют те же функции, что и жесткие диски.В твердотельных накопителях используется технология, отличная от жестких дисков, больше похожая на технологию флэш-накопителя USB. Эта технология потребляет меньше энергии и выделяет меньше тепла. SSD-накопители также не имеют движущихся частей, поэтому они более надежны в портативных приложениях. Узнайте больше о преимуществах твердотельного накопителя здесь.
SSD-накопители также не имеют движущихся частей, поэтому они более надежны в портативных приложениях. Узнайте больше о преимуществах твердотельного накопителя здесь.
Твердотельные накопители теперь входят в стандартную комплектацию большинства ноутбуков и других портативных компьютеров. Вы можете легко заменить существующий жесткий диск на твердотельный накопитель. Инструмент Crucial® Advisor ™ или инструмент System Scanner может помочь вам найти подходящий твердотельный накопитель для вашего компьютера.
Каждому компьютеру необходим хотя бы один диск для хранения операционной системы, приложений и файлов данных. Многие устройства хранения представляют собой жесткие диски, но есть и другой вариант. Добавление внешнего накопителя — простой способ расширить возможности вашего хранилища.
Руководство по накопителям для ноутбуков
Большинство современных ноутбуков отказываются от механических приводов в пользу более прочных и компактных твердотельных накопителей. Поскольку форм-факторы портативных компьютеров продолжают уменьшаться в размерах, оптические приводы становятся все более редкими, а количество таких твердотельных накопителей растет.
Поскольку форм-факторы портативных компьютеров продолжают уменьшаться в размерах, оптические приводы становятся все более редкими, а количество таких твердотельных накопителей растет.
Жесткие диски
Жесткие диски по-прежнему являются наиболее распространенной формой хранения в ноутбуках и довольно просты.
Эван Амос / Wikimedia Commons / Creative Commons 3.0Обычно привод называют его мощностью и скоростью вращения. Диски большей емкости, как правило, работают лучше, чем диски меньшего размера, а диски с более быстрым вращением по сравнению с дисками аналогичной емкости обычно более отзывчивы, чем более медленные.
Однако более медленно вращающиеся жесткие диски имеют небольшое преимущество, когда речь идет о времени работы ноутбука, поскольку они потребляют меньше энергии.
Накопители для ноутбуков обычно имеют размер 2,5 дюйма и могут иметь емкость от 160 ГБ до более 2 ТБ. Большинство систем будет иметь от 500 ГБ до 1 ТБ хранилища, что более чем достаточно для стандартной портативной системы.
Если вы ищете ноутбук, который заменит рабочий стол в качестве основной системы, в которой будут храниться все ваши документы, видео, программы и т. Д., Подумайте о приобретении ноутбука с жестким диском емкостью 750 ГБ или больше.
Твердотельные накопители
КлючевойТвердотельные накопители начинают заменять жесткие диски в большем количестве ноутбуков, особенно в новых ультратонких ноутбуках.
Некоторые системы, особенно настольные, предлагают два диска — меньший SSD для операционной системы и больший HDD для данных, чтобы обеспечить преимущество в скорости по сравнению с твердотельными накопителями и более дешевую емкость хранения жестких дисков.
Эти типы жестких дисков используют набор микросхем флэш-памяти, а не магнитную пластину для хранения данных. Они обеспечивают более быстрый доступ к данным, более низкое энергопотребление и более высокую надежность.
Обратной стороной является то, что твердотельные накопители не имеют такой большой емкости, как механические жесткие диски. К тому же они обычно стоят намного дороже.
К тому же они обычно стоят намного дороже.
Типичный ноутбук, оснащенный твердотельным накопителем, будет иметь от 16 ГБ до 512 ГБ дискового пространства. Если SSD является единственным хранилищем в ноутбуке, на нем должно быть не менее 120 ГБ места, но в идеале около 240 ГБ или больше.
Тип интерфейса, который использует твердотельный накопитель, также может оказать значительное влияние на производительность, но многие компании открыто не рекламируют его. Большинство недорогих систем, таких как Chromebook, как правило, используют eMMC, которая представляет собой не более чем карту флэш-памяти, в то время как в высокопроизводительных ноутбуках используется новый M.2 карты с PCI Express.
Гибридные твердотельные накопители
Если вам нужна более высокая производительность, чем у традиционного жесткого диска, но вы не хотите жертвовать емкостью хранилища, другой вариант — твердотельный гибридный диск. Некоторые компании называют их просто гибридными жесткими дисками.
Гибридные твердотельные диски включают небольшой объем твердотельной памяти на механическом жестком диске, который используется для кэширования часто используемых файлов. Они действительно помогают ускорить выполнение таких задач, как загрузка ноутбука, но не всегда быстрее.Фактически, этот тип привода лучше всего использовать при частом использовании ограниченного числа приложений.
Технология Smart Response и SSD-кэш
Подобно гибридным жестким дискам, в некоторых ноутбуках используются как механические жесткие диски, так и небольшой твердотельный накопитель. Наиболее распространенная форма этого — технология Intel Smart Response. Это обеспечивает преимущества емкости жесткого диска и преимущества скорости твердотельного накопителя.
В отличие от SSHD, в этих механизмах кэширования обычно используются диски большего размера от 16 до 64 ГБ, которые обеспечивают ускорение для более широкого диапазона часто используемых приложений благодаря дополнительному пространству.
В некоторых старых ультрабуках используется форма кэширования SSD, которая обеспечивает более высокую емкость хранилища или более низкую стоимость, но Intel изменила спецификации так, что требуется выделенный твердотельный накопитель, чтобы новые машины соответствовали требованиям бренда ультрабуков.
Приводы CD, DVD и Blu-ray
deepblue4you / Getty ImagesС ростом цифрового распространения и альтернативных методов загрузки оптические приводы перестали быть обязательными, как раньше. В наши дни их больше используют для просмотра фильмов или игр, а также для записи программ на диск, создания DVD-дисков или создания аудио-компакт-дисков.
Записывающие устройства DVD в значительной степени стандартны для ноутбуков с оптическим приводом. Они могут полностью читать и записывать форматы CD и DVD. Эта универсальность делает их чрезвычайно полезными для просмотра DVD-фильмов на ходу или для редактирования ваших собственных DVD-фильмов.
Теперь, когда Blu-ray стал стандартом высокой четкости de facto , эти приводы есть у большего числа ноутбуков. Комбинированные приводы Blu-ray обладают всеми функциями традиционного записывающего устройства DVD с возможностью воспроизведения фильмов Blu-ray.Писатели Blu-ray добавляют возможность записывать большое количество данных или видео на носители BD-R и BD-RE.
Вот несколько вариантов оптических приводов и задачи, для которых они лучше всего подходят:
- Базовые вычисления с воспроизведением DVD: DVD-ROM
- Запись DVD / CD: Записывающее устройство DVD
- Воспроизведение видео высокой четкости: Blu-ray Combo
- Запись HD-видео: Записывающее устройство Blu-ray
При нынешней стоимости компонентов почти нет причин, по которым в ноутбуке не было бы записывающего устройства DVD, если он будет иметь оптический привод.Что удивительно, так это то, что приводы Blu-ray не стали более стандартными, поскольку их цены теперь также довольно низкие для комбинированных приводов. Диски для ноутбуков обычно намного медленнее, чем аналогичные диски в настольных системах.
Даже если в ноутбуке нет внутреннего оптического привода, его все равно можно использовать, если у вас есть открытый USB-порт для подключения USB-оптического привода.
При покупке ноутбука с оптическим приводом может потребоваться дополнительное программное обеспечение помимо операционной системы для правильного просмотра фильмов DVD или Blu-ray.
Доступность привода
Доступность накопителя важна при рассмотрении вопроса о модернизации или замене поврежденного накопителя.
Помимо доступности, важно также иметь представление о том, какие существуют отсеки для дисков и каковы могут быть требования к их размеру. Например, отсеки для 2,5-дюймовых дисков, используемые для жестких дисков и твердотельных накопителей, могут быть разных размеров. Диски большего размера 9,5 мм часто имеют лучшую производительность и емкость, но если отсек для дисков вмещает только 7 дисков.0 мм приводы из-за тонкого профиля, это нужно знать.
Точно так же некоторые системы используют карты mSATA или M.
 В условиях ограниченного бюджета этот фактор может оказаться решающим.
В условиях ограниченного бюджета этот фактор может оказаться решающим.

 Оснащен головкой, которая считывает данные с магнитных дисков, поэтому скорость чтения и записи существенно ниже, чем у SSD.
Оснащен головкой, которая считывает данные с магнитных дисков, поэтому скорость чтения и записи существенно ниже, чем у SSD.
 Подойдет для установки игр или операционной системы
Подойдет для установки игр или операционной системы