Как включить микрофон на ноутбуке
Всем доброго времени.
99,9% современных ноутбуков идут со встроенным микрофоном (кстати, многие пользователи, не зная это, покупают отдельный внешний микрофон). Правда, его качество работы далеко всегда идеально, но тем не менее, для каких-то разовых переговоров вполне достаточно.
В этой статье рассмотрю (кратко) как его можно включить, и из-за чего иногда это не удается сделать. Также затрону тему подключения внешнего микрофона. Думаю, статья пригодится всем, кто хочет начать вести сетевые переговоры …
И так…
Кстати!
Если у вас проблема с микрофоном на наушниках (например, вас никто не слышит), рекомендую ознакомиться вот с этой инструкцией: https://ocomp.info/kak-proverit-mikrofon.html
*
Включение микрофона: на что обратить внимание
1) Проверьте состояние микрофона
Это первое, с чего бы я порекомендовал начать. Дело в том, что у большинства все в порядке и с самим микрофоном (т.е. физически он исправен), установлены все драйвера и в порядке ПО — но микрофон не работает из-за того, что он выключен! Либо просто по умолчанию в качестве микрофона выбрано другое устройство (которое не передает звук ) …
Как проверить:
- нажать правой кнопкой мышки по значку звука в трее и выбрать в меню «Звуки» (см. скриншот ниже). Альтернативный вариант: зайти в панель управления, в раздел «Оборудование и звук» и щелкнуть по вкладке «Звук»;

Звуки
- далее откройте вкладку «Запись» и посмотрите: есть ли тут устройства с названием «Микрофон» или «Microphone»

Включаем микрофон / Запись / Windows 10
- попробуйте что-нибудь сказать во включенный микрофон: вы должны увидеть, как начнет «бегать» зеленая полоска (Это все в той же вкладке «Запись», см. пример ниже).
Проверка микрофона
- кстати, если кто не знает: встроенный микрофон у ноутбуков, обычно, располагается над экраном, рядом с веб камерой. См. пример ниже.

Где обычно располагается микрофон на ноутбуке
2) Не заклеен ли микрофон…
Многие пользователи в целях безопасности заклеивают веб-камеру ноутбука (чтобы никто не мог подсматривать за ними). Но вместе с камерой, заклеивается и микрофон — в результате вас просто не слышно.
Выход: либо убрать наклейку, либо сделать ее меньше, чтобы она перекрывала только «глазок» камеры.
Дополнение по теме! Могут ли через веб-камеру смотреть за мной? Как защитить устройство от взлома — https://ocomp.info/zashhita-veb-kameryi.html

Экран ноутбука
Обратите внимание также на отверстие под микрофон: не забилось ли оно пылью, нет ли там какого-нибудь мусора и пр.
3) Установлены ли драйвера на микрофон
Даже если вы купили ноутбук в магазине и не переустанавливали на нем ОС — может так быть, что часть драйверов на нем не установлена. Вообще, конечно, современная Windows 10 распознает и устанавливает драйвера для большинства микрофонов (но все-таки, вдруг этого не произошло..?).
Чтобы посмотреть, установлен ли драйвер для вашего микрофона, необходимо воспользоваться
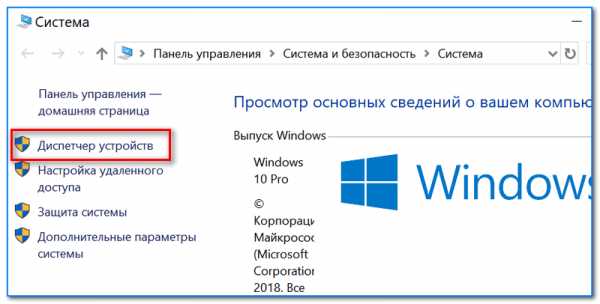
Диспетчер устройств
В помощь! Как открыть диспетчер устройств (в т.ч. в Windows 10): несколько способов! — https://ocomp.info/kak-otkryit-dispetcher-ustroystv.html
В диспетчере устройств раскройте вкладку «Аудиовыходы и аудиовходы» и посмотрите, есть ли у вас устройства в название которых есть «Микрофон» («Microphone»). Обратите внимание, что напротив них не должны «гореть» восклицательные желтые знаки.
Чтобы попробовать обновить драйвер: выберите устройство, и затем в меню нажмите по значку с зеленой стрелкой (см. скрин ниже).
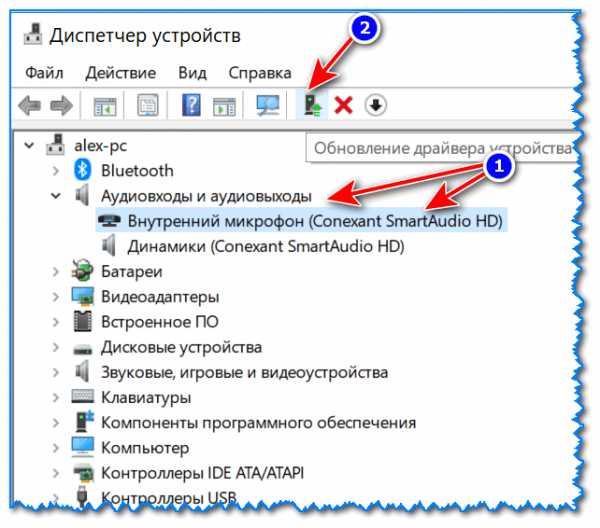
Диспетчер устройств — обновление драйвера

Как будет выглядеть устройство в диспетчере задач, для которого нет драйвера (в качестве примера)
В помощь!
Для автоматического обновления драйверов на ПК/ноутбуке, рекомендую воспользоваться программой Driver Booster. Подробная инструкция тут — https://ocomp.info/utilita-dlya-avto-obnovla-drayverov.html
Кстати, после установки драйвера в панели управления (как ее открыть) в разделе «Оборудование и звук», должна появиться ссылка на его настройку (например, панель управления Realtek, Smart Audio, Dell Audio и пр.).
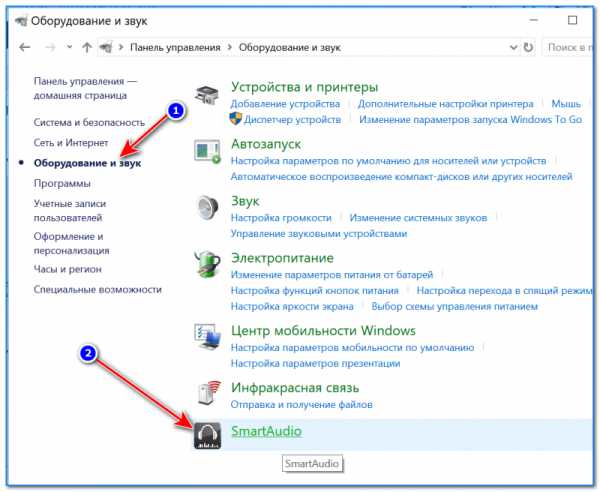
Оборудование и звук / Кликабельно
В панели управления драйвера (см. пару скринов ниже) вы сможете детально настроить звучание (фильтры, окружение, эффекты и пр.) и микрофон. Кстати, проверьте, чтобы в настройках драйвера он был включен и уровень его громкости был на максимуме…

Smart Audio — настройка работы драйвера (эффекты, тонкая настройка звука, микрофона, записи)
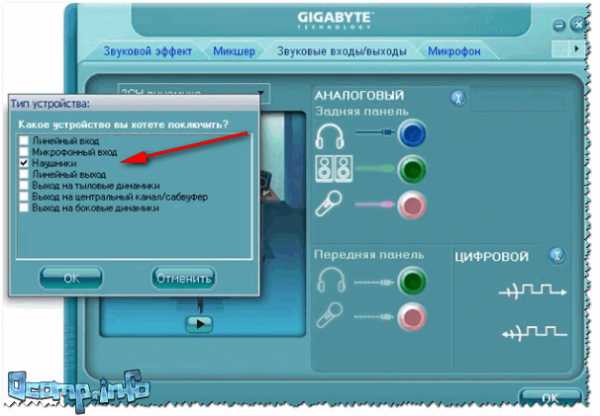
Realtek, тип устройства: наушники/микрофон/линейный вход
4) Если вы хотите использовать внешний микрофон
При подключении внешнего микрофона (а многие останавливаются на наушниках с микрофоном) обратите внимание на аудио-выходы на ноутбуке. Сейчас можно встретить 2 разных варианта: гарнитурный разъем (на более новых устройствах), и классические (см. фото ниже). На гарнитурном разъеме есть характерный значок: наушники+микрофон.
Классические (слева) и гарнитурный (справа) разъем(ы)
Гарнитурный (слева) штекер и классический (справа)
Если так получилось, что у вас на ноутбуке (например) стоит гарнитурный разъем, а вы купили обычные компьютерные наушники с микрофоном (с классическим штекером) — то просто докупите переходник. Их сейчас достаточно много, и можно найти практически для всех случаев (один из них представлен на фото ниже).

Переходник для подключения классических наушников с микрофоном к гарнитурному разъему
Дополнение!
Если вы не знаете, где можно купить подобные переходники, рекомендую воспользоваться китайскими онлайн-магазинами. В них можно найти всю эту необходимую компьютерную «мелочь» по весьма низким ценам — https://ocomp.info/kitayskie-internet-magazinyi.html
*
Дополнения по теме приветствуются…
Всего доброго!
Полезный софт:
- ВидеоМОНТАЖ
Отличное ПО для начала создания своих собственных видеороликов (все действия идут по шагам!).
- Ускоритель компьютера
Программа для очистки Windows от мусора (ускоряет систему, удаляет мусор, оптимизирует реестр).
Другие записи:
ocomp.info
Как включить микрофон на ноутбуке

Достаточно большое число владельцев компьютерной техники использует свое оборудование для общения с другими пользователями. И для этой цели важно знать, как включить микрофон на ноутбуке, так как именно это устройство позволяет разговаривать с людьми голосом, или записывать голосовые сообщения.
Инструкция по решению данной проблемы
Итак, как включить встроенный микрофон на ноутбуке? Чаще всего для достижения этой цели не требуется чего-либо сверхсложного – достаточно следовать следующим рекомендациям:- Обратить внимание на правую часть трея (панелька, где обычно располагаются часы с датой и другие важные системные иконки).
- Кликнуть правой кнопкой мышки по иконке с изображением звукового устройства.
- Активируется небольшое допменю, где следует выбрать пункт, отвечающий за записывающие устройства.
- В новом окошке убедиться, что активирован раздел «запись». В нем должно отображаться требуемое устройство.
- С помощью все той же правой кнопочки мышки выполнить его активацию. Нажать на «OK» по завершению.
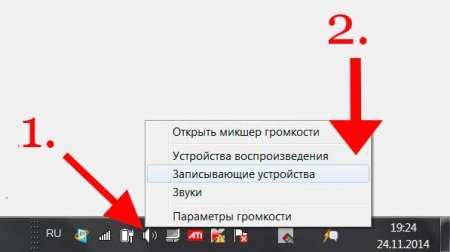
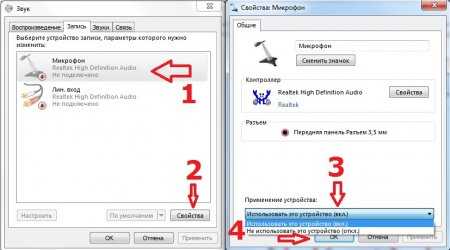
Этот способ практически всегда помогает при поиске ответа на вопрос: отключил микрофон на ноутбуке – как включить? То есть, в ситуации, когда все изначально настроено правильно, а пользователь просто случайно деактивировал его.
Переключение на внешние устройства
Действительно, иногда юзера может не устраивать качество записывающего оборудования, которое входит в стандартную комплектацию техники. Или банально ими пользоваться человеку неудобно. В этом случае люди часто подсоединяют к компьютеру дополнительные средства связи. И у них возникает проблема – как включить внешний микрофон на ноутбуке?По сути, действовать необходимо также, как в предыдущем варианте, только с небольшими нюансами:
- После перехода в раздел «записи» пользователь в списке может обнаружить сразу несколько разрешенных для использования вариантов. То есть, тот, который изначально присутствовал на компе, и тот, который был недавно подключен. Естественно, приоритет изначально система отдает первому.
- Для достижения нужного результата потребуется всего лишь деактивация первого и включение второго устройства – с помощью воздействия на них все той же правой кнопочкой мышки и выбора требуемого варианта.
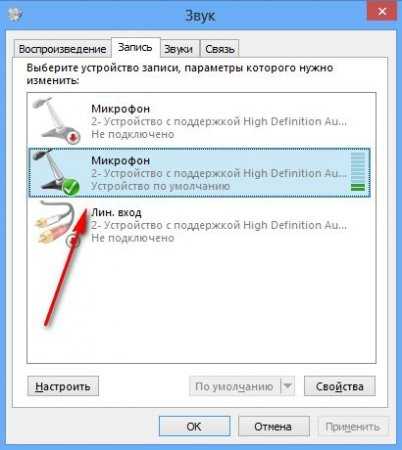
Естественно, в конце этой операции следует не забыть нажать на «OK», чтобы изменения полностью вступили в силу.
Автоматическое исправление
В некоторых ситуациях выше предложенные инструкции оказываются не действенными по причине того, что в системе произошел какой-то сбой. К счастью, разработчики внедрили в ОС Windows инструмент для его автоматического исправления:- Через «Панель управления» совершить переход в раздел «оборудование и звук».
- В нем выбрать пункт «Устранение неполадок звукозаписи».
- В предложенном списке отметить тот вариант, который требует автоматической корректировки. Не забыть после этого воспользоваться кнопкой «далее».
- Операционка в автоматическом режиме проанализирует ситуацию и предложит решение – на экране откроется новое окошко, где следует нажать на «Применить это исправление».
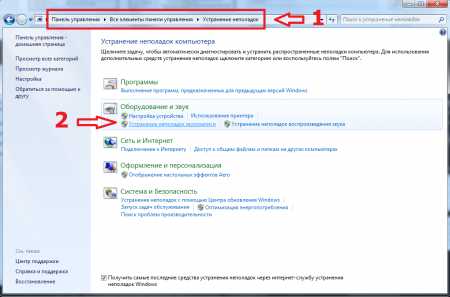
После завершения автоматического исправления остается только проверить результат.
Несколько важных нюансов
Важно понимать, что для работы всех компонентов компьютерного оборудования требуется наличие специальных файлов – так называемых драйверов. То есть, отвечая на вопрос – как включить камеру и микрофон на ноутбуке, следует изначально убедиться, что они присутствуют и были проинсталлированы.- Через «Панель управления» перейти в «Диспетчер устройств». В десятой версии Виндовс для этого потребуется кликнуть на пуск и просто вбить на клавиатуре название нужного раздела, затем – воспользоваться предложенной ссылкой.
- В списке оборудования обратить внимание на два раздела – «Камеры» и «Звуковые, игровые и видеоустройства».
- Убедиться, что они функционируют полноценно. То есть, рядом со всеми названиями не должно присутствовать предупреждающего значка в виде восклицательного знака.
- Если значок есть, то следует правой кнопкой мышки нажать на название проблемного компонента, перейти в его свойства и выбрать процедуру обновления драйверов.

Обычно все происходит автоматически, но иногда может потребоваться ручная установка драйверов. В такой ситуации необходимо будет найти их на просторах интернета (по названию/модели оборудования), перенести на жесткий диск и инициировать инсталляцию файлов. Чаще всего после этого рекомендуется не забыть про перезагрузку системы.
Ну и последний момент – как включить микрофон в наушниках на ноутбуке? Повторить один из предложенных выше вариантов. В этот момент некоторые пользователи сообщают, что пытаются выполнить проверку гаджета, записав небольшое сообщение и пытаясь его прослушать, но в наушниках – тишина. Причиной этой неприятности чаще всего является банальная забывчивость юзера, который убедился, что в системе регулятор громкости выставлен на максимум, а вот на самом устройстве забыл подкрутить специальное колесико, отвечающее за эту же функцию.
welcom-comp.ru
Как настроить микрофон на ноутбуке
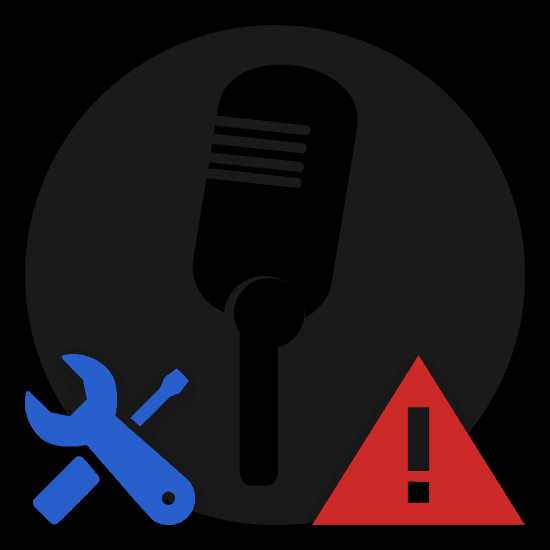
Микрофон является неотъемлемой частью выполнения некоторого рода задач, в число которых обычно входит звукозапись и интернет-общение. Исходя от этого нетрудно догадаться, что данное устройство требует выставления некоторых параметров, о которых мы расскажем далее в рамках этой статьи.
Настройка микрофона в Windows
Сразу же заметим, что процесс выставления настроек для звукозаписывающего оборудования на ноутбуке не сильно отличается от аналогичных параметров на персональном компьютере. По сути, единственным возможным отличием тут является разновидность устройства:
- Встроенный;
- Внешний.
При этом внешний микрофон может быть оборудован дополнительными фильтрами, выполняющими автоматическую калибровку входящего звука. К сожалению, нельзя сказать того же об интегрированном устройстве, зачастую создающим проблемы владельцу ноутбука, заключающиеся в постоянных помехах и перебоях установок усиления.

Внешний микрофон может быть различных моделей с несколькими возможными интерфейсами подключения к ноутбуку. Это, в свою очередь, опять же сильно влияет на качество исходного звучания.

Чтобы избежать подавляющего большинства проблем с микрофоном, вы можете прибегнуть к использованию специальных программ или системных разделов Виндовс. Как бы то ни было, далее мы постараемся рассказать обо всех возможных методах настройки этой разновидности оборудования.
Способ 1: Включение и выключение устройства
Данный метод позволит вам выполнить включение или выключение встроенного звукозаписывающего устройства. Такой подход напрямую связан с настройкой микрофона, так как при подключении нового оборудования, система зачастую по умолчанию работает все также с базовым.
Элементы управления в различных версиях операционной системы Windows не сильно отличаются друг от друга.
Для понимания процесса включения и отключения звукозаписывающего устройства рекомендуем вам ознакомиться со специальной инструкцией на нашем сайте.
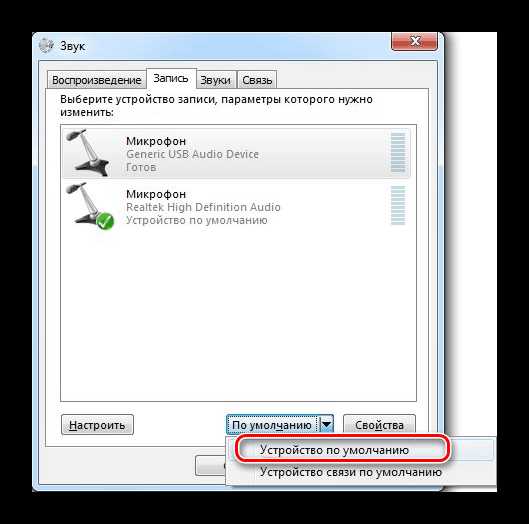
Подробнее: Включение микрофона на Windows
Способ 2: Системные настройки
Скорее в качестве дополнения к первому методу, в случае каких-либо проблем в процессе использования устройства, необходимо диагностировать оборудование на предмет различного рода неполадок. Любые проблемы с микрофоном являются основной причиной разбора параметров на предмет неправильно выставленных настроек. Это в равной степени касается как встроенного, так и внешнего устройства.
Советуем воспользоваться специальной инструкцией, касающейся всех системных методов выставления параметров микрофона на примере использования Виндовс 10.
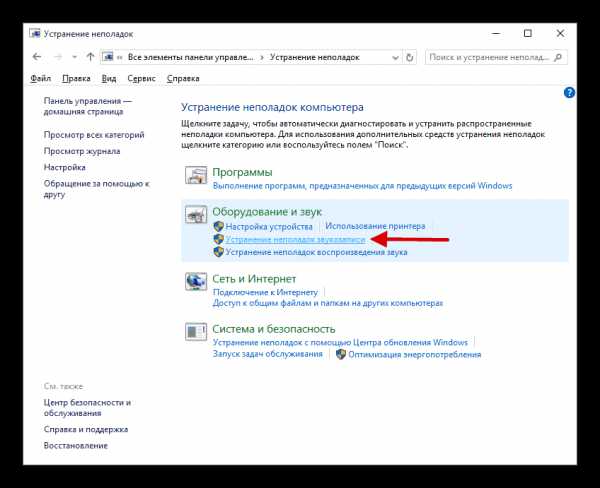
Подробнее: Решение проблем с микрофоном на ноутбуке с Windows 10
Способ 3: Использование Realtek HD
Любое звукозаписывающее устройство может быть без проблем настроено не только ранее расписанными системными средствами, но и специальной программой, устанавливаемой автоматически вместе со звуковым драйвером. В этом случае речь идет непосредственно о Диспетчере Realtek HD.
Открыть окно нужной программы вы можете при помощи стандартной панели управления ОС Windows, выбрав пункт «Диспетчер Realtek HD».
В случае первичного запуска диспетчера вам по умолчанию будет предложено обозначить используемое устройство как основное, с возможностью запоминания настроек.
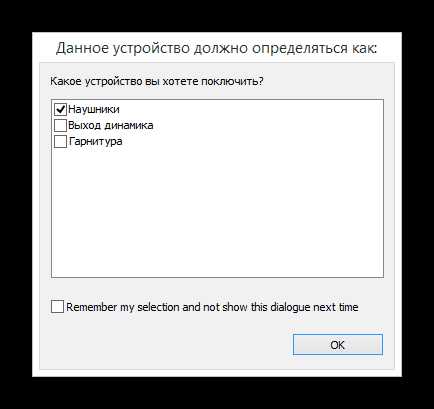
Настройка звукозаписывающего оборудования выполняется на специальной вкладке «Микрофон» в Диспетчере Realtek HD.
С помощью представленных параметров выполните настройку и последующую калибровку входящего звука.
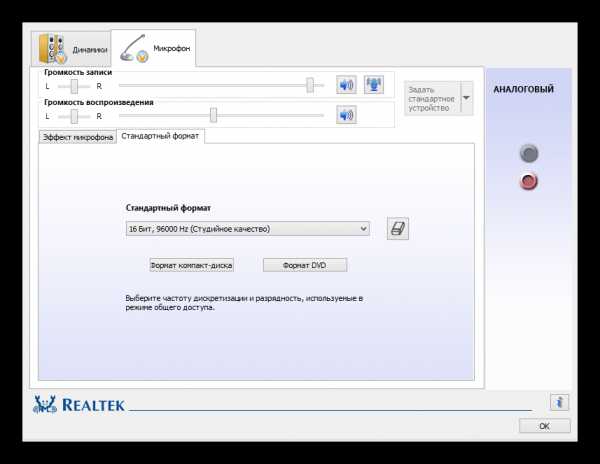
После выставления подходящих настроек, ваше звукозаписывающее устройство должно захватывать звук удовлетворительно.
Способ 4: Использование программ
Помимо ранее описанного диспетчера Realtek HD на рынке программ также существует и другой софт, созданный специально для улучшения звучания оборудования. В целом, из подобного рода ПО крайне сложно вынести какие-либо конкретные примеры, так как работают они на одном и том же уровне, идеально выполняя первоначальную задачу.
Для встроенного микрофона на ноутбуке хорошим решением будет комбинация нескольких таких программ.
Во избежание излишних проблем, а также предоставляя возможность выбора программы лично вам в соответствии с вашими целями, предлагаем ознакомиться с обзорной статьей на нашем ресурсе.
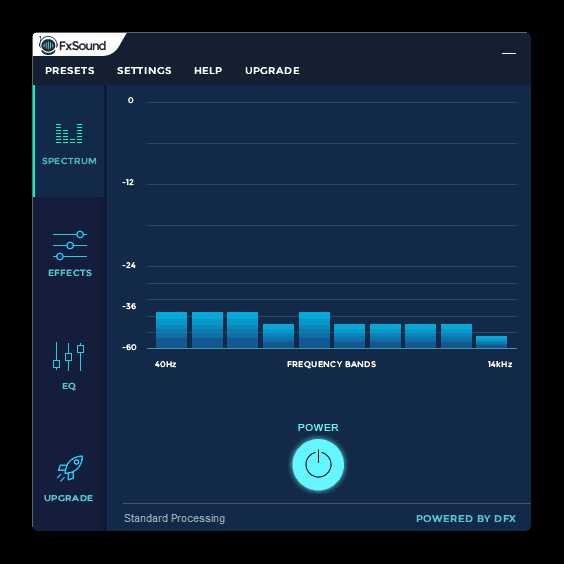
Подробнее: Программы для настройки звука
Будьте внимательны, не весь представленный софт обрабатывает входящий звук.
На этом с основными методами настройки звукозаписывающего оборудования можно закончить, переходя к более узконаправленному программному обеспечению.
Способ 5: Настройки Skype
На сегодняшний день самым известным приложением для общения посредством сети интернет является Skype, созданный компанией Microsoft. Из-за одного и того же разработчика этот софт имеет весьма схожие параметры микрофона с системными установками операционной системы Виндовс.
Версия Skype для мобильных устройств не сильно отличается от компьютерной, и потому данная инструкция также может быть актуальной.
При использовании Скайпа у вас могут возникать трудности со звукозаписывающим оборудованием даже в тех случаях, когда оно идеально работает в прочих программах. При возникновении подобных проблем следует детально изучить специальную инструкцию.
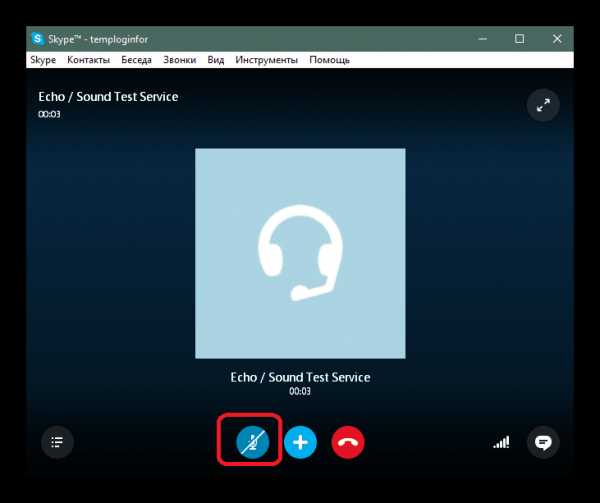
Подробнее: Что делать, если не работает микрофон в Скайпе
Проблемы с данным программным обеспечением бывают разные, и потому крайне важно уделить внимание конкретным неисправностям.
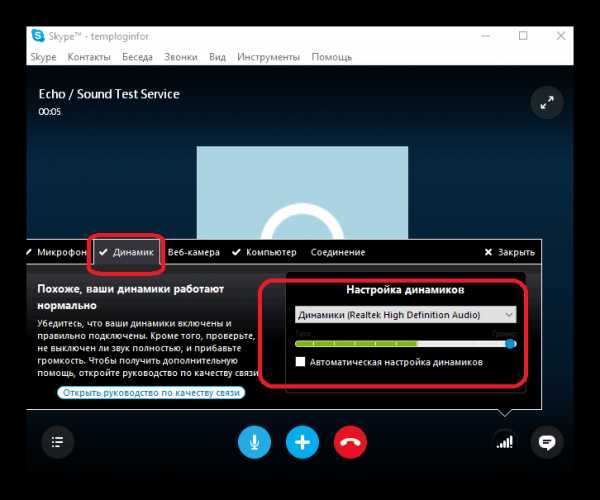
Подробнее: Что делать, если меня не слышат в Skype
В качестве общего решения трудностей со звукозаписывающим оборудованием в Скайпе, вы можете изучить детальную статью по выставлению параметров для входящего звука.
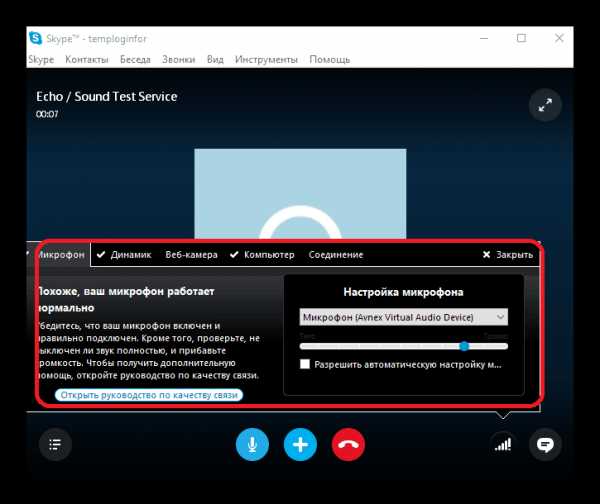
Подробнее: Настраиваем микрофон в Skype
После успешного разрешения сложившихся трудностей вы можете воспользоваться встроенными в Скайп средствами калибровки звука. Более подробно об этом мы также рассказывали в специально созданной инструкции.

Подробнее: Как проверить микрофон в Skype
Кроме всего сказанного в ряде случаев, особенно если вы являетесь новичком, неисправности звукозаписывающего устройства могут быть обусловлены фактом его отключенного состояния.

Подробнее: Включение микрофона в Скайпе
Немаловажно сделать оговорку на то, что при выставлении правильных параметров звука в Skype, помехой могут стать общие неполадки софта. Как от них избавиться и не допустить подобные трудности в будущем, мы рассказали в одной из ранних статей.
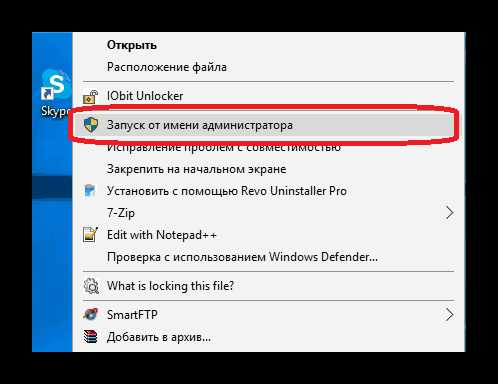
Читайте также: Устранение неполадок в Skype
Способ 6: Настройка микрофона для записи
Этот метод является прямым дополнением ко всему материалу, изложенному по ходу данной статьи и нацелен на установку настроек в отдельно взятых программах. При этом имеется ввиду софт, созданный с целью выполнения задач звукозаписи.
Наиболее ярким примером независимых настроек звукозаписи являются соответствующие параметры в рамках Bandicam.
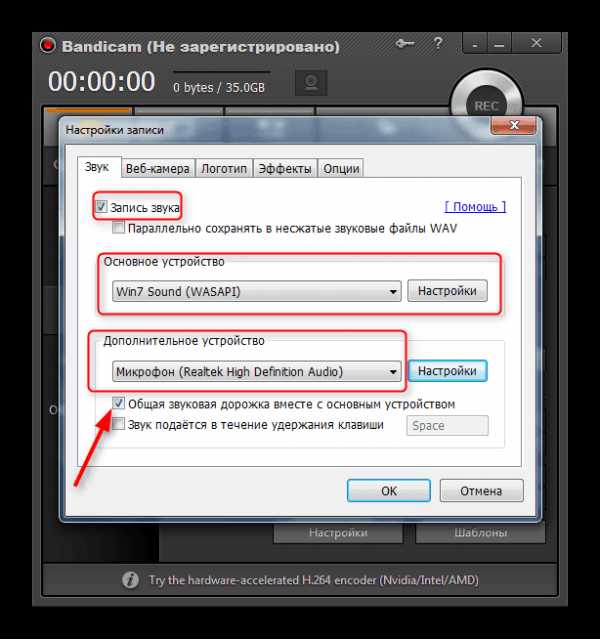
Подробнее:
Как включить микрофон в Bandicam
Как настроить звук в Бандикам
Данный софт предназначен для записи видеороликов с захватом звука в операционной системе Виндовс и потому у вас ввиду отсутствия опыта работы с программой могут возникнуть трудности.
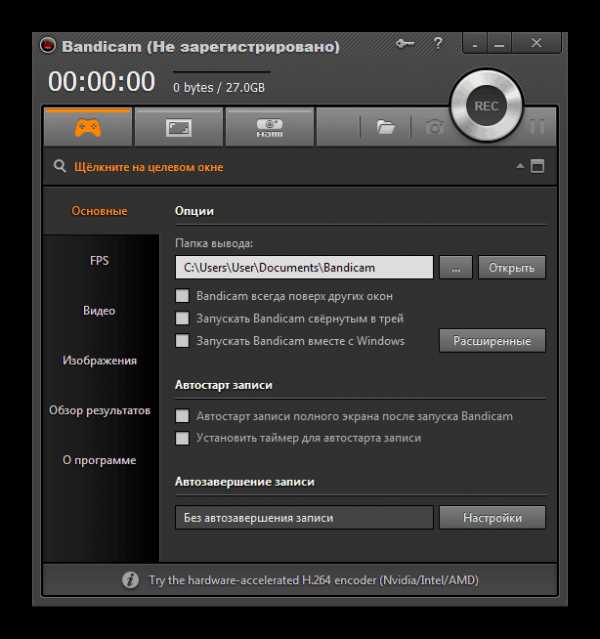
Подробнее:
Как пользоваться Бандикам
Как настроить Bandicam для записи игр
Аналогичные параметры звукозаписывающего оборудования вами могут быть обнаружены и в другом софте, со списком которого вы можете ознакомиться по ссылке ниже.
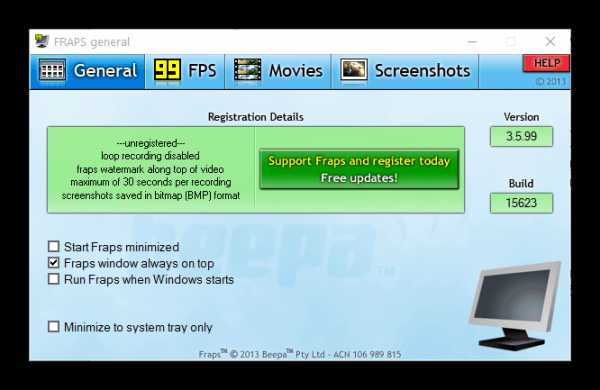
Читайте также: Программы для захвата видео с экрана компьютера
Выполнение описанных ранее рекомендаций поможет решить трудности с записью звука через микрофон.
Заключение
Как можно заметить, в целом процесс настройки микрофона на ноутбуке не способен вызвать особо значимых проблем. Единственное, вам следует в точности придерживаться предписаний, не забывая по необходимости выполнять калибровку звукозаписывающего оборудования системными и программными средствами.
На этом данная статья заканчивается. Оставшиеся после прочтения вопросы можно уточнить в комментариях.
Мы рады, что смогли помочь Вам в решении проблемы.Опишите, что у вас не получилось. Наши специалисты постараются ответить максимально быстро.
Помогла ли вам эта статья?
ДА НЕТlumpics.ru
Как настроить микрофон на ноутбуке и компьютере
Здравствуйте, уважаемые посетители smartronix.ru! Многие обладатели ноутбуков и домашних компьютеров, приобретя микрофон для общения или игр не знают, как правильно его настроить. Наша инструкция по настройке микрофона призвана исправить это досадное недоразумение. Для чего обычно используется это устройство связи? Да много для чего. Например для бесед с близкими и друзьями в Skype (кстати о том как настроить микрофон в скайпе у нас есть отдельная статья), или для общения в онлайн играх, таких как Dota, World of Tanks (WoT) и Counter Strike.
В нашей публикации мы расскажем не только, как настроить микрофон на ноутбуке и компьютере, но и как подключить его, а также как проверить что все драйверы на аудио карту установлены. Дело в том, что настройка микрофона зависит от установленного драйвера в вашей операционной системе Windows. В одном случае драйвер может быть стандартным и все настройки осуществляются через встроенное в систему программное обеспечение. А во втором случае, на вашем ноутбуке может быть установлено ПО Realtek High Definition Audio и подключать микрофон нужно через него. Мы рассмотрим оба варианта подключения и настройки микрофона.
Как настроить микрофон на компьютере или ноутбуке
Итак, начнём мы с самого простого — с подключения микрофона к ноутбуку или компьютеру. На самом деле, у нас уже есть статья, как подключить наушники к компьютеру и ноутбуку, и там всё уже неплохо расписано куда подключать микрофон к компьютеру. Но лучше мы повторим эту информацию. Ведь далеко не все из вас, уважаемые читатели, знают, как подключать устройство в компьютер или ноутбук. Для микрофона на аудиокарте предусмотрен специальный разъём — 3.5 джек, как у обычных наушников. Разъём на звуковой карте компьютера должен быть розового цвета:

Если на вашем компьютере нет внешней аудиокарты, то разъём микрофона также не составит труда найти. Он расположен на встроенном аудио-модуле материнской платы:

То же самое касается и ноутбуков, нетбуков и ультрабуков. Разъём обычно расположен с правого или левого торца ноутбука и помечен специальным графическим значком.
Как видите, ничего сложного. Будем считать, что физически мы всё подключили. Настало время его настройки Windows. Следующий шаг настройки — поиск микрофона в операционной системе Windows. Как мы уже говорили, у всех системы и драйверы разные. Поэтому мы разобьём данную главу на две части — стандартную настройку в Windows и настройку через программное обеспечение Realtek HD Audio. В зависимости от того, какой драйвер у Вас установлен, выберите нужный вариант настройки.
Проверяем аудио-драйвер ноутбука или компьютера
Прежде, чем правильно настроить микрофон на компьютере, разберёмся с одной популярной ошибкой начинающих компьютерных пользователей. Часто помимо самой настройки возникают проблемы с аудио-драйвером. Конечно, если звук из колонок идёт, то всё в порядке, но часто бывает и наоборот. Поэтому мы советуем проверить его наличие в системе. Удостовериться, что на вашем ноутбуке или компьютере установлен аудио-драйвер совсем не сложно. Для этого нам нужно попасть в диспетчер устройств Windows. Сделать это можно несколькими способами. Первый способ — кликнуть по иконке компьютера на рабочем столе и выбрать нужный пункт меню.
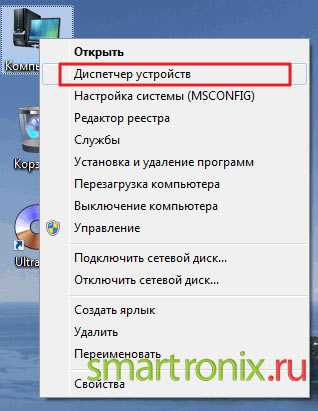
Либо найти диспетчер устройств в командной строке через меню «Пуск»:
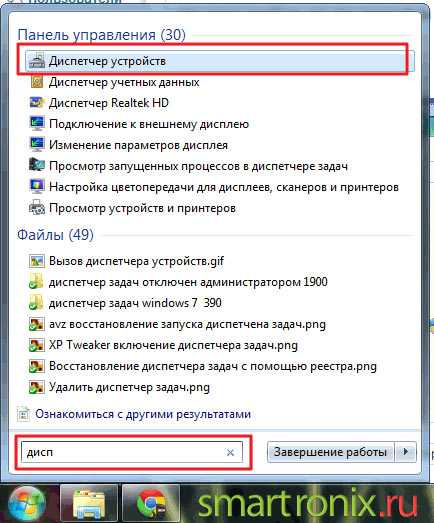
Третий способ, найти диспетчер устройств через «Панель управления». Для этого нужно её открыть через «Пуск» > «Панель управления», в панели управления найти пункт «Система» и там будет ссылка на диспетчер устройств. Каким способом пользоваться не столь важно. Главное, чтобы в разделе «Звуковые, видео и игровые устройства» у вас были установлены драйверы для звуковой карты и не было неизвестных устройств, как показано на следующем скриншоте.

Если неизвестные устройства есть, то чтобы потом не мучаться с неработающим микрофоном, лучше зайти на сайт производителя ноутбука или материнской платы компьютера и скачать драйверы для звуковой платы вашего ПК. Итак, мы убедились, что драйвер для звуковой карты установлен. Приступим к настройке микрофона.
Настройка микрофона в Realtek High Definition Audio
Диспетчер Realtek HD Audio — это программа для настройки микрофона, которая является очень популярной и его можно встретить на большинстве современных ноутбуков (если данное программное обеспечение не установлено конкретно на вашем ПК, то читайте следующую главу нашей статьи). Но многие из вас наверное не знают, установлен ли Realtek HD Audio на вашем ноутбуке или компьютере. Драйвер Realtek High Definition Audio можно найти в диспетчере устройств. Или найти иконку в виде колоночки в трее Windows, как это показано на следующей картинке.
Также аудио-драйвер Realtek можно найти через «Панель управления», зайдя в «Оборудование и звук»:
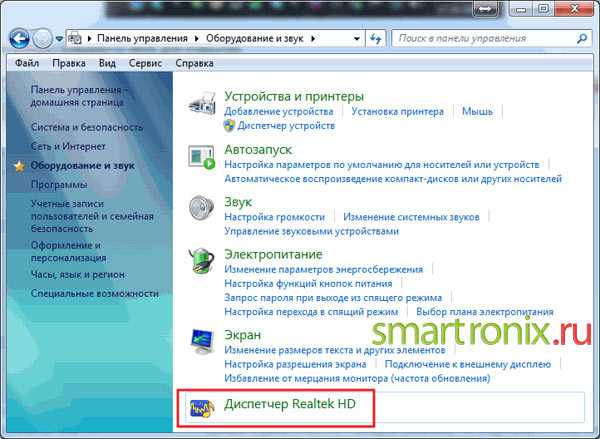
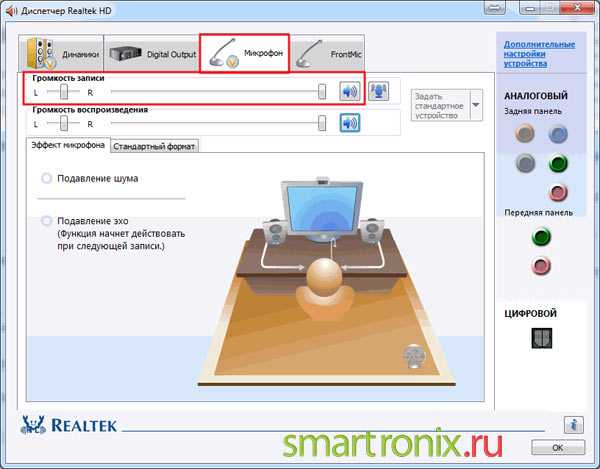
В диспетчере также можно настроить усиление. Если микрофон шумит или фонит, то усиление лучше сделать наименьшим. А лучше проверить работу с несколькими уровнями усиления:

Если на вашем ноутбуке есть встроенный микрофон, а Вы решили подключить ещё один дополнительный внешний микрофон, то в диспетчере Realtek HD нужно задать устройство, которые Вы хотите использовать по умолчанию. На скриншоте ниже за это отвечает опция «Задать стандартное устройство».
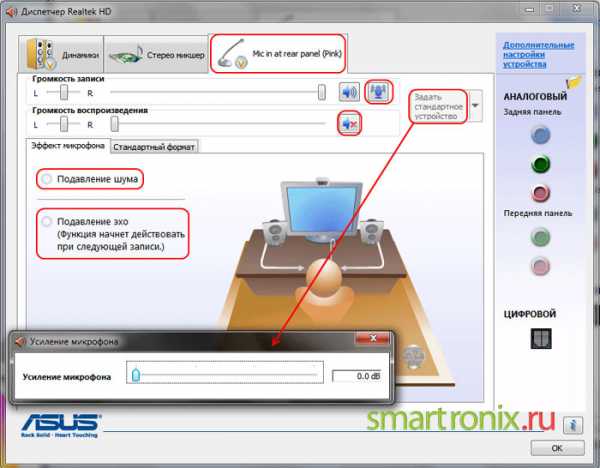
Как Вы наверное заметили на той же картинке (расположенной выше), на вкладке можно настроить чувствительность микрофона. В принципе, на этом можно закончить настройку в Realtek HD Audio. Нас ждёт финальная глава статьи, в которой мы рассмотрим, как настроить устройство в Windows. Ниже будет рассмотрена подробная настройка микрофона на виндовс 7, но данная инструкция будет актуальна и для Windows 8 и Windows Vista. Если Вы являетесь пользователем Windows XP, то ничего страшного в этом нет. Наши советы, как настроить микрофон на ноутбуке или компьютере являются универсальными и обязательно Вам пригодятся.
Как настроить микрофон в Windows
Итак, как мы убедились выше, драйвер для звуковой карты установлен и звук в компьютере есть. Настало время разобраться с настройками микрофона в Windows. Открываем «Панель управления» через «Пуск», заходим в «Оборудование и звук» и выбираем пункт меню «Звук».
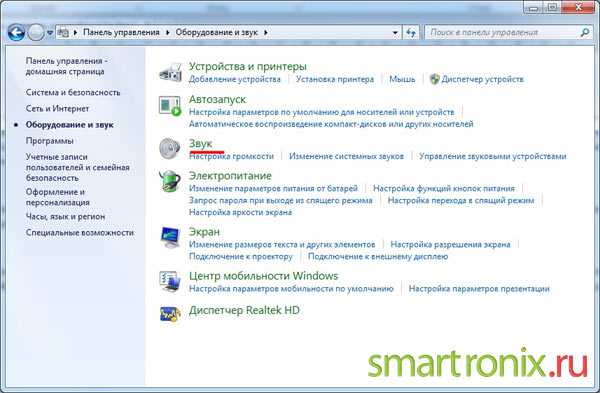
Или можно поступить ещё проще и найти настройки звука через командную строку Windows:
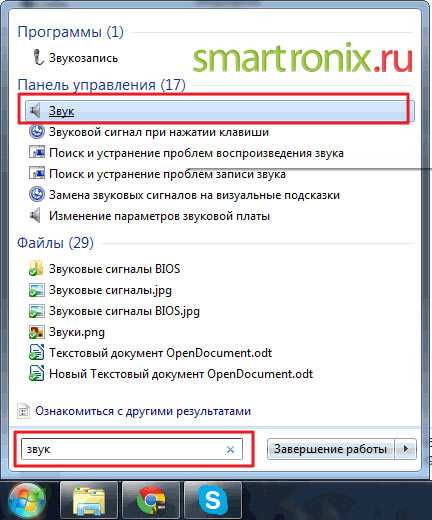
Также можно найти настройки в трее системы, кликнув по значку-колонке. Опять же, не суть важно, как Вы туда попадёте. Открыв настройки звука переходим на вкладку «Запись». Именно на ней должно отобразиться наше устройство звукозаписи. Если в вашей системе больше нет микрофонов, то он будет один. Если на вашем ноутбуке есть встроенный микрофон и вы подключаете дополнительную гарнитуру или вебкамеру со встроенным в неё микрофоном, то устройств будет два. Выделяем нужное устройство и нажимаем на кнопочку «Свойства».

После нажатия на кнопку «Свойства» откроются настройки выбранного Вами вами устройства, к которых можно будет настроить микрофон. На вкладке «Общие» ничего особо настраивать не нужно. Просто убедитесь, что устройство включено.
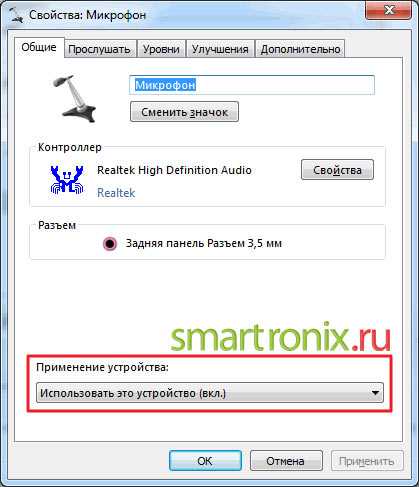
На следующей вкладке, которая называется «Прослушать», мы советуем установить галочку на «Прослушивать с данного устройства». Данная опция позволит вывести звук с микрофона на колонки или подключенные наушники. Стоит заметить, что при использовании этой опции и близком расположении микрофона и динамиков, в колонках может появиться нежелательный свист, что впрочем происходит не всегда. Поэтому если Вам не нужна данная опция, галочку можно не ставить.
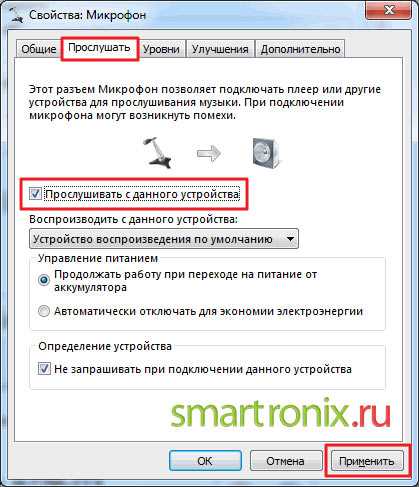
На вкладке «Уровни» можно настроить громкость микрофона (отрегулировать уровень громкости) и установить чувствительность. Опция громкости особенно бывает полезна если в онлайн игре или при разговоре в Скайпе звук плохо слфшно. А усиление может пригодиться если при общении микрофон шипит. В общем если устройство плохо работает, то вкладка «Уровни» как раз для исправления различных искажений. Только увлекаться особо не стоит. Громкость можно выкрутить на 100%, а усиление лучше установить на 10-20 децибел. Иначе могут появиться хрипы и щелчки, а также могут появиться посторонние шумы.
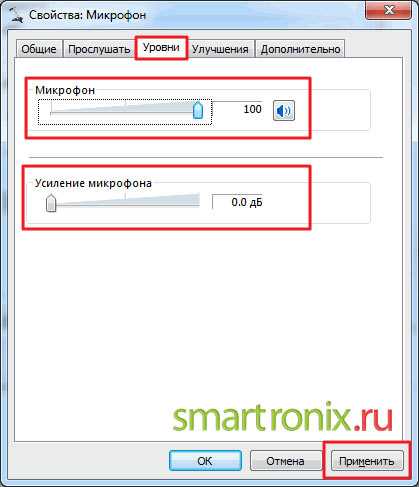
Далее у нас следует вкладка «Улучшения». Опция «Отключение всех звуковых эффектов» отвечает за искажение звука в устройстве. но если Вы используете дешевый микрофон и при трансляции звука слышно много помех, можно отключить данную опцию и включить опции подавления это и шума. Удаление постоянной составляющей — помогает при неразборчивом и захлебывающемся звуке. Она убираем чувствительность микрофона.
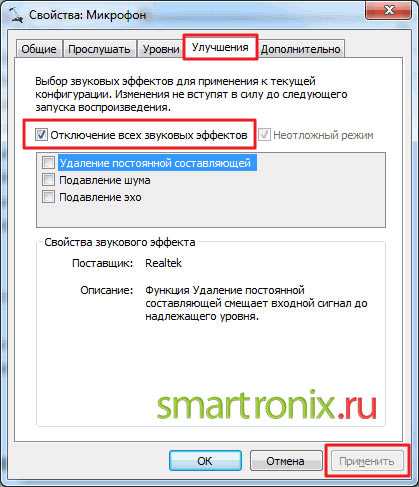
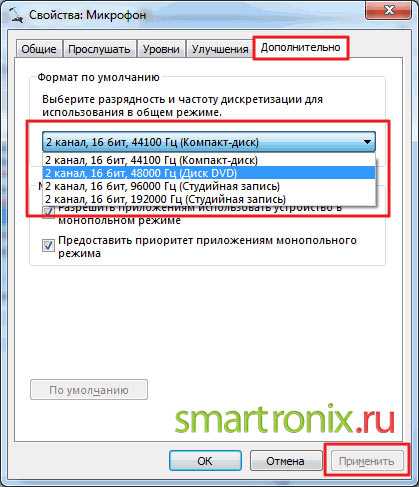
Итак, с настройкой в Windows разобрались. Надеемся, что наша инструкция по настройке микрофона на компьютере или ноутбуке Вам пригодилась. Если остались какие-то вопросы или возникли трудности с подключением, пожалуйста спрашивайте в комментариях. Напоследок хочется ответить ещё на один довольно популярный вопрос наших посетителей — как настроить микрофон на наушниках. Всё абсолютно так же, как описано в выше приведённой инструкции. Что обычный микрофон, что гарнитура с наушниками — оба гаджета настраиваются одинаково.
smartronix.ru
Не работает микрофон на ноутбуке и как включить микрофон на ноутбуке?
Все современные ноутбуки оснащены встроенным микрофоном. Нередко именно это полезное устройство перестаёт корректно работать. Проблемы со звуковоспроизведением и звукозаписью обычно происходят после инсталляции или обновления операционной системы, но могут возникнуть и по другим причинам.
Способы решения неисправности
Включение микрофона
Прежде чем копаться в настройках системы или вскрывать ноутбук и производить манипуляции над звуковой платой, убедитесь, что микрофон включён.
Как включить микрофон на ноутбуке:
- найдите в области уведомлений значок, на котором изображён громкоговоритель, и щёлкните по нему правой клавишей тачпада или мыши;
- в возникшем меню кликнете по строчке «Записывающие устройства»;
- если в открывшемся окошке отсутствуют устройства, необходимо нажать правой клавишей тачпада по свободной области окна и выбрать строку «Показать отключенные устройства»;
- после появления наименования встроенного микрофона (произойдёт, если он исправен) щёлкните правой клавишей тачпада и выберите «Включить».
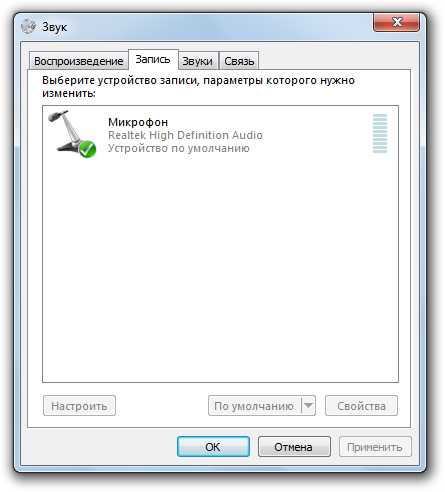
В том случае, если микрофон включён, но при этом проблема сохраняется, убедитесь, что его громкость установлена на должном уровне. Сделать это можно следующим образом:
- находясь всё на той же вкладке «Запись», кликните по микрофону правой кнопкой тачпада и выберите «Свойства»;
- в открывшемся окне перейдите во вкладку «Уровни»;
- переместите ползунок в крайнее правое положение и нажмите «Применить».
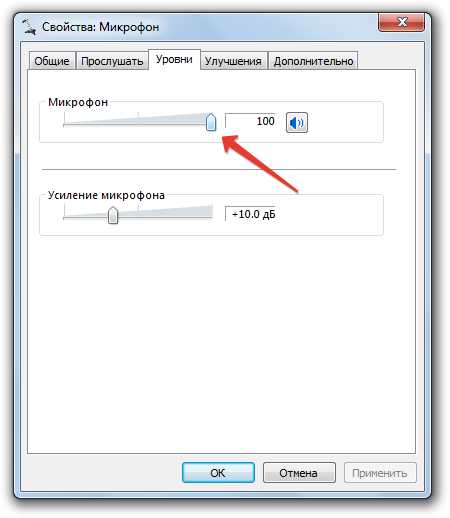
Восстановление системы
Если неисправность возникла после установки какого-либо программного обеспечения или обновления операционной системы, попробуйте восстановить прежнее состояние. Делается это с помощью встроенной в Windows службы.
Процесс восстановления системы:
- нажмите Win+R;
- вставьте в строку exe и кликните OK;
- далее, следуя инструкциям, выберите точку восстановления и произведите операцию.
Переустановка драйвера устройства
Следующим способом, к которому следует переходить, если другие не помогают, является обновление или переустановка драйвера звуковой карты.
Для обновления драйвера необходимо:
- зайти в диспетчер устройств,
- найти в списке звуковую карту, вызвать правой кнопкой мышки меню и выбрать строку «Свойства»;
- перейти во вкладку «Драйвер» и нажать кнопку «Обновить».
Если для вашего драйвера не нашлось актуальных обновлений, проделайте следующее:
- удалите текущий драйвер через службу «Диспетчер устройств»;
- зайдите на официальный сайт производителя вашего ноутбука, найдите и скачайте соответствующее программное обеспечение для звуковой платы;
- произведите инсталляцию скачанного драйвера и перезагрузите систему.
Не работает микрофон на ноутбуке в Скайпе
Если микрофон отлично работает со всеми программами, но при осуществлении звонков в Skype вас никто не слышит, то необходимо покопаться в настройках программы.
Настраиваем микрофон в Skype:
- запустите программу, на верхней панели нажмите на «Инструменты» и выберите пункт «Настройки»;
- в меню слева найдите раздел «Настройки звука» и перейдите в него;
- убедитесь, что установлена галочка рядом со строкой «Разрешить автоматическую настройку микрофона»;
- проверьте, что выбрано правильное устройство записи звука;
- переведите ползунок, отвечающий за громкость в крайнее правое положение;
- нажмите на кнопку «Сохранить».
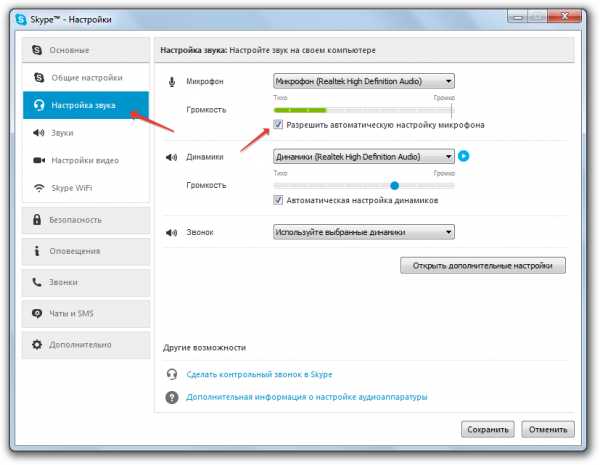
Если все вышеперечисленные методы не помогли вернуть работоспособность микрофона, то, скорее всего, проблема заключается в физической неисправности звуковой карты или иного компонента системы. В этом случае не обойтись без более детальной диагностики и, возможно, серьёзного ремонта.
12 331Читайте далее
pronoutbuki.ru
Как проверить микрофон на ноутбуке
В каждом ноутбуке имеется встроенный микрофон для записи звука. Он же применяется при общении в скайпе, онлайн играх и т.д. Иногда бывает, что собеседники вас вовсе не слышат, в таком случае необходимо проверить работу своего микрофона. Проверить микрофон на ноутбуке можно достаточно просто, следуя указаниям ниже.
Тип подключенного микрофона
Необходимо понимать, что к ноутбуку микрофон может быть подключен несколькими способами. Большинство пользователей используют для общения встроенный микрофон, который вмонтирован в ноутбук, остальные подсоединяют внешний петличный микрофон, либо пользуются микрофоном от веб-камеры или наушников.
Настройка микрофона
Поскольку большинство использует встроенный микрофон, то проверим сперва его. Для этого необходимо перейти в раздел Звуки/Записывающие устройства, нажав правой кнопкой мыши по значку динамика в нижнем правом углу окна.
В следующем окне видим все подключенные устройства для записи звука:
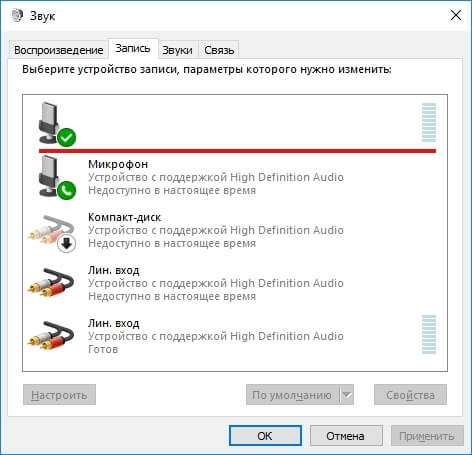
Видим, что у нас микрофон включен и назначен устройством по умолчанию для записи звука. Проверьте, что параметры вашего устройства записи были аналогичными.
Зайдите в настройки устройства и выставьте уровни, как на скриншоте. Если будут помехи, убавьте усиление.
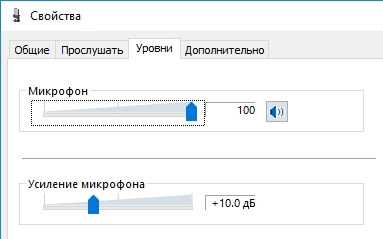
По сути, внешний микрофон или любой другой настраивается аналогично. Если будут активными сразу несколько устройств для записи, может возникнуть конфликт. В обязательном порядке делайте активным только один микрофон.
Настройки выставлены, но звук не записывается
Иногда микрофон может быть отключен в Диспетчере устройств. Активируем все пункты в разделе Аудиоустройства. Если микрофон не определился на компьютере, возможно, необходимо установить дополнительное ПО.
Подобная проблема может возникнуть, если использовать микрофон с веб-камеры. Проблема решается установкой драйверов последней версии.
Если установка драйверов не помогла, то вероятнее всего случилась аппаратная проблема с микрофоном. Остается один вариант — проверить микрофон на другом ноутбуке (если он не встроенный).
Если звука нет в программе для связи, например, Skype, стоить проверить настройки микрофона в параметрах программы.
Сервисы для проверки микрофона
Как проверить микрофон на ноутбуке? Очень просто! Можно не звонить друзьям по Скайпу и узнавать у них о качестве записи. Проще всего воспользоваться онлайн сервисами, где вы сможете самостоятельно оценить качество записи.
Одним из таких является Webcam&Mic Test.

Здесь можно проверить свою веб-камеру, а также микрофон. Сайт на русском языке, поэтому разобраться будет не сложно.
Звук микрофона в колонках/динамиках
Также, очень простым способом проверки микрофона является выставление галочки «Прослушивать с данного устройства» в настройках Звука.
1. Для этого заходите в Звуки/Запись (правой кнопкой мыши по динамику).
2. Отрываете свойства микрофона двойным кликом по нему.
3. Переходите на вкладку «Прослушать», ставите галочку, выбираете устройство воспроизведения и жмете ОК.
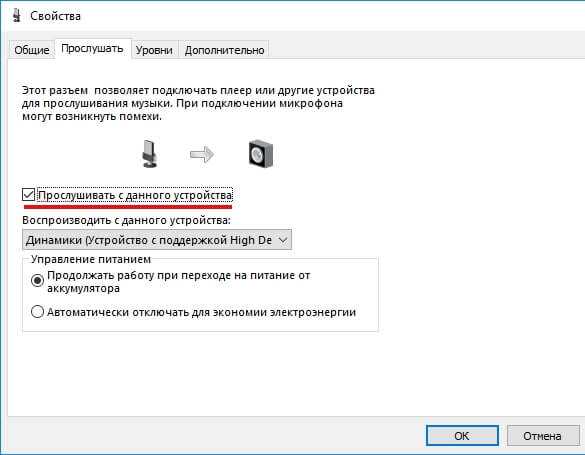
Теперь ваши динамики должны воспроизводить звук, направленный в микрофон.
linchakin.com
Как включить и настраивать микрофон на ноутбуке
Проблемы с микрофоном — очень частая вещь среди пользователей компьютеров. Встроенный микрофон в ноутбуке упрощает пользование устройством, но добавляет проблем, если с микрофоном что-то случится или он с самого начала не работает. В данной статье я разберу все возможные проблемы и методы их решения.
Основные проблемы с микрофоном ноутбука
1. Отсутствие записывающего устройства
С самого начала нужно определиться, есть ли в этом ноутбуке микрофон. Больше 99% всех ноутбуков им оснащены, но если вы счастливчик и купили ноутбук, состоящий в этом проценте, то это легко узнать.
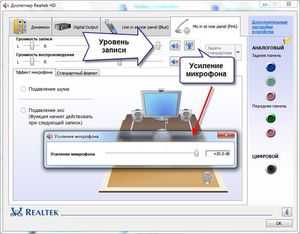 Самый простой способ — поискать соответствующее отверстие на панели экрана. Обычно он располагается рядом с камерой. Чтобы узнать наверняка нужно посмотреть характеристики ноутбука в документации либо в интернете.
Самый простой способ — поискать соответствующее отверстие на панели экрана. Обычно он располагается рядом с камерой. Чтобы узнать наверняка нужно посмотреть характеристики ноутбука в документации либо в интернете.
2. Отсутствие драйверов
Эта проблема очень часто встречается в случаях, когда ноутбук был куплен без предустановленной Windows либо она была переустановлена вручную. Причин, помимо перечисленных может быть множество, но чтобы проверить установлены ли драйвера, нужно следовать одному простому алгоритму:
- Зайти в диспетчер устройств (сделать это можно просто введя в строку поиска: «Диспетчер устройств»).
- Открыть раздел: «Игровые, звуковые и видеоустройства».
- Проверить наличие восклицательного знака рядом с одним из устройств.
Если такого знака не обнаружилось, то драйвера установлены и нужно искать проблему в чём-то другом.
В случае если такой знак присутствует, то драйвера необходимо будет установить. Чтобы это сделать есть три простых способа:
 Найти диск с драйвера, идущий в комплекте с ноутбуком и, следуя указаниям инструкции выполнить установку.
Найти диск с драйвера, идущий в комплекте с ноутбуком и, следуя указаниям инструкции выполнить установку.- Найти драйвера в интернете. Делается это просто: в диспетчере устройств находим устройство, на которое хотим установить драйвер (в нашем случае это микрофон, но работает с любым устройством), нажимаем по нему правой кнопкой мыши, в открывшемся списке выбираем пункт «Свойства», в открывшемся окне открываем вкладку «Сведения», потом в раскрывающемся списке выбираем пункт «ИД оборудования», копируем его и вставляем в строку поиска. Порывшись по сайтам можно будет найти подходящий драйвер и скачав, установить его.
- Использовать специальное ПО для автоматической установки драйверов. Такое программное обеспечение часто бывает встроено в ноутбук производителем, например, в случае с ноутбуками фирмы HP это HP Support Assistant. Если подобной программы нет, то их можно найти в интернете.
После использования одного из этих способов можно будет включить микрофон на ноутбуке и заставить его снова работать.
3. Микрофон настроен на очень тихую передачу звука
В настройках микрофона можно указать, насколько сильно поступающий в устройство звук будет усиливаться и, если опустить ползунок влево до упора, то звук практически не будет слышно или будет слышно очень тихо. Чтобы это исправить нужно зайти в панель управления — оборудование и звук — звук — вкладка «запись». В этом окне дважды кликаем на нужное записывающее устройство и заходим на вкладку «Уровни» и с помощью манипуляций с ползунками настраиваем громкость так, как нам нужно.
4. Микрофон сломан
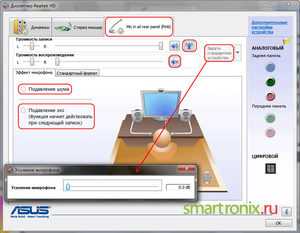 Это случается со всеми вещами со временем или по вине пользователя. Как бы то ни было, если это случилось, то, скорее всего, своими силами ему не помочь. В такой ситуации для починки микрофона следует обратиться к профессионалу. Если нет желания возиться с вызовом мастера или походом к нему, то можно просто купить внешнее устройство записи звука.
Это случается со всеми вещами со временем или по вине пользователя. Как бы то ни было, если это случилось, то, скорее всего, своими силами ему не помочь. В такой ситуации для починки микрофона следует обратиться к профессионалу. Если нет желания возиться с вызовом мастера или походом к нему, то можно просто купить внешнее устройство записи звука.
Проверить сломан ли он непросто. Обычно он просто не отображается в диспетчере устройств, но в случае, если поломка выводит микрофон из строя не полностью, то он может и дальше там отображаться. Лучшим вариантом будет проделать описанные выше шаги и если ни один из них не поможет, то обратиться к специалисту.
Как настроить микрофон на ноутбуке
 В современных операционных системах настройки записывающих устройств можно выполнять без скачивания дополнительных программ. Это облегчает жизнь обычным пользователям. Для того чтобы зайти в настройки микрофона нужно зайти в «Панель управления» — «Оборудование и звук» — «Звук» и войти во вкладку «Запись».
В современных операционных системах настройки записывающих устройств можно выполнять без скачивания дополнительных программ. Это облегчает жизнь обычным пользователям. Для того чтобы зайти в настройки микрофона нужно зайти в «Панель управления» — «Оборудование и звук» — «Звук» и войти во вкладку «Запись».
В этой вкладке указаны записывающие устройства имеющиеся в распоряжении пользователя. Нажав на одно из них можно выполнить следующие действия: включить/отключить это устройство, сделать его устройством по умолчанию или зайти в его настройки. Зайти в настройки можно кликнув на кнопку «Свойства».
Оказавшись в настройках записывающих устройств можно выбирать между пяти вкладками: «Общие», «Прослушать», «Уровни», «Улучшения» и «Дополнительно».
Во вкладке «Общие» можно поменять название устройства, его значок и применение (включено/отключено).
Во вкладке «Прослушать» есть возможность включить прослушивание с выбранного устройства. В блоке «Управление питанием» выбирается режим работы, когда ноутбук находится на работе от батареи. Всего есть два варианта: продолжить работу микрофона и отключить его при переходе на питание от батареи.
Следующая вкладка «Уровни» позволяет настроить громкость и усиление записывающего устройства.
Вкладка «Улучшение» не имеет пользы в настройке.
И во вкладке «Дополнительно» можно выбрать качество записи с выбранного записывающего устройства и настроить монопольный режим для него.
В заключение можно сказать, что почти с любой проблемой микрофона ноутбука можно справиться самому, однако существуют моменты, когда лучше всё-таки обратиться к мастеру для избежания дальнейших проблем, таких как поломка самого ноутбука во время ремонта микрофона. На крайний случай всегда можно приобрести отдельно подключаемый микрофон.
komp.guru
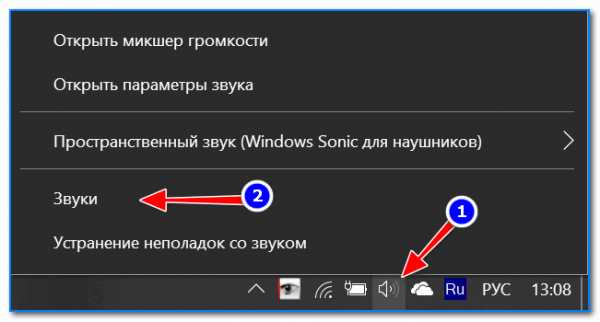
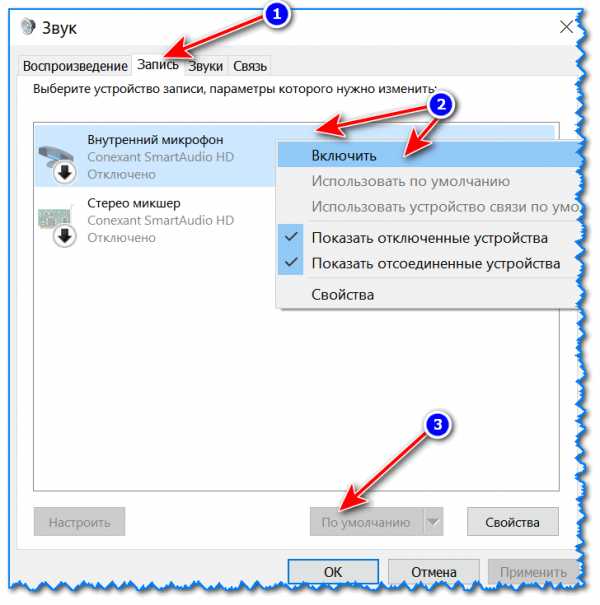

 Найти диск с драйвера, идущий в комплекте с ноутбуком и, следуя указаниям инструкции выполнить установку.
Найти диск с драйвера, идущий в комплекте с ноутбуком и, следуя указаниям инструкции выполнить установку.