Как выбрать жесткий диск для ноутбука
Жесткий диск это довольно недолговечное устройство. Обычно современный жесткий диск живет до 5 лет. Жесткие диски в ноутбуках работают еще меньше. Возможно, это связано с тем, что в ноутбук много передвигают с места на место, а значит, жесткий диск постоянно подвергается микро-ударам.
Поэтому замена жесткого диска на ноутбуке это проблема, с которой пользователи сталкиваются очень часто. В этом материале мы расскажем о том, как выбрать жесткий диск для ноутбука, если ваш старый жесткий диск пришел в негодность.
Основные характеристики при выборе жесткого диска для ноутбука
Выбирая жесткий диск для ноутбука вы должны в первую очередь обратить внимание на 3 основных характеристики. Это форм-фактор, интерфейс подключения и толщина жесткого диска. Если вы проигнорируете данные характеристики, то можете купить жесткий диск, который в последствии не сможете установить в ноутбук.
Форм-фактор
В ноутбуках используются исключительно 2.5 дюймовые жесткие диски. Поэтому при выборе жесткого диска для ноутбука, первое, что нужно сделать, это отсеять жесткие диски с форм-фактором 3.5 дюйма.

Разница в размерах между 2.5 и 3.5 дюймовыми жесткими дисками
3.5 дюймовые жесткие диски используются для настольных компьютеров, серверов, медиа-плееров и других устройств. Но, практически никогда для ноутбуков.
Интерфейс подключения
Следующий момент, на который нужно обратить внимание при выборе жесткого диска для ноутбука это интерфейс подключения. В ноутбуках используется только SATA интерфейс. Тогда как в продаже можно встретить 2.5 дюймовые жесткие диски как с SATA интерфейсом, так и с SAS (SCSI).

SATA интерфейс на 2.5 дюймовом жестком диске
Жесткие диски с SAS (SCSI) интерфейсом используются в серверах и для ноутбуков они не подходят. Вы просто не сможете их подключить. Поэтому модели с этим интерфейсом также нужно отбросить.
Толщина жесткого диска
Также очень важно при выборе жесткого диска для ноутбука обращать внимание на его толщину. Современные 2.5 дюймовые жесткие диски могут очень значительно отличаться по толщине. Сейчас используются жесткие диски с толщиной 15 мм, 9.5мм и 7 мм. В теории существуют и другие размеры, но в продаже найти их не реально.

Разница в толщине между разными 2.5 дюймовыми жесткими дисками
Если вы купите более толстый жесткий диск, то он просто не поместится в корпус ноутбука. Более тонкую модель вы, скорее всего, сможете установить, но она может болтаться в корпусе, а это приведет к быстрой смерти накопителя. Поэтому, в начале выясните, какая толщина жесткого диска должна быть на вашем ноутбуке, а потом уже приступайте к выбору подходящей вам модели.
Второстепенные характеристики жесткого диска для ноутбука
Остальные характеристики жесткого диска можно считать второстепенными. Поскольку здесь нет никаких принципиальных моментов и выбор зависит в исключительно от потребностей пользователя.
Скорость вращения шпинделя
Современные жесткие диски для ноутбуков могут использовать скорость вращения 5400 или 7200 оборотов в минуту. Также существуют серверные 2.5 дюймовые жесткие диски, которые вращаются со скоростью 10000 об/мин. Но, вы не сможете установить их в свой ноутбук, поскольку они используют интерфейс SAS (SCSI). Поэтому при выборе жесткого диска для ноутбука приходится выбирать из двух вариантов: 5400 или 7200 об/мин.
Разница между 5400 и 7200 об/мин. заключается в скорости работы, шумности и цене. Жесткие диски со скоростью вращения шпинделя 7200 об/мин. более быстрые, более шумные и, как правило, более дорогие. Выбор здесь довольно прост. Если хотите максимум скорости, то нужно выбирать жесткий диск со скоростью вращения 7200 об/мин. Если же хотите немного сэкономить или хотите чтобы ноутбук работал как можно тише, то нужно выбирать жесткий диск со скоростью 5400 об/ин.
Объем кеш-памяти
Кеш-память это небольшой блок флеш-памяти, который используется жестким диском для хранения используемых данных. В случае повторного обращения к тем же данным, жесткий диск может считать их из кеш-памяти. Чтение их кеш-памяти происходит значительно быстрее, поэтому, чем больше объем кеш-памяти, тем быстрее будет работать ваш жесткий диск.
Объем жесткого диска
Ну и конечно же не нужно забывать об объеме жесткого диска. Здесь все предельно просто. Чем больше объем, тем выше цена. Хотите хранить на ноутбуке больше данных, придется выбрать жесткий диск с большим объемом и немного потратиться.
А о том, как установить новый жесткий диск на ноутбук, вы можете прочитать в нашей старой статье.
comp-security.net
Жесткий диск для ноутбука как выбрать?
Жесткий диск это довольно недолговечное устройство. В основном современный жестяк живет до 5 лет. HDD в ноутбуках работают еще меньше. Должно быть, это связано с тем, что в ноут много передвигают с места на место, а значит, жестяк постоянно подвергается микро-ударам.
Так что замена харда на ноутбуке это проблемка, с которой юзеры сталкиваются очень частенько. В данном материале мы опишем о том, как выбрать жестяк для ноутбука, если ваш старый жестяк накрылся медным тазом.

Быстрая навигация
Основные характеристики при выборе жестяка для ноутбука
Выбирая жестяк для ноутбука вы должны перво-наперво обратить внимание на 3 основных характеристики. Это форм-фактор, интерфейс подключения и толщина жесткого диска. Если вы проигнорите эти характеристики, то можете купить винчестер. который в дальнейшем не сможете установить в ноутбук.
Форм-фактор

3.5 дюймовые жесткие диски используются для настольных компов, серверов, медиа-плееров и других устройств. Но, практически никогда для ноутбуков.
Интерфейс подключения
Следующий момент, на который надо обратить внимание при выборе харда для ноутбука это интерфейс подключения. В ноутбуках используется только SATA интерфейс. Тогда как в продаже можно встретить 2.5 дюймовые жесткие диски как с SATA интерфейсом, так и с SAS (SCSI).

HDD с SAS (SCSI) интерфейсом используются в серверах и для ноутбуков они не подходят. Вы просто не сможете их подключить. Так что модели с этим интерфейсом также надо отбросить.
Толщина жесткого диска
Ещё важно при выборе харда для ноутбука обращать внимание на его толщину. Современные 2.5 дюймовые жесткие диски могут очень значительно отличаться по толщине. Сейчас используются жесткие диски с толщиной 15 мм, 9.5мм и 7 мм. В теории существуют и другие размеры, однако в продаже найти их не реально.

Если вы купите более толстый винчестер. то он просто не поместится в корпус ноутбука. Более тонкую модель вы, скорее всего, сможете установить, но она может болтаться в корпусе, что приведёт к быстрой смерти накопителя. Так что, в начале выясните, какая толщина харда должна быть на вашем ноутбуке, а уже потом принимайтесь к выбору подходящей вам модели.
Второстепенные характеристики HDD для ноутбука
Остальные характеристики харда можно считать второстепенными. Поскольку тут нет никаких принципиальных моментов и выбор зависит в только от потребностей пользователя.
Скорость вращения головок
Современные жесткие диски для ноутбуков могут юзать скорость вращения 5400 или 7200 оборотов в минуту. Также существуют серверные 2.5 дюймовые жесткие диски, которые вращаются со скоростью 10000 об/мин. Но, вы не сможете установить их в свой ноут, ввиду того, что они используют интерфейс SAS (SCSI). Так что при выборе харда для ноутбука приходится выбирать из двух вариантов: 5400 или 7200 об/мин.
Разница между 5400 и 7200 об/мин. заключается в скорости работы, шумности и цене. HDD со скоростью вращения шпинделя 7200 об/мин. более быстрые, более шумные и, как правило, более дорогие. Выбор тут довольно прост. Если хотите максимум скорости, то надо выбирать жестяк со скоростью вращения 7200 об/мин. Если же хотите немного сэкономить или хотите чтобы ноут работал как можно тише, то надо выбирать жестяк со скоростью 5400 об/ин.
Объем кэш-памяти
Кэш-память это небольшой блок флеш-памяти, который используется жестяком для хранения используемых данных. В случае повторного обращения к тем же данным, жестяк может считать их из кэш-памяти. Чтение их кэш-памяти осуществляется гораздо быстрее, поэтому, чем больше объем кэш-памяти, тем быстрее будет работать ваш винчестер.
Объем жесткого диска
Ну и конечно же не надо забывать об объеме жесткого диска. Тут все предельно просто. Чем больше объем, тем выше цена. Хотите хранить на ноутбуке больше данных, придется выбрать жестяк с большим объемом и немного потратиться.
it-territoriya.ru
HDD для ноутбука — как заменить, как выбрать и на что обратить внимание при покупке

HDD – главный компонент ПК для хранения данных
Как выглядит жёсткий диск на ноутбуке
Как мы уже говорили, компактность ноутбука накладывает свои ограничения на размеры, форм-факторы и способы подключения устройств внутри него. Поэтому и HDD внешне отличается того, что мы привыкли видеть внутри системного блока. При этом надо признать, что сейчас границы постепенно стираются, и «ноутбучные» жёсткие диски все чаще устанавливаются в стационарный компьютер.

Так выглядит простейший HDD для мобильного ПК
Форм-фактор, который принят как стандарт для ноутбуков, маркируется обычно дюймами. Самый распространённый — 2,5“, тогда как обычный, «настольный» вариант — 3,5“. Есть и ещё меньший размер — 1,8“. Но встречаются они всё реже. Чтобы разобраться в том, что такое жёсткий диск на ноутбуке, нужно знать их типы и возможности. Об этом поговорим далее.
Типы внутренних и внешних жёстких дисков для ноутбуков
Сейчас в ноутбуках можно встретить три типа накопителей: накопитель на жёстких магнитных дисках или HDD, твердотельный накопитель или SSD и их гибрид. Разберёмся в каждом из них и выясним, какие жёсткие диски стоят в ноутбуках.
Что такое HDD в ноутбуке
HDD расшифровывается как hard disk drive — жёсткий диск. Полностью устройство называется накопителем на жёстких магнитных дисках (НЖМД). Это самый простой и доступный вид жёстких дисков для ноутбуков. Данные физически хранятся на алюминиевых или стеклянных дисках, покрытых специальным ферромагнитным сплавом. Намагниченность определённых областей диска в определённом направлении формирует логические нули и единицы, из которых затем выстраиваются более понятные человеку структуры — интерфейсы программ, картинки, видео и прочее.

Внутреннее убранство HDD ноутбука ничем не отличается от HDD стационарного собрата
Магнитный диск обладает своими уникальными параметрами, отражающимися на скорости его работы. Первое, на что можно обратить внимание — время произвольного доступа. Характеристика показывает, за какое время магнитная головка позиционируется на определенный участок диска. Чем быстрее, тем меньше цифра, и тем лучше. Обычно производители указывают среднее значение, например, 7-8 мс. Для сравнения — SSD могут выдавать до 1 мс, при том, что позиционирование может происходить ещё и в несколько потоков.
Скорость вращения шпинделя показывает, как ни удивительно, скорость вращения диска. Стандартные для пользовательских ПК и ноутбуков скорости — 5400, 7200 и 10000 оборотов в минуту. Более высокие скорости используются в серверах и мощных рабочих станциях.
Скорость передачи данных — также весьма важный параметр для накопителя. В жёстких магнитных дисках она может быть разной — в зависимости от области, внешней или внутренней. Внутренняя, естественно, быстрее.
Ввиду того, что внутри жёсткого диска располагаются подвижные механические части, избежать шума невозможно. Поэтому HDD-диск для ноутбука, относительно совершенно беззвучных SSD, довольно шумный.
Твердотельный накопитель SSD
SSD – твердотельный накопитель, внутри него нет подвижных частей. Данные хранятся в энергонезависимых ячейках, по принципу флеш-памяти. Собственно, именно она там и используется. Характеристик у SSD на порядок меньше. Первое, на что стоит обратить внимание — тип памяти. Вообще, сейчас в ней легко запутаться. Начнём по порядку.
Вся память, которая используется в SSD — NAND, флеш-память. Она может хранить либо один бит в ячейке, либо несколько — соответственно, быть типом SLC (single-level cell) или MLC (multi-level cell) соответственно. В характеристиках очень часто бывает указан тип TLC (triple-level cell), являющийся одной из разновидностей MLC.
Теперь об их возможностях. Самым быстрым доступом обладает SLC, но в то же время она дороже. MLC дешевле, но обладает меньшей скоростью доступа. TLC, по сути, является неким компромиссом между двумя другими типами.

Внешне SSD мало чем отличается от HDD
Теперь немного о скорости. Ввиду того, что производители используют в устройствах самые разные интерфейсы, типы памяти, а также контроллеры, разбег в скорости на рынке сейчас просто огромен. Примерный диапазон — от 100 Мбит/с до 2000 Мбит/с.

Зато внутри SSD вместо дисков — платы и микросхемы
Ещё один важный параметр — жизненный цикл диска. В характеристиках может быть указано время наработки на отказ в часах или же общее максимальное количество записанных данных. Например, за свою жизнь SSD можно записать всего 40 Тб данных. Связано такое ограничение с тем, что каждая запись или стирание постепенно изнашивают ячейки памяти.
Гибридный жёсткий диск для ноутбука
Гибридный жёсткий диск, который сейчас принято маркировать как SSHD, совмещает обе технологии сразу. Но точнее было бы сказать, что это HDD c отдельной флеш-памятью, потому что работает он именно так. Основным носителем информации является накопитель на жёстких магнитных дисках.

SSHD очень похож на обычный HDD
А на участок SSD пишутся только часто используемые данные. То есть в самом простом случае флеш-память на SSHD представляет собой кэш. Такой подход действительно помог увеличить скорость работы операционной системы, её загрузки и общей отзывчивости. При этом гибриды стоят ненамного дороже. По сути, они представляют собой компромисс между SSD и HDD. По общей скорости они не дотягивают до первых и превосходят вторые.
Что лучше: HDD или SSD для ноутбука
Естественно, что SSD лучше не только для ноутбуков, но и для стационарных систем. Чем отличается SSD от HDD для ноутбука? Самый главный фактор — скорость чтения и записи. В наше время происходит тестирование, обкатка и совершенствование технологии SSD. Такие устройства пока по-прежнему дороже классических дисков и не могут соревноваться стабильностью и безопасностью хранения данных на HDD. Но прогресс имеется, каждый год скорость и надёжность SSD растет, и скоро они могут вытеснить HDD с рынка.
Какой жёсткий диск лучше купить для ноутбука по техническим характеристикам
Пр выборе придётся учесть массу параметров, которые так или иначе влияют на будущую производительность всей системы. Давайте разберём, на что стоит обратить внимание.
По форм-фактору и толщине
Как уже говорилось ранее, форм-фактор — это размер диска. На подавляющем большинстве современных ноутбуков вы встретите 2,5“. Такой форм-фактор уже стал стандартом. Очень редкие модели могут использовать 1,8“.
Толщина тоже имеет значение. Тут можно дать простой совет при выборе: перед тем, как купить HDD для ноутбука, изучите старый и посмотрите, есть ли в корпусе запас для более «толстой» модели накопителя. Если нет, придётся выбирать HDD или SSD строго по толщине.
По интерфейсу и скорости вращения
В ноутбуках всегда используется интерфейс SATA с его различными модификациями по скорости передачи данных. Особой разницы в этих параметрах нет. Разброс цен на HDD с разными скоростями интерфейсов не так велик. Но стоит учитывать тот факт, что максимально возможный показатель скорости интерфейса ноутбука должен максимально соответствовать новому накопителю.

SATA — самый распространённый интерфейс
Со скоростью вращения всё проще — чем она выше, тем быстрее скорость чтения и записи. Но стоит учесть, что высокая скорость вращения шпинделя порождает и большую шумность.
По объёму постоянной и кэш-памяти
Какой будет размер памяти жёсткого диска в ноутбуке — нужно определять исходя из потребностей. Если вы используете жёсткий диск только для работы, и память забивается очень медленно, то хватит накопителя объёмом 120-240 Гб. Если же часто и много качаете из интернета, храните на ноутбуке коллекции фильмов, картинок или музыки, то лучше обратить внимание на более ёмкие модели в 500 Гб, 1 или 2 Тб.
Кэш-память — параметр, который использует часто перемещаемые или копируемые файлы, а также осуществляет их запись на диск. На самом деле, этот параметр, как показывают тесты, не особо влияет на производительность системы. Разве что на 1-2%. Поэтому гнаться за этим параметром, если есть возможность сэкономить, не стоит.
Выбор, оценка и замена жёсткого диска на примере апгрейда ноутбука HP
Мы можем взять конкретную модель ноутбука и на его примере посмотреть, как найти, определить и выбрать новый жёсткий диск для замены. Ноутбук возьмем, например, HP Pavilion dv6-6051er.

Ноутбук для примера
Как посмотреть жёсткий диск на ноутбуке
Пока наш диск работает, мы можем посмотреть, что он из себя представляет, узнать его скорость вращения и интерфейс. Для этого может подойти небольшая программа HD Tune. На вкладке Info можно посмотреть общие сведения о жёстком диске.
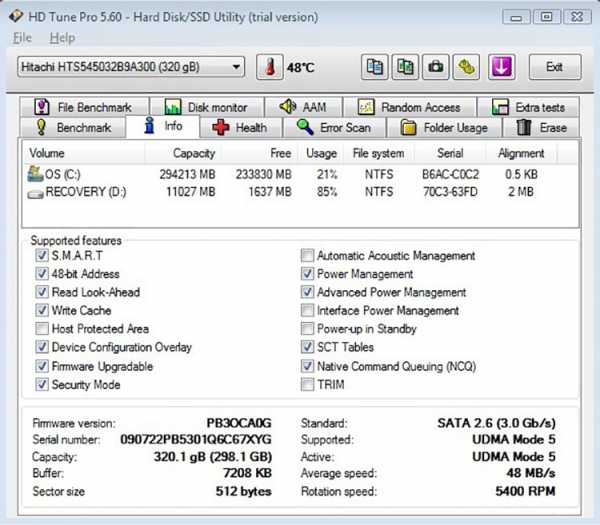
HD Tune показывает подробные сведения о накопителе
Интерфейс у нашего жёсткого диска для ноутбука Serial-ATA или SATA II. Значит, подбирать будем именно его. Скорость указана в 7200 об/мин. Форм-фактор можно узнать из названия самого HDD. У нас он стандартный — 2,5“.
Как подобрать внутренний жёсткий диск для ноутбука
После того, как мы узнали, какой форм-фактор жёсткого диска у ноутбука и его скорости, мы можем составить список требуемых характеристик для будущего. Форм-фактор у нас есть, скорость тоже можно брать 7200 об/мин. Интерфейс подойдёт SATA II или, в другой метрике, SATA 300. Осталось лишь определиться с бюджетом и необходимым объёмом. Но тут всё индивидуально. Кстати, нам нужна ещё и толщина накопителя. К сожалению, программы для диагностики не могут показывать такие цифры. Поэтому здесь два варианта: либо снять крышку жёсткого диска на ноутбуке и посмотреть толщину, либо же найти спецификацию HDD с точными размерами на сайте производителя.
Как выбрать внешний жёсткий диск для ноутбука
С внешними жёсткими дисками всё намного проще. Основные критерии здесь — объём и скорость вращения. Хотя USB всё равно наложит свои ограничения на скорость передачи данных. Для кого-то имеет значение и внешний вид, поэтому, возможно, это будет одной из основных характеристик.
Как заменить жёсткий диск
Замена жёсткого диска начинается с разборки нижней крышки.

Обычно для быстрой замены HDD или оперативной памяти на нижней крышке есть специальные отсеки
На разных моделях этот механизм может быть реализован по-разному. Например, в HP Pavilion dv6-6051er есть съёмная панель, под которой открывается доступ к оперативной памяти и HDD. Накопитель здесь прикручен двумя болтами, поэтому сначала нужно освободить его. Затем отключаются шлейфы, и HDD снимается с каретки путем выкручивания винтов. Для установки нового диска все операции выполняются в обратном порядке.
Производители жёстких дисков для ноутбуков
За весь период развития индустрии жёстких дисков уже сформировался свой собственный костяк топовых производителей, изделия которых ценятся пользователями из года в год. При этом компании регулярно продаются и покупаются друг другом в целях поглощения или слияния. Пройдёмся немного по лидерам рынка:
- Samsung. Этот бренд в представлении не нуждается. Мощная корпорация, которая обладает своими большими ресурсами и исследованиями, умеет выпускать качественные и надёжные устройства. Компания находится в тренде и обычно лидирует в плане инновационных разработок;
- Seagate. Компания, специализирующаяся именно на производстве систем для хранения данных. В 2011 году компания приобрела в собственность подразделение компании Samsung по производству жёстких дисков. Кстати, многие другие известные компании также были выкуплены Seagate;
- HGST. Hitachi Global Storage Technologies, в 2012 году приобретена компанией Western Digital;
- Western Digital. Старейший производитель жёстких дисков. Основана компания в 1970 году, диски начала разрабатывать в 1988. На сегодняшний день считается лидером по производству накопителей для самых разных сегментов рынка.
Если у вас есть информация, которая может дополнить данную статью, вы можете поделиться ею в комментариях.
tehno.guru
Как выбрать жесткий диск для ноутбука
Жесткий диск это довольно недолговечное устройство. Обычно современный жесткий диск живет до 5 лет. Жесткие диски в ноутбуках работают еще меньше. Возможно, это связано с тем, что в ноутбук много передвигают с места на место, а значит, жесткий диск постоянно подвергается микро-ударам.
Поэтому замена жесткого диска на ноутбуке это проблема, с которой пользователи сталкиваются очень часто. В этом материале мы расскажем о том, как выбрать жесткий диск для ноутбука, если ваш старый жесткий диск пришел в негодность.
Основные характеристики при выборе жесткого диска для ноутбука
Выбирая жесткий диск для ноутбука вы должны в первую очередь обратить внимание на 3 основных характеристики. Это форм-фактор, интерфейс подключения и толщина жесткого диска. Если вы проигнорируете данные характеристики, то можете купить жесткий диск, который в последствии не сможете установить в ноутбук.
Форм-фактор
В ноутбуках используются исключительно 2.5 дюймовые жесткие диски. Поэтому при выборе жесткого диска для ноутбука, первое, что нужно сделать, это отсеять жесткие диски с форм-фактором 3.5 дюйма.
Разница в размерах между 2.5 и 3.5 дюймовыми жесткими дисками
3.5 дюймовые жесткие диски используются для настольных компьютеров, серверов, медиа-плееров и других устройств. Но, практически никогда для ноутбуков.
Интерфейс подключения
Следующий момент, на который нужно обратить внимание при выборе жесткого диска для ноутбука это интерфейс подключения. В ноутбуках используется только SATA интерфейс. Тогда как в продаже можно встретить 2.5 дюймовые жесткие диски как с SATA интерфейсом, так и с SAS (SCSI).
SATA интерфейс на 2.5 дюймовом жестком диске
Жесткие диски с SAS (SCSI) интерфейсом используются в серверах и для ноутбуков они не подходят. Вы просто не сможете их подключить. Поэтому модели с этим интерфейсом также нужно отбросить.
Толщина жесткого диска
Также очень важно при выборе жесткого диска для ноутбука обращать внимание на его толщину. Современные 2.5 дюймовые жесткие диски могут очень значительно отличаться по толщине. Сейчас используются жесткие диски с толщиной 15 мм, 9.5мм и 7 мм. В теории существуют и другие размеры, но в продаже найти их не реально.
Разница в толщине между разными 2.5 дюймовыми жесткими дисками
Если вы купите более толстый жесткий диск, то он просто не поместится в корпус ноутбука. Более тонкую модель вы, скорее всего, сможете установить, но она может болтаться в корпусе, а это приведет к быстрой смерти накопителя. Поэтому, в начале выясните, какая толщина жесткого диска должна быть на вашем ноутбуке, а потом уже приступайте к выбору подходящей вам модели.
Второстепенные характеристики жесткого диска для ноутбука
Остальные характеристики жесткого диска можно считать второстепенными. Поскольку здесь нет никаких принципиальных моментов и выбор зависит в исключительно от потребностей пользователя.
Скорость вращения шпинделя
Современные жесткие диски для ноутбуков могут использовать скорость вращения 5400 или 7200 оборотов в минуту. Также существуют серверные 2.5 дюймовые жесткие диски, которые вращаются со скоростью 10000 об/мин. Но, вы не сможете установить их в свой ноутбук, поскольку они используют интерфейс SAS (SCSI). Поэтому при выборе жесткого диска для ноутбука приходится выбирать из двух вариантов: 5400 или 7200 об/мин.
Разница между 5400 и 7200 об/мин. заключается в скорости работы, шумности и цене. Жесткие диски со скоростью вращения шпинделя 7200 об/мин. более быстрые, более шумные и, как правило, более дорогие. Выбор здесь довольно прост. Если хотите максимум скорости, то нужно выбирать жесткий диск со скоростью вращения 7200 об/мин. Если же хотите немного сэкономить или хотите чтобы ноутбук работал как можно тише, то нужно выбирать жесткий диск со скоростью 5400 об/ин.
Объем кеш-памяти
Кеш-память это небольшой блок флеш-памяти, который используется жестким диском для хранения используемых данных. В случае повторного обращения к тем же данным, жесткий диск может считать их из кеш-памяти. Чтение их кеш-памяти происходит значительно быстрее, поэтому, чем больше объем кеш-памяти, тем быстрее будет работать ваш жесткий диск.
Объем жесткого диска
Ну и конечно же не нужно забывать об объеме жесткого диска. Здесь все предельно просто. Чем больше объем, тем выше цена. Хотите хранить на ноутбуке больше данных, придется выбрать жесткий диск с большим объемом и немного потратиться.
Звоните или оставляйте заявку прямо на сайте! Наши специалисты с удовольствием помогут Вам!
www.home-engineer.ru
Как выбрать жесткий диск для ноутбука?
Если у вашего ноутбука полетел винчестер или вы хотите увеличить объем хранения информации, то вам нужно всерьез задуматься над тем, как выбрать жесткий диск для ноутбука. Новый накопитель можно купить в абсолютно любом компьютерном магазине. Вопрос заключается в правильном подборе именно того жесткого диска, который идеально подходит для вашего ноутбука и станет для него настоящим помощником в сохранении информации. Эта задача — не из легких, так как требует особых знаний в области компьютерных технологий и понимания всех азов устройства ПК. Сегодня мы расскажем, как выбрать внешний жесткий диск для ноутбука, ссылаясь на основные критерии его выбора.
к содержанию ↑Критерии выбора
Рано или поздно у любого пользователя ПК или ноутбука возникает вопрос, как выбрать HDD для ноутбука, каким требованиям должен отвечать системный накопитель. Давайте разберемся, на что нужно обратить внимание в самую первую очередь еще перед самой покупкой.
Способ установки
Вам нужно понять, какой жесткий диск вам нужен — внутренний или внешний. Так, если вы хотите заменить неисправный винчестер, то в этом случае лучше остановиться на первом варианте. А вот для увеличения оперативной памяти на вашем ноутбуке, рекомендуем выбрать второй тип.
Важно! Внешний SSD накопитель считается более современным, многофункциональным и надежным, что не скажешь о хрупком магнитном HDD диске. Данные компьютерные устройства отлично справляются с копированием больших объемов информации и переносами файлов между компьютерами. Они обладают компактными габаритами и продаются в защитном корпусе, который является некой защитой винчестера от различных механических воздействий.
Интерфейс подключения
Следующий критерий выбора, на который нужно обратить внимание при покупке HHD носителя. Практически все ноутбуки имеют комплектацию с SATA интерфейсом. Такие накопители считаются более скоростными и передают информацию со скоростью более 500 Мб/c. Для более старых ПК есть возможность подключения с помощью специального разъема IDE.
При замене старого жесткого диска на новый, необходимо проверить, какой тип интерфейса имеет ваш ноутбук или компьютер. Давайте рассмотрим подробнее пошаговую инструкцию ваших действий:
- Снимаем батарею, отодвигаем в сторону крепежи.
- Откручиваем шурупы, которые держат крышку, а она закрывает вход доступа к внутреннему носителю.
Важно! Если вы находитесь на этапе выбора составляющих для компьютера, для вас станет полезной информация, описанная в этих статьях:

Габариты
С габаритами носителей для ПК и ноутбуков все очень просто. К примеру, для ноутбуков внутренний HDD жесткий диск обладает размером 2.5, а что касается внешнего — его размер варьируется в таких обозначениях: 1.8, 2.5 или 3.5.
Важно! Рекомендуем купить второй тип, так как по приятной цене и универсальности он считается самым оптимальным вариантом. Да и мнение уверенных пользователей ПК сходятся на том, что изделие с форм-фактором 2.5 отлично выполняет свое прямое предназначение — освобождает большое количество памяти.
Объем или кэш память
Выбирая лучший HDD для ноутбука по объему, следует учитывать то, что с увеличением памяти компьютерного устройства возрастает его ценовая политика. Именно поэтому вам следует ту самую “золотую середину”.
Самым оптимальным будет выбор внутреннего жесткого диска на 1 Тбайт, которого вполне достаточно как для установки программ, так и для хранения различного контента.
Скорость работы (скорость оборотов)
Это — самый последний параметр, на который следует обратить внимание при выборе накопителя. Так, современные HHD диски могут обладать скоростью 7200 либо 5400 об/мин. Конечно, первый вариант будет многоскоростной, но такое компьютерное устройство будет громче работать и потреблять большее количество энергию от аккумулятора.
Ознакомившись с техническими характеристиками внутренних носителей, давайте разбираться дальше, какой жесткий диск лучше для ноутбука
к содержанию ↑Важно! Выбирайте для своего ноутбука только совместимый внутренний жесткий диск. В противном случае — вы не сможете его подключить.
Рейтинг жестких дисков для ноутбуков
Уровень качества и срок службы любого изделия, в том числе и внутренних накопителей, напрямую зависят от производителя. Следует покупать изделия только проверенных фирм, а не ссылаться на личные догадки и выводы, которые могут быть ошибочными. Представляем вашему вниманию самых популярных производителей винчестеров для компьютерного оборудования:
- Western Digital (WD).
- Toshiba.
- Seagate.
- Samsung.
- Hitachi.
Важно! Купить колонки на сегодняшний день не составит труда, но прежде необходимо ознакомиться с их особенностями. Воспользуйтесь информацией по ссылке, где подробно описаны виды и критерии выбора колонок для компьютера.
Western Digital — лучший из лучших
Торговая марка Western Digital не просто так возглавляет рейтинг магнитных дисков. Данные накопители считаются самыми качественными, надежными и очень долговечными. Если вы часто используете ноутбук и вам нужен винчестер, который выдержит нагрузку операционной системы, то рекомендуем остановиться на моделях этого производителя.
Давайте ознакомимся поближе с несколькими видами носителей компании WD, отличие которых не только в цвете корпуса, но и в технических характеристиках:
- Синий. Является самым бюджетным вариантом. Мы не рекомендуем использовать данный винчестер для хранения важной информации в силу его слабой надежности.
- Зеленый. Достаточно тихо работает и обладает низкой скоростью сохранения и передачи информации.
- Черный. Его отличная комплектация во много раз повышает его производительность. Самый надежный HDD накопитель. Именно поэтому мы рекомендуем применять его для хранения важной информации.

Рекомендации опытных специалистов
Эти рекомендации помогут вам ответить на вопрос, как выбрать жесткий диск для ноутбука внутренний, чтобы не сделать непоправимой ошибки:
- Обращайте внимание не только на производителя винчестеров, но и на отзывы покупателей, которые помогут вам взвесить все “за” и “против” того или иного устройства. Очень важно почитать отзывы с нескольких ресурсов, чтобы не попасть на крючок обычной рекламы.
Важно! Проверьте реальность отзыва о товаре, находящегося на компьютерном рынке не менее 6 месяцев.
- Каждый HDD носитель одной фирмы имеет свою определенную серию. Это не значит, что если некоторые диски были низкоскоростными и потребляли много энергии, то и все остальные модели обладают таким же низким качеством. Одним словом, в одной серии собраны винчестеры, обладающие абсолютно разными характеристиками и сроком эксплуатации. Надеемся, что суть вам понятна.
Важно! Без процесса охлаждения ваш компьютер со временем может выйти из строя. Узнайте, как правильно установить вентилятор в корпус компьютера.

Советы по восстановлению информации с HDD накопителя
Для того чтобы не потерять важные файлы, есть несколько основных рекомендаций для ее сохранения:
- Храните резервную копию информации на съемном запоминающем устройстве.
- Проводите контроль состояния внутреннего жесткого диска, используя такие программы, как HDDScan и SpeedFan.
- Приобретите бесперебойник, который обезопасит ваше оборудование от случайной потери важных данных.
- Подбирайте правильно блок питания.
- Купите дополнительную систему охлаждения для винчестера.
Давайте поговорим и о том, как восстановить уже потерянную информацию. Это может произойти от многих факторов: механических ударов, скачка напряжения, слабого блока питания. Рассмотрим же пошаговую инструкцию ваших действий по возвращению утраченного материала с жесткого диска:
- Отключите внешний HDD накопитель.
- Аккуратно снимите его и подключите к рабочему ПК или ноутбуку.
- Используйте проверенные ссылки в интернете по восстановлению данных касательно модели вашего винчестера.
к содержанию ↑Важно! Иногда, от независящих от пользователей причин, происходит отключение электроэнергии. Чтобы ваш компьютер не пострадал, используйте бесперебойник. Кликайте по ссылке и читайте, как выбрать ИБП для компьютера.
Видеоматериал
Мы очень надеемся, что наша статья помогла вам решить вопрос, как подобрать жесткий диск для ноутбука. Следуйте нашим рекомендациям, чтобы ваша ценная информация будет в целости и сохранности.
Поделиться в соц. сетях:
serviceyard.net
Как выбрать жесткий диск для ноутбука (внутренний)
Ноутбук практически не поддается модернизации, поэтому к вопросу по выбору жесткого диска для его замены следует подходить грамотно и серьезно. При этом дополнительные трудности при выборе внутреннего HDD доставляет широкий ассортимент продукции, разные модели которой обладают своими преимуществами и недостатками. Правильно выбрать необходимый вариант помогут хорошая осведомленность в этом вопросе, технические характеристики и отзывы пользователей и специалистов.
Замена жесткого диска (HDD – Hard Disk Drive) на ноутбуке может осуществляться по разным причинам. Во-первых, это поломка или заводской брак родного «винчестера», во-вторых, желание увеличить емкость памяти в связи с тем, что необходимо хранить большой объем информации или данных.
Некоторые потребители изначально приобретают ПК с минимальным размером памяти, которое оказывает существенное влияние на цену. Поэтому дальнейшая замена обойдется дешевле, если изначально приобретать продукцию с требуемым объемом памяти. Независимо от причины замены желательно за ранее подготовиться и детально изучить этот вопрос.
Виды жесткого диска
В зависимости от своей конструкции и способа установки и подключения к ноутбуку жесткий диск делится на две основные группы:
- Внутренний. Устанавливается непосредственно внутри корпуса ПК и подключается при помощи соединительного шлейфа. Питание осуществляется через отдельный разъем.
- Внешний. Не требует внутренней установки, может использоваться как переносное запоминающее устройство по аналогии с флэш-накопителем (флэшкой). Подключение питания и управление им осуществляется через USB-разъем при помощи стандартного USB-шнура, входящего в его комплектацию.
Прежде всего, перед выбором HDD необходимо определиться с его условиями эксплуатации и для каких целей он приобретается. Ответ на эти вопросы значительно упрощает поставленную задачу.

Не рекомендуется устанавливать HDD с максимальным объемом, лучше поставить несколько
Внимание! Внешний жесткий диск не рекомендуется использовать в качестве основного с последующей установкой на него операционной системы.
С развитием технологий и внедрением в производство инновационных решений появилось еще одно разделение жестких дисков. Оно связано с внутренней архитектурой и принципом работы устройства. Исходя из этого винчестеры выпускаются двух типов:
С момента появления новой модели конкуренция между этими двумя видами по-прежнему остается на высоком уровне. У каждого из них есть свои достоинства и недостатки.
HDD
Данная разновидность жесткого диска считается традиционной, т. к. именно с нее началось развитие одного из основного элемента ноутбука. Конструкция этого жесткого диска основана на механики и заключается в наличии магнитной головки, которая считывает и записывает информацию на магнитные диски. Количество этих дисков зависит от объема самого винчестера, что также влияет на его габаритные размеры. Основным его преимуществом является хорошее соотношение его цены и объема. Среди недостатков следует отметить следующее: низкая скорость записи и чтения, излучает посторонние шумы вследствие работы механики.
SSD
Этот вид хранилища данных относится к оборудованию нового поколения. SSD — Solid State Drive, относится классу твердотельных накопителей. Его конструкция и внутренняя архитектура кардинально отличается от предыдущего поколения жестких дисков. У него полностью отсутствует механика, т. к. основан он на одних микросхемах и контролерах. Поэтому он относится к электронным устройствам и называть его жестким диском не совсем корректно. Принцип работы данного устройства аналогичен как у обычной флэшки. В сравнении с запоминающим устройством предыдущего поколения (HDD) он имеет целый ряд преимуществ:
- скорость чтения и записи данных в 3 – 4 раза выше;
- отсутствие механических частей повышает надежность в несколько раз;
- задержки и простои при работе с данными практически отсутствуют;
- не излучает вибрации;
- отсутствие нагрева устраняет необходимость охлаждения оборудования;
- не издает никаких посторонних шумов;
- энергопотребление снижено в несколько раз;
- имеет значительно меньший вес и габаритные размеры в сравнении с HDD.

У SSD диска скорость чтения и записи данных в 3-4 раза выше, чем у HDD
Среди всех преимуществ существует три значительных минуса – высокая цена, меньший срок эксплуатации, в случае поломки возникают большие трудности по восстановлению информации. Именно они позволяют конкурировать HDD с SSD.
Совет. Конструкция SSD постоянно усовершенствуется, их популярность, спрос на них среди потребителей растет, и они постепенно вытесняют HDD с рынка компьютерной техники.
Критерии и рекомендации по выбору жесткого диска
Чтобы выбрать оптимальный вариант жесткого диска, который в несколько раз повысит производительность ноутбука и его функциональные возможности, он должен отвечать основным требованиям.
Установка
Вначале необходимо определиться со способом установки жесткого диска и соответственно выбрать внешний или внутренний. Для замены накопителя в случае его поломки рекомендуется приобретать второй вариант, а для увеличения памяти — первый.
Интерфейс подключения
Все модели ноутбуков, которые не старше 5 лет, комплектуются жесткими дисками с SATA интерфейсом, который пришел на смену ATA (он же IDE или PATA). В свою очередь новое поколение разъемов для подключения делится на три типа:
- SATA. Имеет скорость передачи до 1,5 Гбит/с;
- SATA2. Передача информации осуществляется на скорости до 3 Гбит/с;
- SATA3. Обладает самой высокой скоростью до 6 Гбит/с.
Первое поколение SATA интерфейса на данный момент морально устарело и в современных ноутбуках и жестких дисках не используется. Данный разъем обладает одним важным нюансом, он совместим с SATA интерфейсом, который применяется в настольных ПК.
Внимание! Некоторые модели ноутбуков могут оснащаться интерфейсами mSATA, это разновидность стандартного SATA-разъема только в уменьшенном виде, соответственно, жесткий диск с обычным разъемом невозможно установить в данный ПК.
Объем памяти
На данный момент винчестеры выпускаются с объемом памяти от 500 Мб до 3 Тб. Но, не смотря на такой широкий размерный диапазон, не стоит приобретать HDD с максимальным объемом. Рекомендуется устанавливать несколько накопителей, если это позволяет сделать материнская плата. Данная компоновка обладает большей надежностью, эффективностью и в случае поломки одного из дисков утрачена будет только часть информации.
Кэш
Данный параметр отвечает за временное хранение информации или файлов во время работы диска. Соответственно чем выше этот показатель, тем больше скорость передачи и выше производительность устройства. Современные винчестеры выпускаются с кэшем 16, 32 и 64 Мб.
Правильно подобранный жесткий диск может существенно расширить возможности вашего ноутбука и увеличить его производительность. А при выборе хранилища данных типа HDD также следует обращать внимание на скорость вращения, которая влияет на его работу.
Какой жесткий диск выбрать HDD или SSD — видео
viborprost.ru
Как выбрать жесткий диск для ноутбука
Для современного человека ноутбук давно стал неизменным спутником любого времяпрепровождения. Он заменил не только телевизор и радио, но и игрушку, и даже, в некоторых случаях, лучших друзей. Для многих людей — это носитель информации, копилка любимой музыки, средство для закачки, просмотра фильмов и сериалов. Определенные части любого устройства периодически нуждаются в замене. Это, с равной степенью вероятности, может быть и монитор, и жесткий диск, и пластиковая крышка. Но проблемы обычно возникают когда нужно выбрать жесткий диск для ноутбука –как правильно это сделать?
Содержание статьи
Как выбрать жесткий диск для ноутбука
Жесткий диск (или винчестер) – одна из важнейших составляющих ноутбука. Устройство, которое выполняет функцию запоминания информации, и, одновременно, ее хранилище и кладезь полезных сведений. При этом жесткий диск – еще и один из существенных компонентов операционной системы, благодаря которой и работает устройство. Все данные, необходимые пользователю, хранятся на жестком диске – и операционная система, и файлы, и мультимедиа. Специалисты утверждают, что ноутбуки практически не поддаются модернизации, но правильно выбранный жесткий диск может существенно улучшить работу даже немного устаревшего устройства.
Внешний жесткий диск – временная часть общей конструкции, которая подключается при помощи переходника, и снимается по мере надобности, если необходима мобильная передача информации без более громоздкого устройства. Внешний жесткий диск можно подобрать любой, при условии, что он подходит к ноутбуку по определенным параметрам.
Внутренний, расположенный внутри ноутбука, — его основная и неотъемлемая часть, без которой любимое устройство превращается в молчаливый и бессмысленный набор деталей. Вопрос, как выбрать внутренний жесткий диск для ноутбука, если сломался старый – один из самых сложных для тех, кто не обладает специальными знаниями.
Внешний, съёмный, всегда легко заменить, и в силу его функциональности, он обычно изготавливается с устойчивостью к температурным и механическим повреждениям. Винчестеры для внутренней установки выпускаются разных типов, и в выборе следует учитывать не только мощность и объем информации, который он способен воспринять, но и предельную надежность в эксплуатации. Выбор внутреннего диска не следует производить без объема специальных знаний, и, перед его приобретением, стоит если не почитать специальные характеристики, то хотя бы посоветоваться со специалистом, или проконсультироваться уже в магазине.
Что нужно узнать, перед тем,
как выбрать жесткий диск для ноутбука
Внешний жесткий диск не может использоваться для установки в качестве внутреннего, и даже как временная мера не походит для установки операционной системы. Необходимо абсолютно достоверно знать все параметры своего ноутбука, а еще лучше, при отсутствии технических знаний, просто прихватить его с собой. Перед тем, как выбрать жесткий диск для ноутбука, необходимо вспомнить, какие неудобства доставлял старый внутренний диск, и решить, какие функции необходимы при его использовании. Нужен ли ноут для бесперебойной работы операционной системы, хранения и просмотра файлов, или хотелось бы добротной комбинированной работы по всем направлениям. В зависимости от целевого предназначения можно будет подобрать приемлемый вариант винчестера. С внешним жестким диском всегда проще, внутренний подобрать достаточно сложно.
На что обратить внимание:
- В таком выборе важен объем дискового пространства (но диски с большим объемом менее надежны), и обычно специалисты советуют приобрести 2-3 винчестера меньшего объема, обеспечивая таким образом утрату при поломке лишь части информации.
- У скорости работы тоже есть свои плюсы и минусы. Жесткий диск с меньшей скоростью лучше подходит в качестве носителя информации, они меньше шумят и достаточно экономичны. Большая скорость предполагает и более высокий шумовой фон, и нагреваемость. Если ноутбук работает от батареи, а не от сети, то он будет быстрее расходовать накопленную энергию. Зато большая скорость идеально подходит для работы с программами.
Для совмещений двух необходимых функций существуют универсальные диски, сочетающие скорость и емкость, и это идеальный вариант для ноутбука, на котором устанавливается только один диск.
- Очень важный фактор в таком выборе – потребление энергии. Чем менее энергоемким будет винчестер, тем больше вероятность длинного срока работы без электрической сети. Если у ноутбука медленные устройства, то ему ни к чему скоростной диск, это лишено практического смысла. В этом случае деньги, уплаченные за скоростной диск, будут напрасно истрачены.
- И последнее: производитель. Нет смысла покупать на дешевый ноутбук дорогие запчасти, даже от самого элитного производителя. Давно известно, что лучше всего использовать в качестве комплектующих детали от той же фирмы, которая выпустила ноутбук.
Жесткие диски для ноутбука выпускаются различной толщины, и если купить тот, что толще, чем внутренний накопитель определенной модели ноута, то его не удастся вставить на место. Толщина накопителя указывается на сайте производителя, и данные можно взять оттуда, но самый простой выход из положения – прихватить с собой устройство, для которого покупается обновка.
Об определённых профессиональных тонкостях
Современные ноутбуки снабжаются накопителями разных видов. Грамотный подбор накопителя осуществляется с учетом не только технических параметров и характеристик, но и требуемой функциональности, надежности, удобства в использовании. Существует несколько разновидностей накопителей:
- накопитель на жестких магнитных дисках;
- гибридный накопитель;
- твердотельный.
Первая категория, которая на профессиональном сленге может именоваться HDD – это механическое устройство, сущность которого состоит в магнитной головке, записывающей данные на магнитные диски. Корпус такого устройства герметично закрыт, и хоть это и не самое быстрое на сегодняшний день приспособление, но оно гарантированно надежное, обычно большой емкости и вполне демократично по стоимости.
Гибридный накопитель, или SSHD, — это магнитный жесткий диск, в который интегрирован твердотельный накопитель. У большинства из них объем 8 ГБ, они совсем недавно в продаже, но вполне доступны по стоимости, и выпущены для увеличения производительности ноута за счет скорости кэширования данных. Само название гибридный указывает на союз двух технологий, что не всегда бывает успешным сочетанием.
Твердотельный накопитель (SSD) — устройство высокоскоростное, и устойчивое к механическим воздействиям, однако на рынке продаж по-прежнему уступает HDD, потому что потребители считают его стоимость неоправданно высокой.
Помимо учета всех вышеперечисленных параметров выбора – интерфейса, объема памяти, производителя, энергосберегаемости и надежности в эксплуатации, неспециалистам обычно советуют почитать отзывы в информационной сети, но, учитывая, что среди них есть и заказные, и написанные на откровенном профессиональном сленге с обилием букв и цифр, в которых непрофессионалу весьма нелегко разобраться, все же стоит проконсультироваться со специалистом, или прихватить с собой в поход в магазин собственный ноутбук, или найти знакомого продавца, который подберет оптимальный по параметрам, и по стоимости.
Второстепенные характеристики, и их кажущаяся неважность
В вопросе, как выбрать жесткий диск для ноутбука есть и характеристики, по мнению некоторых пользователей, не имеющие принципиального значения. Правда, при этом оговаривается, что их выбирают, исходя из личных потребностей. Поэтому о них тоже следует знать, хотя бы немного.
- Скорость вращения шпинделя – это то, что определяет и шум, производимый ноутбуком, и в стандартном варианте можно выбрать 5400 или 7200. Скорость более медленная обеспечивает меньший шум и относительную дешевизну, но и меньшую скорость работы. 7200 – быстрее, шумнее и дороже. 10000 – требует совершенно определенных условий, которые пока есть далеко не у каждого пользователя. Выбор скорости зависит от того, нужна ли тихая и продуктивная работа, или супер продуктивная, но шумная.
- Кэш-память – это одно из условий быстрой работы ноутбука. Чем больше ее объем, тем быстрее работает ноут. Что касается объема жесткого диска, то это вещь крайне необходимая, но, чем больше его объем, тем, соответственно, выше цена. Если для работы, или личных надобностей, на ноутбуке требуется хранить большой объем данных, придется потратить довольно значительную сумму.
Жесткий диск меняют не только в тех случаях, когда он ломается, но и тогда, когда он перестает удовлетворять требования человека, который им пользуется. Когда пользователь покупает новый винчестер с целью усовершенствовать работу своего любимца, он должен четко определиться с теми требованиями, которые будут предъявлены новому. Если человек — простой пользователь, и не совсем осведомлен о том, что и почему необходимо заменить или улучшить в работе ноутбука, он должен быть готов к тому, чтобы четко и внятно изложить свои претензии. Это поможет специалисту, примерно, как врачу, выставить диагноз, определить, на какие параметры при выборе следует сделать акцент, и подобрать подходящий по всем категориям винчестер.
Читайте также:
xn--80aaacq2clcmx7kf.xn--p1ai
