| Метки: |
Acer aspire es 15 es1 533 драйвера – Тарифы на сотовую связь
136 пользователя считают данную страницу полезной.
Информация актуальна! Страница была обновлена 16.12.2019
Общая информация о драйверах и утилитах
Ниже размещены ссылки на полный набор драйверов и приложений для ноутбука Acer Aspire ES1-533 для Windows 7, 8. 1 и Windows 10. Обратите внимание, что для уменьшения размера все файлы были упакованы в самораспаковывающиеся 7-Zip архивы. Операционная система, для которой предназначен тот или иной драйвер, указывается рядом с ссылками и в названии архива. Если она не указана, то драйвер подходит для всех перечисленных выше редакций Windows.
1 и Windows 10. Обратите внимание, что для уменьшения размера все файлы были упакованы в самораспаковывающиеся 7-Zip архивы. Операционная система, для которой предназначен тот или иной драйвер, указывается рядом с ссылками и в названии архива. Если она не указана, то драйвер подходит для всех перечисленных выше редакций Windows.
По мере выхода новых версий драйверов и утилит они тщательно проверяются администрацией ресурса и размещаются здесь. Дата обновления указана в названии архива. При возникновении проблем со скачиванием смело обращайтесь в тему: Проблемы со скачиванием файлов. Если у вас с ноутбуком возникла какая-то проблема или просто хочется поделиться впечатлениями об устройстве, то смело обращайтесь в тему: Acer Aspire ES1 – Обсуждение ноутбуков.
Особенности установки Windows на ноутбук
Непосредственно перед установкой системы рекомендуется заранее скачать все необходимые драйвера и приложения. Дело в том, что после установки Windows часто возникают проблемы с подключением к Интернету из-за отсутствующих драйверов для сетевой карты или Wi-Fi-адаптера. Чтобы не попасть в этот замкнутый круг, рекомендуется все заранее загрузить и сохранить на флешке или на дополнительном разделе жесткого диска. Также мы настоятельно рекомендуем ознакомиться с руководствами: Что нужно сделать после покупки ноутбука и Удаление предустановленной Windows 8, сделать резервные копии скрытых разделов и диски восстановления для восстановления системы.
Чтобы не попасть в этот замкнутый круг, рекомендуется все заранее загрузить и сохранить на флешке или на дополнительном разделе жесткого диска. Также мы настоятельно рекомендуем ознакомиться с руководствами: Что нужно сделать после покупки ноутбука и Удаление предустановленной Windows 8, сделать резервные копии скрытых разделов и диски восстановления для восстановления системы.
Набор программ для Acer
Набор программ по ссылкам выше подробно описан в отдельном материале: Набор необходимых программ для ноутбука.
Драйвера для Acer Aspire ES1-533
Драйвера и приложения рекомендуется устанавливать в том порядке, в котором они размещены ниже. Иными словами, установку лучше начать с драйверов для чипсета, потом MEI, видео, звук, а потом установить драйвера на остальные устройства. Более подробно вся процедура описана в руководстве: Установка драйверов на Windows и в описаниях к драйверам. В случае возникновения проблем рекомендуем ознакомиться с ответами на частые вопросы и обратиться помощью в подходящую тему раздела Драйвера для ноутбуков.
Драйвера для чипсета и системных устройств Intel: скачать / скачать (чипсет) скачать / скачать (Serial IO)
Краткая информация: этот драйвер требуется для нормальной работы многих системных устройств ноутбука (ACPI, порты USB, шина SMBus и другие). Его установка является обязательной. После этого рекомендуем установить приложение Intel Rapid Storage, которое служит для мониторинга и оптимизации работы жесткого диска или твердотельного накопителя. Также рекомендуем установить системные драйвера Intel Serial IO, которые доступны в отдельном архиве.
Драйвер для Management Engine Interface: скачать / скачать
Описание: драйвер для Intel Management Engine Interface (сокращенно MEI) необходим для более эффективного управления питанием, мониторинга температур и напряжений, для корректной работы режимов сна и других важных функций ноутбука. Его установка также является обязательной. Если ее пропустить, то в Диспетчере устройств у вас будет неизвестное устройство PCI Simple Communications Controller с желтеньким значком и возможны проблемы с работой энергосбережения.
Драйвер для порта USB3.0: скачать / скачать (Windows 7)
Сведения о драйвере: он необходим для полноценной работы портов USB 3.0. Необходимо заметить, что для Windows 8.1 и 10 его установка не обязательна, он уже встроен в саму систему.
Драйвер для встроенной видеокарты Intel: скачать / скачать
Описание: в данной серии ноутбуков в качестве основной видеокарты используется встроенное в процессор видеоядро Intel. Оно использует часть оперативной памяти для своих нужд и занимается выводом видео. Установка драйвера вполне стандартная и не должна вызвать сложностей. Любые вопросы по драйверам на видео вы можете изложить здесь: Драйвера для видеокарт.
Драйвер для звука и программа Dolby: скачать / скачать (последняя версия) скачать / скачать (более старая версия)
Краткая информация: этот драйвер необходим для полноценной работы звука на ноутбуке. Вместе с ними устанавливается утилита для настройки различных эффектов, эквалайзера, усиления микрофона, подавления шума и многого другого, а также утилита Dolby. Дистрибутивы последней чаще всего размещаются в папке DS1. Если у вас возникнут проблемы со звуком, то ознакомьтесь с первым сообщением темы: Решение проблем с драйверами к звуковой карте.
Драйвер для сетевой карты Realtek: скачать / скачать
Описание: он нужен для полноценной работы Ethernet-адаптера, с помощью которого ноутбук может подключаться к локальной сети и к Интернету. Установка по большому счету сводится к запуску setup.exe из соответствующей папки в архиве. Если у вас на данном этапе возникнут проблемы, то устанавливаете драйвер вручную, выбрав папку с распакованным драйвером.
Драйвер для Wi-Fi-адаптера: скачать / скачать (Intel) скачать / скачать (Atheros) скачать / скачать (Broadcom)
Описание: эти драйвера необходимы для беспроводного Wi-Fi адаптера, с помощью которого ноутбук подключается к беспроводным сетям. Без корректно установленных драйверов Wi-Fi чаще всего не работает и отображается в Диспетчере устройств как Сетевой контроллер (Network controller) с желтеньким восклицательным значком. Перед установкой драйвера, нужно определить модель установленного адаптера по руководству в первом сообщении темы: Решение проблем с драйверами для Wi-Fi, а потом скачать и установить нужный драйвер. Чаще всего в данной серии ноутбуков используются беспроводные адаптеры на чипах Intel и Atheros со встроенным Bluetooth-модулем. Проблемы с работой Wi-Fi обсуждаются здесь: Решение проблем с работой беспроводного оборудования.
Драйвер для картридера Realtek: скачать / скачать
Описание: эти драйвера необходимы для полноценной работы устройства для чтения карт памяти. Обратите внимание, что для этого ноутбука необходимо установить драйвера из папки с пометкой RTS5139. Если возникнут проблемы, то обращайтесь за помощью сюда: Решение проблем с картридерами.
Драйвер для тачпада ноутбука: скачать / скачать (Synaptics) скачать / скачать (ElanTech)
Информация о драйвере и зачем он нужен: он необходим для полноценной работы сенсорной панели под клавиатурой, включая работу полос прокрутки, жестов и других функций панели. Вместе с самим драйвером устанавливается и утилита для настройки тачпада. Перед установкой сначала нужно определить модель установленного тачпада по руководству в первом сообщении: Тачпад – Обсуждение проблем с работой сенсорных панелей и только после этого устанавливать нужный драйвер.
Драйвер и программа для Bluetooth-адаптера: скачать / скачать (Broadcom) скачать / скачать (Atheros) скачать / скачать (Realtek) скачать / скачать (Intel)
Дополнительная информация о Bluetooth: в большинстве ноутбуков из этой серии Bluetooth-адаптер совмещен с Wi-Fi модулем. Его наличие и модель можно определить по руководству в первом сообщении темы: Решение проблем с Bluetooth-адаптерами. Если адаптер есть, то для установки драйвера сначала необходимо установить утилиту Launch Manager (Windows 7) или Acer Quick Access (Windows 8.1 и 10) (они входят в набор приложений по ссылкам ниже), включить адаптер и только после этого запустить установку нужного драйвера. Если это пропустить, то при установке драйвера система может выдать ошибку, что адаптер не обнаружен. Более подробно об этом рассказано в руководстве: Установка драйвера и настройка интернета через Bluetooth.
Драйвер и приложение для камеры : скачать / скачать (последняя версия) скачать / скачать (предыдущие версии)
Информация о драйверах для Web-камеры: они нужны для полноценной работы камеры в верхней части крышки монитора. Вместе с драйверами устанавливается и программа для работы с камерой. Для веб-камер данных моделей ноутбуков Acer предлагает программное обеспечение Cyberlink. Решить проблемы с камерой вы можете с помощью этой темы: Веб-камеры и все, что с ними связано.
Важные замечания: архив по ссылкам выше содержит самые важные утилиты для ноутбука Acer. Это в первую очередь Launch Manager, Quick Access и ePower. Их установка является обязательной. Первые две отвечают за работу большинства дополнительных функций ноутбука, работу сочетаний с Fn, за включение и отключение Bluetooth, Wi-Fi и других устройств. Для Windows 7 следует устанавливать Launch Manager, а для Windows 8.1 и 10 – Acer Quick Access. Последняя позволяет также более удобно управлять сетевыми подключениями, параметрами отображения и другими важными системными настройками. Приложение Acer ePower оптимизирует энергопотребление ноутбука и уменьшает его нагрев. Все вопросы по Launch Manager и другим утилитам просьба излагать здесь: Launch Manager и все, что с ним связано.
На этом все. Если у вас возникнут проблемы с драйверами, то смело обращайтесь в соответствующую тему раздела Драйверы нашего форума.
The Acer Aspire E15 is still a very good laptop if you are looking to buy a laptop for home or office use. The Acer Aspire E15 with a price tag of $550 comes with an Intel Core i3 processor, 6GB of RAM and a 1TB drive. With the usual black brushed metal finish the laptop looks good.
The drivers for the Aspire E15 has been added below so you can download it for 3 different operating systems. The Acer Aspire E15 is good budget laptop with a 15-inch notebook which is very handy for travel. See the drivers listed below for Windows 8.1 as well as Windows 10.
В этой статье речь пойдет о поиске, загрузке и установке драйвера Wi-Fi адаптера и сетевой карты на ноутбуках Acer. После установки, или переустановки Windows на ноутбуке Acer, или при каких-то проблемах в работе беспроводной сети, может понадобится драйвер на Wi-Fi (WLAN). Без него, например, беспроводная сеть на ноутбуке может вообще не работать. Особенно, если вы устанавливаете Windows 7, или 8. Windows 10, как правило, сама устанавливает драйвера, но не всегда.
По этой инструкции вы сможете скачать и поставить не только драйвер на Wi-Fi, для своего ноутбука Асер, но и другие драйвера: для сетевой карты (LAN), видеокарты, тачпада и т. д. Как показывает практика, когда на ноутбуке не работает Wi-Fi, все сразу начинают искать драйвера в интернете и скачивать их с каких-то непонятных сайтов. А затем жалуются, что что-то там не работает, не подходит, не устанавливается и т. д. Зачем это делать? Ведь у вас ноутбук определенного производителя, в нашем случае это Acer. Ноутбук конкретной модели. И на сайте производителя вы можете скачать все драйвера для своего ноутбука. Которые созданы специально для него, и 100% рабочие. Об этом я писал в статье какой драйвер нужен для работы Wi-Fi на ноутбуке.
Если у вас не работает Wi-Fi на ноутбуке Acer, то первым делом нужно проверить включен ли он, что там с драйверов в диспетчере устройств и т. д. Если вы не уверены, что проблема в драйверах, то советую сначала посмотреть эти статьи:
Если ничего не получается, или в диспетчере устройств нет Wireless WLAN адаптера, тогда следуйте инструкции. Она подойдет для всех ноутбуков этого производителя, в том числе: Acer Aspire V3, Aspire One D270, E5-511G, D257, ES1-533-C3RY, EX2519, E5-573G, F5-573G, Acer Swift.
Где скачать драйвер на Wi-Fi для ноутбука Acer?
Как я уже писал выше, качать драйвера мы будем с официального сайта. Там все есть.
Если диска нет, то переходим на официальный сайт по ссылке: https://www.acer.com/ac/ru/RU/content/drivers
Дальше есть два варианта:
- В поле поиска ввести модель своего ноутбука Acer, серийный номер, или SN >(ноутбуки, ультрабуки, планшеты, и т. д.) Я выбрал «Ноутбук». Дальше выбираем серию. Я для примера выбрал «Aspire». И в третьем выпадающем меню выбираем модель своего ноутбука. Например, E5-575G-35M (без последних цифр и буквы «35M») .
Сразу откроется страница с загрузками для вашей модели ноутбука Acer. Там будут драйвера, программы, руководства. Сначала выберите свою операционную системы. В моем случае, драйвера только для Windows 10 64-bit. Если вы установили другую версию Windows, для которой нет драйверов на официальном сайте, то придется помучатся с поиском. Или устанавливать ту систему, для которой есть драйвера на сайте производителя.
После выбора операционной системы раскройте вкладку «Драйвер».
Ищем в списке необходимый драйвер. Тот который на Wi-Fi, скорее всего будет называться Wireless LAN Driver. Для сетевой карты – LAN Driver. Чтобы скачать его, просто нажмите на ссылку «Загрузить».
Сохраните архив на компьютер (или на мобильное устройство, а затем скиньте на компьютер) .
Что делать, если на сайте несколько драйверов Wireless LAN?
Такое бывает достаточно часто. Все потому, что в одну и ту же модель ноутбука производитель может устанавливать разные Wi-Fi модули. Разных производителей. Обратите внимание на скриншот выше. Там два драйвера, но разных производителей, Intel и Atheros. Может быть еще Broadcom. У вас наверное возник вопрос, какой же драйвер качать для своего Ейсера.
Все очень просто. Если в диспетчере устройств, на вкладке «Сетевые адаптеры» нет Wireless адаптера, чтобы посмотреть его называние (производителя) , нужно скачать утилиту HWVendorDetection. Скачать ее можно по этой ссылке. Просто скачиваем и запускаем на ноутбуке, для которого ищем драйвер. Результат будет примерно таким:
Как видите на скриншоте, Wireless LAN – Atheros. Значит качаем драйвер для адаптера этого производителя.
Как установить Wi-Fi (LAN) драйвер на ноутбук Acer?
Процесс установки драйвера очень простой. Открываем скачанный с сайта Acer архив, находим в нем файл Setup.exe и запускаем его.
Дальше просто следуем инструкциям в мастере установки. Примерно так выглядит установка Intel:
Дальше уже все зависит от модели ноутбука, и производителя беспроводного адаптера.
После установки перезагружаем ноутбук и пробуем подключить его к Wi-Fi сети. Все должно заработать. Если у вас появится вопрос, как подключить ноутбук Acer к Wi-Fi, то там нет отличий от других ноутбуков и ПК. Инструкция по подключению в Windows 7 есть в начале статьи. Если у вас Windows 10, то смотрим эту статью.
Установка драйверов на ноутбук | remontka.pro
  для начинающих | ноутбуки
В свободное время я, бывает, отвечаю на вопросы пользователей на сервисах вопросов и ответов Google и Mail.ru. Один из наиболее часто встречающихся типов вопросов касается установки драйверов на ноутбук, звучат они обычно следующим образом:
- Установил Windows 7, как установить драйвера на ноутбук Asus
- Где скачать драйвера на ноутбук такой-то модели, дайте ссылку
И тому подобное. Хотя, по идее, вопрос о том, где скачать и как установить драйвера задаваться особо не должен, ведь это в большинстве случаев очевидно и не вызывает особых проблем (бывают исключения для некоторых моделей и операционных систем). В этой статье постараюсь ответить на наиболее часто задаваемые вопросы, связанные с установкой драйверов в Windows 7 и Windows 8. (См. также Установка драйверов на ноутбук Asus, где скачать и как установить)
Где скачать драйвера на ноутбук?
Вопрос о том, где скачать драйвера на ноутбук, пожалуй, является наиболее часто встречающимся. Самый правильный ответ на него — с официального сайта производителя вашего портативного компьютера. Там это будет действительно бесплатно, драйвера будут (скорее всего) иметь последнюю актуальную версию, не потребуется отправлять смс и не возникнет других проблем.
Официальные страницы загрузки драйверов для популярных моделей ноутбуков:
Аналогичные страницы имеются и для других производителей, найти их не составляет труда. Единственное, не задавайте Яндексу и Google запросов о том, где скачать драйвера бесплатно или без регистрации. Потому, как в этом случае, вы попадете не на официальный сайт (на них не пишут, что скачивание бесплатно, это само собой разумеется), а на специально «заточенный» под ваш запрос сайт, содержимое которого не обязательно будет соответствовать Вашим ожиданиям. Более того, на таких сайтах вы рискуете получить не только драйвера, но и вирусы, трояны, руткиты и другую неполезную нечисть на свой компьютер.
Как скачать драйвера с официального сайта?
На большинстве сайтов производителей ноутбуков и другой цифровой техники на всех страницах имеется ссылка «Поддержка» или «Support», если сайт представлен только на английском. А на странице поддержки, в свою очередь, представлена возможность скачать все нужные драйвера для Вашей модели ноутбука для поддерживаемых операционных систем. Отмечу, что, если к примеру, вы установили Windows 8, то с большой долей вероятности подойдут и драйвера для Windows 7 (возможно, программу установки придется запустить в режиме совместимости). Установка этих драйверов, как правило, проводится совсем не сложно. У ряда производителей на сайтах имеются специальные программы для автоматической загрузки и установки драйверов.
Автоматическая установка драйверов на ноутбук
Одна из наиболее частых рекомендаций, которую дают пользователям в ответ на вопросы, связанные с установкой драйверов — использование программы Driver Pack Solution, скачать которую бесплатно можно с сайта http://drp.su/ru/. Программа работает следующим образом: после запуска она автоматически определяет все установленные на компьютере устройства и позволяет автоматически установить все драйвера. Или же драйвера по отдельности.
По сути, ничего плохого сказать об этой программе я не могу, но тем не менее, в тех случаях, когда требуется установить драйвера на ноутбук, я не рекомендую ее использовать. Причины тому:
- Часто в ноутбуках имеется специфичное оборудование. Driver Pack Solution установит совместимый драйвер, но он может работать не вполне адекватно — нередко это случается с Wi-Fi адаптерами и сетевыми платами. Кроме этого, именно для ноутбуков некоторые устройства вообще не определяются. Обратите внимание на скриншот выше: 17 драйверов, установленных на моем ноутбуке неизвестны программе. Это означает, что если бы я устанавливал их с помощью нее, она бы заменила их совместимыми (в неизвестной степени, например мог бы не работать звук или не подключаться Wi-Fi) или вообще бы не установила.
- Некоторые производители в собственные программы для установки драйверов включают определенные патчи (исправления) для операционной системы, которые обеспечивают работоспособность драйверов. В DPS этого нет.
Таким образом, если вы не слишком торопитесь (автоматическая установка проходит быстрее, чем процесс скачивания и установки драйверов по одному), то я советую использовать официальный сайт производителя. Если же вы все-таки решили воспользоваться простым способом — то будьте внимательны при использовании Driver Pack Solution: лучше переключить программу на режим эксперта и устанавливать драйвера на ноутбук по одному, не выбирая пунктов «Установить все драйвера и программы». Также не рекомендую оставлять в автозапуске программ для автоматического обновления драйверов. Они, по факту, не нужны, но приводят к более медленной работе системы, разряду батареи, а иногда и к более неприятным последствиям.
Надеюсь, информация в этой статье окажется полезной для многих начинающих пользователей — владельцев ноутбуков.
remontka.pro в Телеграм | Другие способы подписки
А вдруг и это будет интересно:
Драйвера для ноутбука acer aspire e1 522
Оригинальные драйверы (программы) ноутбука Acer Aspire E1-522 для операционной системы Windows 8.1, 8, 7 (64-bit).
Если у Вас установлен Windows 10, то можете использовать драйверы для Windows 8, 8.1 (совместимые с Windows 10). Оригинальные драйверы именно для Windows 10 не выпускались.
Драйверы для Windows 8.1 64-bit
Wireless LAN Driver
Wireless LAN Driver
Драйверы для Windows 8 64-bit
Card Reader Driver
Wireless LAN Driver
Драйверы для Windows 7 64-bit
Card Reader Driver
Wireless LAN Driver
Wireless LAN Driver
Драйвер звуковой карты, видео карты, драйвер материнской платы (чипсет), драйвер сетевой карты, веб камеры, картридера, тачпада (touchpad), Wi-Fi, Bluetooth, USB и др. Оригинальные драйверы (программы) ноутбука Acer Aspire E1-522 для операционной системы Windows 8.1, 8, 7 (64-bit).
Программное обеспечение – . С помощью драйвера операционная система получает доступ к аппаратному обеспечению устройства.
Общие сведения о драйверах и системных утилитах для Acer Aspire E1-522 и E1-522G
На данной странице размещены ссылки на полный набор всех необходимых драйверов и утилит для ноутбуков Acer Aspire E1-522 и E1-522G. Они предназначены для операционных систем Windows XP, Vista, Windows 7 и Windows 8.
По мере выпуска новых версий драйверов и системных утилит Acer они тщательно проверяются администрацией, упаковываются в 7-Zip архивы и размещаются здесь. Важно заменить, что многие из них гораздо новее и стабильные, чем представленные на официальном сайте. Если у вас есть возможность и желание, то можете время от времени посещать данную страницу и проверять обновления. Операционная система, версия, дата обновления и другая информация указывается в названии файла. При любых проблемах со скачиванием файлов обращайтесь в данную тему форума: Проблемы со скачиванием файлов.
Дополнительная информация: если у вас возникла проблема с ноутбуком или просто хочется поделиться впечатлениями об устройстве, то смело обращайтесь в тему: Acer Aspire E1 – Обсуждение и отзывы или в другую по вашей проблеме. Также важно заметить, что модели с индексом P оснащаются сенсорным экраном, модели с индексом G оснащаются дискреной видеокартой.
Резервное копирование и установка Windows
Данный материал был бы неполным без инструкций по подготовке к смене операционной системы.
Начать подготовку стоит со скачивания всех необходимых драйверов, системных утилит и программы. Они все доступны по ссылкам ниже. Это связанно с тем, что после установки Windows без наличия драйверов вряд ли получится подключиться к Интернету и эти самые драйвера скачать. Поскольку при переустановке системы зачастую форматируется системный раздел, скачанные файлы рекомендуется сохранить на дополнительный раздел жесткого диска (диск D:, например), на флешку или на внешний жесткий диск.
После скачивания всех нужных файлов необходимо ознакомиться с руководствами: Что нужно сделать после покупки ноутбука и Удаление предустановленной Windows 8, а потом сделать резервные копии скрытых разделов и диски восстановления. И только после этого можно смело приступать непосредственно к установке системы. Она в подробностях описана в руководствах:
– Как установить Windows 7
– Установка Windows 7 с флешки
– Установка Windows XP
– Как установить Windows 8
Набор программ для Acer
В дополнение к драйверам и утилитам вам может сильно пригодиться комплект программ, который можно скачать по ссылкам:
Набор программ по ссылкам выше регулярно обновляется. Дата обновления указана в названии архива. Более подробное описание данного набора приложений доступно здесь: Набор необходимых бесплатных программ для ноутбука. Для полноценной работы многих игр и приложений также рекомендуется установить последнюю версию Microsoft DirectX: скачать / скачать
Рекомендации по установке драйверов на Acer Aspire E1-522 и E1-522G
Драйвера и системные утилиты рекомендуется устанавливать в том порядке, в котором они размещены здесь. Иными словами, сначала устанавливается драйвер на чипсет, потом на видео, звук а потом и на остальные устройства. Больше информации об установке драйверов и системных утилит вы можете найти в руководстве: Установка драйверов на Windows и в описаниях к драйверам.
Если возникнут проблемы с драйверами, то ознакомьтесь с ответами на частые вопросы и обращайтесь за помощью на форум в соответствующую тему из раздела Драйвера для ноутбуков.
Драйвера для Windows XP, Windows 7 и Windows 8 для Acer Aspire E1-522 и E1-522G
Операционная система, для которой предназначен драйвер, указывается рядом с ссылками. Если она не указана, то драйвер подходит для всех перечисленных выше операционных систем. Для уменьшения размера все файлы запакованы в самораспаковывающийся 7-Zip архивы. При запуске нужно указать в какую папку следует распаковать содержимое.
Полный комплект драйверов для Windows:
Драйвера для чипсета и системных устройств AMD: скачать / скачать
Описание драйвера: архив по ссылкам выше содержит драйвера для различных важных системных устройств и для процессора. В нам вы найдете несколько папок с примечанием в названии что нужно устанавливать, а что не обязательно.
Драйвер для видеокарты AMD: скачать / скачать (Windows XP) скачать / скачать (32-bit) скачать / скачать (64-bit) (последняя версия для Windows 7, Vista и Windows 8)
Информация о драйвере: он предназначен для полноценной работы видеокарты ноутбука в играх и других приложениях. Вместе с ним устанавливается утилита для настройки различных параметров видео – Catalyst Control Center. Для ее работы необходимо предварительно установить Microsoft .NET Framework 2.0 (скачать / скачать). На Windows Vista и старше это делать не обязательно.
Сам по себе драйвер устанавливается достаточно просто, но в случае с Windows XP есть еще один нюанс: если в ноутбуке имеется две видеокарты (это касается модификаций с индексом G), то одну из них придется в BIOS отключить. Дело в том, что Windows XP не поддерживает переключаемое видео. Любые проблемы с драйверами на видео вы можете изложить здесь: Решение проблем с драйверами для видеокарт. Обратите внимание на первое сообщение темы. Там собраны решения типичных проблем, а также есть ссылки на другие версии драйверов.
Драйвер для звука: скачать / скачать (более-новая версия драйвера) скачать / скачать (более старая версия)
Информация о драйвере: он необходим для полноценной работы записи и воспроизведения звука на ноутбуке. Вместе с ними устанавливается утилита для настройки различных звуковых эффектов, усиления микрофона и т.д. В случае возникновения проблем с установкой и работой данного драйвера обращайтесь в данную тему: Решение проблем с драйверами к звуковой карте. Обязательно ознакомьтесь с первым сообщением темы.
Драйвер для сетевой карты Atheros: скачать / скачать
Сведения о драйвере: он нужен для полноценной работы сетевой карты ноутбука с проводными сетями, через которые он может получать доступ к сети Интернет. Для установки распаковываете архив и запускаете setup.exe. Если на данном этапе возникнут проблемы, то устанавливаете драйвер вручную, указав папку с распакованным драйвером.
Информация о драйверах и способе установки: данные драйвера нужны для Wi-Fi адаптера, через который ноутбук подключается к беспроводным сетям. Без драйверов Wi-Fi адаптер зачастую не работает и отображается в Диспетчере устройств как Сетевой контроллер. Перед установкой драйвера, нужно определить какой у вас стоит Wi-Fi адаптер по руководству в первом сообщении темы: Решение проблем с драйверами для Wi-Fi, а потом установить нужный драйвер. В той же теме вы можете решить любые проблемы с драйверов. Проблемы с работой Wi-Fi обсуждаются в отдельной теме: Решение проблем с работой беспроводного оборудования.
Драйвер для картридера Atheros: скачать / скачать
Дополнительная информация: эти драйвера необходимы для полноценной работы устройства для чтения карт памяти. Устанавливать их нужно обязательно так как без драйверов картридер ноутбука не работает. Любые проблемы с картридерами обсуждается здесь: Решение проблем с картридерами.
Драйвер для тачпада ноутбука: скачать / скачать (Synaptics) скачать / скачать (ALPS) скачать / скачать (ElanTech)
Сведения о драйверах и зачем его устанавливать: они необходимы для полноценной работы сенсорной панели под клавиатурой. Если их не установить, то могут возникнуть проблемы с работой полос прокрутки, жестов и других функций тачпада. Вместе с данными драйверами устанавливается и утилита для настройки тачпада. Как и в случае с Wi-Fi, сначала нужно определить модель тачпада по руководству в первом сообщении темы: Тачпад – Обсуждение проблем с работой сенсорных панелей, а потом устанавливать нужный драйвер.
Драйвер и программа для Bluetooth-адаптера: скачать / скачать (драйвер и программа для адаптеров Broadcom) скачать / скачать (драйвер и программа для адаптеров Atheros)
Дополнительная информация о Bluetooth: в некоторых модификациях данных ноутбуков можно встретить Bluetooth адаптер. Его наличие и модель можно определить по руководству в первом сообщении темы: Решение проблем с Bluetooth-адаптерами. Если адаптер есть, то устанавливаете Launch Manager (ссылки размещены ниже), включаете сам адаптер (чаще всего он включается через Fn + F3), а потом устанавливаете нужный драйвер. Более подробно установка драйверов для Bluetooth-адаптера описана в руководстве: Установка драйвера и настройка интернета через Bluetooth.
Драйвер и программа для работы с WEB-камерой : скачать / скачать (последняя версия) скачать / скачать (предыдущие версии)
Информация о драйверах для веб камеры: они нужны для полноценной работы камеры в верхней части крышки монитора. Вместе с драйверами устанавливается и программа для работы с камерой. Для веб-камер данных моделей ноутбуков Acer предлагает программное обеспечение Cyberlink. Если возникнут проблемы с камерой, то обращайтесь сюда: Веб-камеры и все, что с ними связано. Особое внимание уделите первому сообщению темы.
Описание и как устанавливать: Acer ePower позволяет улучшить управление питанием и увеличить время автономной работы ноутбука. Рекомендуется установить.
Дополнительная информация: это одна из самых важных системных утилит Acer. Устанавливать нужно обязательно. Она отвечает за работу большинства дополнительных функций ноутбука, работу сочетаний с Fn, за включение и отключение Bluetooth, Wi-Fi и других устройств. Для установки запускаете Setup.exe и перезагружаете ноутбук. Все вопросы по Launch Manager просьба излагать здесь: Launch Manager и все, что с ним связано.
На этом все. Если у вас возникнут проблемы с драйверами, то смело обращайтесь в соответствующую тему раздела Драйверы нашего форума.
Выберите устройство
Полагаться только лишь на ценник при приобретении лэптопа – занятие бесплодное. В окончательную цену девайса изготовители, как правило, добавляют не только стоимость компонентов и человеческого труда, но и репутацию марки. С учетом этого можно заявлять, что самое бюджетный вариант может ни разу не потребовать обслуживания. Самый продвинутый девайс с производительным ЦП и графическим адаптером становится многократным «пациентом» ремонтной службы.
Как только выбор конкретного изготовителя сделан, рождается еще одна задача – выбор модели. Примите к сведению, что маркетинговые статьи – довольно часто непристрастная характеристика продукта; понять, насколько он пригодный, помогут реальные комментарии покупателей об использовании и ресурсы для установки драйверов для ноутбука Acer Aspire E1-522. Подобно другим разработкам мира высоких технологий, ноутбуки (даже самые инновационные) могут работать неисправно и требовать периодического обслуживания. К великому сожалению, нет на свете всеобъемлющего решения для каждого человека, а хваленая в сети модель может не управиться с задачами определенного покупателя.
Существенным аспектом при поиске лэптопа является формат. Благо номенклатура не ограничивается традиционными «раскладушками». Каждый производитель считает за честь видеть в своем портфолио полный список агрегатов, начиная с небольших неттопов и заканчивая ультрабуками. Каким бы продвинутым не был продукт, без актуальных драйверов для ноутбука Acer Aspire E1-522 вряд ли удастся обеспечить его максимальный потенциал.
Важно учесть, что даже у самого высококачественного ноутбука есть эксплуатационный ресурс. Чем больше изнашивание аппаратной составляющей, тем больше вероятность появления осложнений в работе устройства. Временное решение загвоздок – обратиться в технический центр.
Если вы с удивлением заметили, что ваш ноутбук стал неспешно загружаться, это явный признак обветшания программной части. Скачивание драйверов для ноутбука Acer Aspire E1-522 помогает исправить неполадки с легкостью ветра. Наша уникальная утилита делает всю работу за вас: самостоятельно анализирует ПО, обнаруживает устаревшие и недостающие компоненты, а затем устанавливает актуальные драйвера на лэптоп.
Как включить Вай Фай на ноутбуке Асер: варианты подключения
Сегодня можно с уверенностью сказать, что Wi-Fi довольно прочно вошел в нашу жизнь. Уже давно стали неактуальными провода, вечно путающиеся под ногами. Технологии Wi-Fi существенно облегчили наше существование, а также позволили использовать интернет не только дома, но и в кафе, такси, на вокзале и других общественных местах. Однако включить такой интернет неискушенным пользователям бывает непросто.
Как просто и быстро включить Вай Фай на ноутбуке Асер и получить отличную скорость, расскажем как подключить WiFi на вашем ноуте от Acer!
Драйвера
Для отлаженной работы Wi-Fi нужно убедиться, что установлены нужные драйвера. Если нет, то следует просто зайти на интернет-страничку Acer, где вы сможете отыскать драйвера для любого модельного ряда Aсер.
Однако следует помнить, что вы должны выбрать драйвера именно для вашего ПК, так как производителями ноутбуков Acer могут использоваться и разнообразные решения адаптеров в соответствующих моделях. После того как был скачан и установлен нужный драйвер необходимо попытаться включить интернет. Если вдруг при запуске, Вы увидите ошибку «Сетевой адаптер не имеет допустимых параметров настройки IP», то возможно дело в неправильных драйверах.
В случае неудачи можно использовать один из двух методов настройки вай фай. Если вдруг после того, как Вы всё настроили, но ноутбук не видит сети Wi-Fi, не паникуйте, большинство проблем, можно устранить самостоятельно!
Первый способ
Рассмотрим первый способ, как включить Вай Фай на ноутбуке ACER. В первую очередь необходимо убедиться, что модуль вай фай находится в активном состоянии. Для этого необходимо запустить диспетчер устройств. Также данную информацию можно получить, обратив внимание на значок на панели задач, который расположен в правом нижнем углу.
Если есть необходимость провести поиск точки доступа вай фай, то лучше всего использовать нужную кнопку, расположенную на корпусе ноутбука в непосредственной близости от клавиатуры. Ее нажатие позволит включить вай фай.
Иногда, чтобы включить сеть при отсутствии специальной кнопки в определенной модели можно провести настройку с помощью горячих клавиш самостоятельно. Однако, оптимальным способом проверки работы адаптера беспроводного интернета будет использование центра управления сетью.
В этом случае потребуется последовательно выполнить следующие действия:
- Далее обращаемся к команде «Изменение параметров адаптера».
Далее выбираем точку, обеспечивающую доступ к wifi, и пробуем включить. Если при установке маршрутизатора были заданы логин и пароль, следует их ввести и произвести подключение.
Второй способ
Рассмотрим также и второй вариант, как подключить Вай Фай на ноутбуке АСЕР.
Изначально нужно войти в «Диспетчер устройств» — можно воспользоваться сочетанием клавиш Win + R и в окошке задаем команду devmgmt.msc. Найдите в пункте «Сетевые адаптеры» ваше устройство (в его имени должно быть слово Wireless или WiFi, щелкните правой кнопкой мыши на нем и активируйте его.
Иногда, для быстрого восстановления параметров вай фай можно воспользоваться советами:
- отключить роутер от сети на минут 10-15;
- перезагрузить ноутбук.
Итак, мы рассмотрели, как настроить Вай Фай на ноутбуке АСЕР. Какой из способов вам подойдет лучше, чтобы подключить беспроводной интернет, вы узнаете, попробовав воспользоваться советами на практике.
Acer Aspire E1-571G Ноутбук Windows 7 64bit Драйвер, ПО, руководство
Драйверы, программное обеспечение и поддержка ОС Windows 7 64bit.
| Описание | Версия | Время | Скачать |
|---|---|---|---|
| Intel SATA AHCI Driver | 11.1.0.1006 | 2012/04/25 | DOWNLOAD |
| Realtek Audio Driver | 6.0.1.6543 | 2012/04/25 | DOWNLOAD |
| Broadcom Card Reader Driver | 15.0.7.2 | 2012/05/18 | DOWNLOAD |
| Intel Chipset Driver | 9.3.0.1020 | 2012/04/25 | DOWNLOAD |
| Broadcom LAN Driver | 15.0.1.0 | 2012/04/25 | DOWNLOAD |
| Драйвер сенсорной панели Synaptics | 15.3.41.5 | 2012/04/25 | DOWNLOAD |
| ELANTECH драйвера Touchpad | 10.6.9.9 | 2012/04/25 | DOWNLOAD |
| Intel Turbo Boost Driver | 8.0.0.1262 | 2012/07/05 | DOWNLOAD |
| Intel Драйвер USB 3.0 | 1.0.4.220 | 2013/03/11 | DOWNLOAD |
| NVIDIA VGA Driver | 9.18.13.0717 | 2013/03/06 | DOWNLOAD |
| NVIDIA VGA Driver (PHYSX) | 9.11.1111 | 2012/04/25 | DOWNLOAD |
| Intel VGA Driver | 8.15.10.2653 | 2012/04/25 | DOWNLOAD |
| Intel Wireless LAN Driver | 15.1.0.18 | 2012/12/14 | DOWNLOAD |
| Драйвер беспроводной сети Broadcom | 5.100.82.112 | 2012/04/25 | DOWNLOAD |
| Atheros Wireless LAN Driver | 10.0.0.38 | 2014/01/13 | DOWNLOAD |
| Atheros Wireless LAN Driver (WLAN + Bluetooth драйвер) | 10.0.0.38 | 2013/09/25 | DOWNLOAD |
| Описание | Версия | Время | Скачать |
|---|---|---|---|
| Cyberlink WebCam Application | 1.5.2108.00 | 2012/04/25 | DOWNLOAD |
| Dritek LaunchManager Применение | 5.1.15 | 2012/04/25 | DOWNLOAD |
| Intel Turbo Boost Application | 2.5.1.0 | 2012/04/25 | DOWNLOAD |
| Управление приложениями EPOWER Acer | 6.00.3010 | 2012/04/25 | DOWNLOAD |
| Описание | Версия | Время | Скачать |
|---|---|---|---|
| Acer BIOS — UEFI для ОС Windows 8 (не для обновления) функции Update F2 для сценария «отключения конечного пользователя, а затем включите питание системы, основанной на Win8 / Win8.1» | 2.21 | 2014/01/27 | DOWNLOAD |
| Acer BIOS — UEFI для ОС Windows 8 (не для обновлений) | 2.17 | 2013/10/18 | DOWNLOAD |
| Описание | Версия | Время | Скачать |
|---|---|---|---|
| Acer Типовое руководство пользователя (Windows 8) | 01.01.06 | 2013/01/16 | DOWNLOAD |
| Acer Quick Start Guide (Windows 8) | 1.0 | 2012/10/03 | DOWNLOAD |
| Acer Аккумулятор MSDS UN383 КНСБУ COO для воздушного транспорта | 1.0 | 2013/03/19 | DOWNLOAD |
Как распечатать текст с компьютера на принтере
Напечатать и распечатать текст с компьютера на принтере не будет большой проблемой для опытных пользователей, но эта простая процедура часто вызывает трудности у начинающих юзеров. Некоторые из них даже не знают, где можно набрать текстовый документ и как правильно называется программа для печатания на «компе» или ноутбуке.
В этом материале мы подробно расскажем, как печатать в «Ворде» и «Вордпаде». Отдельно упомянем об оформлении текста в этих редакторах. Ну и, конечно же, детально будет рассмотрена распечатка на принтере с ПК или флешки. Вы научитесь подключать технику, устанавливать драйвера к ней и настраивать в Windows 7 и 10, если это еще не было сделано ранее.
Содержание статьи:
На что способен обычный домашний принтер
Современные принтеры бывают разные по размеру, типу, назначению и возможностям. Обычный аппарат может только производить распечатку документов, МФУ — сканировать, ксерить использоваться как факс. Если Вы являетесь владельцем цветного устройства, то перечень возможностей значительно возрастает. С такой техникой под силу «производить» распечатки фотографий или картинок в цвете.
Печатающее устройство, оборудованное цветными расходниками, может значительно сэкономить домашний бюджет, если в дома дети, которые каждый день требуют новые игрушки. В таком случае нет необходимости покупать развивающие изделия, когда их можно напечатать самому. К примеру, любой принтер быстро и без проблем справится с распечаткой стикеров, картинок с заданиями, животными, куклами.
Перед использованием техники убедитесь, что Вы собираетесь правильно ею пользоваться и принтер настроен.
Популярные программы для набора текста
Вордпад
Wordpad — это специальный текстовый редактор, который входит в пакет стандартных программ, которые устанавливаются вместе с операционной системой. Он содержит минимальный набор инструментов и возможностей, которых вполне хватает для несложных работ. Текст можно «украсить» применив разные шрифты, цвета, начертание. В документ «Вордпад» легко вставить картинку или нужное фото. Программа успешно работает с такими типами файлов: TXT, ODT, RTF.
Тем, кто ранее работал с «Вордом», этот текстовый процессор может показаться очень похожим. Но на самом деле это не совсем так. В действительности это урезанная версия с минимальными возможностями работы и форматирования.
Где находится на компьютере с «Виндовс» 7 и 10
- Самый простой способ открыть Wordpad — это в строке поиска набрать его название. Потом дождитесь окончания поиска и щелчком мыши выберите нужный ярлык.
- Более сложный (скорее требующий больше телодвижений) — найти программу среди стандартных в сборке Windows. Нажмите кнопку «Пуск», потом «Все программы», в списке найдите ярлык «Стандартные».
Использование
- Набор текста. Для разделения слов между собой нужно использовать «Пробел». Чтобы его поставить, нажмите соответствующую клавишу на клавиатуре один раз. Ставить несколько — плохой тон. Чтобы начать слово или предложения с заглавной (большой буквы), используйте одновременное нажатие клавиши «Shift» и нужного символа. Запятая и другие знаки препинания ставьте слитно со словом перед ним. Тире отделяйте от слов пробелами. Чтобы стереть определенный символ, поставьте курсор после и нажмите «Backspace» или перед и воспользуйтесь клавишей «Delete». Большие части разделяйте на абзацы, которые должны начинаться с отступа. Его поставить можно клавишей «Tab». Чтобы вставить символы из верхней цифровой клавиатуре, например знак восклицания, нажмите клавишу «Shift»+»1″. Для знака вопроса — «Shift»+»7″. Аналогично можно вставить: кавычки, знак процента, двоеточие, круглые скобки и тому подобные символы.
- Форматирование. Для этих целей предусмотрена отдельная панель инструментов. Пользователь может: выделить жирным, курсивом, подчеркиванием весь или часть текста. А также изменить цвет, отступы, шрифт, размер букв. Доступны вставки простых и нумерованных списков.
- Сохранение. Чтобы записать документ на диск или флешку, перейдите на закладку «Меню» в верхней части окна программы. Потом найдите и нажмите на пункт «Сохранить». В окне, которое появилось, можно указать имя файла и его тип (в 99% случаев это RTF) для сохранения.
- Распечатывание. В том же списке закладки «Меню» ниже в перечне есть пункт «Печать». Им и нужно воспользоваться. Здесь у Вас есть три варианта продолжения работы. Подробней, что можно сделать, смотрите на скриншоте.
- Можно указать, какой принтер использовать для вывода информации. Актуально, если к компьютеру или ноутбуку подключены сразу несколько печатающих устройств. Часто такое бывает в офисах даже среднего размера. А также можно изменить количество копий одного листа.
- Сразу отправить на печать текст без указания особых настроек.
- Предварительно посмотреть, как будет расположена Ваша информация на бумаге. Чтобы не испортить листы, сразу можно поправить отображение текста, графиков или картинок, уменьшить или увеличить поля.
Ворд
Где скачать и как установить
Если этот текстовый редактор не установлен, то это следует сделать, но предварительно у Вас должен быть диск с дистрибутивом. Когда такого диска нет, то скачать программу придется с официального сайта «Microsoft» по ссылке https://products.office.com/ru-RU/compare-all-microsoft-office-products. Установка производится запуском файла с расширением «exe» или «msi». Как правило, имя его будет «setup» или «install». Установка Ворда ничем не отличается от других программ. Бесплатно пользоваться этим текстовым процессором можно ровно один месяц, а потом у Вас потребуют деньги за лицензию.
Способы запуска
- Найти программу можно через строку поиска в «Пуске». Нажмите кнопку «Пуск», а в строке поиска наберите слово «Word».
- Посмотреть наличие пиктограммы на панели задач. Для запуска текстового процессора нажмите на нужную пиктограмму мышей.
- Самостоятельно создайте ярлыки на рабочем столе. На пустой области кликните правую клавишу, выберите пункт «Создать», а в списке нажмите на нужную версию утилиты, если у Вас установлены сразу несколько. Укажите имя ярлыка и нажмите клавишу Enter.
Как правильно набрать текст и красиво оформить
Самые-самые азы работы с текстом описаны выше в разделе о работе с «WordPad». Там же найдете способы быстрого удаления определенных частей текста или вставки символом препинания.
Программа «Word» позволяет более изощренно работать с текстовой информацией, потому в этом разделе больше внимание уделим именно этому моменту. Дизайн обеих редакторов очень схож, потому разобравшись с одним, Вы легко овладеете методикой работы с другим.
Перед тем как начать набирать текст нужно придумать и напечатать его заголовок. Существует несколько простых правил оформления такого рода текстов.
Основные рекомендации:
- Сразу выберите шрифт.
- Заголовок размещайте по центру листа. Это можно реализовать отступами, перетаскиванием ползунка линейки, выравниванием по центру. Предпочтительней и быстрее будет последний вариант.
- Начинайте писать с большой заглавной буквы или символа.
- В конце точку не ставим, если он состоит из одного предложения. Если из нескольких, то точку ставим после каждого предложения кроме последнего. Знаки препинания не упускаются.
- Размер текста напорядок выше, чем у основного.
- А также можно выделить заголовок полужирным.
Более простой способ создания заголовка — это воспользоваться специальной панелью для таких целей. Наберите текст, выделите его мышкой и кликните на панели по нужному дизайну.
Если заголовок готов, то можно переходить к набору основного текста. Действуйте так:
- Нажмите клавишу «Enter». Теперь курсор будет на новой строке.
- Выровняйте по левому краю кнопкой на панели.
- Дальше нужно сделать абзац. Для этого верхний ползунок переместите вправо на один пункт. В дальнейшем по нажатию на Enter абзацы будут создаваться автоматически. Если линейки нет, то ее нужно добавить так.
- Приступайте к набору текста. Как только он будет готов, то следует выровнять его по ширине. Выделите мышкой и нажмите на пиктограмму в панели.
Для разного рода обработки в Ворде предназначены определенные блоки инструментов.
- В панели левее на вкладке «Главная» расположен блок, который позволяет: изменить шрифт, размер букв, выделить жирным, курсивом подчеркиванием, указать цвет текста или заливку определенной области.
- В том же окна справа находится блок, инструменты которого позволяют выровнять текст по центру, сторонам или ширине. А также вставить список с номерами и без них.
Сохранение документа
Важный совет!
Сделать сохранение нужно еще до начала набора текста, а потом только периодически нажимать на пиктограмму с дискетой. В ситуации с перебоями электричества это поможет не потерять всю работу.
Если документ набран и готов к печати, то лучше его перед этим сохранить, чтобы в дальнейшем иметь возможность что-то в нем подправить или изменить. Сделать сохранение можно на «винчестер» (жесткий диск «компа») или съемный носитель.
На диск
В верхнем основном меню программы слева от закладки «Главная» есть раздел «Файл». Выберите его мышкой. Теперь в перечне пунктов найдите и кликните по «Сохранить как». В новом появившемся окне введите название для своего текстового документа. Слева укажите место сохранения. По умолчанию хранится документы будут в папке с аналогичным наименованием. Если все настройки выполнены, то нажмите кнопку «Сохранить».
На флешку
Чтобы произвести сохранение на флешку или в любое другое место на диске, отличное от стандартной папки, слева в списке выберите его. Флеш накопитель будет обозначен в списке как «Съемный диск» с первой свободной буквой для идентификации. Мышей отметьте нужный вариант диска и сохраните кнопкой внизу окна.
Предварительный просмотр
Перед тем как вывести информацию на печать рекомендовано сначала посмотреть, как она будет выглядеть на листе. Это позволит не испортить бумагу, а значит сэкономить. Для такой процедуры воспользуемся функцией предварительного просмотра документа. Чтобы ее активировать следуйте такой инструкции:
- Перейдите на закладку «Файл».
- В списке найдите ярлык «Печать».
Если в текущем варианте что-то не устраивает (например, весь текст не входит на один лист) , то тут же можно изменить поля. Используйте ссылку «Параметры страницы» внизу окна. Чтобы исправить ошибку в тексте, можно снова вернуться к закладке «Главная». Если все устраивает, то переходим непосредственно к печати.
Печать документа из Ворда
В этом же окне (закладка «Файл», раздел «Печать») можно сразу нажать на пиктограмму принтера и напечатать документ. Тут же есть такие возможности по настройке:
Самые популярные программы для печати текста: большая подборка из двух десятков вариантов.
Все способы распечатать текст на принтере
Отметим, что способов отправить документ на распечатывание существует несколько. В предыдущих разделах мы упоминали и пользовались ими. Сейчас немного структурируем эту информацию, чтобы отложить ее в своей памяти. Вы же сможете выбрать более всего подходящий вариант для себя.
Сочетание клавиш
Если Ваша клавиатура работает и удобней ею пользоваться, а не мышкой, то для вывода на печать можно применить специальную комбинацию клавиш. Одновременно нажмите «CTRL»+»P».Результатом таких действий будет вывод окна с настройками печати. В итоге Вы увидите уже знакомое окно с настройками, которые можете изменить.
Панель быстрого запуска
Во многих программах кнопка быстрой печати часто находится непосредственно на основной панели управления или в меню. Не исключением стал редактор «Word». Поищите пиктограмму принтера в верхней части основного окна. Следует помнить, что при нажатии документ будет сразу распечатан на принтере. Вносить настройки предложено не будет.
Если у Вас такого значка нет, то его можно добавить. Для этого запустите настройку «Панели быстрого запуска». Потом слева в перечне функций найдите пункт «Быстрая печать» и кнопкой по центру перенесите направо. Подтвердите свои действия кнопкой «OK».
Теперь нужный значок будет на панели.
Контекстное меню файла
Если текст ранее уже сохранен в файле и Вы на 100% уверены, что с ним все в порядке и тот готов быть сразу напечатанным, то можно использовать возможности контекстного меню. Как это сделать:
- Найдите файл на диске или флешке.
- Левой кнопкой мышки кликните по нему и выделите.
- Нажатием правой вызовите контекстное меню.
- В списке выберите пункт «Печать».
Эти действия равнозначны открытию и нажатию кнопки быстрой печати.
Если нужно распечатать ПДФ файл.
Черно-белая и цветная печать
Цветные принтеры поддерживают два типа печати: черно-белую и цветную. Если стоит задание распечатать документ с текстом, то нет смысла применять цветные краски. Тем самым мы будем экономить недешевые расходники. В настройках следует сделать нужные изменения.
- Откройте свой документ, а затем перейдите в раздел печати.
- Возле принтера нажмите на ярлык «Свойства».
- В окне, которое открылось отметьте пункт «Оттенки серого» для ч/б распечатывания или настройте качество цветной печати.
- В зависимости от модели устройства дизайн окна и названия пунктов могут отличаться. Ищите схожие по смыслу.
Не текстом единым
В этом разделе мы расскажем, как печатать на своем домашнем компьютере не только обычный текст. Ведь иногда приходится иметь дело с фотографиями, страницами сайтов, файлами со своего смартфона.
Картинки и фото
Если перед Вами стоит задача вывода на принтер картинки или фотографии, то можно действовать по аналогии с текстовыми файлами. Дважды кликните по графическому файлу, чтобы открыть. Независимо от программы, используемой для просмотра изображений, можно воспользоваться знакомой комбинацией Ctrl+P.
- Еще один быстрый вариант печати фото — использовать контекстное меню. Как это сделать мы писали в предыдущем разделе.
- В 99% случаев в каждом редакторе есть меню с названием «Файл». Именно в нем находится ярлык на подраздел «Печать».
Страницы сайтов
Иногда бывает необходимо напечатать информацию из Интернета, а по сути, одну или несколько страниц определенного сайта. Для этого можно воспользоваться двумя способами.
- Сочетание клавиш CTRL+P откроет окно с выбором принтера и некоторых настроек. Это актуально для браузера Firefox. Вы увидите такую картину.Возможности минимальны и нет предварительного просмотра.
- Второй вариант более продвинутый, но незначительно сложнее. Найти пункт «Печать» нужно в меню браузера. В самых популярных Firefox и Chrome она находится в правом верхнем углу. Основным плюсом такого варианта печатания является наличие предварительного просмотра.
Firefox
Гугл Хром
Как распечатать страницу из интернета на принтере: детальная инструкция с объяснениями и скриншотами.
Файлы с телефона
В зависимости от возможностей телефона и принтера он может иметь два варианта вывода файлов на печать.
- При наличии wi-fi у обоих устройств это можно выгодно использовать в своих целях. Техника должна быть подключена в одну Вайфай сеть, что, скорее всего, так и есть. В таком случае выберите нужный файл или фотографию и нажмите пальцем на нем длительное время (3–5 секунд). В контекстном меню выберите пункт «Печать», а потом нужную модель принтера.
- Если возможности воспользоваться первым вариантом нет, то подключите смартфон через USB кабель к своему компьютеру как съемный диск. В проводнике на компьютере найдите требуемый файл, а дальше его можно распечатать по аналогии, как мы делали с файлами Word.
Если печатающее устройство не установлено
Ранее мы рассматривали ситуацию, при которой принтер уже был соединен с «компом», настроен и готов к печати. Но так бывает не всегда. В некоторых случаях эти действия нужно выполнить самостоятельно. Первым делом аппарат следует подключить, установить на него программное обеспечение, а потом настроить.
Подключение
Если принтер новый и будет использован только на одном компьютере, то подключение логично произвести через USB кабель. В комплекте с техникой его может не оказаться, потому не удивляйтесь. Не составит проблем купить шнур отдельно в любом магазине. Воткните один конец провода в гнездо на корпусе устройства, а второй — в USB разъем на задней крышке компьютера или ноутбука.
А также возможны такие способы подключения:
- Через Wi-Fi сеть при наличии ее поддержки самим принтером.
- Через Ethernet (сетевую) розетку, что больше характерно для офисов, где обустроена локальная сеть.
Установка драйвера
Вторым действием будет установка специального программного обеспечения, что позволит компьютеру «общаться» с принтером на понятном им языке. Больше известно название «драйвера». Их инсталляция может быть простой и даже незаметной или долгой и проблемной.
Если Вы используете ЮСБ подключение, а на «компе» есть Интернет, то шансы на успех очень высоки. Операционная система Виндовс вполне способна выполнить все что нужно самостоятельно. Подождите 5–10 минут пока пройдет процесс (о его начале и конце будет уведомление в нижнем правом углу). По завершении ОС должна сообщить пользователю о результате. Но можно и самому проверить наличие новых установленных устройств.
- Зайдите в панель управления.
- Оттуда в раздел «Устройства и принтеры».
- Найдите в списке свою модель.
Настройка
- Последним этапом будет настройка устройства для правильной печати. Первым делом стоит назначить его главным по умолчанию. Если этого не сделать, то выбирать свою модель придется при каждом распечатывании. Это попросту неудобно и отнимает немало времени.
- А также есть возможность незначительно настроить качество печати и другие параметры. Для этого нужно зайти в настройки техники. Первым делом откройте раздел панели управления с принтерами. Найдите свой и в контекстном меню пункт «Настройка печати». В открывшемся окне можно изменять нужные в данный момент параметры. Для отмены к заводским установкам используйте кнопку «По умолчанию».
Решение проблем с отказом техники печатать
Рассмотрим основные возможные проблемы и ошибки, которые могут возникать при печати с компьютера на принтер у пользователей.
- Внимательно посмотрите на индикаторы, расположенные на корпусе аппарата. Они должны гореть, когда тот исправен, то 99% случаев светятся зеленым цветом. Иногда желтый или оранжевый могут быть предупреждением о возможных неполадках, но принтер все равно должен продолжать исправно печатать. Убедитесь, что техника точно включена в сеть и соединена с компьютером или ноутбуком. Проверьте это еще раз.
- В своей работе лазерный принтер использует специальный порошок — тонер, а струйный — жидкие чернила. Они называются расходными материалами и логично, что со временем могут закончиться. Устройство в таком случае уведомляет пользователя специальным сообщением на мониторе. Возможно такая функция отключена или Вы попросту проигнорировали окно уведомления. Потому проверьте наличие чернил.
- Нельзя исключать неправильной работы программного обеспечения (драйверов) печатающей техники. Они могли быть повреждены вирусами, вредоносными программами или действиями пользователя.
- Для струйной техники актуальны проблемы с загрязнением печатающей головки. В таком случае ее стоит прочистить программным способом или вручную. Перед выполнением этих действий стоит удостовериться в отсутствии проблем, описанных выше.
- Если устройство работает уже не первый год и срок гарантии на него давно закончился, то возможны аппаратные поломки. В таком случае самому разбирать и ремонтировать технику не стоит, если подобного опыта нет. Лучше это доверить специалистам.
СТАТЬЯ БЫЛА ПОЛЕЗНОЙ?
Отлично!
В знак благодарности расскажите о статье своим друзьям и знакомыми в социальных сетях. Используйте кнопки слева или внизу страницы. Это не занимает более 15 секунд. Спасибо!
Play Again!
Acer WiFi / Драйверы беспроводной локальной сети для Windows 7/8 / 8.1 / 10 (32-разрядная, 64-разрядная)
Драйверы WiFi / беспроводной сети (32-разрядные, 64-разрядные)
Acer производит свою модель с различными картами Wi-Fi, и причина может быть основана на регионе или других факторах. Ноутбук Acer обычно использует карту Wi-Fi Intel, Atheros или Broadcom. В некоторых случаях они используют Ralink, а в некоторых текущих моделях (2018 и новее) используется Realtek. Atheros, также известный как Qualcomm Atheros, и Ralink, также известный как Mediatek.Определите правильные драйверы WiFi / беспроводной сети.
Сначала вам нужно определить, какие драйверы WiFi вам нужно установить.
Откройте диспетчер устройств (щелкните правой кнопкой мыши значок Windows и выберите диспетчер устройств).
Щелкните Сетевой адаптер, чтобы развернуть список.
Вы должны увидеть имя поставщика беспроводной связи, отображаемое в списке.
Если отображается только сетевой контроллер с восклицательным знаком или карта беспроводной связи 802.11n. Затем
Щелкните правой кнопкой мыши сетевой контроллер и выберите свойства.
Щелкните вкладку «Подробности» на верхней панели.
В раскрывающемся меню выберите Идентификатор оборудования.
Acer Wifi / Wireless Драйверы для Windows
Acer перечисляет драйверы не для оборудования, а для моделей, поэтому здесь я составляю список драйверов WiFi / Wireless, предоставляемых Acer. (Все ссылки взяты с сервера Acer).
Модель, выпущенная до Windows 8 (до 2012 года).
Обычно название модели «Acer Aspire», за которым следуют 4 цифры, например «4735»
32-разрядная версия Windows 7
- Версия драйвера беспроводной сети Atheros: 9.0.0.202 9.3MB Скачать
- Broadcom Wireless LAN Driver Version 5.100.249.2 23,1 МБ Скачать
- Intel Wireless LAN Driver Version 126.8 MB Скачать
Windows 7 64-разрядная
- Atheros Wireless Drivers Version: 9.1.0.209 34.6 MB Скачать
- Atheros Wireless LAN Driver Версия: 9.2.0.316 44.5MB Скачать
- Broadcom Wireless LAN Driver Version 5.100.235.19 31,7 МБ Скачать Драйверы беспроводной локальной сети
- Broadcom версии 5.100.82.63 31,7 МБ Скачать
- Realtek Wireless LAN Driver Version: 2019.5.0223.201 17.8 MB Скачать
- Foxconn Wireless LAN Driver Version 8.0.0.171 5.4MB Скачать
Модель выпущена во время и после Windows 8
Windows 7, 64-разрядная
- Версия драйвера беспроводной связи Atheros 10.0.0.285 Скачать
- Broadcom Wireless Drivers version 6.30.223.228 257,5 МБ Скачать
- Intel Wireless Driver Version 17.1.0.19 136,8 МБ Скачать
Windows 8 32-bit
- Atheros Wireless LAN Driver Версия: 10.0.0.217 224,1 МБ Скачать
- Broadcom Wireless LAN Drivers Version: 6.30.59.78 56.0MB Скачать
- Intel Wireless LAN Driver Version: 9.17.10.2843 112,3 MB Скачать
Windows 8 64-bit
- Atheros Wireless LAN Driver Версия: 10.0.0.225 226,3 МБ Скачать Версия драйвера беспроводной сети
- Broadcom: 6.30.59.20 34.5 MB Скачать
- Intel Wireless LAN Driver Version: 15.5.0.42 11.9 MB Скачать
Windows 8.1 64-bit
- Atheros Wireless LAN Driver Версия: 10.0.0.263 43,0 МБ Скачать
- Broadcom Wireless LAN Driver Version: 6.30.223.170 14,6 МБ Скачать
- Intel Wireless LAN Driver Version: 15.10.0.15 40.1 MB Скачать
Windows 10, 64-разрядная версия
- Драйвер беспроводной локальной сети Qualcomm Atheros (NFA435) Версия: 12.0.0.278 38.9 MB Скачать
- Atheros Wireless LAN Driver Version 10.0.0.321 59,3 МБ Скачать
- Broadcom Wireless LAN Driver Version: 7.35.267.0 43,1 MB Скачать
- Intel Wireless LAN Driver Version: 19.20.0.6 88.9 MB Скачать
Acer Wireless не работает? — Easy Fix by Drivers.com
Проблемы с беспроводным подключением на ноутбуке Acer?
Если у вас возникают проблемы с беспроводной связью с ноутбуком Acer , проблема может быть одной из следующих:
- Проблема с беспроводным подключением Сама
- Проблема с Настройки ноутбука
- Отсутствует / повреждено или устарело Драйверы Acer Wireless
Существует множество различных проблем с беспроводным подключением Acer, таких как беспроводная клавиатура Acer , беспроводная мышь Acer , беспроводная оптическая мышь Acer и даже беспроводные наушники Acer .Если у вас возникли проблемы с любым из этих устройств или других беспроводных подключений Acer , прочтите статью ниже, чтобы найти и устранить проблемы с беспроводной связью Acer.
Самый простой и часто наиболее эффективный способ решить проблемы с беспроводным подключением — это перезагрузить устройство Acer и посмотреть, решит ли это проблему. Если эта перезагрузка не работает, читайте дальше, но всегда лучше сначала попробовать это.
Вы также можете прочитать наш пост, в котором рассказывается о 6 простых решениях проблемы, когда сеть Wi-Fi не отображается.
Если вы хотите запустить сканирование драйверов для обновлений драйверов Acer, щелкните здесь для получения дополнительных сведений. Кроме того, вы можете начать загрузку ниже, чтобы запустить сканирование драйверов вашего ПК.
Начать загрузку
1. Проблема с беспроводным подключением на ПК Acer
Чтобы исключить эту проблему, вам нужно попытаться подключиться с помощью другого устройства . Если беспроводное соединение работает с другим устройством, проблема не в этом.
2. Проблема с настройками ноутбука
Часто проблема с беспроводным подключением Acer заключается просто в том, что кнопка «беспроводной» была случайно выключена.Многие пользователи даже не подозревают, что кнопка есть, поэтому часто ее можно случайно переключить.
Как включить беспроводную сеть на ноутбуке Acer
В некоторых моделях Acer вы можете использовать комбинацию клавиш на клавиатуре для включения или отключения беспроводной сети , в других моделях есть переключатель беспроводной связи на передней или боковой стороне ноутбука. В разделе ниже представлен список различных моделей, в которых могут быть расположены кнопки переключения беспроводной связи.Это либо:
- A кнопка беспроводной связи над клавиатурой
- A Кнопка переключения ползунка на передней или боковой стороне ноутбука
- Клавиша fn (функциональная) нажата вместе с другой клавишей, на которой отображается значок беспроводной связи на клавиатуре . Значок беспроводной связи будет выглядеть, как на одном из изображений ниже…
Включение / отключение беспроводной связи на различных моделях ноутбуков Acer
- Включение / выключение общего беспроводного режима — fn + F5
- Acer Aspire 1000 / 1640Z / 1690/2012 — переключение клавиш над клавиатурой
- Aspire 2000 Series — кнопка на передней панели ноутбука (кроме Acer Aspire 2010 — см. Примечание выше)
- Aspire 3005 — кнопка в правом нижнем углу ноутбука
- Aspire 5612 — кнопка сбоку от ноутбука
- Aspire 9302 — синяя кнопка на левой стороне ноутбука
- Aspire 94xx — кнопка под клавишей блокировки
- Aspire One — выдвижная кнопка на передней панели ноутбука (там, где обычно находится защелка для открывания латптопа).Если светодиод справа от этой кнопки горит, значит, беспроводная связь включена, если нет, сдвиньте кнопку к значку антенны
- Extensa 2000/2500 Series — кнопка над клавиатурой
- Ferrari 3000/3020/3400/4000 — кнопка на передней панели ноутбука
3. Драйверы Acer Wireless Drivers
отсутствуют / повреждены или устарели.Если после того, как вы убедились, что беспроводное соединение работает и беспроводная сеть не отключена на вашем ноутбуке, у вас все еще есть проблемы с беспроводным подключением, то проблема, скорее всего, связана с беспроводными драйверами Acer .Необходимо поддерживать актуальность драйверов, и возможно, ваши драйверы Acer повреждены или просто устарели.
У вас есть 2 варианта обновления драйверов Acer Wireless:
- вы можете искать, скачать и установить драйверы самостоятельно или
- , вы можете использовать инструмент обновления драйверов , чтобы обновить драйверы для вас (и автоматически обновлять все драйверы).
Для обоих вариантов потребуется подключение к Интернету, поэтому вам нужно будет использовать проводное подключение , чтобы устранить проблему с беспроводным подключением .
Чтобы вручную установить драйверы, вам необходимо отметить отсутствующие драйверы и загрузить их с веб-сайта Acer. Затем вы можете установить драйверы (инструкции для этого могут быть на веб-сайте Acer).
Вы также можете выбрать автоматическое обновление драйверов. Инструмент обновления драйверов просканирует ваш компьютер, чтобы определить отсутствующие драйверы, а затем автоматически загрузит и установит их для вас. Это может сэкономить много времени и сэкономить много времени, поскольку программное обеспечение также выполняет запланированных обновлений, чтобы поддерживать все ваши драйверы в обновленном состоянии .
Вы можете загрузить Acer Driver Updates вручную или использовать инструмент для обновления драйверов.
Устранение проблем с драйверами Acer | Обновления драйверов Acer
Если у вас возникли проблемы, связанные с драйверами Acer , вы можете решить их, загрузив и установив последнюю версию драйвера Acer. Проблемы, связанные с драйвером Acer, могут возникнуть, если:- Вы переформатировали свой ноутбук Acer, но у вас нет оригинального компакт-диска с драйверами.
- Заражение вредоносным ПО повредило ваши Drivers .
Прочтите, чтобы узнать, как загрузить и установить обновления драйвера Acer для устранения проблем с драйверами Acer .
Загрузить драйверы Acer
Чтобы загрузить драйверы Acer, выполните следующие действия:
- Войдите на сайт http://support.acer.com/us/en/default.aspx
- Нажмите Загрузка драйвера указано в списке Дополнительные ресурсы
- В диалоговом окне Select Your Product выберите тип продукта в раскрывающемся меню Select Family
- Далее выберите продуктовую линейку
- Выберите тип модели в раскрывающемся меню Выберите модель
- Нажмите кнопку Подтвердить
- Загрузите все драйверы, необходимые для вашего компьютера, отдельно и сохраните файлы драйверов в подходящем месте, например, в папке Мой компьютер или на рабочем столе
Начать загрузку
Установка драйверов Acer
Чтобы установить драйверы Acer, дважды щелкните каждый загруженный файл и следуйте инструкциям на экране.
Рекомендуется перезапустить Windows после установки новых драйверов.
Почему необходимо создать точку восстановления перед установкой новых драйверов
Иногда могут возникнуть проблемы после установки нового драйвера. Создавая точку восстановления перед установкой новых драйверов, вы даете себе возможность откатить настройки компьютера к предыдущему состоянию, когда все работало нормально.
Чтобы создать точку восстановления, выполните следующие действия:
- Выйти из всех открытых программ
- Щелкните Пуск , щелкните Все программы , щелкните Стандартные , щелкните Системные инструменты , а затем щелкните Восстановление системы
- Нажмите кнопку Создать точку восстановления кнопку
- Нажмите Далее
- Выберите соответствующую точку восстановления в поле описания точки восстановления , а затем нажмите кнопку Завершить
Автоматическое обновление драйверов Acer с помощью средства обновления драйверов
Хотя вы можете загрузить и установить драйверы вручную, как показано выше, процесс может быть громоздким и сложным, особенно если вам нужно загрузить несколько драйверов.Вы можете автоматизировать процесс с помощью средства обновления драйверов, например DriverDownloader . Некоторые из преимуществ использования инструмента для обновления драйверов:
Fast — Средству обновления драйверов может потребоваться менее 2 минут для обновления всех устаревших драйверов.
Надежность — хороший инструмент обновления драйверов обновляет только 100% подлинные драйверы.
Efficacy — с помощью надежных инструментов обновления драйверов вы можете быть уверены, что получите только самые последние и совместимые драйверы.
DriverDownloader контролируется и сертифицирован AppEsteem.
Скачать драйверы Acer >>
Загрузить драйверы звука Acer Aspire >>
Начать загрузку
Загрузить драйвер Acer Aspire E5-731 Realtek WLAN 2023.10.415.2015 для Windows 10, 64-разрядная версия
Основные характеристики:
— Процессор: Intel Pentium 3556, 1,70 ГГц, двухъядерный (2 ядра)
— Стандартная память: 4 ГБ DDR3L SDRAM
— Максимальный объем памяти: 16 ГБ DDR3L SDRAM
— Устройство чтения карт памяти: Secure Digital (SD ) Карта
— Емкость жесткого диска: 1 ТБ
— Размер экрана: 17.3-дюймовый цветной ЖК-экран TFT с активной матрицей
— Графика: NVIDIA GeForce 820M, выделенный
до 2 ГБ — Стандарт беспроводной локальной сети: IEEE 802.11b / g / n
— Технология Ethernet: Gigabit Ethernet
Этот пакет содержит файлы, необходимые для установки драйвер WLAN. Если он был установлен, обновление (перезапись-установка) может исправить проблемы, добавить новые функции или расширить существующие. Даже если другие ОС также могут быть совместимы, мы не рекомендуем применять этот выпуск на платформах, отличных от указанные.
Чтобы установить этот пакет, выполните следующие действия:
— Сохраните загружаемый пакет в доступном месте (например, на рабочем столе).
— Распакуйте файл и войдите во вновь созданный каталог.
— Найдите и дважды щелкните доступный файл установки.
— Разрешить Windows запустить файл (при необходимости).
— Прочтите EULA (Лицензионное соглашение с конечным пользователем) и согласитесь продолжить процесс установки.
— Следуйте инструкциям на экране.
— Закройте мастер и перезагрузите систему, чтобы изменения вступили в силу.
О драйверах беспроводной локальной сети:
Операционные системы Windows обычно применяют общий драйвер, который позволяет системам распознавать беспроводной компонент. Однако для использования всех доступных функций этого оборудования необходимо установить соответствующие драйверы.
Включение беспроводной карты позволяет системам считывать информацию о наборе микросхем и название производителя, а также подключаться к сети без использования кабеля Ethernet.
Обновление версии драйвера может решить различные проблемы совместимости, исправить связанные ошибки, обнаруженные во время использования продукта, добавить поддержку новых операционных систем, повысить скорость передачи, а также внести различные другие изменения.
Что касается применения этого выпуска, то шаги по установке не должны представлять особой сложности, поскольку каждый производитель намерен максимально упростить процедуру: просто загрузите пакет, запустите установку и следуйте инструкциям на экране.
Имейте в виду, что мы не рекомендуем устанавливать этот выпуск на ОС, отличных от указанных, даже если другие платформы также могут быть подходящими. Кроме того, когда обновление будет завершено, выполните перезапуск, чтобы все изменения вступили в силу должным образом.
Поэтому, если вы хотите применить этот пакет, нажмите кнопку загрузки и настройте беспроводную карту в вашей системе. Более того, если вы хотите оставаться «в курсе событий минуту назад», проверяйте наш сайт как можно чаще.
Настоятельно рекомендуется всегда использовать самую последнюю доступную версию драйвера.
Попробуйте установить точку восстановления системы перед установкой драйвера устройства. Это поможет, если вы установили неправильный или несоответствующий драйвер. Проблемы могут возникнуть, если ваше оборудование слишком старое или больше не поддерживается.
Как быстро и легко загрузить драйвер Acer WiFi
Когда мы говорим о некоторых ведущих производителях ПК и оборудования, нельзя игнорировать Acer из этого списка. Acer славится своими высокопроизводительными ПК. Но каким бы хорошим ни был компьютер, без интернета он не так полезен. Нам нужен Интернет для выполнения почти каждой задачи в нашей жизни, будь то отправка сообщения кому-то или игра в видеоигры. Следовательно, мы должны позаботиться о наших сетевых адаптерах, их драйверах и, самое главное, драйверах WiFi.Вот почему сегодня мы принесли вам этот драйвер для Acer WiFi, загружаемый , и руководство по установке для вас.
WiFi — одна из самых популярных технологий для подключения к Интернету на современных компьютерах. Следовательно, становится важным установить правильные драйверы WiFi на вашем компьютере. И основная цель этого руководства — также рассказать вам о нескольких способах загрузки и обновления драйвера Acer WiFi в системе Windows.
Итак, теперь, не отходя от темы, давайте рассмотрим способы получения и установки драйвера Acer WiFi.
Обновите и загрузите драйвер Acer WiFi в 2020 году
Скачать и установить драйвер Acer WiFi не так уж и сложно. Это легко сделать, следуя методам, которые мы предоставили ниже.
Загрузите драйвер Acer WiFi из службы поддержки Acer
Если у вас нет соответствующего драйвера Acer WiFi на вашем ПК с Windows, не беспокойтесь, вы можете получить его в любое время через службу поддержки Acer бесплатно. Вот пошаговый процесс загрузки драйвера Acer WiFi из службы поддержки Acer.
- Перейдите на страницу поддержки Acer.
- Прокрутите немного вниз и выберите «Драйверы и руководства».
- После этого введите номер модели, серийный номер или SNID ПК или ноутбука Acer, на который вы хотите загрузить и установить драйвер Acer WiFi.
- Выберите «Найти».
- После этого выберите версию вашей операционной системы.
- Теперь щелкните Драйвер, чтобы развернуть его.
- Прокрутите вниз до драйвера беспроводной сети и нажмите «Загрузить», чтобы загрузить последнюю версию драйвера Wi-Fi для вашего ПК Acer.
Когда система завершит загрузку файла драйвера, извлеките его. После распаковки файлов драйвера Wi-Fi Acer следуйте приведенным ниже инструкциям по его установке.
- В поле поиска Windows введите Диспетчер устройств.
- Запустите.
- Перейдите в категорию сетевых драйверов и щелкните правой кнопкой мыши драйвер Acer WiFi.
- Щелкните опцию Обновить драйвер.
- Затем выберите «Искать на моем компьютере драйверы».
- Перейдите и введите расположение извлеченных файлов драйвера Acer WiFi.
- Наконец, нажмите Далее.
Следуя вышеуказанным шагам, вы можете эффективно установить драйвер Acer WiFi.
Загрузите и обновите драйвер Acer WiFi с помощью диспетчера устройств
Наряду с установкой уже загруженного драйвера Acer WiFi, вы также можете использовать диспетчер устройств для загрузки и обновления драйвера Acer WiFi в вашей системе Windows. Вот как вы можете загрузить последнюю версию драйвера WiFi на свое устройство Acer через Диспетчер устройств.
- В поле поиска Windows введите Диспетчер устройств.
- Запустите утилиту Windows.
- Теперь перейдите в категорию сетевых драйверов и щелкните правой кнопкой мыши драйвер Acer WiFi.
- Щелкните опцию Обновить драйвер.
- После этого, в отличие от описанной выше процедуры, выберите Автоматический поиск обновленного программного обеспечения драйвера.
С помощью этой команды Windows начнет поиск обновления для вашего драйвера Acer WiFi. Если он есть, система загрузит драйвер Acer WiFi и также установит его.
Загрузите и установите последнюю версию драйвера Acer WiFi через Центр обновления Windows
Если вы не разбираетесь в технологиях и не знаете, как обновлять программы и драйверы, установленные на вашем ПК по отдельности, то не волнуйтесь. Windows предоставляет функцию по умолчанию, с помощью которой вы можете обновлять драйверы, приложения, систему и т. Д. Все вместе. Да, мы говорим о Центре обновления Windows. Вот необходимые инструкции, которые вы должны знать при обновлении драйвера Acer WiFi через Центр обновления Windows.
- Доступ к настройкам операционной системы Windows.Вы можете сделать это, щелкнув правой кнопкой мыши значок Windows «Пуск».
- Теперь найдите «Обновления и безопасность» и выберите его.
- Вы попадете в настройки Центра обновления Windows.
- Выберите Проверить наличие обновлений.
После выбора Проверить наличие обновлений ничего делать не нужно. Операционная система найдет и загрузит для вас необходимые обновления.
Загрузите последнее обновление драйвера Acer WiFi с помощью Bit Driver Updater
Все упомянутые выше способы загрузки драйвера Acer WiFi являются ручными.Они требуют, чтобы вы выполнили несколько длинных и утомительных шагов, чтобы загрузить последнее обновление драйвера Acer WiFi. Хотя использование Центра обновления Windows довольно короткое, но это не всегда эффективный метод. Следовательно, если вы человек, которому нужны быстрые и удобные решения проблем, то вы не предпочтете ни один из вышеперечисленных способов обновления драйверов Wi-Fi на ПК Acer.
Для вас мы представили Bit Driver Updater. Это лучший инструмент для загрузки, установки и обновления всех драйверов оборудования, включая драйвер WiFi.Он предлагает вариант драйвера для всех устройств одним щелчком мыши. Вы даже можете сделать резервную копию и восстановить существующий драйвер WiFi с помощью Bit Driver Updater. Однако мы рекомендуем вам использовать премиум-версию программы. Он предлагает более продвинутые и разнообразные функции.
Но если вы хотите попробовать его перед покупкой премиум-версии, вы также можете это сделать, так как ее можно бесплатно загрузить и попробовать. Вот необходимые шаги для загрузки и использования Bit Driver Updater для обновления устаревшего драйвера Acer WiFi.
- Получите установочный файл Bit Driver Updater, нажав кнопку загрузки, расположенную ниже.
- Затем установите его, запустив программу установки.
- Запустите установленную программу Bit Driver Updater.
- Перейдите в раздел «Драйверы сканирования» и щелкните соответствующий параметр.
- Ждите результатов.
- Теперь перейдите к драйверу Acer WiFi и нажмите «Обновить сейчас».
Это все, что вам нужно сделать, чтобы загрузить драйвер Acer WiFi, обновить и установить его с помощью Bit Driver Updater.
Заключение
Итак, на этом мы хотели бы закончить это руководство по загрузке, обновлению и установке драйвера Acer WiFi. Описательные методы, которые мы упомянули в нем, могут помочь вам эффективно обновить и установить драйвер WiFi на устройстве Acer. Наряду с этим вы также можете использовать их для устранения проблем с подключением к Интернету, вызванных неисправными и устаревшими драйверами WiFi. Однако некоторые методы могут показаться утомительными и утомительными. Следовательно, вы можете использовать Bit Driver Updater.Он предлагает комплексную услугу по обновлению, ремонту, установке и загрузке драйверов устройств. Вы также получаете различные расширенные функции в премиум-версии.
Кроме того, дайте нам знать, есть ли у вас какие-либо предложения по этому сообщению или любому другому нашему содержанию, с помощью раздела комментариев.
Acer TravelMate 5725G Загрузка драйвера
Загрузка драйвера Acer TravelMate 5725G. Название модели: TM5725G. С мобильным процессором Intel Core 2 Duo, процессорной технологией Intel Centrino 2, набором микросхем Mobile Intel GM45 / PM45 Express.Также с надежной многозадачностью благодаря поддержке двухканальной системной памяти DDR2 До 2 ГБ памяти DDR2 667 МГц. Возможность расширения до 4 ГБ с помощью двух модулей soDIMM. Acer TravelMate 5725G также имеет 15,6-дюймовый дисплей WXGA с разрешением 1280 x 800. Он также включает в себя видеокарту с набором микросхем Intel Mobile GM45 Express, ATI Mobility Radeon HD 3470, NVIDIA GeForce 9300M GS, другие функции этого ноутбука, такие как встроенная веб-камера Acer Crystal Eye для видеоконференций Acer. , WLAN: Intel Wireless WiFi Link 5100/5300, WPAN: Bluetooth 2.0 + EDR, LAN: Gigabit Ethernet. Готовность к пробуждению по локальной сети, модем: 56K ITU V.92.
Часто ваша операционная система может не подойти пожилым людям для ноутбука Acer TravelMate 5725G. Из-за этого вы можете проверить список совместимых ОС, показанный справа, перед загрузкой драйвера Acer TravelMate 5725G под этим содержимым. Тот, у кого есть Acer TravelMate 5725G , наверняка ознакомился с ситуацией, когда после добавления новой ОС практически ничего не происходит. Причиной этого мог быть поврежденный или отсутствующий драйвер.Существующие отвлекающие факторы энергии, вирусы и другие проблемы с компьютером могут повредить драйвер Acer TravelMate 5725G.
aceraspiredriver.com предоставляет персонализированных специалистов в соответствии с вашими потребностями. Если вы не уверены, что он связан с драйвером, вы можете запустить бесплатное сканирование, чтобы проверить, устарел ли ваш драйвер Acer TravelMate 5725G, а также быстро решить эту проблему. aceraspiredriver.com предоставляет персонализированных специалистов в соответствии с вашими потребностями. Если вы не уверены, что он связан с драйвером, вы можете запустить бесплатное сканирование, чтобы проверить, устарел ли драйвер Acer TravelMate 5725G, а также быстро разрешить эту ситуацию.
Мы предлагаем самые свежие гиперссылки, включая пакеты программного обеспечения, инструкции, людей или прошивки. Как только ваша страница Acer TravelMate 5725G загрузится, используйте вкладки для поиска среди различных типов интернет-контента. Соберите и соберите людей, назначение приложений, микропрограммное обеспечение и инструкции, а также получите доступ к ресурсам онлайн-технической поддержки и устранению неполадок. Драйвер Acer TravelMate 5725G может быть сохранен без перенаправления на другие интернет-сайты. Клиенты, которым обязательно нужно получить людей или подробную информацию о продуктах Acer.В результате различий между местными отраслями по всей планете товары Acer, продаваемые и поддерживаемые в каждой отрасли, различаются. Обратите внимание, что ВСЕ обмен информацией о продуктах, запросы и поддержка обрабатываются региональной организацией Acer Income Organization в вашем штате / регионе. Не забывайте оставлять отзывы об изменениях в этом блоге.
| Как установить драйвер Acer TravelMate 5725G | |
|---|---|
| 1. | Убедитесь, что первый драйвер оборудования не установлен, выбрав «Пуск»> щелкните правой кнопкой мыши «Компьютер»> выберите «Свойства»> появится окно «Система»> выберите диспетчер устройств. |
| 2. | Загрузите необходимые драйверы во вкладке «Загрузка». |
| 3. | Используйте WinRAR или 7zip для извлечения, если загруженный вами файл в формате («.zip» или «.rar») => откройте папку, которая уже была извлечена через проводник => найдите файл setup.exe. дважды щелкните setup.exe. |
| 4. | После завершения обычно просят компьютер или ноутбук при перезагрузке. Для установки следующего драйвера. |
| Технические характеристики Acer TravelMate 5725G | |
|---|---|
| Платформа | Процессорная технология Intel Centrino 2 |
| Мобильный процессор Intel Core 2 Duo | |
| Мобильный набор микросхем Intel GM45 / PM45 Express | |
| Intel Wireless WiFi Link 5100/5300 | |
| Системная память | Поддержка двухканальной памяти DDR2 До 2 ГБ памяти DDR2 667 МГц.Возможность расширения до 4 ГБ с помощью двух модулей soDIMM |
| Дисплей | 15,4 дюйма, WXGA, 1280 x 800 |
| Графика | Набор микросхем Intel GM45 Express для мобильных ПК |
| ATI Mobility Radeon HD 3470 | |
| NVIDIA GeForce 9300M GS | |
| Хранилище | Жесткий диск 2,5 дюйма |
| Аудио | Два встроенных стереодинамика Acer 3DSonic |
| Поддержка аудио высокой четкости | |
| Совместимость с MS-Sound | |
| Технология Acer PureZone с двумя встроенными стереомикрофонами | |
| Встроенный микрофон | |
| Связь | Видеоконференция Acer.Встроенная веб-камера Acer Crystal Eye. Дополнительный VoIP-телефон Acer Xpress |
| WLAN: Intel Wireless WiFi Link 5100/5300 | |
| WPAN: Bluetooth 2.0 + EDR | |
| LAN: Gigabit Ethernet. Готовность к пробуждению по локальной сети | |
| Модем: 56K ITU V.92 | |
| Драйвер поддержки Acer TravelMate 5725G для | |
|---|---|
| Windows XP (x86 и x64) | |
| Windows Vista (x86 и x64) | |
| Windows 7 (x86 и x64) | |
| Windows 8 (x86 и x64) | |
| Windows 8.1 (x86 и x64) | |
| Windows 10 (x86 и x64) | |
| Категория | Драйверы | Версия | Размер | Ссылка |
|---|---|---|---|---|
| 3G | Драйвер модуля 3G (GTM380E) | 4.0.17.0 | 1,2 МБ | Скачать |
| AHCI | Драйвер SATA AHCI | 8.9.0.1023 | 27,9 МБ | Скачать |
| Аудио | Аудиодрайвер | 6.0.1.5911 | 58,5 МБ | Скачать |
| Bluetooth | Драйвер Bluetooth | 6.2.1.800 | 57,3 МБ | Скачать |
| Картридер | Драйвер устройства чтения карт | 3.31.02 | 15,3 МБ | Скачать |
| Набор микросхем | Драйвер набора микросхем | 9.1.1.1020 | 2,4 МБ | Скачать |
| Отпечаток пальца | Драйвер отпечатка пальца | 6.2.56 | 124,3 МБ | Скачать |
| Lan | Драйвер LAN | 12.2.0.3 | 67,4 МБ | Скачать |
| Модем | Драйвер модема | 7.80.4.55 | 2,4 МБ | Скачать |
| Сенсорная панель | Драйвер сенсорной панели | 7.5.2015.1103 | 8,4 МБ | Скачать |
| Сенсорная панель | Драйвер сенсорной панели | 14.0.6.0 | 29,2 МБ | Скачать |
| VGA | Драйвер VGA | 8.633.0.0 | 110,9 МБ | Скачать |
| VGA | Драйвер VGA | 8.16.11.8766 | 89,6 МБ | Скачать |
| VGA | Драйвер VGA | 8.15.10.1892 | 24,5 МБ | Скачать |
| Беспроводная локальная сеть | Драйвер беспроводной локальной сети | 9.0.0.125 | 10,5 МБ | Скачать |
| Беспроводная локальная сеть | Драйвер беспроводной локальной сети (AR5B91) | 8.0.0.225 | 5,5 МБ | Скачать |
| Беспроводная локальная сеть | Драйвер беспроводной локальной сети | 5.60.48.35 | 20,5 МБ | Скачать |
| Беспроводная локальная сеть | Драйвер беспроводной локальной сети | 3.0,2,0 | 7,7 МБ | Скачать |
| Беспроводная локальная сеть | Драйвер беспроводной локальной сети (INT1000H) | 13.0.0.107 | 381,4 МБ | Скачать |
| Руководство пользователя | Предустановленный драйвер Intel® AHCI для операционной системы Windows XP® | 1 | 84,7 КБ | Скачать |
| BIOS | BIOS для определенных моделей с двойной ОС (Windows 7 / XP) | 1.36 | 5,0 МБ | Скачать |
| BIOS | BIOS для ОС Windows 7 | 1,34 | 5,0 МБ | Скачать |
| BIOS | BIOS для ОС Windows XP / Vista | 1,30 | 5,5 МБ | Скачать |
| 3G | Приложение 3G (Менеджер подключений 3G) | 3.1.0.1107 | 7,1 МБ | Скачать |
| Камера | Приложение веб-камеры | 5.2,9,3 | 3,3 МБ | Скачать |
| Камера | Приложение веб-камеры | 1.1.124.1120 | 3,5 МБ | Скачать |
| LaunchManager | Приложение LaunchManager | 3.0.04 | 4,4 МБ | Скачать |
| Категория | Драйверы | Версия | Размер | Ссылка |
|---|---|---|---|---|
| 3G | Драйвер модуля 3G (GTM380E) | 4.0,17,0 | 1,2 МБ | Скачать |
| AHCI | Драйвер SATA AHCI | 8.9.0.1023 | 27,9 МБ | Скачать |
| Аудио | Аудиодрайвер | 6.0.1.5911 | 58,5 МБ | Скачать |
| Bluetooth | Драйвер Bluetooth | 6.2.1.800 | 57,3 МБ | Скачать |
| Картридер | Драйвер устройства чтения карт | 3.31,02 | 15,3 МБ | Скачать |
| Набор микросхем | Драйвер набора микросхем | 9.1.1.1020 | 2,4 МБ | Скачать |
| Отпечаток пальца | Драйвер отпечатка пальца | 6.2.56 | 124,3 МБ | Скачать |
| Lan | Драйвер LAN | 12.2.0.3 | 67,4 МБ | Скачать |
| Модем | Драйвер модема | 7.80.4.55 | 2,9 МБ | Скачать |
| Сенсорная панель | Драйвер сенсорной панели | 7.5.2015.1103 | 8,4 МБ | Скачать |
| Сенсорная панель | Драйвер сенсорной панели | 14.0.6.0 | 29,2 МБ | Скачать |
| VGA | Драйвер VGA | 8.633.0.0 | 110,9 МБ | Скачать |
| VGA | Драйвер VGA | 8.16.11.8766 | 107,8 МБ | Скачать |
| VGA | Драйвер VGA | 8.15.10.1892 | 25,3 МБ | Скачать |
| Беспроводная локальная сеть | Драйвер беспроводной локальной сети | 9.0.0.125 | 10,5 МБ | Скачать |
| Беспроводная локальная сеть | Драйвер беспроводной локальной сети (AR5B91) | 8.0.0.225 | 5,5 МБ | Скачать |
| Беспроводная локальная сеть | Драйвер беспроводной локальной сети | 5.60,48,35 | 20,5 МБ | Скачать |
| Беспроводная локальная сеть | Драйвер беспроводной локальной сети | 3.0.2.0 | 7,7 МБ | Скачать |
| Беспроводная локальная сеть | Драйвер беспроводной локальной сети (INT1000H) | 13.0.0.107 | 381,4 МБ | Скачать |
| Руководство пользователя | Предустановленный драйвер Intel® AHCI для операционной системы Windows XP® | 1 | 84.7 КБ | Скачать |
| BIOS | BIOS для определенных моделей с двойной ОС (Windows 7 / XP) | 1,36 | 5,0 МБ | Скачать |
| BIOS | BIOS для ОС Windows 7 | 1,34 | 5,0 МБ | Скачать |
| BIOS | BIOS для ОС Windows XP / Vista | 1,30 | 5,5 МБ | Скачать |
| 3G | Приложение 3G (Менеджер подключений 3G) | 3.1.0.1107 | 7,1 МБ | Скачать |
| Камера | Приложение веб-камеры | 5.2.9.3 | 3,3 МБ | Скачать |
| Камера | Приложение веб-камеры | 1.1.124.1120 | 3,5 МБ | Скачать |
| LaunchManager | Приложение LaunchManager | 3.0.04 | 4,4 МБ | Скачать |
Почему я не могу установить драйверы WiFi на Acer Aspire 5733Z под управлением 64-разрядной версии Windows 7?
Поэтому я просто сбросил настройки своего Acer Aspire 5733Z под управлением 64-разрядной версии Windows 7 Home Premium и, похоже, успешно установил все драйверы, кроме драйверов беспроводной локальной сети, которые я нашел на веб-сайте производителя.Когда я запускаю установку, он начинает установку, но через 30 секунд он сообщает, что «Устройство может отсутствовать или могло быть извлечено / отключено от системы» и что я должен «Вставить или повторно вставить сейчас». Из-за этой ошибки я не могу установить драйверы и, таким образом, подключиться к Интернету через Wi-Fi. Пожалуйста помоги.
Следует ли оставлять ноутбук постоянно подключенным к розетке?Что лучше: оставить ноутбук включенным или использовать его от аккумулятора? Оказывается, ответ не совсем однозначный.
Читать далее
Об авторе MakeUseOf (Опубликовано 17073 статей) Более Из MakeUseOfПодпишитесь на нашу рассылку новостей
Подпишитесь на нашу рассылку, чтобы получать технические советы, обзоры, бесплатные электронные книги и эксклюзивные предложения!
Нажмите здесь, чтобы подписаться
.

 100.82.112
100.82.112
 В той же теме вы можете поделиться впечатлениями и обсудить модель.
В той же теме вы можете поделиться впечатлениями и обсудить модель.

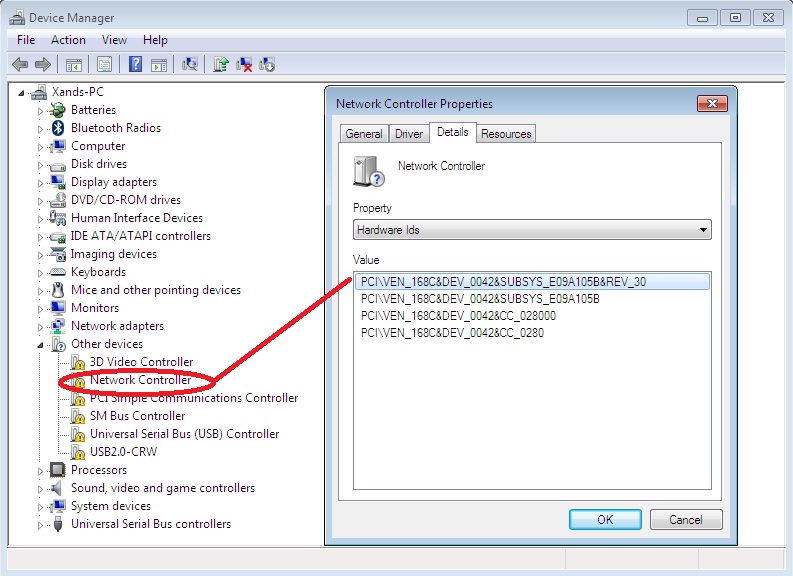

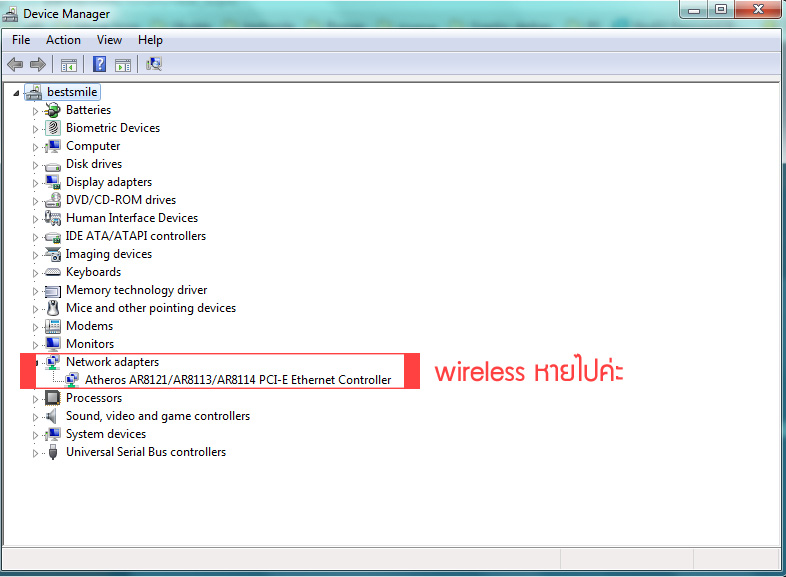
 exe и перезагружаете ноутбук после установки. Проблемы, которые связаны с картридерами, обсуждается в этой теме форума: Решение проблем с картридерами
exe и перезагружаете ноутбук после установки. Проблемы, которые связаны с картридерами, обсуждается в этой теме форума: Решение проблем с картридерами Он в одних модификациях ноутбука есть, в других нет. Поэтому прежде всего стоит определить есть ли вообще в вашем ноутбуке Bluetooth адаптер. Обычно при наличии Bluetooth адаптера на днище ноутбука присутствует наклейка с информацией о адаптере. Особое внимание стоит уделить модели адаптера. По ней нужно определить какие драйвера стоит устанавливать. Для адаптеров Broadcom название адаптера начинается с букв BCM (например BCM92045 или BCM92046). Название адаптеров Atheros начинается с букв AR (например AR3011). Как примерно эти самые бумажки могут выглядеть показано в первом сообщении темы: Решение проблем с Bluetooth-адаптерами. В той же теме вы можете изложить вопросы по установке и работе самого адаптера. Особое внимание уделите первому сообщению темы.
Он в одних модификациях ноутбука есть, в других нет. Поэтому прежде всего стоит определить есть ли вообще в вашем ноутбуке Bluetooth адаптер. Обычно при наличии Bluetooth адаптера на днище ноутбука присутствует наклейка с информацией о адаптере. Особое внимание стоит уделить модели адаптера. По ней нужно определить какие драйвера стоит устанавливать. Для адаптеров Broadcom название адаптера начинается с букв BCM (например BCM92045 или BCM92046). Название адаптеров Atheros начинается с букв AR (например AR3011). Как примерно эти самые бумажки могут выглядеть показано в первом сообщении темы: Решение проблем с Bluetooth-адаптерами. В той же теме вы можете изложить вопросы по установке и работе самого адаптера. Особое внимание уделите первому сообщению темы. Более подробно установка драйверов для Bluetooth-адаптера описана в руководстве: Установка драйвера и настройка интернета через Bluetooth.
Более подробно установка драйверов для Bluetooth-адаптера описана в руководстве: Установка драйвера и настройка интернета через Bluetooth. exe и перезагружаете ноутбук. Все вопросы по Launch Manager излагаем в данной теме нашего форума: Launch Manager и все, что с ним связано.
exe и перезагружаете ноутбук. Все вопросы по Launch Manager излагаем в данной теме нашего форума: Launch Manager и все, что с ним связано. В таких случаях будут размещены отдельные ссылки на версии драйверов для Windows Vista, Windows 7 и Windows 8. Если отдельной версии для Windows 8 нет, то используйте версию драйвера для Windows 7. По мере выхода новых версий драйвера на данной странице постоянно обновляются.
В таких случаях будут размещены отдельные ссылки на версии драйверов для Windows Vista, Windows 7 и Windows 8. Если отдельной версии для Windows 8 нет, то используйте версию драйвера для Windows 7. По мере выхода новых версий драйвера на данной странице постоянно обновляются. Именно они поддерживают технологию динамического разгона процессора Intel Turbo Boost 2. Также нужно установить Intel Management Engine Interface Driver. Для этого скачиваете архив с драйверами — скачать / скачать и запускаете Setup.exe.
Именно они поддерживают технологию динамического разгона процессора Intel Turbo Boost 2. Также нужно установить Intel Management Engine Interface Driver. Для этого скачиваете архив с драйверами — скачать / скачать и запускаете Setup.exe.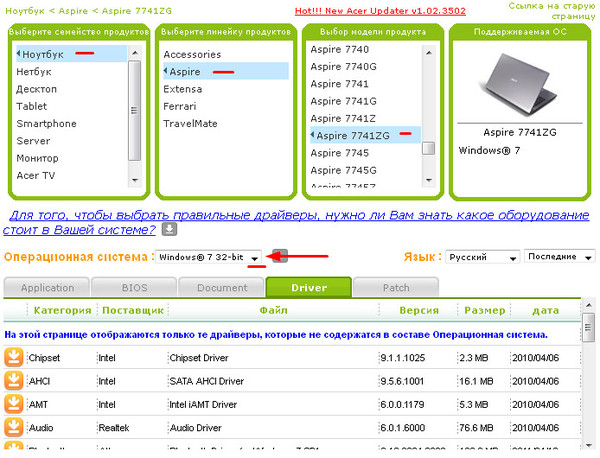 Сначала нужно установить драйвера для видеочипа Intel. Если у вас дополнительно установлена видеокарта nVidia, то устанавливаем драйвера и на нее.
Сначала нужно установить драйвера для видеочипа Intel. Если у вас дополнительно установлена видеокарта nVidia, то устанавливаем драйвера и на нее. Для установки распаковываем архив по ссылкам выше, заходим в соответствующую папку и запускаем setup.exe. Если возникнут проблемы с установкой, то пробуем установить драйвер вручную.
Для установки распаковываем архив по ссылкам выше, заходим в соответствующую папку и запускаем setup.exe. Если возникнут проблемы с установкой, то пробуем установить драйвер вручную. Для установки распаковываете архив и запускаете setup.exe. После установки желательно перезагрузить ноутбук. Проблемы с картридерами прошу излагать здесь в этой теме форума: Решение проблем с картридерами
Для установки распаковываете архив и запускаете setup.exe. После установки желательно перезагрузить ноутбук. Проблемы с картридерами прошу излагать здесь в этой теме форума: Решение проблем с картридерами
 Чтобы включить адаптер, зачастую нужно сначала установить утилиту Launch Manager. Ссылки на нее приведены ниже. Установка драйверов на Bluetooth-адаптеры Broadcom детально описана в руководстве: Установка драйвера и настройка интернета через Bluetooth. Если у вас возникнут проблемы с установкой и работой Bluetooth-адаптера, то обращайтесь за помощью в данную тему форума: Решение проблем с Bluetooth-адаптерами. В обязательном порядке ознакомьтесь с первым сообщением темы.
Чтобы включить адаптер, зачастую нужно сначала установить утилиту Launch Manager. Ссылки на нее приведены ниже. Установка драйверов на Bluetooth-адаптеры Broadcom детально описана в руководстве: Установка драйвера и настройка интернета через Bluetooth. Если у вас возникнут проблемы с установкой и работой Bluetooth-адаптера, то обращайтесь за помощью в данную тему форума: Решение проблем с Bluetooth-адаптерами. В обязательном порядке ознакомьтесь с первым сообщением темы. Установка вполне стандартна. Если у вас возникнут проблемы с работой веб-камеры, то ознакомьтесь с первым сообщением данной темы: Веб-камеры и все, что с ними связано.
Установка вполне стандартна. Если у вас возникнут проблемы с работой веб-камеры, то ознакомьтесь с первым сообщением данной темы: Веб-камеры и все, что с ними связано.