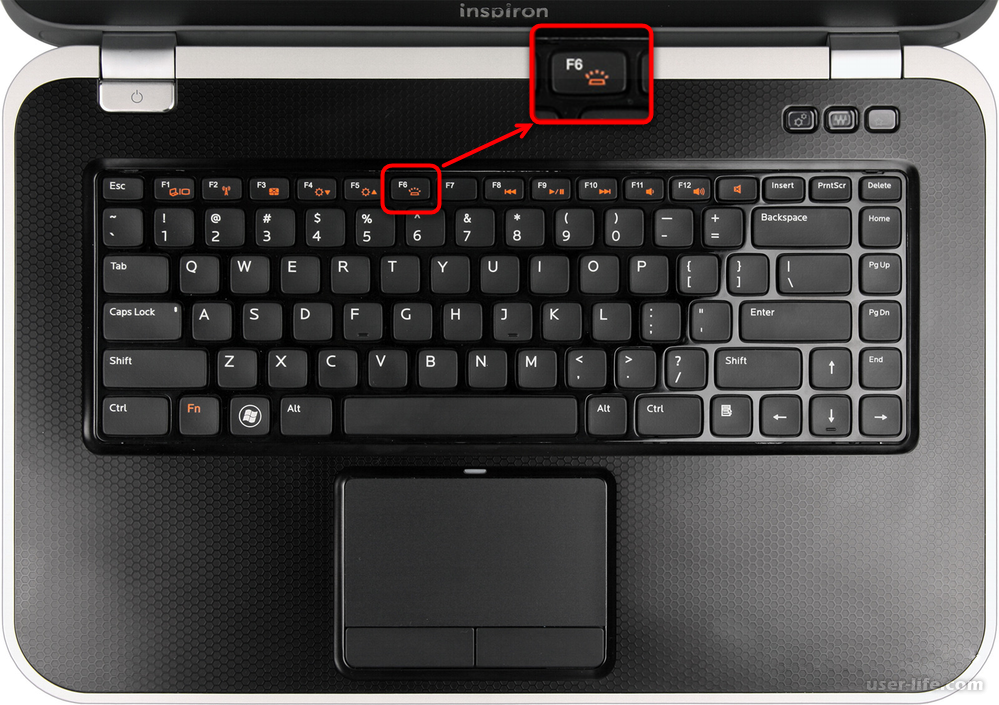Не работают клавиши на ноутбуке
Когда не работают клавиши на ноутбуке packard bell, acer, asus, toshiba, Lenovo, Samsumg, или HP — Compaq ситуация не очень приятная.
Обычно первое, что приходит на ум, отнести его в сервисный центр. Но не спешите. Многое можно исправить самостоятельно.
Очень плохо, когда не работают некоторые функциональные клавиши на ноутбуке (packard bell, acer, asus, toshiba, Lenovo, Samsumg HP – Compaq) по причине неисправности дорожек.
Их можно нарисовать самостоятельно, только работа это — тонкая и не каждому под силу.
Практически в каждом ноутбуке (современном) клавиатуру (клавиши) можно разобрать и посмотреть что к чему.
Разбирать ноутбук при этом полностью не стоит, клавиши можно снимать по одной. Хороший способ снятия клавиш, мне подсказал сын (2 года) – мухобойкой.
После удара по клавиатуре шесть клавиш самостоятельно выскочили со своих гнезд, причем остались абсолютно неповрежденными. Только этот метод я бы не советовал использовать.
Некоторые клавиши не будут работать, если под них попала пыль. В таком случае – нужно чистить. Можно попробовать продуть (не снимая) сильным напором воздуха, но обычно это не помогает – придется снять.
Обычно клавиши на ноутбуке состоят из трех элементов: площадки, лифта и подпружинивающего элемента и соединяются защелками.
Если их легко приподнять тонкой отверткой, то можно снять. После этого площадку почистить и установить обратно. В этом сложности нет — доступно всем, можете не бояться.
Ситуация намного хуже, если клавиши были залиты жидкостью которая повредила дорожки — большинству придется отправить свой ноутбук в ремонт.
Если не работает одна или несколько клавиш, с невозможностью самостоятельного восстановления работоспособности, то можно их функции присвоить другим, которые практически не используются. Да, это неудобно, но некоторое время можно пользоваться.
Запомните, если не работают некоторые клавиши на ноутбуке, то любой из них, можно назначить самостоятельно абсолютно любую функцию.
Это можно сделать в ручном режиме изменяя регистр, (так сложно и не всем под силу) или воспользоваться более простым методом скачав специальную программу AutoHotkey.
Программа эта не единственная, но если она есть, то других не понадобиться. С правой стороны находятся клавиши, которыми пользуются очень редко, а большинство на них вообще внимания не обращает.
Назначьте им недостающие функции, наклейте с обозначением наклейки (чтобы не ошибаться) и пользуйтесь, пока не определитесь, что сделать с клавиатурой в дальнейшем.
- Кстати, есть еще онлайн сервисы и специальные программы с помощью которых можно проверить (провести тест) клавиатуру на ошибки. Скачать программу или воспользоваться онлайн ресурсами можете ПРЯМО ЗДЕСЬ.
Также учтите, что клавиатуры не дорогие, можно сказать, стоят копейки, а к ноутбуку или нетбуку легко можно подключить внешнюю клавиатуру, а не только ее сменить. Вот лишь с собой брать ее неудобно.
Когда не работают клавиши на ноутбуке, есть еще один способ решения проблемы — пользоваться виртуальной.
Для вызова виртуальной клавиатуры нажмите «пуск» (эмблема виндовс, слева в самом низу), далее внизу найдите и нажмите «все программы», прокрутите меню в самый низ и выберите «стандартные», дальше опуститесь еще ниже и нажмите «специальные возможности»
После этого найти виртуальную клавиатуру и запустить — сложностей не будет. Для тех, кто пишет мало, (лишь в Яндексе или Гугле) этот вариант может использовать даже на постоянной основе.
В любом случае теперь вы знаете, что делать, когда не работают клавиши на ноутбуке packard bell, acer, asus, toshiba, Lenovo, Samsumg или HP — Compaq.
Не работает кнопка Fn на ноутбуке: что делать? — MAIBENBEN
Fn — очень нужная и полезная кнопка на клавиатурах ноутбуков, которая отвечает за быструю регулировку разных параметров: включение/отключение Wi-Fi, настройка яркости экрана и громкости звука, активация Bluetooth и так далее.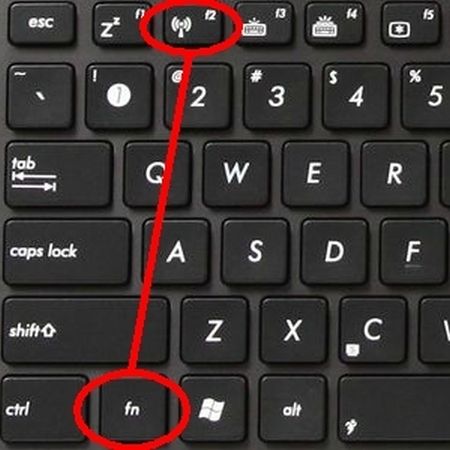
Что делать, если кнопка вдруг перестала работать? Перечисляем основные причины неисправности и возможные решения проблемы.
Кнопка отключена в BIOS
Для начала стоит проверить, активирована ли функция клавиши Fn в настройках компьютера. Сделать это можно через BIOS. Чтобы зайти в него на ноутбуках MAIBENBEN, нужно перезагрузить систему и при появлении на дисплее логотипа нажать соответствующую кнопку:
- F2 — для моделей XiaoMai 5, XiaoMai 6C, XiaoMai 6C Plus, HeiMai 7, XuanMai 15, XiaoMai 5 Pro, XiaoMai 6, XiaoMai 6A, XiaoMai 6 Pro, XiaoMai 6 Plus, XiaoMai 6S, XiaoMai 6S Plus
- Esc — для моделей Jinmai 6, Jinmai 6 Pro и Maibook T537
Когда откроется экран BIOS, требуется перейти во вкладку Configuration и найти параметр Hotkey Mode — чтобы кнопка работала, напротив него должно стоять значение Enabled. Если написано Disabled, нужно заменить его на Enabled, и это решит проблему. Перед выходов из BIOS не забудьте сохранить изменения (клавиша F10).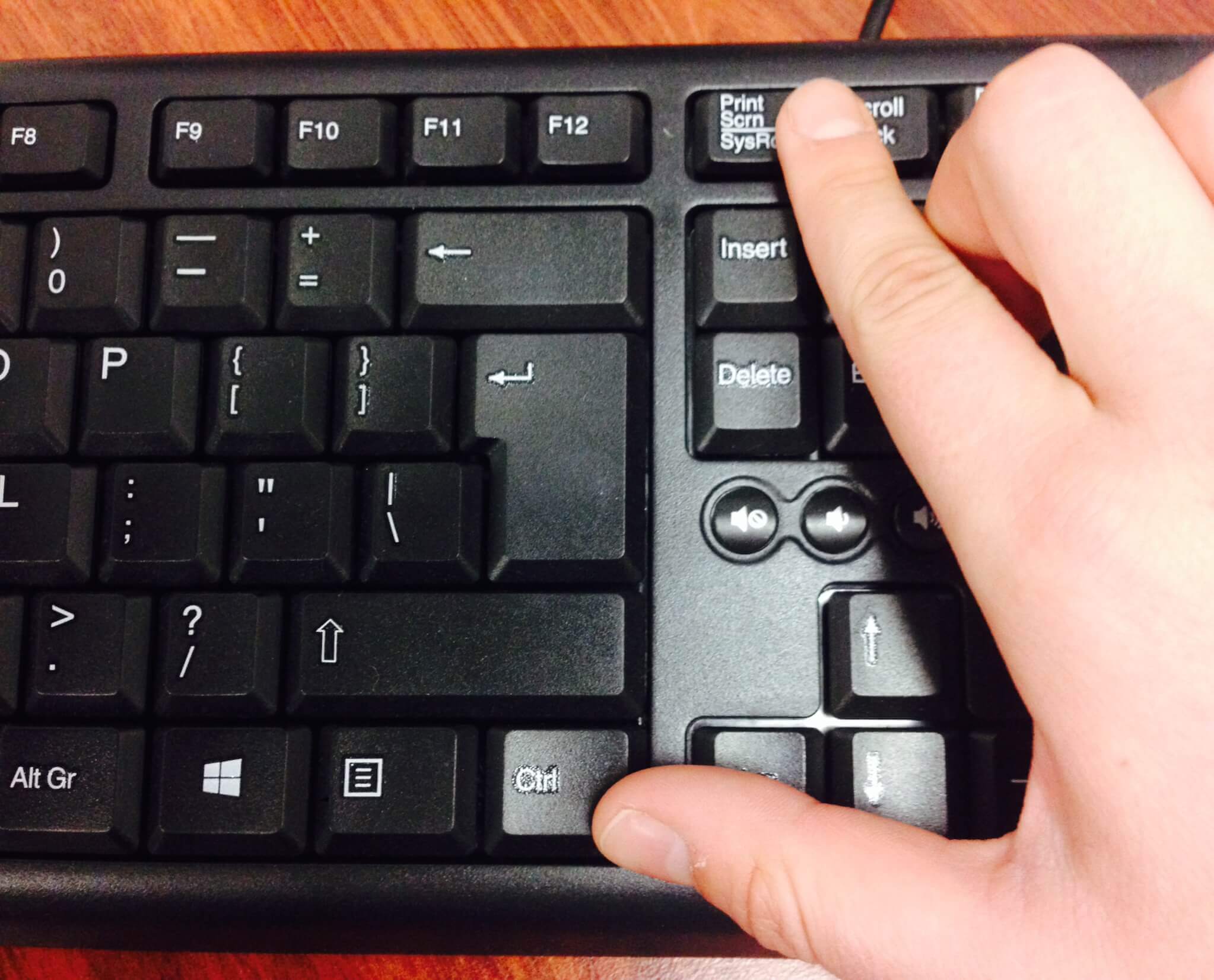
Обращаем внимание, что не во всех ноутбуках присутствует такой параметр.
Отсутствуют нужные драйверы
Если в BIOS кнопка Fn активирована, возможно, на ноутбуке отсутствуют отвечающие за ее работу драйверы. О том, где найти и как скачать необходимый драйвер на любой ноутбук MAIBENBEN, мы рассказали в этой инструкции. После установки лэптоп обязательно нужно перезагрузить.
Также обращаем внимание, что для корректной работы драйверов на ноутбуках MAIBENBEN должна быть установлена операционная система Windows 10 версии не ниже 1903. Если ваша сборка более ранняя, то вам необходимо обновить систему — возможно, неисправность кнопки Fn связана как раз с этим.
Отключена автозагрузка ПО, отвечающего за работу Fn
Если вы уверены в том, что на ноутбук установлены все необходимые драйверы, тогда стоит проверить их автозагрузку при включении системы — возможно, драйвер горячих клавиш просто «спит», и поэтому кнопка Fn остается неактивной.
Выполнить проверку можно и системными средствами, однако удобнее делать это через стороннее ПО, где все показано более наглядно.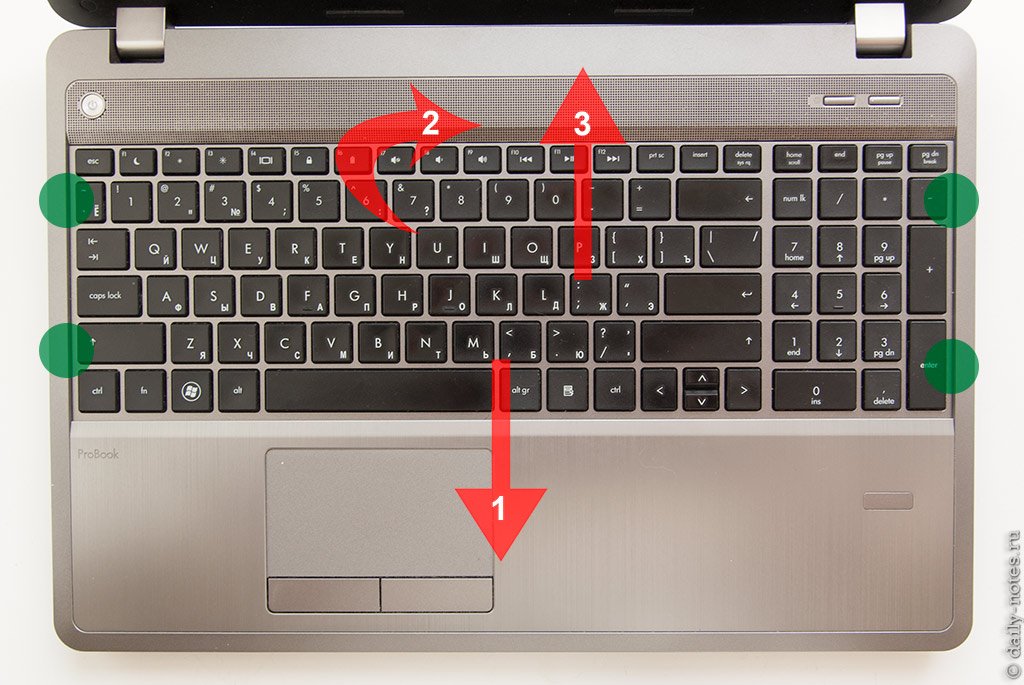 Например, подойдет популярная бесплатная утилита CCleaner. При ее использовании посмотреть нужные данные можно во вкладке «Сервис», выбрав пункт меню «Автозагрузка». Чтобы кнопка Fn корректно работала, напротив драйверов с именем HKLM:Run должно стоять значение «Да» («Включено»).
Например, подойдет популярная бесплатная утилита CCleaner. При ее использовании посмотреть нужные данные можно во вкладке «Сервис», выбрав пункт меню «Автозагрузка». Чтобы кнопка Fn корректно работала, напротив драйверов с именем HKLM:Run должно стоять значение «Да» («Включено»).
Механическая неисправность
Если никакие программные средства не помогают решить проблему нерабочей кнопки Fn, скорее всего, неисправность связана с механическим повреждением клавиатуры. Она могла быть вызвана пролитой жидкостью, обильным загрязнением или просто долгим сроком активного использования. В таком случае лэптоп лучше не пытаться ремонтировать самому, а доверить это дело профессиональным мастерам.
Как починить кнопку Fn на ноутбуках MAIBENBEN?
Если кнопка Fn на вашем ноутбуке MAIBENBEN вышла из строя из-за механической неисправности, рекомендуем обратиться в один из наших специализированных сервисных центров: их полный перечень в разных городах России вы можете найти на этой странице. Также вы можете составить обращение в службу технической поддержки на сайте: наши сотрудники обязательно Вам помогут.
Также вы можете составить обращение в службу технической поддержки на сайте: наши сотрудники обязательно Вам помогут.
А купить ноутбуки MAIBENBEN можно по выгодной цене и с быстрой доставкой в официальном интернет-магазине MAIBENBEN в России.
Официальный канал MAIBENBEN в Яндекс.Дзен
На ноутбуке не работает кнопка fn
Свою популярность ноутбуки заслужили благодаря мобильности. Активные люди, предпочитающие динамичный образ жизни оценили возможность использовать любую свободную минуту с пользой. Клавиша Fn, это один из способов упрощения работы с системой, ее оптимизации для личных потребностей пользователя, способ быстрой настройки параметров без лишних манипуляций.
Назначение клавиши Fn
Начнем с местонахождения клавиши. По умолчанию, Fn находится в нижнем углу рядом с левым Ctrl, что дает возможность регулировать настройки одной рукой. Редко, на игровых ноутбуках встречается расположение в правом нижнем углу, что позволяет активизировать макросы не отрываясь от игрового процесса.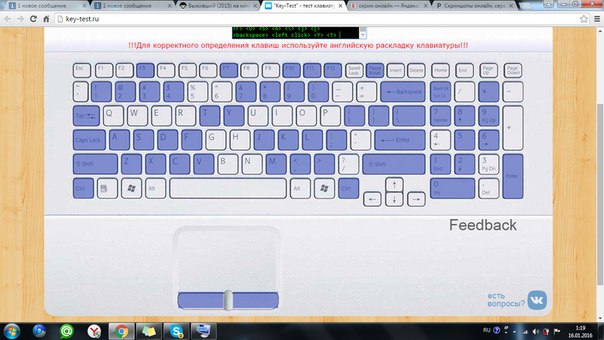
Название кнопки, это сокращение от слова Function, что означает функциональная клавиша, дающая доступ к быстрому регулированию функций и настроек. Часто надпись «Fn» отличается по цвету от основного шрифта клавиатуры.
Фото: клавиша Fn и ряд F1–F12
В цвет ей, на клавишах, чаще всего ряд клавиш F1–F12, нанесены ключи:
- регулировка яркости экрана;
- доступ к настройкам медиаплеера;
- управление подключениями к сети WiFi;
- регулировка громкости звука или его отключение;
- введение системы в спящий режим;
- настройки экономии аккумулятора;
- режим блокировки клавиатуры.
Эти функции активизируются после зажатия Fn. Список не является обязательным и может вирироваться в зависимости от марки ноутбука.
Видео: не работает клавиша FN на клавиатуре ноутбука
На ноутбуке не работает кнопка Fn
Рассмотрим ниже, что делать если не работает кнопка Fn и как самостоятельно исправить неполадку. Для начала нужно установить причину неисправности, а их по сути две.
Для начала нужно установить причину неисправности, а их по сути две.
Механическая неисправность
Влага – клавиатура была залита или долгое время находилась во влажной обстановке:
- тщательно протрите поверхность влагопоглощающей салфеткой;
- отсоедините ноутбук от сети;
Фото: отсоединение ноутбука от сети
- полностью отключите операционную систему;
- если есть возможность извлеките аккумулятор из устройства;
- оставьте ноутбук в сухом месте до полного высыхания;
- при сильном промокании обратитесь в сервисный центр.
Загрязнение – если рабочая поверхность очищается редко, то пазы кнопок могу забиваться пылью или более крупными частицами мусора. При более сильном загрязнении может перегреваться вся система, что приводит к самым разным неполадкам.
Фото: между кнопками собирается мусор
Рекомендации:
- очистите пазы клавиш ватной палочкой или мягкой кистью;
- если есть соответствующие навыки вскройте и продуйте ноутбук или обратитесь в сервисный центр;
- приобретите охлаждающую подставку для ноутбука, она предотвратит перегревание при интенсивной работе и не допустит забивание пылью.

Программная неисправность, это отсутствие драйвера или его повреждение и об этом поговорим ниже.
Установка драйвера
Для исправной работы функциональной клавиши должны быть установлены соответствующие драйвера. Перед установкой новых драйверов нужно избавиться от старого программного обеспечения и его частей. Для этого можно воспользоваться панелью управления или специальными программами для очистки системных каталогов.
Драйвера можно установить с загрузочного диска или скачать с официального сайта производителя. В поисковой строке сайта вводим точное название модели и скачиваем все предложенные варианты архивов, это и есть драйвер и его обновления.
Смотрим настройки BIOS
Работа Fn активизируется в BIOS и включить ее достаточно просто:
- запускаем ноутбук и во время загрузки нажимаем клавишу F10;
- в окне BIOS ищем закладку System Configuration;
- опуская по пунктам выбираем Action Keys Mode;
- выбираем режим Disabled;
- сохраняем изменения и перезагружаем устройство.

Фото: сохранение изменений
Механические повреждения.
Чтобы убедиться в наличии или отсутствии механических повреждений нерабочую клавишу нужно вскрыть. Если клавиатура разборная подденьте тонкой отверткой и аккуратно снимите клавишу.
Внутренний механизм состоит из трех частей соединенных защелками. Площадка – основание, его нужно очистить от пыли и осмотреть на наличие конденсата. Лифт и пружинный механизм, это рабочая часть, которую нужно осмотреть на предмет трещин или деформаций.
Фото: осмотр лифта и пружинного механизма
Если повреждений не обнаружено, а после очистки функциональность не восстановилась, вероятнее всего, из строя вышли дорожки. Подтвердить повреждения такого характера смогут сотрудники сервисного центра.
Правильное функционирование кнопки Fn – вопрос комфорта. Неполадки, чаще всего, программные и могут быть устранены самостоятельно.
Как включить ноутбук, если кнопка питания не работает
Самые разнообразные переключатели никогда не относились к устройствам высокой надежности.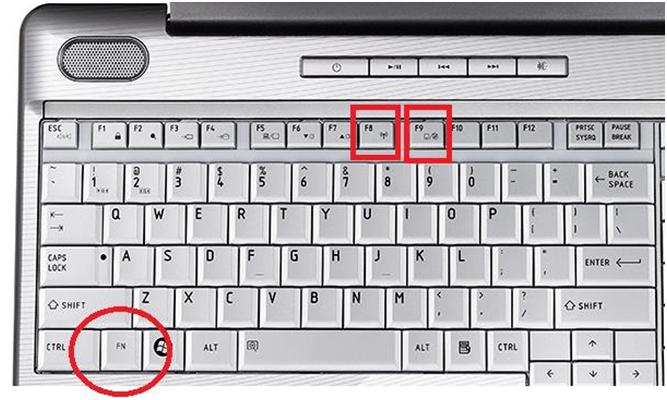 Это в полной мере касается такого элемента управления, как кнопка питания ноутбука. Бывает так, что штатным методом включить устройство никак не получается. Перед настройкой системы на активацию другими способами, стоит исключить возможные проблемы с питанием. Если же ничего не помогает, возможно настроить включение ноутбука без нажатия на кнопку питания. В зависимости от модели, это делается разными способами.
Это в полной мере касается такого элемента управления, как кнопка питания ноутбука. Бывает так, что штатным методом включить устройство никак не получается. Перед настройкой системы на активацию другими способами, стоит исключить возможные проблемы с питанием. Если же ничего не помогает, возможно настроить включение ноутбука без нажатия на кнопку питания. В зависимости от модели, это делается разными способами.
Проверка проблем системы энергопитания
- Аккумулятор разряжен или поврежден. Батарею нужно снять. После этого нажимается кнопка питания при включенном сетевом адаптере ноутбука.
- Поврежден кабель питания. Изучение провода нужно проводить только при отключенном от сети адаптере. Если повреждена изоляция, есть области свободного перегиба, что означает обрыв кабеля — необходим ремонт или его полная замена.

- Не работает адаптер питания. Проверить это предположение можно только подключением к ноутбуку другого блока преобразования напряжения.
- Изношен разъем подключения. Убедиться в этом можно только экспериментально. Штекер необходимо шевелить в гнезде и одновременно нажимать кнопку включения.
Не лишним будет проверить параметры розетки. Возможно, просто не хватает напряжения. В комплекте с отсутствующим или разряженным аккумулятором это приводит к тому, что ноутбук не реагирует на нажатие кнопки питания. Если же проверки показывают, что система энергообеспечения в порядке, значит, нужно перенастраивать способ включения.
Запуск через аппаратную кнопку меню загрузки
Некоторые ноутбуки Леново (очень часто), Acer, Asus, HP (весьма редко) оснащаются аппаратной кнопкой входа в БИОС. В отдельных сериях Sony также присутствует аппаратная клавиша в группе над клавиатурой, запускающая мастер обслуживания.
Совет! Есть ли отдельная кнопка для входа в меню загрузки, можно узнать из документации к конкретной модели ноутбука.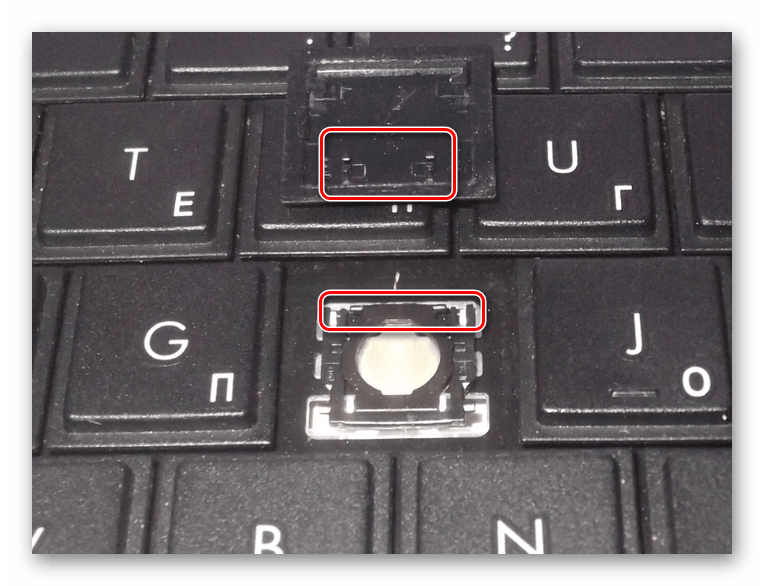
Если она присутствует, нажимают кнопку запуска меню загрузки. Для этого может понадобиться ручка или иголка. У отдельных моделей кнопка скрыта и к ней ведет только тонкое отверстие. Здесь выбирают пункт Normal Startup. После этого операционная система запускается в нормальном режиме.
Запуск с материнской платы
К сожалению, много моделей ноутбуков не имеют аппаратной кнопки входа в меню загрузки. Это изделия Dell, Самсунг и многие другие. Включить их без кнопки питания никак не получится. Но проблему можно решить путем настройки БИОС. Но чтобы в него войти, понадобится разобрать корпус устройства.
Совет! В каком именно порядке разбирать ноутбук, чтобы получить полный доступ к материнской плате, рекомендуется посмотреть видео от специалистов в интернете.
Но и без такой шпаргалки все можно сделать правильно. Главное — действовать внимательно и не торопясь.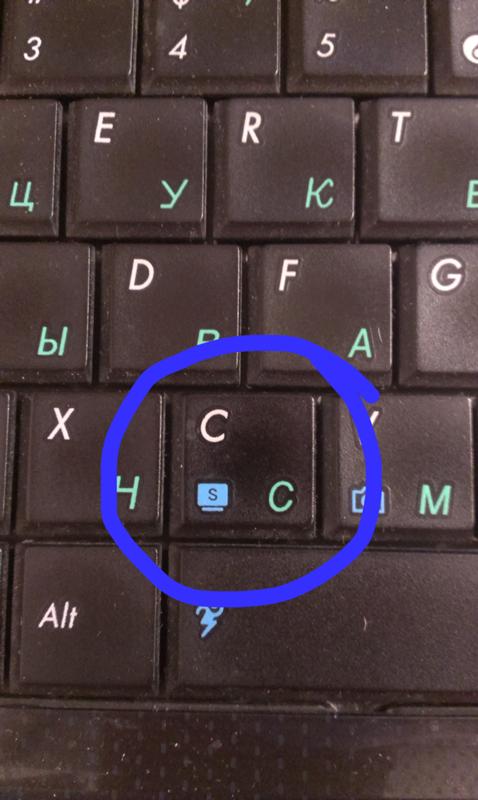
- Ноутбук отключается от сети, из него вынимается аккумулятор.
- Снимаются крышки нижней панели.
- Полностью освобождается панель дна. Для этого тонким лезвием ведут по линии соединения деталей, находя защелки и последовательно их отжимая. У некоторых ноутбуков так сложно действовать не придется, поскольку у них нижняя панель крепится к другим деталям корпуса винтами.
- На материнской плате отыскивается блок контактов с присоединенными к нему проводами. На большинстве моделей он называется F-Panel, JFP1
- По условным обозначениям на блоке находят контакты PWR SW+, PWR SW-.
- Чтобы включить ноутбук, их достаточно один раз коротко замкнуть отверткой.
Подать питание на аппаратную часть путем замыкания контактов можно только при собранном ноутбуке и подключенном адаптере или аккумуляторе.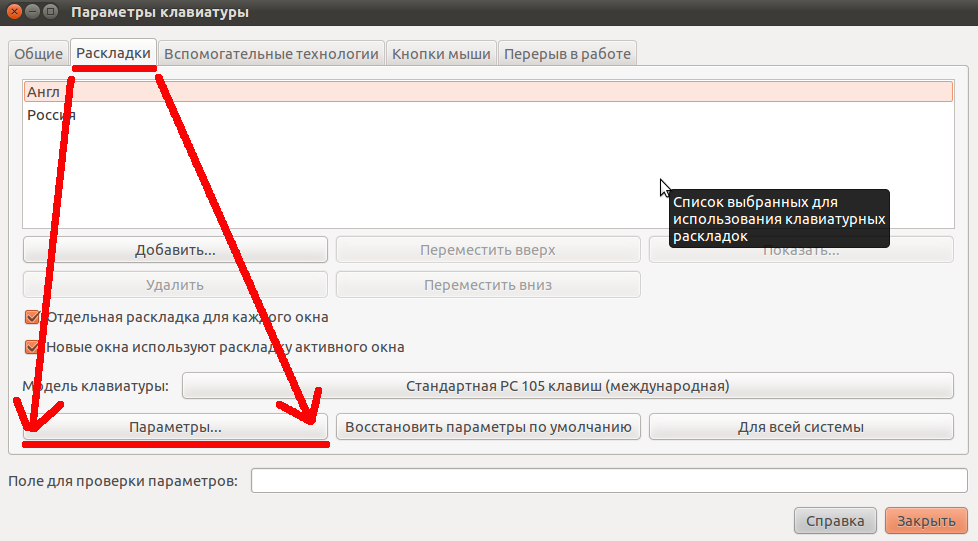 Поэтому такой способ подойдет для моделей, у которых можно снять накладку на передней панели над клавиатурой для доступа к кнопке питания. Здесь легко визуально найти два контакта для замыкания. К ним ведет шлейф от кнопки. Также вариант подойдет для ноутбуков, где доступ к гребенке контактов на материнской плате открывается после снятия служебных лючков на дне.
Поэтому такой способ подойдет для моделей, у которых можно снять накладку на передней панели над клавиатурой для доступа к кнопке питания. Здесь легко визуально найти два контакта для замыкания. К ним ведет шлейф от кнопки. Также вариант подойдет для ноутбуков, где доступ к гребенке контактов на материнской плате открывается после снятия служебных лючков на дне.
Если же разборка ноутбука сложна, и сохранить все подключения невозможно, рекомендуется вывести клеммы для замыкания наружу. Для этого можно воспользоваться тонкими проводами или снять совершенно аналогичную, штатную пару кабелей со старого корпуса настольного ПК. Она сразу оснащены клеммами для легкой установки на гребенку материнской платы.
Настройка БИОС
Большинство современных мобильных устройств позволяют изменить кнопку включения ноутбука. Проще говоря, система может запускаться с помощью клавиатуры. Чтобы сделать нужные настройки, необходимо попасть в БИОС. Для этого потребуется включить ноутбук без кнопки включения одним из приведенных выше способов.
Совет! Если у модели есть аппаратная кнопка входа в меню загрузки, в нем потребуется выбрать пункт BIOS Setup. В случае когда требуется замыкание контактов материнской платы, следует обратиться к документации к ноутбуку. Там четко прописано, как именно нужно входить в БИОС.
После входа:
- в БИОС отыскивается раздел Power Management;
- находится пункт Power On Key;
- устанавливается одно из предложенных значений, кроме ранее заданного.
Некоторые версии БИОС позволяют задать собственную, уникальную комбинацию кнопок для включения с помощью клавиатуры. После выбора раздела Save and Exit, пункта Exit and Save Changes — настройки будут сохранены. Ноутбук перезагрузится, и впредь его можно включить без кнопки питания, установленной комбинацией клавиш.
В качестве заключения
Если кнопка питания ноутбука сломалась — рекомендуется обратиться в сервис для замены шлейфа или переключателя. Обычно такая работа не стоит дорого. Самостоятельный ремонт в виде обрезки надломленного шлейфа, замены переключателя на совместимый при недостатке опыта может привести к нарушению электрических параметров аппаратной части. Иногда это сопровождается поломкой материнской платы и выливается в крайне дорогостоящий ремонт.
Самостоятельный ремонт в виде обрезки надломленного шлейфа, замены переключателя на совместимый при недостатке опыта может привести к нарушению электрических параметров аппаратной части. Иногда это сопровождается поломкой материнской платы и выливается в крайне дорогостоящий ремонт.
Правильно организовав включение ноутбука без нажатия на кнопку питания, легко эксплуатировать устройство без неудобств. Причем это будет происходить в нормальном режиме. Но заменить кнопку или шлейф все-таки стоит. Это позволит вернуть мобильному устройству его полные, задуманные производителем удобство и функциональность.
Самые лучшие ноутбуки по мнению покупателей
Ноутбук Apple MacBook Air 13 with Retina display Late 2018 на Яндекс Маркете
Ноутбук Xiaomi Mi Notebook Air 13. 3″ 2018 на Яндекс Маркете
3″ 2018 на Яндекс Маркете
Ноутбук Lenovo ThinkPad Edge E480 на Яндекс Маркете
Ноутбук Acer SWIFT 3 (SF314-54G) на Яндекс Маркете
Ноутбук Acer ASPIRE 7 (A717-71G) на Яндекс Маркете
Что делать если не работает клавиша Fn на ноутбуке?
На большинстве ноутбуков предусмотрена отдельная клавиша Fn, которая в сочетании с клавишами в верхнем ряду клавиатуры (F1 – F12) обычно выполняет специфичные для конкретного ноутбука действия (включение и отключение Wi-Fi, изменение яркости экрана и другие), либо, наоборот — без ее нажатия срабатывают эти действия, а с нажатием — функции клавиш F1-F12. Частая проблема владельцев ноутбуков, особенно после обновления системы или ручной установки Windows 10, 8 и Windows 7 — то, что клавиша Fn не работает.
В этой инструкции подробно о распространенных причинах, по которым может не работать клавиша Fn, а также о способах исправить эту ситуацию в ОС Windows для распространенных марок ноутбуков — Asus, HP, Acer, Lenovo, Dell и, самого интересного — Sony Vaio.
Причины, почему не работает клавиша Fn на ноутбуке
Для начала — об основных причинах, по которым может не функционировать Fn на клавиатуре ноутбука. Как правило, с проблемой сталкиваются после установки Windows (или переустановки), но не всегда — та же ситуация может возникнуть после отключения программ в автозагрузке или после некоторых настроек БИОС (UEFI).
В подавляющем большинстве случаев ситуация с неработающей Fn бывает вызвана следующими причинами
- Не установлены специфичные драйверы и ПО от производителя ноутбука для работы функциональных клавиш — особенно если вы переустановили Windows, а затем использовали драйвер-пак для установки драйверов. Также, возможно, что драйверы есть, например, только для Windows 7, а вы установили Windows 10 (возможные решения будут описаны в разделе про решение проблем).
- Работа клавиши Fn требует запущенного процесса утилиты производителя, но эта программа была убрана из автозагрузки Windows.
- Поведение клавиши Fn было изменено в БИОС (UEFI) ноутбука — некоторые ноутбуки позволяют изменять настройки Fn в БИОС, также они могут измениться при сбросе БИОС.

Чаще всего причиной оказывает пункт 1, но далее рассмотрим все варианты по каждой из вышеуказанных марок ноутбуков и возможные сценарии исправления проблемы.
Клавиша Fn на ноутбуке Asus
За работу клавиши Fn на ноутбуках Asus отвечает набор ПО и драйверов ATKPackage — ATKACPI driver and hotkey-related utilities, доступный для загрузки на официальном сайте Asus. При этом, помимо установленных компонентов, в автозагрузке должна находится утилита hcontrol.exe (добавляется в автозагрузку автоматически при установке ATKPackage).
Как скачать драйверы клавиши Fn и функциональных клавиш для ноутбука Asus
- В поиске в Интернете (рекомендую Google) введите «модель_вашего_ноутбука поддержка» — обычно первый же результат — это официальная страница загрузки драйверов для вашей модели на сайте asus.com
- Выберите нужную ОС. Если нужной версии Windows не представлено в списке, выберите ближайшую из тех, что в наличии, очень важно, чтобы совпадала разрядность (32 или 64 бит) с той версией Windows, которая у вас установлена.
- Необязательно, но может повысить вероятность успеха пункта 4 — загрузите и установите драйверы из раздела «Chipset».
- В разделе ATK загрузите ATKPackage и установите его.
После этого, возможно, потребуется перезагрузить ноутбук и, если всё прошло успешно — вы увидите, что клавиша Fn на вашем ноутбуке работает. Если же что-то пошло не так, ниже — раздел про типичные проблемы при исправлении неработающих функциональных клавиш.
Ноутбуки HP
Для полноценной работы клавиши Fn и связанных с нею функциональных клавиш в верхнем ряду на ноутбуках HP Pavilion и других HP необходимы следующие компоненты с официального сайта
- HP Software Framework, HP On-Screen Display и Программа для быстрого запуска HP (HP Quick Launch) из раздела «Программное обеспечение — решения».
- Средства поддержки HP Unified Extensible Firmware Interface (UEFI) из раздела «Утилита — инструменты».
При этом для конкретной модели некоторые из указанных пунктов могут отсутствовать.
Чтобы скачать необходимое ПО для ноутбука HP, выполните поиск в Интернете по запросу «Ваша_модель_ноутбука поддержка» — обычно первый же результат является официальной страницей на support.hp.com для вашей модели ноутбука, где в разделе «ПО и драйверы» достаточно нажать «Перейти», а затем выбрать версию операционной системы (если вашей нет в списке — выбирайте ближайшую по хронологии, разрядность должна совпадать обязательно) и загрузить необходимые драйверы.
Дополнительно: в БИОС на ноутбуках HP может присутствовать пункт для изменения поведения клавиши Fn. Находится в разделе «System Configuration», пункт Action Keys Mode — если Disabled, то функциональные клавиши срабатывают только с нажатой Fn, если Enabled — то без нажатия (но для использования F1-F12 нужно нажимать Fn).
Acer
Если клавиша Fn не работает на ноутбуке Acer, то обычно достаточно выбрать вашу модель ноутбука на официальном сайте поддержки (в разделе «Выберите устройство» можно указать модель вручную, без серийного номера) и указать операционную систему (если ваша версия отсутствует в списке, скачивайте драйверы от ближайшей в той же разрядности, что установлена на ноутбуке).
В списке загрузок, в разделе «Приложение» скачайте программу Launch Manager и установите её на ноутбук (в некоторых случаях также потребуется драйвер чипсета с той же страницы).
Если программа ранее уже была установлена, но клавиша Fn всё также не работает, убедитесь, что Launch Manager не отключен в автозагрузке Windows, а также попробуйте установить Acer Power Manager с официального сайта.
Lenovo
Для разных моделей и поколений ноутбуков Lenovo доступны разные наборы ПО для работы клавиш Fn. На мой взгляд, самый простой способ, если не работает клавиша Fn на Lenovo, поступить так: ввести в поисковике «Ваша_модель_ноутбука + поддержка», перейти на официальную страницу поддержки (обычно первая в результатах поиска), в разделе «Top Downloads» нажать «View all» (просмотреть все) и проверить, что из списка ниже доступно для загрузки и установки на ваш ноутбук для нужной версии Windows.
- Hotkey Features Integration for Windows 10 (32-bit, 64-bit), 8.1 (64-bit), 8 (64-bit), 7 (32-bit, 64-bit) — (только для поддерживаемых ноутбуков, список внизу на странице).
- Lenovo Energy Management (Power Management) — для большинства современных ноутбуков
- Lenovo OnScreen Display Utility
- Advanced Configuration and Power Management Interface (ACPI) Driver
- Если не работают только комбинации Fn+F5, Fn+F7, попробуйте дополнительно установить официальные драйверы Wi-Fi и Bluetooth с сайта Lenovo.
Дополнительная информация: на некоторых ноутбуках Lenovo, комбинация Fn+Esc переключает режим работы клавиши Fn, также такая опция присутствует в БИОС — пункт HotKey Mode в разделе Configuration. На ноутбуках ThinkPad также может присутствовать опция БИОС «Fn and Ctrl Key Swap», меняющая клавиши Fn и Ctrl местами.
Dell
Для работы функциональных клавиш на ноутбуках Dell Inspiron, Latitude, XPS и других обычно требуются следующие наборы драйверов и приложений:
- Dell QuickSet Application
- Dell Power Manager Lite Application
- Dell Foundation Services – Application
- Dell Function Keys — для некоторых старых ноутбуков Dell, поставлявшихся с Windows XP и Vista.
Найти те драйверы, которые требуются для вашего ноутбука можно следующим образом:
- В разделе поддержки сайта Dell укажите вашу модель ноутбука (можно использовать автоматическое определение или через «Просмотр продуктов»).
- Выберите пункт «Драйверы и загружаемые материалы», при необходимости измените версию ОС.
- Загрузите необходимые приложения и установите их на компьютер.
Учтите, что для правильной работы клавиш Wi-Fi и Bluetooth могут потребоваться оригинальные драйверы беспроводных адаптеров с сайта Dell.
Дополнительная информация: в BIOS (UEFI) на ноутбуках Dell в разделе Advanced может присутствовать пункт Function Keys Behavior, изменяющий то, как работает клавиша Fn — включает мультимедийные функции или действия клавиш Fn-F12. Также параметры клавиши Fn Dell могут быть в стандартной программе «Центр мобильности Windows».
Клавиша Fn на ноутбуках Sony Vaio
Несмотря на то, что ноутбуке Sony Vaio уже не выпускаются, вопросов по установке драйверов на них, в том числе для включения клавиши Fn очень много, связано это с тем, что очень часто драйверы с официального сайта отказываются устанавливаться даже на ту же ОС, с которой поставлялся ноутбук после ее переустановки, а тем более на Windows 10 или 8.1.
Для работы клавиши Fn на Sony обычно (некоторые могут отсутствовать для конкретной модели) требуются следующие три компонента с официального сайта:
- Sony Firmware Extension Parser Driver
- Sony Shared Library
- Sony Notebook Utilities
- Иногда — Vaio Event Service.
Загрузить их можно с официальной страницы (или можно найти по запросу «ваша_модель_ноутбука + support» в любом поисковике, если на русскоязычном сайте вашей модели не оказалось). На официальном российском сайте:
- Выберите вашу модель ноутбука
- На вклакде «ПО и загрузки» выберите операционную систему. Несмотря на то, что в списках может присутствовать Windows 10 и 8, иногда нужные драйверы доступны только если выбрать ту ОС, с которой ноутбук изначально поставлялся.
- Скачайте необходимое ПО.
А вот далее могут возникнуть проблемы — не всегда драйверы Sony Vaio желают устанавливаться.
Возможные проблемы и способы их решения при установке ПО и драйверов для клавиши Fn
В заключение — некоторые типичные проблемы, которые могут возникнуть при установке необходимых для работы функциональных клавиш ноутбука компонентов:
- Драйвер не устанавливается, так как пишет, что версия ОС не поддерживается (например, если он есть только для Windows 7, а нужны клавиши Fn в Windows 10) — попробуйте распаковать exe-установщик с помощью программы Universal Extractor, и внутри распакованной папки найти сами драйверы для установки их вручную, или отдельный установщик, не выполняющий проверки версии системы.
- Несмотря на установку всех компонентов, клавиша Fn всё равно не работает — проверьте, нет ли в БИОС опций, связанных с работой Fn key, HotKey. Попробуйте установить официальные драйверы чипсета и управления электропитанием с сайта производителя.
Надеемся, инструкция поможет.
Не работает кнопка f9 на ноутбуке asus. Как запустить восстановление на Asus. Как восстановить систему на ноутбуке Asus
Приветствую вас, читатели.
Нередко пользователи ноутбуков встречаются с проблемой, когда из строя выходит операционная система. И если ранее «вернуть к жизни» устройство можно было только при помощи переустановки Windows, теперь есть сразу несколько вариантов. Первый – воспользоваться встроенным решением, расположенным на установочном диске. Второй – восстановление системы ноутбук Asus – функция сбросит оборудование к заводским настройкам. Конечно же такие методы есть не только на вышеупомянутых устройствах. Сегодня я расскажу о них и о стандартных.
На всех ноутбуках от компании Asus предусмотрен инструмент, позволяющий вернуть работоспособность оборудованию. Он находится на жестком диске и занимает порядка 20-30 Гб. При этом раздел скрыт. Его нельзя просто так удалить, но при этом существуют инструменты, позволяющие с ним распрощаться. Но все же восстановление Windows 7 к заводским параметрам лучше не трогать.
Сразу стоит отметить, что это решение переводит ноутбук в состояние, в котором он приобретался в магазине. А потому с системного диска удалятся все личные данные и программы. Если у вас на рабочем столе или в папке «Мои документы » есть важные документы, их лучше сохранить в другое место
Это приложение удобно тем, что оно не убирает установленные ранее драйвера, а потому не будет необходимости опять тратить на эту процедуру время.
Стоит помнить, что данное решение прекрасно подойдет, в случае если компьютер не видит образ на установочном диске.
Обязательно перед началом необходимо устройство подсоединить к постоянному электропитанию.
Для начала восстановления из recovery-раздела, нужно выполнить несколько действий:
Не стоит лишний раз беспокоиться – просто оставьте ноутбук на некоторое время. Главное – дождитесь появления рабочего стола. Процесс на различных устройствах затягивается от получаса до полутора.
Вводить какие-либо данные необходимо только во время выбора имени пользователя.
После окончания процедуры можно приступать к персонализации устройства, ведь теперь оно будет таким, как вы его приобретали в магазине.
Диск Windows ( )Еще одним нередко используемым инструментом является «Восстановление системы», которое предлагается на установочном диске Windows 8 или других последних версиях. При этом лучше всего это делать с флешки. Главное – заранее подготовить соответствующую переносную память. Для этого нужен образ системы, которая на данный момент установлена на компьютере, и специальная программа. Скажем, WinToFlash прекрасно подойдет для этого. Просто вставляете устройство, запускаете приложение и, воспользовавшись подсказками, создаете нужный элемент.
Для восстановления проделываем несколько движений.
Последние модели ноутбуков имеют очень хорошую опцию позволяющую вернуть ноутбук к заводскому состоянию, что очень удобно. После установки системы на ноутбуке нужно ставить полностью драйвера, программы. Теперь после восстановления системы необходимость в этом отпадает. Это касается не только ноутбуков Asus, но в этой статье разговор пойдет именно о них.
За последнюю неделю поступило несколько ноутбуков с проблемами при загрузке ОС. В последнем случае владелец пришел с вопросом: «Как запустить восстановление системы Asus EEE PC?».
В ноутбуках Asus восстановление системы (recovery) запускается клавишей F9. В данной статье фото сделаны при восстановлении системы на Asus X54C-SX531R. На жестких дисках (HDD) ноутбуков создан скрытый раздел размером 20-30 Гб, который простыми средствами вы не сможете не удалить, не отформатировать даже на другом компьютере (если снять HDD), но лучше раздел восстановления системы (recovery) не удалять. При установке другой операционной системы придется вручную искать и устанавливать подходящие драйвера.
Помните, аккумуляторная батарея ноутбука должна быть полностью заряжена, а в некоторых моделях ноутбук в процессе восстановления должен быть обязательно подключен к электросети.
Для того, чтобы запустить процедуру восстановления ноутбука Asus, необходимо сразу же после включения питания компьютера нажать и удерживать несколько секунд клавишу F9. При этом должно появиться вот такое меню.
Нажимаем ввод.
Выбираем нужный язык из выпадающего списка и жмем «Next».
В появившемся окне будет предупреждение, что данное программное обеспечение предназначено исключительно для ноутбуков Asus и также предупредят, что данные на диске будут уничтожены. Если вы сохранили все нужные файлы, смело нажимаем «Далее».
Потом предложат выбор, на какой из разделов восстановить систему. Тут выбор за вами, но чтобы сохранить данные в разделе «D» выбирайте «Восстановить Windows на первый раздел» и жмите «далее».
С этого момента начнется непосредственно процедура восстановления. Начало ее выглядит следующим образом:
Не нервничайте ничего не нажимайте и не вводите! После запуска восстановления системы на ноутбуке asus, ввод этих данных производится ноутбуком автоматически. Просто ждите, пока на дисплее не появится рабочий стол и ноутбук перестанет перезагружаться. В данном случае процесс восстановления длился более 1 часа.
Доброго времени суток!
Ох уж эти современные клавиатуры, с которыми сейчас чего только не делают производители. И проблема с работоспособностью клавиш даже нового устройства — не редкая…
Собственно, сегодняшняя статья будет о работе и настройке функциональных клавиш F1÷F12 и Fn на ноутбуках. Дело в том, что частенько они либо вообще не работают, либо работают не так, как должны. Причем, многие производители «городят» форму клавиш, их функции, включение/выключение, настройку, как им вздумается (никакой стандартизации).
Меж тем, клавиши Fn, F1, F2, F3 и др. — очень важны, они позволяют быстро прибавить/убавить яркость и звук, включить/выключить сеть Wi-Fi, тачпад и многое другое. В общем-то, отказываться от них — значит лишать себя нужного функционала, что не есть хорошо.
Причины неработоспособности Fn и F1÷F12
Напоминаю , что в большинстве случаев, чтобы функциональные клавиши могли выполнить альтернативную функцию (убавить ту же яркость) необходимо нажимать их одновременно с клавишей Fn . Например, для того, чтобы включить/выключить Wi-Fi — нужно нажать комбинацию Fn+F2 (это в качестве примера! На каждом ноутбуке свои сочетания, см. внимательно на картинки на клавишах) .
Одновременное нажатие Fn+F2 — включает или выключает Wi-Fi // в качестве примера!
1) А включена ли Fn? Нет ли альтернативной кнопки на клавиатуре?
Некоторые типы клавиатур снабжены дополнительными кнопками F Lock или F Mode . Они позволяют блокировать (отключать) функциональные клавиши. Присмотритесь внимательно — нет ли у вас их?
Клавиша F Lock (чаще всего встречается на классической клавиатуре, а не на ноутбуках)
Также отмечу, чтобы задействовать кнопку Fn, на некоторых ноутбуках необходимо нажать сочетание кнопок Fn+Esc (см. скрин ниже — на клавише должен быть нарисован небольшой замок). Кстати, вместо Fn+Esc — может использоваться сочетание Fn+NumLock.
2) Настройки BIOS (режимы Hotkey Mode и аналоги)
В качестве справки!
Если вы не знаете, что такое BIOS и как в него войти, рекомендую ознакомиться вот с этой статьей:
В некоторых ноутбуках (например, Dell Inspiron, Lenovo ThinkPad и др.) в BIOS можно задать режим работы функциональных клавиш (т.е. они могут выступать в классической роли, а могут без нажатия на Fn сразу же выполнять вторую свою функцию: убавлять звук, включать/выключать тачпад и т.д.).
Чаще всего, для входа в BIOS — нужно перезагрузить ноутбук, и при загрузке сразу же нажимать клавиши F2 или Delete (кнопки могут быть отличными, зависит от модели устройства).
Называются подобные режимы: Hotkey Mode, Action Keys Mode (и прочие производные). Для изменения их режима работы — необходимо зайти в раздел BIOS Configuration и поменять режим с Enabled на Disabled (или наоборот).
3) Отсутствие драйверов и специального ПО от производителя
Когда драйвера ставятся автоматически вместе с Windows, либо используются различные комплекты/паки (например, Driver Pack Solution) — в системе часто не оказывается специального ПО от производителя ноутбука. В следствии чего, некоторые клавиши могут не работать (в том числе и функциональные).
Рассмотрю ниже пример обновления подобных драйверов на примере ASUS (если у вас марка ноутбука отличная, скажем HP, Acer, Dell, Lenovo — все действия будут аналогичны, только адрес офиц. сайта будет отличный).
В общем-то, если подводить некий итог : необходимо просто обновить драйвера, скачав их с сайта производителя вашего ноутбука. Причем, сделать это нужно для конкретно той версии Windows, который пользуетесь в настоящий момент.
Если для вашей версии Windows на сайте производителя ноутбука нет драйверов — то это серьезный повод задуматься о переходе на другую версию ОС (вполне возможно, что из-за этого и не работает часть функционала, в том числе и функциональные клавиши).
Дополнение!
Возможно кому-то пригодится статья о том, как установить драйвера на ноутбук или ПК (рассмотрены различные варианты) —
4) Проблема с самой клавиатурой
Если вы роняли или — вполне возможно, что клавиша не работает из-за физической неисправности клавиатуры.
Обратите внимание на то, реагирует ли клавиша хоть иногда (может быть попробовать нажать на нее чуть сильнее). Если проблема с дорожками под клавишей — то часто более сильное нажатие срабатывает (например, дорожки могут окислиться после залития, или вести себя так в следствии износа).
Что можно сделать:
Дополнения приветствуются.
Как восстановить систему на ноутбуке Asus
Восстановление системы ноутбука проходит процессом возврата к его заводским настройкам. Как показывает практика, заводские настройки ноутбука являются самыми подходящими именно вашей модели ноутбука фирмы Asus. Они создаются, учитывая все параметры и мощность ноутбука, так что возврат к ним, является хорошей идеей.
Если раньше вы уже занимались подобными операциями, то справитесь и с этой, но если же вы не уверены, то лучше обратитесь, в лучший сервисный центр Asus , к компьютерным специалистам.
Восстановить систему не выйдет в том случае, если:
Вы уже хоть раз переустанавливали Windows. Во время процесса установки удаляются нужные файлы для восстановления системы.
Не ссылайтесь на то, что вашe ОС Windows переустанавливал мастер, ведь скорее всего, он, так же мог удалить этот нужный нам файл.
В этой ситуации, вам не остаётся ничего, кроме как найти или купить диск с восстановлением родных настроек. Так же его можно скачать на проверенных источниках, используя просторы интрернета.
Мы расскажем вам, как восстановить систему ноутбука Asus, если вы не переустанавливали вашу версию Windows. Для того, чтобы выполнить восстановление системы через БИОС на ноутбуке Asus, нужно выполнить подготовительные работы.
Подготовка к восстановлению системы
- Если на компьютере есть важная информации, то её нужно скинуть на флешку. Особенно это касается файлов на диске С.
С Диска D можно ничего не удалять, но чтобы обезопасить себя, скиньте важные файлы и из этого диска.
- Помните, что версия Windows тоже перезапустится.
- Эта процедура займет некоторое время после первого включения компьютера, чтобы он установил все нужные настройки на ноутбук.
ВНИМАНИЕ!!! Вы не решите всех проблем ноутбука восстановлением системы. Убедитесь, что вам вообще нужна эта операция. Проконсультировавшись с профессионалом до начала восстановления.
Эта операция не сложная. Вы сможете справиться самостоятельно.
Как запустить восстановление системы на ноутбуке Asus
Готово! Теперь ваш компьютер, как только что из магазина. Удачного использования.
Не работает шифт на клавиатуре. Не работает кнопка Shift на ноутбуке. Проверка драйверов клавиатуры
Одним из самых важных элементов комплектации любого компьютера является клавиатура. Особенность ноутбуков состоит в том, что поменять её в случае каких-либо неполадок будет весьма затруднительно — во всяком случае, это намного сложнее, чем просто вынуть штекер старого устройства и вставить штекер нового, как это делается со стационарными ПК.
Что же делать, если на клавиатуре вдруг перестала работать одна или сразу несколько кнопок, например, верхний ряд? Можно ли исправить ситуацию самостоятельно и что для этого понадобится? Обо всём этом вы узнаете в данной статье.
Почему может не работать SHIFT и другие кнопки на ноутбуке
Первым делом необходимо определить причину неполадки, чтобы решить, какая именно последовательность действий понадобится для её устранения.
Одной из самых распространённых причин является неисправность самой клавиатуры. Это может быть связано как с естественным изнашиванием устройства в течение времени, так и с неправильным подключением.
Кроме того, может иметь место засор, особенно если вы имеете привычку есть или пить во время использования компьютера. Попадание грязи во внутренне устройство клавиатуры нередко приводит к отказу работы одной или даже целого ряда клавиш — ноль, стрелки, Ctrl, Shift. Последние находятся у самого края ноутбука и являются весьма полезными и часто используемыми.
Отсутствие срабатывания клавиш может быть связано и с наличием различных вирусов в системе. В таких случаях клавиша может выполнять либо не полный перечень предназначенных ей команд, либо и вовсе те, которые она выполнять не должна.
ВНИМАНИЕ! На работу кнопки оказывает влияние также и операционная система — если это пиратский вариант, то удивляться наличию этой и любых других проблем не стоит.
А может быть и так, что какие-либо настройки в системе выставлены неправильно. У этой проблемы самое простое решение из всех, представленных выше — необходимо всего лишь войти в настройки и изменить некоторые важные параметры, которые оказывают существенное влияние на работу клавиатуры.
Что делать, если не работает кнопка Шифт
Когда не работает клавиша Шифт, первым делом необходимо произвести тщательную диагностику устройства и проверить систему на наличие вирусов.
Сделать это довольно просто — необходимо воспользоваться специальным сканером, который предоставляют в общий доступ производители самых известных и проверенных производителей антивирусов. После проверки рекомендуется установить один из них, чтобы в дальнейшем обезопасить себя от появления каких-либо вредоносных программ и утилит.
Теперь удалите найденные вирусы.
На некоторых ноутбуках имеются специальные «горячие» сочетания клавиш, с помощью которых легко случайно переключить режим клавиатуры. В результате некоторые клавиши будут либо заблокированы, либо переназначены — это означает, что они будут выполнять совершенно другие, не предназначенные им функции. В этом случае необходимо вернуть старый режим, найдя горячие клавиши, которые действуют на вашей модели ноутбука.
Если имеет место засор клавиатуры, то необходимо разобрать её и тщательно почистить. В интернете имеется большое количество инструкций по разборке клавиатур для каждого ноутбука, которые могут значительно отличаться друг от друга.
То же самое понадобится сделать, если панель управления сломалась. Может понадобиться заменить один из контактов или шлейф внутри.
ВАЖНО! При наличии пиратской версии операционной системы, понадобится её обязательная переустановка. Для этого необходимо найти качественную версию, в которой проблем со срабатыванием кнопки не будет.
Действия, если не работают несколько кнопок на клавиатуре
В целом все действия, направленные на восстановление работы клавиатуры, можно разделить на две группы:
- физические методы;
- программные методы.
Если не работает сразу несколько клавиш — Ctrl, с буквами, то клавиатуру вовсе необязательно будет менять полностью. Поэтому рассмотрим подробно некоторые способы вернуть её в строй.
Физические методы
К физическим способам относится нажатие определённых клавиш, очистка и действия, связанные с необходимостью разбирать устройство.
В первом случае можно попробовать зажать Fn и Num Lock. Обычно это сочетание позволяет вернуть панель управления в нужный режим.
Если же это не помогает, необходимо с помощью отвёртки снять клавиатуру. Перед этим обязательно отключите устройство и достаньте из него источник питания. При наличии явных механических повреждений, понадобится заменить шлейф клавиатуры.
Под пластиной находится микроконтроллер. Его следует очистить и тщательно просушить.
Программные методы
Помимо переустановки, можно также попробовать изменить некоторые настройки клавиатуры. Возможно, что устарели драйвера — в этом случае необходимо просто скачать их с официального сайта производителя для вашей модели ноутбука и версии Windows.
В Панели управления вы можете найти «Клавиатура» и убедиться, что все необходимые функции подключены.
Кроме того, существует способ вернуть систему на тот уровень, когда всё работало правильно. Для этого необходимо найти в Панели управления пункт «Восстановление системы». После обязательно перезагрузите компьютер.
Теперь вы знаете, почему могут не работать клавиши на клавиатуре ноутбука и что можно самостоятельно сделать в этом случае.
Нерабочие клавиши на клавиатуре ноутбука – явление, которое встречается довольно часто и приводит к известному дискомфорту. В таких случаях бывает невозможно воспользоваться некоторыми функциями, например, ввести знаки препинания или прописные буквы. В этой статье мы приведем способы решения проблемы с неработающим шифтом.
Причин, вызывающих отказ клавиши SHIFT несколько. Основные из них – это переназначение клавиш, включение ограниченного режима или залипания. Далее мы подробно разберем каждый из возможных вариантов и приведем рекомендации по устранению неполадки.
Способ 1: Проверка на вирусы
Первое, что необходимо сделать при появлении данной проблемы это проверить ноут на предмет наличия вирусов. Некоторые вредоносные программы способны переназначать клавиши, внося изменения в настройки системы. Выявить и устранить вредителей можно с помощью специальных сканеров – бесплатных программ от ведущих разработчиков антивирусов.
После того как вирусы были найдены и удалены, возможно, придется поработать с системным реестром, удалив «лишний» ключ. Об этом мы поговорим в третьем параграфе.
Способ 2: Горячие клавиши
На многих ноутбуках имеется режим работы клавиатуры, при котором некоторые клавиши оказываются заблокированными или переназначенными. Включается он с помощью определенного сочетания клавиш. Ниже приведено несколько вариантов для разных моделей.
- CTRL+Fn+ALT , после чего нажать комбинацию SHIFT+Пробел .
- Одновременное нажатие обоих шифтов.
- Fn+SHIFT .
- Fn+INS (INSERT) .
- NumLock или Fn+NumLock .
Бывают ситуации, когда по каким-то причинам клавиши, которые отключают режим, оказываются неактивными. В таком случае может помочь такая манипуляция:
Способ 3: Редактирование реестра
Мы уже писали выше про вирусы, которые могут переназначить клавиши. Сделать это могли и вы или другой пользователь с помощью специального софта, о чем было успешно забыто. Еще один частный случай – сбой в работе клавиатуры после сеанса онлайн-игры. Искать программу или выяснять, после каких событий произошли изменения, мы не будем. Все изменения записываются в значение параметра в системном реестре. Для решения проблемы данный ключ необходимо удалить.
Перед редактированием параметров создайте точку восстановления системы
Подробнее: Как создать точку восстановления в Windows 10 , Windows 8 , Windows 7
Способ 4: Отключение залипания и фильтрации ввода
Первая функция временно включает возможность раздельного нажатия таких клавиш, как SHIFT, CTRL и ALT . Вторая помогает исключить двойные нажатия. Если они активированы, то шифт может работать не так, как мы привыкли. Для отключения выполняем следующее:
- Запускаем строку «Выполнить» (Win+R ) и вводим
- В «Панели управления» переключаемся в режим мелких значков и идем в «Центр специальных возможностей» .
- Кликаем по ссылке «Облегчение работы с клавиатурой» .
- Переходим к настройкам залипания.
- Снимаем все галки и нажимаем «Применить» .
- Возвращаемся в предыдущий раздел и выбираем настройки фильтрации ввода.
- Здесь также убираем флажки, показанные на скриншоте.
Если отключить залипание таким способом не удалось, то сделать это можно в системном реестре.
Способ 5: Восстановление системы
Суть этого способа заключается в откате системных файлов и параметров к тому состоянию, в котором они были до возникновения проблемы. В данном случае необходимо максимально точно определить дату и выбрать соответствующую точку.
В ситуации, когда после отключения всех служб шифт не заработал, нужно все включить обратно и обратить внимание на другие способы.
Способ 7: Редактирование автозагрузки
Список автозагрузки редактируется там же – в «Конфигурации системы» . Принцип здесь не отличается от чистой загрузки: отключаем все элементы, перезагружаемся, после чего продолжаем работу до получения нужного результата.
Способ 8: Переустановка системы
Если все способы, приведенные выше, не сработали, придется пойти на крайние меры и переустановить Windows.
Заключение
Временно решить проблему можно, воспользовавшись экранной «клавой», подключить к лэптопу десктопную клавиатуру или переназначить клавиши — присвоить функцию шифта другой, например, Caps Lock . Делается это с помощью специальных программ, таких как MapKeyboard, KeyTweak и других.
20 октября 2016Нередко можно заметить, как пользователи жалуются на то, что у них не работает «Шифт» на клавиатуре. Данное явление не так редко встречается. Оно может быть вызвано разными причинами. Тем не менее подобный вариант развития событий доставляет массу проблем пользователям. Иногда даже печатать текст становится весьма проблематично.
Так как быть, если «Шифт» отказался работать? Почему такое происходит? Есть ли причины для беспокойства? Ответить на все эти вопросы не так трудно, как кажется. Самое главное — не паниковать. Ведь изучаемая проблема далеко не всегда критична. Более того, лишь в редких случаях при отказе кнопки Shift работать приходится действовать радикально.
Неисправность клавиатуры
Первая причина очевидна. Она встречается довольно часто, но проявляется не только в том, что не работает «Шифт» на клавиатуре. Дело все в том, что все оборудование может изнашиваться. Вполне вероятно, что отказ указанной клавиши от работы — следствие неисправности подключенного устройства. Как быть? Можно либо установить новую клавиатуру и проверить работоспособность указанной кнопки, либо попытаться починить старую. Как показывает практика, первый способ решения проблемы наиболее эффективный. Что дальше?
Засор
Кнопка «Шифт» на клавиатуре не работает или «залипает»? Точнее, не нажимается с первого раза или компьютер в принципе не реагирует на данную клавишу? Тогда следует прочистить клавиатуру. Это явление не должно пугать. Ведь данная проблема встречается часто, особенно если человек привык кушать прямо перед компьютером или ноутбуком.
В чем же дело? В самом обычном засоре. Время от времени любую клавиатуру требуется очищать. Иначе ее кнопки начинают отказываться от работы. В том числе и Shift. Поэтому пользователи довольно часто друг другу советуют при появлении любых проблем с клавиатурой разобрать данную составляющую и прочистить. На удивление подобный способ очень часто помогает избавиться от возникших неполадок. Но и на этом возможные причины того, почему не работает «Шифт» на клавиатуре, не заканчиваются.
Вирусы
А вот следующий вариант развития событий не такой уж и частый, но он доставляет немало хлопот пользователям. Речь идет о воздействии на операционную систему разнообразных вирусов и троянов. То есть не стоит удивляться, если в компьютере поселилась «инфекция», и при этом кнопка «Шифт» на клавиатуре не работает. Или если она выполняет только отдельные функции, которые ей изначально не предназначены.
Как поступить? Все зависит от характера вируса. Первым делом рекомендуется сохранить важные данные на носитель, а затем просканировать операционную систему антивирусной программой. После этого требуется «пролечить» компьютер и осуществить повторную проверку. Предварительно все потенциально опасные объекты, которые лечению не поддались, удаляются.
После этого можно перезагрузить систему. И «Шифт», если все сделано правильно, заработает. В противном случае можно попытаться переустановить ОС с предварительным форматированием жесткого диска. Это обязательно, ведь только так получится в полной мере избавиться от тех или иных вирусов. Пожалуй, это наиболее серьезная ситуация, которая только может встречаться.
Пиратка
Не работает «Шифт» на клавиатуре? Следующий вариант развития событий встречается тоже далеко не редко. И он, как правило, исправляется без особых проблем. Shift отказался от работы? Стоит задуматься, какая операционная система стоит на компьютере.
Если пользователь купил и установил себе лицензию, то предложенная причина вычеркивается автоматически. Но зачастую юзеры ставят на компьютеры пиратские Windows. Удивляться, что в один прекрасный момент появилась проблема, при которой не работает «Шифт» на клавиатуре компьютера, не нужно. Это вполне нормальное явление для пираток.
Действовать можно несколькими способами. Первый — переустановка ОС. Иногда работает не с первого раза. В некоторых случаях вообще никакого результата не дает. Второй — смена операционной системы на лицензию. Если проблема кроется именно в версии Windows, то клавиатура начнет работать в полную мощь.
Настройки
Но не все так страшно, как кажется. Перед тем как бежать за покупкой нового оборудования или заниматься переустановкой ОС, рекомендуется проверить настройки компьютера. Какие именно? Иногда в операционной системе выставлены специальные настройки. Или же по каким-то непонятным причинам они сбиваются. Из-за этого не работает левый «Шифт» на клавиатуре. Да и правый зачастую тоже.
Чтобы проверить данный пункт, придется зайти в «Центр специальных возможностей Windows»-«Настройки клавиатуры». Обратить внимание рекомендуется на «Настройки фильтрации» и «Залипание». Здесь можно попытаться включить-выключить дополнительные параметры, связанные с кнопкой «Шифт». Изменения сохраняются, после чего можно проверить работоспособность клавиш.
Вот и все. Теперь понятно, почему не работает кнопка «Шифт» на клавиатуре, и как бороться с данной ситуацией. На самом деле все не так уж и трудно. Если самостоятельно исправить неполадку не получается, рекомендуется обратиться в сервисные центры за помощью.
Нерабочие клавиши на клавиатуре ноутбука – явление, которое встречается довольно часто и приводит к известному дискомфорту. В таких случаях бывает невозможно воспользоваться некоторыми функциями, например, ввести знаки препинания или прописные буквы. В этой статье мы приведем способы решения проблемы с неработающим шифтом.
Причин, вызывающих отказ клавиши SHIFT несколько. Основные из них – это переназначение клавиш, включение ограниченного режима или залипания. Далее мы подробно разберем каждый из возможных вариантов и приведем рекомендации по устранению неполадки.
Способ 1: Проверка на вирусы
Первое, что необходимо сделать при появлении данной проблемы это проверить ноут на предмет наличия вирусов. Некоторые вредоносные программы способны переназначать клавиши, внося изменения в настройки системы. Выявить и устранить вредителей можно с помощью специальных сканеров – бесплатных программ от ведущих разработчиков антивирусов.
После того как вирусы были найдены и удалены, возможно, придется поработать с системным реестром, удалив «лишний» ключ. Об этом мы поговорим в третьем параграфе.
Способ 2: Горячие клавиши
На многих ноутбуках имеется режим работы клавиатуры, при котором некоторые клавиши оказываются заблокированными или переназначенными. Включается он с помощью определенного сочетания клавиш. Ниже приведено несколько вариантов для разных моделей.
- CTRL+Fn+ALT , после чего нажать комбинацию SHIFT+Пробел .
- Одновременное нажатие обоих шифтов.
- Fn+SHIFT .
- Fn+INS (INSERT) .
- NumLock или Fn+NumLock .
Бывают ситуации, когда по каким-то причинам клавиши, которые отключают режим, оказываются неактивными. В таком случае может помочь такая манипуляция:
Способ 3: Редактирование реестра
Мы уже писали выше про вирусы, которые могут переназначить клавиши. Сделать это могли и вы или другой пользователь с помощью специального софта, о чем было успешно забыто. Еще один частный случай – сбой в работе клавиатуры после сеанса онлайн-игры. Искать программу или выяснять, после каких событий произошли изменения, мы не будем. Все изменения записываются в значение параметра в системном реестре. Для решения проблемы данный ключ необходимо удалить.
Перед редактированием параметров создайте точку восстановления системы
Подробнее: Как создать точку восстановления в,
Способ 4: Отключение залипания и фильтрации ввода
Первая функция временно включает возможность раздельного нажатия таких клавиш, как SHIFT, CTRL и ALT . Вторая помогает исключить двойные нажатия. Если они активированы, то шифт может работать не так, как мы привыкли. Для отключения выполняем следующее:
Если отключить залипание таким способом не удалось, то сделать это можно в системном реестре.
Способ 5: Восстановление системы
Суть этого способа заключается в откате системных файлов и параметров к тому состоянию, в котором они были до возникновения проблемы. В данном случае необходимо максимально точно определить дату и выбрать соответствующую точку.
В ситуации, когда после отключения всех служб шифт не заработал, нужно все включить обратно и обратить внимание на другие способы.
Способ 7: Редактирование автозагрузки
Список автозагрузки редактируется там же – в «Конфигурации системы» . Принцип здесь не отличается от чистой загрузки: отключаем все элементы, перезагружаемся, после чего продолжаем работу до получения нужного результата.
Способ 8: Переустановка системы
Если все способы, приведенные выше, не сработали, придется пойти на крайние меры и переустановить Windows.
Заключение
Временно решить проблему можно, воспользовавшись экранной «клавой», подключить к лэптопу десктопную клавиатуру или переназначить клавиши — присвоить функцию шифта другой, например, Caps Lock . Делается это с помощью специальных программ, таких как MapKeyboard, KeyTweak и других.
Довольно часты ситуации, когда на ноутбуке перестаёт работать клавиша «Shift ». Причиной такого отказа, может быть множество факторов. Но все это можно разделить на механическое повреждение и программный сбой.
В том случаи если не работает клавиша Shift на ноутбуке, первым делом необходимо определить причину такого отказа для того чтобы понять, как решить данную задачу.
Чтобы понять в чем причина: физическое повреждение или программный сбой необходимо проделать один из ниже приведенных вариантов диагностики.
- Подключение сторонней клавиатуры по шнурку в USB порт.
- Проверка драйверов клавиатуры.
- Диагностика с помощью экранной клавиатуры в безопасном режиме.
- Проверка на наличие вирусов в операционной системе.
- Отключение программ, влияющих на ввод с клавиатуры.
В каждом из вариантов будут представлены способы решения.
Подключение сторонней клавиатуры по шнурку в USB порт
Самым простым и максимально эффективным способом диагностики проблемы с неработающим Shift на клавиатуре ноутбука будет обычное подключение сторонней клавиатуры с помощью шнурка в любой USB порт ноутбука.
Главной целью этого способа, будет исключение программного сбоя. Если стороння клавиатура будет без каких любо проблема работать и нужные нам клавиши будут функционировать так как нам нужно, тогда все будет очевидно – проблема с клавиатурой ноутбука.
Причин такого отказа в работе кнопки Shift может быть множество, основные – это механическое повреждение (залитая жидкостью клавиатура, удар по клавиатуре, падение ноутбука с высоты, повреждение шлейфа при разборке или сборке …)
Решением данной проблемы может быть полноценная замена клавиатуры ноутбука. Также можно попробовать снять клавиатуру и попробовать заново вставить шлейф в коннектор, так как при падении или ударе он мог выскочить (мало вероятная ситуация).
Проверка драйверов клавиатуры
В том случае, если после вставки сторонней клавиатуры и тестировании клавиши Shift все также не работает, тогда в вашей ситуации есть место быть программному сбою. Почему программному? Если вы уверены, что сторонняя клавиатура полностью рабочая и клавиши Shift отлично работают, тогда стоит проверить драйвера, которые установились либо были установлены для клавиатур.
Для этого нажмите сочетание клавиш Win +R и в появившейся строке «выполнить» введите следующую команду «devmgmt.msc». После этого откроется диспетчер устройств.
В диспетчере устройств откройте раздел «Клавиатуры», выберите вашу клавиатуру, нажмите по ней правой кнопкой мыши и выберите «Удалить устройство».
После этого нажмите правой кнопкой мыши на имя вашего компьютера, которое отображено в самом верху списка устройств и выберите «Обновить конфигурацию оборудования».
Готово, после этого проверьте кнопку Shift.
Если при открытии раздела «Клавиатуры» в окне диспетчера устройств вы увидели иконку восклицательного знака в жёлтом треугольнике, тогда следует нажать правой кнопкой мыши по вашей клавиатуре и выбрать раздел «Свойства». В открывшемся окне в поле «Состояние устройства», вы увидите причину возникновения неполадки с драйвером клавиатуры. В зависимости от причины необходимо искать решение. Так как причин возникновения неполадок может быть большое множество, в этой статье мы не будет о них рассказывать, а только предложим одно самое простое и максимально влиятельное решение данного вопроса с клавишей Shift .
Диагностика с помощью экранной клавиатуры Windows
Экранная клавиатура Windows поможет вам определить, происходит ли нажатие клавиши Shift , и даст понять, проблема драйвере или физическом повреждении клавиатуры.
Первым делом необходимо нажать сочетание клавиш Win +R и в появившемся окне «Выполнить» написать команду «osk.exe» и нажать Enter .
После чего на экране монитора вы увидите клавиатуру. При нажатии на любую командную кнопку вы сможете увидеть подсвечивание этой клавиши на экранной клавиатуре, это и сигнализирует о том, что операционная система понимает и видит, что вы нажали эту клавишу. Теперь попробуйте нажать клавишу Shift и проследите подсветилась ли она на экранной клавиатуре? Если подсветилась, тогда стоит искать проблему в драйверах, программах либо вирусах, которые препятствуют её работе в операционной системе.
Загрузка Windows в безопасном режиме
Еще одним способом проверки того, что проблема клавиши Shift связана именно с программной частью – это запуск Windows . Именно при запуске в безопасном режиме, система отключает все драйвера и оставляет только основные, которые нужны для старта системы, в то же время и убирает из автоматического запуска все программы.
Если не работает клавиша Shift на ноутбуке тогда запускаем Операционную систему Windows в безопасном режиме. После запуска в безопасном режиме, попробуйте проверить вашу клавиатуру, а именно клавишу Shift в любом текстовом редакторе, например, Блокнот.
Запуск в безопасном режиме Windows 7/8/8.1
- Перезагрузите компьютер.
- После того как увидите инициализацию Bios нажимайте клавишу F 8, пока не появится окно выбора варианта загрузки Windows .
- Далее выберите вариант «Безопасный режим» и нажмите в безопасном режиме.
Для ОС Windows 8/8.1 также может понадобится нажать сочетание Shift +F 8
Запуск
- Зайдите в «Параметры», перейдите в раздел «Обновления и безопасность».
- Далее выберите пункт «Восстановление» и в разделе «Особые варианты загрузки» нажмите кнопку «Перезагрузить сейчас».
- Произойдет перезагрузка и перед вами появится синий экран с нумерованным списком вариантов загрузки, нажмите клавишу F 4.
- После этого компьютер загрузится в безопасном режиме.
Проверка на наличие вирусов в операционной системе
Также не следует исключать вариант того, что вирусы повлияли на клавишу Shift клавиатуры ноутбука.
Самым простым, быстрым и действенным способом проверки компьютера на вирусы, будет скачивание и запуск программы Cureit , которая просканирует и удалит все подозрительные и вредоносные файлы.
Для того, чтобы скачать данную утилиту, перейдите по ссылке: https://free.drweb.ru/download+cureit+free/?lng=ru
После скачивания, запустите программу и нажмите на кнопку «Сканировать». После окончания сканирования просмотрите список найденных файлов и удалите их.
Отключение программ, влияющих на ввод с клавиатуры
Очень часто проблему с тем, что на ноутбуке не работает кнопка Shift , могут вызывать сторонние программы, которые вносят изменения либо добавляют некоторые параметры в процесс ввода текста с клавиатуры.
Пример таких программ:
- Punto Switcher .
- Key Switcher .
- SimpleSwitcher .
- Arum Switcher .
В этом списке представлены основные и часто используемые программы, которые могут повлиять на клавишу Shift и в дальнейшем привести к её отказу в работе.
Самым простым способом борьбы с такими программами, будет удаление их с компьютера.
В том случаи, если удалять данные утилиты вы бы не хотели, можно воспользоваться диспетчером задач и просто снять задачу данной программы. Для этого нажмите правой кнопкой по панели управления и в выпавшем списке выберите пункт «Диспетчер задач». После этого откроется окно диспетчера, далее во вкладке процессы необходимо найти процесс программы, которая установлена у вас на компьютере (за чистую имя процесса схож с названием утилиты) и нажав правой кнопкой по ней выбрать пункт «Снять задачу».
Таким образом вы сможете убрать причину отключения кнопки Shift .
Заключение
Прочитав данную статью, настоятельно рекомендуется начать диагностику неисправности клавиши Shift с прочтения первых трёх разделов, и только после их прочтения прибегать к другим вариантам. Главное не спешите выполнять какие-либо действия, чтобы не вызвать каких-либо дополнительных ошибок, так как удаление не тех драйверов, может плачевно сказать на работе системы в дальнейшем.
Вопрос: Asus X552C — Не работают клавиши на ноутбуке
Здравствуйте! не работают некоторые клавиши на ноутбуке ASUS X552C, Windows 8.1. При подключению к интернету она работает а когда не подключен максимум 1 день работает, а потом не работает клавиши(ф,в,д,6 в правой части клавиатуры, f2,пробел).Иногда при сильном нажатии работает, но в редких случаях. В сервисе отдал на очистку клавиатуры от мусора, два дня проработала, потом снова начала не работать. Мне кажется с кажется с каждым днем когда не работают клавиши количество не работающих клавиш увеличивается (и,ctrl,т).Помогите что делать в чем причина?
Ответ: Ну если существуют троянские программы, которые определяют, какие кнопки нажимал пользователь, и отсылают это хозяину, но могут быть и вирусы, которые блокируют сигналы с кнопок.
Но на практике такое не встречали.
Вопрос: Перестали работать клавиши на ноутбуки
После включение ноутбука обнаружилось, что перестали работать некоторые кнопки:
«и» , «пробел» , «т» , «.» , «Стрелки» , «НумПад»
Помогите, в чем может быть причина?
Ответ: Spammer116
Открыть клаву, почистить от пыли-грязи, найти контактор клавы с м-платой и почистить контактики.
Этиловый спирт или он же + ЧИСТЫЙ бензин (не «для зажигалок», а «для чистки одежды»; иногда такой именуется НЕФРАС или ИЗООКТАН)
Доброго времени суток! Имеется проблемка. На вышеуказанном ноуте перестали работать клавиши цифровой части клавиатуры (расположена справа). При нажатии на кл. «num lock» никакой реакции, светодиод не загорается. Остальная клавиатура и ноут в целом работают нормально. Самое печальное в том что даже в биосе не работают стрелки на кл.кл.»4,6,8,2″, функция увеличение и уменьшения звука тоже не работает. Во избежание потери своего и Вашего времени сразу напишу: клавиатуру менял на заведомо рабочую, биос прошивал, все операции в windows (например такие как включение через виртуальную клавиатуру и.т.д и т.п.) проделал, результата нет!!! Разъем подключения штатной клавиатуры просмотрел- все в норме. Но есть одно НО!!! При подключении USB клавиатуры на данной клаве все работает как надо даже в биосе. Прошу высказываться. Заранее спасибо.
Ответ:
alertwer писал(а):
Не понял. Если мульт работает звониться должно одинаково или нет?
Если звонится одинаково — то линии от мульта до разъема — в норме — не на обрыве, не закорочены — с нормальной изоляцией и т.д., а если не в норме то все наоборот в том числе может и из-за мульта проМММблема.
Вопрос: Не работает кулер на ноутбуке
Не работает кулер на ноутбуке Hp pavilion dv7-7171er сам ноутбук запускается(пишет ошибку 90b) и работает хорошо, но очень сильно греется. Пыли в нем нет, сам кулер подергивается но не раскручивается, пытался завести «с толкоча»-не получилось, так же пытался запустить его от другого источника питания(батареек) результат тот же. Сам ноутбук после ремонта меняли мать,проц(вместо i7 поставили i5) и матрицу. Такая проблема возникла сразу после ремонта. В чем может быть проблема? И как проверить умер кулер или нет?
Ответ: Мать пытались паять, но привели к тому, что ноутбук выключался ровно через 30 минут работы, поэтому решили заменить мать, а процессор сказали, что погорел и тут я уже никак не смог бы проверить
Вопрос: Не работает тачпад на ноутбуке ACER
Здравствуйте, почему может не работать тачпад на ноутбуке?
Добавлено через 28 секунд
Весь интернет облазил ничего толком не нашел, это что то похожее на мою проблему, но у меня даже кнопка включения не работает… помогите, ПК срочно нужен!
Добавлено через 1 минуту
Очень срочно! компьютер нужен быстрее. кто нибудь знает в чем дело?
Ответ: здрасте, не работает тачпад на acer aspire es1-512 именно под 8.1, под 7 работает без проблем. Перепробывал все возможные дрова — не помогает. на Вас надежда. Да в диспетчере не отображается
Вопрос: Не работают обе клавиши Shift на ноутбуке
Сегодня столкнулся с такой проблемой — не работают обе клавиши Шифт.
Я перечитал несколько тем на Вашем форуме. Но разобраться так и не смог.
ПРИМЕЧАНИЕ — после некоторых манипуляций. указанных в этих темах. клавиши все-таки начали работать .
Но на некоторое время .
После перезагрузки ноутбука проблема вернулась ..
Будьте добры. Помогите.
Заранее спасибо
Ответ:
Сообщение от FavouriteFeed
На шлейфе я увидел один контакт,несколько отличающийся от остальных.
Сообщение от FavouriteFeed
Но уверяю, что ноутбук стоит в удаленности от любых жидкостей и за него с чайком никто не садился. Иначе бы я не писал на форум
Можете сделать фото (в качестве) этого шлейфа?
Функция залипания клавиш предназначена для пользователей, которым сложно удерживать две или более клавиш одновременно.
Облегчить ситуацию можно, путем поочередного нажатия сочетаний клавиш .
Если нужно использовать определенное сочетание клавиш, например CTRL+P, режим «Залипание клавиш» позволяет нажимать клавиши по очереди, а не одновременно.
Для некоторых залипание клавиш — единственный способ нормально взаимодействовать с компьютером и операционной системой.
Данный режим распространяется на такие клавиши, как Ctrl, Alt, Shift и клавишу Windows (с изображением флага Windows) . После нажатия на управляющую клавишу, она остается активной до тех пор, пока пользователь не нажмет вторую клавишу, завершив комбинацию.
В Windows предусмотрена такая возможность. Но для этого ее нужно сначала настроить.
Вызов окна настройки Залипания клавиш можно осуществить путем пятикратного нажатия кнопки «Shift» , только не быстро:о). Или же стандартно, с помощью мыши Пуск>>>Панель управления>>>Специальные возможности (Если Vista или Windows 7, то в панели управления ищите «Центр специальных возможностей» ).
Включение залипания клавиш с помощью мыши
- Нажмите кнопку Пуск и выберите пункт Панель управления .
- Убедитесь, что выбран классический вид и значки панели управления отображаются на экране. Если это не так, выберите в левой области панели управления.
- Выберите Специальные возможности , чтобы открыть соответствующее диалоговое окно.
4. Выберите вкладку Клавиатура и установите флажок Залипание .
Для дополнительной настройки параметров залипания клавиш следует воспользоваться кнопкой Настройка .
Нажмите кнопку Настройка
(1), чтобы открыть диалоговое окно параметров залипания клавиш. Установите флажки, соответствующие нужным параметрам. Нажмите кнопку ОК (2), затем Применить
(3), а затем кнопку Закрыть (Х)
на панели управления.
Окно Настройка режима залипания клавиш содержит следующие параметры:
Если Вам безумно не повезло и у Вас не работает мышь, то открыть окно настройки «Залипание клавиш» можно с помощью клавиатуры
Включение залипания клавиш с помощью клавиатуры
- Откройте меню Пуск , нажав клавиши CTRL+ESC (или клавишу с эмблемой Windows) . Затем откройте Панель управления , нажав клавишу C .
- Убедитесь, что выбран классический вид и значки панели управления отображаются на экране. Если это не так, прейдите в левую область панели управления и выберите Переключение к классическому виду , нажав клавишу TAB, а затем ВВОД . С помощью клавиш со стрелками выберите Специальные возможности и нажмите клавишу ВВОД .
- В диалоговом окне Специальные возможности перейдите на вкладку Клавиатура, а затем установите флажок Залипание , нажав клавишу U.
- С помощью клавиши S нажмите кнопку Параметры. Откроется диалоговое окноНастройка режима залипания клавиш , в котором можно выбрать перечисленные ниже параметры.
Нажмите клавишу U, чтобы установить флажок Использовать такой способ включения . Этот параметр позволяет включать и выключать залипание клавиш пятикратным нажатием клавиши SHIFT .
Нажмите клавишу P , чтобы установить флажок Двойное нажатие запирает клавиши CTRL, SHIFT и ALT . Этот параметр позволяет запереть клавиши CTRL, ALT, SHIFT или клавишу с эмблемой Windows , если нажать какую-либо из них дважды подряд.
Нажмите клавишу T , чтобы установить флажокОтключать залипание при нажатии сразу двух клавиш . Этот параметр позволяет отключать залипание клавиш, если клавиши CTRL, ALT, SHIFT или клавиша с эмблемой Windows нажаты одновременно с какой-либо другой клавишей.
Нажмите клавишу M , чтобы установить флажокВыдавать звуковой сигнал при нажатии CTRL, SHIFT и ALT . Этот параметр позволяет воспроизводить звуковой сигнал, когда клавиши CTRL, ALT, SHIFT или клавиша с эмблемой Windows нажимаются, запираются или отпускаются.
Нажмите клавишу S , чтобы установить флажок Отображать состояние режима залипания на экране . Эта функция позволяет отображать соответствующий значок в панели задач при включенной функции залипания.
5. Дважды нажмите клавишу ВВОД , чтобы выйти из меню специальных возможностей.
6. Закройте панель управления, нажав клавиши ALT+F, C .
Как отключить функцию «Залипание клавиш»
Как правило, функцию залипания клавиш и кнопки мыши удобно активировать в тех случаях, когда за компьютер садятся начинающие пользователи или люди с ограниченными возможностями. Если у вас нет необходимости использовать данные режимы, их лучше отключить.
Иногда залипание клавиш происходит автоматически и многие, наверное, наверно сталкивались с такими проблемами. Часто это происходит в играх, когда нажимаешь несколько клавиш одновременно.
Или залипание включается само по себе при длительном удержании единожды какой-либо кнопки на клавиатуре.
Или печатаешь какой-либо текст и вдруг что-то переключилось… и печатать одним нажатием стало невозможно, а печатает, только если держать кнопку несколько секунд.
Скорее всего, в таких случаях. Вы включили режим «Залипания клавиш » .
По статистике, чаще всего залипает клавиша Shift. При этом, когда включается залипание, компьютер начинает издавать характерный высокий звук, напоминающий прерывистый писк. Каждые пять секунд при залипании одной и той же клавиши звук повторяется, что очень напрягает сидящего перед компьютером.
Чтобы снять залипание клавиш без отключения данного режима, при работе пять раз нажмите клавишу Shift.
Чтобы отключить функцию залипания клавиш полностью , выполните следующие действия
Для принудительного отключения функции залипания клавиш:
Для Windows ХР :
Способ 1. стандартный
1. Пройдите в «Пуск» → «Панель управления» . Вызовите компонент «Специальные возможности» . В общем, начальные действия такие же, как и при включении режима залипания клавиш (см. выше)
2. Кликните по значку «Специальные возможности» левой кнопкой мыши, — откроется новое диалоговое окно. В открывшемся окне перейдите на вкладку «Клавиатура».
3. В разделе «Залипание клавиш» «Залипание» .
4. Нажмите на кнопку «Применить» , чтобы новые настройки вступили в силу.
5. Закройте окно «Специальные возможности» , нажав на кнопку ОК или значок [x] в правом верхнем углу окна.
Для Windows 7: для удобства, даю пример также и для английской версии.
1. Зайдите в «Пуск» → «Панель управления» .
Внизу находим пункт «» (Ease of Access )и заходим в него.
В следующем окне перед вами откроется список упрощений работы с компьютером. Выбираем «Облегчение работы с клавиатурой
» (Make the keyboard easier to use)
Кстати, по умолчанию, в разделе «Упростить набор текста» большинство опций не отмечено, что не мешает Windows всякий раз предлагать включение новых функций при нажатии определенной последовательности клавиш. Чтобы избавиться от этих предложений, придется погрузиться еще глубже в настройки.
Нажмите ссылку «Настройка залипания клавиш» (Set Up Sticky Keys) , чтобы перейти к окну «Настроить залипание клавиш» (Set Up Sticky Keys). В этом окне нужно снять галочки не только с пункта «Включить залипание клавиш » ,
но и с пункта «Включать залипание клавиш при пятикратном нажатии клавиши SHIFT» (Turn on Sticky Keys when SHIFT Is Pressed Five Times) .
Тогда Windows перестанет предлагать включить эту функцию.
Когда все будет готово, сохраняем сделанные настройки, нажав «Применить» . Закрыть окно кнопкой «ОК ».
Способ 2. Облегчённый
Чтобы отключить функцию залипания клавиш нужно сделать простые действия:
При быстром пятикратном нажатии левой клавиши в Windows ХР появляется диалоговое окно с предложением включить Залипание клавиш
После нажатия на кнопку «Параметры» сразу открывается окошко «Специальные возможности» . Далее работаем с этим окном, как и в первом способе.
Для Windows 7 диалоговое окно с предложением включить Залипание клавиш будет выглядеть так:
Или окно Sticky Keys для английской версии:
3. Появляется окошко настроек залипания клавиш.
6. Наслаждаемся работой в Windows или игрой в любимую игру.
Отключение функцию «Фильтрация ввода»
Вы отключили функцию «Залипания клавиш», но проблема не ушла, все равно есть задержки печатания. Возможно, дело заключается в том, что помимо залипания клавиш может быть включен режим «Фильтрация ввода»
«Фильтрация ввода» (Filter Keys) , включается, если нажать и удерживать правую клавишу более 8 секунд.
Чтобы ее отключить,
Для Windows ХР :
Заходим Пуск>>>Панель управления>>>Специальные возможности >>>Клавиатура .
В разделе Фильтрация ввода снимите маркер с поля напротив надписи «Фильтрация».
Нажмите кнопку Настройка, чтобы открыть диалоговое окно параметровфильтрации. Снимите галочку с пункта «Включение режима фильтрации: удерживание клавиши SHIFT справа в течении 8 секунд» Нажимаем ОК , затем Применить и закрываем окно нажатием ОК или Х
Для Windows 7:
Заходим Пуск>>>Панель управления>>> Центр специальных возможностей
В окне «Облегчение работы с клавиатурой» снимаем галочку с раздела «Включить фильтрацию ввода»:
— «Включать фильтрацию ввода» и «Включать режим фильтрации ввода при удержании правой клавиши SHIFT более 8 секунд» (Turn on Filter Keys when Right SHIFT Is Pressed for 8 Seconds)
Нажимаем Применить , закрываем окно нажатием ОК
Ну, и последнее:
Как отключить оповещающий сигнал режима «Залипание клавиш»
Если залипание клавиш нужно оставить активным, но требуется только отключить отвлекающий звуковой сигнал, издаваемый компьютером,
то Для Windows 7 галочку у опции «Включить залипание клавиш» оставьте /или поставьте и нажмите на синюю ссылку «Настройка залипания клавиш» .
В появившемся окне уберите в самом низу галочку напротив опции «Звуковой сигнал при нажатии CTRL, ALT и SHIFT» ,
после чего нажмите Применить , затем ОК и закройте панель управления.
Для Windows ХР это действо будет выглядеть вот так:
Можно также снять галочку с «Использовать такой способ включения» в Настройках раздела «Озвучивание переключения режимов»
Таким образом вы не отключите залипание клавиш, но уберёте раздражающий звук.
Вот вроде бы и всё, что я хотела сказать о таких функциях Windows , как «Залипание клавиш» и «Фильтрация ввода» . Если эти специальные возможности вам не нужны, отключение этих двух опций избавит вас от навязчивых предложений операционной системы и от раздражающего писка спикера.
По материалам www.kakprosto.ru, www.inetkomp.ru, www.nb1000.
Решено: кнопка питания ноутбука не включает ноутбук
* я подозреваю, что моя кнопка питания сломана, вы знаете, где я могу купить замену? *
Мне удалось его включить, мне показалось немного странным, что материнская плата внезапно перестала работать, поэтому я попытался удалить все (съемное) с материнской платы и проверить, будет ли компьютер работать или нет, но ничего не работало , поэтому я продолжал копаться в Google в поисках аналогичной проблемы и наткнулся на эту статью http: // pcsupport.about.com/od/findbysymptom/tp/computer-wont-turn-on.htm
и, читая его, я увидел (в самом конце), что мне нужно проверить батарею CMOS, поэтому я снял ее и снова включил, а затем мгновенно подключил компьютер к кабелю (обратите внимание, что когда я вставляю батарею только он не включился) и он включился, но вычисленный был открыт (так как мне нужно было достать батарею CMOS), поэтому я попытался выключить его с помощью кнопки питания, которая не сработала, поэтому я отключил его, собрал обратно, а затем попытался включить его с помощью кнопки питания, которая все еще не работала (я думаю, что это могла быть моя проблема все время, что кнопка питания сломана), поэтому я снова открыл ее и ничего из нее не удалил, переустановил батарею CMOS и поставил все обратно при включенном компе.
TL; DR
1) выполнил несколько шагов по ссылке выше
2) снял батарею CMOS и вставил обратно потом подключил вычислитель к кабелю МГНОВЕННО
примечание: я подозреваю, что моя кнопка питания была сломана, поэтому мне не удалось включить с нее компьютер,
Я переустановил батарею CMOS, не удаляя ничего с материнской платы (кроме батареи, конечно), поэтому мой брат помог мне, держа компьютер, пока я все вставляю обратно
удачи всем, кто столкнется с подобной проблемой! 🙂
Посмотреть решение в исходном сообщении
Левая кнопка мыши не работает в Windows 11/10
Если вы используете выделенную мышь с портативным или настольным компьютером, но левая кнопка мыши не работает в Windows 11/10/8/7 по какой-то причине вот несколько предложений, которые могут помочь вам решить проблему.Вы можете попробовать эти предложения, если левая кнопка мыши на сенсорной панели не работает.
Для некоторых из этих предложений может потребоваться нажатие левой кнопки мыши, что в вашем случае не работает. В таких случаях вы можете использовать сенсорный ввод, если он есть на вашем устройстве, другую мышь или клавиши со стрелками / вводом для навигации.
Левая кнопка мыши не работает в Windows
Если левая кнопка мыши не работает должным образом на вашем ноутбуке или ПК с Windows 11 и Windows 10, вот предложения, которые помогут вам исправить левую кнопку мыши не работает проблема.
Сначала убедитесь, что устройство находится в рабочем состоянии. Вы можете попробовать это на другом компьютере и посмотреть. Сделав это, вам необходимо убедиться, что мышь установлена правильно. В частности, вам нужно выбрать левую кнопку мыши в качестве основной кнопки.
- Для этого откройте «Настройки Windows»> «Устройства»> «Мышь».
- Справа выберите Левый из раскрывающегося меню, где написано Выберите основную кнопку .
Проверить сейчас.Если это все еще не помогло, читайте дальше.
1] Перезапустите проводник Windows.
Это, вероятно, самое простое решение — и иногда оно помогает. Чтобы перезапустить проводник Windows, вам необходимо открыть диспетчер задач. Нажмите Ctrl + Shift + Esc, чтобы открыть Диспетчер задач в Windows. Затем с помощью кнопки со стрелкой вниз выберите Проводник Windows и с помощью клавиши Tab выберите параметр Перезапустить . После этого используйте кнопку Enter , чтобы щелкнуть по нему.
2] Измените порт USB
Измените порт USB и посмотрите.Иногда без причины это может помочь.
Связанные : мышь Windows 10 щелкает дважды автоматически.
3] Переустановите драйвер мыши.
Устаревший или поврежденный драйвер устройства может вызвать такие проблемы. Вам необходимо обновить или переустановить драйвер мыши. Для этого в меню Win X откройте Диспетчер устройств. Найдите Мыши и другие указывающие устройства, а затем щелкните правой кнопкой мыши драйвер мыши, чтобы открыть его Свойства . Перейдите на вкладку Driver > нажмите кнопку Удалить устройство .
После этого следуйте указаниям на экране, чтобы полностью удалить его.
Теперь отключите мышь, а затем снова подключите ее, чтобы переустановить драйвер мыши.
Если у вас есть специальный драйвер на вашем компьютере, вы также можете установить его — или вы можете найти его на веб-сайте производителя.
4] Проверьте свойства мыши.
Откройте «Настройки»> «Устройства»> «Мышь»> «Дополнительная мышь». Откроются свойства мыши. Щелкните вкладку «Кнопки».Проверить Включите опцию Click Lock и нажмите Apply. Затем снимите этот флажок и снова нажмите Применить. Посмотрите, помогло ли это.
5] Создайте новую учетную запись пользователя
Иногда поврежденная учетная запись пользователя может создавать такие проблемы на вашем компьютере. Поэтому простое решение — создать новую учетную запись пользователя.
6] Запустить инструмент DISM
Инструмент DISM — еще один инструмент командной строки, доступный на компьютерах Windows. Вы можете исправить различные поврежденные системные файлы с помощью этого простого и бесплатного инструмента.Чтобы запустить DISM, откройте командную строку с правами администратора и введите эту команду:
DISM / Online / Cleanup-Image / RestoreHealth
Чтобы проверить все и попытаться устранить проблему автоматически, потребуется несколько минут. Не закрывайте окно, если это длится долго.
7] Проверить состояние чистой загрузки
Выполните чистую загрузку и посмотрите, работает ли кнопка мыши с нажатой левой кнопкой мыши. Если это так, вам придется вручную определить проблемный процесс и посмотреть, сможете ли вы удалить его.
8] Удаление недавно установленного программного обеспечения
Если вы недавно установили какое-либо программное обеспечение или драйвер, например графический драйвер, аудиодрайвер и т. Д., Вам следует попробовать удалить его. Во многих случаях выяснялось, что причиной проблемы был драйвер или недавно установленное программное обеспечение. После перезапуска проверьте, работает он или нет.
Что такое сочетание клавиш для щелчка левой кнопкой мыши?
Перейдите в «Настройки Windows» и выберите «Легкость доступа»> «Мышь». Включите переключатель рядом с клавишами мыши.Теперь вы можете использовать цифровую клавиатуру для перемещения указателя мыши.
Используя левую кнопку мыши на клавиатуре, нажмите клавишу косой черты (/), затем нажмите 5, чтобы выполнить щелчок.
Что такое сочетание клавиш для щелчка правой кнопкой мыши?
После включения специальных возможностей для мыши вы можете активировать правую кнопку мыши, нажав клавишу со знаком минус (-), а затем нажав 5, чтобы выполнить щелчок правой кнопкой мыши. Вы можете использовать косую черту со знаком плюса, чтобы использовать двойной щелчок.
Всего наилучшего!
См. Этот пост, если щелчок правой кнопкой мыши не работает или открывается медленно.
Как исправить неработающую клавишу на клавиатуре
Одна из клавиш на клавиатуре Роберта Арнольда перестала работать.
Одна плохая клавиша на клавиатуре может сделать невозможным написать даже простейшее электронное письмо. В конце концов, без ключа N ваши дети могут застрять в «мешках после школы». Вот как решить эту проблему.
[Есть технические вопросы? По мере перехода строки ответа от Линкольна Спектора к Джошу Норему вы все равно можете отправить свой запрос на номер answer @ pcworld.ком . , ]
Во-первых, если на вашей клавиатуре нет отдельной цифровой клавиатуры, проверьте клавишу Numlock. Если он включен, он может переставить некоторые клавиши и сделать другие непригодными для использования.
В противном случае, вероятно, что-то ниже неправильного ключа. Вы должны избавиться от этого.
Если это внешняя клавиатура, переверните ее и осторожно коснитесь задней панели. Если это не помогло, раскрутите скрепку и попробуйте вытащить что-то из-под ключа. Но не пытайтесь делать это со встроенной клавиатурой ноутбука.
Если ни один из них не помог или проблема связана со встроенной клавиатурой вашего ноутбука, продуйте сжатым воздухом все, что находится под проблемной клавишей.Вы можете купить баллон со сжатым воздухом всего за 4 доллара. Убедитесь, что та, которую вы покупаете, поставляется с очень тонкой соломкой (почти все они делают).
Присоедините соломинку к соплу банки, направьте соломинку под проблемный ключ и продуйте воздух под ключом. Надеюсь, это вытеснит грязь.
Если ничего не помогает, попробуйте удалить ключ — и да, я рекомендую это как для внешней, так и для встроенной клавиатуры.
Воспользуйтесь небольшой отверткой с плоским лезвием, чтобы отделить клавишу от клавиатуры.Вставьте лезвие под ключ и осторожно вращайте отвертку, пока ключ не выскочит.
Когда ключ выключен, вы можете очистить все вокруг. Чтобы вернуть ключ, поставьте его на место и нажмите.
Если ничего не помогает, подумайте о замене клавиатуры. Для внешней клавиатуры это невероятно просто. Просто купите один и подключите.
Но если у вас есть ноутбук, подумайте о том, чтобы заплатить профессионалу за замену клавиатуры. Или, если вы предпочитаете заниматься своими руками, следуйте указаниям Яна Пола.
Если удерживать кнопку питания нажатой, компьютер не выключается | Small Business
Правильный способ выключить компьютер — нажать кнопку «Пуск» Windows и выбрать «Завершение работы» из доступных вариантов. Однако иногда компьютер просто не выключается корректно, и вам нужно выключить его, удерживая кнопку питания. Если даже этот метод не работает, вы можете попробовать выполнить некоторые действия по устранению неполадок.
Нормальное выключение
По возможности компьютер следует выключать из операционной системы.Это гарантирует сохранение открытых файлов, удаление временных файлов и правильное закрытие приложений и операционной системы. Если программная проблема не позволяет операционной системе выключить компьютер, удерживание кнопки питания нажатой более четырех секунд обычно приводит к выключению оборудования компьютера, но программное закрытие не выполняется. Когда компьютер снова запускается, операционной системе может потребоваться дополнительное время для восстановления файлов, и она может проверить или порекомендовать проверить диски.
Вытягивание из розетки
Перед тем, как вынуть вилку из розетки или вынуть аккумулятор, попробуйте закрыть как можно больше программ.Если шнур питания настольного компьютера подключен к шине питания или источнику бесперебойного питания с переключателем, используйте этот переключатель для выключения питания. Если он подключен к розетке, просто быстро вытащите вилку. Точно так же аккумулятор ноутбука следует извлекать одним плавным движением. Жесткие диски спроектированы так, чтобы безопасно припарковать голову при потере питания, но электроника в компьютере может быть повреждена скачками напряжения и циклами включения / выключения из-за шевеления вилок или батарей. Покачивание вилок питания также может вызвать искрение, которое в конечном итоге приведет к повреждению розетки.
Настройки управления питанием
После восстановления питания и перезапуска компьютера необходимо проверить настройки, управляющие работой кнопки питания. В операционной системе есть настройки, позволяющие настроить действия компьютера при нажатии кнопки питания и закрытии крышки ноутбука. В системе Windows они доступны из Панели управления в разделе «Управление питанием» или «Параметры электропитания». Возможно, потребуется проверить дополнительные настройки. В системе Apple эти настройки доступны в «Системных настройках» в разделе «Настройки энергосбережения».
Настройки BIOS
Настройки BIOS также могут влиять на работу кнопки питания. Чтобы изменить настройки BIOS, вы должны нажать клавишу или комбинацию клавиш во время запуска. В зависимости от BIOS и компьютера это могут быть клавиши «F1», «F2», «DEL» или другие (см. Ресурсы). На экране может мигать сообщение, указывающее, какую клавишу следует нажимать. После отображения настроек BIOS проверьте каждую страницу на предмет настроек питания.
Неисправен выключатель питания
Если компьютер не реагирует на нажатие кнопки питания или всегда перезагружается, когда кнопка питания удерживается нажатой, возможно, кнопка неисправна.Заменить выключатель питания на рабочем столе относительно просто. В некоторых случаях существует механическое звено, соединяющее физический переключатель на внешнем корпусе с фактическим электрическим переключателем внутри, и это звено можно отремонтировать или заменить. Неисправный выключатель питания на портативном компьютере может быть дорогостоящим ремонтом и может быть экономически нецелесообразным на старом портативном компьютере.
Ссылки
Ресурсы
Writer Bio
Тимоти Смитхи (Timothy Smithee) — технический писатель, специализирующийся на внутренних операционных процедурах для ИТ и производственной поддержки.Он писал для различных изданий, включая «RV Lifestyle» и «Everyman». Он имеет степень бакалавра искусств в области английской литературы в Университете Западного Онтарио и степень бакалавра искусств в области кинематографии Карлтонского университета.
Как исправить меню «Пуск» Windows 10, если оно зависло
Когда Windows 10 работает, это отличная операционная система. Когда этого не происходит, это вызывает множество неудобств и разочарований. Среди множества особенностей Microsoft — ее талант избавляться от сложных ошибок.Конечно, эта техническая проблема ожидается, когда вы избавитесь от своей команды по обеспечению качества и вместо этого полагаетесь на отзывы пользователей. Тем не менее, одна из этих ошибок — зависание меню «Пуск».
Хорошая новость в том, что есть несколько решений проблемы зависания меню «Пуск» в Windows 10. Некоторые из них просты; другие сложнее. Вы можете попробовать четыре основных исправления, представленных ниже, от простого закрытия программ до работы с Microsoft Windows Media Creation Tool. Вот подробности.
Устранение проблемы с замороженным меню «Пуск»
Учитывая, что множество симптомов может вызвать замороженное меню «Пуск» в Windows 10, вот краткое изложение решений, которые могут сработать для вас.
1. Проверьте наличие поврежденных файлов, которые вызывают зависание меню «Пуск» Windows 10
Многие проблемы с Windows сводятся к повреждению файлов, и проблемы с меню «Пуск» не являются исключением. Чтобы исправить это, запустите диспетчер задач, щелкнув правой кнопкой мыши на панели задач и выбрав Диспетчер задач или нажав ‘Ctrl + Alt + Delete.’
- Введите «PowerShell» в «Cortana /». Панель поиска », один раз щелкните « Windows PowerShell » из списка, если необходимо, затем щелкните правой кнопкой мыши и выберите « Запуск от имени администратора » или выберите его на правой панели.
- Теперь введите «sfc / scannow» без кавычек и нажмите «Enter». Обратите внимание на промежуток между « sfc » и « / scannow ».
- Если вы видите ошибку « Windows Resource Protection обнаружила поврежденные файлы, но не смогла исправить некоторые (или все) из них », введите «DISM / Online / Cleanup-Image / RestoreHealth», без цитаты. Вам потребуется подключение к Интернету, поскольку Windows загрузит чистые версии поврежденных файлов и заменит их.Если вы видите «Защита ресурсов Windows обнаружила поврежденные файлы и успешно восстановила их», все готово.
Если вышеуказанное решение не устраняет проблемы с зависанием меню «Пуск» в Windows 10, перейдите к следующему варианту.
2. Завершение процесса проводника Windows
Завершение работы проводника Windows — это быстрое и простое решение, которое может пригодиться в различных ситуациях, например, когда у вас не реагируют окна или возникают спорадические проблемы на рабочем столе Windows.Работа этого процесса не гарантируется, но спасла многих пользователей Windows от переустановки операционной системы. Вот как убить процесс Windows Explorer.
- Щелкните правой кнопкой мыши значок «Пуск» и выберите в меню «Диспетчер задач» или удерживайте «Ctrl + Shift + Escape».
- Теперь прокрутите вкладку «Процессы», пока не найдете «Проводник Windows». Если проводник Windows уже открыт, вы увидите еще одну запись с раскрывающимся списком, как показано ниже.Игнорируйте эту запись и выберите ту без раскрывающегося списка.
- Затем щелкните правой кнопкой мыши задачу «Проводник Windows» , указанную выше, и выберите в меню «Перезагрузить» .
Если перезапуск Проводника Windows не решает проблему зависания меню «Пуск», перейдите к Решению №3.
3. Восстановите индекс для восстановления зависшего меню «Пуск» Windows 10
Индексирование — это процесс проверки файлов, электронных писем и других типов содержимого в вашей ОС Windows 10.Этот метод также включает каталогизацию важных данных, таких как слова, расположение файлов, метаданные и т. Д. Если вы выполняете поиск по ключевым словам в проводнике Windows, вы используете процесс индексации, который проверяет все сохраненные данные на соответствие вашим критериям поиска. Индекс данных помогает значительно ускорить процесс поиска. Вот как восстановить индекс Windows 10.
- Удерживайте «Клавиша Windows + R » , чтобы открыть окно «Выполнить». Либо щелкните правой кнопкой мыши «Меню Пуск», и выберите «Выполнить.
- Теперь введите «control / name Microsoft.IndexingOptions» без кавычек и нажмите «ОК».
- Затем нажмите «Изменить» в левом нижнем углу окна «Параметры индексирования».
- Отсюда нажмите кнопку «Показать все местоположения» .
- Затем снимите отметки со всех отмеченных в данный момент местоположений и выберите «ОК.
- Теперь щелкните «Дополнительно», , затем щелкните «Восстановить» в разделе «Устранение неполадок». Появится сообщение о том, что это может занять некоторое время. Щелкните «ОК» , чтобы продолжить.
- После завершения перестройки удерживайте «Windows Key + R» , чтобы снова открыть окно «Выполнить», затем введите «shutdown / r» без кавычек и щелкните «ОК» , чтобы перезагрузить компьютер.
Если перестройка индекса Windows 10 не устранила нежелательную блокировку меню «Пуск» в Windows 10, пора создать несколько медиафайлов.
4. Используйте средство создания мультимедиа для исправления меню «Пуск» в Windows 10.
Существует несколько исправлений проблемы с меню «Пуск» в Windows 10, но средство создания мультимедиа — единственный широко известный метод решения проблемы зависания меню «Пуск». Итак, если вы уже совершили ошибку, приняв какое-то долгое решение на случайном интернет-форуме, и оно не сработало, попробуйте этот процесс.
Хорошая новость заключается в том, что, хотя использование Media Creation Tool немного затянуто, это наиболее вероятный метод решения вашей проблемы. Этот инструмент не удалит ваши существующие файлы при правильном использовании, хотя стоит сделать резервную копию всего важного.
Плохая новость заключается в том, что эта процедура включает в себя загрузку Microsoft Windows Media Creation Tool и создание установочного носителя Windows 10 на DVD или USB-накопителе. Если что-то пойдет не так, вам придется выполнить чистую установку Windows 10 и восстановить данные из резервной копии.
Как использовать Windows 10 Media Creation Tool.
- Перейдите на сайт Microsoft Media Creation Tool и загрузите Media Creation Tool, который появляется в нижней части страницы.
- Создайте системный установочный диск с помощью Windows Media Creation Tool.
- Дважды щелкните файл «setup.exe» на созданном вами носителе, чтобы запустить процесс установки.
Примечание: При переходе через меню для установки, описанной выше, убедитесь, что вы щелкнули «Сохранить файлы и приложения.” Этот шаг гарантирует, что процесс установки обновит или заменит необходимые файлы и сохранит ваши данные и приложения. Однако обычно установленные программы не сохраняются.
5. Выполните новую установку
Если ни одна из вышеперечисленных процедур не останавливает зависание или блокировку меню «Пуск» Windows 10, создайте резервную копию всех своих данных и запустите новую установку Windows 10, но убедитесь, что у вас есть продукт Windows 10. ключ под рукой! Если у вас есть быстрый флэш-накопитель USB или внешний твердотельный накопитель, лучше всего установить Windows с него — это займет около получаса.
Одно решение за раз
Многое может пойти не так с ОС, особенно такой продуктивной, как Windows 10. В конце концов, за кулисами вашего устройства работает более 50 миллионов строк кода.
Почему мой компьютер не включается?
Шаг 2: Внутренняя проводка
Следующим шагом будет проверка внутри вашей сборки, чтобы убедиться, что нет ослабленных или неисправных кабелей. Если вы работаете с готовой системой, имейте в виду, что открытие компьютера может нарушить вашу гарантию, и, возможно, будет хорошей идеей обратиться к производителю системы за советом, прежде чем продолжить.
Прежде чем делать что-либо внутри компьютера, сначала отсоедините кабель, идущий от блока питания компьютера к розетке. Кроме того, не забудьте отключить все внешние периферийные устройства, такие как клавиатуры, мыши или внешние жесткие диски, и кабели монитора, которые подключены к вашему компьютеру. USB-устройства или кабели для подключения дисплея могут иногда вызывать проблемы с питанием, и если ваш компьютер загружается без подключения к розетке, подключите каждое из них отдельно и проверяйте, пока не обнаружите проблемное периферийное устройство, и либо попробуйте загрузиться без него, либо проверьте с заменой.
Если это не помогло, отключите компьютер от сети и откройте корпус, чтобы получить доступ к внутренним компонентам. Этот процесс будет зависеть от вашего случая, поэтому следуйте соответствующей документации и инструкциям, чтобы получить доступ к внутренним компонентам вашего ПК.
После того, как вы откроете корпус, вам нужно проверить все соединения от источника питания к компонентам вашего ПК, проверить, не ослаблены ли какие-либо, а затем переустановить их, если они есть. Если у вас модульный блок питания (блок питания, в котором вы выбираете кабели, которые хотите использовать), также не забудьте дважды проверить правильность установки кабелей на стороне блока питания.Убедившись, что с обеих сторон ничего не болтается, проверьте, включается ли ваш компьютер.
Если это не помогло, пора отсоединить все силовые кабели, подключенные к вашим компонентам. Сюда входят 24-контактные кабели питания и кабели питания ЦП, подключенные к материнской плате, дополнительные кабели питания, подключенные к любым устройствам PCIe, таким как графический процессор, а также разъемы питания SATA и Molex, подключенные к устройствам хранения и другим аксессуарам.
Чтобы получить более подробное представление о подключении блоков питания, ознакомьтесь со всем, что вам нужно знать об источниках питания.
После того, как все было отключено от блока питания, переустановите кабели питания материнской платы и процессора, подключите компьютер и посмотрите, включается ли ваша система, на что указывают вращающиеся вентиляторы и светящиеся индикаторы на вашем оборудовании.
Если да, то отлично! Затем вы захотите выключить систему и начать повторно подключать кабели питания к каждому элементу оборудования, а затем проводить тестирование, пока не найдете оборудование, которое вызывает проблему. Опять же, если вам нужен совет о том, какое оборудование требует подключения к источнику питания, или у вас есть вопросы о том, что к чему, ознакомьтесь с этим введением в сборку ПК.
Заглянув внутрь корпуса, обратите внимание на все, что может вызвать короткое замыкание. Распространенными примерами этой проблемы являются материнские платы, которые привинчиваются непосредственно к корпусу без использования необходимых стоек, или разъемы Molex * с ошибочными контактами, контактирующими с корпусом. Это вряд ли будет проблемой, если ваш компьютер предварительно собран, но на это всегда стоит обратить внимание, и это не всегда очевидно.
Если вы попробовали все вышеперечисленное и по-прежнему не видите светодиоды состояния компонентов, возможно, это неисправный блок питания.
Если у вас есть запасной блок питания, который, как вы знаете, работает, подключите кабель ЦП и 24-контактный кабель материнской платы от нового блока питания, чтобы проверить, успешно ли он обеспечивает питание вашей материнской платы. Если это так, вероятно, проблема была в вашем предыдущем блоке питания, и вы можете связаться с производителем неисправного блока для дальнейших действий.
Меню Пуск в Windows 10 не работает (решено)
Windows 10 прошла долгий путь с момента своего первого запуска в 2015 году.Каждое обновление приносит много новых функций, и Microsoft приняла сообщество разработчиков открытого исходного кода таким образом, который когда-то считался невозможным.
Тем не менее, как и в любой операционной системе, есть ошибки. И одна из наиболее распространенных ошибок, с которыми сталкиваются пользователи Windows 10, заключается в том, что меню «Пуск» внезапно перестает работать.
Иногда открытое меню «Пуск» зависает и не отвечает, а в других случаях оно вообще не открывается при нажатии кнопки меню «Пуск».
Независимо от того, какая у вас проблема с меню «Пуск» в Windows 10, в этой статье мы рассмотрим некоторые быстрые и не очень быстрые решения.
Как перезапустить проводник Windows
Проводник Windows, который теперь называется проводником, представляет собой приложение, которое вы используете для просмотра файловой системы и открытия программ и файлов. Но он также управляет такими вещами, как меню «Пуск», панель задач и другие приложения.
Если у вас возникла проблема с меню «Пуск», первое, что вы можете попробовать сделать, это перезапустить процесс «Проводник Windows» в диспетчере задач.
Чтобы открыть диспетчер задач, нажмите Ctrl + Alt + Delete , затем нажмите кнопку «Диспетчер задач».
Нажмите «Подробнее», чтобы увидеть полный список открытых программ и фоновых процессов, которые вы выполняете:
Прокрутите список до тех пор, пока не найдете процесс «Проводник Windows». Затем щелкните правой кнопкой мыши «Проводник Windows» и выберите «Перезагрузить»:
Во время перезапуска Windows Explorer / Finder вместе с панелью задач и меню «Пуск» будет кратковременное мигание.
После этого попробуйте открыть меню «Пуск». Если он по-прежнему не работает нормально, попробуйте одно из других исправлений, указанных ниже.
Как восстановить поврежденные или отсутствующие системные файлы Windows
Иногда обновление идет не так, или вы случайно удалили важный файл, копаясь в файловой системе.
Если меню «Пуск» по-прежнему вызывает проблемы или другие основные приложения Windows дают сбой, вы можете попытаться восстановить любые отсутствующие или поврежденные системные файлы Windows.
Для этого вам нужно открыть командную строку Windows от имени администратора и запустить программу проверки системных файлов.
Как только вы откроете командную строку от имени администратора, запустите команду sfc / scannow :
System File Checker начнет просмотр всех ваших системных файлов и заменит все поврежденные или отсутствующие файлы кэшированной копией.
Этот процесс может занять некоторое время, поэтому не стесняйтесь делать что-нибудь еще в течение 5–10 минут. Только будьте осторожны, не закрывайте окно, пока sfc делает свое дело.
После завершения проверки системных файлов вы либо увидите отчет обо всех файлах, которые она заменила, либо, если все в порядке, вы увидите следующее сообщение:
Если средство проверки системных файлов заменило любую поврежденную или отсутствующую систему файлы, сохраните всю открытую работу и перезагрузите компьютер.После того, как вы снова войдете в систему, попробуйте открыть меню «Пуск», чтобы узнать, устранило ли это ваши проблемы.
Примечание: Вы также можете использовать Powershell для выполнения команды sfc / scannow , но помните, что вам нужно открыть терминал Powershell с повышенными привилегиями.
Следующее, что вы можете попробовать, — это полностью сбросить меню «Пуск» вместе со всеми приложениями Windows 10, которые были предустановлены или установлены из Microsoft Store.
Для этого вам нужно открыть PowerShell от имени администратора — командная строка не будет работать для команды, которую вы запустите.
Есть много способов открыть PowerShell, но один из самых быстрых — использовать программу «Выполнить».
Используйте ярлык Windows Key + R , чтобы открыть программу «Выполнить», введите «powershell», затем нажмите кнопку «ОК»:
Это должно открыть терминал PowerShell с административными привилегиями.
В терминале PowerShell выполните следующую команду:
Get-AppXPackage -AllUsers | Для каждого {Add-AppxPackage -DisableDevelopmentMode -Register "$ ($ _.InstallLocation) \ AppXManifest.xml "}
Команда Get-AppXPackage попытается переустановить все приложения Windows по умолчанию, включая меню «Пуск» и панель поиска.
Он также зарегистрирует файл манифеста для каждой переустанавливаемой программы. Однако вам не нужно беспокоиться о файлах манифеста — это просто то, что Windows нужно для запуска каждой программы.
Дайте ему 5-10 минут и убедитесь, что вы не закрываете окно PowerShell до его завершения.
Примечание. При выполнении команды Get-AppXPackage могут появляться всплывающие сообщения об ошибках, которые выглядят пугающе. Не беспокойтесь о них — большинство из них просто предупреждения о том, почему программу нельзя переустановить:
Когда команда Get-AppXPackage завершена, перезагрузите компьютер, войдите в систему и попробуйте открыть меню «Пуск».
Как сбросить установку Windows 10
Если ни один из вышеперечисленных методов не помог исправить меню «Пуск», последнее, что вы можете попробовать, — это выполнить сброс настроек Windows 10 до заводских.Но имейте в виду, что это метод «почти выжженной земли», и его следует использовать только в крайнем случае.
Сброс установки Windows 10 должен сохранить все ваши личные файлы (документы, изображения, видео и т. Д.), Но удалит все остальные драйверы и программы, которые вы установили. По сути, это сбрасывает ваш компьютер в состояние, в котором он был при первом включении.
Прежде чем идти дальше, сделайте резервные копии всех ваших важных файлов с помощью флэш-накопителя, внешнего жесткого / твердотельного накопителя и / или файлового хоста в Интернете, такого как Google Drive или Dropbox.
Фактически сделайте две резервные копии. Вероятно, они вам не понадобятся, но это не повредит.
Когда вы закончите резервное копирование всех файлов, откройте терминал PowerShell — используйте ярлык Windows Key + R , введите «powershell», затем нажмите кнопку «ОК».
В терминале PowerShell запустите команду systemreset , чтобы вызвать мастер сброса Windows.
Затем нажмите кнопку «Сохранить мои файлы»:
Подождите, пока мастер проанализирует вашу систему.Затем вы увидите список всех программ, которые будут удалены:
Нажмите кнопку «Далее» и следуйте инструкциям по сбросу установки Windows 10.
После завершения сброса Windows и создания нового пользователя меню «Пуск» должно снова заработать.
Итак, это все способы исправить меню «Пуск» Windows 10, перечисленные от самого простого к самому сложному.
Сработал ли у вас какой-либо из этих методов? Есть ли другой способ открыть меню «Пуск», который я пропустил? Сообщите мне об этом в Твиттере.
.