Построение wi-fi сети на 100 метров
Меф, бери сабж и не думай даже. Он сетку кидает на 10-20 километров (это не рекламные слоганы, это лично я говорю, из практики, видел такие игрушки в деле), твои 100 метров он даже не заметит, на таком расстоянии его тестирую и настраивают а не работает он. Одно из самых лучших бюджетных оборудований. Если есть прямая видимость то проблем будет минимально вообще никаких и никогда, 90-100 мб локалку ты себе обеспечиш.Сабж по твоей ссылке работает не совсем в Wi-Fi диапазоне обычном, он на 5.5 гГц быдет работать, там и загруженость обычно очень маленькая по сравнению с 2-2.5 гГц. Это тоже большой плюс в качестве его работы. Только уточни, потому как в рашке например формально этот диапазон без лицензии юзать уже нельзя. Если у тебя тоже проблемы могут возникнуть, то вместо 5М их оборудования просто смотри на 2М, оно уже стандартного диапазона.
Я бы рекомендовал бы тебе даже не то, что ты привел в пример, а вот это:
http://www.technotrade.com.ua/Products/ubiquiti-nanostation-loco-m5.php
+антену самую самую бюджетную.
потому что это может работать до 2-3 км смело с самой херовой антеной, а по бабкам в 1.5 раза дешевле. Хотя конечно если деньги не держат так сильно и разница за 2 устройства в 470 гр тебя устроит то лечше конечно то, что по твоей ссылке без вопросов вообще.
Хочу тебя только отдельно предупредить, у Ubiquiti просто гиганские косяки с комплектностью. Одно и то же оборудование может идти от партии к партии совершенно разной комплектности. Уточняй перед покупкой если через инет будеш брать, есть ли в комплекте POE-адаптер точно и какой он точно мощности. И еще, для этой всей байды реально оптимально, чтоб во первых POE и дата шли по 2 проводам физическим, фонит меньше по факту и оптимальная длинна линка POE 30-50 метров. Если меньше то есть шанс спалить девайс а если больше то качество его работы может сильно упасть.
А вообще, если совсем честно, то с задачей 100 метров по прямой можно попробывать разобраться с помощю хорошего Wi-Fi передатчика (те же асусы, д-линки, зихели обычные бытовые с возможностью подключения антены внешней и ценников в50-70 баксов) + хорошая покупная или самодельная антена. Погугли на тему самодельных Wi-Fi антен и сам все поймеш.
Просто вводных ты дал маловато если честно, а выбранное оборудование даже мощнее, чем нужно, чтоб сделать
Линк на 9 км на, как минимум, 90 мбит
Кстати по ссылке очень путевый форум с кучей инфы по вайфаю вообще и по убикютам в частности. Не пожалееш если почитаеш )))
bloombeerg
по линке есть что то, чего нет по справочникам на сайте длинка и на его форуме? просто чтоб не качать все это просто так т.к. я и то и то последние много лет очень не плохо знаю )))
www.nulled.cc
Как относительно дешево прокинуть Wi-Fi на 300 метров
Надеюсь, все помнят проблему последней мили, которая активно решалась в начале нулевых? На сегодня этот вопрос считается закрытым, но… Например я. Живу сейчас частном секторе. Есть один-единственный провайдер с постоянными глюками, ремонтами оборудования, перенастройкой сервера, обрывами и перетягиваниями кабелей (чтоб вы понимали – по улице идет обычная витая пара для внутренних работ) и так далее. Никакой другой поставщик услуг не хочет вести к нам свои коммуникации, поэтому с нормальным интернетом огромнейший … напряг.В общем, близлежащие три дома в радиусе до 100 м. получили интернет, люди довольны, но периодически ко мне обращаются соседи, живущие дальше с просьбой подключить и их. Особенно достал один парень, дом которого находится на расстоянии около 300 м. по прямой, да еще и через дорогу. На фото его дом указан стрелкой:

Я предлагал ему приобрести оборудование Ubiquiti из серии NanoStation и организовать радиоканал, но его смущала стоимость. Еще более матерые устройства имеются в продаже и не являются редкостью, но это уже для промышленных масштабов и для бизнеса, а не для нашей локальной частой затеи.
Когда вселялся в эту квартиру, планировал установить спутниковые тарелки, поэтому установил вот такую мачту возле дымохода. Ее и планировал использовать для монтажа радиооборудования. Но вернемся к нашему вопросу.

В конце концов сосед решился, и поручил мне поиски. Основное условие – легкость установки и демонтажа. Ведь и у него, и у меня это временное жилье и нет смысла серьезно решать вопрос.
Кстати, были варианты купить направленную Wi-Fiантенну, но это не выход: мало ли сколько и какого оборудования сосед захочет подвесить на него. Поэтому только бридж: одна антенна транслирует инет, вторая подключается к компу или WAN-порту роутера, а к нему уже цепляется все, что угодно.
Две абсолютно идентичные картонные коробки без опознавательных знаков и наклейками, на которых какие-то иероглифы и МАС-адресами.

Внутри сами девайсы, инструкция на китайском и английском (английская по качеству выглядит как плохая ксерокопия с ксерокопии)

В комплекте два хомута для крепления к мачте

И блок питания на 12В с обычным штекером. Тут китайцы немного дали маху – длина провода всего 1,5 м., а РоЕ не предусмотрен в принципе

Если бы было РоЕ, я бы запитал оборудование прямо с Микротика и не было бы никаких проблем.
С тыльной стороны точки доступа есть кронштейн с проушиной для крепления к трубе

А также панель со светодиодными индикаторами: наличия питания, сети, Wi-Fi и уровня сигнала

Все провода подключаются к разъемам под съемной крышкой в нижней части девайса, которая фиксируется защелкой. Кроме того, там есть выламываемые заглушки для подведения проводов. К сожалению, никаких резиновых уплотнителей для защиты хотя бы от пыли не предусмотрено.

Под крышкой, в глубине корпуса расположены кнопка RESET, панель DIP-переключателей, с помощью которой настраивается режим работы оборудования и IP-адрес, порт Ethernet и разъем питания


Теперь перейдем непосредственно к девайсу и его настройке.
Основные характеристики бриджа:
CPU: AR9344
DDR: 64MB
RF Power: 802.11 a/n, 23dBm±1dBm
RX: — 96dBm
Направленная антенна: 8DBI, 11a/n
Рабочий диапазон: 5ГГц
Максимальная дальность: 1км.
Температура эксплуатации: -10…+60ºС
Оборудование может работать в двух режимах:
1) точка доступа (АР)
2) приемник для подключения по беспроводному каналу и трансляции сигнала на порт LAN (СРЕ)
Настройка режима осуществляется простым изменением положения DIP-переключателя

А вот дальше начинается самое интересное: настройка IP-адресов для линка двух таких девайсов. Традиционно, это делается через веб-интерфейс. Но здесь китайцы пошли по пути с одной стороны, упрощения, а с другой – усложнения процедуры. Хотя, как на это посмотреть.
Итак, у нас есть две группы переключателей, отвечающих за настройку IP-адреса. По умолчанию, айпишники сразу прописаны серыми, т.е. 192.168.ххх.ххх. Пользователь может изменить только подсеть (переключатели 2, 3, 4), причем выбрать можно одну из восьми предустановленных (101 … 108) и идентификатор (переключатели 5 и 6) в диапазоне от 2 до 5. Все.



По утверждению друзей из Поднебесной, да и исходя из вышеуказанного ограничения по количеству IP, к одной точке доступа можно подключить до 4-х приемных устройств.
Что еще из нюансов: АР не транслирует имя сети, пароль для линка между устройствами предустановлен на заводе и вводить его не требуется. Но в таком случае, если где-то в моем районе появится еще одна такая же ноунеймоская китайская штука, то пользователь может спокойно подключиться к инету через точку доступа. Нужно будет только поиграться с установкой DIP-переключателей, и подобрать соответствующий айпишник. Мне, допустим, такаю ситуация не грозит, потому что у меня Микротик, и все лишнее закрыто и запрещено.
Возвращаемся к нашим девайсам. Все манипуляции, которые нужно я произвел, в тестовую подсеть включил точку доступа и свой ноут. Второе устройство было отдано соседу. Он его закрепил, включил в свой комп, подключил электричество и стал ждать)) Поскольку между нами прямая видимость, то направление друг на друга было выставлено без проблем. За происходящим я наблюдал через Winbox, с компа, включенного в мою домашнюю сеть.
Итак, девайс, который остался у меня получил айпи 192.168.88.13 (МАС CC:22:37:A0:02:40), а девайс соседа 192.168.88.14 (МАС CC:22:37:A0:02:15). Это данные из ARP-таблицы
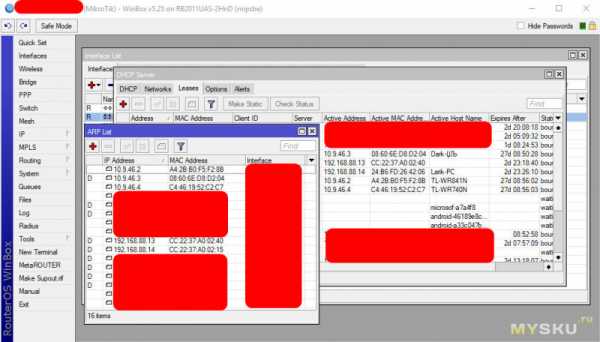
Причем, здесь обнаружилось несовпадение МАС на наклейке (CC:22:37:A0:02:13) одного из девайсов с реальным (CC:22:37:A0:02:15). DHCP-сервер отработал без проблем, компьютер соседа получил айпишник из тестовой подсети.
Я открыл ему доступ в интернет и попросил немного посерфить. Вот скрин его активности

Повторюсь, расстояние по прямой около 300 м. По радиоканалу пингик соседскому компу бегают превосходно, а точка доступа не пингуется вообще

Естественно, мне стало интересно, какая скорость передачи данных через бридж. Это я проверил с помощью утилиты NetStress:
Как видно на скриншоте, китайское оборудование стабильно выдает 20 Мб/с, что отнюдь неплохо. Поскольку это его максимум — такое ограничение по скорости я установил и для своего очередного абонента. Этого вполне достаточно для серфинга, он-лайн игрушек, просмотра фильмов и быстрого скачивания файлов.
В характеристиках километр, но как обычно это «китайский» километр и не указано, какая скорость может быть на краю этого километра (очевидно, «никакая»).
Вот уже с недельку товарищ имеет нормальный, стабильный доступ к сети и это в условиях зимы с метелями. Задача решена и теперь осталось узнать, сколько времени выдержат эти девайсы в наших условиях. Зимние морозы пережили, впереди летняя жара!
Если заинтересовали устройства, то под спойлером купон на скидку.
Дополнительная информация
31.99$ Купон RU4948 действует до 23 марта
Товар предоставлен для написания обзора магазином. Обзор опубликован в соответствии с п.18 Правил сайта.
mysku.ru
Выбираем роутер с большим радиусом действия

Выбирая беспроводной маршрутизатор, многих интересует вопрос хватит ли его мощности для большой квартиры или дома, не будет ли «мертвых зон», где Wi-Fi не ловит. Давайте разберемся, как выбрать роутер с большим радиусом действия.
Самого простого маршрутизатора предостаточно для стандартной квартиры, даже с соседями можно поделиться интернетом, радиус действия роутера составит около 20 метров. А если доступ к интернету нужен на большие расстояния, что делать в этом случае?
Ответ очевиден – выбирать мощный Wi-Fi роутер с большим радиусом действия. Только учтите, что и приемник (ноутбук, планшет или телевизор) тоже должен хорошо реагировать на сигнал.
На какие параметры обращать внимание?
Выбирая роутер, обращайте внимание на стандарты работы устройства, основные из них:
11b – скорость передачи данных до 11 Мбит/с
11g – скорость передачи данных до 54 Мбит/с
11n – скорость передачи данных до 600 Мбит/с
11ac — скорость передачи данных до 6 Гбит/с
Количество антенн
Чем больше антенн, тем лучше. Они могут быть внешние и внутренние. Благодаря антеннам можно получить широкую площадь покрытия сигналом. Роутер лучше выбирать со съемными антеннами, в случае, если вы желаете увеличить радиус действия, замените их на более мощные, например 8 – 12 dbi.
Частотный диапазон
Есть два диапазона, в которых работают беспроводные рутеры – 2,4 ГГц и 5 ГГц. У более дешевых моделей один частотный диапазон – 2,4 ГГц (он очень забит, особенно в многоквартирных домах).
Если устройство работает в двух диапазонах, увеличивается общая пропускная способность. При этом можно выбрать менее загруженный канал. Но следует учитывать, что принимающее устройство также должно иметь возможность работать в режиме 5 ГГц.
Какую марку маршрутизатора выбрать?
Все популярные марки роутеров с одной антенной Asus, TP-Link, D-link имеют практически сходные характеристики:
- частотный диапазон 2,4 ГГц;
- антенны 2-5 dbi;
Этих показателей достаточно для уверенного сигнала WI-FI по всей квартире. Стоимость роутеров с одной антенной от 400 грн, с двумя — от 700 грн.
Маршрутизаторы с двумя и тремя антеннами могут иметь два рабочих диапазона и некоторые дополнительные функции, по техническим характеристикам они такие же, как и описанные выше.
Дорогие WI-Fi роутеры
Из дорогих моделей для офиса, дома советуем обратить внимание на:
- Zyxel Keenetic Ultra II
- TP-LINK TL-WDR3600
- Asus RT-AC3200
а также продукцию фирм Linksys, Cisco, Mikro Tik.
В большом частном доме или офисе бюджетные роутеры не справятся с задачей, чтоб покрыть максимальную площадь необходимо использовать репитеры. Но лучше выбрать более дорогую модель роутера с хорошими характеристиками. В таких устройствах используется более мощный передатчик, усиленные антенны и «железо», позволяющее передавать сигнал на расстояние до 100 метров, подключаться к интернету большому количеству пользователей, а также смотреть на Смарт ТВ видео в отличном качестве.
Роутеры высокого класса используют геймеры, так как в них минимальные потери пакетов и можно подключить интернет со скоростью более 1 Гбит/с.
Сейчас в Украине купить хороший роутер можно за 3000-7000 грн. Цена не всегда оправдана, так как некоторые модели напичканы ненужными для обычного пользователя функциями. Бесспорным преимуществом является наличие порта для подключения модема с 3G или 4G интернетом. Это полезно, когда не работает кабельный интернет или его невозможно подключить.
Большим недостатком этих моделей является то, что не многие могут правильно настроить устройство. Мастера интернет провайдеров чаще всего сталкиваются с фирмами TP-LINK, Asus, D-Link, а как настроить роутер другой фирмы многие не знают.
От чего зависит расстояние передачи сигнала роутера
Дальность сигнала и в обычных и мощных Wi-Fi роутерах зависит от некоторых особенностей:
- преграды (кирпичные, или бетонные с арматурой стены, деревья)
- направленность антенны
- помехи радио и бытовых приборов (например, микроволновка)
- загруженность каналов
- версия прошивки маршрутизатора
Что делать, чтоб улучшить качество и дальность приема?
Зона покрытия зависит от того, где установлен маршрутизатор, как направлены антенны. Старайтесь располагать устройство в центре квартиры или дома. Если же Wi-Fi не нужен по всей площади, а только в отдельном помещении, но нет возможности там установить роутер, тогда сделайте из фольги отражатели и оденьте их на антенны. Также можно заменить стандартные антенны на направленные.
В настройках роутера выберите менее загруженный канал или лучше позвольте программному обеспечению работать в авто режиме, таким образом устройство самостоятельно будет определять необходимый канал.
Вывод: правильная установка и настройка оборудования, а также модели роутеров с более лучшими показателями по мощности помогут значительно расширить радиус Вашей сети, правда стоить это будет намного дороже, чем стандартные решения.
Читайте также:
xn--80aulcp5a5c.dp.ua
WiFi антенны на 2, 5, 10, 15 км и более.

Среди провайдеров Украины неизменным спросом пользуется беспроводное оборудование Ubiquiti и MikroTik — благодаря оптимальному соотношению цены, качества и производительности. Есть лишь одна небольшая сложность: ассортимент продукции у обоих производителей довольно обширен, и не всегда просто разобраться, какие точки доступа и антенны лучше всего купить. Наши менеджеры постоянно получают запросы вида:
- Подберите мне WiFi антенны на 2 км для базовой станции.
- На каком оборудовании можно построить WiFi мост на 15 км?
- Какие WiFi антенны вы порекомендуете для моста на 5 км с хорошей пропускной способностью?
Мы несколько лет назад уже публиковали статью с рекомендациями Ubiquiti по подбору оборудования для линков различной дальности. Но за это время вышел новый стандарт WiFi 802.11ac , появилось много новых моделей с его поддержкой и без, поэтому возникла необходимость в новой подборке.
MikroTik также недавно опубликовал информацию о дальности своих самых популярных точек доступа, прочесть об этом можно в этой статье.
Сразу оговоримся: в дальнейшем речь пойдет о выборе именно точек доступа, то есть устройств, совмещающих в себе антенну и радиомодуль, или же комплектов из точки доступа и присоединяемой к ней внешней антенны. Однако многие называют точки доступа «антеннами WiFi», что не совсем верно, но довольно распространено, так что мы будем употреблять и такое обозначение тоже.
Приведенные решения спроектированы для базовых условий. Реальные результаты будут зависеть от окружающей среды, помех, трассы, пределов ЭИИМ и других факторов.
Ubiquiti — WiFi антенны на 2, 5, 15 км для мостов
Линк PtP (Point-to-Point, «точка-точка»), или мост, соединяет друг с другом два устройства, расположенные в разных местах. Как правило, мост строится на расстоянии от 150-200 метров до нескольких десятков километров.

WiFi антенны для мостов до 5 км
NanoBeam 5AC-16/19. Рекомендовано Ubiquiti для небольших расстояний. Превосходная производительность этих WiFi антенн обеспечивается благодаря airMax AC технологии, точки дают до 450 Мбит/сек пропускной способности.
Nanostation Loco M. Также подходит для коротких дистанций (из нашего опыта — до 3 км). PtP-решение минимальной стоимости, но поддерживаемый стандарт — только 802.11n, соответственно, пропускная ниже.
Nanostation M. Очень популярные WiFi антенны (точки доступа) для коротких расстояний, часто используются для видеонаблюдения благодаря наличию дополнительного порта Ethernet. Но все тот же стандарт 802.11n.
WiFi антенны для мостов 5-15 км
- LiteBeam 5AC-23: Рекомендованное Ubiquiti клиентское оборудование, которое подходит также и для мостов. Превосходная производительность благодаря airMax AC стандарту, пропускная способность до 450 Мбит/сек.
- PowerBeam 5AC. Эти WiFi антенны советуются производителем в качестве клиентского оборудования для линков на большие расстояния, или для мостов на средние расстояния (5, 10, 15 км). Превосходная производительность благодаря airMax AC стандарту, пропускная способность до 450 Мбит/сек.
- PowerBeam 5AC ISO. Практически полностью повторяет PowerBeam 5AC, но благодаря изолятору дает хорошие результаты в зашумленной среде.
- LiteBeam M. Эта WiFi антенна идеально подойдет для тех случаев, когда нет необходимости в высокой пропускной способности, где сама возможность подключения, ветровая нагрузка, низкая цена важнее производительности. Устройство не поддерживает MIMO, имеет одну поляризацию, стандарт 802.11n, поэтому канальная скорость — всего 150 Мбит/сек, реальная пропускная, соответственно, меньше.
- PowerBeam M: Оптимальное соотношение цены и производительности для линков на средние дистанции, стандарт 802.11n.
WiFi антенны для мостов свыше 15 км
airFiber 5X + AF-5G (направленные антенны WiFi с узким лучом). Это комплект операторского класса для мостов на большие дистанции, возможна передача данных на расстояния 200+ км. Эффективное использование спектра, обеспечение пропускной способности до 620 Мбит/сек (с использованием ширины канала 50MHz).
Rocket 5AC + RocketDish LW. Превосходный комплект из узконаправленной WiFi антенны и точки доступа. Выбор для высокопроизводительных линков на длинные расстояния. TCP/IP пропускная способность до 450 Мбит/сек (с использованием ширины канала 80MHz). Дальность линков — 100+ км
Высокопроизводительные магистральные каналы
AirFiber 24HD. Отличная производительность. AirFiber 24HD обеспечивает до 2 Гбит/сек реальной пропускной способности на расстояниях около 2 км в полосе частот 24 ГГц, и до 1.4 Гбит/сек в линках на расстояниях до 9 км. Тем не менее, при определенных обстоятельствах можно использовать устройство на расстояниях до 20 км.
AirFiber 24. AirFiber 24 обеспечивает до 1.4 Гбит/сек реальной пропускной способности на расстояниях около 5 км в полосе частот 24 ГГц. Можно использовать устройство и на расстояниях до 13 км, только пропускная будет меньше.
AirFiber 5/5U: Прекрасная пропускная способность в полосе частот 5 ГГц. Эти РРЛ обеспечивают до 1.2 Гбит/сек пропускной. Устройство можно использовать на расстояниях до 100 км.
Базовые станции Ubiquiti
Point-to-Multipoint линки (PtMP, «точка-многоточка») — это соединение трех или более устройств, расположенных в разных местах, с использованием 1 базовой станции (точка доступа) и нескольких CPE устройств (клиентских станций), которые соединены с точкой доступа беспроводным линком.

Производительность соединения точка-многоточка зависит как от базовой станции, так и от клиентских устройств. Таким образом, если вы хотите обеспечить передачу данных на большие расстояния, нужно выбрать правильную базовую станцию и правильное CPE для каждого конкретного случая.
Базовые станции обычно располагают на вершине башен, зданий или на антенной мачте. Высота установки определяет максимальное покрытие. При проектировании базовой станции оптимально выбирать WiFi антенны с как можно более узким сектором охвата. Ширина диаграммы направленности должна быть минимально возможной для покрытия желаемой площади. Антенны с большей шириной луча, покрывающие бОльшую зону и достигающие бОльшего количества станций, будут и более чувствительными к помехам, что приводит к снижению производительности и масштабируемости.
Базовая станция на 60 клиентов для малых расстояний
Идеально подходят для начинающих провайдеров в районах с низким уровнем помех.
Rocket M с OMNI всенаправленной антенной. Такая базовая станция WiFi потянет до 60+ одновременно работающих подключенных клиентов, если все устройства поддерживают airMAX. Очень чувствительна к помехам, рекомендуется только для сельской местности.
Базовые станции на 100, 200 и более клиентов с высокой производительностью
Rocket 5AC PRISM с антеннами airMax AC Sector. Это WiFi комплект операторского класса для базовых станций самой высокой производительности, с плотным расположением клиентов. К примеру, устанавливаем на 1 мачту восемь таких WiFi антенн (точка доступа + внешняя секторная антенна) с шириной луча 45° для кругового покрытия и получаем 800+ подключений на мачту. Устройства используют технологию airPRISM, что значительно уменьшает смежные шумы.
Rocket 5AC Lite и антенны Titanium Sector. Высокопроизводительное решение для областей средней плотности. Ширина диаграммы направленности антенн варьирует (60-120°) для масштабируемости. На одну систему из нескольких Rocket и WiFi антенн можно подключить 500+ клиентских станций. Использует новейшую технологию airMax AC.
Клиентские точки доступа (CPE) Ubiquiti
WiFi антенны до 3 км
NanoBeam 5AC-16. Недорогая WiFi антенна (точка доступа), малая дальность, преимущество — очень компактные габариты и стильный дизайн. Подходит клиентам, которым важна эстетика.
NanoBeam 5AC-19: чуть большая дальность по сравнению с NanoBeam 5AC-16, большая направленность антенны.
WiFi антенны до 7 км
LiteBeam 5AC-23: недорогое CPE, узкий луч, поддержка MIMO. Рекомендуется Ubiquiti как новый отраслевой стандарт для клиентского оборудования с airMax AC.
PowerBeam 5AC-300/400: CPE с узким лучом, большая дальность и низкий уровень шума.
WiFi антенны для клиентов на дальние дистанции (свыше 7 км)
PowerBeam 5AC-500/620: Более высокая мощность устройств, высокая степень направленности антенны, большая дальность и низкий уровень шума, эстетичность.
Rocket 5AC-Lite/PTMP/PTP с антеннами RocketDish LW: Наиболее эффективный комплект оборудования WiFi, хотя его стоимость выше по сравнению с интегрированными конструкциями, и дизайн может показаться неказистым. Для лучшей изоляции сигнала на антенны можно дополнительно приобрести колпаки ISOBEAM. PTMP и PTP модели поддерживают новейшую airPRISM технологию для уменьшения помех от соседнего канала.
Важно: Устройства для дальних расстояний можно использовать и на короткие дистанции. К примеру, PowerBeam M, скорее всего, опередит Nanostation Loco M на малых дистанциях благодаря свойствам антенны.
Поэтому, если по параметрам вам подходит несколько антенн WiFi, всегда используйте более дальнобойную и мощную — так вы гарантированно получите стабильный линк с хорошей пропускной способностью.
Наше мнение
Нас немного удивило, что для мостов Ubiquiti не советует обычные (не стандарта 802.11ac) точки доступа Rocket M с антеннами RocketDish — частый выбор наших клиентов. Скорее всего, потому, что стандарт 802.11n считается уже неперспективным.
Кроме того, к базовым станциям на стандарте 802.11n мы рекомендуем также клиентские точки доступа Nanostation loco M5, M2 — до 1 км, Nanostation M5, M2 -до 5 км. Это очень популярные и недорогие решения.
lantorg.com
Как передать wifi на большое расстояние: примеры сети
Итак, ранее мы рассказывали, как улучшить сигнал домашнего wifi роутера. Однако если требуется передать wifi на 500 метров, 1 или несколько километров — тут уж подручными средствами, нужна серьезная беспроводная сеть в профессиональной среде именуемая «точка-точка».
Передача wifi на большие расстояния: топология беспроводной сети и основные моменты
Существует два основных типа топологии беспроводной сети:
- Точка – точка (PtP)
- Точка – многоточка (PtMP)
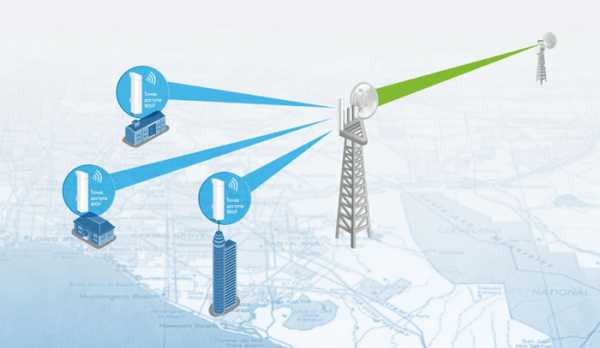
- На рисунке зеленым цветом изображен тип соединения точка-точка (PtP).
- Голубым цветом обозначены соединения типа точка-многоточка (PtMP).
Мы более подробно разберем настройку PtP варианта и оборудования, которое используется в таком случае.
Рассмотрим два варианта настройки беспроводного соединения на большом расстоянии.
Вариант 1 — настройка беспроводного моста на расстояние 1 — 3 км
Вариант 2 — настройка беспроводного моста на расстояние 10 км и более
Зачем делить, а не объединить в общую тему? Все просто – тип, стоимость и интерфейсы оборудования отличаются существенно. Если расстояние, на которое вам нужно передать трафик до 1 км – нет смысла брать оборудование на 10 км и переплачивать за него.
Как поймать wifi на большом расстоянии: рекомендации перед началом работ
Перед настройкой Wi-Fi моста хочется обратить внимание на то, что между точкой «А» (где находится антенна передатчик) и точкой «Б» (где находится антенна приемник) обязательно должна быть прямая видимость! Кроме того, должны соблюдаться некие требования для зоны Френеля. Что такое зона Френеля?
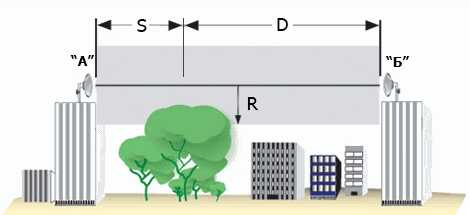
Представим себе воображаемую прямую цилиндрическую трубу (на рисунке закрашено серым), в центрах отверстий которой с обеих сторон установлены антенна «А» и антенна «Б». Внутреннее пространство трубы — это и есть зона Френеля. Для хорошего сигнала и стабильного соединения в этой «трубе» не должно быть никаких сторонних объектов, таких как: дома, деревья, линии электропередач и прочие сооружения.
Радиус зоны Френеля (параметр R на картинке) зависит от расстояния между антеннами (параметр S+D на картинке) и радиочастоты на которой они работают (в основном используется оборудование 2,4 ГГц и 5 ГГц диапазонов). Чем больше расстояние, тем больше радиус. Рассчитывается зона Френеля по формуле:
- R – Радиус зоны Френеля, м
- S и D – Расстояние от антенн до наивысшей точки, препятствия, км
- f – Частота, ГГц
Но не пугайтесь. Существует масса интернет ресурсов, где эти расчёты автоматизированы, стоит ввести в любом поисковике запрос — онлайн калькулятор зоны Френеля и вы попадете на страничку, где только нужно будет ввести расстояние между пунктами «А» и «Б», а также частоту, на которой работает оборудование, нажать кнопку расчёт и калькулятор выдаст вам готовый результат.
Много текста? Переходим к практике.
Как передать wifi на расстоянии 1 км?
Вариант 1: радиомост на 1 — 7 км.
Для постройки моста нам понадобятся две самые простые беспроводные точки доступа. Хорошим вариантом будет TP-Link TL-WA5110G. Чем она так примечательна? Мощность передатчика у данной модели точки доступа (далее ТД) составляет 26 dBm, которая в разы превышает мощность любой другой ТД для домашнего использования. Оборудование снято с производства, но, если удастся найти рабочий б/у экземпляр – смело покупайте.
Для радиомоста нам понадобятся 2 ТД. Одну настраиваем как обычную точку доступа, а другую как клиент.
Пример настроек ТД передатчика
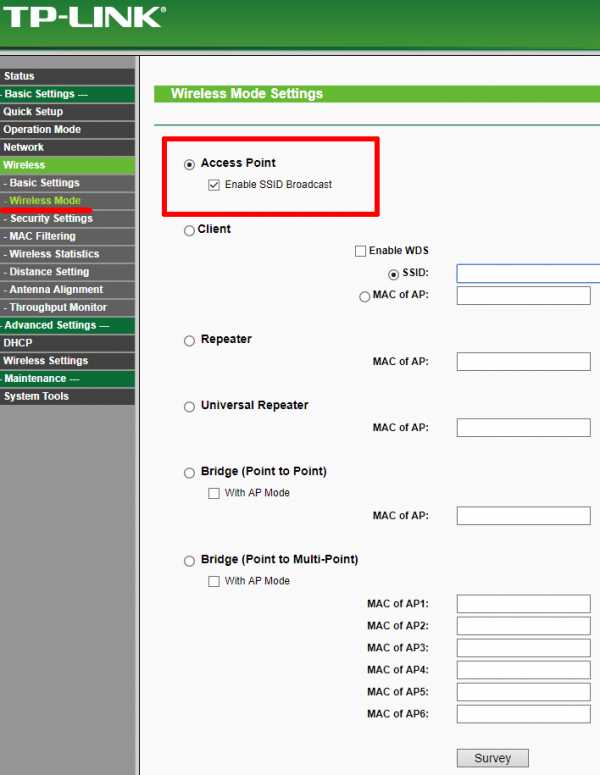
- SSID. Название сети устанавливаем по желанию, можно не менять стандартное
- Region. Регион особой роли не играет
- Channel. Канал желательно выбирать от 6 и выше, так на «высоких» каналах d 2,4 ГГц эфир менее зашумлен
- Power. Мощность передатчика для начала устанавливаем на максимум, т. е. 26 dBm и ставим галочку Enable High Power Mode.
- Mode. Режим устанавливаем 54Mbps (802.11g), так как другой в списке имеет меньшую пропускную способность.
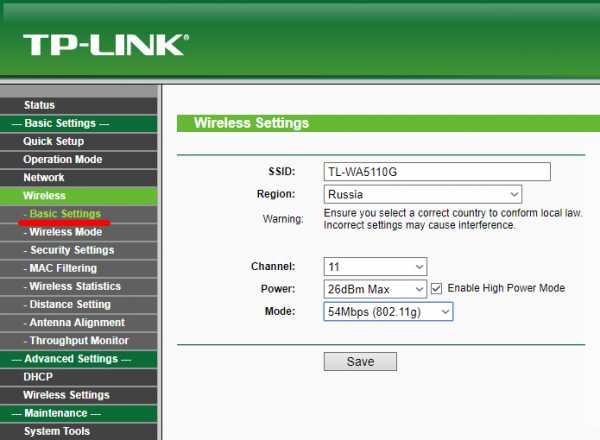
Пример настроек ТД приемника
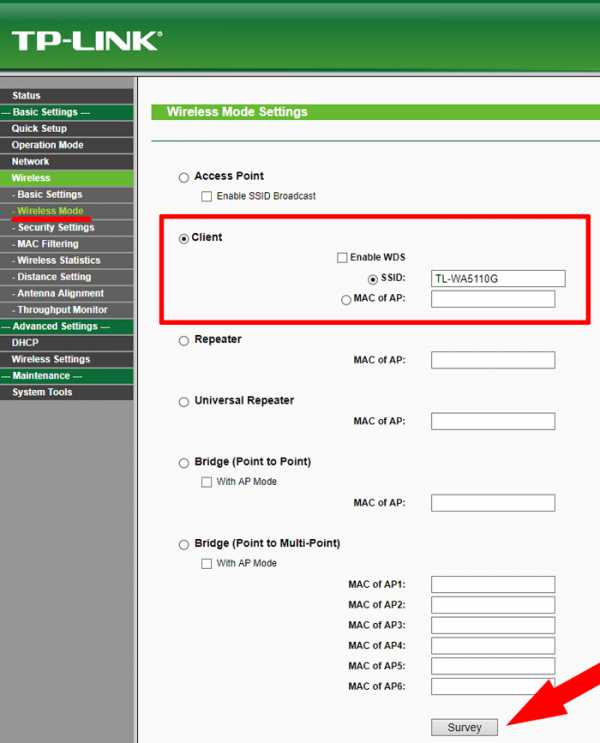
Переводим ТД в режим клиента.
SSID прописываем то же что и на первом устройстве (можно так же нажать на кнопку Survey внизу страницы, там увидим список доступных для подключения устройств и нажимаем Connect).
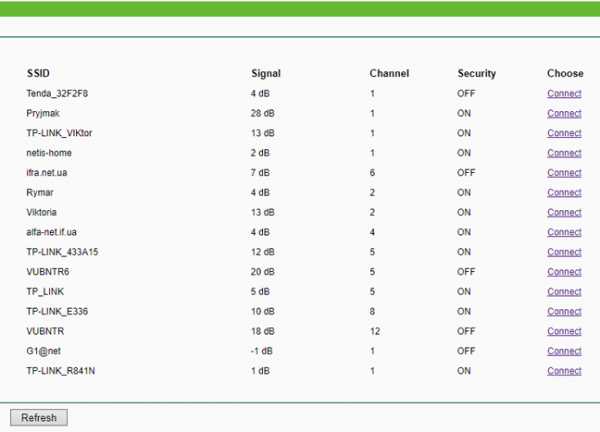
Не забываем установить разные IP адреса на обеих ТД (Раздел Network)!
С штатными антеннами устройства уверенно соединяются на расстоянии 1 км по прямой видимости.
Если заменить штатную круговую антенну на направленную (см. рисунок ниже) – можно существенно увеличить дальность связи.

Но в этом случае придется применить переходник (пигтейл) c разъема N-type на RP-SMA, который установлен в ТД.

В такой комплектации с обеих сторон, точки покажут стабильную работу на расстоянии 7 км.
Минус этого варианта только один – в случае, если эфир сильно зашумлен, то антенна будет улавливать и усиливать все помехи в округе, что негативно скажется на качестве канала, возможны потери пакетов, а то и вовсе обрывы связи, но можно поэкспериментировать с другими антеннами, у которых диаграмма направленности имеет более узкий луч и меньше «боковых лепестков».
Возможно так же использование конструкции на открытом воздухе, но нужно саму ТД поместить в герметический бокс. Пигтейл можно вывести через кабельный ввод, уплотнив отверстие сырой резиной или морозостойким силиконом.

Итог по комплекту «Вариант 1»
Конфигурация вполне работоспособная и имеет право на жизнь. Дешевизна компонентов (б/у вариант) позволяет отдать предпочтение именно ему, если к беспроводному мосту не предъявлено повышенных требований стабильности и пропускная способность в 8-12 Мбит/с устраивает. Полный такой б/у комплект оборудования для обеих сторон можно приобрести примерно за 50$. Особенно оправдано использование, когда некоторые компоненты уже есть в наличии или достались бесплатно. С внешними антеннами можно использовать не только TP-Link TL-WA5110G, а любые точки доступа со съемной внешней антенной и подходящим коннектором.
Из минусов – сложность монтажа и компоновки неподготовленному пользователю. Несколько разъёмных соединений, качество которых может существенно повлиять на уровень сигнала.
Как передать WiFi на 5 км. и более?
Вариант 2. Переходим к «тяжелой артиллерии»
Если вам нужен варианте посерьезней – следующая часть статьи именно для вас.
Компания Ubiquiti широко известна своей продукцией для постройки беспроводных соединений. Так же бренд выпускает оборудования для «умных» домов, камеры видеонаблюдения и многое другое, но первым что приходит на ум, когда слышишь Ubiquiti – это несомненно Wi-Fi оборудование.
Не будем рассказывать о всей линейке оборудования, а выберем лишь то что нам нужно.
Краткое описание оборудования
Строить мост будем на оборудовании NanoBrige M5 или NanoBeam M5.
- NanoBrige M5 снят с производства, но его все еще можно найти у некоторых дилеров, а б/у варианта вообще полным полно.
- NanoBeam M5 – это новая разработка, она схожа с предыдущей моделью, но в ней уже совсем другая начинка. Более быстрый процессор Atheros MIPS 74KC, больше оперативной памяти, теперь на борту уже 64 МБ ОЗУ. Коэффициент усиления внешней антенны увеличился. Форма излучателя изменилась. Так же в лучшую сторону изменилась сама конструкция. Монтаж производится еще проще и быстрее.
Оба девайса позиционируются дистрибьюторами как оборудование для расстояний на 5 км, но на практике запускались линки на 20 км и более с очень хорошими показателями стабильности и пропускной способностью на таком расстоянии свыше 120 Мбит/с по Wi-Fi.
Ниже представлены сами антенны для передачи wifi на большие расстояния.
NanoBrige M5,

и NanoBeam M5.

Перейдем к настройке
Настроив сетевой интерфейс вашего ПК, ноутбука под сеть 192.168.1.0/24 и подключив оборудование по следующей схеме – можем приступать к настройке.
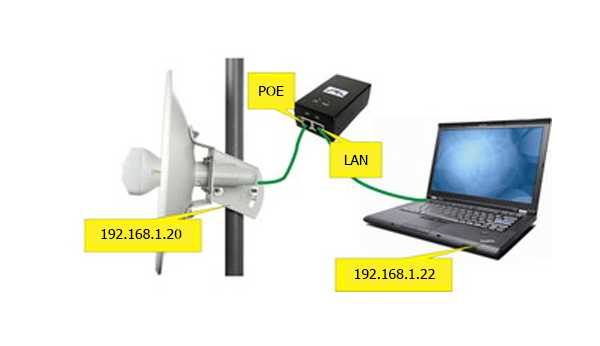
Если у вас оборудование новое, так сказать, «с коробки», то после ввода в адресной строке браузера 192.168.1.20 и нажав переход – мы должны попасть на страницу авторизации, она выглядит следующим образом:
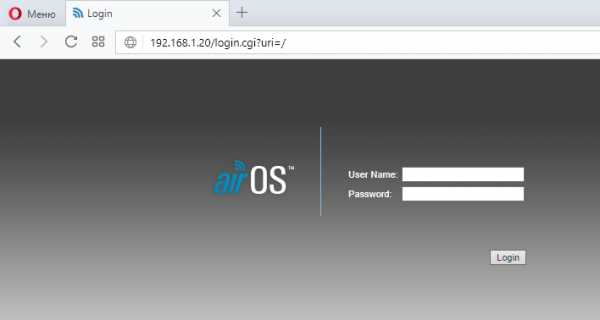
Стандартный логин/пароль для входа ubnt/ubnt
Если по каким-то причинам вы не попадаете на страницу авторизации или стандартные логин/пароль не подходят – скорей всего у вас оборудование, которое было ранее кем-то настроено.

Его можно сбросить к заводским настройкам, нажав на кнопку Reset, которая находится на излучателе, возле разъема RJ-45

После сброса, если страница авторизации загрузилась, вводим логин/пароль ubnt/ubnt и попадаем на вкладку MAIN веб-интерфейса устройства.
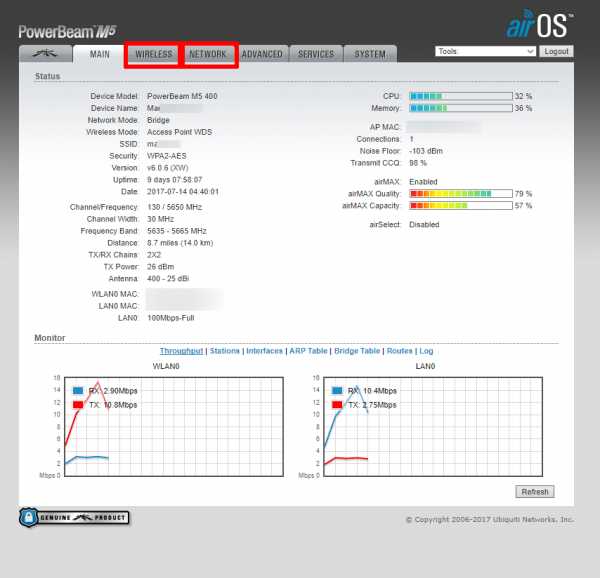
Здесь отображается вся основная информация о состоянии устройства.
Все нужные нам настройки находится на вкладках WIRELESS и NETWORK.
Настройка антенны в режим AP
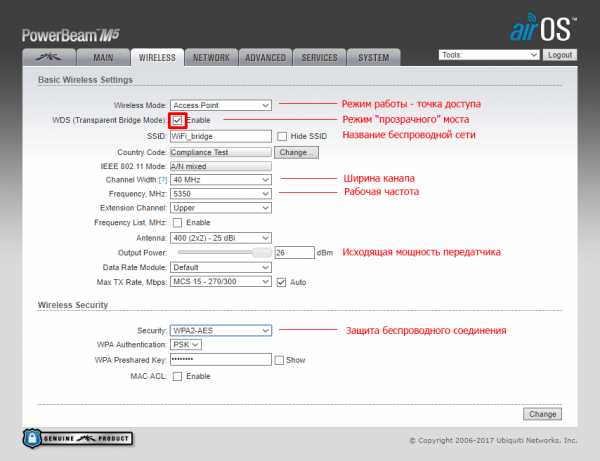
На картинке отмечены важные пункты, которые необходимо настроить.
Коротко описание выделенных пунктов:
- Wireless Mode – Режим работы. Выбираем в каком режиме работает устройство
- Access Point – точка доступа (раздающая Wi-Fi)
- Station – устройство, которое будет подключаться к Access Point
- SSID – Название беспроводной сети. Будет отображаться при поиске сети
- Channel Width – Ширина канала. Чем больше значение – тем больше пропускная способность, но тем ниже стабильность канала. Если расстояние небольшое и зона Френеля чистая – смело ставим 40 MHz
- Frequency, MHz – Рабочая частота. Выбираем внимательно, так как при выборе частоты, которая занята другим устройством, находящимся в поле радио видимости – будем наблюдать ухудшение качества сигнала.
- Output Power – Исходящая мощность. При расстоянии между AP и Client 10 км или менее – рекомендуется понизить мощность передатчика до 19 – 20 dBm
- Security – Безопасность. Точно так же как и в настройках роутера – парольная защита беспроводного соединения. Может незначительно влиять на производительность сети, но рекомендуется включать, желательно WPA2-AES режим.
После изменения всех нужных параметров жмем кнопку Change внизу страницы, а после, в появившейся вверху строке, кнопку Apply. Только в таком случае настройки будут изменены!
Настройка антенны в режим Client
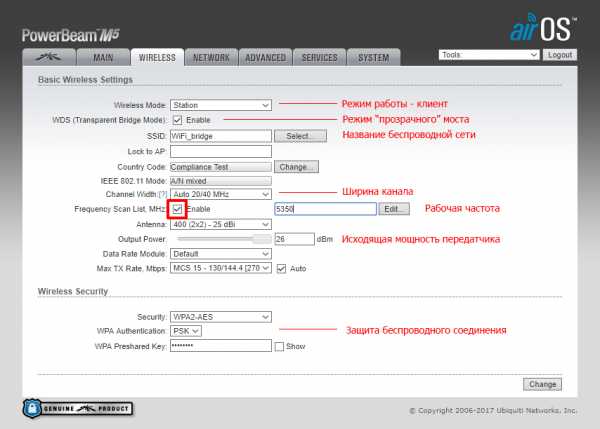
Здесь практически все то же самое, только отличается режим работы.
Важный момент! Если в поле Frequency Scan List, MHz поставить галочку и прописать частоту, настроенную на Access Point, соединение будет происходить намного быстрее, так как клиент не будет перебирать все каналы диапазона, а будет сканировать только указанную в скан листе частоту.
Как поймать wifi на большом расстоянии: настройка сети
Переходим на вкладку NETWORK. Тут все предельно понятно.
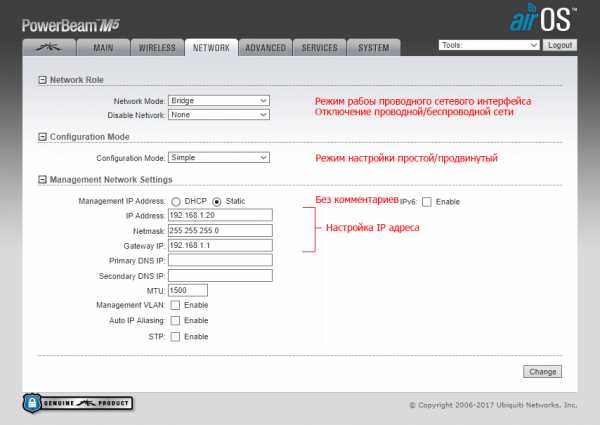
На что следует обратить внимание на этой вкладке – это пункт Network Mode. Если из выпадающего списка выбрать режим Router – появится возможность поднять DHCP сервер как на беспроводном, так и на проводном интерфейсе. Можно настроить PPPoE соединение, пробросить порты, включить/отключить NAT – то есть стандартный функционал роутера.
Ура! Беспроводный мост настроен
Остается смонтировать антенны на свои места. Излучатели антенн должны смотреть четко друг в друга. Далее дожидаться, пока на вкладке MAIN появится шкала уровня сигнала. Смотрите пункты AirMax Quality и AirMax Capacity чем их значение больше – тем лучше.
Показательными являются параметры Noise Floor и Transmit CCQ.
Noise Floor – Показывает на сколько зашумлен эфир. Чем больше числовое значение с знаком минус – тем меньше помех собирает антенна.
Transmit CCQ – Качество передачи. Значение должно стремиться к 100%. Чем больше – тем лучше.
После юстировки антенн, когда мы добились наилучших показателей, можно пользоваться сетью.
Различные вспомогательные утилиты можно найти в правом верхнем углу интерфейса – это выпадающее меню с названием Tools.
С помощью находящейся там утилиты Speed Test можно протестировать скорость беспроводной линии
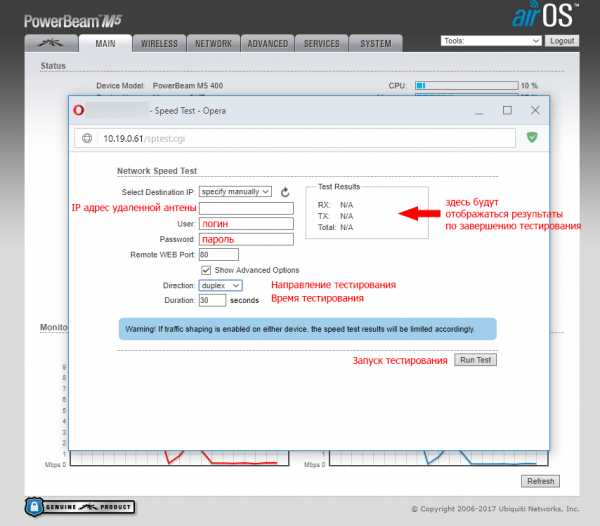
Итог по комплекту «Вариант 2»
Вариант бесспорно лучший. Антенны NanoBridge M5 можно смонтировать на трубостойку имея при себе из инструмента только гаечный ключ на 10. В сравнении с Вариантом 1 – намного большая пропускная способность, стабильная связь и помехозащищенный протокол.
Из минусов – тоже один – цена. Две ТД NanoBeam M5 стоят на сегодняшний день порядка 180 -190$. Цена двух б/у NanoBridge M5 – около 100 — 120$
Думайте сами, решайте сами…. Иметь или не иметь….
tvoi-setevichok.ru
Как рассчитать радиус действия домашнего Wi-Fi роутера
Дальность действия Wi-Fi маршрутизатора зависит от типа используемого роутера или точки доступа. Факторами, определяющими диапазон действия роутера (точки доступа) являются:- Тип сетевого протокола 802.11.
- Общая мощность передатчика.
- Длина и затухание кабелей, подключенных к антенне.
- Преграды для сигнала в помещении.
- Коэффициент усиления антенн роутера.
Радиус действия Wi-Fi роутера
Дальность Wi-Fi роутера стандарта 802.11n, со штатной антенной (усиление порядка 5 дБи) примерно равняется сто пятьдесят метров в условиях местности без преград и в помещении — 50 м. Но такие препятствия, как кирпичные стены и металлические элементы могут уменьшить радиус действия более чем на 25%. Для стандарта 802.11a/ac используются частоты выше, чем для стандартов 802.11b/g, поэтому он более чувствителен к различным препятствиям. Кроме того, на радиус действия Wi-Fi сетей стандарта 802.11b или 802.11g сильно влияют помехи от микроволновых печей. Даже листва деревьев сильное препятствием, т.к. содержит воду, которая поглощает микроволновое излучение данного диапазона. Например, проливной дождь ослабляет сигнал в диапазоне 2.4 ГГц до 0.05 дБ/км, густой туман — 0.02 дБ/км, а лес (густая листва, ветви) — до 0.5 дБ/метр.Выбрав вай фай роутер (о том, как правильно это сделать мы писали здесь), радиус действия можно приблизительно рассчитать с помощью специального калькулятора, предназначенного для оборудования D-Link, но примененные там формулы и методика подойдут для любого другого.

Если создавать радиомост между двумя сетями, то нужно учитывать, что пространство вокруг прямой линии, проведённой от приёмника к передатчику должно быть свободно от поглощающих и отражающих препятствий в радиусе, равным 0.6 радиуса первой зоны Френеля.
В реальных условиях уровень сигнала на различном расстоянии от передающего устройства можно измерять специальным устройством (Wi-Fi детектором).
Если нужно увеличить дальность, Wi-Fi роутер можно объединить в цепь из нескольких роутеров или беспроводных точек доступа, или заменить штатные антенны на более мощные. В этой статье мы уже писали, как можно увеличить дальность и усилить сигнал Wi-Fi роутера.
Купить Wi-Fi роутер по лучшей цене с максимальным параметром дальности действия можно в интернет-магазине Ruba Technology. Обратитесь за консультацией к нашим специалистам, чтобы подобрать оборудование, которое будет максимально соответствовать требованиям сети.
Хотите точно узнать радиус действия WiFi роутера из нашего каталога — свяжитесь с нашими менеджерами через форму обратной связи, по телефону или e-mail. Мы являемся официальными дилерами представленных брендов и сможем вас проконсультировать и расчитать показатели индивидуально.
Комментарии
wifi.kz
Роутер который не режет скорость по Wi-Fi и дает 100 Мбит/с и больше
Решил написать статью, и высказать свое мнение и какие-то наблюдения по поводу роутеров, которые не урезают скорость, и выдают по Wi-Fi сети стабильно 100 Мбит/с, или ту скорость, которая заявлена по тарифу интернет-провайдера. Очень спорная, неоднозначная и популярная тема. Ведь все, кто выбирает себе маршрутизатор, в основном ищет модель, которая не режет скорость. Или которая «пробивает стены». Но это уже из другой оперы 🙂
Предыстория очень простая. Скорее всего вы сами, на своем опыте убедились и увидели, как роутеры урезают скорость. Или где-то в интернете, возможно в отзывах к какому-то конкретному маршрутизатору прочитали комментарий, как некий «обманутый» клиент пользовался интернетом на максимальной (по тарифу провайдера) скорости, а потом купил этот проклятый роутер, настроили его, и скорость подключения упала в несколько раз. Возможно, по кабелю от роутера он по прежнему получает практически максимальную скорость (например, 100 Мбит/с), но по Wi-Fi полный ужас. Скорость упала до 50, 20, 10 Мбит/с или еще меньше.
Именно с такой «проблемой» сталкивается практически каждый, кто подключает к интернету свои устройства по Wi-Fi сети. Да, скорость подключения через Wi-Fi роутер падает. Насколько сильно – зависит от многих факторов, о которых я расскажу в этой статье. Далеко не всегда виновен только роутер. И самое главное, нет такого роутера, который бы не резал скорость по Wi-Fi. Просто какие-то урезают меньше, какие-то больше. При разных условиях и внешних факторах.
Почему я в заголовке написал именно 100 Мбит/с? Потому, что это самый популярный тариф, который чаще всего подключают в городах. Да, бывает скорость по тарифу ниже. В таком случае, вы можете даже не заметить падения скорости после установки роутера. Например, если у вас провайдер дает до 20 Мбит/с. Но бывают тарифы со скоростью и до 200 Мбит/с, 500 Мбит/с или даже больше. В таком случае, потери в скорости подключения к интернету после установки маршрутизатора могут быть очень большими. Здесь, конечно же, многое зависит от роутера, который вы выберите.
Почему скорость ниже той, что заявлена на коробке с роутером и в характеристиках?
Ну почему? Почему на коробке с роутером написано N150, N300, N450, или даже N600 и выше, а у меня скорость интернета такая низкая? Примерно от такого вопроса очень часто страдают работники службы поддержки интернет-магазинов, производителей роутеров, или ни в чем невиновные консультанты в магазинах 🙂
Сейчас поясню, и уже закроем тему с этими цифрами, которые указаны на коробке, или в характеристиках к маршрутизатору. Так же многие видят пункт «Скорость» в свойствах подключения на компьютере, или мобильном устройстве, и не понимают, почему данные так сильно отличаются.

Каждый маршрутизатор имеет определенный индекс скорости Wi-Fi сети. Это один из главных показателей и критериев при выборе роутера. Если рассматривать роутеры, которые работают только в диапазоне 2.4 GHz, то там скорость от 150 Мбит/с, и вроде до 600 Мбит/с (4 антенны). Если рассматривать двухдиапазонные маршрутизаторы, с поддержкой частоты 5 GHz, то там скорость будет выше.
Так вот, все эти цифры, до 150Mbps, до 300Mbps, это максимальная, теоретически возможная скорость беспроводной сети, которую может выдать данный роутер в идеальных условиях и только в теории. В какой-то статье я уже писал, что эти цифры не имеют никакого отношения к реальной скорости, так как она зависит от многих факторов.
Для примера: роутер стандарта 802.11n, который может выдавать скорость до 300 Мбит/с (их сейчас больше всего на рынке) в теории, в реальности может выжать максимум 100 Мбит/с. Но и это практически невозможно. Я уже не говорю о бюджетных моделях с индексом N150. Там максимум 50 Мбит/с.Получается, если у вас тариф 100 Мбит/с, и вы купили роутер со скоростью до 150 Мбит/с, то максимум что вы сможете получить по Wi-Fi, это 50 Мбит/с.
Не забывайте, что скорость интернета в первую очередь зависит от вашего провайдера. От тарифа. Поэтому, прежде чем жаловаться на медленное соединение через маршрутизатор, подключите интернет (кабель от провайдера) напрямую к компьютеру и проверьте скорость подключения. Тогда у вас будут данные, по которым вы сможете ориентироваться.Так же скорость зависит от самого устройства, которое вы подключаете к Wi-Fi роутеру. От уровня сигнала беспроводной сети, от помех, ну и в какой-то степени от настроек беспроводной сети.
Из-за чего падает скорость через Wi-Fi роутер?
Теперь о самом важном. Почему же напрямую скорость такая, как заявлена провайдером, по кабелю от роутера такая же, или немного ниже, а по Wi-Fi скорость проседает. Иногда даже очень сильно.
Здесь как бы и без сложных разбирательств все понятно. Кабель есть кабель. По нему наш интернет строго по назначенному маршруту «залетает» на устройства, а не распыляется по комнате, квартире и т. д., как в случае с Wi-Fi.
Давайте разберемся более подробно, и рассмотрим основные факторы, из-за которых проседает скорость беспроводного соединения.
- Открою вам небольшой секрет. Роутер, он как небольшой компьютер. В нем есть основная плата, процессор, оперативная память, постоянная память, беспроводной модуль. Как и в случае с компьютером, производительность роутера зависит от объема памяти, производительности процессора и качества этих элементов. Чем больше памяти, чем мощнее процессор и беспроводной модуль, тем быстрее роутер может обрабатывать данные. А от этого напрямую зависит скорость интернета и стабильность работы даже при нагрузках. Не редко бывает, что скорость вроде бы хорошая, но как только появляется нагрузка на роутер, она тут же проседает. Все это из-за слабого и не очень качественного железа, которое чаще всего устанавливают в бюджетные модели.
- Если компьютер у нас работает на Windows, то роутер так же работает на своей операционной системе. Проще говоря – прошивке. И от прошивки так же многое зависит. Если программная часть сделана плохо, то даже мощное железо не спасет. И если прошивка с множеством ошибок, сырая и недоработанная, то из-за этого так же может страдать скорость соединения. Всегда обновляйте прошивку на своем маршрутизаторе. Это не всегда дает положительный эффект, но бывает, что роутер начинает работать лучше и быстрее. Обновлять прошивку нужно!
- Каждый провайдер использует какой-то определенный тип подключения к интернету. Если вы сами настраивали маршрутизатор, то скорее всего понимаете о чем я. Так вот, Динамический IP (DHCP) и Статический IP – это самые простые и легкие протоколы. С ними маршрутизатор будет резать скорость меньше всего. Если подключение PPPoE, то здесь уже сложнее, роутер будет тратить свои ресурсы для соединения по этому протоколу и скорость будет проседать. А в случае с PPPTP – скорость будет падать еще больше.
Так что лучше выбирать провайдера, который выдает адреса автоматически, или требует прописать их вручную, но без авторизации по имени пользователя и паролю. - Wi-Fi клиент. Проще говоря, устройство, которое вы подключаете к роутеру. Например, при замере скорости с ноутбука (по Wi-Fi), может быть 15 Мбит/с, а с телефона – 70 Мбит/с. Или наоборот. Почему так? Все очень просто, скорость ограничивается самым медленным устройством в сети. И если роутер дает даже 100 Мбит/с, а модуль в ноутбуке, или другом устройстве имеет ограничение 24 Мбит/с (это максимально реальная скорость для 802.11g), то такую скорость мы и получим. Устаревший Wi-Fi модуль, отсутствие поддержки новых стандартов и технологий, устаревшее программное обеспечение (драйвера) – все это напрямую влияет на скорость подключения к интернету. И маршрутизатор, как вы понимаете, здесь уже не при чем.
- Другие внешние факторы. Например, чем хуже уровень сигнала на вашем устройстве, тем медленнее может быть подключение. Каждая Wi-Fi сеть работает в определенном диапазоне и на определенном канале. И когда этих сетей вокруг много, они начинают пересекаться и мешать друг другу. Я добавил бы сюда еще помехи от разных бытовых приборов, преграды в виде метала в стенах и т. д.
- Настройки маршрутизатора. С завода, по умолчанию роутер настроен таким образом, чтобы обеспечить максимальную совместимость с разными устройствами. В том числе со старыми, которых, возможно, у вас нет. Например, режим работы сети выставлен в авто режим (b/g/n). А ширина канала в 20/40 MHz. Но, если у вас нет старых устройств, которые поддерживают только режим беспроводной сети g, то есть смысл перевести роутер в режим n (only n), а ширину канала в 40 MHz.
 Возможно, скорость Wi-Fi сети прилично увеличится. Все эти настройки можно сменить в web-интерфейсе роутера, в разделе с настройками беспроводной сети. Я писал об этом в статье как увеличить скорость интернета по Wi-Fi через роутер.
Возможно, скорость Wi-Fi сети прилично увеличится. Все эти настройки можно сменить в web-интерфейсе роутера, в разделе с настройками беспроводной сети. Я писал об этом в статье как увеличить скорость интернета по Wi-Fi через роутер.
С причинами разобрались, вроде бы ничего не упустил.
Какой роутер нужен для получения максимальной скорости по Wi-Fi сети?
Для получения максимальной скорости по Wi-Fi, нам нужен современный, мощный (а значит, не самый дешевый) роутер. Новое устройство (ноутбук, ПК с Wi-Fi адаптером, телефон, планшет, телевизор) с современным Wi-Fi модулем. И желательно провайдер с протоколом подключения Статический IP, или Динамический IP.
Если мы говорим о современном, беспроводном сетевом оборудовании, то разумеется, что обязательно должна быть поддержка диапазона 5 GHz и стандарта 802.11ac. Эта поддержка должна быть как в роутере, так и в самом устройстве, которое мы подключаем к Wi-Fi сети. То есть, роутер должен быть двухдиапазонным. Подробнее можете почитать в этой статье.

Мало того, что по стандарту 802.11ac скорость Wi-Fi сети намного выше (максимальная, теоретически возможная до 6.77 Гбит/с) по сравниванию с самым популярным сейчас 802.11n, так еще и в диапазоне 5 GHz (а 802.11ac работает только в этом диапазоне) практически нет помех.
Обратите внимание на скорость WAN и LAN портов маршрутизатора. В выборе роутера, который будет как можно меньше резать скорость, мы забываем о том, что скорость так же ограничена WAN портом, в который мы подключаем интернет. И если у нас по тарифу скорость 200 Мбит/с, а мы поставили роутер, у которого WAN и LAN порты могут работать на скорости 10/100 Мбит/с, то понятно, что больше чем 100 Мбит/с мы не получим ни по кабелю, ни по Wi-Fi.Если у вас быстрый интернет, более 100 Мбит/с, то вам нужен роутер только с гигабитными портами. Это всегда указано в характеристиках. Даже на роутерах из среднего ценового диапазона не всегда установлены гигабитные (1000 Мбит/с) порты. Будьте внимательны.
Роутеры с поддержкой стандарта 802.11ac сейчас уже вполне доступны. Есть очень много моделей на рынке. Единственный минус только в том, что покрытие Wi-Fi сети в диапазоне 5 GHz немного меньше, чем в диапазоне 2.4 GHz. Это действительно так, я уже в этом убедился. Не критично, но сигнал более слабый.
Несколько важных моментов:
- Двухдиапазонные маршрутизаторы раздают две Wi-Fi сети. На частоте 5 GHz и 2.4 GHz. Так что те устройства, у которых нет поддержки нового стандарта, будут подключатся в диапазоне 2.4 GHz. При необходимости можно отключить ненужную сеть.
- Если вы хотите выжать максимум скорости через Wi-FI роутер, то не покупайте бюджетные модели. Чем дороже роутер, тем лучше железо в нем установлено. А это значит больше производительности и скорости.
- Не забывайте об ограничениях на WAN и LAN портах.
- Для достижения максимальной скорости обновляйте прошивку своего маршрутизатора и экспериментируйте с настройками Wi-Fi. Режим работы, канал, ширина канала.
- Не забывайте, что скорость Wi-Fi соединения так же напрямую зависит от качества, производительности и характеристик Wi-Fi модуля устройства, на котором мы замеряем скорость. Можете сделать замеры на разных устройствах, и вы убедитесь, что скорость скорее всего будет разной.
Больше советов по выбору маршрутизатора вы сможете найти в статье какой Wi-Fi роутер лучше купить для дома, или квартиры.
Выводы
Любой роутер будет резать скорость по Wi-Fi сети. Вопрос только в том, насколько сильно. А вот насколько будет проседать скорость, зависит в первую очередь от мощности роутера, поддержки новых стандартов, от параметров Wi-Fi приемника в устройстве, от провайдера (тип подключения и скорость по тарифу), помех, уровня сигнала и т. д.
Если вы только выбираете роутер, то однозначно советую покупать двухдиапазонный. С поддержкой нового стандарта 802.11ac. И желательно с гигабитными портами. Скорее всего ваши новые мобильные устройства уже поддерживают 802.11ac. Если все будет хорошо работать, то для ПК и даже ноутбуков можно купить USB-адаптеры с поддержкой стандарта ac. Так же я бы советовал не экономить на роутере. Лучше взять хорошую, современную и мощную модель, которая будет актуальной еще много лет, чем менять роутер через год, и весь этого год плеваться на низкую скорость.
Понятно, что здесь все индивидуальное, и очень многое зависит от задач, с которыми должен справляться роутер. Но в этой статье мы говорим о выборе роутера, который сможет обеспечить максимальную производительность и минимальные потери в скорости.
Можете оставлять вопросы в комментариях, и делится своими мыслями по этому поводу. Так же пишите, какой у вас маршрутизатор, какой тариф, и какая скорость по Wi-Fi. Может вы как-то смогли ускорить свой Wi-Fi и хотите поделится полезным советом.
Только одна просьба, не спрашивайте у меня, какую конкретно модель купить. Выбирать вам. А как выбирать, я писал выше.
help-wifi.com
 Возможно, скорость Wi-Fi сети прилично увеличится. Все эти настройки можно сменить в web-интерфейсе роутера, в разделе с настройками беспроводной сети. Я писал об этом в статье как увеличить скорость интернета по Wi-Fi через роутер.
Возможно, скорость Wi-Fi сети прилично увеличится. Все эти настройки можно сменить в web-интерфейсе роутера, в разделе с настройками беспроводной сети. Я писал об этом в статье как увеличить скорость интернета по Wi-Fi через роутер.