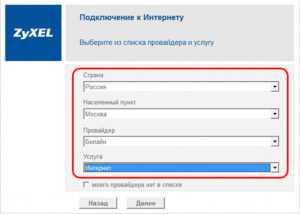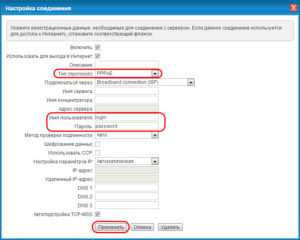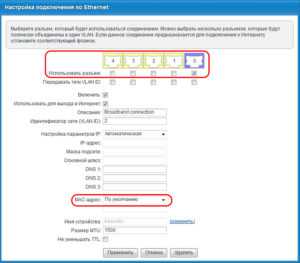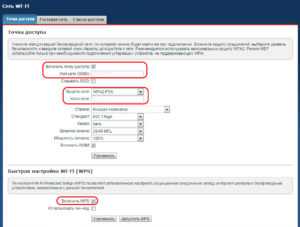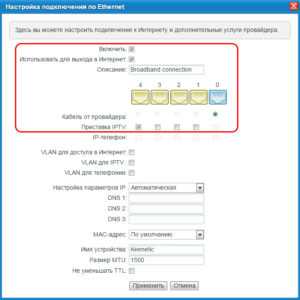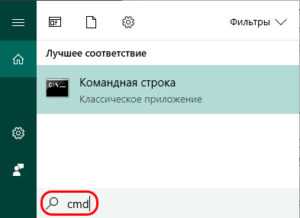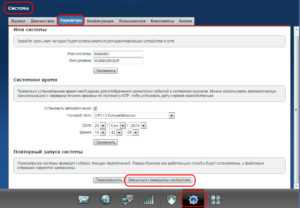Zyxel Keenetic: как правильно настроить роутер
Пожалуй, среди всех производителей роутеров Zyxel по качеству и гибкости настроек уступает лишь одной, не менее именитой фирме. Когда речь заходит о роутерах для дома, конечно, в уме другие названия. Но если помнить о качестве, сложно представить что-то лучше, чем роутер Keenetic.
Обзор модели
 Роутер Zyxel Keenetic — пример хорошего домашнего маршрутизатора. Речь сейчас идет не об устройствах, часто предлагаемых или навязываемых провайдерами, а о тех, что пользователь выбирает самостоятельно. С Keenetic от Zyxel довольно сложно соперничать более раскрученным устройствам, но в то же время и более «глючным».
Роутер Zyxel Keenetic — пример хорошего домашнего маршрутизатора. Речь сейчас идет не об устройствах, часто предлагаемых или навязываемых провайдерами, а о тех, что пользователь выбирает самостоятельно. С Keenetic от Zyxel довольно сложно соперничать более раскрученным устройствам, но в то же время и более «глючным».
Внешний вид
Выполнено устройство в приятном дизайне, немного необычном на фоне конкурентов. Первое, что заметно, – наличие сразу двух антенн. Это не столько дизайнерское решение, сколько инженерное, поэтому о нем речь пойдет позже. Также существует две модели, выполненные в разных цветах и имеющие дополнительные индикаторы.
Где установить
Наличие двух антенн у роутера является инженерным решением и выступает в качестве достоинства, чем какого-то внешнего недостатка. Для данного маршрутизатора место установки не имеет значения. Однако есть ряд рекомендаций, необходимых для изучения перед тем, как подключить роутер Zyxel:
- не устанавливать устройство на обогревательные приборы;
- не размещать роутер Keenetic на холодильнике, задняя стенка которого служит нагревательным элементом;
- худшая идея поставить роутер в ванной комнате, поскольку это электроприбор.
Собственно, при установке обычно не возникает трудностей. Разрешается установить на стене при входе в квартиру, в туалете, гостиной. Лишь бы устройство не перегревалось и не могло быть залито водой.
Подключение и подготовка к работе
Любой роутер от Zyxel довольно легко подсоединить. Достаточно вставить кабель, по которому в жилище приходит интернет, в WAN-порт устройства. Если повернуть роутер обратной стороной к себе, видны разъемы. Кабель следует вставить в подписанный как WAN. Если что-то перепутать, есть риск быть на время заблокированным оператором услуг. А после подключения начинается самая сложная и интересная часть – настройка.
Настройки
На самом деле роутер Zyxel Keenetic настроить — несложная задача. Бытует ошибочное мнение, что процедура трудная и выполняется лишь специалистом. Практика показывает, что все сложности надуманы и созданы, чтобы «вытянуть» из пользователя лишние деньги. Если строго следовать инструкции, иметь хотя бы базовые знания, все будет просто. Быструю настройку роутера Zyxel возможно сделать самостоятельно.
Автоматическая настройка
Для тех, кто сомневается в собственных силах, предусмотрена полезная опция — автоматическая настройка роутера Zyxel. Правда, срабатывает она не всегда корректно.
Обычно после настройки возникает необходимость сделать телефонный звонок и озвучить MAC-адрес. Это нужно, чтобы не только устройство «увидело» провайдера, но и провайдер «опознал» роутер.
Подключение к интернету вручную на примере некоторых провайдеров
Чуть сложнее ручная настройка интернета, зато она дает больше возможностей. Порой механический режим позволяет минимизировать затраты времени, как бы странно это ни звучало. Но просто так подключить роутер Keenetic и быстро его настроить не выйдет. Для ручного конфигурирования требуется получить необходимую информацию от провайдера. Но сначала ее нужно куда-то прописать. Поэтому лучше заранее открыть веб-интерфейс роутера. Для этого следует в адресной строке браузера прописать: 192.168.1.1. Учитывая, что производится подключение нового роутера Zyxel Keenetic. В противном случае потребуется сначала выполнить сброс до заводских настроек, но об этом ниже. Этот ключ является «айпи»-адресом (IP) роутера не только для Zyxel, но и для многих других производителей.
Страничка запрашивает у пользователя пароль и логин. Если роутер новый или сбрасывался, комбинация будет такой:
- Логин: Zyxel.
- Пароль от роутера Zyxel Keenetic: 1234.
После введения этих данных становится доступной страничка настроек, куда и потребуется вводить всю информацию.
Дом.ру
При подключении роутера Zyxel к этому провайдеру следует выполнить подсоединение по протоколу PPPoE. Для этого в веб-интерфейсе необходимо зайти в раздел «Интернет». Там выбрать подраздел «Подключение». В разделе «Настройки параметров IP» выбрать пункт «Без IP адреса» и нажать «Применить».
Далее перейти в раздел «Интернет», выбрать пункт «Авторизация». Там заполнить поля соответствующей информацией. Если о внесении данных ничего не сказано, значит, не нужно ничего вписывать или что-либо менять.
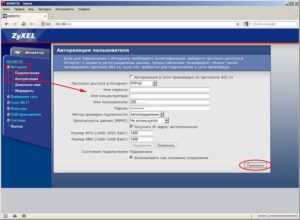
Имя пользователя и пароль – это те данные для ввода, которые прописаны в памятке абонента Dom.ru. В качестве метода проверки подлинности используется «Автоопределение».
На этом настройка завершена. Она оказалась совсем несложной.
«Ростелеком»
Практически полностью дублирует настройку для Dom.ru. Единственное отличие -использование IP-адреса. Его следует выставить как «Получать автоматически». Соответствующий пункт меню является взаимоисключающим с настройкой без IP-адреса. В качестве логина и пароля используются данные «Ростелекома».
«Билайн»
Для «Билайна» имеются отличия в процессе настройки, поскольку используется другой протокол доступа к сети. Необходимо зайти в раздел «Интернет» — «Подключение». В качестве протокола выбрать L2tp. Далее изменить следующие данные:
- Адрес сервера: tp.internet.beeline.ru.
- Имя пользователя и пароль. Применяются данные, полученные в «Билайне».
Менять остальные параметры не требуется. После нажатия «Применить» и повторной установки подключения проверить работоспособность интернета. Если что-то не функционирует, следует отследить правильность введения данных.
NetByNet
Данный провайдер настраивается аналогично «Ростелекому». Единственным различием будет использование данных учетной записи. В качестве логина и пароля во вкладке «Авторизация» вводится информация, выданная провайдером NetByNet.
Резервное подключение через 3G
Пожалуй, важнейшее достоинство, присущее роутеру Keenetic, — это возможность настройки резервного подключения. Для этого требуется иметь мобильный модем от любого оператора.
Также важно, чтобы версия прошивки роутера была не ниже 2. Если оба этих условия выполнены, в интерфейсе роутера выставляется настройка проверки подключения — IP check. Чтобы ее обнаружить, перейти в раздел «Компоненты» и поставить галочку напротив «Проверка доступности интернета».
После установки галочки в разделе «Интернет» появляется вкладка Ping Checker. Если нажать на нее, появляется список подключений. При выборе любого из них откроются «Настройки опции». Следует выставить интервал проверки в секундах, и количество неудачных проверок. Рекомендуемое значение — 3. После этого постоянно будет проводиться проверка сети. Если достигается требуемое число отказов, автоматически пройдет переключение на резервную сеть.
Беспроводная сеть
Настройка беспроводной сети вынесена в устройствах от Zyxel на отдельную вкладку. Здесь довольно много опций, но пользователю полезны лишь некоторые из них:
- диапазон вещания. Позволяет как улучшить сигнал, так и «испортить» его (зависит от ближайших устройств и соседских роутеров), поэтому выставляется на свой страх и риск;
- имя сети. Это то название, которым сеть дописывается в списке доступных;
- пароль сети. Часто путают с паролем на маршрутизаторе Zyxel Keenetic. Но это пароль самой сети, а о пароле для роутера говорилось выше;
- настройки пароля. Довольно тонкий момент. Не все устройства поддерживают полный список методов шифрования пароля из доступных на роутере. Если вдруг устройство не видит wi-fi роутер, менять настройки Keenetic следует, начиная отсюда.
Настройка в режиме повторителя (репитера)
Среди всех опций роутера есть еще и такая. Ее можно использовать как повторитель. То есть, настроить на прием сигнала от другой беспроводной точки и дальнейшей передачи сигнала. Удобная опция, если требуется развести сеть в большом доме и нет возможности использовать кабель.
Индивидуальные настройки подключения пользователей
Еще одна полезная опция — индивидуальная настройка доступа для клиентов. Возможно заблокировать сеть для определенной группы устройств. Блокировка производится по МАС-адресам. Или же закрыть доступ ко всемирной сети всем пользователям, кроме определенных, используя «белый» или «черный» списки.
Динамический DNS: настройки безопасности
Роутер Zyxel Keenetic поддерживает настройки с помощью «Яндекса DNS». Этот сервис защищает домашние устройства от посещения мошеннических сайтов и вовлечения в бот-сети. Увы, сменить данную настройку невозможно, ее только отключают.
Родительский контроль
Поддержка данной опции, позволяющей блокировать некоторые ресурсы от посещения детьми, делает мировую сеть источником меньших проблем. Реализуется через фильтр SkyDNS. Это позволяет родителям не переживать о том, какие страницы посещают дети, пока они отсутствуют дома.
Настройка принтера
К сожалению, к Zyxel подключить принтер невозможно. То есть, изобразить из роутера еще и домашний принт-сервер не удастся. Однако же получится реализовать обмен данными через локальную сеть. Роутер будет передавать необходимую для распечатки информацию на нужный сетевой адрес, если он активен в сети.
Возможные неисправности и способы их устранения
Случается, что техника выходит из строя. И тут проблемы двух видов: логические и физические. И если ремонтировать «взорвавшиеся» конденсаторы самостоятельно не стоит, логические ошибки можно и исправить.
Например, бывает такая ситуация, что роутер начинает часто «зависать», или некоторые функции некорректно срабатывают. Поможет в решении проблемы обновление прошивки.
Обновление прошивки
Прошивка, или микропрограмма, обновляется несколькими способами. В веб-интерфейсе роутера присутствует отдельная страница, посвященная данной функции. Единственное требование: обновление производится локально, то есть, без подключения к интернету. Здесь есть несколько вариантов, в зависимости от места, где лежит новая микропрограмма. Это обновление по сети или с USB-устройства.
Через веб-интерфейс
Подразумевается обновление по локальной сети. То есть, совершается заход на веб-интерфейс с устройства, где находится прошивка. После чего через обзор в разделе «Обновление микропрограммы» указывается нужный путь, дальше устройство сделает все самостоятельно.
Через USB-устройство
Действия аналогичны предыдущему пункту. Единственным различием является указание в пути соответствующего устройства. Также это действие выполняется автоматически при перезапуске роутера с подключенным к нему носителем, имеющим в корневом каталоге нужную прошивку. Требуется, чтобы носитель был отформатирован в файловую систему FAT32.
Сброс настроек роутера на заводские
Второй вариант решения проблемы — сброс роутера на заводские настройки. Для этого есть два варианта действий. Зажать кнопку WPS и посчитать до пяти. Устройство перезапустится и «сбросится» на заводские настройки.
Или же проделать то же самое через веб-интерфейс. Расположено действие на странице «Настройки». В обоих случаях подождать около двух минут до повторного включения и повторить процедуру полной настройки.
Вывод
В целом роутер — пример обычной рабочей машины, выполняющей конкретные функции. Получить ультрагибкий в настройке девайс не получится, но в своей ценовой категории Zyxel опережает конкурентов.
Плюсы
Гибкие настройки и огромное разнообразие в линейке. В одном ценовом диапазоне найдутся разные устройства Keenetic, обладающие дополнительными свойствами. К тому же данное устройство обладает большой мощностью и высоким покрытием.
Минусы
Отрицательные моменты — дороговизна и не слишком высокая универсальность. Под разные задачи следует подбирать разные устройства из линейки. К тому же в своем ценовом диапазоне роутер Zyxel Keenetic держится в верхней части. А большой перечень настроек делает интерфейс немного пугающим для потребителей.
Отзывы
Что говорят об устройстве покупатели из разных стран:
- «Отличный роутер. Брался на замену из расчета работы с двумя провайдерами. Помучился с настройкой и почти на год забыл о нем. Да и он о себе пока не напоминает».
- «Огорчило отсутствие кастомных прошивок. Сначала. Потом стало понятно, что они просто не нужны. Все настройки под рукой и очевидны. После обновления прошивы стал диким зверем, который держит интернет по всему дому».
- «Были сомнения, а потянет ли. К удивлению, прекрасно справился и покрывает 60 м2 квартиры. Удалось освободить место на столике и убрать репитер»
- «Не читает флешки, форматированные под EXT2 и EXT3. В остальном проблем не заметил».
Похожие статьи
vpautinu.com
Zyxel Keenetic 4G: подключение и настройка роутера
С развитием технологий все большую популярность набирает беспроводной интернет. Для того чтобы использовать трафик без прямого подключения, необходимо использовать специальный WiFi-роутер с поддержкой 4G. Это устройство передает интернет-трафик на определенное расстояние.
Новейшее популярное устройство из представленных на рынке маршрутизаторов — Zyxel модели Keenetic 4G. Если покупатель задумался приобрести такой роутер, ему необходимо знать, как правильно использовать, производить настройки и обновлять «Кинетик».
Обзор модели
На мировом рынке в 2010 году появились модели серии Keenetic. Их производитель — компания Zyxel. Спустя непродолжительное время выпускаемая продукция заслужила огромную популярность среди пользователей Wi-Fi-роутеров 4G. Связано это с тем, что потребителей привлекает оптимальное соотношение «цена-качество».Маршрутизатор версии 4G Keenetic обеспечен большим набором функций.
Модель Keenetic разработана и изготовлена для удовлетворения потребностей широкого круга пользователей.
4G универсален в различных ситуациях, однако не имеет некоторых индивидуальных настроек, необходимых пользователю, а именно:
- Невозможно настроить торрент-клиент.
- Не поддерживает DLNA-сервер.
- Нельзя подключить принтер. Через USB-вход подсоединяются только 3/4G-модемы.
- Не производятся обновления через USB.
Если пользователь нуждается в индивидуальных настройках, необходимо присмотреться к другим моделям маршрутизаторов Keenetic.
Внешний вид
 Модель 4G – это компактное устройство в прямоугольном пластиковом корпусе. Размеры 140х110х30 мм. Лицевую верхнюю часть украшает надпись с названием компании-производителя Zyxel. Наклейка с основными характеристиками «вай-фай» роутера расположена на нижней части устройства. Здесь указаны:
Модель 4G – это компактное устройство в прямоугольном пластиковом корпусе. Размеры 140х110х30 мм. Лицевую верхнюю часть украшает надпись с названием компании-производителя Zyxel. Наклейка с основными характеристиками «вай-фай» роутера расположена на нижней части устройства. Здесь указаны:
- MAC-адрес;
- пароль;
- наименование модели Keenetic;
- страна производителя.
Совет. Опытные пользователи рекомендуют удалять наклейку для лучшего охлаждения модели в процессе работы.
На верхней лицевой части Keenetic расположена большая кнопка WPS в правом нижнем углу. На передней части корпуса маршрутизатора находятся индикаторы работы. При выключении или изменении настроек 4G «огоньки» загораются, мигают или гаснут.
Нижняя панель маршрутизатора обеспечена ножками с резиновым основанием для прочной установки на горизонтальной поверхности и устранения возможности скольжения. Предусмотрено размещение 4G на стене через пластиковые отверстия.
На задней панели маршрутизатора Keenetic имеются входы. Через них устройство подключается к интернету или локальным сетям. В зависимости от версии роутера меняется количество портов:
- В версии «А» находится один WAN- и четыре LAN-порта.
- В версии «B» — по одному LAN- и WAN-порту.
В других версиях/ревизиях маршрутизатора Keenetic также присутствует порт USB 2.0 на задней панели. Ранние модели роутера 4G отмечались его левосторонним расположением. В новой модели здесь находятся отверстия для вентиляции. Дополнительно конструкция оборудуется двумя антеннами. Каждая из антенн 5 дБи благодаря мощности обеспечивается большой радиус распространения Ethernet-подключения от роутера.
Для перезагрузки устройства 4G на оборотной стороне находится углубленная в корпус кнопка Reset. Рядом находится вход для подключения блока, отвечающего за питание.
Подключение Keenetic и подготовка к работе
 Перед тем как использовать Wi-Fi-роутер, надо подготовить его к работе. Для этого нужно осуществить ряд действий:
Перед тем как использовать Wi-Fi-роутер, надо подготовить его к работе. Для этого нужно осуществить ряд действий:
- В первую очередь необходимо выбрать месторасположение. Роутер 4G требует установки рядом с розеткой, а также в таком месте, где устройство нельзя повредить неаккуратным движением. Желательно выбрать приемлемую высоту для беспрепятственной настройки при необходимости.
- Подключить вилку к розетке. Подсоединение маршрутизатора 4G происходит посредством блока питания.
- Соединить роутер Keenetic с кабелем для интернет-подключения.
Важно! Если речь идет об интернет-подсоединении с использованием модемов 3G или 4G, маршрутизатор нужно установить на открытом месте. При наличии большого количества преград в виде стен, балок или перегородок сигнал будет слабым или полностью пропадет. При такой ситуации рекомендуется приобрести более мощную антенну.
Как только Keenetic подключается к питанию, появляется точка доступа Wi-Fi, отображающаяся на устройствах с включенным поиском беспроводных сетей. На самом маршрутизаторе установлены стандартные настройки DNS-соединения, заводские параметры шлюзов и портов. Специалисты рекомендуют сделать первичную настройку Keenetic.
Настройки
После приобретения любого электронного устройства требуется разобраться, как он работает, и понять принципы настройки. Что касается роутеров, проводится первичная настройка при его включении. Знания, как изменять установленные ранее параметры, понадобятся при возникновении различных проблем в процессе эксплуатации устройства.
Автоматическая настройка
Итак, после установки и включения маршрутизатора Keenetic нужно сделать первичную настройку. Для этого устройство подключается к сети. На компьютере в адресной строке вводится набор цифр: 192.168.1.1. Появится страница, где вбиваются логин пользователя и пароль. Стандартный вариант от производителя – admin/admin. После введения данных и перехода на другую страницу пользователю предлагается изменить ключ для входа на более сложный и безопасный.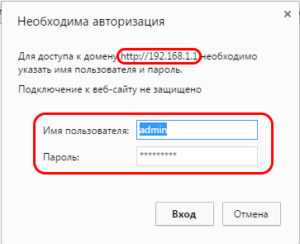
Когда смена пароля произведена, пользователь попадает в меню настроек роутера 4G. Для удобства лучше найти функцию, позволяющую установить оптимальные параметры без вмешательства человека. Владельцу ПК необходимо отвечать на вопросы, появляющиеся в программном окне.
При использовании модема с подключением к интернету (3 G или 4G), на экране отобразится сообщение о его обнаружении. В появившемся окошке требуется нажать кнопку «Далее». После этого предоставится несколько возможностей:
- Функция обновления прошивки Keenetic. Поиск осуществляется без вмешательства пользователя. Если присутствует актуальная версия прошивки в интернете, владельцу ПК необходимо нажать кнопку «Обновить» и подождать указанное время.
- Функция «Яндекс DNS» является необязательной. По желанию пользователя она деактивируется. Сделать это просто: не ставить галочку напротив ее включения.
Когда функции включены, а этапы автонастройки пройдены, на экране появится программное окно, отображающее общие параметры устройства. При желании, сделать дополнительную настройку нужно нажать на кнопку «Веб-конфигуратор». Переход дальше происходит путем использования соседней клавиши.
Если подключение интернета идет через WAN, на экране появится информация о подключенном устройстве. После чего пользователю система предложит выполнить несколько действий:
- Выбрать страну, используя общий список. Достаточно щелкнуть на нужную строчку мышкой и перейти далее.
- Указать регион. Требуется повторить процедуру, как и при выборе страны.
- Найти своего провайдера из представленного списка. Когда его нет в предложенном перечне, нужно поставить галочку возле соответствующего пункта.
- Ввести логин и пароль. Их предоставляет провайдер при подключении интернета.

Дальнейшими действиями станет обновление прошивки маршрутизатора и предложение о включение «Яндекс DNS».
Подключение к интернету вручную на примере некоторых провайдеров
Большинство пользователей предпочитают выполнять настройку Keenetic вручную. Для этого требуется знать, как выполнять порядок действий с тем или иным провайдером, а также какие особенности они имеют.
«Дом.ру»
Чтобы осуществить соединение с этим провайдером через беспроводную связь, необходимо правильно настроить 4G-роутер. Для этого нужно проделать несколько несложных действий:
- Перейти в меню настроек устройства, открыть вкладку «Интернет».
- В типах подключения выбрать PPPoE/VPN, добавить соединение.
- В появившемся программном окне необходимо найти строку «Тип протокола» и выбрать в ней PPTP PPPoE. Далее ввести логин и пароль, полученные от провайдера.

Все действия подтверждаются и сохраняются клавишей «Применить».
«Ростелеком»
Установка соединения с этим провайдером производится так же, как и в варианте с «Дом.ру», описанном выше.
«Билайн»
При подключении к этому провайдеру используется другой протокол. Из-за этого настройку соединения необходимо провести иначе:
- Зайти в меню изменения параметров роутера, выбрать вкладку «Интернет».
- Нажать на PPPoE/VPN, добавить соединение.
- В программном окне с изменениями параметров нужно найти строку «Тип протокола» и написать в ней L2TP.
- В других строчках указать логин и пароль от провайдера.
- Найти строчку «Адрес сервера», написать в ней: tp.internet.beeline.ru.
Сохраняются параметры с помощью кнопки «Применить».
NetByNet
Это один из немногих провайдеров, требующий от пользователя регистрацию с применением МАС-адреса. Настройка Keenetic модели 4G для работы с NetByNet происходит следующим образом:
- Переходим в настройки роутера, открываем вкладку «Интернет».
- На строке PPPoE/VPN нажимаем клавишу «Добавить новое соединение».
- В открывшихся типах подключения выбираем IPoE.
- Находим строку с обозначением «Использовать разъем», ставим «крестик» под значением WAN.
- В строке «МАС-адрес» указываем параметр «По умолчанию». А также вбиваем при желании это значение вручную. Требуемый номер находится на наклейке, расположенной внизу корпуса роутера 4G.

Подтвердить действия с помощью клавиши «Применить».
Можно провести клонирование MAC-адреса. Он будет взят с компьютера, где производится настройка. Однако после осуществления этого действия ПК «привяжется» к сети. Доступ в «сетку» станет возможным только с задействованного компьютера.
Резервное подключение через 3G/4G
Если внимательно вчитаться в техническую информацию о маршрутизаторе Keenetic, выясняется, что он поддерживает 150 разновидностей USB-модемов. На них изначально устанавливаются настройки того или иного провайдера. Все зависит от места приобретения модема. После подключения устройства разрешено запустить автоматическую настройку или сделать ее вручную. Второй вариант подразумевает проведение следующих действий:
- Вход в настройки Keenetic посредством браузера. Переход через вкладку «Интернет» в окно «Модемы».
- Нажатие на подключенное устройство, настройки подсоединения к мобильной сети.
- Для доступа к глобальной сети нужно поставить галочки напротив включения модема.
- В представленном списке выбрать используемого мобильного оператора.
Подтвердить действия с помощью клавиши «Применить».
Беспроводная сеть
Чтобы установить связь с интернетом, используя маршрутизатор 4G, не нужно обладать навыками программиста. Для корректной работы пользователю нужно провести элементарные действия:
- Через окно настроек Keenetic изменить название сети, чтобы при поиске среди точек доступа не было проблем.
- Изменить пароль на удобный и легко запоминаемый. Заводская комбинация указана внизу устройства на наклейке.
- Установить галочку напротив значения «Включить WPS».

После этого подтвердить выполненные действия клавишей «Применить».
Настройка в режиме повторителя (репитера), усилителя, адаптера или точки доступа
При использовании маршрутизаторов 4G выбирается определенный режим работы. Для включения дополнительных функций необходимо перейти в меню настроек, зайти во вкладку «Режим». Далее требуется выбрать нужный режим, поставить напротив него галочку. Произойдет автоматическая перезагрузка устройства.
IPTV
Особенность Keenetic-роутера в том, что его используют для просмотра цифрового телевидения. Чтобы эта возможность применялась, все работало корректно, необходимо приобретать устройство с функцией TV-port. Если таковой функции нет, надо обновить прошивку до последней версии, а затем провести дополнительную настройку:
- Сначала соединить приставку от телевизора с 4G-роутером. Для этого используется интернет-кабель, подключаемый к LAN-порту.
- Перейти в настройки маршрутизатора Keenetic. Во вкладке «Интернет» выбрать кнопку «Подключение».
- Перейти по клавише Broadband connection ISP, открывающей дополнительные настройки.
- Обозначить «крестиком» пункт «Приставка IPTV». Он будет находиться на порте, куда подключена приставка.

После настройки и сохранения параметров 4G-роутер требуется перезагрузить.
Протокол IPv6
Если «юзер» пожелал использовать протокол IPv6 на маршрутизаторе Keenetic, необходимо проверить некоторые данные, а именно:
- Узнать о том, что используемый провайдер предоставляет доступ к этому протоколу.
- Обновить устройство 4G до последней версии: не ниже второй.
- Проверить наличие галочки во вкладке «Система» в меню настроек напротив IPv6.
После подтверждения этих данных требуется провести основную настройку:
- На компьютере запустить командную строку. Ввести cmd.

- Далее здесь же написать: telnet 192.168.1.1. Таким образом, установится соединение с Keenetic. Ввести логин и пароль после запроса.
- Нужно вбить определенные команды в заданной последовательности:
- interface;
- ipv6 address auto;
- interface ipv6 prefix auto;
- interface ipv6cp;
- ipv6 subnet Default bind Home;
- number 0;
- slaac;
- exit set net.ipv6.conf.all.forwarding 1;
- ipv6cp;
- ipv6 address auto;
- ipv6 prefix auto;
- ipv6 name-servers auto; ipv6 subnet Default bind Home;
- number 0; mode slaac;
- system config-save.
После выполнения этих действий подключенные устройства получат IPv6-адреса.
Индивидуальные настройки подключения пользователей
По умолчанию, каждый 4G-маршрутизатор управляется одним пользователем — admin, имеющим к устройству полный доступ. Но если нужно, владелец сам добавляет других людей в список администраторов. Для этого достаточно провести несколько элементарных действий:
- В настройках модема Keenetic требуется перейти ко вкладке «Система», далее — к меню «Пользователи».
- Добавить выбранных пользователей. Вписать имя, которым они подписывают свои устройства, придумать индивидуальный пароль.
Подтверждаются действия кнопкой «Сохранить».
Динамический DNS
Возможность поддержки динамического DNS появилась в новых версиях прошивки устройства 4G. Чтобы узнать об активированной функции, необходимо зайти в настройки роутера Keenetic, открыть вкладку «Интернет». Там выбрать меню DyDNS. Из представленного списка указать провайдера. В появившемся окне ввести данные, полученные от поставщика услуг: пароль, логин, домен. Поставить галочку возле используемого соединения.
Настройки безопасности
Эти параметры нужны в том случае, если пользователь желает установить разноуровневый тип соединения. Необходимы действия:
- Перейти в окно настройки маршрутизатора 4G. Открыть вкладку «Безопасность».
- Зайти в меню добавления правил, кликнуть на клавишу «Добавить».
- В появившемся поле выбрать либо разрешающую, либо запрещающую кнопку.
- Связать правило с устройством 4G, к которому оно применяется. Для этого нужно написать IP маршрутизатора.
- Установить протокол безопасности.

Нужно сохранить настройки, проверить их работоспособность.
Родительский контроль
Родительский контроль представляет собой создание расписания для применения на определенных устройствах, подключенных к Keenetic. Доступна эта функция с версии NDMS V2.08.B0. Изменение параметров осуществляется следующим образом:
- Заходим в настройки 4G-роутера, выбираем вкладку «Домашняя сеть». Через нее заходим в меню устройств.
- Из появившегося списка выбираем те, что «попадают» под ограничения.
- В программном окне отметить пункт «Постоянный IP-адрес». Зарегистрировать его.
- С помощью вкладки «Система» зайти в панель создания расписаний.
Далее провести дополнительные настройки, применить их к выбранным пользователям.
Изменение функции кнопок
Есть возможность изменения работы кнопок. Для этого требуется открыть вкладку «Система», перейти в настройку кнопок и задать желаемые параметры.
Настройка принтера
Как уже говорилось выше, принтер нельзя подключить через USB-разъем, но можно назначить ему IP-адрес. Для этого заходим в настройки DHCP-сервера на сетевом устройстве, резервируем адрес для принтера.
Настройка VPN-сервера
VPN-сервер разрешено устанавливать после второй версии прошивки. Настройка проводится следующим образом:
- Открываем вкладку «Система», находящуюся в меню настроек роутера Keenetic. Перейти в «Компоненты», установить VPN.
- Далее через меню приложений открыть «Сервер VPN».
- Перейти к «Доступу к сети», включить требуемый интерфейс.
- Дать разрешение на доступ к VPN пользователям, входящим в состав интернет-центра.
Дальнейшая работа будет осуществляться с 40-битным ключом.
Возможные неисправности и способы их устранения
Если аккуратно использовать 4G Keenetic, он порадует своего хозяина служением в течение долгого времени. Однако бывают ситуации, когда интернет-соединение пропадает. Если проблема не решилась после перезагрузки Keenetic, требуется обратить внимание на такие детали:
- В первую очередь посмотреть на индикатор сети. Если он не горит, проблемы с провайдером.
- Возможно, неполадка из-за подключаемого устройства. Необходимо провести диагностику. Зайти в «Центр для подключения к сетям», если используется компьютер, и проверить выставленные настройки.
- Проконтролировать параметры роутера 4G. Возможно, отсутствует программное обновление Keenetic.
При неудачах в исправлении ошибок, требуется обратиться в сервисный центр.
Обновление прошивки
Чтобы маршрутизатор работал корректно, а современные функции были доступными, необходимо постоянно следить за наличием актуальной версии прошивки. Обновляется 4G-роутер двумя способами:
Через веб-интерфейс
Простой способ прошивки с использованием настроек роутера, для этого:
- Перейти во вкладку «Система», открыть «Пункт обновлений».
- Поставить «крестики» рядом с пунктами, требующими обновления. Запустить процесс.
Поиск и процедура прошивки пройдут автоматически.
Через мобильное приложение
Компания «Зиксель» для удобства пользователей создала приложение My.Keenetic. С его помощью происходит управление 4G-модемом через планшет или смартфон. Скачать его можно в Google Play. После установки на мобильное устройство рекомендуется обновить прошивку, используя рассматриваемую программу. Последовательность действий:
- Зайти в приложение, подключиться к роутеру 4G.
- Перейти в меню настроек Keenetic, во вкладку «Встроенное ПО».
- Запустить программную прошивку системы.

My.Keenetic автоматически обеспечит актуальную версию.
Сброс настроек роутера на заводские
Скинуть установленные параметры роутера 4G разрешено разными способами:
- Через браузер.

- Посредством приложения.
- С помощью кнопки Reset.
Вывод
Маршрутизатор Keenetic — качественное и проверенное устройство для обеспечения квартиры, частного дома или офиса беспроводным интернетом. Настройки легко производятся пользователем, не обладающим специальными навыками.
Плюсы
К преимуществам 4G-устройства относятся:
- Невысокая стоимость.
- Простота эксплуатации.
- Надежность.
- Наличие большого количества функций.
Минусы
При правильном и аккуратном применении роутера 4G недостатки не отмечаются. Некоторые «юзеры» жалуются лишь на отсутствие ряда функций для индивидуальных настроек.
Отзывы
- Евгений, 38 лет: «Использую маршрутизатор Keenetic 4G в частном доме. Не могу отозваться о нем негативно. Качественный маршрутизатор, надежный и удобный корпус. Первое время не мог разобраться в том, как настраивать 4G. Прочитал несколько инструкций в интернете, и у меня все получилось. Мобильные устройства ловят сигнал за несколько десятков метров. Роутер легко установить самостоятельно».
- Илья, 45 лет: «В нашем офисе установлены два роутера Keenetic. Один не способен накрыть огромную площадь, поэтому пришлось установить второй. По работе никаких нареканий. Только преимущества. Крайне редко сталкивался с проблемами интернет-соединения. Все неполадки решались после перезагрузки 4G-устройства. В плане управления роутером Keenetic проще скачать приложение, созданное компанией-изготовителем. Конфигуратор на русском отлично подходит для настройки 4G. Роутер разрешает без труда менять настройки за считаные минуты. Keenetic от компании Zyxel считается лучшей моделью в плане цены и качества».
Похожие статьи
vpautinu.com
Настраиваем роутер Zyxel Keenetic Lite самостоятельно
Сегодня речь пойдет о настройке такого роутера, как Zyxel Keenetic Lite. Это достаточно недорогой девайс с VPN, имеющий удобные размеры. Помимо цены и размеров он имеет хороший стандартный функционал. Определенные настройки позволяют распределить скорость интернета между несколькими пользователями.
По поводу характеристик. Производители ставят планку скорости в 5 Мегабайт в секунду, при работе через PPTP. Стоит напомнить, что у нашей модели есть и более полная версия (без приставки Lite), так вот эта старшая модель имеет ограничение скорости в 7 Мегабайт. Постараемся как можно подробнее рассмотреть вопрос, как настроить роутер Zyxel Keenetic Lite c VPN.
Обзор внешности
Внешне на задней части маршрутизатора стоит выделить различные порты и кнопки:
· Место вкручивание антенны. Благодаря ей мы можем пользоваться интернетом на большей дистанции.
· Клавиша, которая предназначена для сброса настроек. Сама кнопка находится внутри углубления, из-за чего ее нужно нажимать скрепкой. Все для того, чтоб никто случайно не сбрасывал настройки.
· Место для присоединения интернета. Он же WAN порт.
· Четыре ЛАН порта, по стандарту. Они необходимы для подключения ПК или ноутбука к роутеру напрямую.
Внешне на передней можно выделить различные индикаторы:
· Начиная с левой стороны, первым идет индикатор состояния самого маршрутизатора.
· Затем от 0-4 идут порты.
· После идет индикатор состояния беспроводной сети.
· Последний индикатор определяет состояние подключения к интернету.

На верхней крышке, помимо названия, есть одна клавиша – кнопка включения питания роутера. Нижнюю часть мы не рассматриваем, но на ней могут быть нужные данные и различные серийные коды Zyxel Keenetic Lite, настройка иногда требует взглянуть на нижнюю часть.
Установка роутера
Инструкция по установке роутера c VPN предельно короткая. Настройка роутера Zyxel Keenetic Lite имеет всего 4 пункта:
1. Берем для начала антенну нашего девайса и прикручиваем на свое положенное место, так чтобы она была направлена вверх.
2. Блок питания, который обязательно должен идти в комплекте, нужно подсоединить к электросети в Вашем доме, а другой стороной к роутеру. Разъем, отвечающий за питание имеет название «Power».
3. Вместе с роутером обычно идет короткий сетевой кабель. Его нужно вставить в один из сетевых портов LAN, и в свой настольный компьютер или ноутбук. Это нужно для первичной настройки.
4. Провод, который предоставляет провайдер или интернет компания вставляется в порт WAN. Отличить этот порт можно по тому, что он только один и другого цвета.
По завершению надо нажать клавишу питания и убедиться в том, что интернет центр Zyxel Keenetic Lite VPN запустился. Обратите внимание на то, что ваш ПК должен хорошо и без проблем присоединяться к роутеру, ведь это может затруднить первичную установку. За присоединение отвечают драйвера Вашей сетевой карты. В диспетчере устройств лучше заранее убедиться в их исправности, перед тем как настроить роутер Zyxel Keenetic Lite.
Непосредственно настройка роутера
Для настройки нужно перейти на сайт, как и на остальных роутерах. Адрес, который нужно прописать – 192.168.1.1. В полях имени пользователя и пароля нужно ввести admin и 1234 соответственно. Нажимаем на «Вход».

Бывают случаи, когда эти данные не позволяют выполнить вход. В этом случае нужно обновить прошивку роутера, сбить ее к заводским настройкам VPN. Тогда этот пароль будет по умолчанию. Сброс настроек прост и производится с помощью зажатия клавиши сброса настроек (кнопка «reset» на задней части).

После того, как вы зашли на нужный сайт, переходим во вкладку «Интернет». Здесь будет выпадающий список, там выбрать «Авторизация». На вкладке, что открылась, нужно заполнить некоторые нужные нам поля:
· Протокол доступа в интернет. Здесь в списке нас интересует только PPPoE. (но лучше уточнить у провайдера).
· Имя пользователя и пароль предоставляются Вашим провайдером. Идут чаще всего в договоре.
· MTU лучше уточнять у вашей интернет компании. Возможно, нужно оставить без изменения.
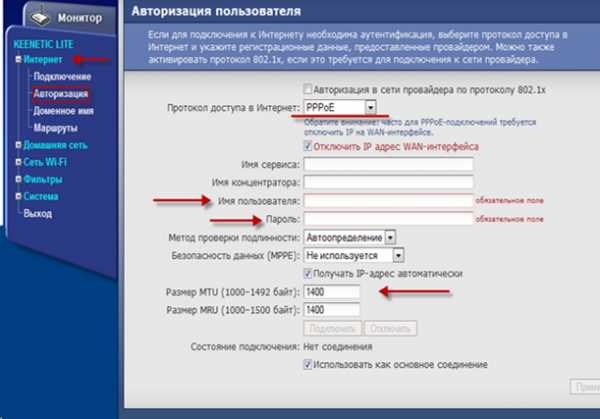
На этом этапе должен появиться интернет на маршрутизаторе и компьютере, что подключен через LAN кабель. Чтобы появился беспроводной интернет, выполняем следующие действия: пункт «Сеть Вай-Фай»-> «Соединение».
На этой странице отмечаем галочкой «Включить точку беспроводного доступа». В поле SSID, которое отвечает за имя Вашего Wi-FI вписываем любое, которое вам по душе. Нажимаем «Принять».

Чтобы обезопасить себя, надо правильно настроить WiFi, поставить пароль. Переходим во вкладку «Безопасность». Выбираем по порядку «WPA-PSK/WPA2-PSK», « TKIP/AES», «ASCII», так как она идет по списку. В последнем, который называется «ASCII» вписываем пароль к вашему WiFi. Его нужно использовать при подключении нового устройства к роутеру. На этом настройка роутера Zyxel Keenetic Lite заканчивается.
В некоторых случаях, чаще всего при использовании uTorrent, возникает необходимость в пробросе портов. Проще всего использовать службу UPnP, которая встроена в саму программу. Найти ее можно в верхних вкладках. Сначала открываем настройки и там выбираем конфигурации. Переходим в пункт «соединения». Здесь должны стоять три галочки и одна стоять не должна. Должны быть напротив: «Переадресация UPnP», «Переадресация NAT-PMP», «В исключении брандмауэра». Не должно быть напротив «Случайный порт при запуске».
Благодаря этим галочкам проброс портов обязан работать исправно, но только в том случае, если настройки роутера это позволяют. Как это проверить? На сайте роутера нужно закрепить ПК к постоянному (статичному) IP. Домашняя сеть -> Серверы надо поставить галочку напротив «Перенаправления портов».
Во вкладке «Интернет», затем «Маршруты» нужно добавить IP адрес Вашего компьютера, закрепить его с помощью кнопки, которая находится по правую сторону от него.
Заключение
В целом это все, что нужно знать о настройке роутера Zyxel Keenetic Lite. Теперь Вы можете без проблем подключаться к интернету с любой точки Вашего дома, используя введенный Вами пароль.
Видео по теме
Быстрого Вам интернета!
i-wifi.ru
Настройка роутера ZyXEL Keenetic Start. Инструкция по настройке интернета и Wi-Fi
В этой статье мы будем настраивать отличный, недорогой роутер ZyXEL Keenetic Start. Ознакомиться с этим устройством поближе, почитать и оставить свой отзыв о нем, вы можете на этой странице, которая полностью посвящена этой модели. Там же я описал свои впечатления от данного маршрутизатора и указал основные характеристики.
ZyXEL Keenetic Start — это отличный маршрутизатор для дома, который без проблем справиться с подключением к интернету ваших компьютеров, телефонов, планшетов и других устройств. Как по Wi-Fi, так и по сетевому кабелю. Вы сможете смотреть IPTV, и организовать локальную сеть между своими устройствами. Выглядит Keenetic Start очень симпатично. Устройство однозначно стоит своих денег. Не буду описывать все его плюсы и минусы, это вы можете посмотреть по ссылке, которую я давал выше. А если не забуду, то позже сделаю небольшой обзор этого роутера.
А пока ZyXEL Keenetic Start стоит в сторонке и ждет пока я начну его мучить, напишу еще о простоте в настройке этого роутера. До недавней поры, я думал, что самая простая и понятная панель настроек у роутеров от Tp-Link, но оказывается, что я ошибался. В компании ZyXEL на самом деле позаботились о пользователях. Сделали очень простую и понятную панель управления, на устройстве все кнопки и разъемы так же подписаны понятным языком. Так что, настройка ZyXEL Keenetic Start не должна вызвать никаких трудностей. А по этой подробной инструкции, вы настроите свой роутер за несколько минут.
Как обычно, разделим статью на несколько разделов:
- Подключение роутера ZyXEL Keenetic Start и настройка интернета (WAN)
- Настройка соединения по технологии Динамический IP
- Настройка PPPoE, L2TP и Статический IP
- Настройка Wi-Fi сети, установка пароля
Подключение и настройка интернета на ZyXEL Keenetic Start
Я советую проводить настройку подключив роутер по сетевому кабелю к компьютеру, или ноутбуку. Если нет возможности подключиться по кабелю, то в принципе можно установить соединение и по Wi-Fi. Первым делом, нам нужно подключить роутер к устройству, через которое мы будем его настраивать. Здесь есть один момент: если у вас провайдер делает привязку по MAC адресу (можете позвонить в поддержку и спросить), то лучше всего настраивать с того компьютера, к которому привязан интернет.
Сброс настроек к заводскимЕсли вы уже пытались настроить роутер, или он был настроен раньше, то советую сделать сброс настроек к заводским. Что бы в настройках не осталось каких-то параметров от старого провайдера и т. д. Сделать сброс настроек на ZyXEL очень просто.
Возьмите что-то острое, иголку, или скрепку. Затем, нажмите и удерживайте секунд 10 кнопку Сброс на задней стороне роутера.
 Все индикаторы должны потухнуть, и загореться снова. Можно продолжать.
Все индикаторы должны потухнуть, и загореться снова. Можно продолжать.
Берем сетевой кабель, который идет в комплекте с ZyXEL Keenetic Start и подключаем его к компьютеру, или ноутбуку. На роутере подключаем в один из желтых разъемов, которые подписаны «Домашняя сеть», а на компьютере в сетевую карту. Вот так
Дальше, подключаем кабель от провайдера, или ADSL модема. Сетевой кабель, по которому у вас подключен интернет. Его нужно подключить в синий разъем, который так и подписан: «Интернет».

Включите маршрутизатор в розетку (если еще не включили). Может быть такое, что питание еще отключено кнопкой на задней стороне роутера, проверьте. На передней панели, есть индикаторы, по которым можно следить за работой маршрутизатора. Режимы этих индикаторов очень хорошо расписаны в инструкции к устройству. Да и вообще, инструкция у маршрутизаторов этой компании очень хорошая и понятная. Все, роутер пока можно оставить.
Вход в настройки
На компьютере, с которого будем настраивать, открываем любой браузер. В строке, где пишите адрес сайтов, пишем адрес доступа к настройкам ZyXEL Keenetic Start и нажимаем Enter. Это либо 192.168.1.1, либо my.keenetic.net. Какой вам больше нравиться.
Обратите внимание, что веб-адрес роутера, стандартное название Wi-Fi сети, пароль к этой сети и MAC-адрес указаны на этикетке снизу роутера.
Эта информация обязательно пригодится.
Должны открыться настройки роутера. Вы можете посмотреть подробную статью по входу в настройки маршрутизаторов ZyXEL. Статья написана как раз на примере этой модели. В этой стать так же написано, как подключится к Wi-Fi сети нового роутера.
Главное, что нам нужно знать для настройки маршрутизатора, это какой тип соединения использует ваш провайдер: Динамический IP (например, Киевстар), Статический IP, PPPoE (Ростелеком, ТТК, Дом.ru), L2TP (Билайн). Узнать очень просто: позвонить к провайдеру и спросить, зайти на их сайт и посмотреть там, или просто найти в интернете. Так же, нужно узнать, делает ли провайдер привязку к MAC-адресу устрйоства. Очень часто, используется технология соединения Динамический IP, и настраиваться она очень просто. Выше я написал, какую технологию использую популярные провайдеры. Еще, по этой теме есть подробная статья: какой тип соединения указать при настройке роутера? Узнаем нужную информацию, которая пригодится в процессе настройки.Если ваш провайдер использует технологию Статический IP, PPPoE, или L2TP, то у вас должны быть данные (IP-адрес (не обязательно), логин, пароль) которые нужно будет указать в процессе настройки.
Быстрая настройка NetFriendПосле обновления прошивки к версии v2.04(AAKV.1)C6 и более новой (у вас уже может стоять эта версия), с помощью специального мастера «Быстрая настройка NetFriend» можно настроить соединение с провайдером намного проще. Там уже можно выбрать страну, регион (город), провайдера и задать нужные параметры. Если у вас есть кнопка «Быстрая настройка NetFriend» в панели управления, то нажимайте ее и переходите к пошаговой настройке. Если нет, то нужно обновить прошивку.
Настройка соединения по технологии Динамический IP
Значит, кабель от провайдера у нас подключен к роутеру, мы зашли в настройки, и выбираем пункт «Быстрая настройка». Если пункта «быстрая настройка» нет, то нужно сделать сброс настроек. Как это сделать, я писал выше.
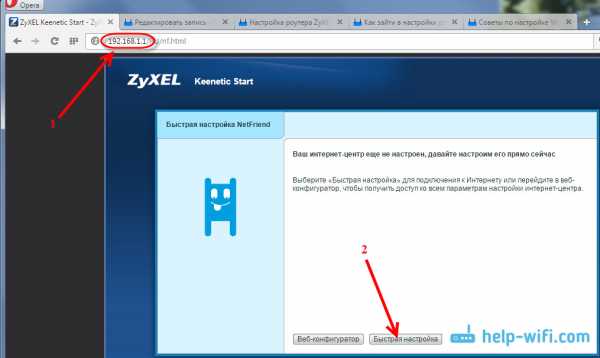
Так как по технологии «Динамический IP» роутер автоматически соединяется с интернетом, то он сразу предложит вам обновить прошивку, если есть новая. Нажимаем на кнопку «Обновить».

Ждем пока роутер сам загрузит прошивку, установит ее и перезагрузится. Когда вы увидите сообщение, что обновление компонентов завершено, нажимаем «Далее». В следующем окне маршрутизатор предложит на включить функцию «Интернет фильтр Яндекс.DNS». Если включить эту функцию, то роутер закроет доступ к сайтам, которые Яндекс считает вредоносными. Вы в любой момент сможете отключить, или включить эту функцию в настройках. Нажимаем Далее.
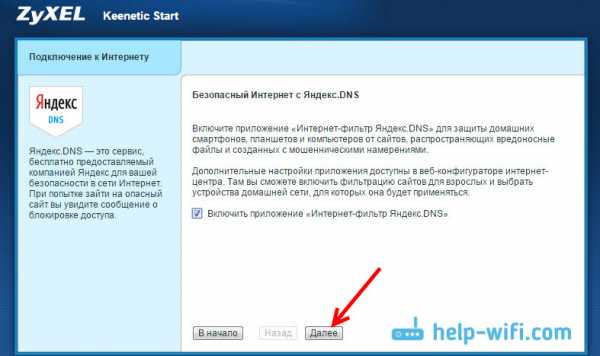
Видим сообщение, что роутер настроен и соединение с интернетом установлено. Можете нажать на кнопку Веб-конфигуратор и перейти к настройкам Wi-Fi сети и т. д. Об этом я напишу в этой статье, ниже.
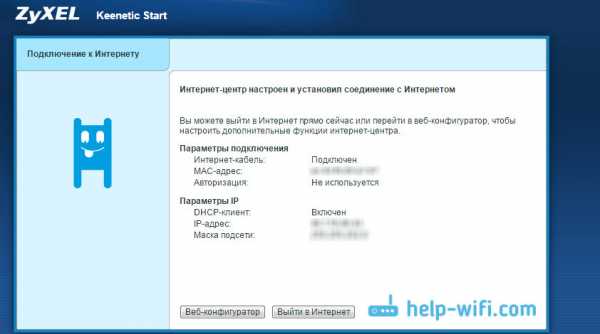
Интернет уже должен работать. Можете подключать к роутеру свои устрйоства. Если вы не хотите менять имя сети и пароль Wi-Fi, то можете использовать стандартные данные для подключения, которые указаны снизу роутера.
Настройка соединения: Статический IP, PPPoE, L2TP (Билайн)
Здесь все немного иначе. В настройках роутера так же нужно выбрать «Быстрая настройка».
Роутер подумает, попробует подключится к интернету, но у него ничего не получится, так как для этих типов соединения, нужно задать нужные параметры. Для начала, он предложит настроить MAC-адрес. Вы должны знать, делает ли ваш провайдер привязку. Если нет, то оставляем пункт «Мой провайдер не регистрирует MAC-адреса» и нажимаем далее. Если же провайдер делает привязку, и у вас привязка настроена на компьютер, с которого вы настраиваете, то выберите пункт «MAC-адрес этого компьютера». В остальных случаях, нужно позвонить в поддержку провайдера и попросить его привязать MAC-адрес роутера (который указан снизу устройства, или в этом же окне).
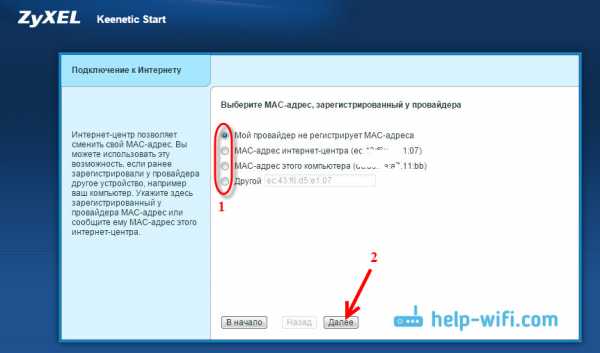
Дальше идет настройка IP адреса. Обычно, провайдер автоматически назначает IP адрес. Выбираем нужный вариант: автоматический, или статический IP.
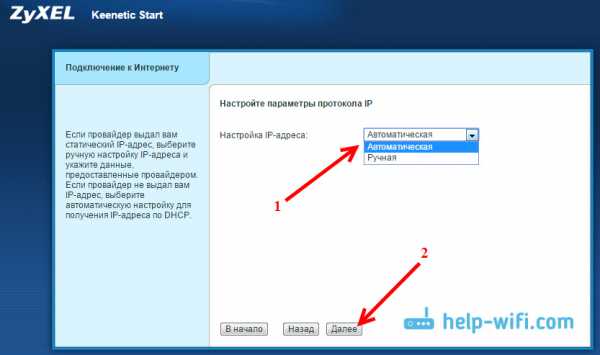
В следующем окне, нужно указать логин и пароль (которые вам должен выдать провайдер) для доступа к интернету. Если у вас технология PPPoE, или L2TP, то эти данные должны быть обязательно. Если у вас просто Статический IP, то ставим галочку, что у вас нет логина и пароля.
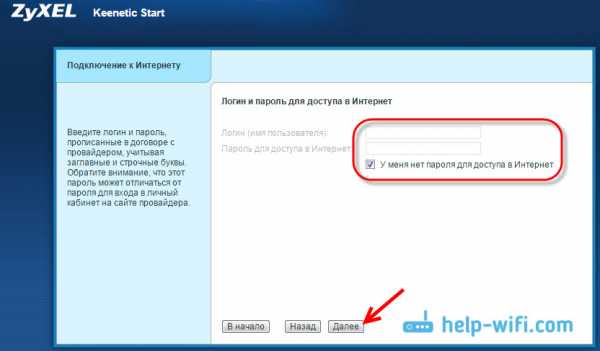
Роутер должен установить соединение с провайдером. Если ничего не получилось, то перейдите в Веб-конфигуратор, на вкладку «Интернет», затем выберите PPPoE/VPN, дальше нажимаем кнопку «Добавить соединение» и заполняем все нужные поля. Выбираем нужный тип соединения, задаем логин, пароль и другие параметры, которые должен предоставить ваш провайдер. Для примера, настройка интернета Билайн:
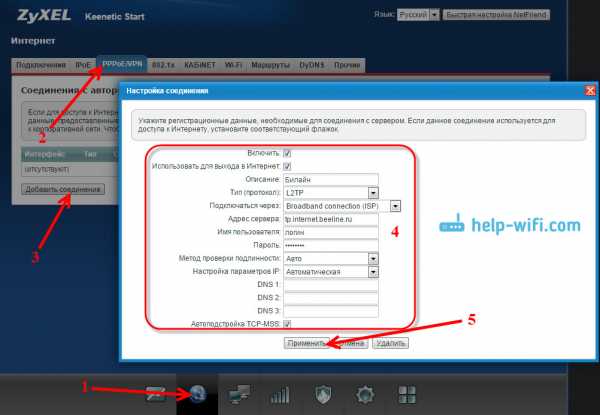
Вы можете изменять созданные соединения, удалять и создавать новые.
Настройка Wi-Fi сети и установка пароля на Keenetic Start
Если интернет через роутер уже работает, то осталось только настроить беспроводную сеть. Можно этого не делать. Ваша Wi-Fi сеть будет иметь стандартное название, а для подключения к ней можно использовать пароль, который вместе с названием указан на нижней стороне роутера. Но, вы можете сменить имя сети и пароль. Сделать это не сложно. Так же, можно настроить IPTV (если ваш провайдер предоставляет такую услугу), настроить LAN, или создать гостевую сеть. Все эти настройки делать не обязательно. Что бы пользоваться интернетом, достаточно настроить ZyXEL Keenetic Start на работу с провайдером, что мы и сделали выше в статье.
Настроить Wi-Fi сеть можно на вкладке «Wi-Fi сеть». Я рекомендую задать только новое имя сети и пароль. Пароль должен быть минимум 8 символов. Придумайте пароль, и обязательно запишите его. Если вы забыли пароль от своей сети и хотите его вспомнить, или хотите его сменить, то можете сделать это по подробной инструкции. Остальные настройки можно не менять, оставить как у меня на скриншоте ниже. Не забудьте нажать на кнопку «Применить», что бы сохранить настройки.
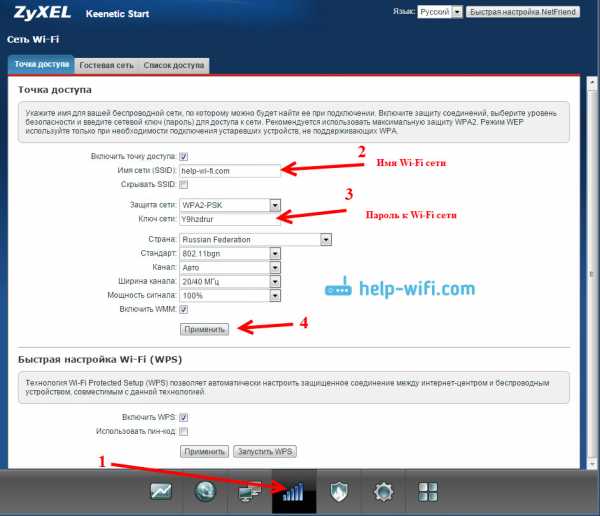
Если в этом же окне перейти на вкладку «Гостевая сеть», то вы сможете запустить еще одну беспроводную сеть для своих гостей, или для клиентов в офисе. Главная особенность в том, что все, кто будет подключаться к гостевой сети, не будут иметь доступу к локальной сети.
А еще, в настройках можно смотреть устройства, которые подключены к вашей сети. Думаю, вам пригодится.
Послесловие
Настройка любого роутера ZyXEL не должна вызвать никаких проблем. Панель управления не сложная. Правда, настройку WAN (соединения с провайдером) они как-то интересно сделали. Но, после обновления прошивки появился мастер быстрой настройки NetFriend, с помощь которого очень просто настроить роутер на работу с провайдером.
Если у вас есть какие-то вопросы по настройке ZyXEL Keenetic Start то вы можете их оставлять в комментариях к этой статье. Всего хорошего!
help-wifi.com
Кинетик роутер он же ZyXEL
Компания ZyXEL разработала линейку маршрутизаторов Keenetic, в состав которой входят три модели – Keenetic, Keenetic 4G, и младшая модель Keenetic Lite. Их отличия заключаются в следующем – за основу взят Keenetic Lite, это базовая модель. Дополнив устройство USB портом для подключения внешних 3G/4G-модемов – в итоге получили модель Keenetic 4G. «Научив» USB порт работать не только с 3G/4G модемами, но также с принтерами и внешними жесткими дисками, оборудовав роутер более производительной платформой и оборудовав роутер беспроводным модулем с поддержкой 300 Мбит/с – получилась модель Keenetic. Рассмотрим младший кинетик роутер – Keenetic Lite.
Первое, на что необходимо обратить внимание – приставка Lite никоем образом не подразумевает каких ограничений внутреннего функционала устройства. Для всех моделей прошивки разработаны на базе ОС Linux с поддержкой всех стандартов подключения к сети Интернет, все модели поддерживают телевидение нового поколения IPTV, имеют совместимость с сетями всех Российских провайдеров, любая модель может быть настроена универсальной утилитой NetFriend.
Комплектация поставки роутера ZyXEL Keenetic Lite
На упаковке маршрутизатора нанесены изображение устройства, его описание и характеристики на русском языке.

Упаковка маршрутизатора ZyXEL Keenetic Lite
В коробке мы обнаружим сам роутер кинетик лайт, блок питания, сетевой провод патч-корд, съемную Wi-Fi антенну (5 дБи), CD с оцифрованными инструкциями и программой NetFriend, инструкции в печатном виде и гарантийный талон.

Комплектация маршрутизатора ZyXEL Keenetic Lite
В подарок в каждой коробке лежит синяя фигурка уже несколько устаревшего ZyXEL omni.
Внешний вид, передняя панель маршрутизатора ZyXEL Keenetic Lite
Над дизайном линейки Keenetic компания ZyXEL решила особо не выделять внимание. Внешний вид устройство имеет черты роутеров прошлого поколения, хотя не это главное – роутер не обязательно должен стоять на самом видном месте.

Внешний вид маршрутизатора ZyXEL Keenetic Lite
На верхней крышке нанесен логотип компании, кнопка WPS для активации автоматического защищенного Wi-Fi соединения, и светодиодные индикаторы питания, включения беспроводного Wi-Fi модуля, наличия подключения к сети Интернет и подключение к lan потам.
Задняя панель роутера
Все порты и разъемы расположены на задней стороне роутера.
Задняя панель роутера ZyXEL Keenetic Lite
Тут тоже все стандартно, перечислим влево направо:
- Разъем для подключения блока питания;
- Четыре lan порта для подключения сетевых устройств локальной сети;
- Один wan порт для подключения к провайдеру;
- Утопленная в корпус кнопка сброса настроек на заводские;
- Разъем для подключения съемной антенны.
На боковых крышках роутер kinetic имеет вентиляционные отверстия для охлаждения роутера.
Аппаратная часть, характеристики роутера
Процессор маршрутизатора работает на тактовой частоте 320 МГц, объем оперативной памяти составляет 32 Мб, флеш память для хранения прошивки равно 4 Мб.

Печатная плата роутера ZyXEL Keenetic Lite
Собрано все на платформе Ralink RT3050, радиомодуль стандарта 802.11n рассчитан на максимальную скорость беспроводной передачи информации до 150 Мбит/с. Примечательно, что печатная плата допускает установку дополнительной оперативной памяти и второго радиоканала.
Настройки роутера ZyXEL Keenetic Lite
Программа NetFriend
Далее разберемся, как настроить роутер keenetic. Для неопытных пользователей рекомендуется производить настройку при помощи прилагаемой программы NetFriend.
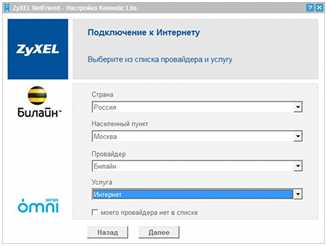
Главное окно программы NetFriend
Вам достаточно выбрать провайдера в списке, и ввести предоставляемые провайдером данные, остальное программа сделает сама. Список очень внушительный, там собрано несколько сотен вариантов настройки с практически всеми провайдерами России и стран СНГ.
После настройки подключения к провайдеру откроется меню с базовыми настройками маршрутизатора.

Базовые настройки программы NetFriend
Настройка роутера через веб браузерНо рассмотрим более внимательно вариант настройки роутера с полным доступом ко всем функциям роутера – через веб браузер.
Для входа в меню настроек убедитесь, что роутер подключен к компьютеру сетевым проводом к порту lan и сетевой карте компьютера и включен, далее необходимо открыть любой веб браузер и в адресной строке ввести сетевой адрес устройства – 192.168.1.1. Появится окно для ввода имени пользователя и пароля.
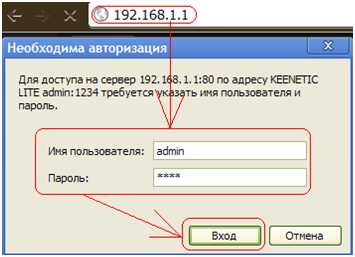
Окно для ввода имени пользователя и пароля для входа в меню настроек
В поле «Имя пользователя» вводим «admin», в соседнее поле «Пароль» – 1234. Жмем кнопку «Вход», в результате чего откроется меню, в котором и происходит настройка wifi роутера keenetic .
Обращаем внимание – IP-адрес роутера, логин и пароль у всех моделей неизменный, и устанавливается производителем как данные по умолчанию. Если по каким-то причинам не произошел вход в меню настроек, то, скорее всего, роутер уже настраивался ранее и эти данные были изменены. Найдите на задней панели роутера кнопку сброса настроек и нажмите ее. При этом будут сброшены абсолютно все настройки устройства.
Главное меню настроек роутера
Если проблем с подключением нет, то появится главное окно настроек.
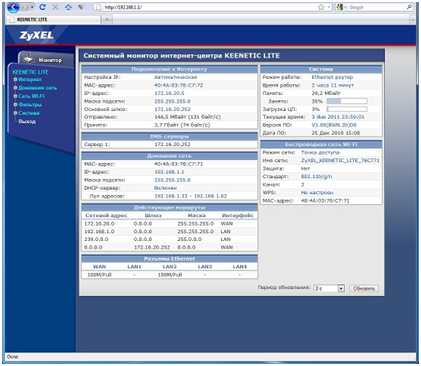
Главное меню настроек роутера
Меню полностью на русском языке. На начальной странице мы увидим системный монитор, на котором отображено текущее состояние маршрутизатора. На этой странице можно узнать текущую скорость подключения к Интернету, объем принятой и отправленной информации, подключение к портам роутера, загрузка процессора и оперативной памяти, время работы и многое другое. Такая подробная информация является довольно редкой для других фирм-производителей.
Web интерфейс настроек тоже вполне привычный. Слева расположено дерево меню, в центре – основное поле для изменения параметров.
Другие настройки роутера
Первым делом настроим доступ к Интернету.
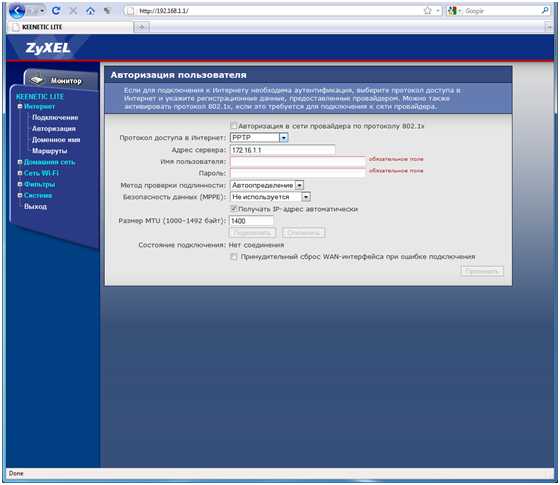
Настройка подключения к Интернету
Поля необходимо заполнять данными, предоставляемыми провайдером.
Также в меню «Система» подменю «Режим работы» можно выбрать режим работы маршрутизатора – как Ethernet-маршрутизатор, точка доступа Wi-Fi, или беспроводной мост.
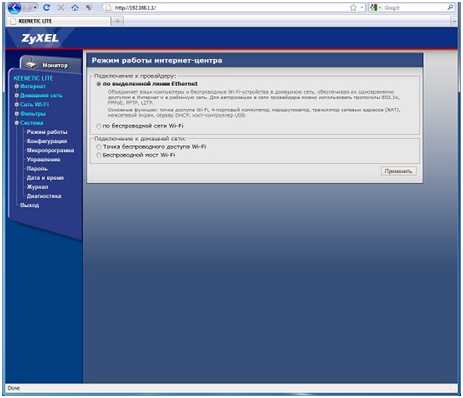
Выбор режима работы роутера
В этом же меню можно обновить прошивку, выбрав пункт «Микропрограмма». Для этого необходимо предварительно скачать файл с прошивкой на сайте производителя: http://zyxel.ru/support/download?product=50323
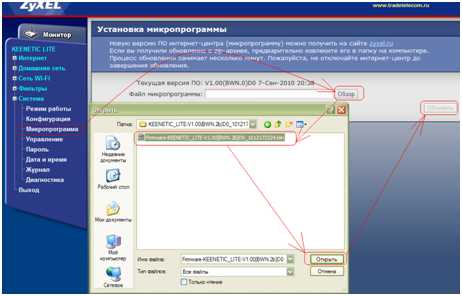
Обновление прошивки
Скачав обновленную версию прошивку, в меню настроек роутера нажимаем кнопку «Обзор», указываем путь, куда сохранили файл прошивки, и нажимаем кнопку «Обновить». Ждем 5 минут, после чего роутер автоматически перезагрузится.
Также рекомендуется сменить пароль для входа в меню настроек. Для этого переходим в подпункт «Пароль».
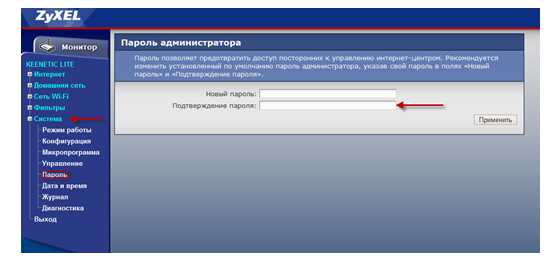
Смена пароля для входа в меню настроек роутера
Имя пользователя менять не предлагается, он останется неизменно admin. В поле «Новый пароль» вводим новый придуманный пароль, в соседнем поле подтверждаем, введя его заново. Жмем кнопку «Применить», чтобы изменения вступили в силу.
Дополнительно, как настроить wifi роутер keenetic, можно узнать по видео уроку:
27sysday.ru
my.keenetic.net: настройка роутера
В этой статье будет подробно рассмотрена настройка роутеров семейства Zyxel. Большинство интернет-провайдеров обладают технологиями автоматической настройки в keenetic.net, но иногда случаются ситуации, когда умение работать вручную сильно пригождается. Нередко случаются нюансы в создании беспроводного соединения через роутер и здесь никак не обойтись без личного участия пользователя в установке нужных параметров для корректной работы устройства.
Все операции в изменении параметров работы устройства могут производиться как через проводное соединение с компьютера или лаптопа либо по wifi соединению даже через подключенный андроидный планшет. Поэтому можно воспользоваться любым из предложенных вариантов, принципиальной разницы нет, но по старинке многие предпочитают выполнять все необходимые операции через подключенный кабель, именно поэтому в статье сделан акцент на этот вид подключения.
 Итак, если вы все-таки решили воспользоваться проводом, то основной кабель провайдера необходимо подключить в специальный разъем устройства под надписью «интернет». Теперь нужно подсоединить сам компьютер к маршрутизатору для чего маленький провод, что шел в боксовом комплекте, один из его концов подсоединяется к роутеру в разъем LAN, а другой в сетевой порт компьютера, который расположен на задней панели системного блока.
Итак, если вы все-таки решили воспользоваться проводом, то основной кабель провайдера необходимо подключить в специальный разъем устройства под надписью «интернет». Теперь нужно подсоединить сам компьютер к маршрутизатору для чего маленький провод, что шел в боксовом комплекте, один из его концов подсоединяется к роутеру в разъем LAN, а другой в сетевой порт компьютера, который расположен на задней панели системного блока.
Когда все подсоединили, включаем роутер в розетку и запускаем устройство нажатием кнопки «Питание». В случае если вы не дружите со старыми технологиями и по этой причине решили использовать беспроводное соединение, то после включения маршрутизатора, необходимо подключиться к его беспроводной сети, используя специальный код доступа, который указан на задней панели аппарата.
 Некоторые пользователи после изменения параметров беспроводного устройства запускают интернет через высокоскоростное подключение. Это делать настоятельно не рекомендуется, поскольку после всех настроек роутер сам будет подключаться к интернету, в противном случае интернет будет работать лишь на одном из компьютеров.
Некоторые пользователи после изменения параметров беспроводного устройства запускают интернет через высокоскоростное подключение. Это делать настоятельно не рекомендуется, поскольку после всех настроек роутер сам будет подключаться к интернету, в противном случае интернет будет работать лишь на одном из компьютеров.
Чтобы избежать возможных ошибок, необходимо произвести несколько несложных действий как показано на картинках ниже. В меню «Пуск» необходимо запустить системную утилиту «Выполнить» и вписать команду ncpa.cl. После чего откроется список доступных соединений где нужно выбрать то соединение, через которое будут выполняться действия, связанные, с изменением настроек беспроводного устройства. После выбора сети, необходимо открыть свойства, кликнув правой кнопкой мыши по значку.
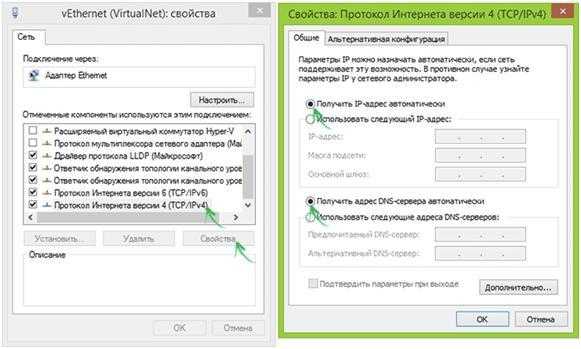 В свойствах необходимо выбрать «Протокол интернета 4» и снова открыть «Свойства». В новом окне необходимо проставить флажки ровно так как показано на картинке, но по умолчанию должно стоять все верно, так что остается только проверить нужные параметры.
В свойствах необходимо выбрать «Протокол интернета 4» и снова открыть «Свойства». В новом окне необходимо проставить флажки ровно так как показано на картинке, но по умолчанию должно стоять все верно, так что остается только проверить нужные параметры.
Теперь можно приступать к работе в браузере. В адресной строке вводим адрес 192.168.1.1 или вписываем http://my.keenetic.net и нажимаем «Enter». После загрузки страницы должна открыться домашняя страница веб-интерфейса роутера.
На домашней странице появится форма входа в личный кабинет с полями для логина и пароля. Информация для входа стандартная — admin, как для поля «имя пользователя», так и для пароля. Если данные доступа были правильно введены, то после авторизации системы и входа вы попадете на страницу настройки keenetic.net.
Настройка Keenetic через NetFriend
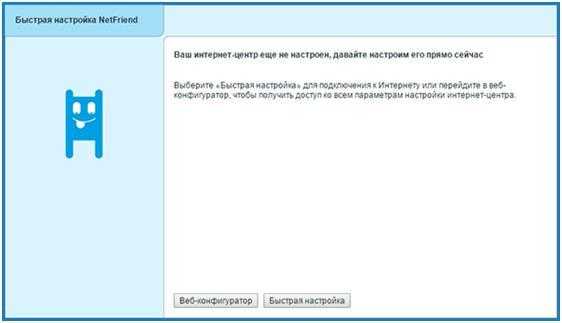 После авторизации в системе http://my.keenetic.net появится страница где будет возможность выбрать один из двух возможных режимов работы в настройках. В нашем случае это «Быстрая настройка NetFriend». Теперь необходимо выбрать государство, город и текущего поставщика интернет-услуг.
После авторизации в системе http://my.keenetic.net появится страница где будет возможность выбрать один из двух возможных режимов работы в настройках. В нашем случае это «Быстрая настройка NetFriend». Теперь необходимо выбрать государство, город и текущего поставщика интернет-услуг.
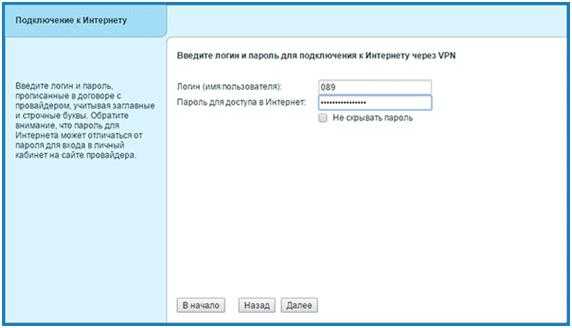
Как видите, автоматическая настройка роутера, используя мастер keenetic.net, очень проста, поэтому последним этапом пользователю нужно всего лишь ввести лицевой счет и пароль, который был выдан провайдером для доступа к интернет-ресурсам. На этом примере лицевой счет Билайна, но для остальных поставщиков действия аналогичные. Когда данные доступа введены, нужно нажать кнопку для продолжения и в тот же момент система NetFriend начнет автоматически устанавливать соединение. Если ключ доступа действителен, то роутер подключится к глобальной сети и проверит наличие обновлений для своего оборудования и в случае их наличия предложит обновить версию прошивки. Сделать это настоятельно рекомендуется, и для этого нужно всего лишь следовать подсказкам системы keenetic.net, а остальное, устройство выполнит самостоятельно в автоматическом режиме.
В следующем окне будет предоставлена возможность выбора порта роутера для подключения телевизионного кабеля. Просто нужно выбрать один из четырех и в дальнейшем при надобности подключить специальный кабель в указанный разъем.
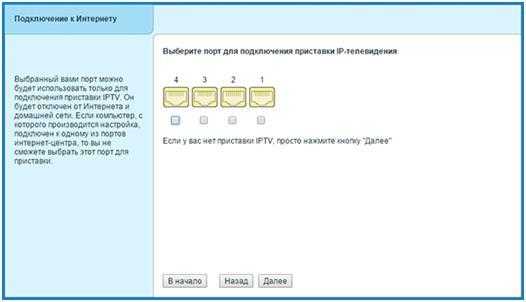 Затем, my.keenetic.net предложит активировать Yandex DNS. Зачем это нужно до конца не ясно, но скорее всего это лишняя опция.
Затем, my.keenetic.net предложит активировать Yandex DNS. Зачем это нужно до конца не ясно, но скорее всего это лишняя опция.
Наконец, установка параметров сети завершена, и в последнем открывшемся окне keenetic.net появится информация об успешно установленном соединении. Никаких дополнительных действий больше производить не нужно и можно сразу начинать пользоваться всеми доступными услугами провайдера. Но поскольку доступ в интернет осуществляется через роутер, а конкретно, через wifi соединение, то необходимо настроить пароль, чтобы посторонние люди не имели возможности пользоваться бесплатным интернетом и тем более забирать большую часть скорости. Чтобы изменить параметры доступа к беспроводной сети, нужно выполнить вход в Веб-конфигуратор.
Настройка wifi на Zyxel
Если возникла необходимость в смене пароля доступа к wifi подключению или других сведений, то сделать это можно в конфигураторе. Для начала нужно войти в систему устройства по адресу http://my.keenetic.net, и в окне внизу нажать на иконку беспроводной сети.
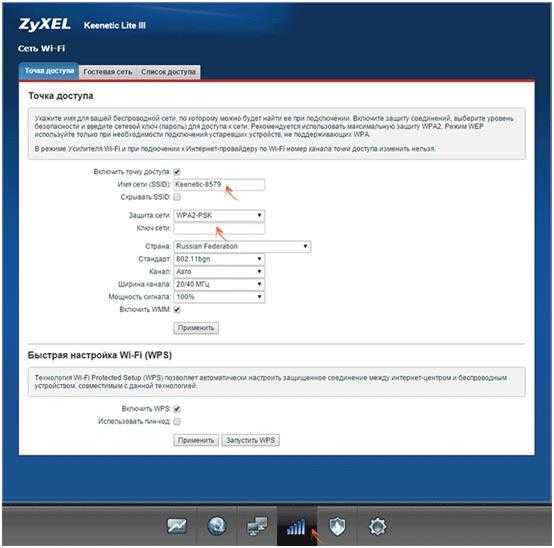 В открывшейся странице присутствуют все параметры, которые возможно изменить в том числе пароль для доступа. Имя сети — это название устройства, которое можно изменить на любое понравившееся, а ключ сети — пароль доступа, посредством которого возможно подключить любое портативное устройство к домашней сети интернет. Все поля параметров понятны даже для начинающих пользователей, поэтому каких-либо трудностей возникнуть не должно. После всех изменений, нужно нажать на кнопку «Изменить» и заново подключиться к беспроводной сети, используя для доступа новые параметры.
В открывшейся странице присутствуют все параметры, которые возможно изменить в том числе пароль для доступа. Имя сети — это название устройства, которое можно изменить на любое понравившееся, а ключ сети — пароль доступа, посредством которого возможно подключить любое портативное устройство к домашней сети интернет. Все поля параметров понятны даже для начинающих пользователей, поэтому каких-либо трудностей возникнуть не должно. После всех изменений, нужно нажать на кнопку «Изменить» и заново подключиться к беспроводной сети, используя для доступа новые параметры.
Ручная настройка
Довольно редко, но все же иногда возникает необходимость внести изменение вручную. Для того чтобы создать новое подключение вручную, необходимо войти в веб-конфигуратор и кликнуть по значку в виде планеты, что в нижней части окошка. Во вкладке «Подключения» вы увидите все доступные на этот момент подключения. Если необходимо создать собственное или внести изменение в уже имеющееся, то сделать это можно в разделе PPPoE/VPN.
Кликнув по интересующему подключению, откроется страница с возможностью внесения изменений по каждому из параметров. Используя кнопку «Добавить» можно настроить новое соединение собственноручно.
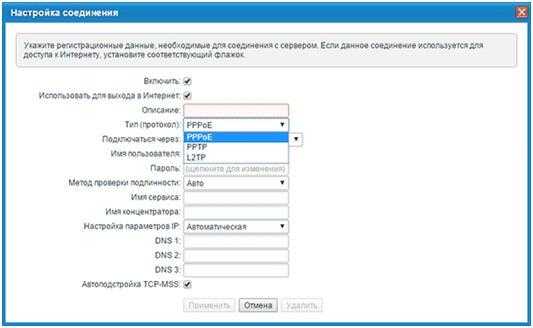 Таким образом, мы рассмотрели возможность работы с мастером создания и изменения аргументов подключений в my.keenetic.net. Прочитав эту статью, каждый счастливый обладатель оборудования Zyxel сможет самостоятельно наладить любое подключение, предварительно выполнив вход в мастер настройки. Итак, существует два пути работы с системой: ручной и автоматический. Все же, для рядового пользователя, рекомендуется пользоваться наименее проблематичным способом. Автоматическая работа с системой позволяет сократить время и избавиться от лишних копаний и изучения ненужных сведений, касательно тонкостей интернет-подключения.
Таким образом, мы рассмотрели возможность работы с мастером создания и изменения аргументов подключений в my.keenetic.net. Прочитав эту статью, каждый счастливый обладатель оборудования Zyxel сможет самостоятельно наладить любое подключение, предварительно выполнив вход в мастер настройки. Итак, существует два пути работы с системой: ручной и автоматический. Все же, для рядового пользователя, рекомендуется пользоваться наименее проблематичным способом. Автоматическая работа с системой позволяет сократить время и избавиться от лишних копаний и изучения ненужных сведений, касательно тонкостей интернет-подключения.
Ручной же способ настройки имеет право на свое существование и пригождается в тех случаях, когда провайдеры внезапно меняют адреса доступов, так, что системе не удается получить все сведения автоматически и тем более их установить. В таких случаях и пригождаются навыки мануальной работы, но в любом случае, если подобная проблема возникнет, то специалисты из call-центра поставщика услуг, помогут устранить все проблемы, контролируя каждый этап действий через телефон.
nastrojkin.ru
Настройка роутера ZyXEL Keenetic Start

Сетевое оборудование от компании ZyXEL зарекомендовало себя на рынке благодаря надежности, относительно низкому ценнику и простоте настройки через уникальный интернет-центр. Сегодня мы как раз и обсудим тему конфигурации роутера в фирменном веб-интерфейсе, а сделаем это на примере модели Keenetic Start.
Подготавливаем оборудование
Сразу же хочется поговорить о важности выбора правильного расположения маршрутизатора в доме. Особенно это будет полезно тем, кто собирается использовать точку доступа Wi-Fi. Если для проводного соединения нужна только подходящая длина сетевого кабеля, то беспроводное подключение боится толстых стен и работающих электроприборов. Такие факторы снижают пробивную способность, вследствие чего происходит ухудшение сигнала.
После распаковки и выбора места роутера самое время произвести соединение всех кабелей. Сюда входит провод от провайдера, питание и LAN-кабель, второй стороной подключающийся к материнской плате компьютера. Все необходимые разъемы и кнопки вы найдете на задней панели устройства.

Завершающее действие перед входом в микропрограммное обеспечение – проверка сетевых значений в операционной системе Windows. Существует протокол IPv4, для которого важно задать параметры автоматического получения IP-адресов и DNS. Детальнее об этом читайте в другом нашем материале по ссылке ниже.
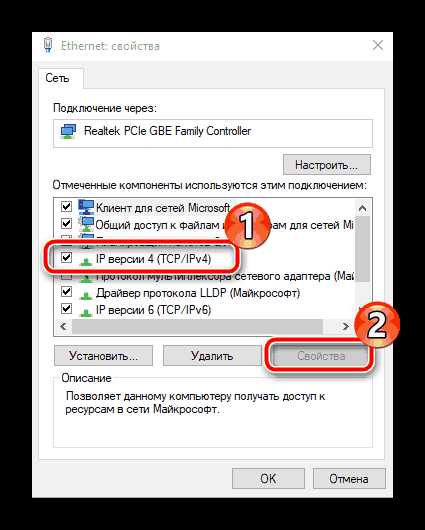
Подробнее: Сетевые настройки Windows 7
Настройка роутера ZyXEL Keenetic Start
Выше мы разобрались с установкой, соединением, особенностями ОС, теперь можно переходить непосредственно к программной части. Начинается вся процедура со входа в веб-интерфейс:
- В любом удобном браузере в соответствующей строке напечатайте адрес
192.168.1.1, после чего нажмите на клавишу Enter. - Чаще всего пароль по умолчанию не задан, поэтому сразу откроется веб-интерфейс, однако иногда все же потребуется ввести логин и ключ безопасности — в обоих полях напишите
admin.
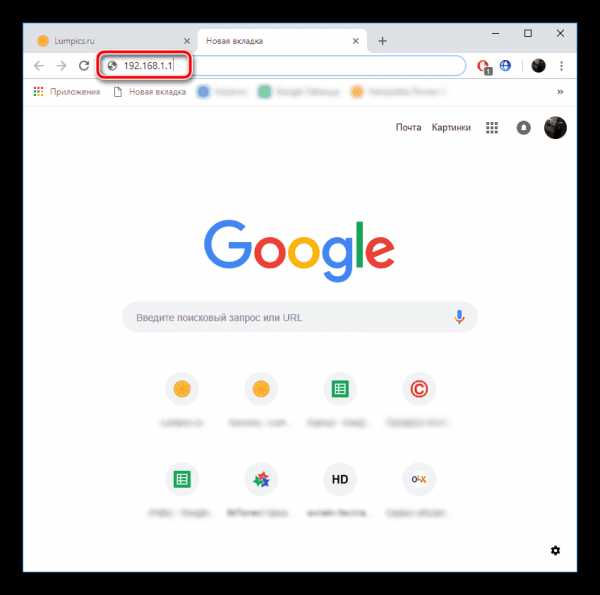
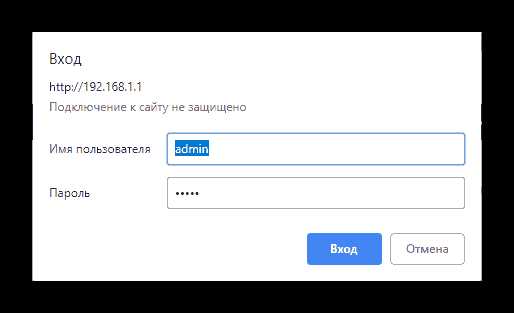
Отобразится окно приветствия, откуда и начинаются все корректировки работы роутера. Производится конфигурация ZyXEL Keenetic Start ручным методом или с помощью встроенного Мастера. Оба способа являются достаточно эффективными, однако второй ограничен только основными пунктами, которые порой не позволяют создать наиболее подходящую конфигурацию. Впрочем, мы рассмотрим оба варианта, а вы уже выберете оптимальный.
Быстрая настройка
Быстрая настройка – идеальный вариант для неопытных или нетребовательных пользователей. Здесь вам понадобится указать только самые основные значения, не пытаясь отыскать нужную строку во всем веб-интерфейсе. Весь процесс наладки выглядит следующим образом:
- В окне приветствия, соответственно, нажмите на кнопку «Быстрая настройка».
- В одной из последних версий прошивок была добавлена новая система подключения к интернету. Вы указываете свою страну, провайдера, а определение типа соединения происходит автоматически. После этого кликните на «Далее».
- При задействовании разных видов соединений провайдеры создают каждому пользователю учетную запись. Он входит в нее посредством выданного логина и пароля, после чего ему предоставляется доступ в интернет. Если появилось именно такое окно, как показано на скриншоте ниже, заполните строки в соответствии с теми данными, что вы получили при заключении договора с поставщиком интернет-услуг.
- Сервис Яндекс.DNS сейчас присутствует во многих моделях роутеров. Он предлагает вам использовать уникальный интернет-фильтр, который призван защитить все устройства от подозрительных сайтов и попадания на них вредоносных файлов. В случае когда вы желаете активировать эту функцию, установите галочку напротив соответствующего пункта и нажмите на «Далее».
- На этом вся процедура завершена, вы можете сверить введенные данные, убедиться в наличии интернета, а также перейти в веб-конфигуратор.
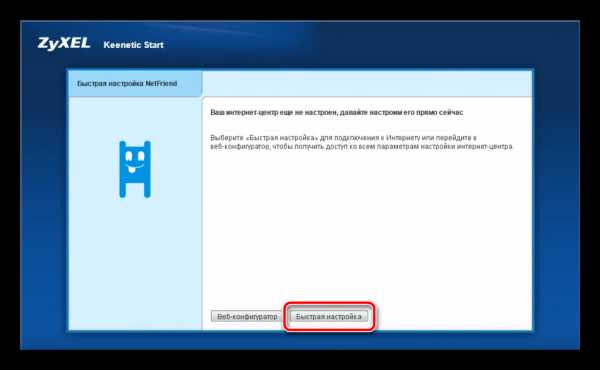
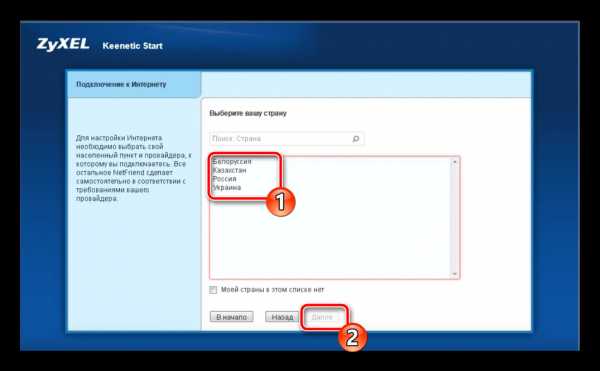
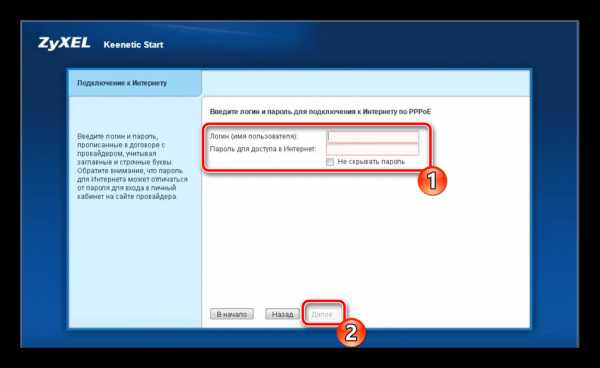
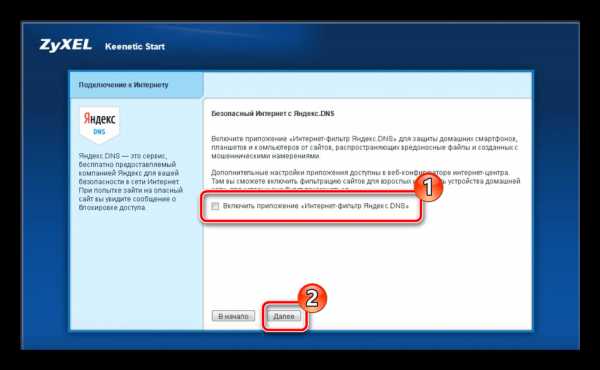
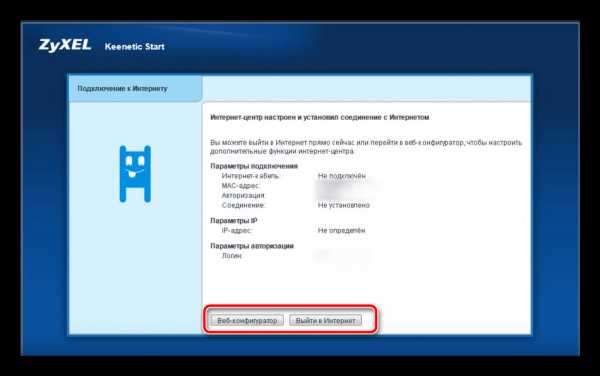
Минусом Мастера является отсутствие даже поверхностной корректировки беспроводной точки. Поэтому юзерам, желающим использовать Wi-Fi, потребуется вручную налаживать этот режим. О том, как осуществить это, читайте в соответствующем разделе ниже.
Ручная настройка проводного интернета
Выше мы рассказали о быстром конфигурировании проводного соединения, однако присутствующих параметров в Мастере хватает не всем пользователям, поэтому и возникает надобность в ручной наладке. Выполняется она так:
- Сразу после перехода в веб-интерфейс откроется отдельное окно, в котором нужно ввести данные для нового логина и пароля, если это не было установлено ранее или значения по умолчанию не имеют вид
admin. Задайте надежный защитный ключ и сохраните изменения. - Перейдите в категорию «Интернет», нажав на знак в виде планеты на панели снизу. Здесь во вкладке выберите подходящее соединение, которое должно быть задано провайдером, после этого кликните на «Добавить соединение».
- Одним из самых популярных и сложных типов является PPPoE, поэтому мы в деталях и расскажем о нем. После нажатия на кнопку откроется дополнительное меню, где вам нужно отметить галочками пункты «Включить» и «Использовать для входа в Интернет». Далее убедитесь в выборе правильного протокола, задайте имя пользователя и пароль (эти данные выдаются поставщиком интернет-услуг), а затем примените изменения.
- Сейчас имеются тарифы с использованием протокола IPoE. Такой протокол соединения отличается простотой настройки и отсутствием учетных записей. То есть, вам нужно только выбрать этот режим из присутствующих убедиться в том, что возле пункта «Настройка параметров IP» стоит значение «Без IP-адреса», затем указать используемый разъем и применить изменения.
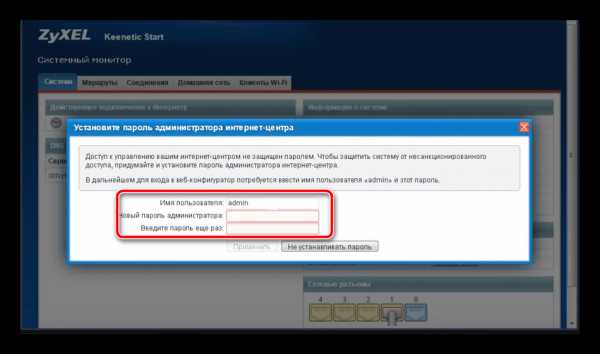
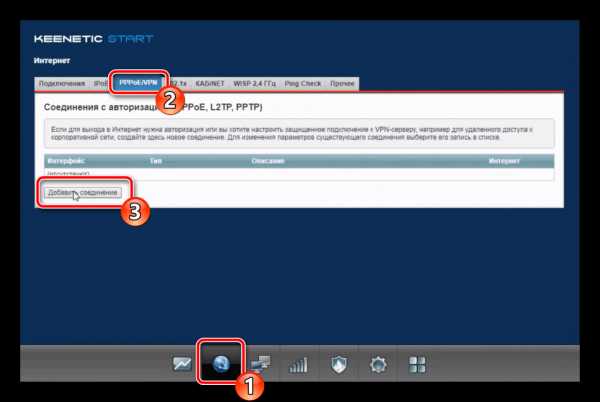
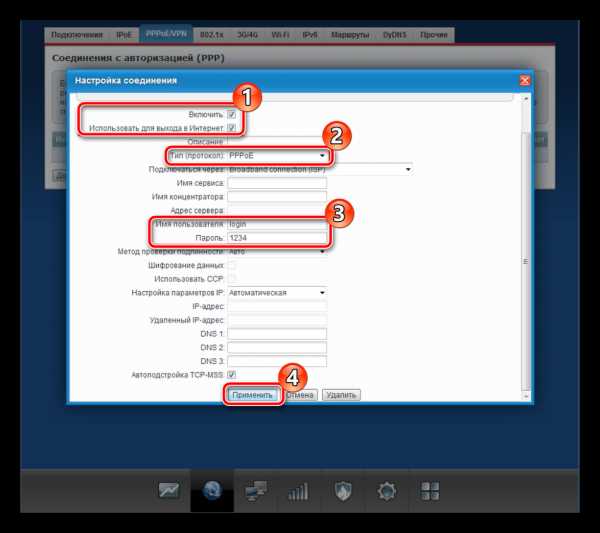
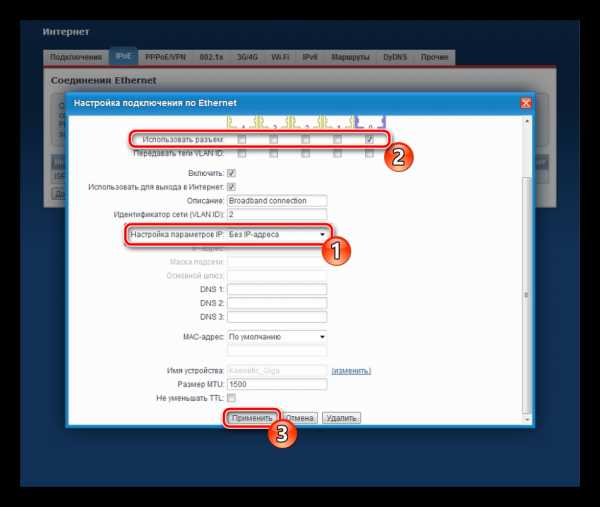
Из дополнительных возможностей в категории «Интернет» хотелось бы отметить функцию динамического DNS. Такой сервис предоставляется поставщиком услуг за определенную плату, а доменное имя и учетная запись получается уже после заключения договора. Покупка такого сервиса необходима только в случае использования домашнего сервера. Подключить ее можно через отдельную вкладку в веб-интерфейсе, указав в полях соответствующие данные.
Настройка беспроводной точки доступа
Если вы обратили внимание на режим быстрой конфигурации, то должны были там заметить отсутствие каких-либо параметров беспроводной точки. В таком случае все приходится делать вручную, используя тот же веб-интерфейс, а выполнить наладку можно следующим образом:
- Перейдите в категорию «Сеть Wi-Fi» и выберите там «Точка доступа 2.4 ГГц». Обязательно активируйте точку, затем задайте ей удобное имя в поле «Имя сети (SSID)». С ним она будет отображаться в списке доступных подключений. Защитите свою сеть, выбрав протокол «WPA2-PSK», а также измените пароль на другой более надежный.
- Разработчики роутера предлагают вам создать дополнительную гостевую сеть. Отличается она от основной тем, что является изолированной от домашней сети, однако предоставляет такой же доступ в интернет. Вы можете задать ей любое произвольное имя и установить защиту, после чего она станет доступной в списке беспроводных соединений.
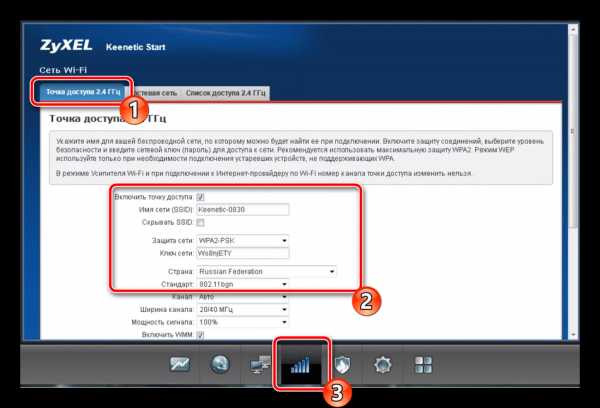
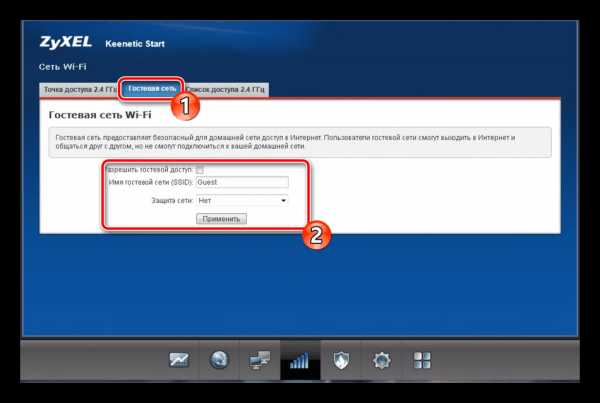
Как видите, всего несколько минут занимает корректировка точки доступа Wi-Fi и справится с этим даже неопытный пользователь. По завершении лучше перезагрузить маршрутизатор, чтобы изменения вступили в силу.
Домашняя сеть
В абзаце выше мы сделали упоминание о домашней сети. Она объединяет все устройства, подключенные к одному маршрутизатору, позволяет им обмениваться файлами и выполнять другие процессы. В микропрограммном обеспечении роутера Zyxel Keenetic Start присутствуют параметры и для нее. Выглядят они так:
- Перейдите в «Устройства» в разделе «Домашняя сеть» и кликните на «Добавить устройство», если хотите внести новый подключенный девайс в перечень. В открывшемся окне нужно будет выбрать из списка и применить изменения.
- Тем пользователям, кто получает DHCP-сервер от провайдера, мы рекомендуем перейти в раздел «DHCP ретранслятор» и задать там соответствующие параметры, предоставленные для настройки домашней сети. Детальную информацию вы можете узнать, обратившись по горячей линии в компанию.
- Убедитесь в том, что функция «NAT» в одноименной вкладке включена. Она позволяет всем участникам домашней группы входить в интернет одновременно, используя один внешний IP-адрес.

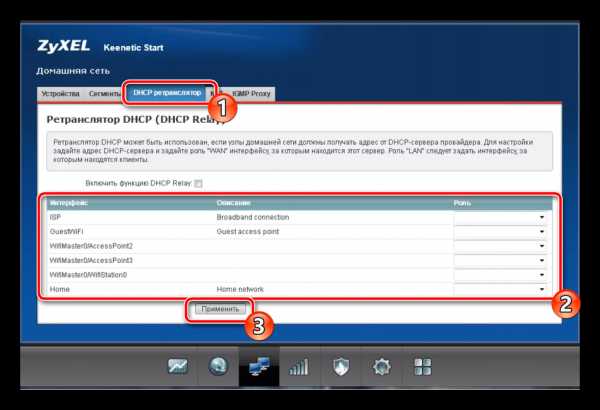
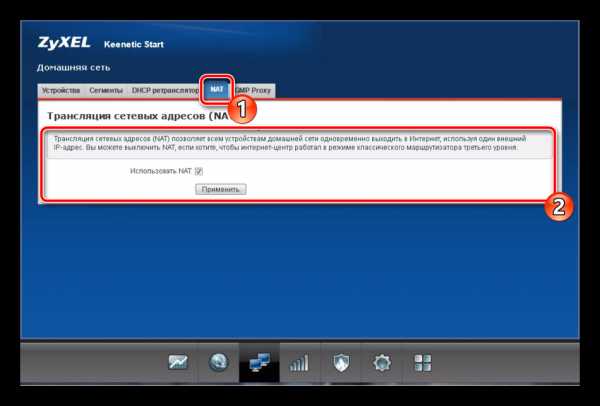
Безопасность
Важно не только создать интернет-подключение, но и обеспечить надежную защиту всем участникам группы. В микропрограммном обеспечении рассматриваемого маршрутизатора присутствует несколько правил безопасности, на которых бы хотелось остановиться подробнее:
- Перейдите в категорию «Безопасность» и выберите вкладку «Трансляция сетевых адресов (NAT)». Благодаря этому инструменту вы можете редактировать статическую трансляцию адресов, перенаправлять пакеты, тем самым обеспечивая защиту домашней группы. Нажмите на «Добавить» и настройте правило индивидуально под свои требования.
- Во вкладке «Межсетевой экран» каждому присутствующему устройству задаются правила, которые разрешают или запрещают прохождение определенных пакетов. Таким образом, вы ограждаете устройства от получения нежелательных данных.
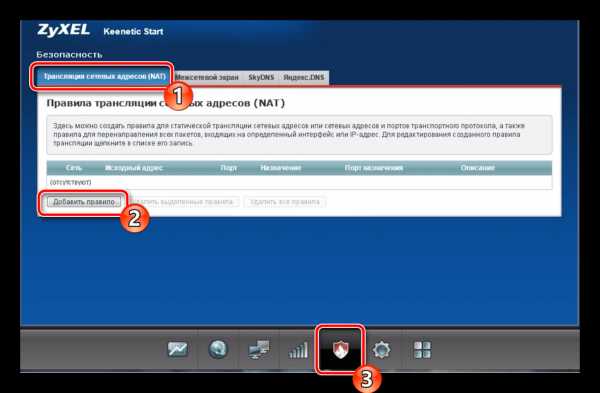
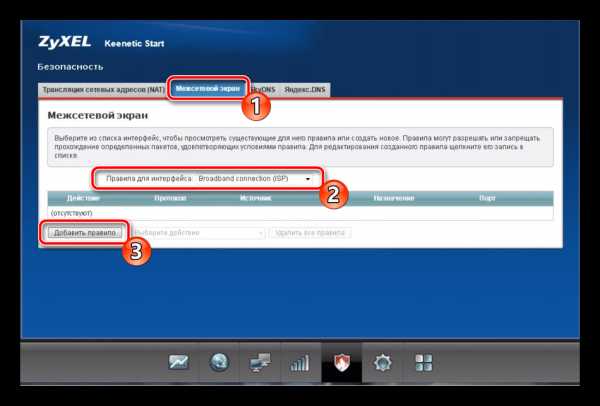
Про функцию Яндекс.DNS мы рассказывали на этапе быстрого конфигурирования, поэтому не будем повторяться, всю необходимую информацию по поводу этого инструмента вы найдете выше.
Настройки системы
Завершающим шагом наладки работы роутера ZyXEL Keenetic Start является редактирование системных параметров. Сделать это можно следующим образом:
- Перейдите в категорию «Система», нажав на значок шестеренки. Здесь во вкладке «Параметры» доступно изменение имя устройства в интернете и название рабочей группы. Пригодится это только при использовании домашней группы. Кроме этого мы рекомендуем изменить системное время, чтобы сведения и статистика собирались правильно.
- Далее переместитесь в меню «Режим». Здесь вам доступно изменение режима работы маршрутизатора. В этом же окне разработчики дают краткое описание каждому из них, поэтому ознакомьтесь с ними и выберите подходящий вариант.
- Раздел «Кнопки» является здесь наиболее интересным. В нем настраивается кнопка под названием «Wi-Fi», располагающаяся на самом устройстве. Например, на короткое нажатие вы можете назначить функцию запуска WPS, что позволит быстро и безопасно соединиться с беспроводной точкой. На двойное или длинное нажатие устанавливается выключение Wi-Fi и дополнительные функции.
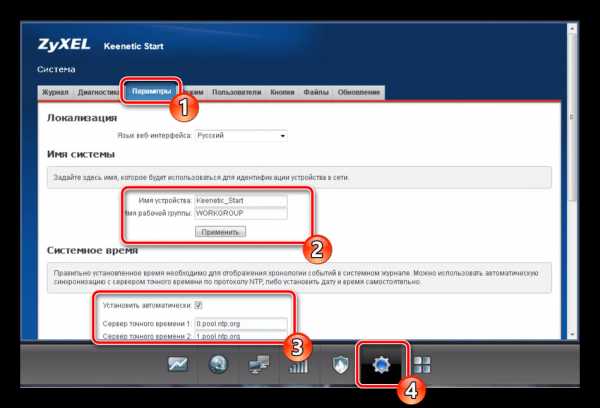
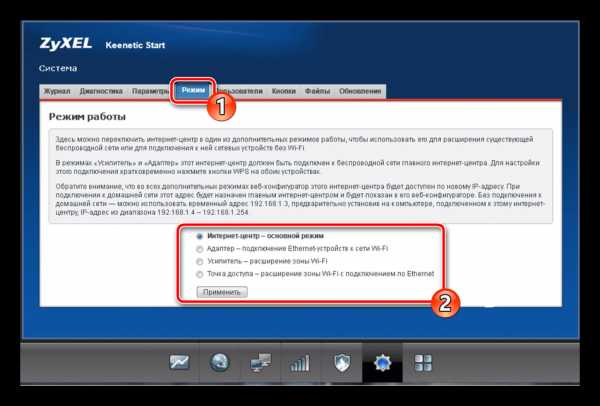
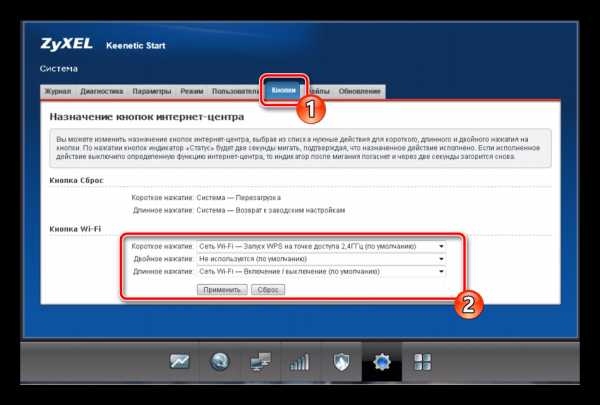
Читайте также: Что такое и зачем нужен WPS на роутере
На этом процесс наладки рассматриваемого маршрутизатора завершен. Надеемся, предоставленные в этой статье инструкции были полезны вам и у вас получилось без особых трудностей справиться с поставленной задачей. В случае надобности обращайтесь за помощью в комментарии.
Мы рады, что смогли помочь Вам в решении проблемы.Опишите, что у вас не получилось. Наши специалисты постараются ответить максимально быстро.
Помогла ли вам эта статья?
ДА НЕТlumpics.ru