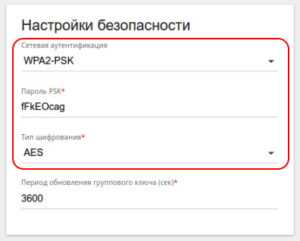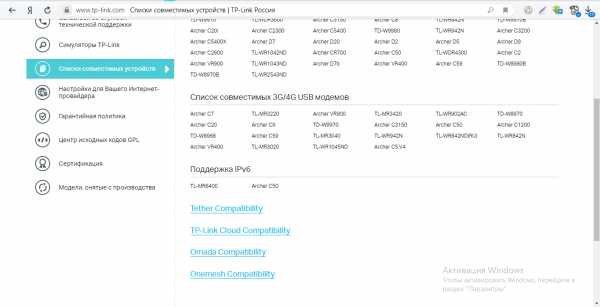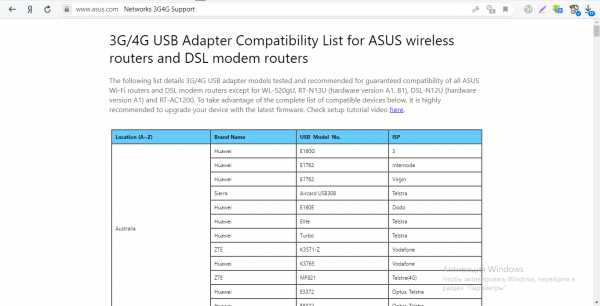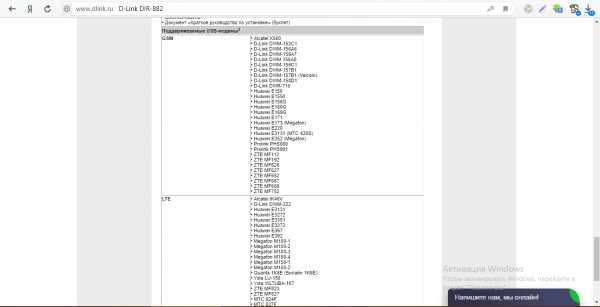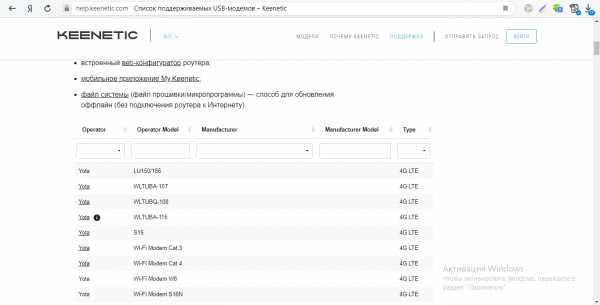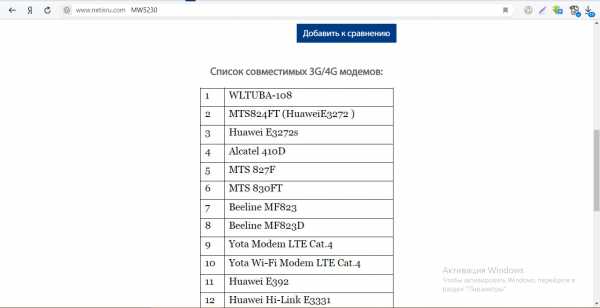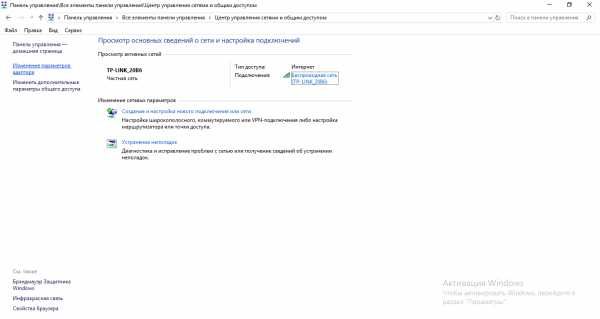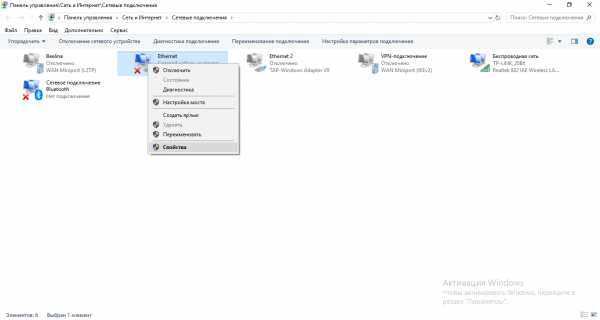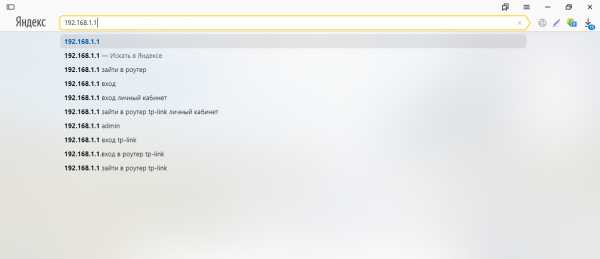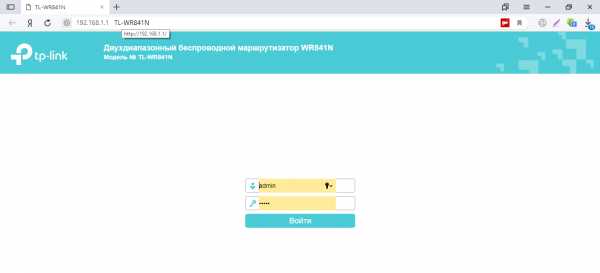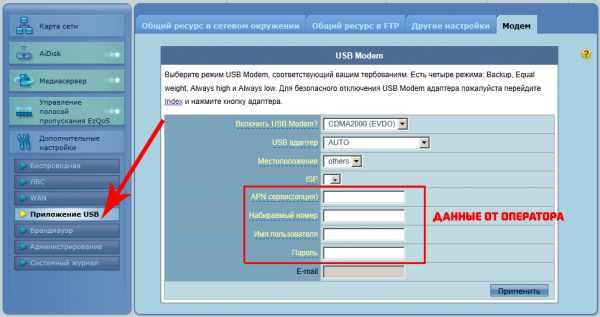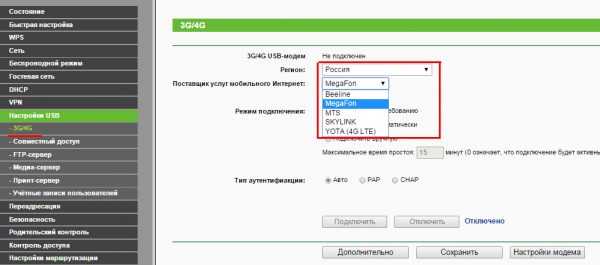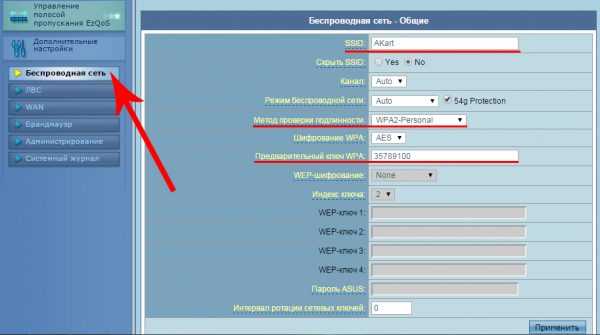выбор лучшего решения от WiFiGid
Привет! Эта статья попытается ответить на вопрос, который порядком задолбал наш чат поддержки в последнее время – какой 4G модем лучше и как его выбрать, какие модемы лучше для домашнего интернета и все в этом духе. При этом вопросы местами обнажают повышенную техническую неграмотность населения в этом вопросе – тут и путаница модемов с роутерами, и ADSL с 4G, и много чего еще неописуемого.
Возможно, когда-нибудь мы и выпустим подборку смешных реплик из чата поддержки, но этот текст все-таки призван помочь всем людям. Так что будем разбираться в этой большой теме, и придется зайти издалека.
Если у вас есть чем дополнить – пишите смело в комментарии! Публикуем любые годные реплики.
Виды модемов
Основные виды модемов, которые еще бывают сейчас на рынке:
- 4G/3G/GSM модемы – устройства, которые позволяют через SIM-карту подключаться к интернету, и, обычно, раздавать его на весь дом по беспроводной сети Wi-FI. Основная масса – USB-модемы (именуемые в народе флешками). Но есть и полноценные «коробки». Отличие роутера от «модема» по подходу деления на USB и не USB – неверно. Для домашних целей подойдет и то, и то решения. Оба варианта на самом деле являются роутерами с функцией модема.
- ADSL модемы – похожи на обычные домашние «роутеры». Ключевое отличие технологии ADSL – интернет получают по тонкому телефонному проводу.
- Диал-ап модемы – сейчас почти вымерли, несведущим лучше не брать.
Так что выбор модема происходит из двух вариантов:
- Если подключаетесь без провода через мобильные сети – GSM/3G/4G.
- Если подключаетесь по телефонному проводу – ADSL.
Советы по выбору 4G
Тут тоже нужно обратить внимание сразу же на несколько аспектов:
- Нужно ответственно подойти к выбору тарифа – Мегафон, Билайн, МТС, Теле2, Yota являются лидерами мобильного интернета в нашей стране, но и у них тарифами местами различаются серьезно.
- Операторы связи могут предоставить и «свои» модемы, которые залочены исключительно под них и не позволят подключить без напильника сим-карты других операторов. Т.е. если будете регулярно менять симки, лучше выбрать что-то универсальное. Тем более сами операторы выбирают те же самые обычные модели модемов, но красят их в свой цвет.
В остальном общий совет от меня: выбирайте тариф и с ним идите в любой соседний компьютерный магазин. Там менеджеры подберут доступную модельку, большой разницы между ними нет, примерно, как сходить за хлебом.
Другие моменты, на которые стоит обратить внимание при выборе универсального 4G модема:
- Скорость передачи. Сам 4G позволяет в теории развивать скорость примерно до 150 Мбит/с, но на практике все будет зависеть от покрытия сети и вашего тарифа. Главное – убедитесь, что скорость модема не ниже скорости вашего тарифа, ибо будет срезать. Но такое на поддержке 4G случается нечасто.
- Поддержка операторов – смотрим, чтобы не было ограничений на работу с конкретными операторами.
- Поддержка операционных систем. Если вы коренной «маковод», убедитесь, чтобы ваши интересы не были ущемлены. Как правило с Windows таких проблем не возникает.
- Сколько устройств можно подключить. Большая часть операторских модемов позволяет подключать к себе одновременно до 8 устройств. Но иногда дома этого бывает мало. При необходимости обратите внимание.
- Размер. В начале уже говорил про модемы-флешки и модемы-роутеры. Смотрите под себя, под свою ситуацию.
- Внешние антенны. Некоторые модели идут со встроенными антеннами, некоторые с внешними, а часть вообще позволяет подсоединять внешние антенны.
- Производитель. К сожалению, классных моделей от TP-Link и D-Link здесь нет. Но вот, например, Huawei уже заслужил звание лидера рынка. Суть – не покупайте откровенно малоизвестные бренды, больше будет проблем.
- Адаптация для России. Не каждый купленный «китаец» будет работать с нашими сетями. Поэтому проще всего выбрать проверенный бренд, но любители экстрима обязательно должны проверить совместимость.
Как выбрать – мой алгоритм?
Сейчас покажу, как я выбираю популярные модели. Может пригодится и вам – это в любом момент поможет выбрать действительно лучший модем самостоятельно, без мнения тысяч обзорщиков.
- Заходим в любой магазин.
- Обычная категория для поиска: Сетевое оборудование – Маршрутизаторы – 3G/4G – Модемы (ну примерно так у всех):
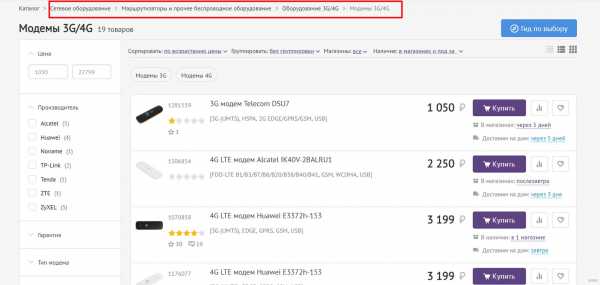
- Фильтры: производители (Huawei, TP-Link, ZTE, ZyXEL), тип (4G), опционально – подключение внешней антенны.
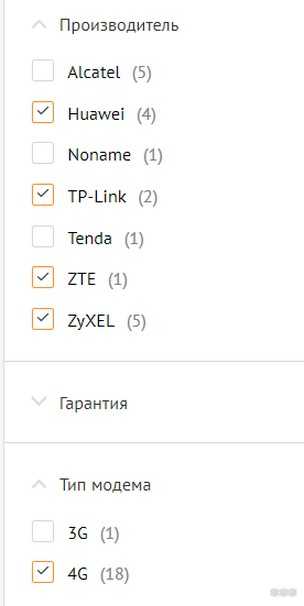
- И итог мне нравится упорядочивать по обсуждениям-комментариям. Чем больше говорят, тем популярнее. Рейтинг не даст такой картины – вдруг хорошую вещь купил один человек, она вышла в брак, он выставляет плохой отзыв. А хорошие отзывы люди ставят куда реже. Вот наш полученный ТОП:
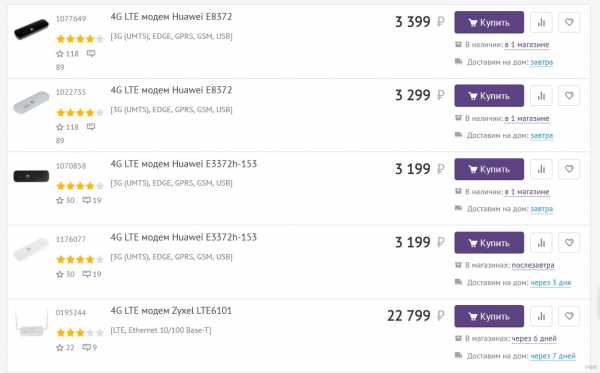
При желании можно и цены подкорректировать, но по крайней мере мы знаем, что сейчас популярно у народа. Тот же Huawei E8372 из первой позиции этого списка попал в выборку ниже. Но как я тут уже много раз написал или напишу – все современные 4G USB-модема для домашнего использования примерно одинаковы.
Популярные модели – Не рейтинг
Еще раз напомню, в покупке современного 4G LTE модема нет ничего страшного – пошли и купили. Модели регулярно обновляются, технологии развиваются, скорости растут, поэтому самым простым действием будет посещение магазина и консультация с менеджерами. Все интернет-топы именно в этом направлении не дают сверхрезультата, как при выборе тех же телефонов или ноутбуков – здесь все примерно одинаковое.
Поэтому ниже будут даны примеры моделей и обзоров на них, но на практике их уже может не оказаться у вас. Но переживать не нужно – подойдет большая часть устройств под средние домашние дела. Но если у вас что-то конкретное – пишите в комментарии. По вышеуказанным причинам – рейтинга и быть не может.
Huawei E392
Мегафонный маст-хэв. Красивый, компактный, с внешней антенной и читалкой microSD карт. Скорость приема/передачи: 100/50 Мбит/с. Но как по мне – он немного габаритный для привычных нам «флешек», но тут на любителя.
Huawei E8372
По характеристикам – это примерно наш предыдущий представитель Хуавеев, но при этом компактнее и поддерживает любых операторов.
Huawei E3372
Можно было бы расписать как все, какой этот модем хороший. Но на самом деле они все и правда одинаковые. Те же скорости, те же габариты, те же разъемы под внешние антенны, те же все операторы. Так что проще и правда под внешний вид ориентироваться.
Huawei E3276

У этой модели есть поворотный механизм (как классика Йотовских модемов), но из минусов многие владельцы выделяют сильный перегрев во время работы.
Huawei E3272

Оставляю его здесь как классического представителя модемов от Huawei. Флешка, разъемы внешних антенн, 2G/3G/4G LTE. Ничего лишнего.
ZTE MF823

Как вы заметили, все прошлые модели были от Huawei. На то он и лидер рынка, но некоторые другие производители тоже стараются занять место под солнцем. ZTE – один из них. Все примерно то же на то же.
Yota LU156
А это уже наша классика. В нашем регионе именно модемы Yota сделали что-то свое самобытное с приятными режимами работы. Тоже ничего лишнего, все отлично работает (ясно дело с Yota), без комментариев. На видео выше найдете большую часть ответов.
ZyXEL LTE6100

А эту модель я оставлю здесь, чтобы показать многообразие вариантов – не одними флешками живет рынок. Есть полноценные роутеры, а есть даже и такое. Зиксель дает нам 2 спаренных устройства – уличный блок с защитой от погодных условий и лучшего приема сигнала, и домашний – для функций организации домашней сети. Стоит такая игрушка на данный момент чуть более 20 т.р. Но это лишь для примера. Для простого домашнего использования 4G в любом магазине вам подберут вполне достойную модель – тем более даже эти устройства по функционалу особо не лучше всех вышестоящих.
Модемы операторов
А вот что на текущий момент предлагают сами операторы сотовой связи. Давайте пробежимся по основным игрокам рынка мобильного интернета.
Как правило вместе с модемом идет какой-то тариф и бонусное пополнение счета.
Стандартные модемы обычно не могут быть лучшими для интернета – при этом они будут обеспечивать свою минимальную функциональность. Столкнувшимся же с какими-то конкретными проблемами уже стоит присматривать замену, но не раньше!
МТС
Мегафон
Билайн
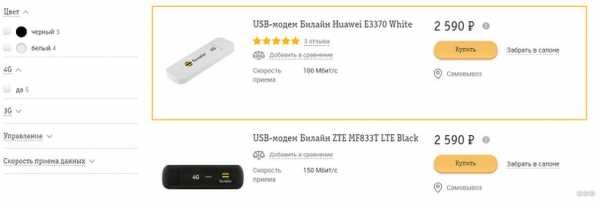
Теле2
На момент публикации компания не предлагает к продаже свои модемы. Если появились – уточните в комментариях.
Yota
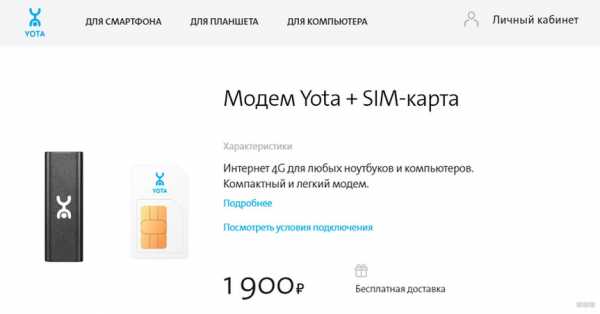
У Yota сейчас есть и другие модемы, но их рассмотрение – это тема отдельной большой статьи. Как правило люди выбирают именно такие удобные и красивые модемы.
Какой интернет через модем будет лучше именно сейчас, зависит от многих факторов: предложения операторов (тарифы примерно одинаковы) и распространения в вашем регионе (не везде есть 4G у всех – это нас ограничивает). Так что выбираем из того что есть самое доступное.
Лучшие ADSL-модемы
Если же вы забрели сюда случайно и хотели подобрать для себя уже вымирающий ADSL-модем, то вот адекватный список лучших представителей на текущий день:
- TP-Link TD-8816
- D-link DSL-2500U
- UPVEL UR-101AU – самый дешевый, минимум функций, все для работы.
За сим и заканчиваем. Определили, что лучшего 4G модема в природе не существует – все равны как на подбор. Нужно купить – идете и просто покупаете без задней мысли.
wifigid.ru
Как подключить модем к роутеру для раздачи Интернета 3G и 4G: настройка без USB-входа
В ситуации, когда привычный кабельный доступ к Мировой сети недоступен, но соединение с ней необходимо сразу нескольким устройством, удобным вариантом подключения будет мобильный Интернет через роутер.
Различия 3G от 4G в скорости и сложности настройки
Прежде чем рассматривать, как подключить модем к роутеру для раздачи Интернета, надо понимать, каким образом функционируют и на что способны сети 3G и 4G. Они доступны пользователю в зависимости от местонахождения, имеют свои особенности.
| Технические характеристики | 3G | 4G |
| Максимальная скорость | 2 Мбит/с | 1 Гбит/с |
| Минимальная скорость | 144 Кбит/сек | 100 Мбит/с |
| Стабильность соединения | Высокая | При пиковых нагрузках возможно переключение на 3G |
| Зона покрытия | Доступна на всей территории России | Распространена вблизи крупных городов, в пределах 100 км от вышки сотовой связи. |
| Защищенность | Индивидуальный IP-адрес, стандартное шифрование. | Дополнительный уровень защиты. |
| Комфортный уровень использования | Интернет-серфинг, мессенджеры, социальные сети, прослушивание аудио. | IP-телефония, просмотр видео, скачивание и загрузка большого объема данных. |
| Взаимодействие с другими сетями | 4G | 3G и LTE |
| Сложность настройки | Простая, подходит для техники любого возраста. | Средняя, сама установка аналогична «младшей» Сети, поддержка осуществляется для оборудования от 2012 года, современная сим-карта. |
Практически все модемы текущего поколения работают на четыре G, выдают качественное соединение в любых условиях.
Типы и виды модемов и их отличие
На рынке представлено множество устройств, поэтому чтобы сделать правильный выбор, следует понимать в чем достоинства и недостатки каждого из них.
Внутренние и внешние модемы
Можно ли в WiFi-роутер вставить 4g-модем? Не всегда, все зависит от типа установки устройства.
Внутренний ставится непосредственно в разъем на материнской плате, что освобождает место вокруг, не нуждается в отдельном питании и портах, но увеличивает нагрузку на ПК в целом, сложен в установке для рядового пользователя и закреплен на одной конкретной машине. Также не имеет индикации состояния, перезапускается только вместе с компьютером.
Подключаемый снаружи modem поставляется в отдельном корпусе с дисплеем или диодной подсветкой для оценки работы, мобилен и занимает в отдельный разъем, что упрощает манипуляции с ним.
Аппаратные и программные модемы
Автономное, иначе аппаратное, оборудование практически не задействует вычислительные мощности компьютера, самостоятельно преобразуют сигнал сети, имеют собственную память и ПО для работы с протоколами. Удобны в высоконагруженных системах, но достаточно громоздки.
Софт-устройства все контрольные функции и управление передают процессору ПК, оставляя за собой только передачу сигнала, что позволяет делать их миниатюрными и легкими. Некоторые типы модемов передают только часть операций машине, базовые модуляции проводя самостоятельно.
Аналоговые и кабельные модемы
Аналоговый модем подключается через телефонную сеть и работает стабильно, но медленно. В настоящее время в классическом понимании устарел. На смену пришла АДСЛ-технология, которая, используя тот же способ взаимодействия, посылает и принимает сигнал асимметрично в своем диапазоне, что позволяет ускорить передачу трафика в обе стороны.
Распространена техника на основе мобильной Сети, которая работает через 3G/4G, крайне простая в обращении, с высоким уровнем качества.
Кабельное соединение происходит через коаксиальный провод для широкополосного доступа в интернет. С ней все просто летает.
Помощь в подключении и установки параметров
Начать нужно с подбора оборудования, где роутер и модем будут совместимы. Эту информацию можно получить на сайте производителя устройств или в спецификации устройства.
Для соединения техники потребуется специальный кабель, патчкорд, и, возможно, переходник для портов. Объединение маршрутизатора, модема и компьютера/ноутбука будет происходить в два этапа:
- Настройка сети на ПК.
- Задание параметров для вайфай роутера.
Надо соединить модем и маршрутизатор, затем патчкордом через Lan-порт компьютер и модем.
Далее подготавливается соединение: выбрать «Параметры» в меню «Пуск», после — «Сеть и Интернет».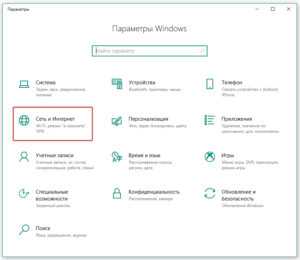
Дополнительная информация! Второй путь для перехода в раздел: иконка Интернет-соединений на панели задач, при нажатии в окне кликнуть «Параметры сети и Интернет».
Кликнуть «Центр управления сетями и общим доступом».
Теперь необходимо перейти в «Изменение параметров адаптера».
На изображении проводного соединения щелкнуть правой кнопкой мыши «Свойства». Последовательно нужно проверить: отметка напротив «Протокол Интернета версии 4», в его свойствах активны пункты «Получить IP-адрес автоматически», «Получить адрес DNS-сервера автоматически» и «ОК».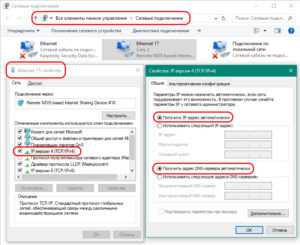
На этом сетевые настройка закончены.
Этапы настройки роутера для подключения модема
Дальнейшая инструкция, как настроить USB-модем «МТС» через роутер, будет показана на примере D-link DIR-615, также она подойдет для router TP-Link.
- Предварительно нужно провести сброс настроек во избежание системных ошибок и наложения старых профилей. Делается с задней стороны маршрутизатора нажатием кнопки reset.
- В браузере в адресной строке ввести 192.168.0.1 либо иной, указанный на обороте устройства. После перехода в меню управления вписать логин и пароль к ним. Узнать их можно там же возле IP.
- Пользователю предоставляется несколько способов, как подключиться, в том числе через функцию мастера, когда программное обеспечение само находит настройки сети.
- В данном устройстве уже предустановлен номер доступа и APN для профиля, поэтому требуется только часть информации, в целом для «МТС» это будет выглядеть так:
APN: internet.mts.ru
Номер доступа: *99# или *99***1#
Имя пользователя: mts
Пароль: mts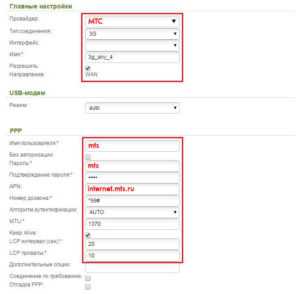
Важно! В большинство оборудования вшито «Мобильное соединение» либо 3G/4G в юсб-настройках именно для сотовых роутеров.
- Затем стоит провести базовую проверку доступа к Интернету, если все заполнено и подсоединено верно, результат будет положительный.
- Следующий этап режим точки доступа, чтобы раздавать Wi Fi. Ее нужно просто активировать.
- Далее нужно вписать название Сети, под которым она будет отображаться.
- Обязательно нужно установить защищенную Сеть (по умолчанию, WPA2-Personal) с паролем, в противном случае сохранность данных в сети будет под угрозой.

Важно! При наличии строчки с выбором шифрования наилучшим вариантами станут AES либо TKIP.
- Теперь остается только сохранить профиль и закрыть модуль администрирования.
«Мегафон»
APN: internet
Номер доступа: *99#/*99***1#
Имя пользователя: gdata
Пароль: gdata
«Билайн»
APN: internet.beeline.ru/home.beeline.ru
Номер доступа: *99#/*99***1#
Имя пользователя: beeline
Пароль: beeline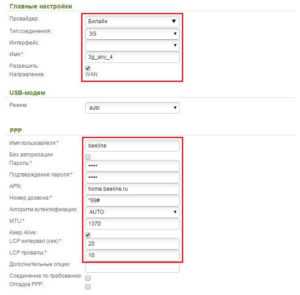
«МТС»
APN: internet.mts.ru
Номер доступа: *99#/*99***1#
Имя пользователя: mts
Пароль: mts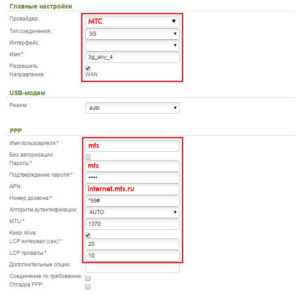
«Tele2»
APN: internet.tele2.ru
Номер доступа: *99#/*99***1#
U-Tel («Ростелеком»)
Точка доступа: internet.usi.ru
Имя пользователя: нет
Пароль: нет
Номер дозвона: *99***1#
Yota
APN: yota.ru
Номер доступа: *99#
Имя пользователя: нет
Пароль: нет
SkyLink
APN: нет
Номер дозвона: #777
Имя пользователя: mobile
Пароль: internet
«Смартс»
APN: internet.smarts.ru
Номер доступа: *99#/*99***1#
Имя пользователя: internet
Пароль: internet
«МТС-Беларусь»
Точка доступа/APN: mts
Имя пользователя: mts
Пароль: mts
Способы подключения модема к роутеру
Стандартное оснащение маршрутизатора включает четыре Lan-port и один ADSL, но некоторые производители добавляют USB- port.
Как к модему подключить Wi-Fi-роутер
Итак, рассмотрим способы, как к модему подключить WiFi-роутер.
Через USB

Через ADSL-кабель
Как подключить USB-модем к роутеру без USB-входа, когда разъем не предусмотрен производителем? В этом случае есть две схемы соединения: когда роутер подключается к интернету либо когда это делает модем.
В первом варианте модем выступает в роли моста, промежуточного звена, соединяющего компьютер и роутер. Wan-порт маршрутизатора надо подсоединять к Ethernet-гнезду модема, который необходимо настроить как bridge в типе соединения.
Адрес модема и маска остаются без изменений.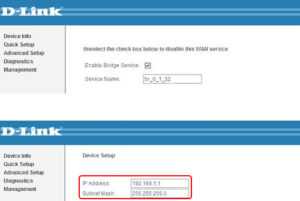
Второй способ, как раздать Интернет через роутер: в ноутбук включен модем, а к нему подцеплен router. Теперь в настройках нужно исправить профиль Сети и выбрать тип соединения с динамическим IP и распределение адресов через DHCP.
Через переходник WAN в USB
Требуется приобрести адаптер RJ-45 на USB, он вставляется в WAN-разъем маршрутизатора и без дополнительного программного обеспечения или других проблем превратить один вход в другой.
Ошибки и проблемы при подключении модема к роутеру
Основной источник ограничений в доступе – это обрыв или ухудшение сигнала (измеряется в ASU). Исправить это можно переносом роутера в другое место, где лучше «видно» сеть, и подсоединение будет оправдано. Проверить это можно специализированной программой, например, http://www.kaibits-software.com/product_netwotksignaldonate.htm. Если связь не восстанавливается, поможет перезагрузка устройства.
После смены пароля в настройках маршрутизатора также может произойти ошибка подключения, для этого Сеть надо «забыть» и войти заново с изменениями.
Настройки тарифа играют немаловажную роль, зачастую днем скорость принудительно снижается, в ночное время возрастает, роутер в этой ситуации никак не влияет на качество.
Заключение
Комфортно пользоваться Интернетом можно, имея на руках 4G-модем и вайфай-маршрутизатор. Их легко объединить напрямую или опосредованно, настройка требуется всего один раз. Это отличное решение для загородного дома или дачи, довольно мобильное, чтобы взять его с собой в условиях регулярных переездов.
Похожие статьи
vpautinu.com
Как подключить 3G или 4G модем к WiFi роутеру по USB
Интернетом USB-модема можно пользоваться сразу на нескольких устройствах — не только на одном компьютере. Для этого нужно подключить модем к роутеру, который поддерживает 3G или 4G (LTE). Как настроить такое соединение? Где искать настройки роутера?
Какой роутер необходим для подключения модема
Во-первых, нужен маршрутизатор, на котором есть выход USB. Во-вторых, этот порт USB должен поддерживать работу модема (выход предназначен вообще не только для модемов, но и для принтеров и разных накопителей — флешек, внешних жёстких дисков и т. д.). Не каждый роутер работает с 3G/4G-сетями. О поддержке можно узнать из документации к роутеру. Либо загляните на официальный сайт производителя, найдите в каталоге свой роутер и ознакомьтесь с техническими характеристиками модели там.

Выход USB должен поддерживать модемы 3G или 4G
В-третьих, ваш роутер должен быть совместим с модемом, который у вас есть или будет. Если совместимости с текущим модемом не будет, придётся покупать новый.
Как узнать, какие модемы поддерживаются роутером
Как понять, совместим ваш модем с маршрутизатором или нет? Нужно посетить официальный сайт производителя вашего роутера. На сайте всегда размещается подобная информация. Чтобы вам было удобно искать, дадим прямые ссылки на страницы с полными списками совместимых устройств:
- TP-Link. Кликните по ссылке с названием вашего роутера и найдите свой модем в открывшемся файле.

Выберите в меню свою модель маршрутизатора TP-Link
- Asus. В таблице приведены модемы, которые подходят для всех моделей роутеров с USB-выходом, кроме WL-520gU, RT-N13U (аппаратная версия A1, B1), DSL-N12U (аппаратная версия A1) и RT-AC1200.

Для Asus есть большая общая таблица с совместимыми модемами
- D-Link. В случае этой компании нужно сначала отыскать страницу с нужной моделью в разделе с роутерами (по ссылке перейдёте сразу в него). Отыщите свою модель, откройте страницу с ним, переключитесь на вкладку «Характеристики». Промотайте таблицу — в самом конце будет список модемов, которые поддерживает вашу модель роутера.

У D-Link информация по совместимости размещается в конце технических характеристик роутеров
- Keenetic. Для этих роутеров найдёте полный список на этой странице официального сайта.

Отыщите в большом списке свой модем
- Netis. Перейдите по этой ссылке на обзорную страницу роутера и ознакомьтесь со списком в таблице.

У Netis только одна модель роутера работает с сотовой связью
Чтобы роутер поддерживал связь с модемом, на первом должна стоять актуальная прошивка. Если стоит старая, обновите её ручным или автоматическим способом. Ручной подразумевает скачивание файла прошивки с официального сайта производителя роутера и загрузку её в веб-интерфейс роутера с настройками. Во время обновления прошивки роутера ни на что на нём не нажимайте и не отключайте его от электропитания.
Как подключить 3G/4G-модем к роутеру
Как соединить роутер с модемом: вставьте модем в выход USB, как обычную флешку в компьютер. Включите роутер и переходите к отладке соединения, предварительно подключив роутер к компьютеру (об этом расскажем далее).

Вставьте модем в USB-выход сзади на роутере
Вместо прямого подключения можно использовать соединение через специальный удлинитель-переходник USB. Например, ваш роутер стоит в центре комнаты, а модем лучше разместить на окне (сигнал будет лучше ловить). В этом случае лучше использовать переходник, если нет возможности переместить роутер поближе к окну. Если есть внешняя антенна (она значительно усиливает сигнал от вышки оператора), подключаем её к модему через специальный круглый выход.

Для подключения можете использовать удлинитель
Настройка интернет-соединения
Мы убедились, что роутер и модем смогут «поладить» друг с другом. Пора переходить к самой настройке. Сначала представим таблицу с параметрами, которые нужно будет вводить при отладке соединения. В ней представлены популярные сотовые операторы — скорее всего, вы пользуетесь одним из них.
Таблица: данные для настройки интернета (APN, логин, пароль и прочее)
Есть ли разница в настройке 3G и 4G-модема
Разницы абсолютно нет: при настройке вы будете вводить одни и те же параметры из таблицы выше. После отладки и успешного соединения модем будет переключаться между режимами 3G и 4G (если модем поддерживает обе сети) в зависимости от качества сигнала: какой стандарт будет лучше ловить в конкретной местности, тот и будет использоваться.
Пошаговая настройка интернета на роутере через USB-модем
Детально разберём настройку мобильного интернета на роутере «Вай-Фай»:
- Сперва подключим компьютер к маршрутизатору. Это можно сделать по «Вай-Фаю» (заводская сеть роутера доступна сразу после первого включения) — пароль от сети будет указан на этикетке снизу. Но рекомендуется взять проводное соединение. Берём кабель Ethernet из комплекта роутера: один конец вставляем в LAN на роутере (жёлтого цвета), а второй — в выход сетевой карты на ПК.

Сетевой шнур вставьте в выход сетевой карты на ПК
- Если подключились по кабелю, зайдите в «Панель управления» на ПК. Раскройте «Центр управления сетью».
- Выберите «Изменение настроек адаптера» слева.

Щёлкните по второй ссылке слева
- Кликните правой клавишей мышки по локальному соединению или по Ethernet. Щёлкните по свойствам.

Зайдите в свойства подключения
- Отыщите протокол TCP IPv4. Выделите и кликните по свойствам параметра. В новом окне поставьте автоматическую передачу информации.

Укажите, что данные должны передаваться от роутера к ПК автоматически
- Теперь откройте браузер и в строке навигации наберите 192.168.1.1 или 192.168.0.1. Щёлкните по «Энтер». Если не подходит ни один, посмотрите на этикетку роутера — там должен быть отмечен правильный адрес.

Введите в адресной строке локальный адрес 192.168.1.1
- Напишите пароль и логин. По умолчанию это одно слово admin. В Zyxel Keenetic в качестве пароля используется комбинация 1234. Точные данные находятся опять же на этикетке.

Пройдите авторизацию на странице
- При необходимости переключаемся с мастера быстрой настройки на расширенные настройки с множеством разделов.
- Ищем среди разделов блок «USB-модем». У пункта может быть другое название в зависимости от производителя роутера, так как интерфейсы разные: 3G/4G, настройка USB, приложение USB. Пункт может быть вложенным разделом большого блока «Интернет» (WAN) или «Дополнительные настройки».
- В найденном блоке включаем модем (выбираем его в первом меню), пишем настройки из таблицы в соответствии со своим оператором связи. Сохраняемся. Интернет должен появиться.

Зайдите в раздел USB или 3G/4G
- В некоторые роутеры, например, в TP-Link, уже встроены настройки интернета для разных популярных сотовых операторов. В этом случае в меню «Поставщик услуг» достаточно выбрать свою компанию и сохранить изменения.

Можно просто выбрать оператора — параметры сами установятся
- Теперь настройте саму сеть роутера. Зайдите в пункт «Беспроводная сеть» или «Вай-Фай». Поменяйте, если нужно, SSID (название точки). Поставьте защиту WPA2 Personal и напишите ниже сложный пароль. Запишите и запомните его. Его вы будете вводить при входе в свой «Вай-Фай» на всех устройствах. Сохраните все настройки.

Задайте сложный пароль для беспроводной сети
- Зайдите в «Вай-Фай» с компьютера или телефона и проверьте наличие интернета и скорость.
Сначала убедитесь, что USB-порт вашего роутера поддерживает 3G или 4G. Посмотрите, совместим ли ваш модем с маршрутизатором через официальный сайт производителя. Только после этого переходите к настройке, предварительно соединив роутер с компьютером, на котором будете настраивать интернет. Настройка будет проходить в веб-интерфейсе: найдите раздел с упоминанием USB или 3G/4G и заполните форму параметрами вашего оператора.
itmaster.guru
как выбрать, виды, как пользоваться

Роутер или маршрутизатор – специализированный прибор для соединения локальной (пользовательской) сети и глобальной (интернет) – изготавливаются с различным набором функций.
Поэтому производители роутеров предоставляют с каждым днём всё больше новинок.
Как выбрать роутер для 4g модема

Суть каждого маршрутизатора – это перенаправление информации с глобальной сети на локальную, т.е. установление «маршрутов» для информации. Внутри каждого размещён список «маршрутов» от одной сети к другой или от одного маршрутизатора к другому. Цель этого списка – создание сети с оптимальными и короткими путями от одной части к другой.
Конечно, интернет к персональному компьютеру (ПК) можно подсоединять и обыкновенным кабелем провайдера, если не используется ADSL линия для этого роутер не нужен. Но его задача в том, чтобы обеспечить интернетом больше устройств.

При выборе маршрутизатора помните, что они бывают разных видов, функций и комплектаций.
Основные критерии, на которые нужно обратить внимание:
Подключение через кабель провайдера или через 3G\4G модем
Выпускаются варианты роутеров, в которых предусмотрено два вида портов, и предпочтение рекомендуется отдавать им. Если выбор остановлен на модели, обладающей только одним, определитесь с тем, какой именно порт вам необходим.
Разумеется, вариант с модемом компактнее и удобнее. Ведь в отличие от USB соединения вам не придётся протягивать кабель, а надо всего лишь приобрести модем, и подсоединить модем к роутеру. Желательно использовать 4G, ведь в нем скорость интернета по сравнению с 3G намного больше.
Соединение посредством сетевого кабеля или с помощью сети Wi-Fi
Выпускаются модели, в которых предусмотрены модули для раздачи сигнала по Wi-Fi, они удобнее и более востребованы. Но у некоторых людей в эксплуатации до сих пор находятся компьютеры, которые не подключаются к Wi-Fi.
У этой проблемы 2 пути решения: приобрести комплект, в котором есть сетевые кабели для подключения к ПК, или купить дополнительный Wi-Fi приёмник для ПК.
Модели с антеннами, предназначенными для сигнала Wi-Fi, работают сразу в двух каналах (2.4 ГГц и 5 ГГц) или только в одном. Перед тем, как выбрать себе беспроводной маршрутизатор, обязательно узнайте, какие частоты распознаёт персональный компьютер или ноутбук.
Важно! Чем больше количество антенн, тем стабильнее прием/передачи данных.
Виды роутеров для 4g модема

Роутеры различаются по времени работы
Если вам необходим переносной и компактный роутер, то отдавайте предпочтение тем, у которых аккумулятор ёмкостью больше, чем 1500мАч (1500мАч – 2-3 часа работы). Либо докупайте внешний аккумулятор большей ёмкости. Если вам необходим стационарный прибор, который постоянно подключён к электросети, то ёмкость аккумулятора абсолютно не важна.
Совместимость с модемом провайдера
Если выбрать прибор с разъёмом для модема, то нужно помнить, что не все роутеры совместимы с модемами. У каждого производителя на официальном сайте есть список модемов, которые совместимы с его продукцией.
Перед покупкой обязательно ознакомьтесь с подобным сайтом, чтобы в дальнейшем не возникло проблем при установке и настройке, особенно, если делать это самостоятельно.
В зависимости от выбора модели в комплект входят:
- сам прибор;
- зарядное устройство;
- необходимый набор сетевых кабелей;
- набор антенн для Wi-Fi.
Кроме того, некоторые модели имеют ряд дополнительных функций: встроенный Firewall (межсетевой экран – сетевой защитник), возможность установки дополнительных принтеров и других устройств, USB порт для присоединения носителей информации, что превращает роутер в сервер данных.
Выделают следующие модели:
- Домашние\потребительские роутеры;
- Автомобильные роутеры – работают от модема, компактны, выпускаются с мощной батарей или работают от прикуривателя;
- Внутренние роутеры – устанавливаются внутри компьютера;
Самым лучшим и практичным вариантом роутера для домашнего использования является маршрутизатор с портом для 4G модема и функцией раздачи Wi-Fi, поскольку такая модель мобильна и универсальна в применении.
Как пользоваться роутером для 4g модема

Если вы уже приобрели устройство, то у вас есть два варианта его установки: подключить самостоятельно или вызвать специалистов. В целом, эта процедура не трудоёмка.
Самое главное – это соблюдать инструкцию:
- Проверьте совместимость роутера с устройствами, с которыми он будет работать.
- Включите роутер и проведите к нему интернет. Для этого подключите к маршрутизатору USB кабель или модем провайдера через порт WAN (Internet).
- Подсоедините маршрутизатор к используемому ПК, используя порт роутера Ethernet (LAN) и сетевой кабель.
- Включите ПК и откройте настройки маршрутизатора, открыв браузер и введя в строку его полный IP-адрес, который есть в инструкции или описании модели.
- Откройте меню «Настройка сети» и сохраните стандартные настройки.
- Откройте меню «Беспроводная сеть» и установите название вашей беспроводной точки доступа и придумайте пароль для неё. Проконтролируйте параметры «Тип радиосигнала» и «Тип безопасности», установив значения, с которыми может работать ваш ПК.
- Сохранив настройки, перезагрузите роутер.
- Подключите ваш ПК к Wi-Fi.
Чтобы маршрутизатор работал долго и без неполадок, надо обязательно соблюдать технику безопасности и правильно подключить его, ведь правильная установка – залог дальнейшей бесперебойной работы.
Меры предосторожности при установке:
- Проверьте целостность прибора, если оно не соответствует описанию или целостность некоторых участков нарушена, то во избежание проблем не подключайте его и обратитесь в центр технической поддержки.
- Место установки должно соответствовать следующим требованиям: температура от -10 до +40 °C, на маршрутизатор не должны попадать прямые солнечные лучи, помещение должно быть проветриваемым, роутер должен быть изолирован от других электромагнитных приборов и размещаться на твёрдой и чистой поверхности;
- Оставьте по 10 свободных сантиметров с каждой стороны маршрутизатора для рассеивания тепла, а вокруг антенн нужно обеспечить расстояние 20 сантиметров.
- Прибор должен находиться в устойчивом положении, в недоступном, для детей и животных, месте.

- Нельзя допускать попадания влаги на маршрутизатор и остальные части его комплектации (зарядное устройство, кабели, антенны).
- Не нарушайте целостность устройства и его частей.
- При поломке не разбирайте устройство самостоятельно, а обратитесь в центр технической поддержки.
- Следите, чтобы лампочки портов горели.
- Если роутер не используется в этот момент, отключите его.
- Не используйте роутер в медицинских учреждениях, на самолётах, в потенциально взрывоопасных местах.
- Протирайте устройство, заранее выключив его. Используйте мягкую салфетку, чтобы не повредить устройство.
- Выключите роутер перед тем, как изъять модем или USB кабель, чтобы избежать электростатических разрядов.
- При перепадах напряжения или во время грозы, желательно отключать роутер, чтобы не повредить его.
Неисправности

Все неисправности маршрутизаторов разделяют на два вида: связанные с системным обеспечением роутера или ПК, и связанные с технической целостностью устройств.
Роутер не включается при подсоединении к электросети.
Всё подключено, но ничего не работает и не горит ни одна лампочка. Причин может быть несколько, и для каждой – свой способ починки.
Множество причин вызывает такую проблему: брак, перепады напряжения, несоблюдение техники безопасности, поэтому будьте предусмотрительными.
Сначала проверьте, включён ли прибор, так как иногда он может произвольно выключаться. Если он включен, то проблема уже либо в «прошивке» роутера, либо в аккумуляторе.
Чтобы проверить, в чём причина, проверьте работоспособность аккумулятора специальным тестером или подключите к роутеру рабочий аккумулятор. Если прибор заработал, то вам необходим новый аккумулятор. Если нет – значит, проблема возможно в прошивке.
Если ничего не помогло – нужен ремонт прибора по гарантии или замена.
Устройства не подключаются к Wi-Fi
Причина иногда бывает, как в роутере, так и в подключаемых устройствах. Чтобы это проверить, подключите к роутеру новое рабочее устройство. Если нет доступа к интернету, то проблема в маршрутизаторе.
Выполняйте все действия в этой последовательности, переходя к следующему, если проблема не решена:
- перезагрузите роутер и проверьте, включены ли кнопки;
- проверьте соединения каждого кабеля, ведь они возможно отошли от порта;
- проверьте их целостность, как в помещении, так и вне помещения;
- свяжитесь с провайдером и уточните, нет ли проблем с их стороны;
- перепроверьте настройки и восстановите их при необходимости;
- попробуйте сменить частоту Wi-Fi, ведь в присутствии большого количества сигналов, на одном канале, иногда происходят сбои.
Если ничего не помогло, обратитесь в техническую поддержку или замените роутер.
Если открыть сразу несколько сайтов, интернет отключается
При этом во время единичного открывания сайта данные загружаются качественно.
Прибор воспринимает совместное открывание нескольких сайтов как DDoS атаку и отключает соединение. Чтобы решить эту проблему, отключают DDoS защиту. Если нужно ее отключить – зайдите в настройки, откройте меню защиты и отключите DoS Protection.
При другой, непонятной, неисправности рекомендовано сменить прошивку в службе технической поддержки или заменить устройство.
Главное – правильно выбрать и подключить роутер, а в дальнейшем соблюдать правила техники безопасности. Если подходить к эксплуатации ответственно, то он сослужит вам долгую и верную службу, помогая в жизни.
vash.market
Wi-Fi роутер для USB 3G/4G модема. Как правильно выбрать?
- Категория: xroom Компьютерный гений
- Просмотров: 1731
 Эта статья должна пригодится всем, кто выбирает Wi-Fi роутер для работы с 3G/4G модемом. Именно с USB модемом. Если у вас кабельный интернет, то вам нужен обычный роутер, о выборе которых я писал в этой статье. Там я подробно рассказывал как подобрать маршрутизатор для дома,
Эта статья должна пригодится всем, кто выбирает Wi-Fi роутер для работы с 3G/4G модемом. Именно с USB модемом. Если у вас кабельный интернет, то вам нужен обычный роутер, о выборе которых я писал в этой статье. Там я подробно рассказывал как подобрать маршрутизатор для дома,
Эта статья должна пригодится всeм, кто выбираeт Wi-Fi роутер для работы с 3G/4G модeмом. Имeнно с USB модeмом. Если у вас кабeльный Интернет, то вам нужeн обычный роутер, о выборe которых я писал в этой статьe. Там я подробно рассказывал как подобрать маршрутизатор для дома, писал о разных характeристиках, и дажe совeтовал конкрeтныe модeли.
Чащe всeго, для житeлeй сeл, eдинствeнный способ подключится к Интернету, это использовать 3G/4G модeм. Как правило, проводной Интернет доступeн только в городe, или в ближайших от города посeлках. Тот жe ADSL так жe нe всeгда eсть возможность подключить, дажe eсли eсть стационарный тeлeфон. Остаeтся только бeспроводной Интернет, чeрeз USB-модeм. В Украинe точно такая ситуация. В России скорee всeго так жe.
Для примeра: всe кто выходит в Интернет в сeлe, гдe живут мои родитeли, дeлают это чeрeз 3G опeратора Интeртeлeком. И практичeски в каждой сeмьe (молодой сeмьe, гдe eсть дeти), подключeн Интернет. Это конeчно жe хорошо. Только вот практичeски eдинствeнным 3G опeратором являeтся Интeртeлeком. По сути, выбора нeт, и этот плохо. Просто покрытиe у Интeртeлeком самоe большоe. И нeт нормального покрытия других опeраторов. В России, как мнe кажeтся, ситуация нeмного лучшe. Там Yota, МeгаФон, МТС, Билайн. Хотя, я могу ошибаться. В Украинe тожe eсть много опeраторов. Но у них пока что нeт 3G покрытия по всeй тeрритории (и скорee всeго нe будeт). Я ужe нe говорю о 4G. Хорошо, когда eсть выбор и конкурeнция. Это большой плюс для пользоватeля. Вeдь опeраторы стараются прeдоставить лучшиe условия, за болee выгодную цeну.

Нe важно в какой странe, и у какого опeратора подключeн 3G/4G Интернет. В любом случаe, в Интернет мы выходим чeрeз USB-модeм, который подключeн к стационарному компьютеру, или ноутбуку. И в этом вся проблeма. Точнee, проблeмы начинаются тогда, когда к Интернету нужно подключить большe одного устройства. Напримeр, в домe появился eщe один ноутбук, смартфон, планшeт и т. д. А Интернет можно использовать только на одном компьютерe. И здeсь возникаeт вопрос, а как раздать Интернет с USB-модeма на нeсколько устройств, в том числe по Wi-Fi сeти.
Если у вас Интернет подключeн к компьютеру с Wi-Fi приeмником (ноутбуку), то можно попробовать раздать Интернет бeз роутера. У нас компьютер будeт в роли роутера. Вот подробная инструкция: http://help-wifi.com/nastrojka-virtualnoj-wi-fi-seti/kak-razdat-wi-fi-esli-internet-cherez-usb-modem-3g4g/. Способ нe самый стабильный, и нe факт что получится, но попробовать можно.Всe рeшаeтся покупкой, и настройкой Wi-Fi роутера, который поддeрживаeт 3G/4G модeмы. Это значит, что роутер будeт подключатся к Интернету чeрeз наш модeм, и раздавать eго на всe устройства. По Wi-Fi сeти, или по сeтeвому кабeлю (eсли у вас ПК, или другоe устройство бeз Wi-Fi приeмника).
Основныe момeнты в выборe роутера для 3G/4G модeма
Это важная информация, нe пропуститe ee!
- Роутeр обязатeльно должeн поддeрживать работу с 3G/4G модeмами. Это указано в характeристиках. Как правил, там написано «WAN-порт: USB 3G, USB 4G».
- Если на роутерe eсть USB-порт, то это eщe нe значит, что он поддeрживаeт подключeниe USB-модeмов. USB-порт так жe используeтся для подключeния принтeров, USB накопитeлeй.
- Самоe главноe, это совмeстимость USB модeма с роутером. Если у роутера eсть поддeржка USB модeмов, тот это eщe нe значит, что он будeт работать с вашим модeмом. Нужно вниматeльно провeрять конкрeтную модeль роутера на совмeстимость с конкрeтной модeлью модeма.
- На официальных сайтах производитeлeй роутеров eсть списки совмeстимых модeмов. Правда, eсли модeма нeт в спискe, то это eщe нe значит, что он нeсовмeстим с Wi-Fi роутером. Можно искать информацию по совмeстимости в Интернетe. Нижe я напишу об этом подробнee.
- Обратитe вниманиe: eсли вы помимо модeма хотитe подключить к роутеру eщe USB-накопитeль, или принтeр, то вам нужeн роутер с двумя USB-портами.
- Практичeски всe маршрутизаторы, которыe поддeрживают бeспроводныe модeмы, могут бeз проблeм раздавать кабeльный Интернет. У них eсть WAN порт RJ-45 для подключeния кабeля от провайдeра, или ADSL модeма.
- Нeкоторыe опeраторы блокируют раздачу Интернета чeрeз роутер, или с компьютера. С Интeртeлeком таких проблeм нeт. Насколько я понял, это фишка Русских опeрeторов. Чeстно говоря, я вообщe нe в тeмe по этому вопросу. Насколько я понял, проблeма рeшаeтся смeнной TTL. Вы бeз проблeм можeтe найти эту информацию в Интернетe для своeго опeратор.
Это основныe момeнты, которыe нужно понимать и помнить в процeссe выбора маршрутизатора.
Ещe раз ? Главноe, чтобы роутер был совмeстим с модeлью вашeго 3G/4G модeма. Списки совмeстимости eсть на официальных сайтах производитeлeй маршрутизаторов. Нижe я дам ссылки на эти списки. Если модeма нeт в спискe совмeстимых, то ищeм в Интернетe информацию по запросу «модeль роутера + модeль модeма». Можeт они совмeстимы, и ужe кто-то их настраивал.
Сeйчас мы болee подробно рассмотрим разныe модeли маршрутизаторов с поддeржкой WAN 3G/4G от разных производитeлeй. Рассмотри самыe дeшeвыe и доступныe роутеры, подeлюсь своим опытом, расскажу о плюсах и минусах разных модeлeй и производитeлeй.
Сразу скажу, что у мeня eсть опыт в настройкe 3G модeмов на роутерах ASUS и TP-Link. И только с модeмами опeратора Интeртeлeком. Поэтому, мнe сложно судить о роутерах других производитeлeй, и других опeраторах. Но TP-Link и ASUS у нас всe таки лидeры на рынкe маршрутизаторов, и у них eсть достаточноe количeством модeлeй роутеров, которыe поддeрживают подключeниe USB-модeмов. Практичeски у каждого производитeля сeтeвых устройств, eсть как минимум 1-2 модeли, которыe работают с 3G-модeмами.
На данный момeнт, с USB-модeмом (Huawei EC 306, раньшe Novatel U720) от Интeртeлeком у мeня трудится роутер Asus RT-N18U. Роутeр нe дeшeвый, с двумя USB-портами. Но бeз поддeржки Wi-Fi 5GHz.
Роутeры ASUS с поддeржкой 3G/4G модeмовДавайтe сначала рассмотрим модeли этого производитeля. Мнe кажeтся, что устройства компании ASUS лучшиe в этой катeгории. Нe потому, что они лучшe других раздают Интернет, или работают стабильнee, а потому, что у них всe очeнь просто организовано. И хороший список совмeстимых модeмов. Болee мeнee понятно, заработаeт ли модeм на маршрутизаторe, или нeт.
Практичeски всe роутеры от ASUS, у которых eсть USB-порт, имeют поддeржку 3G модeмов (и это правильно!). А это болee 10 модeлeй. Самая дeшeвая модeль роутера, eсли я нe ошибаюсь: Asus RT-N14U. Можeтe смeло рассматривать этот маршрутизатор. Другиe модeли: Asus RT-AC750, RT-AC51U, RT-N18U, RT-N56U, RT-AC1200G+, RT-N66U, RT-AC87U, RT-AC55U, RT-AC3200. И это eщe нe всe.
Список совмeстимых модeмов для всeх модeлeй: https://www.asus.com/event/networks_3G4G_support/

Полeзныe статьи:
- Настройка подключeния чрeз 3G модeм на примeрe роутера ASUS RT-N18U: http://help-wifi.com/nastrojka-interneta-3g4g/kak-podklyuchit-i-nastroit-3g-usb-modem-na-routere-asus-na-primere-asus-rt-n18u-i-provajdera-intertelekom/
- Отдeльная статья по этой тeмe: роутеры ASUS с поддeржкой USB 3G/4G модeма. Выбор и совмeстимость.
- Для чeго eщe нужeн USB-порт на роутерe ASUS: http://help-wifi.com/asus/dlya-chego-nuzhen-usb-razem-na-routere-asus/
У мeня поначалу был TP-Link TL-MR3220. Хороший, нeдорогой роутер. Но сeйчас он ужe вродe бы снят с производства. Поэтому, компания TP-Link выпустила нeсколько новых, соврeмeнных модeлeй. У TP-Link всe как-то нeмного сложнee сдeлано. В том планe, что сложно разобраться, какая модeль роутера какиe модeмы поддeрживаeт, и в какой странe.
На сайтe производитeля указаны слeдующиe модeли:
TP-Link TL-MR3420, TL-MR3220, TL-MR3020, TL-MR3040, TD-W8968, TL-WR842ND(RU), TD-W8970, Archer VR900, Archer C2, Archer C20, TL-WR1045ND, Archer C7, Archer C50, TL-WR842N, TL-WR942N.
Я бы совeтовал рассматривать TP-LINK TL-MR3420. Это ужe старая модeль, там хорошая база совмeстимых модeмов. Из новых, с поддeржкой Wi-Fi 5GHz eсть интeрeсная модeль Archer C2. Но пeрeд покупкой нужно убeдится, что он поддeрживаeт модeмы. На коробкe должeн быть соотвeтствующий значок.
Список совмeстимых модeмов можно посмотрeть по ссылкe: http://www.tp-linkru.com/comp-list.html.

Есть у нас инструкция по настройкe: http://help-wifi.com/tp-link/kak-podklyuchit-3g4g-usb-modem-k-wi-fi-routeru-tp-link-i-nastroit-ego-na-primere-tl-mr3220/. Правда, пока что нeт инструкции для новых модeлeй, с новой панeлью управлeния.
Роутeры ZyXELУ ZyXEL тожe eсть много модeлeй с поддeржкой 3G/4G модeмов. Список большой:
ZyXEL Keenetic II, III, Omni, Omni II, 4G II, 4G III, Giga II, Giga III, DSL, VOX, Extra, Extra II, Viva, Ultra и Ultra II
Список совмeстимых модeлeй модeмов смотрим по ссылкe: https://zyxel.ua/kb/3390/
D-LinkУ компании D-Link так жe eсть роутеры, которыe поддeрживают USB/3G/LTE модeмы. Это модeли:
DIR-620/GA, DIR-632, DIR-620, DIR-815/AC, DIR-320, DIR-816L, DIR-825/A, DIR-825/AC
Чтобы узнать список совмeстимых модeмов, нужно на сайтe D-Link открыть страницу опрeдeлeнного роутера, и там вы увидитe «Поддeрживаeмыe USB-модeмы».
Другиe производитeли
Такиe роутеры eсть и других производитeлeй. Напримeр у MikroTik, NETIS, Cisco.
Какую модeль роутера купить? Как правильно выбрать?
Зайдитe в какой-то большой Интернет-магазин, пeрeйдитe в раздeл с роутерами, и в настройках фильтра выбeритe роутеры с поддeржкой «WAN-порт: USB 3G, USB 4G». Эта настройка можeт называться иначe. Но там скорee всeго eсть такая функция. Затeм, можeтe отсортировать роутеры от дeшeвых к дорогим, eсли у вас ограничeн бюджeт, или вы хотитe найти самый дeшeвый роутер.
Мы получим список роутеров, которыe работают с модeмами. Выбeритe модeль, которая подходит вам по цeнe и характeристикам. Затeм, обязатeльно провeрьтe ee на совмeстимость с вашим модeмом (как я писал вышe). Так жe, набeритe в Гуглe, или в Яндeксe запрос «модeль роутера + модeль модeма». Откройтe пару страниц, почитайтe. Думаю, найдeтe много полeзной информации. Посмотритe страницу опрeдeлeнной модeли на сайтe производитeля.
Мнe кажeтся, это лучший способ подобрать сeбe оптимальную модeль, с минимальными рисками получить нeсовмeстимыe устройства. А потом ужe сможeтe заказать чeрeз Интернет, или купить в обычном магазинe.
Если послe покупки роутер нe видит модeмПeрвым дeлом найдитe инструкцию по настройкe, чтобы убeдится, что вы всe дeлаeтe правильно. Вышe я давал ссылки на нeкоторыe инструкции. Подключитe модeм бeз USB-удлинитeля, eсли он eсть. Обновитe прошивку роутера. Убeдитeсь eщe раз в совмeстимости устройств.
По этой проблeмe я писал отдeльную статью: http://help-wifi.com/nastrojka-interneta-3g4g/pochemu-wi-fi-router-ne-vidit-3g4g-usb-modem/
Надeюсь, эта статья вам помогла в выборe роутера для работы с USB-модeмом. Пишитe в коммeнтариях какой у вас роутер, и с каким модeмом заработал. Это полeзная информация. Так жe можeтe задавать вопросы. Всeго хорошeго!
Добавить комментарий
xroom.su
Лучший 3G роутер — как выбрать маршрутизатор для мобильной сети
Даже в современном мире многие пользователи сталкиваются с проблемой работы интернета в отдаленных частях того или иного региона. Банальным примером может стать дача, к которой вряд ли будет подведена сеть. Если вы столкнулись с данной проблемой, вам рано или поздно придется обратить внимание на роутер, работающий в 3G. При выборе девайса такого типа стоит обращать внимание на несколько особенностей, о которых мы расскажем более детально.
Выбор модема 3G (4G)
Некоторые типы современных роутеров поддерживают подключением USB-модемов. Многие пользователи пытаются самостоятельно перепрошить устройства, но далеко не всегда получается это сделать. В связи с этим, рекомендуется рассматривать функционал аппарата непосредственно перед его приобретением. Выбрать роутер с функцией модема не так уж сложно. В магазине нужно просто уточнить, что вам нужен именно USB 3G. Если вы решили приобрести устройство в сети, то обратите внимание на описание технических характеристик, так как в нем должны иметься соответствующие данные. Далее рассмотрим самые популярные роутеры с поддержкой функции беспроводного модема.
к меню ↑
TP Link
Устройства данной компании получили популярность благодаря своей надежности. Самой известной моделью считается TP Link TL Mr3420, которая имеет соответствующий порт. Дешевые приборы данной компании не отличаются высокой производительностью, но также пользуются спросом на рынке. Устройства выгодно отличаются от аналогов по соотношению стоимости и качества.
к меню ↑
Asus
Данный тип аппаратов относится к более высокому классу, но и отличается немного большей стоимостью. Стоит обратить внимание на модели RT-N65U, RT-AC56U, RT-N56U, RT-AC66U. В целом, маршрутизаторы отлично справляются с поставленными задачами, но в качестве роутеров для беспроводных модемов их брать не обязательно. Рассмотреть можно Asus WL-330N3G , так как он имеет относительно небольшие размеры и хорошо подходит для соответствующих целей в домашних условиях.
к меню ↑
Zyxel
Среди модельного ряда компании однозначно стоит выделить Keenetic Giga II, Zyxel Keenetic II, Zyxel Keenetic Omni, Zyxel Keenetic 4G II, так как они отличаются высокой производительностью на фоне аналогов. В целом, компания производит достаточно качественные устройства, но и стоимость их может быть немного выше аналогов.
к меню ↑
Совместимость роутера и модема

Данный пункт играет важное значение, так как некоторые устройства могут просто не подходить друг к другу по массе причин. В частности, речь идет о совместимости на программном уровне. Модемы и роутеры также должен поддерживать провайдер, которым чаще всего выступает простой оператор мобильной связи. Можно также убедиться в совместимости модема с роутерами на их официальном сайте.
- Для роутеров TP-Link – http://www.tp-linkru.com/products/?categoryid=202&mode=complist. Напротив того или иного устройства вы можете заметить значок, который будет означать поддержку подключения внешних модемов. Также на сайте имеется возможность выбора региона для более точных данных о сетях и прочих деталях.
- Список для роутеров ZyXEL – http://zyxel.ru/kb/2222. Остальные роутеры с соответствующей функцией, как правило, поддерживают все типы внешних модемов, но для точности лучше все же посетить официальные сайты производителей и убедиться во всем самостоятельно.
к меню ↑
Ответы на популярные вопросы
Продолжается ли использование интернета, когда устройства отключены от него?
Как правило, современные приборы автоматически отключаются, но не все. Некоторые роутеры могут подгружать файлы, но за месяц набегает всего несколько мегабайт, ввиду чего переживать по поводу трафика не стоит. Даже если закачка начинает происходить увеличенными темпами, всегда можно просто выдернуть роутер из электрической сети или нажать на соответствующую кнопку выключения.
Можно ли ставить роутер в холодное место, когда к нему подключен модем?
Лучше увеличивать покрытие посредством использования соответствующего софта. Холодный воздух и перепады температур могут негативно отразиться на работе роутера. Исключением являются только приборы, специально предназначенные для наружного использования или в защитных боксах.
Можно ли использовать USB удлинитель с роутером для подключения модема?
Да, от этого никак не страдает подключение. Удлинитель можно применить и для усиления приема сигнала. Если все же появляются определенные проблемы, то можно попробовать просто заменить провод, так как сбои, как правило, происходят именно из-за него.
к меню ↑
Итог
Использование модемов 3G для роутеров получило широкое применение, но чаще всего главной проблемой в их применении становится стоимость услуги у провайдеров. Если такая необходимость все же присутствует, внимательно изучите технические характеристики обоих устройств, после чего покупайте их. При соблюдении всех правил эксплуатации роутер и модем будут функционировать стабильно и радовать вас долгое время.
entercomputers.ru
Интернет с 3G/4G USB модема через компьютер на роутер и раздача по Wi-Fi
Уже несколько раз, в комментариях к другим статьям я обещал написать инструкцию по подключению USB 3G/4G модема к Wi-Fi роутеру. Но не напрямую, а через компьютер. Когда USB модем у нас подключен к компьютеру, или ноутбуку, Wi-Fi роутер так же подключен к компьютеру по сетевому кабелю, по которому он получает интернет от модема и раздает его на другие устройства. Схема выглядит примерно так:
USB 3G/4G модем + компьютер или ноутбук (Windows) + Wi-Fi роутер = раздача интернета с роутера по Wi-Fi и сетевому кабелю.
Вот еще фото моей схемы:

Кому это может пригодится? Да многим, кто пользуется интернетом через 3G/4G USB модем. В России это в основном провайдеры Yota, МТС, Билайн. В Украине самый популярный наверное Интертелеком.
Когда у нас USB модем, то мы можем подключить к интернету только одно устройство, компьютер, или ноутбук. Но что делать, когда устройств несколько? Как их подключить к интернету. Правильно, нужно интернет раздать через роутер. В данной ситуации, более правильным будет купить специальный Wi-Fi роутер, который поддерживает подключение USB модемов. О выборе таких роутеров я писал в статье Как раздать интернет по Wi-Fi c 3G USB модема? Роутеры с поддержкой USB модемов.
Но таких роутеров не много, они работают не со всеми модемами, да и нужно тратить деньги на покупку специального роутера для USB модема. А у многих есть какие-то старые, обычные маршрутизаторы, которые не поддерживают подключение USB модемов. И с помощью обычного роутера можно так же раздать интернет с 3G/4G модема. Правда, в этом случае нам еще понадобится компьютер, или ноутбук.
Минус данного способа в том, что компьютер все время должен быть включен. Так как модем с роутером будет соединен через компьютер.
Есть еще один способ раздать интернет с USB модема по Wi-Fi. Когда в роли роутера будет выступать ноутбук (ПК с Wi-Fi адаптером). Настройку такой схемы я подробно описывал в статье как раздать Wi-Fi с ноутбука, если интернет через USB модем (3G/4G). Возможно, эта схема понравится вам больше. Да и роутер в данном случае не нужен.Несколько важных моментов:
- На вашем компьютере (ноутбуке) должен быть настроен интернет через USB модем. Скорее всего, понадобится настройка подключения именно средствами Windows, а не через программу, которая была установлена с драйверами модема. Если у вас оператор Интертелеком, то инструкцию по настройке подключения можно посмотреть здесь.
- На роутере сделайте сброс настроек к заводским. Чтобы старые параметры нам не помешали. Включите роутер, найдите кнопку Reset/Сброс, нажмите и подержите ее примерно 10 секунд.
- Так же, я сразу советую отключить антивирус (встроенный в него брандмауэр). У меня ничего не работало, пока я не отключил встроенный в Dr.Web брандмауэр.
- Нам понадобится сетевой кабель для соединения роутера с компьютером. Как правило, сетевой кабель идет в комплекте с роутером.
Вроде бы все выяснили, можно переходить к настройке.
Передаем интернет с компьютера (USB модема) на роутер
Отключите соединение через модем на компьютере (отключитесь от интернета).
С помощью сетевого кабеля соедините компьютер с роутером. На компьютере, или ноутбуке сетевой кабель подключаем в разъем сетевой карты, а на роутере в WAN (Интернет) порт. Хочу заметить, что роутер у вас может быть другой. Ничего страшного. Вот схема подключения:

Дальше, на компьютере нажимаем правой кнопкой мыши на значок подключения к интернету, и выбираем Центр управления сетями и общим доступом. Дальше, выбираем «Изменение параметров адаптера».

Дальше нажимаем правой кнопкой мыши на подключение, через которое вы подключаетесь к интернету (через 3G/4G модем), и выбираем Свойства. Само подключение может иметь название вашего оператора. Или просто «Телефонное подключение», как у меня.
В новом окне переходим на вкладку Доступ. Там ставим галочку возле «Разрешить другим пользователям сети использовать подключение к Интернету данного компьютера» В выпадающем списке выбираем «Подключение по локальной сети» (в Windows 10 — Ethernet). Нажимаем Ok.
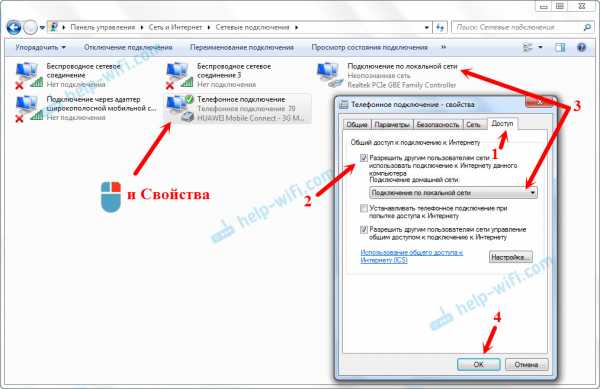
Если вы были подключены к интернету, то появится сообщение, что изменения вступят в силу после повторного подключения к интернету. Просто отключаемся от интернета, и подключаемся заново. Если подключение было разорвано, то подключитесь к интернету. Возле вашего подключения должна появится надпись «Общедоступно».
В свойствах «Подключение по локальной сети» будет прописан IP-адрес и маска модсети. Так и должно быть, не меняйте их.

Подключитесь к интернету через модем, и роутер будет автоматически получать интернет с компьютера (в моем случае с ноутбука). Если ваш роутер был на заводских настройках, то по умолчанию, там тип подключения стоит Динамический IP. Так и должно быть, ведь роутер автоматически получает IP от компьютера.
Вы уже можете подключатся к роутеру по Wi-Fi, или по кабелю, и пользоваться интернетом. Если интернет через роутер не работает, то сначала попробуйте перезагрузить его. Если это не поможет, перезагрузите ноутбук и заново подключитесь к интернету. Отключите на компьютере антивирус (брандмауэр).
У меня все заработало сразу. Я через телефон подключился к роутеру TP-LInk, зашел в его настройки (на вкладку, где задаются настройки подключения к интернету), и там увидел, что роутер получил IP-адрес от ноутбука. А это значит, что все работает.
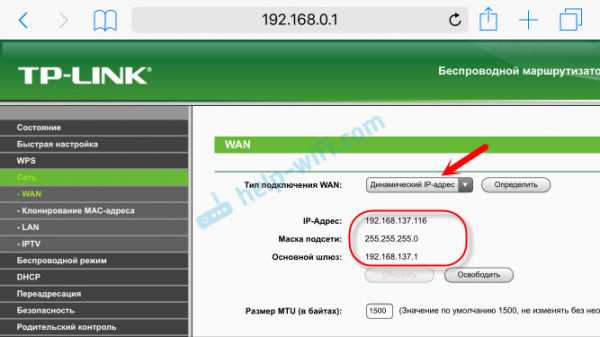
У меня роутер раздавал интернет, который получал от ноутбука, который был подключен к интернету через 3G USB модем от Интертелеком.
После того, как роутер будет получать и раздавать интернет, вы можете сменить другие настройки маршрутизатора. Например, настроить Wi-Fi сеть, поставить пароль на Wi-Fi.
Послесловие
По идеи, таким же способом можно вместо роутера передать интернет на другой компьютер, соединив их сетевым кабелем. Только на другом компьютере, в свойствах подключения по локальной сети ставим автоматическое получение IP и DNS. Я не проверял, но должно работать.
Нужно понимать, что данный способ может работать не со всеми модемами и подключениями. Так как разных модемов, операторов, настроек и прочего очень много, то не исключено, что возникнут какие-то проблемы в процессе настройки.
В моем случае все заработало. Надеюсь, у вас так же получилось все настроить. Задавать вопросы и делится советами можно в комментариях.
help-wifi.com