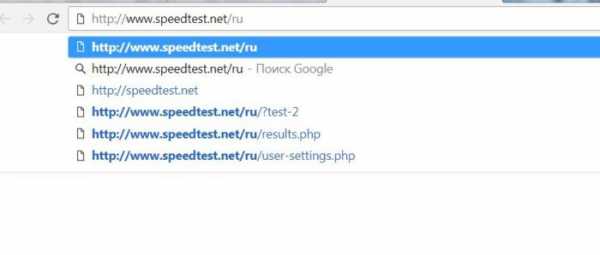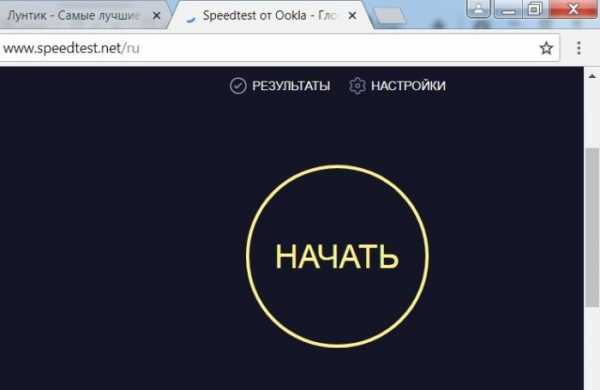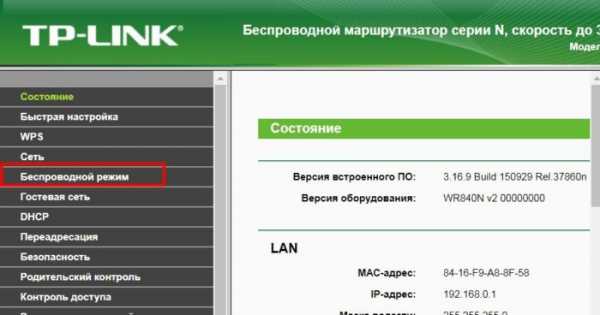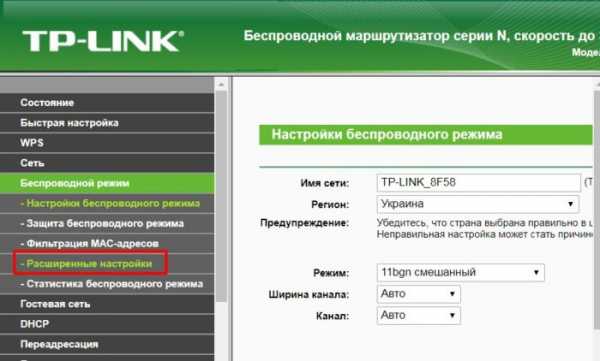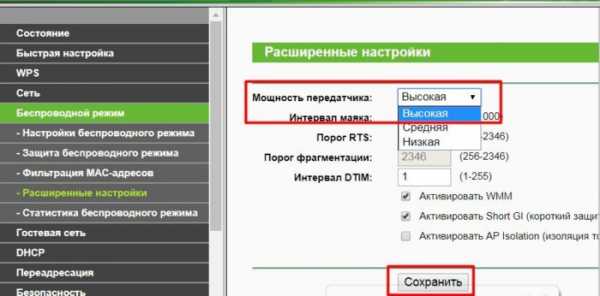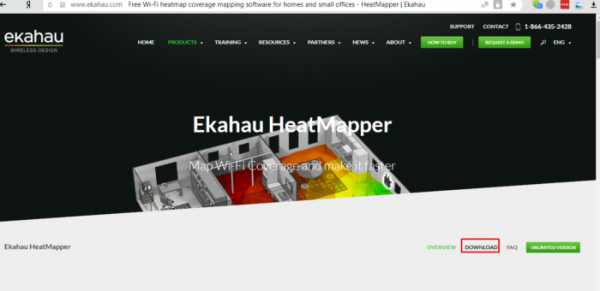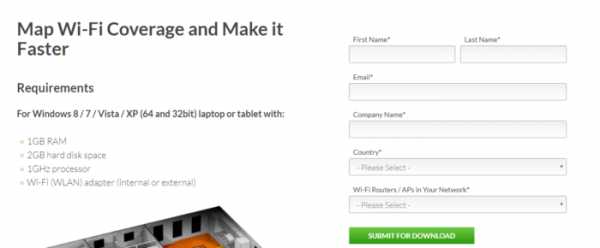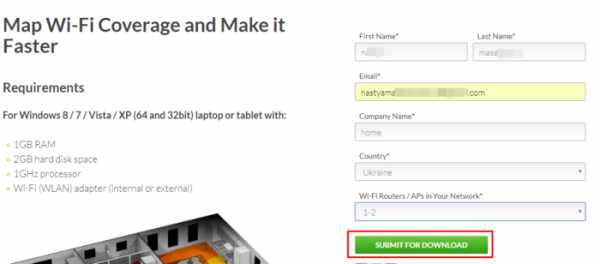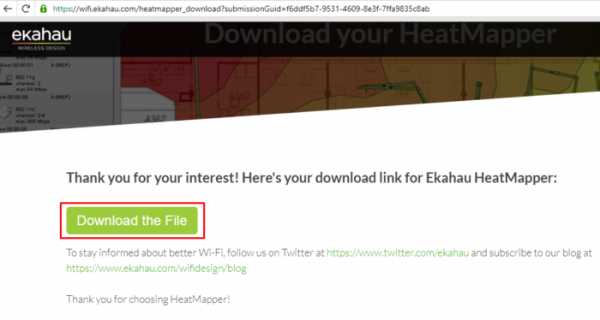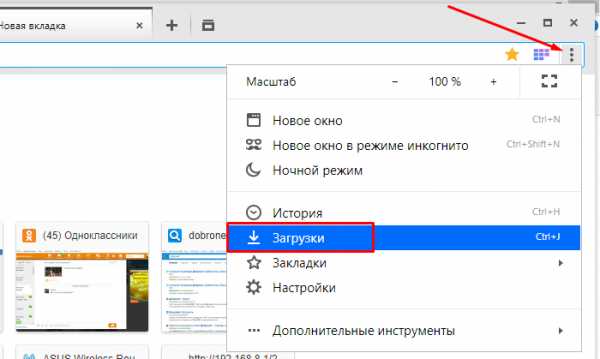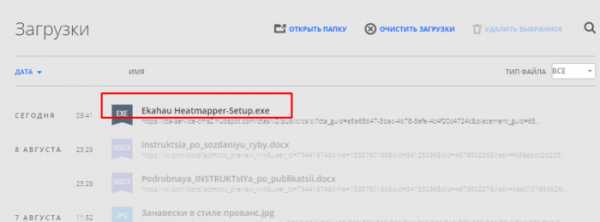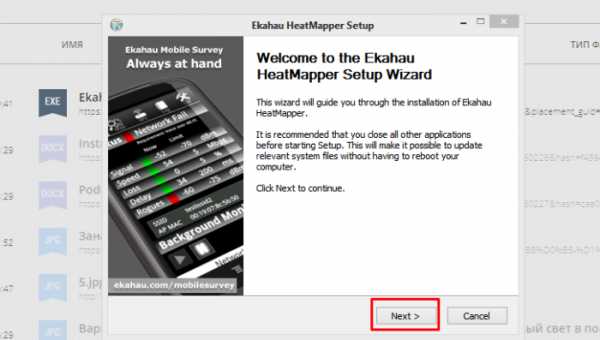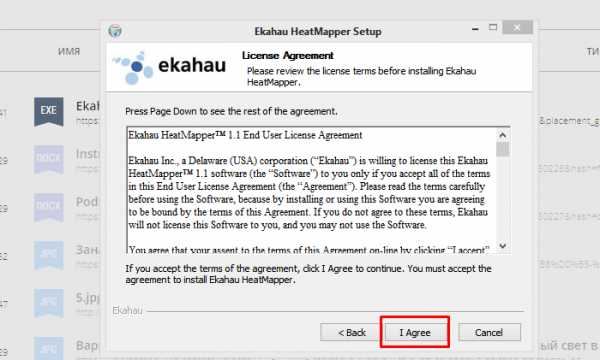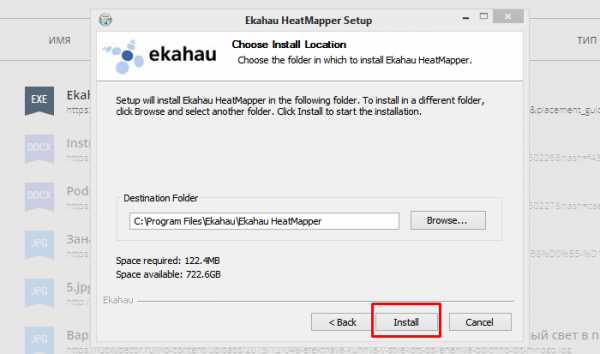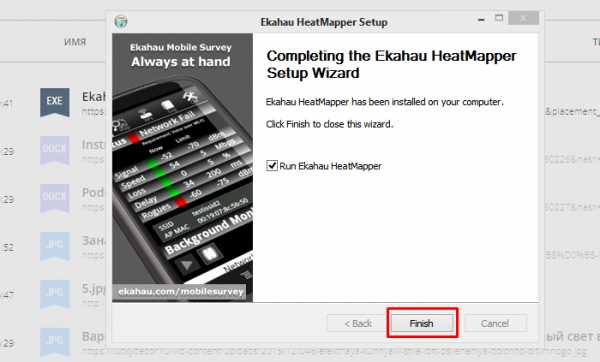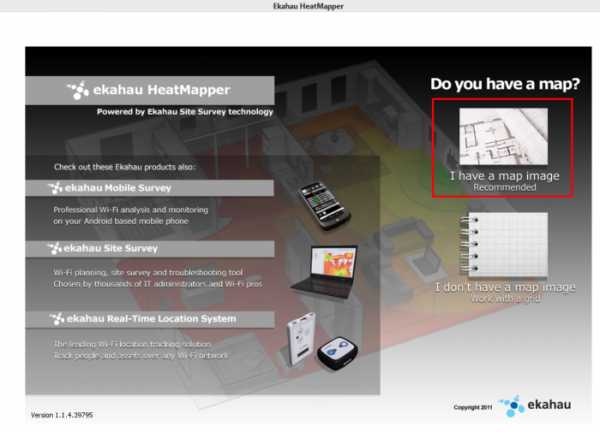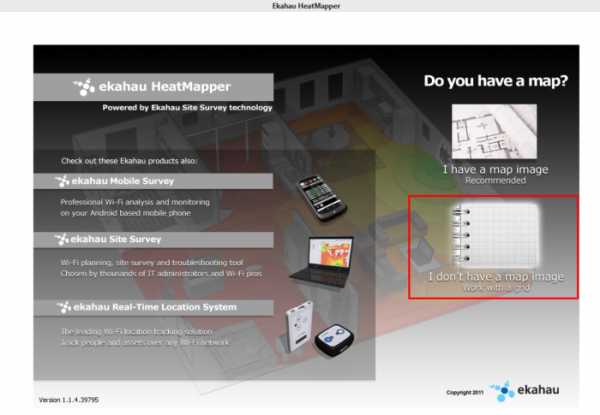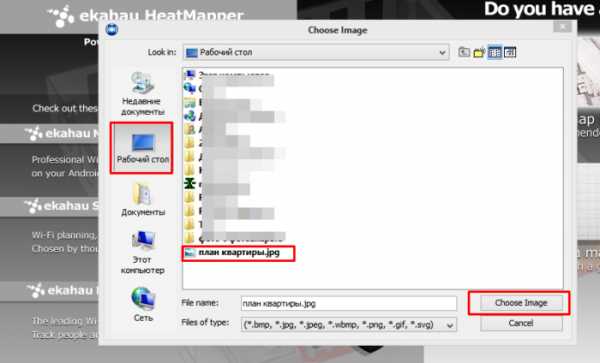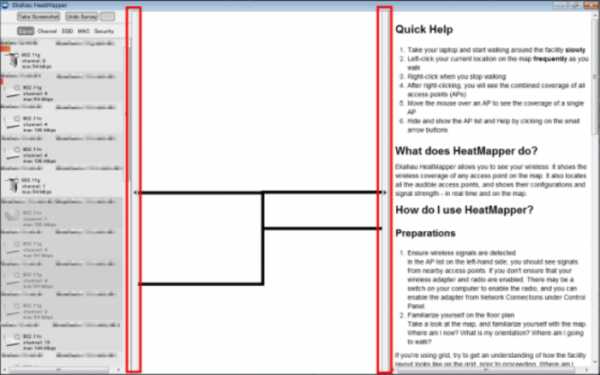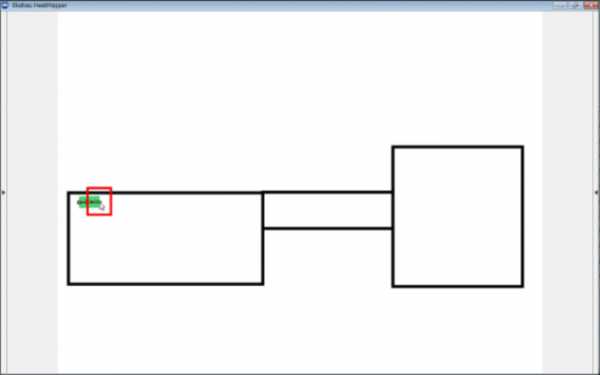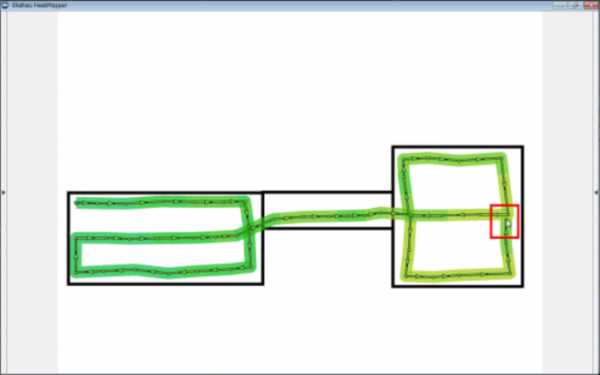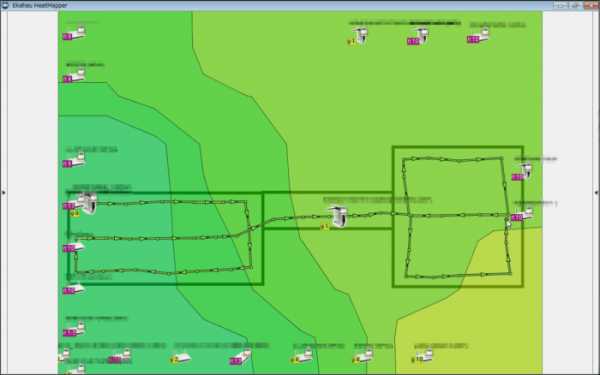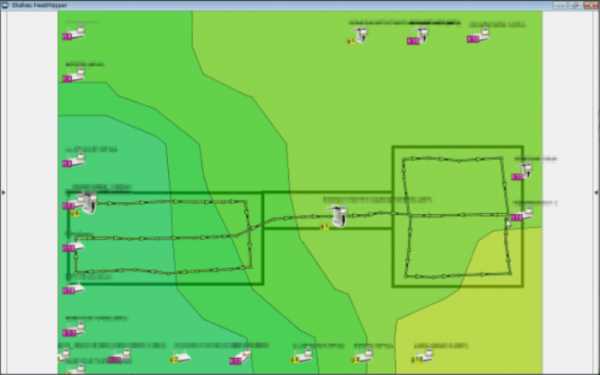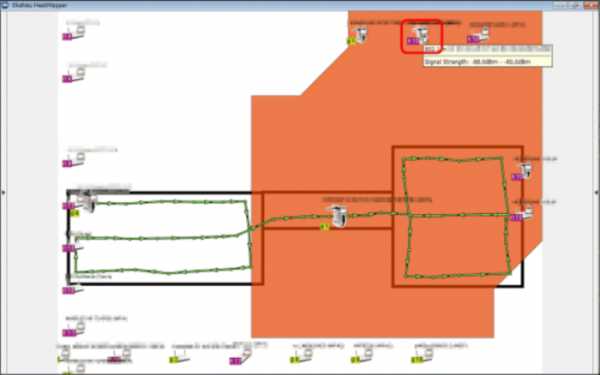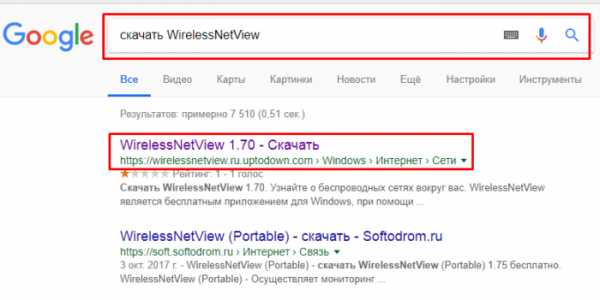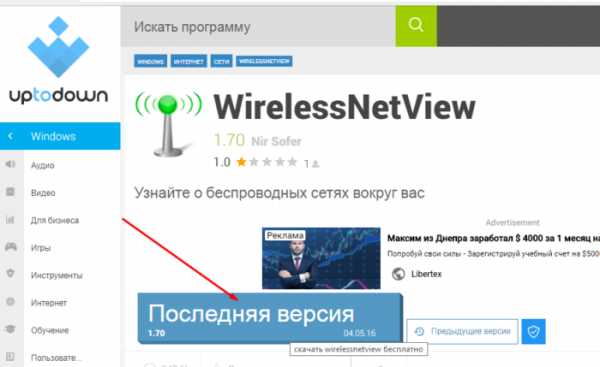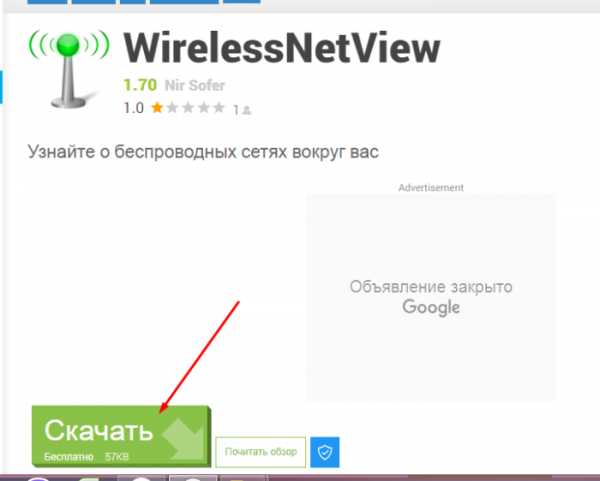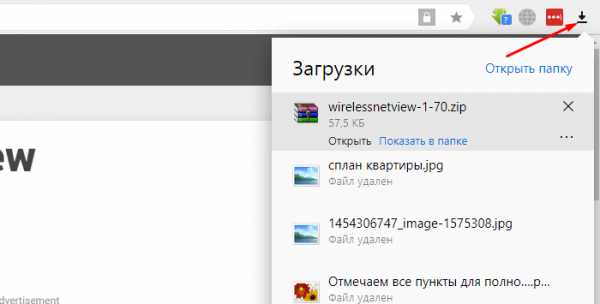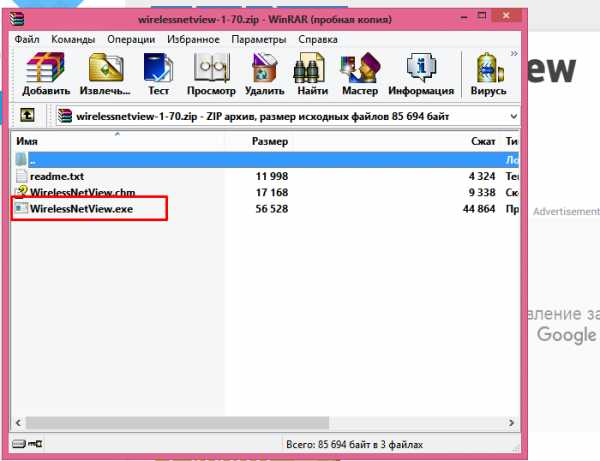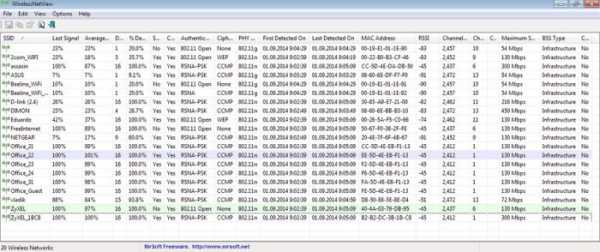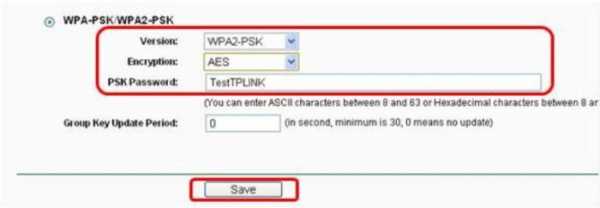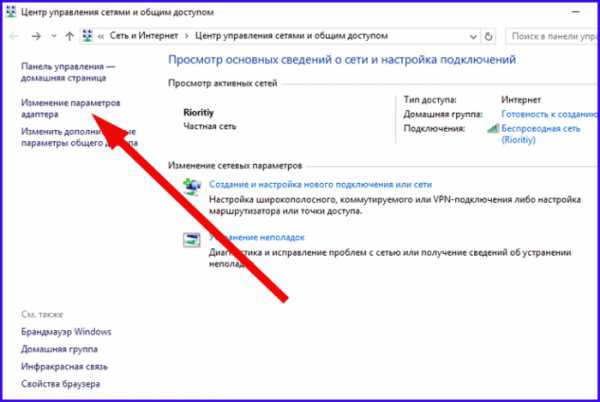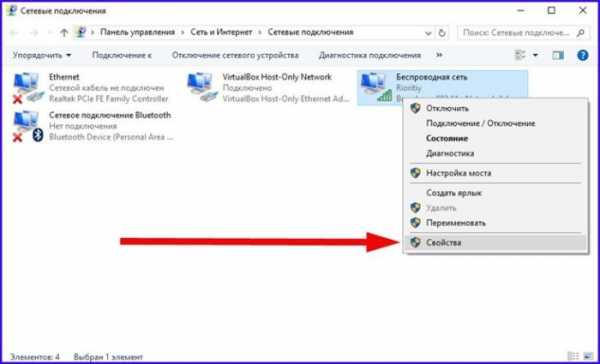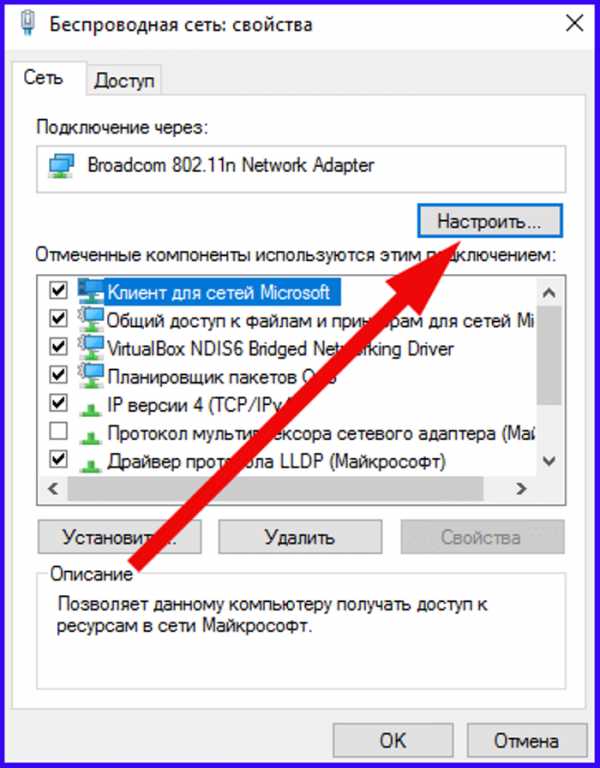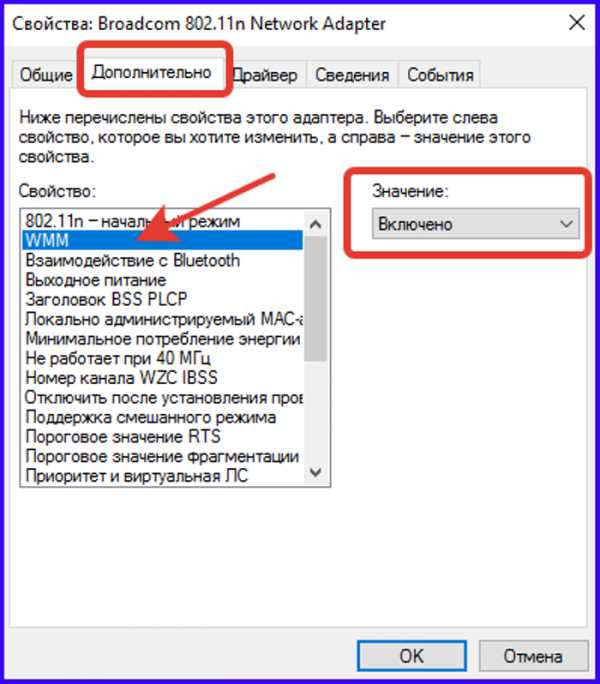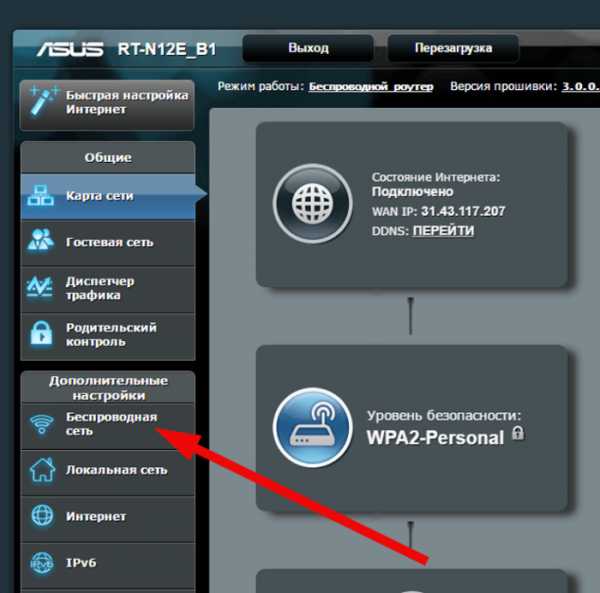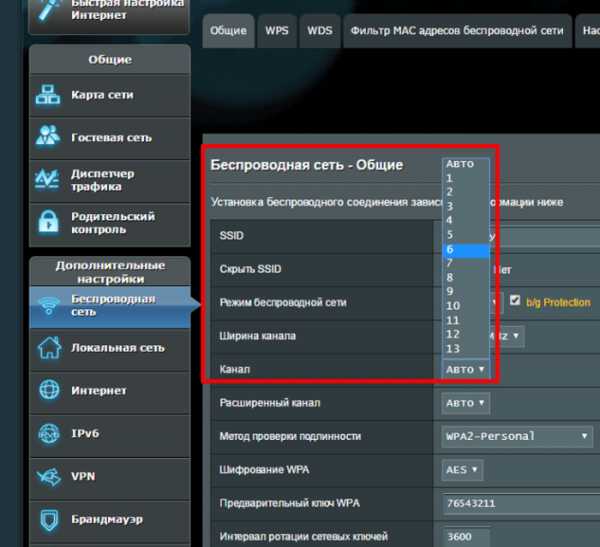Как увеличить скорость интернета по Wi-Fi через роутер
Еще одна статья на эту популярную тему. Наверное все, кто проверяли скорость соединения через свою Wi-Fi сеть, интересовались, почему она такая низкая, почему роутер режет скорость, и как увеличить скорость подключения к интернету. Практически на все эти вопросы я уже ответил в статье: по Wi-Fi скорость интернета ниже. Почему роутер режет скорость. А в этой статье мы поговорим о том, как увеличить скорость интернета по Wi-Fi сети. И насколько это вообще возможно.
Вся проблема заключается в том, что при подключении кабеля (от интернет провайдера, или даже от роутера) напрямую в компьютер, мы получаем обычно скорость 80-100 Мбит/с (если у вас тариф 100 Мбит/с), а при подключении по Wi-Fi уже как повезет. Может быть даже 20 Мбит/с, или еще меньше. Если роутер у вас не самый дешевый, то скорость примерно будет 50-60 Мбит/с. Но, все зависит от конкретного случая. И вообще, скорость, которую роутер выдает по беспроводной сети, зависит не только от самого роутера. Там много разных факторов, о которых я напишу ниже в этой статье.
Отдельно хочу написать несколько слов о максимальной скорости беспроводный сети, которая указана на коробке вашего роутера, или в характеристиках. Многих интересует этот вопрос. 150 Мбит/с, 300 Мбит/с, это максимальная, теоретически возможная скорость, которую может выдать маршрутизатор. Конечно же, что в обычных условиях такой скорости никогда не получить. И это нормально, это не значит что у вас плохой маршрутизатор.
Почему по Wi-Fi скорость интернета ниже?
Думаю, вы согласитесь, что беспроводное соединение не такое стабильное как проводное. И как бы там не было, подключение по кабелю всегда было и будет самым стабильным и надежным.
Напрямую, при подключении интернет кабеля сразу к компьютеру, идет прямое соединение с оборудованием провайдера. Когда мы устанавливаем роутер, то уже он управляет этим соединением. Роутер управляет потоком, раздает интернет на другие устройства, и т. д. Вот именно по этому и падает скорость при подключении через роутер. А особенно, при подключении по Wi-Fi сети.
Насколько сильно роутер будет резать скорость, в основном зависит от мощности этого роутера. Чем мощнее роутер, тем быстрее он может обрабатывать информацию, и у него более высокий максимальный скоростной поток. А чем роутер мощнее, тем он дороже. И поверьте, разница между устройством за 20 долларов, и 200, она есть. В противном случае, дорогих маршрутизаторов просто бы не было. Их бы никто не покупал, и не делал.
Мы выяснили, почему роутер режет скорость, и сейчас подробно рассмотрим некоторые способы, которыми можно увеличить скорость по Wi-Fi сети. По крайней мере, можно попробовать.
Несколько советов по увеличению скорости по Wi-Fi сети
Прежде чем что-то делать, хорошо бы подключить интернет напрямую к компьютеру, и проверить скорость. Проверить можно на сайте http://www.speedtest.net. По этой теме есть отдельная статья, которую можно посмотреть здесь.
Если у вас по тарифу скорость скажем до 20 Мбит/с, то больше никак не получится выжать. Поэтому, измеряем скорость при прямом подключении, затем по Wi-Fi сети. Мы узнаем насколько наш маршрутизатор режет скорость. И еще, можно проверить с разных устройств, которые вы подключаете по Wi-Fi. Так как скорость зависит и от устройства, которое мы подключаем.
1 Начнем наверное с самого рабочего способа (по моему мнению). Поиск свободного канала Wi-Fi сети, и его замена в настройках роутера. Когда у вас устройства видят множество других Wi-Fi сетей, то все эти сети могут создавать помехи для вашей беспроводной сети. И из-за этого не редко страдает скорость соединения.
Поэтому, можно попробовать определить самый свободный канал, и установить его в настройках вашего маршрутизатора. По этой теме есть очень подробная статья: http://help-wifi.com/sovety-po-nastrojke/kak-najti-svobodnyj-wi-fi-kanal-i-smenit-kanal-na-routere/. Там так же показано как сменить канал в настройках разных маршрутизаторов. Вот, для примера на TP-LINK:
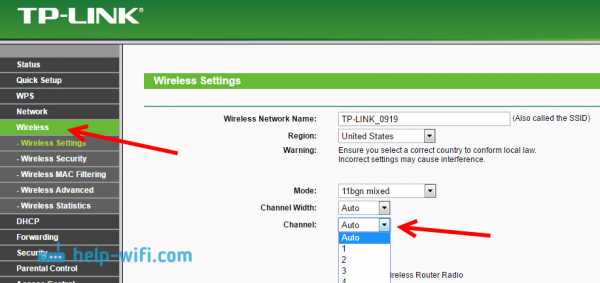
Здесь нужно экспериментировать, пробовать разные варианты. А если у вас уже стоит статический канал, то поставьте Auto.
2 Wi-Fi 5 GHz. Если у вас очень много соседних сетей, и много помех, которые влияют на скорость, то лучший вариант, это перейти на Wi-Fi 5 GHz. Купить роутер, который поддерживает трансляцию Wi-Fi сети на частоте 5 ГГц. Там скорость точно будет выше. Я недавно писал об одном таком роутере: Tp-Link Archer C20i. Но, есть один нюанс, не все устройства поддерживают сеть 5 ГГц.

Новые телефоны, планшеты, ноутбуки которые уже выходят в продажу, у них скорее всего уже есть поддержка Wi-Fi сетей на новой частоте. А вот более старые устройства, ее не поддерживают. Это можно легко узнать из характеристик. Но, это и не проблема, так как все двухдиапазонные роутеры транслируют беспроводную сеть и на частоте 2.4 ГГц. Так что более старые клиенты смогут подключаться к ней.
Мало того, что сеть 5GHz сейчас практически полностью свободна от помех, так еще и по стандарту 802.11ac, по сравнению с 802.11n скорость выше. Если на частоте 2.4 ГГц максимальная скорость 300 Mbps, то на 5 ГГц уже 433 Mbps (у Tp-Link Archer C20i).
3 Драйвера беспроводного адаптера. Этот способ подойдет только для компьютеров, и ноутбуков. Как я уже писал выше, скорость зависит так же от Wi-Fi приемника, который установлен в вашем компьютере. В беспроводной сети, скорость всегда ровняется по самому медленному устройству. Какой бы у вас не был мощный роутер, но если у вас на ноутбуке старый Wi-Fi адаптер, который даже не поддерживает режим 802.11n, то никакой большой скорости мы не увидим.
Заменить Wi-Fi адаптер ноутбука конечно же проблемно. Но, можно попробовать обновить драйвер этого адаптера. Возможно, вышла уже новая версия с разными улучшениями, и после обновления мы получим прирост в скорости.
По установке и обновлению драйверов я подробно писал в отдельной статье: http://help-wifi.com/raznye-sovety-dlya-windows/kak-ustanovit-drajvera-na-wi-fi-adapter-v-windows-7/.
4 Устанавливаем режим работы 802.11n и ширину канала. Если у вас нет очень старых устройств, которые не поддерживают 802.11n, то можно попробовать задать этот режим работы в настройках маршрутизатора. Как правило, по умолчанию стоит автоматический выбор режима работы. Для большей совместимости с разными устройствами.
Сделать это можно снова же в настройках вашего роутера, в которые можно зайти по этой инструкции. Как правило, эти настройки всегда можно найти на вкладке где настраивается Wi-Fi сеть. Называется этот пункт настроек обычно «
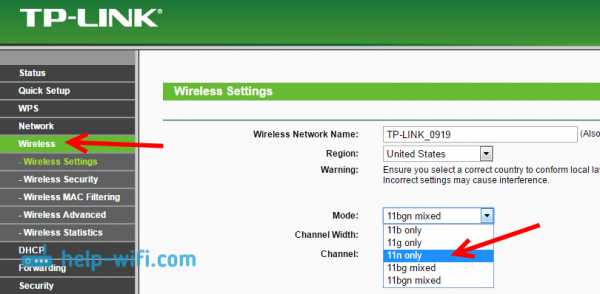
На той же странице есть возможность еще изменить ширину канала (Channel Width). Можно попробовать поставить 40MHz.
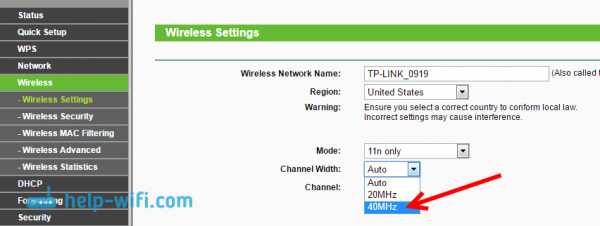
Сохраняем настройки и перезагружаем маршрутизатор.
Если после этих настроек у вас возникнут проблемы с подключением к Wi-Fi некоторых устройств, то верните все обратно.
5 Возможно, в настройках вашего роутера установлен старый метод шифрования WPA. Он мало того, что небезопасен для защиты беспроводной сети в наше время и уже сильно устарел, так еще и имеет свойство ограничивать скорость.
Нужно установить шифрование WPA2-PSK (оно у вас уже скорее всего установлено). Вы можете установить правильные настройки безопасности по этой инструкции. На примере D-Link, Tp-Link, ASUS. А в разделе «Настройка роутера» на нашем сайте есть инструкции для других устройств.
6 Чем ближе к роутеру, тем сильнее сигнал и выше скорость. Поэтому, постарайтесь установить роутер так (я имею введу место расположения), что бы по всему вашему дому был хороший сигнал.
А если у вас большой дом, и роутер не может пробить сигнал в дальние комнаты, то можно установить репитер. Или купить более мощный маршрутизатор.
Можете почитать еще статью Как усилить сигнал Wi-Fi сети? Увеличиваем дальность Wi-Fi.
7 Можно еще попробовать обновить прошивку роутера. В новых версия ПО что-то улучшают, и дорабатывают. Поэтому, после обновления скорость по Wi-Fi сети может увеличиться. У нас на сайте есть инструкции для всех популярных производителей. Даю ссылку на инструкцию для TP-LINK, и инструкцию по обновлению ПО на ASUS.
8 Так же не нужно забывать, что чем больше устройств подключено к роутеру, тем ниже будет скорость. Во-первых, роутер будет просто делить изначальную скорость соединения между всеми устройствами, а во-вторых, от той нагрузки, которую будут создавать устройства на маршрутизатор, он будет еще больше резать скорость.
Послесловие
Самый лучший способ решить эту проблему, это покупка более мощного и дорого маршрутизатора. А еще лучше, двухдиапазонного, что бы можно было пользоваться Wi-Fi сетью на частоте 5 GHz, и получать хорошую скорость.
Ну а если покупка нового роутера не входит в ваши планы, то обязательно пробуем советы, о которых я писал выше. Думаю, какой-то результат точно будет. Не забудьте поделится в комментариях своим результатом по увеличении скорости Wi-Fi.
Как увеличить скорость интернета через WiFi роутер
Считается, что эра проводного интернета уходит. Последние годы, по статистике, пользователи интернета всё больше отдают преимущество беспроводному интернету. Основные преимущества беспроводных Wi-Fi сетей — это зона покрытия, удобство, и конечно скорость. Однако если первые два пункта бесспорны, то скорость Wi-Fi сетей не всегда выигрывает по сравнению с «локалкой» — иногда заявленную в договоре с провайдером скорость скачивания пользователи так и не дожидаются, что связывают с целой прорвой факторов: до низкого качества маршрутизатора, до его неправильного расположения. Как же увеличить скорость интернета в таком случае?

Как увеличить скорость интернета через WiFi роутер
5 способов увеличения скорости интернета!
Убедитесь, что это именно маршрутизатор виновен в падении скорости интернета. Для этого временно отключите его, а вместо этого подключите сетевой кабель. Измерьте скорость того и другого до и после выключения, и сравните.
Чтобы узнать действующую скорость интернета, можно воспользоваться онлайн-ресурсом Speedtest.
- Просто перейдите по ссылке http://www.speedtest.net/ru.

Переходим по ссылке на онлайн-ресурс Speedtest
- Нажмите на кнопку «Начать».

Нажимаем на кнопку «Начать»
- После чего перепишите результаты для дальнейшего сравнения.

Переписываем результат и измеряем скорость интернета через роутер
Измените настройки энергосбережения
Шаг 1. Сначала войдите в настройки роутера. Для доступа к настройкам, при включенном маршрутизаторе, введите в браузер ip адрес: 192.168.1.1, либо 192.168.0.1.
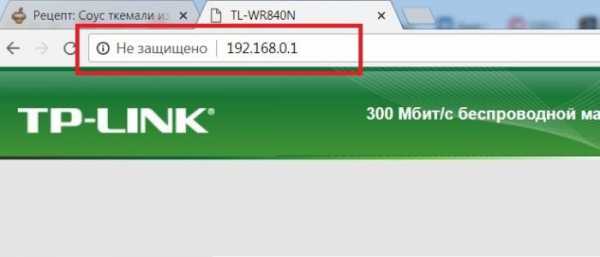
Вводим в поле браузера ip-адрес роутера, нажимаем «Enter»
Важно! На обратной стороне роутера вы можете узнать точнее, а также увидеть логин и пароль (admin/admin), которые вам понадобятся в дальнейшем (вообще-то и пароль, и логин, и ip-адрес стандартизированы, однако перепроверить никогда не помешает).

На обратной стороне роутера можно найти ip-адрес, логин и пароль для входа в настройки
Шаг 2. После этого всплывёт окно с двумя разделами. Введите те самые логин и пароль и нажмите «Вход».

Вводим свои данные, нажимаем «Вход»
После этого откроется меню настроек.
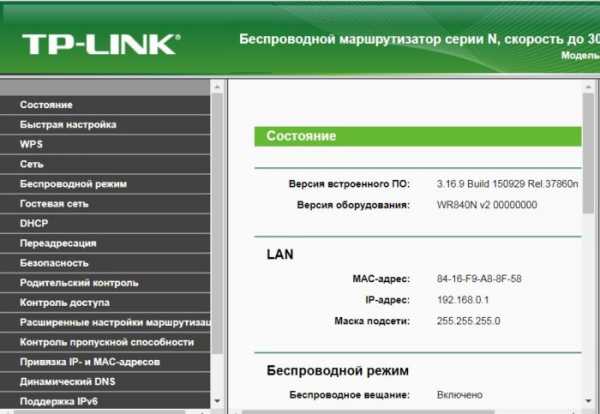
Главное окно настроек роутера
Шаг 3. Теперь зайдите в настройки энергосбережения, которые в роутерах модели tp-link обозначаются как «Мощность передатчика» («Transmit power»). Данный параметр отвечает за мощность передаваемого вай-фай сигнала.
- Раскройте раздел «Беспроводной режим» щелчком левой кнопки мыши.

Раскрываем щелчком левой кнопкой мышки раздел «Беспроводной режим»
- Перейдите в подраздел «Расширенные настройки».

Переходим в подраздел «Расширенные настройки»
- Переключите параметр «Мощность передатчика» («Transmit power») на состояние «Высокий» («High»).

В опции «Мощность передатчика» выставляем «Высокая», нажимаем «Сохранить»
- После этого закройте настройки.
Переместите маршрутизатор на более подходящее место
Лучше всего для размещения подходит центральная часть квартиры, но вы также можете использовать специальный софт для определения места, где сигнал проходит лучше всего (Ekahau Heatmapper для Windows).
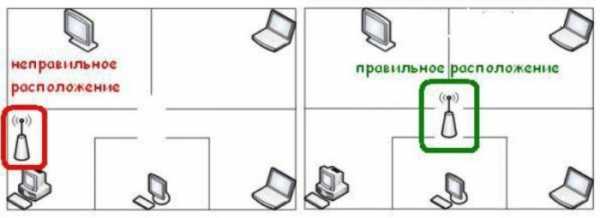
Для правильного размещения роутера подходит центральная часть квартиры
Инструкция по использованию Ekahau HeatMapper:
- Зайдите на официальный сайт HeatMapper: https://www.ekahau.com/products/heatmapper/overview/. Нажмите «Download» левым щелчком мышки.

Открываем официальный сайт разработчика, перейдя по ссылке, внизу страницы нажимаем на кнопку «Download» левым кликом мышки
- Заполните регистрационную анкету, щелкните левым кликом мыши по кнопке «Submit for download».

Заполняем регистрационную анкету
- Нажмите левой кнопкой мышки по кнопке «Download the File».

Заполнив все поля, щелкаем по кнопке «Submit for download»
- Нажмите левой кнопкой мышки по кнопке «Download the File».

Нажимаем левой кнопкой мышки по кнопке «Download the File»
- Перейдите в «Загрузки» браузера через меню настроек, щелкнув по значку трех точек, и кликните по пункту «Загрузки».

Щелкаем левой кнопкой мыши по значку трех точек, затем по пункту «Загрузки»
- Левым щелчком мышки запустите скачанный установочный файл утилиты HeatMapper.

Запускаем скачанный установочный файл утилиты левым кликом мышки
- В окне установщика левым щелчком мышки кликните по кнопке «Next».

Жмем кнопку «Next» левым кликом мыши
- Затем по кнопке «I agree», принимая условия лицензионного соглашения.

Нажимаем кнопку «I agree»
- Далее жмите по кнопке «Install», и ожидайте пока завершится процесс установки.

Нажимаем кнопку «Install»
- После установки щелкните по кнопке «Finish».

Левым щелчком мышки нажимаем по кнопке «Finish»
- После запуска, подготовьте карту комнаты и кликните по кнопке «I have a map image». Если у вас нет плана помещения, то кликните “I don’t have a map image” и программа сама создаст часть карты.

Кликаем по кнопке «I have a map image»

Если нет изображения плана помещения, кликаем «I don’t have a map image»
- Загрузите план в программу.

Открываем место хранения плана квартиры, щелкаем по нему левой кнопкой мыши, нажимаем кнопку «Choose Image»
- Разверните план, щелкнув по боковым стрелочкам.

Щелкнув по боковым стрелочкам левой кнопкой мышки разверните план
- С помощью левой кнопки мышки нарисуйте схему предполагаемых точек для роутера.

С помощью левой кнопки мышки нарисуйте предполагаемые точки доступа роутера
- Закончив рисовать, щелкните правой кнопкой мышки, появится схема местоположения роутера.

Закончив рисовать, щелкаем правой кнопкой мышки

Схема расположения роутера
- Интенсивность радиополя и местоположение беспроводной локальной сети отображаются следующим образом: чем ближе к зеленому цвету тем сильнее электрическая волна, чем ближе к красному цвету слабеет электрическая волна.

Чем ближе устройства к зеленому цвету, тем сильнее электрическая волна

Ближе к красному цвету электрическая волна слабеет
- Разместите маршрутизатор на месте, которое вам подберёт программа, и включите в сеть.
Устраните помехи процессора ПК
Нередко частота работы процессора ноутбука и частота работы роутера совпадает, что приводит к помехам. Чтобы их устранить, потребуется переносной вайфай-модуль. Так вы снизите помехи и повысите мощность сигнала.

Для устранения помех между роутером и ноутбуком используйте переносной вайфай-модуль
Обновите прошивку роутера
В некоторых случаях требуется провести обновление прошивки роутера, чтобы прекратить задержку сигнала.
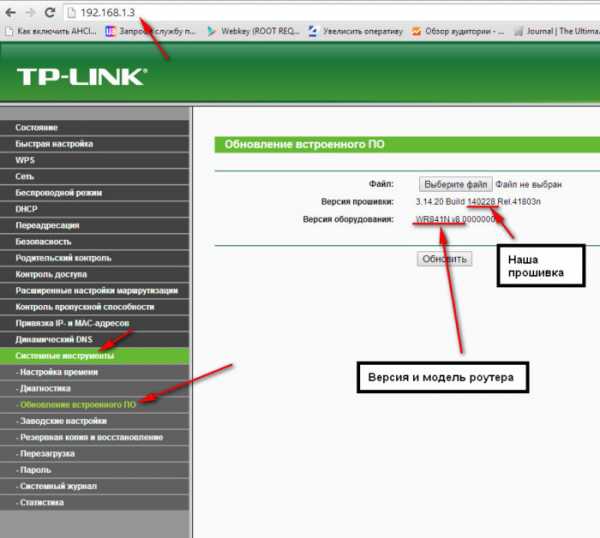
Обновление прошивки роутера используется для устранения задержки сигнала
Перестройтесь на свободный канал
Также можно перестроиться на более свободный канал связи, ведь при первой настройке маршрутизатора автоматически подбирается наименее загруженный. Но с течением времени он может загружаться всё больше и больше, к нему могут подсоединяться соседи, а значит это может влиять на скорость интернета. Поэтому следует просто перейти на другой канал. Используйте для этого программу WirelessNetView (Windows).
- Введите в строке поиска любого браузера «скачать WirelessNetView », перейдите по первой ссылке.

В строку поиска любого браузера вводим «скачать WirelessNetView», переходим по первой ссылке
- Левым щелчком мышки кликните по кнопке «Последняя версия».

Левым щелчком мышки кликаем по кнопке «Последняя версия»
- В следующем окне щелкните левым кликом мыши по кнопке «Скачать».

Нажимаем «Скачать»
- Перейдите в загрузки, щелкнув по соответствующему значку в правом верхнем углу, наведите курсор мыши на скачанный файл, щелкните кнопку «Открыть».

Щелкаем левой кнопкой мышки по значку загрузки, затем наводим мышь на скачанный заархивированный файл, щелкаем по кнопке «Открыть»
- Запустите двойным левым щелчком мышки установочный файл.

Двойным левым щелчком мышки запускаем установочный файл
- Утилита откроется автоматически, вы увидите основную страницу программы с интуитивно понятным интерфейсом. Просто выберите необходимый канал, дважды кликните и подтвердите переход. Таким образом вы смените канал на менее загруженный.

Интерфейс программы WirelessNetView
Увеличение скорости WiFi путём изменения настроек самого маршрутизатора
Шаг 1. Переведите Wi-Fi на стандарт 802.11 N. Чтобы сделать это, перейдите в общие сетевые настройки и в пункте «Режим» проставьте «Только 11n».
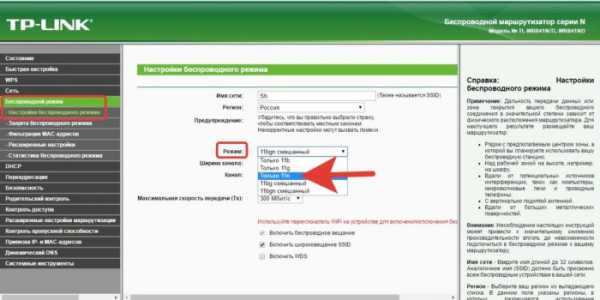
Раскрываем левым щелчком мыши раздел «Беспроводной режим», затем «Настройки беспроводного режима», в пункте «Режим» выставляем «Только 11»
Шаг 2. Следующий важный момент: включить технологию безопасности WPA2-PSK с шифром AES.
На заметку! WPA2 вообще-то включен по умолчанию в современных маршрутизаторах, но бывают и исключения.
Так что это можно проверить. Идите путём:
- Раскрыть раздел «Беспроводной режим» левым щелчком мышки. Затем «Защита беспроводного режима». Отметить пункт «WPA-PSK/WPA2/PSK».
Раскрываем раздел «Беспроводной режим» левым щелчком мышки, затем подраздел «Защита беспроводного режима», отмечаем пункт «WPA-PSK/WPA2/PSK»
- В строке «Версия» («Version») выставьте «WPA2-PSK», а в графе «Шифрование» («Enscryption»): «AES», щелкните по кнопке «Save».

В строке «Версия» («Version») выставляем «WPA2-PSK», а в графе «Шифрование» («Enscryption») «AES», щелкаем по кнопке «Save»
Шаг 3. Ещё в данном разделе необходимо включить режим WMM, чтобы скорость интернета была выше 54 Мбит/сек. Просто поставьте соответствующую галочку в пункте «Активировать WMM», перейдя в раздел «Беспроводной режим», затем подраздел «Расширенные настройки».
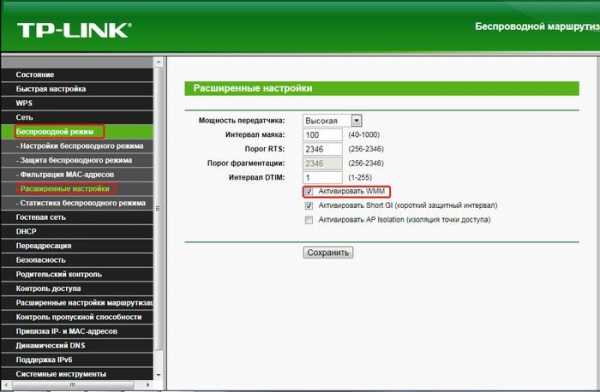
Переходим в раздел «Беспроводной режим», затем подраздел «Расширенные настройки», отмечаем галочкой пункт «Активировать WMM», жмем «Сохранить»
Шаг 4. WMM ещё нужно активировать для вашего устройства. Для этого:
- Перейдите к «Центру управления сетями и общим доступом», щелкнув правым кликом мышки по значку сети и выбрав соответствующий пункт.
Щелкаем правым кликом мышки по значку сети, в меню левым кликом мышки щелкаем по пункту «Центр управления сетями и общим доступом»
- Перейдите к меню «Изменение параметров адаптера», щелкнув по пункту левой кнопкой мышки.

Переходим к меню «Изменение параметров адаптера», щелкнув по пункту левым кликом мышки
- Из появившегося перечня выберите вайфай-адаптер, нажмите по нему правой кнопкой мышки и затем левой кнопкой на «Свойства».

Нажимаем по иконке «Беспроводная сеть» правой кнопкой мышки, затем левой кнопкой на «Свойства»
- Кликните по опции «Настроить» во вкладке «Сеть».

Кликаем по опции «Настроить» во вкладке «Сеть»
- В настройках откройте пункт «Дополнительно», во вкладке «Свойство» найдите и выделите левым щелчком мыши пункт «WMM», проставьте ему значение «Включено».

Открываем пункт «Дополнительно», во вкладке «Свойство» выделяем левым щелчком мыши пункт «WMM», проставляем ему значение «Включено»
Это всё. Скорость должна быть на нормальном уровне.
Как стандарты безопасности влияют на скорость Wi-Fi?
Стандарты безопасности маршрутизаторов позволяют шифровать и переносить все данные, переходящие через вай-фай среду.
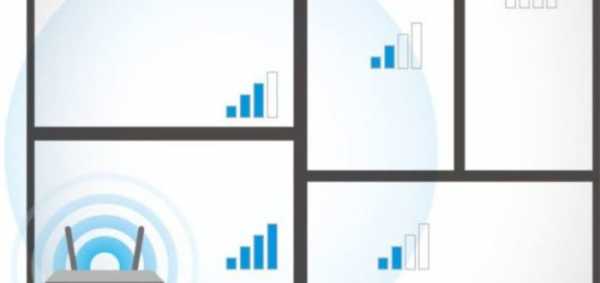
Влияние стандартов безопасности на скорость Wi-Fi
Скорость интернета обратно пропорциональна сложности защиты, так как система дольше обрабатывает, входящие и исходящие сетевые данные, больше времени уходит на шифровку и дешифровку этих пакетов.
Поэтому если нужно по максимуму использовать ресурсы своего роутера, то просто выключите всю защиту. Разумеется, отсутствие стандартов безопасности означает, что вы не защищены вообще ничем и открыты для внешнего проникновения.
Важно! Чтобы иметь сбалансированное соотношение безопасность/скорость, выставьте WPA-защиту, как указано выше.
Улучшение скорости благодаря изменению настроек компьютера
Если скорость вайфая низкая даже после всего, что вы проделали, то скорее всего причина в самом компьютере. Давайте откроем настройки системы и посмотрим насколько она загружена.
Шаг 1. Откройте «Диспетчер задач», нажав на «Пуск» правой мышкой.
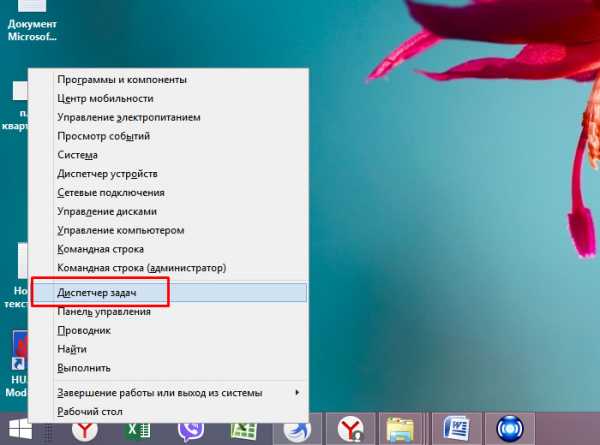
Правой кнопкой мышки щелкаем по логотипу Виндовс, левой кнопкой мышки по пункту «Диспетчер задач»
Шаг 2. В «Диспетчере задач», выберете пункт «Производительность».
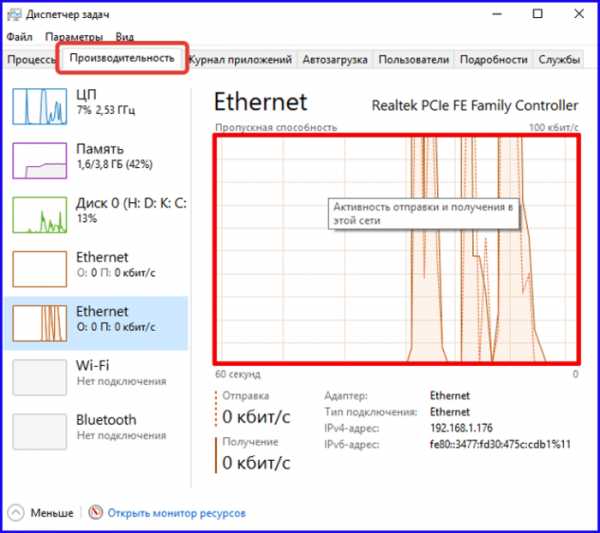
Переходим в пункт «Производительность»
Шаг 3. Если в данной утилите чётко показано, что сеть перегружена, однако при этом вы не используете интернет, нет никаких загрузок и ничего подобного, то переходите ко вкладке «Процессы».
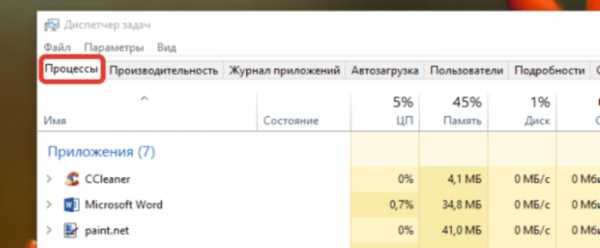
Переходим ко вкладке «Процессы»
Шаг 4. В «Процессах», путём снятия задач со всех процессов, которые вы считаете ненужными, закройте большинство тяжеловесных программ. Для этого нажмите правой кнопкой мыши по процессу и в выпавшем меню нажмите «Снять задачу».
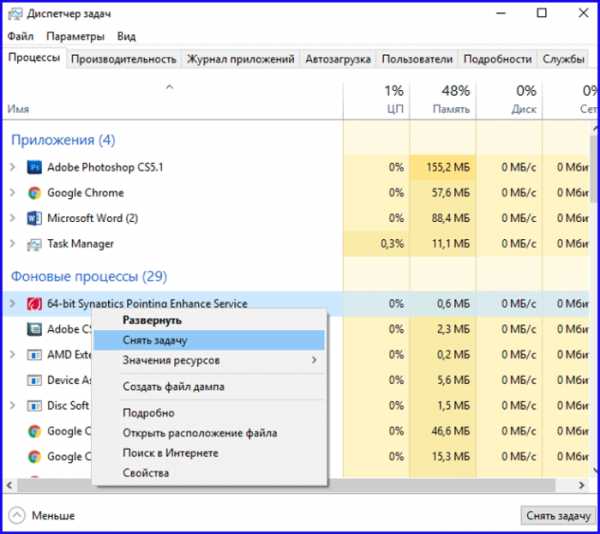
Нажимаем правой кнопкой мыши по процессу и в выпавшем меню нажимаем «Снять задачу»
Шаг 5. Также попробуйте удалить лишние приложения из автозагрузки. Для этого откройте консоль «Выполнить», нажав сочетание клавиш «Win+R».
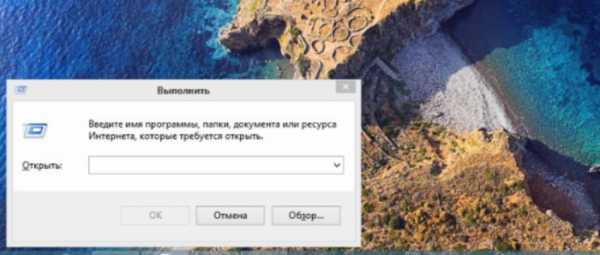
Вызываем окно «Выполнить», нажав сочетание клавиш «Win+R»
Шаг 6. Введите в строку «Открыть» команду “msconfig”. Эта команда откроет утилиту «Конфигурация системы».

В поле «Открыть» вводим команду «msconfig», нажимаем «Enter»
Шаг 7. Находясь в конфигураторе, выберите вкладку «Автозагрузка» левым щелчком мышки.
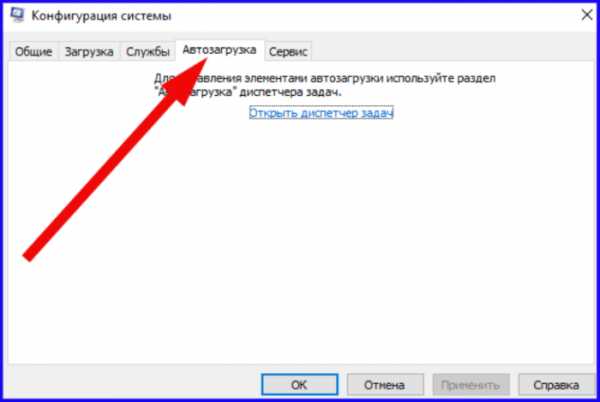
Переходим во вкладку «Автозагрузка», щелкнув левой кнопкой мышки
Шаг 8. Из выпавшего перечня программ исключите ненужные программы. Для этого просто снимайте флажки с тех или иных программ левой кнопкой мышки, или сразу выключите всё соответствующей кнопкой «Отключить всё». После этого не забудьте нажать «ОК».
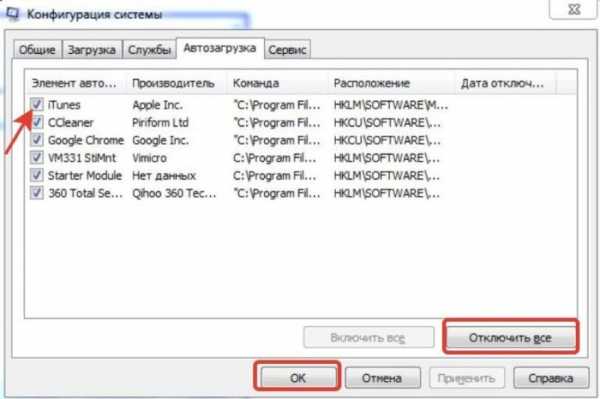
Левой кнопкой мышки снимаем галочку с программ или нажимаем кнопку «Отключить всё»
Видео — Как увеличить скорость интернет в 100 раз за 20 минут
Улучшение скорости сети после указания правильного номера канала
- Войдите непосредственно в прошивку роутера, прописав правильный хост айпи-адрес маршрутизатора, и вписав во всплывшем окне логин и пароль на вход в настроечное меню. В данном случае речь идёт об устройстве марки ASUS, однако в большинстве маршрутизаторов схожий интерфейс, поэтому несложно будет найти аналогичное решение.
Вводим в строку браузера ip-адрес маршрутизатора, затем логи и пароль, щелкаем «Вход»
- Зайдите в параметры, в пункт «Беспроводная сеть».

Открываем пункт «Беспроводная сеть» левым щелчком мышки
- В данном разделе перейдите к подпункту «Канал». Проставьте любое значение этого канала — это приведёт к тому, что сигнал не будет постоянно перебегать с канала на канал, что было бы на выставленном по умолчанию режиме «Авто».

Переходим к подпункту «Канал», раскрыв список левым щелчком мышки, выбираем любое значение
На заметку! Если вы владелец аппарата производства DLink, TPLink или кого-то из подобных, то у вас могут возникнуть проблемы с обнаружением данной опции и придётся поискать её среди других параметров.
Почему через маршрутизатор скорость меньше чем через кабель?
Самый известный сегодня стандарт вайфай сети WiFi-802.11 N может в совершенстве передавать до 100 мбит/сек. Однако настоящая производительность, конечно, всегда бывает значительно ниже, ведь идеальных условий никогда не бывает. Помимо этого, когда подключается сразу несколько устройств, скорость сети также снижается из-за того, что все они разделяют общую точку обмена, а она в норме может работать только с одним устройством. В силу всех этих обстоятельств та скорость, которая наблюдается при подключении через кабель, порой показывает лучший результат, чем Wi-Fi роутер.
Видео — Усиление WiFi. 5 способов доступных каждому
pc-consultant.ru
Как увеличить скорость роутера Wi-Fi

Хотите знать как увеличить скорость роутера и как ускорить своё Wi-Fi соединение, тогда читайте далее.
Маленькое необходимое вступление.
Идея этой статьи пришла мне «по почте» от моего постоянного читателя. Привожу выдержку из этого письма: «…и ещё такая проблема. У меня очень быстрый интернет. Скорость по тарифному плану 60 мега бит. Но реально, максимум, что можно выжать 8-12 мега бит. Для работы в браузере этого хватает, но для подключения телевизора, особенно когда все дома, и висят в интернете, маловато…»
Я ответил автору сего послания по почте и дал ему несколько, на мой взгляд толковых рекомендаций по увеличению скорости работы роутера, и ускорению интернета. Но, всё оказалось напрасно. Скорость интернета почти не улучшилась. Тогда мы решили пообщаться по Скайпу.
Когда включил видео связь, на заднем фоне у него за спиной заметил ветки какого-то экзотического растения. Оказалось, что он занимается разведением и продажей домашних растений и цветов.

И вся квартира, буквально напичкана горшочками, вазочками, судочками и прочими ёмкостями в которых «произрастал его бизнес». Тут мне всё стало понятно…
Wi-Fi сигнал очень сильно глушится водой, а его растения надо поливать… В общим вопрос решили тем, что телевизор подключили не через Wi-Fi, а кабелем, через тот же роутер, и поставили антенный усилитель.
Вот такая необычная предыстория. Я рассказал её для того, что бы продемонстрировать насколько разнообразными и порой неожиданными бывают обстоятельства влияющие на скорость Wi-Fi соединения.

Ну, а теперь, как и обещал, даю 5 способов ускорения интернета
Как увеличить скорость роутера Wi-Fi
Проверьте причастность роутера к падению скорости интернета
Сделать это можно отключив временно роутер и подключив интернет на прямую кабелем к компьютеру. Сделайте замеры скорости интернета, до и после отключения роутера. Если есть разница, значит стоит делать дальнейшие настройки.
Проверьте настройки роутера
Главная настройка любого роутера напрямую влияющая на скорость интернета, это режим энергосбережения. В разных моделях и модификациях он может именоваться по-разному. Например: «Eco-режим», «Мощность передачи», «Сила сигнала» и прочее. Названия этого параметра могут быть какими угодно, но смысл всегда один и тот же — регулировка мощности передатчика Wi-Fi сигнала. Поставьте все параметры «по максимуму». Часто в таких настройках встречается автоматическая регулировка силы сигнала. Отключите автоматику и выставьте всё в ручном режиме.
Найдите оптимальное место для роутера

 В идеале, это центр квартиры. Но не всегда это так. Прохождению сигнала могут мешать внутренние стены, трубы, электрокабеля и прочее. Поэтому рекомендую для более точного определения наилучшего места для роутера воспользоваться специальными программами, которые помогают увидеть реальную картину распространения и качества Wi-Fi сигнала.
В идеале, это центр квартиры. Но не всегда это так. Прохождению сигнала могут мешать внутренние стены, трубы, электрокабеля и прочее. Поэтому рекомендую для более точного определения наилучшего места для роутера воспользоваться специальными программами, которые помогают увидеть реальную картину распространения и качества Wi-Fi сигнала.

Для ОС Mac лучше использовать NetSpot, а для Виндовс Heatmapper.
Устранить помехи процессора
Довольно часто частота работы процессора компьютера совпадает с частотой работы сетевого Wi-Fi адаптера. И тогда возникают сильные помехи. Особенно это актуально для ноутбуков, где всё «налеплено» в одну тесную кучу. Решить проблему можно используя внешний выносной Wi-Fi модуль. Тут реально сразу «убить двух зайцев»: минимизировать помехи, и заодно усилить Вай-фай сигнал. Так как, встроенные в ноутбуки передающие модули имеют заниженную мощность для экономии заряда батареи. Но, в домашних условиях, когда идёт работа от сети, в этом нет необходимости.
Как увеличить скорость роутера обновив ПО модема
Обязательно проверьте актуальность прошивки вашего роутера. На сайте производителя всегда можно скачать и установить свежую версию. И даже если вы сегодня купили роутер, всё равно проверьте ПО. Оно может быть уже устаревшим.
Настроится на свободный канал
Когда вы делаете первый раз настройку роутера, то он автоматически подбирает самый не загруженный канал связи. Но, со временем, на него могут подключиться, ваши соседи по дому и он может перегрузится. Вследствие чего, будут возникать помехи и падать скорость интернета. Для этого надо периодически проверять загруженность канала, и менять его на более свободный.

Сделать диагностику Вай-фай сети и правильно выбрать канал можно с помощью программы InSSIDer
В заключение хочу сказать, что скорость интернета зависит не только от правильной установки и настройки роутера (хотя это тоже важно). Скорость связи зависит ещё от 10 важных факторов. Подробнее о том как устранить все препятствия на пути интернет сигнала и максимально разогнать интернет читайте в статье, как ускорить интернет.
minaev.biz
Как увеличить скорость интернета через Wi-Fi роутер: способы
Если пользователь столкнулся с вопросом, как увеличить скорость wifi, значит, он найдет ответы в данной статье. Не всегда посетители интернета жалуются на низкое качество соединения. У 75% из них нет проблем с качеством сигнала, но оставшиеся 25%, возможно, и не подозревают, что их lan-роутер способен работать быстрее.
Если возникли проблемы соединения: низкий уровень сигнала или роутер не выдает полную скорость в определенные временные промежутки, после прочтения материала появится шанс насладиться быстротой передачи данных wifi на ноутбуке или телефоне.
Причины низкого качества сигнала
Пользователи часто ищут возможности увеличения скорости, так как это связано с тем, что провайдер предлагает одну скорость wi-fi, а в итоге параметры оказываются в полтора-два раза меньше. Но сразу обвинять при этом стандарт связи или поставщика услуг не стоит, скорее всего, устройство не выдает максимальную скорость.
Чтобы проверить, зависит ли от роутера скорость интернета, достаточно подключить кабель напрямую к компьютеру или ноутбуку и воспользоваться сервисом по замеру скорости. Например, зайти на сайт Speedtest, после проверки станет понятно, где кроется проблема.
Если после тестирования окажется, что проблема кроется в оборудовании, в этом случае придется перебирать список, включающий:
- плохую сборку оборудования;
- низкий уровень сигнала;
- неправильные настройки.
Роутер часто «тормозит» по одной простой причине: прибор дешевый, физически не способен выдавать указанную на упаковке скорость. Если пользователь — владелец бюджетного роутера типа: Dir-320 (вся линейка), D-Link, TP-Link, не стоит удивляться «пропаже» интернета. Хотя модемы по соотношению «цена-качество» работают отлично, слабый процессор, малый объем оперативной памяти и бюджетные сетевые платы ограничивают скорость интернета.
Иногда причина потери скорости интернета на роутере — неудачное расположение и низкий уровень получаемого сигнала. В этом случае рекомендуется расположить его в другом месте. На сигнал также влияют мощные электроприборы или линии электропередач, находящиеся вблизи роутера.
Но даже при наличии слабого маршрутизатора, плохо ловящего сигнал, не стоит довольствоваться постоянно «тупящим» и «тормозящим» интернетом. Статья научит, как увеличить скорость wifi роутера, а среди советов найдется вариант, способный решить проблему с «вай-фаем».
Советы по увеличению скорости Wi-Fi-сети роутера
Для решения проблем по увеличению скорости беспроводного интернета ниже представлены действенные способы:
- Выбор оптимального места для роутера.
- Проверка настроек.
- Определение свободного канала.
- Изменение ширины канала.
- Выбор режима безопасности сети.
- Режим WMM.
- Смена скорости на стандарт N.
- Обновление драйвера беспроводного адаптера.
- Обновление прошивки роутера.
- Переход на Wi-Fi 5 GHz.
Каждый пункт будет подробно описан и разобран, поэтому пользователи, следуя простым инструкциям, будут иметь возможность ускорить wi fi быстро и надолго.
Выбор оптимального места
Если снижается скорость интернета через роутер, и при этом сигнал «вай-фая» на уровне одной или двух полосок, значит, стоит поискать другое место для установки. Уровень сигнала зависит от разных факторов, влияющих на него, а именно:
- Толщина стен, материал, из которого они изготовлены.
- Проводки в непосредственной близости модема.
- Наличие других роутеров.
- Повышенная влажность.
Подходящее место установки маршрутизатора — центр дома или квартиры. Таким образом, сигнал «проникнет» во все помещения, конечно, при достаточной мощности. Усиление также происходит за счет замены стандартных антенн, не встроенных в коробку, на более сильные.
Если сложно определить, где находится центр квартиры, а также неизвестно, есть ли там помехи, лучше воспользоваться специальными приложениями. Например, WiFi Solver FDTD для Android или NetSpot для Mac. На платформу Windows подойдет Hoatmapper.
Рекомендуется не устанавливать модем вблизи ванной комнаты или труб центрального отопления. Вода влияет на уровень сигнала, поэтому если нравится принимать душ под музыку, следует включить ее на колонках, чем на телефоне в ванной.
Проверка настроек
Для того чтобы зайти в настройки модема, необходимо в браузере ввести его адрес. Как правило, это: 192.168.1.1 или 192.168.0.1. Далее откроется меню авторизации, если не выставлен пароль, по умолчанию в полях «логин» и «пароль» ввести admin и admin.
Первое, из-за чего может падать скорость интернета через роутер, — это активированный режим энергосбережения. Чаще всего он встречается на Asus, но проблема решается одинаково и на других моделях. Для этого в настройках модема требуется найти меню «Беспроводные сети», строку WMM APSD. Если выбран режим «Активно», поменять его на «Выключено» и сохранить настройки.
Если используется ноутбук или ПК с адаптером, режим энергосбережения включается на самом адаптере. Чтобы его отключить, нажать Win+r (клавиша между Ctr и Alt), вставить в появившуюся строку devmgmt.mscк. В новом меню необходимо найти пункт «Сетевые адаптеры». Затем откроется список из нескольких устройств, нужно выбрать то, в котором встречаются слова: WiFi, Link, Realtek или что-то другое, указывающее на работу с интернетом. Нажать правой кнопкой мыши на строку, зайти в раздел «Энергосбережение». Если на нем стоит галочка, снять ее и сохранить настройки.
Выбор свободного канала
Каналы используются для передачи данных, являясь «мостом» между устройством и роутером. Если канал «забитый», это основная причина маленькой скорости интернета через wifi. Как определить, какой канал выбрать. Для информации: на модемах, производимых специально для Российского рынка, 13 базовых каналов, на других устройствах — 11. Чем больше пользователей на одном канале, тем слабее скорость wi-fi. На «загрязненность» канала влияют пользователи, подключенные к вашему модему, и соседские маршрутизаторы. Поэтому если в радиусе действия сети имеются еще несколько точек доступа, передающих по такому же каналу, скорость «вифи», как говорят подростки, будет заниженной.
Для определения свободного канала рекомендуется воспользоваться специальными приложениями:
- Wi-Fi Analyzer для устройств на платформе Android.
- InSSIDer ускоряет выбор канала на компьютере.
- Wi-Fi explorer для IOS.
Чем меньше устройств использует канал, тем он лучше.
Изменение ширины канала
На новых модемах, есть параметр «ширина канала». Если такого названия не наблюдается, имеются параметры 20/40 ГГц, выбор делается среди них. В зависимости от ширины канала роутера меняется скорость передачи данных. Но есть большой минус нового стандарта: если поблизости имеются дополнительные модемы, использующие такой же канал, скорость передачи данных интернета снизится. Поэтому следует внимательно выбирать канал, полностью свободный или с частотой в 20 ГГц.
Выбор режима безопасности сети
Упасть скорость интернета через роутер способна из-за того, что кто-то посторонний подключился к вашей сети. Для того чтобы этого не допускать, надо зайти в режим безопасности в настройках роутера и выбрать последний стандарт шифрования пароля и данных — WPA2. Необходимо потратить немного времени для подбора сложного пароля. В любой момент, например, при забывчивости есть возможность зайти в настройки устройства и сбросить его.
Режим WMM
Это специальный стандарт для тех, кому нужен интернет в качестве развлечения. Встречается и другое его название: режим wmm preamble. Он основан на стандарте 802.11e, но имеет особенности. Снабжен схемой приоритетов, используемой для передачи данных в следующем порядке:
- голос: самый высокий;
- видео;
- обычный;
- фоновый: самый низкий.
Данный режим позволяет ускорить передачу определенных данных, а также экономит заряд мобильных устройств в фоновом режиме.
Смена скорости на стандарт N
Зайдя в настройки роутера на компьютере, увеличить скорость «вай-фай» возможно путем изменения режима беспроводной сети. По умолчанию, на новых устройствах стоит автоматический или стандарт типа b/g/n. Не всегда девайсы способны определить, какой именно тип связи они используют, и тогда выбирается канал с наименьшей скоростью. Поэтому лучше использовать 802.11N, мощность этого сигнала максимальная, как и скорость передачи данных по нему.
Обновление драйвера беспроводного адаптера
Случается так, что вопрос, почему роутер «режет» скорость, заключается не в самом оборудовании, а в версии драйвера на беспроводной адаптер. Для качественного соединения необходимо владеть последней версией. Обновление драйверов роутера возможно только на ноутбуке или компьютере. Чтобы сделать это, необходимо:
- знать производителя адаптера;
- найти последнюю версию драйвера;
- скачать и установить софт.
Чтобы определить тип адаптера, установленного на ПК или ноуте, проще всего скачать специальное приложение HWVendorDetection. После установки и запуска программы выходят данные об оборудовании и поставщике. Зная их, достаточно зайти на сайт производителя и в разделе «Софт/драйверы» найти нужную модель, скачать необходимый драйвер.
Можно поступить еще проще: установить программу DriverBooster, она сама найдет устаревшие драйверы на ПК и обновит их.
Обновление прошивки роутера
Производить прошивку роутера в первый раз — рискованное занятие. Если сделать это неправильно, можно его сломать. Поэтому советуем использовать только сертифицированный роутер. В таких моделях, как правило, есть точка «отката», в случае неудачи можно вернуться к предыдущей версии прошивки.
Для начала с сайта производителя необходимо скачать последнюю версию прошивки для устройства. Найти версию для вашей модели легко, используя серийный номер. Далее подключить роутер через Lan-кабель напрямую к ПК или ноутбуку. Удобнее всего эту процедуру делать на ОС, начиная с версии Windows 7 и выше. Далее найти в настройках роутера пункт Firmware Upgrade, выбрать его, указать путь к скачанному каталогу, запустить процесс обновления прошивки. До окончания процесса ни в коем случае не выключать роутер и не вынимать Lan-кабель. После перезапуска устройство будет готово к дальнейшему использованию.
Переход на Wi-Fi 5 GHz
Еще один способ, как увеличить слабую скорость интернета через wifi роутер, — перейти на Wi-Fi 5 ГГц – новый беспроводной способ передачи данных. Для этого потребуется:
- купить двухстандартный маршрутизатор;
- иметь устройства, работающие по данному стандарту.
Скорость при переходе на Wi-Fi 5 ГГц увеличивается из-за двух факторов:
- Стандарт новый, каналы свободные.
- Увеличивается частота передачи, поэтому задача, как ускорить работу роутера, решена.
Заключение
Как понятно из вышеизложенного, скорость роутера зависит от многих факторов. Для большей эффективности советуем воспользоваться несколькими способами по улучшению качества сигнала. Некоторые из методов требуют определенного времени, не стоит спешить, а подойти к делу основательно, чтобы избежать поломки оборудования.
Похожие статьи
vpautinu.com
Как настроить Wi-Fi роутер для увеличения скорости Интернет
«Ничто не раздражает так, как медленный Интернет» — кто из нас не слышал этой поговорки? А ведь в некоторых случаях скорость подключения к Сети можно увеличить – например, если используется Wi-Fi роутер, пользователи часто отмечают замедление соединения. Попробуем разобраться с этой проблемой.
Содержание статьи:
Почему падает скорость?
Причин, по которым уменьшается скорость соединения может быть очень много:
- Крупные металлические или электрические препятствия на пути к роутеру;
- Низкая мощность антенны передатчика;
- Использование провайдером подключения PPPoE, PPTP и L2TP.
- Устаревший драйвер беспроводной сетевой карты или устаревшая прошивка роутера;
- Некорректная настройка програмного обеспечения.
Как увеличить скорость
Существует несколько вариантов, с помощью которых можно добиться увеличения скорости соединения с Интернет.
Переключение на стандарт 802.11n
Все современные беспроводные девайсы используют новый стандарт, который имеет пропускную способность в 3 раза выше, чем у предыдущего 802.11g. Переключите ваш роутер на использование только 802.11n, поддержка нескольких стандартов только уменьшит скорость.
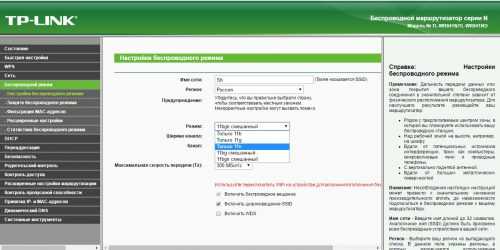
Протокол безопасности WPA2-PSK
Включение шифрования данных приводит к уменьшению скорости их передачи. Но и открытый интернет-канал делать тоже нельзя: следует выбрать в настройках оптимальный тип шифрования, который не снизит пропускную способность передачи. Лучше всего с данной задачей справится WPA2-PSK с шифром AES.
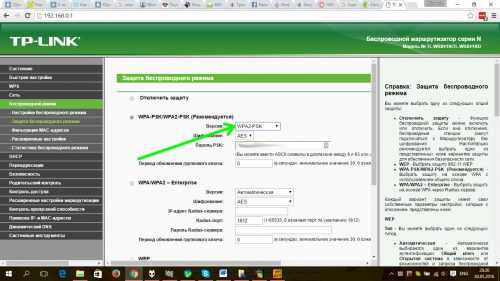
Wi-Fi Multimedia
Если у вашего роутера имеется функция WMM (Wi-Fi Multimedia), следует ее включить: данная настройка снимет ограничение скорости 54 Мбит/с.
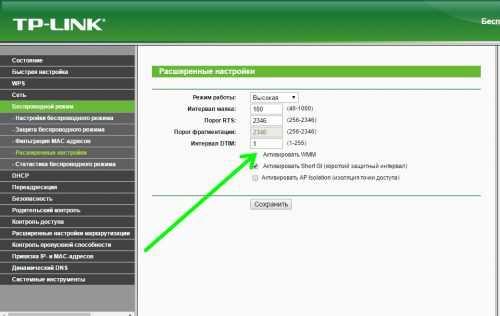
Правильно выставляем ширину канала
В настройках по умолчанию канала 802.11n стоит ширина канала равная 40 МГц, которую лучше изменить ее на 20 МГц: рядом все равно будут находиться другие роутеры и прочие источники помех, поэтому наш маршрутизатор автоматически перейдет в режим 2.4 ГГц, что соответствует ширине канала 20 МГц.
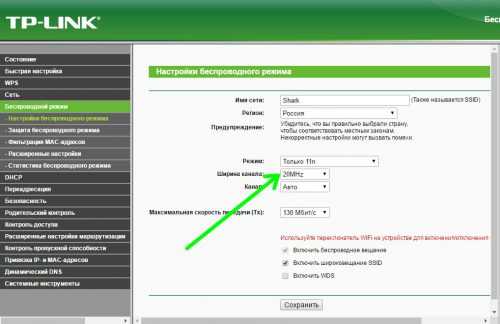
Обновляем драйвера
На всех девайсах, подключаемых к нашей точке доступа следует установить последние драйвера, загруженные с сайта производителя. На маршрутизаторе следует обновить прошивку.
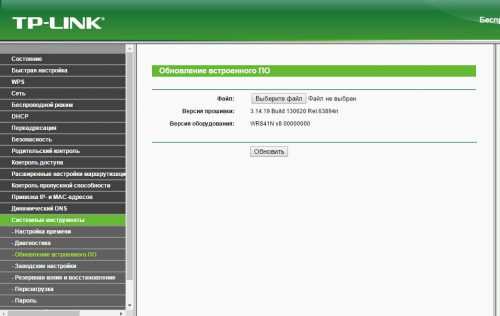
Выбираем место
Немаловажное влияние на стабильность работы беспроводной сети имеет и место расположения точки доступа. Чтобы максимально исключить влияние посторонних факторов, следует соблюдать следующие правила:
- Роутер желательно расположить на равноудаленном расстоянии от подключаемых к нему объектов;
- Стараться избегать металлических или электрических препятствий на пути сигнала;
- Не устанавливайте маршрутизатор вблизи окна: в этом случае значительно увеличиваются помехи от соседей.
Вместо послесловия
Надеемся, наши советы помогли вам увеличить скорость домашней беспроводной сети.
поделитесь с друзьями:
ВКонтакте
OK
Google+
wd-x.ru
Как увеличить скорость интернета через wifi роутер?
Плохая скорость интернета через роутер — одна из наиболее «популярных» проблем всех любителей беспроводного соединения. В предыдущих статьях мы рассказывали, как усилить сигнал вай фай роутера в домашних условиях, а также как увеличить скорость раздачи wifi роутера — рекомендуем вам ознакомиться с данным материалом.
Здесь мы расскажем еще несколько «профессиональных секретов» как увеличить скорость интернета через роутер, и почему роутер не выдает полную скорость даже при оптимальном расположении маршрутизатора.
Зависит ли скорость интернета от роутера?
Скорость передачи данных в беспроводной сети wi-fi (Wireless Fidelity [вай-фай]) зависит от выбранного стандарта. Также, в этом показателе следует учитывать наличие помех, появляющихся в том же диапазоне, и условия размещения точки доступа.
Скорость стандарта N
Чтобы добиться максимальных параметров скорости нужно использовать стандарт N разработки группы IEEE 802.11. Эта группа создала несколько стандартов.
- — 802.11А
- — 802.11В
- — 802.11G
- — 802.11N
- — 802.11R
У b-стандарта наименьшая из скоростей, поэтому для ее увеличения следует переходить на g-стандарт. Однако максимальная скорость g-стандарта значительно ниже, чем у n-стандарта. Следовательно, чтобы добиться максимальной скорости раздачи интернета по беспроводной сети понадобится в роутере устанавливать n-стандарт. Данный показатель здесь находится в пределах 150 Мб/с, если передача ведется на одной антенне. Теоретически скорость вай фай роутера можно увеличить до 600 Мб/с от четырех антенн.
Ближе к реальности
Но не все так просто. Реальная скорость интернета через wifi роутер отличается от заявленной разработчиками в два раза — в сторону уменьшения. Более того, на передачу влияют различные другие факторы.
- Фактор помех. Очень немногие из клиентов умеют поддерживать диапазон 5 Ггц. Большинство работает в перегруженном диапазоне 2.4 Ггц, каналы которого также используют микроволновки, радиотелефоны и соседние точки доступа.
- Канал передачи данных обычно разделяем между клиентами, что также сильно влияет на его пропускную способность (соответственно, падает скорость интернета через роутер).
Таким образом, существенно увеличить скорость интернета через wifi роутер достаточно сложно. Более того, если роутер работает не в чистом N-режиме, а в режиме совместимости с предыдущими стандартами, тогда надо понимать, что устройство, поддерживающее стандарт предыдущего поколения, не сможет работать на скоростях IEEE 802.11n. Скорость передачи данных через вай фай роутер в таком случае будет соответствовать поддерживаемому стандарту.
Максимальных результатов можно добиться только на «чистом» n-стандарте с конфигурацией из нескольких приемо-передающих антенн — 4х4, например.
Роутер снижает скорость интернета: как исправить
Устанавливаем пропускную способность по n-стандарту
Беспроводные роутеры обычно поддерживают различные стандарты передачи данных, включая N и смешанные режимы на основе этого стандарта. Возьмем для примера Wi-fi-маршрутизатор Netis или TP-Link. В специальной утилите (настройках) этих роутеров можно обнаружить раздел «Беспроводный режим». В этой вкладке размещены основные настройки беспроводной сети, создаваемой точкой доступа.
Маршрутизатор Netis предоставляет опцию «Диапазон радиочастот». Именно в этом выпадающем списке можно обнаружить нужную настройку 802.11n.
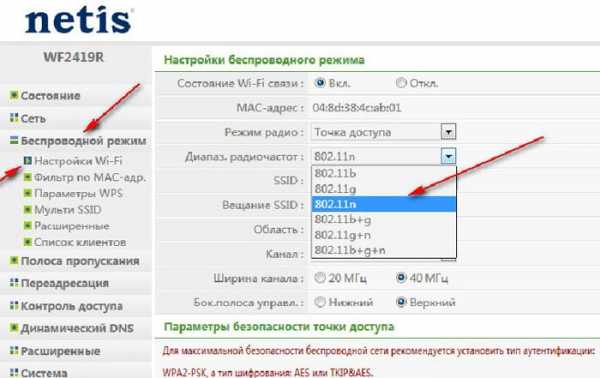
Такая же настройка доступна и для роутера TP-LInk.
Как видим, она общая для множества маршрутизирующих устройств.
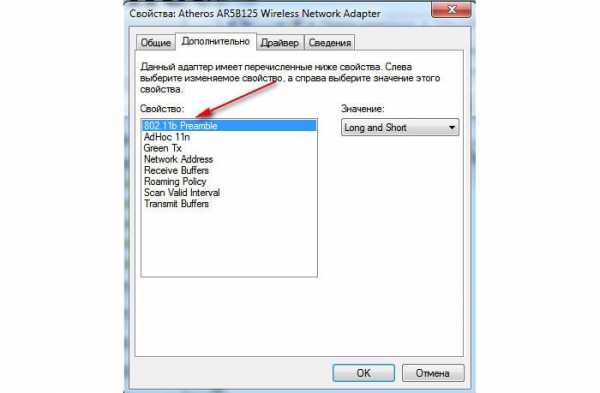
Выбор данной опции позволит перевести устройство на более высокий уровень скорости передачи данных и значительно увеличить скорость интернета через wifi. Однако и подключать к нему придется гаджеты, работающие с N-стандартом.
Как увеличить скорость интернета через wifi роутер: выбор канала
Ваш сосед также использует беспроводной роутер, но пользуется он совместимым с n-стандартом b-режимом. Каналом работы соседского роутера является 1-й, а вашего 3-й — тогда пропускной канал вашего роутера будет испытывать помехи со стороны соседского, так как их каналы будут пересекаться. Соответственно, вы получите более слабую скорость интернета через роутер. Чтобы решить подобную проблему придется выбрать другой канал передачи данных.
Настройка канала происходит во вкладке настройка Wi-fi беспроводного режима роутера Netis.
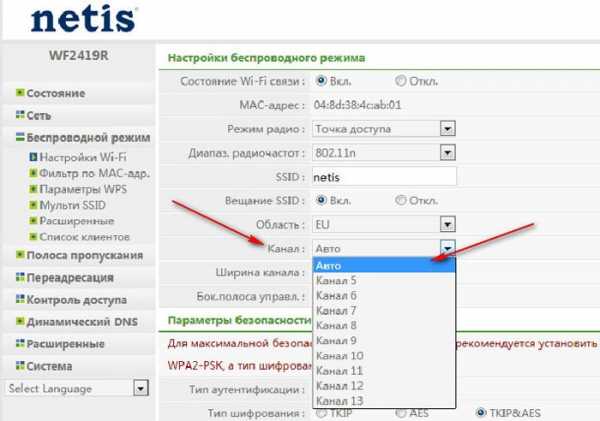
Здесь размещен выпадающий список каналов. Лучше, конечно же, оставить выбор канала на совести самого устройства, установив опцию Авто. При необходимости можно подобрать нужный канал.
Почему через роутер скорость меньше чем через кабель?
Wi-fi Multimedia
Параметр WMM тесно связан с параметром QoS (качество обслуживания), что используется для обеспечения лучшего качества передачи данных при работе с VoIP-приложениями, потоковым видео. Сетевые пакеты таких приложений приоритетны для обработки в силу необходимости обеспечения более устойчивой работы мультимедиа-приложений — они должны работать с меньшим числом ошибок.
Роутеры Netis или TP-Link также располагают такой функцией. Она должна быть включена и располагается в настройках Wi-fi.
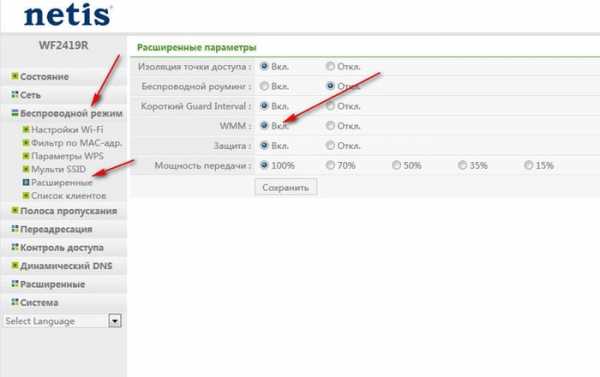
В этих маршрутизаторах она выведена в виде отдельной радио-кнопки. Установка ее флажка включает опцию WMM. Также, ее должен поддерживать беспроводной адаптер компьютера.
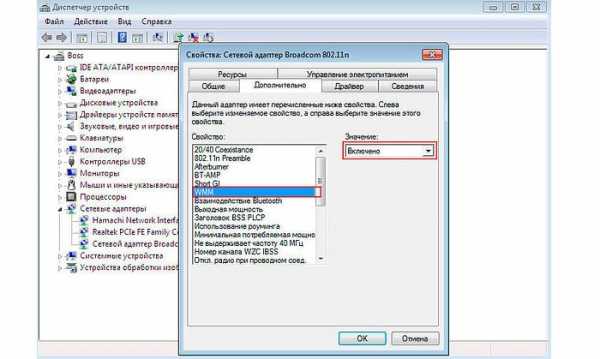
Уменьшение ширины канала
В некоторых случаях скорость передачи пакетов по сети можно увеличить, уменьшив ширину канала. Для увеличения пропускной способности сети разработчики стандарта IEEE 802.11n решили расширить канал с 20 Мгц до 40 Мгц. Однако не всегда использование широкополосных каналов оправдано в среде обитания горожан. Расширенный диапазон часто приводит к обратному — режется скорость интернета по wifi.
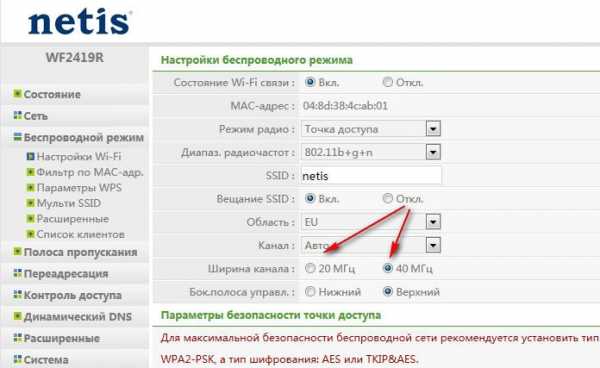
А роутеры с беспроводным режимом по умолчанию настроены на использование именно широкополосных каналов.
Оцените статью: Поделитесь с друзьями!tvoi-setevichok.ru
Как увеличить скорость интернета через wifi роутер: 100 варианты
Содержание статьи
Всем привет! В этой статье будет рассмотрено, как увеличить скорость интернета через wifi роутер. Если вы подключили интернет через WiFi, а у вас заявленная провайдером скорость не соответствует действительности, надо разобраться, как увеличить ее самому.
Стоит отметить, что скорость интернета считается в количестве отправленных данных за секунду и измеряется в кило- или мегабитах. В браузерах же производительность измеряется в кило- или мегабайтах, поэтому главное не ошибиться и иногда зря грешить на своего провайдера.

Частые причины плохой скорости интернета
Основные причины:
- ПК или смартфон в удаленной зоне радиуса действия прибора.
- Плохая пропускная способность.
- Подключено много гаджетов, которые забирают трафик.
- Неисправности в ПО роутера.
Перед тем как начать устранять проблемы с устройствами, следует замерить скорость передачи данных в самом браузере. Существуют специальные онлайн-сервисы, их легко найти в глобальной сети с помощью поисковика. Перед тем, как тестировать свою сеть, отключите все программы на самом компьютере и в браузере, там могут быть включены расширения, которые съедают трафик.

Обновляем драйвера
Иногда установленные драйверы на устройстве могут быть устаревшими и не взаимодействовать с ПО. Проверить это достаточно просто, нужно открыть диспетчер устройств, его можно найти в ярлыке «Мой компьютер», кликнув правой клавишей. Затем там открыть вкладку сетевых адаптеров.
Нажмите на ваш сетевой адаптер и обновите драйвера, компьютер сам найдет нужные в интернете или на жестком диске и установит их. Вся процедура займет несколько минут.
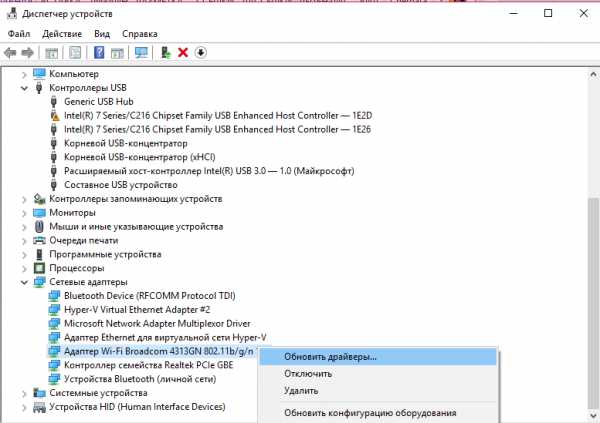
Изменяем режим работы маршрутизатора
Скорость работы маршрутизатора напрямую зависит от установленной компьютером пропускной способности. Существуют специальные режимы, которые за счет специальных компонентов способны ускорить роутер.
Для начала зайдите снова в диспетчер задач и найдите ваше устройство. Кликните на адаптер WiFi и затем откройте вкладку «дополнительно», здесь будут представлены все возможные режимы работы.
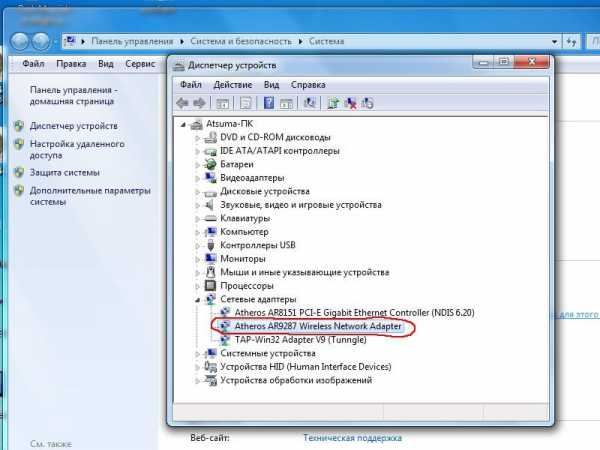
За максимальную скорость интернета отвечают следующие параметры: WMM, Preamble и High Speed. Эти варианты способны повлиять на скорость работы WiFi в любое удобное для вас время.
Стандарты безопасности
Многие не знают, что существуют стандарты безопасности для защиты роутера. Компьютер шифрует все данные полученные через WiFi. Чем больше режим защиты, тем меньше будет скорость интернета. Если хотите поднять скорость WiFi, то отключите все настройки безопасности. Однако помните, что уже вы берете на себя всю ответственность за то, что в сеть смогут проникнуть злоумышленники.
Чтобы настраивать стандарты безопасности следует зайти в настройки самого роутера. Для этого в строке браузера введите 192.168.0.1 или 192.168.0.1. Затем введите пароль и логин, обычно они прописаны в договоре с провайдером. Однако стандартные значения выглядят так — admin и admin. Далее выберите графу настроек WiFi и в графе режима безопасности установите желаемые параметры. Наиболее оптимальным будет значение WPA.
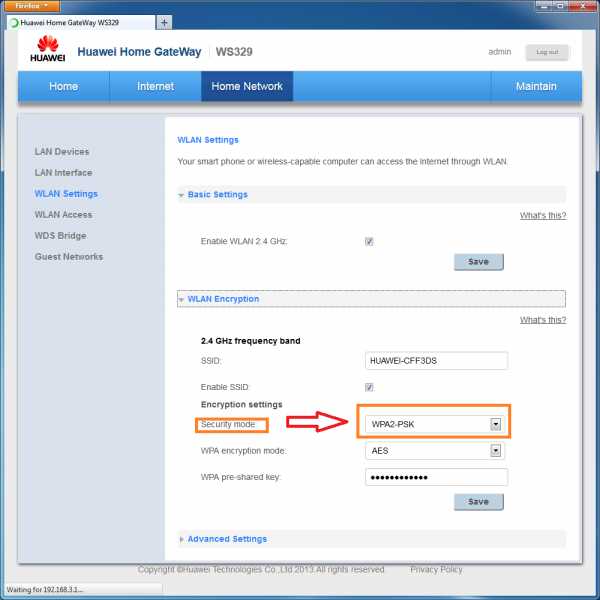
Прошиваем роутер
Если вы уже перепробовали все вышеперечисленные способы, и они не помогли, то можно попробовать перепрошить роутер. Кстати сделать это нужно если маршрутизатор сам произвольно отключается. В таком случае можно обратиться к своему провайдеру или в соседний сервисный центр. Ведь если вы не разу этого не делали, то можно сделать для роутера только хуже. Версию прошивки можно узнать на самом устройстве, посмотрев на наклейке.

Как видно с рисунка, что версия прошивка на этом устройстве 7.2. Значит попробуйте обновить до 7. Обновлять каждый роутер в зависимости от модели нужно по-разному, как это сделать можно найти в интернете.
Минутку внимания, возможно вам будет интересно узнать как включить демонстрацию экрана в скайпе или как поменять ip адрес компьютера.
Как увеличить скорость интернета через wifi роутер
Попробуйте увеличить ширину канала. Для этого снова заходим в меню роутера. Рекомендованное значение для работы всей системы будет 20 мг, можно попробовать увеличить этот показатель до 40 мг.
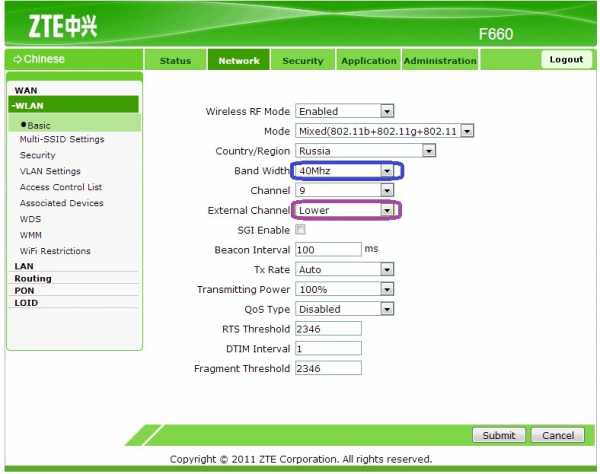
Также попробуйте отрегулировать радиус действия передатчика. Сделать это также нужно в настройках роутера. Рекомендованной величиной здесь будет – 75%.

На этом всё! Теперь вы знаете, как увеличить скорость интернета через wifi роутер. Всех благодарю за внимание, всем пока и не забываем задавать свои вопросы в комментариях!
Как легко и просто увеличить скорость интернета через wifi роутер?
5 (100%) 1 проголосовалоbezkompa.ru