Проверка и восстановление системных дисков для обеспечения…
1.1ОткрылПроводник файлов. (Правой кнопкой мыши щелкните WindowsМеню «Пуск», расположенной в левом нижнем углу экрана, нажмите кнопкуПроводник файлов.)1,2 Нажмите на Этот ПК, расположенный на левой боковой панели. На панели «Центральная панель» в разделе « устройства и диски» отображаются устройства хранения.
1,3 щелкните правой кнопкой мыши устройство, которое вы хотите проверить (например, C:) и выберите « Свойства».
1,4 Перейдите на вкладку Tools (сервис ).
1,5 в разделе « Проверка ошибок» нажмите кнопку « проверить ».
1,6 Если ранее обнаруженные ошибки не были обнаружены, Windows подтверждает, что вы хотите сканировать диск на наличие ошибок. Нажмите « сканировать устройство », чтобы продолжить.
1,7 Windows продолжит сканирование накопителя на наличие ошибок и незамедлительно выполняет любые исправления, которые могут быть выполнены без необходимости перезагрузки.
1,8 после завершения проверки Windows сообщит вам, если она обнаружила ошибки, и если да, то может ли она успешно исправить ошибки без необходимости перезагрузки.
1,9 если в Windows обнаружена одна или несколько ошибок, требующих перезагрузки, вам будет предложено перезагрузить компьютер. Закройте все программы, а затем перезагрузите систему. Ремонт начнется автоматически до следующего запуска Windows. В процессе восстановления на экране появится ход выполнения процесса.
| Примечание | Проверка ошибок диска может занять длительное время, особенно при выполнении на больших дисках. После завершения процесса сводка результатов, включая любые обнаруженные и исправленные ошибки, можно найти в средстве просмотра событий Windows в папке « приложение » в журналах Windows. |
Некоторые конечные пользователи, следующие за предложенными этапами, могут обнаружить, что жесткий диск значительно уменьшился после выполнения команды. Возможно, это произошло из-за неисправного жесткого диска, так как одна из важнейших функций, обеспечивающих проверку ошибок, заключается в том, чтобы идентифицировать и заблокировать поврежденные секторы на диске. Некоторые поврежденные сектора на старом накопителе обычно отправляются пользователю, но если диск неисправен или в нем возникли серьезные проблемы, вы можете создать большое количество поврежденных секторов, которые, когда они сопоставлены и блокированы с помощью проверки ошибок, появятся для «кражи» значимых частей жесткого диска d Емкость косметических «Рив.
Возможно, это произошло из-за неисправного жесткого диска, так как одна из важнейших функций, обеспечивающих проверку ошибок, заключается в том, чтобы идентифицировать и заблокировать поврежденные секторы на диске. Некоторые поврежденные сектора на старом накопителе обычно отправляются пользователю, но если диск неисправен или в нем возникли серьезные проблемы, вы можете создать большое количество поврежденных секторов, которые, когда они сопоставлены и блокированы с помощью проверки ошибок, появятся для «кражи» значимых частей жесткого диска d Емкость косметических «Рив.
Это ожидаемое поведение, и это означает, что эти сектора и любые данные, потенциально хранящиеся на них, не были пройдены. При проверке ошибок будет предпринята попытка восстановить данные из поврежденных секторов, но некоторые данные могут быть повреждены, а их резервное копирование будет необходимо восстановить.
1,10 повторите шаги 1,3-1,8 для каждого внутреннего накопителя системы хранения.
Диагностика внешнего USB-накопителя Seagate | Seagate Поддержка Россия
Выполнить проверку жесткого диска Seagate можно несколькими способами.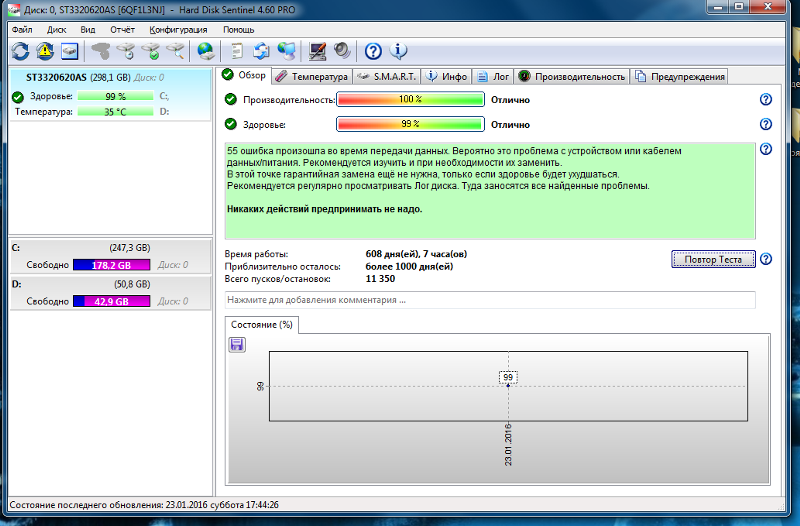 Некоторые инструменты диагностики предназначены для тестирования аппаратной части жесткого диска, другие — для проверки его логической структуры (разделов, секторов, файловой системы и пр.).
Некоторые инструменты диагностики предназначены для тестирования аппаратной части жесткого диска, другие — для проверки его логической структуры (разделов, секторов, файловой системы и пр.).
Диагностика SeaTools
Инструменты диагностики ОС Windows
Инструменты диагностики ОС macOS
Диагностика SeaTools
1. Перед запуском программы диагностики жесткого диска необходимо закрыть все другие приложения, чтобы освободить ресурсы диска для средств SeaTools.
2. Обеспечьте бесперебойное питание компьютера. При выполнении длительных тестов может потребоваться приостановка средств управления питанием. Компьютер должен быть подключен к сети через блок питания.
- Откройте меню «Пуск» или щелкните значок Windows в нижнем левом углу рабочего стола Windows.
- Выберите «Панель управления».
- Откройте раздел «Электропитание».
- Выберите «Настройка плана электропитания».
- Нажмите «Изменить дополнительные параметры питания».

- Разверните пункт меню «Жесткий диск».
- Установите для параметра «Отключать жесткий диск через» значение «Никогда» на время выполнения проверки программой SeaTools для Windows.
3. Выберите накопитель, который необходимо проверить. Приложение поддерживает модели накопителей Seagate, Samsung, LaCie и Maxtor. Отключите другие жесткие диски и оставьте только те, которые необходимо проверить.
4. Выберите тесты, которые нужно выполнить. На экране откроется меню диагностических тестов — выберите один из них. Перед запуском тестов с возможностью исправления ошибок сделайте резервную копию всех данных. Выполнение теста начнется немедленно. Доступны перечисленные далее тесты.
- Полная проверка
- Проверка S.M.A.R.T.
- Короткая самопроверка накопителя
- Короткая общая проверка
- Длительная общая проверка (выполняется с шагом 1% и может занять несколько часов)
5. После завершения диагностики журнал данных для каждого накопителя сохраняется в папке установки программы.
Наверх
Средства диагностики ОС Windows
Операционная система Windows предоставляет эффективные инструменты для проверки жестких дисков, в том числе программу Check Disk (ChkDsk).
Перед сканированием жесткого диска программой chkdsk обязательно создайте резервную копию всех сохраненных на нем данных. Обнаружив поврежденный сектор, программа перераспределяет его ресурсы, и данные на нем могут оказаться недоступными.
1. Откройте командную строку.![]()
Удерживая клавишу Windows, нажмите R.
2. Введите CMD в поле ввода команды.
3. Введите chkdsk X: /f.
Примечание. «Х» означает название диска.
Эта команда предназначена для исправления ошибок файловой системы. Продолжительность ее выполнения зависит от емкости накопителя.
Средства диагностики ОС macOS
В операционной системе macOS имеются эффективные средства проверки жестких дисков, в том числе программа First Aid (Первая помощь).
Перед сканированием жесткого диска с помощью программы First Aid обязательно создайте резервную копию всех сохраненных на нем данных. Обнаружив поврежденный сектор, программа восстановления диска Repair Disk перераспределяет его ресурсы, и данные на нем могут оказаться недоступными.
1. Проверьте, чтобы диск определялся программой Disk Utility (Дисковая утилита).
- Нажмите «Перейти» на верхней панели меню рабочего стола.
- Выберите «Служебные программы».
- Выберите пункт Disk Utility (Дисковая утилита).

2. После запуска программы Disk Utility (Дисковая утилита) в левой колонке будет отображен список дисков.
3. Внешний диск Seagate должен быть доступен для выбора в этом списке. Щелкните значок накопителя, чтобы выбрать его — при этом появится экран со сведениями о текущем диске и его файловой системе.
4. Если разделы накопителя присутствуют в левом столбце во второй строке сразу после жесткого диска, но не отображаются на рабочем столе, можно попробовать восстановить раздел, используя функцию First Aid (Первая помощь) программы Disk Utility (Дисковая утилита).
Чтобы запустить функцию First Aid (Первая помощь), выполните указанные ниже действия.
- Щелкните раздел диска, чтобы выбрать его. В норме он будет выделен синим цветом (может отличаться в некоторых случаях).
- Щелкните вкладку First Aid (Первая помощь).
- Нажмите Verify Disk (Проверить диск) и при появлении запроса запустите программу восстановления диска Repair Disk.
Наверх
Проверка жесткого диска — Служба поддержки Blizzard
Обновлен: 3 месяца назад
Номер статьи (ID) 25946
Применимо к играм:
Повреждение и ошибки жесткого диска могут приводить к длительным экранам загрузки, зависаниям и ошибкам игры и снижению производительности.
Если эти шаги не позволят избавиться от затруднений, вам необходимо показать ваш компьютер техническому специалисту, чтобы устранить неполадку с оборудованием.
Регулярно производите проверку жесткого диска и дефрагментацию, чтобы обеспечить наилучшую производительность системных файлов. Убедитесь, что вы закрыли все приложения, работающие в фоновом режиме, потому что они могут привести к ошибкам.
- Выберите операционную систему
Windows® 10
Проверка жесткого диска
- Откройте меню Пуск.
- Введите Этот компьютер и нажмите клавишу Enter.
- Нажмите правой кнопкой мыши по ярлыку жесткого диска, который вы хотите проверить, и выберите Свойства.
- Выберите вкладку Сервис.
- Нажмите кнопку Выполнить проверку.
Дефрагментация
Не производите дефрагментацию SSD дисков. Если вы не знаете, какой диск используете, обратитесь к производителю вашего компьютера.
- Откройте меню Пуск
- Введите Этот компьютер и нажмите клавишу Enter.
- Нажмите правой кнопкой мыши по ярлыку жесткого диска, который вы хотите проверить, и выберите Свойства.
- Выберите вкладку Сервис.
- Нажмите кнопку Оптимизировать.
- Выберите диск или раздел и нажмите кнопку Оптимизировать.
Windows® 7 и Windows® 8.1
Проверка жесткого диска
- Нажмите кнопку Пуск (комбинация клавиш Windows + Q для Windows 8).
- Откройте раздел Компьютер.
- Нажмите правой кнопкой мыши по ярлыку жесткого диска, который вы хотите проверить.
- Выберите Свойства
- Выберите вкладку Сервис.
- В разделе «Проверка диска» нажмите кнопку Выполнить проверку.
- Выберите опции Автоматически исправлять системные ошибки и Проверять и восстанавливать поврежденные сектора.

- Нажмите кнопку Запуск, чтобы начать проверку после перезагрузки.
- Перезагрузите компьютер, чтобы начать проверку.
Дефрагментация
Не производите дефрагментацию SSD дисков. Если вы не знаете, какой диск используете, обратитесь к производителю вашего компьютера.
- Нажмите кнопку Пуск
- Откройте раздел Компьютер.
- Нажмите правой кнопкой мыши по ярлыку жесткого диска, который вы хотите проверить.
- Выберите Свойства.
- Выберите вкладку Сервис.
- В разделе Дефрагментация диска нажмите кнопку Выполнить дефрагментацию.
- Выберите раздел, который вы хотите дефрагментировать.
- Нажмите кнопку Дефрагментация диска.
Вы можете использовать приложение Дисковая утилита для диагностики и восстановления поврежденных секторов жесткого диска.
Victoria HDD — проверка и восстановление жесткого диска
Victoria HDD и Disk Drill: новый подход к восстановлению жесткого дискаОдной из основных причин использования программ для проверки жесткого диска является желание предотвратить потерю данных из-за ошибок в его работе или в случае непредвиденной поломки. Установить приложение, которое будет постоянно следить за характеристиками диска и его производительностью, намного проще, нежели в случае поломки искать пути восстановления данных с жесткого диска.
Множество программ предлагают опцию диагностики жесткого диска, но одной из самых надёжных и узнаваемых является, конечно же, Victoria HDD.
Диагностика диска с Victoria HDDVictoria HDD – это довольно простая и мощная программа для проверки жесткого диска, которая была создана для оценки производительности, тестирования, устранения незначительных проблем и форматирования диска.
Несмотря на то, что интерфейс программы достаточно прост, Victoria HDD всё же рассчитана на пользователей со средним или высоким уровнем технической подготовки. В зависимости от уровня подготовки, вы можете по-разному сконфигурировать программу Виктория HDD, что позволит изменить алгоритм сканирования внешнего жесткого диска на подходящий именно вам.
Приложение показывает все детали, касающиеся вашего жесткого диска: модель, размер диска, функции и общий размер.
Victoria HDD также производит тест поверхности диска, с целью обнаружения возможных неисправностей – приложение выполняет проверку жесткого диска на битые сектора, по результатам которой выводится подробный отчёт о состоянии носителя. В случае, если был обнаружен битый сектор, Victoria HDD может переназначить такой сектор, чтобы вы и дальше можно было пользоваться данным жестким диском без вероятной потери информации.
Что отличает Виктория HDD от других программ данной тематики — это предоставление полного списка атрибутов SMART HDD (Self-Monitoring, Analysis and Reporting Technology), включающих в себя частоту ошибок чтения диска, коэффициент ошибок при поиске, количество запусков и остановок диска, общее время работы и многие другие.
Victoria HDD является незаменимой при проверке HDD. Чтобы убедиться в этом, достаточно просто скачать Victoria HDD и запустить приложение на Windows.
К сожалению, приложение Victoria HDD больше не поддерживается и не обновляется. Разработчики не могут гарантировать корректную работу приложения и то, что Victoria HDD сможет диагностировать ошибку диска, которая приведёт к потере данных.
Что же делать, если данные жесткого диска всё-таки были утеряны? К сожалению, Виктория HDD не предлагает пользователям опцию восстановления данных с жесткого диска.
Disk Drill – идеальное решение для восстановление данных на WindowsDisk Drill для Windows – это, пожалуй, самая мощная программа для восстановления данных жесткого диска на сегодняшний день. Независимо от причины потери данных – случайная очистка корзины, вирусная атака, перебой электричества, повреждение раздела или что-то ещё — Disk Drill восстановит любые типы файлов быстро и БЕСПЛАТНО.
Алгоритмы Disk Drill для восстановления данных работают с NTFS, FAT32, EXT, HFS+ и другими файловыми системами. Вы сможете воcстановить утерянные данные не только на системных дисках компьютера, но и на внешних устройствах, картах памяти, флешках, телефонах — одним словом, на любых девайсах и накопителях, которые распознает компьютер.
Чем Disk Drill отличается от конкурентов?Приложений, занимающихся восстановлением данных, довольно много. Но лишь единицы делают это быстро и качественно.
Disk Drill – это единственное приложение, которое не только восстанавливает данные на жестком диске, но и защищает их от возможного удаления (Recovery Vault опция). После активации Recovery Vault информация о свойствах каждого удалённого файла или папки сохраняется и восстановление данных в таком случае займёт всего несколько секунд (первоначальные метаданные файлов останутся нетронутыми).
Опция Recovery Vault доступна в бесплатной версии.
Disk Drill предлагает два алгоритма сканирования жесткого диска — Быстрое сканирование (Quick Scan) и Глубокое сканирование (Deep Scan).
Быстрое сканирование поможет восстановить недавно удалённые файлы буквально за секунды. Как правило удалённые файлы сначала лишь помечаются удалёнными и перестают отображаться, но всё ещё физически присутствуют на жестком диске. Быстрое сканирование найдёт и восстановит эти данные в течение нескольких секунд.
Глубокое сканирование предлагает более тщательный, но и более длительный процесс сканирования жесткого диска. Deep Scan найдёт, восстановит и реструктурирует удалённые данные обратно в зависимости от бинарной структуры. Данный тип сканирования распознаёт более 200 типов файлов.
Disk Drill совместим с Windows XP / Vista / 7 / 8 / 10. Бесплатная версия Disk Drill восстанавливает до 100МБ файлов; опция Recovery Vault так же доступна в бесплатной версии.
Бесплатное восстановление данных
Ваш Помощник в Восстановлении Удаленных Файлов
Disk Drill позволяет восстанавливать данные не только на Windows, но и на Mac компьютерах.
Disk Drill для Mac обеспечивает полное сканирование диска при помощи Quick и Deep Scan алгоритмов, и восстанавливает любые типы файлов с любых разделов Mac или устройств, подключенных к нему.
Что отличает Disk Drill для Mac от конкурентов? Конечно же, функция защиты данных от возможного удаления (Recovery Vault), которая присутствует и в Mac версии.
Более того, Disk Drill – одно из немногих приложений для Mac, которое может восстанавливать данные на Android и iOS устройствах, подключенных к Mac компьютеру.
Бесплатная версия Disk Drill просканирует все файлы и покажет вам, какие из них могут быть восстановлены при помощи платной версии. Опция Recovery Vault также доступна в бесплатной версии.
Больше информации о Disk Drill вы найдёте на официальных страничках продуктов — Disk Drill для Windows и Disk Drill для Mac.
Утилита для проверки внешнего жесткого диска transcend. Восстановление жестких дисков Transcend. Ремонт и восстановление данных внешнего диска Transcend
Установить необязательные продукты — DriverDoc (Solvusoft) | | | |
На данной странице содержится информация об установке последних загрузок драйверов Transcend Внешний жесткий диск с использованием средства обновления драйверов Transcend .
Драйверы Transcend Внешний жесткий диск представляют собой небольшие программы, которые позволяют оборудованию Внешний жесткий диск взаимодействовать с программным обеспечением операционной системы. Постоянное обновление программного обеспечения Transcend Внешний жесткий диск предотвращает сбои и максимально повышает производительность оборудования и системы. Использование устаревших или поврежденных драйверов Transcend Внешний жесткий диск может привести к системным ошибкам, сбоям и отказу оборудования или компьютера. Болеет того, установка неправильных драйверов Transcend может сделать эти проблемы серьезнее.
Постоянное обновление программного обеспечения Transcend Внешний жесткий диск предотвращает сбои и максимально повышает производительность оборудования и системы. Использование устаревших или поврежденных драйверов Transcend Внешний жесткий диск может привести к системным ошибкам, сбоям и отказу оборудования или компьютера. Болеет того, установка неправильных драйверов Transcend может сделать эти проблемы серьезнее.
Совет: если вы не знаете, как обновлять драйверы устройств Transcend вручную, мы рекомендуем загрузить служебную программу для драйверов Transcend Внешний жесткий диск . Этот инструмент автоматически загрузит и обновит правильные версии драйверов Transcend Внешний жесткий диск, оградив вас от установки неправильных драйверов Внешний жесткий диск.
Об авторе: Джей Гитер (Jay Geater) является президентом и генеральным директором корпорации Solvusoft — глобальной компании, занимающейся программным обеспечением и уделяющей основное внимание новаторским сервисным программам. Он всю жизнь страстно увлекался компьютерами и любит все, связанное с компьютерами, программным обеспечением и новыми технологиями.
Он всю жизнь страстно увлекался компьютерами и любит все, связанное с компьютерами, программным обеспечением и новыми технологиями.
Съемные накопители фирмы Transcend используются очень большим количеством пользователей по всему миру. Неудивительно, ведь эти флешки стоят совсем недорого, а служат достаточно долго. Но иногда и с ними случается какая-то беда – информация пропадает из-за повреждения накопителя.
Такое может происходить по разным причинам. Какие-то флешки выходят из строя из-за того, что их кто-то уронил, другие – просто потому что они уже старые. В любом случае, каждый пользователь, у которого есть съемный носитель фирмы Transcend, должен знать, как восстановить данные на нем, если те были утеряны.
Существуют фирменные утилиты, которые позволяют очень быстро восстанавливать данные с USB-накопителей фирмы Transcend. Но есть и программы, которые предназначены для всех флешек, но с продукцией Transcend они работают особенно хорошо. Кроме того, нередко в работе с флешками этой фирмы помогает стандартный способ восстановления данных Windows.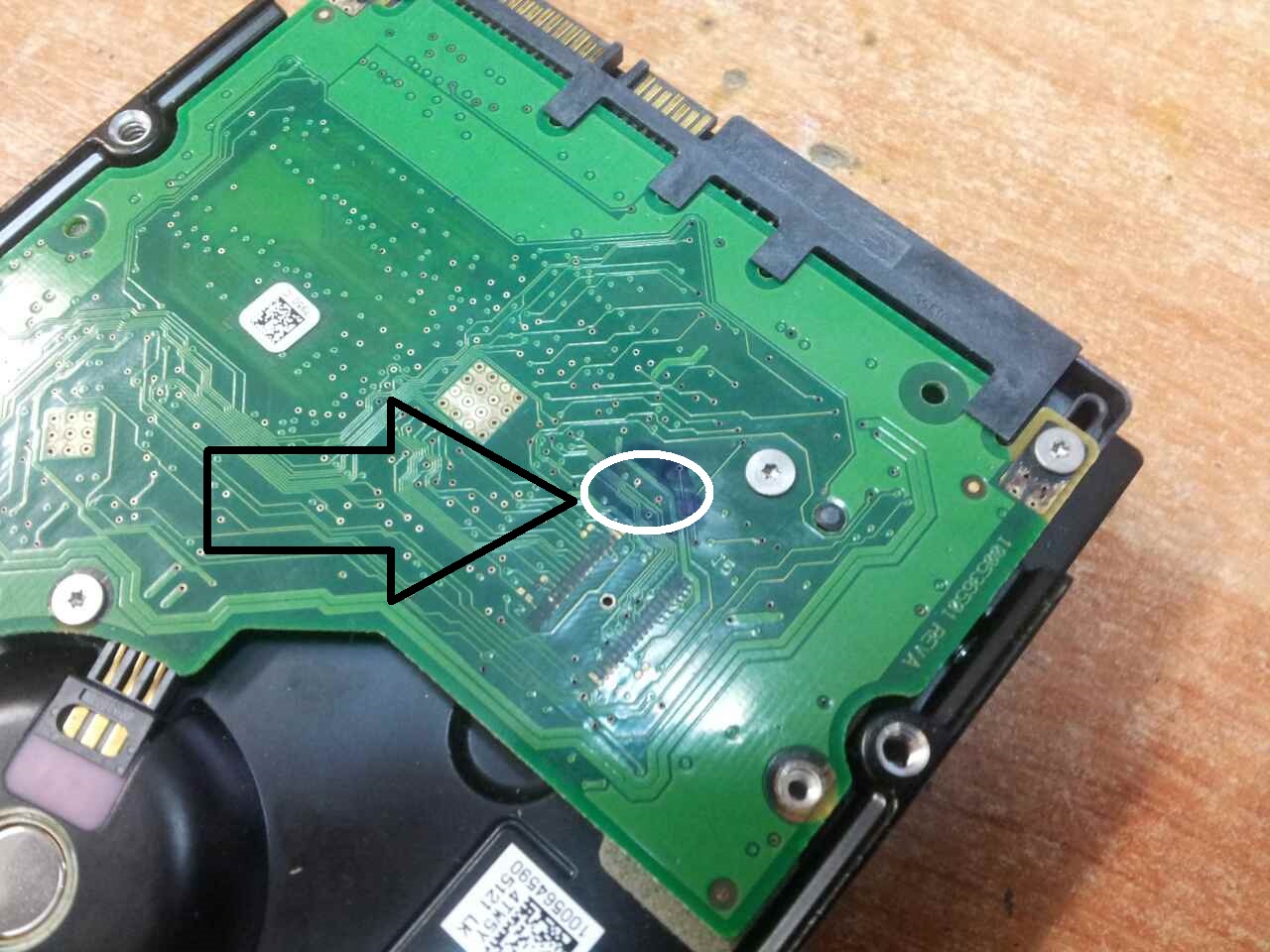
Способ 1: RecoveRx
Данная утилита позволяет восстанавливать данные с флешек и защищать их паролем. Также она позволяет форматировать накопители от Transcend. Подходит для абсолютно всех съемных носителей фирмы Transcend и является фирменным программным обеспечением для данной продукции. Чтобы воспользоваться RecoveRx для восстановления данных, выполните следующие действия:
Способ 2: JetFlash Online Recovery
Это еще одна фирменная утилита от Transcend. Ее использование выглядит крайне просто.
Способ 3: JetDrive Toolbox
Интересно, что разработчики позиционируют данный инструмент как ПО для компьютеров Apple, но на Windows он тоже работает очень хорошо. Чтобы выполнить восстановление с помощью JetDrive Toolbox, выполните такие действия:
JetDrive Toolbox, фактически, работает точно так же, как и RecoveRx. Разница в том, что здесь намного больше инструментов.
Способ 4: Transcend Autoformat
Если не одна из вышеупомянутых стандартных утилит для восстановления не помогает, можно воспользоваться Transcend Autoformat. Правда, в данном случае флешка сразу будет отформатирована, то есть шансов извлечь из нее какие-то данные не будет. Зато она будет восстановлена и готова к работе.
Правда, в данном случае флешка сразу будет отформатирована, то есть шансов извлечь из нее какие-то данные не будет. Зато она будет восстановлена и готова к работе.
Использование Transcend Autoformat крайне простое.
- и запустите ее.
- Вверху выберете букву своего носителя информации. Ниже укажите его тип – SD, MMC или CF (просто поставьте отметку напротив нужного типа).
- Нажмите на кнопку «Format », чтобы начать процесс форматирования.
Способ 5: D-Soft Flash Doctor
Данная программа славится тем, что работает на низком уровне. Судя по отзывам пользователей, для флешек Transcend она очень эффективна. Ремонт съемного носителя с помощью D-Soft Flash Doctor производится следующим образом:
Если ремонт с помощью всех вышеописанных способов не помогает восстановить носитель, можно воспользоваться стандартным средством восстановления Windows.
Способ 6: Средство восстановления Windows
Судя по отзывам, именно эти 6 способов являются наиболее оптимальными в случае с поврежденной флешкой фирмы Transcend. Менее работоспособной в данном случае является программа EzRecover. Как ею пользоваться, читайте в обзоре на нашем сайте. Также можно воспользоваться программами D-Soft Flash Doctor и JetFlash Recovery Tool . Если никакие из этих способов не помогают, лучше всего просто купить новый съемный носитель информации и пользоваться ним.
Менее работоспособной в данном случае является программа EzRecover. Как ею пользоваться, читайте в обзоре на нашем сайте. Также можно воспользоваться программами D-Soft Flash Doctor и JetFlash Recovery Tool . Если никакие из этих способов не помогают, лучше всего просто купить новый съемный носитель информации и пользоваться ним.
Восстановление данных в 2019: полное руководство
Ремонт и восстановление данных внешнего диска Transcend
Ищите как восстановить данные внешнего диска Transcend ? Проблемы с работоспособностью или ошибки внешнего диска Transcend стали причиной утери данных? Всегда ли такие данные утеряны безвозвратно или существуют способы, с помощью которых их ещё можно восстановить? Отремонтируйте носитель информации, исправьте ошибки, приводящие к сбою в работе, и восстановите утерянные данные самостоятельно.
Если необходимо восстановить жесткий или внешний диск (HDD, SSD или SSHD), карту памяти или USB флешку, в первую очередь вам необходимо подсоединить устройство к компьютеру. Если вы хотите восстановить данные с автомобильного регистратора, телефона, фото или видео камеры, аудиоплеера, вы должны извлечь карту памяти и подключить ее к стационарному компьютеру. Вы можете опробовать данную инструкцию и для внутренней памяти устройств, если после подключения вы видите свое устройство в папке Мой компьютер как флешку.
Если вы хотите восстановить данные с автомобильного регистратора, телефона, фото или видео камеры, аудиоплеера, вы должны извлечь карту памяти и подключить ее к стационарному компьютеру. Вы можете опробовать данную инструкцию и для внутренней памяти устройств, если после подключения вы видите свое устройство в папке Мой компьютер как флешку.
Шаг 1: Программа для восстановления внешнего диска Transcend
Ищите как восстановить файлы?
В случаях, когда c внешнего диска Transcend удалены файлы и стандартными средствами операционной системы вернуть их не предоставляется возможным, наиболее действенным способом будет использование Hetman Partition Recovery .
Для этого:
- 2
По умолчанию, пользователю будет предложено воспользоваться Мастером восстановления файлов . Нажмите кнопку «Далее» , программа предложит выбрать диск, с которого необходимо восстановить файлы.
- 3
Дважды кликните на диске и выберите тип анализа.
 Укажите «Полный анализ» и ждите завершения процесса сканирования диска.
Укажите «Полный анализ» и ждите завершения процесса сканирования диска. - 4
«Восстановить» .
- 5
Выберите один из предложенных способов сохранения файлов. Не сохраняйте восстановленные файлы на диск, с которого эти файлы были удалены – их можно затереть.
Шаг 2: Восстановите данные внешнего диска Transcend после форматирования или удаления раздела
Восстановите файлы после форматирования
Ищите как восстановить файлы внешнего диска Transcend после форматирования? Следуйте инструкции:
- , установите и запустите его. После запуска в левой колонке основного окна программа обнаружит и выведет все физические диски, а также доступные и недоступные разделы и области на дисках.
- Дважды кликните на диске или области файлы из которой необходимо восстановить и выберите тип анализа.
- Выберите «Полный анализ» и дождитесь завершения процесса сканирования диска.

- После окончания процесса сканирования вам будут предоставлены файлы для восстановления. Выделите нужные и нажмите кнопку «Восстановить» .
- Выберите один из предложенных способов сохранения файлов. Не сохраняйте файлы на диск, с которого эти файлы были удалены – их можно затереть.
Восстановите данные удаленного раздела
Ищите как восстановить файлы c удаленного раздела внешнего диска Transcend? Следуйте инструкции:
- Загрузите Hetman Partition Recovery , установите и запустите его. После запуска в левой колонке основного окна программа обнаружит и выведет все физические диски, флешки или карты памяти. Список физических устройств расположен после логических дисков.
- Дважды кликните на физическом устройстве, с которого был удален раздел.
- Укажите «Полный анализ» и дождитесь завершения процесса сканирования.
- После сканирования вам будут предоставлены файлы для восстановления. Выделите нужные и нажмите кнопку «Восстановить» .

- Выберите один из предложенных способов сохранения файлов. Не сохраняйте файлы на диск, с которого они были удалены – их можно затереть.
Восстановите системный раздел с помощью LiveCD
Если нет возможности подключить жесткий диск с утерянным или повреждённым системным разделом к другому компьютеру, можно восстановить такой раздел запустив компьютер с помощью LiveCD – альтернативной портативной версии операционной системы. Для этого:
- Найдите и скачайте подходящий вам LiveCD на CD/DVD-диск или USB-накопитель.
- Подключите LiveCD к компьютеру и включите его. Компьютер автоматически загрузится с LiveCD.
- Скопируйте файлы c системного раздела на другой носитель информации.
Шаг 3: SMART параметры внешнего диска Transcend
Крупные производители жестких дисков включают технологию S.M.A.R.T. в свои жесткие диски. S.M.A.R.T. анализирует множество механических атрибутов. Анализ многих из них даёт возможность зафиксировать неправильную работу диска до момента его полного отказа, а также причину его отказа.
Но несмотря на то, что S.M.A.R.T. позволяет определить будущие проблемы, большинство из них невозможно предотвратить. Таким образом S.M.A.R.T. – это технология, которая часто служит для предупреждения о скором выходе диска из строя. Значения S.M.A.R.T. нельзя исправить, и тратить время на это нет необходимости.
Каждый производитель жестких дисков устанавливает пороговое значение для той или иной операции. При нормальных обстоятельствах, такое пороговое значение никогда не превышается. В обратном случае – мы сталкиваемся с ошибкой.
Есть 256 значений, каждое из которых имеет своё ID. Некоторые ошибки и предельные значения критичны. Они не имеют решения. Единственным решением есть замена жесткого диска, сразу же после обнаружения такой ошибки.
Критичные SMART ошибки не имеют способа их исправления. Если не заменить жесткий диск, то окно с ошибкой будет появляться вновь и вновь. Единственным оправданным действием в таком случае будет сохранение данных из ещё доступных секторов диска. Если предупреждение об ошибке осуществится, диск станет недоступным ни для одной из программ. Поэтому необходимо предпринять шаги по сохранению ваших данных.
Если предупреждение об ошибке осуществится, диск станет недоступным ни для одной из программ. Поэтому необходимо предпринять шаги по сохранению ваших данных.
Шаг 4: Восстановите файловую систему внешнего диска Transcend
Если файловую систему внешнего диска Transcend определить не предоставляется возможным – отформатируйте устройство.
Файловая система внешнего диска Transcend определяется как RAW
Иногда операционная система не может определить структуру файловой системы (например, FAT или NTFS). Если посмотреть свойства такого устройства, то его файловая система будет определяться как RAW. В этом случае Windows предлагает отформатировать диск.
Существует утилиты, которые специализируются на восстановлении RAW диска, однако мы рекомендуем остановиться на универсальном
решении — Hetman Partition Recovery. Эта функция включена в нее как дополнительная, вам нужно только запустить программу и запустить анализ такого диска.
Запустите команду CHKDSK
В некоторых случаях файловую систему внешнего диска Transcend можно восстановить с помощью команды CHKDSK .
- Запустите Командную строку от имени Администратора .
- Введите команду “chkdsk D: /f” (вместо D: – введите букву необходимого диска) и нажмите ENTER .
- После запуска команды, запустится процесс проверки и исправления ошибок на диске или устройстве, это может вернуть работоспособность файловой системе.
Шаг 5: Восстановите разделы внешнего диска Transcend командой diskpart
Если USB-флешка, карта памяти или любой другой тип носителя информации работает неправильно, очистка диска и его разделов с помощью команды “Clean” и инструмента Diskpart – может стать одним из способов решения проблем. Этот инструмент исправит ошибки если устройство не получается отформатировать или его размер определяется неправильно.
- Запустите Командную строку от имени Администратора .

- Запустите команду DISKPART .
- Отобразите список дисков с помощью команды LIST DISK и определите номер диска, который необходимо восстановить.
- Выберите необходимый диск: SELECT DISK # (вместо # — введите номер диска).
- Запустите команду CLEAN .
- Создайте на очищенном диске раздел и отформатируйте его в желаемой файловой системе.
Шаг 6: Найдите битые сектора и ошибки, сделайте дефрагментацию
Просканируйте диск на наличие ошибок и битых секторов, и исправьте их
Запустите проверку всех разделов жесткого диска и попробуйте исправить найденные ошибки. Для этого:
- Откройте папку «Этот компьютер» .
- Кликните правой кнопкой мышки на диске с ошибкой.
- Выберите Свойства / Сервис / Проверить (в разделе Проверка диска на наличие ошибок ).
В результате сканирования обнаруженные на диске ошибки могут быть исправлены.
- Откройте папку «Этот компьютер» и кликните правой кнопкой мышки на диске.
- Выберите Свойства / Сервис / Оптимизировать (в разделе Оптимизация и дефрагментация диска ).
- Выберите диск, который необходимо оптимизировать и кликните Оптимизировать .
Шаг 7: Ремонт внешнего диска Transcend
Существует несколько решений для создания резервных копий данных:
- Встроенные в операционную систему приложения . Microsoft Windows предоставляет способы резервного копирования данных, которые предполагают сохранение файлов и данных на внешних или встроенных носителях информации. Все современные версии Windows уже включают в себя возможность создания резервной копии необходимых файлов или всего жесткого диска, в случае необходимости. Предоставляемые Windows функции являются полными и самостоятельными, и направлены на то чтобы у вас не возникала необходимость пользоваться сторонними сервисами или программами.

- Копирование данных вручную . Всегда можно воспользоваться старым проверенным способом создания резервной копии данных – ручное копирования данных на внешний носитель информации. Это долго, но, если вы работаете с небольшим количеством данных, такое решение может оказаться для вас вполне приемлемым.
- Онлайн сервисы . В последнее время всё большую популярность приобретает наиболее современный способ резервирования данных – это многочисленные онлайн сервисы. Компании, которые обеспечивают резервирование ваших файлов прямиком в интернете. Небольшое установленное на компьютере фоновое приложение, создаёт копии необходимых данных и сохраняет их на удалённом сервере. Однако, предоставляемы такими компаниями объёмы для хранения ваших файлов в бесплатной версии не позволяют использовать их как комплексное решения. Часто предлагаемое для резервирования данных место не превышает 10 ГБ, соответственно говорить о создании резервной копии всего жесткого диска не приходится.
 Такие сервисы скорее нацелены на резервирование отдельного количества файлов.
Такие сервисы скорее нацелены на резервирование отдельного количества файлов. - Создание образа диска . Это наиболее полное решение для создания резервной копии данных, которым пользуются продвинутые пользователи. Данный способ предполагает использование сторонней программы для создания образа всего диска, который может быть развёрнут в случае необходимости на другом носителе информации. С помощью данного решения, можно в короткий промежуток времени получить доступ ко всем данным которые находились на диске в момент его резервирования: документам, программам и медиа файлам.
У вас есть неработоспособная USB флешка или прочий носитель и вы задумались какую же программу выбрать для восстановления?
Нами были рассмотрены самые популярные утилиты. Какая из приведенных выше программ подойдёт вам и выполнит востановление флешки со 100% гарантией?
Вытащить все данные поможет единственная в своем роде программа Hetman Partition Recovery. Она любима как новичками, так и профи за удобство, скорость работы и продвинутый алгоритм восстановления информации. Ваши файлы будут найдены и скопированы даже когда к ФС носителя уже нет доступа или она повреждена.
Ваши файлы будут найдены и скопированы даже когда к ФС носителя уже нет доступа или она повреждена.
JetFlash Recovery Tool — то фирменная утилита, которая обладает максимально простым интерфейсом и поддержкой работы с накопителями Transcend, JetFlash и A-DATA. Управление всего двумя кнопками, явно придется вам по душе. Не стоит забывать, что очищенные данные, восстановить уже не получится, поэтому предварительное сохранение информации с флешки, не станет лишним.
Если же у вас возникла необходимость постоянно иметь при себе универсальную программу, которую удобно применять как на домашнем компьютере, так и вне его пределов, советуем D-Soft Flash Doctor, её платформа не предполагает предварительной установки, запуск производится мгновенно на любом ПК. Программное обеспечение подходит для ремонта, разблокировки,
восстановления объема флешки и ее работоспособности.
При необходимости восстановления SD-карт, советуем загрузить F-Recovery SD, обладающую эффективным набором простых опций для работы с поврежденными флешками от цифровых фотоаппаратов и прочих портативных устройств. С точки зрения профессионального подхода к Flash-накопителям, будет интересно использование Flash Memory Toolkit, приложение содержит целый комплекс дополнительного функционала, способного тестировать флешки, кроме того, программа работает с любыми версиями ОС от Microsoft.
С точки зрения профессионального подхода к Flash-накопителям, будет интересно использование Flash Memory Toolkit, приложение содержит целый комплекс дополнительного функционала, способного тестировать флешки, кроме того, программа работает с любыми версиями ОС от Microsoft.
Распознавать максимальное количество различных типов флешек Flash Drive, среди вышеприведенных утилит, а также быстро реанимировать работоспособность накопителей, может утилита форматирования и восстановления USB Disk Storage Format Tool, обладающая очень понятным и удобным интерфейсом. Программа ремонта флешки USB Disk Storage сумеет быстро восстановить данные поврежденных разделов жесткого диска даже если обнаружены проблемы прошивки флешки.
Если ни одна программа восстановления флешки не помогла, рекомендуем проверить состояние контроллера памяти при помощи утилиты ChipGenius. Прога работает с USB, микро сд, SD, SDHC и ЮСБ-Мпз плеерами производителей Kingston, Silicon Power, Transcend, Adata, PQI. Дальнейшие действия по исправлению ошибок, восстановлению потерянных данных целесообразны только ксли
флешка определяется в Chip Genius.
Флешки и карты памяти, произведенные компанией Transcend, являются одними из наиболее распространенных носителей, которые завоевали доверие пользователей своей надежностью. Тайваньская корпорация так уверена в качестве накопителей, что ввела на них пожизненную гарантию (до снятия модели флешки или карты памяти с производства) – неисправную флешку можно в любой момент вернуть через регионального ритейлера.
Но обычно накопители не приходится возвращать – неисправную флешку или SD карту памяти можно восстановить, избежав потери информации. Восстановлению подлежат накопители всех объемов – 2 Gb, 4 Gb, 8 Gb, 16 Gb и т.д. Исправляются практически любые программные ошибки: отсутствие файловой системы, некорректное отображение объема, невозможность чтения/записи с USB или SD накопителя.
Программа JetFlash
Компания Transcend занимается не только производством флешек и карт памяти (SD и SDHC), но и разработкой программного обеспечения, позволяющего пользователям самостоятельно проводить процедуру восстановления с сохранением данных. На официальном сайте можно найти целый ряд программ с подобной функциональностью:
На официальном сайте можно найти целый ряд программ с подобной функциональностью:
Первые три программы работают в автономном режиме, то есть изначально содержат в себе базу необходимых драйверов для флешек Transcend. Порядок работы у них один:
- Подключите USB накопитель или карту памяти.
- Запустите программу.
- Нажмите «Start».
Если у вас старая флешка Transcend, то эти утилиты с большой долей вероятности смогут её реанимировать, не удалив информацию с носителя. Однако лучше не гадать, если ли нужные драйверы в базе, а скачать их онлайн с помощью программы JetFlash Online Recovery.
Эта утилита требует подключения к интернету, так как берет необходимые данные о USB накопителях и картах памяти в онлайн базе. У JetFlash Online Recovery есть два режима работы:
- С удалением всей информации.
- С сохранением файлов на флешке.
Восстановление через RecoveRx
Если вам удалось восстановить флешку или SD карту памяти, однако данные на ней оказались удаленными, то попробуйте вернуть их с помощью утилиты RecoveRx. Эта программа также является продуктом Transcend, созданным специально для USB и SD (SDHC) накопителей JetFlash.
Эта программа также является продуктом Transcend, созданным специально для USB и SD (SDHC) накопителей JetFlash.
USB накопитель объемом 16 Gb может восстанавливаться больше 3 часов. Возвращение информации на карту памяти (SD и SDHC) тоже процесс небыстрый, даже если объем носителя не превышает те же 16 Gb. Однако это мелочи, если учесть, что утилита возвращает все данные с накопителей JetFlash.
Если RecoveRx не справится с задачей, попробуйте запустить восстановление файлов через другие, универсальные программы: Recuva, Photorec и т.д. Этим утилитам нет дела, информацию с какой флешки или SD карты памяти вы хотите вернуть – они работают и с JetFlash, и с A-Data, и любыми другими носителями.
Проверка и восстановление жесткого диска с помощью Victoria HDD
Восстановить жесткий диск, используя специальные программы. Они позволяют протестировать винчестер, а также исправить незначительные неисправности. Зачастую, этого вполне достаточно для продолжения плодотворной работы. Из статьи вы узнаете об одной из них под названием Victoria.
Из статьи вы узнаете об одной из них под названием Victoria.
На что способна утилита?
Проверка жесткого диска Victoria HDD полностью бесплатна. Также программа обладает множеством функций и рассчитана не только на профессионалов, но также и на неопытных пользователей. Итак, сейчас вы узнаете, как проверить жесткий диск программой Victoria.
Режимы
В своей работе утилита может использовать стандартный инструментарий Windows (API) либо работать в автономном режиме через порты. Автономный режим предоставляет более достоверные данные, отличается дополнительными инструментами для восстановления, позволяет тестировать не только внутренние, но и внешние накопители.
Какая польза от утилиты?
Программа Victoria позволяет:
- ускорить работу компьютера;
- обеспечить стабильность работы, как программ, так и самой операционной системы.
Это позволяют такие ее возможности:
- ремонт неисправных участков жесткого диска;
- замена поврежденных секторов резервными;
- затирание битых секторов.

Обязательно ли пользоваться Victoria?
Опытные пользователи отметят, что выполнить исправление битых секторов накопителя путем замены их резервными можно и средствами самой ОС (операционная система). Правильно, но для этого необходимо сделать проверку тома жесткого диска. Однако указанный способ отличается некоторыми недостатками, например, работа с активным разделом происходит исключительно в DOS-режиме, нет детальной информации, отсутствует возможность выбора метода лечения неисправности. Поэтому лучше выполнять восстановление жесткого диска с помощью victoria hdd, которая лишена этих недочетов.
Работа с программой
Если вы решите использовать рассматриваемую программу, то лучше искать наиболее свежую версию. Ведь в ней уже исправлены ошибки, которые были в предыдущих. Устанавливать утилиту не нужно. Распространяется она в архивном виде. Распакуйте полученный архив и перейдите внутрь. Там вы обнаружите всего один исполнимый файл vcr447.exe. Чтобы было легче его использовать, сделайте его ярлык на экране.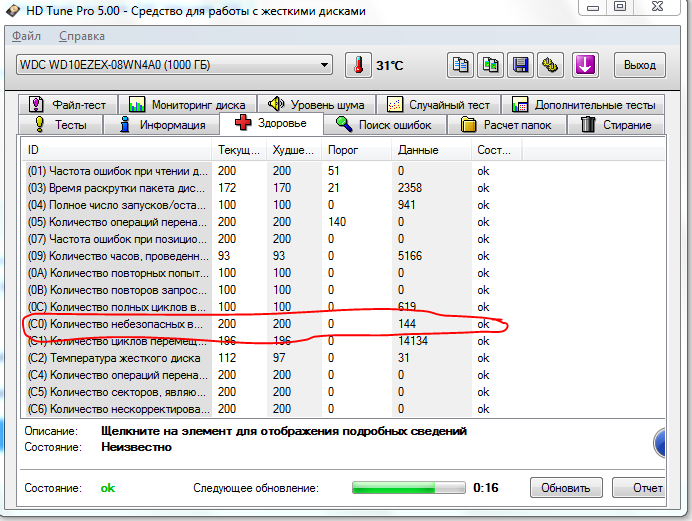
Если на вашем ПК стоит Windows 7 или выше, то запуск файла необходимо выполнять только от имени администратора. Сделав правый щелчок мыши на ярлыке, выберите в контекстном меню запись «Запуск от имени администратора» и нажмите на ней.
До открытия окна программы Виктория перед вами поочередно появятся несколько всплывающих окон:
- Unknown error.
- Invalid handle.
- PortTalk driver not installed.
Это предупреждают специалистов, что для работы с портами в системе еще нет драйвера. Жмите ОК и все.
Приступаем к работе
Графический интерфейс утилиты открывается на вкладке Standart. В правой ее части укажите диск, который подлежит проверке. Даже если он единственный, то все равно необходимо указать на него. Тогда слева появятся его данные.
Важно! Категорически запрещено вводить какие-либо пароли. Эта опция только для специалистов. Далее перейдите на вкладку Smart и с правой стороны нажмите на Get Smart. В таблице появиться отображение 242-х параметров вашего жесткого диска.
В таблице появиться отображение 242-х параметров вашего жесткого диска.
Эти данные система снимает с диска сразу после установки ее на ПК, а Victoria их берет уже из системы. Можете просмотреть их, но больше всего внимания уделите пятому пункту, колонке Health. Она содержит ту информацию, ради которой вы и запустили утилиту. Что же означает цвет этих кружочков?
- зеленый – сектора HDD чувствуют себя отлично;
- желтый – есть проблемы;
- красный – значения параметров недопустимы.
В колонке Raw отображается, сколько обнаружено битых секторов диска.
Вкладка Test
Переместитесь на вкладку Test. Процесс сканирования основан на измерении отрезка времени, прошедшего от отправки запроса до возврата отклика от каждого из секторов накопителя. При сканировании диска, утилита проводит оценку проверяемых секторов и производит их сортировку по цвету и состоянию (слева от расцветки секторов обозначается максимально допустимое время отклика в миллисекундах):
- три серые – прекрасно;
- зеленые – неплохо;
- оранжевые — удовлетворительно;
- синие либо красные – плохо.

Действия, согласно выбранным режимам, будут применяться к секторам HDD, которые вы отметите.
Режимы работы
Утилита имеет четыре режима работы:
- Ignore – проверка без попыток лечения неисправных секторов;
- Remap – замена поврежденных секторов резервными;
- Restore – попытка восстановить поврежденные сектора программно;
- Erase — удаление бэд-блоков из памяти диска при помощи форматирования низкого уровня. Просто пробовать режим нельзя, так как есть вероятность повреждения участков, которые в будущем еще могут заработать. Вполне хватит первых трех.
Резервные сектора, что это?
Операционная система отделяет на жестком диске резервный участок. Чаще всего, он наиболее медленный из всех и расположен ближе к центру HDD. Его размер приблизительно равен 10% от общего объема. При появлении битых секторов ОС перемещает данные из них в эту резервную область. Правда, она не сама это выполняет, а во время запуска проверок диска на ошибки инструментами Windows либо с помощью внешних программ.
Диагностика
Если вы уже подобрали режим и отметили сектора для лечения, то жмите Start.
Для первого запуска рекомендую не изменять стандартные настройки. Будет произведена только проверка, без исправительных работ.
Внимание! Если после нажатия на Старт диагностика не началась, то, вероятнее всего, вы не пометили мышкой ваш накопитель на вкладке Standart. Необходимо вернутся, сделать это и вновь выполнить запуск проверки.
Процесс тестирования можно наблюдать на экране. В более ранних версиях Виктории тестируемые сектора выводились на экран в виде сетки.
Однако подобное графическое отображение давало значительную нагрузку на процессор при больших объемах жестких дисков. Вследствие этого, в последней версии 4.47 разработчики заменили сетку графиком, который появляется уже через несколько минут после начала сканирования.
Отключается визуализация, если убрать галочку Grid.
Значение кнопок
После запуска теста название кнопки Start изменяется на Stop, что позволяет ее нажатием остановить процесс.
Если нажать на кнопку Pause, то она изменит название на Continue, сканирование приостановится. Щелкните на нее, и все продлится с того же места, где остановилось.
Внимание! Завершите все программы, которые могут обращаться к проверяемому жесткому диску. Если их не убрать из памяти, то показания потеряют точность, а число оранжевых секторов намного возрастет. Произойдет это из-за того, что часть из них будут использовать открытые программы.
Продлиться ли жизнь винчестера, благодаря Victoria?
Программно вылечить можно до 10% битых секторов, а также восстановить работу любого из секторов на активном томе, если это стало результатом сбоев системы. Физические поломки Victoria не устраняет.
Однако если неисправные сектора восстановить, а оставшиеся переместить в резервную область, то диск еще послужит. Правда, лучше его уже не использовать для установки системы, а только в качестве дополнительного.
Дефрагментация и проверка HDD — HDD-INFO
CHKDSK(сокращение от английского словосочетания check disk — проверка диска) является стандартной программой в операционных системах DOS и Microsoft Windows. Данная программа проверяет жёсткий диск на наличие ошибкок файловой системы и пытается их устранить. Достаточно часто программа CHKDSK запускается самостоятельно после перезагрузки компьютера при некорректном завершении работы операционной системы.
Данная программа проверяет жёсткий диск на наличие ошибкок файловой системы и пытается их устранить. Достаточно часто программа CHKDSK запускается самостоятельно после перезагрузки компьютера при некорректном завершении работы операционной системы.
Большое количество пользователей считают эту программу чуть ли не панацеей на все случаи жизни. При любых неисправностях жесткого диска или других проблемах в работе компьютера пользователи спешат запустить данную программу.
И вот здесь пользователей могут поджидать большие неприятности, связанные с внезапной потерей их данных. Говоря простым языком, программе CHKDSK все равно, где находятся важные для пользователя данные и нужно ли конкретно их сохранять. Ее задача — обеспечить (по возможности) старт операционной системы, если она установлена на данном жестком диске. Если что-то мешает , то найденные ошибки , мешающие старту , устраняются.
Программные (soft) ошибки на жестком диске.
В файловой структуре могут воникать ошибки. Из-за вирусной атаки, некорректного выключения компьютера, сбоя работы загруженных
Из-за вирусной атаки, некорректного выключения компьютера, сбоя работы загруженных
программ, при проблемах с сохранением измененных файлов. В результате в MFT в месте хранения инормации о расположении файлов и директорий может появиться некорректная информация о расположении какой-то чати данных на жестком диске. Программа CHKDSK пытается решить возникшие проблемы. Но !!! По своему встроенному алгоритму, определяя, что «правильно» а что нет.
Определив, что правильно, найденные неопознанные файлы , она складывает во вновь созданные безымянные папки foundxxx.chk. Если в неопознанных файлах оказались данные пользователя, они попадают в указанные директории в виде также безымянные файлов. И определить , что это за файл (документ, фотография, видео) бывает затруднительно.
Физические (hard) ошибки на жестком диске.
Со временем, на жестком диске начинают появляться бэд блоки, т.е. нечитаемые секторы. Если такой бэд блок появился в той же зоне MFT или FAT таблицах, могут пропасть из вида , как отдельные файлы, так и целые директории. Как эту ситуацию оценит и исправит CHKDSDk, остается только гадать. Основная опасность заключается в том, что программа при обработке неисправностей файловой структуры производит создание новых папок и файлов. И записывает она их в то место, которое она считает свободным для записи. А там , как раз могут находиться важные данные.
Дефрагментация данных на жестком диске.
Дефрагментация, это процесс обновления данных на жестком диске и оптимизации файловой структуры. Целью данной программы является соединение фрагментов файла в одно целое и расположение его в определенном месте. Устанение дефрагментации ускоряет процесс чтения и записи файлов на жестком диске из-за меньшео количества перемещений блока магнитных головок.
Как и программу CHKDSDK, программу деграгментации многие также, почему-то, наделяют магическими свойствами. Произошел сбой на диске — почему бы не запустить деграгментацию ?
Первая опасность :
При выполнении данной программы жесткий диск работает в достаточно загруженном режиме. При большой фрагментации файлов , программа собирает КАЖДЫЙ файл «из кусочков», записывает его во сначала в отдельное место, затем заново переформирует файловую систему. После чего собранные кластеры данного файла копирует в то место, где он будет располагаться. В этом случае, если жесткий диск не очень «хорошо себя чувствует», состояние его может еще более ухудшиться.
Вторая опасность :
Вопрос? Как при наличии программных и/или физических ошибок пройдет деграгментация ? Если из-за дефектных секторов оказалась недоступны часть данных на диске ? Программа создает, как написано выше, новую файловую структуру и ПЕРЕЗАПИСЫВАЕТ все фрагментированные файлы. А , если она не смогла прочитать файл или директорию ? При создании новой структуры данные могут быть потеряны.
Вывод :
При любом непонятном поведении жесткого диска , перед запуском вышеперечисленных программ, обязательно надо делать резервное копирование важных данных на любой другой накопитель.
TOP 9 ЛУЧШЕЕ программное обеспечение для восстановления жесткого диска
Согласно последнему ежегодному исследованию надежности жестких дисков, проведенному Backblaze, поставщиком услуг облачного резервного копирования, ежегодная частота отказов современных жестких дисков составляет около 2 процентов. Это означает, что если у нас есть группа из 50 человек, каждый из которых использует два жестких диска (возможно, один внутри персонального компьютера и один внутри ноутбука), то один из этих 50 человек потеряет все сохраненные данные. на жестких дисках в течение года.
Это плохие новости, если вы храните важные данные на своем компьютере без надлежащего резервного копирования. Когда происходит сбой жесткого диска, вы не только можете потерять доступ к своим файлам, но и даже не сможете загрузиться в свою операционную систему для поиска решения в Интернете.
Как и во многих других делах в жизни, подготовка является ключом к успеху, даже когда речь идет о ремонте и восстановлении жесткого диска. Если вы знаете, почему жесткие диски выходят из строя, и знакомы с некоторыми из самых популярных решений для ремонта и восстановления жестких дисков, у вас гораздо больше шансов снова увидеть свои файлы.
Лучшие 9 лучших программных инструментов для восстановления жесткого диска
Теперь, когда вы знаете, что вызывает сбой жесткого диска, у нас есть для вас список из 9 лучших программных инструментов для ремонта жестких дисков , которые вы можете использовать для анализа, предотвращения и решения практически всех распространенных проблем с жесткими дисками.
1. Disk Drill — Лучшее программное обеспечение для ремонта жестких дисков
Выбрать лучшую программу для ремонта жесткого диска было легко. Disk Drill — безусловно, самый современный пакет для восстановления данных на рынке, как с точки зрения дизайна, так и с точки зрения его функций.Disk Drill позволяет восстанавливать файлы более 200 форматов со всех устройств хранения без каких-либо навыков. Disk Drill прославился благодаря подходу к восстановлению данных одним щелчком мыши; просто нажмите кнопку «Восстановить», и Disk Drill автоматически позаботится обо всем остальном.
Помимо возможности восстановления практически любого формата файла, с которым вы можете столкнуться, Disk Drill также может помочь вам решить практически любой сценарий восстановления жесткого диска, поскольку он поставляется с дополнительными бесплатными инструментами для мониторинга диска, очистки жесткого диска, защиты данных, резервного копирования данных и т. Д. и многое другое.Если у вас нет времени изучать несколько программных инструментов для восстановления жесткого диска, загрузите Disk Drill и будьте уверены, что в нем есть все, что вам когда-либо понадобится.
2. WinDirStat — лучший инструмент для использования диска
Когда вы получаете жесткий диск, который может быть поврежден, вы должны сначала обнаружить, что на нем хранится, прежде чем пытаться его восстановить. Вы можете обнаружить, что большая часть дискового пространства занята ненужными файлами, оставленными различными приложениями.Традиционные файловые менеджеры не подходят для этой работы, потому что они обеспечивают очень ограниченное представление хранимых данных. WinDirStat — это средство просмотра статистики использования диска со специальным древовидным представлением, которое представляет каждый файл в виде цветного прямоугольника, площадь которого пропорциональна размеру файла. Когда вы видите один огромный прямоугольник рядом с сотнями маленьких прямоугольников, вы понимаете, что смотрите на космического борова.
3. Clonezilla — лучший инструмент для создания образов дисков
Clonezilla — один из самых полезных бесплатных программных инструментов для восстановления жесткого диска.Он позволяет легко создавать полные резервные копии разделов и дисков, которые можно развернуть на других компьютерах. Clonezilla поддерживает гораздо больше файловых систем, чем может назвать большинство ИТ-профессионалов, и даже имеет некоторые базовые инструменты восстановления загрузки.
4. DBAN — лучший инструмент очистки диска
К сожалению, не все жесткие диски можно отремонтировать. Иногда разумнее переместить все данные на другое устройство хранения и надежно стереть поврежденный жесткий диск, прежде чем выбросить его. Если вы цените свою конфиденциальность и безопасность, вы должны знать, что утилиты форматирования дисков, поставляемые с Windows и macOS, не гарантируют полного удаления данных.Они просто помечают пространство для хранения как свободное, позволяя любому, у кого есть хороший инструмент для восстановления данных, например Disk Drill, восстановить удаленные данные. Благодаря множеству методов стирания военного уровня, DBAN может очистить любое устройство хранения и не оставить после себя даже следов исходного содержимого.
5. CrystalDiskInfo — лучший инструмент для мониторинга работоспособности
CrystalDiskInfo — чрезвычайно удобная утилита для мониторинга дисков, которая может считывать данные S.M.A.R.T. (Технология самоконтроля, анализа и отчетности) данные с жестких дисков.УМНЫЙ. данные включают такие вещи, как частота ошибок на задней панели, частота ошибок поиска или время раскрутки. Производители жестких дисков знают, какие значения являются нормальными, а какие могут указывать на неминуемый отказ жесткого диска, и жестко записывают их во встроенное ПО. CrystalDiskInfo отслеживает эти значения и сразу делает их очевидными, когда они выходят из-под контроля, давая вам достаточно времени для резервного копирования данных, пока не стало слишком поздно.
6. GParted — Лучший менеджер разделов
GParted — это бесплатный графический редактор разделов, который можно использовать для изменения размера, копирования и перемещения разделов без потери данных или повреждения файлов.Вы можете сжать раздел, чтобы освободить место для другой операционной системы или резервного раздела. GParted является частью многих других инструментов для работы с жестким диском, таких как Clonezilla или Partclone. Его также можно загрузить с официального сайта как небольшой загрузочный дистрибутив GNU / Linux для компьютеров на базе x86 и использовать с USB-накопителя.
7. Регенератор HDD — лучшее средство для ремонта неисправных секторов
Хотя Windows поставляется со встроенным инструментом восстановления жесткого диска, способным исправлять поврежденные секторы и проблемы с доступом к файлам, вызванные ими, он бледнеет по сравнению с HDD Regenerator.Этот специальный инструмент для ремонта жестких дисков может обнаруживать физические поврежденные сектора на поверхности жесткого диска и восстанавливать их с помощью технологии восстановления, называемой генератором гистерезисных петель. Первоначально разработанный Дмитрием Примоченко, Hysteresis может сделать нечитаемые данные снова доступными для чтения, а HDD Regenerator позволяет легко применять его в Windows XP / Vista / 7/8/10.
8. Помощник по разделам AOMEI — лучший менеджер жесткого диска
Несмотря на свое название, AOMEI Partition Assistant не является еще одним инструментом для перемещения, изменения размера и создания разделов.На самом деле это многофункциональный диспетчер жестких дисков, способный решать практически все часто встречающиеся проблемы, связанные с жесткими дисками. Например, вы можете использовать его для преобразования дисков MBR в схему разделения GPT, переноса всей вашей операционной системы на другой жесткий диск или уничтожения конфиденциальных файлов таким образом, чтобы их восстановление в будущем было невозможным — даже с профессиональный инструмент для восстановления данных, такой как Disk Drill.
9. SpinRite — лучшее для старых компьютеров
Учитывая, что последняя версия SpinRite, приложения для восстановления потерянных файлов с магнитных устройств хранения данных, таких как жесткие диски, была выпущена еще в 2004 году, вы можете быть удивлены, увидев ее в этом списке.Причина, по которой мы решили включить его, проста: он остается лучшим инструментом для ремонта жестких дисков старых компьютеров. Поскольку он работает внутри действующей версии FreeDOS, вы можете использовать его для сканирования практически любого компьютера, даже если он больше не работает должным образом. Инструмент поддерживает не только файловые системы Windows, но и DOS FAT, все файловые системы Linux, Novell, Macintosh и другие.
Как отремонтировать жесткий диск, который не работает должным образом
Есть много разных способов восстановить жесткий диск, который не работает должным образом, и каждый из них полезен в несколько иной ситуации.Ниже перечислены семь методов восстановления, которые могут помочь вам устранить большинство логических проблем с жестким диском, которые мешают вам получить доступ к вашим данным.
Примечание : помните, что ни один из семи методов ремонта не поможет вам решить проблемы, вызванные физическим повреждением. В зависимости от степени повреждения физические повреждения жесткого диска иногда могут быть устранены профессиональными техниками в строго контролируемой среде, свободной от пыли, но результаты никогда не могут быть гарантированы.
Запустить антивирус
Многие виды вредоносных программ, например программы-вымогатели, могут помешать вам получить доступ к важным файлам или даже вообще не загрузить компьютер.Хорошей новостью является то, что Windows поставляется с мощным антивирусом, называемым Защитником Windows, и требуется всего несколько простых шагов, чтобы заставить его сканировать весь ваш компьютер:
- Откройте приложение «Настройки» (Win + X> Настройки).
- Перейдите в раздел «Обновление и безопасность»> «Безопасность Windows».
- Щелкните Защита от вирусов и угроз в области Защитные области.
- Выберите Параметры сканирования.
- Установите флажок рядом с параметром «Полная проверка» и выберите параметр «Сканировать сейчас».
При полном сканировании проверяются все файлы и запущенные программы на жестком диске, поэтому это может занять некоторое время.
Проверить и исправить ошибки жесткого диска
Современные файловые системы, такие как NTFS, устойчивы и надежны, но они не полностью защищены от различных ошибок, которые могут привести к повреждению данных и проблемам с доступом к файлам. Хорошей новостью является то, что большинство этих ошибок можно исправить с помощью встроенных инструментов восстановления жесткого диска, а именно CHKDKS.
- Введите «cmd» в поле поиска на панели задач и выберите «Запуск от имени администратора».
- Введите следующую команду (не забудьте заменить X буквой, присвоенной жесткому диску, который вы хотите исправить) и нажмите Enter: chkdsk X: / f
- Дождитесь завершения CHKDSK.Этот процесс может занять несколько часов в зависимости от размера вашего жесткого диска.
Параметр / f указывает программе CHKDSK исправить все ошибки жесткого диска.
Используйте инструмент для ремонта жесткого диска
В этой статье мы описали несколько инструментов для ремонта жестких дисков, включая HDD Regenerator и SpinRite. Оба эти инструмента можно использовать для проверки файловой системы и метаданных файловой системы тома на наличие логических ошибок, и мы настоятельно рекомендуем вам попробовать их, прежде чем предпринимать более радикальные исправления.
Если вы решили использовать инструмент для ремонта жесткого диска, который не описан в этой статье, убедитесь, что он действительно выполняет то, что обещает. Существует множество программных приложений, которые обещают почти чудесные результаты, но на самом деле они не сделают ничего, кроме заражения вашего компьютера вредоносным ПО.
Переустановите драйверы жесткого диска и обновите прошивку
Иногда проблемы с жестким диском вызваны неисправными драйверами и прошивкой. Например, ошибка в прошивке некоторых твердотельных накопителей SAS (твердотельных накопителей SCSI с последовательным подключением), производимых Hewlett Packard, может привести к отказу жестких дисков после достижения 40 000 часов работы (примерно 4 года).
К счастью, переустановить драйверы жесткого диска и обновить прошивку до последней версии легко, и вы не потеряете никаких данных.
Для переустановки драйверов жесткого диска:
- Нажмите Win + X и выберите Диспетчер устройств.
- Разверните раздел «Дисковые накопители».
- Щелкните правой кнопкой мыши жесткий диск.
- Выберите вариант «Удалить».
- Перезагрузите компьютер.
Windows автоматически переустановит последнюю версию драйверов жесткого диска.
Что касается обновлений прошивки, вам следует начать с посещения веб-сайта поддержки компании, выпустившей ваш SSD. Там найдите доступные обновления прошивки и следуйте инструкциям производителя, чтобы установить последнее доступное обновление.
Отформатируйте диск
Форматирование жесткого диска, который не работает должным образом, — радикальный вариант, но его эффективность нельзя отрицать. При форматировании жесткого диска вы воссоздаете всю файловую систему и начинаете с нуля, устраняя все проблемы с поврежденными секторами и повреждением данных в процессе.
Для форматирования несистемного диска в Windows:
- Откройте проводник.
- Выберите этот компьютер.
- Щелкните правой кнопкой мыши жесткий диск, который нужно отформатировать, и выберите параметр «Форматировать».
- Выберите желаемую файловую систему и дайте вашему диску имя. Чтобы сэкономить время, вы можете оставить выбранной опцию Быстрое форматирование.
- Нажмите Пуск и дождитесь форматирования жесткого диска.
Если вы хотите отформатировать системный диск, то мы рекомендуем начать установку операционной системы Windows и выбрать вариант «Выборочная установка».После этого вы сможете отформатировать или удалить любой раздел.
Проверить подключения к физическому жесткому диску
Ваш жесткий диск, скорее всего, подключен к материнской плате двумя кабелями:
- Кабель питания : Как следует из названия, работа кабеля питания заключается в подаче электроэнергии на жесткий диск.
- Кабель SATA : Кабель SATA позволяет жесткому диску обмениваться данными с материнской платой.
Если какой-либо из этих двух кабелей ослаблен или поврежден, у вас могут возникнуть всевозможные проблемы с жестким диском, от незначительных до серьезных.Быстрая проверка не займет у вас больше минуты или двух, но поможет вам не тратить зря на исправления программного обеспечения, которые не решают основную проблему.
Подключите жесткий диск к новому компьютеру
Если ни одно из описанных выше исправлений не помогло решить ваши проблемы, следует исключить возможность того, что в них виноват какой-либо другой компонент, например материнская плата. Вы можете легко сделать это, отключив жесткий диск и подключив его к другому компьютеру.
Если проблема исчезла по волшебству, значит, вы знаете, что с жестким диском все в порядке, и вам необходимо определить и исправить настоящую проблему.
Как отремонтировать жесткий диск с помощью службы восстановления (если ничего не работает)
Наличие нескольких простых в использовании исправлений, сделанных своими руками, не означает, что вам нужно делать все самостоятельно. Если для вас важен ремонт жесткого диска и восстановление потерянных данных, тогда имеет смысл поручить специалистам по восстановлению данных с большим опытом и современным оборудованием позаботиться обо всем за вас.
Конечно, это будет стоить вам денег (но, вероятно, не так много, как вы думаете), но вы сможете добиться наилучших возможных результатов восстановления данных.
Выбирая профессиональные услуги по восстановлению данных, вы всегда должны проверять их гарантии восстановления данных, чтобы убедиться, что вам не будет выставлен счет, если попытка восстановления окажется неудачной.
Причины отказа жесткого диска
Жесткие диски — это механические устройства, и, как и все механические устройства, они могут выйти из строя без предупреждения. Некоторых отказов жесткого диска можно полностью избежать, но многие другие управляются только удачей и случайностью.
Механическое повреждение
В отличие от твердотельных дисков или USB-накопителей, у которых нет движущихся частей, каждый традиционный жесткий диск имеет очень хрупкую часть, называемую головкой чтения / записи.Эта головка похожа на миниатюрную иглу граммофона, и ее цель — преобразовать магнитное поле диска в электрический ток для чтения данных с диска и преобразовать электрический ток в магнитное поле для записи данных на диск. Поскольку зазор между головкой и диском, на котором хранятся фактические данные, составляет всего 3 нанометра, даже малейшее смещение может привести и обычно приводит к катастрофическому повреждению головки.
Каждый традиционный жесткий диск оснащен воздушным фильтром, который выравнивает атмосферное давление и влажность между корпусом и внешней средой.Очень важно, чтобы фильтр не допускал попадания всех частиц пыли внутрь корпуса, так как даже самая маленькая пылинка может вызвать удар головой, если она наедется на нее.
Часто причиной удара головой является внезапный толчок, например, когда пользователь бросает свой ноутбук на кровать вместо того, чтобы осторожно положить его.
Производственные дефекты
Все известные производители жестких дисков тщательно тестируют свою продукцию перед тем, как продать ее потребителям. Но даже при использовании современных методов тестирования неисправные жесткие диски все равно иногда выскальзывают и попадают на такие сайты, как Amazon.Большинство производственных дефектов проявляются в течение первого года использования, поэтому не рекомендуется доверять новому жесткому диску с важными данными. Конечно, лучше всего, если вы не доверяете никакому жесткому диску, если только не храните актуальные резервные копии где-нибудь еще.
Перегрев
Большинство жестких дисков рассчитаны на работу при температуре от 5 до 50 градусов Цельсия, а некоторые новые жесткие диски могут работать при температуре до 60 градусов Цельсия. Хотя перегрев обычно не приводит к критическому сбою, он часто приводит к повреждению данных и ошибкам чтения.Очень важно, чтобы ваш компьютер или ноутбук хорошо вентилировался, особенно в летние месяцы. В крайних случаях нагрев может даже привести к отказу электронной платы, которая управляет всем жестким диском, что сделает невозможным ремонт жесткого диска независимо от того, какое программное обеспечение вы выберете для работы.
Отказ электроники
Внутри каждого жесткого диска находится множество чувствительных электронных компонентов. Внезапный сбой питания, которому предшествует кратковременный скачок напряжения, может буквально поджарить эти компоненты, сделав весь жесткий диск бесполезным.Качественный сетевой фильтр — безусловно, лучший способ защитить себя от сбоя электронного жесткого диска. Да, надежный сетевой фильтр стоит недешево, но это одна из тех дорогих покупок, которые стоит каждого доллара.
Повреждение файла
Когда в данные вносятся непреднамеренные изменения в процессе записи данных, мы говорим о повреждении файла. Как мы объясняли выше, повреждение файла может произойти из-за перегрева, но оно также может быть вызвано намеренно вредоносным ПО.
В последние годы мы наблюдаем резкий рост числа заражений программами-вымогателями. Атаки программ-вымогателей не повреждают файлы технически; они их шифруют. Однако с точки зрения пользователя, который не желает платить несколько сотен или тысяч долларов создателям программ-вымогателей, результат тот же.
Как предотвратить потерю данных с жесткого диска
Как мы объясняли в этой статье, часто можно восстановить данные после потери данных на жестком диске. Однако всегда лучше предотвратить это, следуя этим рекомендациям:
- Позаботьтесь о своем компьютере : Вам нравится заботиться о своем теле, чтобы быть здоровым, вам нужно заботиться о своем компьютере, чтобы предотвратить потерю данных с жесткого диска.Убедитесь, что компьютер хорошо вентилируется, и не подвергайте его воздействию экстремальных температур, влажности и других неблагоприятных условий.
- Используйте высококачественные жесткие диски : Не все жесткие диски одинаково надежны. Например, бюджетный SSD от безымянной компании вряд ли будет иметь такой же срок службы, как SSD корпоративного уровня от известного производителя. Если для вас важно избегать проблем с потерей данных, то дополнительные деньги на высококачественные жесткие диски могут избавить вас от многих проблем в будущем.
- Создавать резервные копии важных данных : Любые файлы, для которых не созданы резервные копии хотя бы в одном дополнительном месте, могут быть удалены в любую минуту. Мы рекомендуем стратегию резервного копирования 3-2-1, согласно которой у вас всегда должно быть три копии данных на двух разных носителях, причем одна копия хранится вне офиса (например, в облаке).
- Используйте надежное антивирусное программное обеспечение. : Вирусы и другие вредоносные программы могут вызвать массовую потерю данных на жестком диске, поэтому вы всегда должны защищать себя от них с помощью надежного антивирусного программного обеспечения.Если вы пользователь Windows, значит, на вашем компьютере уже установлено хорошее антивирусное программное обеспечение, Защитник Windows, но вы всегда можете установить другое решение.
- Разделение системных и пользовательских данных : Системные жесткие диски (обычно диск C) часто используются, поэтому вероятность их выхода из строя гораздо выше, чем для жестких дисков, которые используются только для хранения данных или резервного копирования. Уже по одной этой причине рекомендуется избегать хранения важных данных на системном диске.
Конечно, вы можете сделать гораздо больше, чтобы предотвратить потерю данных на жестком диске, но этих пяти передовых методов достаточно, чтобы обеспечить прочную основу, которую вы затем можете строить по своему усмотрению.
Заключение
Кажется, умирает жесткий диск? Не отчаивайтесь. Существует множество замечательных программных инструментов для восстановления жесткого диска, которые можно использовать для диагностики и устранения проблем с жестким диском. Большинство этих инструментов ничего не стоят, чего нельзя сказать об услугах, предлагаемых большинством компаний, занимающихся восстановлением данных.
Скачать приложение для восстановления данных Disk Drill Скачать сейчасБЕСПЛАТНАЯ программа для восстановления жесткого диска для восстановления поврежденного жесткого диска
Решения для ремонта жестких дисков— Содержание страницы
- Часть 1.Возможные причины ошибок жесткого диска
- Часть 2. Как выполнить ремонт жесткого диска с помощью бесплатного программного обеспечения для ремонта жесткого диска
- Часть 3. Как предотвратить повреждение жесткого диска и потерю данных
- Часть 4. Часто задаваемые вопросы по ремонту жесткого диска
Если ваш жесткий диск поврежден из-за ошибки файловой системы или жесткий диск стал RAW, не паникуйте. Это руководство предоставит вам подробные инструкции по восстановлению поврежденного жесткого диска без потери данных. Для этого вы должны сначала проверить, не является ли это логической ошибкой, которая мешает вам получить доступ к жесткому диску.Если да, вы можете проверить и восстановить жесткий диск. Если проблема связана с физическим жестким диском, вам необходимо отправить жесткий диск в сервисный центр по восстановлению или ремонту данных.
Связанное чтение: Как восстановить Windows 11 и исправить поврежденные файлы
Возможные причины ошибок жесткого диска
Прежде чем пытаться отремонтировать жесткий диск, вы должны знать причины, вызывающие повреждение жесткого диска. Вот список основных причин отказа жесткого диска:
- Вирусная атака
- Плохие сектора
- Внезапное завершение работы или сбой системы
- Человеческие ошибки
- Проблема с питанием и перегревом
Теперь, когда вы знаете, что вызывает сбой жесткого диска, вы можете отремонтировать жесткий диск, чтобы решить вашу проблему.
- Предупреждение
- При подключении жесткого диска в формате RAW к компьютеру Windows может отобразить запрос на форматирование поврежденного тома диска (RAW). Щелкните «Отмена». Не нажимайте «Форматировать», так как это приведет к безвозвратной потере данных без инструмента для восстановления данных.
Как выполнить ремонт жесткого диска с помощью бесплатного программного обеспечения для ремонта жесткого диска
Перед тем, как начать, вы должны вручную проверить источник питания и температуру вентилятора. Убедитесь, что они исправны.Только после этого следуйте следующим решениям для ремонта жесткого диска:
1. Запускаем антивирус
Подключите жесткий диск к другому ПК с Windows и используйте надежный антивирус для сканирования диска. Иногда такие ошибки могут вызывать вирусы и вредоносное ПО. Таким образом, антивирусное сканирование может восстановить поврежденный жесткий диск и сделать его доступным.
2. Проверить и исправить ошибку жесткого диска в Windows 10/8/7
Сначала попробуйте встроенную программу Windows, чтобы проверить и исправить ошибки жесткого диска.Если он работает, вы можете получить доступ к своим данным. Вот как это сделать в Windows 10, 8 или 7:
Шаг 1. Откройте «Этот компьютер / компьютер», щелкните правой кнопкой мыши жесткий диск или раздел, который вы хотите проверить, и нажмите «Свойства».
Шаг 2. Выберите «Инструменты» и нажмите «Проверить сейчас» в разделе «Проверка ошибок».
Шаг 3. Откроется диалоговое окно «Проверьте параметры диска». Выберите любой из вариантов, чтобы проверить и восстановить жесткий диск.
Шаг 4. Выберите и установите флажки «Автоматически исправлять ошибки файловой системы» и «Сканировать и пытаться восстановить резервные сектора», затем нажмите «Пуск».
- Чтобы запустить этот инструмент в режиме только для чтения, нажмите «Пуск».
- Чтобы исправить ошибки без сканирования тома на наличие битых секторов, установите флажок «Автоматически исправлять ошибки файловой системы» и нажмите «Пуск».
- Чтобы исправить ошибки, найти поврежденные секторы и восстановить доступную для чтения информацию, нажмите «Сканировать и попытаться восстановить поврежденные сектора» и нажмите «Пуск».
После полного восстановления ваш жесткий диск или раздел жесткого диска должны нормально работать.Затем вы можете попытаться получить доступ к сохраненным данным на жестком диске.
3. Запустите сканирование SFC
Параметр SFC Scannow — один из нескольких специальных переключателей, доступных в команде SFC. Это помогает исправить поврежденные или отсутствующие системные файлы Windows, которые могут вызвать повреждение диска.
Шаг 1. Откройте окно командной строки.
Шаг 2. Введите sfc / scannow в окне командной строки и нажмите «Enter» на клавиатуре.
Если диск является переносным, введите SFC / SCANNOW / OFFBOOTDIR = c: \ / OFFWINDIR = c: \ windows и замените букву c: буквой жесткого диска.
Дождитесь завершения сканирования и перезапустите систему. Попробуйте и посмотрите, сможете ли вы получить доступ к жесткому диску.
4. Проверьте файловую систему с помощью бесплатной программы для восстановления жесткого диска
Для проверки и исправления ошибок файловой системы, которые вызывают повреждение жесткого диска, вы можете использовать бесплатное программное обеспечение для восстановления жесткого диска — EaseUS Partition Master.Это позволяет вам проверять поврежденные сектора и предотвращать повреждение данных, исправляя ошибки файловой системы с помощью функции проверки файловой системы.
В дополнение к ремонту жесткого диска это программное обеспечение менеджера разделов также предоставляет различные полезные функции организации разделов, такие как изменение размера / перемещение раздела, клонирование, слияние, создание, форматирование и удаление раздела, преобразование MBR в GPT, преобразование логического раздела в первичный. или основной раздел в логический, а FAT в раздел NTFS.
5.Используйте средство восстановления данных, а затем отформатируйте жесткий диск
Если с помощью вышеуказанных методов не удалось восстановить поврежденный жесткий диск, но он все еще находится в формате RAW, значит, повреждение серьезное, и вам необходимо отформатировать жесткий диск. В этом случае вам следует использовать мощное программное обеспечение для восстановления данных — EaseUS Data Recovery Wizard быстро восстанавливает файлы с поврежденного жесткого диска, восстанавливает отформатированные данные жесткого диска и восстанавливает данные с удаленных разделов перед форматированием жесткого диска. Даже когда Windows не может распознать поврежденный жесткий диск как пригодный для использования, это программное обеспечение по-прежнему поддерживает восстановление с поврежденного жесткого диска (RAW).
Загрузите это программное обеспечение для восстановления жесткого диска и следуйте приведенным ниже инструкциям, чтобы восстановить потерянные данные на жестком диске или восстановить удаленные файлы в Windows 10/8/7.
Шаг 1. Выберите диск, на котором вы потеряли данные, и нажмите «Сканировать».
Шаг 2. Используйте «Фильтр» или «Поиск», чтобы найти потерянные файлы на выбранном жестком диске.
Шаг 3. Выберите все нужные файлы, нажмите «Восстановить» и перейдите в другое безопасное место, чтобы сохранить их.
Видеоурок по восстановлению данных с жесткого диска.
Как отформатировать жесткий диск для ремонта жесткого диска
После успешного восстановления данных с поврежденного жесткого диска отформатируйте диск в «Управлении дисками», чтобы восстановить жесткий диск. А затем переместите восстановленные данные на жесткий диск.
Шаг 1. Щелкните правой кнопкой мыши «Этот компьютер» и выберите «Управление».
Шаг 2. Зайдите в «Управление дисками».
Шаг 3. Щелкните правой кнопкой мыши раздел целевого жесткого диска и выберите «Форматировать».
Шаг 4. Задайте метку тома, файловую систему и нажмите «ОК», чтобы начать форматирование диска.
Как предотвратить повреждение жесткого диска и потерю данных
Как избежать проблем с повреждением жесткого диска и потерей данных на вашем ПК в Windows 10/8/7? У нас есть несколько советов ниже.
- Запустите команду CHKDSK, чтобы чаще проверять и исправлять ошибки жесткого диска.
- Своевременно удаляйте вирусы с помощью антивирусного программного обеспечения.
- Часто дефрагментируйте диск
- Не принудительно выключать с помощью кнопки питания
- Регулярно выполняйте резервное копирование важных данных на жесткий диск. (Рекомендуются внешние запоминающие устройства.)
- Используйте программное обеспечение для восстановления жесткого диска EaseUS, чтобы вовремя восстановить потерянные данные на жестком диске при их потере.
Ремонт жесткого диска Часто задаваемые вопросы
Подробнее о программе для ремонта HDD и жесткого диска.
Можно ли отремонтировать жесткий диск?
Есть два типа ошибок жесткого диска: логические и физические. В большинстве случаев Windows способна исправить логическую ошибку, поскольку она почти всегда связана с ошибкой программного обеспечения. Форматирование диска почти всегда решает эту проблему. Но, если это физическое повреждение, его нельзя исправить. Вам необходимо заменить поврежденный жесткий диск на новый.
Как исправить поврежденный жесткий диск?
Вы можете использовать бесплатную программу восстановления жесткого диска EaseUS для выполнения ремонта жесткого диска:- 1.Загрузите и установите бесплатный инструмент для восстановления жестких драйверов EaseUS на свой компьютер с Windows.
- 2. Найдите свой жесткий диск, щелкните его правой кнопкой мыши и выберите «Проверить файловую систему».
- 3. Инструмент восстановления диска проверит ваш жесткий диск и исправит ошибку жесткого диска.
Как восстановить поврежденный внешний жесткий диск?
Как бесплатно отремонтировать внешний жесткий диск с помощью бесплатного программного обеспечения для ремонта внешнего жесткого диска:- 1. Подключите внешний жесткий диск к компьютеру.
- 2.Скачайте бесплатно программу для восстановления внешнего жесткого диска EaseUS.
- 3. Щелкните внешний жесткий диск правой кнопкой мыши и выберите «Проверить файловую систему».
- 4. Инструмент для ремонта жесткого диска EaseUS проверит и исправит обнаруженные ошибки жесткого диска.
Программное обеспечение для ремонта жесткого диска скачать бесплатно полную версию?
Бесплатная загрузка программного обеспечения для проверки и восстановления работоспособности жесткого диска. Вы можете скачать бесплатный инструмент для восстановления жесткого диска EaseUS, чтобы восстановить поврежденный жесткий диск или внешний жесткий диск.
Какая лучшая бесплатная программа для ремонта жестких дисков Windows 10?
- 1.Встроенный в Windows инструмент проверки ошибок жесткого диска
- 2. Бесплатная программа для ремонта жестких дисков EaseUS
- 3. Инструмент для восстановления данных EaseUS
Как я могу восстановить свой жесткий диск с помощью загрузочной программы для восстановления жесткого диска?
Если ваш жесткий диск поврежден и компьютер не может загрузиться, как вы можете восстановить поврежденный жесткий диск? Загрузите и используйте профессиональную версию EaseUS Partition Master для восстановления жесткого диска с загрузочным диском.- 1. Подготовьте носитель, например USB-накопитель, флэш-накопитель или CD / DVD-диск.
- 2. Запустите EaseUS Partition Master и щелкните функцию WinPE Creator вверху.
- 3. Следуйте инструкциям на экране, чтобы создать загрузочный диск EaseUS Partition Master.
- 4. Загрузите компьютер с загрузочного USB-накопителя. 5. Щелкните поврежденный жесткий диск правой кнопкой мыши и выберите «Проверить файловую систему» для восстановления жесткого диска.
Как восстановить поврежденный жесткий диск без форматирования?
Описание: Вы хотите исправить поврежденный жесткий диск без форматирования? В этом блоге мы расскажем вам об общих причинах повреждения жесткого диска и некоторых эффективных способах исправить поврежденный жесткий диск без форматирования.Если вы не можете получить доступ к поврежденному жесткому диску, восстановите данные с помощью надежного программного обеспечения, такого как Stellar Data Recovery Professional для Windows.
Повреждение жесткого диска — одна из распространенных ситуаций, с которыми сталкиваются пользователи Windows. Жесткий диск может быть поврежден по нескольким причинам. Иногда, когда вы пытаетесь получить доступ к поврежденному жесткому диску, появляется сообщение об ошибке: « Вам необходимо отформатировать диск в приводе: прежде, чем вы сможете его использовать. ”
Мы сталкивались с различными запросами пользователей о поиске способов восстановления жесткого диска без форматирования или понимания последствий, т.е.е., безвозвратная потеря данных. Ниже мы поделились некоторыми эффективными методами исправить поврежденный жесткий диск без форматирования. Читайте дальше, чтобы узнать больше!
Что вызывает повреждение жесткого диска?
Существует несколько причин, которые могут вызвать повреждение жесткого диска, например:
- Ошибки файловой системы
- Проблемы чтения / записи
- Ошибки программного обеспечения
- Вирусная атака
- Поврежденная MBR на диске
- Плохие сектора на жестком диске диск
- Плохие условия эксплуатации
- Электропитание и подключение
- Физическое повреждение
Теперь, когда вам известны причины, давайте приступим к исправлению поврежденного жесткого диска.
Как восстановить поврежденный жесткий диск без форматирования?
Вы можете попробовать следующие методы самостоятельного ремонта жесткого диска.
Быстрый доступ:
- Запустить антивирусное сканирование на жестком диске
- Запустить командную строку для проверки ошибок файловой системы и плохих секторов
- Запустить сканирование SFC
- Проверить жесткий диск в управлении дисками
Метод 1: Запустите антивирусное сканирование жесткого диска
Вредоносное ПО или вирусы могут привести к повреждению жесткого диска.Вы можете запустить сканирование жесткого диска на наличие вредоносных программ, чтобы решить эту проблему. Windows поставляется со встроенной антивирусной программой — Windows Defender Antivirus. Чтобы запустить сканирование, выполните следующие действия:
- Нажмите Windows + I , чтобы открыть Системные настройки , а затем перейдите к Обновление и безопасность> Безопасность Windows .
- Теперь щелкните Защита от вирусов и угроз на правой панели.
- Инструмент просканирует устройство.Если он обнаружит какой-либо вирус, вы увидите его в результатах сканирования.
- Следуйте дальнейшим инструкциям на экране (если есть), чтобы исправить проблемы с жестким диском. Затем перезагрузите систему и посмотрите, сможете ли вы сейчас получить доступ к жесткому диску.
Метод 2. Запустите командную строку (CMD) для проверки наличия плохих секторов и ошибок файловой системы
Жесткие диски также могут быть повреждены из-за ошибок файловой системы или поврежденных секторов. Вы можете исправить поврежденный жесткий диск, выполнив команду CHKDSK в командной строке.
Внимание! : Команда CHKDSK с атрибутами / f и / r может исправить повреждение жесткого диска. Однако команда сканирует и маркирует поврежденные сектора на диске, из-за чего Windows не считывает и не сохраняет данные из этих секторов, что в конечном итоге приводит к потере данных. Поэтому перед применением этого метода мы рекомендуем сделать резервную копию данных жесткого диска с помощью профессионального программного обеспечения для восстановления данных.
Выполните следующие действия:
- Откройте и запустите командную строку от имени администратора.
- В верхнем окне CMD введите CHKDSK / f / r / D: и нажмите , введите . (Замените D: буквой жесткого диска.)
- Дождитесь завершения процесса. После этого закройте окно и перезагрузите систему. Затем посмотрите, доступен ли жесткий диск.
Метод 3. Запустите SFC Scan
Утилита SFC (Проверка системных файлов) в Windows сканирует и исправляет отсутствующие или поврежденные системные файлы Windows. Он также проверяет целостность защищенных системных файлов и заменяет поврежденные на правильные версии.
Примечание : Средство проверки системных файлов позволяет изменять файлы, которые могут быть повреждены при неправильном использовании утилиты. Следовательно, перед продолжением процесса лучше восстановить данные с жесткого диска.
Чтобы запустить сканирование SFC, выполните следующие действия:
- Откройте командную строку. В верхнем окне введите D: \> SFC / scannow и нажмите , введите . (Замените D: буквой диска, с которой у вас возникли проблемы.)
- Начнется процесс сканирования.
- Дождитесь завершения процесса и перезагрузите систему.
- Наконец, проверьте, доступен ли жесткий диск и нет ли ошибок.
Метод 4. Проверьте жесткий диск в системе управления дисками
Иногда жесткий диск не отображается в проводнике. В этом случае вам необходимо проверить, отображается ли диск в Управлении дисками. Выполните следующие действия:
- Перейдите к Запустите , нажав Windows + X и выберите Управление дисками , чтобы открыть его.
- Убедитесь, что какой-либо диск отображается как Незанято . Если есть какой-либо жесткий диск Unallocated , щелкните его правой кнопкой мыши и выберите New Simple Volume .
- Нажмите Далее> Далее> Назначьте следующую букву диска: и выберите любую букву из списка. Щелкните Далее .
- Теперь посмотрим, есть ли у вас доступ к жесткому диску.
Если по-прежнему у вас нет доступа к жесткому диску, вам необходимо отформатировать диск в файловой системе NTFS, что приведет к безвозвратной потере данных.Вы можете выбрать « Не форматировать этот том ». Это действие преобразует поврежденный жесткий диск в диск RAW. Но не волнуйтесь. Вы можете восстановить данные с жесткого диска в формате RAW с помощью мощного программного обеспечения для восстановления данных.
Восстановление данных с поврежденного жесткого диска
Вы можете легко восстановить данные с поврежденного жесткого диска с помощью надежного программного обеспечения для восстановления данных, такого как Stellar Data Recovery Professional . Программа поддерживает восстановление с отформатированных, поврежденных или RAW жестких дисков.Программа быстро сканирует диск и находит пропавшие или утерянные файлы. Чтобы восстановить данные с жесткого диска в формате RAW, выполните следующие действия:
- Установите и запустите Stellar Data Recovery Professional.
- На экране Select What to Recover выберите данные, которые вы хотите восстановить, и нажмите « Next» .
- На экране « Восстановить с» , если вы не можете найти свой жесткий диск, в разделе « Подключенные диски, » щелкните Не удается найти диски , а затем нажмите Сканировать .
- После завершения сканирования вы сможете увидеть жесткий диск в формате RAW на экране.
- Выберите жесткий диск и нажмите Search .
- После завершения поиска на экране появится список разделов диска.
- Выберите раздел диска, с которого вы хотите восстановить данные, и нажмите «Сканировать».
- После завершения сканирования раздела программа отобразит файлы, папки и другие данные на трех панелях, т.е.е., Тип файла, Древовидное представление, и Удаленный список .
- Выберите данные, которые вы хотите восстановить, и нажмите Восстановить .
- Щелкните Обзор , чтобы выбрать желаемое расположение. (Всегда выбирайте внешний жесткий диск для хранения восстанавливаемых данных, чтобы предотвратить перезапись данных.)
- Наконец, нажмите Начать сохранение , чтобы сохранить восстанавливаемые файлы.
В завершение
Повреждение жесткого диска может произойти по нескольким причинам.Используя описанные выше методы, вы можете восстановить поврежденные жесткие диски. Эти методы включают запуск антивирусного сканирования, CHKDSK и сканирование SFC и присвоение диску буквы диска. Однако с некоторыми из этих методов связана потеря данных, если они не выполняются с осторожностью. Поэтому рекомендуется сначала восстановить данные, а затем следовать описанным методам устранения неполадок.
Часто задаваемые вопросы
A. Каковы симптомы неисправности жесткого диска?
Общие признаки неисправности жесткого диска включают щелчки или громкие звуки компонентов, поврежденные файлы и низкую производительность.Учить больше.
B. Как исправить ошибку «Структура диска повреждена и нечитаема»?
Вы можете исправить ошибку «Структура диска повреждена и нечитаема»:
- Отключив и снова подключив внешний жесткий диск или USB-накопитель
- Деинсталлируя и переустановив дисковый накопитель
- Запущенное средство устранения неполадок оборудования и устройств
- Запущенное сканирование диска для ошибок жесткого диска
- Запуск команды CHKDSK
- Назначение файловой системы жесткому диску в управлении дисками
Прочтите это руководство, чтобы узнать больше…!
С.В чем разница между CHKDSK F и R?
CHKDSK / F сканирует жесткий диск и исправляет ошибки в служебной информации файловой системы. С другой стороны, CHKDSK / R также включает / F. Таким образом, эта команда сканирует всю структуру диска на предмет физических ошибок и исправляет их.
D. Могу ли я восстановить данные с поврежденного жесткого диска без потери данных?
Да! Вы можете использовать надежное программное обеспечение для восстановления данных, такое как Stellar Data Recovery Professional для Windows .Это программное обеспечение DIY, которое эффективно извлекает данные с отформатированных, поврежденных и RAW жестких дисков.
E. Можно ли восстановить данные с физически поврежденного жесткого диска?
Да. Вы можете связаться с профессиональными поставщиками услуг по восстановлению данных, такими как Stellar Data Recovery Services. Специалисты Stellar открывают и ремонтируют физически поврежденный жесткий диск в лаборатории чистых помещений класса 100, которая состоит из той же среды, в которой производятся жесткие диски.
Как восстановить поврежденный жесткий диск и починить диск для хранения?
Короткие байты: Есть много способов восстановить поврежденный жесткий диск с помощью ПК с Windows. Вы можете использовать встроенные инструменты Windows CMD для восстановления жесткого диска, на котором возникли проблемы, как это делается в случае с флеш-накопителями. Переход на следующий уровень работы по ремонту жесткого диска включает стороннее программное обеспечение для удаления данных, такое как DBAN, CCleaner и т. Д.
Когда доходит до слова «испорченный», оно в основном ассоциируется с флеш-накопителями, SD-картами и какой-то особой категорией людей.Существует еще одна разновидность запоминающих устройств, называемых жесткими дисками, которые более прочные, и с ними не так часто возникают проблемы, как с флеш-накопителями. Но жесткие диски не вечны, они имеют тенденцию к повреждению, и мы должны найти способы восстановить поврежденные жесткие диски. Вместо того, чтобы обращаться в службу восстановления жесткого диска, вы можете попробовать обходные пути самостоятельно и использовать это руководство.Теперь ваш жесткий диск может быть поврежден двумя способами: проблема может возникнуть на программном уровне, который можно исправить. Но если неисправно оборудование, возможно, вы не сможете вернуть его в нормальное состояние и восстановить поврежденный жесткий диск.Единственно возможный выход из этой ситуации — восстановление данных до того, как жесткий диск перестанет спать навсегда.
Также прочтите: Как отремонтировать поврежденный флэш-накопитель или SD-карту, выполнив простые действия?
Как исправить / восстановить поврежденный жесткий диск в Windows 10?
Если жесткий диск, который вы пытаетесь исправить, содержит важные данные, вам следует использовать программу для восстановления данных, чтобы извлечь фотографии, музыку, видео и другие файлы, прежде чем они исчезнут навсегда. Вот несколько отличных инструментов для восстановления данных, которые вы можете использовать.
Теперь, чтобы исправить вышедший из строя жесткий диск, мы должны начать с основ, потому что мы должны убедиться, что жесткий диск поврежден или нет.
Возможно, проблема была только в ослабленном винте, и мы отремонтировали весь велосипед. Вот несколько способов, которые могут помочь вам восстановить поврежденный жесткий диск.
Проверить блок питания
Если вы используете внешний жесткий диск, возможно, носитель получает питание от самого порта USB.Попробуйте отключить жесткий диск и снова подключить его в процессе ремонта жесткого диска. Вы также можете попробовать другой USB-порт на своем компьютере, возможно, тот, который вы используете, не работает должным образом. Убедитесь, что USB-порты не отключены.
Некоторые внешние жесткие диски поставляются с отдельным источником питания, поэтому проверьте, правильно ли он работает. Проверка источника питания в случае внутреннего жесткого диска может быть немного сложнее. Однако, если ваш компьютер обнаруживает внутренний диск, вряд ли что-то не так с питанием.
Попробуйте использовать жесткий диск на другом компьютере, если ваш компьютер не может его обнаружить.
Возможно, только ваш компьютер не может считывать данные с жесткого диска, и вам необходимо отремонтировать жесткий диск соответствующим образом. Подключите носитель к другому ПК, возможно, вы почувствуете облегчение, увидев, что он работает на другом ПК.
Если это работает, то, возможно, есть проблема с драйверами устройств, установленными на вашем компьютере, которую необходимо исправить. Вы можете переустановить драйверы жесткого диска, открыв «Этот компьютер» (щелкните правой кнопкой мыши)> «Управление»> «Диспетчер устройств».Щелкните правой кнопкой мыши имя своего жесткого диска и выберите «Удалить». Теперь перезагрузите компьютер и подключите жесткий диск. В большинстве случаев драйверы начнут устанавливаться автоматически.
Вы также можете изменить букву диска, присвоенную носителю, чтобы восстановить поврежденный жесткий диск. Выберите «Этот компьютер» (щелкните правой кнопкой мыши)> «Управление»> «Управление дисками». Щелкните правой кнопкой мыши на жестком диске и выберите Изменить букву диска и пути… .
Теперь щелкните букву диска и щелкните Изменить .Выберите новую букву диска и нажмите Ok . Появится предупреждение о том, что другие программы могут не работать, нажмите Да . Проблемы возникнут только в том случае, если вы измените букву внутреннего диска, на котором установлены приложения, в основном диска Windows.
Проверьте жесткий диск на наличие ошибок
Windows имеет встроенный механизм восстановления жесткого диска, с помощью которого вы можете проверить носитель, внутренний или внешний жесткий диск на наличие ошибок. В различных случаях Windows автоматически запрашивает сканирование диска при подключении диска к машине.Если этого не произошло, вы можете посетить Этот компьютер> Диск (щелкните правой кнопкой мыши)> Свойства> вкладка Инструменты . Щелкните Проверить .
Жесткие диски, которые мы используем в наших настольных компьютерах и ноутбуках, имеют встроенную технологию мониторинга оборудования, называемую S.M.A.R.T. Теперь в Windows нет приложения для отображения данных, собранных S.M.A.R.T. но вы можете проверить общий статус с помощью WMIC (командной строки инструментария управления Windows) в CMD и попробовать свои силы в ремонте сломанного жесткого диска.
- Откройте CMD в режиме администратора.
- Введите wmic и нажмите Enter.
- введите diskdrive, получите статус и нажмите Enter.
Статус SMART вашего жесткого диска будет отображаться как ОК, это означает, что все в порядке. Но если это не так, тогда вам следует беспокоиться о том, что ваш жесткий диск умрет в ближайшем будущем. Ситуация становится запутанной, когда у вас подключено несколько жестких дисков, имя не отображается, поэтому вы увидите «ОК» для каждого из подключенных жестких дисков.
Вы также можете получить S.M.A.R.T. подробности с помощью служебной программы, известной как CrystalDiskInfo. Он может показать вам числа, связанные с отдельными атрибутами жесткого диска, а также его общее состояние, температуру, количество запусков, общее количество активных часов и т. Д.
Как исправить поврежденный жесткий диск с помощью встроенных инструментов Windows CMD и других опций?
Утилита Check Disk, которую мы используем для восстановления поврежденных флеш-накопителей и SD-карт, также работает с вращающимися жесткими дисками и твердотельными накопителями.Доступ к нему можно получить в свойствах подключенного жесткого диска. Для восстановления жесткого диска вы также можете использовать Check Disk или chkdsk из командной строки.
- Чтобы запустить процесс восстановления поврежденного жесткого диска, откройте командную строку в режиме администратора (щелкните правой кнопкой мыши кнопку «Пуск» и выберите «Командная строка (администратор)»).
- Введите следующую команду, чтобы запустить процесс проверки и исправления ошибок для внутреннего или внешнего диска:
chkdsk C: / F
, где C — буква диска.
Вы можете добавить в команду дополнительные параметры, чтобы сделать процесс сканирования более строгим.
chkdsk C: / F / X / R
где
/ X Если требуется, он принудительно отключает том перед сканированием.
/ R Обнаруживает поврежденные секторы и восстанавливает читаемые данные. - Нажмите Enter. Нажмите Y, если система запрашивает перезагрузку (в случае внутреннего диска).
- Подождите, пока утилита Check Disk не устранит ошибки на жестком диске.
Chkdsk может быть небезопасным решением, но он работает во многих случаях и может помочь вам отремонтировать внешний или внутренний жесткий диск без форматирования.Если это не удается, вы можете рассмотреть вариант форматирования диска, посетив проводник Windows.
Быстрое форматирование подойдет, но при желании можно выбрать вариант полного форматирования. Просто снимите флажок «Быстрое форматирование». Обратите внимание, что это займет больше времени, чем обычно, даже часы, если размер жесткого диска составляет 1 ТБ.
Отформатируйте внешний жесткий диск с помощью CMD
Вы можете получить доступ к инструменту Diskpart с помощью командной строки в Windows, чтобы отформатировать внешний жесткий диск, который не работает должным образом.Процесс очистки жесткого диска аналогичен форматированию флеш-накопителей и SD-карт.
- Откройте CMD в режиме администратора.
- Введите diskpart и нажмите Enter.
- Введите list disk , чтобы отобразить все носители, подключенные к вашей системе.
- Введите выберите диск X , где X — номер диска, который вы хотите отформатировать.
- Введите clean и нажмите Enter, чтобы стереть все данные на диске.
- Теперь вам нужно создать новый раздел на диске. Введите следующее и нажмите Enter:
создать первичный раздел - Теперь отформатируйте вновь созданный раздел с помощью следующей команды:
format fs = ntfs
Системе потребуется некоторое время, чтобы отформатировать раздел в соответствии с указанной файловой системой.
Вы также можете использовать fat32 вместо ntfs, но последний рекомендуется для ремонта жестких дисков с большей емкостью.
Кроме того, если вы хотите выполнить быстрое форматирование вместо полного форматирования, добавьте к команде атрибут quick .
формат fs = ntfs quick
Вы можете добавить имя к разделу bexiy, добавив атрибут label в той же команде:
формат fs = ntfs quick label = MyDrive - После завершения процесса форматирования присвойте диску букву:
присвоить букву = G
Используйте команду exit для выхода из утилиты diskpart и другую команду exit для выхода из CMD.
Также читайте: Как использовать оперативную память в качестве жесткого диска? Как создать RAMDisk?
Отформатируйте внутренний том с помощью управления дисками
Итак, поврежденный жесткий диск, который вы пытаетесь отформатировать, является внутренним логическим томом, и инструмент Diskpart может легко вам помочь. Выполните следующие действия, чтобы отформатировать внутренний диск:
- Щелкните правой кнопкой мыши «Мой компьютер» / «Этот компьютер». Щелкните Управление .
- Щелкните Управление дисками на левой панели.
- Теперь щелкните правой кнопкой мыши локальный том , который вы хотите удалить.
- Щелкните Формат .
- В появившемся окне назовите диск, выберите файловую систему (чаще всего NTFS). Оставьте размер выделения по умолчанию.
- Установите флажок «Выполнить быстрое форматирование», чтобы ускорить процесс форматирования. Снимите флажок, если с томом возникают проблемы.
- Щелкните Ok , и потребуется некоторое время, чтобы отформатировать блокирующий диск на вашем компьютере.
Отформатируйте поврежденный внутренний том с помощью CMD
- Открыть командную строку с повышенными привилегиями (режим администратора), восстановить поврежденный жесткий диск с помощью CMD.
- Введите команду diskpart и нажмите Enter.
- Введите list disk и нажмите Enter.
- Выберите диск, на котором существует раздел, то есть ваш внутренний жесткий диск:
выберите диск X
, где X — номер диска. - Показать список доступных разделов:
список разделов - Выберите раздел для форматирования:
выберите раздел X - После выбора раздела отформатируйте его:
формат
и нажмите Enter
Вы также можете добавить метку для имени и быстрый атрибут для быстрого форматирования.
формат быстрой этикетки = тест
Процесс форматирования занимает время в зависимости от того, выбрали ли вы быстрое или полное форматирование, а также от размера внутреннего тома или локального диска.
Восстановление поврежденного жесткого диска с помощью программы очистки диска
Теперь, если встроенные инструменты Windows не могут помочь вам, тогда сторонние инструменты очистки диска — ваше единственное спасение в процессе восстановления жесткого диска. Программное обеспечение для очистки диска предназначено для промывки вашего диска до такой степени, что не будет обнаружено никаких следов ваших данных.Они работают иначе, чем обычный процесс быстрого форматирования, в соответствии со стандартом, выпущенным различными организациями, такими как DOD, NIST и т. Д.
Существуют различные программы для уничтожения данных, которые можно использовать для очистки поврежденного жесткого диска и попытки его восстановления. Если вы можете загрузиться в свою ОС Windows, тогда будет проще использовать программное обеспечение для очистки дисков с богатым графическим интерфейсом.
Популярный бесплатный инструмент оптимизации ПК, известный как CCleaner, имеет встроенную очистку диска, которую можно использовать для полной очистки жесткого диска.При удалении данных с помощью CCleaner вы можете выбрать любой локальный том на вашем компьютере или любой внешний диск, подключенный к вашему компьютеру.
Bleachbit — еще одна бесплатная программа с открытым исходным кодом для очистки дисков, доступная для Windows, Linux и MacOS.
Если у вас нет проблем с созданием загрузочного USB-накопителя и долгим путешествием, вы также можете использовать бесплатный инструмент для удаления ластика с дисковода под названием CBL Data Shredder .
Одним из самых известных программ для удаления данных является проект с открытым исходным кодом Darik’s Boot and Nuke (DBAN).Он поставляется в виде ISO, поэтому он работает даже в том случае, если вы не можете получить доступ к операционной системе на своем компьютере.
Если жесткий диск, который вы пытаетесь исправить, содержит важные данные, вам следует использовать программу для восстановления данных, чтобы извлечь данные, прежде чем они исчезнут навсегда. Вот несколько отличных программ для восстановления данных, которые вы можете использовать в процессе восстановления жесткого диска.
Как использовать DBAN для очистки жесткого диска?
Обратите внимание, что вы можете использовать клавиатуру только для управления DBAN и продолжения процесса очистки диска.
- Загрузите DBAN ISO по этой ссылке (прямая загрузка).
- Создайте загрузочный USB или DVD с помощью одного из этих средств создания загрузочных носителей.
- Теперь перезагрузите компьютер и загрузитесь с созданного вами носителя. На разных машинах есть разные варианты доступа к меню выбора загрузки. Например, это F9 на HP и F12 на Dell.
- В меню выбора загрузочного устройства выберите загрузочный USB-накопитель для запуска DBAN.
- Первый экран DBAN показывает все доступные параметры, которые вы можете выполнить с помощью этого программного обеспечения для уничтожения данных.
Я рекомендую вам внимательно прочитать весь текст, так как в конечном итоге вы можете стереть другие диски, подключенные к системе.
Нажатие F2 покажет информацию о DBAN.
Нажатие F3 откроет список команд. Каждая команда инициирует процесс очистки диска в соответствии с определенным стандартом.
Обратите внимание: однократный запуск команды уничтожит данные на всех подключенных дисках сразу. И вернуть его уже не получится.
Итак, если вы пытаетесь стереть данные с внутреннего диска, не забудьте удалить все подключенные накопители.В случае внешнего диска не используйте эту опцию, так как это приведет к уничтожению данных и на вашем внутреннем диске.
При нажатии F4 отображается информация об использовании DBAN с дисками RAID. Наверное, обычным пользователям это не принесет особой пользы.
Также есть опция autonuke , в которой по умолчанию используется стандарт DOD. Введите autonuke в командной строке на экране и нажмите Enter. Использование этой опции запустит процесс очистки жесткого диска без какого-либо подтверждения.
Как использовать интерактивный режим в DBAN в процессе ремонта жесткого диска?
Вы можете нажать Enter, чтобы запустить DBAN в интерактивном режиме .Этот режим позволяет вам выбрать желаемый диск для очистки, стандарт уничтожения данных и т. Д.
Внизу экрана показаны элементы управления, которые вы используете в интерактивном режиме. Нажмите P , чтобы выбрать генератор псевдослучайных чисел (ГПСЧ) из доступных опций.
Как следует из названия, PRNG используется для генерации последовательности случайных чисел, которая используется при очистке диска. Используйте стрелки вверх и вниз, чтобы выделить параметр, и нажмите пробел, чтобы его выбрать.
Нажмите M , чтобы выбрать очистку для процесса.
В нем указан тот же метод, который указан в параметрах F3 выше. Стандартный DoD Short будет работать в большинстве случаев. Но вы выбираете другой, если первый не работает. Это также работает таким же образом, стрелки для выделения и пробел для выбора.
Нажатие V позволяет выбрать, когда и сколько раз DBAN должен выполнять проверку. Лучше выбрать вариант «Последний проход», так как проверка после каждого прохода займет больше времени.
Нажмите R , чтобы выбрать количество циклов, в течение которых должен выполняться метод очистки. Обычно достаточно одного раунда. Введите желаемый номер и нажмите Enter, чтобы сохранить и вернуться к основному экрану интерактивного режима.
Вы можете выделить желаемый диск с помощью стрелок и нажать пробел , чтобы выбрать его. Теперь нажмите F10 , чтобы запустить процесс очистки диска.
Убедитесь, что вы выбрали правильный диск, так как дальше этого пути нет.Для завершения процесса может потребоваться несколько часов. После этого вы можете переустановить Windows, если это внутренний жесткий диск.
Итак, это было руководство о том, как исправить или восстановить поврежденный жесткий диск. Вы можете использовать их для восстановления внешнего диска или любого внутреннего логического тома.
Если вы нашли это полезным или у вас есть какие-либо предложения, оставьте свои мысли и отзывы.
Также прочтите: Как сэкономить место на жестком диске в Windows 10 при использовании «быстрого запуска»
Как проверить и восстановить поврежденные секторы жесткого диска или USB-накопителя?
Позиция: How Tos — Дисковые утилиты — Как проверить и восстановить поврежденные сектора жесткого диска или USB-накопителя?
Содержание
Обзор сбойных секторов
Что такое плохой сектор жесткого диска?
Плохой сектор — это сектор на жестком диске, который нельзя использовать из-за необратимого повреждения (или невозможности ОС успешно получить к нему доступ), например, физического повреждения поверхности диска (или иногда секторов, застрявших в магнитном или цифровом состоянии. которые нельзя перевернуть) или вышедшие из строя транзисторы флэш-памяти.Что-то странное произойдет, если на жестком диске есть битые сектора, например, операционная система не может нормально загрузиться; жесткий диск не форматируется; когда вы открываете файл, выдается сообщение об ошибке. Эти явления показывают, что на диске должны быть поврежденные сектора. На самом деле, очень часто диск, используемый в течение длительного времени, имеет поврежденные сектора. Есть два типа сбойных секторов — физический (жесткий) и логический (мягкий) сбойный сектор.
Физические / жесткие поврежденные сектора — это кластер секторов жесткого диска, которые физически повреждены.Если головка жесткого диска коснется вращающегося диска, эта область будет повреждена. Например, ваш компьютер ударяется, когда его жесткий диск записывает данные, жесткий диск подвергается сильному нагреву или выходит из строя какая-то механическая часть, все это может привести к повреждению жестких секторов. Что касается твердотельного накопителя, то плохие сектора являются результатом изношенной ячейки флеш-памяти или других дефектов. Этот тип сбойного сектора невозможно исправить, но его можно предотвратить.
Логические / программно поврежденные секторы — это секторы на жестком диске, которые не работают должным образом.Когда операционная система пытается прочитать или записать данные, хранящиеся в этих секторах, и находит код исправления ошибок (ECC), который не соответствует содержимому сектора, это указывает на то, что что-то не так, и эти сектора могут быть помечены как поврежденные. Мягкие сбойные сектора можно восстановить путем перезаписи диска нулями, что может быть выполнено с помощью программного обеспечения для восстановления сбойных секторов, такого как DiskGenius.
Как узнать, есть ли на моем жестком диске поврежденные сектора?
Жесткий диск может быть одним из самых хрупких аппаратных компонентов среди компьютерных компонентов.Если не принять надлежащие меры, данные могут быть потеряны. Точно так же все остальное, плохие сектора жесткого диска дают признаки и симптомы. Если вы заранее знаете предупреждающие знаки, у вас есть хороший шанс предотвратить катастрофу. Давайте посмотрим на некоторые признаки, указывающие на то, что жесткий диск, вероятно, содержит поврежденные сектора.
- Диск становится RAW и становится недоступным. Когда вы пытаетесь получить к нему доступ, вы получаете сообщения об ошибках, такие как «Местоположение недоступно. Диск: \ недоступен. Ошибка данных (проверка циклическим избыточным кодом)».
- Запуск программы или чтение данных занимает много времени, либо программа часто перестает отвечать. Компьютеры замедляются или зависают при подключении поврежденного жесткого диска.
- Жесткий диск издает странные звуки при загрузке компьютера или при попытке доступа к данным на этом диске.
- Когда вы хотите выполнить быстрое форматирование на устройстве, происходит сбой форматирования с сообщением об ошибке «Windows не удалось завершить форматирование».
- Windows продолжает выскакивать сообщение «Windows обнаружила проблему с жестким диском» и предлагать создать резервную копию данных.
- Windows тормозит и BSOD. Компьютеру требуется время для запуска или загрузка системы всегда заканчивается синим экраном смерти.
- S.M.A.R.T. Информация. Есть инструменты, которые могут читать S.M.A.R.T. данные жесткого диска. Если он показывает, что жесткий диск выходит из строя, вероятно, на нем есть поврежденные сектора.
Что может вызвать повреждение секторов на жестком диске?
Секторы жесткого диска могут быть легко повреждены по разным причинам. Плохие секторы больше не доступны для хранения данных и в большинстве случаев вызывают потерю данных. Чтобы предотвратить появление сбойных секторов, вам необходимо знать наиболее распространенные причины этого. Вот некоторые факторы, которые могут вызвать повреждение секторов:
- Старение устройств: как и другие электронные устройства, жесткий диск имеет ожидаемый срок службы.Если ваш жесткий диск использовался в течение длительного времени, он, вероятно, изнашивается, и со временем могут образовываться поврежденные сектора.
- Неправильно выключите компьютер: пластины на жестком диске во время работы вращаются с большой скоростью, так как головки должны считывать данные из разных мест на диске. Когда происходит внезапный сбой питания или неправильное выключение системы, головки жесткого диска будут вынуждены вернуться на место. Во время этого процесса головка может касаться или тереть пластины диска, повреждая эту область и вызывая повреждение секторов.Аналогичным образом, если внешний жесткий диск отключен от компьютера напрямую, без использования безопасного извлечения оборудования, вероятно возникновение битых секторов.
- Дрожание или стук: хотя многие производители изо всех сил старались включить функцию защиты от ударов, это не означает, что вам больше не нужно беспокоиться о сотрясении или ударах. Падение жесткого диска или ноутбука на пол, чрезмерное столкновение или стук, особенно когда диск работает, могут привести к появлению серьезных физических поврежденных секторов.
- Низкое качество: жесткие диски низкого качества обычно имеют более короткий общий срок службы и образуют поврежденные сектора. Такой жесткий диск, вероятно, при изготовлении содержит битые сектора.
- Пыль: Работа в пыльной среде — одна из самых распространенных причин, о которой пользователи часто не замечают. Поскольку головки расположены очень близко к пластинам диска, если на диск попадет пыль, то вскоре появятся битые сектора.
Бесплатное программное обеспечение для проверки и исправления сбойных секторов
Можно ли проверить или восстановить поврежденные сектора на жестком диске и USB-накопителях? Ответ — ДА.В Интернете есть инструменты для проверки и восстановления битых секторов, и вы можете загрузить один из них, который поможет вам выполнить сканирование поверхности. Кроме того, по-прежнему возможно восстановление файлов с жесткого диска, поврежденного поврежденными секторами. Давайте посмотрим на бесплатный инструмент для восстановления битых секторов — DiskGenius Free Edition.
DiskGenius Free Edition , совместимый со всеми редакциями Windows, позволяет узнать, есть ли ошибки на жестком диске. Он может проверять и восстанавливать поврежденные сектора на жестких дисках, SSD и USB-накопителях, таких как внешний жесткий диск, SD-карта, USB-накопитель.Между тем, это бесплатный менеджер разделов и бесплатное ПО для восстановления данных, которому доверяют и рекомендуют миллионы пользователей.
Как мы все знаем, восстановление поврежденных секторов приводит к повреждению данных, поэтому вам следует заранее сделать резервную копию или восстановить данные. DiskGenius предоставляет функции резервного копирования и восстановления данных, поэтому вы можете создавать резервные копии важных данных и сохранять потерянные данные, например, клонировать поврежденный диск, создавать образ на уровне секторов для диска или раздела, восстанавливать данные с диска RAW или нераспределенного диска, восстанавливать потерянные разделы , так далее.
ô Скачать бесплатно
Руководство №1: Как проверить наличие битых секторов на жестком диске или USB-накопителе?
Шаг 1. Запустите DiskGenius Free Edition на своем компьютере, выберите диск, который требует проверки поврежденных секторов, и щелкните элемент Проверить или восстановить поврежденные сектора в меню Диск , как показано ниже:
Шаг 2. Нажмите кнопку Start Verify в диалоговом окне «Bad Track Verification», и DiskGenius начнет сканирование поверхности для поиска поврежденных секторов.
Перед тем, как начать, вы можете установить значение тайм-аута или диапазон сканирования цилиндров, введя точное значение. Если вы не являетесь экспертом и не имеете представления об этих настройках, вы можете просто следовать значению по умолчанию.
Шаг 3. При проверке битых секторов DiskGenius отображает подробную информацию о секторах жесткого диска. Секторы, отмеченные красным цветом, означают, что они повреждены, и это плохие секторы. Серьезный не означает плохой сектор, но, скорее всего, в будущем он перейдет в плохой сектор.
Шаг 4. По завершении сканирования DiskGenius сообщает, сколько сбойных секторов найдено. Вы можете нажать кнопку Сохранить отчет , чтобы сохранить результат сканирования.
Примечание. Если вы хотите проверить наличие битых секторов на системном диске, на котором установлена операционная система Windows, вам следует использовать версию DiskGenius WinPE для выполнения задачи, чтобы получить более точный результат теста. Чтобы получить доступ к DiskGenius WinPE Edition, вы можете либо загрузить WinPE напрямую из Windows (щелкните меню «Файл»> выберите «Перезагрузить в версию DiskGenius WinPE»), либо создать загрузочный USB-диск.
Руководство №2: Как восстановить поврежденные сектора с помощью бесплатного инструмента восстановления поврежденных секторов?
Важно:
- Проверка сбойного сектора — это процесс только для чтения и не влияет на сам диск или файлы на жестком диске, однако восстановление сбойного сектора — это совсем другая история. Прежде чем пробовать какое-либо решение для восстановления поврежденных секторов, убедитесь, что у вас есть хорошая резервная копия файлов на поврежденном диске, так как действия по восстановлению могут привести к потере файлов или повреждению файловой системы.
- Исправление сбойных секторов не помогает при восстановлении данных. Восстановление поврежденных секторов приводит к уничтожению данных на диске; точнее, уничтожает данные о сбойных секторах или около сбойных секторов. Таким образом, вам необходимо создать резервную копию данных перед восстановлением поврежденных секторов. Обычно диск не может прочитать данные из-за поврежденных секторов, и в таком состоянии вам необходимо сначала восстановить данные, а не выполнять восстановление поврежденных секторов.
- Не все поврежденные сектора подлежат ремонту, например, физические поврежденные сектора.Если DiskGenius не может восстановить все поврежденные секторы на вашем жестком диске, вы можете изолировать поврежденные сектора, создав раздел в области диска, содержащий поврежденные сектора, и скрыв этот раздел с помощью DiskGenius.
Шаг 1. Нажмите кнопку Восстановить , если вы хотите восстановить поврежденные секторы в окне «Проверка плохого трека».
Шаг 2. Вы получите предупреждение с просьбой сначала создать резервную копию данных. Если вы создали резервную копию важных данных, нажмите кнопку OK .Если нет, нажмите Отменить и сделайте резервную копию файлов.
Шаг 3. Еще одно предупреждающее сообщение от DiskGenius, в котором говорится, что восстановление поврежденных секторов не равно восстановлению файлов, и вам следует сначала восстановить данные.
Нажмите ОК , если восстановление файла не требуется. Если вы хотите восстановить данные, вы должны нажать Отменить и использовать функцию File Recovery для сканирования диска в поисках потерянных данных.
Шаг 4.Когда процесс восстановления завершится, вы получите следующее сообщение. Нажмите кнопку OK и закройте программу.
Вопросы и ответы о битых секторах
1. Почему на жестком диске появляются битые сектора?
Одна из причин заключается в том, что на заводском жестком диске присутствуют поврежденные сектора; опытные инженеры по восстановлению данных знают, на каком диске могут быть поврежденные сектора, исходя из его марки, времени изготовления, рабочего времени и т. д.Другая причина — неправильные операции, такие как чрезмерная дефрагментация.
2. Нужно ли мне как можно скорее исправить проблему с плохим сектором?
Да! Если вы своевременно не исправите сбойные сектора, это превратится в порочный круг, так как это может привести к увеличению количества сбойных секторов. Поэтому вам лучше регулярно обнаруживать поврежденные сектора и своевременно восстанавливать поврежденные сектора. Между тем, хотя сбойные сектора исправлены, на диске больше риска получить сбойные сектора, чем на нормальных. Таким образом, вы должны быть осторожны при использовании диска, на котором раньше были поврежденные сектора, и не сохранять на нем важные данные.Логический сбойный сектор можно исправить, а физический сбойный сектор восстановить нельзя, но обычно их можно переназначить. Программное обеспечение для восстановления и обнаружения сбойных секторов может обнаруживать сбойные сектора, восстанавливать логические сбойные сектора и переназначать физические сбойные секторы.
3. Можно ли исправить поврежденные сектора с помощью низкоуровневого форматирования (LLF)?
Низкоуровневое форматирование можно использовать для исправления поврежденных секторов сервера. Однако низкоуровневое форматирование — палка о двух концах; он может исправлять поврежденные сектора, а также жесткий диск, особенно когда на жестком диске есть физические поврежденные сектора.Таким образом, низкоуровневое форматирование — это последний вариант восстановления поврежденных секторов.
4. Возможно ли, что новый жесткий диск содержит битые сектора?
Мало кто знает, что при изготовлении жесткого диска на пластине есть участки с поврежденными секторами! Эти поврежденные сектора, скрытые в P-LIST и G-LIST, не влияют на нормальное использование, и к ним также нельзя получить доступ для обычного программного обеспечения. G-LIST может хранить несколько сотен сбойных секторов, а P-LIST может хранить около четырех тысяч сбойных секторов.Для получения дополнительной информации о G-LIST и P-List, пожалуйста, прочтите соответствующие статьи. Одна вещь, которую следует отметить, если ваш жесткий диск содержит неисправимые поврежденные сектора, не рекомендуется хранить данные о важности на этом диске из соображений безопасности.
Заключение
Это обычное дело, когда на жестком диске или других устройствах хранения образуются поврежденные сектора, и нет необходимости паниковать, когда вы сталкиваетесь с такими проблемами. Вы можете использовать DiskGenius Free Edition, чтобы легко проверять или восстанавливать поврежденные сектора.Кроме того, не забывайте создавать резервные копии важных файлов и хранить резервные копии на разных дисках на случай, если один из них выйдет из строя.
Сопутствующие руководства
Восстановите запоминающее устройство в Дисковой утилите на Mac
Disk Utility может проверять и исправлять ошибки, связанные с форматированием и структурой каталогов запоминающего устройства Mac.
Дисковая утилита может исправить определенные проблемы с диском, например, несколько приложений неожиданно закрываются, файл поврежден, внешнее устройство не работает должным образом или ваш компьютер не запускается.Дисковая утилита не может обнаружить или устранить все проблемы с диском.
Чтобы проверить и восстановить диск, необходимо запустить программу First Aid по очереди на каждом томе и контейнере на устройстве хранения, а затем запустить ее на самом устройстве хранения.
Если Дисковая утилита сообщает, что диск вот-вот выйдет из строя, сделайте резервную копию данных и замените диск — вы не сможете его восстановить.
Откройте Дисковую утилиту для меня
Если Дисковая утилита сообщает, что диск в порядке или был отремонтирован, значит, все готово.Вы можете нажать «Показать подробности», чтобы просмотреть дополнительную информацию о ремонте. В противном случае вам может потребоваться выполнить одно из следующих действий.
Если Дисковая утилита сообщает об ошибках «перекрытие распределения экстентов», два или более файла занимают одно и то же пространство на вашем диске, и, по крайней мере, один из них, вероятно, поврежден. Вам необходимо проверить каждый файл в списке затронутых файлов. Большинство файлов в списке имеют псевдонимы в папке DamagedFiles на верхнем уровне вашего диска.
Если вы можете заменить файл или создать его заново, удалите его.
Если он содержит необходимую информацию, откройте его и проверьте данные, чтобы убедиться, что они не повреждены.
Если Дисковая утилита не может восстановить ваш диск или вы получаете сообщение о том, что процесс первой помощи не удался, попробуйте восстановить диск или раздел еще раз. Если это не помогло, сделайте резервную копию как можно большего количества данных, переформатируйте диск, переустановите macOS, а затем восстановите данные из резервной копии.
Если на вашем Mac есть Fusion Drive, и вы видите мигающий знак вопроса или предупреждение, см. Раздел «Устранение неполадок» в статье службы поддержки Apple «О Fusion Drive», варианте хранения для некоторых компьютеров Mac.
Если у вас по-прежнему возникают проблемы с диском или он не может быть отремонтирован, возможно, он физически поврежден и нуждается в замене. Для получения информации об обслуживании Mac см. Раздел «Как обслуживать или ремонтировать Mac».
Топ-7 лучших программ для восстановления жесткого диска для Windows, которые действительно могут спасти ваш жесткий диск (2021)
Есть много вещей, которые могут пойти не так с жестким диском. Может не загружается. Возможно, несколько секторов испортились. Или, возможно, он просто не отображается в ОС.
Какой бы ни была проблема, вам нужен способ спасти ваш диск и восстановить все важные данные. Хорошее программное обеспечение для ремонта HDD — ваш лучший выбор.
Но что вообще значит ремонт диска? Какое программное обеспечение следует использовать с таким большим количеством опций на рынке? Давайте разберемся.
Что такое программа для ремонта HDD?
Что именно мы имеем в виду, когда говорим «ремонт диска»?
Жесткие диски работают по принципу секторов .Точно так же, как географическая область разделена на меньшие сектора, область хранения диска разделена на логические секторы. В каждом секторе хранится фрагмент данных, при этом файлы большего размера разбросаны по нескольким секторам.
Отслеживание того, какие секторы содержат какие данные, является задачей файловой системы . NTFS или FAT, все файловые системы работают, записывая информацию об организации в специальную таблицу.
Когда жесткий диск начинает давать сбой, он редко сразу все капут.Скорее некоторые сектора начинают портиться. Обычно ОС должна переназначить данные в новый сектор, но это не всегда работает, что приводит к потере данных.
Иногда повреждается таблица файловой системы. Это может показать, что диск пустой, даже если это не так. Иногда эта проблема затрагивает саму основную загрузочную запись , предотвращая загрузку ОС вообще.
Таким образом, восстановление диска в первую очередь включает исправление поврежденных секторов и восстановление данных с них. Некоторые инструменты ориентированы только на исправление MBR, что может помочь вам, если ваш диск просто не загружается.
Простой анализ жесткого диска для определения его работоспособности и распределения данных также можно рассматривать как часть восстановления диска, поскольку они помогают вам решить, как лучше всего решить проблему.
Прежде чем перейти к нашему полному рейтингу, вот краткий обзор лучших инструментов для восстановления жесткого диска.
1 2 3Выбор программного обеспечения для восстановления диска: на что следует обратить внимание
Есть много процессов, которые подпадают под действие восстановления диска. Загрузочная запись диска, файловая система, распределение данных по самим секторам хранения — все может быть источником проблемы.
| Программное обеспечение | Ограничения | Цена | Восстановление данных | Developer | |||
| Disk Drill | ✔️ | CleverFiles | |||||
| Регенератор жесткого диска | Текстовый интерфейс | 59,95 долларов США | ❌ | Abstradrome | ❌ | Abstradrome | |
| Bernhard Seifert Oliver Schneider | |||||||
| CrystalDiskInfo | Не восстанавливает накопитель | Бесплатно | ❌ | Noriyuki Miyazaki | |||
| Ассистент с ограниченными возможностями95 | ✔️ | AOMEI | |||||
| CloneZilla | Выполняет только базовое восстановление загрузки | Бесплатно | ❌ | NCHC Free Software Labs | |||
| ❌ | Gibson Research Corporation |
Итак, вот некоторые особенности, на которые следует обратить внимание при выборе программного обеспечения для восстановления дисков.
- 🛠️ Восстановление основной загрузочной записи (MBR) .Основная загрузочная запись или MBR является основной «адресной книгой» жесткого диска. В случае его повреждения диск не сможет загрузиться, даже если все данные на нем остались нетронутыми. Это простейшая проблема для решения, и, следовательно, возможность, которая должна присутствовать в любом программном обеспечении для восстановления дисков, которое вы рассматриваете. Восстановление MBR делает все данные на диске доступными без необходимости выполнения каких-либо сопутствующих процессов.
- 🗄️ Поддержка типов дисков и файловых систем «Windows» .Если вы используете различные внешние носители и USB-накопители, ваши данные могут быть организованы в разных файловых системах. NTFS — это современный стандарт для большинства устройств Windows. USB-накопители и некоторые устаревшие системы по-прежнему используют различные версии файловой системы FAT, хотя в большинстве случаев вы встретите только FAT32. Любое программное обеспечение для восстановления дисков, которое вы используете, должно работать со всеми версиями файловых систем NTFS и FAT. К счастью, это требование выполняется большинством приложений в этой области.
- 📈 S.M.A.R.T. Мониторинг . Технология самоконтроля, анализа и отчетности или S.M.A.R.T. — это встроенная функция большинства жестких дисков. Его цель проста — отслеживать ключевую статистику самого диска. В то время как S.M.A.R.T. параметры не являются слишком исчерпывающими, они действительно помогают провести базовую диагностику состояния жесткого диска. Опытный пользователь заметит проблемы до того, как с ними станет слишком сложно справиться, и заранее сделает резервную копию своих данных.
- 📁 Управление жестким диском Иногда создание и удаление разделов может привести к повреждению жесткого диска.В основном это происходит из-за неисправного программного обеспечения, которое не может обнаружить основные проблемы с диском. Такая ошибка может привести к уничтожению целых разделов вашего диска, если не самого диска. Вот почему мы рекомендуем использовать хороший инструмент для управления жесткими дисками для выполнения всех задач по разметке. Если в программу восстановления дисков встроено управление разделами, тем лучше. Таким образом, вы можете восстановить неисправные разделы или перенести данные на новые, не рискуя потерять критически важные данные.
- ⚠️ Переназначение / ремонт неисправных секторов .Дисковод — это не один сплошной кусок памяти. Даже если он не разделен на несколько разделов, он всегда делится на сектора. И когда мы говорим, что диск был поврежден, это обычно означает, что испортились несколько секторов, а не весь диск. Программа для восстановления жесткого диска должна иметь возможность восстанавливать эти сектора или, по крайней мере, переназначать данные на новые физические секторы на диске. Некоторые приложения также могут помочь вам визуализировать эти сектора, давая вам быстрый взгляд на проблемные области.Затем вы можете использовать специальный инструмент для исправления этих секторов.
- 💽 Исправление поврежденных дисков . Иногда повреждаются целые диски. Проблема может проявляться по-разному. Иногда сама файловая система не работает, и диск вообще не отображается. В других случаях проблема заключается только в самой основной системной информации, и данные в безопасности, даже если они недоступны. Очень редко привод оказывается физически поврежденным, и на это невозможно надеяться. Как и следовало ожидать, ни один процесс не может решить все проблемы.Большинство приложений для восстановления дисков пробуют несколько подходов, исправляя все, что они могут, на каждом шагу. Вот почему вам нужно комплексное приложение для восстановления дисков.
- 💾 Резервное копирование и восстановление данных . Проблемы с жестким диском начинаются с малого. Здесь потерян небольшой файл, там поврежден сектор. Это убаюкивает пользователей ложным чувством безопасности, поскольку они думают, что большая часть их данных будет в безопасности. Подумай еще раз. Эти небольшие проблемы накапливаются со временем и распространяются по всему вашему диску. Этот один плохой сектор превращается в дюжину, и, прежде чем вы это заметите, ваш диск был поврежден.Все ваши данные исчезли. Вот почему хорошее программное обеспечение для восстановления жесткого диска также должно включать в себя инструменты резервного копирования. Восстанавливайте важные данные и создавайте их резервные копии, даже когда вы исправляете поврежденные сектора и создаете новые разделы.
Топ-7 лучших программ для восстановления дисков для Windows
На рынке существуют десятки приложений для восстановления дисков. Каждый из них фокусируется на разных аспектах восстановления, от поврежденных секторов до разбиения на разделы. Но какое программное обеспечение лучше? Давайте разберемся.
1. Disk Drill Восстановление жесткого диска — лучший результат
Проблема со специализированным программным обеспечением заключается в том, что для диагностики реальной проблемы может потребоваться несколько попыток.Вместо того, чтобы загружать дюжину различных инструментов для выяснения основной проблемы, вам лучше использовать универсальный инструмент для восстановления данных. Disk Drill может восстановить данные, утерянные по любой причине, будь то поврежденный жесткий диск или просто случайно удаленные файлы.
Профи
- Восстановить данные из поврежденных секторов
- Прочитать S.M.A.R.T. Данные с диска
- Поддерживает все файловые системы и носители данных
- Создание резервных копий диска
- Может восстанавливать поврежденные данные даже в бесплатной версии
Cons
- Бесплатная версия ограничена 500 МБ
Скачать Disk Drill
Disk Drill — это инструмент для восстановления данных.Сюда входят данные, которые были потеряны из-за поврежденных секторов, а также файлы, которые были случайно удалены.
Самым большим преимуществом использования общего программного обеспечения для восстановления данных является простота использования. Вам не нужно тратить часы на диагностику проблемы и выяснение того, что не так. Вы можете просто запустить Disk Drill, и он позаботится обо всем остальном.
Как полное решение для восстановления данных, он поддерживает все типы носителей и файловых систем, а также интуитивно понятный графический интерфейс.Наряду с восстановлением Disk Drill может восстановить и ваш диск, работая с загрузочного USB-накопителя, если ваш жесткий диск больше не работает.
Кроме того, программное обеспечение включает в себя множество функций, для которых в противном случае необходимы собственные приложения. Защита данных? да. Резервное копирование важных данных? Проверять. Следите за исправностью накопителя? Проверять.
Короче говоря, по цене одного приложения вы получаете набор отличного программного обеспечения в одном лице.
2. Регенератор жесткого диска — лучший специализированный
Регенератор жесткого диска — один из самых мощных инструментов для восстановления жесткого диска.Программное обеспечение используется профессионалами для диагностики проблем с жесткими дисками и восстановления данных с них. Для обычного пользователя это может быть немного сложно из-за его текстового интерфейса.
Плюсы
- Эффективен при исправлении сбойных секторов
- Быстрое сканирование
- Поддерживает все файловые системы
- Работает с загрузочного диска или USB-накопителя
Минусы
- Текстовый интерфейс
- Достаточно дорого
- Отсутствуют инструменты управления разделами
- Невозможно клонировать диски
- Демонстрационная версия восстанавливает только один сбойный сектор
Скачать HDD Regenerator
Регенератор жесткого диска, пожалуй, лучший специализированный инструмент для восстановления жесткого диска.Его единственная цель — найти поврежденные сектора и исправить их. В результате ему не хватает многих наворотов, которые можно ожидать от такого приложения, таких как управление жесткими дисками, переназначение секторов и т. Д.
При этом он хорош в том, что делает. Если плохие секторы — это то, что беспокоит ваш жесткий диск, вам следует использовать этот инструмент. Его пользовательский интерфейс может быть немного ограничен, но его не так сложно использовать.
3. WinDirStat — лучший инструмент сопоставления
Большинство людей начинают поиски программы для восстановления дисков, даже не зная, что с их диском не так.Плохие секторы могут содержать только бесполезные файлы, тратя все ваше время и усилия на их восстановление. WinDirStat может помочь дать вам точную оценку данных на жестком диске и их организации.
Плюсы
- Бесплатно
- Дает точное представление о структуре хранилища
- Отображает сразу все дерево каталогов
Минусы
- Невозможно восстановить файлы
- Невозможно исправить поврежденные сектора
- Не обладает возможностями разбиения на разделы.
- Невозможно запустить с загрузочного диска.
Загрузите WinDirStat
. Прежде чем вы начнете покупать профессиональное программное обеспечение для ремонта жесткого диска, возможно, стоит провести аналитический анализ.Где на самом деле хранятся важные данные? Имеют ли значение плохие сектора?
С WinDirStat вы можете это сделать. Он дает вам обзор того, как организовано хранилище вашего диска. И это делается визуально, так, что это может понять даже полный новичок.
Помните, что WinDirStat на самом деле не восстанавливает данные и не исправляет поврежденные сектора. Что он делает, так это вооружает вас знаниями о том, как хранится информация на вашем диске, что позволяет вам принять обоснованное решение о том, как двигаться дальше.
4. CrystalDiskInfo — Best Disk Monitoring Tool
Как говорится, профилактика лучше лечения. Вместо того, чтобы ждать, пока жесткий диск выйдет из строя и сообщит о своих проблемах, вы можете использовать инструмент мониторинга, чтобы отслеживать важную статистику вашего жесткого диска. CrystalDiskInfo может подключаться к S.M.A.R.T. данные на жестких дисках, чтобы определить их состояние и предупредить вас, прежде чем они разорятся.
В отличие от других приложений из нашего списка, это программное обеспечение должно использоваться до того, как ваш диск перестанет функционировать, а не после.
Профи
- Отображает S.M.A.R.T. данные вашего диска
- Предупреждает вас, когда любой параметр превышает нормальный диапазон
- Это бесплатное программное обеспечение
Минусы
- Фактически не ремонтирует диск
- Нет управления жестким диском
- Невозможно восстановить потерянные данные
- Отсутствует какой-либо метод исправления MBR.
Скачать CrystalDiskInfo
CrystalDiskInfo — лучшее программное обеспечение для анализа состояния жесткого диска.Это простой и всеобъемлющий способ доступа к S.M.A.R.T. данные диска. Это включает в себя важную статистику, такую как частота ошибок чтения и количество перераспределенных секторов .
Ведение вкладок с этими данными с помощью CrystalDiskInfo — это точный способ измерения текущего состояния накопителя. Как только любое из чисел выходит за допустимые пределы, программное обеспечение предупреждает вас, и вы можете начать резервное копирование данных.
5. AOMEI Partition Assistant — Best Partition Manager
Наиболее частой причиной нефункционального жесткого диска является поврежденная основная загрузочная запись (MBR).AOMEI Partition Assistant может восстанавливать MBR, а также позволяет вам организовывать разделы на диске. Перемещение, изменение размера, создание — вы можете изменять разделы как хотите.
Плюсы
- Может исправить основную загрузочную запись
- Поддерживает все типы носителей: жесткие диски, SDD и USB
- Управление до 128 дисков в одной системе, включая все конфигурации RAID
- Выполнение всех разделов такие действия, как создание, объединение, перемещение или изменение размера
- Работает со всеми версиями Windows и файловыми системами
- Включает клонирование диска
Минусы
- Не исправляет поврежденные секторы
- Невозможно восстановить данные
- Требуется оплата для доступа ко всем функциям
Загрузите AOMEI Partition Assistant
Если проблемы на вашем диске возникают из-за неправильного разбиения на разделы, все, что вам нужно, — это хороший инструмент для разбиения на разделы.AOMEI Partition Assistant — отличное приложение, специально предназначенное для этого.
Вы можете создавать разделы, изменять их размер, объединять или разделять их с помощью одного программного обеспечения. AOMEI Partition Assistant также упрощает управление самими дисками.
Если у вас подключено несколько дисков, вы можете легко использовать этот инструмент для клонирования дисков и создания резервных копий. Еще лучше, если у вас есть диск, который отказывается загружаться, вы можете использовать этот инструмент, чтобы восстановить его MBR и запустить его.
6.CloneZilla — лучший инструмент для клонирования дисков
Лучшим способом защиты от потери данных является создание резервных копий. Клонирование целых дисков или, по крайней мере, важных разделов может сэкономить вам много головной боли в случае сбоя диска. CloneZilla — идеальный бесплатный инструмент для этой задачи, в который добавлены некоторые базовые возможности восстановления MBR.
Профи
- Можно клонировать разделы и диски
- Образ диска можно зашифровать для обеспечения безопасности
- Инструменты для восстановления MBR включены
- Поддерживает Windows, Linux, а также файловые системы Mac
- Бесплатно
Минусы
- Невозможно восстановить данные
- Нет функции восстановления секторов
- Отсутствуют инструменты управления разделами
- Выполняет только базовое восстановление загрузки
Загрузите CloneZilla
Когда ваш диск начинает доставлять вам проблемы, первое, что вы следует сделать резервную копию ваших данных.Износ жесткого диска со временем ухудшается, поэтому немедленно приступайте к созданию резервных копий важной информации.
CloneZilla — отличный помощник в этом отношении. Он может быстро и эффективно клонировать разделы или даже целые диски. Его можно использовать с загрузочного диска, поэтому вы можете создавать резервные копии данных даже после того, как диск перестанет загружаться.
7. SpinRite — лучший устаревший инструмент
Если новомодные возможности вас не впечатляют, попробуйте SpinRite. Это один из старейших инструментов для ремонта дисков на рынке с впечатляющей репутацией.Единственная проблема — это устаревший интерфейс, который может быть немного сложнее разобрать.
Плюсы
- Продемонстрированные возможности
- Малый размер
- Быстрое сканирование
- Поддерживает все файловые системы и ОС
- Работает с загрузочного диска или USB-накопителя
Минусы
- Dated DOS- нравится интерфейс
- Дороже, чем аналогичные инструменты
- Плохо восстанавливает данные
- Отсутствуют современные возможности
Купить SpinRite
Spinrite очень похож на HDD Regenerator.Причина, по которой мы поставили его на шестое место вместо единицы, заключается в плохом интерфейсе.
Хотя HDD Regenerator также был текстовым, он, по крайней мере, был оптимизирован. У Spinrite, вероятно, больше функций, но то, как они представлены, затрудняет их поиск и использование.
Что касается производительности, то здесь не на что жаловаться. Как и регенератор, Spinrite отлично подходит для обнаружения и исправления поврежденных секторов. Приложение легкое, быстрое и может запускаться с любого загрузочного носителя.
FAQ
В определенной степени. Встроенная в Windows утилита Check Disk может исправить основные повреждения данных. В некоторых случаях он может даже восстанавливать файлы из поврежденных секторов. Чтобы получить к нему доступ из командной строки, просто используйте команду chkdsk .
Чтобы использовать его, укажите диск, который вы хотите просканировать, и введите дополнительные параметры. / F пытается исправить диск. / R пытается восстановить данные из поврежденных секторов. / X отключает диск перед запуском сканирования.
Например, эта команда выполняет базовое восстановление диска C:
chkdsk C: / F
Остальные два параметра могут идти после этого.Примерно так:
chkdsk C: / F / R / X
Когда все программные решения терпят неудачу, неисправность, вероятно, связана с оборудованием. Но это не обязательно означает, что сломан сам жесткий диск.
Кабели могут не быть проблемой. Слот SATA (или M.2, если ваш компьютер более новый) может работать неправильно. Есть много аспектов оборудования, которые могут вызвать сбои в работе жесткого диска.
Вот почему физический ремонт лучше доверить профессионалу.Вместо того, чтобы пробовать технику, которая может полностью разрушить ваш диск, вам следует обратиться в профессиональную службу ремонта жестких дисков. Иногда они могут восстановить некоторые данные даже с «мертвого» диска.
Наиболее частой причиной ошибки «Внешний привод не обнаружен» является источник питания. Некоторые внешние диски поставляются с собственным отдельным адаптером, который необходимо сначала подключить. У других есть несколько USB-разъемов, каждый из которых необходимо вставить, прежде чем он сможет потреблять достаточно энергии для работы.Даже если все, что у вас есть, — это простой старый внешний диск, попробуйте снова подключить блок питания к компьютеру.
Другой причиной могут быть неправильные драйверы. Обычно это не проблема, так как большинство дисков нормально работают с драйверами Windows по умолчанию. Но если ваш диск не отображается, попробуйте обновить драйверы.
Если ни одно из этих предложений не работает, попробуйте средство управления жесткими дисками. Подобное программное обеспечение обычно может получить доступ даже к неформатированным дискам, что позволяет вам правильно их отформатировать, а затем получить к ним доступ.Иногда проблема возникает из-за неправильного формата файла в другой ОС, и вам просто нужно создать новый раздел для использования диска.


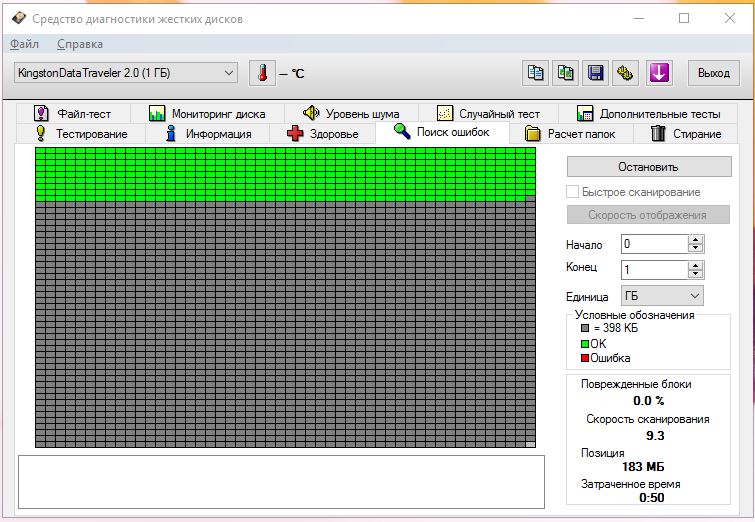
 Укажите «Полный анализ» и ждите завершения процесса сканирования диска.
Укажите «Полный анализ» и ждите завершения процесса сканирования диска.

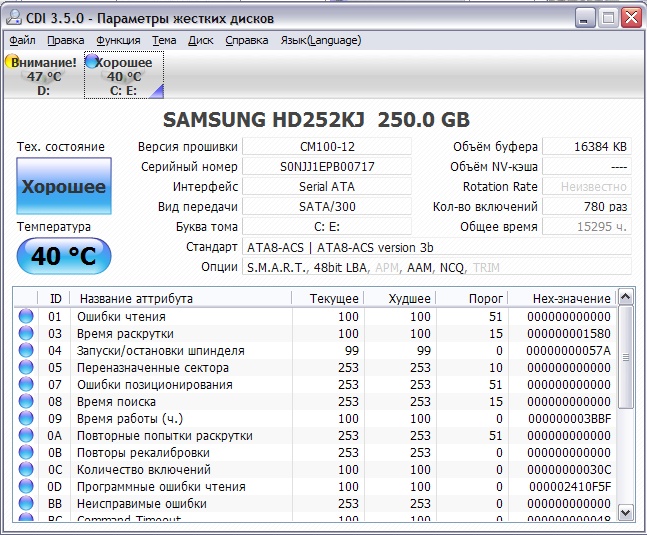

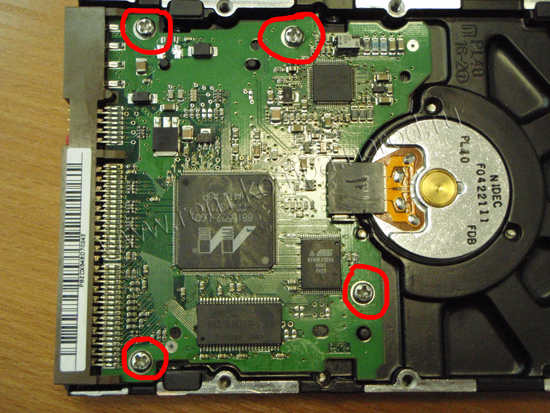 Такие сервисы скорее нацелены на резервирование отдельного количества файлов.
Такие сервисы скорее нацелены на резервирование отдельного количества файлов.
