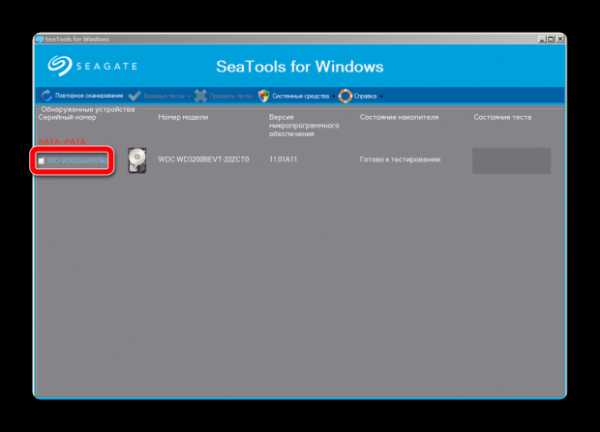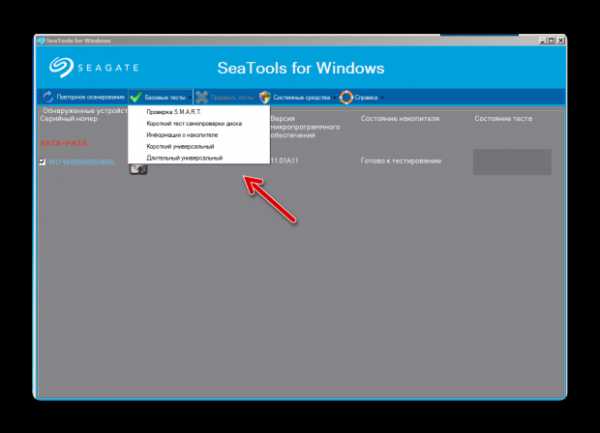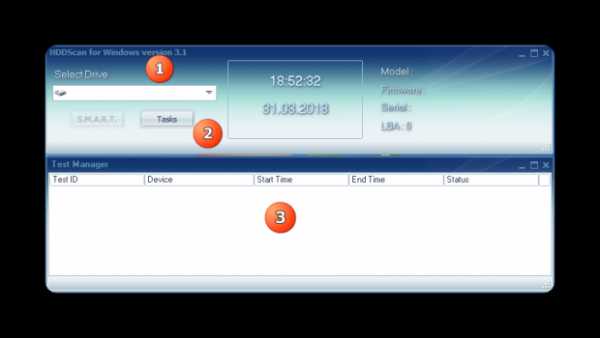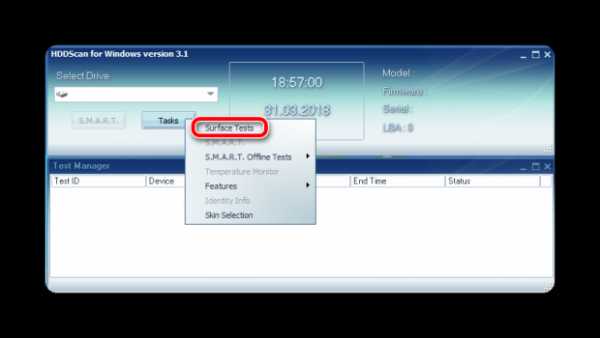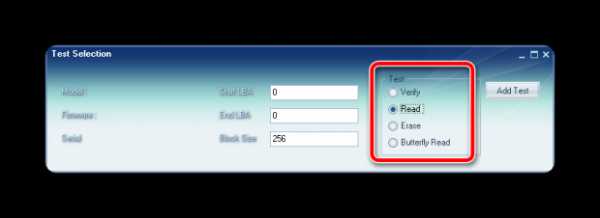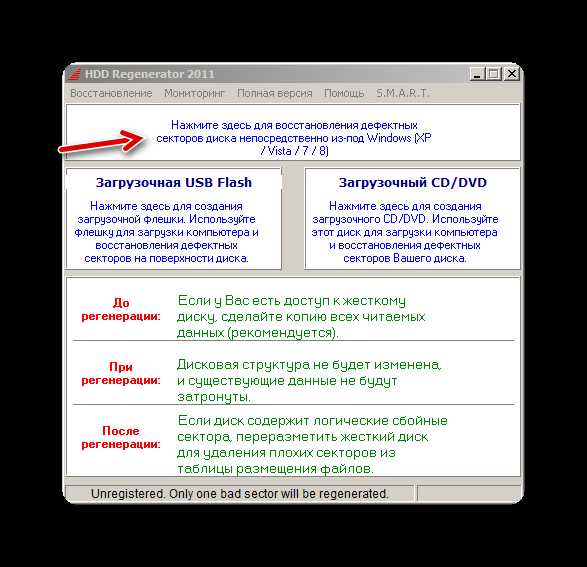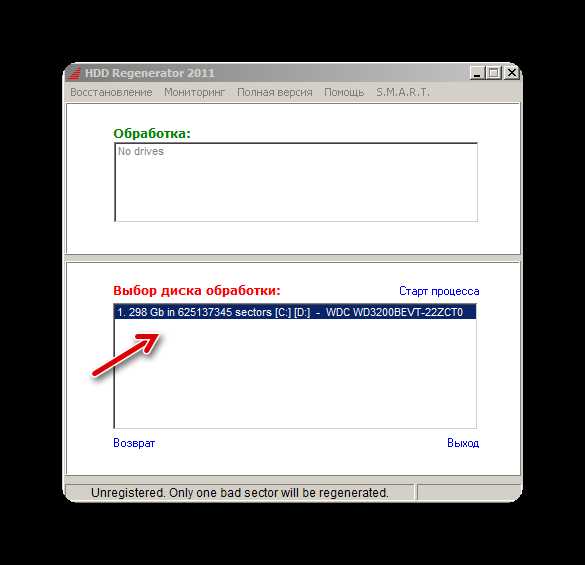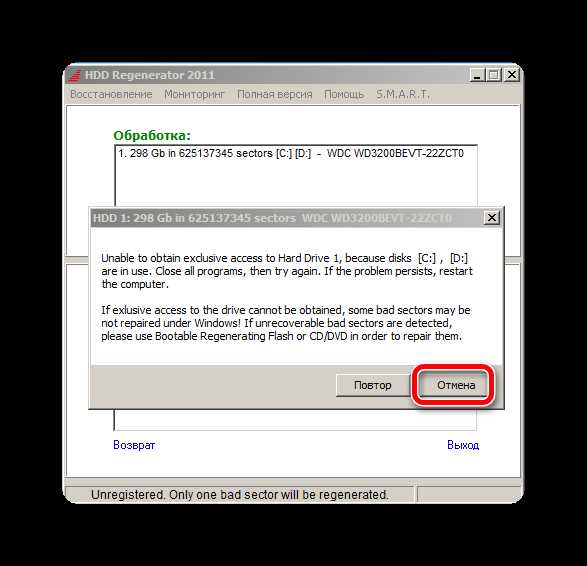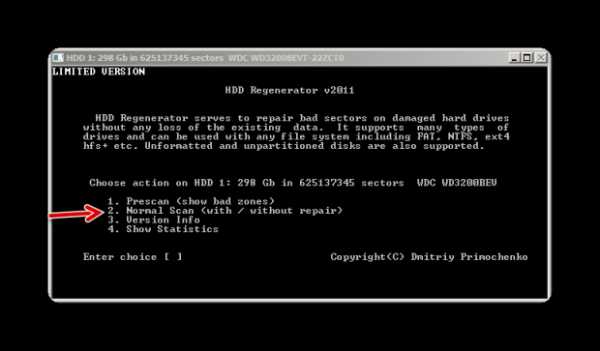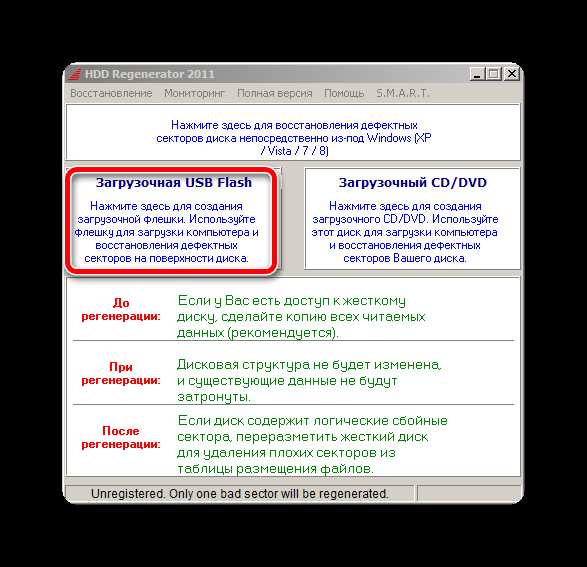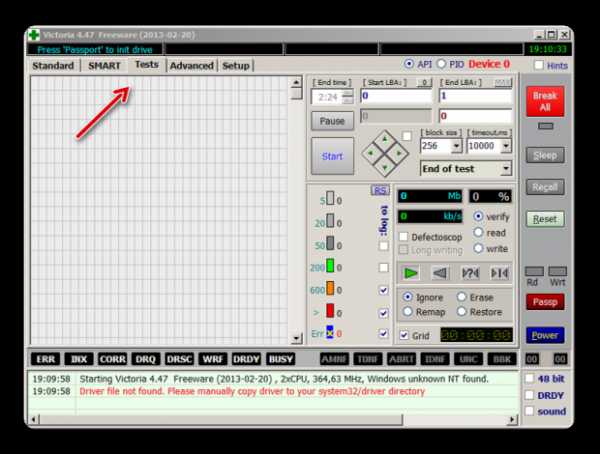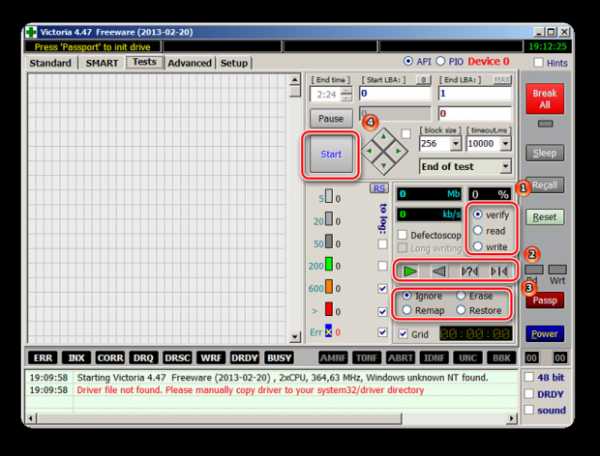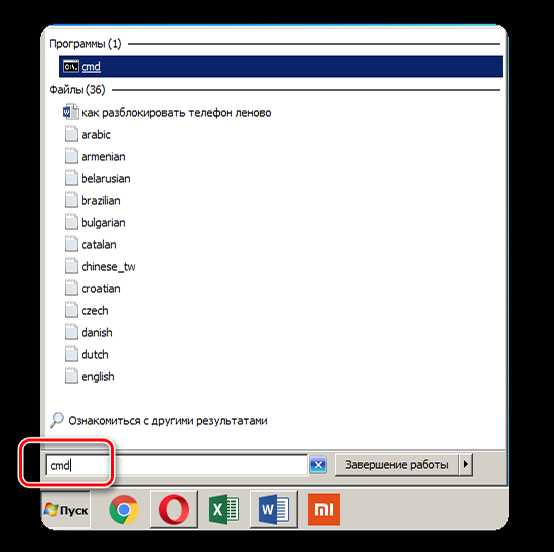Как проверить жёсткий диск на ошибки и восстановить его
В результате программных сбоёв, физических повреждений или износа могут возникать различные проблемы с накопителем. Среди них — сбои в файловой системе, или так называемые битые сектора (бэд-сектора), — повреждённые участки дискового пространства.
В Windows и macOS есть встроенные утилиты для диагностики и решения этих проблем. Существует и отдельное ПО, которое более тщательно анализирует диски.
1. Встроенные программы для проверки жёсткого диска
Стандартные программы совместимы как с жёсткими дисками (HDD), так и с твердотельными накопителями (SSD). Они также подходят не только для внутренних, но и для внешних дисков. Тип своего накопителя и другую информацию о нём вы можете найти в документации к устройству.
Windows
Проверить диск в Windows можно посредством утилиты, доступной в меню накопителя. Чтобы запустить её, откройте проводник и кликните правой кнопкой мыши по диску, диагностику которого вы хотите провести. Выберите «Свойства» → «Сервис» → «Проверить».
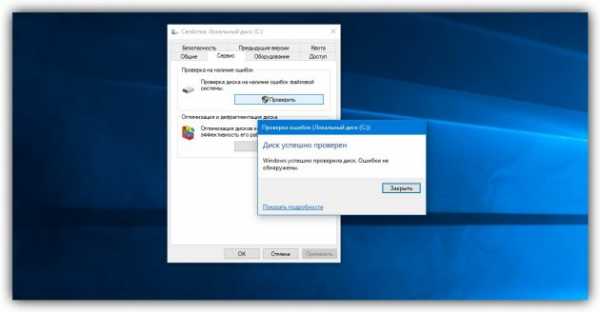
Если увидите опцию «Проверять и восстанавливать повреждённые сектора», отметьте её. Следуйте инструкциям на экране до завершения проверки. Иногда процесс занимает несколько часов: общее время зависит от скорости диска и мощности компьютера. Если проверяете накопитель ноутбука, подключите устройство к электросети.
На некоторых компьютерах инструменты для проверки жёсткого диска встроены прямо в BIOS. К примеру, на ноутбуках бренда HP доступна опция Primary Hard Disk Self Test («Автотест основного жёсткого диска»), которой можно воспользоваться, даже когда жёсткий диск отказывается загружать Windows.
Возможно, аналогичная функция есть и на вашем устройстве. Вы можете зайти в BIOS, нажав F2, F8 или другую клавишу, которая высвечивается сразу после включения компьютера, и поискать средство проверки. Обнаружив его, запустите диагностику и следуйте подсказкам на экране.
macOS
Для проверки накопителей на компьютерах Mac служит «Дисковая утилита». Найдите и запустите её в разделе Finder → «Программы» → «Утилиты». Затем выберите диск на боковой панели, кликните «Первая помощь» и следуйте подсказкам системы. Утилита выполнит поиск проблем и в случае обнаружения попытается их исправить. В редких случаях процесс может затянуться на несколько часов.
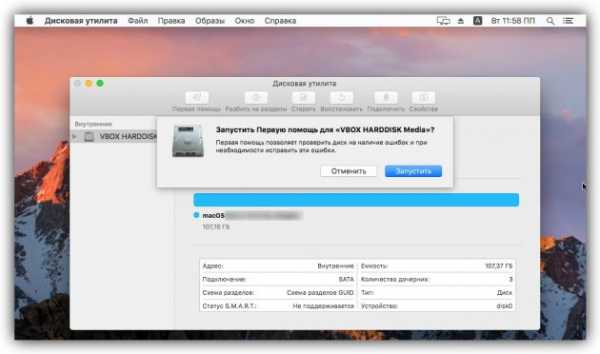
2. Сторонние программы для проверки жёсткого диска
Стандартного средства диагностики достаточно для большинства ситуаций. Но всё же некоторые ошибки оно может пропустить.
Производители жёстких дисков предлагают бесплатные программы для более тщательной проверки своих устройств. В качестве примера можно привести SeaTools для накопителей Seagate и Data Lifeguard Diagnostic для дисков Western Digital. Такие утилиты просты в использовании и часто содержат подробные инструкции на русском языке. Программу для своего жёсткого диска вы можете найти на сайте производителя.
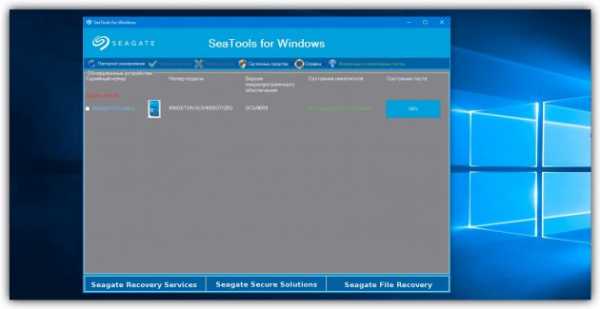
Среди пользователей Windows с определённым багажом технических знаний очень популярна утилита Victoria, совместимая с дисками разных брендов. Она выполняет глубокий анализ накопителя и восстанавливает его. Но разработчик давно прекратил её поддержку, так что нет гарантии, что Victoria подойдёт для всех современных устройств. Кроме того, она сложная и в руках неопытного пользователя может повредить жёсткий диск. Так что рекомендовать её новичкам вряд ли стоит.
Поддерживает ли конкретная программа SSD-накопители или только HDD, вы можете узнать из её официального описания. Это также касается поддержки внешних дисков.
Если выбранное вами средство диагностики найдёт ошибки, которые не сможет исправить, значит, есть риск потерять личные данные. В таком случае желательно скопировать важные файлы на другой носитель и попробовать восстановить Windows или macOS. Если жёсткий диск продолжит работать со сбоями, лучше его заменить.
Читайте также
Как восстановить данные на компьютере, смартфоне, планшете и карте памяти →
Как проверить температуру процессора, видеокарты и других частей компьютера →
Как почистить компьютер от рекламы, удалить мусор и ускорить работу Windows →
lifehacker.ru
Проверка и Восстановление жесткого диска в Windows 10/8/7
Check Disk Utility или chkdsk.exe является инструментом в Windows 10, который исследует повреждения на дисках. Этот инструмент включается автоматически, когда компьютер сталкивается с внезапным отключением или обнаруживает испорченную файловую систему. В немногих случаях этот инструмент рекомендуется запустить, но в других случаях, Windows сама запускает его, в зависимости от характера ошибок. CHKDSK сканирует объем диска и проверяет, что целостность файловой системы не была скомпрометирована — и если она обнаруживает какие-либо логические ошибки, она исправляет их. Давайте разберем, как использовать инструмент CHKDSK для проверки и восстановления жесткого диска в Windows 10/8/7.
Проверка ошибок и восстановление битых секторов на жестком диске
Что именно проверяет этот инструмент? Все очень просто, он проверяет в 5 этапов: проверка базовой структуры файловой системы, проверка связей имен файла, проверка дескрипторов безопасности, поиск поврежденных кластеров в данных пользовательских файлов, поиск поврежденных и свободных кластеров.
- Откройте командную строку от имени администратора и введите команду chkdsk C: /f /r /x для сканирования жесткого диска на ошибки и нажмите Enter.
- C — Локальный диск или том, который вы хотите проверить. Если вы хотите проверить целиком жесткий диск на ошибки, то просто задайте команду chkdsk /f /r /x
- /f — Исправляет ошибки, которые он обнаружит.
- /r — Ищет поврежденные сектора и восстанавливает их.
- /x — Выполняет отключение тома перед его проверкой, если это необходимо.
- Я привел более значимые команды сразу в одну, но вы можете посмотреть дополнительные команды набрав в командной строке chkdsk /?.
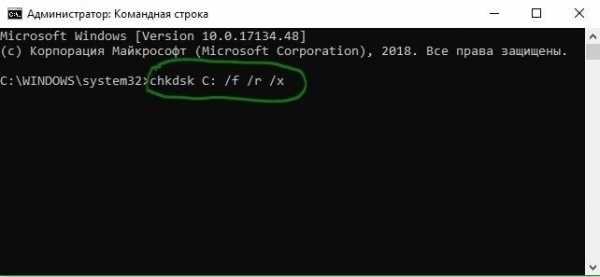
comments powered by HyperComments
mywebpc.ru
Программы для проверки жесткого диска на ошибки
  windows | программы
Если у вас есть подозрения на то, что с жестким диском (или SSD) компьютера или ноутбука есть какие-то проблемы, жесткий диск издает странные звуки или просто хочется узнать, в каком он состоянии — это можно сделать с помощью различных программ для проверки HDD и SSD.
В этой статье — описание самых популярных бесплатных программ для проверки жесткого диска, кратко об их возможностях и дополнительная информация, которая будет полезной, если вы решили проверить жесткий диск. Если вы не хотите устанавливать подобные программы, то для начала можете использовать инструкцию Как проверить жесткий диск через командную строку и другими встроенными средствами Windows — возможно, уже этот способ поможет решить некоторые проблемы с ошибками HDD и поврежденными секторами.
Несмотря на то, что когда речь заходит про проверку HDD, чаще всего вспоминают бесплатную программу Victoria HDD, начну я все-таки не с нее (про Victoria — в конце инструкции, сначала о более подходящих для начинающих пользователей вариантах). Отдельно отмечу, что для проверки SSD следует использовать иные методы, см. Как проверить ошибки и состояние SSD.
Проверка жесткого диска или SSD в бесплатной программе HDDScan
HDDScan — отличная и полностью бесплатная программа для проверки жестких дисков. С помощью нее можно проверить сектора HDD, получить информацию S.M.A.R.T., и выполнить различные тесты жесткого диска.
HDDScan не исправляет ошибки и бэд-блоки, а лишь позволяет узнать о том, что с диском есть проблемы. Это может быть минусом, но, иногда, в случае когда речь идет о начинающем пользователе — положительный момент (сложно что-то испортить).
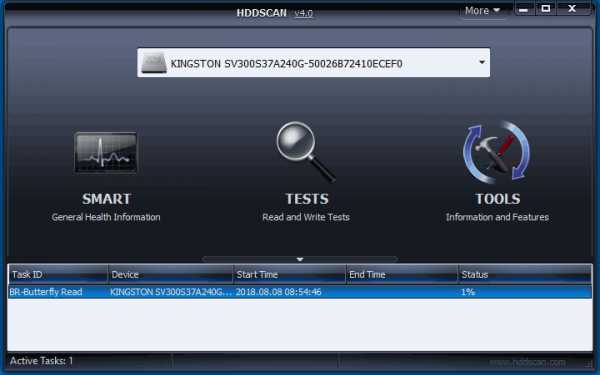
Программой поддерживаются не только IDE, SATA и SCSI диски, но и USB флешки, внешние жесткие диска, RAID, SSD.
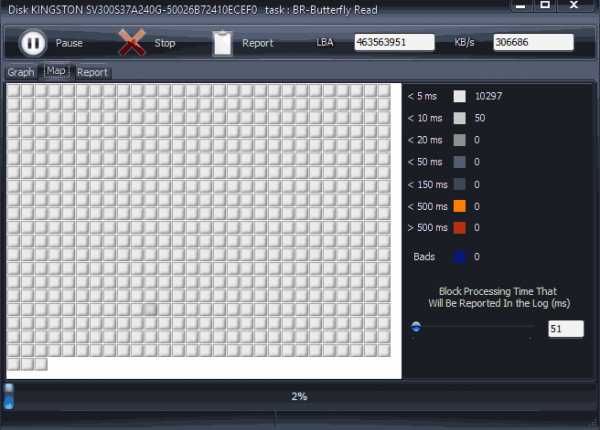
Подробно о программе, ее использовании и о том, где скачать: Использование HDDScan для проверки жесткого диска или SSD.
Seagate SeaTools
Бесплатная программа Seagate SeaTools (единственная из представленных на русском языке) позволяет проверить на ошибки жесткие диски различных марок (не только Seagate) и, при необходимости, исправить неисправные сектора (работает и с внешними жесткими дисками). Скачать программу можно с официального сайта разработчика https://www.seagate.com/ru/ru/support/downloads/seatools/, где она доступна в нескольких вариантах.
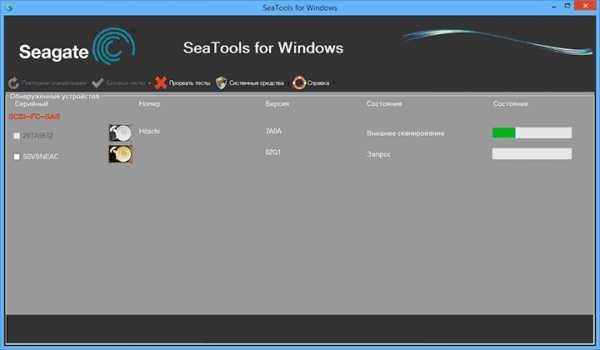
- SeaTools for Windows — утилита для проверки жесткого диска в интерфейсе Windows.
- Seagate for DOS — iso образ, из которого можно сделать загрузочную флешку или диск и, загрузившись с него, выполнить проверку жесткого диска и исправить ошибки.
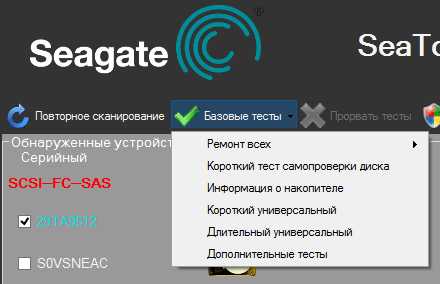
Использование DOS версии позволяет избежать различных проблем, которые могут возникнуть при проверке в Windows (так как сама операционная система также постоянно обращается к жесткому диску, а это может влиять на проверку).
После запуска SeaTools вы увидите список жестких дисков, установленных в системе и сможете выполнить необходимые тесты, получить информацию SMART, а также выполнить автоматическое восстановление поврежденных секторов. Все это вы найдете в пункте меню «Базовые тесты». Кроме этого, программа включает подробное руководство на русском языке, которое вы можете найти в разделе «Справка».
Программа для проверки жесткого диска Western Digital Data Lifeguard Diagnostic
Эта бесплатная утилита, в отличие от предыдущей, предназначена только для жестких дисков Western Digital. А у многих российских пользователей именно такие жесткие диски.
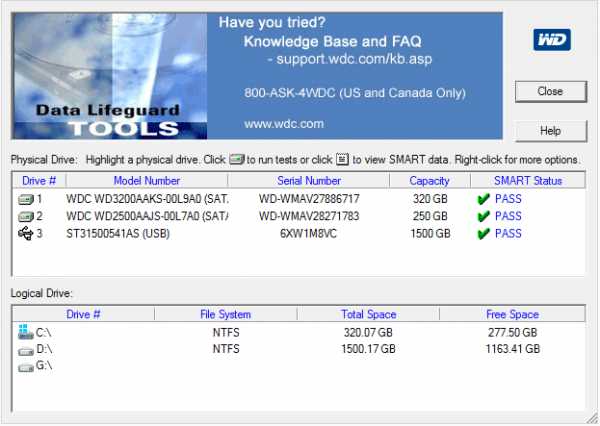
Также, как и предыдущая программа, Western Digital Data Lifeguard Diagnostic доступна в версии для Windows и как загрузочный ISO образ.
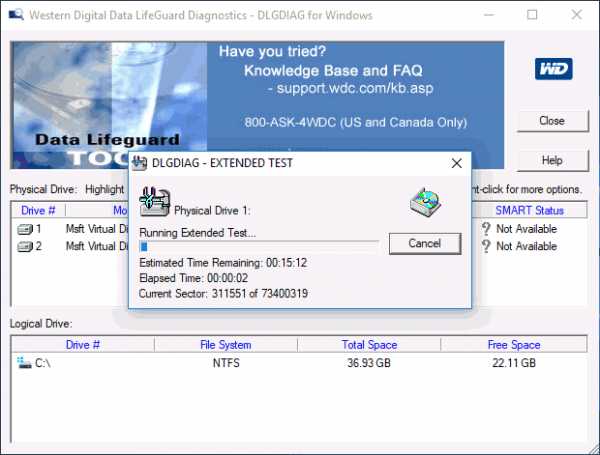
С помощью программы можно посмотреть информацию SMART, проверить сектора жесткого диска, перезаписать диск нулями (стереть все окончательно), посмотреть результаты проверки.
Скачать программу можно на сайте поддержки Western Digital: https://support.wdc.com/downloads.aspx?lang=ru
Как проверить жесткий диск встроенными средствами Windows
В Windows 10, 8, 7 и XP вы можете выполнить проверку жесткого диска, включая проверку поверхности и исправить ошибки не прибегая к использованию дополнительных программ, в самой системе предусмотрено несколько возможностей проверки диска на ошибки.

Проверка жесткого диска в Windows
Самый простой метод: откройте проводник или «Мой компьютер», кликните правой кнопкой мыши по жесткому диску, который требуется проверить, выберите «Свойства». Зайдите на вкладку «Сервис» и нажмите «Проверить». После этого останется лишь дождаться окончания проверки. Данный метод не слишком эффективный, но неплохо бы знать о его наличии. Дополнительные способы — Как проверить жесткий диск на ошибки в Windows.
Как проверить работоспособность жесткого диска в Victoria
Victoria — пожалуй, одна из самых популярных программ для целей диагностики жесткого диска. С помощью нее вы можете просмотреть информацию S.M.A.R.T. (в том числе для SSD) проверить HDD на ошибки и сбойные сектора, а также пометить бэд блоки как не работающие или попытаться восстановить их.
Программу можно скачать в двух вариантах — Victoria 4.66 beta для Windows (и другие версии для ОС Windows, но 4.66b — самая последняя, обновление этого года) и Victoria для DOS, в том числе ISO для создания загрузочного накопителя. Официальная страница для загрузки — http://hdd.by/victoria.html.
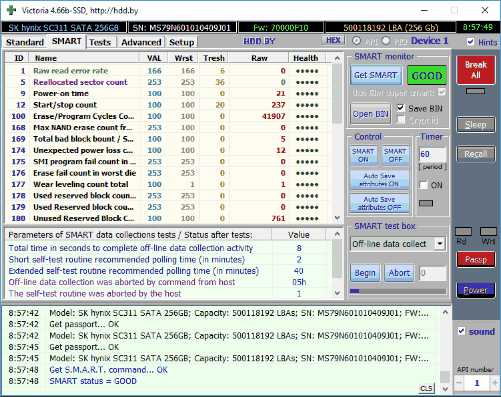
Инструкция по использованию Victoria займет не одну страницу, а потому не берусь ее писать сейчас. Скажу лишь, что главный элемент программы в версии для Windows — это вкладка Tests. Запустив тестирование, предварительно выбрав жесткий диск на первой вкладке, вы сможете получить наглядное представление о том, в каком состоянии находятся сектора жесткого диска. Отмечу, что зеленые и оранжевые прямоугольники с временем доступа 200-600 мс — это уже плохо и означает, что сектора выходят из строя (проверить таким образом можно только HDD, для SSD такого рода проверка не подходит).
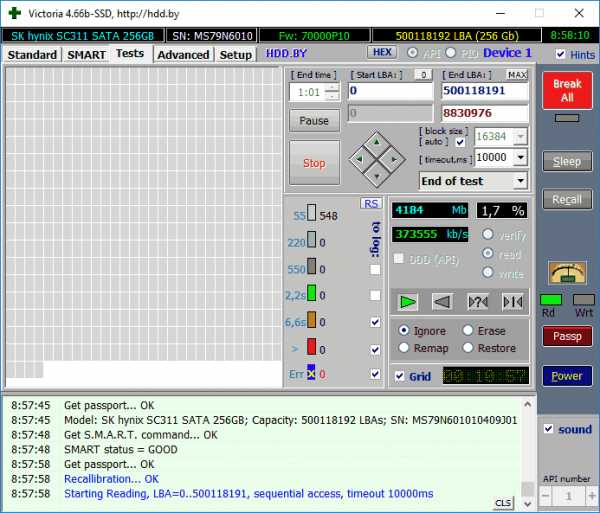
Здесь же, на странице тестирования, вы можете поставить отметку «Remap», для того, чтобы во время теста сбойные сектора были помечены как неработающие.
И, наконец, что делать, если на жестком диске обнаружены поврежденные сектора или бэд блоки? Я считаю, что оптимальное решение — позаботиться о сохранности данных и в кратчайшие сроки заменить такой жесткий диск на работоспособный. Как правило, любое «исправление бэд-блоков» носит временный характер и деградация накопителя прогрессирует.
Дополнительная информация:
- среди рекомендованных программ для проверки жесткого диска нередко можно встретить Drive Fitness Test for Windows (DFT). У нее есть некоторые ограничения (например, не работает с чипсетами Intel), но отзывы о работоспособности исключительно положительные. Возможно, пригодится.
- Информация SMART не всегда корректно считывается для некоторых марок накопителей сторонними программами. Если вы увидели «красные» пункты в отчете, это не всегда говорит о проблема. Попробуйте использовать фирменную программу от производителя.
А вдруг и это будет интересно:
remontka.pro
Тестирование и восстановление жесткого диска

Самый чувствительный и уязвимый компонент любого компьютера – жесткий диск. В большинстве случаев, если не учитывать механические повреждения, причиной медленной работы системы, отказа функциональности некоторых программ или полного выхода из строя ПК являются битые сектора. О том, как проверить и вылечить bad-блоки HDD и пойдет речь в данной статье.
Способ 1: Утилиты для проверки ошибок и bad-секторов
В первую очередь необходимо сказать, что существуют 2 основных метода проверки дисков: тестирующие процессы на чтение и проверка секторов на запись. Если первый вариант абсолютно безопасен для хранящихся файлов на HDD, то второй приведет к их полному удалению. В любом случае перед тем, как начать проверку на bad-сектора, рекомендуется сделать резервные копии важных документов и прочих файлов. Ниже приведены самые популярные утилиты для работы с жестким диском.
Seagate Seatools
Этот инструмент позволяет безопасно протестировать HDD на предмет поврежденных данных и секторов. Работает с внешними и внутренними накопителями форматов подключения: USB, Firewire, eSATA, SATA, РАТА, SCSI, SAS. Чтобы воспользоваться Seagate Seatools нужно сделать так:
Скачать Seagate Seatools с официального сайта
- Скачайте и установите программу (инсталляция происходит стандартным методом).
- Закройте все активные процессы пользователя (приложения, игры, медиаплееры).
- Запустите утилиту.
- Далее нужно выбрать один из определенных программой дисков, поставив галочку напротив соответствующей строчки.

- В окне программы выберите один из способов проверки:
- Короткая самопроверка диска. Запускает встроенную диагностику в микро программном обеспечении проверяемого HDD. Достаточно полноценный инструмент, если винчестер не имеет серьезных проблем. Максимальное время процесса до 3 минут;
- Длинная самопроверка диска. Производится силами самой программы и считает каждый кластер диска. Эффективно при наличии поврежденных файлов и занимает до 2 часов времени;
- Короткая общая. Выполняется утилитой для фиксации поврежденных секторов в местах с ошибками файлов. Анализирует данные за 10-15 минут;
- Длинная общая. Выполняет поверхностный анализ bad-секторов и поврежденных файлов, а также лечит некоторые кластера. Из-за просмотра абсолютно всех ячеек памяти жесткого диска процесс занимает до четырех часов.

- После завершения любого из вышеописанных процессов, система выдаст сводку результатов с соответствующим индикатором: Passed (Пройдено), Failed (Сбой), Aborted (Прервано). Подробный журнал будет сохранен в памяти ОЗУ диска, который был выбран для проверки.
Примечание! В SeaTools есть кнопка отмены процесса, ей можно смело пользоваться без нанесения вреда системе, так как приложение проверяет диски методом чтения.
HDDScan
Утилита является достаточно простенькой, имеет интуитивно понятный интерфейс. Позволяет узнать состояние жесткого диска, а также вести мониторинг его жизнедеятельности. После того, как вы скачали HDDScan, установите приложение, запустите и следуйте инструкции ниже:
Скачать HDDScan с официального сайта
- Открывшееся окно содержит пункт выбора разделов HDD, кнопку запуска необходимого процесса и блок состояния пройденных тестов.

- В первую очередь, закройте все работающие программы, затем выберите нужную директорию и в перечне операций кликните по пункту «Surface Tests».

- После этого появится меню с выбором 4-х вариантов анализа:
- Verify. Осуществляет процесс чтения во встроенный буфер обмена HDD, не передавая информацию по инструментам SATA, IDE либо другим форматам, чтобы определить время на проведение операций.
- Read. В эту функцию входят: проверка, чтение, замер времени действий и передача данных.
- Erase. Эта опция делает записи блоков данных на диске с фиксацией времени, удаляя сохраненные блоки вместе с имеющимися там файлами.
- Butterfly Read. По проведению действий аналогичен с тестом «read», но здесь анализируются кластера в другой последовательности, определяя взаимосвязь между разрывами в начале и конце одного кластера с другим.

Если вам необходима поверхностная проверка секторов жесткого диска, то лучше выбрать вариант «read», чтобы избежать потери данных. В процессе прохождения теста его данные будут отображаться в соответствующем окне, где указываются временные промежутки проверки каждого кластера. Когда присутствуют блоки, время проверки которых составило больше 20 секунд – это битый сектор, соответственно, при их большом количестве вам вряд ли удастся восстановить полноценную работу HDD. Лучше сбросить на внешний носитель всю важную информацию и купить новый жесткий диск.
Способ 2: Программы для лечения HDD
Если вы более опытный пользователь ПК и осознаете, что попытки восстановления работоспособности винчестера могут привести к необратимым последствиям, то можно воспользоваться функционалом утилит для лечения жестких дисков, перечень и описание которых приведены ниже.
HDD Regenerator
Профессиональный инструмент для детектирования и восстановления битых секторов. Лицензия платная, но можно найти сайты, где предлагаются ломаные версии. Работа с программой осуществляется следующим образом:
Скачать HDD Regenerator с официального сайта
- Зайдите в BIOS своего компьютера и убедитесь, что рабочий режим жесткого диска поставлен на SATA-IDE, а не AHCI.
- Загрузите HDD Regenerator, запустите инсталлятор, после чего откройте утилиту.
- В появившемся окне вы увидите функции программы и для того, чтобы произвести анализ HDD необходимо нажать на первый блок.

- Перед вами откроется меню с перечнем имеющихся разделов внутреннего накопителя, где нужно выбрать требуемый.

- Закройте все активные процессы по типу антивируса, индексации поиска и прочего.
- После запуска может появиться такое сообщение:

Это уведомление о имеющихся незакрытых процессах, вызывающих активность жесткого диска (некоторые задачи завершить нельзя, что помешает нормальной проверке). Вы можете нажать отмену и перейти к выбору дальнейшего действия в соответствующем окне, где нужно выбрать с помощью цифры один из четырех вариантов. Для примера, введите цифру 2 и выполните полное сканирование HDD с/без восстановления данных;

- Процесс, конечно, выполниться и какие-то коррективы программа сделает, но в большинстве случаев это будет неполноценным тестом, и все равно останутся не вылеченные места. Чтобы добиться максимального эффекта:
- Подготовьте USB-флешку с объемом минимум 1 ГБ;
- На главной странице HDD Regenerator есть блок с названием «Загрузочная USB Flash». Вставьте внешний накопитель в компьютер и после определения его системой нажмите этот блок;

- Программа отформатирует флеш-карту и запишет на нее необходимые загрузочные данные, после чего выскочит предложение о перезагрузке ПК, что и нужно сделать;
- При старте загрузки компьютера нужно перейти в оболочку BIOS, где изменить приоритет загрузки операционной системы на USB-накопитель;
- После выхода из BIOS ПК перейдет в режим DOS и откроется окно с перечнем разделов для выбора под восстановление;
- Нужно выбрать необходимую директорию и нажать «Ввод».
- Отключите антивирус и закройте все приложения.
- Запустите утилиту и в появившемся окне нажмите на вкладку “Tests”.

- Выберите один из вариантов проверки:
- Read. Происходит вычитка данных и сверка их с информацией, отправленной в оперативную память (рекомендуется).
- Verify. Тоже самое, что и первый вариант, но без сверки с передачей данных.
- Write. Это анализ данных через метод записи, что в большинстве случае восстанавливает поврежденные сектора, но стирает находящиеся в них записи.
- Теперь необходимо выбрать методику анализа:
- Зеленый треугольник. Сканирование происходит в правильном порядке, начиная от первого кластера и заканчивая последним (рекомендуется).
- Серый треугольник – тоже самое, но в обратном порядке.
- Вопросительный знак, по бокам которого два серых треугольника. Анализ происходит в разброс, фиксируя поврежденные файлы, которые разместились на нескольких секторах.
- Вертикальная линия с двумя серыми треугольниками по бокам. Простыми словами этот метод называется «бабочка» и считывает кластера попеременно, перепрыгивая с первого на последний с одинаковым шагом смещения, сводясь к центру рабочей зоны HDD.
- Последнее, что необходимо сделать для настройки проверки – это определить действия программы по отношению к найденному bad-сектору:
- Ignore. Не применять никаких действий.
- Erase. Очистить и заново записать поврежденный сектор.
- Remap. Определить сектор нерабочем и заменить его резервным блоком.
- Restore. Предназначен для экстренного восстановления этого кластера. Можно использовать только при покупке лицензии.
- После выставления всех параметров, нажмите кнопку «Start» и дождитесь окончания процесса.

Примечание! Если ваша цель – попытка восстановить нормальную работоспособность жесткого диска, то выбирайте опцию “Write”, метод “Remap” и действие на кнопке с зеленым треугольником. Таким образом вы сможете добиться максимального эффекта восстановления HDD, но при этом потеряв все сохраненные на нем файлы.
Способ 3: Стандартные инструменты Windows для тестирования жесткого диска
Наиболее простым и интуитивно понятным методом проверки винчестера является применение инструментов вашей операционной системы. Windows 7/8/8.1/10 достаточно эффективно справляется с битыми секторами, только если ошибки возникают на системном уровне. Для того чтобы начать тест, выполните следующие шаги:
- В первую очередь необходимо вызвать командную строку от имени администратора. Для этого в зайдите в меню «Пуск» и впишите в строку поиска
cmd
- Существуют разные варианты команд для выполнения проверки, но наиболее эффективной и распространенной является
chkdsk C:/F/RC – диск который нужно протестировать, F – автоматический режим исправления ошибок, R – попытка восстановить обнаруженные битые кластеры. Впишите эту команду в открытую строку и нажмите Enter.

- Дождитесь окончания процесса, который может занять до нескольких часов.
Если анализ остановится и в командной строке появится сообщение о невозможности выполнить проверку, то необходимо возле предложения продолжить тест после перезагрузки компьютера ввести букву Y и нажать ввод. ПК перезагрузится, и не входя в операционную систему, начнет chkdsk из оболочки DOS.
Чтобы максимально обезопасить себя от проблем с появлением битых секторов на винчестере, лучше в стандартных инструментах Windows, нажав правой кнопкой на системный локальный раздел перейти в свойства, затем во вкладку «Сервис» и выбрать там «Дефрагментация диска». Откроется окно, в котором можно настроить автоматическую дефрагментацию по расписанию, чтобы компьютер мог самостоятельно производить профилактику жесткого диска.
www.softrew.ru
Восстановление жесткого диска: Victoria, Acronis, Recuva
Часто пользователи персональных компьютеров сталкиваются с проблемами жесткого диска, которые влияют на работу системы. Основными причинами поломки жесткого диска являются: битые сектора в HDD и неисправная файловая система. В этом материале мы опишем подробный процесс исправления проблем с HDD, а также опишем методы восстановления информации на жестких дисках, если он неисправен или полностью вышел из строя. Также хочется отметить, что проблемам, которые связаны с жестким диском, необходимо уделять особое внимание. Например, если HDD станет полностью неисправным, то восстановить с него информацию вам вряд ли удастся. То есть все ваши документы, личные видеозаписи и фотографии, а также другие файлы могут быть навсегда утеряны.
Считываем показания SMART с винчестера
Если у вас на компьютере не копируются файлы, программы после открытия зависают, то возможной причиной этому может быть неисправный HDD. Обычно такое поведение операционной системы связано с неисправными секторами в жестком диске. Чтобы быть уверенным, что проблема связана с битыми секторами HDD, а не с вредоносными программами, первым делом необходимо подтвердить эту догадку. Если на компьютере наблюдается описанная выше ситуация, мы установим на него утилиту CrystalDiskInfo. Эта утилита описывает состояние всех винчестеров, установленных у вас на компьютере. Скачать CrystalDiskInfo можно с ее официального сайта http://crystalmark.info. Утилита поддерживает ОС Windows, начиная с XP и заканчивая Windows 10.
Для проверки информации о винчестере утилита использует технологию самодиагностики SMART. Технология SMART используется на всех выпускаемых HDD. Ниже изображен пример проверки показаний SMART с помощью утилиты CrystalDiskInfo в винчестере WD1200JS. Из этого окна видно, что программа обнаружила его состояние, как «Хорошо» — это означает, что этот винчестер в полном порядке и о нем не следует беспокоиться.
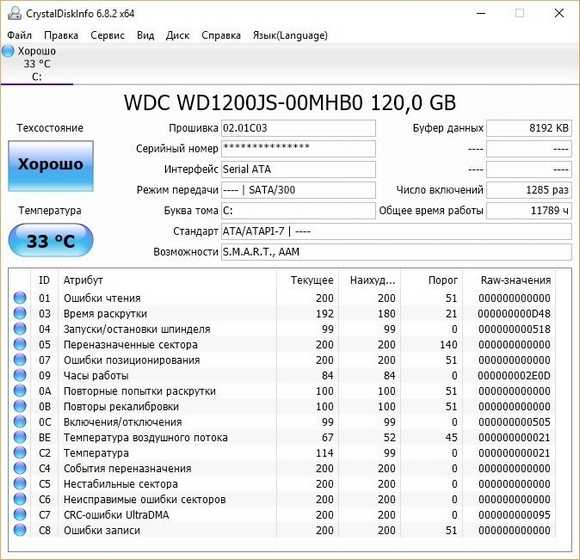
На следующем изображении в показаниях SMART утилита CrystalDiskInfo обнаружила состояние винта сообщением «Тревога». Это сообщение означает, что в винчестере уже присутствуют битые сектора или он перегревается.
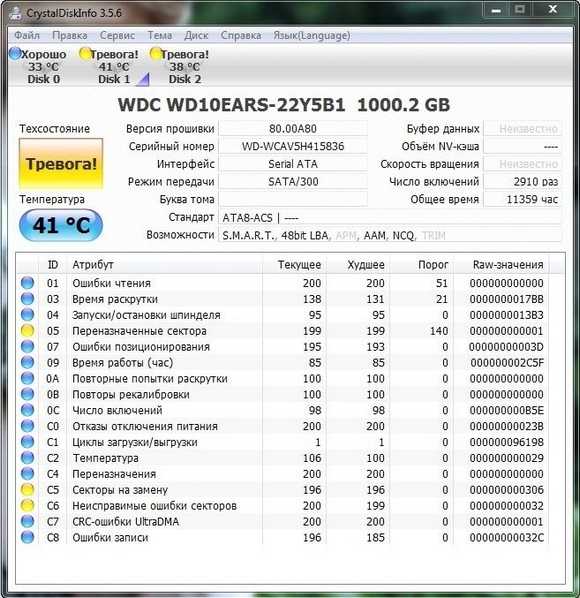
Если вы увидите сообщение «Плохое», то это будет означать, что на винчестере переназначены все битые сектора и в скором времени он полностью накроется.
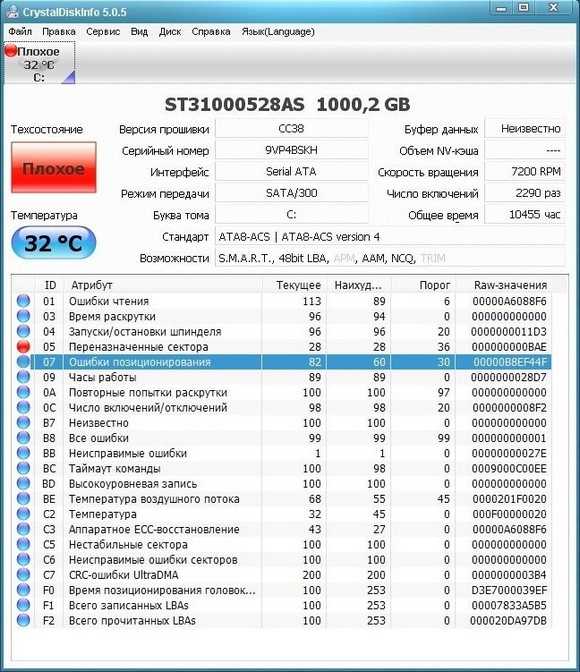
В обоих случаях, когда программа обнаружила сообщения «Тревога» и «Плохое», вам следует сделать резервную копию всех данных на компьютере, так как в скором времени винт придет в негодность.
Одним из решений, которое может временно починить ваш винт, является утилита Victoria. Эта утилита может сделать REMAP BAD секторов, то есть она переназначит битые сектора на резервные. В следующем разделе мы подробно опишем процесс REMAP BAD секторов с помощью утилиты Victoria.
Восстанавливаем жесткий диск с помощью программы Victoria
Утилита Victoria создана силами белорусского программиста и распространяется бесплатно. Скачать утилиту можно на ее официальном сайте hdd-911.com. Утилита Victoria распространяется в двух версиях для Windows и DOS. В нашем случае мы загрузим версию для Windows. После запуска утилиты Victoria на Windows мы попадем в такое окно.
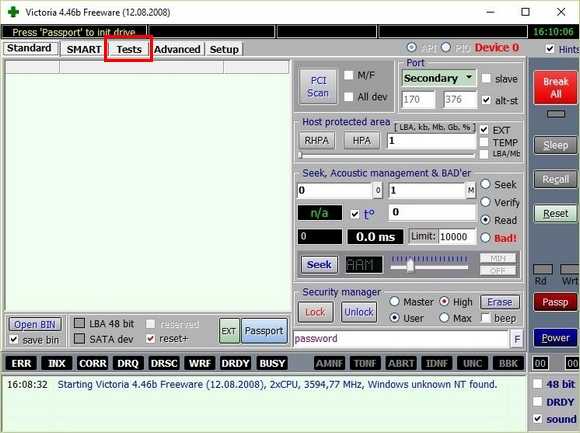
Для исправления жесткого диска нам необходимо перейти на вкладку «Tests». На этой вкладке нас интересует область с радио кнопками Ignore, Erase, Remap и Restore, а также кнопка Start. Для исправления нам необходимо выбрать радио кнопку Remap и нажать Start.
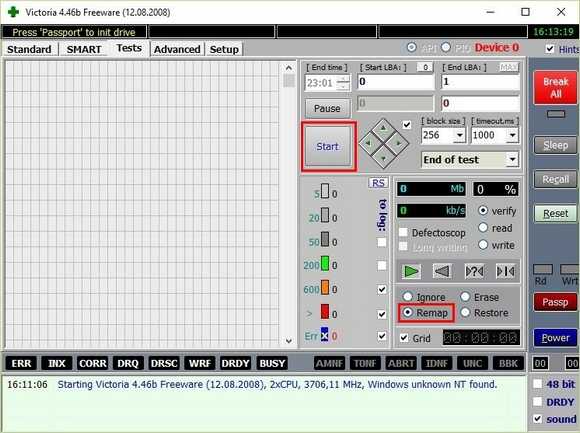
После этих действий программа Victoria начнет процесс исправления секторов, который может занять довольно продолжительное время.
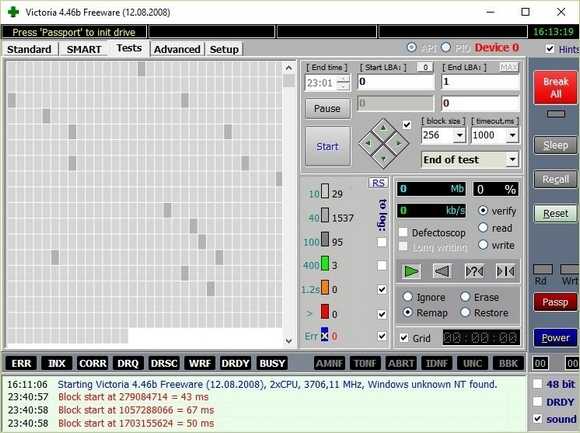
После переназначения секторов возможно программе Victoria удастся восстановить битые сектора, и в утилите CrystalDiskInfo будет выдаваться значение «Хорошо». Но волшебного исправления может и не произойти, так как резервные сектора могут попросту отсутствовать и Victoria ничем помочь не сможет. В этом случае остается один выход — делать полную замену HDD. Кроме лечения винта в Victoria также предусмотрено проверка показаний SMART на вкладке «SMART».
Хочется отметить, что все операции, которые вы производите с помощью Victoria, вы делаете на свой страх и риск. Используя утилиту, неопытный пользователь может повредить винчестер, а также лишить его гарантийного обслуживания.
Исправляем неполадки файловой системы на жестком диске
У многих пользователей на компьютерах с Windows часто наблюдаются проблемы, связанные с ошибками файловой системы NTFS. Неполадки в файловой системе возникают из-за вредоносных утилит и различного программного обеспечения. Также чаще всего неполадки в файловой системе происходят по неопытности самого пользователя ПК. Например, неправильное обращение с утилитой Acronis Disk Director. Для решения поставленной задачи нам поможет сама Windows. В Windows предусмотрено средство исправления файловой системы. Чтобы исправить файловую систему на конкретном разделе, необходимо перейти к его свойствам. В нашем случае это системный раздел операционной системы Windows 10. Для запуска исправления нам нужно перейти на вкладку «Сервис».
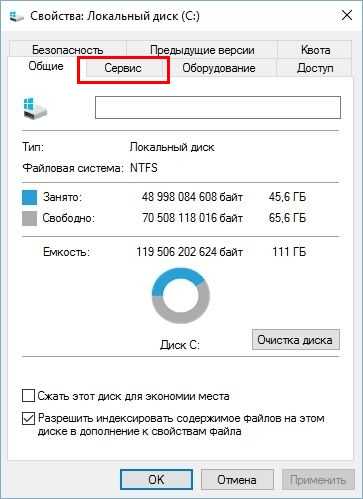
На этой вкладке есть кнопка Проверить, которую мы нажмем.
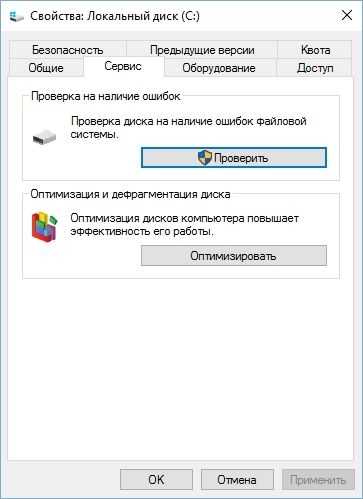
После этого действия появится окно, в котором нужно подтвердить наши действия.

Подтвердив действия, Windows произведет сканирование этого раздела.
После сканирования система выдаст сообщение с результатами сканирования раздела на наличие ошибок.
Используя этот метод, многие пользователи восстанавливали нормальную работоспособность операционной системы, не прибегая к ее переустановке. Если же неполадки кроются в самом HDD, то никакая проверка диска и переустановка ОС в этом случае не поможет. Единственным вариантом в этом случае будет то, что можно прибегнуть к утилите Victoria или же делать полную замену винта на новый, переустановив при этом Windows.
Восстанавливаем диски с помощью Acronis True Image 2016
Программное обеспечение Acronis True Image 2016 является идеальным инструментом для создания полного бекапа всех локальных разделов, включая системный. Этой возможностью пользуются множество администраторов во всем мире. Созданный бекап локальных дисков можно восстановить в очень короткое время. Например, если система подверглась заражению вируса или HDD сломался, в этом случае вы восстановите все диски ОС за короткий промежуток времени. Найти Acronis True Image 2016 можно на ее официальном сайте www.acronis.com. Запустив рассматриваемую программу, мы попадем в такое окно.
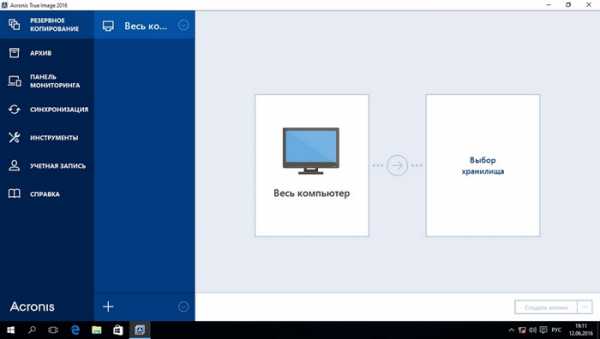
Первым делом мы покажем нашим читателям, как можно создать резервную копию локальных разделов Acronis True Image 2016. На первой вкладке «Резервное копирование» видно, что выбран весь компьютер для бекапа. То есть будет проводиться полный бекап всех локальных разделов, включая системный. В следующем блоке нужно выбрать место для бекапа. В нашем случае это локальный диск E. После выбора типа резервных данных и места их сохранения нажмем кнопку Создать копию, находящуюся в нижнем правом углу.
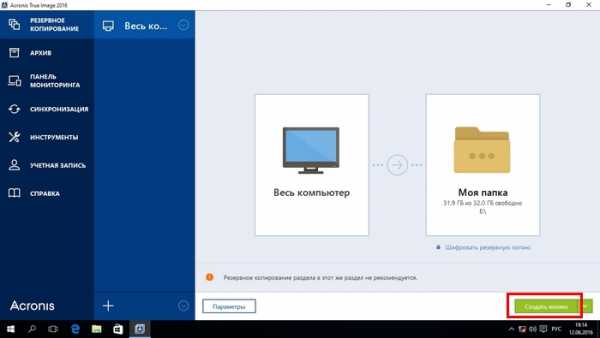
В зависимости от объема сохраняемых данных будет зависеть время создания резервной копии.
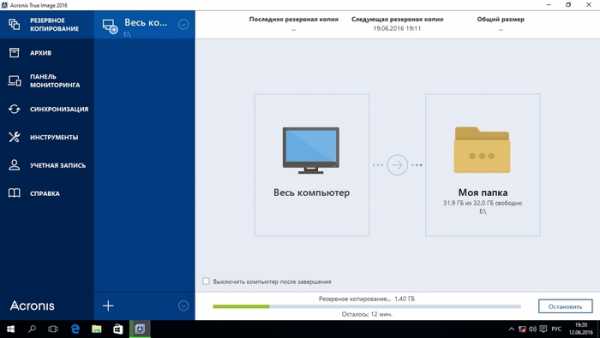
Завершив резервное копирование, опишем процесс восстановления компьютера. Для этого нам нужно создать загрузочный диск или флешку Acronis True Image 2016. Сделать это можно, перейдя на вкладки «ИНСТРУМЕНТЫ/МАСТЕР СОЗДАНИЯ ЗАГРУЗОЧНЫХ НАКОПИТЕЛЕЙ». Ниже показан мастер, который должен открыться.
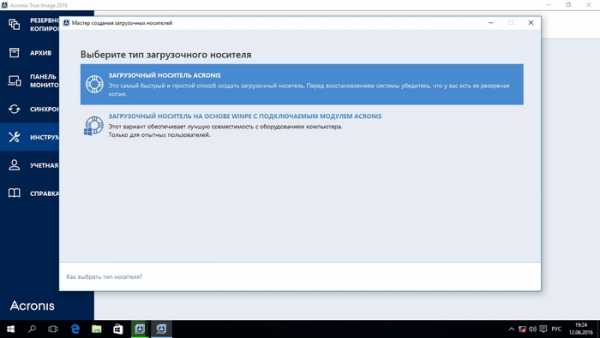
В этом мастере мы выберем первый пункт и продолжим. В появившемся окне выберем, куда будем сохранять загрузочный накопитель: в образ или на флешку.
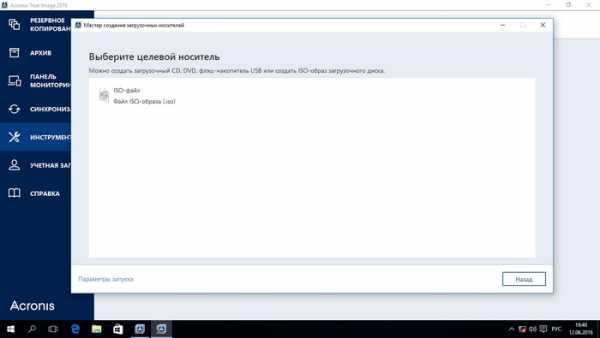
После сохранения загрузочного накопителя мастер выдаст завершающее окно.

Создав загрузочную флешку или оптический диск с Acronis True Image 2016, можно приступать к восстановлению данных. Для этого загрузимся с загрузочной флешки при старте компьютера. Загрузившись с загрузочного накопителя, мы попадаем в меню Acronis True Image 2016. Выбираем в этом меню первый пункт, после чего попадаем в основное окно Acronis True Image.
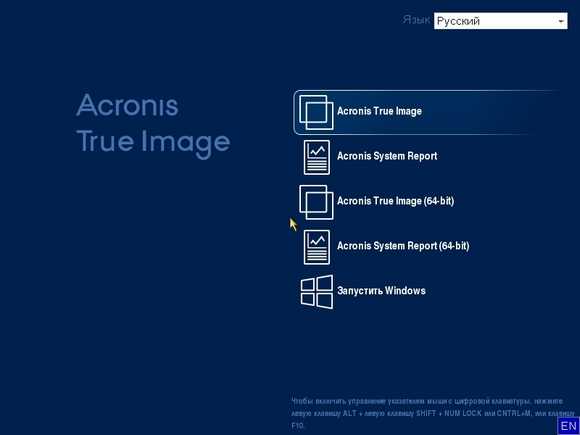
В окне программы переходим на вкладку «Восстановление» и находим ранее созданную нами резервную копию всей системы.
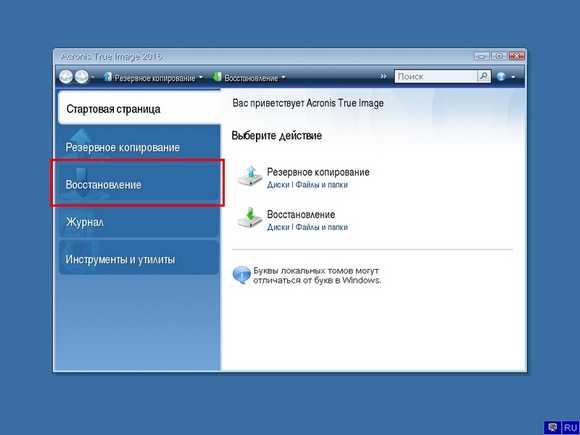
Теперь, чтобы восстановить системный диск с Windows и локальные диски, нажмем кнопку Восстановление дисков.
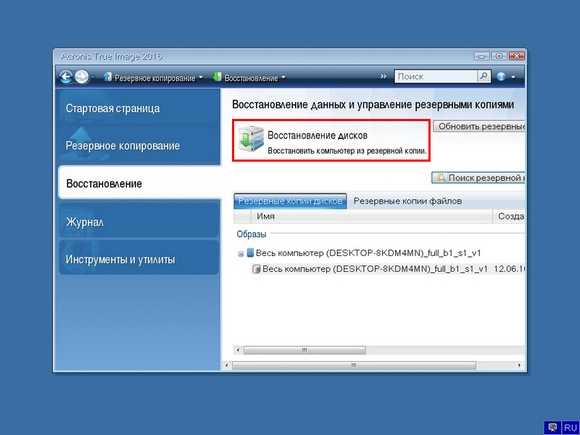
В появившемся мастере выберем пункт «Восстановить диски и разделы» и продолжим.
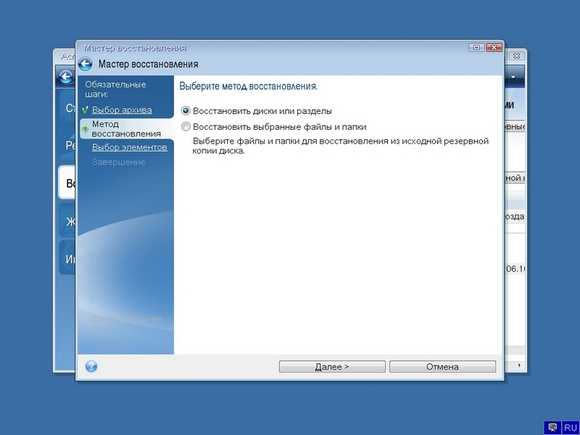
В следующем окне выберем все локальные диски и продолжим работу мастера.
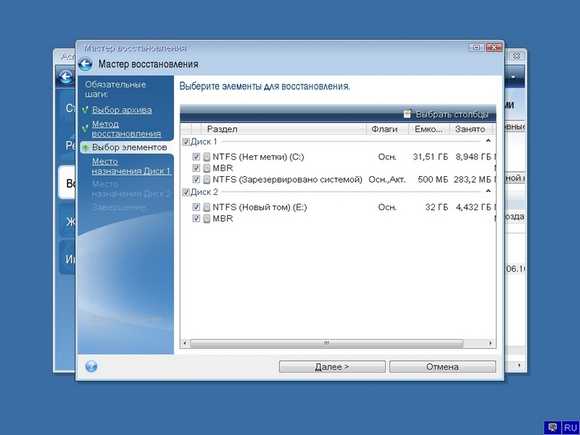
В пунктах «Место назначения» для первого и второго дисков выберем оригинальные HDD. Если в системе установлено много винчестеров, то будьте внимательны, чтобы не перепутать винты. В завершающем окне нажмем кнопку Приступить.
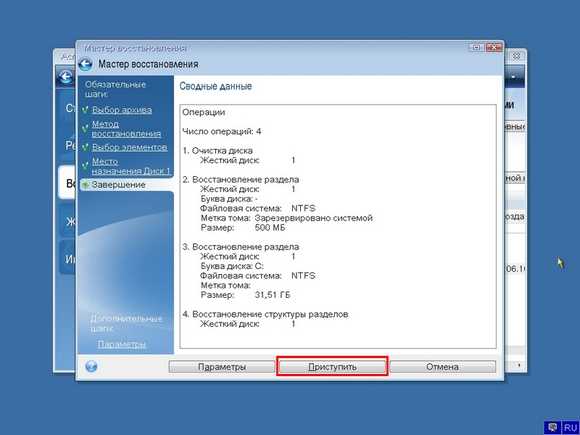
Время восстановления резервной копии зависит от объема и скорости HDD. В нашем случае потребовалось 10 минут.
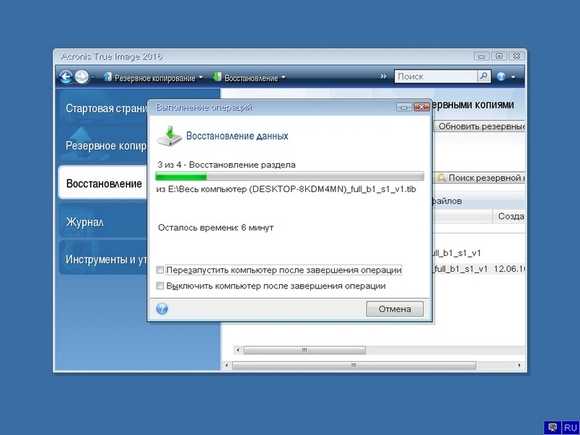
Из примера видно, как легко можно делать резервную копию всего компьютера, поэтому, если вы освоите программный пакет Acronis True Image 2016, то вы сможете легко восстановить его работоспособность в случаях, если система заражена или винчестер поломался. Также после освоения программы у вас не будут возникать вопросы о том, как восстановить данные с жесткого диска.
Восстановление информации с помощью Recuva
Бывают случаи, когда при переустановке Windows или при использовании программного обеспечения Acronis пользователи по ошибке стирают всю информацию с жесткого диска. Если у вас именно эта ситуация, то расстраиваться не стоит, так как всю информацию можно восстановить. В этой задаче нам поможет бесплатная утилита Recuva. Скачать утилиту можно на ее официальном сайте www.piriform.com. После запуска утилиты пользователь попадает в мастер, который поможет восстановить вам все данные. Ниже изображена последовательная работа мастера.
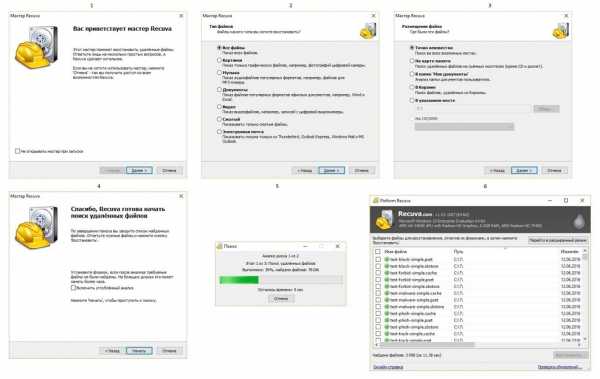
Из примера видно, что восстановление информации с помощью Recuva довольно простой процесс и с ним справится практически любой пользователь ПК.
Подводим итог
Из этой статьи можно подчеркнуть, что восстановление жесткого диска задача несильно простая, но смотря от ситуации, с ней сможет справиться даже обычный пользователь ПК. Также хочется посоветовать владельцам ноутбуков обращаться с ним максимально бережно. Например, если ноутбук упадет или подвергнется сильному удару, это может повредить HDD. Кроме этого, если вы самостоятельно выявили проблемный винт, то не бойтесь самостоятельно вскрывать корпус ноутбука или стационарного компьютера, так как замена HDD довольно простая задача. А мы в свою очередь надеемся, что наш материал будет полезен нашим читателям и позволит вам восстановить жёсткий диск.
Видео по теме
Хорошая реклама
ustanovkaos.ru
Бесплатные программы для ремонта и восстановления жестких дисков
Проблемы с жесткими дисками возникают достаточно часто, многие пользователи не знают, что с этим делать. Поэтому в большинстве случаев среднестатистический пользователь отдает жесткий диск в сервисный центр, где специалисты за определенную плату чинят его. Но как показывает практика, решить большинство проблем с жестким диском можно и самому совершенно бесплатно, достаточно знать какие существуют программы для ремонта винчестера, за что они отвечают и как с ними работать.
Для того чтобы обезопасить себя и свои данные рекомендую использовать специальные программы, которые будут контролировать состояние диска и сообщат о возможных проблемах. Например можно использовать ActiveSMART.
Кстати описанные способы помогут только обычным HDD дискам если у вас SSD но их восстановить практически не возможно. Если вы не знаете какой у вас диск то стоит заглянуть сюда.
Так же рекомендую постоянно следить за тем что у вас храниться на диске. И регулярно удалять не нужные файлы и папки. Это можно сделать и в самостоятельно но лучше воспользоваться софтом. В Windows 10 добавили несколько функций, включив которые ОС в автоматическом режиме будет удалять не нужные файлы и папки, более подробно об этом я писал тут. Если у вас большие объемы информации то для анализа лучше воспользоваться программами WinDirStat или SpaceSniffer.
Чтобы приступить к ремонту жёсткого диска с помощью специализированных программ и утилит, для начала необходимо разобраться в причинах его поломки. Существует несколько классических сбоев, а именно:
— Нарушение структуры в файловой концепции
— Дефект или повреждение файлов винчестера
— Сбой и ошибки программы
— Исчезновение информации и файлов
Для решения всех этих проблем используют самые популярные программы и утилиты:
— HDD Regenerator
— Viktoria
— Acronis Recovery Expert
— Другое
Программа для ремонта жесткого диска HDD Regenerator
Regenerator – это достаточно мощная и сильная программа, которая позволяет найти ошибки в системе жесткого диска, а также произвести его восстановление. В основном она действует на поврежденные участки, где произошли сбои и пытается восстановить поврежденные реестры и участки. Программа не восстанавливает информацию, которая была удалена или утеряна, она работает на ремонт поврежденных участков.

Для работы в программе необходимо:
1. Запустить приложение и выбрать диск для работы.
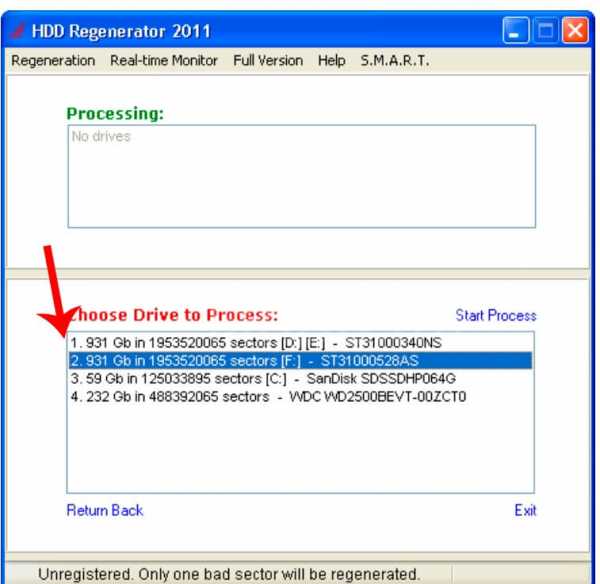
2. В дос окне выбрать вид сканирования и нажать кнопку enter.
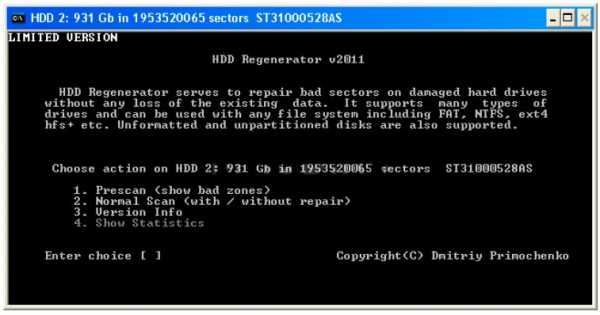
3. Дальше необходимо выбрать, как производить сканирование (сканировать и проверять, сканировать без восстановления, сканировать и регенерировать), выбираем 1 пункт.
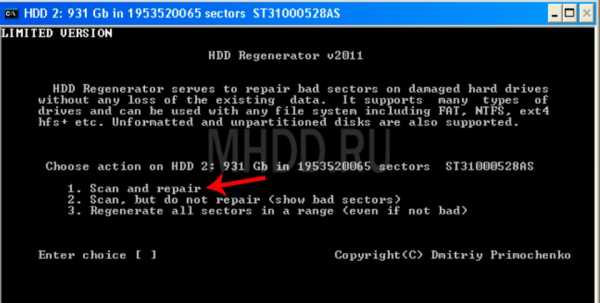
4. Далее указать нулевой диапазон сканирования и начинать сканировать самого начала.
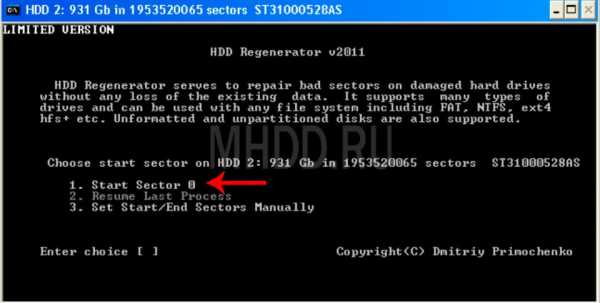
После всех действий, заканчиваем сканирование и ремонт поверхности диска, смотрим результаты.
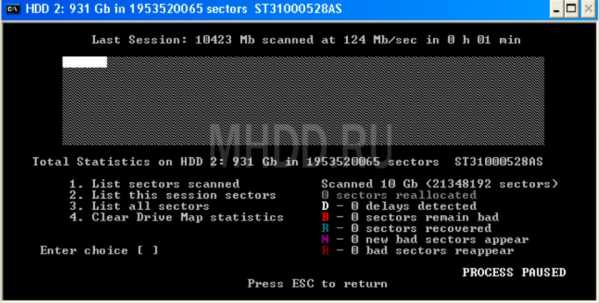
По данным специалистов — HDD Regenerator в DOS-режиме может полностью восстановить жесткий диск по средствам намагничивания поверхности винчестера. Это позволяет решить большинство проблем, связанных с повреждениями диска.
Скачать HDD Regenerator — http://www.softportal.com/software-17886-hdd-regenerator.html
Программа для ремонта жесткого диска Viktoria
Viktoria – это известнейшая программа, которая очень качественно и самое главное быстро справляется со многими ошибками, системными потерями и сбоями секторов в HDD. Программа работает в двух вариациях:
— В DOS-режиме
— В оконном приложении операционной системы Windows
В любой вариации программа отлично справляется с большим количеством ошибок, реанимируя потерянные файлы и восстанавливая поврежденные сектора.
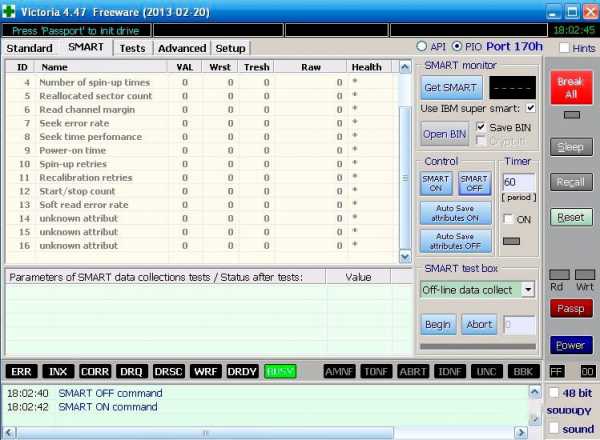
Для работы в программе необходимо:
1. Запустить программу и выбрать неисправный диск.
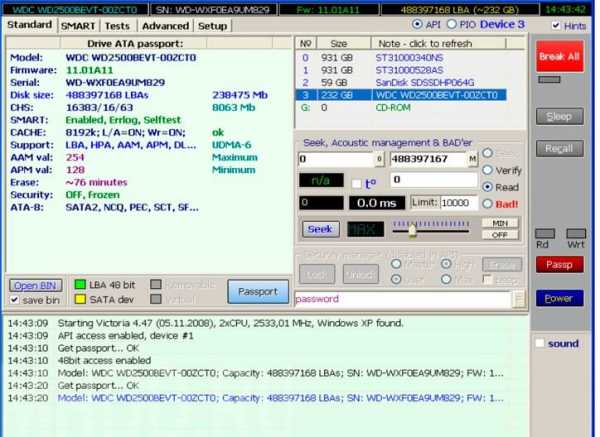
2. На специальной вкладке смарт, посмотреть информацию о диске.
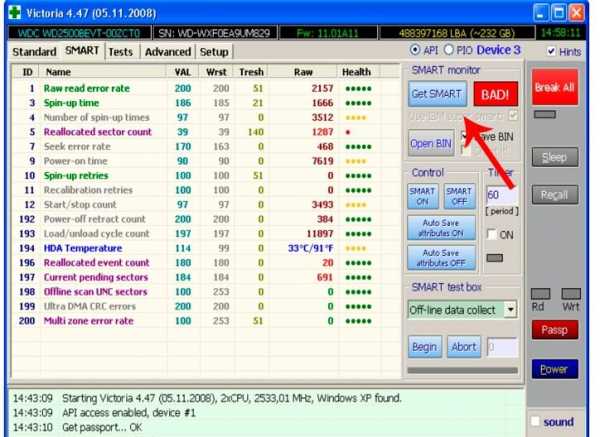
3. После полученной информации, зайти во вкладку тест и тестировать все области диска по умолчанию. Тип теста должен стоят – Verify.
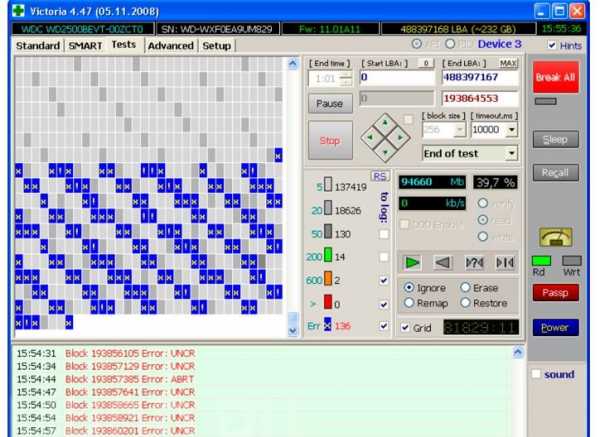
4. Проанализировать полученные ошибки, которые отмечены красным цветом (это провалы и нерабочие сектора).
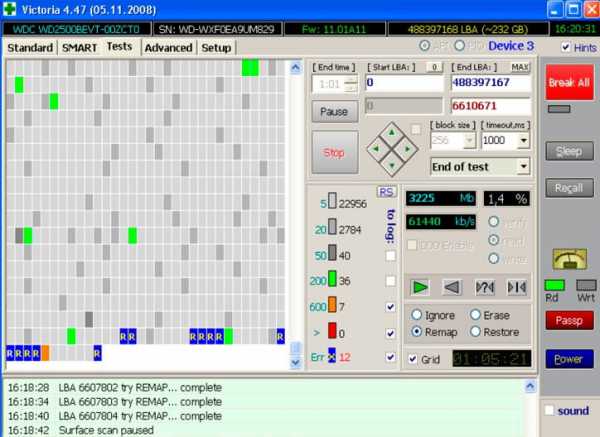
5. Скрыть нерабочие и поврежденные сектора, использовав режим работы Remap.

Скачать Victoria — http://www.softportal.com/software-40873-victoria.html
Программа для ремонта жесткого диска Acronis Recovery Expert
Данная программа является отличным помощником при ремонте жесткого диска. Acronis Recovery Expert достаточно проста в использовании, имеет удобный интерфейс и запускается, как обычное приложение. Помимо этого, она может создавать специальный загрузочный носитель, который воспроизводит файлы при плохой работоспособности винчестера. Также данная программа поддерживает огромное количество системных файлов и большие размеры жестких дисков.
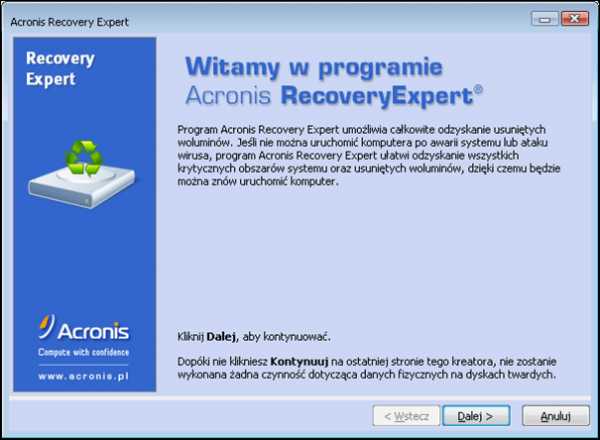
Для работы в программе необходимо:
1. Запустить программу.
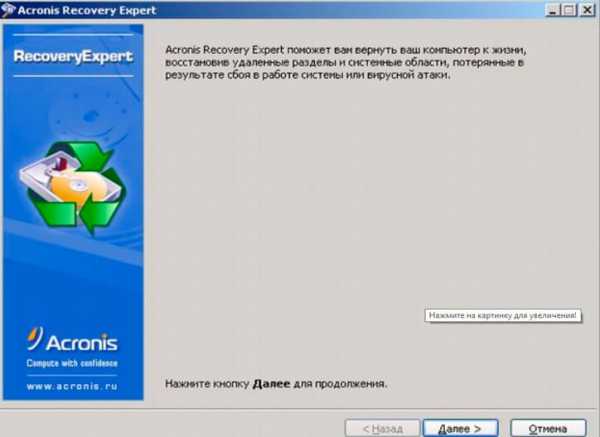
2. Выбрать режим работы и восстановления (ручная или автоматическая).
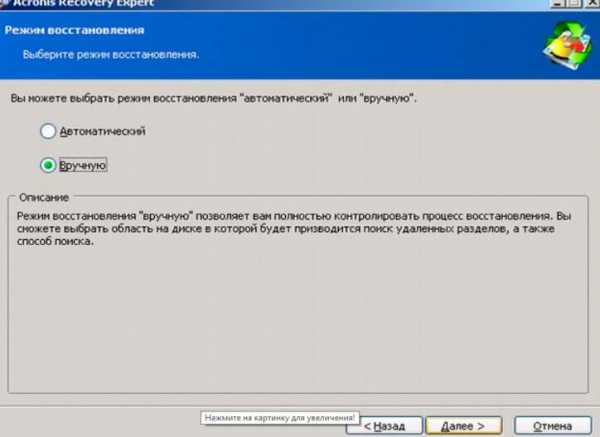
3. Выбрать удаленный и поврежденный раздел.
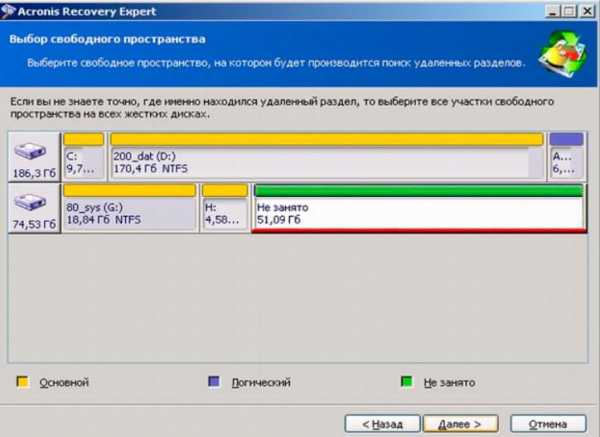
4. Выбрать способ поиска удаленных разделов (быстрый и полный).
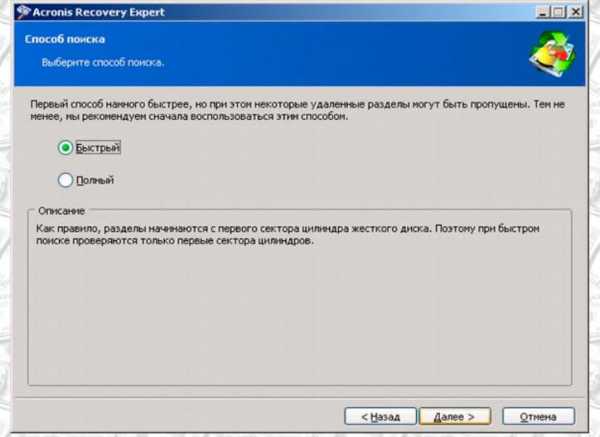
5. Восстановить раздел и произвести починку диска.
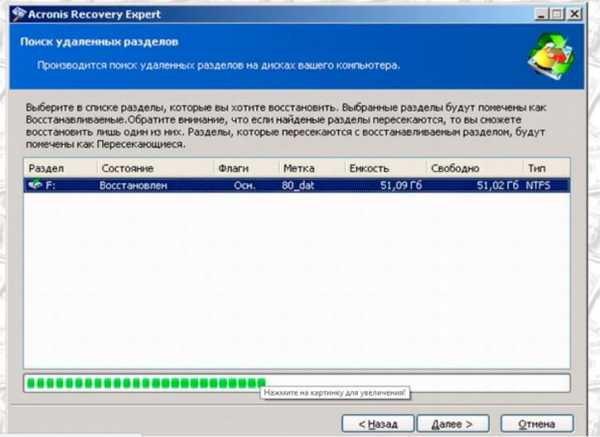
Скачать Acronis Recovery Expert — http://soft.mydiv.net/win/download-Acronis-Recovery-Expert.html
Помимо этих программ, существует еще достаточно много других приложений и утилит, которые также помогают починить проблемные участки жесткого диска и решить множество проблем с ним. Конечно первоочередное решение при небольших проблемах с жестким диском – это ScanDisk, но, а в более серьезных – это уже такие гиганты HDD Regenerator или Viktoria. Эти программы точно смогут помочь с починкой жесткого диска, и никакие мастера вам не понадобятся.
www.softo-mir.ru
Проверка и восстановление жесткого диска с помощью Victoria HDD
Восстановить жесткий диск, используя специальные программы. Они позволяют протестировать винчестер, а также исправить незначительные неисправности. Зачастую, этого вполне достаточно для продолжения плодотворной работы. Из статьи вы узнаете об одной из них под названием Victoria.
На что способна утилита?
Проверка жесткого диска Victoria HDD полностью бесплатна. Также программа обладает множеством функций и рассчитана не только на профессионалов, но также и на неопытных пользователей. Итак, сейчас вы узнаете, как проверить жесткий диск программой Victoria.
Режимы
В своей работе утилита может использовать стандартный инструментарий Windows (API) либо работать в автономном режиме через порты. Автономный режим предоставляет более достоверные данные, отличается дополнительными инструментами для восстановления, позволяет тестировать не только внутренние, но и внешние накопители.
Какая польза от утилиты?
Программа Victoria позволяет:
- ускорить работу компьютера;
- обеспечить стабильность работы, как программ, так и самой операционной системы.
Это позволяют такие ее возможности:
- ремонт неисправных участков жесткого диска;
- замена поврежденных секторов резервными;
- затирание битых секторов.
Обязательно ли пользоваться Victoria?
Опытные пользователи отметят, что выполнить исправление битых секторов накопителя путем замены их резервными можно и средствами самой ОС (операционная система). Правильно, но для этого необходимо сделать проверку тома жесткого диска. Однако указанный способ отличается некоторыми недостатками, например, работа с активным разделом происходит исключительно в DOS-режиме, нет детальной информации, отсутствует возможность выбора метода лечения неисправности. Поэтому лучше выполнять восстановление жесткого диска с помощью victoria hdd, которая лишена этих недочетов.
Работа с программой
Если вы решите использовать рассматриваемую программу, то лучше искать наиболее свежую версию. Ведь в ней уже исправлены ошибки, которые были в предыдущих. Устанавливать утилиту не нужно. Распространяется она в архивном виде. Распакуйте полученный архив и перейдите внутрь. Там вы обнаружите всего один исполнимый файл vcr447.exe. Чтобы было легче его использовать, сделайте его ярлык на экране.
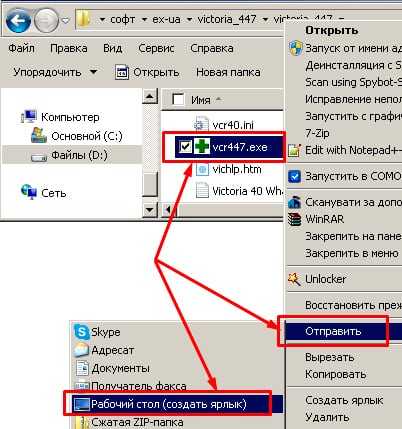
Если на вашем ПК стоит Windows 7 или выше, то запуск файла необходимо выполнять только от имени администратора. Сделав правый щелчок мыши на ярлыке, выберите в контекстном меню запись «Запуск от имени администратора» и нажмите на ней.
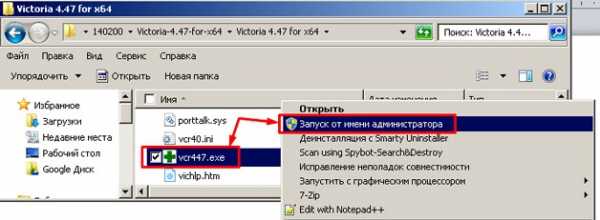
До открытия окна программы Виктория перед вами поочередно появятся несколько всплывающих окон:
- Unknown error.
- Invalid handle.
- PortTalk driver not installed.
Это предупреждают специалистов, что для работы с портами в системе еще нет драйвера. Жмите ОК и все.
Приступаем к работе
Графический интерфейс утилиты открывается на вкладке Standart. В правой ее части укажите диск, который подлежит проверке. Даже если он единственный, то все равно необходимо указать на него. Тогда слева появятся его данные.
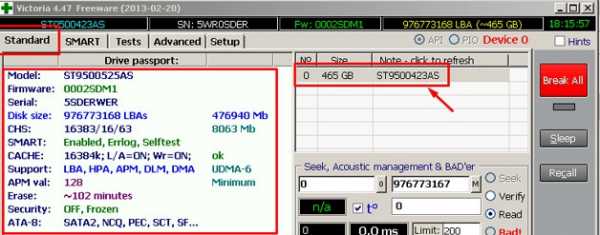
Важно! Категорически запрещено вводить какие-либо пароли. Эта опция только для специалистов. Далее перейдите на вкладку Smart и с правой стороны нажмите на Get Smart. В таблице появиться отображение 242-х параметров вашего жесткого диска.
Эти данные система снимает с диска сразу после установки ее на ПК, а Victoria их берет уже из системы. Можете просмотреть их, но больше всего внимания уделите пятому пункту, колонке Health. Она содержит ту информацию, ради которой вы и запустили утилиту. Что же означает цвет этих кружочков?
- зеленый – сектора HDD чувствуют себя отлично;
- желтый – есть проблемы;
- красный – значения параметров недопустимы.
В колонке Raw отображается, сколько обнаружено битых секторов диска.
Вкладка Test
Переместитесь на вкладку Test. Процесс сканирования основан на измерении отрезка времени, прошедшего от отправки запроса до возврата отклика от каждого из секторов накопителя. При сканировании диска, утилита проводит оценку проверяемых секторов и производит их сортировку по цвету и состоянию (слева от расцветки секторов обозначается максимально допустимое время отклика в миллисекундах):
- три серые – прекрасно;
- зеленые – неплохо;
- оранжевые — удовлетворительно;
- синие либо красные – плохо.
Действия, согласно выбранным режимам, будут применяться к секторам HDD, которые вы отметите.
Режимы работы
Утилита имеет четыре режима работы:
- Ignore – проверка без попыток лечения неисправных секторов;
- Remap – замена поврежденных секторов резервными;
- Restore – попытка восстановить поврежденные сектора программно;
- Erase — удаление бэд-блоков из памяти диска при помощи форматирования низкого уровня. Просто пробовать режим нельзя, так как есть вероятность повреждения участков, которые в будущем еще могут заработать. Вполне хватит первых трех.
Резервные сектора, что это?
Операционная система отделяет на жестком диске резервный участок. Чаще всего, он наиболее медленный из всех и расположен ближе к центру HDD. Его размер приблизительно равен 10% от общего объема. При появлении битых секторов ОС перемещает данные из них в эту резервную область. Правда, она не сама это выполняет, а во время запуска проверок диска на ошибки инструментами Windows либо с помощью внешних программ.
Диагностика
Если вы уже подобрали режим и отметили сектора для лечения, то жмите Start.
Для первого запуска рекомендую не изменять стандартные настройки. Будет произведена только проверка, без исправительных работ.
Внимание! Если после нажатия на Старт диагностика не началась, то, вероятнее всего, вы не пометили мышкой ваш накопитель на вкладке Standart. Необходимо вернутся, сделать это и вновь выполнить запуск проверки.
Процесс тестирования можно наблюдать на экране. В более ранних версиях Виктории тестируемые сектора выводились на экран в виде сетки.
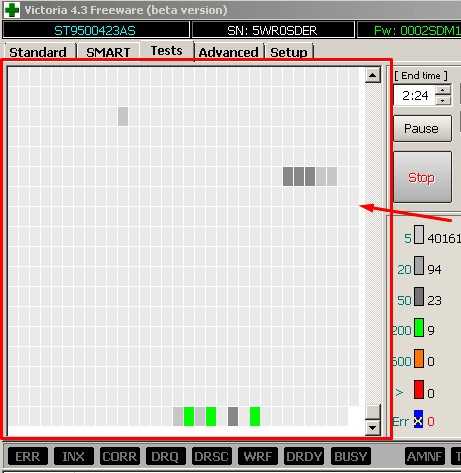
Однако подобное графическое отображение давало значительную нагрузку на процессор при больших объемах жестких дисков. Вследствие этого, в последней версии 4.47 разработчики заменили сетку графиком, который появляется уже через несколько минут после начала сканирования.

Отключается визуализация, если убрать галочку Grid.
Значение кнопок
После запуска теста название кнопки Start изменяется на Stop, что позволяет ее нажатием остановить процесс.
Если нажать на кнопку Pause, то она изменит название на Continue, сканирование приостановится. Щелкните на нее, и все продлится с того же места, где остановилось.
Внимание! Завершите все программы, которые могут обращаться к проверяемому жесткому диску. Если их не убрать из памяти, то показания потеряют точность, а число оранжевых секторов намного возрастет. Произойдет это из-за того, что часть из них будут использовать открытые программы.
Продлиться ли жизнь винчестера, благодаря Victoria?
Программно вылечить можно до 10% битых секторов, а также восстановить работу любого из секторов на активном томе, если это стало результатом сбоев системы. Физические поломки Victoria не устраняет.
Однако если неисправные сектора восстановить, а оставшиеся переместить в резервную область, то диск еще послужит. Правда, лучше его уже не использовать для установки системы, а только в качестве дополнительного.
victoria4.ru