Компьютер, ноутбук, Windows не видит жесткий диск BIOS не отображает внешний HDD
На данный момент жесткий диск является самым массовым устройством для хранения информации. Однако периодически с ним возникают неполадки. Одна из самых известных проблем — компьютер не видит жесткий диск. По той или иной причине он не определяется системой, в BIOS или устройством. Разберемся, почему компьютер не читает жесткий диск и попробуем исправить положение.
Операционная система Windows не видит жесткий диск
Симптом: операционная система Windows (XP, 7-10) не видит жесткий диск, он не отображается в проводнике. При этом, в БИОСе и на других компьютерах жесткий диск успешно определяется.
Диагноз: возможно, система не видит жесткий диск, поскольку диску не присвоена буква или формат файловой системы не определен.
Что делать:
Правая кнопка мыши на Пуске — Управление дисками (Можно перейти сюда через Win + R — diskmgmt. msc — Ввод). В контекстном меню нужного диска выбираем команду «Изменить букву диска или путь к диску».
msc — Ввод). В контекстном меню нужного диска выбираем команду «Изменить букву диска или путь к диску».
Для форматирования выбираем команду Форматировать. Указываем метку тома, формат файловой системы и нажимаем ОК.
Как правильно отформатировать жесткий диск
Комп (ноутбук) не видит внешний жесткий диск
Симптом: компьютер не видит внешний жесткий диск при подключении через USB-порт или SATA.
Диагноз: возможно, неисправны usb-порты или файловая система внешнего HDD несовместима с операционной системой. Через USB-кабель не поступает питание.
Что делать:
Проверьте, подключаются ли через данный usb-порт другие устройства, например, флешки. Есть вероятность, что usb-порты, выведенные на переднюю панель компьютера, попросту не подключены к материнской плате. Также на ноутбуках может не работать один из портов из-за ошибок моста материнской платы.
Через панель «Управление дисками» проверьте, доступен ли диск, определяется ли он как размеченное файловое пространство.
 Возможно, нужно отформатировать жесткий диск в FAT/NTFS для работы в ОС Windows. Если все равно не определяется внешний жесткий диск, назначьте диску другую букву в этом же разделе панели управления.
Возможно, нужно отформатировать жесткий диск в FAT/NTFS для работы в ОС Windows. Если все равно не определяется внешний жесткий диск, назначьте диску другую букву в этом же разделе панели управления.Не все usb-кабели подходят для подключения жесткого диска к компьютеру. В некоторых из них недостаточно питания для работы выносного диска. Лучше всего использовать тот кабель, который идет в комплекте с внешним жестким диском. Кроме того, может потребоваться совместное использование двух usb-портов для подключения. Поэтому, если не работает внешний жесткий диск, внимательно изучите документацию, идущую в комплекте с проблемным устройством хранения.
Биос не видит жесткий диск
Симптом: HDD не определяется системой (отсутствует как устройство), при этом bios не видит жесткий диск. Внешний индикатор горит. Жесткий диск издает щелчки или безуспешно пытается «завестись» (слышен звук раскручивания головок).
Диагноз: одна из самых распространенных ошибок, связанных с работой HDD.
Что делать:
Откройте системный блок (предварительно отсоединив его от сети!). Проверьте, надежно ли присоединены кабели питания и SATA/IDE к жесткому диску. Лучше перестраховаться и отсоединить/присоединить кабели снова. Также проверьте, нет ли повреждений на этих кабелях, плотно ли они примыкают к гнезду материнской платы (в случае с SATA/IDE). Попробуйте присоединить альтернативные кабели, если они есть.
Если жесткий диск щелкает и не определяется, вероятно, речь идет о поломке электроники или выходе из строя механики жесткого диска. Поможет только ремонт или гарантийная замена жесткого диска. Если на HDD или SSD нет видимых повреждений и гарантия не закончилась, смело обращайтесь в место продажи жесткого диска для его замены. К сожалению, все данные на диске вы потеряете.
Вопрос — Ответ
Решил заменить свой корпус на новый. Купил плату, подключил всё как надо, запустил, дня два всё было хорошо, но через пару дней включаю ПК — комп не видит жесткий диск. Что вижу: мне оказывает что диск с ОС не обнаружен и предлагает система перезапустить систему. Перезапускаю и всё по новой. Зашел в биос, там sata порт на котором подключен диск с ОС не подключен. Меняю порты (несколько раз), менял кабели sata, не помогло, воспользовался запасным, ноль результата — биос не видит жесткий диск. Пришлось ставить ОС на другой диск.
Купил плату, подключил всё как надо, запустил, дня два всё было хорошо, но через пару дней включаю ПК — комп не видит жесткий диск. Что вижу: мне оказывает что диск с ОС не обнаружен и предлагает система перезапустить систему. Перезапускаю и всё по новой. Зашел в биос, там sata порт на котором подключен диск с ОС не подключен. Меняю порты (несколько раз), менял кабели sata, не помогло, воспользовался запасным, ноль результата — биос не видит жесткий диск. Пришлось ставить ОС на другой диск.
Пробовал обновить драйвера sata, обновлял Биос (сбросить не могу, нет не перемычек не батарейке). Управлениями дисков тоже не видит этот диск. Не знаю что делать. Сата порты исправны работают, кабели также рабочие. Питание на HDD идет, он крутится и без лишних шумов и тресков, но все равно не отображается жесткий диск.
Ответ. Узнайте спецификацию вашей материнской платы и жесткого диска. Поддерживает ли плата данный sata-стандарт? Может быть расхождение между Sata различных версий.
Проверьте, определяется ли жесткий диск на предыдущей матплате или другом ПК. Если вопрос не решен — меняйте жесткий диск по гарантии.
У меня не открывается жесткий диск (внешний), Windows пишет: ”Cтруктура диска повреждена. Чтение невозможно”. Кликнул на «Deep Scan Recovery», но проблемного диска здесь нет, в моем компьютере он присутствует и я написал,что он пишет. Подскажите, что делать, если система не видит внешний жесткий диск.
Ответ. Комп не видит внешний жесткий диск из-за ошибок чтения. Исправить их можно стандартной утилитой chkdsk (Свойства — Сервис — Проверка диска на наличие ошибок файловой системы). Зайдите в Управление дисками и проверьте, обнаружила ли ОС Windows файловую систему. При необходимости, присвойте файловому тому другую букву или, на крайний случай, отформатируйте HDD.
У меня есть HDD диск 2тб, раньше работал с IMac. А сейчас я подключаю его к ноутбуку на Windows и этот ноутбук не видит жесткий диск. Что можно сделать, чтобы и информацию на жестком диске сохранить и сделать так чтобы ноутбук его видел?
Что можно сделать, чтобы и информацию на жестком диске сохранить и сделать так чтобы ноутбук его видел?
Ответ. Можете сделать образ диска с помощью программы Acronis True Image и далее проводить с образом операции по восстановлению. Поскольку не определяется жесткий диск, который раньше работал в MacOS, есть смысл проверить, открывается ли этот диск в этой операционной системе (нужно тестировать именно устройства с Mac OS с возможностью подключения HDD).
Для чтения файловой системы HFS (стандартной для Mac OS) под Windows используйте, например, программу HFS+ for Windows® 11 от Paragon.
Жесткий диск WD10EALX перестал определяться БИОСОМ после того, как сгорела материнская плата. Но при подключении слышно, как двигатель начинает крутиться. Нужно реанимировать диск, желательно, чтобы стал определяться (желательно оставшиеся данные не стирать). Почему bios не видит жесткий диск, как исправить и сколько будет стоить ремонт?
Ответ. Механическую поломку жесткого диска исправить едва ли удастся. Во-первых, сделать это могут только в специальных лабораториях, во-вторых, ремонт будет стоить несколько сотен долларов. Увы, вернуть данные с жесткого диска вы не сможете.
Механическую поломку жесткого диска исправить едва ли удастся. Во-первых, сделать это могут только в специальных лабораториях, во-вторых, ремонт будет стоить несколько сотен долларов. Увы, вернуть данные с жесткого диска вы не сможете.
Не так давно взял у знакомого лишний HDD на 500гб (WD Blue 500гб). При подключении к своему компьютеру столкнулся с такой проблемой: в биосе жёсткий диск виден, но BIOS определяет его как 0мб. При попытке установить ОС на жёсткий диск — установочник его не видит. Если запускать ОС с другого жёсткого, а этот оставить подключённым, — его не видно даже на разметке дисков. Что мне делать, если не видит жесткий диск в биосе с правильным размером?
Ответ. Чтобы разобраться, почему компьютер не видит жесткий диск, нужно вначале проверить, определяется ли он на другой конфигурации. Если у вашего знакомого HDD открывается и bios показывает корректную информацию, дело конкретно в конфигурации вашего компьютера. Изучите технические спецификации материнской платы вашего компьютера, поддерживает ли протокол подключения, используемый жестким диском.
Если вы подключаете жесткий диск в качестве второго устройства хранения, также возможны конфликты. Советуем отключить в BIOS режим AHCI для SATA (см. параметр SATA MODE).
Жесткий диск тормозит, то есть, Windows с него не загружается, а биос видит. При попытке подкинуть к другому ПК, как дополнительный-та же ситуация (комп висит на лого Windows) Пробовал с загрузочной флешки в Партишн Мэджик отформатировать, но он жесткий начинает видеть только через мин. 20, а про то чтобы с ним что-то сделать вообще молчу. По сути, не работает жесткий диск в нормальном режиме. Подскажите, пожалуйста, в чем может быть причина такого глюка, чем можно проверить?
Ответ. Мы бы посоветовали использовать одну из утилит для проверки жесткого диска на возможные “косяки” и ошибки чтения: TestDisk или HDD Health (см. выше). Вероятно, что операционная система не видит жесткий диск из-за наличия битых секторов. Также, как уже сказано выше, можно подключить HDD к другому компьютеру и проверить жесткий диск на ошибки стандартными средствами Windows или приложением TestDisk.
Винчестер крутится но не определяется. Почему ос windows не видит жесткий диск? Основные причины и их устранение
На данный момент жесткий диск является самым массовым устройством для хранения информации. Однако периодически с ним возникают неполадки. Одна из самых известных проблем — компьютер не видит жесткий диск. По той или иной причине он не определяется системой, в BIOS или устройством. Разберемся, почему компьютер не читает жесткий диск и попробуем исправить положение.
Операционная система Windows не видит жесткий диск
Симптом : операционная система Windows (XP, 7-10) не видит жесткий диск , он не отображается в проводнике. При этом, в БИОСе и на других компьютерах жесткий диск успешно определяется.
Диагноз : возможно, система не видит жесткий диск, поскольку диску не присвоена буква или формат файловой системы не определен.
Что делать:
Правая кнопка мыши на Пуске — Управление дисками (Можно перейти сюда через Win + R — diskmgmt. msc — Ввод). В контекстном меню нужного диска выбираем команду «Изменить букву диска или путь к диску».
msc — Ввод). В контекстном меню нужного диска выбираем команду «Изменить букву диска или путь к диску».
Для форматирования выбираем команду Форматировать. Указываем метку тома, формат файловой системы и нажимаем ОК.
Комп (ноутбук) не видит внешний жесткий диск
Симптом : компьютер не видит внешний жесткий диск при подключении через USB-порт или SATA.
Диагноз : возможно, неисправны usb-порты или файловая система внешнего HDD несовместима с операционной системой. Через USB-кабель не поступает питание.
Что делать:
Проверьте, подключаются ли через данный usb-порт другие устройства, например, флешки. Есть вероятность, что usb-порты, выведенные на переднюю панель компьютера, попросту не подключены к материнской плате. Также на ноутбуках может не работать один из портов из-за ошибок моста материнской платы.
Через панель «Управление дисками» проверьте, доступен ли диск, определяется ли он как размеченное файловое пространство. Возможно, нужно отформатировать жесткий диск в FAT/NTFS для работы в ОС Windows. Если все равно не определяется внешний жесткий диск, назначьте диску другую букву в этом же разделе панели управления.
Возможно, нужно отформатировать жесткий диск в FAT/NTFS для работы в ОС Windows. Если все равно не определяется внешний жесткий диск, назначьте диску другую букву в этом же разделе панели управления.
Не все usb-кабели подходят для подключения жесткого диска к компьютеру. В некоторых из них недостаточно питания для работы выносного диска. Лучше всего использовать тот кабель, который идет в комплекте с внешним жестким диском. Кроме того, может потребоваться совместное использование двух usb-портов для подключения. Поэтому, если не работает внешний жесткий диск, внимательно изучите документацию, идущую в комплекте с проблемным устройством хранения.
Биос не видит жесткий диск
Симптом : HDD не определяется системой (отсутствует как устройство), при этом bios не видит жесткий диск. Внешний индикатор горит. Жесткий диск издает щелчки или безуспешно пытается «завестись» (слышен звук раскручивания головок).
Диагноз : одна из самых распространенных ошибок, связанных с работой HDD.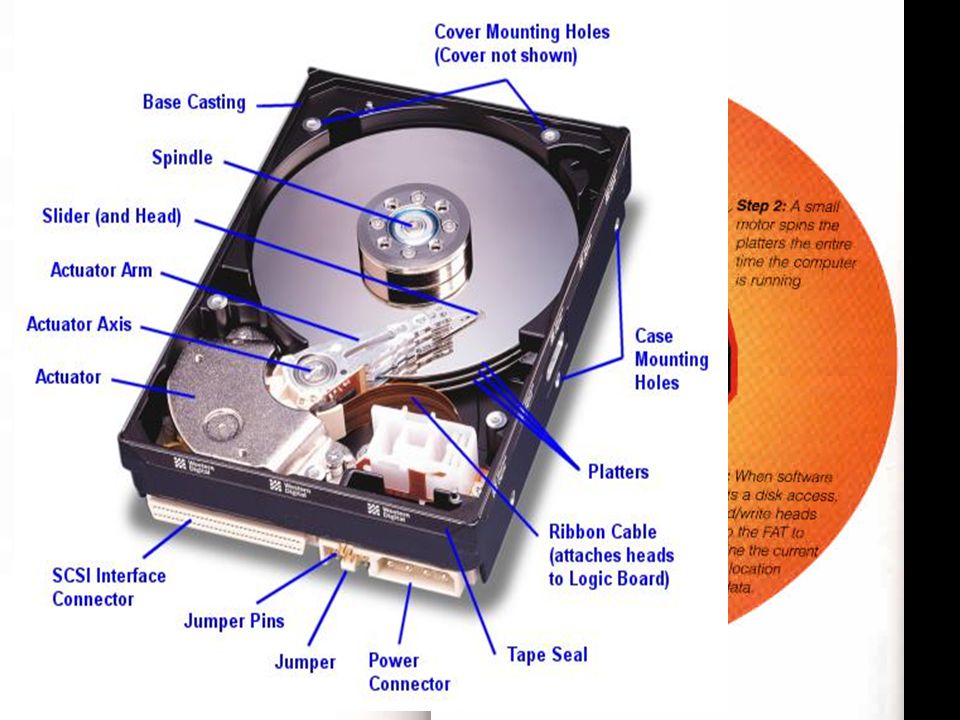 Вероятно, диск вышел из строя либо он неправильно подключен к материнской плате компьютера
Вероятно, диск вышел из строя либо он неправильно подключен к материнской плате компьютера
Что делать:
Откройте системный блок (предварительно отсоединив его от сети!). Проверьте, надежно ли присоединены кабели питания и SATA/IDE к жесткому диску. Лучше перестраховаться и отсоединить/присоединить кабели снова. Также проверьте, нет ли повреждений на этих кабелях, плотно ли они примыкают к гнезду материнской платы (в случае с SATA/IDE). Попробуйте присоединить альтернативные кабели, если они есть.
Если жесткий диск щелкает и не определяется, вероятно, речь идет о поломке электроники или выходе из строя механики жесткого диска. Поможет только ремонт или гарантийная замена жесткого диска. Если на HDD или SSD нет видимых повреждений и гарантия не закончилась, смело обращайтесь в место продажи жесткого диска для его замены. К сожалению, все данные на диске вы потеряете.
Вопрос — Ответ
Решил заменить свой корпус на новый. Купил плату, подключил всё как надо, запустил, дня два всё было хорошо, но через пару дней включаю ПК — комп не видит жесткий диск. Что вижу: мне оказывает что диск с ОС не обнаружен и предлагает система перезапустить систему. Перезапускаю и всё по новой. Зашел в биос, там sata порт на котором подключен диск с ОС не подключен. Меняю порты (несколько раз), менял кабели sata, не помогло, воспользовался запасным, ноль результата — биос не видит жесткий диск. Пришлось ставить ОС на другой диск.
Что вижу: мне оказывает что диск с ОС не обнаружен и предлагает система перезапустить систему. Перезапускаю и всё по новой. Зашел в биос, там sata порт на котором подключен диск с ОС не подключен. Меняю порты (несколько раз), менял кабели sata, не помогло, воспользовался запасным, ноль результата — биос не видит жесткий диск. Пришлось ставить ОС на другой диск.
Пробовал обновить драйвера sata, обновлял Биос (сбросить не могу, нет не перемычек не батарейке). Управлениями дисков тоже не видит этот диск. Не знаю что делать. Сата порты исправны работают, кабели также рабочие. Питание на HDD идет, он крутится и без лишних шумов и тресков, но все равно не отображается жесткий диск.
Ответ . Узнайте спецификацию вашей материнской платы и жесткого диска. Поддерживает ли плата данный sata-стандарт? Может быть расхождение между Sata различных версий. Как результат — не открывается жесткий диск.
Проверьте, определяется ли жесткий диск на предыдущей матплате или другом ПК. Если вопрос не решен — меняйте жесткий диск по гарантии.
Если вопрос не решен — меняйте жесткий диск по гарантии.
У меня не открывается жесткий диск (внешний), Windows пишет: ”Cтруктура диска повреждена. Чтение невозможно”. Кликнул на «Deep Scan Recovery», но проблемного диска здесь нет, в моем компьютере он присутствует и я написал,что он пишет. Подскажите, что делать, если система не видит внешний жесткий диск.
Ответ . Комп не видит внешний жесткий диск из-за ошибок чтения. Исправить их можно стандартной утилитой chkdsk (Свойства — Сервис — Проверка диска на наличие ошибок файловой системы). Зайдите в Управление дисками и проверьте, обнаружила ли ОС Windows файловую систему. При необходимости, присвойте файловому тому другую букву или, на крайний случай, отформатируйте HDD.
У меня есть HDD диск 2тб, раньше работал с IMac. А сейчас я подключаю его к ноутбуку на Windows и этот ноутбук не видит жесткий диск. Что можно сделать, чтобы и информацию на жестком диске сохранить и сделать так чтобы ноутбук его видел?
Ответ . Можете сделать образ диска с помощью программы Acronis True Image и далее проводить с образом операции по восстановлению. Поскольку не определяется жесткий диск, который раньше работал в MacOS, есть смысл проверить, открывается ли этот диск в этой операционной системе (нужно тестировать именно устройства с Mac OS с возможностью подключения HDD).
Можете сделать образ диска с помощью программы Acronis True Image и далее проводить с образом операции по восстановлению. Поскольку не определяется жесткий диск, который раньше работал в MacOS, есть смысл проверить, открывается ли этот диск в этой операционной системе (нужно тестировать именно устройства с Mac OS с возможностью подключения HDD).
Для чтения файловой системы HFS (стандартной для Mac OS) под Windows используйте, например, программу HFS+ for Windows® 11 от Paragon.
Жесткий диск WD10EALX перестал определяться БИОСОМ после того, как сгорела материнская плата. Но при подключении слышно, как двигатель начинает крутиться. Нужно реанимировать диск, желательно, чтобы стал определяться (желательно оставшиеся данные не стирать). Почему bios не видит жесткий диск, как исправить и сколько будет стоить ремонт?
Ответ . Механическую поломку жесткого диска исправить едва ли удастся. Во-первых, сделать это могут только в специальных лабораториях, во-вторых, ремонт будет стоить несколько сотен долларов. Увы, вернуть данные с жесткого диска вы не сможете.
Увы, вернуть данные с жесткого диска вы не сможете.
Не так давно взял у знакомого лишний HDD на 500гб (WD Blue 500гб). При подключении к своему компьютеру столкнулся с такой проблемой: в биосе жёсткий диск виден, но BIOS определяет его как 0мб. При попытке установить ОС на жёсткий диск — установочник его не видит. Если запускать ОС с другого жёсткого, а этот оставить подключённым, — его не видно даже на разметке дисков. Что мне делать, если не видит жесткий диск в биосе с правильным размером?
Ответ . Чтобы разобраться, почему компьютер не видит жесткий диск, нужно вначале проверить, определяется ли он на другой конфигурации. Если у вашего знакомого HDD открывается и bios показывает корректную информацию, дело конкретно в конфигурации вашего компьютера. Изучите технические спецификации материнской платы вашего компьютера, поддерживает ли протокол подключения, используемый жестким диском.
Если вы подключаете жесткий диск в качестве второго устройства хранения, также возможны конфликты. Советуем отключить в BIOS режим AHCI для SATA (см. параметр SATA MODE).
Советуем отключить в BIOS режим AHCI для SATA (см. параметр SATA MODE).
Жесткий диск тормозит, то есть, Windows с него не загружается, а биос видит. При попытке подкинуть к другому ПК, как дополнительный-та же ситуация (комп висит на лого Windows) Пробовал с загрузочной флешки в Партишн Мэджик отформатировать, но он жесткий начинает видеть только через мин. 20, а про то чтобы с ним что-то сделать вообще молчу. По сути, не работает жесткий диск в нормальном режиме. Подскажите, пожалуйста, в чем может быть причина такого глюка, чем можно проверить?
Ответ . Мы бы посоветовали использовать одну из утилит для проверки жесткого диска на возможные “косяки” и ошибки чтения: TestDisk или HDD Health (см. выше). Вероятно, что операционная система не видит жесткий диск из-за наличия битых секторов. Также, как уже сказано выше, можно подключить HDD к другому компьютеру и проверить жесткий диск на ошибки стандартными средствами Windows или приложением TestDisk.
Бывают случаи, при которых нормально включившийся компьютер, после нормального процесса загрузки выдаёт на экран надпись «Операционная система не найдена «. Это может нам сказать лишь о том, что наша ОС не смогла для загрузки обнаружить требуемые системные файлы. Если в своей практике вы столкнулись с такого рода неполадками, то благодаря этой инструкции вы сможете избавиться от этой проблемы.
Это может нам сказать лишь о том, что наша ОС не смогла для загрузки обнаружить требуемые системные файлы. Если в своей практике вы столкнулись с такого рода неполадками, то благодаря этой инструкции вы сможете избавиться от этой проблемы.
Причины, по которым Windows 7 не сможет видеть жесткий диск
Можно назвать несколько причин, почему система не видит жесткий диск:
- Жесткий диск имеет повреждения
- Основная загрузочная запись (MBR) «Сектора О» повреждена, или имеет ошибки.
- Неправильно установленный приоритет дисков, отвечающих за то, с какого диска будет осуществляться загрузка операционки.
- Также часто бывает, что в BIOS вашего компьютера кроется ошибка, и из-за нее нет возможности обнаружить жесткий диск.
- Из аппаратных причин можно назвать такую: интерфейсный кабель, который соединяет компьютер и винчестер поврежден, тогда его нужно заменить и проверить. А для SATA лучше всего подберите кабель, на котором будут металлические защелки.

- Если вы только установили новый винчестер, и не успели его как следует подготовить и создать разделы, то Windows 7 его точно не увидит. Для решения этого вопроса просто скачиваем прогу Acronis Disc Director и быстренько разбиваем наш диск на разделы. Только не перепутайте диски!
Теперь давайте попробуем решить проблему. Для начала, нам необходимо найти пункт «» кликнув по иконке «Мой компьютер » с помощью правой кнопки вашей мыши.
Затем в пункте «Управление компьютером «, выбираем подпункт ««. Дальше смело жмем правой кнопкой по необходимому диску и тут уже выбираем такой пункт, как «Изменить букву диска «.
Дальше точно не ошибетесь. Для того чтоб поменять местами два диска, то придется несколько раз их переименовывать. Для начала вам необходимо будет заменить на любом из дисков букву на незанятую: диск «D», например, меняете на «Х», а диск «Е» — на «D», затем уже можно поменять бывший диск «D», а ныне «Х» — на «Е».
Windows 7 не определяет жесткий диск после переустановки системы
Очень часто бывают такие случаи, когда после переустановки ОС жесткий диск перестаёт быть видимым. Тогда поможет с этой проблемой эта инструкция.
- Если у вас тот случай, при котором Windows 7 не может определить жесткий диск из-за конфликта, исходящего от материнской платы, то для начала попробуйте скачать необходимые драйвера для материнской платы вашего компьютера. Сохраните их на диск и загрузите эти драйвера в корневую папку вашей ОС. Для этого, вставьте в дисковод ваш диск с драйверами и после перезагрузки компьютера нажмите кнопку «F6 «.
Ещё один способ решения проблемы. Во время загрузки компьютера нужно зайти в BIOS (как это сделать читайте )
, а в настройках самой системы найдите параметр, отвечающий за отключение AHCI , и только когда вы отключите эту настройку, то сразу жесткий диск будет найден. Как это сделать вы увидите на картинках ниже.
Если и это вам не помогло, то тогда нужно заняться таким непростым делом, как интегрирование драйверов SATA , или, даже, придется загрузить целые пакеты драйверов . Также, есть вероятность, что поможет интеграция всех пакетов драйверов вместе с их обновлениями. А интегрировать их нужно в дистрибутив ОС любым способом из тех, которые представлены ниже.
Для того, чтоб выбрать нужные драйвера и обновления, необходимо зайти на сайт производителя вашей материнской платы (для того, чтоб быстро узнать модель материнской платы, прочтите ).
Решение этой проблемы не такое сложное, как кажется на первый взгляд. В большинстве случаев пользователи, которые занялись установкой, либо переустановкой операционной системы сталкиваются с этой проблемой. Не стоит сразу паниковать и звонить в сервисные центры для вызова специалиста на дом, сначала попробуйте в BIOS отключить такую опцию, как AHCI , затем попытайтесь интегрировать все драйвера для материнки в дистрибутив вашего компьютера.
Если же вышеперечисленное не помогает, то попробуйте определить как подключен разъем HDD , и насколько правильно. Именно то устройство, благодаря которому, есть возможность подключить к материнской плате жёсткий диск, имеет только два разъёма — черный и синий, который и должен быть подключен к жесткому диску, так как он работает более стабильно.
Как утверждают специалисты сервисных центров, наиболее часто встречающейся причиной того, что ноутбук не видит жесткий диск, является физическое повреждение самого винчестера. Дело в том, что он представляет собой довольно хрупкую, не защищенную от механических воздействий конструкцию.
Достаточно уронить лэптоп даже с небольшой высоты, как винчестер ломается. При этом матрица экрана, материнская плата и клавиатура могут продолжать нормально функционировать.
Не только падение, но и сильная вибрация могут привести к неисправностям. Например – сотрясения во время езды в поезде или электричке, при резком торможении легкового автомобиля.
В идеале хорошо бы проверить работоспособность устройства заменой на заведомо рабочий аналог. К сожалению, в домашних условиях такая возможность крайне редко встречается.
Хорошая новость – это то, что в наше время винчестеры выпускаются в огромном количестве и их рыночная стоимость постоянно снижается. Поэтому приобретение нового винчестера не пробьет брешь в вашем бюджете. Да и технически замена диска в ноутбуке вполне по силам пользователю со средними техническими навыками.
Если ноутбук не видит жесткий диск – это может быть обусловлено перегревом оборудования. Если перекрыты каналы поступления охлаждающего воздуха при неудачной установке ноутбука на мягкой поверхности. Или если компьютером пользуются лежа на диване, держа ноутбук на коленях – все это может привести к нарушению в системе охлаждения.
К перегреву ноутбука часто приводит накопившаяся внутри корпуса пыль. Особенно быстро загрязнение происходит в пыльных помещениях или при использовании лэптопа на отрытом воздухе, в парках, на даче и так далее.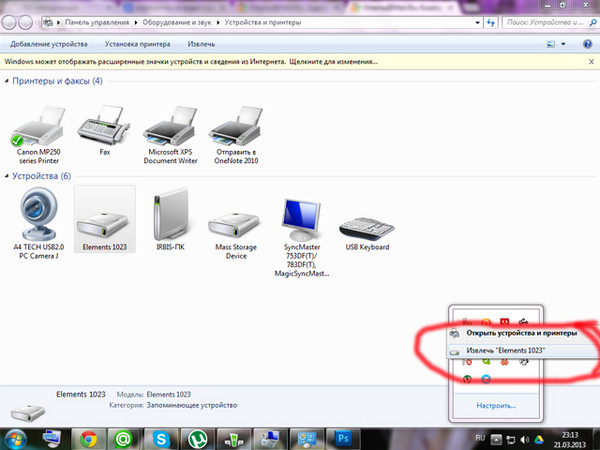
Если пользоваться компьютером приходится в экстремальных условиях – желательно приобретать устройство в специальном защищенном от пыли и ударов исполнении. Хотя, такие аппараты стоят существенно дороже обычных образцов.
При перегреве нужно отключить компьютер, дать ему остыть и попробовать заново включить. Если неисправность повторяется – значит, дело не в охлаждении.
Проблемы настроек
Нередко к существенным нарушениям в работе приводят такие события, как внезапное отключение электроэнергии. В этом случае операционная система завершает свою работу в нештатном режиме и это приводит к сбою в настройках не только Windows, но и BIOS.
- Если ноутбук не видит жесткий диск, скорее всего, операционная система и не будет загружаться.
- Если компьютер пытаться запуститься, появятся тесты, есть возможность войти в настройки CMOS, нужно сначала посмотреть – обнаруживается ли устройство Биосом. Возможно, что случайно оно было отключено именно на уровне BIOS.
 Тогда просто нужно изменить выключено на включено.
Тогда просто нужно изменить выключено на включено. - Причиной невидимости может быть также и неверная конфигурация его в BIOS.
Если это не помогает, нужно попытаться сбросить настройки BIOS, потом перезагрузить компьютер. Если проблема была с Биосом – винчестер появится и Windows начнет грузиться.
При более глубоких нарушениях может помочь решить проблему повторная установка операционной системы. В современных моделях иногда имеется опция возврата системы к фабричным настройкам. Если нет – используйте установочный DVD-диск или загрузочную флешку.
Загрузочную флешку тоже можно создать заранее при помощи специальной функции и хранить на всякий случай, потому что в комплект поставки ноутбука загрузочный диск Windows может и не входить.
Иногда причиной невидимости винчестера может быть собой в диспетчере устройств. В этом случае нужно отсоединить разъем жесткого диска. Потом включить ноутбук и очистить диспетчер устройств от всех дисков памяти. Затем заново подключить винчестер и подождать, пока система его сама обнаружит. После этого нужно будет просто подтвердить подключение нового оборудования. Если после отключения и подключения устройство не обнаружилось, его нужно найти принудительно, совершив обновление конфигурации обувания.
Затем заново подключить винчестер и подождать, пока система его сама обнаружит. После этого нужно будет просто подтвердить подключение нового оборудования. Если после отключения и подключения устройство не обнаружилось, его нужно найти принудительно, совершив обновление конфигурации обувания.
Внутренние неисправности
Исчезновение жесткого диска из системы ноутбука может быть обусловлено неисправностями материнской платы. Чаше всего это связано с проблемами южного или северного моста. Обычной неисправностью контроллеров бывает замыкание и подгорание контактов. Эти проблемы можно обнаружить, разобрав ноутбук и внимательно осмотрев материнскую плату.
Такие неисправности в домашних условиях устранить невозможно. Придется относить компьютер в ремонтную мастерскую. Трудности с ремонтом ноутбуков проистекают из-за их компактности и моноблочности. Ноутбук невозможно диагностировать и ремонтировать простой заменой функциональных модулей, как это обычно делается в стационарных компьютерах.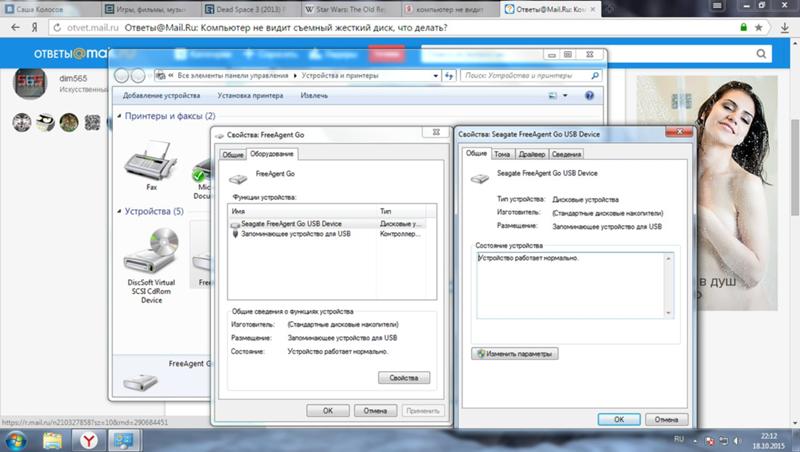 В ноутбуке большая часть соединения выполнена не разъемами, а пайкой. Поэтому ремонт предполагает использование специальных приборов и особого инструмента.
В ноутбуке большая часть соединения выполнена не разъемами, а пайкой. Поэтому ремонт предполагает использование специальных приборов и особого инструмента.
Если на слух в винчестере ничего не крутится, вероятно, произошло залипание головок. В этом случае не стоит стучать по ноутбуку, в надежде, что залипание головок прекратится. Все равно, даже если компьютер заработает – неисправность обязательно вскоре повторится и тогда уже возникнет вероятность потери ценных данных. Лучше вовремя заменить диск на новый.
Нередко у владельцев компьютера возникают проблемы с распознаванием диска. Этим занимается среда БИОС. Она отвечает за настройку материнской платы и поиск подключенного к ней оборудования. Выделяют несколько основных проблем, почему BIOS не видит жесткий диск:
- Физические повреждения HDD;
- Проблемы соединения с материнской платой;
- Заводские дефекты сборки винчестера;
- Настройки BIOS.
Физические повреждения винчестера
Основная проблема: поврежденные перемычки
Жесткий диск тяжело повредить неумышленно. Если после сборки компьютер или ноутбук перестал видеть HDD, необходимо проверить его на внешние повреждения. В первую очередь нужно изучить его перемычки, так как их поломка наиболее частая проблема, по которой в БИОС не определяется жесткий диск. Перемычки расположены на задней стороне носителя. Проблемы, видные невооруженным взглядом: перемычка может загнуться, надломиться частично или полностью и отпасть, окислиться.
Если после сборки компьютер или ноутбук перестал видеть HDD, необходимо проверить его на внешние повреждения. В первую очередь нужно изучить его перемычки, так как их поломка наиболее частая проблема, по которой в БИОС не определяется жесткий диск. Перемычки расположены на задней стороне носителя. Проблемы, видные невооруженным взглядом: перемычка может загнуться, надломиться частично или полностью и отпасть, окислиться.
Если винчестер на ноутбуке или компьютере новый, то его необходимо вернуть в магазин для замены. Если же носитель давно используется, то придется его менять.
Если перемычки подверглись процессу окисления, то проблему на компьютере можно решить двумя путями:
- Аккуратно обработать перемычки специальным раствором, снимающим ржавчину. Приобрести средство можно в специализированном магазине;
- Зачистить перемычки наждачной бумагой. В этом случае необходимо быть крайне осторожным. Одно неверное движение и жесткий диск придется менять.
Проблема: внешние физические повреждения
При проведении осмотра поверхности нередко можно выявить внешние физические повреждения. Часто встречаются дефекты следующих типов:
Часто встречаются дефекты следующих типов:
- Повреждения чипов на незащищенной плате HDD;
- Дефекты внешнего корпуса;
- Нарушение работы деталей. Например, моторчика.
При обнаружении дефектов необходимо оценить масштаб ущерба. Провести процедуру можно у специалистов или самостоятельно. Если диск пригоден для проведения ремонта, то его следует отдать в сервисный центр. Если нет, то придется приобретать новый.
Проблемы соединения с материнской платой и блоком питания
Проблема: неисправен шлейф SATA
При неправильном соединении HDD-диска с материнской платой могут возникать трудности считывания с него информации на компьютере. После проверки внешних дефектов необходимо протестировать шлейф. Он должен быть целым и плотно прилегать к перемычкам с той и другой стороны. Провода должны быть изолированы.
При выявлении неисправности шлейфа, его необходимо заменить на новый. Если же обнаружено, что шлейф неплотно прилегает, то для решения проблемы его достаточно поправить.
Перебои в работе устройства нередко возникают из-за того, что в одном шлейфе SATA занято несколько разъемов. Важно проверить, сколько портов подключено к одному шлейфу.
Выделить под каждый HDD-диск отдельный шлейф SATA.
Проблема: нехватка электрического питания
Из-за недостаточной мощности блока питания, жесткому диску может не хватать энергии для работы, поэтому он не распознается БИОС. Необходимо проверить качество соединения проводов, ведущих к блоку. Существует также вероятность, что блок питания не справляется с большим количеством устройств.
Если неисправны провода блока питания, их необходимо заменить. Если же блок питания не справляется с большим количеством устройств. Рекомендуется заменить его.
Неправильная настройка BIOS в Windows
Проблема: отключен функционал поиска винчестера
Часто БИОС компьютера перестает видеть HDD из-за сбоев стандартных настроек. На это есть множество причин: перебои питания, инсталляция нового оборудования на ноут, заражение вирусами операционной системы Windows.
Первым делом при запуске компьютера необходимо зайти в БИОС. В зависимости от материнской платы существуют различные сочетания клавиш для входа, которые на Windows отображаются при запуске. Попав в БИОС, необходимо проверить, подключен ли функционал для обнаружения HDD-диска. Для этого в меню нужно выбрать пункт Integrated Peripherals и найти раздел Onboard IDE Controller, напротив которого расположена надпись: Enabled (включено) или Disabled (выключено).
Если в Onboard IDE Controller стоит отметка Enabled, то проблем с жестким диском. В противном случае меняем статус HDD.
Если данная процедура не помогла и жесткий диск до сих пор не определяется, то необходимо сбросить настройки BIOS до заводских. Для этого выключаем и обесточиваем компьютер или ноутбук. После чего, на материнской плате ищем батарейку круглой формы серебристого цвета.
Перепутать с чем-то батарейку достаточно трудно. Вынимаем ее из компьютера и ждем 20-25 минут. Вставляем батарейку обратно.
Замечание.
Не стоит бояться, что при сбросе БИОС к заводским параметрам, настройки драйверов будут сбиты. Они не связаны со средой BIOS.
Заводские дефекты
Проблема: заводской брак, незаметный внешне.
Если все предыдущие способы не помогли, то стоит задуматься о наличии заводских дефектов. В этом случае внешний осмотр, настройка BIOS и проверка шлейфа не дадут результатов. Обычно такие проблемы возникают с только что купленными жесткими дисками. Поэтому необходимо сохранять чек до момента истечения гарантийного срока, чтобы не возникло сложностей с возвратом некачественного товара производителю.
Решение:
Важно покупать винчестеры только в проверенных магазинах с хорошей репутацией. Не рекомендуется приобретать HDD-диски в сомнительных компаниях и у малознакомых частных лиц. Если гарантийный срок истек, то можно сдать диск в специализированные сервисные центры.
При появлении проблем с определением в БИОС жесткого диска нужно быть крайне осторожным и внимательным при выявлении проблемы. Поломку зачастую можно решить самостоятельно, прибегнув к указанной выше инструкции, но если ничего не вышло, то лучшее решение – сервисные центры.
Поломку зачастую можно решить самостоятельно, прибегнув к указанной выше инструкции, но если ничего не вышло, то лучшее решение – сервисные центры.
Жесткий диск (HDD) — основной накопитель данных в большинстве стационарных компьютеров. Операционная система Windows устанавливается на винчестер (жесткий диск), после чего пользователь получает доступ к функциональным возможностям ПК. Срок службы оборудования зависит от условий эксплуатации и достигает 7-8 лет. Неисправность жесткого диска доставляет немало неприятностей — хранящаяся на HDD информация может быть намного ценнее, чем само устройство. Как правило, поломка жесткого диска влечет за собой потерю всех файлов, фотографий, программ и других данных.
Старый винчестер перестал работать
Определить неисправность накопителя можно при запуске компьютера. Система не загружается, загрузка доходит до окна POST (черный экран с белыми буквами) и останавливается. POST — это самотестирование аппаратных частей ПК, которое проводится программным обеспечением BIOS.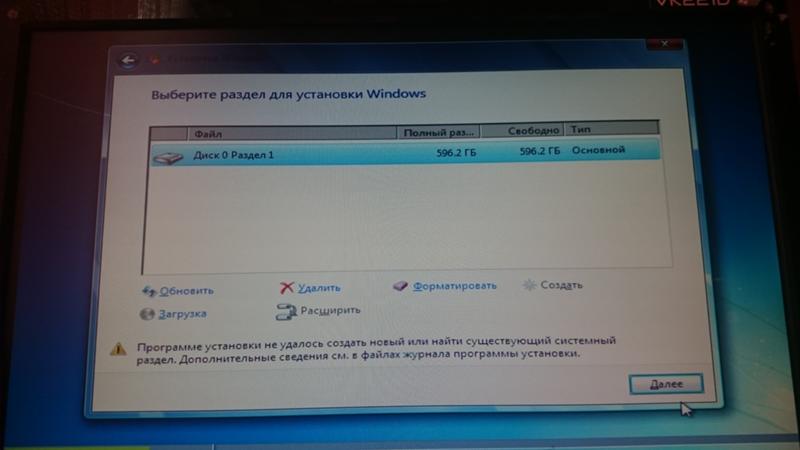
При обращении к винчестеру происходит сбой, Windows не запускается. На экране появляется сообщение: «HDD IDE 0 Master: None» или другое подобное, информирующее о недоступности жесткого диска. Причин этому может быть несколько, и не всегда проблема заключается в физической поломке запоминающего устройства.
Правильность подключения HDD
На каждой материнской плате есть SATA-разъемы, к которым подключаются винчестеры соответствующими кабелями. Порядок подсоединения следующий:
- Жесткий диск вставить в специальную корзину системного блока.
- Прикрутить HDD четырьмя болтами.
- Соединить блок питания и жесткий диск кабелем.
- SATA-кабелем подключить диск к материнской плате.
Штекеры должны плотно сидеть в разъемах, быть цельными, без повреждений. Запустите компьютер. Если загрузка снова доходит до процедуры POST и останавливается, попробуйте сменить кабель SATA на новый. В редких случаях сгорают разъемы на плате — без замены или серьезного ремонта детали не обойтись.
Если правильно подключенный винчестер не определяется, подсоедините его к другому ПК. Если загрузка системы не началась, вероятнее всего, диск неисправен и нуждается в замене. Если HDD рабочий, стоит проверить конфигурацию BIOS.
Настройка BIOS
После переустановки Windows система не запускается, если в параметрах BIOS не изменить приоритет загрузки. При инсталляции ОС с флешки (flash-накопителя) или DVD-диска устанавливается соответствующий порядок подключения внешних носителей. По окончанию процедуры необходимо в BIOS поменять приоритет загружаемых устройств. Подобная ситуация может случиться и при сбоях базовой системы ввода-вывода.
Изменить настройки BIOS нужно следующим образом:
- при загрузке компьютера нажать на клавишу F2, Del, Tab или другую, чтобы ;
- перейти в меню Boot;
- в пункте «Hard Disk Boot Priority» выставить нужное значение;
- сохранить — клавиша F10;
- перезагрузить компьютер.
Если жесткий диск по-прежнему не определяется ПК, проблема может крыться в блоке питания.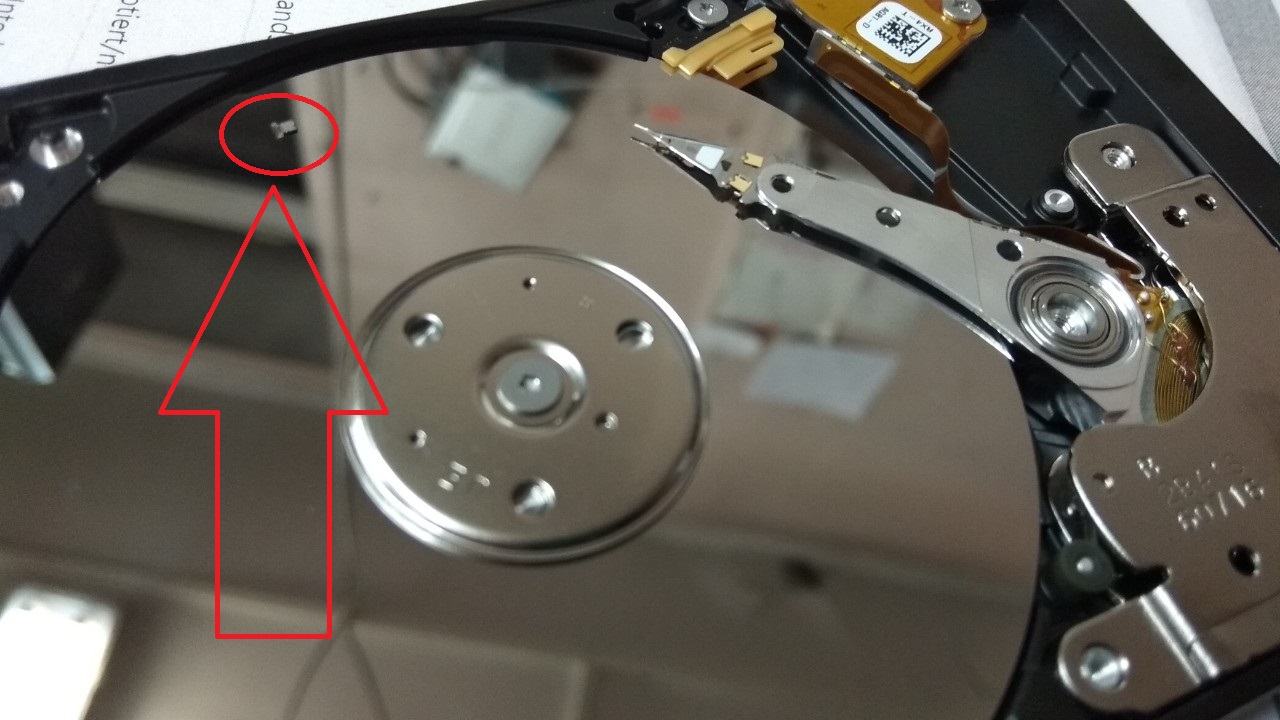 Для нормального функционирования винчестер требует определенное количество мощности. Блок питания может подавать не соответствующий вольтаж, что исключает полноценную работу оборудования.
Для нормального функционирования винчестер требует определенное количество мощности. Блок питания может подавать не соответствующий вольтаж, что исключает полноценную работу оборудования.
Диагностика жесткого диска
Когда жесткий диск отказывается работать, не спешите отправлять его в утиль. Можно попробовать исправить ситуацию. Существует специальное программное обеспечение, с помощью которого можно проводить диагностику HDD из-под BIOS в тех случаях, когда загрузка ОС невозможна:
Программа записывается на внешний носитель. После этого в BIOS нужно поменять приоритет загрузки (как при переустановке Windows) и запустить ПО. Инструменты приложений выполняют низкоуровневую проверку жесткого диска, выявляют «битые» сектора и имеют встроенный функционал исправления поврежденных областей. После сканирования одной из предложенных программ можно попробовать снова установить ОС.
Компьютер не видит новый жесткий диск
Стандартный объем памяти жесткого диска 512 Gb или 1 Tb. Этого количества может не хватать, поэтому приходится покупать еще один HDD и подключать его к компьютеру. Новое исправное оборудование может не определяться системой. Наиболее вероятные причины:
Этого количества может не хватать, поэтому приходится покупать еще один HDD и подключать его к компьютеру. Новое исправное оборудование может не определяться системой. Наиболее вероятные причины:
- неправильные настройки BIOS;
- проблемы с операционной системой;
- некорректное подключение оборудования;
- неисправность SATA-разъемов или кабелей.
Исключив физические повреждения устройств, проверьте в BIOS приоритет загрузки указанным выше способом. Бывает так, что при подключении нового винчестера он ставится первым в приоритете. Но Windows на нем не установлен, соответственно, компьютер просто не запустится. Если же с загрузкой все нормально, но в «Моем компьютере» новый HDD не определяется, проверьте настройки ОС.
Неверный формат
В разделе «Управление дисками» отображаются все подключенные к компьютеру диски. Зайти в искомую утилиту можно несколькими способами:
- вызвать окно «Выполнить», нажав клавиши Win+R и введя в поле diskmgmt.
 msc;
msc; - нажать клавиши Win + X и в появившемся меню выбрать соответствующий раздел;
- в меню «Пуск» выбрать пункт «Панель управления», зайти в раздел «Система и безопасность», кликнуть на «Администрирование» и в перечне выбрать соответствующий раздел.
В появившемся окне нужно щелкнуть правой кнопкой мыши по проблемному диску и выбрать «Изменить букву диска или путь к диску». В следующем окне нажать «Изменить», выбрать нужную букву и кликнуть на «ОК». Если файловая система HDD не определяется системой, что случается с новыми устройствами, пункта «Изменить букву…» в меню не будет. В этом случае необходимо отформатировать жесткий диск, выбрав соответствующую строку. В Windows корректно работают винчестеры в формате NTFS. Выберите в открывшемся окне нужную файловую систему и нажмите «ОК». После перезагрузки системы диск должен определиться.
Ошибки инициализации
Новый винчестер может не инициализироваться в ОС автоматически — в этом случае придется провести процедуру вручную.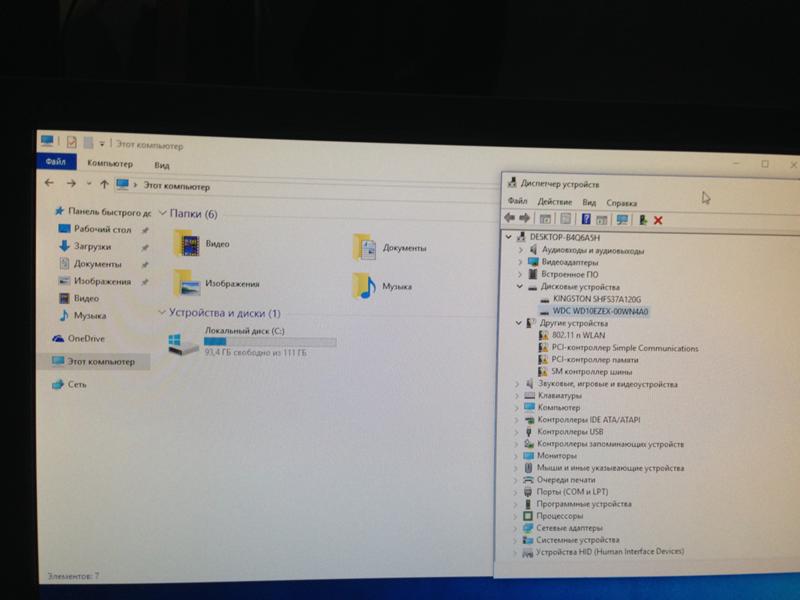 В окне «Управление дисками» после нажатия на нужный диск появится меню, где необходимо выбрать пункт «Инициализировать диск». Откроется следующее окно, где нужно выбрать «MBR — Master Boot Record». Когда диск инициализируется, нажмите правой кнопкой мыши и выберите «Создать простой том». Запустится утилита, где нужно действовать следующим образом:
В окне «Управление дисками» после нажатия на нужный диск появится меню, где необходимо выбрать пункт «Инициализировать диск». Откроется следующее окно, где нужно выбрать «MBR — Master Boot Record». Когда диск инициализируется, нажмите правой кнопкой мыши и выберите «Создать простой том». Запустится утилита, где нужно действовать следующим образом:
- В стартовом окне нажать «Далее».
- Указать размер тома, соответствующий максимальному значению, указанному системой в строке выше, нажать «Далее».
- Назначить букву диску и «Далее».
- В следующем окне нужно форматировать созданный том в файловую систему NTFS.
- По завершении процесса диск будет готов к работе.
Принятые меры не всегда приводят к успеху. Если старый жесткий диск перестал работать, а информация на нем крайне важна, ситуацию может спасти специальное ПО. Практически с любого винчестера данные можно восстановить, обратившись к мастеру.
Не определяется жесткий диск sata в биосе.
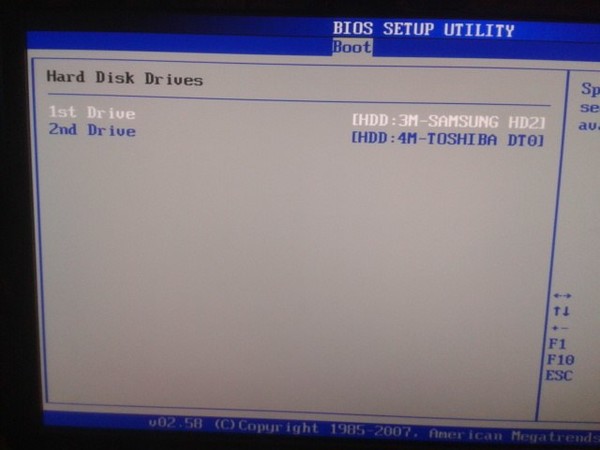 Почему компьютер не видит жесткий диск. Заводской брак и физическая неисправность
Почему компьютер не видит жесткий диск. Заводской брак и физическая неисправностьBIOS при включении компьютера производит проверку его аппаратной части. Это относится и к жестким дискам. BIOS не видит их в том случае, если винчестеры имеют физические повреждения. На мониторе в таком случае появляется сообщение, свидетельствующее об этом. Некоторые наиболее серьезные проблемы могут быть решены только специалистами, но часть из них под силу решить любому пользователю.
Самые распространенные причины
В случае если жесткий диск не виден в BIOS, причинами могут выступать программные сбои или аппаратные поломки. Наиболее распространенными из них являются следующие:
- неправильное выставление перемычек на винчестере;
- неверное его подключение;
- повреждение жесткого диска;
- его отключение в BIOS.
Эти причины в основном характерны для HDD, но в некоторой степени применимы и для SDD. Ниже они будут рассмотрены более подробно.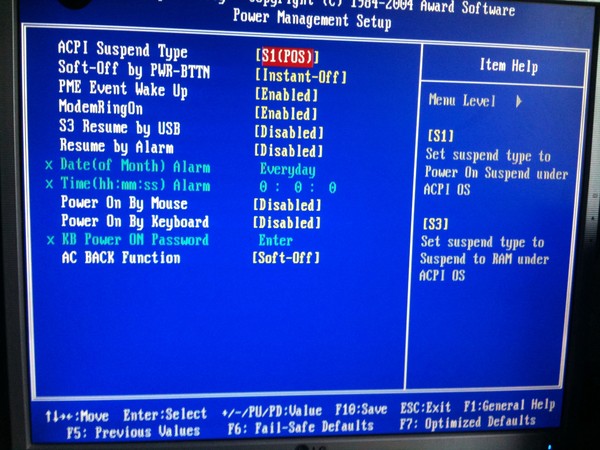
Неверное подключение винчестера
В том случае если BIOS не видит жесткий диск, проблема может заключаться в том, что он неправильно подсоединен к материнской плате. Для ликвидации ее нужно снять защитный кожух с системного блока и проверить подсоединение кабелей винчестера. Помните, что в случае неправильного подключения жесткий диск не виден в BIOS. SATA-кабели часто выпадают из разъемов, поэтому нужно проверить надежность их закрепления. Длина подобного кабеля не должна превышать 1 метра. Если используются кабели АТА UDMA, то их длина не должна превышать 45,72 см.
Их разъемы имеют разные цвета, которые нужно правильно расположить при подключении:
- черный используют для ведущих устройств;
- серый — для подчиненных;
- синий — к материнской плате.
Настройка перемычек
Она актуальна для IDE-дисков. В этом случае BIOS не видит жесткий диск тогда, когда из-за перемычек происходит неправильное определение первичного и вторичного винчестера. Для этого его необходимо перевернуть его и посмотреть на этикетке изображения Master and slave drives.
Для этого его необходимо перевернуть его и посмотреть на этикетке изображения Master and slave drives.
На SATA-дисках при их скорости 3 Гбит/с он может не определяться контролером с максимальной скоростью 1,5 Гбит/с, в связи с чем этот параметр у винчестера должен быть снижен до этих значений. У некоторых АТА-дисков можно задавать параметр перемычки «Определяется кабелем».
В случае если перемычки подвергались окислению, то можно с ними поступить следующим образом:
- обработать антикоррозийным раствором, предназначенным для этих целей и реализуемым в спецмагазинах;
- зачистить наждачкой, при этом нужно соблюдать особую осторожность — одно неосторожное движение приведет к тому, что жесткий диск придется заменять.
Проверка настроек
Если работа системы была завершена некорректно, то BIOS не видит жесткий диск на компьютере по той причине, что внес туда изменения самостоятельно. Поэтому нужно проверить его настройки. В разных компьютерах заход туда осуществляется нажатием разных клавиш, обычно это F2 или Del. В случае если BIOS не видит жесткий диск SATA, осуществляется переход в раздел Main, а там — в параметр Sata Configuration. Выставляется значение Enabled. После этого сохраняем изменения нажатием F10 и перегружаем компьютер.
Помимо этого, загрузка с винчестера может не осуществляться, если он стоит не первым загрузочным устройством. Также BIOS может не определять жесткий диск в том случае, если он заражен вирусами. Можно попробовать обнулить все настройки, сбросив их до заводских.
Произвести это действие можно через сам БИОС, а также иными способами:
- Выключается компьютер.
- Шнур питания из розетки вынимается.
- На материнской плате находится надпись Clear CMOS с джампером, смонтированным на трехконтактном разъеме. В рабочем положении она стоит на 1 и 2 контактах. Ее снимают и переставляют их 2 и 3. Через 20-30 секунд их возвращают в исходное положение.
Также сбросить BIOS можно путем вытаскивания батарейки с ожиданием не менее получаса и возвращением ее обратно.
Проверка на исправность
В случае если BIOS не видит жесткий диск на ноутбуке, нужно проверить, не перегрелся ли он, и вспомнить, не было ли в последнее время падений этого гаджета. Диск, ОС или сам ноутбук могут прийти в негодность со временем. Проверить исправность первого можно его подключением к другому устройству. В случае если он не опознается, нужно покупать другой винчестер. При работе за ноутбуком нужно иметь в виду, что он не должен размещаться на мягкой и неровной поверхностях, в его вентиляционные отверстия должен быть обеспечен свободный доступ воздуха для системы охлаждения.
Дефекты выявляют во время проведения визуального осмотра. Могут быть обнаружены следующие из них:
- нарушения работы некоторых деталей;
- дефекты внешнего корпуса;
- повреждения чипов на плате жесткого диска.
Проблемы с материнской платой
В ней могут выйти из строя северный или южный порты или перегореть контакты, которые необходимы для соединения с жестким диском. В этом случае сам пользователь вряд ли сумеет разобраться в причинах. Требуется квалифицированная помощь профессионалов. Поэтому ноутбук или компьютер при незнании того, как достать материнскую плату, сдается в сервисный центр. Для избегания проблем с нею нужно осуществлять проверку разъемов ее и жесткого диска на наличие смещения контактов или изгибов. На один шлейф нужно подключать один винчестер.
Недостаток питания
Эта проблема может возникнуть после обновления компьютера, а также в случае установки слабого блока питания. При приобретении компьютера лучше планировать его оснащение соответствующим устройством с запасом мощности, чтобы в дальнейшем можно было безболезненно проводить апгрейд основных составляющих. В случае если к диску поступает недостаточное количество питания, он не будет вращаться.
Для выявления того, является ли это причиной необнаружения винчестера БИОСом, нужно проделать следующие шаги:
- Выключить компьютер.
- Снять кожух с системного блока, отключить кабель жесткого диска.
- Включить компьютер. Проверка вращения осуществляется по легкой вибрации, исходящей от боковой стороны винчестера. В случае если она не ощущается и не слышится — он не запущен.
- Подключаются кабели питания к CD- или DVD-дисководу. Это позволит узнать, рабочие они или нет.
- Проверяется блок питания на то, что он выдает необходимую мощность.
- Если диск не начал вращаться, необходимо его проверить на другом устройстве.
- Проверку можно выполнить на специальном корпусе SATA-USB.
- Если все эти действия не приводят к тому, чтобы диск начал вращаться, нужно его сдавать в сервисный центр по гарантии или на послегарантийное обслуживание.
Заводской брак и физическая неисправность
Обычные жесткие диски при небольших повреждениях быстро теряют работоспособность. В связи с этим BIOS ASUS не видит жесткий диск, как, впрочем, и других ноутбуков. Причиной может являться встряска, удар или падение. При этом может происходить следующее:
- повреждаются магнитные пластины;
- клинит подшипник двигателя;
- залипают магнитные головки.
В этом случае пользователь самостоятельно не сможет справиться с возникшими проблемами, нужно обращаться за помощью к профессионалам.
Помимо этого, к потере жесткого диска может привести сильный перегрев. Вследствие этого плата может выйти из строя, что также потребует вмешательства специалистов. Если же в магазине был куплен новый винчестер, но BIOS не видит жесткий диск, то, по всей видимости, вам его продали бракованный. Поэтому, если действует еще гарантия, его лучше сдать в магазин или сервисный центр. Помните, что при самостоятельном вмешательстве диск по гарантии не будет принят. Необходимо приобретать винчестеры в тех торговых точках, которым вы доверяете, в которых вы уже осуществляли покупки.
В заключение
В рамках этой статьи было определено, почему BIOS не видит жесткий диск. Это может быть обусловлено тем, что он неисправен по физической причине, либо из-за допущенного на производстве брака, либо из-за того, что был осуществлен апгрейд компьютера, в результате чего стало не хватать мощности блока питания. Также одной из причин могут быть проблемы с материнской платой. Диск может быть неисправен, неправильно выставлены перемычки. Помимо этого, при открытии/закрытии системного блока можно задеть кабели, что вызовет их отсоединение от питания или материнской платы. Также диск может быть отключен в «БИОС», или выставляются неправильные его настройки.
Проблема, при которой жесткий диск не определяется компьютером, довольно распространена. Это может случиться с новым или уже использовавшимся, внешним и встроенным HDD. Перед тем, как пытаться устранить неполадку, необходимо разобраться, что же стало ее причиной. Обычно пользователи и сами могут исправить сложности, связанные с жестким диском — для этого достаточно следовать инструкциям и действовать аккуратно.
Существует несколько распространенных ситуаций, из-за которых жесткий диск отказывается выполнять свою функцию. Это касается не только диска, подключенного к компьютеру впервые — однажды основной HDD может перестать работать, отчего загрузка операционной системы будет невозможна. Этими причинами могут быть:
- Первое подключение нового диска;
- Проблемы со шлейфом или проводами;
- Неправильные настройки/сбой BIOS;
- Слабые блок питания или система охлаждения;
- Физическая поломка винчестера.
В определенных случаях можно столкнуться и с тем, что БИОС видит жесткий диск, а система — нет. Соответственно, у не очень опытного пользователя могут возникнуть сложности с диагностикой и устранением проблемы. Далее мы разберем проявление и решение каждой из них.
Причина 1: Первое подключение диска
Когда пользователь впервые подключает внешний или внутренний жесткий диск, то система может его не увидеть. Он не будет отображаться среди остальных локальных дисков, но при этом физически он полностью рабочий. Это легко исправить, и сделать это нужно следующим образом:
Если даже утилита «Управление дисками» не видит оборудование, воспользуйтесь альтернативными программами от сторонних разработчиков. В другой нашей статье по ссылке ниже рассказано, как провести форматирование специальными приложениями, предназначенными для расширенной работы с HDD. Используйте Способ 1, в котором рассмотрена работа с разным софтом.
Причина 2: Неверный формат
Иногда у диска нет пункта «Изменить букву диска или путь к диску…» . Например, из-за несоответствия в файловой системе. Чтобы нормально работать в Windows, он должен быть в формате NTFS.
В этом случае его нужно переформатировать, чтобы он стал доступен. Такой способ подойдет только если HDD не содержит информации, либо находящиеся на нем данные не представляют важности, потому что все данные будут удалены.
Причина 3: Неинициализированный HDD
Новый и неиспользованный винчестер может не работать сразу же при подключении. Самостоятельно жесткий диск не инициализируется, и этот процесс нужно провести вручную.
Диск будет инициализирован и готов к работе.
Причина 4: Поврежденные разъемы, контакты или шлейф
При подключении внешнего и внутреннего винчестера нужно проявлять внимательность. Внешний HDD может не функционировать из-за поврежденного USB-провода. Поэтому если видимых причин, из-за которых он не работает, нет, то следует взять аналогичный провод с такими же разъемами и подключить диск к компьютеру. Внутренний жесткий диск также может иметь эту проблему — кабели вышли из строя и для работы диска их нужно заменить.
Еще нередко помогает простое переподключение SATA-кабеля в другой разъем материнской платы. Поскольку их, как правило, достаточное количество, вам потребуется подсоединить кабель САТА к другому свободному порту.
Из-за невнимательности или недостаточного опыта пользователь может неверно подключить винчестер внутри системного блока. Проверьте подсоединение и удостоверьтесь, что контакты не отходят.
Причина 5: Неверные настройки BIOS
Компьютер не видит системный диск
Возможно, в BIOS не выставлен режим работы, совместимый с IDE.
BIOS не видит жесткий диск
Обычно если даже BIOS не определяет жесткий диск, то виной тому неправильные настройки или их сбой. Неверные настройки появляются в результате действий пользователя, а сбой может произойти по разным причинам, начиная от перебоев в питании и заканчивая вирусами в системе. Об этом может свидетельствовать системная дата — если она не точная, то это прямой показатель сбоя. Для его устранения требуется полный сброс настроек и возврат к заводским установкам.
Устаревший BIOS
При попытке подключить новый накопитель к слишком старому компьютеру с таким же BIOS периодически не удается избежать проблем. Это объясняется программной несовместимостью и неактуальными файлами управления. Вы можете попробовать обновить прошивку BIOS вручную, а затем проверить видимость HDD.
Внимание! Этот способ предназначен исключительно для опытных пользователей. Весь процесс вы будете выполнять на свой страх и риск, поскольку в случае неправильных действий можно утратить работоспособность ПК и потратить немало времени на восстановление его функционирования.
Причина 6: Недостаточно питания или охлаждения
Прислушайтесь к звукам, которые раздаются из системного блока. Если слышны жужжащие звуки смены циклов, то виной этому, вероятнее всего, является слабый блок питания. Действуйте по обстоятельствам: замените блок питания на более мощный либо отключите второстепенное по важности устройство.
Если система охлаждения работает недостаточно хорошо, то из-за перегрева диск может периодически переставать определяться системой. Чаще всего это происходит, когда используется ноутбук, имеющий обычно слабые кулеры, которые не справляются со своей задачей должным образом. Решение проблемы очевидно — приобретение более мощного охлаждения.
Причина 7: Физическая поломка
Вследствие различных причин жесткий диск может выйти из строя: встряска, падение, удар и др. Если вышеперечисленные способы не помогли, то следует попробовать подключить HDD к другому компьютеру. Если он не будет определяться и им, то, вероятнее всего, на программном уровне это уже не исправить, и придется подыскать сервисный центр для ремонта.
Мы рассмотрели основные причины, по которым не запускается жесткий диск. На самом деле их может быть больше, поскольку все зависит от конкретной ситуации и конфигурации. Если ваша проблема не была решена, то задавайте вопросы в комментарии, мы постараемся вам помочь.
BIOS не обнаруживает наличие внутреннего жесткого диска – ситуация, к сожалению, нередкая. Рассмотрим основные причины неисправности, а также пути устранения проблемы.
Отдельные производители по умолчанию отключают неиспользуемые порты в BIOS. Для проверки их текущего состояния необходимо войти в BIOS.
Устаревшие драйвера препятствуют запуску винчестера и считыванию с него данных. Обновить драйверы можно тремя способами:
- обратившись к производителю за помощью;
- скачать с сайта производителя;
- вручную.
Для этого:
Если Windows сообщает о невозможности найти новый драйвер для диска, скачайте последнюю версию с сайта изготовителя устройства.
Если вышеуказанные шаги не работают, попробуйте переустановить драйверы:
Windows 2000 и XP требуют загрузки дополнительных драйверов, которые поставляются производителем материнской платы.
Перечисленные пункты работают только для систем ПК.
Неработающий или отсоединенный кабель для передачи данных
Всегда контролируйте соединения материнской платы и HDD на предмет целостности контактов. Согнутый, защемленный, сдавленный кабель чреват повреждением скрытых изоляцией проводков. Такие кабели подлежат замене.
Использование разъемов:
- синий – для подключения материнской платы;
- серый – для соединения с подключенными девайсами;
- черный – для соединения с ведущими устройствами.
Диск не вращается
Проблема возникает, когда накопитель не получает достаточно энергии для работы. Это можно проверить следующими действиями:
Жесткий диск может не вращаться по разным причинам, но одной из наиболее распространенных является физический ущерб. Если жесткий диск был недавно форматирован, или если он получил повреждение водой, это может стать источником проблемы.
Неправильные настройки дисковых соединений
Рекомендуется, чтобы все жесткие диски Seagate ATA, совместимые с опцией Cable Select jumper, были настроены как Cable Select. В компьютерах, выпущенных до октября 1998 г. и не поддерживающих UDMA 66 или выше, необходимо прибегнуть к настройкам Master/Slave jumper.
В ATA-диске все устройства, питающиеся от кабеля UDMA, аналогично должны использовать настройку выбора кабеля.
Неправильная настройка BIOS в Windows
Если пользователь недавно внес изменения в BIOS, введенные им настройки могут быть несовместимы с HDD. Режим UEFI/Legacy BOOT является самым сложным в этом отношении, поэтому пользователи должны проявлять особую осторожность при внесении изменений в BIOS.
Также SATA-контроллер может иметь неправильный режим работы, выбранный в BIOS. Для большинства ПК есть три основных режима работы контроллера SATA:
Если жесткий диск не поддерживает один из этих режимов или если Windows была установлена и загружена с использованием одного режима, но был настроен другой режим, процесс загрузки будет остановлен.
Неисправный жесткий диск
Жесткие диски — это механические устройства, и, как и все механические устройства, они могут неожиданно выйти из строя. Главные причины:
Ошибки прошивки или производителя (заводской брак)
Все авторитетные производители жестких дисков тщательно тестируют свои продукты, прежде чем продавать их потребителям. Но даже при современных методах тестирования дефектные жесткие диски все же иногда попадают на рынок. Большинство производственных дефектов проявляются в течение первого года использования, поэтому рекомендуется никогда не доверять совершенно новому жесткому диску критически важные данные и держать в актуальном состоянии резервные копии где-то в другом месте.
Перегрев
Большинство жестких дисков предназначены для работы при температурах от 5 до 50 градусов Цельсия, а некоторые новые жесткие диски могут работать до 60 градусов по Цельсию. Хотя перегрев обычно не приводит к критическому сбою, но часто приводит к повреждению данных и ошибкам чтения. Важно, чтобы компьютер или ноутбук хорошо вентилировались, особенно в летние месяцы. Между радиаторами вентилятора процессора следует использовать термопасту.
Электронная неисправность
Внутри каждого жесткого диска имеется множество чувствительных электронных компонентов. Внезапный сбой питания, которому предшествует кратковременный скачок напряжения, может привести к сбою в работе этих компонентов, что сделает весь жесткий диск бесполезным. Высококачественная защита от перенапряжений — это, безусловно, лучший способ защиты от сбоя электронного жесткого диска.
Повреждение файлов
Неэтичное отключение ПК, случайное закрытие работающих приложений, использование вредоносного или сомнительного ПО, скачки напряжения — это факторы, которые способствуют повреждению системных файлов. Решение — всегда использовать стандартный способ отключения ПК, завершая работу запущенных программ до закрытия системы.
Механический сбой
Причина. Жесткий диск содержит движущиеся части, которые могут со временем ухудшаться и в конечном итоге приводят к механическому повреждению жесткого диска. Вирусная атака может стереть данные жесткого диска, изменить работу жесткого диска или привести к повреждению системных файлов и т. д., что в конечном итоге приводит к механическому сбою. К примеру, вирусы руткиты становятся активными при запуске системы и нарушают работу системы на уровне BIOS. Хотя операционная системы, начиная с Windows 8/Windows 8.1, имеют возможность обнаруживать эту вредоносную программу и удалять ее с использованием технологии UEFI (Unified Extensible Firmware Interface).
Совет! Общие меры, которые могут увеличить срок службы жесткого диска — регулярное или еженедельное обновление системы, запуск последней копии антивирусной программы, замена жесткого диска после 3-4 лет использования и т. д.
Чтобы получить доступ к данным с внешнего жесткого диска, который Windows обнаружила, но не может открыть в обычном режиме, выполните следующий алгоритм:
Скачайте и установите EaseUS — ПО для восстановления жесткого диска.
Теперь пришло время открыть внешний жесткий диск на Windows 10, 8 или 7.
Как использовать chkdsk cmd для восстановления внешнего жесткого диска с проблемой открытия?
Доступ к BIOS в Windows 10
Последние версии Windows отличаются значительной скоростью обработки данных, и поэтому нажатие клавиши при загрузке не всегда позволяет . Для доступа к BIOS, если жесткий диск не обнаружен, рекомендуется выполнить следующие шаги:
- Начните с перехода к настройкам. Нажмите на иконку меню «Пуск».
- Затем необходимо выбрать обновление и безопасность.
- Перейти к «Восстановлению» из меню слева.
- Затем вы должны нажать на кнопку «Перезагрузить» при расширенном запуске. Это перезагрузит компьютер в специальное меню.
- Выберите устранение неполадок.
- Перейдите к дополнительным параметрам.
- Выберите Настройки прошивки UEFI и, наконец, нажмите на перезагрузку.
После перезагрузки системы вы попадете в UEFI- одну из страниц BIOS.
Вывод
Случай, когда жесткий диск не обнаружен, является аппаратной проблемой и требует знания . При использовании Windows 10 доступность BIOS может показаться сложной, и по этой причине в статье описаны шаги, которые помогут добраться до BIOS.
Видео — Биос не видит жесткий диск
Одна из распространенных проблем, возникающих у владельцев компьютеров — это ситуация, когда жесткий диск не распознается их устройством. Она обнаруживается как на новых ПК, так и на старых. При этом не имеет значения возраст винчестера, а также внешний он или внутренний.
Первое, что следует сделать — это определить причину возникшего затруднения. Иногда решение очень простое и пользователь может своими силами устранить неисправность и наладить безупречную работу своего ПК.
Неполадок, из-за которых винчестер перестает идентифицироваться устройством, много. В большинстве случаев это возникает в следующих ситуациях:
- Винчестер новый и подключается впервые через параллельный (IDE) либо последовательный (SATA) интерфейс.
- Поврежден шлейф или соединительные провода.
- Неверно установлены настройки BIOS или он сломан.
- Блок питания имеет маленькую мощность.
- Установлена малоэффективная система охлаждения.
- Поврежден HDD.
Это говорит о том, что сначала следует выполнить диагностику устройства, чтобы выявить причину неполадки и устранить ее.
Если HDD подключается в первый раз, возможно, операционная система его не определила. Он вполне может быть абсолютно исправным, но в то же время в списке локальных дисков не будет показан.
Чтобы исправить это, потребуется запустить диалоговое окно «Выполнить» последовательно зажатыми клавишами Win и R, набрать команду «compmgmt.msc» и кликнуть кнопку «Ок» для ее выполнения.
В появившейся консоли необходимо выбрать раздел «Управление дисками».
В открывшемся окне нужно обратить внимание на колонку посредине. Здесь отображены все подключенные к устройству жесткие диски, в их числе и конфликтный. Если это так, то проблема в неверном буквенном обозначении.
Для того, чтобы ее исправить, нужно кликнуть на HDD правой клавишей мыши и выбрать команду, позволяющую сменить букву диска, а затем в появившемся окне нажать на «Изменить».
Остается лишь выбрать любую букву и завершить процесс при помощи кнопки «Ок».
Для того, чтобы винчестер без нареканий работал в ОС Windows, его следует отформатировать в NTFS формат.
Делается следующим образом.
- Зажать клавиши Win и R для вызова диалогового окна «Выполнить». Воспользовавшись командой «compmgmt.msc» необходимо перейти в «Управление компьютером», а оттуда — в раздел «Управление дисками».
- На проблемном жестком диске нужно кликнуть правой клавишей мыши и в открывшемся списке команд нажать «Форматировать».
- В появившемся окне необходимо выбрать новый формат — NTFS и запустить процесс при помощи кнопки «ОК».
Биос не видит жесткий диск — настройка
Иногда может возникнуть такая ситуация, когда в BIOS неверно выставлен порядок, согласно которому система загружает устройства.
Для того, чтобы изменить его, необходимо перейти в BIOS.
Во время старта компьютер указывает, какая клавиша отвечает за это действие. Как правило, это Del или F2. Эту кнопку необходимо нажать и удерживать во время запуска ПК.
Перемещение по вкладкам в системе BIOS осуществляется при помощи кнопок со стрелками, а выбор — клавишей Enter.
Для изменения очередности загрузки подключенных устройств нужно выбрать вкладку Boot. Здесь на приоритетное место (в зависимости от версии оно обозначено как 1st Boot Priority или First Boot Device) нужно выставить подключаемый винчестер. Для того, чтобы сохранить изменения и вернуться на экран загрузки Windows, следует нажать клавишу F10, а затем Y, чтобы подтвердить свои действия.
Чтобы было проще исправить ошибку, советую посмотреть видео инструкцию:
Если все сделано верно, загрузка начнется с необходимого устройства.
Режим работы SATA
Нередка ситуация, когда в BIOS не установлен подходящий для интерфейса IDE рабочий режим.
Решение следующее.
- При помощи кнопок F2 или Del, нажимаемых при включении устройства, необходимо выполнить вход в BIOS.
- Теперь требуется отыскать настройку, которая, в зависимости от версии BIOS, может называться SATA Operation или OnChip SATA Type, возможно — Configure SATA As. Располагаться она будет во вкладках Main или Advanced, еще вариант — Intefrated Peripherals.
- В найденной строке нужно установить значение IDE или Native IDE, нажать кнопку F10 для сохранения новых параметров и выхода из BIOS на экран загрузки ОС, а затем подтвердить свои действия нажатием клавиши Y.
BIOS не отображает жесткий диск
В случае, когда BIOS не видит и, соответственно, не определяет подключенный жесткий диск, это может говорить о неверно выставленных настройках либо произошедшем в них сбое.
Как правило, неправильно установленные настройки являются результатом ошибочных действий владельца компьютера. Произошедший сбой может говорить о многом, начиная от перебоев в подаче напряжения и заканчивая вирусами, заразившими установленную на устройстве операционную систему.
Чтобы определить, что же все-таки произошло, нужно обратить внимание на системную дату. Если она установлена неверно, это говорит о случившемся сбое.
Устранить эту проблему можно, сбросив все настройки до заводских или, другими словами, обнулить BIOS.
Для этого потребуется выключить компьютер, вытащить шнур питания из розетки, а затем посмотреть на материнскую плату и найти на ней джампер с надписью Clear CMOS, установленный на трехконтактном разъеме.
Эта перемычка в рабочем положении устанавливается на 1 и 2 контактах, ее необходимо снять и поставить на контакты 2 и 3, затем подождать секунд 20-30 и вернуть на начальную позицию.
Второй способ сбросить BIOS до исходного состояния — найти установленную на материнской плате батарейку и вытащить ее. Поставить ее на прежнее место можно не раньше, чем через полчаса.
Таким образом, если компьютер не обнаруживает подключенный жесткий диск, рекомендуется выполнить диагностику устройства на предмет возможных неполадок. В некоторых случаях возникшая проблема не является существенной и пользователю вполне под силу справится с ней самостоятельно, без обращения к дорогостоящим специалистам.
Жесткие диски на сегодняшний день занимают главные позиции в отрасли продолжительного хранения данных как устройства, которые имеют большую емкость, невысокую цену и высокие характеристики надежности и скорости. Несмотря на то, что технологии в сфере твердотельных накопителей прогрессировали не с такой скоростью, как другие сферы в области компьютерного “железа” (процессор, память и др.) тем не менее, жесткие диски значительно превосходят своих предшественников в емкости и скорости работы.
За последние десять лет были получены большие результаты в сфере модернизации параметров HDD, которые получили свое развитие благодаря переходу на другую технологию передачи данных между жестким диском и материнкой – последовательный интерфейс Serial ATA (SATA). Сегодня жесткие диски SATA почти вытеснили из продажи жесткие диски с IDE, за счет быстродействия. Помимо этого, подсоединять диски с интерфейсом SATA к материнской плате в разы легче и быстрее по сравнению с винчестерами IDE.
Пользователи жестких дисков в интерфейсом SATA часто сталкиваются с проблемой, когда жесткий диск не распознается Windows. О том как исправить ситуацию, когда Windows 10 не видит второй жесткий диск написано в статье по ссылке. В данной статье мы покажем как исправить проблему, при которой BIOS не видит жесткий диск. В данной ситуации винчестер нельзя использовать для сохранения данных; помимо этого, нельзя осуществить загрузку операционной системы.
В большинстве своем причины, при которых BIOS не видит жесткий диск, можно разделить на три группы:
- Дефект жесткого диска
- Отсутствует питание на жестком диске
- Плохой контакт SATA с материнской платой/жестким диском или неисправность SATA-кабеля
- Неправильная настройка опций BIOS
Рассмотрим все ситуации, когда BIOS не видит жесткий диск.
Дефект жесткого диска
Вообще непросто нанести вред жесткому диску случайно. Когда компьютер или ноутбук не видит HDD, первым делом надо посмотреть, есть ли на нем внешние повреждения. Сначала нужно проверить перемычки, потому что их неисправность самая частая причина, при которой в BIOS не видит жесткий диск. Перемычки находятся на задней стороне винчестера. Какие дефекты можно увидеть своими глазами: перемычка загнулась, надломилась частично или полностью отпала, окислилась.
В данном случае если жесткий диск на компьютере только что купили, то его надо отдать обратно в магазин для замены на другой. Если носитель находиться в эксплуатации давно, то придется самостоятельно покупать новый.
Если контакты SATA-разъема окислились, то в данном случае нужно обработать перемычки раствором, который избавляет от ржавчины (лимонный, содовый, уксусный). Подробнее можно почитать в данной статье .
В некоторых случаях при осмотре поверхности выявляются физические дефекты. К таким дефектам относят:
- Дефекты микросхем на открытой плате жесткого диска;
- Повреждения корпуса HDD;
- Разрушение деталей жесткого диска (прим.: сломан моторчик).
При наличие вышеизложенных проблем нужно оценить полноту всего ущерба. Оценить можно у самостоятельно или у тех, кто больше разбирается. В случае если жесткий диск можно починить, то его есть смысл отдать в сервисный центр. В противном случае, проще купить новый.
Отсутствует питание на жестком диске
BIOS видит жесткий диск, если на нем нет электропитания. Определить есть питание на жестком диске можно по такому признаку как вращение. Так как сам диск находится в корпусе, то увидеть вращение нельзя, приходиться смотреть на косвенные признаки.
При выключенном компьютере открываем корпус системного блока, а потом включаем питание и слушаем вращение жесткого диска. Можно попытаться прикоснуться к корпусу жесткого диска. При наличии вибрации – диск вращается.
Кабель питания для жесткого диска идет от блока питания и нужно проверить соединение этого кабеля с жестким диском. Если контакт плохой – нужно вынуть кабель из разъема и вставить заново более плотно. Затем снова проверить видит ли компьютер HDD.
Проблемы с SATA-кабелем
Для проверки SATA-кабели необходимо открыть системный блок и посмотреть на подсоединенные к системной плате и жесткому диску шлейфы. Если присутствуют видимые дефекты, то стоит произвести замену SATA-кабеля. SATA-кабели могут перегибаться, ломаться, что приводит к тому, что жесткий диск не виден компьютеру. Если видимых повреждений в кабеле данных не присутствует, то необходимо проверить насколько плотно подключен SATA-кабель к разъемам жесткого диска и материнской плате.
Неправильная настройка опций BIOS
Зачастую BIOS не видит жесткий диск по причине неправильных настроек. Это может быть связано с несколькими причинами:
- Перебои в электропитании
- Вирусы в операционной системе
- Подключение новых компонентов к материнской плате
- Человеческий фактор
Для диагностики при включении компьютера необходимо зайти в меню BIOS. Чтобы попасть в настройки BIOS надо в самом начале загрузки компьютера нажать клавиши F2 или Del в зависимости от производителя системной платы. Как правило сочетания клавиш указываются при запуске системы. При попадании в BIOS проверяем, включен ли функционал для обнаружения жесткого диска. Чтобы это сделать в меню выбираем Integrated Peripherals и находим раздел Onboard IDE Controller. Нажимаем Enter и видим, что напротив этого раздела расположено две надписи Enabled (включен) и Disabled (выключен). Проверяем, чтоб стоял Enabled. После чего сохраняем конфигурацию и перезагружаемся.
Если данное действие не помогло, то можно попробовать сбросить настройки BIOS. Чтобы это сделать выключаем компьютер или ноутбук, разбираем его и после чего ищем на системной плате круглую серебристую батарейку. Вынимаем её и ждем минут 30. После чего вставляем обратно и пробуем запустить компьютер заново.
Поддержите проект
Друзья, сайт Netcloud каждый день развивается благодаря вашей поддержке. Мы планируем запустить новые рубрики статей, а также некоторые полезные сервисы.
У вас есть возможность поддержать проект и внести любую сумму, которую посчитаете нужной.
Жесткий диск не запускается. Варианты решения проблемы
Многим пользователям персонального компьютера знакома следующая неприятная ситуация: во время работы на компе возникла срочная необходимость извлечь информацию с винчестера, но при подключении HDD вы обнаруживаете, что жесткий диск не запускается.
Не торопитесь бить тревогу. Можно сразу обратиться к специалисту, можно попробовать реанимировать ЖД самостоятельно.
| Виды работ | Стоимость |
|---|---|
| Диагностика | 0 р. |
| Вызов | 0 р. |
| Проверка поверхности жесткого диска | 140 р. |
| Устранение логических ошибок на жестком диске | 210 р. |
| Установка драйвера для оборудования или устройства | 100 р. |
| Настройка Bios | 230 р. |
Если не грузится жесткий диск, то произошел сбой в его работе, при этом на экране монитора может возникнуть сообщение о неисправности винта при загрузке, либо об ошибке, либо о том, что невозможно найти винчестер в настройках БИОС.
Основных первопричин того, что не загружается жесткий диск, выделяют две: повреждение самого винчестера или сбои в программном обеспечении. Последнее объясняется тем, что пользователь форматировал диск, либо случайно удалил ненужные папки. Здесь можно попытаться самостоятельно предпринять меры.
А вот при механическом повреждении винта, без профессиональной помощи не обойтись. Есть, конечно, и другие причины того, что не открывается жесткий диск, например вирусы, которые блокируют работу ЖД и другие частные случаи.
Что можно предпринять, если не читается жесткий диск:
- Вначале протестируйте свой винчестер на другом компе, возможно, проблема совсем не в ЖД. На всякий случай, подключите винт к другому разъему, случается, что в другом порту HDD начинает работать.
Бывает, что, что разъемы со временем покрываются коррозией, в этом случае нужно очистить коррозию обычным ластиком. Если же все-таки винт не запускается, то продолжаем выполнять следующие шаги. - Посмотрите, правильно ли подсоединены к винчестеру все кабеля. Если от штекера отходит какой-то кабель, либо вы обнаружили неправильное подсоединение шнуров, это вполне может стать причиной того, что жесткий диск не запускается.
Проверьте кабели на всем протяжении, нельзя исключать и механическое повреждение кабеля. Вам повезло, если причина не читаемости винта именно в этом, поскольку это наиболее легкоустранимая проблема. Нужно просто заменить неисправный шнур. - Проверьте, читает ли ваш винчестер контроллер жестких дисков. Правда, не во всех случаях контролер не видит диск, если тот не запускается.
- Если вы уже пользовались этим ЖД, и до поломки он исправно работал, то необходимо сменить букву винта в меню управления дисками.
Особенно это действие актуально, если форматировали новые разделы на винчестере. - Обязательно проверяем магнитный накопитель на наличие вирусов, в этом случае нужно устанавливать антивирусные программы.
- Нужно проверить, корректно ли определяются диски. Посмотреть это можно в диспетчере устройств. Здесь не должно быть желтых или красных восклицательных знаков, свидетельствующих об ошибке.
- Переустановите драйвера на контролере жестких дисков.
- Переустановите операционную систему Виндовс, иногда эта мера результативна.
- Совсем не лишним будет очистка компа от временных папок. После чего оптимизируйте службу реестра и утилит.
Что делать, когда не запускается жесткий диск, который еще не был в работе?
Итак, вы впервые включаете новый винчестер, а он не открывается:
- заходим в управление дисками (в меню) и смотрим назначение буквы ЖД. Неверное назначение буквы винта может быть причиной того, что компьютер его не видит, а на самом деле с диском все в порядке.
Тогда просто смените назначение буквы и все. Делается это щелканьем правой кнопкой мышки по винчестеру, выбираете букву, которой еще нет в вашей оперативной системе; - при не отформатированном ЖД букву поменять не получится, поэтому необходимо форматирование. Имейте в виду, что вся информация на диске при форматировании исчезнет;
- проверьте HDD на другом компьютере, если на нем диск читается, то проблема с драйверами вашего компа и операционной системой Виндовс.
- бывает, что в Виндовс 7 и Виндовс 8 отсутствуют драйвера для жестких дисков, в этом случае и комп, и диск исправны, но ПК не сможет увидеть винт. При обновлении конфигурации оборудования необходимые программы устанавливаются автоматически;
- Сделайте то же, что вы делали для старого диска: проверка штекеров, целостности шнуров, наличия коррозии на контактах и проверка разъемов USB.
Если с программным обеспечением, Виндовс, шнурами и USB все в порядке, а жесткий диск не запускается, то нужно отыскать поломку самого устройства. Винчестер состоит из:
а) печатной платы (зеленая деталь внизу диска, состоящая из множества электронных контролеров). Задача платы преобразовывать коды в команды, доступные компьютеру;
б) «блинов» (магнитных дисков), на этих тонких стеклянных или металлических магнитных пластинах и хранится вся компьютерная информация. Максимальное количество оборотов в минуту таких пластин – 7200, минимальное – 5900;
в) набора магнитных головок, на каждой стороне «блина» жесткого диска имеется по одной магнитной головке, то есть две головки на «блин». Головки не контактируют с поверхностью «блина», но при ударе возникает контакт головок с диском, при этом происходит уничтожение информации на накопителе;
г) прошивка, которая обеспечивает контроль обработки поступающей информации. Если проблема в прошивке, то данные с диска будут недоступны. Прошивку на винчестере компьютера невозможно обновить, как например, на телефоне.
Если не загружается жесткий диск, то проблема в печатной плате (99% всех случаев). Современные винчестеры имеют собственный уникальный микрокод, поэтому замена платы, к сожалению, практически ничего не даст, наоборот, если вы попытаетесь самостоятельно заменить плату, то рискуете утратить всю информацию с диска.
Портится печатная плата при перепадах электрического напряжения, когда на ней сгорают полупроводниковые приборы (TVS диоды), защищающие плату от перенапряжения.
На плате стоит один диод на 5 Вольт, второй – на 12 Вольт.
Проверить исправность диодов можно мультиметром, если прибор показывает ноль Ом, то диоды сгорели. В этом случае можно их заменить, и плата будет нормально работать.
При замене диодов имейте в виду, что без этих приборов винчестер полностью беззащитен перед скачками напряжения.
Если полупроводниковые приборы не сгорели, то, к сожалению, вышла из строя сама печатная плата. Ее можно попытаться заменить. Для этого отпаяйте или отсоедините блок постоянной ЗУ с уникальным кодом, и припаяйте к новой плате. Проверьте разъемы под магнитные головки, если на них есть коррозия, то устраните ее ластиком. Коррозия может быть причиной того, что не загружается жесткий диск.
Как запустить жесткий диск
Еще одной причиной того, что винчестер не запускается, может быть его отсутствие в БИОС, то есть в настройках у диска стоит параметр «Выключен». Поменяйте настройку на «Включен».
Как перезагрузить драйвера, если проблема в них:
- вставьте винт из операционной системы в разъем для компакт-дисков;
- отключите комп;
- установите винчестер с интерфейсом САТА, затем подключите его;
- включите ПК.
При появлении настроек на экране монитора, установить программы для некоторых контролеров САТА можно с помощью кнопки F6. Возможно, вы не замечали эту кнопку, поскольку при стандартной системе она выплывает на экран не более чем на несколько секунд, поэтому ее нужно попросту поймать.
Для этого перезапустите процесс установки, нажмите энтер, отслеживайте нижнюю часть монитора, когда появится сообщение с клавишей F6, моментально нажимайте на эту кнопку.
После этого загрузка будет идти в обычном режиме. Во время процесса всплывет экран, с помощью которого и устанавливаются драйвера. На протяжении всей загрузки на экране будут появляться подробные инструкции, следуйте этим инструкциям. Сразу после загрузки программы начнется установка операционной системы Виндовс.
Не забывайте, что ваш компьютер или жесткий диск может еще находиться на гарантии, тогда нет никакого смысла ремонтировать его самостоятельно. Если же вы попытаетесь это сделать, то сервисный центр утратит перед вами все гарантийные обязательства.
Мы поможем Вам решить проблемы с винчестером (HDD)
Конечно, для неподготовленного, начинающего пользователя данные инструкции могут показаться сложными. И действительно, если жесткий диск не запускается, а вы не смогли либо обнаружить причину этого, либо обнаружили, но у вас не получилось устранить ее, то обратитесь в наш сервисный центр «Эксперт».
Вы оформляете заявку онлайн или по телефону
Мастер выезжает по адресу в течении 1 часа
Мастер выявляет неисправность и устраняет её
Вы принимаете работу мастера и оплачиваете
Высококвалифицированные специалисты проведут диагностику вашего жесткого диска и компьютера, и быстро устранят поломку.
Бесплатная консультация
Перезвоним в течении 1 минуты
ОтправитьМы не передаем ваши данные третьим лицам
5 аппаратных проблем + 3 программных
Мало кто из рядовых пользователей интересуется тонкостями работы своих устройств. Если вы не устанавливали самостоятельно операционную систему, либо не производили ее восстановление, с Биосом могли быть и не знакомы вовсе.
В сегодняшней статье я расскажу, что делать, когда BIOS не видит жесткий диск, и всегда ли проблема кроется в данном разделе системы оборудования вообще.
Что такое BIOS?
Когда пользователь запускает ноутбук или персональный компьютер, перед его глазами первым делом мелькает экран Биоса, а уже потом происходит загрузка данных и настроек самой операционной системы.
Аббревиатура BIOS сформирована с английского «Basic input-output system», что дословно переводится как системы ввода и вывода информации. В состав раздела входит набор мелких приложений, которые проводят тончайшую настройку аппаратной части оборудования. В дополнение, программы также контролируют загрузку самой оболочки, которой и пользуются все рядовые пользователи ПК.
Обратите внимание: при запуске ПК Биос в автоматическом режиме сканирует компоненты оборудования на наличие неисправностей. Если какой-либо узел имеет проблемы в работе, выдается соответствующий код ошибки, и дальнейшая загрузка ОС стопорится.
К слову, когда в Биосе не видит жесткий диск является одной из самых распространённых неисправностей. На втором месте стоят ошибки видеокарты и процессора. При повседневном использовании BIOS, чаще всего к нему обращаются ради смены приоритета загрузки информационных носителей, либо для разгона оперативки.
С аппаратной точки зрения, расположение Биоса схоже на компьютере и ноутбуке — системная плата в разделе CMOS. Отличия могут скрываться только в компактности расположения элементов. Во втором случае данный параметр влияет куда сильнее.
Важно: нормальное функционирование BIOS напрямую зависит от заряда батарейки, которая располагается недалеко от микросхемы настроек. Если аккумуляторный элемент разрядится полностью, пользователь не сможет запустить компьютер чисто физически.
Длительность работы батареи зависит от модели устройства и щедрости изготовителя. Обычно советуется менять элемент один раз в 2-3 года.
Основные возможности BIOS:- управление активацией и дезактивацией компонентов оборудования;
- управление настройками времени системы;
- вариация плана питания;
- тонкая настройка частоты работы;
- изучение физических показателей в работе компонентов блока по типу температуры и скорости вращения кулера;
- включение и выключение портов и так далее.
Полный список функций Биос можно найти в свободном доступе через сеть, либо изучить напрямую из окна оболочки. Хотя, чтобы без ограничений использовать возможности раздела, придется изучить английский.
Какие бывают разновидности BIOS:
- AMI. Наиболее старая вариация настроек, которая имеет место быть в оборудовании 1996—2010 годов. Используются серые и желтые цвета текстовой информации + синий фон в рамках самой оболочки.
- Phoenix. Более современная вариация, которую частенько можно встретить на системных платах и сейчас. В соотношении удобства эксплуатации и набора функций считается одним из оптимальных вариантов настроек. Расцветка текста и фона аналогична вышеописанному варианту.
- Intel. Оболочка AMI, которую разработчики чипов переработали под собственную торговую марку. Функциональное наполнение аналогичное. Отличается только внешняя подача интерфейса управления настройками. В Intel варианте все сделано более вычурно + структурированность по разделам немного лучше. Ну это уже чисто субъективное мнение, ибо на вкус и цвет…
- UEFI. Прошло 20 лет и будущее наконец то наступило. Новейшая оболочка Биос, которая нынче встречается не так часто. В будущем предполагается массовый переход материнских плат именно на данную вариацию подачи настроек микросхемы. Помимо удобного интерфейса, имеется возможность работы мышкой.
Для использования настроек Биос требуется изначально в оболочку попасть. Обычно увидеть потенциальные кнопки нажатия для входа в настройки микросхемы можно на стартовом экране загрузки.
Биос не видит жесткий диск: причины и методы решения проблемы
Причины, из-за которых BIOS не видит жесткий диск, следует изначально делить на 2 направления – аппаратные и программные. В первом случае возможен вариант возникновения неполадок с компонентами начинки, а во втором – сбои в работе ОС или ее элементов. Давайте детальнее остановимся на каждой из категорий.
1) Аппаратные проблемы, по которым BIOS не видит жесткий диск
На старте требуется в обязательном порядке провести диагностику в отношении работоспособности самого диска. Для этого наш HDD вынимается с блока и подключается к другому устройству. Если там загрузка произошла корректно, факт поломки жесткого диска исключается автоматически и поиском проблемы нужно заниматься в рамках самой системы + внутренних подключений.
Детальнее о выявлении виновника поломки расскажу в отдельной таблице.
| Виновник жесткий диск если: | Виновник ПК если: |
|---|---|
| Имеются явные внешние повреждения. К таковым отнесем сколы, царапины, изогнутость контактов и тому подобное. | Жесткий диск адекватно работает на других персональных компьютерах. |
| Не отображается ни на одном из тестируемых ПК. Но здесь важно соблюдать параметр аппаратной совместимости элемента оборудования. | При подключении различных жестких дисков, ни один из них корректно не работает, либо не отображается полностью. |
| После подключения к питанию диск не двигается, либо имеет нетипичный для себя звук во время вращения. Сюда же отнесем перегрев платы с контролером либо их холодное состояние. | Даже миновав этап проверки самого жесткого диска, на ПК видны признаки сопутствующих неисправностей, повлекших за собой игнорирование HDD. |
| При подключении к разным устройствам, на каждом из них выскакивают одинаковые коды ошибок системы. |
Если система не видит жесткий диск в Биосе после грозы или резких скачков напряжения, проблема также может крыться в аппаратной неисправности компонента. Чтобы полностью удостовериться в факте проблемы потребуются дополнительные тесты.
А) Что делать, если полетел сам винчестер?
Если на жестком диске видны признаки физических неисправностей по типу трещин, царапин и прочего, то в 99% случаев причину неполадки вы уже нашли. Ко вторичным признакам, которые могут вывести из строя HDD также отнесу электрические повреждения.
Когда диск нельзя спасти:
- имеется нарушение целостности герметичного блока. В таком случае восстановить данные можно, но полноценно использовать диск больше нельзя;
- из строя вышла флеш-память, в которой располагается сама прошивка HDD;
- полетела плата контролера. Даже если заметить элемент на неродной, работать жесткий диск не будет из-за несоответствия настроек по управлению головками.
Во всех остальных случаях вопрос уже решается индивидуально. Если вам важен не столько жесткий диск, сколько информация на нем, советую не экспериментировать с ремонтом самостоятельно, а сразу обратиться к специалисту для восстановления данных. Неуклюжие действия со стороны любителя в попытках возвращения работоспособности компонента могут лишь усугубить ситуацию, сделав восстановление информации с накопителя невозможным физически.
Б) Неисправность кабеля передачи данных
При аппаратных неисправностях проблема чаще всего кроется именно в глюках работы шлейфа. Здесь возможны 2 варианта событий – явные физические повреждения кабеля или скрытые в контактах. В первом случае это могут быть перегибы, разрывы и тому подобное. Первостепенная задача пользователя при выявлении подобных дефектов – тестирование жесткого диска с другим кабелем передачи данных.
Важно: по рекомендациям Seagate, длина SATA-кабеля не длина превышать 100 сантиметров.
В процессе эксплуатации оборудования есть риск выпадения из гнезда разъема, либо уменьшения его площади соприкосновения по контактам. Чтобы исключить подобный вариант проблемы, отсоедините и присоедините кабель заново.
Руководствуйтесь последующими правилами:
- разъем с синей расцветкой соединяется с материнкой;
- разъем с серой расцветкой используется для подключения Slave;
- разъем с черной расцветкой соединяется с главным дисководом.
Если во время подключения ошибиться в расположении, то внутри сигналов Биос возникнет конфликт, что приведет к еще большему числу ошибок уже системного характера.
В) Отсутствует вращение диска
Предположим, внешне винчестер не имеет никаких признаков дефектов + соединительный кабель также в порядке. Биос не видит жесткий диск, когда у того отсутствует вращение. Чисто визуально определить факт движения HDD невозможно, потому здесь придется полагаться на косвенные признаки.
Как определить факт вращения диска:
- Открываем корпус системного блока.
- Включаем питание.
- Слушаем уровень шума, издаваемый жестким диском.
- Осторожно прикасаемся к стенке, дабы ощутить вибрацию от движения.
- Если это не помогло, то можно несколько раз отключить и включить кабель подачи питания и сравнить разницу. Для 100% результата тестируем работоспособность самого кабеля через подключение к DVD приводу.
Как разбить жесткий диск на разделы средствами Windows?
Если четвертый и пятый пункт не оправдал ожидания, винчестер не вращается. В качестве дополнительного теста можно установить винчестер на другой ПК и провести проверку заново. Бывают случаи, когда из-за непомерных улучшений железа ПК, блоку питания тупо не хватает мощности на подпитку всего оборудования. При таком раскладе в первую очередь страдает как раз жесткий диск.
Г) Ошибочная установка перемычек
В данном случае от пользователя требуется лишь проверить соответствие перемычек по признаку Master-Slave. При разных параметрах возникнет внутренний конфликт, из-за чего в биосе не будет видно жесткий диск. Изучить правильное размещение для перемычек для вашей модели устройства можно через корпус дисковода. Расстановку требуется производить по приоритету выбора дисков.
Д) Конфликт винчестеров
В последнее время стали популярны внешние жесткие диски, либо использование сразу пары внутренних накопителей. На некоторых устройствах старой архитектуры нельзя одновременно настраивать два элемента памяти, из-за чего возникают конфликты системы, как следствие, игнорирование отображения HDD. Для решения вопроса достаточно настроить каждый из накопителей данных обособленно.
2) Программные проблемы
В данную категорию я внесу не только проблему, когда BIOS не видит жесткий диск, но и варианты ситуаций, где отображение элемента памяти происходит коряво или с периодическими перебоями.
А) Нет драйверов на материнской плате
Подобные ситуации имеют место происходить при установке операционной системы на жесткий диск, который используется в виде базового загрузочного. При таком раскладе BIOS не распознает SATA из-за ошибок по драйверам оборудования.
Для решения проблемы следует сделать следующее:
- Производим загрузку диска с ОС в привод.
- Отключаем ПК от питания.
- Подключаем винчестер.
- Включаем ПК.
- При установке ОС выскочит экран с сообщением об установке драйверов. Нажимаем в этот момент клавишу F6.
- Появляется новое окошко для загрузки дров. Вставляем в дисковод носитель с драйверами и устанавливаем.
- Завершаем установку ОС.
Драйвера скачиваются и записываются на диск заранее. Также важно не упустить момент появления экрана загрузки драйверов, ибо придется прерывать установку операционной системы и начинает его по алгоритму заново.
Б) Сбой системной даты
Одна из самых незначительных проблем, которая исправляется буквально за пару минут через настройки Биос. Для решения момента пользователю требуется войти в раздел с настройками микросхемы и переместиться в раздел, отвечающий за дату со временем — «Date» и «Time». Указав актуальные значения, сохраняем изменения через F10 и перезагружаем систему.
В) Ошибка порядка загрузки
Сценарий событий, когда человек ранее производил установку операционки с внешнего накопителя данных и забыл поменять порядок загрузки дисков. В коде ошибки при таком раскладе обычно отображаются словосочетания по типу Disk boot failure или тому подобное.
Как решается проблема:
- Перезагружаем ПК.
- Заходим в Биос.
- Перемещаемся к Boot разделу.
- Меняем приоритет загрузки на нужный.
- Сохраняем указанные изменения.
- Производим перезагрузку устройства.
Скриншот выше – это лишь частный случай. Выше я уже описывал 4 типа интерфейса настроек микросхемы, а потому внешняя подача может отличаться. Следуйте алгоритму без привязки к картинкам, и решение проблемы займет у вас пару минут.
Разбор стандартных сценариев, когда Биос не видит жесткий диск ПК:
Что если жесткий диск не видит ОС?
Менее опасный расклад событий, но также весьма неприятный. Биос здесь HDD отображает, но возникают проблемы на этапе поиска уже внутри оболочки операционной системы. Для решения проблемы следует воспользоваться функциями настроек уже внутри самой ОС.
Как вернуть активность жесткого диска внутри ОС:
- Через пуск находим раздел по управлению ПК.
- В разделе управления жесткими дисками по правой стороне поля просматриваем актуальность отображения меток. Проблема обычно состоит в пустой метке напротив нужного нам раздела. Для решения ситуации выбираем пункт в контекстном меню отвечающий за смену имени HDD.
- Добавляем новую метку.
- Указываем желаемую букву и сохраняем внесенные изменения.
- Производим перезагрузку операционной системы и проверяем факт решения проблемы.
Пример разбирался в рамках Windows 7, но схема раотает и на других версиях ОС. В зависимости от модели и фирмы-производителя оборудования, может незначительно меняться алгоритм решения, но суть остается та же.
Если внесение метки тома не смогло решить вопрос отображения жесткого диска в рамках операционной системы, проблема может состоять в несоответствии формата файловой системы с ОС. Для разрешения ситуации следует отформатировать HDD в NTFS. Важно понимать, что вся информация на жестком диске при таком сценарии будет утеряна.
На этом разбор ситуаций, когда система не видит жёсткий диск в Биосе считаю закрытым. Если у вас возникали другие расклады, не вошедшие в список описанных, буду рад выслушать мысли в комментариях к статье.
Не работает жесткий диск SATA или внешний USB
Очень часто причиной невозможности загрузки компьютера или ноутбука является поломка винчестера. Дополнительно этому могут свидетельствовать системные сообщения типа Hard Disk Drive Failure, Disk Boot Failure. Insert System Disk And Press Enter или же Warning! Hard Disk Not Found! Также операционная система может впасть в бесконечный цикл перезагрузки или же безуспешно пытаться загрузиться бесконечное время. Все эти признаки наверняка означают, что жесткий диск не работает или его работа некорректна, поэтому и ОС не загружается. Можно попытаться самостоятельно найти истинную причину, почему не работает жесткий диск, но естественно, если Вы не боитесь еще что-то испортить или еще больше усугубить ситуацию.
Почему перестал работать жесткий диск, причины
- Маловероятно, что неполадки именно в этом, но все же попробуйте проверить поступает ли к диску питание. Проверьте интерфейсный и кабель питания, USB шнур, FireWire или eSATA.
- Может быть, дело не в самом HDD, бывает, что компьютер не видит диск из-за проблем с операционной системой, некорректной работой драйверов или каких-то специфических глюках. Стоит попробовать проверить жесткий диск на другом ПК или ноутбуке.
- Иногда не работает внешний жесткий диск 2,5”при подключении к переднему USB разъему компьютера или через удлинитель. Попробуйте включить диск напрямую к разъему на задней панели ПК.
- Возможно, не работает HDD, а точнее просто не открывается из-за логической ошибки или проблем в загрузочном секторе. Не помешает зайти в Управление компьютером -> Управление дисками и убедиться, что искомый жесткий диск так присутствует и его объем определяется верно.
- Проблема может крыться в аппаратной поломке самого жесткого диска, например: проблем в служебной области, некорректная работа или выход из строя блока магнитных головок, поломкой платы контроллера, появлении BAD-Block или каких-то иных неисправностей. В такой ситуации маловероятно самостоятельное устранение проблемы без необходимых профессиональных знаний и навыков.
Необходимо проверить совместимость файловой системы диска и операционной системы. Например, в Windows не будет работать жесткий диск с файловой системой MacOS или Linux. В MacOS может не все работать из Windows или отсутствовать возможность записи, и она несовместима с Linux. ОС Linux менее привередливы, но тут многое зависит от конкретного дистрибутава, сборки ядра и знаний пользователя.
Если перестал работать внешний или внутренний жесткий диск, на котором хранится очень важная информация, то лучше всего не экспериментировать с ним самостоятельно, рискуя потерять данные навсегда, а сразу обращаться к профессионалам.
Не работать может любой жесткий диск
- Физический размер и файловая система: 2.5″, 3.5″, 1.8″, FAT, FAT32, UFS, NTFS, HFS+, HFS, Ext4, Ext2, Ext3, RaiserFS и другие.
- Интерфейс: SATA (Serial ATA), eSATA, USB 2.0, 3.0, IDE, SAS, SCSI, ZIF, FireWire и др.
- Использование: Компьютер, ноутбук, переносной диск, съемный, портативный, выносной, сервер, система хранения, переносной, видеокамера, NAS и любого другого применения.
- Производители HDD: Seagate, Western Digital, Samsung, A-Data, Hitachi (HGST), IBM, Iomega, Fujitsu, Toshiba, Prestigio, Transcend, 3Q, Maxtor, Silicon Power, Lacie, Buffalo, Verbatim и другие.
Существует достаточно много других специфических и малораспространенных проблем, выявить которые может только профессионал своего дела. К примеру, если не работает жесткий диск ноутбука — это может означать неисправность южного моста материнской платы. Если вышеперечисленные советы в Вашем конкретном случае не помогли, то может быть стоит обратиться к специалистам? Приносите диск к нам в лабораторию, и мы сделаем все возможное для исправления этой неприятной ситуации.
Компьютер не находит жесткий диск windows 7. Неисправность кабеля данных
Для сохранения важной информации пользователи используют внешние носители. Обычно это флеш-карта, где хранятся нужные данные. Недостатком такого варианта является ограниченная память, которой обладает носитель. Поэтому многие пользователи предпочитают использовать второй . Однако здесь возникает другая проблема: Windows не видит второй жесткий диск. Столкнувшись с такой ситуацией, не спешите нести компьютер в ремонт или отказываться от столь удобного способа хранения информации. Проблема вполне разрешима своими силами, нужно только помочь системе найти второй жёсткий диск. И мы расскажем, как сделать жесткий диск видимым.
Бывает что система не видит 2й жесткий диск- давайте разбираться что делать в такой ситуацииОсновные причины и возможные решения
Ситуация когда компьютер не видит второй жесткий диск обычно возникает после переустановки или обновления системы. Причина может крыться в программном сбое или механических повреждениях. Разберём ситуацию на конкретных примерах.
- Если не виден жесткий , неактивен канал порта подключения в БИОС. Для проверки заходим в BIOS и проверяем состояние портов. Режим активации для SATA и USB обозначается ENABLE.
- Жёсткий диск не распределён, соответственно невидим для операционной системы. Чтобы выполнить это действие скачиваем программу Acronis Disc Director. Если не желаете устанавливать на компьютер стороннее ПО обозначить разделы можно при переустановке Windows. При выполнении разбивки не перепутайте диски.
- Системная ошибка. Проблема вызвана материнской платой, для её устранения нужно обновить драйверы.
- БИОС не видит новый жёсткий диск из-за технических неполадок при подключении. Причины кроются в соединительном кабеле или контактах. В этом случае диск не работает, это определяется по отсутствию характерного шума при раскручивании. Если винчестер крутится, но раздаётся посторонний шум или стук, повреждён носитель. Вариантом решения в указанных случаях будет замена повреждённого элемента.
- BIOS видит жесткий диск, а система нет. Если при загрузке системы на мониторе появляется сообщение Operating system not found, значит, проблема кроется в неправильно расставленных приоритетах загрузки носителя. Для устранения неполадок нужно перенастроить загрузку.
- Windows 7 не видит SSD диск при перегрузке системы. Причины заключаются в большом количестве подключенных к портам внешних устройств. Для устранения нужно отключить от компьютера всё лишнее и подключать внешний HDD после загрузки системы.
Разобравшись в причинах, по которым компьютер не видит второй жесткий диск, рассмотрим другие варианты решения проблемы.
Как «прописать» второй диск в системе?
Если компьютер перестал видеть жесткий диск, поможет встроенное приложение, отвечающее за управление носителями. Эта утилита присутствует в продуктах Майкрософт от «семёрки» и старше. Попасть в искомый раздел можно одновременным нажатием клавиш R+Win. Эта команда откроет диалоговое окно, куда вводится команда Discmgmt.msc. После ввода нажмите клавишу действия (Enter).
В результате откроется раздел управления цифровыми носителями. В открывшемся окне следует обратить внимание на следующие пункты.
- Отсутствие информации о носителе. Это говорит о том, что нужна инициализация диска.
- Секторы носителя, отмеченные как нераспределённые.
- Полное отсутствие данных о винчестере, но при этом имеется раздел RAW. Это говорит о том, что носителю не присвоено буквенное обозначение, соответственно проводник его не видит.
Если не проинициализирован внешний HDD, выполните следующий алгоритм действий:
- Кликаем правой клавишей мышки по неотображаемому носителю. Появится меню, где нужно выбрать раздел инициализации винчестера. Система предложит структурировать разделы, и предложит два варианта: MBR/GPT. Обратите внимание, что «семёрка» может лишить пользователя права выбора. Соответственно приведённые варианты структурирования не появятся.
Важно! Выбор структуры раздела зависит от операционки и возможностей железа. Вариант GPT подходит для Windows 8/10, при условии установки на современном «железе». Версия MBR применяется для «семёрки» или последующих версий ПО установленных на старых компьютерах. Если вы неуверены в возможностях компа, выбирайте MBR.
После процесса инициализации, рабочее пространство носителя будет отображаться, как нераспределённое. Чтобы исправить ситуацию, кликаем правой клавишей мышки по нераспределённому разделу, в появившемся меню выбираем пункт создания простого тома.Затем следуя указаниям мастера настройки, диску присваивается буква и выбирается система распределения файлов. Здесь рекомендуем отдать предпочтение системе NTFS.
Обратите внимание, что разделы внешнего диска могут занимать всё свободное пространство носителя. В этом случае нужно выбрать размер разделов самостоятельно. Для этого нужно указать произвольный размер раздела, при условии, что он меньше общей памяти. Повтор действий зависит от количества требуемых секторов.
После выполнения указанных действий, проблема, когда не отображается второй жёсткий диск, будет решена.
Используем командную строку
Если система не видит второй жёсткий диск, можно решить проблему при помощи командной строки. Этот способ подходит, если физический диск не имеет динамических расширений разделов.
Совет! Если вы слабо представляете принцип работы компьютера, командная строка не для вас. Столь радикальное вмешательство в операционную систему может спровоцировать системный сбой.
Открываем командную строку (R+Win). В появившемся окне вводятся команды: discpart и list disc. Обратите внимание, что команды вводятся последовательно, в указанном здесь порядке. Первая команда применяется, когда жесткий диск не отображается в БИОС. Вторая – если один или несколько разделов отображаются как нераспределённые. Запоминаем буквенное обозначение носителя, который не отображается в системе. Затем вводим дополнительную команду select disc A. Обратите внимание, что символ A обозначает «невидимый» носитель. В нашем случае, эта буква заменяется буквенным значением, которое вы присвоили внешнему диску.
- Clean. Указанная команда удалит всю информацию, имеющуюся на винчестере.
- Create partition primary. Команда задаёт размер разделов, если нужна разбивка носителя по секторам.
- Format FS=NTFS quick. Вводится, если требуется быстрое форматирование съёмного носителя.
- Assign letter=A. Этой командой присваивается буквенный индекс внешнему жёсткому диску. Вместо буквы A, указываете любой символ для обозначения носителя.
- Exit. Завершение работы в окне командной строки с сохранением результатов.
ПОСМОТРЕТЬ ВИДЕО
Стоит отметить, когда пропал диск после установки Windows, то есть носитель использовался ранее, и на нём имелась важная информация, не нужно использовать приведённые выше команды. Это гарантированно приведёт к потере данных. В этом случае рекомендуем переименовать носитель и воспользоваться утилитами для восстановления разделов. Приведённые здесь способы не единственные, но их можно применять в домашних условиях, даже не обладая специальными навыками и знаниями.
Некоторые пользователи иногда сталкиваются с тем, что система не видит жесткий диск, причем не только подключаемый в качестве дополнительного устройства, но и уже установленный винчестер, на котором находится предназначенная для загрузки операционная система. С чем это может быть связано и как устранить такую проблему? Далее предлагается несколько основных решений, которые в большинстве случаев должны помочь. Правда, сначала придется выяснить истинную причину сбоя.
Почему система не видит жесткий диск?
В качестве самой распространенной причины таких сбоев большинство специалистов склонно называть неправильное подключение жесткого диска шлейфами к материнской плате. Однако даже при правильном подключении возможно появление ситуации, когда, например, система не видит новый жесткий диск, хотя он исправен, операционная система находится в полной работоспособности, драйверы установлены и т. д.
Такая проблема чаще всего относится к неправильным настройкам BIOS (об этом чуть позже будет сказано подробнее). Та же ситуация может наблюдаться при наличии программных сбоев, когда подключаемому устройству присваивается уже используемая системой литера. Наконец, диск может содержать ошибки, а если это винчестер, с которого производится старт ОС, возможно, повреждены загрузочные записи и секторы, которые нужно восстановить.
Физические причины и способы их устранения
Разрешение вопроса о том, почему система не видит жесткий диск SATA (этот стандарт устройств берем исключительно в качестве примера), начнем с рассмотрения проблем физического характера.
Как уже понятно, сначала следует проверить правильность подключения и плотность вхождения шлейфов в соответствующие разъемы. Кроме того, весьма распространенной причиной некорректной работы HDD называют перегрев южного моста, что более характерно для ноутбуков. В этом случае для начала нужно выключить устройство и дать ему остыть.
Для стационарных блоков возможным решением проблемы может стать вариант сброса настроек путем извлечения батарейки CMOS из гнезда на пару минут (полное обнуление параметров).
Попутно следует найти на материнской плате специальный джампер Clear CMOS, который, как правило, находится недалеко от батарейки. Перемычку сначала секунд на 15 нужно переключить в положение 2-3, после чего вернуться к исходному подключению 1-2.
Тут же стоит обратить внимание на правильность подключений Master/Slave (положение перемычек). Жесткий диск с интерфейсом IDE обязательно должен иметь соединение Master, все остальные устройства, включая внешние винчестеры или приводы оптических дисков, — Slave. Это, кстати, касается и ситуаций, когда система не видит второй жесткий диск. Но и это еще далеко не все проблемы.
Система не видит жесткий диск: настройки BIOS
Еще одна причина того, что не распознается, состоит в некорректно заданных параметрах первичной системы ввода/вывода BIOS. Если при загрузке система сообщает, что системный диск не найден, и просит вставить его, возможно, в приоритете загрузки установлено другое устройство.
В соответствующем разделе приоритетным (первым) устройством для загрузки следует выбрать именно HDD. Если же и после этого система не видит жесткий диск, следует зайти в раздел настроек винчестера и в строке настройки конфигурации SATA отключить режим AHCI, установив в качестве используемого параметра RAID или Standard IDE.
Раздел управления дисками
Но предположим, что основной винчестер распознается и ОС загружается без проблем. Пользователь подключил второй винчестер, но эффекта никакого. Так почему же система не видит внешний жесткий диск? На то есть масса причин, одна из которых состоит в том, что диску присвоена не та литера.
Устраняется такая ситуация просто: заходим в управление компьютером, где используем аналогичный раздел для дисков. Здесь будут отображены абсолютно все устройства, даже если они не распознаются на начальном этапе загрузки или работают некорректно. Выбираем нужный диск, правым кликом вызываем субменю и обращаемся к строке изменения буквы или пути к диску. После этого вводим неиспользуемое значение и сохраняем установленные параметры. Возможно, придется произвести перезагрузку.
Проблемы с драйверами
Еще одна беда многих пользователей — отсутствующие или неправильно установленные драйверы, отвечающие за работу и установленного на материнской плате, и внешнего жесткого диска.
Если у пользователя имеется диск с драйверами, который в обязательном порядке должен идти в комплекте при покупке, проблем нет. Просто устанавливаем (или переустанавливаем) драйверы. Если такого диска нет, можно использовать свободно распространяемый каталог или инсталлировать программу вроде Driver Booster, которая при сканировании определит недостающие, поврежденные или обновленные драйверы и автоматически интегрирует их в систему.
Проверка жесткого диска и загрузочной записи
Наконец, самой неприятной ситуацией является такая, когда операционная система с винчестера не загружается вследствие программных ошибок или повреждения поверхности.
В первом случае понадобится любой загрузочный диск (например, LiveCD или дистрибутив системы), после чего нужно будет нажатием клавиши «R» вызвать и перейти к командной строке, где сначала командой chkdsk c: /f /r проверить диск на наличие ошибок, а затем прописать строки Bootrec.exe /FixMbr и Bootrec.exe /FixBoot (это позволит исправить загрузочные записи). Если и это эффекта не дает, нужно перезаписать загрузочный сектор, используя для этого команду Bootrec.exe /RebuildBcd. Если проблема была связана действительно с такой ситуацией, после рестарта загрузка пойдет в нормальном режиме без сбоев.
В случае механического повреждения винчестер придется заменить. Хотя и утверждается, что восстановить поврежденные секторы можно при помощи программы HDD Regenerator путем перемагничивания диска, в это верится с трудом.
Заключение
Напоследок остается сказать, что для случаев, когда система не видит далеко не все решения, поскольку предусмотреть все ситуации просто невозможно. Однако все вышерассмотренное встречается чаще всего, поэтому в зависимости от ситуации можно применить ту или иную методику, которая позволит устранить проблему.
Здесь намеренно не рассматривались проблемы, когда жесткий диск не определяется системой вследствие вирусного воздействия (такое тоже встречается), ведь защита собственного компьютера приоритетной должна быть для любого пользователя. Также не были затронуты вопросы, связанные с неправильным разбиением диска на разделы или его форматированием. Ну а когда винчестер, что называется, начал «сыпаться», другого решения, кроме замены, попросту нет.
Установка операционной системы в нынешних реалиях превратилась в весьма простую и понятную процедуру. Вместе с тем, в некоторых случаях возникают проблемы, такие как отсутствие в списке доступных носителей жесткого диска, на который планировалось инсталлировать Windows. В данной статье разберемся, почему так происходит и как решить эту проблему.
Установщик операционной системы может не «видеть» жесткий диск в двух случаях. Первый – техническая неисправность самого носителя. Второй – отсутствие в сборке драйвера SATA. Неисправный диск придется заменить другим, а вот о том, как решить проблему с драйвером, поговорим ниже.
Пример 1: Windows XP
На Win XP, в случае возникновения проблем с диском при инсталляции, система уходит в BSOD с ошибкой 0x0000007b. Это может быть связано с несовместимостью железа со старой «операционкой», а конкретно — с невозможностью определения носителя. Здесь нам поможет либо настройка BIOS, либо внедрение нужного драйвера непосредственно в установщик ОС.
Пример 2: Windows 7, 8, 10
Семерка, как и последующие версии Windows, не так подвержена сбоям, как XP, но и при их установке могут возникнуть подобные проблемы. Главное отличие состоит в том, что в данном случае нет необходимости интегрировать драйвера в дистрибутив – их можно «подкинуть» на этапе выбора жесткого диска.
Для начала необходимо раздобыть нужный драйвер. Если вы заглянули в статью про XP, то знаете, что практически любые драйвера можно скачать на сайте DDriver.ru. Перед загрузкой следует определить производителя и модель чипсета материнской платы. Сделать это можно с помощью программы .
На этой странице выберите производителя (AMD или Intel) и скачайте драйвер для своей операционной системы, в случае с AMD,
или самый первый пакет в списке для Intel.
- Первым делом необходимо распаковать полученные файлы, иначе установщик их не определит. Для этого можно воспользоваться программами 7-Zip или WinRar.
Драйвера от «красных» упакованы в один архив. Извлекаем их в отдельную папку.
Папка с распакованным пакетом\Packages\Drivers\SBDrv
Затем нужно в ней выбрать папку с разрядностью устанавливаемой системы и скопировать все файлы на флешку или компакт-диск.
В случае с Intel с сайта скачивается архив, из которого необходимо извлечь еще один архивчик с названием, соответствующим разрядности системы. Далее его нужно распаковать и скопировать полученные файлы на съемный носитель.
Подготовка завершена.
- Начинаем установку Windows. На этапе выбора жесткого диска ищем ссылку с названием (на скриншотах представлен установщик Win 7, с «восьмеркой» и «десяткой» все будет аналогично).
- Нажимаем кнопку «Обзор» .
- Выбираем в списке привод или флешку и жмем ОК .
- Ставим галку напротив «Скрыть драйверы, несовместимые с оборудованием компьютера» , после чего нажимаем «Далее» .
- После установки драйвера в списке носителей появится наш жесткий диск. Можно продолжать установку.
Заключение
Как видите, ничего страшного в отсутствии жесткого диска при установке Windows нет, нужно только знать, что в таких случаях делать. Достаточно отыскать необходимый драйвер и произвести действия, описанные в этой статье. Если носитель так и не определился, попробуйте заменить его на заведомо исправный, возможно, произошла физическая поломка.
Приветствую вас, дорогие читатели.
Иногда пользователи встречаются с ситуацией, когда компьютер не может определить винчестер. При этом такая ситуация сопровождается различными симптомами. Сегодня я постараюсь рассказать, почему виндовс не видит жесткий диск при тех или иных условиях.
Иногда пользователи компьютера встречаются с ситуацией, когда устройство не видит HDD при установке Windows. Проблема по большей части связана с нехваткой нужных драйверов. Обычно это проявляется, когда в «Проводнике » нет желаемого раздела, но BIOS видит то, что нужно. Существует несколько вариантов решения недуга:
После установки ( )Иногда память может не показываться уже после установки ОС. Или же в результате подключения к новому компьютеру. В этом случае, первое, что нужно проверить – правильность подсоединения.
Кроме того, второй жесткий диск нередко просто может быть выключен в системе для ускорения работы. Чтобы изменить ситуацию, нужно проделать ряд действий:
В первом случае нажимаем ПКМ на названии диска. Выбираем «Инициализировать ». Указываем структуру GPT или MBR (не всегда). Рекомендуется использовать последнюю. По окончанию получится область «Не распределена».
Затем опять нажимаем правой кнопкой мыши по этому сегменту и выбираем «Создать простой том ».
Следуем подсказкам мастера.
После этого второй винчестер должен появиться в проводнике. Иногда требуется перезагрузка устройства.
Последний вариант решается нажатием ПКМ на нужной области и выбором «Форматировать ». Иногда может помочь назначение буквы.
В режиме AHCI ( )Сам по себе механизм предназначен для устройств, подключаемых по протоколу SATA. Он дает возможность пользоваться дополнительными функциями, ускоряющими работу.
Иногда встречаются ситуации, в которых устройство в режиме AHCI попросту не определяется. При этом в случае выключения все начинает функционировать нормально.
Решение проблемы есть, правда оно может оказаться несколько болезненным для многих пользователей. Для этого нам понадобиться установочный диск с виндовс 10 или другими последними версиями ОС от Microsoft. Итак, нам нужно сделать ряд действий:
Внешнее устройство ( )
Многие пользователи натыкаются на ситуацию, когда их система почему-то не воспринимает внешний жесткий диск. Как обычно это может быть по разным причинам.
Так, например, нередко HDD-USB, только что приобретенный в магазине, попросту может быть не отформатирован. Решение простое – воспользовавшись встроенными или сторонними утилитами производим все необходимое.
Кроме того, проблемой также могут стать драйвера. Выяснить это можно просто – попробуйте подсоединить оборудование к другим агрегатам. Если на них все нормально, значит решение простое:
Для этого нажимаем правой кнопкой на элементе и выбираем нужную строку. Если система не смогла автоматически найти то, что ей нужно – отправляемся на официальный сайт съемного устройства или материнской платы. Находим подходящее программное обеспечение и устанавливаем его.
Кроме того, можно воспользоваться специальной программой, которая в автоматическом режиме находит и устанавливает все нужное. Про нее я уже не раз упоминал и рассказывал в предыдущих статьях.
Еще одним хоть и кардинальным, но действенным методом является переустановка Windows.
Причем стоит отметить, что лучше найти чистый образ, без каких-либо дополнений. Это нередко помогает при использовании компонентов, обладающих большими объемами памяти, например, на 3 Терабайта.
Проблема, когда при установке Windows система не видит ни одного раздела жесткого диска, может вызвать массу неудобств. Сегодня мы рассмотрим, что является причиной данной ошибки, а также каким образом ее можно решить.
Как правило, с проблемой переустановки Windows, когда инсталлятор не видит разделы диска, сталкиваются пользователи современных устройств.
Почему возникает подобная ошибка?
Чаще всего, с проблемой при переустановке Windows сталкиваются пользователи современных ноутбуков с установленными SSD-накопителями. Дело в том, что в программе установки Windows по умолчанию отсутствуют драйвера для работы с подобным типом дисков, поэтому разделы не будут и вовсе отображаться при инсталляции операционной системы.
Получаем вывод, что для того, чтобы установить Windows в данном случае, потребуется установить драйвера еще на стадии запущенной программы установки.
Как решить проблему?
Ниже мы рассмотрим несколько способов решения неполадки.
1. Если вы пользователь ноутбука, вам потребуется загрузить необходимые драйвера с официального сайта производителя вашего ноутбука. Вам необходимо выполнить поиск на сайте производителя конкретно по вашей модели устройства, а затем найти необходимые драйвера, которые могут содержать в своем наименовании такие слова, как RAID, SATA, RST или INF .
2. Скачав необходимые драйвера, вам необходимо распаковать полученный архив, а затем перенести полученные драйвера на загрузочную флешку с установщиком Windows.
3. Следом полностью выключите компьютер, а затем вставьте в него флешку. Запустите компьютер и выполните загрузку с флешки, чтобы запустить программу установки Windows.
4. Попав в меню, где должны отображаться разделы диска, щелкните по кнопке , а следом укажите путь к необходимому драйверу.
5. Как только установка драйверов будет завершена, в меню управления дисками отобразятся все разделы, а значит, вы сможете продолжить установку Windows.
Способ 2: использование альтернативной сборки
К каждой версии Windows можно найти достаточно большое количество сборок, которые могут отличаться количество предустановленных в нее драйверов.
Если первый способ решения проблемы вам не подходит, рекомендуем попробовать найти альтернативную сборку Windows, которая содержит расширенный список драйверов. По статистике в интернете, одна из наиболее популярных сборок называется «Zver» и, как правило, она содержит драйвера для большинства современных устройств.
Способ 3: отключение режима ACHI
Ваш жесткий диск может работать в режиме ACHI, из-за чего в некоторых случаях программа установки Windows не может обнаружить ни одного раздела. Решение проблемы следующее – переключить работу винчестера с ACHI на любой другой доступный.
1. Чтобы выполнить данную процедуру, для начала вам потребуется выполнить вход в BIOS. Для этого при включении или перезагрузке компьютера необходимо нажать горячую клавишу, отвечающую за вход в него: как правило, это либо клавиша F2 , либо Del , но существуют и другие.
2. Войдя в BIOS, вам потребуется открыть раздел смены режима подключения жесткого диска. Это может быть «SATA Mode», «Configure SATA As» и подобное.
3. Если попав в нужный раздел, вы видите, что отметка стоит около пункта «ACHI», смените его на любой другой доступный, сохраните изменения и попробуйте продолжить установку Windows. Если после этого разделы так и не стали отображаться, верните прежние настройки.
И напоследок
Нельзя исключать вероятности, что жесткий диск и вовсе вышел из строя, из-за чего программа установки, понятное дело, не может его обнаружить.
Проверить данную вероятность достаточно просто: для этого вам потребуется войти в BIOS, а затем посмотреть, определяется ли в BIOS жесткий диск. Для этого перейдите в меню выбора основного загрузочного устройства (как при установке Windows) и проверьте, имеется ли пункт HDD. Если нет, возможно, ваш жесткий диск и вовсе вышел из строя.
РЕШЕНО: жесткий диск не отображается на моем компьютере — внешнее хранилище Western Digital
Итак, вот что мы знаем:
Вы использовали свой накопитель (ПК с Windows Vista), и во время его работы вы ударили его (был о край, а затем он упал на плоскую сторону). В этот момент вы отключили USB-кабель, а затем снова подключили (не удалось отключить диск). Теперь вы не можете получить доступ к диску, но драйвер устройства и интерфейс USB внутри накопителя реагируют (горит индикатор питания накопителя).Значит, когда вы его сбили, диск закрутился. И вы не смогли правильно отключить диск.
Мы не знаем, была ли система все еще в процессе записи на диск (где вы в процессе чтения или записи файла с внешнего диска?). Если нет, то выполняется только обратная запись в кэш, что является небольшая проблема. В противном случае файл, к которому вы обращались, вероятно, поврежден.
Большой вопрос здесь в том, что делал привод, был ли рычаг головки диска припаркован или задействован? Судя по звукам, рука была задействована, так что она была где-то на пластине / ах.Таким образом, головки, вероятно, вонзились в опорный диск, оторвав одну или несколько и повредив часть магнитной поверхности опорного диска (головки разбились). Для этого не нужно много времени.
Хорошо, что теперь? Если данные так важны, вам нужно отправить свой диск в службу восстановления данных, чтобы они могли разобрать диск в чистой комнате и попытаться отремонтировать диск достаточно долго, чтобы вытащить данные (замена поврежденные головы).
Если вы также зашифровали свои данные, вам нужно будет предоставить им приложение и ключи шифрования, чтобы они могли расшифровать данные.Также оказывается, что сам HD зашифрован аппаратно, поэтому он будет работать только с материнской платой, к которой он установлен, поэтому вы также не можете отправить им только жесткий диск внутри (необходимо отправить весь диск с адаптером питания. ).
Стоимость будет высокой, и все еще есть шанс, что они не смогут восстановить данные. Попытка исправить это с помощью программного обеспечения не сработает, и если вы сможете заставить его отреагировать, процесс может усугубить ситуацию. Вот статья в журнале PC Mag о том, что происходит в чистой комнате. Не забудьте попробовать их симулятор вождения, чтобы узнать, что случилось с вашим диском.
Извините за плохие новости; — {
Решено: жесткий диск не обнаружен — Сообщество поддержки HP
> Я провел сканирование, нажав F9 Диагностика с помощью встроенного инструмента HP, оттуда процессор и оперативная память в порядке, а ближе к концу жесткий диск говорит, что он не обнаружен или неисправен, выпустив ошибку BIOHD-2 код.
> Заменил кабель SATA и блок питания, проблема осталась.
Кабель SATA от дисковода подключен к «разъему SATA № 2» на материнской плате.
Что произойдет, если переставить кабель в другую розетку?
Если у вас только 2 разъема, устройство CD / DVD необходимо подключить к другому разъему.
Итак, поменяйте кабели местами в розетки.
> войдя в BIOS, мой HD больше не присутствует, как если бы он не был подключен.
Дисковод состоит из двух основных компонентов: печатной платы и «вращающейся» части.
Если электроника на печатной плате вышла из строя, вы получите сообщение «отсутствует».
Но, поскольку вы подключили дисковод к другому компьютеру, с платой все в порядке.
> Я взял еще один жесткий диск на 160 ГБ и решил посмотреть, распознала ли система его в BIOS, абсурдная вещь, что материнская плата обнаружила второй жесткий диск объемом 160 ГБ.
Это означает, что печатная плата на этом дисководе в порядке.
Был ли установлен оригинальный дисковод или нет?
Если вы подключите второй диск к другому компьютеру, он будет обнаружен?
На этом компьютере вы можете читать файлы с этого диска?
> Я начал еще одну установку Windows 7 на этом жестком диске, и теперь я застрял на этом домашнем экране компьютера:
BIOS пытается обнаружить диск (и), но диск не отвечает на материнскую плату, поэтому вы «застряли» на экране «Вход в программу настройки BIOS», ожидая, ожидая и ожидая.Вздох.
> Возможно, BIOS каким-то образом испорчен?
Возможно, но, на мой взгляд, маловероятно. День или два назад ваш BIOS был на 100% «хорош».
> есть ли ссылка для загрузки последней версии BIOS и обновления материнской платы
Может быть.
Однако обычно требуется работающая копия Windows для запуска программы, обновляющей BIOS.
Я предпочитаю пытаться обновить BIOS только после того, как все мои другие поиски неисправностей потерпели неудачу — определенно не первое, что я обычно пытаюсь сделать.
И ваш дисковод, и другой дисковод довольно старые.
Я бы попробовал новенький дисковод, который должен быть «хорошим».
Надеюсь, это поможет.
Как исправить жесткий диск ATA / SATA, не обнаруженный в BIOS?
| Резюме: Жесткий диск — это одно из тех устройств хранения данных, которое часто приходит к нам с осторожностью и требует осторожного обращения.Хотя физическое повреждение жесткого диска стоит денег, потеря важных данных, сохраненных на нем, влияет на душевное спокойствие. Поэтому среди всех проблем, с которыми сталкиваются жесткие диски ATA или SATA компьютеров или ноутбуков, некоторые менее известны обычным людям. |
|---|
Более того, вы можете выявить и устранить мелкие технические неполадки с помощью методов устранения неполадок. В этом блоге описаны несколько случаев, когда жесткий диск ATA / SATA не обнаруживается в BIOS.
ОглавлениеStellar Remote Recovery Services
В продолжение нашей приверженности услугам по обслуживанию данных и для обеспечения того, чтобы ситуации потери данных не повлияли на вас или ваш бизнес, мы запустили ультрасовременная служба удаленного восстановления данных . Эта услуга позволяет восстанавливать данные через Интернет, не подвергая ваше устройство физическому воздействию со стороны специалистов, что обеспечивает безопасное и бесконтактное восстановление. Наша услуга бесконтактного удаленного восстановления данных доступна в системах Windows, Mac и Linux. Book Remote Session |
|---|
Прежде всего, диагностика проблемы важна для определения причины проблема.Вот некоторые из них:
- Неисправный или отсоединенный кабель для передачи данных
- Отключенный диск в BIOS
- Неправильная установка драйверов Serial ATA / SATA
- Привод не получает питание
- Неисправный / поврежденный жесткий диск
Если ваш жесткий диск имеет любую из вышеперечисленных проблем, кроме пятой, вы можете принять следующие меры для их устранения и устранения.
- Проверьте исправность или отключение кабеля передачи данных
Когда электронное устройство или его часть не работает, первым шагом всегда должна быть проверка правильности подключения питания или неисправности кабелей.Иногда нам сложно обнаружить проблему с кабелями для передачи данных, даже если она есть.
В таких случаях попробуйте следующее:
- Повторно подключите жесткий диск к порту кабеля данных
- Замените старый кабель данных новым
- Подключите жесткий диск к другим настольным компьютерам / ноутбукам
- Проверьте, исправен ли жесткий диск. отключено в BIOS
- Перезагрузите компьютер и войдите в настройки системы (BIOS), нажав F2
- Проверьте и включите обнаружение жесткого диска в конфигурациях системы
- Включите автоматическое обнаружение на будущее
- Перезагрузите и проверьте, диск определяется в BIOS
Примечание: Новый или дополнительный жесткий диск ATA / SATA не будет обнаружен в BIOS , пока не будет включено автоматическое определение.
- Исправить неправильную установку драйверов Serial ATA / SATA
Обновить драйверы можно тремя способами:
- Обратиться к производителю для обновления драйвера
- Загрузите обновленный драйвер с веб-сайта производителя
- Следуйте инструкциям описанный ниже процесс обновления драйверов вручную
Для Windows:
- Перейдите в «Панель управления»
- Выберите «Диспетчер устройств»
- Выберите и щелкните жесткий диск, чтобы развернуть категории
- Щелкните правой кнопкой мыши имя жесткого диска и выберите «Обновить драйвер»
Если описанный выше метод не помог, переустановите драйверы, выполнив следующие действия:
- Откройте «Диспетчер устройств»
- Щелкните правой кнопкой мыши жесткий диск и выберите команду «Удалить».’
- После этого перезагрузите компьютер, и Windows автоматически переустановит драйверы.
Для MAC:
- Щелкните значок Apple в верхнем левом углу экрана. перезагрузка
- Диск не получает питание
Одной из многих причин, по которым жесткие диски ATA / SATA не обнаруживаются в BIOS , может быть неправильный источник питания и, следовательно, жесткий диск не вращается.Сбой питания или вращения можно легко обнаружить, выполнив следующие действия:
- Выключите компьютер
- Отсоедините кабель данных от жесткого диска
Включите компьютер и посмотрите, вращается ли жесткий диск. Вы также можете прикоснуться к боковой стороне жесткого диска, чтобы проверить легкую вибрацию и гудение.
- Неисправный / поврежденный жесткий диск
Что ж, аналогично в большинстве случаев вы сможете решить незначительные проблемы с обнаружением жесткого диска ATA / SATA с помощью методов, упомянутых выше.
Тем не менее, если вы все еще затрудняетесь определить основную ошибку, есть вероятность физической неисправности / повреждения жесткого диска . В таких случаях нужно немедленно обращаться за помощью к профессионалам.
Дополнительные материалы для чтения — Как исправить ошибку 3F0, не найденную загрузочным устройством?
Заключение
Жесткий диск, являющийся одним из чувствительных компонентов, требует особой осторожности и осторожности при обращении. Если на жестком диске есть важные данные, то нужно немедленно обратиться за помощью к специалистам по восстановлению данных.Мы в Stellar понимаем важность ваших данных и поэтому рекомендуем использовать жесткий диск в лаборатории класса 100 Clean Lab.
Вне зависимости от того, произошла ли у вас неисправность жесткого диска или вы его случайно повредили, восстановление данных должно быть вашим приоритетом, если BIOS не может обнаружить жесткий диск . Любой дальнейший ущерб может привести к потере данных навсегда.
Вот почему профессионалы из Stellar разработали решения для восстановления данных с поврежденных жестких дисков , даже с жестких дисков , которые не обнаруживаются в BIOS .
Обладая более чем 100 экспертами по исследованиям и разработкам, а также программным обеспечением и технологиями собственной разработки, мы смогли восстановить до 100% данных для более чем 3 миллионов клиентов. Вам интересно, сколько времени у нас займет восстановление ваших данных? Полное восстановление данных Stellar за эти простые шаги:
Почему мой жесткий диск так много крутится? | Small Business
Стандартные жесткие диски компьютеров непрерывно вращаются со скоростью 7200 об / мин, останавливаясь только после длительного периода неиспользования.Когда вы слышите, как ваш жесткий диск интенсивно работает, вы на самом деле слышите движение механического рычага с головкой чтения / записи, который скользит по пластинам накопителя. Некоторые факторы могут привести к тому, что ваш диск будет продолжать издавать этот шум после того, как вы встанете из-за стола, в том числе запланированные фоновые задачи или вирус.
Использование активного диска
Все файлы на вашем компьютере находятся на жестком диске. Система имеет небольшой объем активной памяти, известной как ОЗУ, для кэширования недавно использованных данных, но всю остальную информацию она считывает прямо с диска.Каждый раз, когда вы открываете программу, загружаете файл или сохраняете документ, ваш жесткий диск должен перемещать головку чтения / записи в правильное положение, вызывая слышимый шум на многих машинах. Чем больше ваша программа или файл, тем дольше будет длиться этот шум.
Использование пассивного диска
Помимо использования диска, вызванного вашими прямыми действиями, компьютеры выполняют множество фоновых задач, которые также используют жесткий диск. К ним относятся запланированные обновления системы, антивирусное сканирование и перемещение файлов в оперативную память и из нее.Даже если ваш диск работает несколько минут в произвольное время, вам обычно не о чем беспокоиться. Однако в некоторых случаях вирус может вызвать чрезмерную активность диска, поэтому запустите полную проверку на вирусы, если ваш диск продолжает издавать шум в течение длительного периода времени.
Сокращение использования диска
Windows включает утилиту дефрагментации, которая перемещает части файлов на вашем диске ближе друг к другу, сокращая поиск диска и повышая производительность. Найдите «дефрагментацию» на начальном экране и откройте «Дефрагментация и оптимизация дисков».«Если на диске фрагментация более одного или двух процентов, нажмите« Оптимизировать », чтобы запустить утилиту. Если вы хотите, чтобы диск полностью отключался чаще, измените параметр« Выключать жесткий диск после »на странице дополнительных настроек панель управления параметрами электропитания. Любое ручное использование или запланированные задачи, для которых требуется диск, запустят его снова, поэтому установка слишком низкого значения приведет только к дополнительному износу диска.
Определение использования диска
Диспетчер задач Windows 8 может помочь определить, какая программа или процесс использует ваш жесткий диск.Щелкните правой кнопкой мыши панель задач и выберите «Диспетчер задач», затем нажмите «Подробнее», если вы не раскрывали окно раньше. На вкладке «Процессы» нажмите «Диск», чтобы отсортировать список по использованию диска. Каждый процесс указывает скорость, с которой он использует ваш диск, а заголовок столбца показывает общий процент использования от максимальной пропускной способности вашего диска. Если вы используете старую версию Windows или хотите получить более подробную информацию, загрузите Process Monitor, чтобы в реальном времени просматривать журнал каждого действия на вашем компьютере, которое обращается к жесткому диску (см. Ресурсы).
Предупреждение
Информация в этой статье относится к Windows 8 и может незначительно или значительно отличаться от других версий.
Ссылки
Ресурсы
Биография писателя
Аарон Парсон пишет об электронике, программном обеспечении и играх с 2006 года, участвуя в нескольких технологических веб-сайтах и работая с NewsHour Productions. Парсон получил степень бакалавра гуманитарных наук в Государственном колледже Эвергрин в Олимпии, штат Вашингтон.
.
В Windows 10 обычно требуется только подключить внешний диск к компьютеру и подождать, пока он автоматически не появится в проводнике, чтобы начать его использовать.Но это не всегда простой процесс.
Иногда по неизвестным причинам, которые могут быть связаны с вашим подключением, драйвером, настройками или проблемами с оборудованием, Windows 10 просто отказывается обнаруживать внешний диск или обнаруживает устройство, но не отображается в проводнике. .
Если вы пытаетесь настроить новый внешний жесткий диск или хотите использовать запоминающее устройство, ранее подключенное к другому компьютеру, но оно не отображается, вы можете выполнить ряд действий по устранению неполадок, чтобы решить большинство общие проблемы.
В этом руководстве по Windows 10 мы расскажем, как исправить большинство проблем, когда ваш компьютер не обнаруживает внешний жесткий диск.
VPN-предложения: пожизненная лицензия за 16 долларов, ежемесячные планы за 1 доллар и более
Как исправить проблемы с внешним диском в Windows 10
Приведенные ниже инструкции должны помочь решить большинство проблем, пытаетесь ли вы подключить традиционный жесткий диск с вращающейся пластиной, твердотельный накопитель (SSD) или флэш-накопитель с помощью интерфейса USB.
Крепление соединения привода
Плохое физическое соединение — одна из наиболее распространенных проблем, которые могут помешать Windows 10 обнаружить внешний диск.
Хотя для большинства небольших дисков и практически для всех флеш-накопителей не требуется отдельного подключения к источнику питания, при подключении большого внешнего жесткого диска необходимо убедиться, что он подключен к исправной розетке.
На малых и больших дисках иногда проблема может заключаться в кабеле USB. Кабель может быть поврежден, или вы, вероятно, пытаетесь использовать не тот кабель.Если ваш компьютер не распознает хранилище, обязательно используйте хороший кабель для передачи данных.
Если USB-кабель и кабель питания исправны, вы услышите вращение жесткого диска и заметите световой индикатор.
Иногда проблема может заключаться в концентраторе USB, поскольку эти устройства могут вызывать проблемы совместимости и управления питанием. Если вы подключаете несколько периферийных устройств с помощью концентратора, подключите диск напрямую к одному из других портов, доступных на вашем компьютере. Если у вас нет портов, отключите концентратор USB и подключите съемный диск. непосредственно, чтобы узнать, обнаруживает ли его Windows 10.
Также может быть, проблема в неработающем USB-порту вашего компьютера. Вы можете быстро выяснить, есть ли проблема с портом, отключив диск и используя другой порт на том же или другом компьютере.
Если вы уже испробовали приведенные выше рекомендации, но по-прежнему не можете использовать диск. Вы можете попробовать сбросить соединение, выключив компьютер и отключив внешний диск, а затем через минуту включите компьютер и снова подключите диск.
В качестве альтернативы вы можете попробовать подключить диск к другому компьютеру, но если это не работает, есть большая вероятность, что диск или контроллер не работает.
Крепежная буква диска
Если вы знаете, что диск работает правильно, но он не отображается в проводнике, возможно, диск пытается использовать букву, уже используемую другим устройством, или буква диска может отсутствовать.
Разрешение конфликта писем
Конфликт букв диска — распространенная проблема съемных устройств, и вы можете решить эту проблему, выполнив следующие действия:
- Открыть Начать .
- Найдите Создайте и отформатируйте разделы жесткого диска .
- Щелкните верхний результат, чтобы открыть Disk Management .
Если диск пытается использовать существующую букву диска, щелкните том правой кнопкой мыши и выберите параметр Изменить букву диска и пути .
Нажмите кнопку Изменить .
- Выберите опцию Назначьте следующую букву диска .
Используйте раскрывающееся меню справа и выберите любую из доступных букв.
Совет: При назначении буквы диска вручную рекомендуется использовать последнюю доступную букву, чтобы избежать конфликтов с автоматическим назначением в будущем.
- Нажмите кнопку ОК .
- Если вы получили предупреждающее сообщение, нажмите кнопку Да, .
Сразу после присвоения новой буквы внешний диск должен появиться в проводнике.
Отсутствует письмо о разрешении
Если вы не монтируете диск как папку, ему потребуется буква, доступная из проводника.
Если буква отсутствует на диске, вы можете назначить новую, выполнив следующие действия:
- Открыть Начать .
- Найдите Создайте и отформатируйте разделы жесткого диска .
- Щелкните верхний результат, чтобы открыть Disk Management .
Если у диска нет буквы рядом с именем, щелкните том правой кнопкой мыши и выберите параметр Изменить букву диска и пути .
- Нажмите кнопку Добавить .
- Выберите опцию Назначьте следующую букву диска .
Используйте раскрывающееся меню справа и выберите любую из доступных букв.
- Нажмите кнопку ОК .
После выполнения этих шагов хранилище должно быть доступно в проводнике.
Крепление диска без перегородки
Если вы подключаете новый диск, он, вероятно, будет выглядеть так, как будто он не обнаружен, потому что у него неправильно настроен раздел.
Чтобы создать том с новым разделом и файловой системой, выполните следующие действия:
- Открыть Начать .
- Найдите Создайте и отформатируйте разделы жесткого диска .
- Щелкните верхний результат, чтобы открыть Disk Management .
Если на внешнем диске нет раздела, щелкните правой кнопкой мыши «Нераспределенное» пространство и выберите параметр Новый простой том .
- Нажмите кнопку Далее .
Нажмите кнопку Далее еще раз.
- Выберите опцию Назначьте следующую букву диска .
Используйте раскрывающееся меню справа и выберите любую из доступных букв.
- Нажмите кнопку Далее .
- Выберите Отформатируйте этот том со следующими настройками option.
Использовать настройки по умолчанию, в том числе:
- Файловая система — NTFS.
- Размер единицы размещения — По умолчанию.
- В поле «Метка тома» введите описательное имя диска.
Проверьте Выполните опцию быстрого форматирования .
- Нажмите кнопку Далее .
- Нажмите кнопку Готово .
После выполнения этих шагов система продолжит создание нового тома с разделом и буквой диска.
Исправление диска с неподдерживаемой файловой системой
Windows 10 распознает диски только с поддерживаемой файловой системой (NTFS, FAT32, exFAT или ReFS).Если вы подключаете диск, отформатированный в другой ОС (macOS или Linux) с неподдерживаемой файловой системой, он не появится на вашем компьютере. В этом случае решение — отформатировать диск с использованием поддерживаемой файловой системы.
Предупреждение: Использование этого процесса приведет к удалению всего на диске. Если у вас есть какие-либо данные, которые вы хотите сохранить, обязательно подключите их к поддерживаемому устройству, извлеките данные и только затем продолжайте шаги, указанные ниже.
Чтобы отформатировать диск в поддерживаемой файловой системе, выполните следующие действия:
- Открыть Начать .
- Найдите Создайте и отформатируйте разделы жесткого диска .
- Щелкните верхний результат, чтобы открыть Disk Management .
Щелкните правой кнопкой мыши диск с неподдерживаемой файловой системой и выберите параметр Формат .
- В разделе «Метка тома» выберите имя диска.
Использовать настройки по умолчанию, в том числе:
- Файловая система — NTFS.
- Размер единицы размещения — По умолчанию.
Проверьте Выполните опцию быстрого форматирования .
- Нажмите кнопку ОК .
После выполнения этих действий диск будет отформатирован в поддерживаемой файловой системе, и он должен быть доступен через проводник.
Фиксирующий привод не инициализирован
Иногда при подключении внешнего диска, который никогда не был инициализирован и отформатирован, или вы используете его на другом компьютере, Windows 10 может неправильно определить диск.Кроме того, он будет отображаться в управлении дисками как «Неизвестно» и «Не инициализировано». Как правило, эта проблема возникает чаще при установке внутреннего жесткого диска с другого компьютера, но может случиться и с переносными жесткими дисками.
В этом случае вы можете быстро инициализировать привод, выполнив следующие действия:
- Открыть Начать .
- Найдите Создайте и отформатируйте разделы жесткого диска .
- Щелкните верхний результат, чтобы открыть Disk Management .
Если диск отображается «Неизвестно» и «Не инициализирован», щелкните его правой кнопкой мыши и выберите параметр Инициализировать диск .
- Выберите диск (если он еще не выбран).
Выберите параметр MBR (основная загрузочная запись) .
- Нажмите кнопку ОК .
Если диск инициализирован, но отображается «Незанятое» пространство, выполните следующие действия, чтобы создать том, отформатировать и назначить букву диска:
Щелкните правой кнопкой мыши «Нераспределенное» пространство и выберите параметр Новый простой том .
- Нажмите кнопку Далее .
Нажмите кнопку Далее еще раз.
- Выберите опцию Назначьте следующую букву диска .
Используйте раскрывающееся меню справа и выберите любую из доступных букв.
- Нажмите кнопку Далее .
- Выберите Отформатируйте этот том со следующими настройками option.
Использовать настройки по умолчанию, в том числе:
- Файловая система — NTFS.
- Размер единицы размещения — По умолчанию.
- В поле «Метка тома» введите описательное имя диска.
Проверьте Выполните опцию быстрого форматирования .
- Нажмите кнопку Далее .
- Нажмите кнопку Готово .
После выполнения этих действий диск должен быть доступен из проводника.
Фиксация привода в автономном режиме
Если ваш диск не отображается в проводнике и отображается как «Автономный» в управлении дисками, вы можете выполнить следующие действия, чтобы устранить проблему:
- Открыть Начать .
- Найдите Создайте и отформатируйте разделы жесткого диска .
- Щелкните верхний результат, чтобы открыть Disk Management .
Если диск отображается как «Offline», щелкните его правой кнопкой мыши и выберите опцию Online .
После выполнения этих шагов вы сможете начать использовать хранилище как обычно. Если вы не можете подключить хранилище к сети и оно было недавно доступно, это может означать, что диск поврежден, отключен или не получает питание.
Исправление нечитаемого состояния диска
Если Windows 10 не обнаруживает диск правильно и он отображается в «Управлении дисками» со статусом Нечитаемый , вы испытываете ошибки чтения и записи, повреждение или аппаратный сбой.
В случае, если вы уже попробовали рекомендации по устранению проблем с подключением, инициализацией и форматированием, это может означать аппаратный сбой, и в этом случае вам следует подумать о приобретении нового диска.
Устранение проблем с драйверами
Если диск недоступен на вашем компьютере, это также может быть проблемой с драйвером. Вы можете устранить и устранить эту проблему как минимум двумя способами. Вы можете установить самую последнюю версию драйвера или переустановить тот же драйвер, чтобы проверить, помогает ли он компьютеру обнаружить диск.
Обновление драйверов устройств
Если диспетчер устройств показывает желтую или красную отметку на внешнем диске, вероятно, это проблема с драйвером.
Чтобы установить последнюю версию драйвера, выполните следующие действия:
- Открыть Начать .
- Найдите Device Manager и щелкните верхний результат, чтобы открыть интерфейс.
- Разверните ветку Дисководы .
Щелкните правой кнопкой мыши внешний диск с проблемой и выберите параметр Обновить драйвер .
Щелкните опцию Автоматический поиск обновленного программного обеспечения драйвера .
После выполнения этих действий, если Центр обновления Windows обнаружит, что на вашем устройстве используется более старая версия драйвера, он загрузит и установит самую последнюю доступную версию драйвера.
В случае, если более новые обновления недоступны, вы также можете посетить веб-сайт поддержки производителя хранилища, чтобы узнать, есть ли у него более новый драйвер, доступный для загрузки.Кроме того, обязательно следуйте их инструкциям, чтобы правильно установить драйвер.
Переустановка драйвера устройства
Если у вас все еще есть проблемы, иногда удаление и переустановка драйвера может помочь обнаружить внешний диск на вашем компьютере.
- Открыть Начать .
- Найдите Диспетчер устройств .
- Щелкните верхний результат, чтобы открыть интерфейс.
- Разверните ветку Дисководы .
Щелкните правой кнопкой мыши внешний диск с проблемой, выберите параметр Удалить устройство .
Нажмите кнопку Удалить .
- Отсоедините съемный диск от устройства.
- Перезагрузите компьютер.
- Подсоедините привод.
После того, как вы выполните эти шаги, Windows 10 должна автоматически обнаружить и настроить диск.
Завершение
Несмотря на то, что существует множество факторов, которые могут помешать обнаружению внешнего диска, эти решения должны помочь решить наиболее распространенные проблемы.Если после выполнения этих инструкций диск работает, это хорошо, но помните, что диски выходят из строя довольно часто. Таким образом, вы должны рассматривать это как напоминание о необходимости обновлять резервную копию ваших файлов. (Вы всегда можете использовать OneDrive или историю файлов для резервного копирования данных.)
Если внешний диск по-прежнему не отображается на вашем компьютере, вероятно, вы имеете дело с неисправным диском, и вам следует подумать о приобретении нового. Если это так, ознакомьтесь с нашими подборками лучших портативных накопителей, доступных на рынке.
Дополнительные ресурсы по Windows 10
Чтобы получить дополнительные полезные статьи, статьи и ответы на распространенные вопросы о Windows 10, посетите следующие ресурсы:
Более одного типа облаковКак Microsoft серьезно относится к своим обязательствам по борьбе с изменением климата
Microsoft — облачная компания, но во многих отношениях. Редмонд серьезно относится к своим обязательствам по климатологическим причинам, вкладывая средства в подобные Climeworks и поддерживая законодательство о праве на ремонт.Но достаточно ли этого?
Лучшие предложения в одном местеЛучшие предложения Microsoft Surface: сэкономьте до 350 долларов
Линейка Surface от Microsoft с годами росла не по дням, а по часам. Ищете ли вы новейший Surface Pro X или Pro 7 или готовы довольствоваться предыдущим поколением по еще более сниженной цене, у нас есть все лучшие предложения, которые вы найдете в сети, прямо здесь .
Как восстановить данные с жесткого диска, который не загружается
Windows 8.1 и Windows 10 имеет несколько встроенных утилит, позволяющих восстанавливать данные. Но что, если ваш диск не загружается? Вот как это получить.
В какой-то момент технологии могут и подведут нас. Для этого мы должны регулярно внедрять стратегии резервного копирования для защиты наших данных. Мы храним много важной информации на наших компьютерах и устройствах; документы, фотографии и видео, поэтому потерять их может быть ужасным сожалением. К счастью, Windows включает в себя множество решений, которые упрощают резервное копирование вашей информации.Будь то резервное копирование и восстановление, создание образа системы, история файлов или OneDrive. В этой статье мы обсуждаем ситуацию, которую трудно преодолеть; что произойдет, если ваш компьютер не загружается?
Восстановление данных Жесткий диск без загрузки
Для меня это была реальность, с которой я недавно столкнулся. Я уже делал резервную копию недавно, но я также создал новый контент, который не хотел терять. После того, как я исчерпал множество вариантов восстановления, я не смог заставить Windows успешно загрузиться. Я даже попробовал опцию «Обновить».Конечно, я мог бы попробовать выполнить индивидуальную установку и спасти свои данные из Windows.old. К сожалению, я был в безвыходном положении, у меня не было ни работающего оптического привода, ни USB-накопителя, который я мог бы использовать. Итак, я подумал о следующем варианте; поместил жесткий диск во внешний корпус жесткого диска, подключил его к работающему компьютеру и скопировал мои данные, вот что я в итоге сделал.
Получите корпус внешнего жесткого дискаЭто первое, что вам понадобится. Они довольно дешевы, и вы можете использовать их также с существующим жестким диском в качестве внешнего запоминающего устройства.Корпус — это в основном корпус, который защищает диск и позволяет подключать его к порту USB, FireWire или eSATA. Вы можете купить корпус по цене от 20 до 50 долларов на B&H или Amazon. Они доступны в размерах 3,5 дюйма (стандартный настольный компьютер) или 2,5 дюйма (ноутбук). Убедитесь, что вы выбрали правильный внутренний интерфейс — IDE / ATA или SATA, в зависимости от типа используемого диска.
Удаление незагружающегося жесткого дискаВам необходимо извлечь жесткий диск из системного блока, чтобы установить его во внешний корпус.Процесс будет зависеть от сборки, модели и форм-фактора. Проконсультируйтесь с документацией производителя, прилагаемой к вашему компьютеру, или посетите веб-сайт производителя. Некоторые из них просты и требуют нажатия на механизм защелки, чтобы извлечь жесткий диск из отсека для дисков.
В других конфигурациях может потребоваться снятие монтажного механизма, особенно если это 2,5-дюймовый диск. Будьте готовы иметь необходимые инструменты, такие как отвертка с 5-гранной головкой Torx и / или отвертка с плоской головкой. Если вы планируете собирать свои собственные компьютеры или часто делать такой ремонт, приобретите приличный набор инструментов из набора для ремонта компьютеров.
В этой конкретной конфигурации используется 2,5-дюймовый диск на 3,5-дюймовом креплении. Вы также заметите зеленый механизм защелки для извлечения диска из отсека.
Установка жесткого диска во внешний корпусУстановка в корпусе должна быть простой. В зависимости от приобретенного вами корпуса вам может потребоваться внести некоторые изменения вручную. Некоторые могут потребовать от вас вставить диск, и все. Мой внешний корпус требует, чтобы я вручную подключил кабели SATA к диску, как показано на следующем рисунке.Это просто сделать. Как вы можете видеть на картинке выше, этот внешний корпус также поддерживает диски PATA. После того, как вы установили диск и убедились, что он надежно подключен, я могу вставить его в защитный кожух.
Установка жесткого диска во внешний отсек для жесткого диска
Установка диска в защитный кожух
Подключение USB-кабеля и кабеля питанияСледующим шагом является подключение диска к компьютеру. В этом нет ничего особенного, так как это будет похоже на подключение обычного внешнего жесткого диска.После включения диска Windows автоматически обнаружит диск и установит его. Вам будет предложено найти его, или вы сможете получить к нему доступ из проводника.
Восстановление данныхТеперь мы ожидаем просмотреть жесткий диск и скопировать наши данные. Поскольку установка на диске по-прежнему защищает папки с вашими данными, вы получите сообщение об ошибке, если попытаетесь открыть и просмотреть папку. Если вы не можете открыть эту папку после нажатия кнопки «Продолжить», ознакомьтесь с нашей статьей, чтобы узнать, как стать владельцем папки.
Теперь вы можете просмотреть папку «Пользователь» и приступить к копированию ваших данных. Здесь я готовлюсь к копированию данных с внешнего жесткого диска на свой локальный жесткий диск.
Если вы уверены, что восстановили данные с жесткого диска, вы можете отформатировать и переразбить диск, если хотите. Не забудьте просмотреть общие места, где хранятся данные, такие как ваша папка пользователя C: \ Users и C: \ Users \ Public . Кроме того, если у вас есть неструктурированная информация, такая как Sticky Notes, вы можете найти их в C: \ Users \ YourAccountName \ AppData \ Roaming \ Microsoft \ Sticky Notes , скопируйте файл StickyNotes.snt в соответствующий каталог. В частности, на этом диске произошло слишком много перебоев в подаче электроэнергии, что привело к повреждению установки Windows.
Как исправить внешний жесткий диск, который не отображается в Дисковой утилите?
Резюме: Если внешний жесткий диск не отображается в Дисковой утилите, вы можете попробовать 10 решений, чтобы Mac снова его распознал. Бесплатно загрузите iBoysoft Data Recovery для Mac, чтобы восстанавливать файлы с внешнего жесткого диска на Mac.
Когда к Mac подключен внешний жесткий диск, он обычно обнаруживается и распознается Дисковой утилитой.Однако иногда вы проверяете подключенный внешний жесткий диск в Дисковой утилите, он не отображается так, как вы думали. Жесткие диски, которые не работают или появляются проблемы, могут возникнуть с некоторыми лучшими внешними жесткими дисками, такими как WD, Toshiba, Seagate и т. Д. Это также происходит после того, как вы используете один и тот же диск между Windows и macOS.
Тогда как вы можете снова заставить этот внешний жесткий диск работать? Эта статья поможет вам найти внешний жесткий диск, который не отображается в Mac Disk Utility.
Почему внешний жесткий диск не отображается в Дисковой утилите?
Внешний жесткий диск, который не отображается в Дисковой утилите, вызовет панику, потому что Дисковая утилита — это встроенная программа управления дисками для компьютеров Mac.Все подключенные диски должны быть перечислены в Дисковой утилите. Затем пользователи могут проверять, проверять, восстанавливать, стирать, разбивать на разделы, переименовывать, шифровать и отключать там тома и диски.
Тогда почему на этот раз ваш внешний жесткий диск не отображается? Если бы вы знали, как Mac распознает внешний жесткий диск, это было бы легче понять.
Но чтобы вам было проще, мы перечислим несколько распространенных причин этой проблемы.
Неисправный порт USB
Внешние жесткие диски не отображаются в Дисковой утилите, если порт USB незакреплен или запылен.Кроме того, вам необходимо знать, что не все порты USB одинаковы. Например, порт Canon Micro USB выглядит как стандартные. Но некоторые стандартные внешние жесткие диски могут быть подключены только без возможности работы.
Операционная система Mac занята
Возможно, в прошлый раз вы неправильно извлекли запоминающее устройство. Следовательно, другой внешний жесткий диск, подключенный к тому же USB-порту, не может быть распознан. Это потому, что ваш Mac занят работой с прежним устройством.
Неисправен USB-кабель или корпус внешнего жесткого диска
Некоторые внешние жесткие диски упакованы в корпус для жестких дисков.Точно так же устройства чтения карт получают доступ к некоторым SD-картам, CF-картам и другим картам памяти. Таким образом, вы можете открывать эти съемные диски на Mac через USB-кабели. Однако после выхода из строя этих аппаратных устройств внешний жесткий диск не будет отображаться в Дисковой утилите из-за отсутствия питания и данных.
Проблемы с адаптером USB-C
Имеет значение, имеет ли ваш MacBook Pro или MacBook Air только порты USB-C (Thunderbolt 3). Вам необходимо использовать адаптер USB-C — USB для подключения устройств iOS, внешних жестких дисков и многих стандартных USB-аксессуаров к вашему Mac.Но неправильный кабель или адаптер USB-C будет нестабильным и повлияет на передачу данных. Это может быть причиной того, что внешний жесткий диск отключен, неактивен или даже исчезает в Дисковой утилите. Иногда внешний жесткий диск также продолжал отключаться и снова подключаться к вашему Mac.
Некоторые другие причины, по которым внешний жесткий диск не отображается в Дисковой утилите
- Несовместимый порт Thunderbolt
- Раздел внешнего жесткого диска или файловая система повреждены из-за наличия битых секторов.
- Вирусная инфекция.
- Неисправность вашего компьютера Mac.
- Любая программа, связанная с внешним жестким диском, не работает должным образом.
- Неисправность цепи.
- Физическая поломка любой части внешнего жесткого диска.
Многие проблемы возникают настолько случайно, что вы не можете указать конкретную причину. К счастью, есть способы вернуть внешний жесткий диск в рабочее состояние. Давайте прямо сейчас рассмотрим некоторые из них.
Примечание. Если на внешнем жестком диске содержится большой объем важных данных, вам лучше восстановить все необходимые данные, прежде чем принимать какое-либо решение. Это потому, что любая ошибочная операция приведет к безвозвратной потере данных.
10 решений для исправления / восстановления внешнего жесткого диска, не отображаемого в Дисковой утилите
Для начала давайте посмотрим на этот пример с Discussion.apple.com:
Я использую свой жесткий диск WD Elements около 2 лет, и он всегда работал нормально.Но когда я подключил его к своему MacBook Pro для резервного копирования сегодня, он не появился. Внешний диск не монтируется и не отображается в Дисковой утилите. Но сам винчестер все равно крутится и горит как обычно. У кого-нибудь есть идеи?
Что делать, если вы один из них?
Вот 10 возможных решений, которые вы можете попробовать решить:
- 1. Отображение внешнего жесткого диска вручную в Дисковой утилите
- 2. Перезагрузите компьютер Mac, чтобы снова распознать внешний диск
- 3.Проверьте внешний жесткий диск в информации о системе
- 4. Сбросьте USB-порты вашего Mac
- 5. Проверьте наличие обновлений оборудования и программного обеспечения
- 6. Запустите программу очистки от вирусов
- 7. Запустите диагностику Mac для обнаружения проблем с оборудованием
- 8. Выполните сброс NVRAM или PRAM вашего Mac
- 9. Сбросьте SMC на вашем Mac
- 10. Обратитесь за помощью к местным техническим специалистам или в службу восстановления данных
Решение 1. Показать внешний жесткий диск вручную в Дисковой утилите
Внешний жесткий диск не отображается в Дисковой утилите? Вы можете проверить, видите ли вы параметр «Внешний» на левой боковой панели.Если это так, вы можете попробовать эти шаги, чтобы отобразить его вручную.
- 1. Откройте Дисковую утилиту после подключения внешнего жесткого диска к Mac.
- 2. Наведите указатель мыши на параметр «Внешний». Вы увидите опцию «Показать». Затем вы можете просто щелкнуть по нему.
- 3. Убедитесь, что вы снова видите внешний жесткий диск в Дисковой утилите.
Решение 2. Перезагрузите компьютер Mac
Иногда это может быть повреждение данных в вашей системе Mac.Надеюсь, эту проблему можно легко решить, перезапустив ее. Перезагрузка обновит задачи вашей macOS. Вы можете выбрать меню Apple> Перезагрузить. Или вы можете нажать и удерживать кнопку питания и, когда появится диалоговое окно, нажать «Перезагрузить» или нажать R.
Решение 3. Проверьте внешний жесткий диск в информации о системе
Вы подключаете внешний жесткий диск к компьютеру Mac, но он не отображается в Дисковой утилите. И не появится даже после перезапуска. Где еще тогда найти этот внешний жесткий диск? Возможно, вам стоит проверить это в Системной информации.Системная информация — это место, где вы можете найти всю информацию о внешних устройствах, программном обеспечении, оборудовании и сети на вашем Mac.
- 1. Перейдите в Приложения> Утилиты> Информация о системе.
- 2. Щелкните «USB» на левой панели и проверьте информацию о внешнем жестком диске.
- Если вы видите там внешний жесткий диск, но он не отображается в Дисковой утилите, возможно, жесткий диск ремонтируется в macOS. Пойдите и проверьте это в диспетчере задач Mac — Activity Monitor.
- 3. Щелкните панель запуска и найдите папку Other. Тогда вы увидите там Activity Monitor.
- 4. Откройте этот инструмент и проверьте, есть ли процесс с именем «fsck_hfs» или что-то подобное. (Если ваш внешний жесткий диск отформатирован в формате exFAT, он должен иметь формат «fsck_exfat».)
- 5. Выберите эту задачу и нажмите кнопку «Принудительно завершить процесс» в левом верхнем углу, чтобы остановить его. и Затем внешний жесткий диск должен появиться на рабочем столе вашего Mac. И вы можете запустить Первую помощь в Дисковой утилите вручную, если сомневаетесь в какой-либо ошибке диска.
Решение 4. Сброс USB-портов на Mac
Если вы по-прежнему не видите внешний жесткий диск в Дисковой утилите, попробуйте использовать другой кабель и другой порт USB. Кроме того, попробуйте использовать USB-концентратор с внешним питанием или источник питания для накопителя, чтобы проверить, отображается ли внешний жесткий диск в Дисковой утилите.
Обязательно обновите порты USB и посмотрите, обнаруживается ли ваш внешний жесткий диск Дисковой утилитой.
- 1. Перезагрузите компьютер Mac, нажимайте клавиши Command + Option + P + R, пока не появится логотип Apple.
- 2. Нажмите клавиши Command + Option + Esc, чтобы закрыть все приложения, которые не отвечают.
- 3. Подключите USB, который не отображается к вашему компьютеру Mac. Если он не отображается, щелкните значок Apple и выберите «Сон».
- 4. Выведите компьютер из спящего режима через несколько секунд, нажав любую клавишу.
- 5. Выключите Mac, отсоедините шнур питания, снова подключите его через 15 секунд.
Решение 5. Проверьте наличие обновлений оборудования и программного обеспечения
Устаревшие прошивки и программное обеспечение вызывают различные проблемы с оборудованием.Например, внешние жесткие диски не будут работать на Mac из-за несовместимого драйвера USB. Вам необходимо проверить наличие обновлений системы, открыв App Store и щелкнув вкладку «Обновить». Если доступны обновления прошивки и программного обеспечения macOS, установите их на Mac.
Решение 6. Запустите программу очистки от вирусов
Другой серьезной проблемой является заражение вирусом, которое вызывает повреждение данных на диске. Вы можете попробовать антивирусное программное обеспечение, чтобы уничтожить и удалить все вирусы, вредоносные программы или троянские программы с вашего компьютера Mac и жесткого диска.Затем проверьте, отображается ли внешний жесткий диск в Дисковой утилите.
Решение 7. Запустите диагностику Mac для обнаружения проблем с оборудованием
Внешний жесткий диск все еще не отображается в Дисковой утилите? Вы можете попробовать Apple Diagnostics. Это набор диагностических инструментов, используемых техническими специалистами для поиска неисправностей. Вы можете использовать его, чтобы изолировать возможную проблему с оборудованием на вашем Mac. Он также предлагает решения и помогает обратиться в службу поддержки Apple за помощью.
- 1. Рекомендуется отключить все внешние устройства, кроме клавиатуры, мыши и других полезных устройств.
- 2. Перезагрузите Mac или включите Mac, если он выключен.
- 3. Нажмите и удерживайте кнопку D на клавиатуре. Удерживайте кнопку, пока вас не попросят выбрать язык.
- 4. После выбора языка отобразится индикатор выполнения с надписью «проверка вашего Mac».
- 5. После завершения диагностики он предложит вам решения для обнаруженных ошибок.
Решение 8. Перезагрузите NVRAM или PRAM вашего Mac
NVRAM — это небольшой объем памяти на вашем Mac.Он сохраняет определенные данные независимо от того, включен или выключен Mac. Если у вас возникли проблемы, связанные с оборудованием, сброс NVRAM может помочь. PRAM хранит аналогичную информацию, и шаги по сбросу NVRAM и PRAM одинаковы.
- 1. Выключите или перезагрузите компьютер Mac.
- 2. Немедленно нажмите эти четыре клавиши в последовательности, т.е. команда, опция, P и R.
- 3. Удерживайте клавиши не менее 20 секунд и после второго сигнала отпустите кнопки.
- 4.После отпускания клавиш ваш Mac перезагрузится, и, надеюсь, ваш диск появится.
Решение 9. Сбросьте SMC на вашем Mac
Если вы сбросили NVRAM или PRAM, вы все сделали. Но что, если внешний жесткий диск по-прежнему ведет себя странно? В определенных обстоятельствах решением может быть сброс SMC. SMC, сокращение от System Management Controller, отвечает за функции нижнего уровня на компьютерах Mac на базе Intel. Его сброс может решить определенные проблемы, связанные с питанием и оборудованием.
Сброс SMC на современных ноутбуках Mac с внутренней несъемной батареей:
Вот как сбросить SMC MacBook Air, MacBook Pro Retina или MacBook Pro с внутренней несъемной батареей:
- 1. Выключите MacBook Air / MacBook Pro.
- 2. Подключите адаптер питания к Mac.
- 3. После выключения Mac нажмите комбинации клавиш Shift + Control + Option, а затем одновременно нажмите кнопку питания. Удерживайте эти клавиши и кнопку включения в течение 10 секунд.
- 4. Одновременно отпустите все клавиши и кнопку питания.
- 5. Нажмите кнопку питания еще раз, чтобы включить Mac.
Время загрузки после перезагрузки SMC машины может быть немного больше обычного, это нормально.
Решение 10. Обратитесь за помощью к местным техническим специалистам
Если, к сожалению, у вашего внешнего жесткого диска есть серьезные проблемы с оборудованием, никакое программное обеспечение не поможет вам исправить внешний жесткий диск, который не отображается в Дисковой утилите. Единственное решение — отправить его в локальную службу восстановления данных или заменить новым.
Как восстановить потерянные данные с поврежденных внешних жестких дисков на Mac?
Надеюсь, внешний жесткий диск отображается в Дисковой утилите после того, как вы попробуете описанные выше решения. Но иногда вы по-прежнему не можете получить доступ к внешнему жесткому диску, если он поврежден или отключен в Дисковой утилите. Внешний жесткий диск может быть поврежден из-за повреждения файловой системы или потери таблицы разделов.
В этой ситуации все данные на внешнем жестком диске очень опасны. Пришло время попробовать потерянные данные с поврежденного внешнего жесткого диска.
iBoysoft Mac Data Recovery — это бесплатное профессиональное программное обеспечение для восстановления данных, которое восстанавливает данные со сломанных / поврежденных внешних жестких дисков, жестких дисков, USB-накопителей, SD-карт, карт памяти и т. Д., Даже если ваш внешний жесткий диск не отображается в Дисковая утилита или обнаруженная компьютерами Mac, это программное обеспечение может распознать диск и восстановить потерянные данные.
Он совместим с macOS Big Sur 11 / 10.15 / 10.14 / 10.13 / 10.12 и OS X 10.11 / 10.10 / 10.9 / 10.8 / 10.7.
Кроме того, iBoysoft Data Recovery для Mac также восстанавливает данные с отформатированных внешних жестких дисков, восстанавливает данные с Mac, к которому внешний жесткий диск не подключен, восстанавливает данные с недоступных внешних жестких дисков, восстанавливает данные с поврежденных внешних жестких дисков и файлы, удаленные или утерянные с внешних жестких дисков, восстанавливает потерянные данные, когда компьютер Mac не загружается / не включается и т. д.
Простые шаги по восстановлению потерянных данных с поврежденного внешнего жесткого диска:
- 1.Загрузите и установите iBoysoft Data Recovery для Mac на свой компьютер Mac.
- 2. Правильно подключите внешний жесткий диск к Mac и запустите iBoysoft Data Recovery для Mac. Проверьте, отображается ли внешний жесткий диск в программном обеспечении. Если вы видите здесь поврежденный внешний жесткий диск, нажмите кнопку «Сканировать», чтобы программа нашла потерянные данные на выбранном диске.
- 3. После быстрого сканирования все файлы будут представлены на левой панели в результатах сканирования.Вы можете просмотреть результаты поиска, чтобы проверить, находятся ли ваши файлы в хорошем состоянии. В таком случае вы можете выбрать нужные файлы и нажать «Восстановить», чтобы вернуть их.
- 4. Убедитесь, что вы вернули все потерянные данные.
Disk Utility — это программа, с помощью которой пользователи могут напрямую управлять внутренними и внешними жесткими дисками Mac. То есть все подключенные диски должны быть перечислены и отображаться здесь.
Примечание. Если жесткий диск не отображается в Дисковой утилите, это означает, что macOS не может распознать внешний жесткий диск, а также не может прочитать и получить доступ к файлам на нем.Технически Mac не может создать видимый для пользователей жесткий диск.
Заключение
Когда внешний жесткий диск не обнаруживается / не отображается в Дисковой утилите на Mac, большинство людей может подумать, что этот диск «умирает». Но действительно, вы можете найти этот жесткий диск где-нибудь на своем Mac, а затем проверить и отремонтировать этот внешний жесткий диск.
Если внешний жесткий диск поврежден и не отображается на Mac, возможно, он поврежден или даже мертв. Самое главное — это ваши важные данные на диске.Вы можете отправить его в местную службу восстановления данных и получить свои файлы обратно.
Надеюсь, вы успешно решили проблему с не отображаемым внешним жестким диском.
Джессика ШиДжессика Ши (Jessica Shee) — главный разработчик контента для SEO и стратег в iBoysoft. Она делится знаниями и обучающими программами в сфере высоких технологий в течение 3 лет.
. Возможно, нужно отформатировать жесткий диск в FAT/NTFS для работы в ОС Windows. Если все равно не определяется внешний жесткий диск, назначьте диску другую букву в этом же разделе панели управления.
Возможно, нужно отформатировать жесткий диск в FAT/NTFS для работы в ОС Windows. Если все равно не определяется внешний жесткий диск, назначьте диску другую букву в этом же разделе панели управления.
 Тогда просто нужно изменить выключено на включено.
Тогда просто нужно изменить выключено на включено. Не стоит бояться, что при сбросе БИОС к заводским параметрам, настройки драйверов будут сбиты. Они не связаны со средой BIOS.
Не стоит бояться, что при сбросе БИОС к заводским параметрам, настройки драйверов будут сбиты. Они не связаны со средой BIOS. msc;
msc;