Как обновить хром до последней версии бесплатно
Необходимо постоянно производить обновление браузера Google Chrome чтобы он стабильно работал и не терял производительность. Также необходимо производить обновление хрома чтобы избежать появившихся угроз проникновения в ваш компьютер через обнаруженные уязвимости в старой версии. Обновление браузера хром можно сделать несколькими способами путём переустановки браузера, ручным способом и автоматическим.
Как обновить браузер Chrome путём его переустановки
Чтобы Google Chrome обновить до последней версии нужно в текущей версии вашего браузера нажать на три точки которые расположены в верхней правой его части. В открывшемся контекстном меню выбираете поэтапно Справка — Справочный центр.
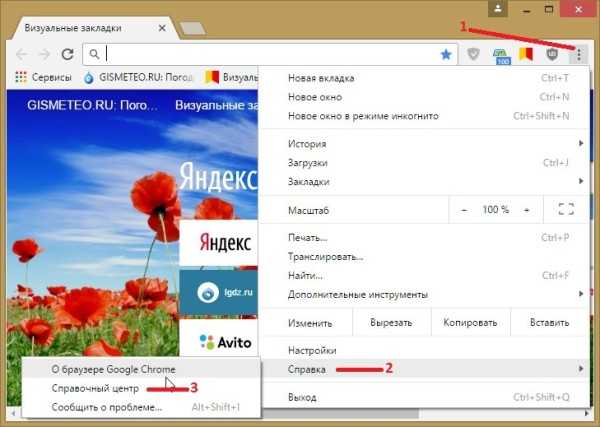 Как обновить хром до последней версии бесплатно
Как обновить хром до последней версии бесплатноВ браузере откроется вкладка под названием Справка — Chrome. В этом окне нужно нажать на Как скачать и установить Google Chrome.

Затем в абзаце под названием Как установить Chrome нажимаете на Инструкции для Windows и нажимаете на ссылку Скачайте установочный файл.
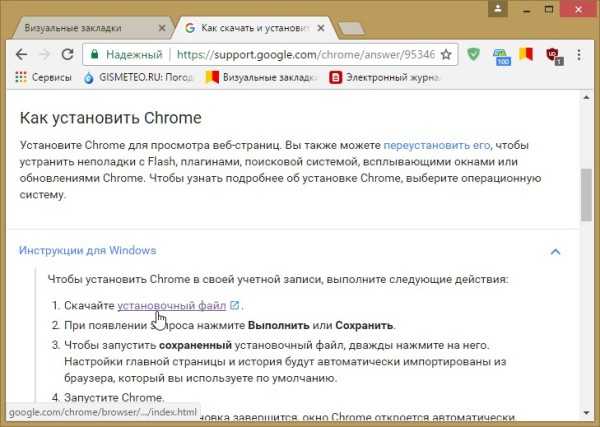 Как обновить хром браузер бесплатно
Как обновить хром браузер бесплатноВ браузере откроется новая вкладка на которой нужно нажать на кнопку Скачать Chrome и на ваш компьютер закачается обновленный гугл хром в виде установочного файла.
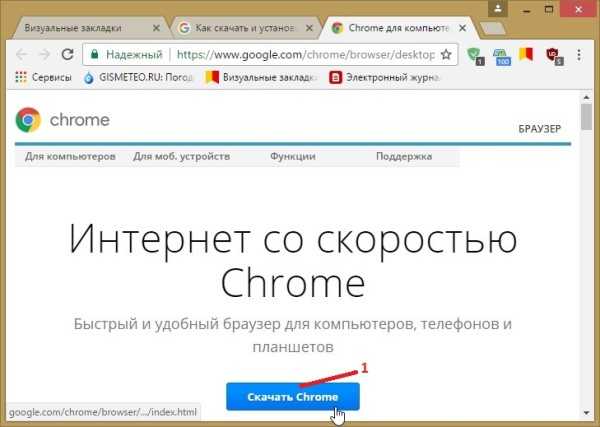 Как обновить браузер хром бесплатно
Как обновить браузер хром бесплатноСначала нужно скачать обновления для Google Chrome и после этого запустите скачанный файл и произведите установку и обязательно перезапустите браузер.
Как обновить браузер гугл хром автоматически
По умолчанию обновления Chrome устанавливаются в автоматическом режиме. Но иногда автоматическое обновление начинается не совсем в подходящее время и поэтому для гугл хром обновление отключают.
Как в Chrome отключить обновление
Чтобы отключить обновление Google Chrome нужно в проводнике навести курсор на Этот компьютер и нажать правую кнопку мыши. В открывшемся контекстном меню выбираете пункт Управление.
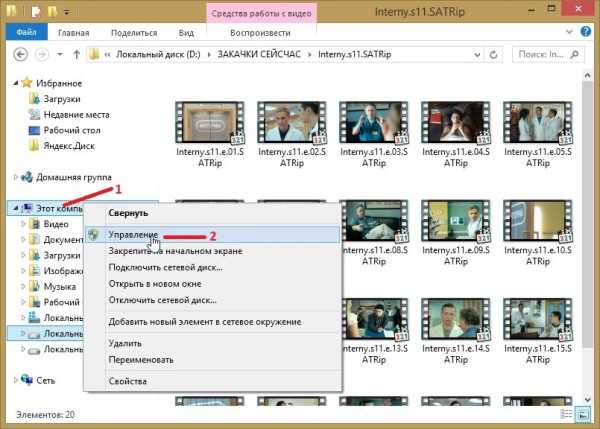 Как отключить обновления Google Chrome
Как отключить обновления Google ChromeОткроется окно под названием Управление компьютером. В этом окне в левой колонке нужно раскрыть Службы и приложения и нажать на пункт Службы. В центральной части окна находите два пункта которые обычно располагаются друг над другом.
Служба Google Update (gupdatem)
Первый пункт отвечает за поиск в интернете обновления браузера Google Chrome, а второй пункт отвечает за его установку.
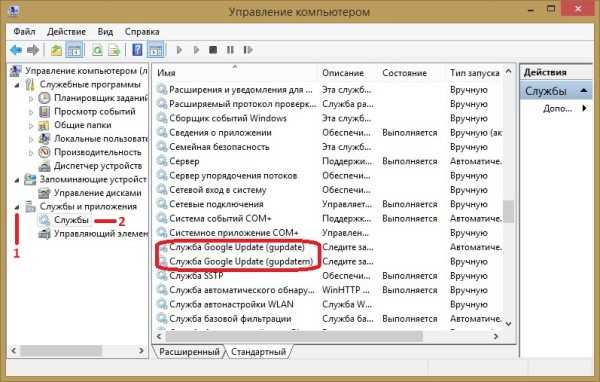 Как отключить обновление Google Chrome
Как отключить обновление Google ChromeЭти службы не рекомендуется отключать но рекомендуется включить обновление Google Chrome в ручной тип запуска. Для этого наводите курсор на один из пунктов и нажимаете правую кнопку мыши. Откроется контекстное меню в котором выбираете пункт Свойства.
 Как отключить обновление гугл хром бесплатно
Как отключить обновление гугл хром бесплатноОткроются свойства выбранной вами службы. В этих свойствах чтобы отключить автоматическое обновление Google Chrome нужно в пункте Тип запуска выбрать из всплывающего списка пункт Вручную и нажать кнопку ОК.
 Как отключить обновление Chrome
Как отключить обновление ChromeПосле того как вы переведете обе службы в ручной режим ваш браузер не будет автоматически искать обновление для Google Chrome и устанавливать их. После перевода данных служб в ручной режим вам придётся производить обновление браузера гугл хром вручную.
Как вручную обновить гугл хром бесплатно
Чтобы вручную запустить обновление браузера нужно нажать на три точки расположенные в правой верхней части браузера. Откроется контекстное меню в котором поочерёдно выбираете Справка — О браузере Google Chrome.
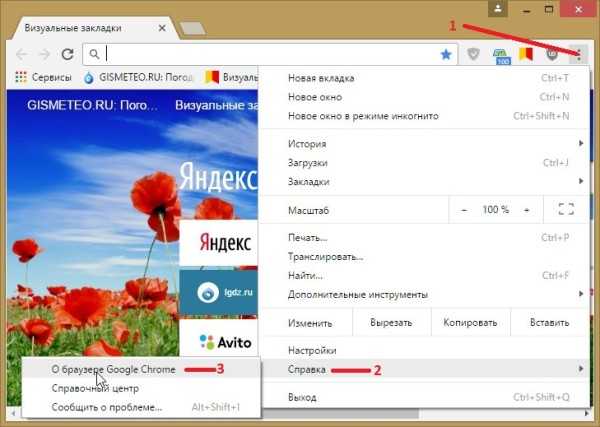 Как обновить браузер Google Chrome бесплатно
Как обновить браузер Google Chrome бесплатноВ браузере откроется вкладка на которой сначала произойдёт поиск новых версий и в случае если такая найдётся то сразу начнётся обновление хром. По завершение хром обновления нужно будет перезапустить браузер чтобы обновления вступили в силу. После перезагрузки браузера у вас запустится обновленный хром.
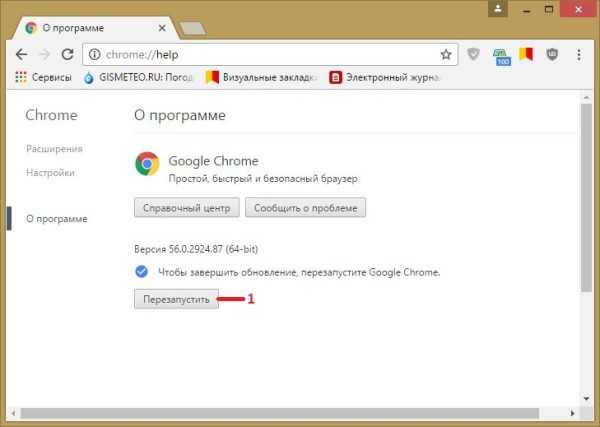 Как обновить Google Chrome до последней версии
Как обновить Google Chrome до последней версииПохожие заметки:
kaknakomputere.ru
Как обновить Гугл Хром до последней версии
Путь: Гугл Хром — Вопросы и ответы — Обновление Хрома.
Приветствуем вас, дорогие читатели!
Сегодня я расскажу вам, как обновить Гугл Хром бесплатно в несколько простых шагов. Но сначала несколько слов о том, чего нельзя делать категорически.
- Никогда не кликайте по баннерам на «левых» сайтах, которые сообщают вам, что с вашим браузером что-то не так.
- Никогда не отправляйте смс и не вводите свой номер!
Обновление всегда бесплатное! - Никогда не открывайте архив, если вы все-таки умудрились его скачать где-то! Официальная версия устанавливается без распаковки.
Если вы будете следовать этим простым советам, вы никогда не нарветесь на мошенников и интернет-развод! Теперь предлагаю перейти к инструкции.
Самый простой вариант — загрузить браузер с официального сайта или обновиться через настройки.
Инструкция
Чтобы обновить Гугл Хром до последней версии, воспользуйтесь моей инструкцией.
- Запустите браузер.
- Нажмите значок настроек в правом верхнем углу экрана.
- В выпавшем окне выберите «О браузере Google Chrome».

- Вы увидите статус вашего браузера. Если у вас стоит последняя версия, то вы увидите сообщение об этом.
- Все! Больше ничего делать не нужно. Это оптимальный и единственный правильный способ обновления программы!
Если вам нужно обновиться, то апгрейд начнется автоматически!
После этого вам останется лишь перезагрузить браузер.
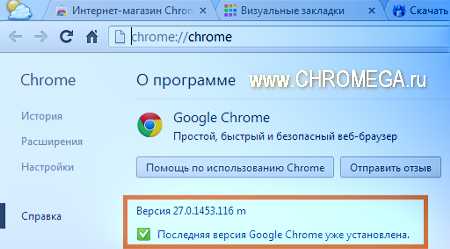
www.chromega.ru
Как обновить Google Chrome 2017 на компьютере в ручном режиме
/
/
Как обновить Google Chrome до последней версии на компьютере
bookmarkGoogle ChromeGoogle Chrome является одним из самых популярных интернет браузеров в мире. Обычно браузер обновляется автоматически при появлении новой версии, что происходит для безопасности данных пользователей. Но иногда требуется в ручном режиме обновить хром до последней версии.
Иногда автоматические обновления могут изменить внешний вид и элементы управления. В данной статье мы разберемся что же делать если автоматическое обновление не установилось и как проверить текущую версию Google Chrome.
Как обновить Google Chrome в ручную на компьютере
Как мы раньше указывали, обычно обновления браузера происходят в фоновом режиме. Но если Вы давно не закрывали браузер полностью или не было подключения к интернету, версия браузера могла устареть, проверим новая версия или старая установлена:
- В правом верхнем углу нажмите на значок .
- Цвет подскажет как давно вышло новое обновление:
- зеленый: 2 дня;
- оранжевый: 4 дня;
- красный: 7 дней.
Обновляем Google Chrome до последней версии
- Запускаем Chrome.
- Нажимаем на значок в правом верхнем углу.
- Нажимаем на пункт настройки.
- Переходим на вкладку О программе. Если будет показана кнопка обновить браузер нажимаем на нее, или же будет написано что у Вас последняя версия браузера.

- Делаем перезапуск браузера если устанавливали обновления.
Те окна и вкладки которые были открыты, будут сохранены и открыты автоматически при следующем запуске. Можно отложить обновление нажав на кнопку “Не сейчас” и обновление установится со следующим запуском браузера.
Как скачать и установить Google Chrome мы рассмотрели ранее на нашем сайте.
Как обновить Хром на телефоне
Все приложения на Android обновляются автоматически если Вы включили эту функцию в настройках Play Маркета. Проверить наличие обновлений можно и вручную:
- Запустите Play Маркет .
- Перейдите в меню в верхнем левом углу, откройте “Мои приложения и игры” и переходим в раздел “Есть обновления”.
- Находим приложение браузера Гугл Хром.
- Если браузер будет в списке обновлений установите последнюю версию.
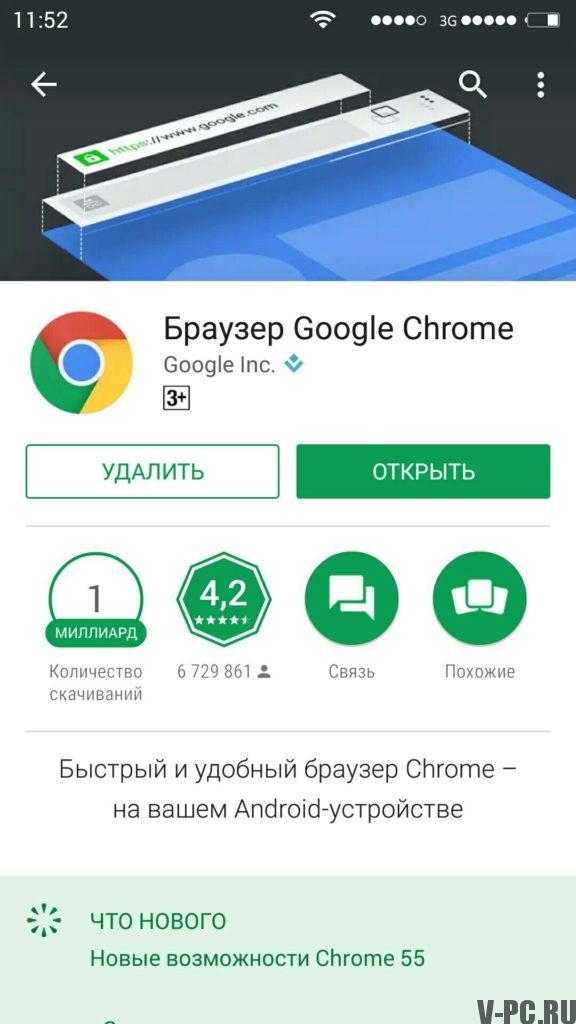
Если у Вас остались вопросы, задавайте их в комментариях, мы поможем их решить.
v-pc.ru
Как обновить браузер Google Chrome до последней версии, в том числе через официальный сайт гугл хрома
Важность обновления программ, в частности, браузера Google Chrome на каждом устройстве неоспорима, но почему именно пользователи должны загружать апдейт? Рассмотрим, как это сделать без лишних усилий рядовому пользователю.
Зачем и как часто нужно обновлять Google Chrome
Регулярность обновления любого браузера, в том числе и Google Сhrome, убережёт вас от:
- вирусов. Новые версии вирусов появляются каждый день, поэтому браузеры со временем становятся уязвимыми и подвергают ваш компьютер риску заражения. Разработчики обозревателей анализируют новые вирусы и создают новые системы защиты от них. Таким образом, обновление значительно снижает риск заражения;
- сбоев в работе браузера. Если вы заметили, что Google Chrome стал работать медленнее и с частыми сбоями, возможно, проблема в его необновлённом состоянии.
С апдейтом браузера можно получить ряд новых функций, делающих работу в интернете более комфортной.
Как узнать текущую версию Google Chrome
Обычно Google Chrome обновляется автоматически, как и большинство современных браузеров. Тогда зачем знать текущую версию обозревателя, если разработчики сами следят за обновлениями? Дело в том, что по некоторым причинам автоматическое обновление может не произойти. В таком случае сделать апгрейд нужно самостоятельно. Чтобы узнать, нужно ли обновление, узнайте текущую версию вашего браузера:
- Откройте браузер Google Chrome.
- Найдите в правом верхнем углу знак с тремя точками, расположенными вертикально. Нажмите на него левой кнопкой мышки.
- В появившемся меню наведите курсор мыши на предпоследний пункт «Справка».
 Откройте раздел «О браузере Google Chrome»
Откройте раздел «О браузере Google Chrome» - В небольшом списке выберите первый пункт «О браузере Google Chrome». Откроется новая вкладка с информацией.
 Информация о текущей версии Google Chrome находится в разделе «О браузере Google Chrome»
Информация о текущей версии Google Chrome находится в разделе «О браузере Google Chrome»
Видео: как узнать версию браузера Google Chrome
Как обновить Google Chrome разными методами
Обновить Google Chrome вручную можно несколькими способами. Рассмотрим самые известные из них.
С помощью Secunia PSI
Программа Secunia PSI позволяет сделать апгрейд многих программ на компьютере, в том числе и браузеров. С помощью неё также автоматизируют процесс обновления и обнаруживают уязвимости в стороннем софте. Настройка PSI проводится следующим образом:
- Скачайте и установите программу из проверенного источника. Откройте софт и нажмите на Scan Now, чтобы найти актуальные обновления для Google Chrome. Secunia PSI приступит к анализу, который может занять некоторое время.
 Нажмите на кнопку Scan Now, чтобы программа начала искать доступные обновления для программ
Нажмите на кнопку Scan Now, чтобы программа начала искать доступные обновления для программ - После завершения анализа в окне программы появится раздел Programs that need updating. Если вы видите в нём браузер Google Chrome, нажмите на него левой кнопкой мыши один раз.
 Найдите в разделе Programs that need updating иконку Google Chrome
Найдите в разделе Programs that need updating иконку Google Chrome - Выберите язык и нажмите на Select language. Программа запустит загрузку обновлений, а затем сама установит их. Под иконкой браузера в окне Secunia PSI будет пометка Downloading update.
 Пометка Downloading update говорит о том, что программа загружает обновления для выбранного софта
Пометка Downloading update говорит о том, что программа загружает обновления для выбранного софта - Через некоторое время программа переместит браузер в следующий раздел Up-to-date programs. Это будет означать, что Google Chrome обновлён до последней версии.
Если после этапа анализа иконка Google Chrome не появилась, это значит, что браузеру обновления не требуются.
Через проверку обновлений браузера
Чтобы помочь обозревателю Google Chrome обновиться самому, необходимо зайти в раздел с описанием программы:
- Перейдите во вкладку «О браузере Google Chrome», как это было описано выше в разделе «Как узнать текущую версию Google Chrome».
- Если вашему браузеру необходимо будет обновление, он тут же запустит его загрузку, а затем установку. Подождите некоторое время. В результате должна появится фраза «Последняя версия Google Chrome уже установлена».
 Дождитесь, когда появится фраза «Последняя версия Google Chrome уже установлена»
Дождитесь, когда появится фраза «Последняя версия Google Chrome уже установлена»
Через переустановку программы
Обновление Google Chrome за счёт его переустановки происходит в три этапа: сохранение данных браузера, удаление программы из компьютера и повторная установка c официального сайта. Этот метод подойдёт вам, если не сработали предыдущие, когда встроенные средства или сторонняя программа не обнаружили актуальные обновления.
Сохранение данных браузера
Так как в следующем шаге мы будем удалять обозреватель, информация, которая накапливалась в нём долгое время, также исчезнет. Это закладки, история посещений, пароли, формы заполнения и т. д. Если вы не хотите потерять все эти данные, сделайте следующее:
- Кликните левой кнопкой мыши по иконке профиля, которая находится в правом верхнем углу.
- Нажмите на синюю кнопку «Войти в Chrome».
 Войдите в свою учётную запись Google
Войдите в свою учётную запись Google - Введите адрес своей электронной почты и пароль от аккаунта Google. Так вы зайдёте в свою учётную запись Google и сможете настроить синхронизацию своих данных, чтобы сохранить их.
 Введите свой адрес электронной почты Google для синхронизации данных
Введите свой адрес электронной почты Google для синхронизации данных
Если у вас нет аккаунта Google, но сохранить информацию в браузере нужно, зарегистрируйте его:
- Перейдите на страницу «Создайте аккаунт Google», воспользовавшись поиском браузера.
- Заполните все поля анкеты:
- имя;
- фамилия;
- имя пользователя латинскими буквами, которое будет стоять в начале адреса вашей электронной почты;
- пароль.
 Заполните все поля анкеты, чтобы создать учётную запись Google
Заполните все поля анкеты, чтобы создать учётную запись Google
- Нажмите на «Далее».
- Напишите свой номер телефона (необязательно), адрес другой электронной почты для защиты аккаунта, дату рождения и пол.
 Введите дополнительную информацию для вашего будущего аккаунта Google
Введите дополнительную информацию для вашего будущего аккаунта Google - Снова нажмите на синюю кнопку «Далее».
- Сервис предложит отправить СМС на номер вашего телефона для его подтверждения. Кликните по «Отправить» или «Не сейчас». Введите код из СМС в поле и нажмите на «Подтвердить».
- Кликните по «Принимаю». Ваш аккаунт Google создан.
В аккаунте Google настроить синхронизацию можно следующим образом:
- Кликните по кнопке меню обозревателя (три точки, расположенные вертикально). Выберите раздел «Настройки».
- В первом блоке «Пользователи» щёлкните по большой кнопке «Синхронизация».
 Включаем те виды данных, которые нужно сохранить в аккаунте Google
Включаем те виды данных, которые нужно сохранить в аккаунте Google - Убедитесь, что галочки стоят рядом со всеми пунктами или с теми, которые вам необходимо сохранить (добавьте или уберите отметки).
- Закройте вкладку, изменения вступят в силу.
Создавать аккаунт Google необязательно. Это нужно только в том случае, если необходимо сохранить все закладки, историю и пароли браузера. Если вас устроит чистый браузер без информации, пропустите этот шаг. Теперь можно переходить к удалению программы с компьютера.
Удаление Google Chrome
Удалить любую программу из памяти компьютера можно двумя способами: с помощью стандартных средств Windows и посредством сторонних утилит. Разница в том, что сторонние программы удаляют софт полностью вместе с записями в реестре и другими остаточными файлами. Если удалить программу встроенным средством, есть риск, что оставшиеся в памяти файлы будут конфликтовать с файлами вновь установленного браузера, поэтому рассмотрим второй способ удаления:
- Загрузите программу с официального сайта и установите её на компьютер.
 Загрузите бесплатную версию программы Revo Uninstaller
Загрузите бесплатную версию программы Revo Uninstaller - Запустите программу. Откроется окно, в котором вы найдёте список программ, установленных на ПК.
- Найдите Google Chrome. Щёлкните по пункту правой кнопкой мыши и в контекстном меню выберите функцию «Удалить».
 Запустите удаление Google Chrome
Запустите удаление Google Chrome - Выберите режим сканирования (умеренный или продвинутый). Нажмите на «Сканировать».
 Выберите уровень сканирования на наличие остаточных файлов в памяти ПК, связанных с Google Chrome
Выберите уровень сканирования на наличие остаточных файлов в памяти ПК, связанных с Google Chrome - Revo Uninstaller запустит деинсталляцию, а затем начнёт сканировать память компьютера на наличие файлов в реестре, которые связаны с Google Chrome.
Когда полное удаление программы будет завершено, обязательно перезагрузите ПК.
Установка последней версии Google Chrome
Теперь переходите к установке свежей версии браузера:
- Загрузите свежий дистрибутив браузера с официального сайта. Нажмите на синюю кнопку «Скачать Chrome». Скачается установочный файл. Откройте его.
 Нажмите на кнопку «Скачать Chrome»
Нажмите на кнопку «Скачать Chrome» - Разрешите данному приложению вносить изменения на вашем устройстве.
- Система сама загрузит все необходимые файлы, а затем сразу их установит. После этого браузер откроется автоматически.
Переустановка браузера завершена. Если вы хотите вернуть все закладки и другую информацию в браузер, выполните вход в ранее зарегистрированный аккаунт Google.
Видео: как переустановить Google Chrome
Ошибки при обновлении Google Chrome
Во время обновления обозревателя Google Chrome могут произойти сбои. Обычно ошибки имеют коды, по которым можно определить причину неполадки. Основные из них:
- ошибка 9 — новая версия браузера несовместима с уже установленной;
- ошибка 11 — файл expand.exe, без которого обновление невозможно, в данный момент недоступен;
- ошибка 13 — другая программа блокирует обновление;
- ошибка 101 — нельзя создать каталог в винчестере.
Как устранить ошибки
При возникновении проблем с обновлением браузера Google Chrome воспользуйтесь следующими советами:
- проверьте настройки брандмауэра, родительского контроля и антивируса. Возможно, именно эти программы запретили доступ к официальному сайту разработчика, а именно к tools.google.com и dl.google.com;
- убедитесь, что система проверки обновлений имеет доступ к интернету;
- проверьте систему на вредоносное ПО с помощью основного антивируса. Вирус может повлиять на установку обновлений;
- убедитесь, что у вас обновлена операционная система. Google Chrome уже не работает на таких ОС, как Windows XP, Windows Vista, Mac OS X 10.6, 10.7 и 10.8. Если на компьютере стоит одна из этих ОС, установите их новые версии;
- перезагрузите компьютер и повторите апдейт браузера;
- переустановите программу способом, который описан выше в разделе «Через переустановку программы».
Если у вас не получается обновиться, свяжитесь с администратором, чтобы завершить обновление браузера.
Так как автоматическое обновление Google Chrome в некоторых ситуациях может не сработать, проверяйте время от времени, доступны ли новые версии браузера, особенно если он стал медленнее работать. Обновить обозреватель можно бесплатно тремя способами: в самом браузере в окне с информацией о нём, посредством Secunia PSI и за счёт полной переустановки программы. Если обновить не удаётся, проверьте ПК на вирусы, а также убедитесь, что ваша ОС не устарела.
Оцените статью: Поделитесь с друзьями!modevice.pro
Как обновить браузер Гугл Хром до последней версии
Разработчики браузера Google Chrome постоянно совершенствуют свой продукт. Инновационные решения, прошедшие бета-тестирование, попадают в новое обновление браузера. Даже если в выпущенной версии будут допущены ошибки, приводящие к сбоям в работе, разработчики оперативно исправят их. Поэтому важно поддерживать браузер в актуальном состоянии, Google Chrome обновить до последней версии чрезвычайно легко, с этим справится любой пользователь.
Персональный компьютер
Чтобы обновить Гугл Хром до последней версии бесплатно достаточно перейти в настройки (значок из трех вертикально расположенных точек), выберите раздел меню «Обновить Google Chrome», если данного пункта нет, значит, ваш браузер уже имеет последнее обновление.
Браузер Хром обновляется автоматически, при этом инсталляция и настройка новых параметров происходит после перезапуска браузера. В случае, если вы продолжительное время не закрывали браузер Хром, то индикатор настроек начнет менять цвет, зеленый цвет означает, что обновление уже доступно два дня, оранжевый — четыре дня, а красный — больше недели.
При отсутствии новых обновлений вы всегда можете проверить нынешнюю версию вашего браузера, нажмите «настройки», далее «справка — о браузере Google Chrome». Кстати, в этом разделе меню, тоже можно обновить браузер, если обновление еще не было совершенно.
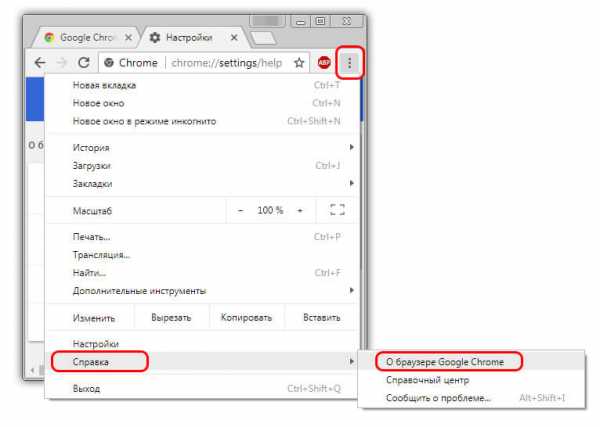
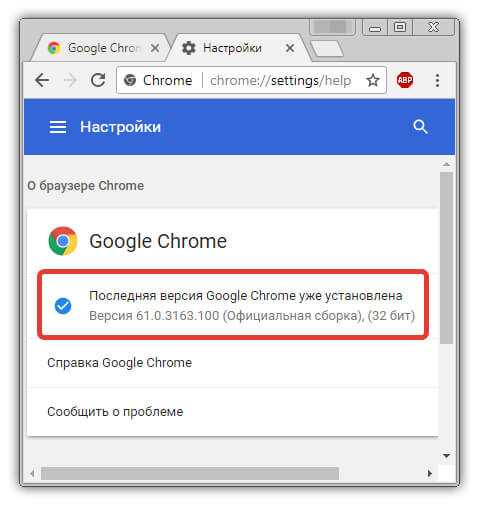
При совершении обновления необходимо будет перезапустить браузер, при этом все вкладки сохранятся.
Как обновить Гугл Хром до последней версии на мобильных устройствах читайте дальше.
Устройства под управлением iOS
В зависимости от настроек вашего устройства обновление может происходить в автоматическом режиме, чтобы обновить в ручном режиме, перейдите в магазин приложений «App Store», далее проследуйте по пункту меню «Обновления», выберите браузер Google Chrome, нажмите «обновить», если приложения там нет, значит, вашему браузеру не требуется обновление.
Устройства под управлением Android
В зависимости от настроек вашего устройства обновление может происходить в автоматическом режиме, для обновления в ручном режиме, зайдите в приложение «Play Маркет», после этого в меню выберите пункт «Мои приложения и игры», далее в разделе «Обновления» найдите браузер Google Chrome и нажмите «Обновить».
Внимание: после выполнения обновления до новой версии возможны изменения элементов управления и графического оформления браузера.
Читайте так же:
xn—-7sbcrj6anldb2a2a.xn--p1ai
[Решено] Как обновить Гугл Хром проще всего?
Обновляем Гугл Хром до последней версии:
Способ 1: при наличии доступа к Интернет.
Для того, чтобы обновить Гугл Хром до последней версии, необходимо запустить браузер и отрыть главное меню в виде иконки и выберите пункт «Обновить Google Chrome.
Поскольку обновление происходит при перезапуске браузера, если долго не перезапускать Google Chrome, иконка может быть следующих цветов:
зеленый — обновление вышло 2 дня назад;
оранжевый — обновление вышло 4 дня назад;
красный — обновление вышло 7 дней назад или больше.
При необходимости обновление можно выполнить руками:
В меню выбираем пункт «О браузере Google Chrome», как это показано на картинке:
После этого, браузер проверит установленную на вашем ПК версию, и предложит либо обновить её через Интернет, либо сообщит вам что вы используете самую последнюю версию Chrome как это показано на экране.
Важно! не забывайте что браузер сможет проверить наличие новой версии, только при наличии доступа к сети Интернет!
Способ 2: при отсутствии доступа к Интернет либо ошибке
«Chrome — Обновление сервера недоступно».
Способ довольно простой и заключается в установке самой последней версии Google Chrome на ПК, как и любой другой програмы в Windows, поверх уже установленного браузера.
1. Загрузите на свой компьютер самую последнюю версию Google Chrome.
2. Закройте Chrome через меню — Выход.
3. Проверьте через Диспетчер Задач Windows что не осталось процессов Chrome в памяти: Ctrl+Shift+Esc и при необходимости «убейте» процесс Google Chrome как это показано на рисунке.
4. Заново установите загруженный Chrome на свой ПК —
Поздравляем! вы обладатель последней версии Хрома.
softobase.com
Как обновить браузер Гугл Хром (Google Chrome) для ПК и смартфона?
Гугл Хром (Google Chrome) – отличный браузер – он быстр, надежен, поддерживает высокие стандарты защиты пользовательских данных, однако, как известно, нет пределу совершенству, тем более, когда речь о продукте такой именитой компании как Google. Вот почему регулярно для браузера Гугл Хром выпускаются обновления, и всем пользователям рекомендуется периодически обновляться до последней актуальной версии, чтобы не упускать совершенствования программы.
Впрочем, в большинстве случаев Гугл Хром обновляется автоматически и незаметно для пользователей, но иногда этого не происходит, в таком случае требуется выполнить обновление вручную. В данном материале расскажем, как обновить браузер Гугл Хром.
Как обновить браузер Гугл Хром для ПК?
Чтобы обновить Гугл Хром для ПК не нужно лазить в сети в поисках подозрительных ссылок и торрентов, данная программа легко обновляется через настройки браузера. Для того чтобы выполнить процедуру обновления, необходимо:
1. Открыть браузер, нажать на кнопку в виде трех горизонтальных линий в правом верхнем углу, в выпавшем меню выбрать пункт «Справка» [1], далее «О браузере Google Chrome» [2].
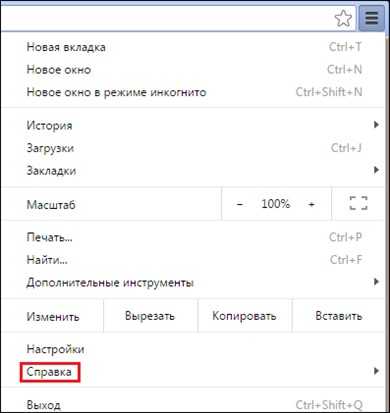
[1]
[2]
2. Перед вами откроется окно «О программе» и в нем автоматически начнется проверка обновлений.
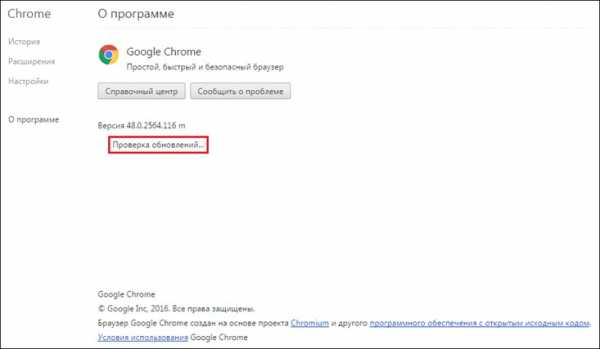
3. Когда проверка закончится, браузер либо сообщит, что нужно сделать для завершения обновления [3], либо уведомит о том, что у вас установлена самая актуальная версия программы [4] и в обновлениях вы не нуждаетесь.
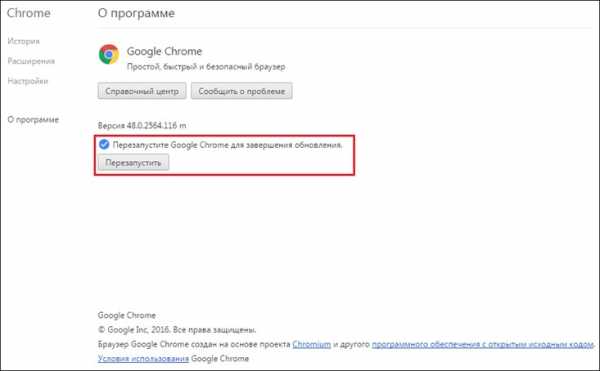
[3]
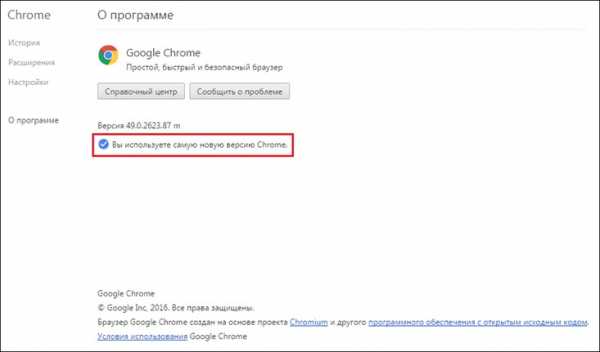
[4]
4. Все! Задача решена!
Как видите, инструкция очень простая и доступная каждому пользователю, однако иногда по той или иной причине в разделе «О программе» могут наблюдаться сбои. Если вы уже не обновлялись долгое время, а в разделе, тем не менее, значится, что у вас установлена самая свежая версия браузера, значит, что-то тут неладно.
В данном случае рекомендуется скачать отсюда последнюю версию Гугл Хрома (по данной ссылке вы всегда найдете самую свежую версию браузера) и поставить ее непосредственно поверх уже установленной. Для установки просто кликните по скачанному файлу «Chrome.exe» дважды левой кнопкой мыши и установка будет проведена автоматически, при этом вы получите актуальную версию браузера, а вся история, закладки, пароли и прочие данные, которые хранит браузер, никуда не денутся.
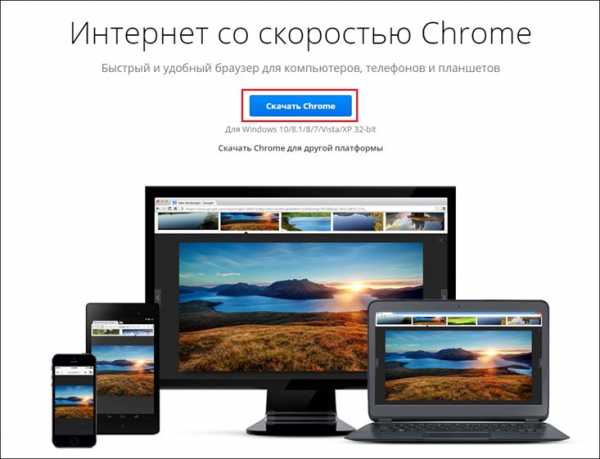
Как обновить браузер Гугл Хром для смартфона?
Конечно, у Гугл Хром существует мобильная версия, а потому важно знать, как выполнить процедуру обновления данного браузера для смартфона.
• Для пользователей iOS
1. Откройте App Store, зайдите в раздел «Обновления».

2. Просмотрите имеющиеся обновления, если среди них имеется обновление Гугл Хром, нажмите кнопку «Обновить» напротив иконки браузера.
• Для пользователей Android
1. Откройте Play Market, кликните раздел «Мои приложения и игры».
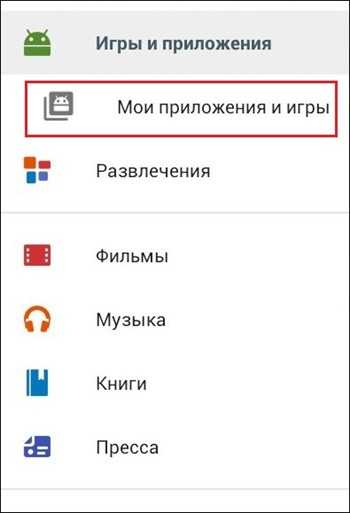
2. Посмотрите, есть ли обновление для Google Chrome в разделе «Есть обновления», в том случае если обновление имеется, нажмите «Обновить».
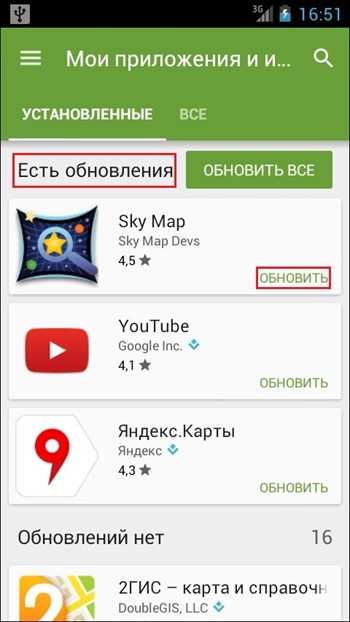
Как видите, обновить браузер для смартфона еще проще, чем выполнить эту процедуру для ПК.
Как обновить плагины в Гугл Хром?
Плагины и расширения Гугл Хром – это, по сути, небольшие приложения, которые дают браузеру возможность выполнять дополнительные опции. Какие-то плагины и расширения установлены в программу по умолчанию, например, плагин для просмотра документов PDF, а какие-то пользователь может скачать сам, например, Joxi – данное приложение позволяет создавать и редактировать скриншоты в браузере при работе в интернете. Но, каким бы не был плагин – предустановленным или нет, его также как и браузер требуется регулярно обновлять. Как обновить плагины в Гугл Хром? Следуйте данной инструкции:
1. Откройте браузер, нажмите на кнопку в виде трех горизонтальных линий в правом верхнем углу, в выпавшем меню выберите пункт «Дополнительные инструменты» [4], далее «Расширения» [5].

[4]
[5]
2. В открывшемся окне поставьте галочку напротив пункта «Режим разработчика» и нажмите на появившуюся кнопку «Обновить расширения».
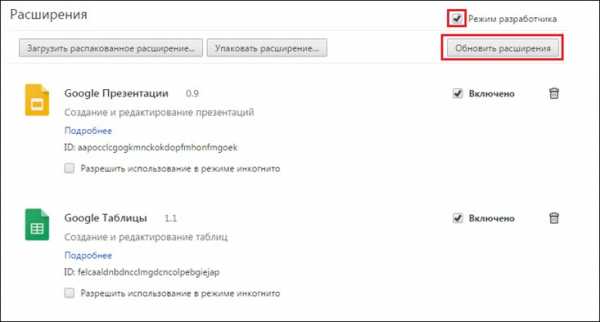
3. Готово! Вы обновили таким образом и расширения, и плагины.
Кстати, скачать необходимое расширение для Гугл Хром можно тут – это официальный магазин программы, из других источников качать какие-либо приложения для браузера настоятельно не рекомендуем!
Как обновить флеш плеер в Гугл Хром?
Довольно часто пользователи задаются вопросом, как обновить флеш плеер в Гугл Хром, но не могут найти на него разумного ответа, и вот почему. Дело в том, что флеш плеер Adobe встроен в браузер по умолчанию, а значит, обновляется он вместе с ним. Информация об этом имеется даже на официальном сайте Adobe. То есть, чтобы обновить флеш плеер, нужно обновить Гугл Хром, если у вас установлена самая свежая версия браузера, то и версия плеера самая актуальная.
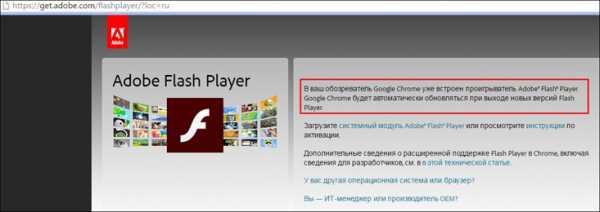
Возможные неполадки при обновлении браузера и плагинов
Несмотря на то, что процедура обновления Гугл Хром и плагинов очень проста, неполадки при ее выполнении возникать могут, в таком случае, в первую очередь рекомендуется просто перезапустить браузер – эта простая мера вполне может оказать полезной.
Затем советуется проверить ПК на наличие вредоносного ПО, которое может мешать браузеру обновиться, для этого Google предлагает воспользоваться специальным инструментом Chrome CleanUp, скачать его можно тут.
Программа скачается одним файлом «chrome_clenup_tool.exe», кликните по нему дважды левой кнопкой мыши, и инструмент начнет свою работу, по окончании сканирования, программа уведомит вас, найдены или нет вредоносные программы, а также сообщит, какие меры нужно предпринять, в том случае если вирусы обнаружены.
Если Chrome CleanUp результатов не дал, а обновление все равно не хочет устанавливаться, значит, в вашем браузере произошел какой-то сбой. В таком случае его нужно удалить с компьютера (как это сделать, вы можете узнать в статье «Как удалить Гугл Хром с компьютера полностью») и поставить снова — скачать браузер можно здесь. Как установить браузер, мы писали в данной статье чуть выше (см. раздел «Как обновить браузер Гугл Хром для ПК»)
Итоги
Что ж, теперь вы знаете, как обновить браузер Гугл Хром и его плагины. Вы могли убедиться, что процедуры эти очень простые, главное не лазить по сомнительным сайтам и пользоваться для обновления сугубо настройками самого браузера!
livelenta.com

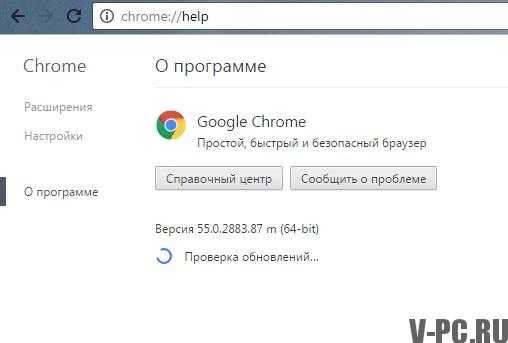
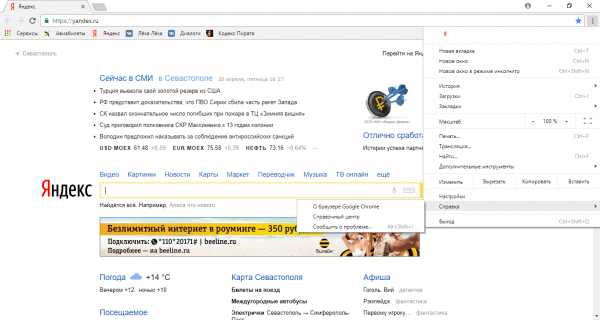 Откройте раздел «О браузере Google Chrome»
Откройте раздел «О браузере Google Chrome»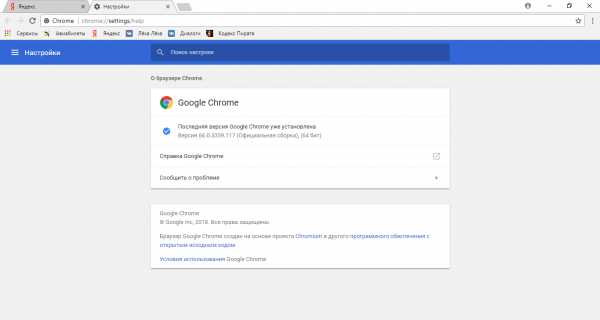 Информация о текущей версии Google Chrome находится в разделе «О браузере Google Chrome»
Информация о текущей версии Google Chrome находится в разделе «О браузере Google Chrome»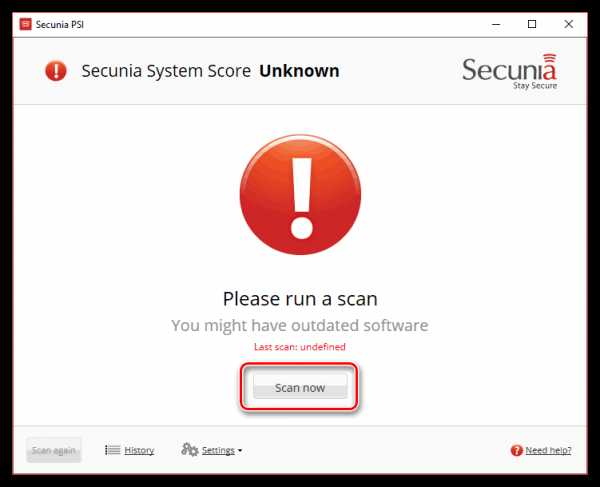 Нажмите на кнопку Scan Now, чтобы программа начала искать доступные обновления для программ
Нажмите на кнопку Scan Now, чтобы программа начала искать доступные обновления для программ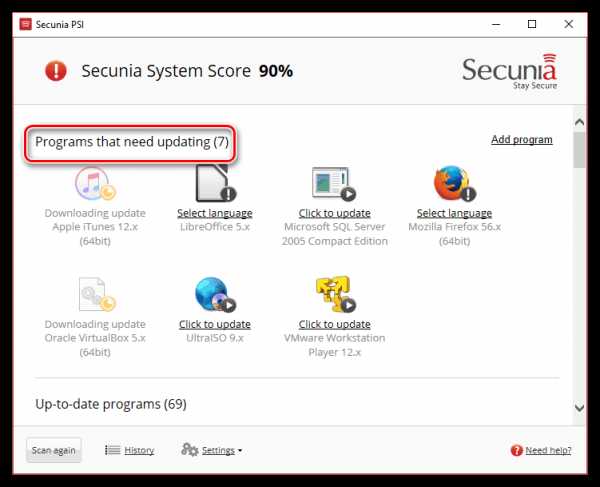 Найдите в разделе Programs that need updating иконку Google Chrome
Найдите в разделе Programs that need updating иконку Google Chrome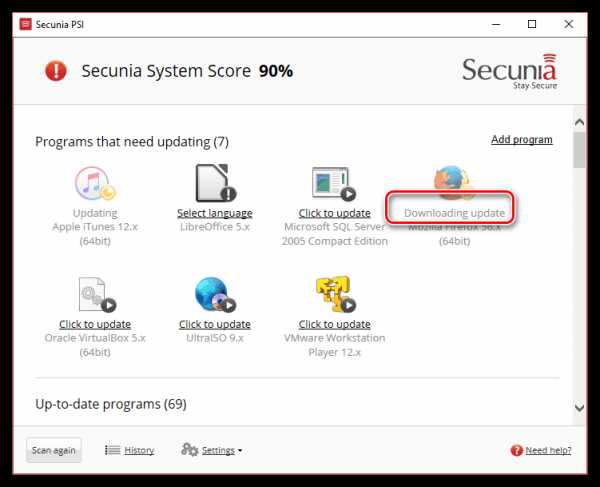 Пометка Downloading update говорит о том, что программа загружает обновления для выбранного софта
Пометка Downloading update говорит о том, что программа загружает обновления для выбранного софта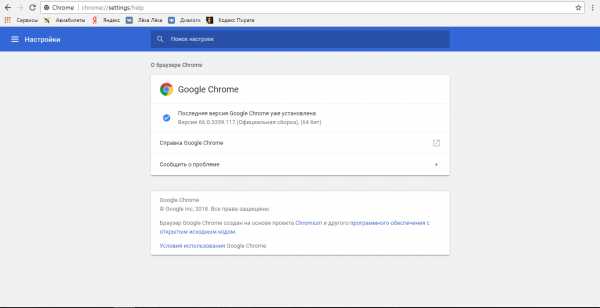 Дождитесь, когда появится фраза «Последняя версия Google Chrome уже установлена»
Дождитесь, когда появится фраза «Последняя версия Google Chrome уже установлена»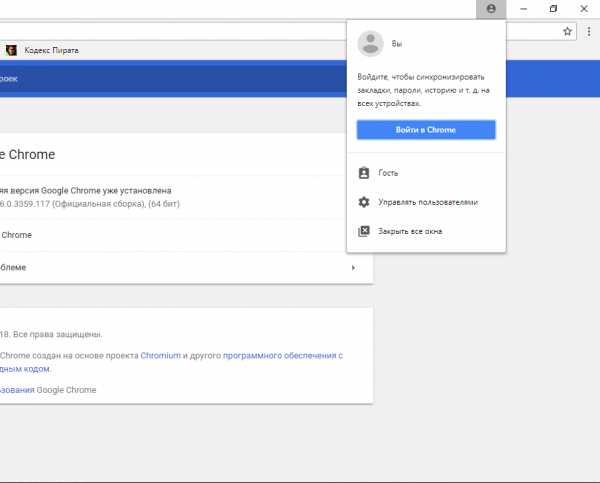 Войдите в свою учётную запись Google
Войдите в свою учётную запись Google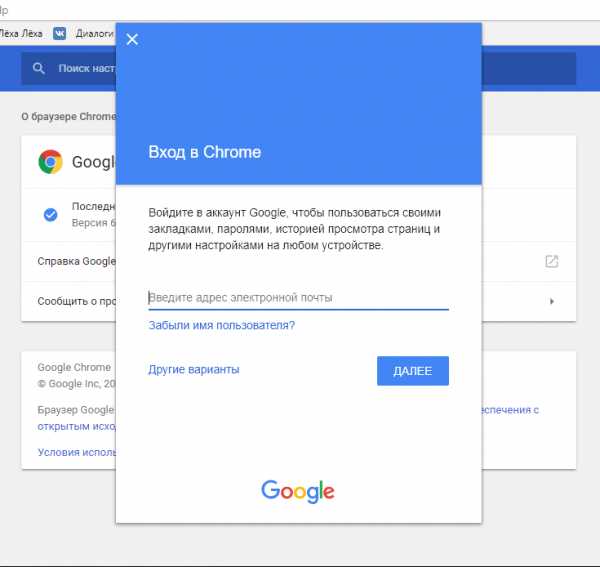 Введите свой адрес электронной почты Google для синхронизации данных
Введите свой адрес электронной почты Google для синхронизации данных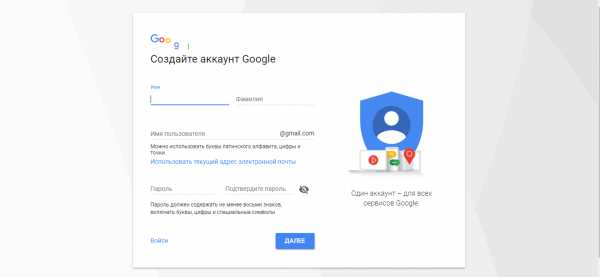 Заполните все поля анкеты, чтобы создать учётную запись Google
Заполните все поля анкеты, чтобы создать учётную запись Google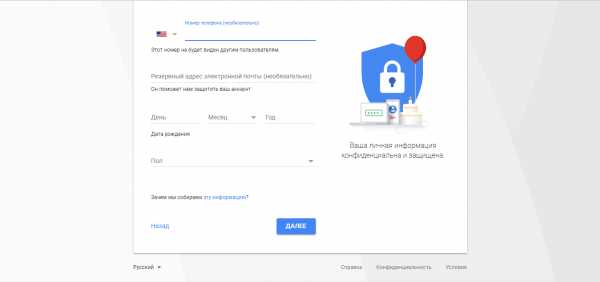 Введите дополнительную информацию для вашего будущего аккаунта Google
Введите дополнительную информацию для вашего будущего аккаунта Google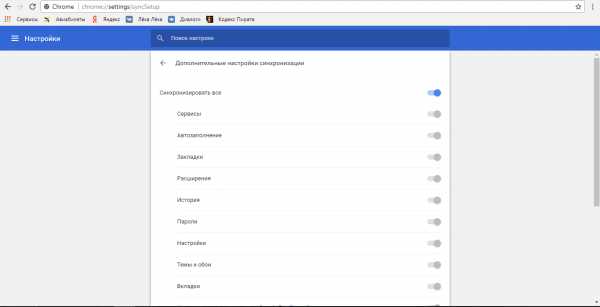 Включаем те виды данных, которые нужно сохранить в аккаунте Google
Включаем те виды данных, которые нужно сохранить в аккаунте Google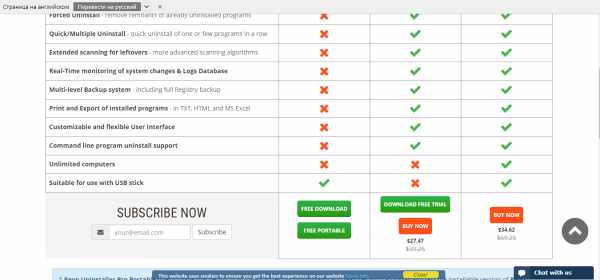 Загрузите бесплатную версию программы Revo Uninstaller
Загрузите бесплатную версию программы Revo Uninstaller Запустите удаление Google Chrome
Запустите удаление Google Chrome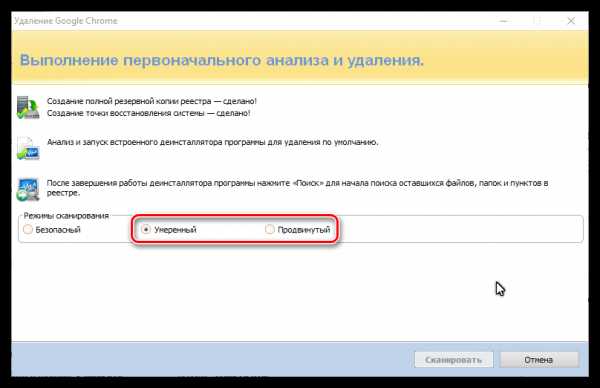 Выберите уровень сканирования на наличие остаточных файлов в памяти ПК, связанных с Google Chrome
Выберите уровень сканирования на наличие остаточных файлов в памяти ПК, связанных с Google Chrome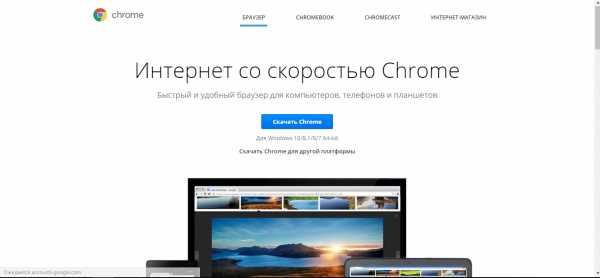 Нажмите на кнопку «Скачать Chrome»
Нажмите на кнопку «Скачать Chrome»