С чего начать сборку компьютера? — сервисный центр в Харькове
Многие спрашивают: как самому собрать компьютер? Большая часть не хотят собирать системный блок самостоятельно. Считается, что это довольно не простая процедура и самому справиться со сборкой не так просто. Без опыта сборки это конечно нелегко, но все-таки возможно.
В чем преимущество самостоятельной сборки компьютера? Во-первых, такой компьютер будет стоить дешевле, чем купленный в магазине. Во-вторых, системный блок будет собран с учетом ваших требований, да и во время сборки Вы узнаете из чего состоит компьютер и т. д.
Первым делом нужно определить конфигурацию будущего системного блока — домашний или офисный, игровой или просто мультимедийный центр, или вообще какой-то узкоспециализированный компьютер. От класса компьютера, будет зависеть и выбор комплектующих для сборки компьютера.
Рабочий компьютер для офиса не нуждается в игровой видеокарте и огромных объемов оперативной памяти, но для
В любом случае сборка компьютера начинается с определения задач и целей, которые будет выполнять этот компьютер. После того как вы определились с типом системного блока, пора составлять список комплектующих для системного блока:
- Процессор и кулер с радиатором
- Материнская плата
- Оперативная память
- Видеокарта
- HDD жесткий диск
- Корпус
- Блок питания
- DVD привод
Наверное, Вы уже заметили, что в списке нет звуковой карты, дело в том, что современные материнские платы оснащены встроенной звуковой, сетевой картой и др. модулями. Которые10-15 лет назад были отдельными устройствами. В том случае, если Вам нужен звук высокого качества, то без качественной звуковой карты не обойтись. Тем более если необходима поддержка многоканального звука.
Дальше перейдет непосредственно к процессу сборки компьютера, как выбрать и купить, что нужно учитывать при выборе комплектующих.
Выбирать комплектующие, рекомендуем с процессора, поскольку для разных типов процессоров подходят только определенные материнские платы. Гнездо в материнской плате, куда устанавливается процессор, называется socket (сокет), поэтому выбор процессор влияет на выбор материнской платы. Помимо этого обязательно уточните, поддерживает ли этот ядро процессора выбранная материнская плата.
Кулер с радиатором также выбирается по типу сокета процессора, учитывая потребляемую мощность и необходимость последующего разгона. Если Вы не планируете заниматься разгоном, то вполне хватит box-версии. В противном случае, рекомендуем на кулере не экономить и выбирать с медным сердечником в радиаторе и вентилятором с регулировкой оборотов.
Планки
Выбирая видеокарту, обращайте внимание на разрядность шины видеопамяти, объемом встроенной памяти и потом на частоты видеоядра и видеопамяти. В современных компьютерах. видеокарта устанавливаются в разъем PCI-Express (PCIe). На данный момент разрядность шины следующая:
- 32 и 64 bit — видеокарта для офисного компьютера, аналогична встроенной видеокарте.
- 128 bit — видеокарта для домашнего системного блока, но для современных игр слабовата.
- 192 и 256 bit — видеокарта для игрового компьютера.
- 384 и 512 бит — игровые видеокарты уровня GeForce GTX760 и ATI Radeon R9 290X, позволят поиграть в современные игры без тормозов.
Выбрать корпус компьютера нужно с учетом форм-фактора материнской платы и размеров других ее компонентов, таких как видеокарта. Вполне может сложиться такая ситуация, что видеокарта банально не влезет вовнутрь, поскольку современные игровые видеокарты довольно большие. К тому же стоит учитывать количество установленных в будущем жестких дисков и DVD дисководов.
Жесткий диск
Выбрать DVD привод лучше исходя из надежности, и приобретать проверенных фирм производителей: LG, NEC, Samsung и т.д.
Перед покупкой блока питания необходимо определить, какую максимальную мощность будет потреблять системный блок. Основными потребителями являются процессор и видеокарта компьютера. Рекомендуем после примерного расчета мощности увеличить полученное значение на 20-30%, что бы блок питания не работал на пиковых нагрузках. Так вы существенно увеличите срок его службы.
Вот, пожалуй, и все, что необходимо купить для самостоятельной сборки компьютера.
Для правильной сборки компьютера Вы можете воспользоваться услугой сборки системного блока нашего сервисного центра ITcom в Харькове. Наши специалисты не только помогут подобрать совместимые и надежные комплектующие, но и подскажут где их лучше купить.
itcom.in.ua
Как правильно собрать компьютер: пошаговое руководство
Меня часто просят посмотреть старый нерабочий комп или подобрать комплектующие для нового. И несмотря на тот факт, что в 2018 году каждый школьник знает, как собрать игровой компьютер дома, сегодня я хочу поделиться с читателями блога своим опытом. Рассмотрим пример средней сложности в небольшом корпусе стандарта ATX.

Принцип правильной и быстрой сборки на заводе – соблюдать порядок. Технологический процесс подразумевает производственный конвейер. Например, ежедневная норма (абстрактная) работника завода – 30 готовых системных блоков (ГСБ). Сборщик может выполнить ее только при соблюдении технологии. Вот про нее я и расскажу пошагово в этом руководстве.
Уточняю, что это именно мануал по сборке. Мы не будем здесь подбирать комплектуху под ваш бюджет!
Основные инструменты для работы:
- отвертка крестовая;
- лопатка или карточка для нанесения термопасты;
- стяжки для связывания проводов;
- кусачки;
- пассатижи (в случае, если нет другого инструмента для закручивания стоек материнской платы).

Такого набора будет достаточно в домашних условиях
В моём случае набор инструментов немного отличается. Я использую аккумуляторную отвёртку Hitachi с длинной магнитной битой, кусачки, стяжки на 200 мм (для мелких проводов использую 100-150 мм), насадку с головкой 5 мм для вкручивания стоек материнской платы.

Предварительная сборка
Вы купили кучу комплектующих и принесли их домой. С чего начать? Конечно, с распаковки. Извлекаем аккуратно из коробок материнскую плату, процессор, оперативную память и кулер ЦПУ и начинаем комплектовать (нам нужно все это объединить). Рекомендую использовать антистатический браслет, чтобы не пришлось покупать новую запчасть вместо сгоревшей.
- Снимаем защитную крышку ЦПУ, осматриваем на предмет гнутых ножек (если это Intel). В случае AMD мы изучаем ножки самого процессора.
- Аккуратно укладываем проц в сокет (там есть отметка совместимости углов и две выемки, чтоб не перепутать)

- Прижимаем его одним пальцем посередине и фиксируем защёлку. В этом месте важно не дать процессору сдвинуться, иначе есть риск повреждения.
- Теперь нужно вставить оперативную память. При наличии двух планок установите их в слоты с одинаковыми цветами для поддержки двухканального режима. Если планка одна — ставьте ее в первый разъем.
- Дальше устанавливаем кулер. Все они разные, поэтому дать универсальный совет не получится, смотрите инструкцию к вашей модели. Если термопаста не нанесена на основание кулера при изготовлении – придется самостоятельно намазать ее на процессор. Лучше всего воспользоваться пластиковой (банковской) карточкой, но подойдет любая лопатка.
 Термопасту нужно распределить равномерно – это позволит добиться хорошего охлаждения. Не забудьте подключить питание кулера к матери (коннектор обозначен как CPU FAN).
Термопасту нужно распределить равномерно – это позволит добиться хорошего охлаждения. Не забудьте подключить питание кулера к матери (коннектор обозначен как CPU FAN).
На этом предварительная сборка окончена. Пора приступать ко второму этапу.
Основная сборка
Мы имеем на руках все нужные комплектующие. Настала пора достать инструмент (о самой лучшей отвертке я говорил выше) и поэтапно их устанавливать.
- Откручиваем и снимаем крышки корпуса. Болты не терять!

- Если в корпусе нет блока питания – вкручиваем его.
- Смотрим место для установки HDD или SSD. Они в каждом корпусе крепятся по-разному. Устанавливаем все накопители (и оптический привод), которые имеются в наличии, в подходящие места.
- Кладем корпус плашмя и вставляем заднюю планку материнской платы. Смотрим вкручены ли стойки. Далее устанавливаем и прикручиваем саму мать. Подключаем к ней задний корпусной вентилятор (при его наличии).

Не всегда стойки можно вкрутить руками. Для этого я использую головку 5 мм. Альтернативный вариант — пассатижи.
- Этот пункт оказался самым сложным в начале моей работы – подключение проводов передней панели корпуса. Фотографию со стандартной схемой смотрите ниже. Бывают ситуации, когда производитель делает распайку нестандартно. В этом случае нужно смотреть распиновку в инструкции к материнке. Подключение USB и HD-Audio коннекторов интуитивно понятно – здесь накосячить сложно.

Нажмите на картинку для увеличения

- Дальше идет подключение дополнительного питания процессора, основного питания материнской платы (ATX POWER), жесткого диска и SSD (строго в этом порядке). В случае если вы в 2018 году все еще пользуетесь оптическим приводом – подключите и его тоже.

Подключение 24 pin ATX Power

Бывают отличия разъёмов на матери и на кабелях БП. Смотрите как правильно.
Здесь я хочу сделать отступление. В данном случае рассматривается вариант простого корпуса, в котором провода не нужно тянуть хитрым способом по специальным каналам через различные технологические отверстия.
Грамотно укладывать и связывать провода – это целая наука. У меня ушло немало времени, чтобы научиться этому. Если эта статья наберет десять комментариев – я сделаю запись видео на тему правильной и красивой укладки проводов внутри ПК. А пока будем считать, что мы ничего не связываем – главное, чтобы они не попали в движущиеся лопасти вентиляторов.
Заключительный этап сборки
Осталось совсем немного и новый системник будет собран.
- Подключаем провода SATA ко всем накопителям и DVD-приводу. Жёсткий диск подключается к слоту 0 (или 1, если нулевого нет). Привод — к слоту 2.
- Если мы собираем игровой компьютер и ваш блок питания довольно мощный для подключения видеокарты – устанавливаем ее в разъем материнской платы, предварительно открыв на нём защёлкивающий механизм. Здесь опять нужно смотреть, чтобы ничего не попало в лопасти вентиляторов, иначе есть вероятность их заклинивания. При закрытом корпусе легко пропустить этот момент.
- Подключаем питание видеокарты, если есть соответствующий разъем. Они бывают 6-pin и 8-pin. При необходимости воспользуйтесь переходником.
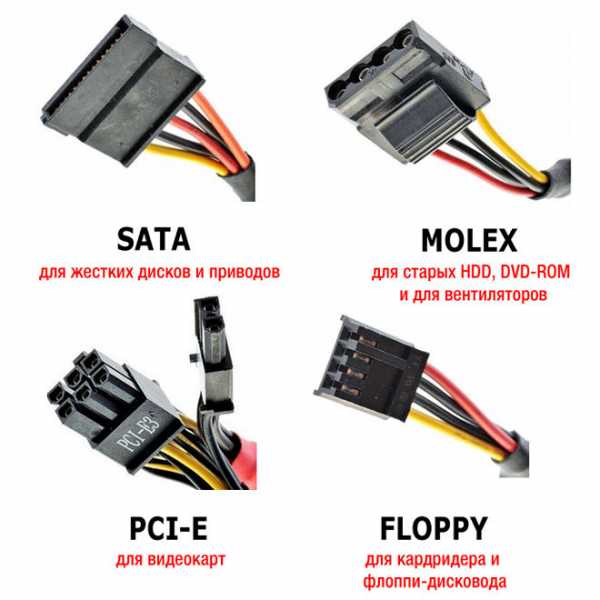
Виды проводов блока питания
Осмотрев ещё раз то, что получилось на предмет возможных косяков, можно запускать систему. Не закрывая крышки корпуса, производим включение компьютера в сеть для проверки работоспособности. При нажатии кнопки Power должен загореться индикатор питания и HDD, завертеться все вентиляторы (ЦПУ, GPU, корпусные), и на подключенном мониторе появится изображение загрузки BIOS.
Диагностика возможных проблем
Если индикаторы не загорелись – нужно проверить подключение проводов передней панели. Если нет изображения на мониторе – скорее всего плохо воткнута оперативка. При постоянной перезагрузке нужно убедиться в том, что доп. питание процессора имеет хороший контакт с матерью (вы его вообще подключили?). Полное отсутствие признаков жизни системного блока может означать проблему с блоком питания, или всё же неправильно подключены провода передней панели.
Я описал алгоритм действий, который мы использовали на производстве. Думаю, что эта краткая инструкция поможет новичкам освоить несложный процесс и научиться правильно собирать персональный компьютер самостоятельно.
zulkinoks.ru
Сборка компьютера своими руками
Содержание материала

Популярность персонального компьютера очевидна, сфера его применения просто безгранична. ПК используют в медицинских, учебных, финансовых и других учреждениях. С помощью компьютера можно выйти в интернет, оплатить коммунальные услуги, совершать покупки онлайн или просто просматривать фильмы. Не стоит забывать и про игровую индустрию, которая подстегивает производителей комплектующих выпускать более мощное железо.
Естественно, все это сыграло немаловажную роль в популярности ПК среди обычных пользователей. Но пожалуй важнейшей особенностью компьютера стала его простота в сборке. Практически любой покупатель, прочтя несколько информационных статей наверняка будет в состоянии самостоятельно собрать свой собственный ПК, для каких-то своих нужд, ведь каждая задача имеет свои особенности.
Для работы с графикой, необходимо иметь много видеопамяти. Для установки сервера или работы с большим количеством одновременных задач, нужно много оперативной памяти. А скорость обработки видео напрямую зависит от мощности процессора. Так же не следует забывать о таких деталях как блок питания, ведь именно на него приходится вся нагрузка, и чем мощнее у нас комплектующие, тем мощнее должен быть блок питания.
Сборка компьютера. С чего начать?

После того, как мы определимся, для каких целей нам нужен компьютер можно приступать к покупке комплектующих. Допустим мы не являемся профессионалами в видеомонтаже или сайтостроении, какой же компьютер тогда собирать? Все достаточно просто, в таком случае нам необходимо собирать комплектующие «массового производства».
Дело в том, что специфические видеокарты, процессоры и материнские платы маркируются отдельными номерами, на подобии “Mining Edition”, и стоят они дороже своих собратьев. Кроме того, не стоит покупать последние модели, ведь преимущество у них не очень большое, а цена значительно выше. В этом случае, желательно покупать комплектующие примерно годовой давности.
Сборка компьютера начинается с выбора материнской платы, дело в том, что именно от материнской платы зависит, какую в дальнейшем скорость передачи данных будут поддерживать процессор и оперативная память. Если материнская плата бюджетного сегмента, она не сможет реализовать все возможности процессора или оперативной памяти премиум сегмента.
Выбор материнской платы.

Все материнские платы делятся на два типа: с поддержкой процессоров AMD (s-AM1 – s-AM4) и поддержкой Intel (s-775 – s-2066). По сути выбор зависит от личных предпочтений.
Некоторые материнские платы продаются с предустановленными чипами видеокарт, что достаточно удобно для тех, кому достаточно использовать ПК в качестве медиа-центра и просто для просмотра интернет страничек, для более серьезных задач таких видеокарт обычно не достаточно.
Форм-фактор
Также рекомендуем прочитать:
Этот параметр определяет размеры материнской платы, среди которых наибольшей популярностью пользуются полноразмерные ATX и слегка урезанные micro-ATX. По функционалу они ни чем не отличаются, и выбор зависит лишь от величины корпуса. Так же ATX материнскую плату следует покупать в том случае, если покупатель собирается расширять возможности компьютера, добавляя платы Wi-Fi, Звуковые платы, дополнительные USB разъемы и т. д.
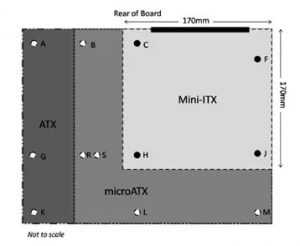
Тип памяти
Сейчас без сомнения следует брать МП с поддержкой DDR4 (последней на данный момент) или на крайний случай DDR3.
Количество слотов памяти
Чаще всего МП продаются с 2-я или 4-я слотами, естественно, лучше приобрести с 4, однако перед покупкой необходимо обратить свое внимание на предельный объем поддерживаемой памяти, если материнская плата не способна воспринимать более 16 Гб ОЗУ, вполне можно брать МП с 2-я слотами памяти.
Объем оперативной памяти
Объем памяти прежде всего влияет на количество одновременно запущенных приложений. Современное программное обеспечение потребляет достаточно много памяти, например вкладки в браузере занимают от 100 до 500 Мб. Из-за чего даже дюжина открытых вкладок занимает половину всей оперативной памяти. Минимальный объем ОЗУ на данный момент является 8 – 16 Гб.
Частота оперативной памяти
От частоты ОЗУ зависит скорость чтения и записи на виртуальную память. Другими словами чем выше скорость, тем быстрее будут работать приложения на нашем компьютере, быстрее открываться вкладки в браузере. Однако, прежде чем покупать планку ОЗУ, следует убедиться, что материнская плата поддерживает такую частоту, иначе деталь может не раскрыть своих возможностей. Еще недавно стандартом была 1333 МГц частота, сейчас же максимальные частоты достигают 4500 МГц.
Bluetooth и Wi-Fi
Пожалуй просто приятное дополнение к функционалу системы.
SATA-3
Разъем для жестких дисков и дисководов, соответственно чем больше мы собираемся использовать ЖД тем больше разъемов SATA-3 нам понадобится.
PCI Express x16
Разъем для подключения видеокарт, присутствует во всех материнских платах, а в некоторых специализированных МП используется два разъема.
PCI
Подключение плат расширяющих возможности персонального компьютера, вроде дополнительных сетевых плат или звуковой карты.
USB3.0
Желательно приобрести МП с поддержкой USB3.0, которая дает прирост в скорости чтения \ записи на флеш-накопитель, при этом последний так же должен поддерживать эту функцию.
Выбор процессора.
Как уже было сказано выше, покупатель может приобрести процессор от фирмы AMD или Intel, при этом сокет должен поддерживать выбранную нами модель процессора. Например процессор с сокетом s-AM4 может быть установлен в материнскую плату с сокетом s-AM4.
Вторым важным моментом является всё та же частота. Если мы подобрали материнскую плату и оперативную память с определенной частотой, например 2400 МГц – то и процессор необходимо покупать с такой же или выше частотой.
Количество ядер – здесь необходимо учесть одну важную особенность, большинство игр или программ не умеют работать с процессорами больше 4-х ядер. Так что лучше приобрести процессор у которого меньше ядер, но больше частота ядра.
Крайне важно обратить внимание на техпроцесс, многие магазины не указывают этот параметр, но именно от него зависит, будет ли поддерживать компьютер 64 битные системы или нет.
Многие процессоры продаются вместе с кулером, в принципе это удобно и его достаточно для стабильной работы компьютера, без разгона.
Видеокарта.
Видеокарта выполняет функцию обработки графической части и вывода ее на экран компьютера, по сути является одной из главнейших комплектующих для работы с графикой, добыче Bitcoin валюты и игр на ПК. Также важную роль играет тип видеопамяти, наиболее актуальный тип сегодня это GDDR-5.
Поддержка DX-12 – пожалуй можно приобрести видеокарту с этой функцией, так сказать с запасом на будущее. Пока что лишь windows 10 работает с ним и достаточно малое количество игр.
Жесткий диск.
Приобретать жесткий диск лучше минимум от 120 Гб, т.к. современные операционные системы занимают в среднем 40 – 90 Гб. Так же необходимо обратить особое внимание на скорость шпинделя, которая колеблится от 5400 об./мин. до 7200, иногда 10000. Чем больше количество оборотов, тем выше скорость, однако и выше шум. Интерфейс подключения желательно выбрать SATA-3 (он имеет большую скорость чем SATA-2).
Вместо жесткого диска можно приобрести SSD накопитель, который значительно превосходит ЖД по скорости, но значительно уступает в объеме, кроме того стоит намного дороже.
Блок питания нашего будущего компьютера.
Блок питания выбирается в соответствии с мощностью системы. На данный момент наилучшим решением будет приобрести БП на 500 – 700 Вт. Не стоит забывать, что некоторые современные видеокарты настолько мощные, что требуют отдельного питания от БП, это так же следует учесть.
[tip] Калькулятор мощности блока питания от MSI.[/tip]
Корпус .
Корпус обычно приобретают исключительно из соображения внешнего вида, учитывая разве что форм-фактор “материнки”. Если у нас полноразмерная ATX материнская плата, мы не можем установить ее в micro-ATX корпус, а вот наоборот можно.
Все остальные комплектующие: мышки, клавиатуры, колонки, сканеры и принтеры можно приобретать на свой вкус, на производительность ПК они не влияют.
Монитор.
Вот по сути мы и собрали современный компьютер способный справляться с повседневными задачами, более того, такая система способна удовлетворить запросы любого геймера. Но об одном компоненте следует поговорить отдельно, а именно о мониторе.
Как и сам ПК, монитор выбирается исходя из занятий пользователя. Тем не менее нам следует выбрать оптимальное решение и прежде всего, на что обращает внимание покупатель это диагональ. Естественно, чем больше тем лучше, но практика показывает, что золотая середина это 24дюйма.
Второй важный аспект это разрешение экрана, соответственно, чем больше диагональ монитора, тем больше должно быть разрешение. Для 24 дюймов вполне достаточно 1920 на 1080 пикселей. Дальнейшее увеличение плотности пикселей влияет на четкость картинки, чем выше разрешение тем меньше заметна так называемая “лесенка” когда в изображениях на компьютере видны пиксели.
Приобретая компьютер впервые безусловно необходимо провести консультацию со специалистом которому модно доверять, ведь продавец в магазине может предложить человеку не сведущему какую-то деталь премиум класса однако из устаревшей партии, таким образом мы получим очень дорогую деталь уступающую производительностью современным бюджетным решениям.
inflife.ru
СБОРКА Компьютера с Нуля! Гайд для новичков
Как правильнее купить компьютер, купить готовый системный блок и не заморачивать голову или собрать его самому? Во-первых вы с трудом сможете подобрать оптимальный блок, который вас полностью удовлетворит на 100%. Конечно можно купить компьютер под заказ и надеяться что вам правильно нанесут термопасту, рационально распределят кулеры вентиляции блока. Конечно, за сборку и установку Windows придется неплохо доплатить. А есть еще один вариант – собрать компьютер самому. Это не так страшно как может показаться человеку, далекому от компьютерной техники, но в этом нет и ничего сложного! Главное что бы все комплектующие были совместимы и правильно подобраны. А сборка — это уже детали. Отзывы о видео. Автор все же не учел что это будут смотреть действительно новички и в некоторых местах сильно спешил. Например неправильно подключенные джемперы питания корпуса могут привести к замыканию (я умудрился лет в 13, сейчас мне 30), важно было сказать о правильной ориентации материнки для сверки с инструкцией, что бы не перепутать + и -. Ну и названия коннекторов перечислил бы POWER, HDD, LED что для чего. Так же не сказал что питание бывает 20ти и 24х пиновое, и питание процессора бывает 4х и 4+4 пиновое! То же самое с видеокартой бывает вообще нет доп. питания. бывает 4пин, бывает 6пин, бывает 4+4пин, хоть и мелькнуло в видео подключенное питание, но это не было проговорено. Я пользовал видеокарты с тех времен когда у них не было питания, по этому первую свою видеокарту с питанием я спалил в первые же 10 минут использования, запустив doom 3 на ультрах без доп. питания. Карта работала, но в виндовс вылезло окно что видеокарте недостаточно питания, я его благополучно закрыл и начал играть, так что внимательно! Эти нюансы зависят от бюджетнасти как правило. т. е. в дешевых материнках и видеокартах питания минимум, в дорогих максимум… Так же не рассказал подробно про PCI-e, мини PCI-e и просто PCI, что в них можно воткнуть и что видеокарту туда пихать не нужно… Еще не указал как втыкать USB 2.0 и 3.0 они разные. Там тоже есть ключики. При подключении дисков в SATA тоже есть ключик (опытные то это понимают), новичкам не помешало бы это показать! Монитор все же у многих подключится не по HDMI, а по DVI, нужно было рассказать в чем отличие, и какие варианты есть…Дата: 2018-03-02
Рейтинг: 3.8 из 5
Голоса: 5
Похожие видео
Комментарии и отзывы: 49
1. Luka Reske •
Мда, гайд для тупоголовых рукожопных даунов. Как это мило.
Научился собирать системные блоки с нуля и ставить с флешки 10-тку. Норм чё
Всё не в тему! В основе тупые дауны покупают железо и комплектующие в режиме ебанько не смотря на совместимость.
1 ошибка «для новичков» -Материнская плата не может определить частоту процессора (итог: ты даун, не посмотрел описание мамаши на список поддерживаемых процах) Требуется обновить или прошить биос!
2 ошибка «для новичков» -Компьютер очень сильно глючит вылазят многочисленные ошибки (итог: ты даун, процессор может поддерживать определённые параметры оперативки, что надо обязательно учитывать при сборке комПУХтера если долб**б)
3 ошибка «делать всё самому» Попроси своего другана или приятеля (разумеется который в этом шарит) тебе помочь, не сцы в лоб те не дадут.
Всем добра, горе сборщики
2. Валерий Лихвинский •
Шелест,я вот решил купить готовый комп,но там нет Дисковода ,но это не так страшно,переставлю свой со старого компа, как сказали мне на нем поставлена не активированая десятка,а какая именно не знаю,но я за все 9 лет работал на интернет радио и имел дела с такими радиопередаваемые прогами начиная с Сам4 и не так дамно перешел на Радио Босс,подойдут ли они мне на 10-ку да и люблю погонять в Армату и в Снайпер Элит 4 не говоря о Автосимуляторах Евро и Американ трек.и все это и сохранение всего у меня на Русском, я всегда ставил 7 расширеную домашнюю иза встроенной в винду игры Шахматы.Мне сказали что лучше установить 10 но я хотел остаться на 7-ке а Драйверов к новому компу нет,как мне поступить в Такой ситуации ?
3. Александр Гармаш •
Жесть… И как после этого верить такому сборщику? Установив боксовый кулер изначально правильно, человек взял и отстебнул поворотом защелок кулер. А потом комп будет просто уходить в тротлинг и защиту и вырубаться.
Я не хочу гнать на автора. Но этому сборщику доверять нельзя. Опыта сборок нет, но понтов таких как будто и правда мастер прям
4. Алексей Воробьёв •
Про установку кулера на процессор открыл Америку. Я что все разы неправильно кулера такого вида ставил?! Специально сходил за кулером и попробовал установить как автор ролика. Да ставим до щелчка и кулер держится. Зачем дальше крутить по стрелке до упора? Ладно, кручу и контакт ослабевает. Как он у тебя держится на процессоре не понимаю?!
5. Владимир Киреев •
автор рукожоп поставить почти все) чтобы в самом конце ЗАпихивать к слову всегда немаленький и не очень легкий блок питания в корпус с риском у…бать материнку.Так никогда не делайте с начало блок питания потом в материнку ставим все кроме видюхи потом спокойно ее прикручиваем потом все шлейфы ставим.
6. Алёксёй GAV •
Зачем мышку подключать к разъему USB 3.0 ? Почему Core i3 «восьмиядерный»? Вместо одноразовых стяжек лучше пользоваться двусторонней лентой-липучкой. Она многоразовая и лучше укладывается. Бывет разной ширины и по стоимости в итоге получается выгоднее.
7. Mikado •
Слышь ты мудила, можно вообще и без процессора она нахуй не нужен,я обычный там какой-то айтел купил самый дешёвый и нормально , главное видеокарта rx 470 самое оно, и вообще не правильно ты говоришь, я видеокарту вставил силой и нормально!!! не слушайте его !!!
8. EnderWho •
Решил, зачем мне XP и установил 95… За то теперь сапёр идёт на ультра настройках, с неукротимыми 60-80 fps. Спустя 5 минут, Windows не ожидавший таких результатов, обновил себя до 10 винды. Но 95+10=105, из-за этого, я не могу зайти в BIOS, теперь жду Windows 105.
9. Айдар Халилов •
Я вот только начал вникать в эту тему и хочу узнать про корпуса. Много где пишут комплектующие, но корпуса нет. Типо они все одинаковые и подойдут любые?
И второй вопрос, сколько стоит эта сборка?
10. Ильяс Шупенов •
Для чего ставят ссд накопители? они лучше простых жестих дисков? Или на них только винду ставят а для памяти используют обычный хард??? Автор заранее сппасибо)))
11. YUJIN •
блять да ладно вклюручить материнку в корпус? да не да неее еееееееееееееееееееееееееееееееееееееееееееееееееееееееееееееееееееееееееееееееееееее
12. Марина Ярцева •
Пунктом номер 1 в этом «гайде для новичков» должно быть — «При сборке в обязательном порядке использовать антистатический браслет».
13. Сергей Зинченко •
Видео нормальное. Я тоже хочу себе собрать компьютер. Но вот с железом я не дружу. Если не сложно посоветуй что нибудь. Заранее спасибо.
14. Шойгу Альберт •
усе знал и включил посмотреть кабельменеджмент чужой, но из-за приятного голоса все слушал и слушал, от начала и до конца c:
15. *FREDDY* *CHANEL* •
Спасибо большое за то что ты показал как собирать пк я раньше не умел а как посмотрел твой ролик сразу понял ещё раз спасибо!!!
16. Серега 665 •
Собрать комп это хуйня,попробовали бы вы ребенку собрать не понятную хрень из конструктора LEGO когда инструкция потеряна.
17. Марк Марон •
Дороговатый пк….. Даж с тем учетом что я взял не 1060, а 1050TI, выскочило аж на 48K, а если с 1060, то вообще 64500 выходит)
18. Vitalik •
Ну отлично, собирать теперь как знаю, винду установить — знаю, а гайд о том где бабки брать на камп когда будет?)
19. Arthur Wiesmann •
Может я ебанутый, но автор во время разговора не делает вдохи после разговора и это напрягает😀😀😀😀😀
20. Майкл Майкл •
Ты оговорился братан, повернуть нужно против часовой стрелки ) когда кулер устанавливаешь на проц
21. YUJIN •
видюха говно дроселя трещат как хуй знает что на свете даже так кровать не будешь рещать как эта 1060 от asus
22. Dominik Playerγoutuber •
А на счет озу если у меня их два,но они с не одной компанией будут ли они работать нормально?
23. My YouTube Android Game STUDIOS •
Скажи пожалуйста какая флешка нужна и будет ли она потом работать и хранить документы
24. Рома Осадчук •
будет интерестно увидеть видео об детальной настройке пк, после сборки самогго железа
25. FSB Dark •
сколько будет стоить комп который будить тянуть кс го на минималках 100-200 FPS самый дешманский
26. Дан Майер •
Спасибо понятно и доходчиво дополнил некоторые информационные нюансы со сборкой пека
27. Султан Матиев •
блин спс тебе, я раньше незнал что через видеокарту надо было подключать монитор
28. CrossFire CrossFire •
Я скачал винду с официального сайта, но у меня просят ключ активации. Что делать??((
29. 777Simon777 •
Шелест ты не показал как новый жёсткий диск формотировать он ведь не появляется весь
30. Mikado •
и вообще, термопаста-это фигня, зубная паста лучше! т.к при прикосновении она холодная!!!
31. 4rever •
Не всегда нужно оперативку через одну вставлять
Для dual режима бывает и одна за одной
32. Tiamo1 Tigo11 •
Ну все супер но не показал куда подключить куллера. За сколько обошлось это зборка?
33. Drive RRr •
Подписывайтесь на мой канал!Новое видео каждый день!Помогите набрать 100 подписчиков!
34. Lankofer •
Шелест , ты например сделай туториал на тему , как подключить инет на собранный пека
35. Серж Горелый •
Спасибо, красавец!!! Более менее всё разъяснил!!! Ещё раз Спасибо и молодец!!
36. Ivan Ryba •
Очень полезное видео, решил собрать ПК, вроде все внятно объяснил. Лайк и подписка
37. Альмир Замалиев •
Спасибо Ян это изи я думал сдохну а сейчас на заказ помпы собираю ехууу
38. Ян Левкович •
Повернуть по часовой стрелке,, и поворачивает против часовой, дебил бляяя
39. Slystar Gamer •
У меня вопрос а части(видеокарта, процессор и т.д.) можно вообще разные брать?
40. Артём Анатольевич •
Самый нормальный, качественный и угарный гайд!!! подписка и лайк!!!
41. ZORD TV •
Я чуть не расплакался когда ты виндюху ставил… (У меня комп. динозавры грызли…)
42. Yuliya Miskevich •
Чувак, сенку! Для меня,дибилки-бабы,стало очень понятно! Я серьёзно! Лойс!)
43. Андрей Портнов •
сборка говно смазывай очко! green papper крут. А ты отсталый имбицил с IQ 0
44. Bghvh Jgjgd •
Возможли такое то что на видюхе нету разьёма для провода с блока питания?????
45. KIINZU_LF F •
Вопрос а что такое oem и Ret и если мать oem а видюха Ret сборка работать не будет
46. Calipso •
Блин меня бы такой комп у меня вапше нету комп еоут пс4 3 😭😭😭😭😭😭😭😭
47. Ілля Долян •
Привет. Хотел бы спросить. Где ты покупал и какой фирмы подсветку?
48. илья варонин •
привет у меня вопрос про ми макс 2
как он ведёт себя в играх?
49. Troll Face •
1 вопрос, свои куйлеры устанавливать в отверстие под каким названием?
soft-arhiv.com
Собрать компьютер своими руками дома
Сборка компьютера для людей, кто знает в этом толк, — дело совсем несложное. Ведь сборка компьютера, может существенно сэкономить деньги, и вернуть их обратно в семейный бюджет. Первое, на что нужно обратить внимание, чтобы собрать компьютер – нужно правильно выбрать корпус для системного блока. Правильно подобранный корпус – залог успешной работы вашего компьютера. Собранный компьютер своими руками — гарантия того, что при первом включении ПК не даст никаких системных сбоев.
Пусть компьютер собранный своими руками работает без сбоев и приносит удовлетворение в работе тем, кто работает за ним.
Сегодня мир компьютерной техники настолько разнообразен, что сделать выбор очень сложно. Например, многие решаясь обзавестись компьютером, часто задумываются, что лучше готовую технику или лучше собрать ее дома собственными руками. Конечно молодежь, которая хоть чуточку разбирается в технике и быстро соображает, что к чему пробует собрать компьютер собственными руками. Тем более что такой вариант намного экономней от покупки готовой техники.

Но все равно если вы собрались заняться сборкой компьютера лично, то должны понимать какие преимущества заключаются в данном варианте. Первое чем вам понадобится заняться – это покупка комплектующих отвечающих вашим требованием и запросам, с учетом их совместимости. Кроме всего, вам нужно решить, какой компьютер собирать игровой или рабочий. Поскольку в сегодня молодежь помешана на различных играх, то попробуем собрать оптимальный вариант игрового компьютера.
Содержание статьи:
Выгода сборки компьютера собственными руками
Что в компьютере самое главное? Конечно же, системный блок. Как правило, покупая его в магазине и интересуясь у продавца о ценах и конфигурации блока сложно узнать, поскольку ни кто в магазине не откроет вам такой важной информации. Она засекречена. Только разобрав блок дома, можно узнать, правильно ли в нем подобраны все составляющие и комплектующие.
Очень часто в магазине продавцы утверждают, что в системе заложено 4 гигабайта оперативной памяти и есть игровая видеокарта, но при этом не упоминают название фирм производителей. Все потому, что это им не выгодно, поскольку обычно в магазинах стараются продать системный блок, собранный из комплектующих неизвестных или малоизвестных фирм производителей. В результате, когда вы принесете его домой, подключите, подсоедините правильно все провода и введете компьютер в эксплуатацию, уже через пару месяцев почувствуете, что в его работе происходят сбои. А еще через небольшое время он вовсе может выйти из строя. Все это потому, что неизвестные производители не очень стараются с качеством комплектующих, они полают, что если их не видно, поскольку они спрятаны внутри блока, то сойдет и так, и как правило, результат такой халатности не заставляет себя долго ждать. Поэтому важное правило: все составляющие блока должны быть выпущены хорошо зарекомендовавшим себя производителем.
Также неоспоримым минусом покупки готовой сборки системного блока в магазине является то, что в дальнейшем вы можете даже не задумываться о том, чтобы внести какие-то изменения в его конфигурацию. Так, вы не сможете ни изменить его дизайн, ни добавить или убрать набор функций. В результате перед покупкой задумайтесь: покупать в магазине или начать собственную сборку.
Самостоятельный подбор комплектующих позволит выбрать их с учетом своих требований и пожеланий. Кроме всего помните, на цену готового системного блока сильно влияет программная часть ПК. Вы, наверное, заметили, что при покупке компьютера в магазине продавцы по собственному желанию кроме основной системы Виндовс устанавливают дополнительные, о существовании которых вы даже не догадывались и вряд ли будете их когда-то использовать. Но они на это не обращают внимания, ведь чем больше установленных программ, тем выше стоимость системы.
Кроме всего многие продавцы рассказывают покупателям, что устанавливают только лицензионные программы, поэтому и стоимость высока. Но верить всему, что они говорят не стоит. Ведь если вы знакомы с программным обеспечением, то наверняка знаете, что одна копия лицензионного обеспечения рассчитана только на одного пользователя. К тому же стоит она очень дорого. Поэтому возникает логический вопрос: смогут ли магазины купить, столько лицензионных программ, сколько у них в наличие имеется компьютерных систем. Конечно, нет. На самом деле они устанавливают такую программу на все компьютера, а покупателям рассказывают не правдивые истории.

Некоторые нюансы
Помните, самостоятельная сборка компьютера позволит вам собрать системный блок с комплектующих, которые действительно вам нужны и стоящие. Более того в дальнейшем вы сможете выполнить его модернизацию. Тем более что компьютерная индустрия в нынешнее время развивается быстрыми темпами, нужно только за ней успевать. Если сегодня вам кажется, что вы собрали современную и мощную технику, то через пару месяцев она может считаться устаревшей.
Также помните часто продавцы, чтобы ввести в заблуждение покупателя, но при этом хорошо заработать предлагают системные блоки с «подрезанными» версиями материнских плат. Они стоят дешевле, да и функциональность этих комплектующих, ограничена. В будущем выполнить модернизацию таких систем очень сложно.
Сборка блока своими руками подарит вам свободу действий. Вы сможете устанавливать разные комплектующие на собственное усмотрение.
Что нужно для сборки компьютера
Вас интересует, что нужно для того чтобы собрать компьютер своими руками и с чего начинать? Мы вам поможем и расскажем, что нужно делать на каждом этапе сборки комплектующих.

В первую очередь нужно знать с чего состоит компьютер, а это:
- корпус;
- жесткий диск или SSD диск;
- монитор;
- клавиатура;
- мышка;
- материнская плата;
- процессор;
- оперативная память;
- блок питания;
- видеокарта.
Выбирая комплектующие, помните не нужно покупать слишком дорогие запчасти, но и очень экономные варианты вам не подойдут. Лучше сперва ознакомится с ценами, производителями, а уж только потом, выбрать золотую серединку. Достаточно особого внимания уделите процессору, чтобы в будущем иметь возможность добавлять оперативную память и видеокарте.
Как правильно собрать компьютер самостоятельно
Когда вы определитесь с конфигурацией будущего компьютера, скупили необходимые для сборки комплектующие, можно начинать работу. Стоит сказать, что на самом деле такая работа не сложная только для тех людей, которые не раз сталкивались со сборкой компьютера, отлично знают все комплектующие, некоторые особенности, нюансы и схемы сборки. Люди, которые с такой работой не сталкивался, придется немного попотеть, поскольку здесь в первую очередь требуется внимание и терпение. Поэтому если вы готовы начинать, предоставляем вам подробную инструкцию по сборке системного блока, которая поможет вам избежать ошибки и сделать все правильно.
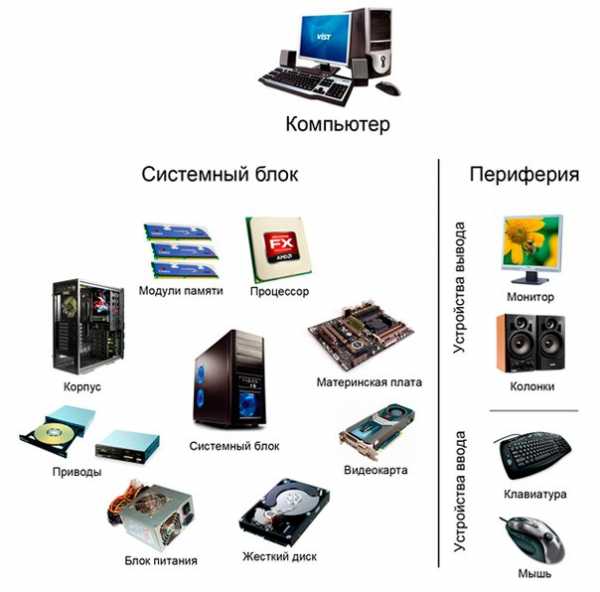
Итак, сначала потребуется проверить наличие всех комплектующих и убедиться в их целостности. Вам потребуются:
- корпус и блок питания;
- материнская плата, заглушка, которая входит в комплект, для задней части блока;
- процессор;
- жесткий диск HDD или SSD;
- видеокарта;
- кабеля для подключения запчастей;
- система охлаждения;
- оперативная память;
- если нужно, то привод для оптических дисков.
Все запчасти разложите на коврике перед собой и еще раз перепроверьте их наличие, после чего можете приступать к установке блока питания.
Блок питания
Перед тем, как говорить об установке блока питания, давайте поговорим о его мощности. Известно, что компьютера используют в разных целях. Кому-то они нужны чисто для работы с графикой или офисными приложениями, кто-то будет работать на нем дома в интернете, другие желают наслаждаться качественной игрой. Зависимо от области использования подбирается корпус с блоком питания. Так для работы с графикой и качественной игры лучше подойдет блок питания, который обладает мощностью 500-600 Вт. Дело в том, что блок меньшей мощности не будет, совместим с мощной видеокартой, поскольку блок питание всегда должно быть совместимо с видеокартой. Приблизительная стоимость такого блока в пределах 50-60 долларов.
Для компьютера, который будет использоваться дома, работы в интернете или офисных приложений сойдет блок мощностью 350-400 Вт. Его стоимость, как правило, около 30-40 долларов.
Перед тем как начать установку блока, необходимо с корпуса снять боковую крышку. В некоторых моделях блок питания крепиться сверху, а в других снизу. Поэтому обратите на эту деталь внимание при его установке. Кроме всего от блока должно отходить множество проводов с соответствующими разъемами, чтобы подключать другое оборудование.

Поэтому нужно убедиться, если на блоке необходимые разъемы, чтобы потом не потребовалось докупать недостающие переходники. Блок крепится винтами с помощью крестовой отвертки. Итак, рассмотрев в каком месте в корпусе крепиться блок, устанавливаем его и прочно закрепляем винтами. Первый этап закончен.
Материнская плата
Итак, в корпусе мы уже установили блок питания, пришла очередь материнской платы. Сперва проверяем, не повреждена ли эта деталь, если все в порядке, можно приступать к ее установке.
В первую очередь придется поставить заглушку, которая поставляется в комплекте с материнской платой. Стоит сказать, что она имеет специальные отверстия, с помощью которых прикрепляется к корпусу. Кроме всего очень часто в комплекте с материнской платой идут специальные запчасти в виде опор, которые предназначены для размещения на них материнской платы. Если они есть, тогда сперва устанавливаем их, а потом основную деталь. Ведь опоры поставляются для того чтобы материнская плата прочно и надежно располагалась на своем месте. Кроме всего иногда могут отличаться способы крепления платы, это зависит от самой конструкции корпуса.
Итак, если корпус универсален, не имеет специальных выкрутасов, материнская плата крепится следующим образом:
- плату прикладываем к корпусу и определяем совпадение крепежных отверстий, потом подготавливаем соответствующие крепежные элементы, то есть винты, держатели;

- далее устанавливаем системную плату, при этом разъем под процессор должен располагаться сверху, а другие гнезда точно совпадать с отверстиями, которые имеются на заглушке;
- крепить плату к корпусу нужно очень осторожно и аккуратно, при этом внимательно следить, чтобы отвертка не соскочила и не повредила другие элементы, расположенные вблизи. Также не затягивайте сильно винты, так можно сорвать резьбу;
- последний шаг, это подключение платы к блоку питания. Такую работу выполняем с помощью широкого коннектора идущего от блока, подключаем его в специальный разъем который находиться на плате.

Здесь ошибиться очень трудно, поскольку подходящий разъем только один.
Центральный процессор
Шаг третий – установка центрального процессора. Устанавливая процессор, вы должны помнить, что материнская плата оснащена разъемом под него, который носит название сокет. Характеристики процессора и материнской платы должны быть аналогичными, сокеты совпадать.
Процессор устанавливается на специальное место, которое очень заметно. Оно представлено в виде прямоугольного разъема с зажимом, имеет размеры не больше коробка.

Нажимаем на небольшой рычаг, отводим его в сторону, потом насколько возможно открываем крышку и начинаем устанавливать процессор. Вот здесь наступает самый важный момент, который требует огромного внимания. Установить процессор нужно правильно. Как это сделать?
На процессоре находится метка, имеющая форму треугольника, такая же метка есть на месте, к которому он должен крепиться. Во время установки нужно с точностью до миллиметра совместить эти две отметки. Установку нужно выполнять следующим образом: берем процессор за ребра и мягко укладываем его на месторасположения, посадка должна быть легкой и мягкой, без усилий и нажиманий. Кроме всего ни в коем случае не прикасайтесь к контактам, чтобы не повредить его. Когда процессор установлен, аккуратно фиксируем его с помощью зажима, возвращая его на прежнее место. В конце подключаем кабель питания в разъем, который расположен вблизи.

Система охлаждения
Видов систем охлаждения существует очень много, рассмотрим установку штатного кулера на защелках. Сперва потребуется подготовить кулер, с помощью защелки открыть его и снять защитную пленку. Если на грани нет термопасты, то обязательно нанесите ее, чтобы улучшить процесс теплопроводности между радиатором вентилятора и процессора. Наносится она тонким и ровным слоем.
Далее устанавливаем кулер на процессор, при этом не имеет значение, какой стороной будет выполняться монтаж. Правда, установка должна выполняться таким образом, чтобы провод питания можно было соединить с разъемом на системной плате.
Поскольку кулер имеет четыре защелки, то все они при его установке должны совпадать с разъемами материнской платы.

Кулер ставим на плату, совмещая разъемы, защелкиваем защелки по две одновременно, по диагонали. Правильная фиксация выполнена в том случае если вы услышали щелчки и вентилятор не шатается и не двигается. Если вы чувствуете даже легкие его движения, то выполните фиксацию заново. Далее выполняем подключение питания к вентилятору, с помощью кабеля, на котором есть коннектор, его нужно установить в разъем на материнской плате, который находиться вблизи от процессора.
Жесткий диск
Установка жесткого диска выполняется в передней части корпуса. Если жесткий диск один, то лучше установить его в нижнем отсеке. Для крепления винчестера снимаем вторую боковую крышку с блока.

Диск ставим в отсек, закрепляем винтами. Крепление должно быть выполнено прочно и надежно. Далее подключаем к винчестеру кабеля питания и передачи данных. Рассмотрим подключение через интерфейс SATA – кабеля плоского типа, широкий, предназначен для питания, а узкий в свою очередь для передачи информации. Выполняем подключение кабеля питания к HDD, таким же образом подключаем кабель передачи информации. В этом случае проблем не должно возникнуть, поскольку система подключения очень проста.
Привод оптических дисков
Для установки оптических приводов удаляем заглушки на наружной части корпуса, потом устройство устанавливаем в специальный отсек и надежно крепим с помощью крепежных элементов.

Далее подключаем силовой кабель от блока питания, и кабель передачи информации к материнской плате и приводу.
Оперативная память
Установить оперативную память не составит труда. На разъемах расположены фиксаторы, которые перед установкой оперативки потребуется отогнуть в сторону. Потом планку оперативной памяти ставим в разъем, слегка надавливаем. Фиксаторы возвращаются на прежнее место. Все! Мы установили оперативную память. Важная деталь. Помните, на планке оперативной памяти, находится небольшой разъем, он расположен не посредине, а немножко смещен в сторону. Поэтому если память не попала на свое место, тогда нужно попробовать ее развернуть и установить противоположной стороной.

Видеокарта
Для установки видеокарты потребуется снять одну металлическую заглушку, которая находится на системном блоке сзади. Далее повторяем аналогичные действия, что с установкой оперативной памяти, дополнительно закрепив видеокарту к корпусу с помощью винта.

Провода
Самый сложный этап сборки из всех выше описанных – это именно подключение проводов. Работа намного упрощается, если все провода производитель предусмотрительно подписал, таким образом, понятно, что к чему нужно подключать, ошибиться практически невозможно. Поэтому рекомендуем при покупке проводов обращать внимание на надписи на них, так будет, намного легче закончить последний этап сборки.
Заканчиваем сборку компьютера возвращением на место боковой панели корпуса. Проверяем работоспособность компьютера собственного производства. Если все сделано правильно, тогда нажав кнопку на корпусе блока, вы услышите однократный писк. Ура мы это сделали! Далее устанавливаем операционную систему, и можно с радостью побаловать наслаждаться мощными и современными компьютерными играми.
Вконтакте
Google+
Одноклассники
sdelaicomp.ru
Как собрать компьютер самому из комплектующих?
Любая техника со временем устаревает и ей приходится искать замену. Персональные компьютеры не являются исключением. Все бы ничего, но рост цен очень сильно бьет по карману. Готовый мощный стационарный компьютер обойдется где-то в 1500 долларов. Стоимость выглядит космической и отбивает все желание искать новый гаджет, но и из этой ситуации есть выход — собрать устройство самому. Как собрать компьютер самому из комплектующих, и как правильно выбрать их — вы узнаете в данной статье.
к содержанию ↑Помним о навязывании услуг
Выбор деталей по-отдельности не только позволит удовлетворить все потребности, но и значительно снизит итоговую стоимость за полный системный блок. Плюс к этому, если собрать компьютер самому из комплектующих, все характеристики будут точно соответствовать вашим ожиданиям.
Важно! Продавцы-консультанты специально запугивают неопытных пользователей тем, что самостоятельная сборка делает замену по гарантии невозможной. В этом нет ни капли правды, поскольку каждая деталь будет иметь гарантийный талон, и если вдруг она выйдет из строя, вы всегда сможете ее заменить или отнести в ремонт по гарантии.
Давайте подробно ознакомимся со всей информацией о комплектующих и главных нюансах их выбора.
к содержанию ↑Центральный процессор, материнская плата и ОЗУ
Как собрать компьютер самому? Сперва следует заняться начинкой для вашего системника. Приступим к выбору процессора, который является “сердцем” компьютера.
Мощность
Для начала нужно определить цели использования стационарного персонального компьютера. Если вы привыкли работать в требовательном софте или играть в компьютерные игры, то вам стоит обратить внимание на мощные процессоры. Чем выше скорость его работы, тем быстрее работает устройство.
Существует два основных показателя, о которых вам надо знать, чтобы собрать компьютер самому из комплектующих:
- Тактовая частота. Не стоит выбирать компоненты со значениями ниже 2 ГГц.
- Оперативная память. Даже не смотрите в сторону планок со значениями ниже 2 Гб.
Самый лучший вариант, когда эти показатели в 2 раза больше указанных минимальных. В отдельной статье, на которую вы можете перейти по ссылке, мы подготовили для вас массу полезной информации и рейтинг процессоров.
Важно! Если вы выбираете процессор, то уделите время знакомству с его кэш-памятью. Актуальны тем модели, у которых показатель не ниже 3 Мб.

Материнская плата
Перейдем к материнской плате, на которой буквально базируется все устройство:
- Рекомендуем ознакомиться с такими именитыми производителями как: ASUS, Gigabyte, Foxconn, Msi.
- Чтобы сделать свою машину мощной, нужно отдавать предпочтения платам формата ATX, потому что она имеет наибольшее количество выводов, которые способствуют будущему апгрейду. Да и такую материнку очень просто устанавливать в системный блок.
Важно! В первую очередь нужно убедиться в совместимости выбранного процессора с материнской платой. Если устройства несовместимы, то у вас возникнут огромные проблемы во время установки.
Если возникают сложности выбора, так как вы плохо разбираетесь во всех тонкостях, обязательно ознакомьтесь с нашим подробным руководством по выбору материнской платы.
Оперативная память
Ну и ОЗУ (оперативная память). Сейчас самые актуальные модели работают по принципу DDR3 или DDR4. Именно эти варианты мы будем рассматривать. Но выбрать типа оперативной памяти — это не самое главное. Важнейшим параметром является объем памяти. Желательно оснастить свой компьютер двумя планками по 8 Гб, тогда у вас будет больше возможностей собрать самому мощный компьютер из комплектующих.
Важно! Также не забудьте о том, что вам потребуются:

Видеокарта
Привет геймерам! Именно от этого компонента напрямую зависит качество всего, что вы можете наблюдать на своем мониторе. Важность выбора этой детали не уступает предыдущим, тем более, если вы планируете собрать компьютер самостоятельно из комплектующих, и хотите, чтобы он полностью соответствовал вашим требованиям.
Критерии тут похожи на ОЗУ:
- Большее количество объема характеризует качество моделей.
- Если вести речь о производителях, то здесь нужно положить глаз на Nvidia и AMD, которые уже давно чувствуют себя комфортно на рынке технологий.
Важно! Если вы будете приобретать видюху от одного из вышеупомянутых фирм-производителей, то шансы наткнуться на “паленую” технику сводятся к нулю.
Как собрать игровой компьютер? Мы уже поговорили о самых важных для игроков деталях, теперь нужно найти им подходящее питание.
к содержанию ↑Немного про блок питания
Если вы нацелились на сборку мощного ПК, то мощность блока питания должна быть не менее 700 Ватт. Если вы отдадите предпочтения моделям с меньшей мощностью, то очень рискуете пожечь этот прибор меньше, чем за месяц. Можно себя подстраховать и приобрести ИБП (источник бесперебойного питания). Бесперебойник спасает от внезапных отключений и включений электричества.
к содержанию ↑Важно! Суммарная выходная мощность БП должна быть больше потребляемой мощности где-то на 40-50%. И желательно сразу же обзавестись еще одной полезной запчастью, которая исключит сгорание системы из-за скачков напряжения. Почитайте про ИБП для компьютера.
Хранилище данных
Ну что ж, наш компьютер почти нарисовался, остается выбрать еще несколько деталей и все будет готово. Сейчас речь пойдет про винчестер (жесткий диск):
- Самый оптимальный вариант — это установить сразу две детали.
- Желательно отдавать предпочтения тем моделям, скорость вращения которых от 7200 оборотов в минуту, а емкость такого устройства должна быть не менее 1 Тб.
к содержанию ↑Важно! Если вы располагаете хорошим бюджетом, то лучше приобретать SSD диск вместо HDD. SSD в разы быстрее, но и стоимость у них в разы больше, чем у винчестеров с предыдущей технологией.
Дисковод
Ну здесь все на вкус и цвет. Некоторые пользователи не заморачиваются на покупке, поскольку сегодня диски уже никто не покупает. Но если вы обладатель коллекций игр, фильмов и софта, то ознакомьтесь с таким производителями как: Sony и Pioneer.
Важно! Лучше не брать старые модели, как CD-ROM. Скорее всего, у вас не будет возможности даже наткнуться на такие устройства на современном рынке технологий.

Собираем компьютерное устройство своими руками
С чего начать сборку компьютера? Если вы принесли все покупки домой, то можно приступать к монтажу.
Важно! Каждая деталь имеют защиту от неверной сборки. Если компонент не хочет устанавливаться, то попробуйте просто установить его по-другому.
Перейдем к поэтапной инструкции по сборке стационарного персонального компьютера:
- Нужно открыть системный блок. Снимаем боковую крышку при помощи отвертки и устанавливаем БП (блок питания) на свое законное место. Крепежные отверстия подскажут вам, как именно его устанавливать.
- Теперь стоит заняться системой охлаждения. Минимальное число кулеров, находящихся в системе, не должно быть меньше двух. Один из вентиляторов обеспечивает приток воздуха и располагается в лицевой части системного блока. Второй же “откачивает” горячий воздух, а располагается в задней части системника. Для крепежа обычно используются саморезы или специальные резиновые фиксаторы.
- С особой осторожностью устанавливаем на материнскую плату все приобретенные комплектующие. ЦП (центральный процессор) нужно фиксировать таким образом, чтобы разъем материнской платы совпадал с контактами процессора. Вентилятор крепится выше процессора при помощи крепежей, что идут с ним в комплекте.
Важно! Не забудьте нанести небольшой слой термопасты на площадь поверхности ЦП, для того чтобы избежать воздействия больших температур в будущем.
- Соединяем кулер с материнкой при помощи разъема CPU FAN.
- Устанавливаем в “коробку” стойки под материнку. Не забываем и про заглушку, которая предотвращает попадание пыли и другого мусора внутрь.
- Вставляем планки оперативной памяти. Для установки нужно оттянуть защелки и слегка надавить на ОЗУ до характерного щелчка.
- Снова беремся за главную плату, кладем ее на готовое место в корпусе будущего устройства. Внимательно проверьте, чтобы все разъемы на задней панели ПК были на своих местах. Закрепляем главную плату при помощи винтов.
- Ищем отсек для дисковода. Необходимо снять заглушку и вставить оптический привод снаружи, закрепив его винтами.
- Дошла очередь и до винчестера. Обычно под него выделено место в самом низу. Лучше всего проводить установку изнутри. Не забываем про подключение питающего и сигнального кабелей. Закручиваем винты для фиксации.
- Открываем заглушку в том месте, куда будет устанавливаться видеокарта. Обычно она фиксируется на задней стенке блока. Вставляем карту в разъем платы и привинчиваем ее.
- Теперь нужно взяться за подключение проводов. Соедините все компоненты питанием и зафиксируйте защелками, если таковые имеются.
- Теперь нужно соединить “мать” и панель корпуса. Необходимо, чтобы все индикаторы системника были подключены к соответствующим разъемам.
- Соединяем оставшиеся разъемы: USB и audio.
- Ну и в конце процедуры нужно навести порядок внутри железной коробки, поскольку там должна получиться хаотичная паутина из проводов.
Ставим крышку на место. Цепляем к компьютеру все аксессуары и проверяем новоиспеченный девайс на работоспособность.
к содержанию ↑Видеоматериал
Как видите, не все настолько сложно и вполне реально собрать компьютер самому из комплектующих. Тем более, если вы имеете представление о том, с чем имеете дело, как это выглядит и в курсе принципа работы системы.
Поделиться в соц. сетях:
serviceyard.net
Как собрать игровой компьютер. Собираем недорогой компьютер своими руками
Очень часто при желании собрать компьютер мы обращаемся в магазины, которые реализуют компьютерную технику, комплектующие и периферию.
В торговых залах нам улыбаются менеджеры, а на витринах нас приветливо встречают готовые системные блоки.
Признаюсь, давным-давно я и сам путал процессор и системный блок. С тех прошло уже много времени и много воды утекло, я стал несколько осведомлённее в вопросах сбора компьютера и подбора комплектующих.
Попробую помочь и Вам разобраться, как же собрать компьютер своими руками.
Как самому собрать компьютер
Если это Ваш первый компьютер, и до этого у Вас не было опыта подборки комплектующих, последующей сборки готовых системных блоков, а также мелких «радостей» эксплуатации — апгрейда, прочистки и продувки их от пыли, скапливающейся за время эксплуатации, лучше всего, обратиться к знающему опытному другу, товарищу.
Если это компьютер, который Вы желаете собрать самостоятельно, то необходимо сперва для себя уяснить несколько важных моментов.
Собираем компьютер сами. Собрать компьютер своими руками
С чего начать при сборке компьютера, как выбрать комплектующие. Какие отличия разных платформ. Напишите для себя ответы на следующие вопросы:
- Основные требования к компьютеру — решение офисных задач или игровой (подростки чаще всего имеют ввиду второе)
- Бюджет. Сколько готовы потратить на покупку комплектующих, чтобы собрать системный блок. Следует учесть, что кроме системного блока необходимо купить монитор, мышку с клавиатурой, периферию (по желанию и необходимости).
- Возможности расширения и апгрейда (дальнейшая доустановка оперативной памяти, видеокарты, накопителей для хранения данных).
- Возможности подключения периферии и средств отображения информации (подключение монитора по портам DVI, DisplayPort, HDMI, количество USB 2.0, наличие и количество USB3.0, ThunderBolt, MiniHDMI, разъёмы для чтения карт памяти).
- Требования к эргономике (размеры, цвет, визуальный стиль системного блока, наличие беспроводных клавиатуры/мыши, и т.п.).
Также следует принять во внимание, что наиболее популярное программное обеспечение — операционная система Windows, антивирусы, архиваторы является платным и довольно недешевым.
Есть бесплатные альтернативы платным программам — и лайт-, бета-, демо-версии никто не отменял.
Расскажу, какими категориями я руководствуюсь при выборе комплектующих при сборке компьютера.
Рассмотрим несколько типовых задач сборки компьютера и области применения компьютера.
Типичные варианты бюджета для сборки компьютера
Для выбора комплектующих и самостоятельной сборки компьютера есть несколько типичных вариантов.
- Собрать компьютер дешево, недорого для офисных задач и для серфинга в интернете, просмотра фильмов, прослушивания музыки, для игры в аркадные игры.
- Собрать мощный игровой компьютер для требовательных игр под высокое разрешение экрана.
Оба варианта имеют право на воплощение. Все зависит от Ваших требований и возможностей. Но, перед выбором комплектующих следует обратить внимание на то, что каждая материнская плата имеет
- процессорный разъем под определенный вид центрального процессора;
- разъемы для оперативной памяти определенного типа — DDR2, DDR3, DDR4;
- разное количество портов USB, разъемов для подключения накопителей и карт расширения
- видеоядро, или отсутствие встроенной видеокарты.
Поэтому выбранные модели материнской платы, процессора, оперативной памяти должны быть совместимы!
Как собрать недорогой компьютер
Чтобы собрать дешевый компьютер своими руками, следует остановиться на комплектующих с отсутствием дискретной (отдельной) видеокарты. Дешевый компьютер не может быть игровым, а для игрового компьютера достойная видеокарта начинается от 200$. Не следует экономить на процессоре, так как его апгрейд — дорогое удовольствие, а старый слабый процессор Вы дорого продать не сможете.
- Предпочтительнее процессор AMD. Обычно, AMD процессоры и платформы значительно дешевле комплектующих производства Intel. Процессоры текущих поколений уже имеют встроенное графическое ядро, что позволяет обойтись без покупки дискретной видеокарты.
- Материнская плата эконом класса. Что это значит? Чипсет не является передовым, материнская плата имеет базовый набор разъёмов для подключения комплектующих, периферии. Обычно, такие материнские платы имеют размер miniATX или microATX.
- Одна планка оперативной памяти (ОЗУ) объёмом 2 или 4 гигабайта. На сегодня стандартом является использование памяти DDR3. Я рекомендую брать 4 ГБ, так как с текущей оптимизацией и прожорливостью программного обеспечения, как говорится, «памяти много не бывает».
- Жёсткий диск HDD. Так как компьютер бюджетный, то выбор SSD исключён изначально ввиду высокой стоимости накопителей данного типа. В сети множество споров о надёжности современных HDD таких ведущих производителей, как WD (Western Digital), Seagate, Toshiba, Samsung, Hitachi. Тут вопрос, скорее, личных предпочтений и накопленного опыта. Основные параметры HDD, на которые следует обращать внимание при сборке компьютера самостоятельно — объём, скорость вращения шпинделя, объём кэш-памяти.
- Блок питания и корпус. Корпус выбирается, кому какой нравится и редко кто задумывается о качестве металла, удобстве установки приводов и накопителей, о просчитанных воздушных потоках от разогретого процессора, видеокарты или чипсета.
Как собрать игровой компьютер своими руками
Типичная задача для использования современного компьютера — современные игры. Хочется, чтобы собранный компьютер долго оставался актуальным (не требующим апгрейда). Если Вы желаете играть во все новинки с высоким разрешением и максимальными эффектами, то придется раскошелиться. Современные игровой компьютер будет стоимостью порядка 2000$, а то и более. При выборе комплектующих для сборки игрового компьютера следует уделить особое внимание на следующее:
- Высокопроизводительный процессор текущего поколения. Сегодня, это флагманские модели Intel серии i7. Современные флагманы AMD существенно уступают флагманам конкурента.
- Производительная игровая видеокарта — практически главный пожиратель бюджета. Хорошая игровая видеокарта начинается от 300$, а самые мощные решения оценены в 1000$. Некоторые энтузиасты используют 2-3 видеокарты, значит, материнская плата должна поддерживать возможность установки нескольких видеокарт (для апгрейда в будущем).
- Большой объем оперативной памяти — память должна быть быстрой. Сегодня 8ГБ ОЗУ де-факто минимум для игрового ПК. Лучше сразу прикупить 16ГБ быстрой DDR3. Или нацелиться на DDR4.
- Блок питания — игровая видеокарта потребляет очень много электроэнергии. БП игрового ПК должен справляться с подобной нагрузкой и иметь запас мощности. Кроме того, блок питания должен быть оснащен соответствующими разъемами питания для подключения видеокарты (пара разъемов 6+6 или 6+8).
- Материнская плата от хорошего производителя с качественной подсистемой питания процессора и обвязкой контроллеров, с возможностью установки нескольких модулей памяти и поддержкой большого объема ОЗУ.
Вам интересно узнать?
sam-elektronik.ru

 Термопасту нужно распределить равномерно – это позволит добиться хорошего охлаждения. Не забудьте подключить питание кулера к матери (коннектор обозначен как CPU FAN).
Термопасту нужно распределить равномерно – это позволит добиться хорошего охлаждения. Не забудьте подключить питание кулера к матери (коннектор обозначен как CPU FAN).




