Как подключить геймпад Xbox One к ПК
За исключением буквально пары жанров (стратегии и шутеры от первого лица), геймпад является, пожалуй, самым удобным устройством ввода в видеоиграх. А геймпад Xbox One, в свою очередь, — один их самых удобных геймпадов. Конкуренцию ему может составить, разве что, только Nintendo Switch Pro Controller. Собственно, даже многие игры на ПК по умолчанию поддерживают геймпады (если последние подключены, конечно) и имеют стандартные настройки для контроллеров Xbox 360 и Xbox One.
С геймпадом Xbox 360 всё понятно: проводные USB-версии просто подключаешь к USB-порту компьютера, а к беспроводным нужен специальный передатчик (его можно купить и на каком-нибудь алиэкспрессе, китайский, но потребуется немножко поколдовать с установкой драйверов).
Что касается геймпада Xbox One, то варианта два и они зависят от версии самого геймпада.
По сути, сейчас продаётся два (на самом деле, три) варианта геймпадов: с разъёмом 3,5-мм (для подключения гарнитуры) и без.
Меня поправляют, что 3,5 разъём появился до Xbox One S, и что в тех геймпадах Bluetooth не было (то есть, к ПК его подключить без переходника или кабеля нельзя). Так что, на данный момент существует три версии геймпада Xbox One, а не две, как я думал.
Сверху старый геймпад, снизу — новыйПоэтому распознавать геймпады нужно так (рекомендация Microsoft): у старого геймпада пластиковая панель вокруг фирменной кнопки «Xbox» объединена с тыльной панелью, где бамперы и триггеры, а также разъём micro-USB. А у новой версии это два разных типа пластика (см. картинки).
Впрочем, в контексте статьи нас интересуют не разъёмы и пластик, а модуль Bluetooth. У оригинального геймпада (и у второй версии, в которой появился 3,5-мм разъём) модуля Bluetooth нет и его можно подключить к ПК только с помощью специального передатчика — разумеется, он продаётся за отдельные деньги. Вот он:
Вот он:
После чего можно в панели настроек Bluetooth в Windows выполнить поиск устройств, найти геймпад, и выполнить сопряжение.
Оба этих геймпада оборудованы BluetoothРазумеется, второй способ, с Bluetooth, лучше тем, что не надо ничего дополнительно докупать, хотя он и не такой быстрый и простой, как способ с передатчиком. Однако как мы выяснили, Bluetooth есть не в каждом геймпаде Xbox One — ищите геймпады и с 3,5-мм разъёмом
Дополнительно отмечу, что описанный способ с Bluetooth официально работает только с Windows 10. Если у вас Windows 7 или 8.1, то нужно или использовать передатчик или подключать геймпад по проводу.
В качестве лайфхака — если вы (как и я) запутались в геймпадах, то покупайте белый, в точности как на фото выше — он точно подходит 🙂
Джойстик от xbox 360 к пк. Правильное подключение геймпада к компьютеру. Подключение через Bluetooth
Кроме того, сидеть за столом, играя на клавиатуре, не всегда удобно. Другое дело,
Способы подключения джойстика от Xbox 360 к компьютеру
Многие уже знают, что часть контроллеров от Xbox 360 – беспроводные, но они также могут быть подключены и по кабелю. Именно поэтому мы рассмотрим оба варианта , а какой из них вы выберите, будет зависеть уже от ваших предпочтений.
Самый простой вариант – подсоединить джойстик от Xbox 360 к компьютеру, вооружившись специальным кабелем USB . Почему этот способ проще, чем его аналог, вы скоро узнаете.
Почему этот способ проще, чем его аналог, вы скоро узнаете.
Для начала вам понадобится загрузить пакет драйверов , чтобы геймпад определился в системе как новое устройство. В этом поможет официальный сайт Microsoft.
Выбор драйвера должен быть основан на версии вашей операционной системы , то есть, если у вас Windows 7, то и архив должен быть скачан именно для «семерки».
Если на вашем ПК установлена Windows 10, а в ней включен режим автообновления программного обеспечения — система сама скачает все необходимые драйвера, как только вы подсоедините геймпад. Разумеется, компьютер должен быть подключен к интернету.
После установки системных файлов, ОС предупредит вас об определении нового устройства, а спустя несколько секунд скажет, что оно готово к использованию .
Переходим к варианту «посложнее» — беспроводное подключение
В остальном, этот способ очень удобен. Подключив ресивер к ПК, вам нужно нажать на кнопку синхронизации — сначала на нем, а потом на геймпаде.
Обратите внимание на кнопку Guide , расположенную в центре джойстика, если она загорелась зеленым, все сделано верно.
Решение проблем с подключением геймпада Xbox 360 к компьютеру
Бывает, что при попытке подключить джойстик от Xbox 360 к ПК
Если вы давно не обновляли операционную систему или используете старые версии : 98, XP, Vista, – могут возникнуть проблемы с совместимостью . Подробнее об этом можно почитать на официальном сайте Microsoft. Там же вы можете найти подробные гайды по решению ситуаций с системными ошибками, лагами ОС и прочими нюансами, возникающими при подключении новых устройств.
Там же вы можете найти подробные гайды по решению ситуаций с системными ошибками, лагами ОС и прочими нюансами, возникающими при подключении новых устройств.
Настройка геймпада и выбор игры
В любой игре, поддерживающей управления с геймпада, в настройках будет вкладка «Управление» , где вы можете посмотреть, какая кнопка отвечает за то или иное действие. В некоторых играх кнопки можно переназначить , а в некоторых эта опция недоступна.
Чтобы узнать, поддерживает ли игра управление через джойстик, обратите внимание на описание к ней, например, в Steam или на сайте, откуда вы будете ее скачивать. Если об этом не написано, можете поискать информацию на форумах
Образовалась протечка воды на кухне, забился слив в ванной комнате, необходимо установить унитаз, раковину и другое? Все эти вопросы требуют срочного решения. Профессиональные услуги сантехника вам в помощь! Вызвать слесаря сантехника на дом в Москве из нашей компании — означает получить качественные услуги сантехника недорого и в срок.
Не знаете как вызвать сантехника на дом? Звоните нам! Сантехник по вызову приедет к вам за 30 минут совершенно бесплатно. Оставьте заявку и ожидайте сантехника.
Как решить сантехнические проблемы?
Есть три варианта решения сантехнической проблемы: сделать самому, обратиться в ЖЭК или вызвать сантехника на дом по месту жительства из нашей компании. Первый, конечно же, самый бюджетный вариант. Но он требует от вас разбираться в этой области, иметь свободное время, а также наличие специальных инструментов и запчастей. Второй вариант подразумевает массу неудобств. Сотрудник коммунальной службы может прийти к вам только в рабочее время, которое может не совпадать с вашим. А если у вас случился форс-мажор вечером, ночью, в выходной или праздник? Например, прорвало водосточную трубу, забилась канализация, не работает сливной бачок унитаза и другое? Выход есть — обратиться к нам и заказать услуги сантехника в срочном порядке! Мы работаем круглосуточно, без перерывов и выходных, и в течение короткого времени наш специалист будет у ваших дверей. Услуги сантехника предоставляются с тщательным соблюдением соответствующей нормативной документации. Вызов сантехника на дом в Москве с гарантией на выполненные работы. Срочный ремонт, установка и демонтаж сантехники от лидеров рынка!
А если у вас случился форс-мажор вечером, ночью, в выходной или праздник? Например, прорвало водосточную трубу, забилась канализация, не работает сливной бачок унитаза и другое? Выход есть — обратиться к нам и заказать услуги сантехника в срочном порядке! Мы работаем круглосуточно, без перерывов и выходных, и в течение короткого времени наш специалист будет у ваших дверей. Услуги сантехника предоставляются с тщательным соблюдением соответствующей нормативной документации. Вызов сантехника на дом в Москве с гарантией на выполненные работы. Срочный ремонт, установка и демонтаж сантехники от лидеров рынка!
Мы — команда профессионалов, на рынке сантехнических услуг работаем много лет. Наш штат — квалифицированные специалисты, которые досконально разбираются как в водопроводной и канализационной системе, так и в сантехнике последнего поколения. Наши мастера укомплектованы всем необходимым, что позволяет им обеспечивать скорость обслуживания, диагностику и ремонт сантехнического оборудования. Наша Московская аварийная служба сантехников оперативно выезжает к вам и качественно решает сантехнические проблемы круглосуточно.
Предоставляем услуги сантехника не только владельцам многоквартирных домов, но и хозяевам частного сектора. Обустройство автономной системы отопления — это так же наш профиль. С учетом индивидуальных особенностей строения мы готовы предложить разные решения задачи для рационального обогрева жилья.
Услуги, которые мы предлагаем:
- прокладку/замену/прочистку канализационных труб ;
- установку водонагревателя, котла и радиаторов отопления;
- монтаж системы фильтров и насосного оборудования;
- разводку пластиковых и металлопластиковых труб;
- замену сифона, фильтров тонкой или грубой очистки;
- установку счетчиков горячего и холодного водоснабжения;
- подключение бытовой техники к водопроводу и канализации;
- демонтаж сантехнического оборудования и другое.
Сантехнические услуги от нас — лучшее решение для вас!
Услуги сантехника — работа профессионалов
Любые сантехнические работы требуют профессионального подхода. Как показывает практика, дилетантскими действия можно только усугубить ситуацию. Не стоит собственными силами обустраивать, например, водонагреватель. Мы устанавливаем бойлеры и котлы в соответствии с правилами безопасности и эксплуатации данного оборудования.
Как показывает практика, дилетантскими действия можно только усугубить ситуацию. Не стоит собственными силами обустраивать, например, водонагреватель. Мы устанавливаем бойлеры и котлы в соответствии с правилами безопасности и эксплуатации данного оборудования.
Вам необходимо провести коллекторную разводку полипропиленовых труб водоснабжения или в разгар отопительного сезона поменять батарею? Не проблема, звоните нам! Мы с помощью трубозамораживателя быстро и качественно, без слива воды, выполним все работы.
Мы устанавливаем также гидромассажные ванны и джакузи. Эти мероприятия, как правило, связаны с демонтажными работами, с подключением к канализации и водопроводу. Наши опытные мастера с учетом знаний, новых технологий и современных инструментов всегда найдут наиболее практичное решение для вашей ситуации. Появление засора в трубопроводе — повод вызвать сантехника на дом.
5 причин, почему стоит выбрать нас:
- предоставляем полный комплекс сантехнических услуг;
- гарантируем качество и оперативность работ;
- выполняем взятые на себя обязательства;
- выдаем гарантию и документальную отчетность;
- индивидуально подходим к каждому заказу.
Геймпады от Xbox 360 и Xbox One зарекомендовали себя, как отличный инструмент, полностью удовлетворяющий потребности геймеров. Компания Microsoft позаботилась не только о владельцах Xbox, но и о ПК-геймерах.
Разработчики игровых систем отлично понимают, что есть много жанров игр, в которые не так удобно играть с мышкой и клавиатурой : файтинги, платформеры, спортивные симуляторы и т.д.
Даже если у вас нет консоли, вы можете купить и подключить геймпад от Xbox к ПК. Что для этого нужно, мы расскажем далее.
Как подключить джойстик от Xbox 360 к компьютеру
Есть 2 вида подключения : через провод или с помощью специального ресивера. В первом случае, никакого дополнительного оборудования, кроме кабеля, вам не потребуется.
Подключение по кабелю не требует никаких сложных настроек . Все, что нужно:
- Вставить USB-провод в соответствующий разъем на ПК;
- Дождаться установки драйверов;
- Открыть игру и настроить дополнительные параметры.
Если у вас установлена лицензионная версия Windows 7, 8 или 10 , включите автоматические обновления драйверов, чтобы система самостоятельно загрузила последнюю версию ПО для контроллера от Xbox 360.
Драйвера можно самостоятельно скачать на официальном сайте Microsoft .
Отключение вибрации и прочие настройки производятся непосредственно в игре .
Если вы не любите лишние провода, купите специальный ресивер, который подключается к ПК. С его помощью можно настроить беспроводное подключение контроллера .
Для правильной работы ресивера потребуется скачать драйвера. Они установятся автоматически, если включены автообновления Windows .
Как подключить геймпад от Xbox One к компьютеру
При создании джойстика для Xbox One конструкторы внесли более 40 изменений в привычную концепцию геймпада. Изменилось буквально все, от материалов до дизайна, плюс, добавилась функция беспроводного соединения по Bluetooth, которая позволяет подключить джойстик от Xbox One к ПК.
Есть 2 версии стандартного Xbox One Controller . Самая первая, которая вышла с Xbox One, не имеет функции беспроводного подключения, а та, что есть в комплекте с Xbox One S и X – может быть подключена по Bluetooth.
Подключить джойстик по Bluetooth совсем не трудно. Первое, что нужно проверить, наличие специального адаптера беспроводной связи в вашем ПК или ноутбуке. Если все есть, просто включите контроллер кнопкой Xbox и в течение 3-х секунд удерживайте кнопку привязки контроллера, которая находится на верхней панели. В меню устройств должен появиться геймпад , который нужно связать с системой.
Если комп не видит джойстик от Xbox One, проверьте, не включен ли режим «В самолете».
Единственное, что Microsoft решила не изменять — в новых геймпадах снова нет аккумулятора. Соответственно при распаковке контроллера вы не найдете USB-кабель . Его нужно докупать отдельно, чтобы проводное подключение геймпада от Xbox к ПК стало возможным.
Контроллер от Xbox One подключается к ПК так же, как и джойстик от Xbox 360 . Достаточно просто соединить геймпад и ПК кабелем, а потом дождаться установки драйверов.
В наших мастерских производится ремонт джойстиков Xbox One . Вы можете смело довериться многолетнему опыту наших специалистов. Звоните и записывайтесь!
Как подключить геймпад к компьютеру?
Многие геймеры предпочитают играть в компьютерные игры на консолях. Но многие игры намного лучше выглядят визуально именно на компьютере. Поэтому некоторые «консольщики» используют компьютер, чтобы играть в игры, при этом подключая к нему геймпад для удобства. Однако не все знают, как правильно подключить геймпад к компьютеру, чтобы он работал.
Подключение геймпада Xbox 360 к компьютеру
Подключить геймпад Xbox 360 к компьютеру можно двумя способами:
С помощью провода
Для этого достаточно вставить геймпад в свободный usb-порт на компьютере, а затем установить необходимые драйвера, которые можно скачать с интернета или установить с диска. В последних версиях ОС Windows установка драйверов производится автоматически при подключении геймпада. После установки желательно проверить геймпад на работоспособность.
Беспроводной способ
Для этого понадобится ресивер, который свяжет геймпад и компьютер по беспроводной сети. Необходимо будет установить драйвера. Затем включите ресивер и геймпад. Нажмите на ресивере кнопку подключения, которая замигает зеленым светом. Затем необходимо нажать на кнопку подключения у геймпада, которая находится сзади. Остается дождаться, когда устройства увидят друг друга и станут гореть зеленым светом, сообщив, что соединились.
Таким способом подключается геймпад от приставки Xbox 360. Геймпад от приставки Xbox One подключается проще.
Подключение геймпада Xbox One к компьютеру
Геймпад приставки Xbox One подключается к компьютеру намного проще, чем в предыдущем поколении. Достаточно найти подходящий провод к геймпаду и вставить его в usb-порт компьютера. Драйвера установятся автоматически, и им можно будет пользоваться.
Также подключение можно сделать беспроводным, используя ресивер по той же схеме, как и у геймпада Xbox 360.
Подключение геймпада PS3 к компьютеру
Подключение геймпада от приставки PS3 к компьютеру происходит намного сложнее, чем геймпада Xbox. Связано это с тем, что необходимо установить специальные драйвера, чтобы Windows увидел геймпад и мог с ним работать. Однако за все время был разработан простой способ подключения:
- Скачиваем архив с драйверами отсюда .
- Подключаем геймпад.
- Открываем «Диспетчер устройств» и находим наш геймпад, который скорее всего будет помечен знаком вопроса. Открываем через контекстное меню свойства устройства. Заходим во вкладку «Драйвера». Нажимаем «обновить» или «установить драйвера» и указываем путь до скачанных драйверов.
- Устанавливаем драйвер «ForceFeedbackDriver», который также находится в папке скачанных драйверов. Этот драйвер отвечает за вибрацию геймпада во время игры.
- Устанавливаем из папки драйвер «SDDriverSetting», который поможет в назначении клавиш и настройке Bluetooth.
После этого геймпад должен корректно работать с ОС Windows.
Геймпады от консолей Microsoft Xbox 360 отлично совместимы с персональными компьютерами, которые работают под управлением операционной системы Windows. От пользователя не требуется множество сложных и пошаговых действий. В многих ситуациях настройках занимает не больше пары минут. Сегодня мы поговорим о том, как подключить геймпад Xbox 360 к ПК.
Старый геймпад от Xbox 360 и новая версия от Xbox One практически ничем не отличаются в плане программного обеспечения и поддержки. Поэтому данное руководство универсально.
Поэтому данное руководство универсально.
Базовая версия контроллера работает с помощью проводного подключения. У конструкции девайса есть одна особенность – вы не можете отсоединить кабель от геймпада, как в случае с DualShock от консоли PlayStation 3. От фронтальной части корпуса идет провод, на другом конце которого расположен стандартный интерфейс USB.
Его необходимо подключить к любому разъему USB на компьютере или ноутбуке. Если система не определит устройство, то попробуйте подсоединить девайс именно к USB 2.0. Возможно, что интерфейс третьей версии конфликтует со старым геймпадом.
Если оборудование и разъем исправны, то Windows выдаст характерное звуковое уведомление и текстовое сообщение. После этого операционная система начнет поиск подходящего драйвера в интернете. Проверить успешность установки ПО можно через «Диспетчер устройств» – найдите в нем пункт с названием контроллера.
Если геймпад не распознается, то вам необходимо проверить, включены ли автоматические обновления операционной системы. Windows 10 должна устанавливать ПО для девайсов Microsoft самостоятельно.
Для подключения по Bluetooth потребуется соблюдение дополнительного условия. На вашем компьютере должен быть адаптер беспроводной связи. Если вы пользуетесь ноутбуком, то проблема отпадает сама, поскольку в портативных компьютерах встроена функция Bluetooth. При подключении к стационарному ПК потребуется сторонний адаптер. Вы можете приобрести фирменное устройство от Microsoft, которое совместимо и с новыми геймпадами от Xbox One. Или купить более дешевый и универсальный адаптер. Второй вариант предпочтительнее, если вы собираетесь пользоваться и другими беспроводными девайсами.
После подключения адаптера к Bluetooth установите драйвер и ПО для работы с устройством. Затем активируйте адаптер соответствующей кнопкой, а далее нажмите на кнопку с логотипом Xbox на геймпаде.
Если у вас возникают какие-либо проблемы с автоматической настройкой геймпада из-за драйвера, то вы можете скачать и установить ПО самостоятельно. Для этого необходимо перейти по ссылке на официальный сайт Microsoft и загрузить файл.
Для этого необходимо перейти по ссылке на официальный сайт Microsoft и загрузить файл.
После этого запустите инсталляцию от имени администратора. В этот момент геймпад должен быть отсоединен. По завершению установки перезагрузите компьютер.
Если при включении инсталлятора появляется сообщение о том, что ПО уже установлено, то вам нужно удалить предыдущий драйвер с компьютера. Сделать это можно через «Диспетчер устройств» или приложение «Удаление программ».
При использовании контроллера от консоли Xbox 360 у вас не возникнет никаких проблем с совместимостью и поддержкой в большинстве игр. Исключения составляют лишь старые проекты и современные игры, поддержка геймпада в которых не добавлена разработчиками.
В отличие от джойстиков Sony, устройства управления Xbox отлично работают со всеми играми из Microsoft Store. Поэтому вам не понадобятся дополнительные программы для эмуляции.
Видеоинструкция
Больше деталей по данному вопросу и наглядное выполнение инструкции с комментариями специалиста вы найдете в представленном видеоролике.
Заключение
Мы рассмотрели процедуру подключения геймпада от Xbox 360 с помощью провода и Bluetooth. Работоспособность и функционал контроллера не меняются в зависимости от типа соединения, поэтому выбирайте подходящий вариант, исходя из вашего оборудования. Если у вас есть дополнительные вопросы по теме, то обязательно пишите их в комментариях. Мы ответим каждому читателю портала!
Как настроить геймпад Xbox One на Windows 10
В некоторые компьютерные игры лучше всего играть с помощью контроллера. Один из лучших контроллеров, которые вы можете купить, – это контроллер Xbox One от Microsoft, который вы можете легко использовать в Windows 10.
Хотите ли вы использовать кабель или использовать беспроводное соединение, подключить контроллер и начать игру невероятно просто. Мы расскажем вам обо всех различных способах подключения контроллера Xbox One к компьютеру и о том, как настроить его по своему вкусу.
Есть три различных способа подключить контроллер Xbox One к компьютеру . Выбор метода будет зависеть от того, хотите ли вы использовать проводное или беспроводное соединение.
Вы можете использовать кабель micro-USB, который идет в комплекте с вашим контроллером, для создания проводного соединения. Вам придется делать это всякий раз, когда вам нужно зарядить контроллер. Просто подключите USB-кабель к компьютеру, а затем подключите другой конец к передней панели контроллера. Будет установлено соединение и начнется зарядка.
Для беспроводного подключения вам понадобится беспроводной адаптер Xbox One для Windows 10 . Он мог быть в комплекте с вашим контроллером, но вы также можете купить его отдельно. Имейте в виду, что это отличается от адаптера для контроллера Xbox 360, который не будет работать с контроллером Xbox One .
Возьмите беспроводной адаптер и подключите его к USB-порту компьютера. Возможно, вам понадобится использовать прилагаемый USB-удлинитель, если порт находится на задней панели компьютера или у него нет прямой видимости для контроллера.
Удерживайте кнопку Xbox на геймпаде, чтобы включить его. Теперь нажмите кнопку на адаптере. Затем нажмите кнопку привязки на контроллере, расположенную вверху. Светодиод на контроллере будет мигать, пока он ищет соединение, и гаснет, когда оно будет установлено.
Вы также можете использовать Bluetooth для подключения вашего контроллера. Конечно, ваш компьютер с Windows 10 должен поддерживать Bluetooth.
Однако не каждый контроллер Xbox One поддерживает Bluetooth. Если вы купили его новым в последние пару лет, он обязательно будет, но если вы купили его подержанным или давным-давно, то может и нет.
Лучший способ определить это – взглянуть на окружающий логотип Xbox на контроллере. Если он такой же пластик, как и контроллер, без швов, то он поддерживает Bluetooth. Если между лицевой стороной контроллера и логотипом есть разделение, этого не произойдет.
Начните соединение сейчас.
- Нажмите клавишу Windows + I, чтобы открыть Настройки, и перейдите в Устройства> Bluetooth и другие устройства .
- Установите для Bluetooth значение Вкл. , Чтобы ваша система могла обнаруживать устройства.
- Затем нажмите Добавить Bluetooth или другое устройство> Bluetooth .
- Нажмите логотип Xbox на геймпаде, чтобы включить его, затем нажмите кнопку привязки на геймпаде (находится вверху).
- Беспроводной геймпад Xbox появится в списке ваших устройств. Щелкните Сопряжение .
Чтобы максимально использовать возможности контроллера Xbox One, вам необходимо загрузить приложение Xbox Accessories , которое вы можете бесплатно получить в Microsoft Store.
Вот что это приложение может для вас сделать.
Windows 10 по умолчанию поставляется с соответствующими драйверами для контроллера Xbox One. Однако рекомендуется периодически обновлять контроллер, чтобы использовать последнюю версию прошивки. Если у вас возникли проблемы с контроллером, это должно быть первое, что вы сделаете.
Открыв приложение «Аксессуары Xbox» и подключив контроллер, щелкните значок с тремя горизонтальными точками > Версия прошивки> Обновить сейчас .
Если вы считаете, что некоторые кнопки на вашем контроллере Xbox One не регистрируются, вы можете проверить это с помощью приложения Xbox Accessories.
Щелкните значок стакана, чтобы начать. Теперь вы можете нажимать кнопки, нажимать на спусковые крючки и перемещать палочки. Соответствующий значок должен появиться рядом с кнопкой нажата . Если этого не произойдет, возможно, ваш контроллер неисправен.
Вы можете переназначить свой контроллер Xbox One с помощью приложения Xbox Accessories. Для этого нажмите « Настроить»> «Новый профиль» . Введите имя и нажмите « Сохранить» .
Используйте верхний раскрывающийся список, чтобы выбрать кнопку, а затем раскрывающийся список ниже, чтобы переназначить ее. Например, вы можете переназначить кнопку A на кнопку B.
Вы также можете использовать поля ниже, чтобы включить такие настройки, как переключение стиков , переключение триггеров и включение вибрации .
Если у вас есть беспроводной геймпад Xbox Elite или адаптивный геймпад Xbox, вы также увидите дополнительные параметры, такие как возможность изменять кривые чувствительности джойстика и яркость логотипа Xbox.
Ваш контроллер будет откалиброван прямо из коробки, но вы можете использовать инструмент калибровки Windows, чтобы настроить его или просто проверить, насколько быстро реагирует ваш контроллер. Обратите внимание, что это устаревший инструмент, который не изменился в Windows 10 и не был специально разработан для контроллера Xbox One.
Откройте меню «Пуск», найдите joy.cpl и выберите результат элемента панели управления . Откроется окно игровых контроллеров . Выберите свой контроллер из списка и нажмите « Свойства» .
Вкладка Test будет открыта по умолчанию. Здесь вы можете определить, где на оси покоится ваш джойстик, реакцию на нажатие триггеров, а также то, регистрируются ли нажатия кнопок. Если вас что-то не устраивает, перейдите на вкладку « Настройки » и нажмите « Калибровать» . Следуйте инструкциям мастера, чтобы откалибровать контроллер.
Вы всегда можете вернуть их в исходное состояние, нажав « Восстановить по умолчанию» на вкладке « Настройки ».
Microsoft разработала специальные игровые функции для Windows 10, чтобы лучше связать операционную систему с платформой Xbox. Вот почему ваш контроллер должен работать из коробки без каких-либо проблем.
Однако вы все равно можете столкнуться с проблемами с вашим контроллером Xbox One. В этом случае узнайте, как починить сломанный контроллер Xbox One.
В этом случае узнайте, как починить сломанный контроллер Xbox One.
Как подключить джойстик от xbox к пк: проблемы при подключении
Для многих компьютерных игр можно использовать джойстик для xbox. Геймпад очень удобный, поскольку рассчитан именно на игры.
Содержание статьи
Проблемы при подключении джойстика xbox к ПК
В процессе подключения могут возникнуть следующие проблемы:
- Устройство так и не обнаружило подключенный геймпад.
- Нет необходимых драйверов.
- Не получается подключить беспроводной джойстик.
- Скаченный с интернета драйвер не запустился.
Устранение неполадок
Если компьютер так и не обнаружил джойстик, делаем следующее:
- Подключаем к другому порту.
- Если это не помогло, проверьте необходимость обновления самой системы.
- Попробуйте посмотреть документы к игре, для которой подключается геймпад. Возможно, там найдется решение.
Чаще всего, при подключении устройства, драйвера устанавливаются самостоятельно (исключая устаревшие версии Windows). Но если установка так и не произошла, делаем это вручную, используя диск, который идет в комплекте с джойстиком. Если диска нет, скачиваем приложение в интернете.
Подключение беспроводного устройства отличается от стандартного. Здесь нет проводов, но к USB разъему компьютера необходимо подключить специальный приемник. Он позволяет передавать сигналы от устройства компьютеру. Ресивер может как идти в комплекте с беспроводным джойстиком, так и продаваться отдельно.
Если вы скачали с интернета драйвер, и он не работает, скорее всего, ошибка касается несовместимости приложения и текущей версии Windows. Если стоит Windows 10, необходимо скачивать драйвер именно для этой версии, тот, что для Windows 7 не подойдет. Также не забывайте, что разница может быть в разряде системы (32 и 64 бит) необходимо скачивать, в зависимости от вашей системы.
Пошаговое подключение джойстика xbox к компьютеру
Подключение будет отличаться в зависимости от версии Windows.
Windows 10
При подключении через Windows 10 делаем следующее:
- Подключаем джойстик в любой USB разъем компьютера.
- Ждем, пока установятся драйвера. Windows 10 делает всю работу самостоятельно, не требуя вмешательства и сообщит о результатах.
- Можно запускать игру.
- Проверяем работу устройства.
Windows 8
Драйвера тоже устанавливаются автоматически.
Windows 7
А вот здесь устанавливать приложения необходимо вручную. Для этого делаем следующее:
- Подключаем геймпад.
- Вместе с устройством должен быть диск. Вставляем его и запускаем программу установки.
- У нас высветит окно, где нужно нажать кнопку установить.
- Ждем, пока загрузится. Обычно это занимает 2 минуты.
- Перезагружаем компьютер.
Если необходимого диска с драйвером нет, последний можно скачать в интернете. Принцип установки иксбокса one идентичный.
Для старых версий (например, Windows XP или Vista) делаем все то же, что и для Windows 7.
Беспроводное устройство
Стандартный джойстик для xbox можно подключать к компьютеру, но потребуется беспроводной приемник геймпада Windows. Устанавливается беспроводное устройство следующим образом:
- С разъема USB на ресивере необходимо удалить наклейку зеленого цвета.
- Вставляем соединитель в соответствующий порт.
- Если на индикаторе зеленый цвет, все сделано правильно.
Но также потребуется установка дополнительных драйверов. Если у вас высветило окно, нажимаем кнопку установить и ждем. Если же этого не произошло, придется использовать диск или скачивать приложение с интернета. Делаем следующее:
- Вставляем диск (идет в комплекте).

- Нажимаем необходимые для установки кнопки.
- Ждем, пока пройдет время.
Теперь можно подключать устройство. Делается это следующим образом:
- Необходимо включить беспроводной джойстик. Для этого нажимаем и удерживаем кнопку
- Теперь нажимаем кнопку на приемнике (круглую). Она должна быть недалеко от центра.
- Следите за индикатором на приемнике. Если он зеленый, все сделано правильно.
- Теперь нужно нажать кнопку включения на самом джойстике. Это круглая клавиша, расположенная на верхней панели (не там, где кнопки, а там, где у стандартного устройства должен быть провод).
- Некоторое время индикатор геймпада хбокс может мигать зеленым. Это значит, он устанавливается. Ждем, пока он перестанет мигать, и будет просто гореть.
- Используем устройство.
Подключить джойстик к компьютеру просто. Если возникают проблемы, попробуйте воспользоваться инструкцией.
Подпишитесь на наши Социальные сети
Обзор лучшего геймпада Xbox One S для ПК
Обзор беспроводного геймпада Xbox One S для компьютера – различия версий, конструкция, функциональность, удобство, способы подключения и опыт использования. |
С геймпадами для ПК складывается непростая ситуация – с одной стороны на рынке полно предложений, с другой – ничего качественного и действительно достойного кроме нескольких производителей никто не предлагает.
Практически все дешевые геймпады от бюджетных брендов имеют низкое качество изготовления, плохо работают, быстро ломаются и требуют специальных программ для переназначения клавиш в играх.
Содержание
Содержание
1. Лучшие геймпады для ПК
Если нужно дешево и надежно, то нет ничего лучше проводного геймпада от Logitech, он сделан очень качественно и главное умеет работать в режиме Xbox, что необходимо практически для всех игр и не требует дополнительной настройки. Однако, он может быть не очень удобен для больших рук.
Однако, он может быть не очень удобен для больших рук.
Если речь заходит о беспроводном геймпаде, то у Logitech также есть соответствующая модель, однако стоит она уже значительно дороже и приближается по цене к аналогу от Xbox, кроме того на него есть нарекания в плане потери сигнала.
Беспроводной геймпад Xbox One S лишен недостатков обеих моделей от Logitech. Он удобен как для маленьких, так и для больших рук, может подключаться как по кабелю, так и в беспроводном режиме не теряя сигнал, плюс имеет ряд других интереснейших преимуществ.
Да, есть еще геймпады Dualshock 4 от консолей Sony, которые также можно подключить к ПК. Они имеют для кого-то более привычное симметричное расположение стиков, но проектировались с расчетом в основном на детей, поэтому хуже подходят для больших рук. Кроме того, они не поддерживаются играми на ПК и требуют особых ухищрений для нормальной работы.
2. Версии геймпада Xbox One
Геймпад от игровой консоли Xbox One, который также полностью совместим с ПК, имеет три версии, отличающихся наличием или отсутствием некоторых недостатков и функциональностью, поэтому здесь важно не ошибиться.
Первая версия геймпада Xbox One была не самой удачной, его корпус и кнопки поскриповали, бамперы (LB и RB) нажимались неважно, батарейки в отсеке под крышкой болтались и постукивали при тряске. Его проще всего отличить по отсутствию круглого разъема для наушников рядом с фирменным прямоугольным коннектором.
Во второй версии геймпада Xbox One исправили нажатия кнопок, теперь их можно нажимать в любом месте и они нормально срабатывают, но остались неприятные скрипы и люфты. Но основным нововведение стало добавление стандартного аудио разъема 3.5 мм и к геймпаду теперь можно подключить любые наушники или гарнитуру, а не только дорогую фирменную. Таким образом, в дополнение к беспроводному геймпаду вы получаете еще и беспроводную гарнитуру, что очень круто.
В остальном в первой и второй версии дизайн геймпада Xbox One не претерпел изменений, фирменная кнопка Xbox в них была расположена в отдельной вставке из глянцевого пластика, а остальная часть корпуса выполнена из матового, но несколько скользкого пластика.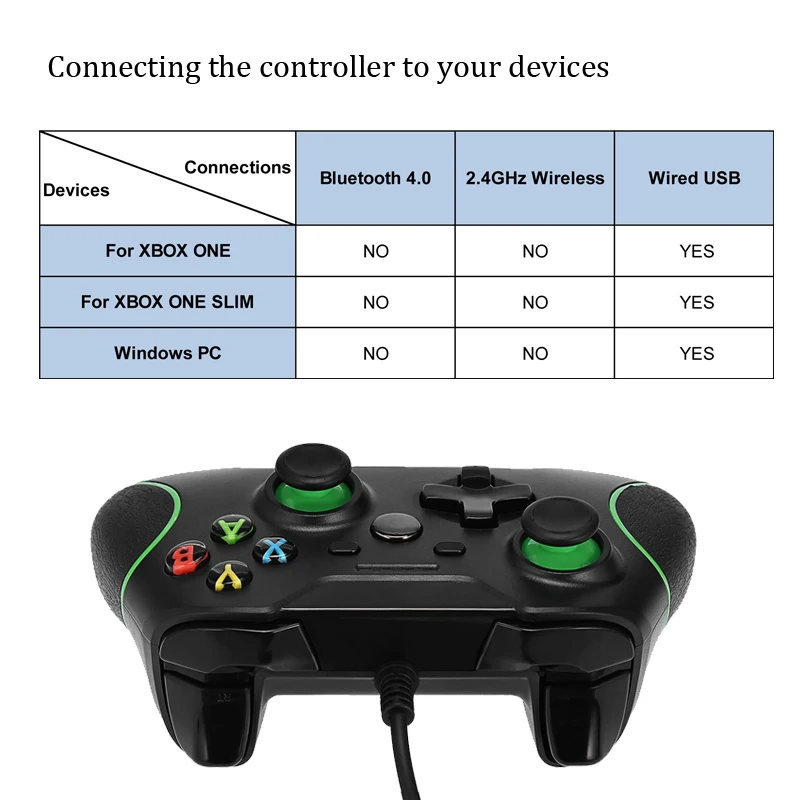
Наконец, в третьей версии геймпада, который поставлялся с консолью Xbox One S, исправили все недостатки, еще и добавили одну важную возможность. Тут уже ничего не скрипит, батарейки не болтаются, корпус получил более цепкий шершавый пластик, плюс добавилась возможность подключить геймпад к любому ПК, ноутбуку, планшету и смартфону (на Андроиде) с помощью Bluetooth. В дизайне геймпад также претерпел положительные изменения, теперь кнопка Xbox находится не в отдельной глянцевой вставке, а в сплошном пластике корпуса.
Таким образом, если вы видите такую кнопка геймпада, то это третья версия. Однако, в интернет-магазинах фотографии не всегда соответствуют описанию, но если указано что в геймпаде есть Bluetooth, то это точно третья версия. Именно эту версию мы будем рассматривать и рекомендуем как самую совершенную, не ошибитесь. Кроме того, благодаря наличию Bluetooth, вы можете еще и сэкономить, купив дешевый приемник, вместо дорогого фирменного адаптера.
3. Комплектация и особенности
К нам на обзор попал геймпад в комплекте с фирменным беспроводным адаптером для компьютера.
На самом деле геймпад называется Xbox One без буквы S, но ее часто добавляют в название на сайтах, что указывает на принадлежность к третьей версии, которая поставляется с консолью Xbox One S.
В продаже есть различные комплектации:
- только геймпад
- геймпад с кабелем для ПК
- геймпад с адаптером для ПК
- геймпад с аккумулятором
К сожалению, версии «все в одном» нет и при необходимости что-то придется докупить отдельно. Хотя, некоторые продавцы могут предлагать такие комплекты, сформированные самостоятельно и это может быть выгодно. Что входит в комплект поставки указывается сбоку на коробке.
Снизу указывается важная информации о модели геймпада и адаптера. В нашем случае это 1708 (геймпад третьей версии) и 1790 (адаптер второй версии).
С версиями геймпада мы уже определились, теперь поговорим о версии адаптера.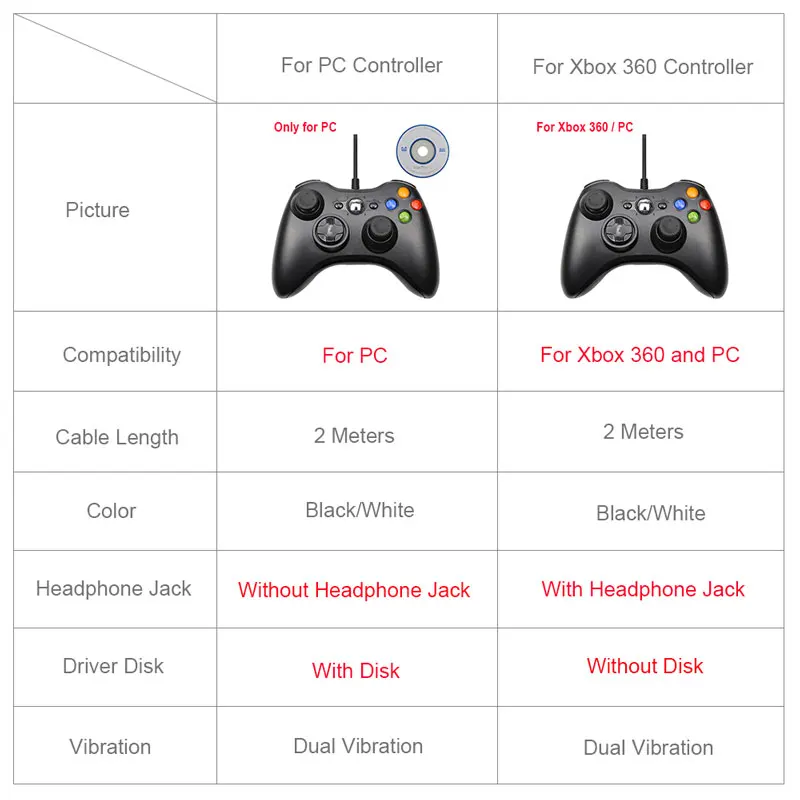 Первая версия была большая и поддерживала Windows 7, вторая версия стала значительно меньше и поддерживает только Windows 10. В общем то она и предпочтительна, так как многие игры все равно уже работают только на десятке.
Первая версия была большая и поддерживала Windows 7, вторая версия стала значительно меньше и поддерживает только Windows 10. В общем то она и предпочтительна, так как многие игры все равно уже работают только на десятке.
Коробка открывается по типу шкатулки, сверху находится собственно сам геймпад и беспроводной адаптер.
Внутри коробки также есть USB-удлинитель для адаптера, две обычных алкалиновых батарейки и инструкция по подключению геймпада.
Адаптер представляет из себя миниатюрную флешку с логотипом Xbox и белым светодиодом, который помогает настроить и определить состояние соединения с геймпадом.
С его помощью к одному ПК можно подключить до 8 геймпадов и 4 гарнитур для совместной игры в многопользовательские игры типа файтингов или гонок. В торце адаптера есть кнопка для первого соединения и повторного переподключения геймпада в случае необходимости.
На обратной стороне указан серийный номер, название, модель и энергопотребление, которому соответствует интерфейс USB 2.0 (500 мА) и разумеется USB 3.0 (1000 мА).
Кстати, этот контроллер представляет собой двухдиапазонный (2.4 + 5 ГГц) Wi-Fi адаптер современного стандарта 802.11ac. С одной стороны, это обеспечивает гораздо более быстрое и стабильное соединение с геймпадом, который подключается на частоте 5 ГГц по сравнению с медленным Bluetooth в перегруженном диапазоне 2.4 ГГц. С другой стороны, его еще и можно использовать в качестве Wi-Fi адаптера для интернета (в т.ч. на 5 ГГц), установив альтернативные драйвера, что является приятным бонусом.
Качество соединения геймпада через этот адаптер лучше, чем через Bluetooth. Поэтому при возможности лучше брать геймпад с фирменным адаптером. Хотя никто не мешает использовать надежный и более экономный вариант с подключением геймпада к ПК кабелем или уже проверенный и хорошо себя зарекомендовавший Bluetooth адаптер.
4. Подключение геймпада
В этом плане геймпад Xbox One S является самым универсальным и его можно подключить к ПК следующими способами:
- любым кабелем Micro-USB
- с помощью фирменного адаптера
- с помощью адаптера Bluetooth 4,5
Вам даже не обязательно покупать дорогой фирменный кабель, так как геймпад можно подключить любым имеющимся кабелем от смартфона. В качестве экономного варианта для беспроводного подключения подойдет хороший адаптер Bluetooth версии 4.0 или выше, который также можно будет использовать для подключения беспроводных наушников, мышки, обмена файлами со смартфоном.
В качестве экономного варианта для беспроводного подключения подойдет хороший адаптер Bluetooth версии 4.0 или выше, который также можно будет использовать для подключения беспроводных наушников, мышки, обмена файлами со смартфоном.
Рекомендуем адаптер от Ugreen, который хорошо зарекомендовал себя при работе с геймпадами:
Ugreen USB Bluetooth 4.0 Adapter (30524)
Кстати, его обзор есть на нашем сайте:
Обзор Bluetooth адаптера Ugreen (30524)
Да, еще третью версию геймпада, благодаря встроенному Bluetooth, легко можно подключить к любому планшету или смартфону на Android 4.0 и выше. Я пробовал и это работает, многие игры его распознают и позволяют переназначать клавиши. Таким образом, в качестве бонуса, вы получаете мобильную игровую консоль, которую можно взять с собой в поездку.
Для более удобного использования с мобильными устройствами можно приобрести специальное крепление для смартфона:
Крепление для смартфона
Или настольную подставку, которая прекрасно подходит для просмотра фильмов, игр и чтения на любом планшете или смартфоне:
Подставка для планшета или смартфона
Все инструкции по подключению и настройке геймпада с помощью кабеля, фирменного адаптера и Bluetooth, а также необходимые драйвера вы можете скачать в конце статьи или прямо сейчас в разделе «Ссылки».
5. Дизайн, конструкция и удобство
Геймпады Xbox славятся своим удобством для всех пользователей, в этом плане на них практически нет нареканий, они считаются эталоном в плане эргономики. Ну а дизайн новой модели так и вообще вызывает восторг, он действительно выглядит очень стильно.
Кроме черного цвета в продаже есть очень красивая и при этом не маркая белая версия и много других официальных расцветок.
Здесь я буду сравнивать его с геймпадом от Logitech с симметричным расположением стиков как у Sony, на котором я много играл. Если честно, то я ожидал, что геймпад от Xbox будет непривычным и сомневался в удобстве для меня несимметричных стиков.
Но геймпад сразу лег в руки как родной и даже не потребовал привыкания, я просто взял его и начал играть без какого-либо дискомфорта, в общем эргономика действительно на высоте, он показался мне удобнее и руки с ним устают меньше.
Бамперы имеют тихий отчетливый клик, они также как курки нажимаются мягче и приятнее, на Logitech они слишком тугие и многие пользователи из-за этого жалуются на усталость пальцев.
Единственное, что с непривычки бывают ложные нажатия на бамперы, так как они слишком мягкие и нет удобного промежутка между бампером и курком как у Logitech, но к этому привыкаешь.
Зато, благодаря меньшим скруглениям по бокам, геймпад держать проще и удобнее, пальцы не так сильно подворачиваются и устают меньше. Через несколько часов игры на Logitech они уже начинали болеть, здесь такого нет.
Пластик также здесь довольно практичный, он вообще не пачкается и не собирает отпечатки, а снизу сделали специальные шероховатые вставки для исключения проскальзывания.
Смещение вверх левого стика вполне комфортно, но мне сложно сказать лучше это или хуже, чем при симметричном расположении, по ощущениям и так и так удобно.
Правый стик находится на привычном месте и к его расположению вообще никаких претензий нет, все привычно и удобно.
А вот сами стики здесь заметно отличаются, они менее упругие и очень легко отклоняются, что в принципе приятно, так как опять же пальцы устают меньше, но нужно немного привыкнуть к высокой чувствительности. Нажатие на стики напротив, как по мне уж слишком тугое, хотя и на Logitech стики нажимаются с большим усилием, вероятно это нужно для предотвращения случайных нажатий (кто не в курсе, под стиками есть скрытая кнопка как на колесике мыши).
По высоте стики очень низкие, впрочем у Logitech тоже не высокие, но шляпка значительно меньше, имеет вогнутую форму (а не как грибки у Logitech) и хорошие насечки от проскальзывания.
Я не могу сказать какие шляпки удобнее, так как если честно, то мне не удобны ни те, ни другие. У геймпада Logitech они вроде бы больше, но тугие и по мере игры чувствуется, что как бы натирают большие пальцы. А с геймпадом Xbox One S у меня не получается держать палец в ямке и для его перемещения я давлю на ободок, что не очень комфортно по ощущениям, так как он тонкий и жесткий.
Однако, большим преимуществом этих стиков является высокая износостойкость. Да, шершавыми пальцами насечки со временем стираются, но они не рассыпаются в труху как в Sony Dualshock 4.
В любом случае решить проблему удобства и долговечности можно с помощью качественных силиконовых накладок, лучшие из которых доступны по следующей ссылке:
Накладки на стики CQC Elite для геймпада Xbox One
Эти накладки увеличивают высоту стиков всего на 5.5 мм, не слетают при игре и пользоваться геймпадом становится значительно приятнее.
Крестовина на этом геймпаде отличная, нажатия четкие с тактильной отдачей, но с тихим практически неслышимым кликом.
Тоже самое касается и основных кнопок действий (A,B,X,Y), которые отлично смотрятся под любым углом. На следующем фото также хорошо видна бархатистая текстура пластика.
Кнопки меню ничем не отличаются от остальных, несколько необычной является лишь многофункциональная кнопка Xbox, которая используется для включения геймпада, вызова игрового режима Windows 10 и некоторых других действий. Она имеет мягкий глубокий ход без щелчка, но срабатывает уже не половине хода.
Для включения геймпада и вызова игрового режима достаточно короткого нажатия, для выключения кнопку нужно удерживать не менее 3 секунд. Интересно, что несмотря на металлический цвет в выключенном состоянии, логотип после включения геймпада начинает светиться мягким белым цветом, который совершенно не бьет в глаза.
Спереди есть еще кнопка, которая служит для первоначальной установки соединения с фирменным беспроводным адаптером и включения видимости Bluetooth.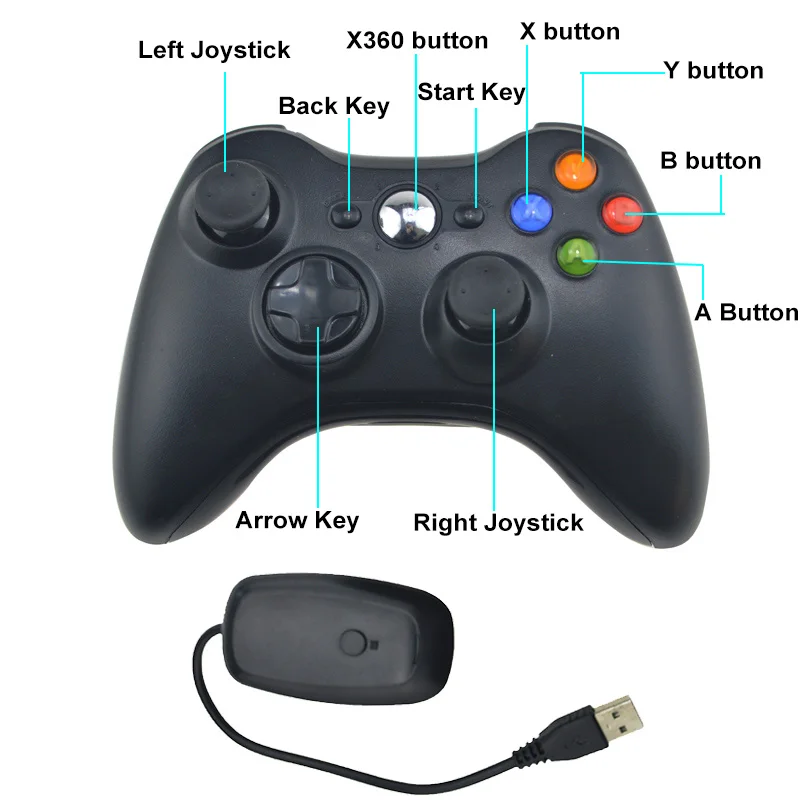 Здесь также расположен разъем Micro-USB для подключения геймпада к ПК кабелем.
Здесь также расположен разъем Micro-USB для подключения геймпада к ПК кабелем.
Ну и еще стоит сказать о вибрации, здесь используется целых четыре вибромотора, два из которых побольше и находятся в рукоятках и два поменьше в районе аналоговых курков.
По ощущениям вибрация здесь гораздо слабее, чем на геймпаде от Logitech, она мягкая и ненавязчивая, так что дополнительные моторы в курках тут явно нелишние, хотя они работают и не во всех играх.
В общем вибрация слегка улучшает впечатление от игры, но не более того, ощутить от нее реальный драйв как в геймпаде от Logitech не получится. Хотя в последнем она иногда даже напрягает, в горячие моменты геймпад прямо вырывается из рук и вибрация реально мешает. Так что я не могу однозначно отнести это к плюсам или минусам, зато заряд батареек от этого наверняка экономится.
Что касается веса, то по моим измерениям геймпад Xbox One S без батареек весит 232 грамма, вес с батарейками составил 284 грамма.
Для сравнения, вес геймпада Logitech без кабеля составляет 229 грамм, т.е. как у Xbox без батареек, а полный вес с 2-метровым кабелем 271 грамм, что даже легче чем Xbox с батарейками, хотя не весь вес кабеля ощущается в руках. В результате по ощущениям геймпад Xbox с батарейками несколько тяжеловат, но такова цена отсутствия проводов.
6. Питание и зарядка
По кабелю геймпад может работать без элементов питания, но в беспроводном режиме придется выбрать одно из решений и для этого снизу есть соответствующий отсек.
Под крышку можно установить различные элементы питания, тут все зависит от вашего желания, бюджета, того что уже имеется в наличии, на сколько часто и как долго вы собираетесь играть.
Здесь все также гибко, как и в плане подключения, возможны следующие варианты питания:
- от USB разъема ПК
- от фирменного аккумулятора
- от пальчиковых аккумуляторов
- от пальчиковых батареек
Рассмотрим все варианты по порядку, указывая плюсы и минусы каждого решения, отметив лишь еще то, что вне зависимости от используемых элементов питания, геймпад самостоятельно отключается через 15 минут отсутствия активности для экономии заряда.
USB разъем ПК
Тут все просто, подключаете геймпад к ПК любым кабелем и он работает, наличие батареек в таком случае не требуется. Также вы можете подключить геймпад кабелем в случае если во время игры сядет аккумулятор и вы сможете спокойно продолжить играть, переключение с фирменного беспроводного адаптера на кабель происходит налету.
Фирменный аккумулятор
Это самое дорогое решение, для этого потребуется приобрести так называемый «Play & Charge Kit», включающий аккумулятор на 1400 мАч с напряжением 3 В и специальный USB кабель для его зарядки.
Зарядка аккумулятора происходит прямо в геймпаде от любой USB-зарядки или USB-порта ПК, что удобно, так как не требует извлечения аккумулятора. Полный процесс заряда занимает всего около 2 часов.
Заряда аккумулятора хватает на 25-30 часов игры в зависимости от того на сколько интенсивно в игре используется вибрация. А при подключении гарнитуры заряда хватает на 15-20 часов, в зависимости от громкости.
В общем фирменный аккумулятор больше подойдет тем, кто играет по 2-3 часа в день. В таком случае заряжать геймпад придется не чаще, чем раз в неделю и он не будет успевать разряжаться из-за саморазряда.
Также фирменный литиевый аккумулятор достаточно легкий и его можно заряжать в любое время, а не только после полной разрядки, что позволит исключить неприятные внезапные обрывы связи.
Основной его недостаток − это сравнительно высокая стоимость. Да, существуют альтернативные аккумуляторы с удобными зарядными станциями от сторонних производителей, но их качество оставляет желать лучшего. Также в арсенале Microsoft есть зарядка на два геймпада с аккумуляторами от Energizer, но стоит она еще дороже.
Пальчиковые аккумуляторы
Это более экономный вариант, так как обойдется в несколько раз дешевле, при этом он имеет свои плюсы, минусы и определенную гибкость в выборе аккумуляторов.
Начнем с плюсов – это прежде всего конечно цена и возможность выбора аккумуляторов различной емкости и свойств. Если вы очень много играете, то можете приобрести аккумуляторы большой емкости (ближе к 3000 мАч) и вам нужно будет их заряжать гораздо реже.
С другой стороны, если вы играете редко, то лучше предпочесть аккумуляторы с меньшей емкостью, но с низким саморазрядом. Таким образом, когда бы вы ни достали геймпад, он будет все время заряжен и можно сразу приступать к игре.
Например, у меня остались аккумуляторы от старого фотоаппарата, который не используется. Это Panasonic Eneloop BK-3MCCE емкостью всего 1900 мАч, но с очень низким саморазрядом. Они лежали целый год без зарядки и мультиметр показал около 1.35 В (это соответствует полному заряду данных аккумуляторов, хотя их номинал 1.2 В). Я просто вставил их в геймпад не заряжая и работали еще неделю при игре около 2 часов в день. Если вас устраивает такая автономность, то рекомендую.
Теперь перейдем к минусам – для пальчиковых аккумуляторов необходимо отдельное зарядное устройство и их придется все время доставать из геймпада для зарядки. При этом никелевые аккумуляторы желательно разряжать полностью, а зарядка занимает дольше времени, лучше ставить на ночь.
У меня, например, уже было зарядное устройство, но если бы пришлось покупать аккумуляторы и зарядку, это могло выйти уже не на много дешевле оригинального зарядного комплекта.
Еще одни недостаток пальчиковых аккумуляторов то, что их номинальное напряжение составляет 1.2 В, т.е. в сумме две батарейки дадут 2.4 В, а не 3 В как фирменный аккумулятор или простые батарейки с напряжением 1.5 В. Низкое напряжение может привести к задержкам ввода (инпут лаг), фризам в играх и потере соединения. Хотя у меня таких проблем не возникло, качество аккумуляторов играет не последнюю роль.
В общем считайте во сколько вам это обойдется и как часто вы готовы заряжать аккумуляторы, ведь вытаскивать их туда-сюда каждые 3 дня активной игры не очень хорошее дело. Минимум нужно чтобы их хватало на неделю, а лучше на две, тогда такой напряг будет более оправдан.
Минимум нужно чтобы их хватало на неделю, а лучше на две, тогда такой напряг будет более оправдан.
Пальчиковые батарейки
Ну и самый простой и доступный на первом этапе вариант – хорошие алкалиновые батарейки на подобие тех Duracell, которые идут в комплекте. Подойдут также Varta и Energizer из долгоиграющих серий (Longlive, Power и т.п.).
К преимуществам батареек относится то, что у них практически отсутствует саморазряд. Если вы играете мало и редко, от времени к времени, когда выйдет новая игра под геймпад, то батарейки самое то. Они все время готовы к работе, их не нужно заряжать, а замена занимает меньше минуты.
Но, если вы играете регулярно, то замена батареек не реже чем раз в неделю вас разорит. Это постоянные расходы, которые в сумме значительно превзойдут затраты даже на фирменный аккумулятор.
7. Подключение наушников
Для тестирования я подключал к геймпаду качественную игровую гарнитуру HyperX Cloud Core и простейшую гарнитуру от смартфона HTC. Звук в данном случае передается по кабелю или через фирменный беспроводной адаптер.
В общем никаких проблем не возникло, как только наушники подключаются к геймпаду весь звук с компьютера перенаправляется на них, а колонки отключаются, как в случае с подключением наушников в гнездо на корпусе ПК.
Звук в наушниках HyperX отчасти потерял свою басовитость, видно что встроенный звук геймпада не может их хорошо раскачать. Тем не менее, звук в высоком и среднем диапазоне был достаточно чистый. Аналогичным образом показала себя и гарнитура HTC, но там басов вообще не было, как впрочем и никогда ранее. Микрофон нормально работал в обеих случаях, обеспечивая приемлемое качество голоса.
Для себя я сделал вывод, что гарнитуру все же лучше подключать к компьютеру, тем более что у меня материнка с топовым звуковым кодеком и усилителем для наушников. В этом случае звук более яркий и басовитый. Но, если хочется поиграть на диванчике за большим экраном ТВ, никому не мешая, то здесь эта функциональность пригодится.
8. Программное обеспечение
Драйвер для фирменного беспроводного адаптера подтягивается в течение нескольких минут после его подключения к ПК. Аналогичным образом автоматически устанавливается и драйвер геймпада после его соединения с адаптером или напрямую с компьютером с помощью кабеля.
Для соединения по Bluetooth обычно используется драйвер адаптера Windows и затем вручную нужно обнаружить и добавить геймпад как устройство Bluetooth. Но иногда может потребоваться скачать драйвер от производителя Bluetooth адаптера и драйвер для геймпада Xbox.
Далее в приложении «Microsoft Store» на Windows 10 можно найти и установить программу «Аксессуары Xbox», которая позволяет следить за состоянием и расширяет функциональность геймпада.
Кнопка с тремя точками открывает доступ к обновлению прошивки геймпада, проверке вибрации и уровня заряда батареи.
Кнопка с изображением колбы дает возможность проверить стики и все кнопки геймпада, что рекомендуется сделать в первую очередь.
И кнопка «Настроить» позволяет создавать профили для разных игр и переназначать любые кнопки так, как вы пожелаете, что особенно пригодиться для игр, которые не поддерживают переназначение кнопок на геймпаде.
Здесь можно сопоставить любую кнопку геймпада с любой другой, поменять местами стики, инвертировать оси (например, для управления воздушной техникой), поменять местами триггеры (LB и RB), а также отключить вибрацию.
Контроль заряда батареи (любого типа) и переназначение кнопок работает при подключении геймпада кабелем или через фирменный адаптер. Для переназначения кнопок требуется войти или создать учетную запись Xbox. При подключении по Bluetooth доступна только проверка геймпада.
Все инструкции по подключению и настройке геймпада с помощью кабеля, фирменного адаптера и Bluetooth, а также необходимые драйвера вы можете скачать чуть ниже или прямо сейчас в разделе «Ссылки».
9. Заключение
Геймпад Xbox One S является отличным решением для ПК – он качественно сделан, очень удобен и стильно смотрится. Стики и кнопки довольно хороши, а корпус из приятного шероховатого пластика не скользит и не собирает грязь.
Стики и кнопки довольно хороши, а корпус из приятного шероховатого пластика не скользит и не собирает грязь.
Приятным бонусом является возможность подключения по Bluetooth и использования гарнитуры без привязки к компьютеру. Из того что не очень понравилось я бы отметил тугое нажатие на стики.
Хотелось бы, конечно, видеть в комплекте штатный аккумулятор, так как это дополнительные расходы. С другой стороны, у геймпада широкие возможности по подключению и использованию сторонних элементов питания.
В любом случае его плюсы значительно перекрывают все минусы и я однозначно могу порекомендовать этот геймпад. Он работает из коробки в любых играх, а кому этого мало может переназначить кнопки в родном ПО.
10. Ссылки
Ниже вы можете скачать все инструкции по подключению и настройке геймпада с помощью кабеля, фирменного адаптера и Bluetooth, а также необходимые драйвера.
Если вам понравилась статья, пожалуйста поддержите наш сайт и поделитесь ссылкой на нее в соцсетях
Геймпад Microsoft Xbox One S Wireless Controller
Геймпад Microsoft Xbox One Wireless Controller
Геймпад Microsoft Xbox One S Wireless Controller
Как подключить геймпады от PS4 и Xbox One на Windows
Рассказываем, как подключить геймпады от XBox One и PS4 к ПК или ноутбуку на Windows с помощью Bluetooth или кабеля. Какие драйверы нужно скачать, какой адаптер использовать для подключения и какие программы нужны для стабильной работы контроллера PS4.
Контроллер Xbox One
Огромное преимущество геймпада от Xbox One на фоне DualShock 4 — его полная совместимость с Windows. Чтобы подключить устройство к компьютеру, вам, скорее всего, не придется совершать никаких «танцев с бубнами». А если и придется, мы вас к этому подготовим. Есть несколько способов подключения контроллера к PC.
Есть несколько способов подключения контроллера к PC.
Способ 1: USB-кабель. Если на вашем ПК нет Bluetooth-модуля, просто подключаем его к PC с помощью кабеля USB — один конец в порт компьютера, а другой в разъем на геймпаде. Все, теперь можно смело отправляться проходить любимую игру.
Способ 2: Bluetooth. Обладатели компьютеров с Bluetooth-модулем могут играть без провода, для этого сделайте следующее:
- Зайдите в «Параметры» вашего компьютера.
- Перейдите в раздел «Устройства».
- Нажмите «Добавить Bluetooth или другое устройство».
- Кликните на «Все остальное».
- Выберите «Беспроводной геймпад Xbox».
- Нажмите на «Готово».
Однако имейте в виду, что не все версии геймпада от Xbox по умолчанию имеют функцию беспроводного подключения к ПК. Чтобы определить, может ли ваш контроллер работать с компьютером по Bluetooth, внимательно посмотрите на корпус. Если ваш геймпад такой же, как тот что слева на фотографии ниже, значит беспроводная связь с ПК у него работает, а если такой, как справа — увы, играть без кабеля можно будет только после покупки специального адаптера.
Способ 3: Bluetooth-адаптер. Если у вас такой же геймпад, как на изображении справа, вы тоже можете его подключить к компьютеру без лишних кабелей, но для этого нужно будет докупить специальный Bluetooth-адаптер от Microsoft. Внешне он напоминает небольшую флэшку. Вставив его в USB-разъем ПК, повторяем все описанные во втором способе действия. Приятной игры!
Контроллер PS4
DualShock 4 тоже можно легко и без лишних усилий подключить к компьютеру, но далеко не все игры будут поддерживать весь спектр его возможностей. Но, все же, давайте начнем именно с простых способов.
Способ 1: USB-кабель. Подключаем его к компьютеру с помощью USB-кабеля и включаем его, зажав круглую кнопку с логотипом PS на передней панели. Теперь остается проверить, распознала ли контроллер Windows:
- Зайдите в «Параметры» компьютера.

- Перейдите в пункт меню «Устройства».
- Выберите «Bluetooth и другие устройства».
Если все получилось, вы увидите среди подключенных устройств «Wireless Controller».
Способ 2: Bluetooth. Если на компьютере или ноутбуке есть поддержка Bluetooth, попробуйте подключить геймпад без использования кабеля. Для этого делаем следующее:
- Переведите контроллер в режим сопряжения, одновременно зажав кнопки Share и PS.
- Не отпускайте кнопки пока подсветка геймпада не начнет мигать двойными вспышками примерно каждую секунду.
- На компьютере заходите в «Параметры».
- Нажмите на «Добавление Bluetooth или другого устройства».
- Кликните на «Bluetooth».
- Подождите, пока в списке появится Wireless Controller и нажмите на него.
После того как все действия будут выполнены, геймпад будет полностью готов к работе, например, со Steam. Клиент магазина распознает контроллер и даст вам возможность полноценно использовать режим Big Picture, который активируется нажатием на кнопку PS.
Способ 3: стороннее ПО. При желании можно заставить работать на геймпаде вибрацию и сенсорную панель. Для этого нам придется использовать сторонний софт. Есть много программ, которые помогут корректно подключить геймпад от PS4 к компьютеру. Среди них можно выделить: DS4Windows, DS4Tool, InputMapper и Xpadder. Все они работают плюс-минус одинаково, поэтому рассмотрим процесс установки на примере DS4Windows:
- Перейдите на официальный сайт DS4Windows.
- Нажмите Download Now.
- В открывшейся странице найдите последнюю версию программы и скачайте ее Zip-архив.
- Распакуйте архив в любом удобном вам месте на компьютере.
- Откройте файл DS4Windows.exe.
- Если вы хотите, чтобы программа хранила свои настройке где-нибудь на видном месте, в открывшемся окне кликните на Program Folder, после этого данные будут «лежать» в одной папке с файлом DS4Windows.
 exe. Если же вам не принципиально — нажмите на Appdata, теперь все будет храниться в файлах ОС.
exe. Если же вам не принципиально — нажмите на Appdata, теперь все будет храниться в файлах ОС. - Если вы пользователь Windows 10, в следующем окне нажмите только на первую кнопку. В случае если вы используете «семерку», потребуется выполнить и второй шаг, нажав на следующую кнопку.
Выполнив все вышеописанное, в окне программы на вкладке Controllers вы увидите строчку с подключенным геймпадом, но вместо названия будет череда разделенных двоеточиями символов. Теперь ваш DualShock 4 полностью готов к использованию на ПК. Только не забывайте всегда перед запуском игр включать DS4Windows.
***
А на чем предпочитаете играть вы? Любите геймпады или клавиатура с мышью незаменимы? Пишите ваш ответ в комментариях!
А на каком геймпаде играете вы?
способы подключения — ABC IMPORT
Содержание статьи:Для того чтобы пользоваться игровой приставкой, юзер должен сначала подключить к ней геймпад. Это элементарная задача справится с которой каждый желающий. Даже тот, кто впервые увидел игровую консоль. Сегодня нас будет интересовать джойстик Xbox One. Его подключение у некоторых геймеров вызывает немало вопросов. К счастью, ничего трудного в этом нет. Главное – правильно действовать и не забывать о важных ключевых моментах операции. Далее вниманию будут представлены все существующие методы подключения геймпада.
К консоли без провода
Как подключить джойстик к Xbox 360 или Xbox One? Начнем с самого удобного варианта. Речь идет о синхронизации девайса с приставкой без провода. Например, при помощи обычных батареек.
Вам будет интересно:Беспроводный модем «Йота». Отзывы, порядок настройки и технические спецификации
Инструкция по реализации поставленной задачи будет выглядеть следующим образом.
Больше ничего не потребуется. Теперь понятно, как подключить джойстик к Xbox 360 и не только. Аналогичным образом можно осуществить синхронизацию геймпадов с другими приставками.
Провода в помощь
Следующий совет можно считать универсальным. Он подходит и для компьютеров, и для игровых консолей. Интересно, как можно осуществить подключение джойстика Xbox One к приставке? Можно воспользоваться специальным проводом для реализации поставленной задачи. В этом случае можно не вставлять батарейки в соответствующий девайс.
Как подключить джойстик к Xbox или ПК? Достаточно просто вставить USB-провод одним концом в геймпад, а другим — в приставку или компьютер, в USB-порт. Дальше необходимо немного подождать.
Этот прием при вставленном в игровой девайс аккумуляторе используется для зарядки джойстика. Но и поиграть с его помощью тоже удастся.
Важно: в случае с ПК необходимо удостовериться в наличии в операционной системе подходящих драйверов для синхронизируемых устройств. Их отсутствие может привести к тому, что девайсы не будут работать друг с другом.
Если есть аккумулятор
Джойстик Xbox One можно присоединить к компьютеру или приставке без проводов. Об этом уже было сказано. Правда, мы рассмотрели только одно из нескольких возможных решений.
Стоит обратить внимание на подключение игрового девайса без проводов и через аккумулятор. При подобных обстоятельствах нужно придерживаться следующего алгоритма действий.
При подобных обстоятельствах нужно придерживаться следующего алгоритма действий.
После проделанных действий юзер сможет насладиться игровым процессом на приставке. А как быть с компьютерами? Если нужно заставить работать джойстик от Xbox на ПК, придется изрядно постараться. В частности, при беспроводном подключении. В случае использования USB-кабеля никаких проблем быть не должно.
Встроенная опция Bluetooth
Нужно подключить джойстик Xbox к компьютеру? Можно поступить следующим образом.
Что дальше? Нужно просто подождать. Пользователю необходимо дождаться установки драйверов (нужно подключение к интернету), а затем наслаждаться игровым процессом.
Если Bluetooth отсутствует
Бывает и так, что для подключения джойстика Xbox One к персональному компьютеру необходимо использовать специальный USB-адаптер. Его придется покупать дополнительно.
Инструкция по синхронизации девайсов в сложившейся ситуации будет выглядеть так:
- вставить USB-адаптер в USB-гнездо;
- зарядить джойстик и включить его;
- активировать «Блютуз» на ПК и открыть в «Панели управления» опцию «Поиск новых устройств»;
- в появившемся окне выбрать контроллер от приставки;
- подтвердить процедуру синхронизации.
Джойстик Xbox One подключен. Быстро, просто и очень удобно! Правда, для игр на ПК лучше использовать «родные» геймпады от «Майкрософт».
Быстро, просто и очень удобно! Правда, для игр на ПК лучше использовать «родные» геймпады от «Майкрософт».
Источник
Как подключить геймпад Xbox One к ПК
Беспроводной геймпад Xbox One может иметь в названии Xbox, но вы не ограничены его сопряжением только с консолью. Windows 10 может просто и безболезненно подключиться к контроллеру, что позволяет использовать его по беспроводной сети с любой совместимой компьютерной игрой. В зависимости от того, сколько лет контроллеру, вам может потребоваться отдельный беспроводной ключ, но, начиная с Xbox One S, все последние контроллеры включают поддержку Bluetooth, чтобы значительно упростить подключение к ПК.Вот что вам нужно сделать, чтобы начать использовать геймпад Xbox с вашим ПК:
Как определить, какой у вас контроллер Xbox One
Беспроводные геймпады Xbox One, входящие в комплект Xbox One S и сделанные после его выпуска, имеют Bluetooth, в то время как оригинальные контроллеры Xbox One этого не делают. Вы можете использовать оба варианта по беспроводной сети с вашим ПК, но процесс будет другим; вам необходимо приобрести отдельный беспроводной ключ для геймпадов без Bluetooth. Это означает, что вам нужно выяснить, какой у вас контроллер.Хорошая новость заключается в том, что контроллеры Bluetooth производятся так долго, что, если вы приобрели свой в последние три года, скорее всего, это уже Bluetooth.
Чтобы определить, какой у вас контроллер Xbox One с Bluetooth или без Bluetooth, вам нужно посмотреть на пластик, окружающий кнопку Guide. Если пластик такой же, как лицевая часть контроллера, без швов, то перед вами геймпад Bluetooth. Если это тот же пластик, что и кнопки на бампере, со швом между направляющей кнопкой и лицевой стороной контроллера, это геймпад без Bluetooth.
Как определить контроллер Xbox OneКак выполнить сопряжение контроллера Xbox One через Bluetooth
Сопряжение контроллера Xbox One с ПК через Bluetooth почти такое же, как сопряжение его с Xbox One. Включите контроллер, удерживая кнопку Guide, затем удерживайте кнопку сопряжения в верхней части контроллера в течение трех секунд, пока кнопка Guide не замигает. Это означает, что он находится в режиме сопряжения. Если вы подключаете его к Xbox One, вы затем удерживаете кнопку сопряжения на самой системе, но для Windows 10 вам нужно пройти через некоторые меню.Вам также понадобится USB-ключ Bluetooth, если на вашем компьютере нет Bluetooth. Вот полный пошаговый процесс:
Включите контроллер, удерживая кнопку Guide, затем удерживайте кнопку сопряжения в верхней части контроллера в течение трех секунд, пока кнопка Guide не замигает. Это означает, что он находится в режиме сопряжения. Если вы подключаете его к Xbox One, вы затем удерживаете кнопку сопряжения на самой системе, но для Windows 10 вам нужно пройти через некоторые меню.Вам также понадобится USB-ключ Bluetooth, если на вашем компьютере нет Bluetooth. Вот полный пошаговый процесс:
- Удерживайте кнопку Guide на контроллере, чтобы включить его. Удерживайте кнопку сопряжения на контроллере в течение трех секунд, пока кнопка Guide не замигает. Щелкните правой кнопкой мыши значок Bluetooth в вашей системе. лоток и нажмите «Добавить устройство Bluetooth». Нажмите «Добавить Bluetooth или другое устройство» и выберите Bluetooth. Нажмите «Беспроводной геймпад Xbox». Подождите, пока кнопка «Гид» не загорится белым цветом, а в меню Bluetooth появится сообщение о том, что контроллер подключен.Начни играть!
Теперь вы можете использовать беспроводной геймпад Xbox One на своем ПК и играть в подавляющее большинство современных игр, поддерживающих контроллеры. Однако вы не можете использовать разъем для гарнитуры на геймпаде. Так же, как Sony DualShock 4, хотя вы можете использовать проводную игровую гарнитуру с контроллером и связанной с ним игровой системой, звук не отправляется через разъем, когда он подключен к ПК через Bluetooth.
Сопряжение по BluetoothКак связать контроллер Xbox One с USB-адаптером
Если у вас есть старый контроллер Xbox One или вы просто хотите использовать свой новый с проприетарным беспроводным подключением Microsoft вместо Bluetooth, вам необходимо получить беспроводной адаптер Xbox для Windows.Это USB-ключ, предназначенный для прямого подключения к геймпаду Xbox One без какой-либо настройки Bluetooth или сопряжения. Все, что вам нужно сделать, это подключить ключ и подключить его к контроллеру, как если бы вы подключали Xbox One, нажимая кнопку сопряжения на каждом устройстве.
Этот адаптер за 25 долларов имеет некоторые преимущества перед Bluetooth. Для начала вы можете использовать до восьми геймпадов с адаптером, в то время как Microsoft рекомендует использовать только один за раз с Bluetooth. Разъем для гарнитуры также включен, если вы используете адаптер, с настраиваемыми настройками в приложении Xbox для Windows 10.
Как использовать контроллер Xbox One через Micro USB
Наконец, если вам не нужно беспроводное соединение, вы можете просто использовать кабель Micro USB. Подключите один конец к компьютеру, а другой — к порту micro USB в верхней части геймпада, и он установится автоматически. Вам не нужно будет просматривать какие-либо меню или подключать какие-либо адаптеры. Конечно, тогда вам придется иметь дело с физической привязкой к вашему ПК, поэтому она не очень жизнеспособна для установки на диване.
Когда вы будете готовы начать играть, ознакомьтесь с нашими любимыми играми для ПК.А если вы пользователь PlayStation, прочитайте, как использовать контроллер PS4 DualShock 4 на ПК. Это может быть удивительно сложный процесс.
Как подключить другие контроллеры
У нас также есть советы по подключению Nintendo Switch и контроллеров PS4 к вашему ПК. Чтобы узнать больше, ознакомьтесь с нашим руководством о том, как выбрать подходящий контроллер для вашего ПК.
Беспроводной адаптер Microsoft Xbox для Windows Обзор
Вы можете легко подключить контроллер Xbox One (или отличный, дорогой беспроводной контроллер Xbox Elite (459 долларов).95 на Amazon)) в компьютер с Windows 10 с помощью USB-кабеля и играйте в большинство игр. Однако эти геймпады беспроводные, и привязать себя к компьютеру с помощью кабеля не совсем весело. Вот где приходит на помощь беспроводной адаптер Microsoft Xbox для Windows. Этот USB-ключ стоимостью 24,99 долларов США позволяет подключать до восьми контроллеров Xbox One (200 долларов США на eBay) по беспроводной сети. Он прост в использовании и хорошо работает, но вам понадобится новейшее оборудование и программное обеспечение Microsoft, чтобы воспользоваться им — адаптер работает только с беспроводными контроллерами Windows 10 и Xbox One.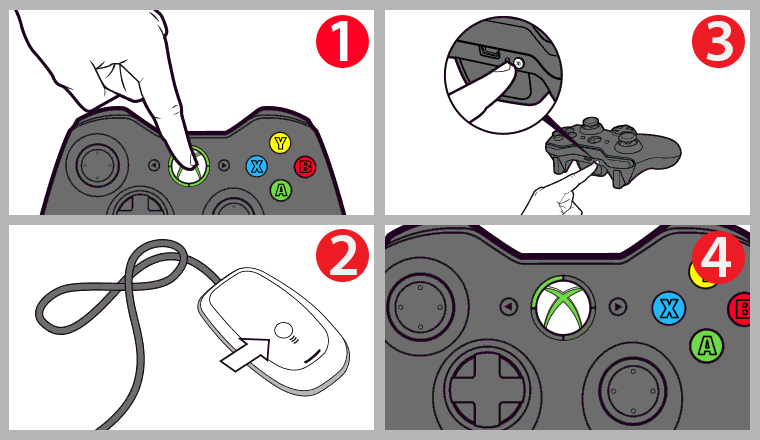
Конструкция и установка
Адаптер представляет собой черный USB-накопитель размером 3,4 на 1,1 на 0,3 дюйма (HWD). Он имеет логотип Xbox и небольшой индикатор на одной из сторон, а также глянцевую черную кнопку сопряжения сбоку. В отличие от беспроводного адаптера Xbox 360, в адаптере Xbox One отсутствует встроенный кабель, позволяющий разместить его в наиболее удобном месте. Вместо этого он поставляется с отдельным удлинительным кабелем USB, поэтому вы можете выбирать между аккуратностью подключения адаптера непосредственно к компьютеру и гибкостью, которую обеспечивает кабель.
Настройка адаптера — простой процесс: просто подключите его, и ваш компьютер определит его. После этого все, что вам нужно сделать, это выполнить сопряжение его с совместимым контроллером, переведя контроллер в режим сопряжения и удерживая кнопку сбоку адаптера в течение нескольких секунд. Когда логотип Xbox на адаптере перестает мигать и постоянно светится, он подключен к вашему компьютеру. Возможно, вам придется обновить прошивку на контроллере, что можно сделать с помощью проводного USB-подключения через порт micro USB геймпада и приложение Windows 10 Xbox Accessories.Это также простой процесс, управляемый подсказками, и вы можете сделать его еще проще (и без проводов), если у вас есть Xbox One.
Адаптер поддерживает до восьми контроллеров Xbox One, между которыми можно подключить до четырех гарнитур для чата или двух стереогарнитур. Невозможность для каждого подключенного игрока иметь гарнитуру разочаровывает, но вы можете иметь как минимум четыре с гарнитурами одновременно.
Характеристики и выводы
Адаптер отлично работал с моим ПК и беспроводным контроллером Xbox Elite.Я мог выполнять те же настройки, что и с Xbox One, и я использовал геймпад, чтобы надежно играть в Axiom Verge, Fallout 4 и Freedom Planet. Связь была быстрой, как на моем столе, так и на моем диване. По данным Microsoft, контроллеры Xbox One имеют радиус действия 30 футов. Я обнаружил, что адаптер надежно поддерживает соединение по всей моей квартире, по крайней мере, в 20 футах от моего компьютера.
Я обнаружил, что адаптер надежно поддерживает соединение по всей моей квартире, по крайней мере, в 20 футах от моего компьютера.
Если у вас есть ПК с Windows 10 и геймпад еще не выбран, беспроводной адаптер Xbox для Windows позволяет легко начать работу по беспроводной сети с помощью контроллера Xbox.Геймпад Xbox One очень хорош, а беспроводной геймпад Xbox Elite еще лучше (хотя и дорогой), и вы можете подключить до восьми таких устройств с помощью одного джойстика за 25 долларов. В качестве альтернативы вы можете использовать адаптер Bluetooth и множество других беспроводных геймпадов, включая контроллер DualShock 4 для PlayStation 4 (799,95 долларов на Amazon), но решение Microsoft является наиболее стабильно поддерживаемым методом для Windows 10.
Беспроводной адаптер Microsoft Xbox для Windows
Итог
Беспроводной адаптер Microsoft Xbox — это небольшой USB-ключ, который позволяет без проводов подключать до восьми геймпадов Xbox One к компьютеру с Windows 10.
Как подключить контроллер Nintendo Switch Pro к ПК
Контроллер Nintendo Switch Pro — один из самых дорогих «базовых» контроллеров в текущем поколении консолей, но он также прочный, с ним приятно играть, у него отличная панель управления, и оснащен впечатляющими датчиками движения и системами вибрации. Вдобавок ко всему, он использует Bluetooth, поэтому вам не нужен адаптер, чтобы использовать его с вашим ПК.
Контроллер Pro выглядит в Windows как контроллер DirectInput, а не как контроллер XInput, как Xbox 360 и Xbox Onegamepads, поэтому заставить его работать с играми на ПК может быть довольно сложно.К счастью, Steam добавил полную поддержку Switch Pro Controller, так что это, вероятно, не так сложно, как вы думаете (по крайней мере, для использования его со Steam).
Подключение контроллера
Вы не сможете использовать Pro Controller с компьютером, пока не подключите его к компьютеру. У вас есть два варианта: проводной и беспроводной. Проводной — это самый простой способ, а вот беспроводной — значит, беспроводной.
Проводной — это самый простой способ, а вот беспроводной — значит, беспроводной.
Проводное соединение
Подключите кабель контроллера Switch Pro (или любой кабель для передачи данных USB-A-USB-C или кабель для передачи данных USB-C-USB-C, если на вашем ПК есть порт USB-C) в контроллер и ваш компьютер.Вот и все. Контроллер будет обнаружен Windows 10 как «Контроллер Pro». Вы можете перейти к настройке Steam.
USBБеспроводное соединение
Для этого вам понадобится адаптер Bluetooth или встроенный модуль Bluetooth, но это тоже несложно. Когда Pro Controller заряжен, нажмите и удерживайте кнопку синхронизации в верхней части геймпада в течение нескольких секунд, пока световые индикаторы не начнут мигать.
BluetoothОткройте панель задач и щелкните правой кнопкой мыши значок Bluetooth.Нажмите «Добавить устройство Bluetooth», затем нажмите «Добавить Bluetooth или другое устройство». Затем вам нужно будет нажать «Bluetooth», потому что Windows 10 должна быть уверена, что вы хотите использовать Bluetooth. Контроллер Pro должен появиться в списке доступных устройств (в противном случае убедитесь, что световые индикаторы все еще мигают взад и вперед). Щелкните по нему и соедините контроллер. Теперь вы можете перейти к настройке Steam.
Настройка Steam
Если Steam не открывается автоматически в режиме Big Picture при подключении Pro Controller, откройте Steam и войдите в меню «Настройки».Щелкните Общие настройки контроллера, чтобы открыть полноэкранное окно режима Big Picture. Нажмите «Поддержка конфигурации Switch Pro».
Steam Большое изображение Если подключен Pro Controller, курсор мыши должен исчезнуть, и вы сможете перемещаться по Большой картинке с помощью геймпада. Вы можете переключить «Использовать раскладку кнопок Nintendo» в зависимости от того, хотите ли вы, чтобы кнопки A / B / X / Y отображались так, как они находятся на Pro Controller (по часовой стрелке X, A, B, Y сверху), или чтобы они были отображается как контроллер Xbox One (по часовой стрелке Y, B, A, X сверху).
При настройке через Steam Pro Controller должен работать как геймпад Xbox One с любой игрой Steam. Вы можете включать и выключать вибрацию, щелкая контроллер в разделе «Обнаруженные контроллеры» на том же экране настройки, что и раньше. Если аналоговые джойстики кажутся выключенными, вы можете вручную откалибровать их, нажав «Калибровать», и вы можете установить, как долго контроллер остается подключенным до отключения, чтобы он перешел в спящий режим.
Чтобы убедиться, что все работает должным образом между Pro Controller и игрой на вашем ПК, вам следует использовать режим Steam Big Picture, удобную для дивана систему меню с откидной спинкой, которая хорошо работает с геймпадом.Если Steam не спрашивает вас, хотите ли вы переключиться в режим Big Picture при включении контроллера, вы можете активировать его вручную, щелкнув прямоугольник рядом с вашим именем пользователя в правом верхнем углу окна Steam.
Steam Большое изображениеИспользование режима Big Picture гарантирует, что поддержка контроллера Steam и параметры переназначения и конфигурации во время игры будут отображаться должным образом, что вряд ли произойдет, если вы откроете игру с рабочего стола. Это случилось, когда мы играли в No Man’s Sky; контроллер работал с игрой через Big Picture, но отображение было странным при запуске через рабочий стол.
Когда игра работает в режиме Big Picture, при вводе параметров контроллера должен появиться оверлей Steam Switch Pro Controller, позволяющий проверять сопоставления контроллеров в различных ситуациях и при необходимости исправлять их. Вы можете вручную сопоставить каждый вход на Pro Controller с любым нажатием клавиши или с геймпада, но конфигурация по умолчанию должна работать для большинства игр. Это полезно, если какие-либо элементы управления кажутся немного не соответствующими настройкам по умолчанию; запуск в No Man’s Sky с помощью правого джойстика был привередливым без ручных исправлений.
Аппаратная альтернатива: беспроводной USB-адаптер 8BitDo
Поддержка Steam Pro Controller приветствуется и должна удовлетворить большинство игровых потребностей, но вам не повезло, если вы хотите играть в игры, отличные от Steam, с контроллером из-за того, как Windows определяет его. Вы можете исправить это одним из двух способов: с помощью аппаратного адаптера Bluetooth, специально разработанного для нескольких типов геймпадов, или с помощью программной оболочки XInput.
Вы можете исправить это одним из двух способов: с помощью аппаратного адаптера Bluetooth, специально разработанного для нескольких типов геймпадов, или с помощью программной оболочки XInput.
Беспроводной USB-адаптер 8BitDo — это адаптер Bluetooth за 20 долларов, который позволяет легко подключить к компьютеру контроллер Switch Pro, Switch Joy-Cons или даже контроллер Wii U Pro.Он сам обрабатывает все детали XInput, поэтому, подключив к нему Switch Pro Controller с помощью физической кнопки синхронизации, а не через меню Bluetooth вашего ПК, он будет работать как геймпад Xbox 360, с которым может легко работать большинство компьютерных игр.
Программная альтернатива: DirectInput-to-XInput Wrapper
Это наиболее мощный и сложный вариант. Вместо того, чтобы полагаться на Steam или USB-адаптер для выполнения этой работы, вы используете программную оболочку для перевода входных данных Pro Controller в формат, с которым Windows 10 может лучше работать.
x360ceX360ce — это программа с открытым исходным кодом, которая позволяет вам контролировать, как Windows видит ваш контроллер, не относящийся к XInput. Это очень надежная оболочка, которая имитирует геймпад Xbox 360, сопоставляя почти любой другой вход с входами геймпада.
В настоящее время проект не существует; x360ce последний раз обновлялся в 2015 году. Однако они должны выполнить свою работу, если вы готовы их установить и немного поработать, пока Switch Pro Controller не заработает так, как вы хотите. Возможно больше, чем немного; Оболочки драйверов сторонних производителей чрезвычайно привередливы и требуют особой осторожности, чтобы заставить работать с любым контроллером, который Windows заставляет думать, что это геймпад для Xbox.
Как подключить другие контроллеры
Подробнее см. В нашем руководстве о том, как выбрать правильный контроллер для вашего ПК. И если вы хотите подключить контроллер PS4 или Xbox, у нас есть совет и на этот счет.
Как подключить контроллер Xbox One к компьютеру
Если вы пытаетесь играть на ПК и предпочитаете контроллер мышке и клавиатуре, у вас есть возможность использовать контроллер Xbox One. А поскольку Windows 10 изначально поддерживает контроллер Xbox One, установка невероятно проста.
Однако способ подключения контроллера к компьютеру может немного отличаться в зависимости от того, какой у вас тип контроллера Xbox One и какой метод вы хотите подключить.
Мы предоставим инструкции по подключению с помощью USB, Bluetooth и беспроводного ключа Microsoft. Что касается Bluetooth, мы также поможем вам выяснить, поддерживает ли его ваш контроллер, в отличие от многих контроллеров Xbox One.
Как подключить любой контроллер Xbox One к ПК через USB
Если вы не возражаете против проводного подключения, то использование USB-кабеля — это, безусловно, самый простой способ настроить любой тип контроллера Xbox One на ПК.Этот метод работает для контроллеров Xbox One, Xbox One S и Xbox One Elite.
Все версии контроллера Xbox One имеют разъем Micro USB. Это позволяет подключать их напрямую к ПК с помощью кабеля Micro USB-USB Type-A. А поскольку Windows может автоматически распознавать подключенные контроллеры Xbox One, больше ничего не нужно.
- Шаг первый : Подключите кабель USB к включенному компьютеру с Windows
- Шаг второй : Подключите конец Micro USB к контроллеру Xbox One.
- Шаг третий : Нажмите логотип Xbox на геймпаде, чтобы включить его. (Если логотип на короткое время мигает, а затем гаснет, возможно, у вас низкий заряд батареи или кабель, который вы используете, предназначен только для зарядки, а не для передачи данных. Если вы знаете, что ваш контроллер заряжен, попробуйте использовать другой кабель Micro USB.)
- Шаг четвертый : Наслаждайтесь игрой. После подключения Windows 10 должна автоматически обнаружить контроллер Xbox One, и вы сможете использовать его с играми, поддерживающими ввод с контроллера.

Как подключить контроллеры Xbox One S к ПК через Bluetooth
Хотя оригинальный контроллер Xbox One не поддерживает Bluetooth, некоторые версии контроллера Xbox One поддерживают. Вы можете увидеть инструкции о том, как идентифицировать Bluetooth-совместимый контроллер здесь. Для подключения вам также потребуется, чтобы на вашем ПК было установлено обновление Windows 10 Anniversary Update или более поздняя версия.
Когда вы будете готовы, выполните следующие действия (порядок может немного отличаться, но если вы не привыкли к нему). для сопряжения устройств Bluetooth в Windows, попробуйте следовать нашему порядку):
- Шаг первый : включите контроллер Xbox One, удерживая логотип Xbox.
- Шаг второй : Включите Bluetooth на своем ПК, либо переключив его из Центра действий, либо включив его в меню настроек Bluetooth, которое можно найти на третьем шаге.
- Шаг третий : При включенном Bluetooth подготовьтесь к сопряжению, перейдя в меню «Bluetooth и другие устройства». Вы можете попасть туда, выбрав «Настройки»> «Устройства»> «Bluetooth» или набрав «Bluetooth» в строке поиска Windows 10.
- Шаг четвертый : Нажмите и удерживайте кнопку «Подключить» на контроллере Xbox в течение трех секунд. Вы можете найти его на передней панели контроллера рядом с USB-портом рядом с символом, который выглядит следующим образом: «((»
- Шаг пятый : ваш компьютер может автоматически обнаружить беспроводной контроллер Xbox и предложить вам подключить устройств. Если это произойдет, выберите «Сопряжение» в подсказке в меню настроек Bluetooth. Если нет, продолжайте ниже.
- Шаг шестой : В разделе «Bluetooth» и другие устройства », нажмите значок +, чтобы« Добавить Bluetooth или другое устройство.

- Шаг седьмой : В новом окне «Добавить устройство» выберите «Bluetooth» (для компьютеров со встроенным беспроводным адаптером Xbox вы можете выбрать «Все остальное» для подключения контроллеров Xbox, просто обратите внимание на эту опцию. не для Bluetooth). Начнется поиск доступных устройств.
- Шаг восьмой : Выберите элемент управления Xbox из списка доступных устройств.
Как подключить контроллеры Xbox One к ПК с помощью беспроводного адаптера Xbox
Windows 10 полностью настроена и готова к работе с беспроводным адаптером Xbox.Драйверы устанавливаются автоматически при подключении устройства, поэтому процесс в значительной степени упрощается.
(Примечание. Если в ваш компьютер встроен адаптер беспроводной связи Xbox, выполните действия для сопряжения Bluetooth, но на седьмом шаге выберите «Все» else «).
- Шаг первый : Подключите беспроводной адаптер Xbox к ПК с Windows и позвольте драйверам установить автоматически.
Постарайтесь убедиться, что адаптер, подключенный к вашему ПК, обеспечивает прямую видимость контроллер для лучшей связи.
- Шаг второй : Включите контроллер Xbox One, нажав логотип Xbox в центре контроллера.
- Шаг третий : Найдите и нажмите кнопку на беспроводном адаптере Xbox
- Шаг четвертый : Нажмите кнопку подключения на контроллере Xbox One. Его можно найти на передней панели устройства рядом с портом micro USB. Он отмечен символом, который выглядит следующим образом: «((»
- Шаг пятый : Убедитесь, что логотип Xbox на вашем контроллере мигает.Это означает, что он подключается. Когда логотип и светодиод на USB-адаптере загорятся, соединение установлено.
- Это лучшие компьютерные игры, в которые можно играть с вашим недавно подключенным контроллером
Как подключить контроллер Xbox One к ПК
Bloomberg
H&M, Nike Face Boycotts в Китае как Xinjiang Dilemma Deepens
(Bloomberg ) — США и европейские розничные бренды в Китае внезапно сталкиваются с дилеммой: Объятия хлопка из спорного района Синьцзяна и попасть под обстрелом на Западе, либо отклонить его и рисковать бойкот во второй по величине экономики в мире. Инвесторы напуганы такой перспективой, что привело к падению акций в четверг. Hennes & Mauritz AB была раскритикована Коммунистической лигой молодежи и Народно-освободительной армией в среду после того, как пользователи социальных сетей выкопали недатированное заявление компании об обвинениях в принудительном труде в Синьцзяне. Призывы к бойкоту шведского ритейлера, который получает 5,2% своей глобальной выручки в Китае, быстро распространились и на Nike Inc., которая ранее заявила, что не будет поставлять товары из этого региона из-за проблем с рабочей силой.Послы брендов обеих фирм в Китае в последние дни разорвали связи с компаниями: «Хотите зарабатывать деньги в Китае, распространяя ложные слухи и бойкотируя хлопок Синьцзян? Принятие желаемого за действительное! » Об этом говорится в сообщении Коммунистической лиги молодежи на Weibo со ссылкой на H&M. Один из аккаунтов НОАК в Weibo назвал заявление H&M «невежественным и высокомерным». Действия Коммунистической партии против компаний в Синьцзяне показывают, что правительство президента Си Цзиньпина стремится понести реальные издержки для правительств и предприятий, которые критикуют ситуацию с правами человека в Китае в качестве администрации Байдена. стремится объединить союзников по этому вопросу.В понедельник после согласованных санкций и заявлений ЕС, США, Канады, Австралии и Новой Зеландии Пекин ввел ответные санкции в отношении официальных лиц Европейского союза. Акции H&M упали на 4,4% в Стокгольме. Акции Nike упали на 5,4% в Нью-Йорке перед началом регулярных торгов в четверг. Во время напряженной встречи между высокопоставленными дипломатами США и Китая на прошлой неделе член Политбюро Ян Цзечи выступил с развернутыми замечаниями, осуждающими ситуацию с правами человека в США. и призывают мир прекратить вмешиваться во «внутренние дела Китая».Пресс-секретарь министерства иностранных дел Хуа Чунин, которая на этой неделе обрушилась на США и Европу по всем вопросам, от работорговли и нацизма до убийства Джорджа Флойда и предполагаемого накопления вакцин против коронавируса, в четверг назвала обвинения в принудительном труде в Синьцзяне «злонамеренной ложью, сфабрикованной антикризисными организациями.
Инвесторы напуганы такой перспективой, что привело к падению акций в четверг. Hennes & Mauritz AB была раскритикована Коммунистической лигой молодежи и Народно-освободительной армией в среду после того, как пользователи социальных сетей выкопали недатированное заявление компании об обвинениях в принудительном труде в Синьцзяне. Призывы к бойкоту шведского ритейлера, который получает 5,2% своей глобальной выручки в Китае, быстро распространились и на Nike Inc., которая ранее заявила, что не будет поставлять товары из этого региона из-за проблем с рабочей силой.Послы брендов обеих фирм в Китае в последние дни разорвали связи с компаниями: «Хотите зарабатывать деньги в Китае, распространяя ложные слухи и бойкотируя хлопок Синьцзян? Принятие желаемого за действительное! » Об этом говорится в сообщении Коммунистической лиги молодежи на Weibo со ссылкой на H&M. Один из аккаунтов НОАК в Weibo назвал заявление H&M «невежественным и высокомерным». Действия Коммунистической партии против компаний в Синьцзяне показывают, что правительство президента Си Цзиньпина стремится понести реальные издержки для правительств и предприятий, которые критикуют ситуацию с правами человека в Китае в качестве администрации Байдена. стремится объединить союзников по этому вопросу.В понедельник после согласованных санкций и заявлений ЕС, США, Канады, Австралии и Новой Зеландии Пекин ввел ответные санкции в отношении официальных лиц Европейского союза. Акции H&M упали на 4,4% в Стокгольме. Акции Nike упали на 5,4% в Нью-Йорке перед началом регулярных торгов в четверг. Во время напряженной встречи между высокопоставленными дипломатами США и Китая на прошлой неделе член Политбюро Ян Цзечи выступил с развернутыми замечаниями, осуждающими ситуацию с правами человека в США. и призывают мир прекратить вмешиваться во «внутренние дела Китая».Пресс-секретарь министерства иностранных дел Хуа Чунин, которая на этой неделе обрушилась на США и Европу по всем вопросам, от работорговли и нацизма до убийства Джорджа Флойда и предполагаемого накопления вакцин против коронавируса, в четверг назвала обвинения в принудительном труде в Синьцзяне «злонамеренной ложью, сфабрикованной антикризисными организациями. — Китайские силы ». Китай набросился на союзников США в попытке помешать стратегии Байдена« Мы не можем мириться с какими-либо силами, позорящими и порочащими чистый и безупречный хлопок Синьцзян », — сказал Гао Фэн, представитель министерства торговли. отдельный брифинг в четверг.«Китайские потребители действовали в ответ на так называемые бизнес-решения, принятые некоторыми компаниями на основе ложной информации. Мы надеемся, что соответствующие компании будут уважать рыночные законы, исправлять неправильные методы и избегать политизации коммерческих вопросов ». Китайские фирмы сейчас объединяются вокруг Синьцзяна, который производит более 80% хлопка в стране. Anta Sports Products Ltd., китайский производитель кроссовок, владеющий брендом Fila, и Hongxing Erke Sports Products Co. были среди компаний, которые сделали заявления о том, что они будут продолжать получать материалы из региона.Акционеры награждали компании, проявившие патриотизм, и наказывали тех, кто связан с западными брендами. Акции Anta выросли на 11% в Гонконге, который является лидером в контрольном индексе Hang Seng. Компания Xinjiang LaChapelle Fashion Co. на каком-то этапе выросла почти на 40%. Поставщик Nike Topsports International Holdings Ltd. закрылся на 12% ниже из-за своего худшего падения. H&M China заявила в среду, что ее глобальная цепочка поставок соответствует обязательствам в области устойчивого развития и не отражает никакой политической позиции.Компания также заявила, что не закупает хлопок напрямую у поставщиков, а пользуется услугами третьих лиц, но эти замечания мало что помогли сдержать растущее недовольство в Китае. H&M больше не фигурирует на платформе электронной коммерции Tmall Alibaba Group Holding Ltd., где ранее присутствовал розничный торговец. Alibaba не сразу ответила на запрос о комментариях: «Компании, попавшие под перекрестный огонь, могут быть серьезно наказаны, так как в конечном итоге они окажутся в Китае не по ту сторону предпочтений потребителей, комментариев в социальных сетях и платформ электронной коммерции», — сказал Лука.
— Китайские силы ». Китай набросился на союзников США в попытке помешать стратегии Байдена« Мы не можем мириться с какими-либо силами, позорящими и порочащими чистый и безупречный хлопок Синьцзян », — сказал Гао Фэн, представитель министерства торговли. отдельный брифинг в четверг.«Китайские потребители действовали в ответ на так называемые бизнес-решения, принятые некоторыми компаниями на основе ложной информации. Мы надеемся, что соответствующие компании будут уважать рыночные законы, исправлять неправильные методы и избегать политизации коммерческих вопросов ». Китайские фирмы сейчас объединяются вокруг Синьцзяна, который производит более 80% хлопка в стране. Anta Sports Products Ltd., китайский производитель кроссовок, владеющий брендом Fila, и Hongxing Erke Sports Products Co. были среди компаний, которые сделали заявления о том, что они будут продолжать получать материалы из региона.Акционеры награждали компании, проявившие патриотизм, и наказывали тех, кто связан с западными брендами. Акции Anta выросли на 11% в Гонконге, который является лидером в контрольном индексе Hang Seng. Компания Xinjiang LaChapelle Fashion Co. на каком-то этапе выросла почти на 40%. Поставщик Nike Topsports International Holdings Ltd. закрылся на 12% ниже из-за своего худшего падения. H&M China заявила в среду, что ее глобальная цепочка поставок соответствует обязательствам в области устойчивого развития и не отражает никакой политической позиции.Компания также заявила, что не закупает хлопок напрямую у поставщиков, а пользуется услугами третьих лиц, но эти замечания мало что помогли сдержать растущее недовольство в Китае. H&M больше не фигурирует на платформе электронной коммерции Tmall Alibaba Group Holding Ltd., где ранее присутствовал розничный торговец. Alibaba не сразу ответила на запрос о комментариях: «Компании, попавшие под перекрестный огонь, могут быть серьезно наказаны, так как в конечном итоге они окажутся в Китае не по ту сторону предпочтений потребителей, комментариев в социальных сетях и платформ электронной коммерции», — сказал Лука. Солка, аналитик Sanford C.Бернштейн. «Европейские розничные торговцы модной одеждой разрываются между этим и тем, что им приходится защищать интересы западных потребителей». «Это вызывает беспокойство», — сказал Марк Таннер, управляющий директор шанхайской фирмы по маркетингу и брендингу China Skinny. «Если биполярная траектория продолжится, брендам необходимо будет принимать более осознанные решения, взвешивая, как потребители в Китае будут реагировать по сравнению с потребителями на Западе». Синьцзян постоянно становится горячим вопросом между Китаем и Западом, поскольку появляются сообщения о том, что более миллиона в основном уйгуры-мусульмане были помещены в лагеря перевоспитания, что побудило У.С. и другие обвиняют Пекин в геноциде. Китай отверг обвинения, а официальные лица регулярно называют это «величайшей ложью века». Пекин заявляет, что его политика выводит регион из нищеты, стимулирует экономику и противодействует экстремизму. В январе администрация Трампа приказала остановить весь импорт хлопка и томатной пасты из Синьцзяна. Это произошло через месяц после того, как находящийся в США Центр глобальной политики опубликовал отчет, в котором утверждались новые доказательства из документов китайского правительства и сообщения средств массовой информации о том, что сотни тысяч уйгуров были вынуждены собирать хлопок вручную с помощью принудительного труда, санкционированного государством.Крупнейший потребитель хлопка Китай, крупнейший в мире потребитель хлопка, а также крупнейший экспортер текстильных изделий, импортирует от 2 до 3 миллионов тонн в год для удовлетворения спроса, в основном из США и Бразилии. Синьцзянский хлопок считается наивысшим качеством, и китайское правительство покупает его у фермеров для пополнения государственных резервов. «Учитывая потенциальные риски наказания, все экспортеры текстиля на рынки США и Европы требуют, чтобы поставщики были свободны от синьцзянского хлопка», — сказал Ван Цяньцзинь, старший аналитик Шанхайской международной хлопковой биржи.
Солка, аналитик Sanford C.Бернштейн. «Европейские розничные торговцы модной одеждой разрываются между этим и тем, что им приходится защищать интересы западных потребителей». «Это вызывает беспокойство», — сказал Марк Таннер, управляющий директор шанхайской фирмы по маркетингу и брендингу China Skinny. «Если биполярная траектория продолжится, брендам необходимо будет принимать более осознанные решения, взвешивая, как потребители в Китае будут реагировать по сравнению с потребителями на Западе». Синьцзян постоянно становится горячим вопросом между Китаем и Западом, поскольку появляются сообщения о том, что более миллиона в основном уйгуры-мусульмане были помещены в лагеря перевоспитания, что побудило У.С. и другие обвиняют Пекин в геноциде. Китай отверг обвинения, а официальные лица регулярно называют это «величайшей ложью века». Пекин заявляет, что его политика выводит регион из нищеты, стимулирует экономику и противодействует экстремизму. В январе администрация Трампа приказала остановить весь импорт хлопка и томатной пасты из Синьцзяна. Это произошло через месяц после того, как находящийся в США Центр глобальной политики опубликовал отчет, в котором утверждались новые доказательства из документов китайского правительства и сообщения средств массовой информации о том, что сотни тысяч уйгуров были вынуждены собирать хлопок вручную с помощью принудительного труда, санкционированного государством.Крупнейший потребитель хлопка Китай, крупнейший в мире потребитель хлопка, а также крупнейший экспортер текстильных изделий, импортирует от 2 до 3 миллионов тонн в год для удовлетворения спроса, в основном из США и Бразилии. Синьцзянский хлопок считается наивысшим качеством, и китайское правительство покупает его у фермеров для пополнения государственных резервов. «Учитывая потенциальные риски наказания, все экспортеры текстиля на рынки США и Европы требуют, чтобы поставщики были свободны от синьцзянского хлопка», — сказал Ван Цяньцзинь, старший аналитик Шанхайской международной хлопковой биржи. Такие компании, как H&M, теперь оказались в центре проблемы. В недатированном заявлении H&M заявила, что «глубоко обеспокоена сообщениями организаций гражданского общества и СМИ, которые включают обвинения в принудительном труде и дискриминации этнорелигиозных меньшинств». На странице Weibo Beijing Youth Daily перечислен ряд брендов, которые сделали замечания по поводу бойкота Синьцзяна. хлопок, включая Zara из Inditex SA и Adidas AG. Партийная газета Global Times также упомянула Burberry Group Plc.Китайская онлайн-армия показывает иностранные бренды, кто несет ответственность. Inditex ранее заявляла в своем заявлении, что ей известно об обвинениях в злоупотреблениях в сфере социальной и трудовой деятельности в цепочках поставок в Синьцзяне и что она не терпит принудительного труда. Хотя отрывок из заявления все еще был доступен в поисковой системе Google в четверг, ссылка на полный текст заявления была вырезана. Inditex, Nike, Burberry и Adidas не были доступны для комментариев сразу. Marks & Spencer Group Plc стала одной из первых. U.К. ритейлеры подпишут в январе обязательство покинуть регион коалицией организаций гражданского общества и профсоюзов. В то время в заявлении M&S говорилось, что 100% хлопка для одежды M&S «поступает из экологически чистых источников, и M&S уже является одним из немногих ритейлеров, которые не работают с поставщиками или поставщиками из Синьцзяна». Компания не управляет магазинами в Китае с 2016 года, а в 2018 году франшизы на этом рынке закрылись. Интернет-магазин модной одежды Boohoo Group Plc запретил поставщикам использовать хлопок из региона Синьцзян, и компания рассматривает возможность попросить их предоставить сертификаты о том, что они этого не делают, сказал в интервью Эндрю Рини, глава компании по соблюдению этических норм.Рейни сообщил в ходе парламентского расследования в ноябре, что Boohoo был шокирован происходящим в Синьцзяне, и все его поставщики подтвердили, что у них нет связей с этим регионом. Ритейлер не работает в Китае.
Такие компании, как H&M, теперь оказались в центре проблемы. В недатированном заявлении H&M заявила, что «глубоко обеспокоена сообщениями организаций гражданского общества и СМИ, которые включают обвинения в принудительном труде и дискриминации этнорелигиозных меньшинств». На странице Weibo Beijing Youth Daily перечислен ряд брендов, которые сделали замечания по поводу бойкота Синьцзяна. хлопок, включая Zara из Inditex SA и Adidas AG. Партийная газета Global Times также упомянула Burberry Group Plc.Китайская онлайн-армия показывает иностранные бренды, кто несет ответственность. Inditex ранее заявляла в своем заявлении, что ей известно об обвинениях в злоупотреблениях в сфере социальной и трудовой деятельности в цепочках поставок в Синьцзяне и что она не терпит принудительного труда. Хотя отрывок из заявления все еще был доступен в поисковой системе Google в четверг, ссылка на полный текст заявления была вырезана. Inditex, Nike, Burberry и Adidas не были доступны для комментариев сразу. Marks & Spencer Group Plc стала одной из первых. U.К. ритейлеры подпишут в январе обязательство покинуть регион коалицией организаций гражданского общества и профсоюзов. В то время в заявлении M&S говорилось, что 100% хлопка для одежды M&S «поступает из экологически чистых источников, и M&S уже является одним из немногих ритейлеров, которые не работают с поставщиками или поставщиками из Синьцзяна». Компания не управляет магазинами в Китае с 2016 года, а в 2018 году франшизы на этом рынке закрылись. Интернет-магазин модной одежды Boohoo Group Plc запретил поставщикам использовать хлопок из региона Синьцзян, и компания рассматривает возможность попросить их предоставить сертификаты о том, что они этого не делают, сказал в интервью Эндрю Рини, глава компании по соблюдению этических норм.Рейни сообщил в ходе парламентского расследования в ноябре, что Boohoo был шокирован происходящим в Синьцзяне, и все его поставщики подтвердили, что у них нет связей с этим регионом. Ритейлер не работает в Китае. Китайские знаменитости, ранее представлявшие H&M, выступили с заявлениями о том, что больше не имеют с ним никаких связей, добавив, что они выступают против «попыток очернить Китай». Ван Ибо, популярный актер, объявил, что прекратит сотрудничество с Nike, поскольку он категорически выступает против любых комментариев и поведения, которые позорят Китай.И китайские компании, такие как Xtep International Holdings Ltd., третий по величине производитель спортивной одежды в Китае, ясно дают понять, где они находятся. «Как национальный бренд, мы используем хлопок Синьцзян с годовым потреблением тысяч тонн», — сказал Кстеп. в официальном заявлении в четверг. «Синьцзянский хлопок — это качество мирового класса, и мы продолжим его использовать в будущем». (Обновления с акциями в первом абзаце) Чтобы узнать больше о подобных статьях, посетите наш сайт bloomberg.com. Подпишитесь сейчас, чтобы оставаться впереди самых надежных источник деловых новостей.© 2021 Bloomberg L.P.
Китайские знаменитости, ранее представлявшие H&M, выступили с заявлениями о том, что больше не имеют с ним никаких связей, добавив, что они выступают против «попыток очернить Китай». Ван Ибо, популярный актер, объявил, что прекратит сотрудничество с Nike, поскольку он категорически выступает против любых комментариев и поведения, которые позорят Китай.И китайские компании, такие как Xtep International Holdings Ltd., третий по величине производитель спортивной одежды в Китае, ясно дают понять, где они находятся. «Как национальный бренд, мы используем хлопок Синьцзян с годовым потреблением тысяч тонн», — сказал Кстеп. в официальном заявлении в четверг. «Синьцзянский хлопок — это качество мирового класса, и мы продолжим его использовать в будущем». (Обновления с акциями в первом абзаце) Чтобы узнать больше о подобных статьях, посетите наш сайт bloomberg.com. Подпишитесь сейчас, чтобы оставаться впереди самых надежных источник деловых новостей.© 2021 Bloomberg L.P.
Устранение неполадок с контроллером Xbox One на ПК
Если вы пытаетесь играть на ПК с контроллером Xbox One, это может сильно раздражать, если вы столкнетесь с проблемами с контроллером. Любая проблема может раздражать, например, нажатие кнопки не регистрируется или контроллер отключается. Проблемы такого рода могут повлиять на вашу производительность в игре в критические моменты или просто помешать вам надежно играть. Независимо от причины или конкретной проблемы, вы, вероятно, захотите ее исправить, чтобы вернуться в игру.
Перезагрузите контроллер и компьютер
Это самый старый совет по устранению неполадок в книге, но он по-прежнему работает на удивление часто. Перезапуск устройств может помочь решить любые проблемы, это быстро и легко. Рекомендуется перезагрузить компьютер и контроллер, поскольку вы не всегда знаете, что проблема не в компьютере.
Повторно подключите USB-порт
Если вы подключили контроллер к компьютеру через USB, то одна из потенциальных проблем заключается в ослаблении кабеля USB.Отсоедините и снова подсоедините оба конца кабеля и посмотрите, сохраняется ли проблема, соблюдая осторожность, чтобы не натянуть кабель туго. Также рекомендуется попробовать другой USB-кабель, поскольку проблема может заключаться в самом кабеле.
Переподключите Bluetooth
Многие контроллеры Xbox One также могут подключаться по беспроводной сети через Bluetooth или беспроводной адаптер Xbox, который предлагает Microsoft. Отключение и повторное подключение к беспроводному подключению или полное отключение подключения и восстановление могут помочь решить проблемы с подключением.Если вы используете беспроводной адаптер Xbox, также попробуйте отключить его от компьютера, а затем снова подключить.
Попробуйте использовать другой метод подключения
Все беспроводные контроллеры Xbox one также можно подключать через USB. Попробуйте использовать USB-кабель, чтобы узнать, не проблема с беспроводным подключением. Некоторые контроллеры не поддерживают беспроводное соединение, однако вы все равно можете попробовать использовать Bluetooth, а не USB, если у вас возникли проблемы с USB.
Использование беспроводного разъема (другой тип подключения, чем Bluetooth, хотя и не требует кабеля) также может быть вариантом, при условии, что он у вас есть.Оригинальные беспроводные разъемы Xbox One доступны в Интернете по цене примерно 25 долларов, поэтому вы можете относительно легко взять один и проверить, если другие подключения не работают и вы не хотите ремонтировать / заменять контроллер.
Обновите драйверы
Другой частой причиной проблем могут быть устаревшие драйверы. Чтобы обновить драйверы вашего устройства, нажмите клавишу Windows, введите «Диспетчер устройств» и нажмите Enter. В диспетчере устройств найдите драйверы контроллера Bluetooth, USB и Xbox One.Щелкните правой кнопкой мыши по каждому из них, затем выберите «Обновить драйвер».
Найдите драйверы контроллера Bluetooth, USB и Xbox One, затем щелкните каждый из них правой кнопкой мыши и выберите «Обновить драйвер».В обновлении драйвера разрешите Windows «Автоматический поиск драйверов», если вы еще не загрузили вручную более новый драйвер. Если процесс находит новый драйвер, выберите, какой драйвер вы хотите использовать.
Обратитесь в службу поддержки Microsoft
Microsoft может знать о проблеме, с которой вы столкнулись, и у нее есть решение, или она может помочь каким-либо образом.Например, существует известная механическая проблема с ранними моделями беспроводного контроллера Xbox Elite Series 2, для которых Microsoft предложила расширенную гарантию, подробности см. Здесь.
Как 3 способами подключить контроллер Xbox One к ПК
PC gaming — одна из самых многомерных консолей, когда дело доходит до предложения геймерам нескольких способов насладиться игровым процессом.Геймеры на ПК также могут наслаждаться большим количеством цифровых игр, доступных на платформе цифрового распространения Steam, что делает компьютерные игры исключительно разнообразными.
Помимо использования стандартного ПК-контроллера, мыши и клавиатуры, геймеры также могут использовать множество различных контроллеров, включая беспроводной контроллер Microsoft Xbox One. В настоящее время существует три способа сопряжения контроллера Xbox One с ПК с Windows 10: с помощью USB, беспроводного адаптера Xbox One или Bluetooth .
Ознакомьтесь с продуктами, упомянутыми в этой статье:
Беспроводной контроллер Xbox One (от 59,99 долларов США при лучшей покупке)
Lenovo IdeaPad 130 (от 299,99 долларов США при лучшей покупке)
Windows 10 (от 139,99 долларов США при лучшей покупке)
Xbox Один беспроводной адаптер (от 24,99 долларов США в Best Buy)
1. Возьмите беспроводной контроллер Xbox One и подключите кабель для зарядки micro-USB к верхней части устройства.
Контроллер Xbox One с USB-кабелем.Тейлор Лайлс / Business Insider2. Возьмите другой конец USB-кабеля для зарядки и подключите его к ПК или ноутбуку с Windows 10.
Вы можете подключить до восьми беспроводных контроллеров Xbox одновременно с помощью USB-кабелей для зарядки.Если к вам подключены гарнитуры для чата Xbox, вы можете одновременно подключить не более четырех контроллеров. Вы можете подключить только два контроллера одновременно, если контроллеры используют стереогарнитуры.
1. Включите беспроводной контроллер Xbox One.
2. Нажмите и удерживайте кнопку привязки на контроллере в течение трех секунд и подождите, пока подсветка контроллера не начнет быстро мигать.
Кнопка «Привязать» — это небольшая кнопка, расположенная рядом с выходом USB.Тейлор Лайлс / Business Insider3. Включите компьютер, затем перейдите в «Настройки», затем нажмите «Устройства», затем «Bluetooth и другие устройства».
4. Включите Bluetooth.
Мы настоятельно рекомендуем вам установить флажок «Показывать уведомления для подключения с помощью Swift Pair», если ваш компьютер имеет встроенный Bluetooth.Тейлор Лайлс / Business Insider5. Выберите «Все остальное». После его нажатия ваш компьютер начнет поиск ближайших Bluetooth-устройств, которые в данный момент включены.
Помните, что для Bluetooth требуется ПК с обновлением Windows 10, иначе вы не сможете подключить беспроводной контроллер Xbox One через Bluetooth.Тейлор Лайлс / Business Insider6. Выберите «Беспроводной геймпад Xbox» или «Беспроводной геймпад Xbox Elite», если вы используете геймпад Elite.
1. Загрузите компьютер с Windows 10.
2. Подключите к компьютеру беспроводной адаптер Xbox для Windows.
3. Включите геймпад, нажав кнопку Xbox в верхней центральной части беспроводного геймпада Xbox One. Когда вы включаете контроллер, кнопка Xbox начинает мигать. Если этого не произошло, нажмите кнопку привязки, расположенную в верхней части контроллера, между кнопками на бампере.


 exe. Если же вам не принципиально — нажмите на Appdata, теперь все будет храниться в файлах ОС.
exe. Если же вам не принципиально — нажмите на Appdata, теперь все будет храниться в файлах ОС. 
