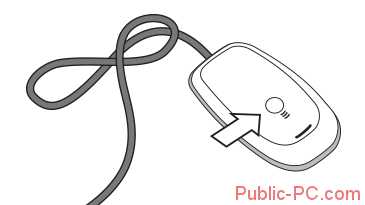Инструкция подключения джойстика Xbox 360 к компьютеру
 Многие давно используют геймпады от приставки Xbox для игр на компьютере. Все мы прекрасно знаем, что джойстики, в некоторых играх, на много удобнее в обращении нежели клавиатура и мышь. В этой статье мы опишем и подробно объясним, как подключить джойстик Xbox 360 к компьютеру под управлением популярных операционных систем windows7/8/8.1/10.
Многие давно используют геймпады от приставки Xbox для игр на компьютере. Все мы прекрасно знаем, что джойстики, в некоторых играх, на много удобнее в обращении нежели клавиатура и мышь. В этой статье мы опишем и подробно объясним, как подключить джойстик Xbox 360 к компьютеру под управлением популярных операционных систем windows7/8/8.1/10.
Проводной контролер Xbox 360 к компьютеру можно подключить с помощью провода, вставив его в любой порт USB 2.0/3.0.
Стоит заметить, что в данной статье будут описаны способы подключения и установки драйверов только для джойстиков приставки Xbox 360, так как подключение беспроводных геймпадов xbox one сильно отличаются, и требуют особых манипуляций с джойстиком.
- Настройка джойстика на Windows 10
- Настройка джойстика на Windows 8/8.1
- Настройка джойстика на Windows 7
- Настройка беспроводного геймпада на Windows
Настройка джойстика на windows 10
Для того, чтобы установить проводной контролер xbox 360 на компьютер под управлением операционной системы Windows 10, необходимо выполнить действия, описанные в инструкции:
- Первым делом USB шнур джойстика необходимо подключить в любой свободный порт USB, не играет роль будет это USB 3.0 либо 2.0.
- После того, как вы вставите геймпад в порт должна начаться автоматическая установка драйверов, по средствам автоматического обновления драйверов на Windows 10. Если все прошло без ошибок, в конце вы должны увидеть уведомление об успешной установке драйверов.
- По окончанию настройки джойстика запускайте приложение или игру и попробуйте проверить работу геймппада с помощью нажатий кнопок и отслеживанием реакции на эти действия приложений.
Проблемы, которые могут возникнуть во время подключения:
- В том случае, если джойстик не определился системой, попробуйте сменить USB порт в который хотите вставить устройство. После чего проверьте определиться ли устройство.
- В том случае если геймпад определился, но не работает, проверьте включено ли автоматическое обновление в Windows 10. Это можно сделать, зайдя в «Параметры» — «обновления и безопасность» и нажать кнопку «Проверка наличия обновления».
- Также стоит посмотреть документацию, которая идет вместе с джойстиком, возможно именно ваша модель требует особого обращения и подключения.
Настройка джойстика на Windows 8/8.1
Принцип подключения геймпада в операционных системах Windows 8/8.1 такой же, как и в инструкции, выше.
В том случае, если у вас не вышло автоматически установить программное обеспечение для устройства, тогда необходимо проверить включена ли функция автоматического обновления, или произвести установку драйверов в совместимости с Windows 7. Для установки драйверов в совместимости и подключения геймпада произведите следующие действия:
Первым делом необходимо скачать и установить программное обеспечение для джойстика Xbox 360
Ссылка на скачивание драйверов с официального сайта производителя: https://www.microsoft.com/accessories/uk-ua/d/xbox-360-controller-for-windows
Когда перейдете на официальный сайт, в перечне поддерживаемых операционных систем выберите подходящую вам по разрядности. Например, если у вас Windows 8 32bit, тогда следует выбрать пункт «Windows 7 (только 32-разрядная)».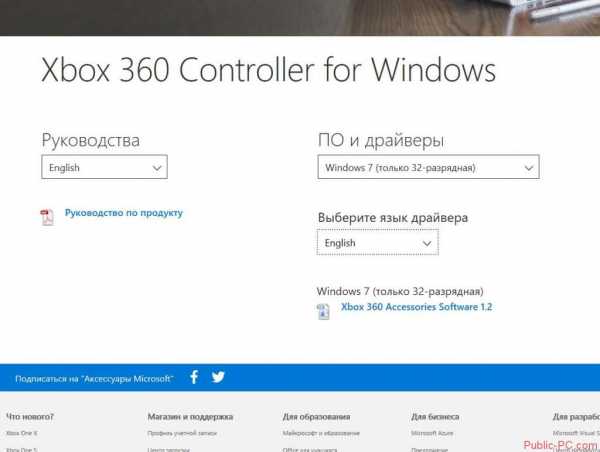
После того как выбрали разрядность системы, выберите язык драйвера и нажмите на ссылку для скачивания файла.
Когда файл скатается, нажмите на него правой кнопкой мыши и в выпавшем меню выберите пункт «Свойства», после чего откроется окно.
Перейдите во вкладку «Совместимость» и в разделе «Режим совместимости» из списка выберите операционную систему в совместимости, с которой необходимо запустить файл, в нашем случаи это «Windows 7». После выбора нажимаем «Ок» и запускаем фал установки драйвера.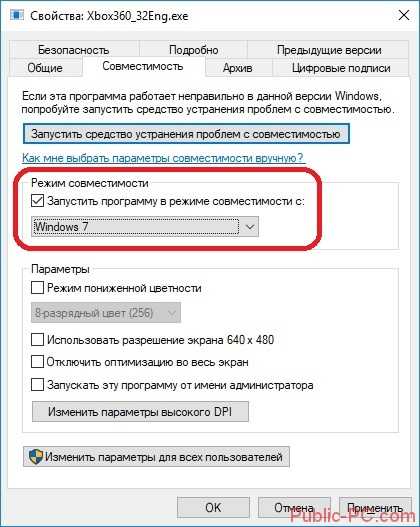
После завершения установки рекомендуется перезагрузить компьютер.
Подключение проводного геймпада к компьютеру
После того как установили драйвер и перезагрузили компьютер, вставьте провод джойстика в любой свободный USB порт компьютера. Он должен определится компьютером.
Для проверки правильной работы контролера Xbox 360 вы можете запустить специальное приложение:
- Нажмите сочетание клавиш Win+R, и в открывшейся строке «Выполнить» введите следующую команду «joy.cpl».
- Откроется окно «Игровые устройства», в котором должен быть отображен ваш контролер.

- Для проверки его работы дважды кликните левой кнопкой мыши по-вашему геймпаду, и в открывшемся окне проверьте работу и соответствие кнопок.
Настройка джойстика на Windows 7
При подключении джойстика к компьютеру с операционной системой Windows 7 автоматической установки драйверов не произойдёт и придется сделать все самом. Есть 2 способа как установить драйвера для данного контролера:
- Установка драйверов с CD-диска.
- Установка драйверов, скачанных с официального сайта.
Установка драйверов с CD-диска
В комплекте с джойстиком в коробке должен находится CD-диск с программным обеспечение, с помощью которого и будет производиться установка драйверов.
- Вставьте компакт диск в компьютер и запустите программу установки драйверов.
- Установку можно производить, не изменяя никаких параметров.
- После завершения установки перезагрузите ваш компьютер.
- После того как компьютер загрузится, вставьте джойстик в любой свободный USB порт.
Установка драйверов, скачанных с официального сайта
- Ссылка на скачивание драйверов с официального сайта производителя:https://www.microsoft.com/accessories/uk-ua/d/xbox-360-controller-for-windows
- Перейдя по ссылке в разделе «ПО и драйверы» выберите Windows 7, после чего язык драйвера – «Русский».
- После этого нажмите на сгенерированную ссылку для загрузки файла установки.
- Когда скачивание закончится, откройте файл. Если появится окно уведомления Брандмауэра, нажмите кнопку «Да», чтобы запустить установку.
- Выберите команду Запустить. Программа Xbox 360 установит необходимые файлы на компьютер. Когда установка завершится, перезагрузите компьютер.
- После того как компьютер загрузится, вставьте джойстик в любой свободный USB порт.
Для проверки правильной работы контролера Xbox 360 вы можете запустить специальное приложение, инструкция к которому описана выше.
В том случаи, если приложение не определило геймпад, попробуйте сменить USB порт или запустить «Устранение неисправностей Windows»
Настройка беспроводного геймпада на Windows
Для подключения стандартного беспроводного джойстика xbox 360 к компьютеру с операционной системой Windows, вам понадобится беспроводной приёмник геймпада Xbox 360.
Зарядное устройство не подойдет для работы джойстика с компьютером.
Первым делом, необходимо подключить беспроводной приёмник к компьютеру в любой свободный USB порт. Лучше всего производить подключение в заднюю панель компьютера, для постоянной и хорошей подачи питания и сигнала.
После того как подсоединили устройство к компьютеру, проверьте чтобы на нём загорелся зеленый индикатор, который сигнализирует о нормальной и правильной работе устройства.
Установка драйверов для ресивера (приёмника) Xbox 360
После того как вы подключили приёмник к компьютеру проведите автоматическую установку драйверов. В том случаи, если автоматическая установка увенчалась неудачей, попробуйте следовать одному из следующих вариантов:
- Установить драйвер с диска идущего в комплекте с приёмником.
- Установить драйвер с официального сайта производителя.
Установить программного обеспечение с диска довольно просто.
Установить драйвер с диска идущего в комплекте с приёмником
Вставьте диск, идущий в комплекте с приёмником в дисковод компьютера, и запустите его. Если не произошло автоматического запуска, тогда произведите его вручную двойным кликом по вставленному диску.
Далее следуйте инструкции по установке программного обеспечения, и после завершения установки произведите перезагрузку компьютера, для того, чтобы изменения вступили в силу.
Установить драйвер с официального сайта производителя
- Для поиска и скачивания подходящего драйвера на приёмник Xbox 360, следует перейти на официальный сайт по ссылке: https://www.microsoft.com/accessories/ru-ru/d/xbox-360-wireless-controller-for-windows . И произвести загрузку по тому же принципу, что описан для других инструкций выше в статье
- Главное выберите свою версию ОС Windows и язык операционной системы после чего щелкните по образовавшейся ссылке.
- После загрузки файла запустите его и пройдите шаги стандартной установки не переживая, что установится, что-то лишнее.
- Программа установки аксессуаров для Xbox 360 установит необходимые файлы на компьютер.
- После завершения установки произведите перезагрузку компьютера.
Настройка беспроводного приёмника Xbox 360
- Включите приёмник, для этого нажмите и удерживайте кнопку запуска «Guide».
- После того как устройство запуститься (загорится зеленый индикатор), нажмите на кнопку подключения, которая расположена по центру приёмника. Если индикатор начал моргать, тогда устройство готово к подключению Геймпада.

- Затем нажмите кнопку подключения на джойстике (маленькая круглая кнопка расположена на передней панели геймпада).

- Поднесите джойстик к приёмнику, для быстрого сопряжения. Сигналом успешного соединения будет прекращение моргания индикаторов на обоих устройствах, и загорание диода, находящегося рядом с кнопкой «Guide» расположенной на геймпаде. Именно это и означает, что джойстик подключен (смотреть изображение ниже)

Заключение
В статье постарался максимально подробно и понятно описать способы и нюансы подключения геймпада Xbox 360 к компьютеру. Следуя данным инструкциям вы с лёгкостью сможете подключить джойстик Xbox к компьютеру, а также без затруднений найти и установить нужный драйвер с официального сайта.
public-pc.com
Как подключить джойстик от xbox 360 к пк
Многие современные компьютерные игры позволяют использовать в качестве управления контроллер от приставки Xbox 360. Он выступает отличной альтернативой мышке и клавиатуре. Всё нужное программное обеспечение очень просто установить, если ваш ПК использует операционную систему: Windows 7, Windows 8, Windows 8.1 или Windows 10.
Хочется сразу отметить, что последующая информация нужна только для подключения джойстика от приставки Xbox 360. Контроллер следующего поколения, от консоли Xbox One подключается при помощи беспроводного соединения Bluetooth и на операционной системе Windows 10 это происходит автоматически.
Читайте также: Как подключить геймпад от PS4 к ПК.
Как подключить джойстик от xbox 360 к пк
Первое включение
Следуйте инструкциям, чтобы установить соединение беспроводного контроллера Xbox 360 на операционной системе Windows 10:
Подключите устройство при помощи USB шнура, в случае если у вас не беспроводной контроллер. Если это версия без проводов, то следует подключить в разъём USB лишь специальную станцию для приема сигнала, которая выглядит следующим образом:

Операционная система Windows 10 автоматически определит устройство и начнёт устанавливать нужное программное обеспечение. Не нужно скачивать стороннее ПО, так как это может повредить ваш компьютер. Как только появится сообщение об успешной установке, можно закрывать окно с установкой и приступать к использованию контроллера.
Откройте любую современную игру и попробуйте испытать возможности джойстика. Если управление происходит корректно, значит драйвера были установлены правильно.
Несколько советов:
Если системе не удалось обнаружить контроллер Xbox 360, то можно попробовать переставить шнур USB в другой разъём и затем попробовать установить ещё раз;
Контроллер всё ещё не работает? Проверьте обновления Windows 10. Для этого перейдите в меню параметров, находящееся в «Пуске». Там зайдите в подраздел «Обновление и безопасность» и проверьте наличие обновлений;
Просмотрите руководство пользователя к игре. Возможности разработчики игрового проекта указали некоторые особенные параметры для запуска управления с помощью джойстика для своей игры.
Настройка под Windows 8 и 8.1
Если возникнут проблемы в работе, стоит воспользоваться аналогичным ПО для ОС Windows 7.
Параметры под Windows 7
Нужно перейти на сайт Microsoft
Там есть вкладка c загрузкой драйверов. Следует выбрать версию разряда вашей системы:
- Windows 7 (32-bit only)
- Windows 7 (64-bit only)
- В меню выбора языка выбирайте язык вашей операционной системы;
- Сохраняйте установочный файл;
- Находите загруженную программу у себя на жёстком диске и кликните по ней правой клавишей мышки. Выберите вкладку «Свойства»;
- Установите вкладку совместимости и в выпадающем списке выбирайте Windows 7;
- Нажимайте кнопку «Принять» и «Ок»;
- Двойным щелчком по установочному файлу запускайте процесс установки ПО для использования джойстика Xbox 360. Нужно будет перезагрузить компьютер.
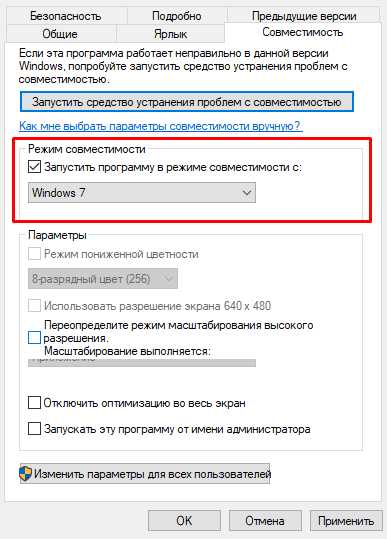
Проверка работоспособности контроллера Xbox 360 на персональном компьютере
- При использовании ОС Windows 8, нажмите на стартовом окне вбейте в поиск joy.cpl. В случае Windows 7 просто осуществите поиск по системе;
- Найдите контроллер Xbox 360 и нажмите на «Свойства»;
- Чтобы протестировать работоспособность устройства, достаточно нажать на центральную клавишу джойстика в виде большого икса;
- Если устройство было не распознано, то стоит переставить шнур USB в другой порт и попробовать запустить джойстик заново.
Установка на более старых системах
В случае более старых систем, вроде Windows XP и Windows Vista, лучше поставить ПО с помощью CD диска, идущего в комплекте с контроллером Xbox 360 для персонального компьютера:
- Нужно вставить диск в привод ПК. Процесс инсталляции можно включить через окно «Мой Компьютер», если она не началась самостоятельно;
- В окне установки, нажать на кнопку «Install»;
- Система самостоятельно установит всё нужное программное обеспечение и позволит наслаждаться игрой даже на несколько устаревших операционных системах. Нужно будет лишь перезагрузить персональный компьютер после установки всех нужных компонентов.
Обнаружение компьютера
Чтобы система смогла обнаружить джойстик, нужно произвести сопряжение. Для этого стоит нажать на нужную клавишу док-станции:
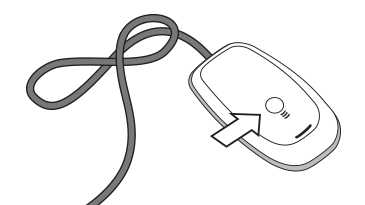
И сделать то же самое с кнопкой на самом джойстике:
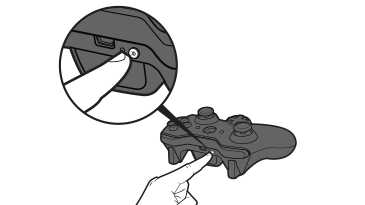
Вокруг центральной кнопки контроллера в виде большого икса будет подан круговой сигнал зелёного цвета. Это означает, что джойстик был подключен корректно.
Надеюсь, что у вас больше нет вопросов по поводу того, как подключить джойстик от xbox 360 к пк
Помогла статья?
Вы можете помочь развитию сайта, пожертвовав любую сумму денег. Все средства пойдут исключительно на развитие ресурса.
pctune.ru
Способы подключить джойстик Xbox 360 к компьютеру через шнур и bluetooth-приемник
Как подключить геймпад Xbox One к компьютеру

Практически во все игры для ПК можно играть не только на клавиатуре и мышке, но и
Фанаты платформеров и файтингов могут в разы увеличить свой «скилл», если будут играть на джойстике.
Что изменилось со времен Xbox 360
Контроллер для Xbox One на вид стал более современным. Инженеры из Microsoft сделали его компактнее, переработали крестовину, потрудились над дизайном и добавили несколько новых «фишек». На выходе получился добротный геймпад, не уступающий своему предшественнику.
Изменения коснулись практически всех элементов управления. На стиках появились небольшие «ребра», за счет которых
Кнопка Guide переехала чуть выше. Теперь, если палец все же соскользнет со стика, вы не будете случайно нажимать центральную кнопку.
Кнопки X, Y, A, B теперь одного цвета. Цветами отмечены только буквы. На геймпаде от Xbox 360 кнопки были полностью закрашены: синяя, желтая, зеленая, красная.
Курки на новом джойстике отличаются не только размером, но и плавностью нажатия. Если раньше мы слышали отчетливый звук клика, то сейчас все звучит тише и приятнее.
Способы подключить геймпад от Xbox One к компьютеру
От ревизии игрового контроллера, а также его комплектации, будет зависеть способ подключения. Кроме этого, нужно учитывать
Есть всего 3 варианта, как подключить джойстик от Xbox One к ПК:
- С помощью кабеля micro USB;
- Через Bluetooth;
- Через ресивер для беспроводного геймпада.
В наших мастерских производится ремонт джойстиков Xbox One . Вы можете смело довериться многолетнему опыту наших специалистов. Звоните и записывайтесь!
Как подключить контроллер Xbox One к ПК с Windows 10
1 вариант. Самый легкий способ – воспользоваться кабелем зарядки джойстика.
Все что вам потребуется сделать:
- Вставить кабель
- Другим концом подключить контроллер.
В правом нижнем углу появится сообщение об успешной настройке. Все, теперь можно запускать игру и проверять геймпад в действии. Никаких дополнительных настроек не требуется.
Обновление геймпада Xbox One через компьютер происходит автоматически, если в настройках Windows 10 включены автообновления драйверов. Если этот параметр отключен, будет использована встроенная прошивка геймпада Xbox One.
Если вы покупаете джойстик отдельно от консоли, в комплекте может не быть батареек и даже USB-кабеля. Обязательно уточните эту информацию у продавца, чтобы не пришлось идти в магазин второй раз.
2 вариант. При подключении беспроводного геймпада Xbox One к ПК по Bluetooth стоит учитывать, что не все контроллеры имеют эту функцию. Чтобы точно определить, есть ли в вашем джойстике соответствующий адаптер, обратите внимание на корпус.
Геймпад слева поддерживает связь по Bluetooth, а тот, что справа, — нет.
Как подключить:
- Включите Bluetooth на компьютере;
- Нажмите центральную кнопку Xbox на джойстике;
- В течение 3-х секунд удерживайте кнопку привязки контроллера, которая находится около курков на верхней панели;
- На ПК зайдите в меню «Пуск» и откройте «Настройки» — «Устройства» — «Bluetooth и другие устройства».
- Выберите устройство «Беспроводной геймпад Xbox» и жмите «Связать».
3 вариант. Если у вас есть Microsoft Xbox One Controller и Wireless Adapter (устройство для беспроводного подключения джойстика), можете воспользоваться этой инструкцией по настройке:
- На компьютере откройте «Параметры» и зайдите в «Устройства»;
- Нажмите на «Добавить Bluetooth или другое устройство»;
- Во вкладке «Все остальные» появится «Беспроводной геймпад Xbox», который нужно выбрать.
- Подтвердите действие, нажав на кнопку «Готово».
Windows 7/8
Как только вы подключите в USB-разъем геймпад Xbox One, обновление драйверов пройдет автоматически (если компьютер подключен к интернету).
Далее система сама установит необходимые драйвера. Если автоматические обновления отключены, включите автоматический поиск программного обеспечения в диспетчере устройств.
Это поможет в случае, если компьютер не видит джойстик Xbox Оne.
Источник: https://proshivka.pro/kak-podklyuchit-gejmpad-xbox-one-k-kompyuteru/
Как настроить геймпад: три эффективных способа

В данной статье речь пойдет о том, как настроить геймпад на ПК для игр. Ведь если вы приобретете устройство в магазине, вероятность того, что оно изначально будет работать корректно, крайне мала. Именно поэтому стоит разобраться во всех премудростях перед тем, как садиться за игру.
Зачем настраивать геймпад?
Как говорилось выше, перед тем как запускать игру, изначально нужно настроить геймпад. Игр с использованием джойстика очень много, поэтому данная статья будет полезна широкому кругу геймеров. Но следует разъяснить, почему нужно проводить настройку, тогда как устройство должно быть подготовлено изначально.
Здесь стоит оговориться: если вы приобретете геймпад от XBox, то, скорее всего, он будет функционировать идеально, а вот устройство от другой фирмы навряд ли.
Дело обстоит так потому, что игры, заточенные под джойстик, являются кроссплатформенными. Это означает, что разработчик их делает не только для ПК, но и для PlayStation и XBox.
А игра, соответственно, поддерживает устройство этих двух флагманов консольной индустрии.
Говоря простым языком, если у вас устройство сторонней фирмы, то вы должны знать, как настроить геймпад, ведь в противном случае он будет функционировать неправильно или же не начнет работать вовсе.
Настройка через панель управления
Итак, приступаем к рассказу о том, как настроить геймпад для удобной игры. Перво-наперво будет разобран самый простой способ, который не подразумевает скачивание дополнительных приложений. Следует осуществить настройку с помощью стандартных утилит Windows.
Сначала нужно войти в панель управления. Для этого в меню «Пуск» выберете одноименный раздел. Как только вы это сделали, появится окно с большим количеством значков, но нас интересует лишь один — «Устройства и принтеры».
Теперь перед вами будут изображения всех подключенных к персональному компьютеру устройств. Среди всего найдите изображения вашего геймпада. Теперь нужно нажать правую кнопку мыши по иконке и в меню выбрать «Параметры игровых устройств управления». Далее в окне нужно открыть свойства данного устройства.
Переходим к завершающему этапу. В окне вы видите ряд полей, которые нужно заполнить. Каждое поле требует введения клавиши на клавиатуре, которая будет активироваться при нажатии соответствующей кнопки на геймпаде. Заполните все поля и после этого нажмите «Сохранить».
Теперь, когда вы зайдете в игру, все назначенные кнопки должны функционировать исправно. Но в случае если это не так — не отчаивайтесь, сейчас будет разобран другой способ, как настроить геймпад для игр.
Настройка с помощью x360ce
В случае если вышеизложенная инструкция вам не помогла, нужно переходить к другим способам. На этот раз потребуется помощь стороннего ПО, а именно x360ce. Это эмулятор геймпада от XBox 360. Он заставляет любую игру воспринимать ПК как устройство, подключенное к джойстику от XBox.
После загрузки нужно настроить программу. Это несложная задача, поэтому каждый запросто справиться с настройкой этого приложения:
- После загрузки архива поместите файлы из него в любую папку на вашем компьютере.
- Теперь открываем файл x360ce.exe из этой папки.
- Если контроллер подключен верно, то при запуске вы услышите характерный сигнал.
- Снизу нажмите на выпадающий список. Перед вами откроются все шаблоны.
- Из списка выберете Thrustmaster Dual Tigger 3 in 1 Rumble Mods.
- Нажмите кнопку Load.
Теперь, нажимая на кнопки геймпада и взаимодействуя со стиками, вы увидите, что на изображении контроллера будут загораться соответствующие кнопки. Если это не так, то измените пресет или же назначьте нужные кнопки вручную. После того, как все будет сделано, нажимайте кнопку Save и закрывайте окно.
Все, что осталось сделать, — это скопировать файлы из папки, а именно: x360ce.exe, x360ce.ini, xinput1_3.dll — в корневую папку игры. Корневая папка — это та, в которой располагается лаунчер. Чтобы ее найти, можно нажать ПКМ по ярлыку игры и выбрать «Расположение файла». Откроется папка, в которую нужно поместить все вышеперечисленные файлы.
Настройка геймпада с помощью программы XPadder
Итак, сейчас рассмотрим, как настроить геймпад с помощью программы XPadder.
Можно сказать, что сейчас мы переходим к тяжелой артиллерии, поскольку данная программа уже эмулирует не контроллер, а клавиатуру вашего ПК, то есть вы назначите клавиши клавиатуры на геймпад.
Это универсальный способ, ведь с помощью него можно играть в игры с устройства, даже если они вообще не поддерживают управление джойстиком.
Итак, настраиваем программу:
- В окне программы нажмите на значок джойстика, который располагается в верхней части окна слева.
- Нажмите «Новый».
- Из всех кнопок выберите «Открыть».
- В появившемся окне откройте папку controllerimages. В ней есть картинки разных геймпадов. Выберите свой и нажмите «Открыть» (если свой не нашли, выберите любой).
- В левой панели выберете пункт «Стики».
- В окошке поставьте галочку рядом со «Включено». Следуя инструкциям, нажмите влево, после вправо.
- На изображении джойстика появится кружок, переместите его на левый стик.
- В окошке настроек стика поставьте галочку рядом со «Включено», только теперь справа, и повторите все действия, но кружок переместите на правый стик.
- На левой панели выберете «Крестовину».
- Поставьте галочку «Включено» и, следуя инструкциям, нажмите соответствующие кнопки на геймпаде.
- Перетащите крестовину на картинке в нужное место.
- В левой панели выберете «Кнопки».
- Поочередно нажмите все кнопки геймпада. Появятся квадратики на картинках: перетащите их на соответствующие кнопки.
- В левой панели выберете «Триггеры».
- Нажмите левый, а затем правый курок.
- Нажмите «Принять».
Теперь вам остается, нажимая на белые квадратики, назначить соответствующие клавиши на клавиатуре.
Теперь вы знаете, как настроить геймпад с помощью программы Xpadder.
Что делать, если геймпад не настраивается?
Конечно, есть вероятность того, что все вышеперечисленные способы вам не помогут. К сожалению, это означает лишь одно — геймпад неисправен. Остается отнести его в магазин и потребовать деньги обратно или обменять устройство на другое.
Рекомендуется приобретать геймпад от XBox. Он хоть и стоит дорого, но зато прост в настройке: геймеру требуется лишь подключить его к ПК, запустить игру и наслаждаться процессом.
Вот вы и узнали, как настроить геймпад. Игры ПК, конечно, управляются с помощью клавиатуры и мыши, но гораздо удобнее прилечь на диване и, взяв в руки джойстик, наслаждаться любимым занятием.
Источник: http://fb.ru/article/287294/kak-nastroit-geympad-tri-effektivnyih-sposoba
Как подключить геймпад к компьютеру?
Споры о том, на чем удобнее играть – на ПК или консоли, зачастую приводили к тому, что приставка является более комфортной платформой. Причина не только в оптимизации игр или в наличии эксклюзивных предложений.
Основное отличие приставки заключалось в том, что владельцы компьютеров играли с помощью клавиатуры и мышки, тогда как взаимодействие с приставками происходит с помощью геймпада или джойстика, как его принято называть в народе.
Большинство компьютерных игр заточены именно под геймпады, если не рассматривать стратегии или игры, где основное занятие – стрельба. Небезосновательно считается, что геймпады больше подходят для игр.
Но сильная сторона консолей нивелируется тем, что оригинальные геймпады вполне реально подключить к компьютеру. В случае с Xbox360 это сделать несколько проще, в случае с PS3 – чуть-чуть сложнее.
О том, как подключить геймпад к компьютеру, будет рассказано далее.
Подключение геймпада Xbox 360
У фирменных геймпадов от Xbox 360 есть два варианта подключения: через USB, соответственно, такой геймпад будет подключаться проводным способом, и с помощью беспроводного приемника. Вторые геймпады стоят несколько дороже, чем первые.
Если речь идет о Win10, то тут особенных сложностей с подключением проводного геймпада быть не должно. Нужные драйвера будут найдены и установлены автоматически. Для старых версий, например, для 7, 8 или 8.
1, придется загружать драйвер самостоятельно:
- Нужный драйвер находится в официальном магазине Microsoft — возле каждого геймпада есть раздел с названием Загрузки.
- Далее выбирается нужная версия ОС, после чего драйвер нужно загрузить и установить.
- После установки драйвера проверяется его работоспособность.
Для Windows 8 и выше, кроме Win10, нужно при установке драйвера использовать режим совместимости. Перед тем, как подключить геймпад Xbox 360 к компьютеру, потребуется нажать правой кнопкой на файл драйвера, выбрать Свойства, Совместимость, Запускать в режиме совместимости, после чего выбрать Win7.
Что касается беспроводных геймадов, то для начала потребуется вставить сам приемник во вход USB, причем, выбирать нужно вход USB-2.0. Далее инструкция не отличается от предыдущей, то есть, потребуется загрузить драйвера – автоматически иди через официальный сайт. Теперь можно включить приемник и сам геймпад. Кнопка включения находится между стиками.
Нормальное состояние геймпада характеризуется включением зеленых индикаторов.
Подключение геймпада PS3
Подключения геймпада от приставки Playstation начинается аналогичным образом. В комплекте с геймпадом есть USB-кабель, через который контроллер и будет подключен к ПК.
Проблема в том, что даже после того, как система обнаружит контроллер и установит драйвера для него, полноценно пользоваться им не получится. Геймпад сможет только заряжаться. В этой ситуации потребуется использовать сторонние утилиты.
Работоспособность в этом случае не гарантируется, но судя по многочисленным отзывам, этот вариант вполне эффективен.
- Перед тем, как подключить геймпад от PS3 к компьютеру, потребуется установить программу Motioninjoy. Настройка будет являться особенной. Дело в том, что нужно будет выполнить эмуляцию геймпада PS3 под Xbox360. Иначе игры на Windows будут некорректно распознавать кнопки контроллера.
- Программа должна быть запущена, после чего нужно запустить игру, для которой геймпад приобретался, и начинать тестировать все кнопки. Тестирование и калибровка выполняется в разделе Options.
- Если до этого система не нашла драйвер, то его также можно найти и с помощью утилиты. Для загрузки драйвера нужно выбрать вкладку Driver Manager. Там указывается нужная модель геймпада.
- Во вкладке Profiles потребуется выбрать DX-Default. Это требуется для того, чтобы оба стика контроллера стали активными.
Но чтобы адаптировать геймпад от Playstation к играм, нужно выполнить упомянутую ранее эмуляцию. Для этого потребуется выбрать пункт Xin-put-Default. После переключения на него система начнет установку дополнительных драйверов. Останется только проверить геймпад на работоспособность, и при необходимости, выполнить калибровку.
Что делать с новыми геймпадами?
Проблема подключения оригинальных геймпадов от Xbox X и Playstation к компьютеру существовала раньше, когда официальной поддержки не существовало, и приходилось заниматься эмуляцией кнопок, дополнительной калибровкой и т.д.
Но разработчики увидели интерес пользователей ПК к геймпадам, и внедрили официальную поддержку контроллеров. Это больше относиться к продуктам Sony, так как с Xbox было все в порядке и раньше. Подключение геймпада Xbox One S занимает буквально несколько минут. Устройство подключается через кабель USB-microUSB.
В зависимости от комплектации, такой кабель может предоставляться вместе с контроллером, если же нет, то можно воспользоваться кабелем, предоставленным вместе со смартфоном. Система автоматически распознает устройство, если конечно оно является оригинальным.
Через несколько минут после установки драйвера, контроллер будет готов к использованию. При беспроводном подключении ситуация аналогичная – нужно только включить адаптер и геймпад, чтобы появилась связь.
Что касается Dualshock 4, то тут тоже все довольно просто. Контроллер подключается через кабель USB к ПК, далее нажимается кнопка «PS», после этого начинается автоматическая установка. Никаких дополнительных манипуляций проводить не нужно. Ничего не меняется, и если подключение будет происходить через bluetooth.
Ноутбукам в этом плане повезло, так как можно использовать родной адаптер, но перед тем, как подключить геймпад к компьютеру, нужно активировать его в настройках. Во всех остальных случаях потребуется приобретать дополнительно адаптер, цена которого может достигать и половины стоимость контроллера.
Для установления связи между компьютером и контроллером потребуется зажать центральную кнопку и кнопку «Share» буквально на несколько секунд.
Если все было сделано правильно, то световая полоска перестанет моргать, а в меню управления устройствами появиться геймпад. По нажатии кнопки Связать система может потребовать ввести код подтверждения – 0000.
Инструкция подходит только для оригинальных геймпадов, так как с китайскими дешевыми аналогами могут быть проблемы.
Источник: https://kakpodkluchim.ru/pc-i-komplektuyushhie/kak-podklyuchit-gejmpad-k-kompyuteru.html
Как подключить геймпад Xbox One к компьютеру

Контроллер Xbox One по праву считается одним из лучших геймпадов, который работает не только с консолью Xbox One / One S / One X, но и с компьютерами на Windows. Вы можете очень просто подключить геймпад к своему компьютеру и с удобством играть ваши любимые игры. Эта небольшая инструкция расскажет о том, как подключить беспроводной контроллер Xbox One S к компьютеру на Windows 10.
Подключение геймпада Xbox One к компьютеру на Windows 10
Прежде всего вам надо проверить, какой геймпад у вас на руках. Чтобы свободно подключить контроллер к компьютеру по Bluetooth, вам нужна обновленная версия контроллера, которая вышла вместе с Xbox One S в 2016 году.
Она обладает Bluetooth-подключением, измененным дизайном и текстурированной задней стороной для более удобного хвата. Отличить старый контроллер от нового можно по оформлению кнопки Xbox.
В новой версии кнопка встроена в основной корпус геймпада, тогда как в старой версии кнопка является частью конструкции с курками и бамперами. Если у вас белый геймпад, тогда обновленный Xbox One S-вариант будет иметь белые дополнительные кнопки, а также белую заднюю часть.
В белом геймпаде от оригинальной Xbox One дополнительные кнопки, задняя сторона, а также пластик вокруг кнопки Xbox окрашены черным цветом.
Для корректной работы контроллера ваш компьютер должен быть обновлен до Windows 10 Anniversary Update 1607 и старше.
Чтобы проверить версию вашей Windows 10, нажмите Win + R и введите winver.
В появившемся окне номер версии операционной системы должен быть 1607 и выше (1607, 1703, 1709 и так далее). Если компьютер не обновлен до 1607, скачайте все доступные обновления, либо выполните обновление вручную.
Разумеется, ПК должен быть оснащен Bluetooth, иначе геймпад не подключить в беспроводном режиме. Если в вашем компьютере нет Bluetooth, тогда придется купить USB-адаптер. Он будет работать точно так же, как и встроенный Bluetooth.
Геймпад подключается к компьютеру очень легко, поскольку он создавался для работы с устройствами на Windows 10.
- Нажмите на центральную черную кнопку Xbox. Она должна начать мигать. Затем зажмите кнопку подключения, которая расположена на торце со стороны бамперов. Подождите, пока кнопка Xbox не начнет быстро мерцать.
- Теперь в компьютере нажмите Win + I и перейдите в Параметры – Устройства – ДобавлениеBluetooth или другого устройства.
- В открывшемся окне выберите Bluetooth. Подождите пару секунд, пока система не обнаружит включенный геймпад. Нажмите на него и дождитесь завершения подключения.
После этого геймпад будет готов к работе в любое время. Если он лежит 15 минут без дела, контроллер автоматически выключится, чтобы сэкономить заряд батареек. Чтобы включить его обратно, просто нажмите на кнопку Xbox. Она мигнет один раз, после чего начнет светиться. Это служит сигналом, что геймпад сопряжен с компьютером и готов к замесам.
Примечание: 3.5 мм аудиовыход не работает при подключении геймпада к компьютеру в беспроводном режим. Кроме того, такой способ соединения не поддерживает чатпады и другие аксессуары для контроллеров.
Если оказалось, что у вас старая версия геймпада Xbox One, тогда процесс подключения будет немного сложнее. Компьютер должен быть оснащен специальным адаптером для работы с периферией, сертифицированной для Xbox. Это как донглы для беспроводных клавиатур.
Некоторые производители устанавливают Xbox Wireless-адаптеры прямо на заводе, но такие компьютеры весьма редкие. Скорее всего, вам придется покупать беспроводной адаптер для сопряжения компьютера с контроллером. Другой вариант – приобрести кабель подключения.
Такой тип соединения будет в каком-то смысле надежнее, но этот метод уже не столь удобный, как подключение через Bluetooth или с помощью беспроводного адаптера, что вполне очевидно.
Обратите также внимание, что вы можете подключить Xbox One S-геймпад к компьютеру с помощью microUSB-кабеля. В этом случае контроллер будет одновременно получать питание от компьютера и работать в ваших играх.
Как подключить геймпад от Xbox One к ПК на Windows 8/7 без провода
На компьютерах с Windows 8.1 и Windows 7 поддерживается только проводной режим. Такие устройства не поддерживают подключение геймпада Xbox One S по Bluetooth. Достаточно лишь подключить контроллер через microUSB-кабель к компьютеру, после чего ПК сам найдет все необходимые драйверы и подготовит ваш замечательный геймпад к работе.
Примечание: чтобы снова использовать контроллер с Xbox после подключения к компьютеру, вы должны заново синхронизировать геймпад со своей консолью.
Как узнать уровень заряда батарейки в геймпаде
Если вы подключаете геймпад к своей консоли, тогда Xbox отобразит уровень оставшегося заряда на дашборде. В случае подключении контроллера к компьютеру понадобятся сторонние утилиты. В Windows 10 пока еще нет системного индикатора состояния батареи в геймпаде, что является весьма большим недочетом операционной системы, которая делает большой акцент на играх.
В этом вопросе вам поможет одна очень маленькая, но эффективная программа. Она помещает в область уведомлений индикатор батареи вашего геймпада.
Обратите внимание, что приложение работает только при активном подключении с геймпадом и его надо запускать каждый раз, когда вы включаете контроллер.
Несмотря на эту особенность, приложение эффективно отображает процент оставшегося заряда для геймпадов Xbox One, Xbox 360 и любых других XInput-совместимых контроллеров.
Скачайте утилиту по ссылке из GitHub. Распакуйте ее в любое удобное вам место, а затем запустите файл XB1ControllerBatetryIndicator.exe. На панели задач появится иконка контроллера и его батарейки как на скриншоте выше.
Loading …
Источник: https://wp-seven.ru/instruktsii/tips/windows-10-tips/kak-podklyuchit-gejmpad-xbox-one-k-kompyuteru.html
[РЕШЕНО] Как подключить джойстик к телефону Андроид от Xbox One и PS4

Являетесь заядлым геймером, но управление в приложениях, предназначенных для смартфонов, вас не устраивает? Имеете отличный игровой пульт, но не знаете, как подключить джойстик к телефону Андроид? Здесь поможет наша статья, благодаря которой вы до максимума прокачаете свои навыки.
Особенности подключения геймпада к смартфону
К сожалению, минимальное количество консолей без проблем подключается к телефону на операционной системе Android и IOS.
Чаще всего пульты ориентированы или на специальную приставку, или на связь с компьютером.
Последний вариант намного проще: нужно лишь воспользоваться переходником USB OTG, о котором мы рассказывали в статье «Как подключить USB флешку к Андроиду через OTG».
Синхронизация по Bluetooth – еще один хороший способ, требующий установки на устройство эмулятора. Об этой процедуре читайте ниже. На смартфоне должны обязательно иметься Root-права!
Как подключить джойстик к телефону Андроид от PS3 и PS4 через Sixaxis Controller
Нам потребуется: две утилиты, USB-кабель и доступ к компьютеру. Для начала скачиваем первую программу, а именно SixaxisPairTool с проверенного источника. Устанавливаем ее стандартным методом на компьютер и запускаем. Подключаем контроллер к ПК.
Ссылка на официальную страницу программы — http://dancingpixelstudios.com/sixaxis-controller/sixaxispairtool/
Тем временем на телефон или планшет нужно загрузить приложение Sixaxis Compatibility Checker, имеющееся в свободном доступе в Google Play. Обратите внимание, что без режима «Суперпользователя» программа функционировать не будет!
Если приложения нет на Google Play — скачайте его с 4PDA (его уже несколько раз пытались заблокировать, так что….) — https://4pda.ru/forum/index.php?showtopic=257429
Как только подготовка завершена, и все утилиты установлены, в Sixaxis Compatibility Checker находим такую надпись внизу экрана: «Local Bluetooth Address». Копируем этот адрес в формате xx:xx:xx:xxв специальное поле «Change Master», расположенное в компьютерной программе.
Далее отсоединяем геймпади включаем его, нажав на большую центральную кнопку. Если загорелось одна зеленая лампочка – процесс подключения прошел успешно, если видим надпись на английском – к сожалению, аппарат не поддерживается. И последнее финальное действие: кликаем в утилите «Изменить способ ввода» и указываем нужный геймпад.
Сделано, мы подключили игровые джойстики PS4 иPS3. Более того, данный метод срабатывает практически на всех устройствах от PlayStation.
Подключаем джойстик к смартфону от Xbox 360 и One
Увы, консоли 360 производства Майкрософт не имеют возможных Блютуз-соединений, а между собой связываются по специальным радио-антеннам. Возможно, компания сделала такую схему специально во избежание синхронизации своих аппаратов с устройствами от других разработчиков. Но выход все же существует.
Подключение Xbox 360 по USB
Чтобы подключить джойстик к ПК есть специальные ресиверы, поэтому для Андроид-соединения будем использовать именно их. Это небольшие приемники, которые вставляются в геймпад через USB-провод, но работают по радиосигналу.
Но сначала вы должны быть уверенными в том, что мобильное устройство поддерживает стандарт OTG, иначе ничего не получится. Для проверки используйте отличное приложение USB OTG Checker, доступное для свободного скачивания из Гугл Магазина.
Если результат положительный – можем приступать к самой процедуре. Подключаем receiver к джойстику по USBи нажимаем на большую центральную кнопку для поиска Xbox.
Тем временем активируем режим сопряжения на приставке (кнопка находится на торце).
Аппараты должны без проблем связаться, после чего контроллер становится доступен для взаимодействия в играх на Андроид-устройствах.
Обратите внимание! Не все смартфоны распознают геймпад Xbox 360, и управление может не срабатывать в специфических играх, скачанных со сторонних источников. Обычно работоспособность гарантируется только в приложениях с Google Play.
Подключение беспроводного джойстика Xbox One по BlueTooth
С устройством Xbox One дела обстоят намного лучше. Дело в том, что данная приставка имеет встроенный Bluetooth-модуль, благодаря которому доступно более-менее простое подключение джойстика к телефону или планшету.
Вот только ориентировано такое сопряжение на телефоны Samsung с операционной системой Андроид не выше 6.0, что уже неактуально для многих пользователей. Но попробовать все же стоит, даже если вы обновились до восьмерки.
Подключаем джойстик от iPega
Здесь проблем у пользователя возникнет значительно меньше. Дело в том, что джойстики iPega имеют множество расширенных режимов, и вы точно найдете наиболее подходящий для себя. А именно:
- GamePad Mode – разработан для игр, которые с легкостью поддерживают внешнее управление. Подходит и для Windows, и, конечно же, для
- SPP Mode – создан для приложений, у которых вышеприведенная функция отсутствует. В таком случае, для слаженного взаимодействия консоли со смартфоном необходимы ROOT-права.
- Keyboard – для игр, где необходима клавиатура.
- Mouse – режим, создающий эмулятор мышки.
Способ 1
Вот мы и перечислили самые важные и действенные режимы. Но как же все-таки подключить игровой пульт? Для этого существует два метода: упрощенный и стандартный.
В упрощенном методе всего два действия: активируем Bluetooth на контроллере с помощью клавиш X+HOME, также включаем его на телефоне и в списке доступных для сопряжения аппаратов выбираем наш геймпад. Готово.
Способ 2
Второй способ немного сложнее, но позволяет сразу настроить всё необходимое для комфортной игры. Скачиваем специальную программу Bit Games Center, переходим в пункт «Settings», где кликаем на ярлык под названием «Search Handle».
Теперь на геймпаде вновь нажимаем вышеуказанное сочетание клавиш, и утилита определяет устройство. Кликаем «Подключиться». Переходим в «Настройки» – «Язык и ввод» – «Способы ввода» и указываем контроллер iPega. Сделано.
Как синхронизировать джойстик от VR шлема с Андроидом
Погружение в виртуальную реальность позволяет более тонко прочувствовать игру, и для этого созданы специальные VR-шлемы, которые представляют собой своеобразные очки. Большинство данных девайсов ориентированы, конечно, на отдельные приставки и ПК, но существуют аппараты и для Андроид-устройств.
Впервые такие шлемы были разработаны Google Cardboard. Представляют они собой линзы, помещенные в так называемую коробку, куда вставляется и телефон. Особых настроек не требуют, но иногда для таких VR-очков нужен джойстик. Приобретать его следует конкретно для определенной модели.
Игровой джойстик для приставки Android TV
Многие пользователи подключают к Smart TV клавиатуры, мыши, геймпады, и, разумеется, периферия доступна и для Андроид ТВ. Если вы решили проводить достаточно много времени за приставкой, позаботьтесь о приобретении качественного игрового контроллера, который изначально будет подходить для TV.
Доступно несколько вариантов подключения: по Bluetooth, через радиосигнал и по одной сети Wi-Fi. Последний вариант самый оптимальный, легкий и доступный.
Ответы на популярные вопросы
Как подключить джойстик от Wii?
Для этого установите утилиту Wiimote Controller, активируйте сопряжение по Bluetooth. Далее нажимаем в программе Поиск и подключение, а на контроллере держим кнопки 1 и 2. Приложение находит джойстик. Кликаем на эту модель в появившемся списке. Готово.
Как подключить беспроводной джойстик к телефону Андроид по Bluetooth?
Обратите внимание, что для такого подключения джойстик должен иметь встроенный блютуз-модуль, а не функционировать по радиосигналу. Если с этим никаких проблем нет, то требуется скачать специальную программу, благодаря которой между устройствами произойдет сопряжение. Стандартной активации Bluetooth в шторке уведомлений будет мало.
Мой геймпад имеет стандартный разъем USB, благодаря которому удалось подключить его к телефону, но смартфон не распознает контроллер. Что делать?
Здесь понадобятся приложения, разработанные для конкретной модели геймпада. Установив такой индивидуальный инструмент для джойстика, можете подключать USB.
Скачал игру, предназначенную изначально для ПК, но оптимизированную под Андроид. Подключал несколько джойстиков, но ни один ее не распознает. В других приложениях все функционирует без проблем. Как решить возникшую неполадку?
К сожалению, никак. Возможна, такая игра просто не предназначена для взаимодействия со сторонним пультом управления. Далеко не во всех приложениях вы сможете играть с помощью консоли. Чаще всего нераспознавание происходит в проводных джойстиках, беспроводные меньше этому подвержены.
Как видим, подключить джойстик к телефону Андроид достаточно несложно, есть огромное количество разнообразных методов для каждого геймпада. Ищите свой контроллер в нашей статье и с легкостью подключайте! А если хотите создать собственную игру – читайте нашу инструкцию. Удачи!
, пожалуйста, выделите фрагмент текста и нажмите Ctrl+Enter.
Источник: https://gurudroid.net/kak-podklyuchit-dzhojstik-k-telefonu-android.html
helpics.ru
Как подключить геймпад от Xbox 360 или One к компьютеру
Геймпады от Xbox 360 и Xbox One зарекомендовали себя, как отличный инструмент, полностью удовлетворяющий потребности геймеров. Компания Microsoft позаботилась не только о владельцах Xbox, но и о ПК-геймерах.
Разработчики игровых систем отлично понимают, что есть много жанров игр, в которые не так удобно играть с мышкой и клавиатурой: файтинги, платформеры, спортивные симуляторы и т.д.
Даже если у вас нет консоли, вы можете купить и подключить геймпад от Xbox к ПК. Что для этого нужно, мы расскажем далее.
Как подключить джойстик от Xbox 360 к компьютеру
Есть 2 вида подключения: через провод или с помощью специального ресивера. В первом случае, никакого дополнительного оборудования, кроме кабеля, вам не потребуется.
Подключение по кабелю не требует никаких сложных настроек. Все, что нужно:
- Вставить USB-провод в соответствующий разъем на ПК;
- Дождаться установки драйверов;
- Открыть игру и настроить дополнительные параметры.
Если у вас установлена лицензионная версия Windows 7, 8 или 10, включите автоматические обновления драйверов, чтобы система самостоятельно загрузила последнюю версию ПО для контроллера от Xbox 360.
Драйвера можно самостоятельно скачать на официальном сайте Microsoft.
Отключение вибрации и прочие настройки производятся непосредственно в игре.
Если вы не любите лишние провода, купите специальный ресивер, который подключается к ПК. С его помощью можно настроить беспроводное подключение контроллера.
Для правильной работы ресивера потребуется скачать драйвера. Они установятся автоматически, если включены автообновления Windows.
Как подключить геймпад от Xbox One к компьютеру
При создании джойстика для Xbox One конструкторы внесли более 40 изменений в привычную концепцию геймпада. Изменилось буквально все, от материалов до дизайна, плюс, добавилась функция беспроводного соединения по Bluetooth, которая позволяет подключить джойстик от Xbox One к ПК.

Геймпад Xbox One
Есть 2 версии стандартного Xbox One Controller. Самая первая, которая вышла с Xbox One, не имеет функции беспроводного подключения, а та, что есть в комплекте с Xbox One S и X – может быть подключена по Bluetooth.
Подключить джойстик по Bluetooth совсем не трудно. Первое, что нужно проверить, наличие специального адаптера беспроводной связи в вашем ПК или ноутбуке. Если все есть, просто включите контроллер кнопкой Xbox и в течение 3-х секунд удерживайте кнопку привязки контроллера, которая находится на верхней панели. В меню устройств должен появиться геймпад, который нужно связать с системой.
Если комп не видит джойстик от Xbox One, проверьте, не включен ли режим «В самолете».
Единственное, что Microsoft решила не изменять — в новых геймпадах снова нет аккумулятора. Соответственно при распаковке контроллера вы не найдете USB-кабель. Его нужно докупать отдельно, чтобы проводное подключение геймпада от Xbox к ПК стало возможным.
Контроллер от Xbox One подключается к ПК так же, как и джойстик от Xbox 360. Достаточно просто соединить геймпад и ПК кабелем, а потом дождаться установки драйверов.
В наших мастерских производится ремонт джойстиков Xbox One . Вы можете смело довериться многолетнему опыту наших специалистов. Звоните и записывайтесь!
proshivka.pro
Как подключить джойстик к компьютеру
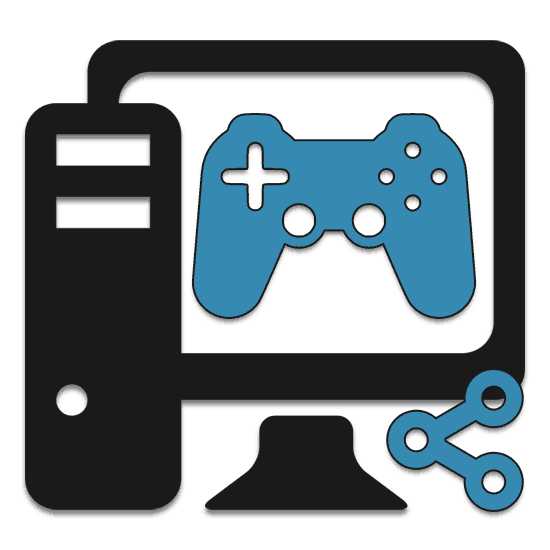
Не во всех компьютерных играх, особенно, портированных с консолей, управление с помощью клавиатуры и мыши является удобным. По этой причине, а также по некоторым другим, может возникнуть необходимость подключения и настройки геймпада на ПК.
Подключение геймпада к ПК
По желанию соединить компьютер можно буквально с любым современным геймпадом, имеющим подходящий USB-штекер. Подключены могут быть устройства и с другими разъемами, но в таком случае процесс заслуживает отдельной статьи.
Примечание: Геймпад и джойстик — это два совершенно разных типа контроллеров, они отличаются способами управления и внешним видом. Более подробно об этом можно узнать на просторах сети, достаточно посмотреть их изображения.
Вариант 1: DualShock 3 от PS3
Геймпад от PlayStation 3 по умолчанию поддерживает работу с Windows, требуя лишь скачивания и установки специальных драйверов. Процесс соединения данной разновидности контроллера и компьютера мы рассмотрели в соответствующей статье на сайте.
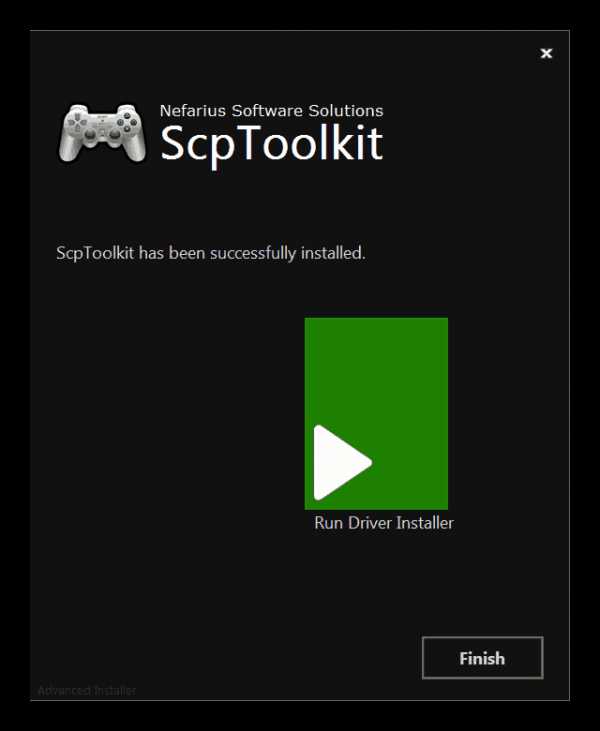
Подробнее: Как подключить геймпад от PS3 к ПК
Вариант 2: DualShock 4 от PS4
Геймпад от консолей PlayStation 4 можно подключить несколькими способами, что зависит от возможностей вашего компьютера и личных предпочтений.
Примечание: Без установки специальных драйверов обычно доступны только основные функции.
Проводное подключение
- К разъему на верхней части корпуса устройства подключите кабель, идущий в комплекте.
- USB-штекер с обратной стороны провода необходимо соединить с соответствующим портом на компьютере.
- После этого должен последовать звуковой сигнал и начаться автоматическая установка необходимого ПО.
- В разделе «Устройства и принтеры» геймпад будет отображаться в списке подключенных устройств.
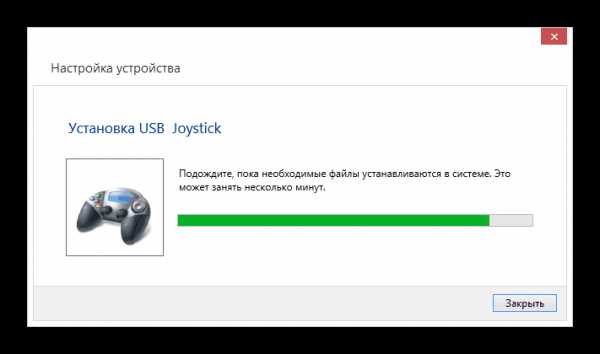
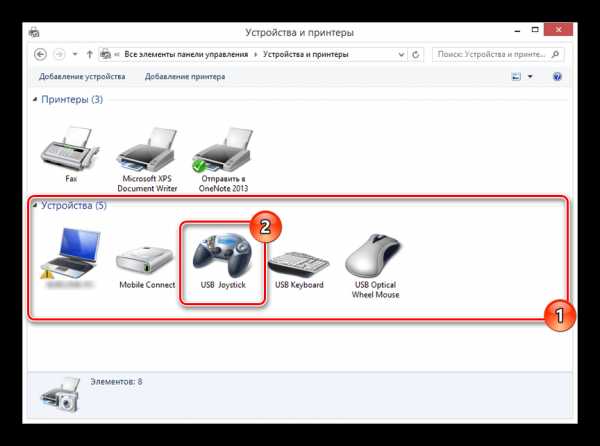
Беспроводное подключение
- Зажмите на несколько секунд кнопки геймпада «PS» и «Share».
- При успешном включении Bluetooth световой индикатор начнет мигать.
- Предварительно установив драйвера Bluetooth на компьютер, активируйте его.
Подробнее: Как включить блютуз на ПК
- Откройте окно поиска новых подключений и выберите «Wireless Controller».
- Системе потребуется некоторое время, чтобы скачать и установить все необходимые драйвера.
Примечание: При подключении следует использовать код «0000».


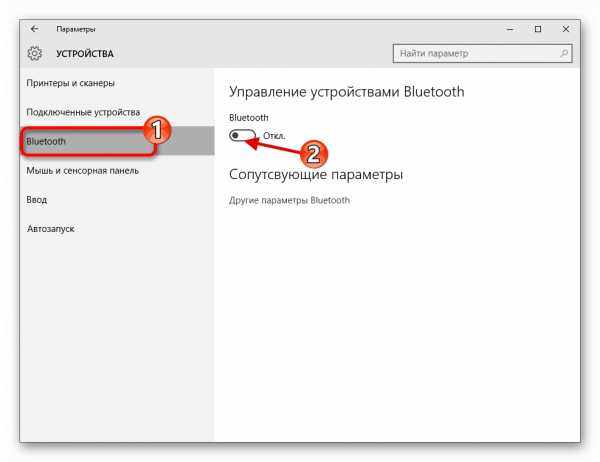
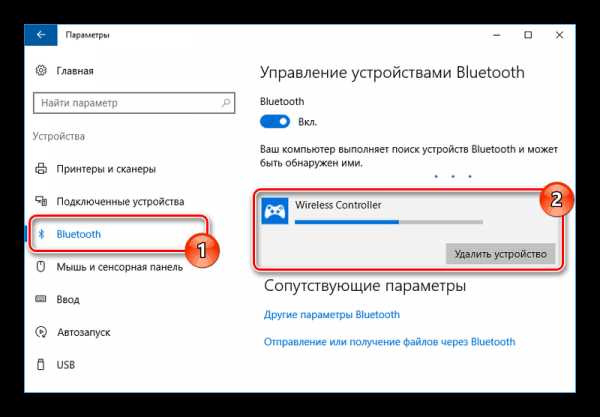
Установка драйверов
В некоторых случаях, особенно это относится к беспроводному подключению, драйвера для геймпада требуется установить вручную. Нужное для работы ПО вы можете загрузить по представленной нами ссылке.
Скачать драйвера DualShock 4 для Windows
- Кликнув по кнопке «Download Now», загрузите файл «DS4Windows».
- Распакуйте содержимое архива в любое удобное место.
- Из выбранной папки запустите «DS4Windows».
- В начальном окне выберите один из вариантов сохранения файлов с настройками программы.
- Перейдите на вкладку «Settings» и кликните по ссылке «Controller/Driver Setup».
- Нажмите кнопку «Install the DS4 Driver», чтобы начать установку ПО для девайса.
- Вручную потребуется подтвердить установку нового программного обеспечения.
- После появления надписи «Install Complete», нажмите кнопку «Finish».
- Данная программа позволяет не только установить драйвера для DualShock 4, но и настроить назначение кнопок.
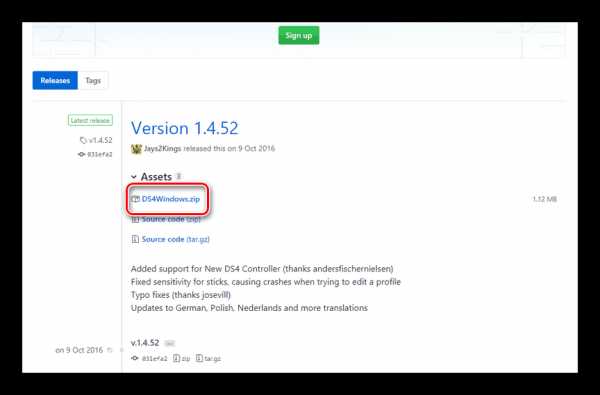

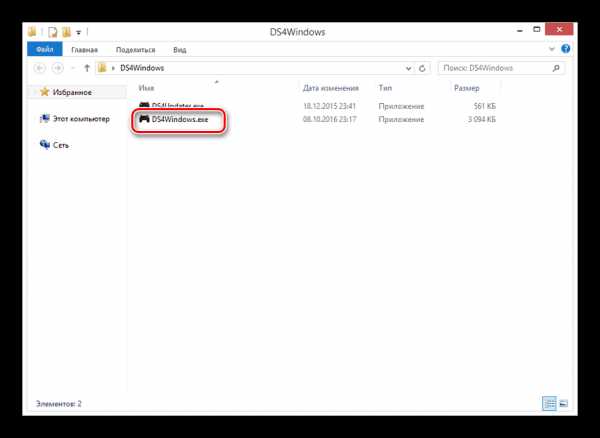
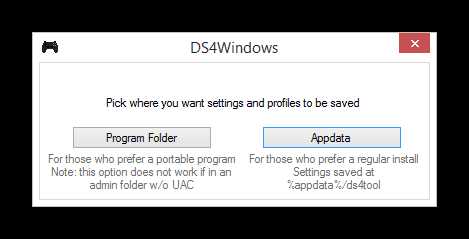
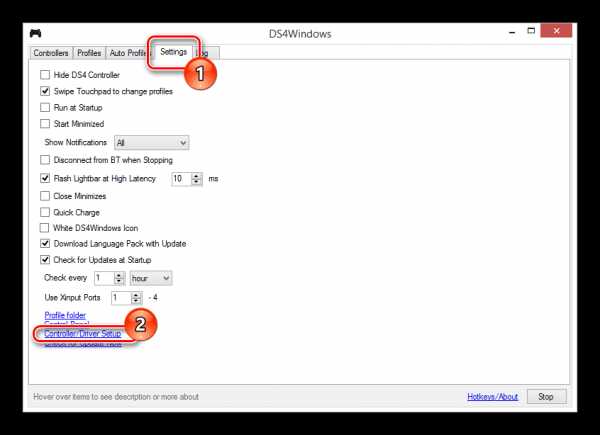
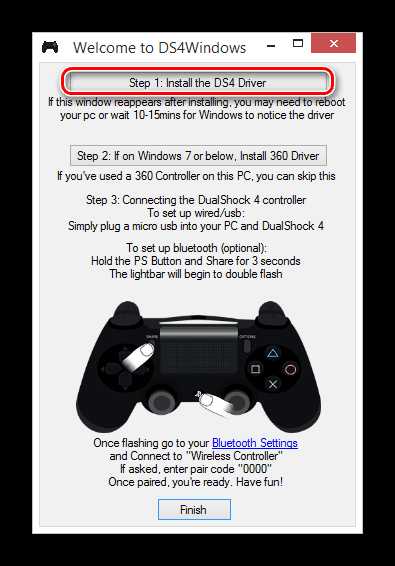

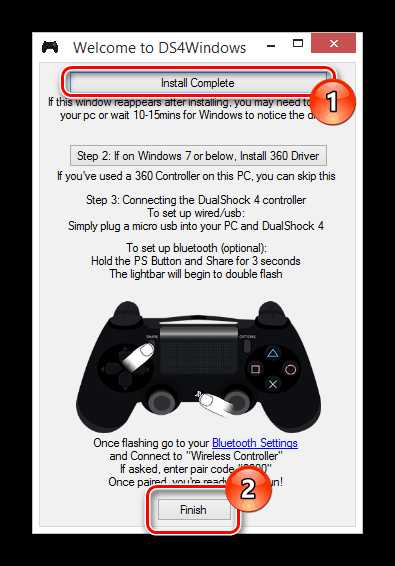
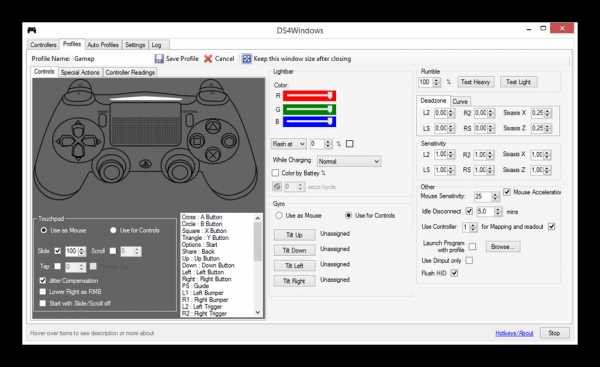
Надеемся, у вас получилось подключить и настроить геймпад от PlayStation 4.
Вариант 3: Xbox 360 и One
Как и в случае с PlayStation, геймпады от консолей Xbox 360 и One полностью совместимы с операционной системой Windows и могут быть использованы в качестве замены мыши и клавиатуры в компьютерных играх. При этом сам процесс подключения прямо зависит от разновидности контроллера.
Читайте также: Загрузка драйверов для геймпада Xbox 360
Проводное подключение
При необходимости подключения проводного контроллера требуемые действия заключаются в соединении USB-штекера с соответствующим разъемом. Однако может потребоваться не только подключение, но и установка драйверов.
- В случае с геймпадом от Xbox One вам понадобится кабель «USB – micro-USB», который следует подключить к соответствующему разъему на корпусе.
- К USB-порту на компьютере подключите кабель от девайса.
- Обычно нужные драйвера устанавливаются автоматически. Если этого не произошло, через меню «Пуск» откройте раздел «Диспетчер устройств».
Примечание: Windows 10 по умолчанию полностью совместима с геймпадом Xbox One и не требует установки ПО.
- Разверните список «Microsoft Xbox One Controller» и дважды кликните по строке с наименованием геймпада. В некоторых случаях нужный раздел отмечен как «Общий контроллер (Microsoft) для классов Windows» или «Периферийные устройства Xbox 360».
- В открывшемся окне перейдите на вкладку «Драйвер» и нажмите кнопку «Обновить».
- Теперь необходимо выбрать вариант «Автоматический поиск обновленных драйверов». При этом вам потребуется подключение к интернету.
- Далее остается только выполнить установку найденного драйвера.


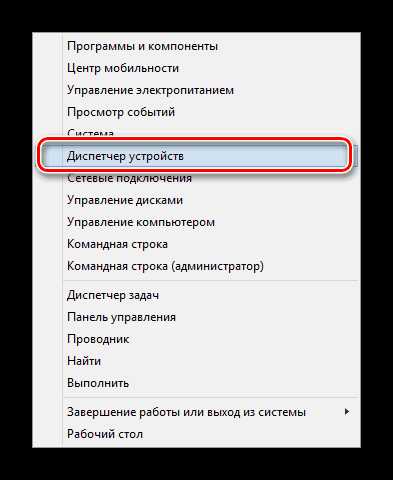
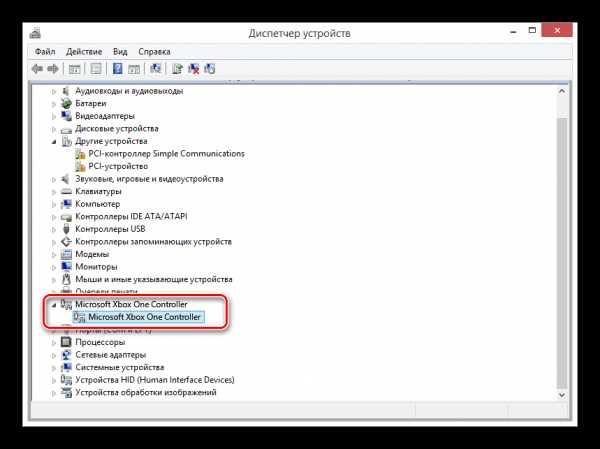
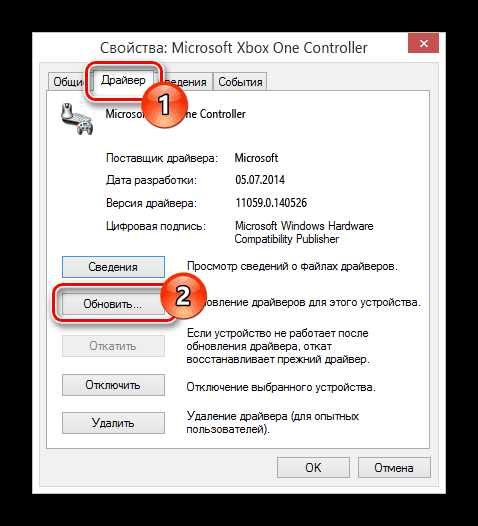
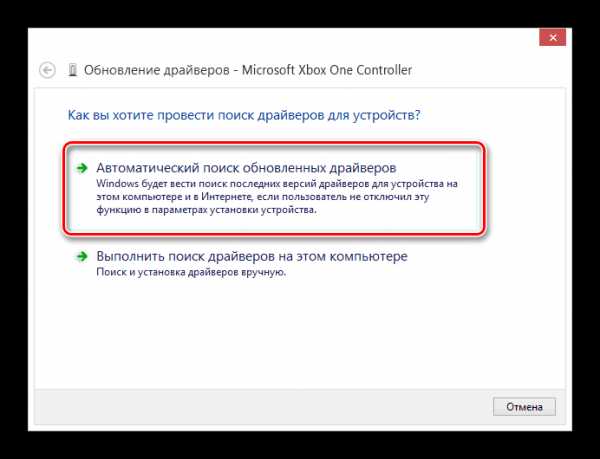
Выполнив описанные действия, устройство можно проверить в любой подходящей игре.
Беспроводное подключение
Кроме как с помощью USB-кабеля, геймпад от Xbox One можно подключить к компьютеру без использования проводов. Однако для этого помимо самого девайса потребуется специальный адаптер Xbox One для Windows.
- К USB-интерфейсу вашего компьютера подключите заранее приобретенный адаптер.
- В случае необходимости воспользуйтесь идущим в комплекте расширителем, чтобы адаптер был размещен в зоне видимости манипулятора.
- Сбоку на USB-адаптере нажмите кнопку.
- После этого нажмите центральную кнопку «Xbox» на устройстве.




В процессе подключения индикаторы на геймпаде и адаптере должны мигать. После успешного соединения они будут гореть постоянно.
Вариант 4: Прочие модели
Кроме рассмотренных выше разновидностей, также существуют контроллеры, не имеющие прямого отношения к консолям. Подключить джойстик можно по тем же инструкциям выше.

Лучше всего приобретать геймпад с одновременной поддержкой «DirectInput» и «XInput». Это позволит использовать устройство во многих играх, имея при этом возможность настройки кнопок.

В подавляющем большинстве случаев установка дополнительного ПО не требуется. Иначе же достаточно установить драйвер с официального сайта производителя или прилагающегося в комплекте диска.

Чтобы избежать трудностей с поддержкой геймпада в играх и неправильной работой некоторых кнопок, можно воспользоваться программой x360ce. Данный софт позволит вручную изменить раскладку манипулятора и улучшить совместимость с играми.
Скачать x360ce с официального сайта
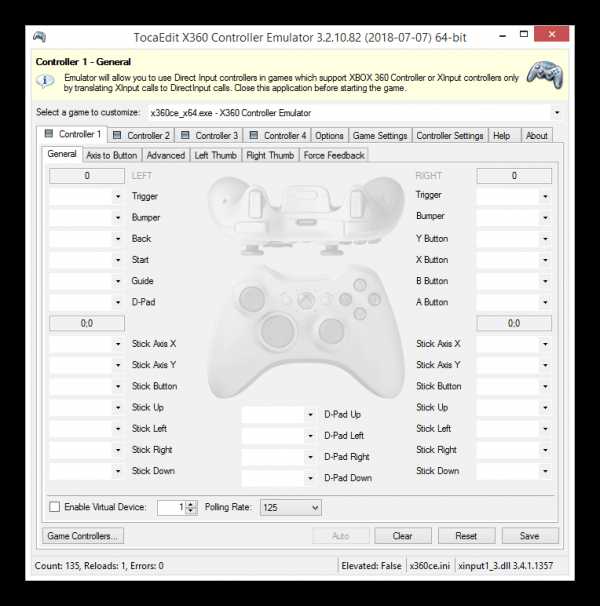
К тому же данное программное обеспечение позволяет проверить работоспособность подключенного геймпада без запуска подходящих приложений.
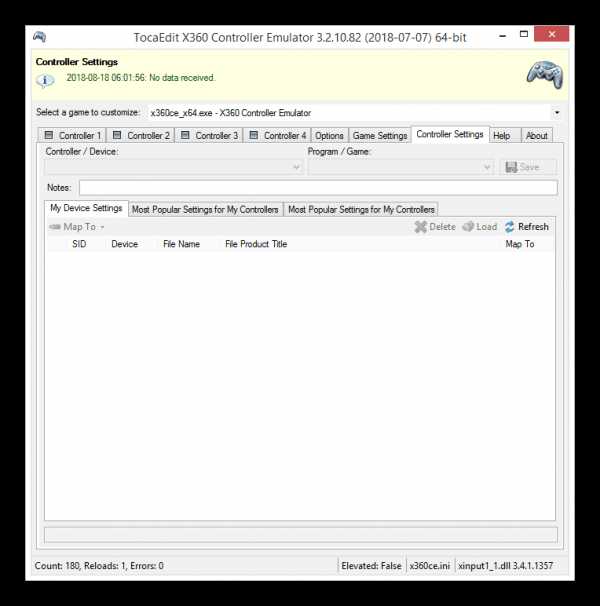
Если на этапе подключения возникают какие-либо трудности или вопросы, обращайтесь к нам в комментариях.
Читайте также: Как подключить руль к ПК
Заключение
С помощью описанных в данной статье действий вы сможете без проблем подключить любой подходящий геймпад к компьютеру. При этом главным условием для успешного подключения является совместимость устройства и компьютерной игры.
Мы рады, что смогли помочь Вам в решении проблемы.Опишите, что у вас не получилось. Наши специалисты постараются ответить максимально быстро.
Помогла ли вам эта статья?
ДА НЕТlumpics.ru
Настройка джойстика Xbox 360 для работы с компьютером
Для полноценного погружения в игру без ограничения возможностей каждому игроману нужны джойстики. Производитель консоли Xbox 360 позаботился об обеспечении пользователей многофункциональными геймпадами, которые можно подключать не только к консоли, но и к компьютеру. Главное – знать, как это делать?
Из этой статьи вы узнаете, как настроить джойстик от Xbox 360 для игры на ПК.
Как подключить проводной геймпад от Xbox 360 к компьютеру?
Сегодня геймерам доступны самые разнообразные геймпады, которые могут подключиться к ПК только двумя способами: проводным и беспроводным. Чтобы начать игру, владельцам самого обычного проводного джойстика Хbox 360 достаточно выполнить следующий порядок действий:
- Подключите шнур от геймпада через USB-разъем к компьютеру. Обратите внимание: USB-порты ПК должны быть версий 2.0 или 3.0. Порты на передней панели системного блока могут не соответствовать этим версиям, поэтому рекомендуется подключать джойстик Хbox 360 через порты на задней панели.
- Подождите, пока загрузятся драйверы. Для Windows версий 10, 8, 8.1, 7 установка драйверов преимущественно осуществляется автоматически. Если автоматической загрузки драйверов не происходит, необходимо добавить их вручную, загрузив с сайта Microsoft.
- Уведомление об установке драйверов указывает на успешное подключение геймпада к вашему ПК. Теперь можно открыть игру и проверить работу джойстика. Иногда после установки драйверов необходимо обновить их список, чтобы компьютер увидел новое устройство и начал работать с ним.
В наших мастерских производится прошивка Xbox 360 . Вы можете смело довериться многолетнему опыту наших специалистов. Звоните и записывайтесь!
Дополнительная настройка функций кнопок и стиков джойстика возможна только в опциях отдельной игры, так же, как и включение/выключение виброотдачи.
Как подключить беспроводной джойстик Xbox 360 к компьютеру?
Беспроводные геймпады дают больше возможностей игроку и не привязывают его на ограниченное расстояние к телевизору или компьютеру. Чтобы подключить беспроводной геймпад Xbox 360 к ПК, придётся приобрести дополнительное устройство – приёмник сигнала (ресивер). Дело в том, что джойстик Xbox 360 при беспроводном подключении связывается с консолью не через сигнал Bluetooth. Чтобы подключить беспроводной геймпад Xbox 360 к ПК, необходим специальный ресивер. Это устройство позволяет установить контроль над 4 дистанционными геймпадами и гарнитурами.
Подключить беспроводной геймпад Xbox 360 без ресивера, к сожалению, не получится.
Как пользоваться ресивером для джойстика Xbox?
Очень просто. Настройка беспроводного джойстика для игр на Xbox 360 через ПК начинается с подключения ресивера:
- Соединение ресивера с ПК происходит через USB порты 2.0 или 3.0.
- При подключении ресивера система Windows 10 (8, 8.1 или 7) начинает автоматическую установку драйверов устройства. Если она осуществляется без ошибок, ресивер начинает работать (загорается зелёный индикатор на корпусе). Если драйверы не устанавливаются, необходимо загрузить их вручную через «Диспетчер устройств» с диска, который прилагается к ресиверу, или с сайта Microsoft.
Далее нужно подключить джойстик Xbox 360 к компьютеру через ресивер:
- Включить геймпад, нажав на кнопку с эмблемой Xbox.
- Нажать кнопку подключения на лицевой стороне ресивера.
- Затем нажать кнопку на верхней боковой стороне геймпада и подождать, пока перестанет мигать индикатор подключения.
Постоянное свечение индикатора возле кнопки Guide на геймпаде означает нормальную работу устройства.
Теперь можно открыть игру и проверить функции кнопок и стиков. При желании в меню «Опции» можно изменить назначение клавиш и их чувствительность.
Не работает геймпад xbox 360 на ПК
В случаях, когда компьютер не видит джойстик Xbox необходимо выполнить ряд действий:
- В первую очередь нужно проверить USB-порт, к которому подключен геймпад или ресивер. Возможно, потребуется переподключение через другой порт.
- Часто не подключается геймпад Xbox 360 к компьютеру из-за отключения функции автоматического обновления ПО в системе Windows 10. В таких случаях необходимо установить все обновления и снова произвести попытку подключения геймпада.
proshivka.pro
2 способа, как подключить контроллер от Xbox 360 к компьютеру
Некоторые игры для ПК: слешеры, файтинги, гонки, аркады и прочие, намного приятнее проходить, используя контроллер, а не клавиатуру. Именно поэтому многие пользователи интересуются, как подключить геймпад Xbox 360 к компьютеру.
Кроме того, сидеть за столом, играя на клавиатуре, не всегда удобно. Другое дело, удобно устроиться на диване или в кресле, чтобы ничего не отвлекало вас от игры.
Способы подключения джойстика от Xbox 360 к компьютеру
Многие уже знают, что часть контроллеров от Xbox 360 – беспроводные, но они также могут быть подключены и по кабелю. Именно поэтому мы рассмотрим оба варианта, а какой из них вы выберите, будет зависеть уже от ваших предпочтений.
Самый простой вариант – подсоединить джойстик от Xbox 360 к компьютеру, вооружившись специальным кабелем USB. Почему этот способ проще, чем его аналог, вы скоро узнаете.
Ремонт геймпадов от Xbox 360 в Москве
Профессиональный ремонт приставок и джойстиков Xbox 360. Подробнее >
Для начала вам понадобится загрузить пакет драйверов, чтобы геймпад определился в системе как новое устройство. В этом поможет официальный сайт Microsoft.
Выбор драйвера должен быть основан на версии вашей операционной системы, то есть, если у вас Windows 7, то и архив должен быть скачан именно для «семерки».
Если на вашем ПК установлена Windows 10, а в ней включен режим автообновления программного обеспечения — система сама скачает все необходимые драйвера, как только вы подсоедините геймпад. Разумеется, компьютер должен быть подключен к интернету.
После установки системных файлов, ОС предупредит вас об определении нового устройства, а спустя несколько секунд скажет, что оно готово к использованию.
Переходим к варианту «посложнее» — беспроводное подключение контроллера от Xbox 360 к компьютеру. Чтобы все заработало, вам понадобится раздобыть ресивер, принимающий сигнал от джойтика и передающий его на ПК. Только если у вас нет этого устройства, данный способ будет сложным, так как приемник придется поискать. Учитывая, что консоль далеко не новая, это может вызвать определенные трудности.
В остальном, этот способ очень удобен. Подключив ресивер к ПК, вам нужно нажать на кнопку синхронизации — сначала на нем, а потом на геймпаде.
Обратите внимание на кнопку Guide, расположенную в центре джойстика, если она загорелась зеленым, все сделано верно.
Решение проблем с подключением геймпада Xbox 360 к компьютеру
Бывает, что при попытке подключить джойстик от Xbox 360 к ПК, Windows не может распознать тип устройства. Для начала вставьте кабель или ресивер в другой USB-порт, часто это помогает.
 Геймпады от Xbox 360
Геймпады от Xbox 360
Если вы давно не обновляли операционную систему или используете старые версии: 98, XP, Vista, – могут возникнуть проблемы с совместимостью. Подробнее об этом можно почитать на официальном сайте Microsoft. Там же вы можете найти подробные гайды по решению ситуаций с системными ошибками, лагами ОС и прочими нюансами, возникающими при подключении новых устройств.
Настройка геймпада и выбор игры
После того, как мы разобрались с подключением, можно переходить к вопросу, как пользоваться геймпадом от Xbox 360 на ПК. На самом деле, в этом нет ничего сложного, если вы уже играли до этого на консоли.
В любой игре, поддерживающей управления с геймпада, в настройках будет вкладка «Управление», где вы можете посмотреть, какая кнопка отвечает за то или иное действие. В некоторых играх кнопки можно переназначить, а в некоторых эта опция недоступна.
Чтобы узнать, поддерживает ли игра управление через джойстик, обратите внимание на описание к ней, например, в Steam или на сайте, откуда вы будете ее скачивать. Если об этом не написано, можете поискать информацию на форумах, ведь наверняка кто-то уже играл в нее, используя джойстик, или пытался это сделать.
conser.ru