Автоматическое получение рекомендуемых драйверов и обновлений для оборудования
Окно Device Stage — это новое средство в данной версии Windows, которое отображает сведения об устройстве и задачах, которые можно выполнять с помощью этого устройства. При подключении к компьютеру устройства, совместимого с Device Stage, автоматически открывается окно Device Stage. Иногда окно Device Stage может открыться, но не отображать какие-либо из задач и сведений об устройстве (или никакие из них). Вот некоторые причины, по которым это может произойти, и действия, которые следует предпринять:
Примечание: Если к компьютеру подключается устройство, которое по имеющимся сведениям поддерживает Device Stage, но открывает только автозапуск, обратитесь к изготовителю этого устройства. Попробуйте узнать, доступны ли какие-либо обновления программного обеспечения или микропрограммы, которые позволят вашему устройству работать с Device Stage, и убедитесь, что устройство действительно поддерживает Device Stage.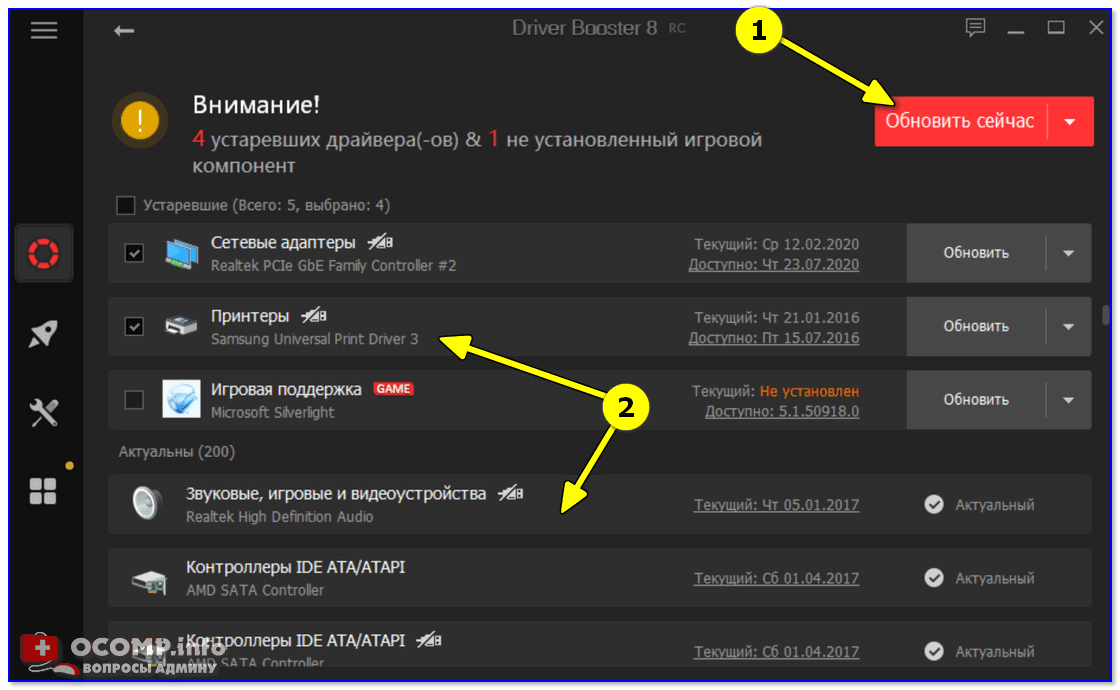
-
Возможно, Device Stage нужно разрешение на скачивание сведений о вашем устройстве. Проверьте, есть ли в Device Stage сообщение о обновленных сведениях, и следуйте приведенным инструкциям.
-
Возможно, компьютер не подключен к Интернету. Device Stage не может скачивать сведения об устройстве, если компьютер не подключен к Интернету. Попробуйте подключить устройство позднее, когда компьютер будет подключен к Интернету.
-
Возможно, Device Stage пытается скачать сведения об имеющемся устройстве. Подождите несколько минут и посмотрите, может ли Device Stage найти нужные сведения, особенно если это первая попытка подключения данного устройства к компьютеру. Device Stage будет продолжать пытаться скачать сведения об устройстве, даже если местонахождение этих сведений занято.
 Если вы не хотите ждать, можно попытаться подключить это устройство позднее.
Если вы не хотите ждать, можно попытаться подключить это устройство позднее.
Как обновить драйвера на Windows 10: простые способы
Драйверами называют служебные программы, которые играют роль посредников между комплектующими компьютера и операционной системой. Одно из значений слова «drive» в английском языке — «править» (управлять). То есть драйверы — это управляющие программы для внутренних и внешних устройств в составе ПК. Чтобы программно-аппаратный комплекс работал исправно, драйверы должны время от времени обновляться.
В самых ранних версиях Windows пользователям зачастую приходилось самим находить и устанавливать подобный софт. Windows 10, равно как и её последние предшественницы, имеет встроенный механизм поиска и инсталляции подобного ПО, причем по умолчанию процесс полностью автоматизирован и не требует вмешательства пользователя. Однако в некоторых случаях оно всё же необходимо — например, при ошибках в системе обновления или когда нужно выбрать конкретную версию драйвера.
В Windows 10 есть стандартный набор драйверов для большинства устройств. Например, если мы приобретаем новую видеокарту, система при подключении к интернету сама подберет для нее управляющее ПО, и адаптер будет работать.
Проблема в том, что стандартные драйверы Microsoft отличаются от тех, что предлагают производители конкретных устройств. Управляющая программа способна расширять функционал устройства, а её урезанная версия, которая как раз обычно и устанавливается в Windows по умолчанию, лишает пользователя дополнительных опций. Скажем, в случае с той же видеокартой не будут работать некоторые 3D-функции, а для игровой мыши не получится настроить кнопки по своему усмотрению.
Вообще, причин для того, чтобы изменить режим установки драйверов в Windows 10, немало. Ниже мы объясним, как это сделать, приведем примеры программ для поиска драйверов и управляющего софта и расскажем о типичных ошибках, которые с ним связаны. Сразу хотим предупредить, что без нужды обновлять драйверы и вмешиваться в работу центра обновлений не стоит: нет смысла улучшать то, что и так работает хорошо. Исключением, пожалуй, является драйвер для видеокарты: для ее высокой производительности управляющее ПО следует обновлять сразу, как только появится новая версия.
Исключением, пожалуй, является драйвер для видеокарты: для ее высокой производительности управляющее ПО следует обновлять сразу, как только появится новая версия.
Система Windows Update в «десятке» наряду с компонентами ОС обновляет ещё и драйверы, в том числе для редких устройств. Инсталляция происходит в фоновом режиме, однако, если автоматическое обновление по тем или иным причинам отключено, запустить поиск новых драйверов можно и вручную. Этот способ — самый простой: он не требует дополнительного ПО, система всё делает сама. Воспользоваться встроенным инструментом несложно:
- Нажимаем «Пуск» и заходим во «Все параметры». Также в раздел можно перейти через панель уведомлений.
- Из списка в левой части экрана выбираем пункт «Центр обновления Windows» и справа нажимаем «Проверка наличия обновлений».
Было бы желание, а обновления всегда найдутся
Когда процесс завершится, компьютер нужно будет перезагрузить.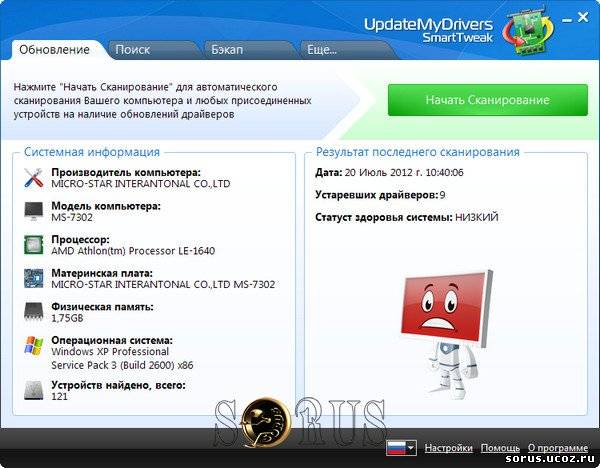 Перечень установленных управляющих программ можно будет проверить через журнал обновлений ОС Windows в разделе «Обновления драйверов».
Перечень установленных управляющих программ можно будет проверить через журнал обновлений ОС Windows в разделе «Обновления драйверов».
«Диспетчер устройств» — один из встроенных инструментов Windows, который содержит сведения об аппаратной части ПК и позволяет настраивать каждое устройство в отдельности: включать, отключать, регулировать, а также менять драйверы — обновлять их или, наоборот, откатывать до более ранней версии. Последовательность действий:
- Нажимаем «Пуск» или Win+X и открываем «Диспетчер устройств».
- Находим в списке компонентов интересующее нас устройство, выделяем его и щелкаем ПКМ. В контекстном меню выбираем «Обновить драйвер».
Диспетчер устройств Windows 10
- Система предложит два варианта установки апдейта: непосредственно с ПК, если на диске уже есть заготовленный файл, или из интернета. Функция автоматического поиска в сети не идеальна, но для распространённых устройств она подойдёт.

- Появится окно с перечнем имеющихся на компьютере драйверов для выбранного устройства, если таковые имеются. Чтобы отсеять неподходящие, необходимо выбрать опцию «Только совместимые…» Выбрав подходящий драйвер из списка, нажимаем «Далее». Система установит его, после чего компьютер следует перезагрузить. Если проблема с устройством не исчезнет, и на диске имеется альтернативный драйвер, стоит попытаться инсталлировать и его.
Если найти нужный драйвер средствами Windows 10 не удалось или переустановка не решила проблемы, стоит скачать ПО непосредственно с веб-сайта производителя устройства. Этот способ особенно актуален для старых либо редких девайсов, а также офисной периферии — принтеров, сканеров, факсов, МФУ. Если драйвер на компьютере уже установлен, то узнать его версию можно через «Диспетчер устройств», а затем скачать другую с сайта производителя.
Если драйвер на компьютере уже установлен, то узнать его версию можно через «Диспетчер устройств», а затем скачать другую с сайта производителя.
Загружаем и устанавливаем, ничего сложного
Когда драйвер требуется для одного из модулей материнской платы (например, оперативной памяти или звуковой карты), то можно зайти на сайт производителя самой платы и найти комплект драйверов там. Аналогичным образом стоит поступить владельцам ноутбуков: стандартный набор драйверов для каждой модели всегда доступен на портале производителя.
Некоторые полагают, что утилиты, способные искать и устанавливать драйверы в автоматическом режиме, идеальны для неопытных пользователей. На самом деле это не так: подобный софт становится полезным инструментом только для тех, кто понимает, что делает.
Многие программы обновляют драйверы не по отдельности, а все разом, причём даже для тех устройств, которые работают нормально. В худшем случае это приводит к сбоям, поэтому программы необходимо настраивать со знанием дела.
Пожалуй, лучший драйверпак
Один из наиболее удобных и распространённых инструментов (более 40 млн. скачиваний). DriverPack Solution бесплатен и способен обновлять драйверы как через интернет, так и офлайн. Все, что нужно — скачать программу с сайта производителя и запустить ее.
Решение от I0bit
Ещё один пример хорошего софта. Driver Booster русифицирована и определяет актуальность всех драйверов. Правда, встроенная база не столь обширна, как в предыдущем случае.
Тоже хороший вариант
Эта программа умеет не только обновлять, но и при необходимости просто удалять выбранные драйверы. База данных огромна и почти вдвое превосходит ту, что встроена в DriverPack Solution, хотя в остальном эти два инструмента похожи. Недостаток Driver Genius в том, что функция обновления доступна лишь в полной (платной) версии.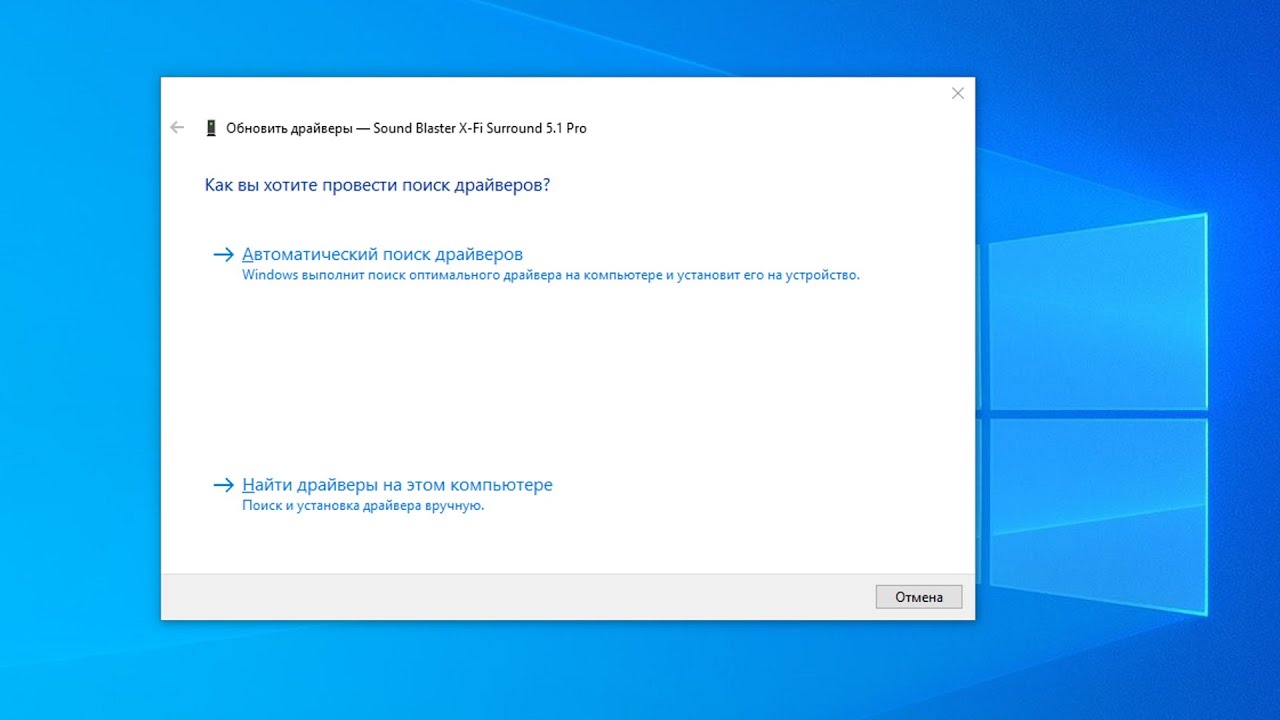
Иногда при обновлении драйверов Windows 10 сообщает об ошибке. Обычно это случается при автоматической установке. Поскольку новые версии управляющих программ система получает в числе прочих обновлений, поначалу будет непонятно, какой именно драйвер переустановить не получилось. Чтобы выяснить это, открываем «Центр обновления» (как это сделать, см. выше) и далее — «Журнал обновлений». В списке находим пункт с пометкой «Не удалось установить». Это и есть искомый драйвер. Причин, по которым могут возникать сбои, много, но самые распространённые мы рассмотрим.
Панель Geforce Nvidia
Данный сбой возникает при заражении ПК вирусом, неполадках жёсткого диска или самого видеоадаптера, а также при конфликте с другими драйверами. Чаще всего помогает удаление старой и установка новой версии ПО вручную. Для удаления лучше всего использовать утилиту Driver Fusion. Алгоритм действий:
- Скачав и установив программу, запускаем ее.
- В разделе «Драйверы» выбираем «NVIDIA» и нажимаем «Анализировать».

- Утилита находит все следы программы в системе, после чего нажимаем кнопку «Удалить». Подтверждаем изменения, ждём окончания процесса и перезагружаем ПК.
- Открываем «Диспетчер устройств» и в разделе «Видеоадаптеры» запускаем автоматическое обновление драйвера согласно инструкции в начале статьи. В случае неудачи прибегаем к альтернативным способам установки, также описанным выше.
Если проблему решить так и не удалось, велика вероятность, что винчестер или видеокарта неисправны. Тогда вам следует обратиться в сервисный центр.
И они могут давать сбои
Иногда после обновления Windows ПК перестает распознавать подключенную флешку. Для начала проверить необходимо её саму. Если другой компьютер читает её, стоит попробовать обновить драйвер через «Диспетчер устройств» (для этого в списке необходимо найти «Флеш-накопитель» и нажать «Обновить драйвер»).
В случае неудачи следует откатить драйвер до предыдущей версии. Для этого в «Диспетчере устройств» вместо «Обновить» выбираем в контекстном меню «Свойства», переходим во вкладку «Драйвер», нажимаем «Откатить» и перезагружаем компьютер. Если проблема не исчезнет или появится новая — «Сбой запроса дескриптора», — целесообразно стереть драйвер флеш-накопителя и вручную установить новый.
Если проблема не исчезнет или появится новая — «Сбой запроса дескриптора», — целесообразно стереть драйвер флеш-накопителя и вручную установить новый.
С драйверами AMD такие проблемы редко случаются
Распространённая ошибка графических адаптеров AMD — «Видеодрайвер перестал отвечать и был остановлен». Часто сбой удается устранить с помощью отката, удаления или обновления драйвера в диспетчере задач (реже помогает откат или удаление-переустановка). Заходим в диспетчер, находим устройство AMD, выбираем его и жмем «Обновить драйвер».
Обновлять драйвера звука тоже иногда нужно
Да, такая отладка тоже может помочь
Иногда пользователи Windows 10 сталкиваются со снижением интенсивности или полным исчезновением звука в системе. Распространённая причина — сбой универсального аудиодрайвера. Но прежде чем предпринимать какие-либо действия, стоит запустить автоматическую проверку. Щелкаем ПКМ по значку динамика в трее и выбираем опцию «Обнаружить неполадки со звуком». Возможно, мастеру диагностики удастся решить задачу самостоятельно. Если нет, стоит откатить или заново установить соответствующий драйвер звука.
Возможно, мастеру диагностики удастся решить задачу самостоятельно. Если нет, стоит откатить или заново установить соответствующий драйвер звука.
К сожалению, возможных проблем с драйверами в Windows 10 гораздо больше, чем можно было бы описать в одной обзорной статье. Поскольку сбои управляющего ПО серьёзны и способны вызвать критические ошибки системы, мы рекомендуем обращаться в службу компьютерной помощи, если самостоятельно устранить неполадку не удается.
Загрузка …Post Views: 4 205
Как обновить драйвера на Windows 10
Часто пользователь сталкивается с вопросом, как обновить драйвера на Windows 10 – почему он возникает именно в этой операционной системе, разберемся далее.
Что это такое
Это программа, которая является связующим элементом между оборудованием и операционной системой. По-простому называется такой инструмент «дрова» и представляет собой набор директив для ОС, регламентирующих правила обращения к устройствам компьютера.
Соответственно, без них ваш ПК будет просто бессмысленным набором деталей. А обновление драйверов на Windows 10 – актуальная операция, которая является залогом успешной работы компьютера.
Особенности работы десятки
Разработчики постепенно наращивают процесс автоматизации управления системой. Ушли в прошлое дни, когда покупка и запуск вычислительной техники был сродни игре в конструктор. Сейчас достаточно нескольких кликов, чтобы все начало функционировать, как и было задумано.
Коснулось это и программ, связанных с устройствами. Система сама выкачивает и обновляет стандартные «дрова» для оборудования, которое также не отличается большим разнообразием. Именно это помогает большинству юзеров закрывать глаза на технические тонкости. Но с другой стороны стандартизация не всегда обеспечивает бесперебойную работу. В таких случаях мы и задаемся вопросом, как на Виндовс 10 обновить драйвера – это тоже порой превращается в нетривиальную задачу. Как только вам пришло в голову включить обновление ОС, так сразу «родные дрова» могут быть заменены на универсальные и начнутся сбои.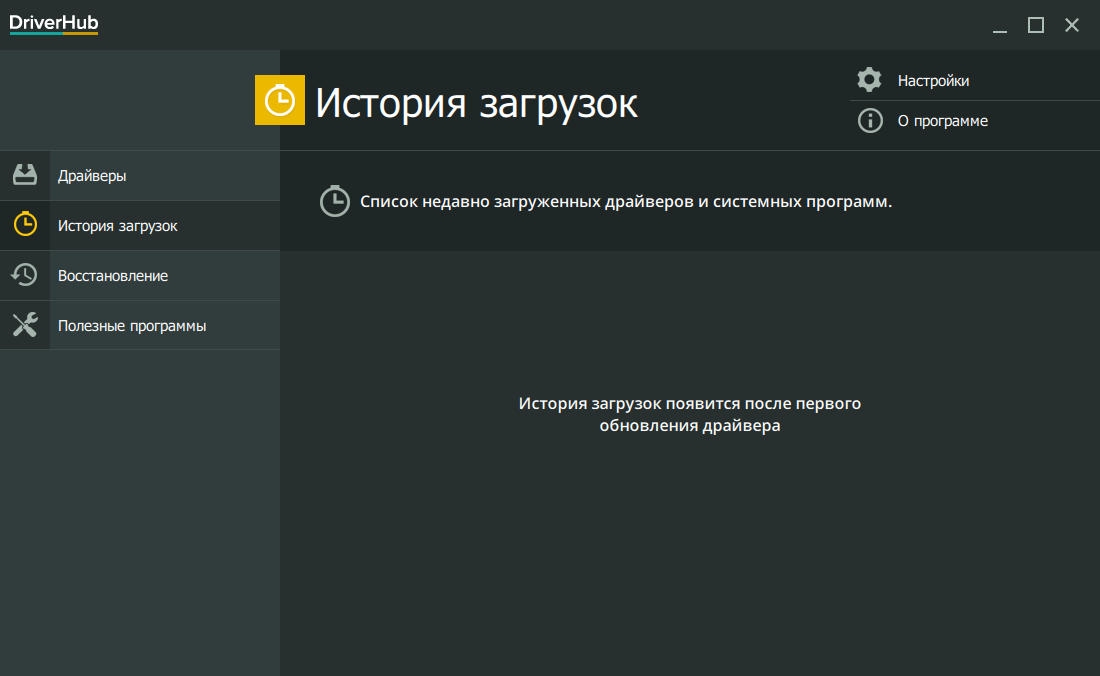
Штатные средства
Инструмент «Диспетчер устройств» позволяет привязать программы к устройствам и быстро их обновить. Вы можете полностью автоматизировать процесс или принять в нем участие.
Кликните пкм на пуске и выберите сервис, управляющий устройствами.
Каждая ветка – это набор оборудования. Они разделены по классам – видео, аудио, система и пр.
Стрелочки сбоку означают, что категорию можно раскрыть. Внутри представлены конкретные устройства.
Все операции выполняются нажатием пкм на строке оборудования.
Обновление драйверов на ноутбуке или компьютере Виндовс 10 выполняется выбором соответствующего пункта.
Для установки стандартных выберите первый раздел.
Если вы заранее скачали из сети нужную программу, выбирайте второй. Скачать обновления драйверов для Windows 10 онлайн можно с сайтов – производителей оборудования. Если речь идет об интегрированных в материнскую плату устройствах (звуковая карта, например), скачивайте с ресурса материнки. В качестве примера рассмотрим процедуру поиска и обновления драйверов для Windows 10, звуковая карта Realtek.
В качестве примера рассмотрим процедуру поиска и обновления драйверов для Windows 10, звуковая карта Realtek.
- Выясняем название модели. Можно посмотреть на коробке, но при ее отсутствии откройте командную строку и введите wmic baseboard get product.
2. Заходим на сайт поддержки MSI и указываем название своей модели.
https://ru.msi.com/support#support_download
3. Переходим на вкладку «дров» и выбираем из списка систему.
4. Раскрываем раздел, где нужно провести бесплатное обновление драйверов для ПК Виндовс 10.
5. Щелкаем по стрелке.
6. После окончания скачивания разворачиваем архив и открываем папку.
7. Для установки запускаем exe-файл и ждем окончания процесса.
Некоторые скачиваются не как исполняемый файл, поэтому их нужно обновить вручную через диспетчера устройств.
Кликайте «Обзор» и выбирайте файл с «дровами».
После чего нажимайте «Далее» и запускайте установку.
Порой в операционной системе возникают ошибки, которые мешают пользоваться компьютером, советуем вам прочитать про некоторые из них:
Автоматическое обновление всех драйверов на Windows 10
Очевидно, что вручную обновить каждое устройство – занятие затратное по времени.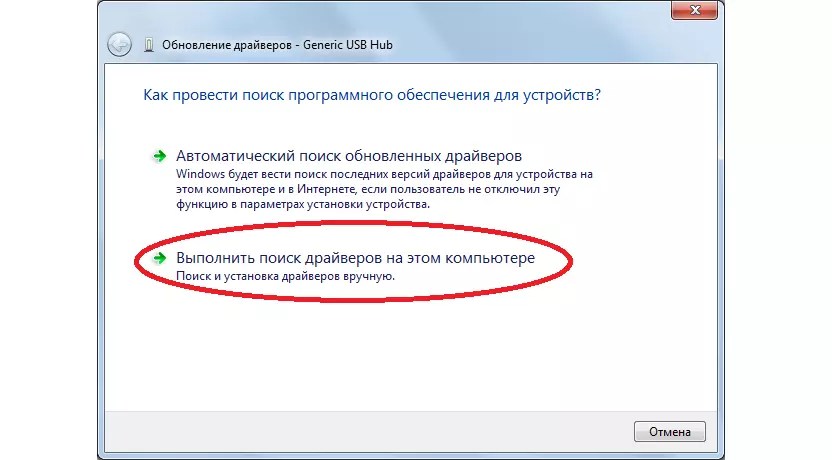 Поэтому были разработаны специальные утилиты, позволяющие проводить автообновление драйверов Windows 10. Их можно разделить на универсальные и специализированные.
Поэтому были разработаны специальные утилиты, позволяющие проводить автообновление драйверов Windows 10. Их можно разделить на универсальные и специализированные.
В зависимости от оборудования выбирайте приложения, позволяющие обновлять драйвера на Windows 10:
- Intel Driver Update Utility Installer – поиск и установка «дров» для интеловского оборудования.
- AMD Driver Autodetect – предназначено для видеокарт AMD.
- NVIDIA Update – аналогично предыдущему, только для NVIDIA.
Среди универсальных одним из самых известных является DriverPack Solution. О нем расскажем подробнее.
Инсталляция и использование
Скачать приложение можно здесь.
Если вы интересовались, как бесплатно обновить все драйвера на компьютере Windows 10, то решение найдено – полная автоматизация процесса и интуитивный интерфейс. После запуска начинается проверка устройств.
Затем формируется порядок, в котором утилита их будет обновлять. После чего вам будет предложен список актуальных программ.
Чтобы обновить автоматически нажимайте кнопку в центре. Если хотите выбрать, кликайте по ссылке «Режим эксперта».
Снимайте галочки там, где хотите отказаться от предложения обновить.
С помощью меню слева можно выбрать и другие опции. Например, установка наиболее часто используемых пользователями программ.
Приложение позаботится о защите.
И покажет результат диагностики системы.
Доступны настройки для продвинутых пользователей.
В целом, это идеальный вариант, если вам необходимо обновить все драйвера на Виндовс 10, не прилагая к этому никаких усилий. Также читайте другую статью на нашем сайте о том, как скачать Discord для Windows 10 (64 bit)
Обновление драйверов в Windows
Обновление драйверов является неотъемлемой частью стабильной работы компьютера, а его производительность зачастую зависит от программного обеспечения. Обновить драйвера может и обычный пользователь в домашних условиях, для этого необходимо разобраться, что такое драйвера, сколько их и как их обновить.
Что такое драйвера и сколько их?
Драйвера – это специальное программное обеспечение в Windows или иной опереационной системе, которое отвечает за взаимодействие различного оборудования и приложений друг с другом, то есть объединяет компьютер в единое целое. Вот несколько подобных устройств: клавиатура, мышь, видеокарта, роутер, вебкамера, сетевая карта и др. Когда пользователь подключает устройство, компьютер не «понимает», как правильно работать с ним. Чтобы оборудование заработало правильно и максимально продуктивно, необходимо установить драйвера, для этих самых устройств.
Количество драйверов зависит от количества подключенных к компьютеру устройств, а также набора технологий реализованных в самой материнской плате компьтера. Таким образом для нормальной работы компьютера, может потребоваться значительно большее количество драйверов, для разных устройств и технологий, возможно о которых мы даже не знаем (Например многие пользователи не знакомы с контроллером SATA AHCI, но он необходим для работы жесткого диска).
Самыми необходимыми и часто обновляемыми считаются драйвера:
• на видеокарту;
• на материнскую плату/чипсет;
• на звуковую карту;
• на сетевую карту.
Как узнать, нужно ли обновление?
Для того чтобы узнать нуждается ли ваш компьютер в обновлении программного обеспечения, необходимо проверить, какая версия установлена в данный момент. В windows 7 и в windows 10 необходимо воспользоваться поиском в меню «Пуск», ввести «Диспетчер устройств» и выбрать его в списке результатов.
В диспетчере устройств представлен весь список подключенных к компьютеру устройств. Если ткнуть правой кнопкой мыши на одно из устройств и выбрать вкладку «Свойства», то пользователю откроется вся информация об установленных на ПК драйверах. Также проверить их актуальность можно в программе Driver Updater.
Сигналом о том, что необходимо обновление, могут служить различные проблемы в работе оборудования. Например, необходимо обновить драйвер на видеокарту, если этого требует новая компьютерная игра, а новые программы могут требовать новых драйверов на материнскую плату и звуковую карту. Но, стоит понимать, что устаревшему железу никакие программы не помогут и ускорить работу компьютера они не смогут никоим образом.
Например, необходимо обновить драйвер на видеокарту, если этого требует новая компьютерная игра, а новые программы могут требовать новых драйверов на материнскую плату и звуковую карту. Но, стоит понимать, что устаревшему железу никакие программы не помогут и ускорить работу компьютера они не смогут никоим образом.
Как обновить драйвера?
Драйверов для каждого вида устройств множество, но лишь один подойдет к конкретному устройству. При поиске обновлений в ручную необходимо знать точное название устройства и его версию, а так же учесть, какая версия операционной системы установлена на компьютере. Так, драйвер, изготовленный для Windows XP, будет некорректно работать на Windows 10.
Способы обновления:
1. автоматическое обновление системой;
2. поиск драйверов и установка вручную;
3. автоматическое обновление при помощи утилиты Driver Updater или подобной.
Самым удобным и незаметным для пользователя является автоматическое обновление системой, но не всегда оно срабатывает, как хотелось бы, а в случае, если устройство новое, система предложит найти драйвера самостоятельно. Для своевременной и легкой установки обновлений, поможет программа для поиска драйверов Driver Updater. Она сама осуществляет поиск драйверов, автоматически их подгружает и устанавливает, при этом работает на всех версиях операционных системах Windows.
Для своевременной и легкой установки обновлений, поможет программа для поиска драйверов Driver Updater. Она сама осуществляет поиск драйверов, автоматически их подгружает и устанавливает, при этом работает на всех версиях операционных системах Windows.
Driver updater необходимо скачать с официального сайта программы, а затем установить. Для этого необходимо кликнуть левой кнопкой мыши по значку программы 2 раза и следовать инструкциям и рекомендациям, описанным в окошке. После запуска утилита сама просканирует компьютер и обновит все драйвера до последней версии.
Видео как установить Driver Updater
В случае если нет возможности использовать Driver Updater, придется осуществить поиск драйверов вручную. Лучше всего в такой ситуации обратиться за помощью на сайт производителя. Компании всегда выкладывают на своих ресурсах ПО для каждой модели устройства, которое они производят, но, перед тем как скачать драйвера и необходимое ПО, необходимо убедиться, что они подходят под операционную систему используемую на вашем компьютере.
Видео как обновить драйвера для Windows
Как обновить в Windows 7
Установить программы на Windows 10 — легко и просто!
Установка драйвера через Центр Обновления Windows
В Microsoft содержится огромная база драйверов для устройств, которые прошли проверку на совместимость с операционными системами Windows. Все это встроено в систему или доступно через Центр обновления или Windows Update. Если вы ничего не изменяли в настройках системы и у вас есть подключение к Internet, то драйверы должны автоматически загрузиться и установиться.
Как запустить Windows Update
В Windows 10 необходимо:
- Открыть Центр уведомлений и выбрать «Все параметры».
- Выбираем «Обновление и безопасность».
- Жмем «Проверка наличия обновлений».

После, нужно подождать пока доступные обновления загрузятся и установятся.
Если возникают проблемы с запуском обновлений, то, возможно, отключена служба «Центр обновления Windows». Проверить и включить при необходимости можно следующим образом.
- В окошке поиска пишем «служб» и открываем классическое приложение «Службы».
- Внизу находим службу «Центр обновления Windows». Дважды кликаем на ней левой кнопкой мышки.
- В открывшемся окошке «Свойства» в разделе «Тип запуска» из выпадающего меню выбираем «Вручную».
- Жмем на кнопку «Запустить» и «OK».
Служба работает, нужно пробовать запускать обновления.
Настройка автоматического обновления драйверов
Чтобы операционная система сама следила за актуальностью драйверов и при появлении новой версии автоматически загружала и устанавливали их (что и рекомендуется), то нужно сделать следующее:
- Открыть Панель управления\Оборудование и звук\Устройства и принтеры (рисунок).

- На значке своего компьютера нажимаем правой кнопкой мышки и выбираем из открывшегося контекстного меню «Параметры установки устройств».
- Выбираем «Да, делать это автоматически» и жмем «Сохранить».
Теперь при появлении нового драйвера для вашего устройства в базе Microsoft, Windows автоматически его загрузит и установит.
Здесь приведена подробная информация по установке драйверов встроенных в систему и из Центра Обновления Windows. И дополнительно — Как сканировать, если у вас МФУ.
Появившиеся вопросы задавайте в комментариях.
youtube.com/embed/gm8g0t1i0VI?feature=oembed&wmode=opaque» frameborder=»0″ allow=»accelerometer; autoplay; clipboard-write; encrypted-media; gyroscope; picture-in-picture» allowfullscreen=»»/>
Новое в процессе обновления драйверов Windows 10 с 5 ноября 2020 года
  windows
Не так давно Майкрософт изменила процесс автоматической установки обновленных драйверов в Windows 10 — если ранее поиск доступных новых драйверов выполнялся в Диспетчере устройств, то с августа 2020 — в разделе параметров «Необязательные обновления». Если заглянуть в Параметры — Обновление и безопасность — Центр обновления Windows и нажать «Просмотреть необязательные обновления», то в подразделе «Обновления драйверов» вы увидите список доступных для обновления драйверов устройств из Центра обновлений Windows.
При попытке обновить драйвер через диспетчер устройств Windows 10 вы с большой вероятностью получите сообщение о том, что «Наиболее подходящие драйверы для данного устройства уже установлены» и предложение выполнить «Поиск обновленных драйверов в Центре обновления Windows», по нажатии на которое открывается указанный выше раздел параметров, где обновления этого драйвера могут присутствовать.
Как можно видеть на скриншоте ниже, вам рекомендуют не устанавливать драйверы из «Необязательных обновлений», если каких-либо проблем с работой оборудования не наблюдается. Однако, некоторые драйверы Windows 10 продолжала обновлять автоматически.
Что меняется в автоматическом обновлении драйверов Windows 10
Нововведение запланировано на 5 ноября 2020 для Windows 10 2004, 20h3 и будущих версий системы: если ранее некоторые драйверы обновлялись автоматически, то теперь для уже установленных в системе устройств автоматическая установка обновленных драйверов производиться не будет: при необходимости вам потребуется вручную запустить её из Центра обновлений Windows 10.
Для впервые подключаемых к компьютеру устройств ничего не изменится — Windows 10 всё так же попытается обнаружить и установить подходящий драйвер устройства.
Насколько это важно? — на мой взгляд, изменение положительное, поскольку ранее нередко встречались ситуации следующего рода:
- Пользователь устанавливает специфичные драйверы оборудования от производителя вручную с официального сайта.
 Драйверы работают исправно и учитывают особенности оборудования.
Драйверы работают исправно и учитывают особенности оборудования. - Windows 10 находит более новый драйвер (но в данном случае драйвер берется не напрямую от производителя, а из Центра обновления и это скорее просто «совместимый» драйвер, а не именно тот, что нужен) и устанавливает его.
- В результате наблюдаются проблемы с работой оборудования.
По этому поводу ранее приходилось выполнять действия наподобие тех, что описаны в инструкции Как отключить автоматическое обновление драйверов Windows 10.
Исключить обновления драйверов из центра обновлений Windows 10 можно следующим образом. Для Windows 10 Pro и Enterprise:
- Запустить редактор локальной групповой политики (Win+R — gpedit.msc)
- Перейти в раздел Конфигурация компьютера — Административные шаблоны — Компоненты Windows — Центр обновления Windows.
- Включите параметр «Не включать драйверы в обновления Windows».
В Windows 10 Домашняя, где gpedit. msc недоступен, то же самое можно сделать в реестре: достаточно создать параметр DWORD (32-бит) с именем ExcludeWUDriversInQualityUpdate и значением 1 в разделе реестра
msc недоступен, то же самое можно сделать в реестре: достаточно создать параметр DWORD (32-бит) с именем ExcludeWUDriversInQualityUpdate и значением 1 в разделе реестра
HKEY_LOCAL_MACHINE\SOFTWARE\Policies\Microsoft\Windows\WindowsUpdate
При отсутствии такого раздела, создайте его.
Дополнительная информация
Часто в статьях, связанных с обновлениями драйверов различных устройств мне приходится упоминать об одном важном нюансе: то, что Windows 10 в диспетчере устройств сообщает о том, что «Наиболее подходящие драйверы для данного устройства уже установлены» совсем не означает, что это действительно так. Теперь то же самое можно сказать и про отсутствие обновлений драйверов в Центре обновлений.
Суть в том, что Windows 10 ищет доступные драйверы, совместимые с вашим оборудованием на серверах Майкрософт и, к примеру, может получиться так (и часто получается), что там в наличии лишь «базовые» совместимые драйверы, не обеспечивающие полноценную работоспособность устройства — видеокарты, Wi-Fi или сетевого адаптера, другого оборудования.
Поэтому, если существуют основания предполагать, что какая-то проблема связана именно с драйверами, не полагайтесь на такие сообщения от Windows 10 (или другой версии системы), а вручную скачайте и установите драйверы с сайта производителя оборудования — вашего ноутбука (для вашей модели), материнской платы (в случае ПК) или конкретного устройства. Учитывайте, что даже если на официальном сайте представлены драйверы только для предыдущих версий системы (Windows 7, 8, 8.1), как правило, они успешно устанавливаются и работают и в Windows 10.
А вдруг и это будет интересно:
Как обновить драйвера в «Windows 10»? 4+ способа
Читайте как обновить драйвера в «Windows 10» через Центр обновлений, Диспетчер устройств, официальный сайт Microsoft или производителя устройства. В чем заключаются преимущества и недостатки каждого способа.
Содержание
Введение
Современные персональные компьютерные устройства развиваются стремительными темпами, во многом благодаря развитию новых видов материалов и комплектующих, а также массовой востребованности и вовлеченности устройств в пользовательские операции, и требуют наличия все более продвинутого внутреннего наполнения для решения сложных и требовательных задач.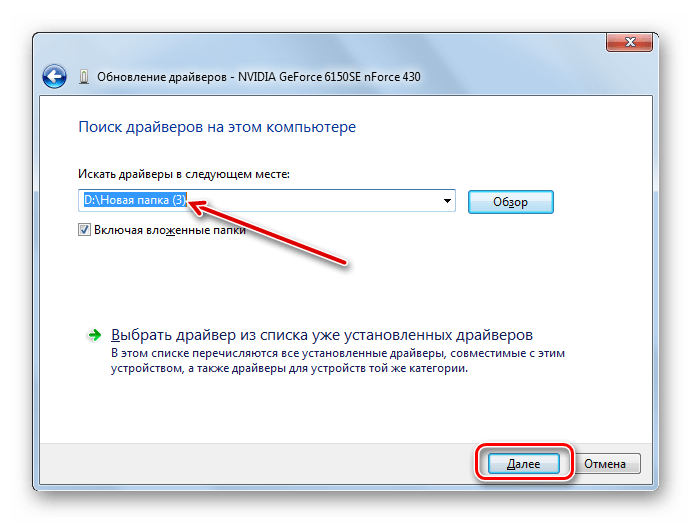
Наиболее популярные и массово представленные компьютерные устройства, основными представителями которых обоснованно являются персональные компьютеры и ноутбуки разнообразного формата исполнения, позволяют обновлять свои внутренние компоненты, что в значительной степени влияет на повышение общей работоспособности компьютера и скорости обработки данных.
Высокая универсальность комплектующих и вариативность применения возможных разнообразных образцов внутреннего аппаратного оборудования не только способствует максимальной популяризации компьютеров, но и заставляет разрабатывать и комплектовать устройства соответствующим прогрессивным программным обеспечением, способным не только контролировать все исполняемые пользователями процессы, но и управлять компьютерами без ошибок и сбоев.
Особой востребованностью и необычайной популярностью пользуется, среди подавляющего большинства потребителей программных продуктов в мире, операционная система «Windows» разработки корпорации «Microsoft».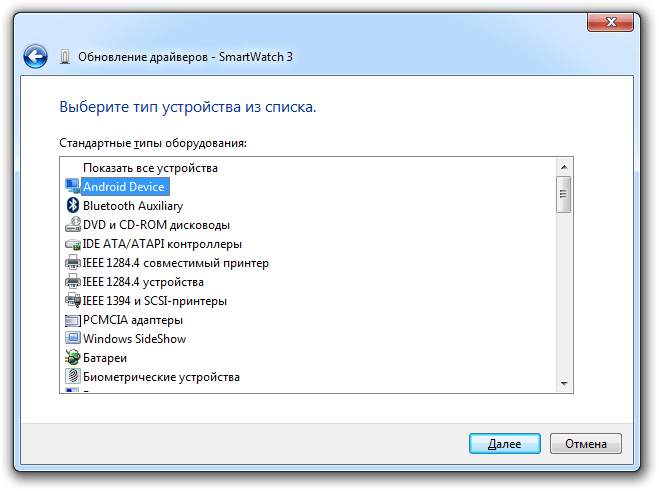 Данное программное решение обладает высокими скоростными характеристиками обработки информации, поддерживает много потоковый запуск, отслеживание и своевременное исполнение множества единовременных процессов и оснащена набором унифицированных приложений и системных программ общего применения или узкой персональной направленности.
Данное программное решение обладает высокими скоростными характеристиками обработки информации, поддерживает много потоковый запуск, отслеживание и своевременное исполнение множества единовременных процессов и оснащена набором унифицированных приложений и системных программ общего применения или узкой персональной направленности.
К одному из подвидов специализированных программ относятся драйвера устройств. Это особый важный фрагмент кода, который позволяет операционной системе «Windows 10» обнаруживать и непосредственно взаимодействовать с определенными компонентами оборудования (например, видеокартой, жестким диском или сетевым адаптером), а также с периферийными устройствами, включая компьютерные мыши, клавиатуры, принтера, мониторы и т.д.
Обычно «Windows 10» способна автоматически обнаруживать и устанавливать драйвера, используя, встроенный в систему, массив драйверов и «Центр обновления Windows». Однако в некоторых случаях по разным причинам пользователям может потребоваться обновить устройство самостоятельно вручную.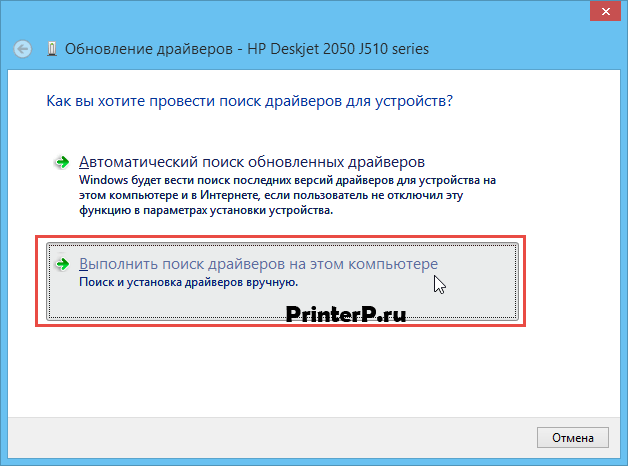 Например, если определенная часть подключенного оборудования не распознается в автоматическом режиме или перестает работать после обновления, «Центр обновления Windows» устанавливает общий пакет улучшений операционной системы, пользователям необходимо получить доступ к новой функции или исправить ошибку функционирования и другие возможные поводы.
Например, если определенная часть подключенного оборудования не распознается в автоматическом режиме или перестает работать после обновления, «Центр обновления Windows» устанавливает общий пакет улучшений операционной системы, пользователям необходимо получить доступ к новой функции или исправить ошибку функционирования и другие возможные поводы.
Но в любом случае, какой бы ни была причина, операционная система «Windows 10» поставляется с несколькими вариантами обновления драйверов устройств, в том числе с помощью «Центра обновления Windows», «Диспетчера устройств» и с помощью помощников по автоматическому обновлению от непосредственных производителей оборудования.
В данном руководстве по описанию заложенных возможностей «Windows 10» мы расскажем о нескольких способах правильного обновления драйверов оборудования пользовательского компьютера. Кроме того, дополнительно опишем пошаговые действия, позволяющие определить, был ли драйвер обновлен успешно.
Как обновить драйвера с помощью
«Центра обновления Windows»?Несмотря на тот факт, что производителям может потребоваться некоторое дополнительное время, чтобы подготовить и опубликовать свои последние пакеты драйверов в «Центре обновления Windows», это все же рекомендуемый способ загрузки и установки драйверов, поскольку готовые пакеты улучшений и дополнений операционной системы были протестированы, проверены и подписаны корпорацией «Microsoft», что означает их полную безопасность и абсолютную совместимость.
Чтобы быстро и надежно обновить драйвера устройств с помощью «Центра обновления Windows», пользователям предстоит выполнить простой упорядоченный алгоритм последовательных действий.
Откройте приложение «Параметры», являющееся в операционной системе «Windows» универсальным и важным инструментом, предоставляющим непосредственный доступ ко всем основным настройкам системы. Осуществить запуск востребованного приложения можно многими различными способами.
 Например, нажмите на «Панели задач» в нижнем левом углу рабочего стола на кнопку «Пуск» и откройте главное пользовательское меню «Windows». Используя стандартные способы перемещения посредством колеса вращения компьютерной мыши или ползунка полосы прокрутки, отыщите, в упорядоченном по алфавиту перечне установленных на компьютере сторонних приложений и служебных программ, и выберите раздел «Параметры». Или в левой боковой панели управления пользовательского меню нажмите на кнопку «Параметры», представленную в виде «шестеренки», и искомое приложение будет незамедлительно открыто.
Например, нажмите на «Панели задач» в нижнем левом углу рабочего стола на кнопку «Пуск» и откройте главное пользовательское меню «Windows». Используя стандартные способы перемещения посредством колеса вращения компьютерной мыши или ползунка полосы прокрутки, отыщите, в упорядоченном по алфавиту перечне установленных на компьютере сторонних приложений и служебных программ, и выберите раздел «Параметры». Или в левой боковой панели управления пользовательского меню нажмите на кнопку «Параметры», представленную в виде «шестеренки», и искомое приложение будет незамедлительно открыто.На главной странице приложения «Параметры», содержащей организованный список доступных настроек операционной системы, применяя ползунок полосы прокрутки или колесо вращения компьютерной мыши, перейдите в самый конец предлагаемого перечня и выберите вкладку «Обновление и безопасность».
На новой открывшейся странице в левой боковой панели выберите раздел «Центр обновления Windows».

В правой связанной боковой панели нажмите на кнопку «Проверить наличие обновлений».
После выполнения описанного алгоритма последовательных действий, если на пользовательском компьютере драйвер отсутствует после обновления или чистой установки операционной системы, или был опубликован новый драйвер для улучшения предыдущей устаревшей версии, он автоматически будет загружен и установлен, не требуя от пользователей исполнения каких-либо дополнительных операций.
Как обновить драйвера с помощью служебного приложения
«Диспетчер устройств»?Пользователи могут самостоятельно обновить драйвера для принтера, беспроводного адаптера, монитора и других компонентов с помощью, предустановленного по умолчанию в операционной системе «Windows 10», приложения «Диспетчер устройств».
Установка драйвера из пакетного массива
«Microsoft»Чтобы обновить драйвер любого устройства с помощью служебного приложения «Диспетчер устройств» в операционной системе «Windows 10», пользователям необходимо выполнить простой пошаговый алгоритм упорядоченных действий.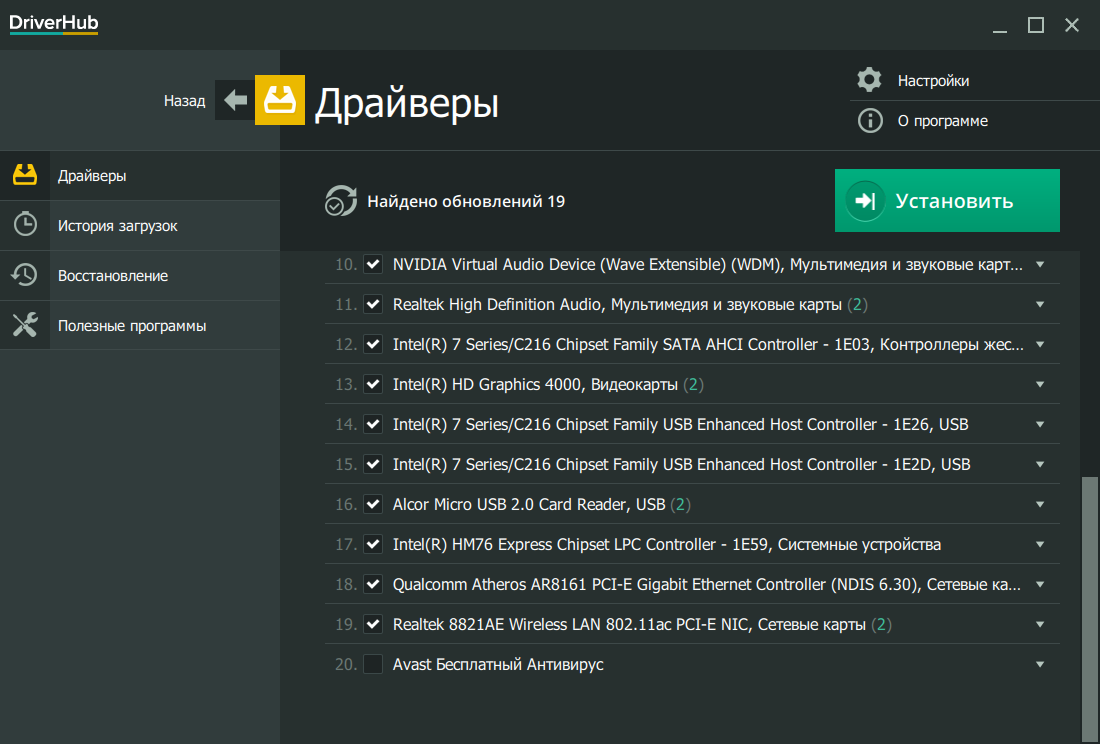
Как и большинство основных служебных приложений, «Диспетчер устройств» также можно открыть разными способами. Используйте любой предпочитаемый метод и запустите нужное приложение. Например, нажмите совместно комбинацию горячих клавиш «Windows + X» или щелкните правой кнопкой мыши по кнопке «Пуск», расположенной на «Панели задач» в нижнем левом углу рабочего стола, и откройте меню «Опытного пользователя». Затем, в представленном списке служебных инструментов и разрешенных действий, отыщите и выберите раздел «Диспетчер устройств».
В окне запущенного приложения будут отображены все используемые в компьютере устройства. Отыщите обобщающую строку, непосредственно содержащую искомое устройство, драйвер которого необходимо обновить, и нажмите на связанное с ней схематическое изображение стрелки «вправо» или дважды щелкните левой кнопкой мыши по названию выбранной строки для отображения вложенного содержимого.
В представленном списке открывшейся отмеченной строки щелкните правой кнопкой мыши требуемое устройство и откройте всплывающее контекстное меню, в котором, из списка разрешенных действий, выберите раздел «Обновить драйвер».

4. Система мгновенно запустит соответствующий инструмент поиска и обновления драйвера устройства. В новом всплывающем окне при ответе на вопрос «Как вы хотите провести поиск драйверов?» выберите вариант «Автоматический поиск обновленных драйверов».
После исполнения представленного алгоритма последовательных упорядоченных шагов, если доступно более новое обновление, то ответственная служба автоматически загрузит и установит соответствующий улучшенный пакет для полноценного функционирования отмеченного устройства, аналогично приложению «Центр обновления Windows».
Установка драйвера от производителя
В случае, если драйвер недоступен через «Центр обновления Windows», поскольку он слишком свежий и еще не успел пройти процедуру дополнения в программную сборку обновлений «Microsoft» или доступен только в бета-версии, то пользователям необходимо вручную загрузить и установить востребованный пакет с официального веб-сайта поддержки производителя устройства.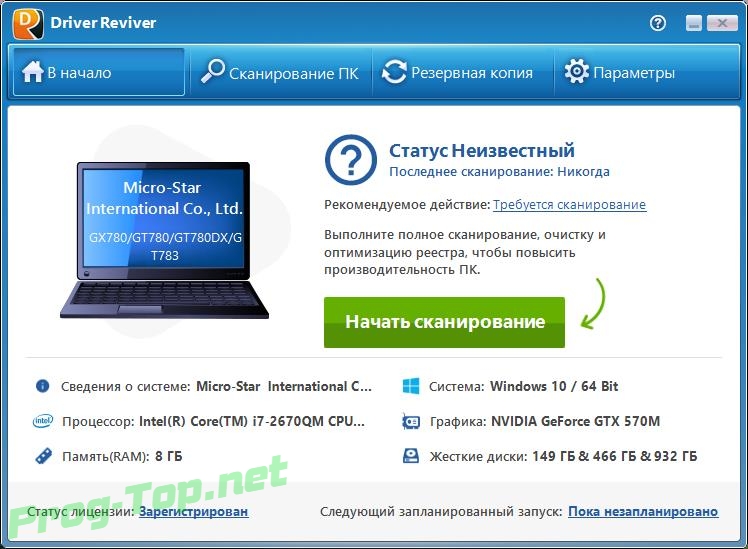
Получая обновление от разработчиков непосредственного производителя оборудования, пользователи всегда должны строго следовать прилагаемым инструкциям. В случае, если регламентирующее предписание о порядке нужных действий отсутствует, то дважды щелкните самораспаковывающийся пакет установочного файла с расширением «.exe», позволив ему произвести установку нового драйвера устройства. Или, для извлечения содержимого архивного сжатого файла формата «.zip», используя представленное в предыдущем разделе упорядоченное пошаговое руководство, откройте приложение «Диспетчер устройств» описанным или другим предпочитаемым методом и запустите процедуру обновления драйвера из всплывающего контекстного меню, вызванного нажатием правой кнопки мыши по названию требуемого устройства, а потом следуйте нижеприведенному алгоритму действий.
Произведя упорядоченный набор последовательных шагов из предыдущего раздела «Установка драйвера из пакетного массива «Microsoft»», пользователям необходимо, во всплывающем окне службы обновления драйверов отмеченного оборудования, на вопрос «Как вы хотите провести поиск драйверов?» выбрать вариант ответа «Выполнить поиск драйверов на этом компьютере».

На следующей странице запущенного окна обновления в изменяемом поле «Искать драйверы в следующем месте» пользователям следует указать путь к ранее извлеченному из архивного файла содержимому, используя для запуска процедуры навигации кнопку «Обзор».
После перехода в нужную директорию во всплывающем окне «Обзор папок» нажмите на кнопку «ОК» и подтвердите выбранный путь к новому пакету драйвера.
Установите индикатор выбора («галочку») в связанной ячейке строки «Включая вложенные папки», чтобы мастер мог найти правильный файл с расширением «.inf» с инструкциями по обновлению драйвера.
Нажмите на кнопку «Далее» для непосредственного исполнения востребованной операции обновления.
После того, как представленный пошаговый порядок действий будет исполнен, ответственная служба завершит установку нового драйвера на пользовательский компьютер, чтобы улучшить общее представление об исправлениях, добавленных новых функциях или обновленной поддержке в зависимости от варианта готового предлагаемого дополнения и непосредственно устройства.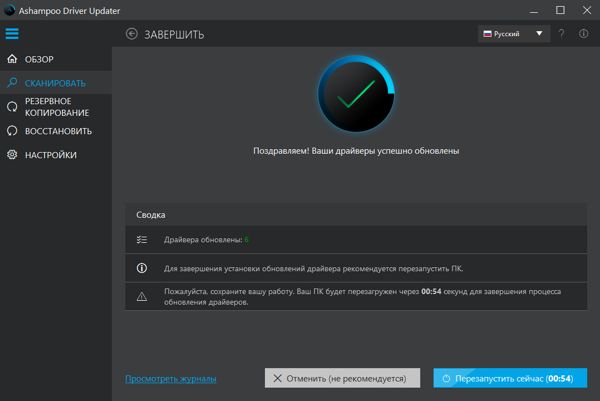
И хотя пользователи могут вручную обновить данный компонент, используя представленный метод практически для любого оборудования, к сожалению, задействовать описанный алгоритм для установки устаревших устройств (например, старой версии принтера) непосредственно в текущем порядке не удастся. И для таких случаев, пусть и редких, придется воспользоваться более сложным и продолжительным способом, являющимся темой для отдельной статьи.
Как обновить графические драйвера в
«Windows 10»?Хотя часто не рекомендуется обновлять графические драйвера для исключения развития разнообразных проблем совместимости, при соответствующей необходимости производители графических адаптеров выпускают обновления для улучшения функциональности и производительности, поддержки на соответствующем уровне работоспособности дисплеев и устранения неполадок с высоко затратными и требовательными играми.
Если пользователям необходимо самое последнее обновление для, установленной на компьютере, видеокарты, то вместо того, чтобы ждать, пока «Центр обновления Windows» предоставит готовый пакет соответствующих улучшений, можно самостоятельно использовать панель управления графикой, доступную от таких известных производителей, как «Nvidia», «AMD» и «Intel», чтобы загрузить и установить существующую на данный момент самую последнюю версию графического драйвера.
Пользователи могут использовать представленные ниже ссылки, чтобы загрузить обновленное графическое программное обеспечение, соответствующее бренду установленного на компьютере оборудования.
«Nvidia GeForce Experience» (прямая ссылка на сторонний ресурс: https://www.nvidia.com/ru-ru/geforce/geforce-experience/).
«AMD Radeon Software Adrenalin Edition» (прямая ссылка на сторонний ресурс: https://www.amd.com/ru/technologies/radeon-software).
«Intel Driver & Support Assistant» (прямая ссылка на сторонний ресурс: https://www.intel.ru/content/www/ru/ru/support/detect.html).
После загрузки приложения для пользовательской видеокарты конкретного производителя, установка программного обеспечения сводится к простому обычному пошаговому алгоритму, заключающемся в последовательном нажатии кнопок «Далее» с последующим выбором ответственной кнопки обновления в разделе драйверов, позволяющей установить новейшую доступную версию драйвера на компьютер пользователя.
Загрузите графический драйвер непосредственно вручную
Если пользователи не испытывают особого желания добавлять на свой компьютер новое программное обеспечения с целью снижения общей загруженности устройства или поддержки должного уровня свободного дискового пространства, то также можно сразу напрямую, минуя дополнительные службы помощи, загрузить последние версии графических драйверов непосредственно с официального веб-сайта поддержки производителя для используемого на пользовательском компьютере оборудования.
Ниже представлены ссылки на соответствующие страницы, предоставляющие возможность произвести загрузку последней версии графического драйвера популярных и наиболее распространенных мировых брендовых производителей устройств.
«Nvidia» (прямая ссылка на сторонний ресурс: https://www.nvidia.ru/Download/index.aspx?lang=ru).
«AMD» (прямая ссылка на сторонний ресурс: https://www.amd.com/ru/support).
«Intel» (прямая ссылка на сторонний ресурс: https://downloadcenter.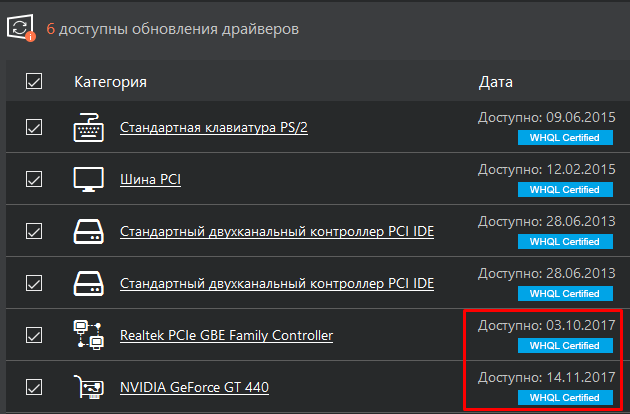 intel.com/ru/product/80939/Graphics-Drivers).
intel.com/ru/product/80939/Graphics-Drivers).
После загрузки готового пакета обязательно следуйте предлагаемым инструкциям производителя для успешного завершения процесса установки драйвера.
Загрузите графический драйвер автоматически
Если пользователи гарантировано не уверены в модели своей видеокарты, то можно воспользоваться вспомогательным инструментом для автоматической проверки, загрузки и установки последней версии драйвера, также дополнительно предлагаемым большинством известных компаний.
Используйте представленные далее ссылки, чтобы загрузить и запустить помощника для автоматического определения модели, задействованной в компьютере, видеокарты, с последующей установкой верного варианта соответствующего драйвера.
«Nvidia» (прямая ссылка на сторонний ресурс: https://www.nvidia.ru/Download/index.aspx?lang=ru).
«AMD» (прямая ссылка на сторонний ресурс: https://www.amd.com/ru/support).
«Intel» (прямая ссылка на сторонний ресурс: https://www.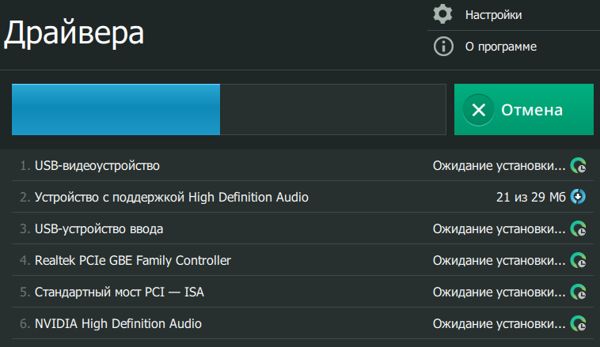 intel.ru/content/www/ru/ru/support/detect.html).
intel.ru/content/www/ru/ru/support/detect.html).
На веб-сайте отыщите в соответствующем разделе и нажмите на кнопку загрузки помощника. Затем дважды щелкните скачанный исполняемый файл и продолжайте следовать предлагаемым инструкциям на экране, чтобы успешно завершить обновление драйвера.
Если пользователи используют интегрированную видеокарту от корпорации «Intel», то следует помнить, что производители компьютеров часто дополнительно модифицируют готовые версии драйверов, чтобы ограничить или наоборот расширить их функциональные возможности для обеспечения бесперебойной работы встроенного оборудования на своих устройствах. Это означает, что при использовании готового цельного корпусного настольного персонального компьютера, ноутбука или планшета от мировых компаний-производителей (например, «Dell», «HP», «Lenovo», «Asus» и т.д.), рекомендуется получить последнее обновление именно с официальных веб-сайтов поддержки указанных компаний, а не корпорации «Intel». В противном случае пользовательское устройство может столкнуться с неожиданным поведением и некорректным исполнением привычных сценариев, в том числе, с отсутствующими функциями и конфигурациями.
В противном случае пользовательское устройство может столкнуться с неожиданным поведением и некорректным исполнением привычных сценариев, в том числе, с отсутствующими функциями и конфигурациями.
Как определить, успешно ли обновлен драйвер?
После установки обновления для конкретного драйвера пользователи могут убедиться, действительно ли была применена последняя доступная версия и корректно ли она установлена.
Чтобы ознакомиться с информацией о драйвере в операционной системе «Windows 10», пользователям потребуется выполнить следующий упорядоченный алгоритм пошаговых действий.
Откройте приложение «Диспетчер устройств» описанным ранее способом или воспользуйтесь универсальным методом операционной системы «Windows 10» посредством использования поисковой панели. Например, нажмите на кнопку «Поиск», выполненную в виде схематического значка «лупы» на «Панели задач» в нижнем левом углу рабочего стола, и откройте поисковую панель.
 В соответствующем поле введите запрос «диспетчер устройств». После обработки и поиска итоговый результат будет представлен в разделе «Лучшее соответствие». Щелкните его левой кнопкой мыши или нажмите на кнопку «Открыть» в правом боковом меню поисковой панели, и приложение «Диспетчер устройств» будет мгновенно открыто.
В соответствующем поле введите запрос «диспетчер устройств». После обработки и поиска итоговый результат будет представлен в разделе «Лучшее соответствие». Щелкните его левой кнопкой мыши или нажмите на кнопку «Открыть» в правом боковом меню поисковой панели, и приложение «Диспетчер устройств» будет мгновенно открыто.Дважды щелкните нужную строку с обобщающим названием группы устройств, содержащую искомое оборудование, драйвер которого был обновлен, или нажмите на связанное схематическое изображение стрелки управления «вправо», чтобы добиться отображения вложенного содержимого.
Отыщите, в представленном списке вариантов оборудования, и щелкните правой кнопкой мыши по названию востребованного устройства для вызова всплывающего контекстного меню, в котором, из доступных вариантов возможных действий, выберите раздел «Свойства».
В новом всплывающем окне свойств отмеченного устройства перейдите во вкладку «Драйвер».

На связанной странице указанной вкладки проверьте значения строк «Дата разработки» и «Версия драйвера» и сопоставьте представленные сведения с данными конкретной версии драйвера, предварительная установка которого пользователями была осуществлена.
После выполнения описанных последовательных шагов и проверки соответствия информации, предоставленной производителем, и сведений, указанных в окне свойств используемого драйвера, пользователи смогут гарантированного определить, установлена ли в операционной системе «Windows 10» или нет последняя версия драйвера.
Заключение
Современные компьютерные вычислительные устройства, в подавляющем количестве представленные персональными компьютерами и ноутбуками различной конфигурации и формы исполнения, с целью повышения заложенных возможностей, производительности и скорости обработки запущенных процессов, вне зависимости от трудоемкости, позволяют пользователям безболезненно и легко обновлять существующие внутренние компоненты. И как следствие, пользователи нуждаются в установке соответствующего программного обеспечения, способного обеспечить полноценное функционирование нового оборудования или добиться существенного улучшения и внедрения новых продвинутых функций используемых устройств.
Основываясь на представленных в данном руководстве способах, пользователи могут обновить или установить заново ответственное программное решение, именуемое драйвером, быстро за несколько простых шагов. Каждый из способов обладает собственными преимуществами и позволяет пользователям корректно применить исправную версию драйвера для своего оборудования, используя тот или иной метод обновления. А также убедиться, что выбранный вариант драйвера действительно установлен и работает успешно.
Обновление драйверов в Windows 10
Перед началом работы
Обновления драйверовдля Windows 10, а также для многих устройств, таких как сетевые адаптеры, мониторы, принтеры и видеокарты, автоматически загружаются и устанавливаются через Центр обновления Windows. У вас, вероятно, уже есть самые последние драйверы, но если вы хотите вручную обновить или переустановить драйвер, вот как:
Обновите драйвер устройства
В поле поиска на панели задач введите диспетчер устройств, затем выберите Диспетчер устройств .
Выберите категорию, чтобы увидеть названия устройств, затем щелкните правой кнопкой мыши (или нажмите и удерживайте) то, которое хотите обновить.
Выберите Автоматический поиск обновленного программного обеспечения драйвера .
Выберите Обновить драйвер .
Если Windows не находит новый драйвер, вы можете попробовать найти его на веб-сайте производителя устройства и следовать его инструкциям.
Переустановите драйвер устройства
В поле поиска на панели задач введите диспетчер устройств, затем выберите Диспетчер устройств .
Щелкните правой кнопкой мыши (или нажмите и удерживайте) имя устройства и выберите Удалить .
Перезагрузите компьютер.
Windows попытается переустановить драйвер.
Дополнительная помощь
Если вы не видите рабочий стол, а вместо этого видите синий, черный или пустой экран, см. Устранение ошибок синего экрана или Устранение ошибок черного или пустого экрана.
Проверьте обновления Windows
Автоматически получать рекомендуемые драйверы и обновления для вашего оборудования
Даже если у вас настроен Центр обновления Windows на автоматическую загрузку и установку всех важных и рекомендуемых обновлений, вы все равно можете не получать все обновленные драйверы, доступные для ваших устройств.Например, дополнительные обновления могут включать обновленные драйверы, которые становятся доступными для оборудования или устройств, которые вы уже установили. Windows не загружает и не устанавливает дополнительные обновления автоматически, но вы будете уведомлены, когда станут доступны дополнительные обновления.
Чтобы получить все доступные обновления для ваших устройств, периодически проверяйте Центр обновления Windows на наличие всех доступных обновлений, включая необязательные. Вы можете просмотреть доступные обновления, а затем выбрать их из списка обновлений, которые Windows найдет для вашего компьютера.Вот как это сделать:
Откройте Центр обновления Windows, нажав кнопку Пуск . В поле поиска введите Обновление , а затем в списке результатов щелкните Центр обновления Windows .
На левой панели щелкните Проверить наличие обновлений и подождите, пока Windows выполнит поиск последних обновлений для вашего компьютера.
Если есть какие-либо доступные обновления, щелкните ссылку в поле под Центр обновления Windows , чтобы просмотреть дополнительную информацию о каждом обновлении.Каждый тип обновления может включать драйверы.
На Выберите обновления, которые вы хотите установить. На странице найдите обновления для своих аппаратных устройств, установите флажок для каждого драйвера, который вы хотите установить, а затем нажмите ОК . Возможно, отсутствуют доступные обновления драйверов.
На странице Центр обновления Windows щелкните Установить обновления .Если вам будет предложено ввести пароль администратора или подтверждение, введите пароль или предоставьте подтверждение.
Примечания:
Центр обновления Windows сообщает вам, является ли обновление важным, рекомендуемым или необязательным.
Для некоторых обновлений требуется перезагрузка компьютера.
Центр обновления Windows сообщит вам, были ли обновления успешно установлены.
Как правильно обновить драйверы устройств в Windows 10
Как обновить графические драйверы в Windows 10
Обычно, если видеокарта работает, обновлять ее драйвер никогда не стоит. Однако известно, что производители видеокарт периодически выпускают обновления для улучшения работы, поддержки, исправления ошибок и добавления дополнительных функций, особенно для игр.
Если у вас должна быть установлена самая последняя версия графического драйвера, вместо того, чтобы ждать, пока она поступит через Центр обновления Windows, вы можете использовать панель управления графикой, доступную от Nvidia, AMD или Intel, для загрузки и установки последних обновлений.
Вы можете использовать приведенные ниже ссылки, чтобы загрузить программное обеспечение используемой вами марки:
После загрузки приложения его установка должна быть такой же простой, как двойной щелчок по установщикам и прохождение обычного мастера «следующий, следующий, следующий». Находясь в панели управления, вы можете нажать кнопку «Проверить наличие обновлений» в разделе драйверов, чтобы загрузить и установить последнюю версию драйвера.
Источник: Windows CentralЗагрузить драйвер видеокарты вручную
В случае, если вы не хотите устанавливать другое программное обеспечение, у вас должна быть возможность загрузить последнюю версию графического драйвера прямо с веб-сайта поддержки производителя.
В приведенный ниже список включены ссылки для загрузки последнего обновления для вашей видеокарты непосредственно с веб-сайта поддержки производителя:
После загрузки пакета используйте инструкции производителя для завершения установки обновления. Если инструкции отсутствуют, обычно вам достаточно запустить установщик, выполнить пару щелчков мышью, и мастер автоматически удалит старый драйвер и заменит его новой версией.
В случае, если вы имеете дело с.zip или самораспаковывающийся пакет, вы можете обратиться к нашим предыдущим шагам, чтобы завершить установку драйвера с помощью диспетчера устройств.
Автоматическая загрузка графического драйвера
В качестве альтернативы, если вы не знаете марку и модель видеокарты, некоторые производители часто предоставляют инструмент для автоматического определения необходимого драйвера.
Вы можете использовать приведенные ниже ссылки, чтобы загрузить и запустить помощник по автоматическому обнаружению и установке драйверов для вашего компьютера:
Находясь на веб-сайте, загрузите помощник, затем дважды щелкните исполняемый файл и следуйте инструкциям на экране, чтобы завершить обновление драйвера.
Если вы используете устройство OEM (например, Dell, HP, Lenovo, Asus и т. Д.), Учтите, что многие производители (особенно Intel) модифицируют свои драйверы, чтобы ограничить, расширить или оптимизировать функциональные возможности встроенной видеокарты. Это означает, что если у вас есть фирменное устройство, всегда рекомендуется загружать последние обновления с веб-сайта поддержки производителя компьютера, а не Intel. В противном случае ваше устройство может столкнуться с неожиданным поведением, отсутствием конфигураций или у вас не будет доступа ко всем функциям.
Вы также можете проверить модель и марку устройства с помощью диспетчера устройств, выполнив следующие действия:
- Открыть Начать .
- Найдите Device Manager и щелкните верхний результат, чтобы открыть инструмент.
- Разверните ветку Видеоадаптеры .
Подтвердите марку и модель видеокарты.
Источник: Windows Central
После выполнения этих шагов вы можете использовать информацию для загрузки правильного обновления драйвера для вашего компьютера.Если информация недоступна, возможно, вам придется использовать один из доступных инструментов от Nvidia, AMD или Intel для обнаружения необходимого драйвера. Или вы также можете проконсультироваться с руководством к своему устройству, чтобы определить конфигурацию оборудования и найти правильное обновление драйвера.
Как обновить драйверы (Windows 10, 8, 7, Vista, XP)
Вам может потребоваться обновить драйверы в Windows, когда новое установленное вами оборудование не работает автоматически или, возможно, после обновления до новой версии Windows.Обновление драйверов также является отличным шагом для устранения неполадок, когда устройство имеет какую-либо проблему или генерирует ошибку, например код ошибки диспетчера устройств.
Обновление драйвера также не всегда является задачей устранения неполадок. Обновленный драйвер может включить новые функции для оборудования, что мы регулярно видим в популярных видеокартах и звуковых картах.
Обычно обновление драйвера в Windows занимает около 15 минут, и даже меньше времени, если драйвер устанавливается самостоятельно или вы получаете его через Центр обновления Windows (подробнее об этом ниже).
Самостоятельное обновление драйверов несложно, но есть программы, которые более или менее сделают это за вас. Ознакомьтесь с нашим списком бесплатных инструментов для обновления драйверов, чтобы узнать о лучших из них.
Эти шаги можно использовать для обновления драйверов в Windows 10, Windows 8, Windows 7, Windows Vista или Windows XP:
Как обновить драйверы в Windows
Дополнительное пошаговое руководство : Если вы хотите выполнить описанный ниже процесс, но с более подробной информацией и снимками экрана для каждого шага, используйте вместо этого наше Пошаговое руководство по обновлению драйверов в Windows.
Найдите, загрузите и извлеките последние версии драйверов для оборудования. Вы должны всегда уточнять у производителя оборудования сначала при поиске обновленного драйвера. При загрузке напрямую от производителя оборудования вы будете знать, что драйвер действителен и является самой последней версией для оборудования.
Многие драйверы интегрированы с программным обеспечением, которое устанавливает их автоматически, поэтому приведенные ниже инструкции не нужны. Если на странице загрузки драйвера нет никаких указаний на это, можно сделать ставку на то, что вам потребуется установить драйвер вручную, если он поставляется в формате ZIP.Драйверы, полученные через Центр обновления Windows, устанавливаются автоматически.
Откройте диспетчер устройств. Есть несколько способов получить доступ к диспетчеру устройств в Windows, но сделать это из панели управления (метод, описанный в ссылке) довольно просто.
Диспетчер устройств— это один из ярлыков в меню опытного пользователя в Windows 10 и Windows 8. Просто нажмите WIN + X , чтобы открыть этот удобный инструмент.
В открытом диспетчере устройств выберите значок > или [+] (в зависимости от вашей версии Windows), чтобы открыть категорию, которая, по вашему мнению, содержит устройство, для которого вы хотите обновить драйверы.
Если вы не нашли нужное устройство, просто открывайте другие категории, пока не найдете. Windows не всегда классифицирует оборудование так, как вы думаете об устройстве и о том, что оно делает.
После того, как вы нашли устройство, для которого обновляете драйверы, следующий шаг будет зависеть от вашей версии Windows:
- Windows 10 и 8 : щелкните правой кнопкой мыши или нажмите и удерживайте имя или значок оборудования и выберите Обновить драйвер (W10) или Обновить программное обеспечение драйвера (W8).
- Windows 7 и Vista : щелкните правой кнопкой мыши имя или значок оборудования, выберите Properties , затем вкладку Driver , а затем кнопку Update Drive .
Будет запущен мастер обновления драйверов или для обновления драйверов или , который мы полностью пройдем, чтобы завершить обновление драйвера для этого оборудования.
- Только Windows XP : щелкните правой кнопкой мыши элемент оборудования, выберите Свойства , вкладку Драйвер , а затем кнопку Обновить диск .В мастере обновления оборудования выберите Нет, не в этот раз в вопросе Windows Update , а затем Далее> . На экране параметров поиска и установки выберите Не искать Я выберу драйвер для установки варианта , затем снова Далее> . Переходите к шагу 7 ниже.
К Как вы хотите искать драйверы? вопрос, или в некоторых версиях Windows, Как вы хотите искать программное обеспечение драйвера? , выберите Найдите на моем компьютере драйвер .
В следующем окне выберите Позвольте мне выбрать из списка доступных драйверов на моем компьютере (Windows 10) или Позвольте мне выбрать из списка драйверов устройств на моем компьютере , расположенного в нижней части окна.
Выберите Установить с диска , расположенный в правом нижнем углу под текстовым полем.
В появившемся окне Установить с диска выберите Обзор в правом нижнем углу окна.
В открывшемся окне Найдите файл перейдите к папке, созданной вами при загрузке и извлечении драйвера на шаге 1.
В извлеченной папке может быть несколько вложенных папок. В идеале должна быть одна, помеченная вашей версией Windows (например, Windows 10 или Windows 7 и т. Д.), Но если нет, попробуйте сделать обоснованное предположение на основе того, для чего вы обновляете драйверы, так как в какую папку могут находиться файлы драйверов.
Выберите любой файл INF в списке файлов, а затем выберите Открыть . INF-файлы — единственные файлы, которые Диспетчер устройств принимает для информации об установке драйвера, и поэтому это единственные типы файлов, которые вам будут показаны.
- Найти несколько файлов INF в одной папке? Не беспокойтесь об этом. Мастер обновления драйверов загружает информацию из всех файлов INF в папке, в которой вы находитесь, автоматически, поэтому не имеет значения, какой из них вы выберете.
- Найдите много папок с файлами INF? Попробуйте по одному файлу INF из каждой папки, пока не найдете нужный.
- Не нашли INF-файл в выбранной папке? Просмотрите другие папки, если они есть, пока не найдете папку с файлом INF.
- Не нашли INF-файлов? Если вы не нашли INF-файл ни в одной папке, включенной в распакованную загрузку драйвера, возможно, загрузка была повреждена. Попробуйте еще раз загрузить и распаковать пакет драйверов.
Выберите OK обратно в окне Установить с диска .
Выберите только что добавленное оборудование в текстовом поле и нажмите Далее .
Если вы получаете предупреждение после нажатия Далее , см. Шаг 13 ниже. Если вы не видите ошибки или другого сообщения, переходите к шагу 14.
Существует ряд общих предупреждений и других сообщений, которые вы можете получить на этом этапе процесса обновления драйвера, некоторые из которых перефразированы и перечислены здесь вместе с советами о том, что делать:
- Windows не может проверить совместимость драйвера : Если вы уверены, что это правильный драйвер, выберите Да , чтобы продолжить его установку.Выберите № , если вы думаете, что у вас может быть драйвер для неправильной модели или что-то в этом роде, и в этом случае вам следует поискать другие файлы INF или, возможно, загрузить совершенно другой драйвер. Установка флажка Показать совместимое оборудование , если таковое имеется, расположенного в окне с шага 12, может помочь предотвратить это.
- Windows не может проверить издателя этого программного обеспечения драйвера : Выберите Да , чтобы продолжить установку этого драйвера, только если вы получили его непосредственно от производителя или с его установочного диска.Выберите № , если вы скачали драйвер где-то еще и не исчерпали поиск драйвера, предоставленного производителем.
- Этот драйвер не подписан. : Аналогично описанной выше проблеме проверки издателя, выберите Да , только если вы уверены в источнике драйвера.
- Windows требует драйвера с цифровой подписью. : В 64-разрядных версиях Windows вы даже не увидите два вышеуказанных сообщения, потому что Windows не позволит вам установить драйвер, имеющий проблему с цифровой подписью.Если вы видите это сообщение, завершите процесс обновления драйвера и найдите нужный драйвер на веб-сайте производителя оборудования.
На экране Установка программного обеспечения драйвера , который должен длиться от нескольких до нескольких секунд, Windows будет использовать инструкции, содержащиеся в файле INF из шага 10, для установки обновленных драйверов для вашего оборудования.
В зависимости от устанавливаемых драйверов вам может потребоваться ввести дополнительную информацию или сделать определенный выбор во время этого процесса, но это не очень распространено.
После завершения процесса обновления драйвера вы должны увидеть окно Windows успешно обновила программное обеспечение драйвера .
Выберите Закрыть . Теперь вы также можете закрыть Диспетчер устройств.
Перезагрузите компьютер, даже если вам не будет предложено это сделать. Windows не всегда заставляет вас перезагружаться после обновления драйвера, но это хорошая идея. Обновления драйверов включают изменения в реестре Windows и других важных частях Windows, поэтому перезапуск — хороший способ убедиться, что это обновление не повлияло отрицательно на другие части Windows.Если вы обнаружите, что обновление драйвера вызвало какую-то проблему, просто откатите драйвер до предыдущей версии, а затем попробуйте обновить его снова.
Спасибо, что сообщили нам об этом!
Расскажите, почему!
Другой Недостаточно подробностей Сложно понять11 лучших бесплатных инструментов для обновления драйверов (июнь 2021 г.)
Инструменты обновления драйверов делают именно то, о чем вы, вероятно, думаете — они помогают обновить некоторые или все драйверы устройств, установленные в Windows для оборудования вашего компьютера.
Эти бесплатные программы для обновления драйверов позволяют легко обновлять драйверы. Воспользуйтесь одним из них, и вам не придется так много работать с диспетчером устройств, и вам не нужно будет искать нужный драйвер у производителя оборудования.
Вам не нужно использовать бесплатное программное обеспечение для обновления драйверов для обновления драйверов, но если вы его используете, не платите за него. Эти программы предназначены только для вашего удобства. См. Как обновить драйверы в Windows, чтобы узнать, как вручную обновить драйверы оборудования.
Что нам нравится
Скачивание драйверов из программы
Создает точку восстановления перед обновлением драйверов
Сканирование устаревших драйверов по расписанию
Нет ограничений на загрузку и обновление драйверов
Что нам не нравится
Требуется подключение к Интернету для поиска обновлений драйверов
Всегда показывает кнопку, чтобы получить версию pro
Пытается установить другую программу во время установки
Driver Booster — лучшая бесплатная программа для обновления драйверов.Он совместим со всеми версиями Windows и упрощает обновление драйверов.
Он запускается автоматически, чтобы найти устаревшие драйверы. Когда появляются новые обновления, они загружаются из программы Driver Booster, поэтому вам не придется загружать их вручную с веб-сайтов каждого производителя.
Перед установкой драйвера вы можете увидеть, как новая версия драйвера сравнивается с текущим установленным драйвером, что полезно. Driver Booster создает точку восстановления перед установкой драйвера на случай, если при установке что-то пойдет не так.
В настройках есть опция для установки драйверов в фоновом режиме, которая скрывает мастера установки и другие всплывающие сообщения. Это удобно, так как вам не нужно открывать так много окон при установке новых драйверов.
Driver Booster работает в Windows 10, 8, 7, Vista и XP.
Что нам нравится
Позволяет устанавливать устаревшие драйверы даже в автономном режиме
Скачивания выполняются быстро
Драйверы могут быть установлены без подсказок или ввода данных пользователем
Включает «обычный режим» для начинающих пользователей
Что нам не нравится
Не поддерживает сканирование по расписанию
Программа часто тормозит
Драйверы нельзя скрыть, чтобы не видеть их при сканировании
DriverPack Solution имеет пользовательский интерфейс, который проще в использовании, чем у большинства других в этом списке.Есть только несколько кнопок и нет сбивающих с толку экранов или параметров.
Эта программа поддерживает массовую загрузку и автоматическую установку, поэтому вам не нужно нажимать на какие-либо мастера установки.
Когда вы впервые открываете DriverPack Solution, вы можете позволить ему нормально работать в «обычном режиме», чтобы автоматически загрузить и установить все драйверы. Или вы можете войти в «экспертный режим», чтобы выбрать для себя, какие из них вы хотите обновить.
В DriverPack Solution также включена некоторая базовая системная информация, а также программа для загрузки программного обеспечения, которая может установить некоторые рекомендуемые программы на ваш компьютер.
DriverPack Solution поддерживает Windows 10, 8, 7, Vista и XP.
Что нам нравится
Нет рекламы
Полностью переносной (установка не требуется)
Загрузка драйверов из программного обеспечения
Поддерживает установку драйверов в автономном режиме
Snappy Driver Installer — еще один бесплатный инструмент для обновления драйверов, который немного похож на DriverPack Solution.
Загрузите сразу несколько драйверов для разных типов устройств. После их загрузки программа дает вам немедленный доступ для установки обновлений — с подключением к Интернету или без него.
Snappy Driver Installer прост в использовании и даже не требует установки. Используйте что-то вроде внешнего жесткого диска для переноса и установки загруженных драйверов на любой другой компьютер.
Snapper Driver Installer не рекламирует, не ограничивает скорость загрузки и может установить столько драйверов, сколько вам нужно, без каких-либо ограничений.
Эта программа работает как с 32-битными, так и с 64-битными версиями Windows 10, Windows 8, Windows 7, Windows Vista и Windows XP.
Что нам нравится
Устанавливается быстро
Вам не нужно загружать драйверы вручную — они загружаются изнутри программного обеспечения
Программа проста в использовании
Резервные копии драйверов создаются перед каждой установкой или удалением
Что нам не нравится
Массовая загрузка не поддерживается (необходимо загружать каждый драйвер по одному)
Невозможно настроить расписание поиска устаревших драйверов
Показаны несколько функций, но они не бесплатны
Driver Talent (ранее называвшаяся DriveTheLife ) — это простая программа для обновления драйверов, которая загружает драйверы устройств, поэтому вам не нужно искать в Интернете официальные ссылки для загрузки.
Это приложение не только обновляет устаревшие и отсутствующие драйверы, но также исправляет поврежденные и создает резервные копии всех установленных драйверов.
Размер драйвера, а также дата его выпуска и номер версии отображаются для вас перед его загрузкой, чтобы убедиться, что вы получаете то, что вам нужно.
Альтернативная версия включает сетевые драйверы и работает в автономном режиме, что идеально, если вам нужно установить драйверы, но не установлен соответствующий сетевой драйвер.
Driver Talent работает с Windows 10, 8, 7, Vista и XP.
Что нам нравится
Позволяет устанавливать бета-обновления драйверов
Имеет возможность отображать только сертифицированные WHQL обновления драйверов
Показывает много деталей о драйверах
DriversCloud (ранее называвшийся Ma-Config) — это бесплатный веб-сервис, который находит подробную информацию о вашем оборудовании и программном обеспечении, включая устаревшие драйверы.
Процесс работает путем загрузки программы, которая позволяет веб-браузеру собирать информацию с вашего компьютера.
На веб-сайте вы можете найти такие категории, как BSOD Analysis, My Drivers, Autorun, Network Configuration , и другие области, которые вы можете просмотреть.
Когда вам нужно обновить драйвер, сравните информацию о новом драйвере с текущим установленным драйвером — номер версии, производитель, имя и дату INF-файла, а также идентификатор оборудования.
Доступно для Windows 10, 8, 7, Vista, XP и Windows 2000.
Что нам нравится
Работает в автономном режиме без подключения к Интернету
Использовать как портативную программу
Легко понять и использовать
Содержит полезную информацию о драйверах
Что нам не нравится
Драйверы необходимо загрузить вручную из вашего веб-браузера
Не проверять устаревшие драйверы по расписанию
Вы должны создать учетную запись пользователя перед загрузкой драйверов
DriverIdentifier — это простая, но полезная бесплатная программа для обновления драйверов.
Он сканирует драйверы, если у вас нет подключения к Интернету, что полезно, если драйвер вашей сетевой карты не работает. По завершении сканирования DriverIdentifier сохраняет список драйверов в файл HTML.
Просто откройте файл на компьютере, на котором действительно подключен к Интернету, чтобы веб-сайт DriverIdentifier мог сопоставить результаты со своими базами данных. Рядом с драйверами, нуждающимися в обновлении, будет ссылка Update .
Также доступна портативная версия DriverIdentifier.
DriverIdentifier находит драйверы для Windows 10, 8, 7, Vista и XP.
Что нам нравится
Можно настроить на автоматическое обновление драйверов
Несколько драйверов можно загрузить оптом
Поддерживает плановое сканирование устаревших драйверов
Что нам не нравится
Другие программы обновления драйверов находят более устаревшие драйверы
Программа установки может попытаться установить другие программы
Долгое время не выпускалось обновление для ПО
Free Driver Scout — отличное средство для обновления драйверов , поскольку оно обеспечивает истинное автоматическое обновление .
Это означает, что программа автоматически просканирует любые необходимые обновления, автоматически загрузит обновления, а затем автоматически установит их, не требуя от вас каких-либо действий, чего нельзя сказать о любой другой программе в этом списке.
Драйверы устройств можно исключить из сканирования с помощью Free Driver Scout, чтобы они не отображались как нуждающиеся в обновлении в будущем.
Free Driver Scout выполняет резервное копирование некоторых или всех ваших драйверов и восстанавливает их по мере необходимости.
Free Driver Scout включает полезную утилиту под названием OS Migration Tool . Запустите его, если вы собираетесь установить на компьютер другую операционную систему Windows. Он найдет драйверы устройств для новой ОС и сохранит их в произвольном месте, например на флэш-накопителе. Затем, когда у вас установлена другая операционная система Windows, вы можете использовать тот же инструмент для восстановления этих драйверов для конкретной ОС, чтобы вам не нужно было снова беспокоиться о поиске драйверов устройств.
Driver Scout работает в Windows 10, 8, 7, Vista и XP.
Что нам нравится
Поддерживается планирование для автоматической проверки обновлений драйверов
Можно использовать дома и на работе
Драйвер сканирует быстро
Загрузка обновлений драйверов непосредственно из программного обеспечения
Что нам не нравится
Драйверы загружаются медленно
Обновления необходимо устанавливать вручную
Не поддерживает массовую загрузку
Некоторые функции доступны только после оплаты
Driver Easy находит обновления для драйверов в Windows.Запланируйте сканирование, чтобы проверить наличие устаревших драйверов, и вам будет предложено загрузить обновление. Сканирование можно запланировать ежедневно, еженедельно, ежемесячно, когда ваш компьютер простаивает, или даже каждый раз, когда вы входите в Windows.
Driver Easy загружает драйверы изнутри программы, не открывая внешний веб-браузер.
В Driver Easy также включены дополнительные функции, такие как просмотр информации об оборудовании и поиск обновлений драйверов при отсутствии подключения к Интернету.
Driver Easy работает в Windows 10, 8, 7 и Vista.
Что нам нравится
Драйверы загружаются из приложения
Устаревшие драйверы проверяются при простое компьютера
Программа проста для понимания
Можно использовать как портативную программу
Что нам не нравится
Ограничивает загрузку драйвера до одной загрузки в день
Номер версии драйвера и дата не отображаются, чтобы убедиться, что обновление новее, чем текущее
Не обновляет драйвер автоматически после загрузки
Не создает точек восстановления перед обновлением драйверов
Показывает рекламу
Device Doctor — это простая и удобная программа для обновления драйверов.Он работает как обычная программа или как переносная программа, которую не нужно устанавливать.
Запланируйте сканирование, чтобы проверить наличие устаревших драйверов, а затем, когда будет найдено обновление, вы попадете на веб-сайт, чтобы загрузить его вручную.
Поскольку вам необходимо загружать обновления вне Device Doctor, иногда вам может потребоваться распаковать файлы драйверов перед их использованием. Вы можете сделать это с помощью инструмента для распаковки файлов, такого как тот, который включен в Windows, или утилит, например 7-Zip.
Device Doctor может загружать только один драйвер в день.Он предназначен для поиска драйверов от Windows XP до Windows 10.
Что нам нравится
Действительно чистый, понятный интерфейс
Автоматическая загрузка драйверов после нажатия кнопки установки
Поддерживается массовая загрузка
Поддерживает простой и расширенный режим в зависимости от того, как вы хотите использовать программу
Программа обновления драйверов DriverHub проста в использовании, поскольку она загружает и устанавливает драйверы за вас и имеет целый раздел программы, посвященный восстановлению, если что-то пойдет не так.
Сама программа имеет чистый интерфейс с несколькими кнопками меню. В настройках есть несколько вариантов изменения папки загрузки и отключения проверки обновлений программ.
Вы можете упростить задачу и установить все, что рекомендует DriverHub, или вы можете перейти в расширенный режим , чтобы выбрать, какие драйверы получить, увидеть номера версий и установить альтернативные драйверы (то есть более новый драйвер, но не текущую версию).
Раздел Полезные программы DriverHub не связан с драйверами, но содержит некоторые полезные ссылки на утилиты Windows, такие как «Управление дисками», «Диспетчер задач», настройки источника питания, настройки дисплея и т. Д.
DriverHub работает в Windows 10, Windows 8 и Windows 7.
Что нам нравится
Нет запросов при обновлении драйверов (они устанавливаются автоматически)
При желании можно установить только подписанные драйверы
Драйвера скачиваются изнутри программы
Также позволяет создавать резервные копии всех драйверов устройств
Что нам не нравится
Не всегда находит нужный драйвер
Ограничивает загрузку драйверов до двух в день и до 10 в месяц
Одновременно можно загрузить только один драйвер (без возможности массовой загрузки)
DriverMax — бесплатная программа для Windows, которая обновляет устаревшие драйверы.Однако он ограничен в нескольких областях.
Помимо обновления старых драйверов, DriverMax может создавать резервные копии некоторых или всех установленных драйверов, восстанавливать резервные копии драйверов, откатывать драйверы и определять неизвестное оборудование.
DriverMax обнаружил значительно большее количество устаревших драйверов, чем любая другая программа из этого списка. Мы проверили номера версий по установленным в настоящее время драйверам, и все они оказались действительными обновлениями.
DriverMax находит драйверы для Windows 10, 8, 7, Vista и XP.
Хотя DriverMax ограничивает количество загрузок, которые вы можете выполнять в день и в месяц, вы все равно можете проверить на наличие устаревших драйверов; вы просто ограничены, когда дело доходит до загрузки драйверов. В обзоре мы подробнее поговорим о том, почему это не так уж плохо, как может показаться.
Спасибо, что сообщили нам об этом!
Расскажите, почему!
Другой Недостаточно подробностей Сложно понятьКак обновить драйверы в Windows 10 [Полное руководство]
автор Иван ЕничЭксперт по поиску и устранению неисправностей
Увлеченный всеми элементами, связанными с Windows, и в сочетании со своим врожденным любопытством, Иван глубоко погрузился в понимание этой операционной системы, специализируясь на драйверах и устранении неполадок с драйверами.Когда он не занимается … Читать дальше Обновлено:Размещено: декабрь 2020 г.,
- Обновлять драйверы в Windows 10 крайне важно, потому что они необходимы для экосистемы.
- Для правильной работы каждого оборудования, установленного на вашем компьютере, требуется соответствующий драйвер.
- Самый эффективный способ поддерживать их в актуальном состоянии — получать последние обновления ОС.
- Использование диспетчера устройств для получения последних версий также является одной из самых популярных процедур.
- Загрузите DriverFix сейчас бесплатно (безопасная загрузка)
- Запустите программу и нажмите значок Scan
- Дождитесь завершения сканирования и начните установку необходимых драйверов.
- DriverFix было успешно загружено 0 читателями в этом месяце.
являются неотъемлемой частью каждой экосистемы Windows. Без этих невидимых программных пакетов вы, по сути, не сможете использовать свое оборудование должным образом.
Таким образом, поддержание их в актуальном состоянии имеет важное значение для всех пользователей Windows, как домашних, так и профессиональных.
Для правильной работы каждой части оборудования требуется соответствующий драйвер, потому что драйверы — это душа каждого компьютера.
Если какой-либо компонент вашего компьютера отсутствует или имеет устаревший драйвер, могут возникнуть различные проблемы.
Например, если на вашей видеокарте отсутствует драйвер, у вас будут проблемы с отображением, если на вашей звуковой карте отсутствует драйвер, вы не услышите никакого звука на вашем компьютере и так далее.
Для правильной работы компьютера необходимо регулярно обновлять все драйверы. Но в Windows 10 обновлять драйверы немного сложнее, чем в предыдущих версиях ОС.
Вы, наверное, знаете, что Microsoft представляла Windows 10 как услугу. Это означает, что в будущем мы не получим новую версию Windows, а только большие обновления для текущей версии.
Проблема с этими обновлениями в том, что некоторые из них могут сделать ваши драйверы устаревшими или даже несовместимыми.
Таким образом, настоятельно рекомендуется проверить все ваши драйверы после установки крупного обновления для Windows 10.
Потому что, как мы уже говорили, если обновление сделает ваши драйверы устаревшими или несовместимыми, вы можете столкнуться с некоторыми серьезными проблемами.
Есть несколько способов проверить наличие обновлений драйверов, и каждый из них довольно прост. Итак, если вы все еще не сделали этого, сделайте одолжение своему компьютеру и обновите все драйверы до последних версий.
Как обновить драйверы в Windows 10?
1. Обновите драйверы через Центр обновления Windows
Microsoft имеет своего рода партнерство с более крупными производителями оборудования, такими как Intel, Nvidia, AMD и т. Д. Поэтому эти компании регулярно выпускают обновления драйверов для своих компонентов через Центр обновления Windows.
Итак, если вы устанавливаете новую видеокарту NVidia или ATI, все, что вам нужно сделать, чтобы поддерживать драйверы в актуальном состоянии, — это регулярно проверять наличие обновлений Windows.
Вы, наверное, уже знаете, как проверять наличие обновлений в Windows 10, но не помешает, если мы напомним вам еще раз.
Чтобы проверить наличие обновлений, перейдите в приложение Настройки , выберите Обновления и безопасность и просто нажмите Проверить наличие обновлений .
Таким образом, вы будете обновлять все свои драйверы и устанавливать все остальные доступные обновления Windows 10.
2. Используйте диспетчер устройств, чтобы обновить драйверы вручную
- Перейдите к Search , введите devicemng и откройте Диспетчер устройств.
- Теперь вы увидите список всего вашего оборудования, указанного в диспетчере устройств.
- Чтобы проверить наличие обновлений драйвера для любого компонента, просто щелкните его правой кнопкой мыши и выберите Обновить драйвер .
- Теперь у вас будет два варианта. Вы можете выбрать первый, если хотите, чтобы система автоматически выполняла поиск драйвера. Второй — когда вы уже загрузили драйвер, и вам нужно будет указать его местоположение.
- Если доступно обновление драйвера, мастер автоматически установит его, в противном случае у вас уже установлена последняя версия драйвера.
Как мы уже говорили, это самый популярный ручной метод проверки обновлений драйверов в Windows 10.
Если вы не получаете обновления драйверов через Центр обновления Windows, наиболее распространенный способ проверить наличие обновлений драйверов — с помощью диспетчера устройств.
Для проверки каждого драйвера вручную может потребоваться некоторое время, но таким образом можно решить множество проблем. Чтобы проверить наличие обновлений драйверов в диспетчере устройств, сделайте, как описано выше.
3. Установите специальное программное обеспечение для загрузки драйверов
Существуют различные сторонние инструменты, которые можно использовать для автоматической установки последних версий драйверов на компьютер с Windows 10.Профессиональное программное обеспечение для обновления драйверов — один из наиболее эффективных вариантов.
Вы должны знать с самого начала, что профессиональный инструмент упрощает обновление драйверов даже для новичков. Точнее, инструмент запускается автоматически, чтобы найти устаревшие драйверы.
Драйверы необходимы для вашего ПК и всех программ, которые вы используете ежедневно. Если вы хотите избежать сбоев, зависаний, ошибок, задержек или любых других проблем, вам необходимо обновлять их. Постоянная проверка обновлений драйверов отнимает много времени.К счастью, вы можете использовать автоматизированное решение, которое безопасно проверяет наличие новых обновлений и с легкостью их применяет, поэтому мы настоятельно рекомендуем DriverFix . Чтобы безопасно обновить драйверы, выполните следующие простые шаги:- Загрузите и установите DriverFix .
- Запустите приложение.
- Подождите, пока DriverFix обнаружит все неисправные драйверы.
- Теперь программа покажет вам все драйверы, у которых есть проблемы, и вам просто нужно выбрать те, которые вы хотели исправить.
- Подождите, пока DriverFix загрузит и установит новейшие драйверы.
- Перезагрузите компьютер, чтобы изменения вступили в силу.
DriverFix
Драйверыбольше не будут создавать никаких проблем, если вы загрузите и начнете использовать это мощное программное обеспечение сегодня.
Заявление об отказе от ответственности: эту программу необходимо обновить с бесплатной версии для выполнения определенных действий.
4. Обновите драйверы с сайта производителя
Microsoft уже имеет соглашения со всеми важными производителями и предоставляет необходимые драйверы в составе регулярных обновлений Windows.
Однако в некоторых особых случаях некоторые производители могут выпускать специальные обновления для устранения определенных проблем. Они также будут обновлены для вашего ПК, но вы можете быть быстрее.
Вот почему в некоторых случаях посещение веб-сайта производителя и проверка его страницы поддержки (обычно) для получения последних версий драйверов для вашего компьютера может быть очень хорошим решением.
Вот официальные ссылки для загрузки драйверов для наиболее распространенных драйверов, используемых на ПК с Windows:
5.Используйте режим совместимости
- Найдите программу установки драйвера на вашем компьютере или на носителе (CD / DVD).
- Щелкните правой кнопкой мыши установочный файл программы (это исполняемый файл, в названии которого обычно есть слово setup).
- Выберите Устранение неполадок совместимости .
- Средство устранения неполадок совместимости программ будет искать любые проблемы.
- Нажмите Программа устранения неполадок .
- Теперь выберите, в чем проблема программы.В этом случае, если драйвер работал нормально в предыдущей версии, выберите первый вариант и нажмите Далее .
- Выберите версию Windows, в которой драйвер работает нормально, и нажмите Далее . В нашем примере мы выбрали Windows 7.
- Теперь нажмите Проверить программу , а затем снова нажмите Далее .
- Теперь просто следуйте инструкциям по установке драйверов, как обычно.
- Наконец, если установка прошла успешно и драйверы работают нормально, вы можете сохранить эти настройки.
В том маловероятном случае, если вам не удастся обновить драйверы с помощью предыдущих методов, по-прежнему существует опция «Устранение неполадок совместимости».
Это способ убедить более старые драйверы работать с поддерживаемой версией Windows.
Есть еще несколько способов обновить драйверы вашего компьютера, но те, которые мы перечислили выше, являются лучшими.
Вы также наткнетесь на еще несколько программ, которые предлагают сканирование на предмет изменений драйверов и автоматическую установку обновлений.
Теперь им всем можно доверять. Вот почему мы создали список, который включает в себя лучшее программное обеспечение для обновления драйверов для Windows 10, которое вы можете использовать прямо сейчас.
Не стесняйтесь обращаться к нашим советам выше и обновлять драйверы в Windows 10 в кратчайшие сроки. Сообщите нам, как прошла процедура, в поле для комментариев ниже.
Проблемы все еще возникают?
Исправьте их с помощью этого инструмента:
- Загрузите этот инструмент для ремонта ПК с рейтингом «Отлично» на TrustPilot.com (загрузка начинается на этой странице).
- Нажмите Начать сканирование , чтобы найти проблемы Windows, которые могут вызывать проблемы с ПК.
- Нажмите Восстановить все , чтобы исправить проблемы с запатентованными технологиями (эксклюзивная скидка для наших читателей).
Restoro загрузили 0 читателей в этом месяце.
Часто задаваемые вопросы
Недостаточно подробностей Сложно понять Другой Связаться с экспертомПрисоединяйтесь к разговору
Как обновить драйверы в Windows 10
Поддержание работоспособности вашего ПК должно быть главным приоритетом.Без настольных компьютеров и ноутбуков мы не сможем снимать демонов в формате 4K, редактировать видео с высоким разрешением или создавать презентации на миллион долларов. Мобильные устройства — это здорово, но им просто не хватает многозадачности.
Чтобы сохранить эту пружину в действии вашего ПК, крайне важно следить за тем, чтобы все оставалось обновленным. Вот как обновить драйверы в Windows 10, чтобы ваш компьютер оставался молодым и ярким спустя годы после того, как вы вытащили его из коробки или построили с нуля.
Используйте Центр обновления WindowsОбновления не только исправляют недостатки в Windows 10, но также устанавливают новые драйверы для таких компонентов, как звук, Bluetooth, подключенный дисплей и т. Д.Это самый быстрый и простой способ обновить драйверы.
Шаг 1: Выберите поле поиска на панели задач и введите «Обновления». Это вызовет опцию под названием Проверить наличие обновлений . Выберите это, чтобы начать.
Шаг 2: Появится раздел Windows Update с любой информацией об отсутствующих обновлениях или других необходимых действиях. Вы можете выбрать Проверить обновления , чтобы обновить поиск новых параметров. Если здесь доступно обновление, закройте другие приложения и запустите обновление.Даже если у вас включены автоматические обновления, убедитесь, что вам не нужно перезапускать приложение, чтобы полностью завершить важное обновление.
В 2020 году Microsoft отделила обновления драйверов от более широких обновлений операционной системы Windows, чтобы уменьшить количество ошибок обновления. Это означает, что, хотя обновления драйверов все еще происходят, они больше не связаны с большими обновлениями Windows таким же образом. Вот почему всегда рекомендуется проверять наличие отдельных обновлений даже после того, как вы загрузили последнее обновление ОС.
Используйте собственное программное обеспечение производителя оборудованияМногие готовые настольные компьютеры и ноутбуки содержат проприетарную программу для настольных ПК, которая загружает и устанавливает обновления драйверов. В меню Start они обычно перечислены под названием OEM (производитель оригинального оборудования), например Dell или HP, или под брендом ПК, например Alienware. Запустите эту программу, чтобы узнать, предоставляет ли производитель новые обновления, включая обновления BIOS.
Здесь важно отметить, что эти драйверы оптимизированы для вашей конкретной системы.Вы увидите обновления BIOS вашего ПК, сетевых компонентов, встроенной графики (и другого оборудования) и многое другое. Хотя вы можете перейти на веб-сайт производителя компонентов и загрузить более новые драйверы, использование драйверов, выпущенных производителем вашего ПК, является более рациональным процессом.
Единственное исключение в этом сценарии — дискретная графика, созданная AMD и Nvidia. Вы можете безопасно загрузить последнюю версию драйвера прямо через них, о чем мы поговорим ниже.
Использовать диспетчер устройствДругой способ обновить драйверы устройств — через Диспетчер устройств.Здесь нам нужно разделить этот раздел на две части: Microsoft и Производитель. Хотя Microsoft может предложить последнюю версию драйвера, полностью совместимую с Windows 10, она может быть не последней выпущенной для этого компонента, например, исправление или бета-версия драйвера.
MicrosoftШаг 1: Щелкните правой кнопкой мыши кнопку Start . Перейдите в Диспетчер устройств .
Шаг 2: Щелкните стрелку рядом с категорией оборудования, которое вы хотите обновить, например Bluetooth или контроллеры хранилища.Это действие расширяет категорию, чтобы перечислить компоненты, которые вы хотите обновить.
Шаг 3: Щелкните компонент правой кнопкой мыши и выберите Обновить драйвер во всплывающем меню.
Шаг 4: Выберите Автоматический поиск обновленного программного обеспечения драйвера в следующем окне.
Windows 10 просканирует тайник с текущими драйверами Microsoft, чтобы узнать, есть ли у компонента более новый драйвер. В противном случае вы увидите сообщение: «Лучшие драйверы для вашего устройства уже установлены.”
ПроизводительШаг 1: Щелкните правой кнопкой мыши кнопку Start . Перейдите в диспетчер устройств .
Шаг 2: Щелкните стрелку рядом с категорией оборудования, которое вы хотите обновить, например Bluetooth или контроллеры хранилища. Это действие расширяет категорию, чтобы перечислить компоненты, которые вы хотите обновить.
Шаг 3: Щелкните компонент правой кнопкой мыши и выберите Обновить драйвер во всплывающем меню.
Шаг 4: Выберите «Обзор моего компьютера для программного обеспечения драйвера » на следующем экране.
Шаг 5: Нажмите кнопку Обзор , чтобы открыть проводник и найти загруженный вами драйвер. Убедитесь, что опция Include Subfolders отмечена, чтобы Windows 10 нашла правильный файл INF . Это помогает узнать точное имя файла при поиске — возможно, даже потребуется создать конкретный путь с папкой, отведенной для обновлений драйверов, чтобы вы знали, где искать в случае необходимости.
Шаг 6: Нажмите кнопку Далее , чтобы начать обновление.
Обновление графики — AMDВы можете обновить графику Radeon двумя способами: через клиент AMD для настольных ПК или загрузив набор драйверов прямо с веб-сайта компании. Вот ссылки:
- Radeon Software Adrenalin 2020 Edition : этот настольный клиент отправляет вам уведомление, когда доступен новый драйвер. Вы также можете щелкнуть значок Gear , расположенный в правом верхнем углу, а затем вкладку System .Вы увидите опцию Проверить наличие обновлений . Обратите внимание, что версия 2020 года в настоящее время поддерживает обновления и карты 2021 года.
- База драйверов AMD Radeon : просто загрузите пакет и запустите установщик — Центр обновления Windows или диспетчер устройств не требуется.
Как и AMD, вы можете обновить драйверы Nvidia GeForce двумя способами: через настольный клиент Nvidia или загрузив набор драйверов прямо с веб-сайта компании.Вот ссылки:
- GeForce Experience : этот настольный клиент отправляет вам уведомление, когда доступен новый драйвер. Вы также можете щелкнуть вкладку Драйверы для проверки вручную.
- База драйверов Nvidia GeForce : просто загрузите пакет и запустите установщик — Центр обновления Windows или диспетчер устройств не требуется.
Intel в настоящее время не предлагает дискретную графику для настольных ПК.Вместо этого ядра графического процессора интегрированы в ЦП. Однако вы можете вручную обновить драйверы с помощью фирменного инструмента Intel Driver & Support Assistant.
После установки продукта нажмите синюю кнопку Запустить , чтобы проверить наличие обновлений драйверов. Приложение просканирует вашу систему и откроет окно браузера. Затем он отобразит список последних драйверов, доступных для вашего ПК. Если более новые версии недоступны, отображается сообщение: «У вас установлены новейшие драйверы и программное обеспечение Intel.”
Обратите внимание: если вы используете готовую систему, здесь могут возникнуть проблемы. Инструмент не может обновлять настроенные OEM-драйверы. Чтобы получить обновление, вам необходимо загрузить проприетарный инструмент обновления производителя ПК.
Предупреждение! Не использовать сторонние клиентыЧто бы вы ни делали, никогда не пытайтесь обновить драйверы с помощью сторонних программных средств обновления.
 Если вы не хотите ждать, можно попытаться подключить это устройство позднее.
Если вы не хотите ждать, можно попытаться подключить это устройство позднее.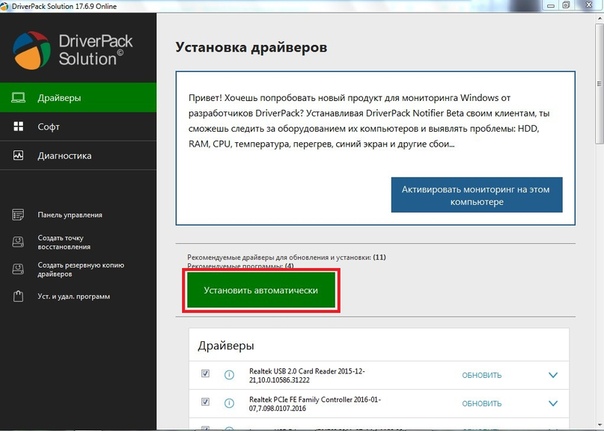
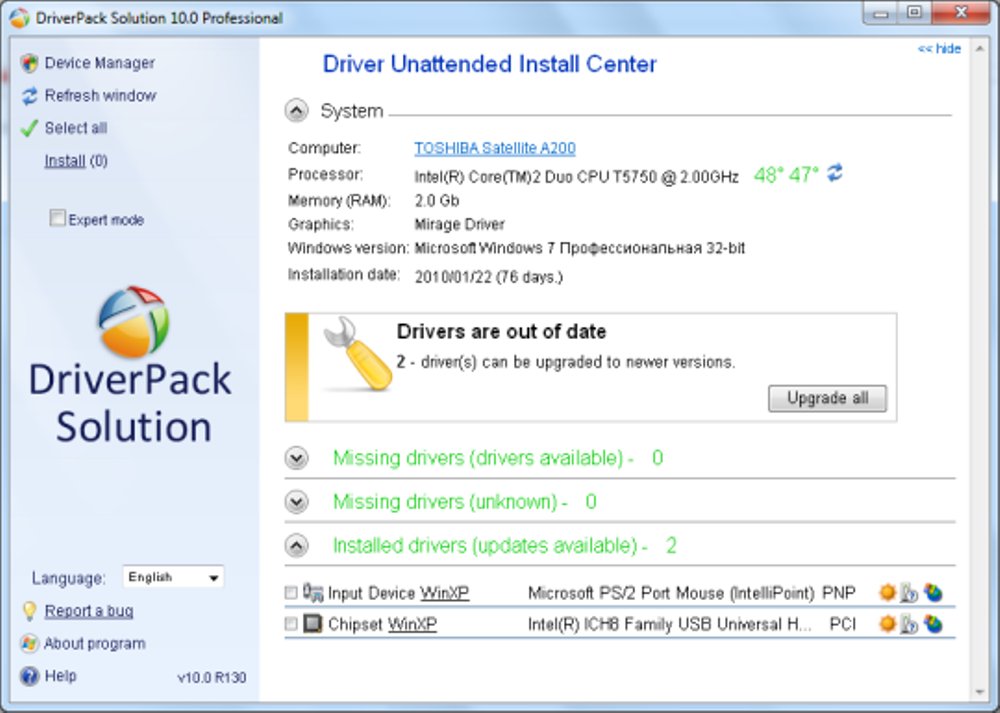
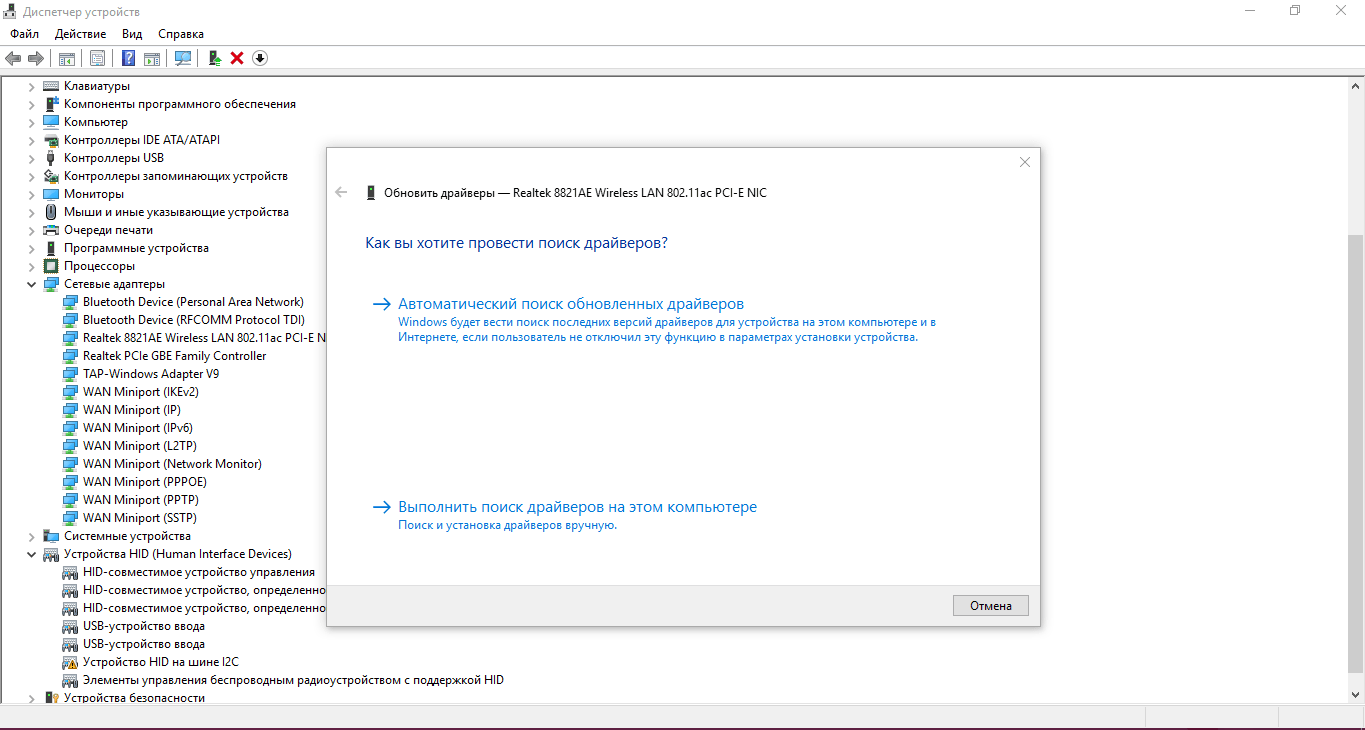

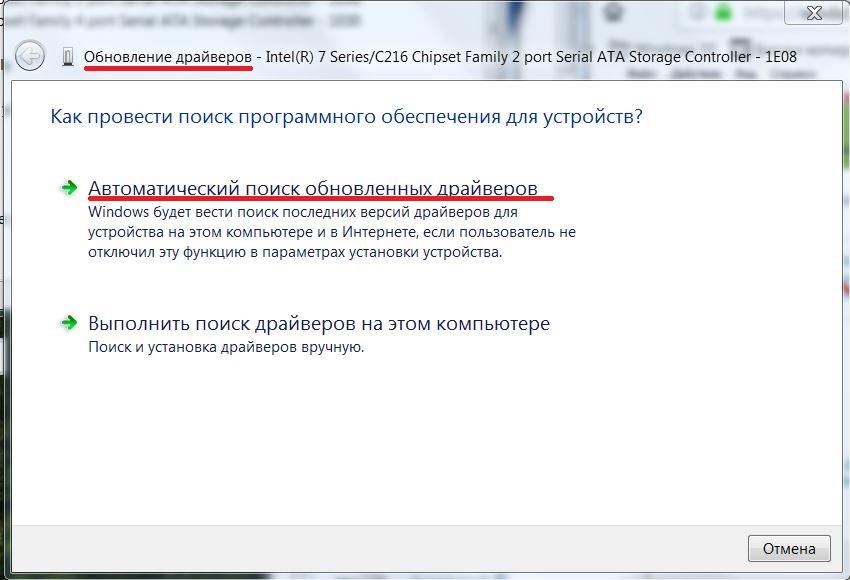 Драйверы работают исправно и учитывают особенности оборудования.
Драйверы работают исправно и учитывают особенности оборудования.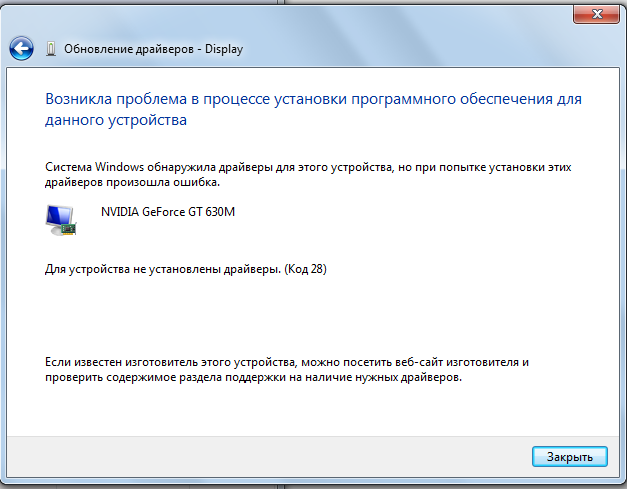 Например, нажмите на «Панели задач» в нижнем левом углу рабочего стола на кнопку «Пуск» и откройте главное пользовательское меню «Windows». Используя стандартные способы перемещения посредством колеса вращения компьютерной мыши или ползунка полосы прокрутки, отыщите, в упорядоченном по алфавиту перечне установленных на компьютере сторонних приложений и служебных программ, и выберите раздел «Параметры». Или в левой боковой панели управления пользовательского меню нажмите на кнопку «Параметры», представленную в виде «шестеренки», и искомое приложение будет незамедлительно открыто.
Например, нажмите на «Панели задач» в нижнем левом углу рабочего стола на кнопку «Пуск» и откройте главное пользовательское меню «Windows». Используя стандартные способы перемещения посредством колеса вращения компьютерной мыши или ползунка полосы прокрутки, отыщите, в упорядоченном по алфавиту перечне установленных на компьютере сторонних приложений и служебных программ, и выберите раздел «Параметры». Или в левой боковой панели управления пользовательского меню нажмите на кнопку «Параметры», представленную в виде «шестеренки», и искомое приложение будет незамедлительно открыто.

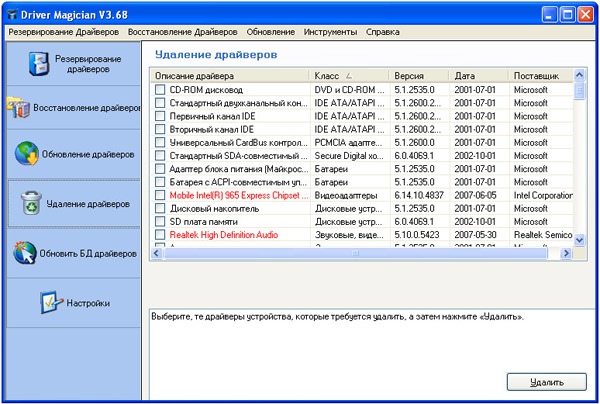
 В соответствующем поле введите запрос «диспетчер устройств». После обработки и поиска итоговый результат будет представлен в разделе «Лучшее соответствие». Щелкните его левой кнопкой мыши или нажмите на кнопку «Открыть» в правом боковом меню поисковой панели, и приложение «Диспетчер устройств» будет мгновенно открыто.
В соответствующем поле введите запрос «диспетчер устройств». После обработки и поиска итоговый результат будет представлен в разделе «Лучшее соответствие». Щелкните его левой кнопкой мыши или нажмите на кнопку «Открыть» в правом боковом меню поисковой панели, и приложение «Диспетчер устройств» будет мгновенно открыто.