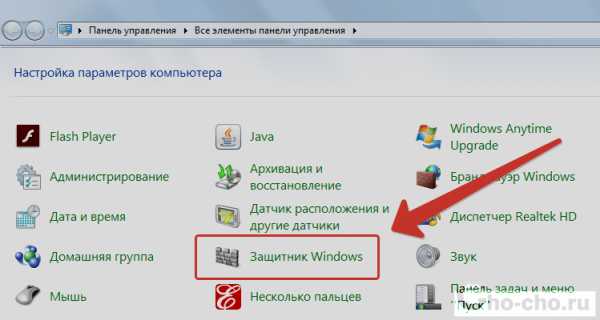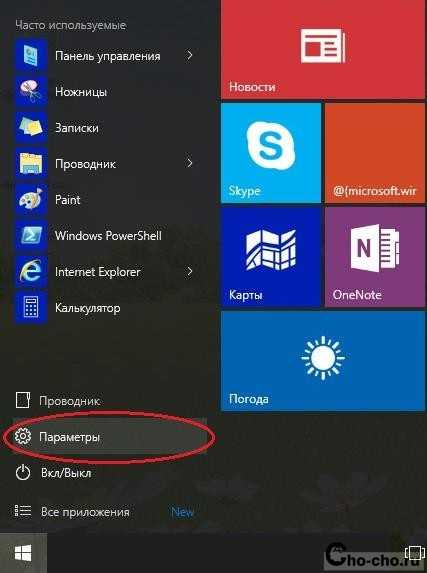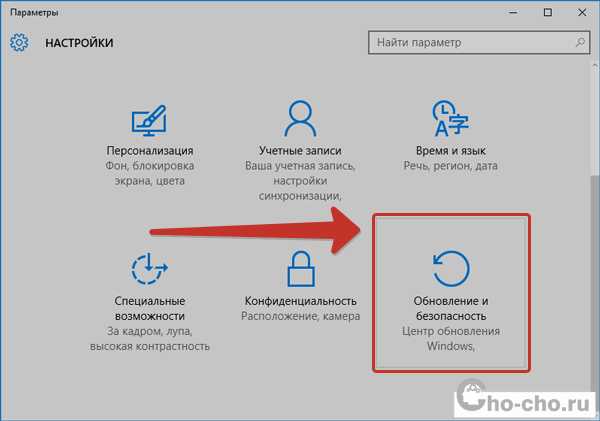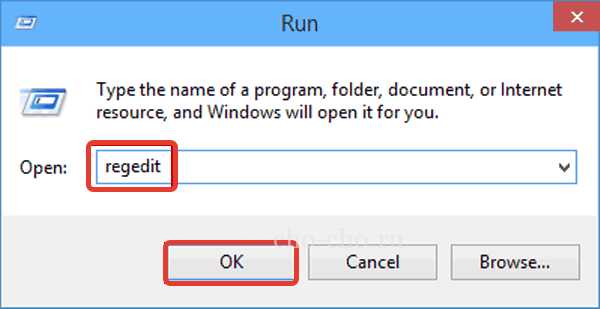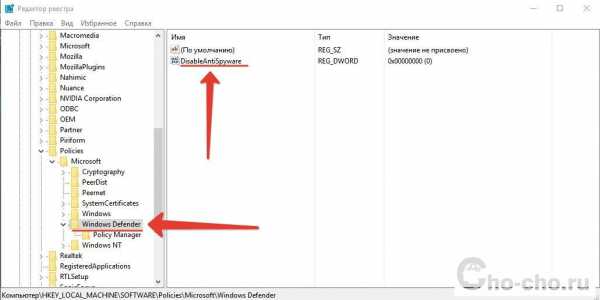Windows defender notification icon что это?
Многие пользователи Windows 8.1 и Windows 10 при открытии списка автозагрузки могут обнаружить там некую программу под названием Windows defender notification icon. Те, кто пытается оптимизировать и ускорить загрузку своего ПК путем отключения ненужных программ задаются вполне естественным вопросом. Что такое Windows defender notification icon и можно ли его убрать из автозагрузки без последствий для работы компьютера?
Ответы на эти вопросы вы узнаете из сегодняшней статьи.
Windows defender notification icon что это?
Чтобы разобраться в назначении данного приложения, обратимся к его переводу на русский язык. А звучит он как «Значок уведомления защитника Windows». То есть получается, что Windows defender notification icon в автозагрузке отвечает за автозапуск значка защитника Windows!
Для многих не секрет, что в Windows 10 присутствует встроенный антивирус под названием защитник Windows (Windows defender).
И в системном трее на панели задач всегда присутствует его значок в виде щита.
Значок Windows defender в системном трее
Можно ли отключить Windows defender notification icon в автозагрузке?
Сделать это можно и в принципе ничего страшного не произойдет. Вот только смысла особого в этом нет, так как отключив значок, вы не отключаете сам защитник и он продолжает запускаться каждый раз при загрузке операционной системы.
А отключением всего лишь значка вы не ускорите запуск компьютера. По этому и отключать его нет смысла.
А вот если вы пользуетесь сторонним антивирусом и решили отключить встроенный защитник Windows, то и его значок в виде Windows defender notification icon также можно убрать, чтобы он не занимал место в системном трее возле часов.
Как отключить?
Здесь все просто. Открываем диспетчер задач, переходим на вкладку «Автозагрузка».
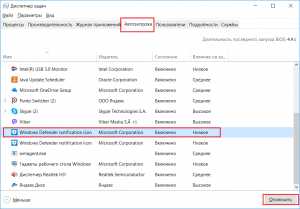
Убираем из автозагрузки Windows defender
Находим здесь Windows defender notification icon, выделяем его, кликнув один раз левой кнопкой мыши по нему, и нажимаем кнопку «Отключить».
helpadmins.ru
Windows Defender что это за программа и как ее отключить? (Windows 10)
Всем привет Значит этот Windows Defender это оказывается просто защитник винды — вот защищает он ее от всяких там недоброжелателей. А то знаете, некоторые программы попадают в винду и хотят ее обидеть, а этот защитник говорит, а ну с той, эй ты, я щас тебе дам! Ну примерно так он и работает.. Я сегодня расскажу немного про эту программу и покажу как ее отключить, но знайте, что если отключите, то тогда винда останется без охранника своего…
В этой статье я расскажу о том защитнике, который есть в Windows 10! А вот по поводу защитника в Windows 7, то об этом я писал здесь!
Значит вернемся еще немного к защитнику. Раньше он прикрывался под именем Microsoft AntiSpyware, но когда он понял что он крутой спаситель, то он сменил название на Windows Defender! И что интересно еще, то он встроен не только в Windows 10, как я думал, но и также в более старые винды, ну например Windows XP. Вот такие дела!
Windows Defender это вам не какой-то там антивирус, это продвинутый инструмент по нахождению вирусных обьектов, опасных изменений в системе. Если защитник поймал какую-то прогу но не знает, вирус это или нет, то он прогу отправляет посылкой в сеть Microsoft SpyNet. Это секретная сесть, по которой передаются опасные обьекты и там в Microsoft ставят опыты чтобы установить, насколько та или иная программа опасная, насколько она угрожает человечеству.. Как видите, это все серьезно..
Помимо защитника, в винде есть еще его помощник в виде брандмауэра. Я расскажу вкратце что такое брандмауэр, ну чтобы вы все понимали и были продвинутыми юзерами! Значит смотрите, вот сейчас год современный, много всяких технологий и тут никак уже без интернета не выжить! И не только нам, людям, но и прогам. Теперь почти все проги лезут в интернет. В том числе и вредные проги, то есть вирусы. Короче брандмауэр это такой начальник лазанья в интернет — кому-то можно это делать, а кому-то нельзя. Грубо говоря обычным программам он разрешает, а всяким проходимцам не разрешает, вдруг они хотят вынести с компа в сеть какие-то там пароли.. Ну вы поняли.. Кстати, такие вот проходимцы, которые сливают пароли, вот они и называются троянами, это вирусы, задача которых засесть в компе и по команде или в определенное время переслать хакеру с вашего компа всю ценную инфу…
Теперь давайте посмотрим на этого защитника, смотрите как его открыть, зажимаете Win + X и выбираете в меню пункт Панель управления (это все я имею ввиду в Windows 10):
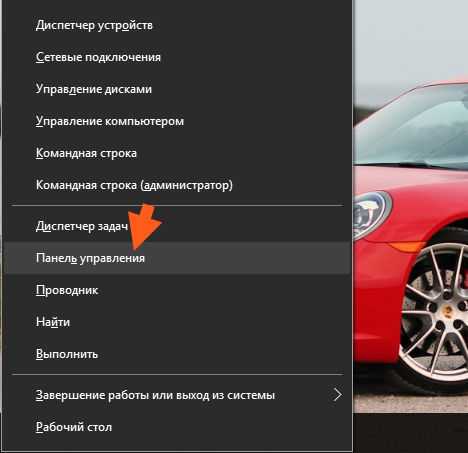
Теперь тут будет куча значков, вам тут нужно найти Защитник Windows, вот он, красавец сидит:
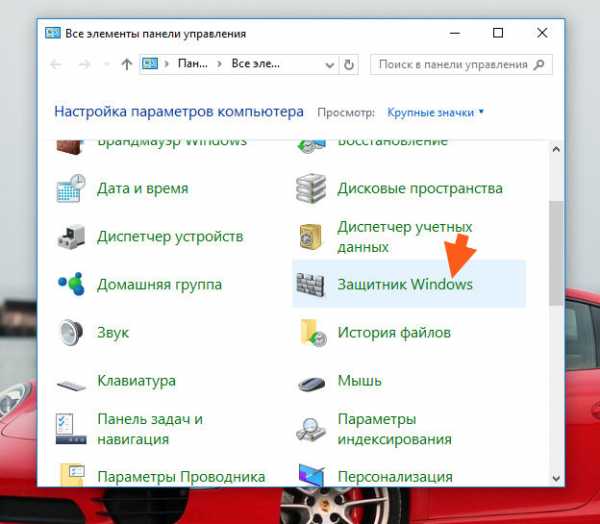
Ну и собственно вот окно этого защитника:
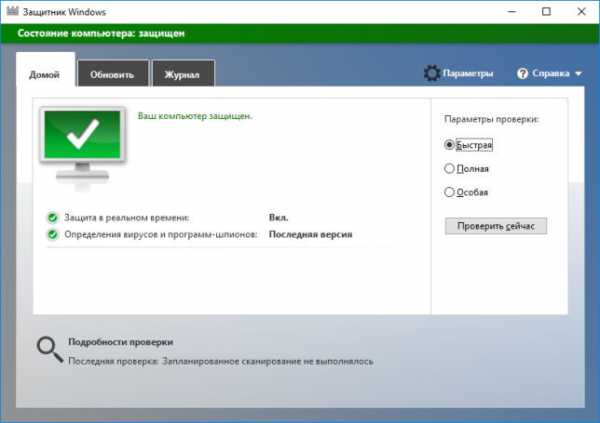
Справа там можно проверить комп, есть три вида проверки, ну ничего особенного. На вкладке Обновить вы можете проверить, актуальные ли антивирусные базы и если что все это одним махом обновить! Вот эта вкладка:
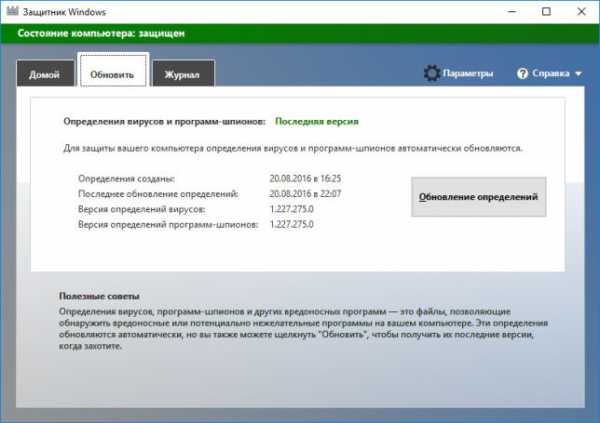
Ну и последняя вкладка, это Журнал. Ну как уже понятно из названия, тут вы можете посмотреть каике-то отчеты, что было найдено, что было перемещено в карантин:
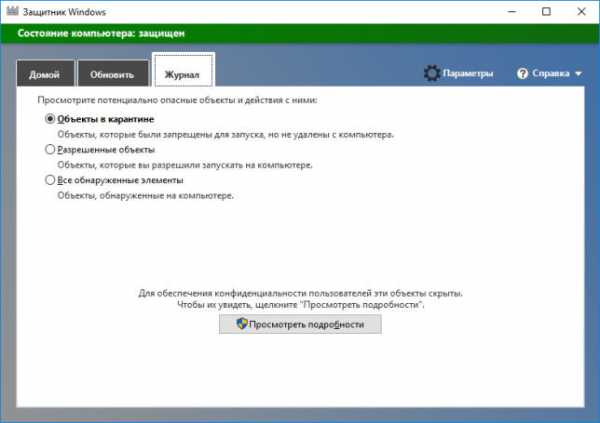
Как видите, все сделано просто и все понятно
Если нажать вот на эту кнопку Параметры:
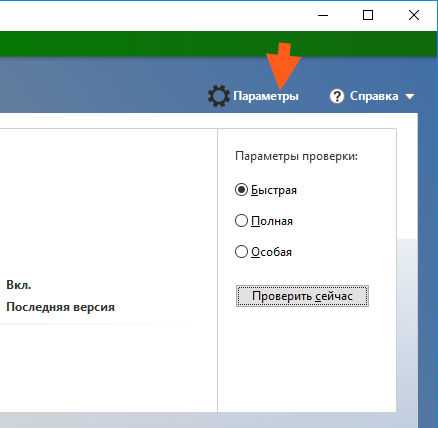
То откроется окно виндовское, ну то есть то окно Настройки, где всякие идут настройки. То что вызывается из Пуск, ну думаю что вы понимаете о чем это я..
Вот это окно:
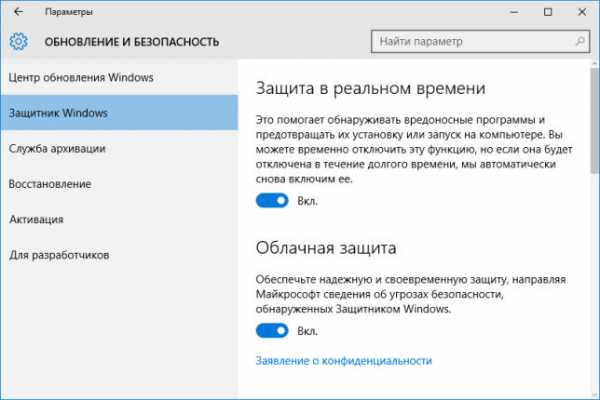
Тут есть всякие настройки по отключению некоторых штук в плане защиты. Чтобы отключить Защитник Windows, то нужно вот в этих настройках все переключатели перевести в режим Выкл, вот так:
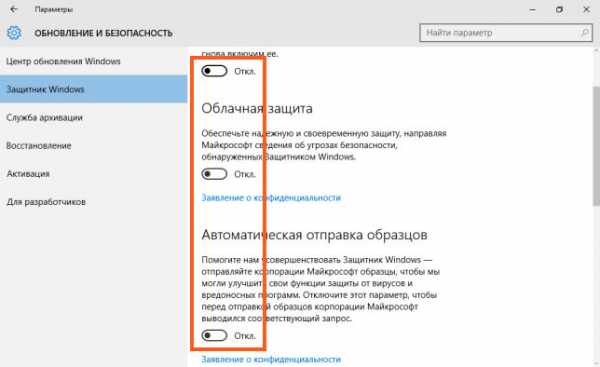
У меня тут всего три переключатели, а у вас ну может и больше будет, я не знаю.. После отключения у меня появилось вот такое сообщение:
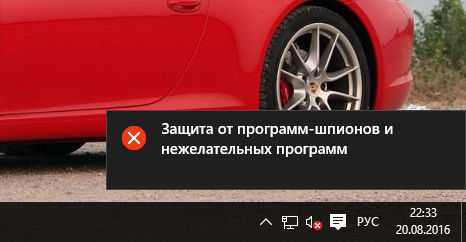
То есть защитник мы таки отключили!
Потом, я посмотрел снова на защитника и увидел что он аж покраснел после того как мы его отключили, вот такой прикол:
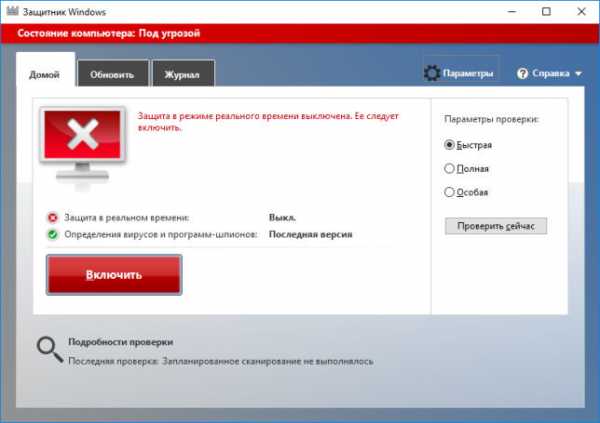
Я надеюсь вы понимаете, что просто так отключать данный защитник не нужно, ибо всякое в жизни может быть, вирус там, вирус тут… То такое.. Нужно быть осторожным.. И поэтому лучше не отключать защитник без причины…
На главную! Windows 10 Защитник Windows 01.08.2016virtmachine.ru
Windows defender что это за программа
Вирусные атаки, в последнее время становятся все более изощренными и носят массовый характер. Разработчики операционных систем стали уделять этому чуть ли не первостепенное значение и встраивают непосредственно в инсталляционный пакет определенные службы, которые предназначены для невозможности проникновения вредоносных программ, шпионского ПО и вирусных файлов, например, Windows Defender. Что это за программа и способна ли она эффективно защищать систему – все эти вопросы будут рассмотрены в данной статье.
Это системное программное обеспечение, в русских версиях называется «Защитник», по функциональным возможностям схоже на антивирусное ПО, разработанное специальными лабораториями, однако о нем пишут противоречивые данные. Одни говорят, что он неплохо справляется с вирусными атаками, другие же наоборот утверждают, что в нем множество дыр. Но чтобы согласиться или опровергнуть одну из версий, необходимо тщательно изучить это приложение и сделать собственные выводы. Для отображения главного окна Защитника нужно пройти по пути: «Пуск» — «Панель управления».
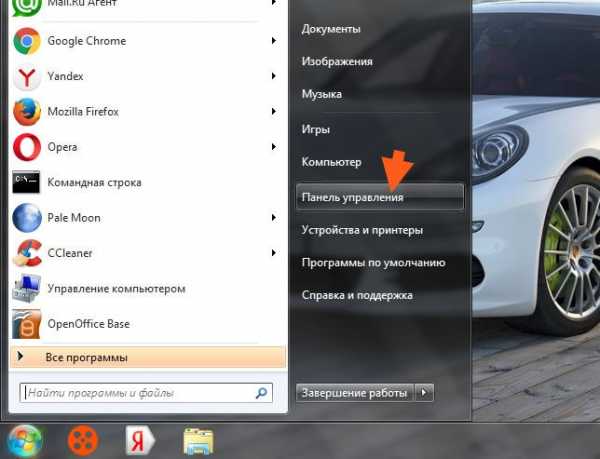
В отобразившемся окне будет несколько пиктограмм. Кликните по той, которая называется «Защитник Windows».
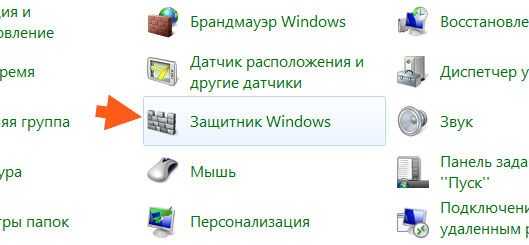
Главное окно выглядит следующим образом.
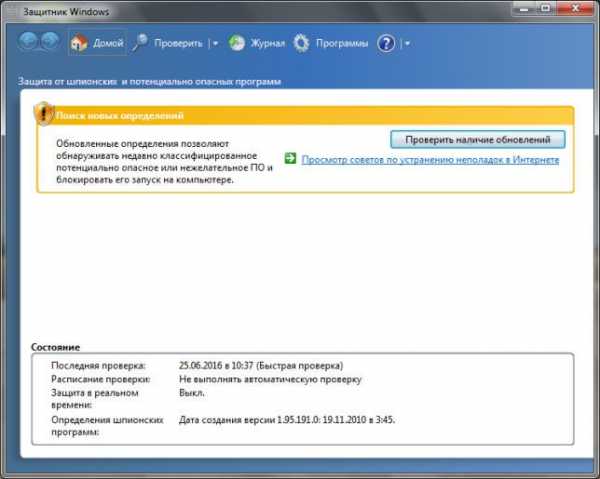
Если операционная система обновляется не часто, скорее всего придется дополнительно произвести обновление, как показано на скриншоте. Кликните по кнопке «Проверить наличие обновлений». После этого будет производиться поиск и установка, о чем будет свидетельствовать характерная полоса прогресса и комментарии под ней.
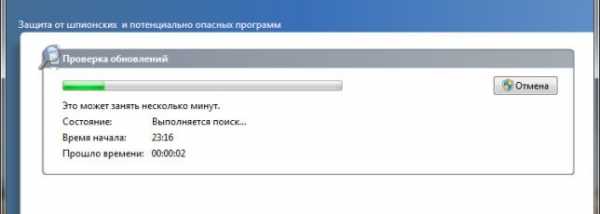
Когда все модули Защитника обновятся, главное окно будет выглядеть следующим образом.
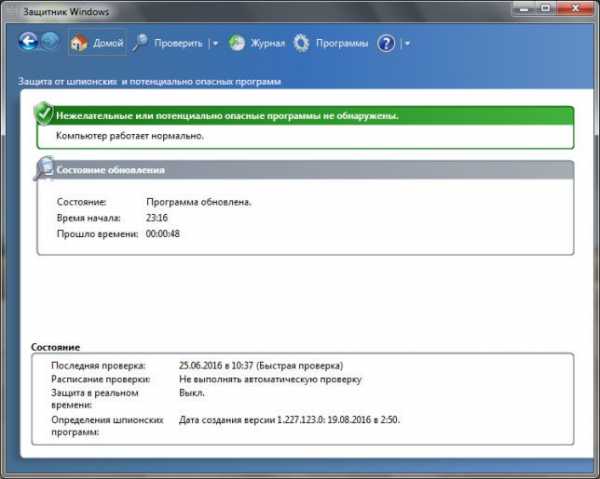
Интерфейс, настройки и функциональные возможности
В главном окне имеется несколько кнопок, которые и выполняют все необходимые для пользователя действия. Пиктограмма «Домой» будет перебрасывать на начальную страницу этого антивирусного ПО, в котором будут отображаться общие сведения: обновлена ли программа, когда состоялась последняя проверка и т.п.
Нажав на кнопку «Проверить», Защитник запустит процесс, который направлен на выявление на этом компьютере наличие вредоносных программ и вирусов.
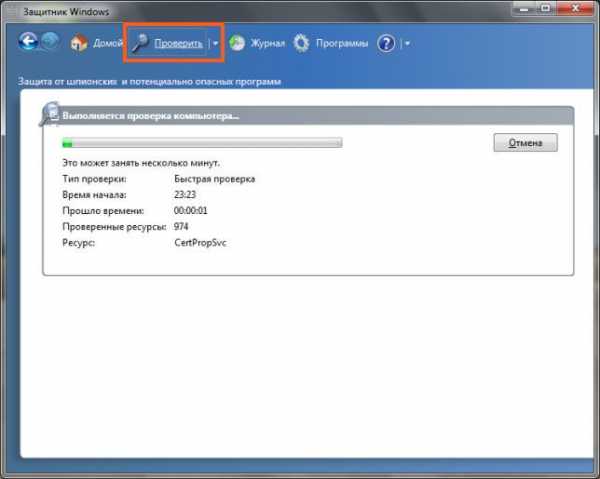
Однако, по умолчанию, эта пиктограмма служит для быстрого сканирования. Чтобы выполнить не поверхностное, а глубокое или указать конкретный участок для проверки, нужно нажать на треугольник, размещенный на кнопке и выбрать соответствующий пункт.
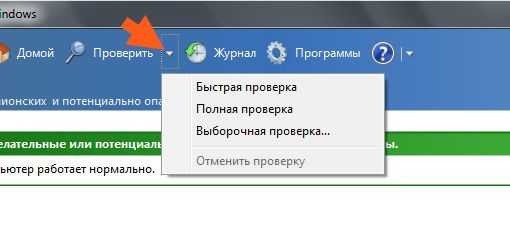
При нажатии на «Журнал», отобразится новое окно, в котором будут предоставлены отчеты о последних сканированиях, выявленных угрозах и какие меры были предприняты по отношению к ним (отправлены в карантин, удалены и т.д.).
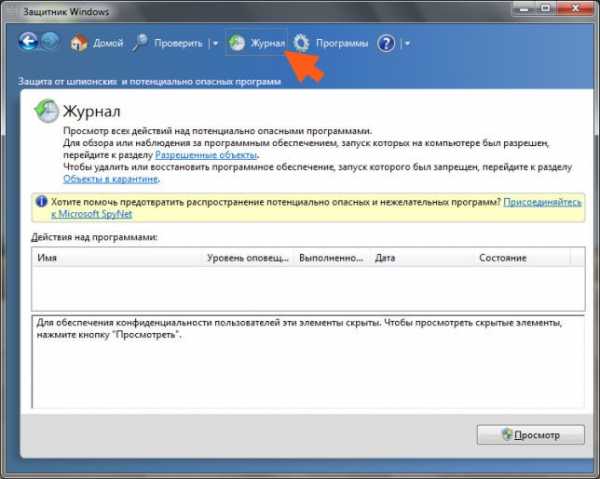
При клике по пиктограмме «Программы», Вы увидите несколько пунктов, которые предназначены для изучения некоторых компонентов Windows и ссылки на последнюю информацию о вирусных угрозах.
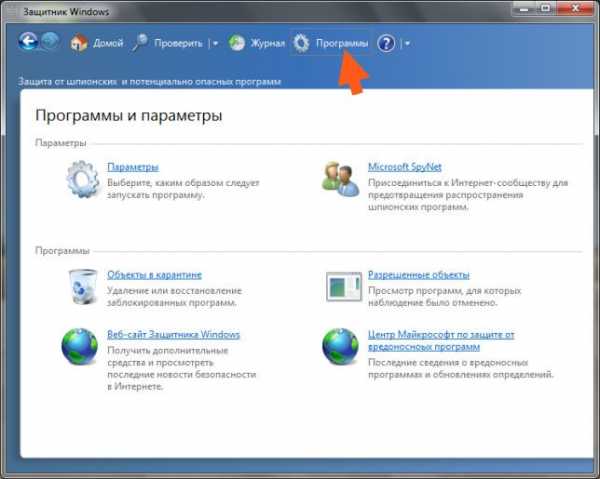
Но здесь также имеется и ссылка «Параметры», после нажатия на которую можно будет выставить тонкие настройки Защитника.

В графе «Автоматическая проверка» можно установить время и периодичность, после чего антивирусник будет запускаться и проводить сканирование на предмет наличия угроз.
На вкладке «Защита в реальном времени» можно сделать активной данную функцию, после чего это ПО будет работать подобно антивирусным программам.
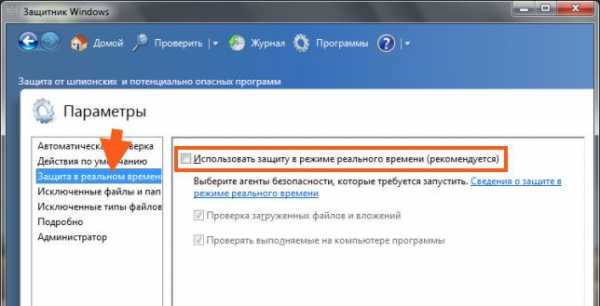
В принципе в настройках больше ничего существенного нет.
Отключение защитника Windows
Как правило, пользователи доверяют некоторым авторитетным форумам и специалистам, где все-таки больше говорят об неэффективности этого приложения. Чтобы не грузить систему, лучше это ПО отключить, чтобы оно не висело в процессах и не занимало оперативную память.
Это можно сделать, если в параметрах перейти на вкладку «Администратор» и снять галочку с пункта «Использовать эту программу».
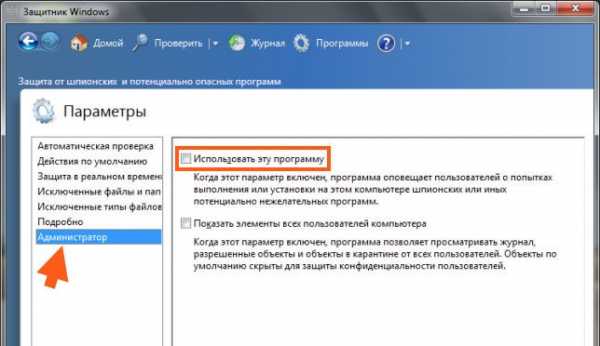
После нажатия на кнопку «Сохранить», операционная система отобразит окно с предупреждением, что эта программа отключена.
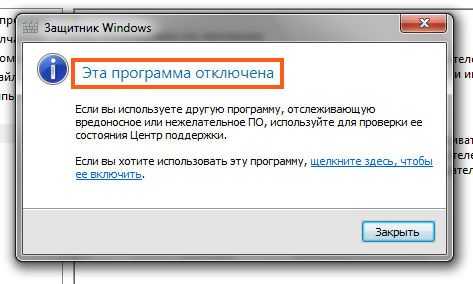
Для того, чтобы убедиться в реальном отключении данной службы (некоторые из них могут лишь временно пребывать в режиме офлайн, а затем начинают снова работать), необходимо запустить «Диспетчер задач» (кликните ПКМ на панели и выберите соответствующий пункт).
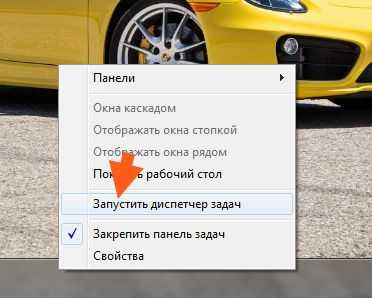
Далее перейдите на вкладку «Службы», где ниже будет отображена одноименная кнопка – кликните по ней.
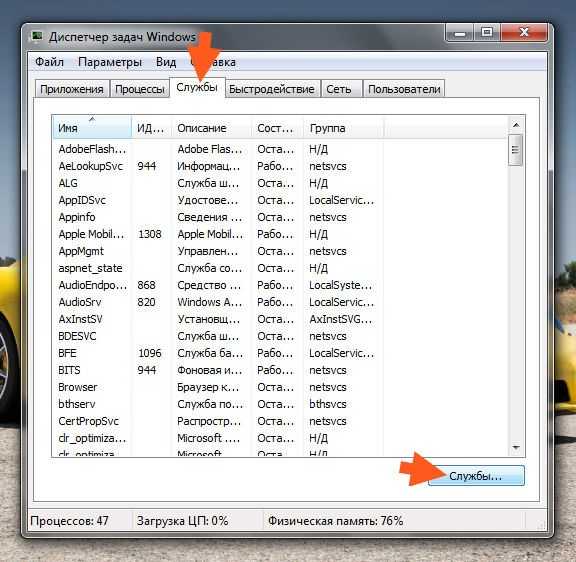
В перечне отыщите строку «Защитник Windows» и выполните по ней двойное нажатие ЛКМ.
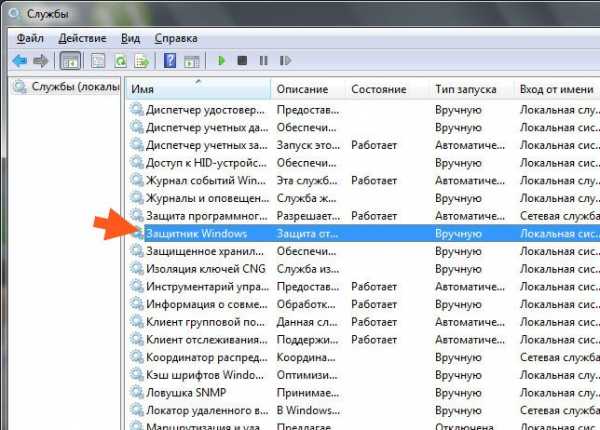
Для того, чтобы навсегда сделать так, чтобы Защитник больше не запускался, на вкладке «Общие», в строке «Тип запуска» установите значение «Отключена».

После этого остается лишь сохранить изменения, нажав на кнопку «Ок».
Вконтакте
Google+
Одноклассники
Мой мир
grozza.ru
Обзор Windows Defender (Защитник Windows)
А нужен ли вам антивирус на ПК с Windows 10?
Вердикт: Точность и быстродействие этого антивируса похвальны, но простота использования Defender, вот что подкупает по-настоящему.
- Плюсы: Легкий | Простой | Не конфликтует | Рост производительности;
- Минусы: Средние показатели обнаружения | Конфигурации;
Windows Defender пытается защищать ПК от вредоносных программ с 2006 года, но его первые годы были далеки от успеха. Независимое тестирование показало, что приложение далеко отстает от всего остального, с ужасными показателями обнаружения, которые заставили бы вас пропустить множество потенциальных угроз.
Тем не менее, Microsoft потратила много времени и сил на улучшение Defender в последние годы, и усилия явно окупились, учитывая прост ПО в тестовых рейтингах, теперь он превосходит некоторые большие имена на рынке безопасности.
Использование Windows Defender имеет и другие преимущества, помимо уровня обнаружения. Программа поставляется с Windows, поэтому устанавливать и настраивать ничего не придется. Программа легкая, потребляет только минимуму системных ресурсов. Нет ничего удивительного в том, что Windows Defender будет конфликтовать с любыми другими инструментами безопасности, которые вы использовали. Если вы устанавливаете другую антивирусную программу, Defender обычно отключается, чтобы избежать каких-либо проблем.
Более того, несмотря на ранний статус очень слабого антивирусного инструмента, последний Windows Defender теперь предлагает гораздо больше функций, чем вы найдете в некоторых коммерческих пакетах безопасности.
| WINDOWS DEFENDER: ОСОБЕННОСТИ
Последняя версия Windows Defender не требует какой-либо конфигурации, нет необходимости вручную запускать сканирование или предпринимать какие-либо другие действия. Defender запускается, когда Windows загружается и немедленно приступает к работе, присматривая за опасностями и автоматически блокируя угрозы по мере их появления.
Вы также можете получить доступ к Defender вручную в последней версии Windows 10, открыв Центр безопасности Защитника Windows. Вы найдете простой интерфейс, но его достаточно легко использовать: иконки отражают ваш статус безопасности в разных областях, а левая боковая панель открывает вам быстрый доступ к ключевым функциям.
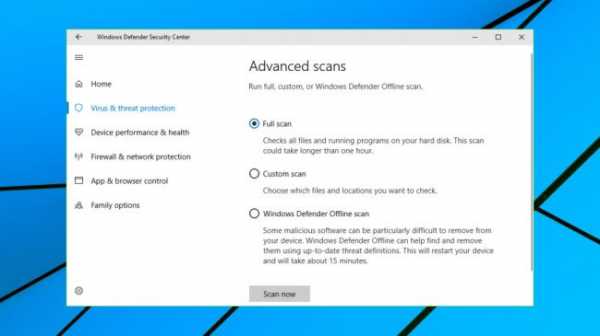
Раздел «Вирус» предлагает быстрое, полное системное сканирование и пользовательское сканирование, а также интересную автономную функцию, которая сканирует ваш компьютер до запуска Windows, идеально подходит для устранения упрямых вирусов. Всё это основные функции, которые вам нужны, хотя опытные пользователи могут пропустить такие функции, как возможность создания библиотеки пользовательских сканирований, настройка низкоуровневой информации об их работе, а также их запуск по расписанию. Если вы использовали нечто подобное, всё не так плохо. Поддержка командной строки позволяет запускать Защитник Windows разнообразными способами на основе ваших собственных сценариев.
И пока он скрыт (Защита от вирусов и угроз – Настройка вирусов и угроз), Windows Defender теперь поддерживает (начиная с обновления Fall Creator) ещё один уровень простой защиты от копирования через контролируемый доступ к папкам (CFA). Это решение позволяет ограничить пользовательские папки (документы, изображения, музыку и так далее), чтобы только одобренные приложения могли их модифицировать.
CFA действительно предлагает некоторую защиту, но исследователи уже нашли уязвимости. Например, приложения Microsoft Office обходят защиту по умолчанию, поэтому злоумышленник может обойти CFA, контролируя Office программно.
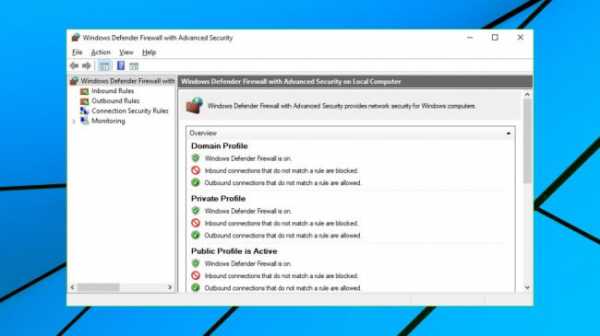
Нажмите на иконку Defender Firewall, и вы сможете просмотреть текущий статус брандмауэра Windows, а также получить доступ к его ключевым функциям: разрешить исполнение приложения через брандмауэр, настроить правила уведомления брандмауэр, запустить сетевой и интернет-инструмент устранения неполадок или, как в последнем случае, восстановление брандмауэра по умолчанию.
Если вы знаете, что делаете, есть множество возможностей для обеспечения дополнительной безопасности, но для этого потребуются некоторые познания в области сетей, поскольку стандартный брандмауэр Windows Defender предлагает вам иной способ доступа к стандартным апплетам. Например, «Сетевой и Интернет-инструмент устранения неполадок» просто указывает на стандартный инструмент устранения неполадок «Интернет-подключения», который вы найдете в настройках Windows (Обновление и безопасность – Устранение неполадок).
Windows Defender также предлагает функцию «Управление браузером», которая дает вам контроль над некоторыми настройками. Отличный Windows SmartScreen можно настроить так, чтобы он автоматически блокировал, предупреждал вас или просто игнорировал неизвестные приложения и файлы, а функции защиты от взлома Defender используют некоторые весьма низкоуровневые технологи (DEP, ASLR, SEHOP, Control Flow Guard) для блокировки общих маршрутов, используемых для атаки на вашу систему.
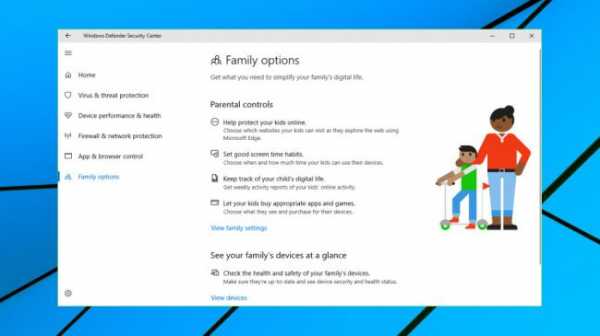
В другом разделе вам доступен базовый родительский контроль, который позволяет определить, когда ваши дети смогут использовать свои устройства и сайты, которые они могут посещать, а также вы сможете получать отчеты об их деятельности.
Страница «Параметры для семьи» также позволяет удаленно просматривать состояние нескольких устройств с центральной консоли. Это не просто полезно для контроля за детьми, это может быть удобно для мониторинга взрослой семьи, бизнес-сети или даже нескольких устройств в доме (вы можете проверить статус сервера дома, например, где бы вы ни были).
| WINDOWS DEFENDER: ЗАЩИТА
В последние несколько лет Microsoft значительно расширила возможности в области безопасности, результаты тестовых лабораторий сделали достижения очевидными.
AV-Test Home User (Сентябрь / Октябрь 2015). Отчет показал, что уровень защиты Windows Defender против атак нулевого дня может составлять всего 80,5%. Средним значением по отрасли в то время было 97,2%, лучшие пакеты предлагали 99% и выше.
В том же отчете за ноябрь / декабрь 2017 года Защитник Windows блокировал 100% известных вредоносных программ, а через два месяца тестирования атак нулевого дня он показал один счет в 100% и другой в 98,9%. Чтобы бы проложить перспективу, скорость обнаружения Windows Defender была выше тех, что достигли Avira, BullGuard, ESET, G Data и другие.
Результаты AV-Comparatives Real World Protection в целом похожи: рейтинг Microsoft 98,8% в первой половине 2017 года, 99,1% — во второй.
И пока последние результаты позволяют Microsoft занять только 13 из 21 места, это приличный результат, сопоставимый с коммерческими продуктами, и мы подозреваем, что Defender станет только лучше в ближайшие несколько лет.
| WINDOWS DEFENDER: ЗАКЛЮЧЕНИЕ
Защитник Windows – это не самый точный антивирус, но он, наконец, достаточно хорош, чтобы стать полезным и, если простота – ваш главный приоритет, он может быть разумным выбором.
Взгляните также на лучший антивирус для Windows 10.
Обзор Windows Defender (Защитник Windows)
Антон Зим
18.05.20187.5/10
Точность и быстродействие этого антивируса похвальны, но простота использования Defender, вот что подкупает по-настоящему.7.5 Overall Score
Вердикт:Точность и быстродействие этого антивируса похвальны, но простота использования Defender, вот что подкупает по-настоящему.
www.howtablet.ru
Windows Defender что это за программа и как ее отключить? (Windows 7)
Я уже рассказывал о защитнике виндовском в Windows 10, а теперь я покажу что это за защитник в Windows 7! Значит немного расскажу о том что это вообще за программа. Значит данный защитник, это типа такой себе встроенный антивирус, которой вроде как может защищать от всяких вирусных программ. Ну то есть от шпионских программ, от опасных ну и конечно от вирусов. Но не знаю, знаете ли вы или нет, но этот встроенный антивирус часто критикуют, ну он мол слаб и ни на что не годится. Ну что я тут могу сказать, я никогда им не пользовался постоянно, поэтому ничего говорить не буду..
В общем такие дела, я реально им никогда не пользовался, и даже не знал что он был еще и в Windows XP. Там я что-то вроде его вообще не нашел, ну хотя я и не искал, но что-то не видел — может его нужно отдельно скачать, не знаю…
В общем давайте уже на него посмотрим, вот как это сделать, открываете меню Пуск и выбираете там пункт Панель управления:
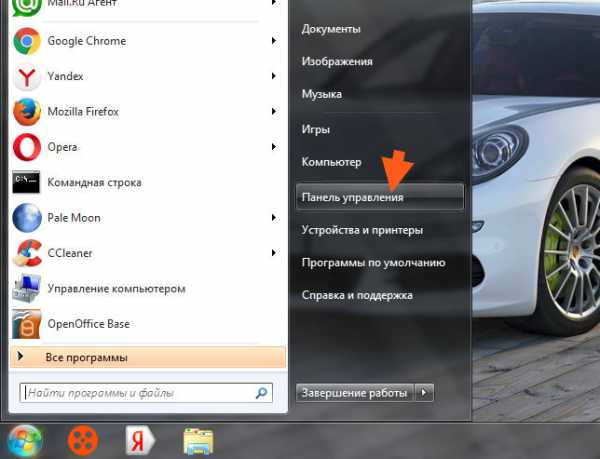
Потом находите там значок Защитник Windows ну и запускаете его:
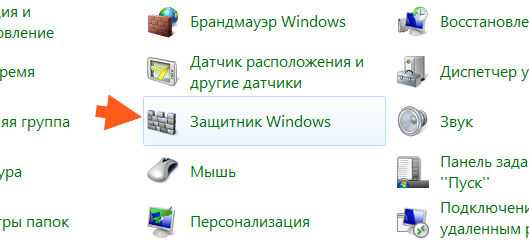
Откроется защитник, вот как он выглядит:
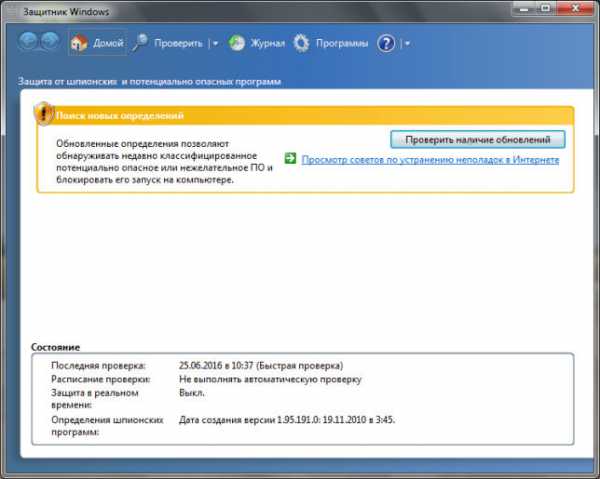
Вот видите, у меня там также желтенькое, это просто там написано что лучше было бы чтобы я обновил защитник.. Я нажал кнопку Проверить наличие обновлений и началось обновление:
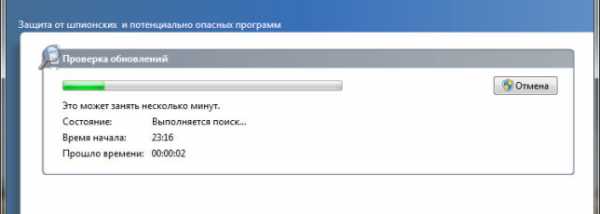
В итоге потом все стало ровненько, было написано что программа обновлена
Итак, что мы вообще видим, что из себя представляет этот защитник. Значит это программа, тут нет вкладок (как есть в той версии что в Windows 10), но есть кнопки. Вот когда вы открываете защитник, то это открыта кнопка Домой. Ну то есть при нажатии кнопки Домой вы будете попадать на главный экран так бы сказать. На этом главном экране у вас будет такая инфа как обнаруженные вирусы, состояние обновлений, ну и еще внизу там какая-то дополнительная инфа:

Идем дальше, там еще будет кнопка Проверить, ну вверху. Так вот, если ее нажать, то запустится проверка на вирусы:
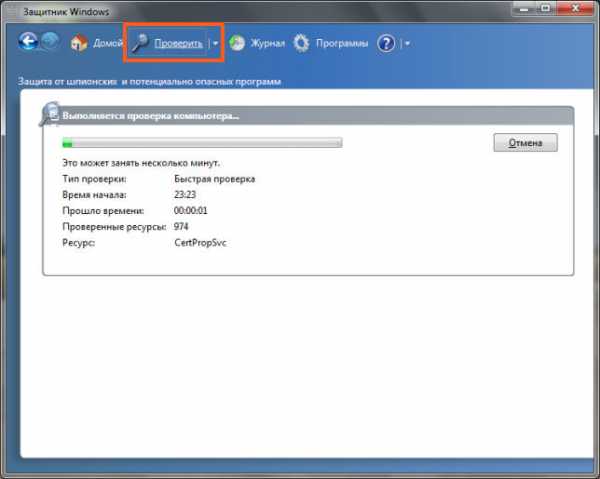
Но это так запускается быстрая проверка, а можно запустить и полную проверку на вирусы или даже выборочную, для этого нужно нажать на треугольничек возле кнопки и появится такое меню:
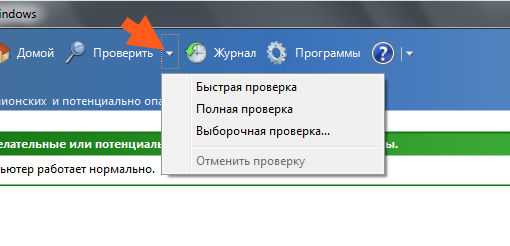
Если нажать кнопку Журнал, то там будет всякая инфа, которая касается отчетов о всех действиях, ну то есть будут записи про найденные вирусы и какое действие было применено к этим вирусам:
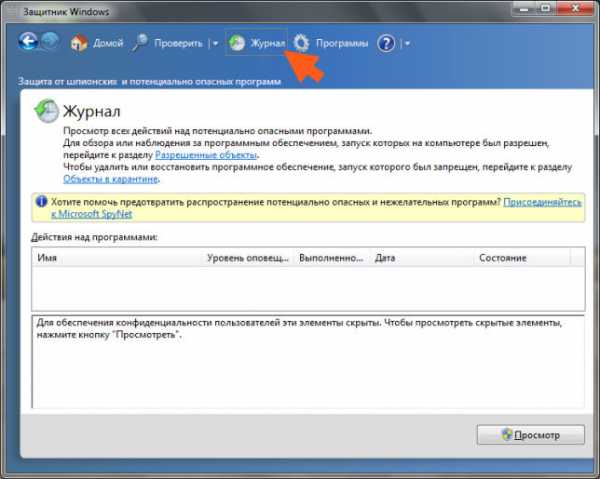
Но у меня тут пусто, ибо вирусни то у меня нет
Если нажать кнопку Программы, то покажется такое:
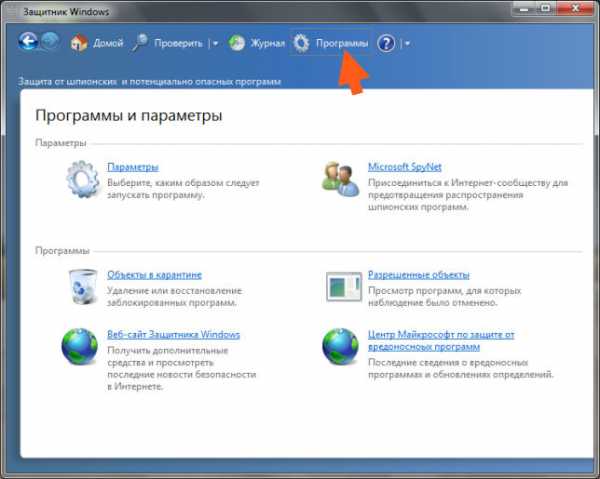
Ну тут как я понимаю всякую инфу можно посмотреть. Но есть и параметры, вот если их выбрать, то появится вот такие настройки:
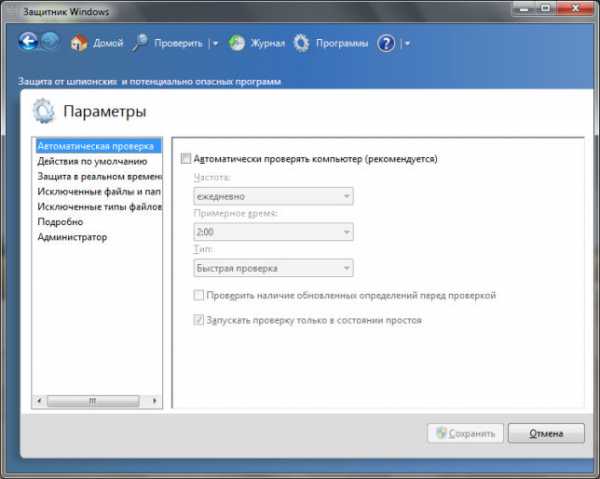
В принципе тут можно настроить защитник, но честно говоря я никогда эти настройки не открывал даже, поэтому не могу советовать что тут настраивать. Однако, я тут заметил интересные опции, ну вот первая это то, что вы можете отключить защиту в реальном времени на этой вкладке (нужно снять галочку):
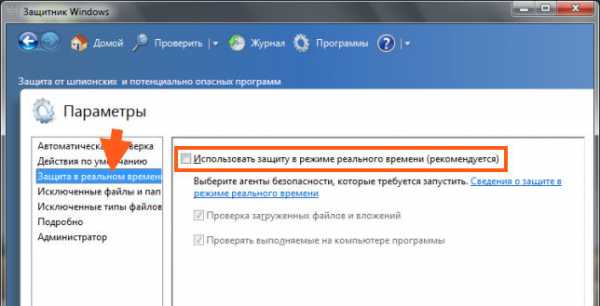
Вторая интересная опция, это то, что вроде бы можно даже отключить сам защитник! Нужно просто на последней вкладке Администратор снять галочку тут:
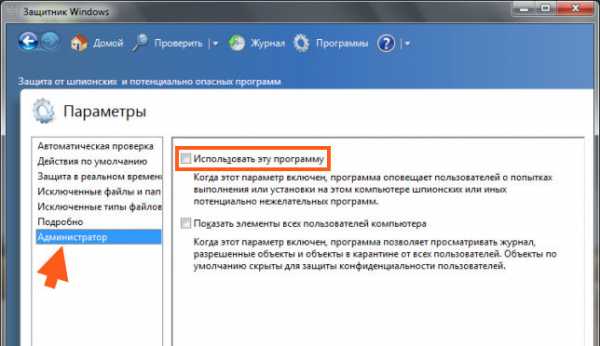
Потом не забудьте только нажать кнопку Сохранить, чтобы все изменения были применены так бы сказать! Кстати, потом, ну когда я нажал кнопку Сохранить, то у меня выскочило такое окошко:
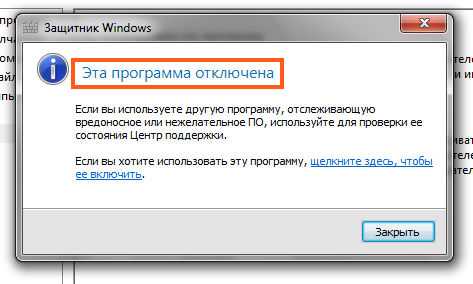
То есть вроде бы это работает, ну то есть тот пункт Использовать эту программу, если снять с него галочку, то получается мы этим реально отключаем защитника! Во прикол, но нельзя было назвать галочку например Отключить или Включить? Зачем же так тупо называть, ну что за Использовать эту программу, короче я бы эту опцию назвал по-другому..
Короче вот такие дела
Ну и я еще кое что вам покажу, так бы сказать бонус. Чтобы уж точно отключить защитник в Windows 7, то можно знаете что еще сделать? Можно вырубить службу его! Вот как это сделать — открываете диспетчер задач (нажимаете правой кнопкой по панели задач):
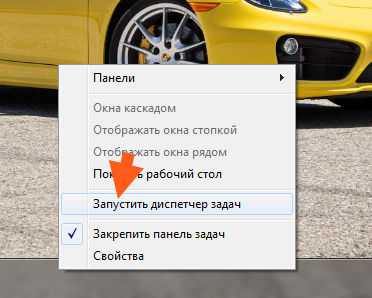
Потом переходите там на вкладку Службы и там нажимаете кнопку с таким же названием Службы:
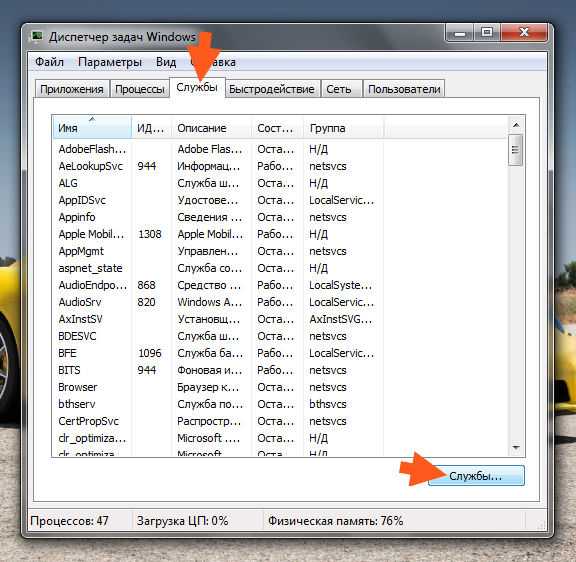
Теперь вам нужно найти службу Защитник Windows и нажать по ней два раза:
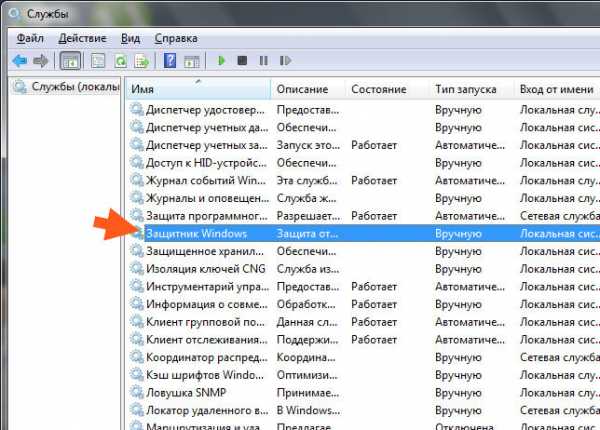
Но у меня уже эта служба была остановлена. Возможно что тот пункт, ну тот который отключает в настройках защитника, ну то есть пункт Использовать эту программу, то может быть он и службу останавливает? Ибо она у меня была отключена, смотрите:

В любом случае, как бы там не было, смотрите, чтобы эту службу отключить, то нужно в меню Тип запуска выбрать Отключена и нажать кнопку Остановить. Ну и потом не забудьте нажать кнопку ОК! Такими движениями вы полностью вырубите службу и она больше не запустится
Но я надеюсь вы понимаете, что отключать защитник нужно только в том случае, если вы реально уверены в этом! А то винда останется без защиты и хана ей будет.. ну может не сразу… Вирусы рано или поздно появятся, понимаете! А вам это нада? Я думаю что нет! Ну это, я вас предупредил короче
Ну все, на этом все, надеюсь что данная инфа была вам полезной. Удачи вам и хорошего настроения, не унывайте
На главную! Windows 7 Защитник Windows 22.08.2016virtmachine.ru
Скрыть значок Защитника в Windows 10. G-ek.com
Если вы хотите отключить или включить иконку Защитника в системном трее? Это просто.
Начиная с Windows 8 и в предыдущих версиях Windows 10, значок «Защитника Windows» не отображался автоматически в системном трее, так как он не имел записи в реестре для запуска пользовательского интерфейса .
Начиная с Windows 10 Creators Update и Fall Creators Update — по умолчанию значок Защитника Windows отображается на панели задач, и при наведении курсора мыши показывает состояние защиты ПК, с его помощью, вы можете открыть интерфейс Центра безопасности Защитника Windows, в котором вы можете выполнить сканирование, проверить наличие обновлений и удалить обнаруженные угрозы.

Иконка отображаемая на панели задач находится по следующему пути:
C:\Program Files\Windows Defender\MSASCuiL.exe
Защитник хорошее дополнение для безопасности вашего ПК! Так, что, если Вы хотите отключить иконку Защитника в системном трее не отключая сам защитник. Это просто.
Вот как это можно сделать.
Отключение Иконки уведомления Защитника Windows.
1. Откройте «Диспетчер задач», кликнув правой кнопкой мыши на панели задач, В Диспетчере перейдите на вкладку «Автозагрузка».
Совет. Вы можете открыть вкладку «Автозагрузка» диспетчера задач, выполнив следующую команду:
taskmgr / 0 / startup


2. Выберите «Windows Defender Notification icon» кликнув по нему и нажмите кнопку — «Отключить».

3. Перезагрузите компьютер, чтобы применить внесенные изменения.
После перезагрузки компьютера, или выхода из системы и входа вы избавитесь от значка Центр безопасности Защитника Windows из системного трея.
Если вы когда-нибудь снова увидите иконку Защитника Windows в трее, пожалуйста, следуйте данной инструкции снова.
Скрыть значок защитника с помощью групповой политики.
Начиная с Windows 10 версии 1809 (Redstone 5) существует специальная опция групповой политики, которая позволяет скрывать значок «Защитника Windows» на панели задач. Если вы используете версию Windows 10 Pro, Enterprise или Education, вы можете использовать приложение «Редактор групповых политик», чтобы настроить параметр с помощью графического интерфейса пользователя следующим образом.
- Откройте Редактор групповых политик (см. как)
- В Редакторе групповой политики. Перейдите в раздел Конфигурация компьютера → Административные шаблоны → Компоненты Windows → Безопасность Windows → Панель задач.

- Теперь Включите параметр политики Скрыть панель задач «Безопасность Windows», как показано ниже.

- Перезагрузите компьютер.
Если вы используете Windows 10 Home или другую версию ОС, которая не включает редактор локальных групповых политик, вы можете применить настройку реестра.
Скрыть значок защитника с помощью редактор реестра.
- Откройте редактор реестра.
- Перейдите к следующему разделу:
HKEY_LOCAL_MACHINE\SOFTWARE\Policies\Microsoft\Windows Defender\Systray
Если у вас нет такого раздела, просто создайте его.
- Здесь создайте новый параметр DWORD (32 бита) с именем HideSystray.
Примечание: Даже если вы используете 64-битную Windows , вам все равно нужно использовать параметр DWORD (32 бита).
- Установите значение для HideSystray: 1, это позволит отключить значок на панели задач.

- Чтобы изменения, вступили в силу, необходимо перезагрузить Windows 10.
Позже вы можете удалить параметр HideSystray, чтобы вернуть значок в системный трей.
Все!
Если вам известны другие способы, Как отключить иконку Защитника Windows, пожалуйста поделитесь в комментариях ниже.
Вас может заинтересовать: Как Отключить Защитник Windows в Windows 10 Fall Creators Update.
g-ek.com
Как отключить Windows Defender ( Чо?! Чо?!
Доброго дня всем посетителям блога «Чо?! Чо?!«, сегодня я расскажу что это за программа Защитник (defender) Windows и как ее отключить навсегда, рассмотрим варианты «удаления» на Виндовс 8 и 10.
Windows Defender представляет собой антивирусную программу, работа которой практически не требует вмешательства со стороны пользователя. Функционирует по умолчанию (до того момента, пока не будет установлено другое программное обеспечение для защиты компьютера от вирусов).
Представленная ниже информация – подробное описание того, как отключить Windows Defender. Это может потребоваться во многих случаях, например, если рассматриваемый нами антивирус не позволяет установить какую-либо программу, считая ее опасной для компьютера.
Для начала следует рассказать об одном важном моменте.
Если Windows Defender на дает запускать приложение, то вместе с ним необходимо отключить фильтр SmartScreen.
Дело в том, что в подавляющем большинстве случаев проблема бывает связана также и с ним.
Как отключить Defender в Windows 10 и Windows 8.1
В двух последних версиях операционной системы от Microsoft последовательность действий для полного отключения Windows Defender несколько отличается. Однако в обоих случаях для начала необходимо:
- Зайти в «Панель управления» через кнопку «Пуск»;
- Для удобства перейти в режим «Значки». Сделать это можно в пункте «Просмотр», который размещен в правом верхнем углу;
- Нажать на «Защитник Windows».

После выполнения последнего из вышеперечисленных пунктов откроется основное окно Windows Defender. Если появляется сообщение о том, что антивирус не установлен и наблюдение за компьютером не осуществляется, то, скорее всего, этого программного обеспечения и нет, и проблема заключается в другом.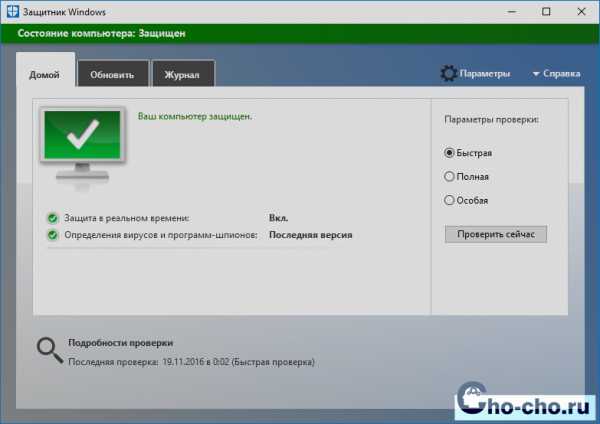
Далее мы подробно рассмотрим способы отключения защитника Windows 10 и Windows 8.1.
Пошаговое руководство для Windows 10
Следует отметить, что традиционный метод отключения Windows Defender на Windows 10 во многих случаях совершенно не работоспособен. Однако остановиться на нем все-таки стоит, так как вполне возможно, что именно эта последовательность действий сработает.
Итак, находим «Защитник Windows». Для этого сначала:
- Нажимаем на «Пуск»;
- «Параметры» ;

- И, наконец, «Обновление и безопасность».

В появившемся меню находим пункт «Защита в реальном времени» и отказываемся от него.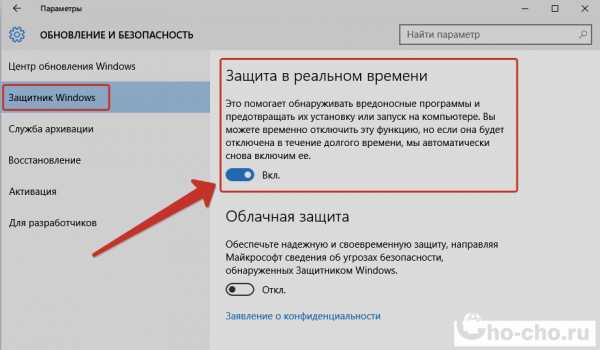
Представленный способ полностью освободит от Windows Defender всего лишь на несколько минут (как правило, не более 15)
Если же защитник требуется отключить навсегда, то можно пойти по одному из следующих путей:
- воспользоваться редактором локальной группой политики;
- воспользоваться редактором реестра.
В первом случае необходимо одновременно нажать на такие клавиши, как Win+R. В появившемся окне «Выпонить» ввести фразу «gpedit.msc».
После этого через «Конфигурацию компьютера», минуя разделы «Административные шаблоны» и «Компоненты Windows» найти EndpointProtection и включить его.
Во втором случае после нажатия клавиш Win+R:
- Необходимо ввести фразу «regedit»;

- После чего перейти к «защитнику» по адресу: HKEY_LOCAL_MACHINE – SOFTWARE → Policies → Microsoft → Windows Defender;

- Далее – создать параметр DWORD и дать ему название «DisableAntiSpyWare».
Это требуется только в том случае, если его нет. Для отключения Windows Defender напротив этого параметра должно находиться значение «1», для включения – «0».
Последнее, что необходимо сделать, – перезагрузить компьютер. До этого момента значок Windows Defender будет находиться на соответствующей панели. Несмотря на это, в это время антивирус уже не будет работать, и вы спокойно можете устанавливать необходимую программу или игру.
Поделитесь со своими друзьями:
Обязательно к ознакомлению:
cho-cho.ru