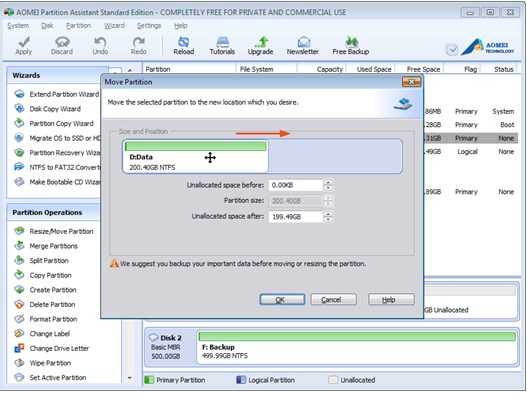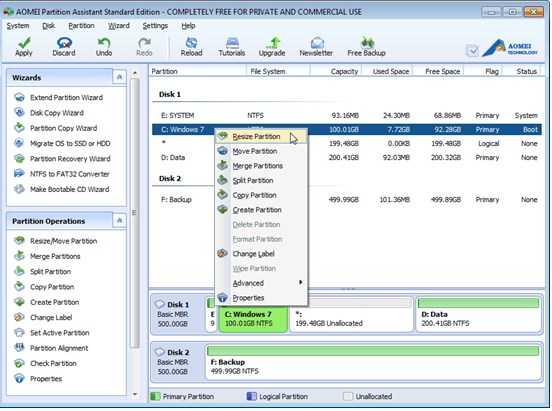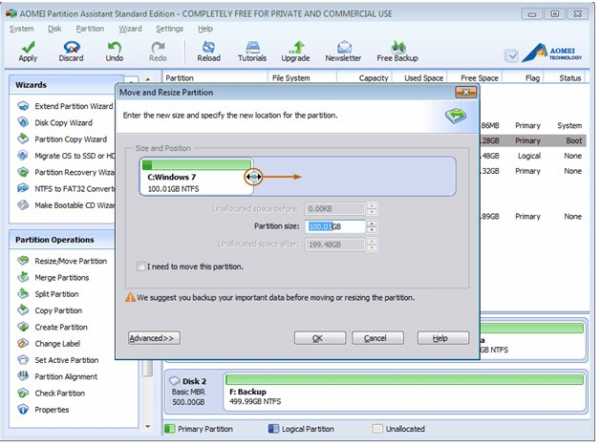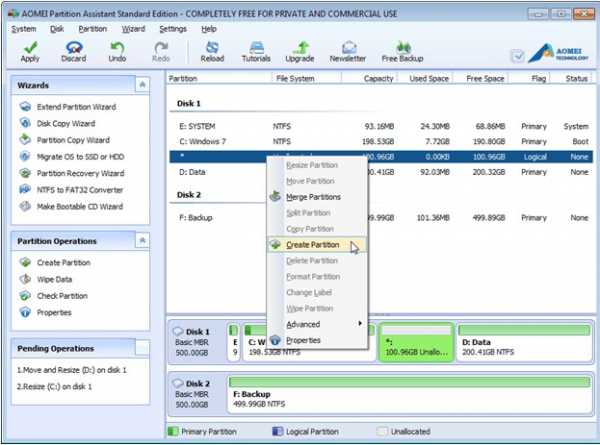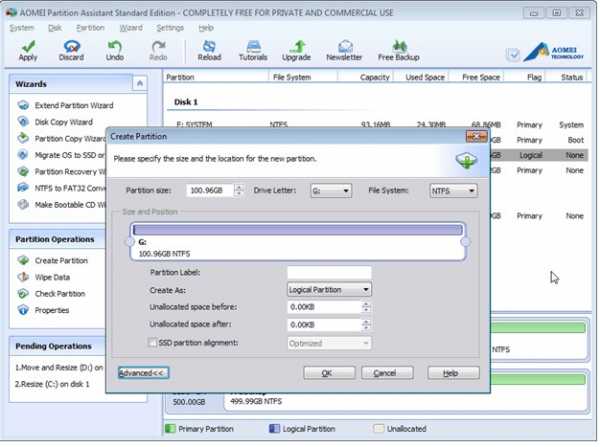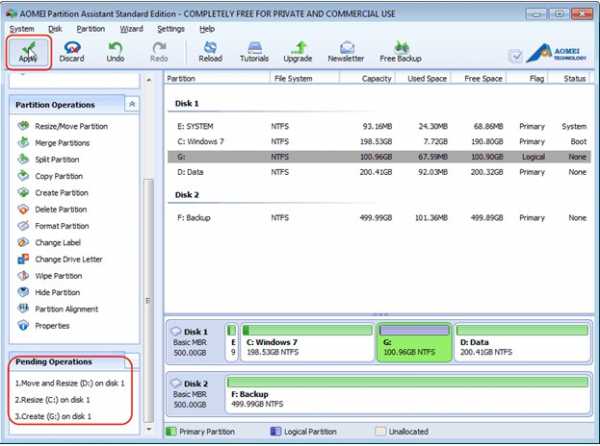Как объединить разделы жесткого диска в Windows 7?
Если жесткий диск разделен на разделы и вы желаете их объединить, не нужно делать форматирование диска и тем более переустанавливать операционную систему, потому что в Windows 7 имеется встроенный функционал для объединения разделов диска в один. Как это сделать, вы узнаете из нашей инструкции.
Нажмите на кнопку «Пуск».
В меню «Пуск» кликните по строке «Панель управления».
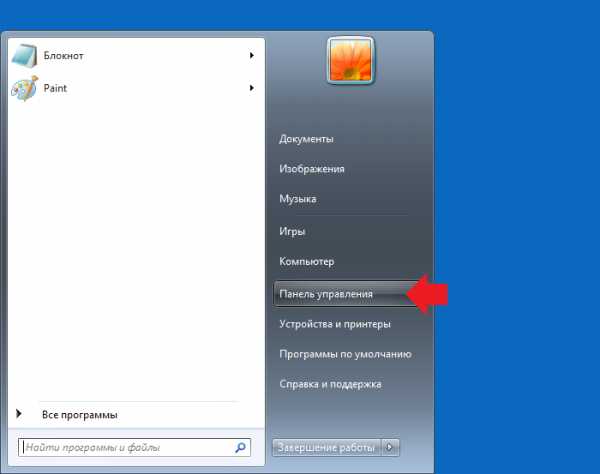
В панели управления выберите «Категория», а затем откройте раздел «Система и безопасность».

На следующей странице кликните по пункту «Создание и форматирование разделов жесткого диска».
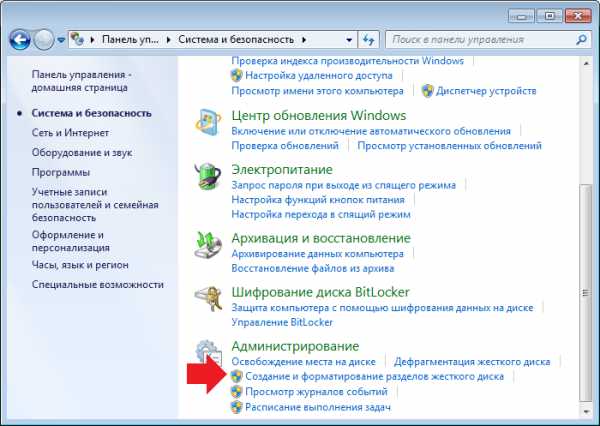
Открылся список с разделами. Выбираем том, нажимаем на него правой клавишей мыши, чтобы появилось меню. В меню выбираем «Удалить том».
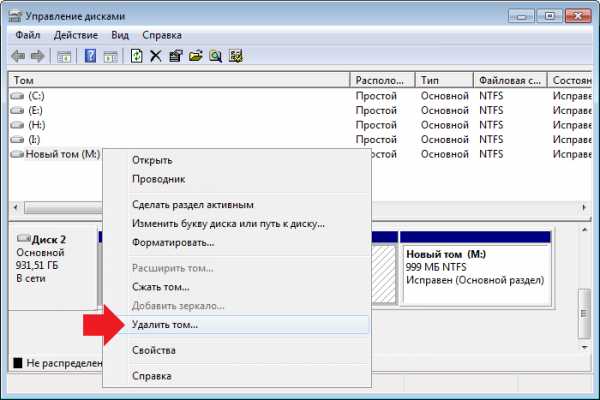
Видим сообщение о том, что удаление тома уничтожит данные. Если у вас сохранены важные данные на указанном томе, перенесите их вручную на другой диск. Если важных данных нет, нажимаем «Да».
Теперь выбираем раздел на том же диске, расположенный рядом с тем, который мы только что удалили. Нажимаем правой клавишей мыши и выбираем «Расширить том».
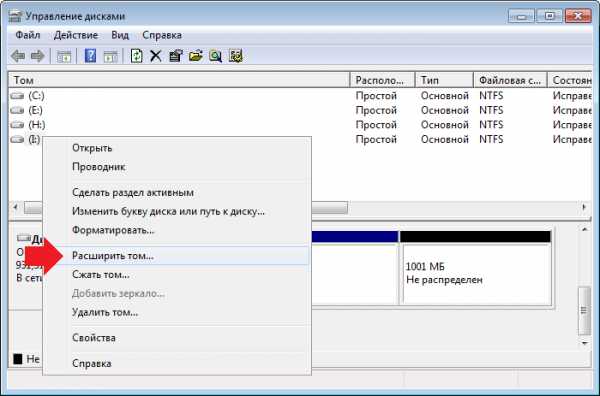
В следующем окне кликаем «Далее».
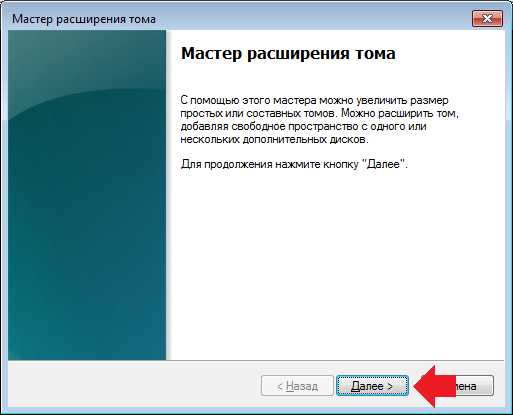
Здесь указываем максимально доступное пространство. Если оно уже указано, просто нажимаем «Далее».
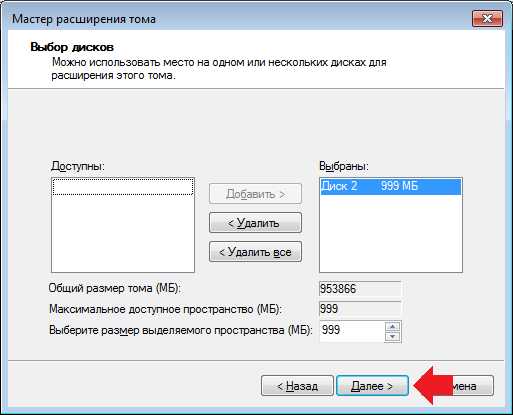
Здесь жмем «Готово».
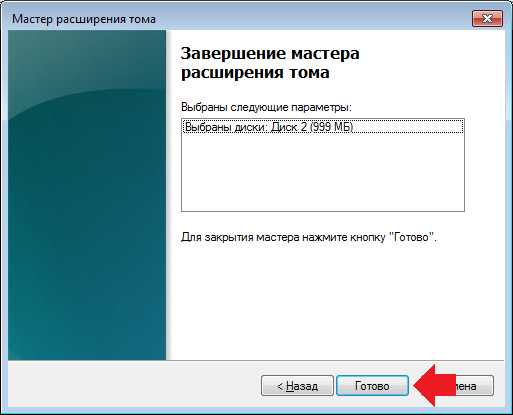
Объединение прошло успешно.
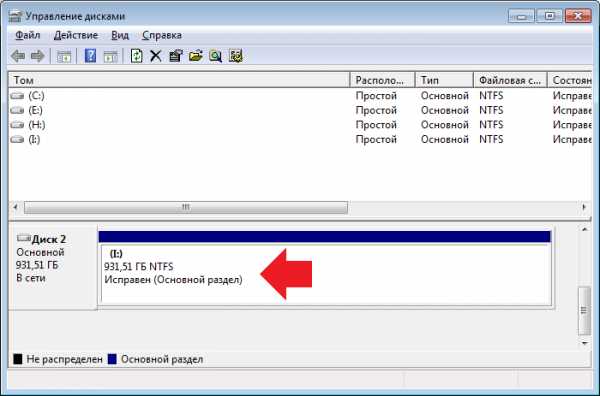
Разделы были объединены в один.
siteprokompy.ru
Как объединить разделы жесткого диска
Чтобы сделать из двух локальных дисков один или увеличить дисковое пространство одного из томов, необходимо выполнить объединение разделов. Для этой цели используется один из дополнительных разделов, на которые раньше был разбит накопитель. Данную процедуру можно провести как с сохранением информации, так и с ее удалением.
Объединение разделов жесткого диска
Выполнить объединение логических дисков можно одним из двух вариантов: использования специальных программ для работы с разделами накопителя или же встроенным инструментом Windows. Первый способ приоритетнее, поскольку обычно такие утилиты переносят информацию с диска на диск при объединении, а вот стандартная программа Windows все удаляет. Впрочем, если файлы неважны или отсутствуют, то можно обойтись и без использования стороннего софта. Процесс того, как объединить локальные диски в один на Windows 7 и более современных версий этой ОС, будет одинаков.
Способ 1: AOMEI Partition Assistant Standard
Эта бесплатная программа-менеджер дисковых разделов помогает объединить разделы без потери данных. Вся информация будет перенесена в отдельную папку на один из дисков (обычно это системный). Удобство программы заключается в простоте выполняемых действий и интуитивно понятном интерфейсе на русском языке.
Скачать AOMEI Partition Assistant Standard
- В нижней части программы правой кнопкой мыши нажмите на диск (например, (С:)), к которому вы хотите присоединить дополнительный, и выберите пункт «Слияние разделов».

- Появится окно, в котором нужно отметить галочкой диск, который вы хотите присоединить к (С:). Нажмите «ОК»

- Создалась отложенная операция, и чтобы начать ее выполнение сейчас, нажмите на кнопку «Применить».

- Программа попросит еще раз проверить заданные параметры, и если вы с ними согласны, то нажмите «Перейти».

В окне с еще одним подтверждением нажмите «Да».

- Начнется объединение разделов. Процесс выполнения операции можно будет отслеживать при помощи прогресс-бара.
- Возможно, утилита найдет на диске ошибки файловой системы. В этом случае она предложит их исправить. Согласитесь с предложением, нажав на «Fix it».

После завершения объединения все данные с диска, который присоединялся к основному, вы найдете в корневой папке. Она будет называться X-drive, где X — буква диска, который был присоединен.
Способ 2: MiniTool Partition Wizard
Программа MiniTool Partition Wizard тоже бесплатна, но при этом обладает набором всех необходимых функций. Принцип работы с ней немногим отличается от предыдущей программы, и основными различиями являются интерфейс и язык — у MiniTool Partition Wizard отсутствует русификация. Однако для работы с ней достаточно и базовых знаний английского языка. Все файлы в процессе объединения будут перенесены.
- Выделите раздел, к которому хотите добавить дополнительный, и в меню слева выберите пункт «Merge Partition».

- В открывшемся окне нужно подтвердить выбор диска, к которому будет происходить присоединение. Если вы решили сменить диск, то выберите нужный вариант в верхней части окна. Затем перейдите на следующий этап, нажав «Next».

- Выберите раздел, который вы хотите присоединить к основному, нажав на нужный вариант в верхней части окна. Галочкой обозначен том, к которому будет происходить присоединение, и куда будут перенесены все файлы. После выбора нажмите на «Finish».

- Создастся отложенная операция. Чтобы начать ее выполнение, нажмите на кнопку «Apply» в главном окне программы.

Перенесенные файлы ищите в корневой папке диска, с которым произошло слияние.
Способ 3: Acronis Disk Director
Acronis Disk Director — еще одна программа, умеющая объединять разделы, даже если они имеют разные файловые системы. Этой возможностью, кстати, не могут похвастаться упомянутые выше бесплатные аналоги. Пользовательские данные при этом также будут перенесены на основной том, но при условии, что среди них отсутствуют зашифрованные файлы — в этом случае объединение будет невозможно.
Acronis Disk Director платная, но удобная и многофункциональная программа, поэтому если она есть в вашем арсенале, то соединить тома можно через нее.
- Выделите том, к которому хотите выполнить присоединение, и в левой части меню выберите пункт «Объединить том».

- В новом окне выделите галочкой тот раздел, который хотите присоединить к основному.

Вы можете поменять «основной» том, используя выпадающее меню.

После выбора нажмите «ОК».
- Создастся отложенное действие. Чтобы запустить его выполнение, в главном окне программы нажмите на кнопку «Применить ожидающие операции (1)».

- Появится окно с подтверждением и описанием того, что будет происходить. Если вы согласны, нажмите кнопку
После перезагрузки ищите файлы в корневой папке диска, который вы назначали основным
Способ 4: встроенная утилита Windows
В Windows есть встроенный инструмент, который называется «Управление дисками». Он умеет выполнять базовые действия с винчестерами, в частности, таким образом можно выполнить слияние томов.
Основной минус такого способа — вся информация будет удалена. Поэтому его имеет смысл использовать только тогда, когда данные на диске, который вы собираетесь присоединить к основному, отсутствуют или не нужны. В редких случаях провести эту операцию через «Управление дисками» не удается, и тогда приходится использовать другие программы, однако такая неприятность — скорее исключение из правил.
- Нажмите комбинацию клавиш Win+R, наберите
diskmgmt.mscи откройте данную утилиту, нажав «ОК».
- Найдите раздел, который хотите присоединить к другому. Нажмите по нему правой кнопкой мыши и выберите пункт «Удалить том».

- В окне с подтверждением нажмите «Да».

- Объем удаленного раздела превратится в нераспределенную область. Теперь ее можно будет прибавить к другому диску.

Найдите диск, размер которого хотите увеличить, нажмите по нему правой кнопкой мыши и выберите пункт «Расширить том».

- Откроется «Мастер расширения тома». Нажмите «Далее».

- На следующем этапе можно выбрать, какое количество свободных ГБ вы хотите добавить к диску. Если вам нужно прибавить все освободившееся пространство, просто нажмите «Далее».

Для прибавления к диску фиксированного размера в поле «Выберите размер выделяемого пространства» укажите, сколько хотите добавить. Число указывается в мегабайтах с учетом того, что 1 ГБ = 1024 МБ.
- В окне с подтверждением параметров нажмите «Готово».

Результат:
Объединение разделов в Windows — совсем несложная процедура, позволяющая эффективно управлять дисковым пространством. Несмотря на то, что использование программ обещает объединять диски в один без потери файлов, не забудьте сделать резервную копию важных данных — эта мера предосторожности лишней не бывает.
Мы рады, что смогли помочь Вам в решении проблемы.Опишите, что у вас не получилось. Наши специалисты постараются ответить максимально быстро.
Помогла ли вам эта статья?
ДА НЕТlumpics.ru
Как объединить, разбить логические диски в Windows 7, 8 и 10
Знакома ли вам ситуация при которой возникает необходимость получить дополнительное пространство на одном из логических разделов? Возможно, он является рабочим и нужно больше места для размещения проектных файлов или, к примеру, есть нужда расширить его для загрузки понравившегося фильма.
Вне зависимости от причины, многих пользователей объединяет одна цель — увеличить пространство логического раздела. Как это раньше казалось, возможность форматирования разделов пропадает по завершению установки Windows. Но вы все же можете увеличить или уменьшить размер диска, слить его с другим или разбить один целый на два.

В этой статье мы рассмотрим вопрос объединения логических разделов для операционной системы Windows 7, 8 и 10.
Содержание статьи:
Объединение разделов
Прежде чем приступать к практической части материала, изучите следующие крайне важные детали:
- Разделы, которые вы хотите объединить должны быть смежными. То есть они должны принадлежать одному устройству. Вы не сможете слить разделы SSD и HDD.
- Логические разделы непременно должны быть в формате NTFS.
Воспользуйтесь приведенной ниже несложной инструкцией, которая позволит вам с легкостью объединить логические диски:
1. Щелкните правой кнопкой мыши по меню Пуск и откройте параметр Управление дисками. Если у вас не открывается список доступных возможностей Windows, просто введите название утилиты в диалоговом окне меню Пуск.
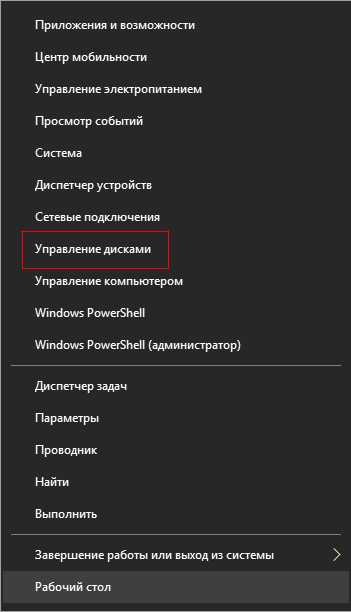
2. Перед тем как выполнять действия этого пункта, прочтите его полностью, чтобы понять суть процесса.
В открывшемся окне перед вами появится список всех доступных логических разделов установленных на компьютер дисков. Удалите ненужный раздел, чтобы слить его с основным.
Пример: На вашем жестком диске есть диски C: и D:. Предположим, что диск D: вам больше не нужен. Удалите его, чтобы увеличить объем диска C:.
В пункте №3 мы рассмотрим процесс создания нового раздела.
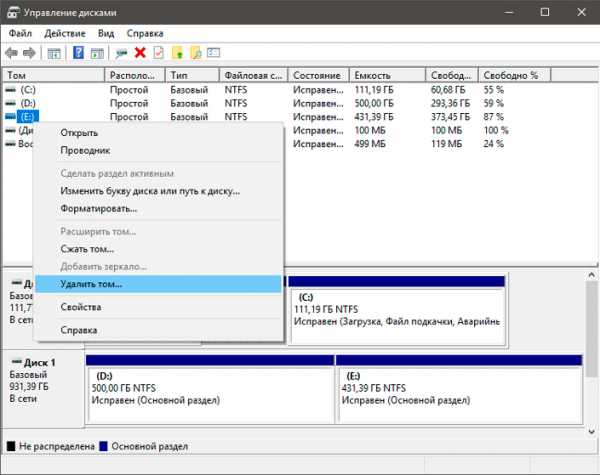
ВНИМАНИЕ!
Сохраните все нужные данные удаляемого тома на другой раздел или диск. Удаляемый том будет подвержен полному форматированию и потеряет установленные на него файлы.
3. Теперь вы можете создать новый логический раздел для своего диска, щелкнув правой кнопкой мыши по основному тому и выбрав параметр Расширить том.
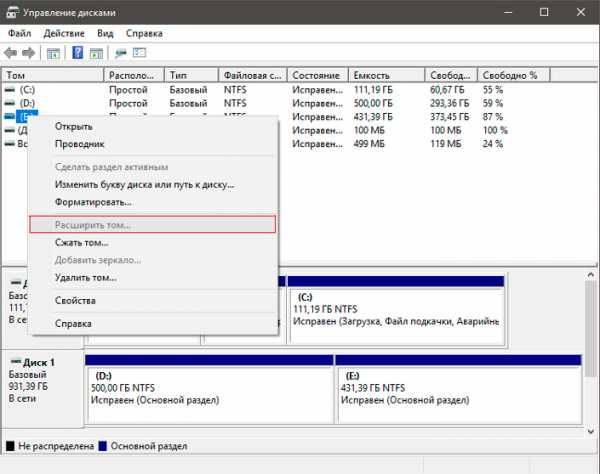
Как разбить раздел
Процесс разбиения логического диска на несколько томов идентичен процессу расширения. Но в данном случае вам нужно выбрать необходимый раздел и правой кнопкой мыши указать Сжать том. Далее надо указать какого размера будет новый диск, по умолчанию система показывает максимально возможный размер сжатия.
После сжатия у вас появится новый, ещё не размеченный раздел, клацаем по нему правой кнопкой мыши и выбираем Создать простой том… и жмём кнопку Далее. Теперь у вас появился дополнительный раздел на компьютере для хранения своих данных.
На всякий случай, если потребуется восстановление удаленных, поврежденных или отформатированных логических разделов с жесткого диска, вам поможет инструмент Starus Partition Recovery. Оценить все шансы «вернуть утраченное» Вы можете до момента регистрации инструмента. Окно пред-просмотра даcт возможность убедится, что конкретный файл не поврежден и не перезаписан и подлежит полному восстановлению!
Похожие статьи про восстановление данных:
Похожие статьи про восстановление данных:
Дата:
Теги: Windows, Диск, Логический раздел, Носитель информации, Форматирование
www.starusrecovery.ru
Как объединить разделы жесткого диска в windows 7 самостоятельно
Объединение разделов — это процесс соединения двух разделов в один, и не обязательно объединение двух уже существующих разделов. Также возможно объединение одного раздела с нераспределенным местом для расширения текущего пространства.
Независимо от того, объединяется ли один раздел с нераспределенным пространством, или с другим разделом, пользователь может произвести любые манипуляции с дисковым пространством при помощи интегрированной утилиты OC или дополнительного ПО.
Есть хороший пример ситуации, когда нужно объединить разделы. Когда жесткий диск разбивается на разделы, для них выделяются равные места, но разделу, в котором хранятся приложения, не хватает места. С другой стороны, раздел, где хранятся рабочие документы, имеет нереализованное свободное место.
Объединение двух разделов повышает эффективность использования ресурсов компьютера. Другая ситуация — большое количество разделов. Управление множеством разделов интуитивно не удобно. Разберем возможные способы как объединить разделы жесткого диска в Windows 7.
Встроенное ПО
В этом случае для объединения разделов будет использоваться встроенная функциональность операционной системы, а именно — инструмент управления дисками.
Сначала требуется его запустить.
Лучший способ сделать это — найти иконку «Мой компьютер», кликнуть на нее правой кнопкой мыши и во всплывающем меню выбрать параметр «Управление».
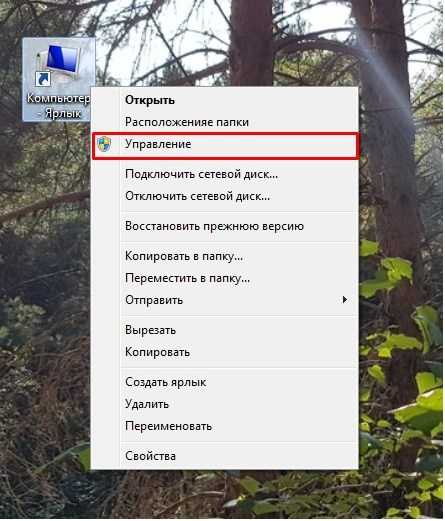
Что нужно знать:
- В списке выберите выделенный элемент.

- Следуйте инструкции на изображении. Поскольку это удаляет раздел, убедитесь, что все данные, расположенные здесь, сохранены. В противном случае они удалятся безвозвратно.

- Выберите раздел, в который будете перемещать удаленный. Для этого необходимо «Расширить том». Помните, что для выполнения этих шагов удаленный раздел, а также раздел, который требуется расширить, должен быть расположен рядом друг с другом.
Как избежать потери данных при объединении разделов
Особенно у начинающих пользователей, решающих задачу объединения впервые, возникают опасения относительно данных манипуляции. Испугаться возможной потери данных вполне естественно. Когда пользователь не знаком с задачей разделения, бояться этого естественно.
Тем не менее паниковать не стоит. Здесь вы найдете ценные советы, которые можете принять к сведению. Они помогут избежать потери данных при объединении разделов на диске.
Всегда имейте в виду, что шансы уничтожить данные высоки. Вот почему настоятельно рекомендуется выполнить резервное копирование данных перед выполнением какой-либо задачи разделения. Это относится не только к моменту объединения. При выполнении любой другой задачи по созданию разделов сначала необходимо выполнить резервное копирование ценных файлов.
Если файлы действительно теряются или вы случайно удалили их, не нужно опускать руки. Есть возможность обратиться к стороннему ПО. Наилучший вариант, это использовать программу для восстановления данных разделов, например, такую как Recoverit.
Она предназначена для извлечения файлов, таких как документы, фотографии, видео и музыка. Используя указанное стороннее программное обеспечение возможно даже восстановить весь раздел.
AOMEI Partition Assistant Standard Edition
Недостатков интегрированной в Windows 7 служебной программы управления дисками, как и в Vista и 8-ке достаточно, такие как отсутствие движущейся функции и максимально возможное ограничение четырех разделов. К последнему относятся такие положения:
- если перемещение раздела невозможно, мы не сможем расширить нераспределенное пространство для раздела;
- если уже есть четыре основных раздела, создать больше невозможно.
AOMEI Partition Assistant Standard Edition, это популярный бесплатный менеджер разделов. Он обеспечивает улучшенную защиту данных и возможность управления дисками во всем процессе.
Функции этого бесплатного (для коммерческого использования) программного обеспечения, включают:
- изменение размера, перемещение, объединение, разделение разделов;
- перенос ОС с HDD на SSD;
- конвертация FAT32 в NTFSw;
- конвертация GPT и MBR Disk;
- загрузочный компакт-диск на основе Windows PE;
- полная поддержка загрузки UEFI;
- поддержка большего количества языков.
Пошаговое руководство по использованию утилиты Partition Magic:
Совет. В случае, если компьютер по какой-либо причине теряет питание или выходит из строя, перед началом управления разделами диска всегда рекомендуется создать новую резервную копию. Бесплатный AOMEI Backupper — лучший выбор.
Алгоритм действий следующий, следите за скриншотами:
- Сначала загрузите бесплатное программное обеспечение для работы с разделами — AOMEI Partition Assistant Standard Edition.

- Запустите AOMEI, чтобы получить доступ к его основному интерфейсу.
- Чтобы переместить нераспределенное пространство и расположить его за системным разделом, необходимо перетащить раздел D: вправо. Щелкните на раздел и нажмите «Переместить раздел» в раскрывающемся списке.
 В открывшемся окне с помощью мыши перетащите раздел D: вправо.
В открывшемся окне с помощью мыши перетащите раздел D: вправо.
- Теперь кликните «ОК». Вернется основной интерфейс. Кликните правой кнопкой мыши диск C: и выберите «Изменить размер» в раскрывающемся меню.

- Для расширения системного раздела, перетащите правый ползунок раздела C: вправо, чтобы добавить нераспределенное пространство в раздел С.

- Для создания нового раздела кликните на свободное пространство и выберите «Создать раздел» в раскрывающемся меню.
- Во всплывающем окне нужно указать размер раздела, файловую систему, букву диска, метку раздела и установить его как логический или основной раздел.

- Также мы можем указать новый размер раздела, перетаскивая ползунок.

- Нажмите «ОК», чтобы вернуть основной интерфейс. Здесь вы можете просмотреть все изменения и проверить все ожидающие операции. Чтобы сохранить все изменения, нажмите кнопку «Применить» на панели инструментов.

Завершенные операции выделены на скриншоте.
Это бесплатный разделитель пространства специально разработан для обеспечения лучшего решения для управления дисками Windows 8/7 / XP / Vista / 2000/2003/2008/2012.
Даже если вы не очень опытный пользователь, при необходимости, с помощью данной информации легко сможете объединить разделы жесткого диска в Windows 7.
vacenko.ru
Как объединить два жестких диска в один на ПК с ОС Windows 2019
- Home
- Компоненты
- Безопасность
- Программное обеспечение
- Веб-сайты
- Car-tech
- Windows
- 1Password
- Телефон 2G Feature

Amalga помогает больнице держать свиной грипп в чеках

Великобритания расследует недобросовестную торговлю детскими игровыми приложениями
Fallout 3 Обзор: невероятная игра с ролевыми играми, Lousy Ending
Ваш ноутбук и международные поездки

Сбоя с открытым исходным кодом приветствуется, оспаривается в плановом обзоре правил EC

Microsoft исправляет Windows DNS, Kernel Flaws
- Home
- Компоненты
- Безопасность
- Программное обеспечение
- Веб-сайты
- Car-tech
- Windows
- 1Password
- Телефон 2G Feature
- 360-градусный
- 3D Audio
- 3D Touch
- Функциональный телефон 4G
ru.joecomp.com
Как подключить и инициализировать новый жесткий диск в Windows 7
Вы купили в магазине новый жесткий диск и хотите использовать его в своей Windows 7, но после подключения диск не видно в «Мой компьютер«.
Чтобы он там появился необходимо провести процесс инициализации нового жесткого диска в вашей системе.
Откройте —
Если у вас панель управления по категориям: Пуск-Панель управления-Система и безопасность-Администрирование-Управление компьютером
И если не по категориям: Пуск-Панель управления-Администрирование-Управление компьютером
Откроется окно, где необходимо выбрать пункт Управление дисками
Далее видим примерно вот это

Выбираем MBR, если у вас диск менее 2TБ,
либо GPT, если у вас диск более 2ТБ.
И нажимаем ок.
Далее на новом диске (на котором написано «не распределен«)нажимаем правой кнопкой мыши и выбираем «создать простой том»
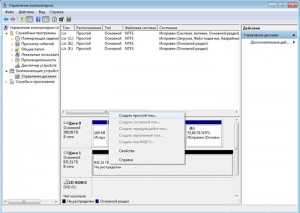
Откроется Мастер создания простого тома

Оставляем все по умолчанию, чтобы использовать все пространство диска, и нажимаем Далее
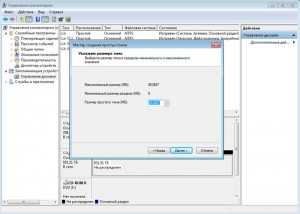
Выбираем букву для диска и нажимаем Далее

Выбираем форматировать в NTFS, можно вписать название тома (это не обязательно) и ставим галочку быстрое форматирование

Проверяем данные и нажимаем Готово
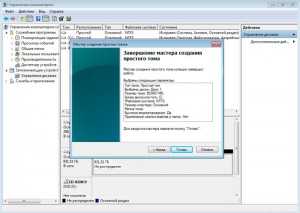
После проделанных действий можем увидеть, что новый жесткий диск инициализирован
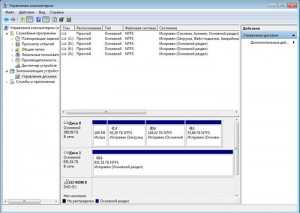
И появился в «Мой компьютер».
itfound.ru
Как объединить два диска в один: варианты слияния
Вопрос о том, как объединить два диска в один, в среде пользователей компьютеров является одним из самых часто задаваемых. Это может быть полезным во многих ситуациях, включая даже моменты, связанные с установкой единой файловой системы для всех разделов, преобразованием формата GPT или RAW, которые операционной системой могут не восприниматься, установкой ПО, требующего много места на диске, и т. д. Рядовому пользователю можно предложить два основных метода объединения, которые далее будут рассмотрены максимально подробно. Предлагаемые решения одинаково хорошо работают и при выполнении таких действий с логическими разделами, и при работе с RAID-массивами, когда на компьютере установлено два и более независимых винчестера.
Преимущества объединения жестких дисков или разделов
Само собой разумеется, что первым и главным фактором, влияющим на принятие положительного решения в пользу объединения разделов, является увеличение доступного дискового пространства на одном диске, что бывает крайне необходимо при установке некоторых программ.

С другой стороны, как уже говорилось, если на дисках или в разделах установлены разные типы файловых систем, достаточно часто можно наблюдать проблемы с инсталляцией определенных типов программного обеспечения. Приведение их, так сказать, к общему знаменателю, устраняет проблему целиком и полностью. Наконец, при наличии в системе нечитаемых разделов RAW или формата GPT для винчестеров объемом более 2 Тб, который операционной системой может не восприниматься, такой инструмент является просто незаменимым.
Варианты объединения
Теперь несколько слов о том, как объединить два диска в один в Windows 7 и выше. Для начала следует определиться, каким именно способом будет производиться слияние разделов. В первую очередь можно выделить способы объединения с потерей информации или с ее сохранением. Во вторую – использование штатных средств системы или стороннего программного обеспечения.
Сразу стоит сказать, что решение вопроса о том, как объединить два диска в один, с использованием встроенного в Windows инструментария сохранности данных, которые изначально находились в одном из разделов, не предполагает (это вообще не предусмотрено). Поэтому прежде чем заниматься подобными вещами, всю информацию с удаляемого раздела (а он действительно будет удален, а только потом присоединен к основному диску или разделу) сначала необходимо перенести в другой раздел или на съемный носитель. Как уже понятно, о работоспособности установленных программ и говорить не приходится. При решении проблемы, как объединить два диска в один, но так, чтобы и информация сохранилась, и приложения работали, необходимо использовать дополнительные сторонние средства. О них будет сказано отдельно.
Как объединить два диска в один в Windows 7 и версиях выше штатными средствами?
Для начала рассмотрим собственные средства системы. Это раздел управления дисками. Доступ к нему можно получить через меню администрирования, но проще использовать консоль «Выполнить», в которой нужно прописать строку diskmgmt.msc.
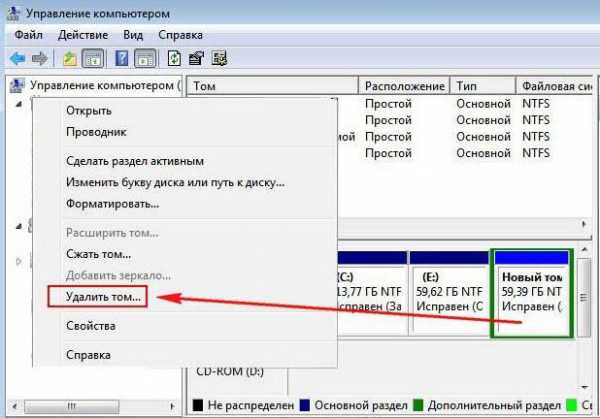
Здесь выбирается раздел, за счет которого нужно произвести объединение, и через меню ПКМ вызывается пункт удаления тома. Система сразу же выдаст предупреждение о том, что вся информация на выбранном диске будет удалена. Соглашаемся.
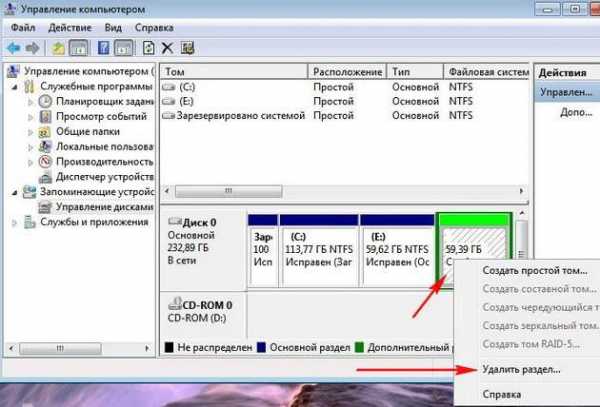
Повторяем аналогичную операцию, но уже для раздела. После этого появится так называемая неразмеченная область.

Теперь нужно задействовать ПКМ на разделе, к которому будет произведено присоединение, и выбрать строку расширения тома.

На этапе выбора дисков, скорее всего, свободное присоединяемое пространство сразу будет добавлено в список. Если такого не произошло, следует использовать кнопку добавления самостоятельно. После этого нажимается кнопка продолжения, а в следующем окне – завершения. Если посмотреть на состояние дисков и разделов по завершении операции, можно будет увидеть увеличение пространства одного из разделов за счет другого.
Как объединить два диска в один при помощи сторонних программ
Для управления дисками и разделами, когда требуется произвести слияние с сохранением данных, можно использовать и сторонние утилиты, которые выглядят намного более мощными, нежели собственные средства системы. Сюда можно отнести программные пакеты вроде Partition Assistant от AOMEI, Disk Director от Acronis, Partition Master от EaseUS и многие другие.
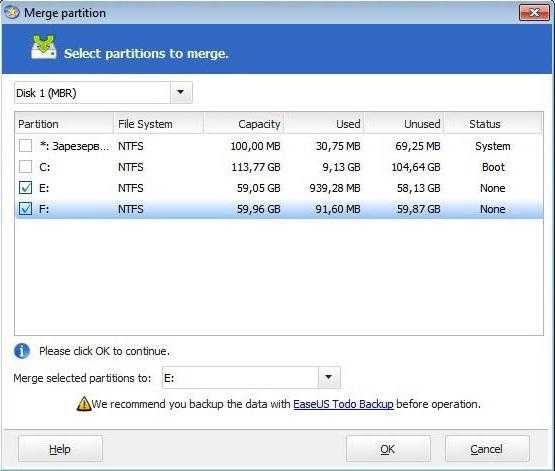
Рассмотрим процесс объединения на основе последней упомянутой утилиты. Например, нам нужно объединить диск E и диск F, но так, чтобы после этого остался один раздел Е. В главном окне раздела Partition Manager используем кнопку объединения (Merge), отмечаем флажками указанные диски (разделы) и нажимаем кнопку «ОК». После проверки слияния процесс окажется в статусе отложенных. Нажимаем кнопку Apply и подтверждаем действие. После этого начнется процесс объединения.
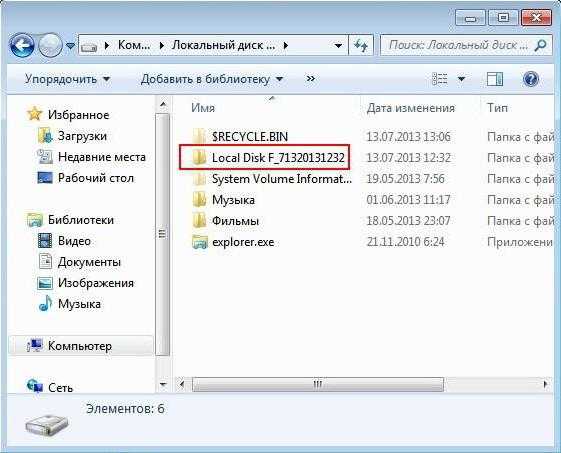
Когда он финиширует, в управлении дисками можно будет увидеть только один раздел (Е). В «Проводнике» будут отображены два жестких диска в одном жестком диске или разделе. Только диск F в разделе Е будет показан в виде локальной директории (Local Disk F) со всей информацией, которая на нем присутствовала ранее.
Краткие выводы
В качестве итога можно отметить, что если пользователю требуется быстрое слияние, а на присоединяемом диске или разделе критически важной информации нет, можно воспользоваться средствами системы. Если сохранение данных предусмотрено в обязательном порядке, понадобятся сторонние программы. И еще. Обратите внимание, что в случае присутствия в присоединяемом разделе второй операционной системы на комбинированных дисках запустить ее будет невозможно.
fb.ru
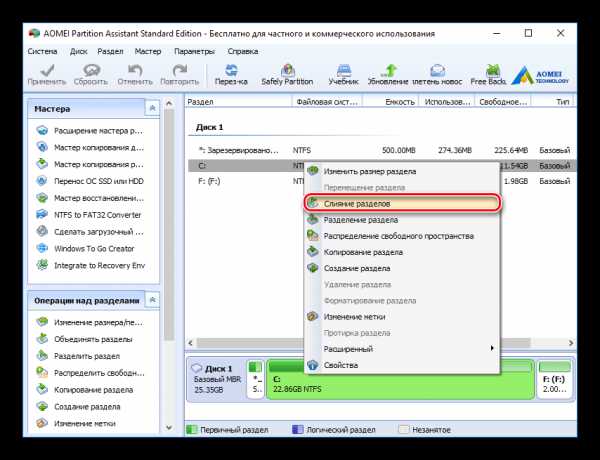

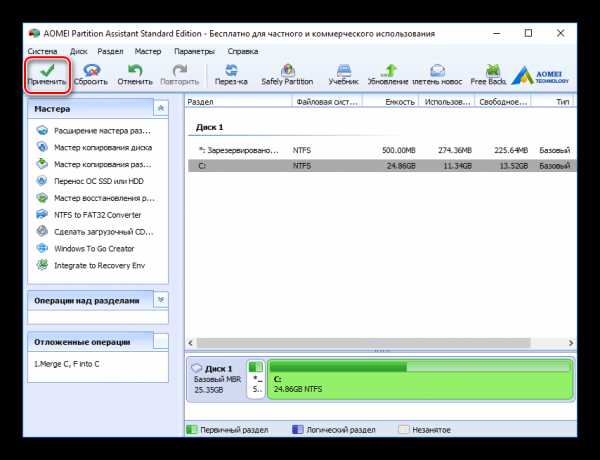
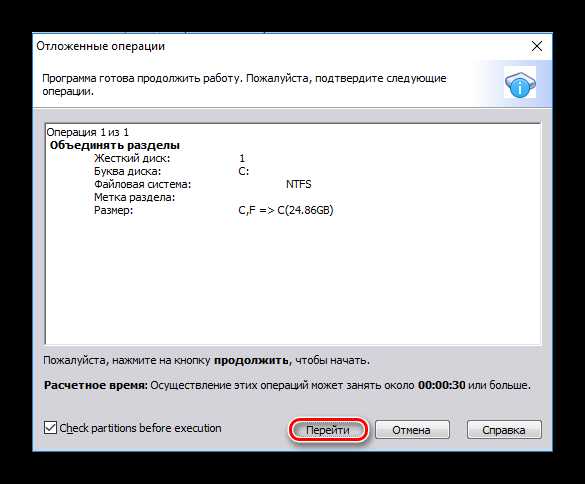
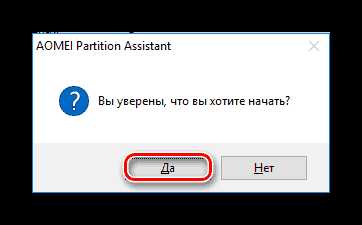
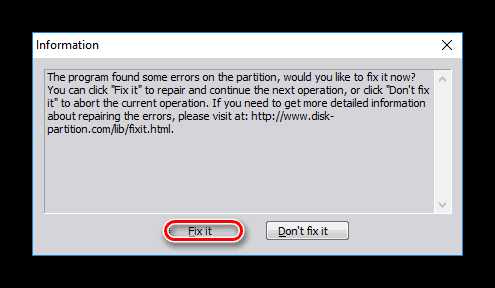
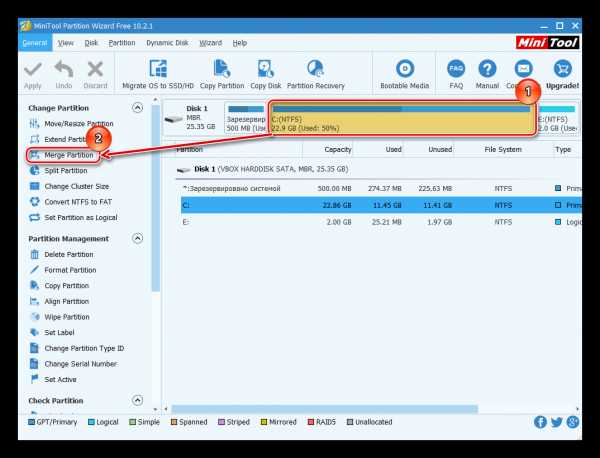
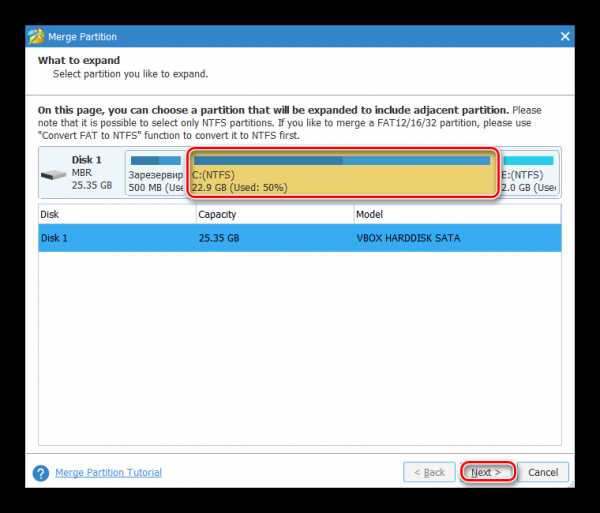
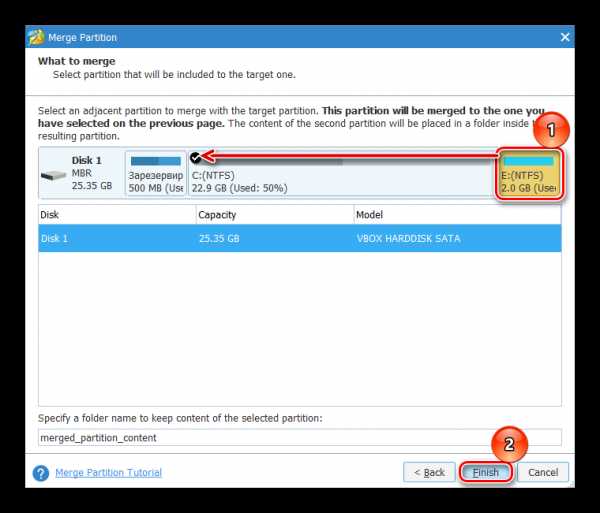
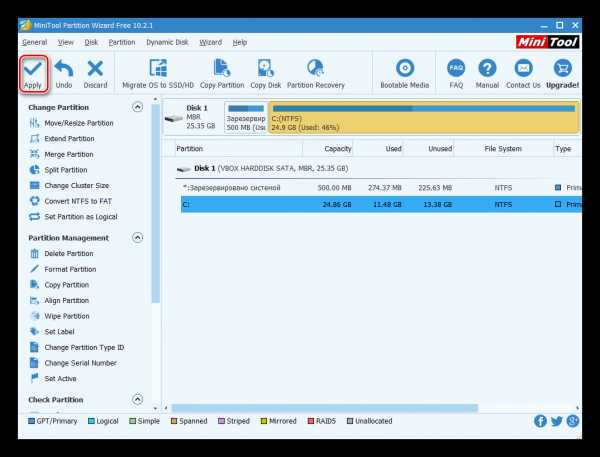
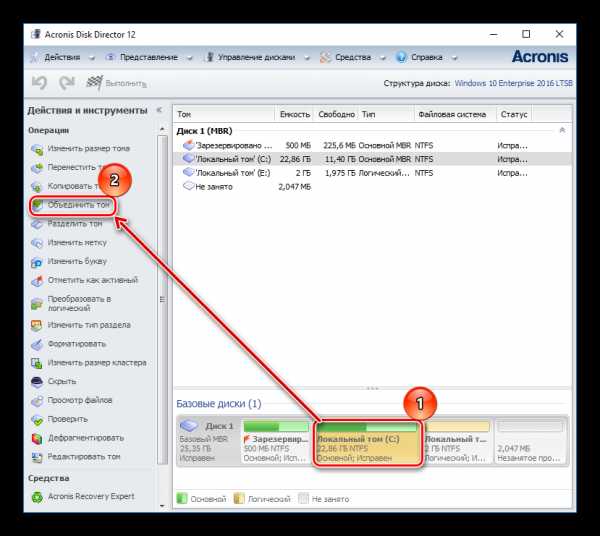
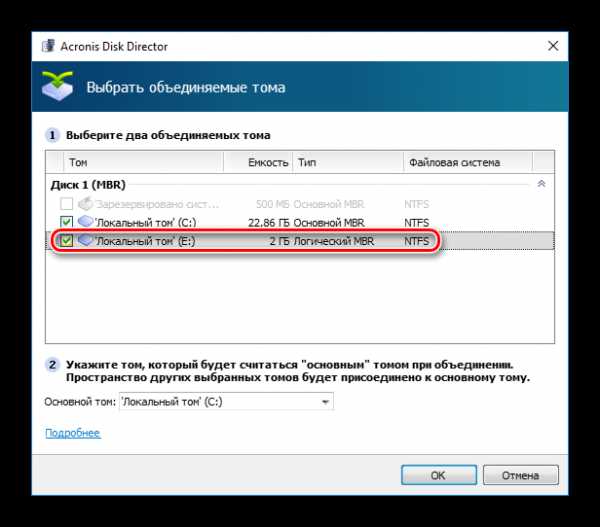
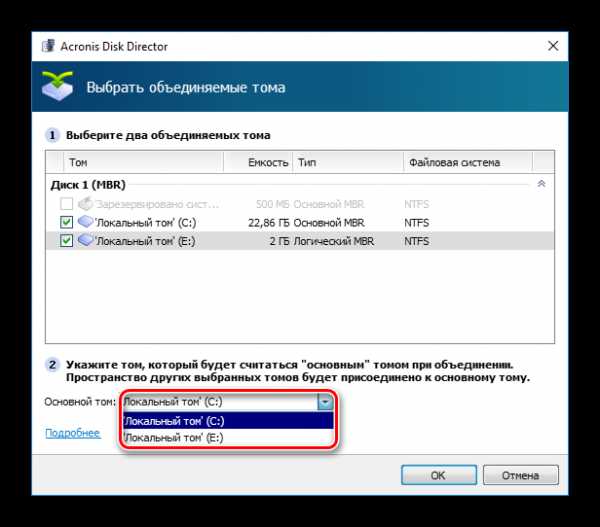
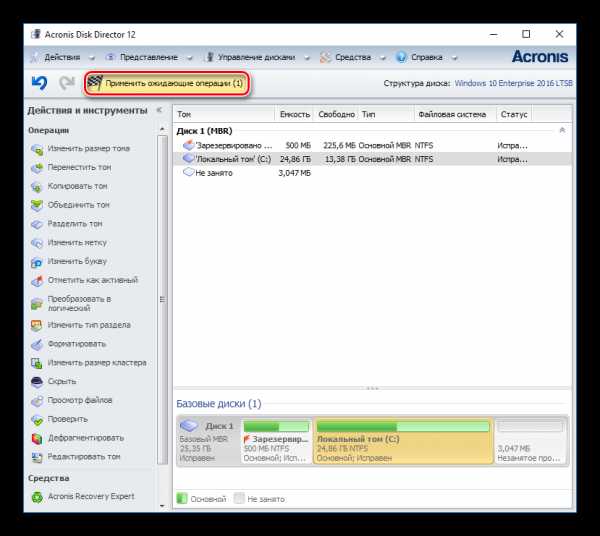

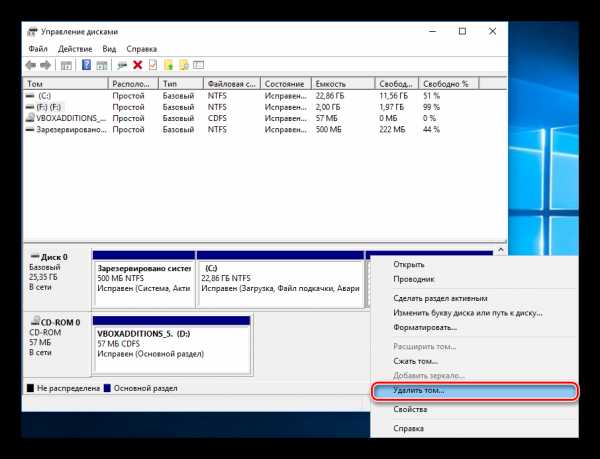

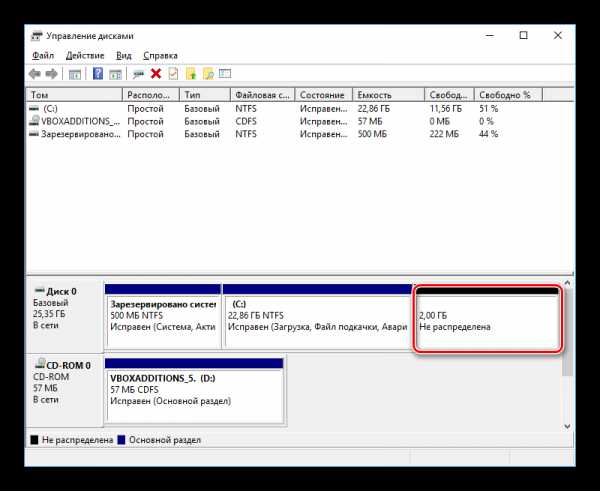
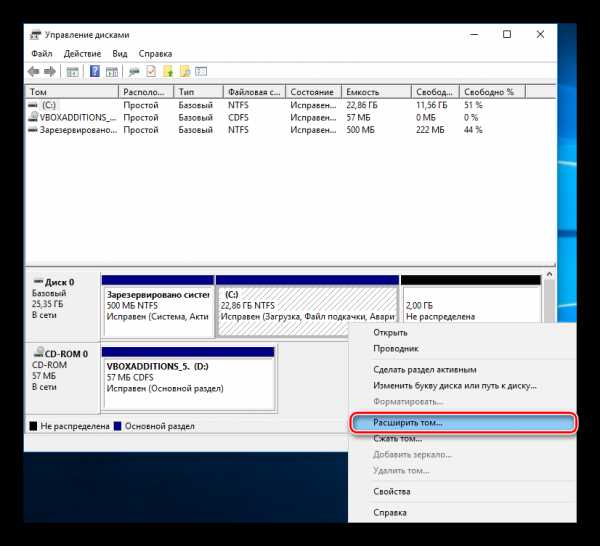
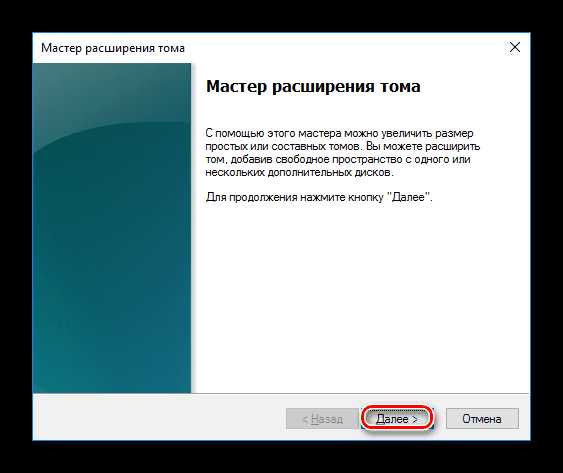
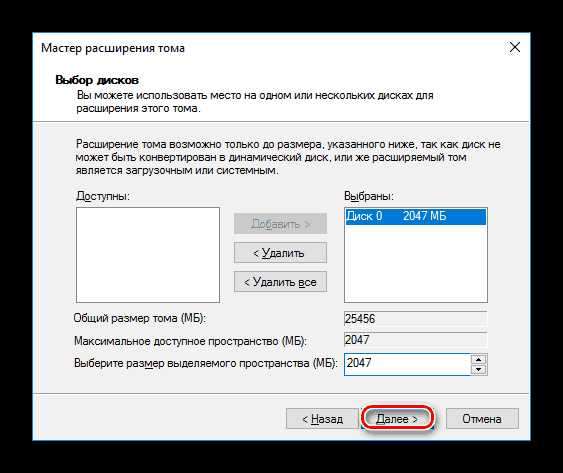
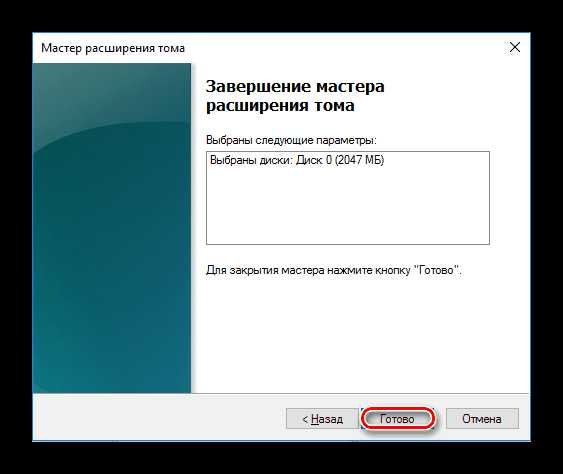
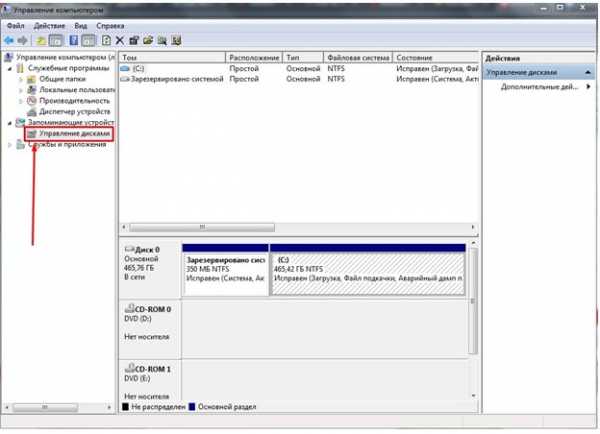
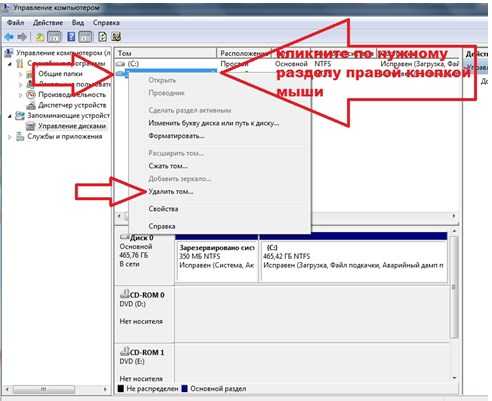
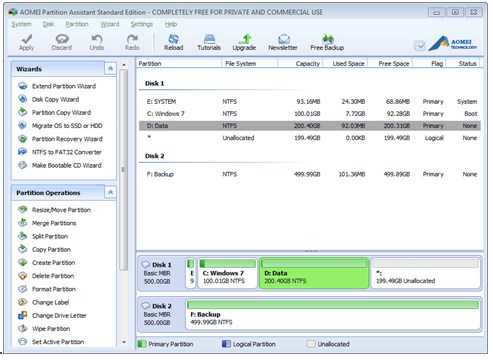
 В открывшемся окне с помощью мыши перетащите раздел D: вправо.
В открывшемся окне с помощью мыши перетащите раздел D: вправо.