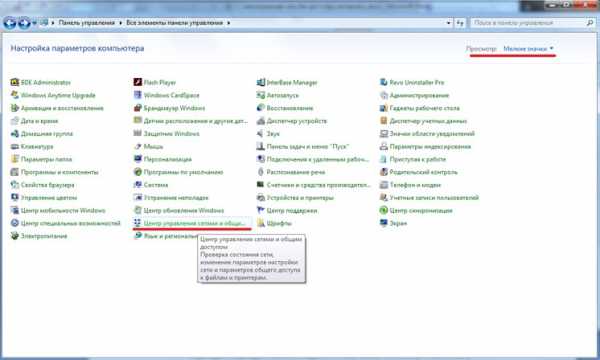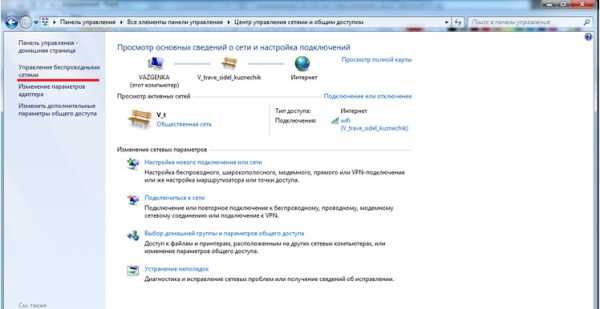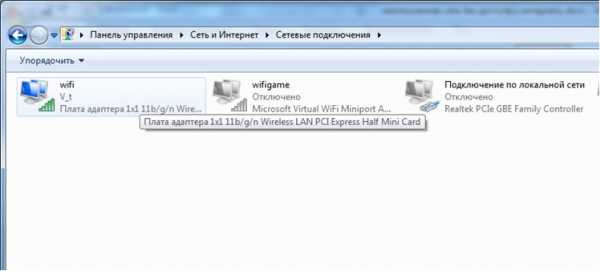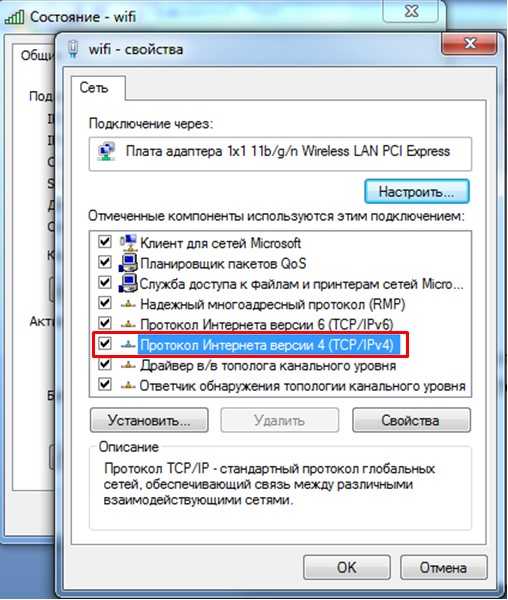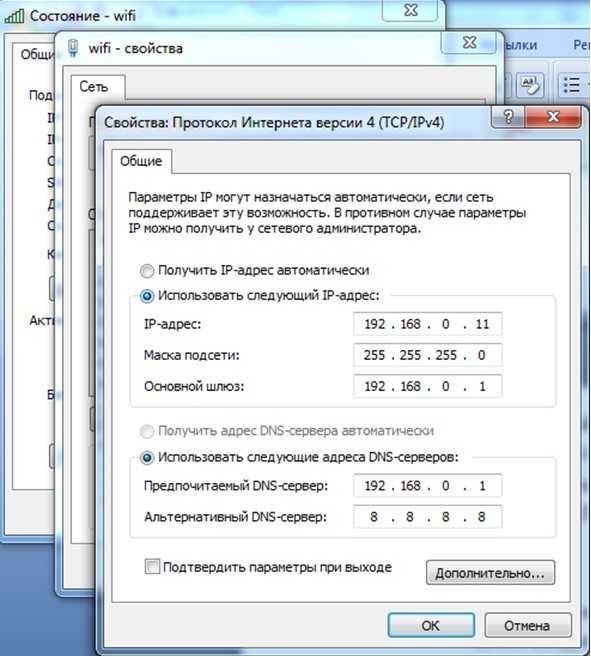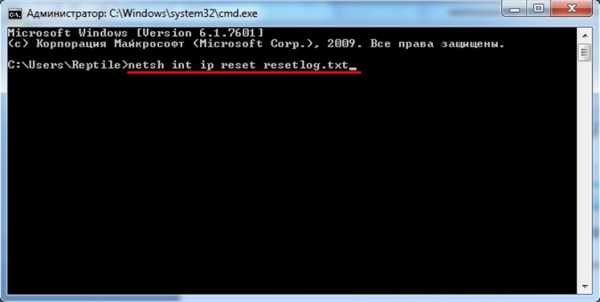Неопознанная сеть Windows 7 без доступа к Интернету
  windows | система
Что делать, если в Windows 7 пишет «Неопознанная сеть» — один из наиболее распространенных вопросов, возникающих у пользователей при настройке Интернета или Wi-Fi роутера, а также после переустановки Windows и в некоторых других случаях. Новая инструкция: Неопознанная сеть Windows 10 — как исправить.
Причина появления сообщения о неопознанной сети без доступа к интернету могут быть различными, постараемся рассмотреть все варианты в этой инструкции и подробно разберем как это исправить.
Если проблема возникает при подключении через роутер, то Вам подойдет инструкция Wi-Fi подключение без доступа к Интернету, данное руководство написано для тех, у кого ошибка возникает при прямом подключении по локальной сети.
Вариант первый и самый простой — неопознанная сеть по вине провайдера
Как показывает собственный опыт работы мастером, которого вызывают люди, если им потребовался ремонт компьютеров — почти в половине случаев, компьютер пишет «неопознанная сеть» без доступа к интернету в случае проблем на стороне Интернет-провайдера или при проблемах с интернет-кабелем.
Этот вариант наиболее вероятен в ситуации, когда еще сегодня утром или вчера вечером Интернет работал и все было в порядке, Вы не переустанавливали Windows 7 и не обновляли никакие драйвера, а компьютер вдруг стал сообщать о том, что локальная сеть является неопознанной. Что делать в этом случае? — просто ждать, когда проблема будет исправлена.
Способы проверить что доступ к интернету отсутствует именно по этой причине:
- Позвонить в справочную службу провайдера.
- Попробовать подключить интернет-кабель к другому компьютеру или ноутбуку, если такой имеется, независимо от установленной операционной системы — если он тоже пишет неопознанная сеть, значит дело действительно в этом.
Неверные настройки подключения по локальной сети
Еще одна распространенная проблема — наличие неверных записей в параметрах протокола IPv4 Вашего подключения по локальной сети. При этом, вы можете и не изменять ничего — иногда виной этому бывают вирусы и другое вредоносное программное обеспечение.
Как проверить:
- Зайдите в панель управления — Центр управления сетями и общим доступом, слева выберите «Изменение параметров адаптера»
- Кликните правой кнопкой мыши по значку подключения по локальной сети и выберите в контекстном меню «Свойства»
- В открывшемся диалоговом окне свойств подключения по локальной сети вы увидите список компонентов подключения, выберите среди них «Протокол Интернета версии 4 TCP/IPv4» и нажмите кнопку «Свойства», располагающуюся тут же рядом.
- Убедитесь, что все параметры выставлены в «Автоматически» (в большинстве случаев должно быть так), или указаны правильные параметры, если Ваш провайдер требует четкого указания IP, шлюза и адреса DNS сервера.
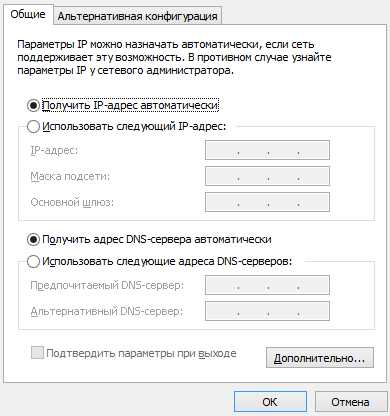
Сохраните сделанные изменения, если они были сделаны и посмотрите, будет ли при подключении вновь появляться надпись о неопознанной сети.
Проблемы TCP/IP в Windows 7
Еще одна причина, почему появляется «неопознанная сеть» — внутренние ошибки протокола Интернета в Windows 7, в данном случае поможет сброс TCP/IP. Для того, чтобы сбросить настройки протокола, проделайте следующее:
- Запустите командную строку от имени администратора.
- Введите команду netsh int ip reset resetlog.txt и нажмите Enter.
- Перезагрузите компьютер.
При выполнении этой команды переписываются два ключа реестра Windows 7, отвечающие за настройки DHCP и TCP/IP:
SYSTEM\CurrentControlSet\Services\Tcpip\Parameters\
SYSTEM\CurrentControlSet\Services\DHCP\Parameters\
Драйвера для сетевой карты и появление неопознанной сети

Эта проблема обычно возникает, если вы переустановили Windows 7 и он теперь пишет «неопознанная сеть», при этом в диспетчере устройств вы видите, что все драйвера установлены (Windows установила автоматически или вы воспользовались драйвер-паком). Особенно это характерно и часто возникает после переустановки Windows на ноутбуке, ввиду некоторой специфичности оборудования портативных компьютеров.
В данном случае, убрать неопознанную сеть и пользоваться Интернетом Вам поможет установка драйверов с официального сайта производителя ноутбука или сетевой карты компьютера.
Проблемы с DHCP в Windows 7 (вы впервые подключаете интернет-кабель или кабель локальной сети и возникает сообщение неопознанная сеть)
В некоторых случаях в Windows 7 возникает проблема, когда компьютер не может получить сетевой адрес автоматически и пишет о разбираемой нами сегодня ошибке. При этом, бывает так, что до этого все работало хорошо.
Запустите командную строку и введите команду ipconfig
Если в результате, который выдаст команда Вы увидите в графе IP-адрес или основной шлюз адрес вида 169.254.x.x, то очень вероятно, что проблема именно в DHCP. Вот что можно попробовать сделать в данном случае:
- Зайдите в диспетчер устройств Windows 7
- Кликните правой кнопкой мыши по значку Вашего сетевого адаптера, нажмите «Свойства»
- Нажмите вкладку «Дополнительно»
- Выберите пункт «Сетевой адрес» и введите в него значение из 12-значное 16-разрядное число (т.е. можно использовать цифры от 0 до 9 и буквы от A до F).
- Нажмите ОК.
После этого в командной строке введите по порядку команды:
- Ipconfig /release
- Ipconfig /renew
Перезагрузите компьютер и, если проблема была вызвана именно этой причиной — скорее всего, все будет работать.
А вдруг и это будет интересно:
remontka.pro
Неопознанная сеть: как исправить? | Твой сетевичок
Когда при очередной попытке подключения к интернету компьютер пишет «неопознанная сеть» и отказывается пускать пользователя на просторы виртуального мира многие «юзеры» испытывают «творческий кризис». Естественно, сразу возникает множество «острых» вопросов: что это за неопознанная сеть такая, почему ethernet подключение ограничено и что, собственно, делать в такой ситуации — на которые мы постараемся ответить в данной статье.
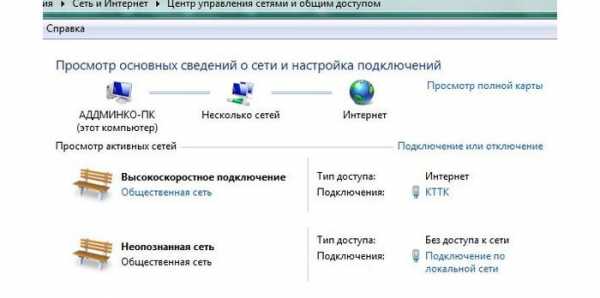
Итак, почему возникает ошибка «неопознанная сеть без доступа к интернету»?
Неопознанная сеть windows 7: причины проблемы
Сразу нужно отметить, что неопознанная сеть виндовс может возникнуть как вследствие неправильных настроек маршрутизатора, так и «внутреннего» сбоя операционной системы.
Так, среди наиболее «популярных» причин проблемы выделить:
- — Сбой настроек на сетевом оборудовании.
При появлении «неопознанной сети» в первую очередь стоит проверить корректность подключения роутера
- — Повреждение сетевого кабеля.
Разумеется, если сигнал от маршрутизатора до компьютера не «доходит», то последний окажется без доступа к интернету. Внимательно проверьте целостность кабеля на всем «пути следования» сигнала: возможно, витую пару случайно «перебили» межкомнатной дверью или придавили диваном.
- — Проблемы со стороны провайдера.
Однако прежде чем звонить в техподдержку, стоит исключить все «внутренние» причины проблемы.
Отдельно стоит сказать о сообщении «неопознанная сеть» у оператора Ростелеком. Так, при прямом подключении к интернету (когда предоставленный провайдером кабель подключается напрямую к сетевой карте компьютера) — это норма. При этом никакого ограничения в доступе к интернету у абонента нет, и он в полном объеме получает свои мегабиты, оплаченные согласно тарифному плану.
- — Неправильные настройки сетевого адаптера.
О настройках сетевой карты мы подробно рассказывали в статьях как создать сетевое подключение на Windows XP и настройка локальной сети на Windows 7/8.
Здесь отметим только один важный нюанс: проверьте, чтобы в свойствах сетевого адаптера был установлен автоматический прием данных.
- — Внутренние ошибки протокола.
Предположить такую причину можно, когда после рестарта комп выдает неопознанную сеть.
Чтобы «победить» данную неполадку нужно зайти в командную строку (пуск — все программы — стандартные — командная строка) и прописать там netsh int ip reset resetlog.txt.
После ввода «магической» комбинации нажмите клавишу «Enter» и терпеливо дождитесь перезагрузки компьютера.
- — Неисправность сетевой карты.
Если неопознанная сеть windows 10 (7 или XP) возникла после переустановки системы, вполне вероятно, причиной проблемы является «криво» установленный сетевой драйвер. Удалите программу через «Панель управления» и установите «свежую» версию софта с фициального сайта разработчика сетевой карты.
Как убрать неопознанную сеть в windows XP?
В целом процедура «удаления» непознанной сети здесь аналогична Windows 7, 8 и Windows 10.
Однако здесь особое внимание стоит уделить настройке Realtack Controllera (перейти в данный раздел можно через меню — панель управлении — сетевые подключения).
Здесь важно правильно установить свойство сетевого адреса.
Если же ни один из перечисленных вариантов проблему «неизвестной сети» не решил — стоит все же позвонить в техподдержку провайдера: возможно, возникли неполадки «на линии» или данная услуга у вас заблокирована.
tvoi-setevichok.ru
Windows 7 неопознанная сеть как исправить
Как исправить проблему: неопознанная сеть без доступа к интернету?
Каждый пользователь глобальной сети рано или поздно сталкиваются с проблемой выхода в сеть. Существует множество причин, как программных, так и аппаратных, по которым доступ в сеть внезапно прекращается. В статье рассмотрим такую распространённую ошибку, характерную для Windows, как – «Неопознанная сеть без доступа к интернету».
Почему мы видим это сообщение?
Любая сложность, касательно интернета и любой сетью вообще, может возникнуть по одной из двух основных причин – по вине сетевого оборудования или по вине программного обеспечения. Ошибка типа «Неопознанная сеть без доступа к интернету» обычно становится следствием неисправностей программной части компьютера или устройств связи. Сюда можно отнести действия вредоносных программ, блокирующие сеть, неправильные настройки сетевых служб операционной системы, сетевого оборудования ПК или внешних устройств связи (проводной или вай-фай-роутер, модем или даже провайдерское оборудование).
Подобное сообщение означает, что в данный момент компьютер имеет подключение с какой-то сетью, но не имеет выхода во всемирную паутину. Имеющаяся сеть – это подключение, например, через проводной роутер или другой компьютер, сети WiFi, а также к оборудованию провайдера (если компьютер или ноутбук подключен к интернету через кабель, приходящий в помещение).
[/note]
Постараемся разобраться, почему это происходит, а также приведём решения того, что делать в подобной ситуации.
Проблемы, связанные с провайдером
Если ПК подключается через сетевой кабель, приходящий в помещение извне, то доступ к глобальной сети, скорее всего, блокируется по вине провайдера. Причиной может оказаться ситуация с неисправностями оборудования на стороне провайдера – кратковременный сбой в работе, неправильные настройки концентратора, отсутствие связи оборудования с сервером провайдера (возможно, по вине обрыва кабельного соединения). Но в таких случаях ничего не остаётся делать, кроме того, как ожидать устранения неполадок с провайдерской стороны.
Подобная проблема может произойти из-за блокировки провайдером доступа в интернет по причине окончания срока действия абонентской оплаты или нарочного прекращения оказания услуг (такое случается, к примеру, в случае DDoS-атак сервера с компьютера клиента). Последний случай отключения, конечно, очень редкий, но всё-таки возможен.
В последних двух случаях ноутбук также будет подключен к сети (провайдерскому оборудованию), но также без доступа во всемирную паутину. Именно поэтому Windows и пишет пользователю «Неопознанная сеть без доступа к интернету».
Сетевые настройки
Если есть точная информация о работоспособности провайдерского оборудования и об отсутствии блокировки с его стороны, то проблема, скорее всего, кроется в устройствах связи (например, вай-фай роутер), настройках локальной сети или в настройках самой ОС. Всё это можно проверить прямо с компьютера.
Если в вашем случае в качестве устройства связи используется проводной или WiFi-роутер, проблема может скрываться в неправильности настроек ipv4-протокола. Исправить их можно следующим образом (дальнейшие действия рекомендуется делать в любом случае, особенно, если выход в интернет осуществляется по локальной сети через роутер):
- Откройте «Панель управления» через меню «Пуск».
- Задайте режим просмотра разделов панели управления, как «Мелкие значки», а затем перейдите в «Центр управление сетями и общим доступом».

- Слева найдите раздел «Изменение параметров адаптера» и перейдите в него.

- Выделите подключение, через которое ваш настольный ПК или ноутбук подключается к глобальной сети (в нашем случае это беспроводной тип вай-фай сети с названием «wifi»).

- Нажмите «Enter» – откроется небольшое окошко состояния подключения.
- Кликнете по кнопке «Свойства».

- В списке компонентов текущего подключения найдите пункт «Протокол интернета версии 4 (TCP/ IPv4)» (не перепутайте с 6 версией протокола IPv6).

- Откройте свойства IPv4, а затем передвиньте переключатель на «Использовать следующий IP-адрес», ведите данные, как указано на картинке, т.е. в поле «IP-адрес» указываем 192.168.0.11 (последняя цифра на ваше усмотрение), в поле «Маска подсети» – 255.255.255.0, в «Основной шлюз» – в 192.168.0.1.

- Переключатель ниже также передвиньте на «Использовать следующие адреса DNS», а затем введите – 192.168.0.1 в раздел «Предпочитаемый DNS-сервер», 8.8.8.8 – в раздел «Альтернативный» (адреса для DNS также можно использовать и те, что выданы провайдером).
- Нажмите ОК, а затем закройте окно свойств протокола IPv4.
Теперь ваш ноутбук или компьютер должен выдать информацию об успешном подключении к сети. Если интернет есть, Windows напишет в разделе «Центр управления сетями…» в пункте «Тип доступа» – «Интернет».
Но что делать, если Windows и дальше пишет об отсутствии подключения? Снова открываем окно свойств протокола IPv4, и меняем значение «0» во всех полях на «1», как здесь: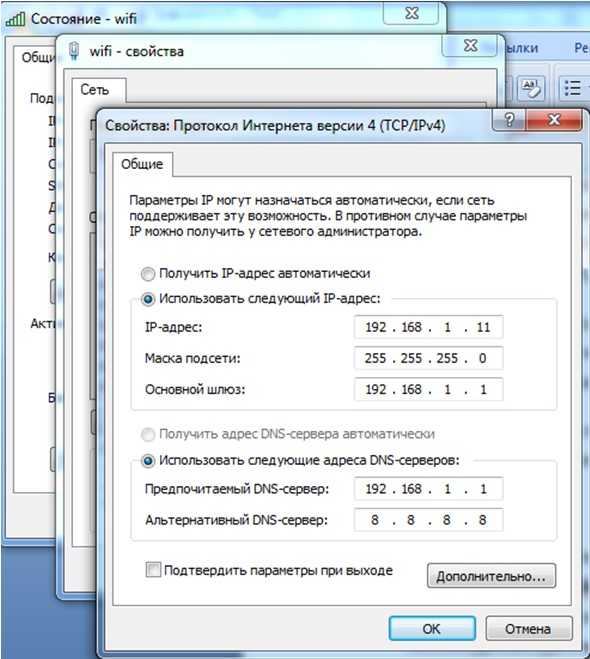
Последний шаг нужно делать для случаев, когда стандартный заводской адрес проводного или вай-фай роутера отличен от «192.168.0.1». Если же этот адрес был изменён вами или другими пользователями самостоятельно, рекомендуем найти его и прописать в свойства IPv4 необходимые данные.
К примеру, если ваш вай-фай роутер, который подключается к ПК по локальной сети, имеет IP- адрес «192.168.1.55», то в настройках IPv4 в раздел «IP-адрес» необходимо указать, например, 192.168.1.10, а в «Основной шлюз» и «Предпочитаемый DNS-сервер» сменить последние две цифры на 1 и 55 соответственно.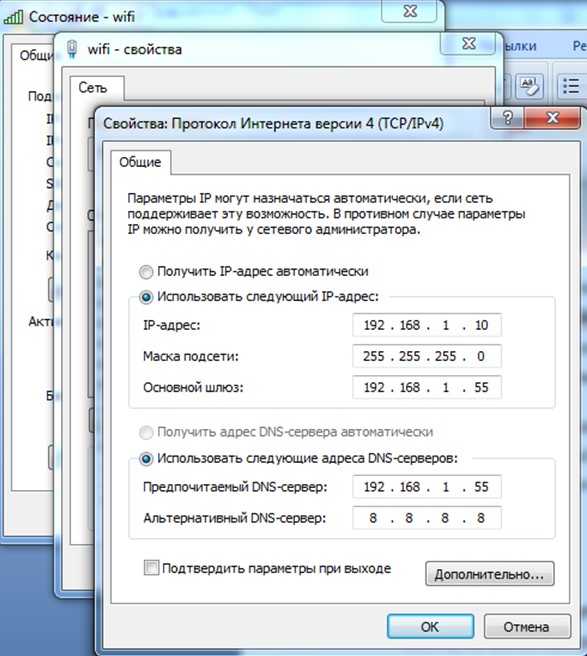
Ноутбук всё равно пишет «Без доступа к сети»? Тогда интернет пропал, скорее всего, по вине настроек проводного или вай-фай роутера. Но здесь также есть вероятность, что ваш ноутбук испытывает сложности при подключении из-за сбоя сетевых параметров системы. Это можно исправить.
Сброс сетевых настроек
Если ПК пишет сообщение об отсутствии интернета из-за сбоя сетевых параметров, то их можно вернуть в исходное состояние путём выполнения нескольких простых действий:
- Запускаем командную строку (нажмите одновременно клавиши «Win» и «R», а затем впишите команду «cmd» в появившееся окошко).

- Откроется окно чёрного цвета, куда необходимо вписать «netsh int ip reset resetlog.txt», а затем нажать «Enter».

- Теперь перезагрузите ваш ПК, а затем протестируйте связь.
Windows также пишет сообщение об отсутствии выхода во всемирную паутину в случае, если проводной или вай-фай роутер имеет неправильные настройки. Есть подобная проблема и в случае, когда ноутбук подключается к интернету напрямую через кабель. Если у вас есть подозрения именно на этот счёт, тогда ничего не остаётся делать, кроме того, как вызвать специалиста для проведения настройки вашего компьютера (но, скорее всего, придётся настраивать вай-фай роутер).
Сложность описания этой проблемы в рамках одной статьи заключается в том, что провайдер может предоставлять доступ в сеть с использованием одной из нескольких технологий связи – например, ADSL или VPN. Чтобы подключить ноутбук или компьютер к интернету, необходимо узнавать у провайдера данные для настроек, которые, в большинстве случаев, индивидуальны для каждого пользователя и случая. Но описать их все трудоёмко, поэтому в таких ситуациях лучше обратиться к специалистам.
Твой Сетевичок
Подключение по локальной сети: неопознанная сеть
Когда при очередной попытке подключения к интернету компьютер пишет «неопознанная сеть» и отказывается пускать пользователя на просторы виртуального мира многие «юзеры» испытывают «творческий кризис». Естественно, сразу возникает множество «острых» вопросов: что это за неопознанная сеть такая, почему ethernet подключение ограничено и что, собственно, делать в такой ситуации — на которые мы постараемся ответить в данной статье.
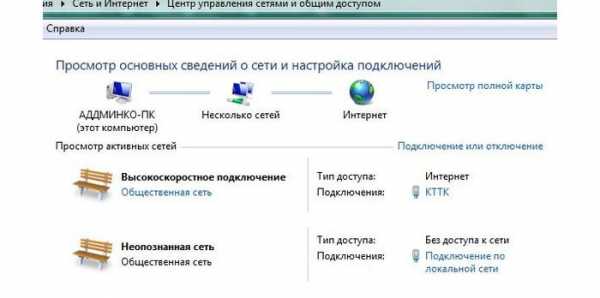
Итак, почему возникает ошибка «неопознанная сеть без доступа к интернету»?
Неопознанная сеть windows 7: причины проблемы
Сразу нужно отметить, что неопознанная сеть виндовс может возникнуть как вследствие неправильных настроек маршрутизатора, так и «внутреннего» сбоя операционной системы.
Вам также может быть полезен авторский материал на тему подключение по локальной сети без доступа к интернету: как исправить на примере корпоративной локальной сети
Так, среди наиболее «популярных» причин проблемы выделить:
- — Сбой настроек на сетевом оборудовании.
При появлении «неопознанной сети» в первую очередь стоит проверить корректность подключения роутера . а также его настройки через веб-интерфейс маршрутизатора .
Подробные иллюстрированные инструкции по самостоятельной настройке различных роутеров представлены в разделе «Сетевое оборудование», где отдельно рассмотрены моделиAsus . Tp-Link . D-Link . Upvel . Sagemcom и т.д.
- — Повреждение сетевого кабеля.
Разумеется, если сигнал от маршрутизатора до компьютера не «доходит», то последний окажется без доступа к интернету. Внимательно проверьте целостность кабеля на всем «пути следования» сигнала: возможно, витую пару случайно «перебили» межкомнатной дверью или придавили диваном.
- — Проблемы со стороны провайдера.
Однако прежде чем звонить в техподдержку, стоит исключить все «внутренние» причины проблемы.
Отдельно стоит сказать о сообщении «неопознанная сеть» у оператора Ростелеком. Так, при прямом подключении к интернету (когда предоставленный провайдером кабель подключается напрямую к сетевой карте компьютера) — это норма. При этом никакого ограничения в доступе к интернету у абонента нет, и он в полном объеме получает свои мегабиты, оплаченные согласно тарифному плану.
- — Неправильные настройки сетевого адаптера.
О настройках сетевой карты мы подробно рассказывали в статьях как создать сетевое подключение наWindows XP и настройка локальной сети наWindows 7/8 .
Здесь отметим только один важный нюанс: проверьте, чтобы в свойствах сетевого адаптера был установлен автоматический прием данных.
- — Внутренние ошибки протокола.
Предположить такую причину можно, когда после рестарта комп выдает неопознанную сеть.
Чтобы «победить» данную неполадку нужно зайти в командную строку (пуск — все программы — стандартные — командная строка) и прописать там netsh int ip reset resetlog.txt.
После ввода «магической» комбинации нажмите клавишу «Enter» и терпеливо дождитесь перезагрузки компьютера.
- — Неисправность сетевой карты.
Если неопознанная сеть windows 10 (7 или XP) возникла после переустановки системы, вполне вероятно, причиной проблемы является «криво» установленный сетевой драйвер. Удалите программу через «Панель управления» и установите «свежую» версию софта с фициального сайта разработчика сетевой карты.
Как убрать неопознанную сеть в windows XP?
В целом процедура «удаления» непознанной сети здесь аналогична Windows 7, 8 и Windows 10.
Однако здесь особое внимание стоит уделить настройке Realtack Controllera (перейти в данный раздел можно через меню — панель управлении — сетевые подключения).
Здесь важно правильно установить свойство сетевого адреса.
Если же ни один из перечисленных вариантов проблему «неизвестной сети» не решил — стоит все же позвонить в техподдержку провайдера: возможно, возникли неполадки «на линии» или данная услуга у вас заблокирована.
Автор публикации

Всем привет! В этой статье автор поделится с вами личным опытом исправления ошибки «Неопознанная сеть без доступа к интернету», которая довольно часто портит нервны пользователям Windows 7. 8, и 10.
Возникает она, как правило, при смене домашнего модема либо переезде на новое место жительства. Как часто говорят в таких случаях, что вроде все работало и ничего не меняли. Но тем не менее здесь есть некоторые нюансы.
Содержание статьи:
Значит так, друзья, давайте сразу проясним один важный момент. В этой публикации мы не будем перечислять все возможные причины этой ошибки, а также чересчур мудреные способы ее устранения.
Сейчас будем говорить только об одной самой частой причине возникновения данной проблемы и только об одном простом пути решения. Ведь именно таким образом автору всегда удавалось настроить сеть с доступом в интернет.
Итак, давайте начинать с самого начала. И первым делом мы будем рассматривать беспроводное подключение по Wi-Fi. Если при подключении этим способом к модему у вас появляется вот такое сообщение в «Центре управления сетями и общим доступом»:
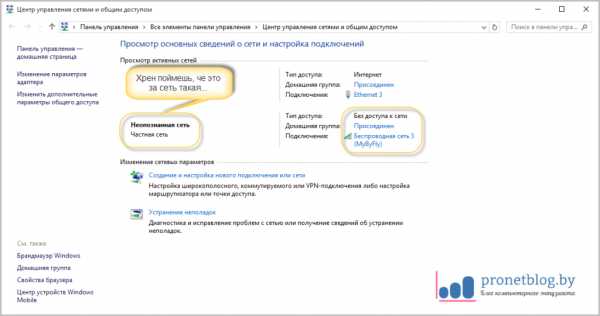
Значит, первым делом нужно проделать одну нехитрую операцию. Далее все настройки будут показаны на примере Windows 10, но в системах постарше все делается по аналогии. Главное понять общую суть.
Жмем правой кнопкой мыши на «Пуск» и выбираем раздел «Сетевые подключения»:
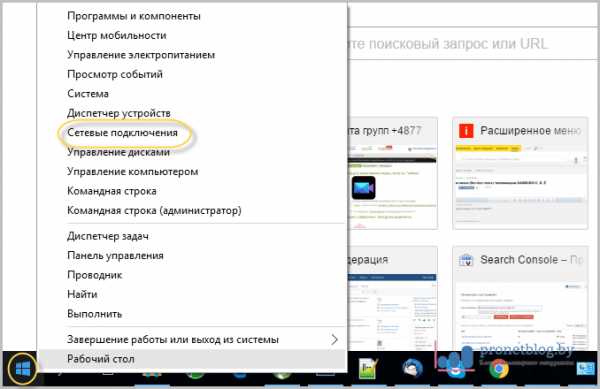
Затем нужно выбрать беспроводной сетевой адаптер, и снова нажать по нему правой кнопкой. В открывшемся меню выбираем строку «Свойства»:
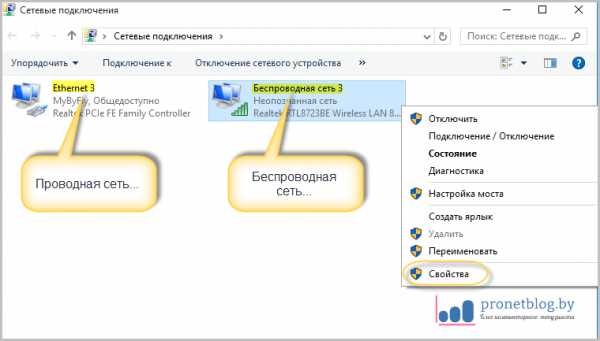
На следующем шаге идем по пути «IP версии 4-Свойства»:
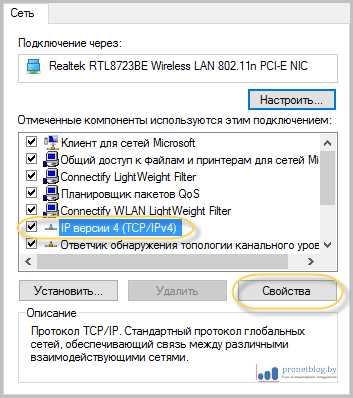
И проверяем, чтобы во всех пунктах была активирована опция «Получить IP-адрес автоматически»:
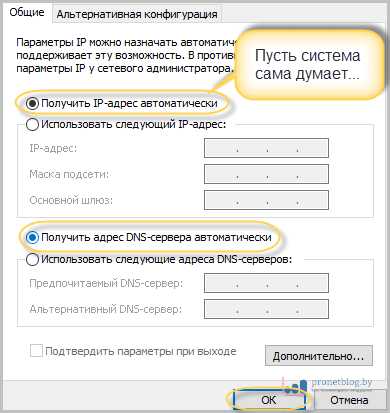
После этого, по идее, назойливое сообщение «Неопознанная сеть без доступа к интернету» должно исчезнуть. Так что давайте проверим, так ли это на самом деле. Ведь верить можно только собственным глазам.
Для этого нужно в системном трее щелкнуть по значку беспроводного соединения и выбрать пункт «Центр управления сетями и общим доступом»:

И вот, пожалуйста, от ненавистного сообщения не осталось и следа:
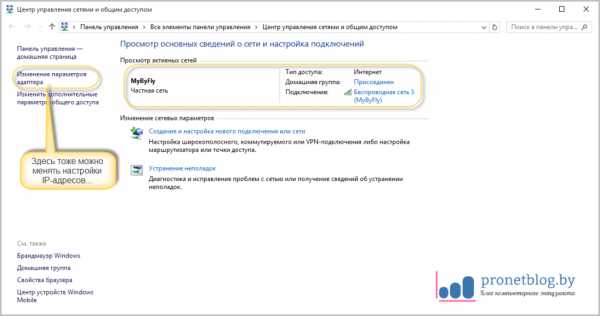
Теперь можно смело пользоваться сетью с интернетом. Кстати, настройки IP-адресов сетевой карты можно также изменять через пункт «Изменение параметров адаптера». Запомните этот момент, так как мы к нему еще вернемся.
Хорошо, но давайте сейчас поговорим о ситуации, когда после вышеуказанных настроек ситуация не изменилась. В таком случае можно предположить, что в вашем домашнем модеме просто отключена функция DHCP-сервера.
Ведь именно она отвечает за автоматическую раздачу IP-адресов подключающимся к нему девайсам. И здесь надо сказать, что настройка ее для каждой модели роутера будет индивидуальна.
На примере устройства автора статьи, это дело выглядит следующим образом:
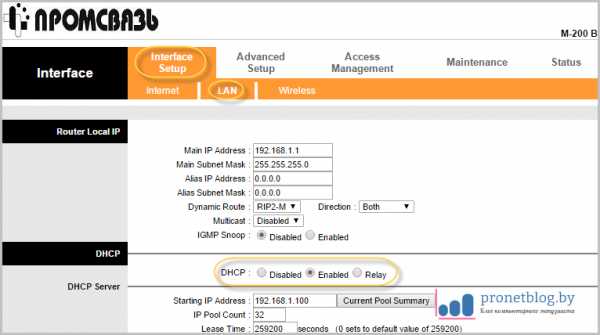
Так что, уважаемые дамы и господа, включайте данную опцию у себя и будем вам счастье. А теперь давайте переходить к настройке проводной сетевой карты. Как же ее правильно настраивать в случае отсутствия доступа к интернету?
Самое интересное, что в таком случае действовать нужно наоборот. То есть значения IP-адресов должны быть выставлены вручную. Делается это следующим образом. Выбираем проводной сетевой адаптер и идем в его свойства:
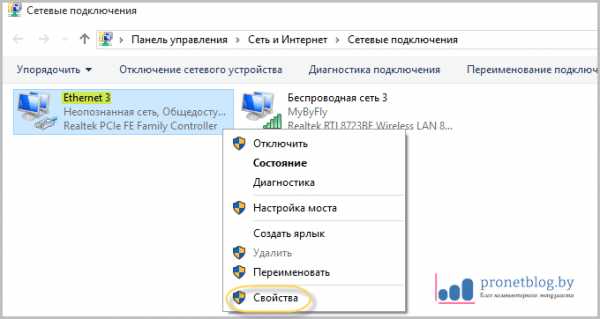
Затем заходим в уже знакомые нам параметры протокола «IP версии 4»:
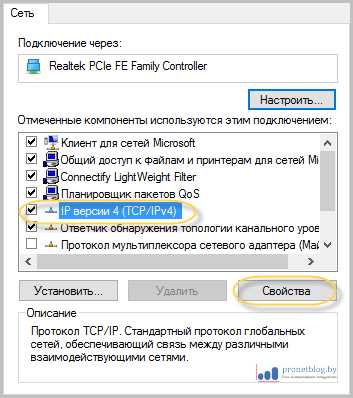
И выбираем пункт «Использовать следующий IP-адрес»:
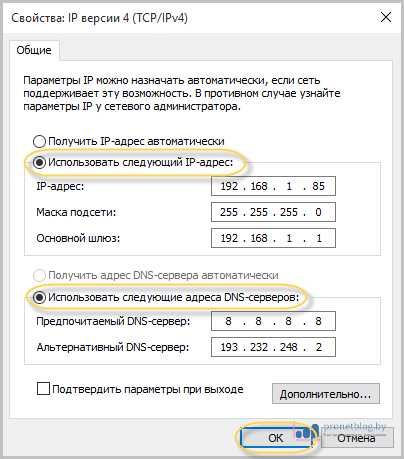
- IP-адрес: произвольное значение в пределах 192.168.1.2/254;
- Маска подсети: оставьте значение по умолчанию:
- Основной шлюз: укажите IP-адрес вашего модема;
- Предпочитаемый DNS-сервер: укажите адрес выданный провайдером либо впишите универсальный 8.8.8.8.
После таких нехитрых манипуляций, все должно исправиться. Смотрим и проверяем:
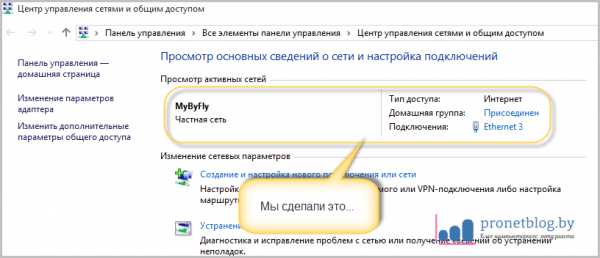
Ну что же, дорогие мои, теперь вы точно знаете, как исправить ошибку «Неопознанная сеть без доступа к интернету». Если остались какие-то вопросы, задавайте их в комментариях к статье.
А в завершение, предлагаю посмотреть очередной захватывающий видеоролик.
Источники: http://sdelaicomp.ru/wi-fi/kak-ispravit-problemu-neopoznannaya-set-bez-dostupa-k-internetu.html, http://tvoi-setevichok.ru/lokalnaya-set/podklyuchenie-po-lokalnoy-seti-neopoznannaya-set.html, http://pronetblog.by/neopoznannaya-set-bez-dostupa-k-internetu.html
it-radar.ru
Как решить проблему Неопознанная сеть в Windows | NASTROYKA.zp.ua
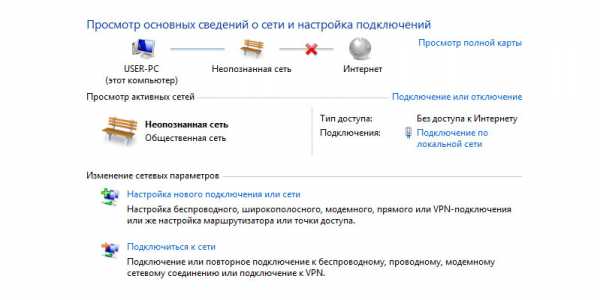
Хотя бы раз в своей жизни, каждый пользователь компьютера или ноутбука сталкивался с проблемой подключения и настройки сети Интернет на своем устройстве. Один из таких случаев, когда при подключении Ethernet-кабеля (сетевого кабеля) к ПК или подключении к сети WiFi, вместо доступа компьютера к Интернет Вы получаете надпись «Неопознанная сеть», а на значке сетевого подключения, который находится в панели возле часов, появляется желтый треугольник с восклицательным знаком.
Такое может произойти как при первом подключении к сети, так и после перезагрузки ноутбука или ПК, и даже на компьютерах с только что установленной системой Windows.
Причины появления проблемы бывают разные и далее мы рассмотрим способы их решения.
Неверные настройки сетевой карты — проблема с IP-адресом
Возникает, если сетевой карте вручную был назначен IP-адрес и при подключении к новой сети она не может получить другой. Чтобы это проверить, выполните следующие действия:
Шаг 1 Откройте меню ПУСК и выберите Панель управления
Шаг 2 Найдите программу Центр управления сетями и общим доступом и запустите ее
Шаг 3 В открывшемся окне в левой панели выберите Изменение параметров адаптера
Шаг 4 Теперь выберите сетевое подключение через которое Вы пытаетесь выйти в Интернет, нажмите на нем правой клавишей мыши и в контекстном меню выберите Свойства
Шаг 5 В окне свойств подключения выберите Протокол Интернета версии 4 (TCP/IPv4) и нажмите на кнопку Свойства , которая располагается чуть ниже
Шаг 6 Проверьте указанные параметры в открывшемся окне:
- если Вы подключаетесь к WiFi сети или используете Ethernet-кабель от роутера, тогда поставьте галочки на автоматическое получение, чтобы компьютер мог получить новый адрес
- если же Вы подключили интернет-кабель на прямую к компьютеру, минуя WiFi роутер, а ваш провайдер предоставляет доступ к Интернет с привязкой по IP-адресу — проверьте указанные параметры (IP-адрес, шлюз и адреса DNS-серверов), их можно посмотреть в договоре или обратиться в техподержку провайдера
Проблемы с протоколом TCP/IP
Возникает, когда появляются внутренние ошибки TCP/IP, для чего требуется сброс настроек протокола.
Шаг 1 Запустите программу Командная строка (cmd.exe) от имени администратора
Шаг 2 Введите команду: netsh int ip reset resetlog.txt и нажмите Enter
Шаг 3 Перезагрузите компьютер
Драйвера сетевой карты
Возникает, когда после установки Windows драйвера для сетевой карты автоматически устанавливает сама ОС или Вы используете сборку драйверов (Driver Pack). Часто эта проблема появляется на ноутбуках и чтобы ее устранить, требуется установка драйверов с официального сайта производителя ноутбука или сетевой карты компьютера.
Проблемы с DHCP
Чаще всего возникает, когда Вы впервые подключаете интернет-кабель или кабель локальной сети к ноутбуку или компьютеру. Чтобы это проверить, откройте командную строку и введите команду: ipconfig
Если в строке IP-адрес или основной шлюз Вы увидите адрес такого содержания: 169.254.x.x — значит система не смогла получить IP-адрес автоматически и проблема кроется именно в DHCP.
В таком случае проделайте следующие шаги:
Шаг 1 Откройте Диспетчер устройств Windows. Для этого нажмите на клавиатуре комбинацию клавиш Win+R и в появившемся окне введите команду: devmgmt.msc
Шаг 2 Найдите сетевой адаптер через который пытаетесь подключиться к Интернет, кликните по нем правой кнопкой мыши и выберите Свойства
Шаг 3 В открывшемся окне перейдите на вкладку Дополнительно
Шаг 4 Выберите параметр Сетевой адрес (Network Address) / Локально администрируемый адрес и в поле Значение пропишите 12 символов (используйте цифры от 0 до 9 и буквы от A до F), потом нажмите кнопку OK
Шаг 5 Вернитесь обратно к программе Командная строка и введите следующие значения:
ipconfig /releaseipconfig /renew
Шаг 6 Перезагрузите компьютер и проверьте устранена ли ошибка
Выключите службу Bonjour
Возникает после установки любых приложений из пакета программ Adobe.
Шаг 1 Откройте меню ПУСК и в поле Найти программы и файлы введите services.msc
Шаг 2 В открывшемся окне Службы найдите одно из следующих названий службы Bonjour:
- Служба Bonjour
- mDNSxxx
- ##Id_String2.6844F930_1628_4223_B5CC_5BB94B87 9762##
- ##Id_String1.xxx
Шаг 3 Кликните по службе правой кнопкой мыши и выберите Свойства
Шаг 4 В разделе Тип запуска из выпадающего меню выберите Отключена, а в разделе Состояние нажмите кнопку Остановить
Шаг 5 Теперь нажмите кнопку OK и перезагрузите компьютер
Надеемся, что хоть один из представленных советов поможет устранить проблему с неопознанной сетью на вашем компьютере или ноутбуке.
Расскажите знакомым и друзьями об этой статье опубликовав ее на своей странице в соцсетях
nastroyka.zp.ua
Неопознанная сеть без доступа к Интернету? Исправим!
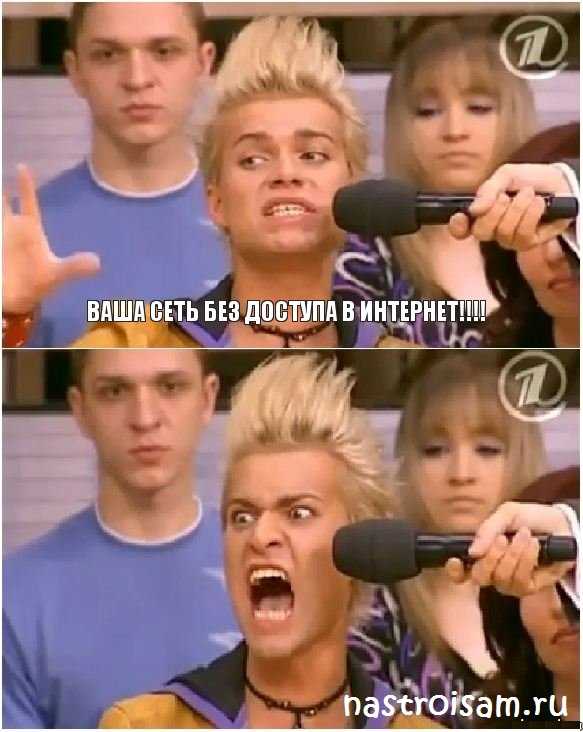
Сообщения типа «Неопознанная сеть» или «Сеть без доступа к Интернету» знакома многим пользователям операционных систем Windows 7, Windows 8 и Windows 8.1. В этих операционных системах включена опция активного зондирования сети и при любых проблемах с доступом в Интернет операционная система начинает активно сигнализировать. При этом нет разницы — кабельное подключение или подключение по WiFi. Первое, что Вы видите в случае возникновения проблем с сетью — это восклицательный знак на индикаторе сетевого подключения, рядом с часами в системном лотке:
Кликаем по значку правой кнопкой и в меню выбираем пункт «Центр управления сетями и общим доступом». Смотрим в поле «Просмотр активных сетей». Далее могут быть два варианта развития событий.
Вариант 1 — Неопознанная сеть с типом доступа — Без доступа к Интернету.

Чаще всего такое возникает после переустановки операционной системы Windows и означает что на физическом и канальном уровнях подключение к сети есть, но вот на сетевом уровне его уже нет. Говоря простым языком — проблема с IP-адресом — скорее всего система не может его получить динамически. Если у Вас IP-адрес прописан вручную, то вероятно он либо прописан неправильно, либо подсеть изменилась. Выбираем сетевое подключение (по локальной сети или беспроводное), через которое подключены и кликаем на нем правой кнопкой и в контекстном меню выбираем пункт «Состояние»:

В открывшемся окне состояния подключения нажимаем кнопку «Сведения». В Сведениях о сетевом подключении смотрим поле «IP-адрес (Адрес IPv4)». Если там указан адрес из подсети 169.254.Х.Х — это значит, что система не смогла получить IP-адрес автоматически с помощью DHCP-сервера роутера. Причиной чаще всего служит сбой в работе роутера либо неправильная группировка портов. Что же теперь делать?
В первую очередь попробуем прописать IP-адрес вручную. Для этого сначала перевернем роутер вверх ногами. Там должна быть наклейка с указанием марки и модели роутера:
На ней же должен быть указан IP-адрес роутера, а так же логин и пароль на доступ в веб-интерфейс.
Теперь опять кликаем на сетевом подключении правой кнопкой мыши и выбираем пункт меню «Свойства»:
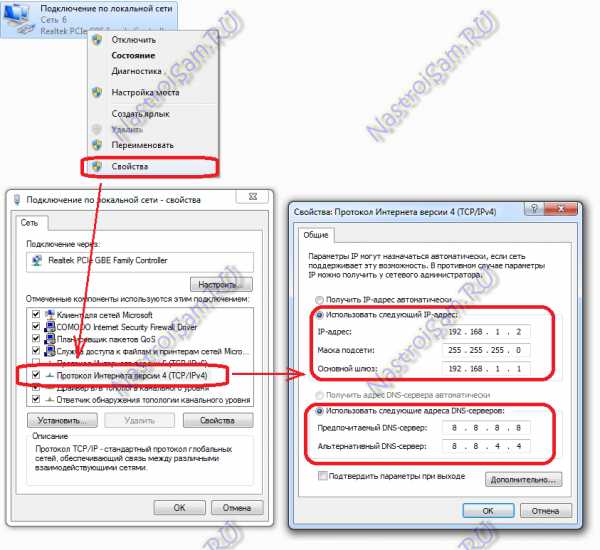
В окне «Свойства подключения» выбираем компонент «Протокол Интернета версии 4 (TCP/IPv4)» и кликаем на нем дважды левой кнопкой мыши. Откроется окно «Свойства Протокола Интернет версии 4». Здесь ставим галочку «Использовать следующий IP-адрес» и прописываем адреса:
IP-адрес — 192.168.1.2,
Маска подсети — 255.255.255.0,
Основной шлюз — 192.168.1.1,
Предпочитаемый DNS-сервер — 192.168.1.1.
В качестве альтернативы можно прописать DNS-серверы Google или Яндекс: 8.8.8.8, 8.8.4.4 или 77.88.8.8.
Нажимаем кнопку ОК, закрываем окно и проверяем доступ в сеть. После этих действий доступ в Интернет должен появится. Если этого не произошло — скорее всего проблемы с настройками Вашего роутера, либо дальше, уже на оборудовании провайдера.
Примечание: Если у Вас роутер D-Link с IP-адресом 192.168.0.1, то IP-адрес так же надо прописывать из этой же подсети, например — 192.168.0.2.
Если предыдущие действия не помогли, возможен вот ещё один способ. Но этот способ стоит пробовать только в том случае, если у Вас несколько устройств подключены к Интернет и работают без проблем, а трудности только на одном компьютере или ноутбуке. Все дело в том, что иногда проблемы с подключением к сети связаны с MAC-адресом сетевого устройства — они как правило возникают после переустановки драйвера интегрированного сетевого адаптера, который большинство пользователей устанавливает с диска, идущего с материнской платой. А производитель плат, для ускорения техпроцесса и унификации тупо ставит всем один и тот же MAC-адрес. В итоге, в сети могут появится два устройства с одним MAC-адресом. В этом случае — надо попробовать прописать MAC-адрес вручную. Для этого нажимаем комбинацию клавиш WIN+R и в окне «Выполнить» пишем команду devmgmt.msc:
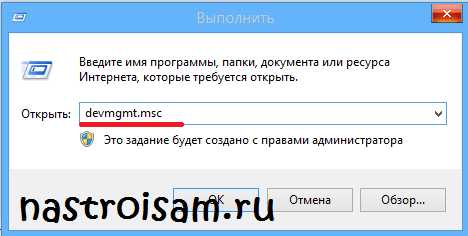
Этим Вы запустите Диспетчер устройств Windows. Делать это надо из-под пользователя с правами Администратора.
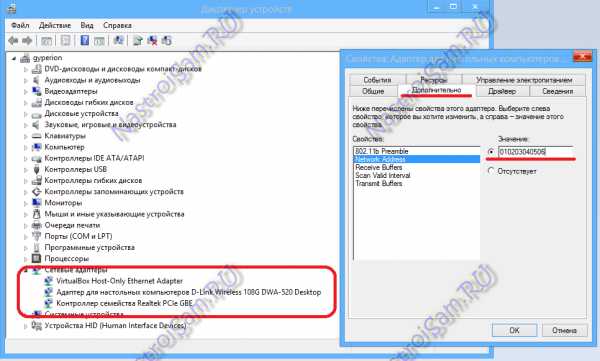
В диспетчере задач ищем раздел «Сетевые адаптеры». В нем выбираем адаптер, через который подключен компьютер и кликаем на нем дважды левой кнопкой мыши. В открывшемся окне открываем вкладку «Дополнительно». Нас интересует параметр «Сетевой адрес (Network Address)». Ставим галочку напротив пустого поля и в это поле прописываем 12 цифр. Так как это поле в шестнадцатиричном формате, то можно прописывать и буквы от A до F, но это не обязательно. Нажимаем ОК, перезагружаем компьютер и проверяем.
Вариант 2 — Сеть опознана, но без доступа в Интернет.
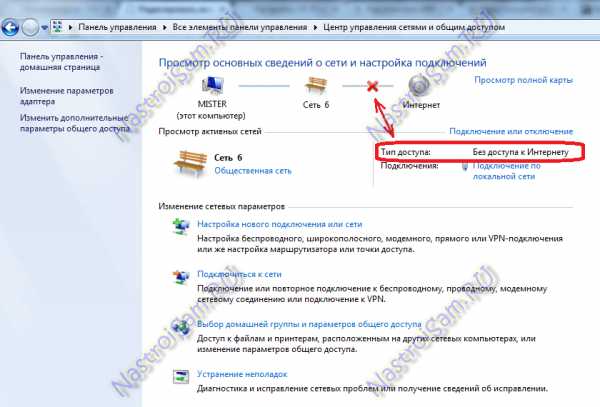
Эта проблема особенно часто возникает при подключении по WiFi. При этом такие сервисы как Skype или ICQ могут работать. Дело тут в том, что при подключении к сети система либо не может получить адреса DNS-серверов, либо получает, но они по какой-то причине не работают. Решение как правило одно — прописать адреса DNS-серверов вручную. Для этого надо кликнуть по сетевому подключению правой кнопкой, выбрать пункт меню «Свойства»:
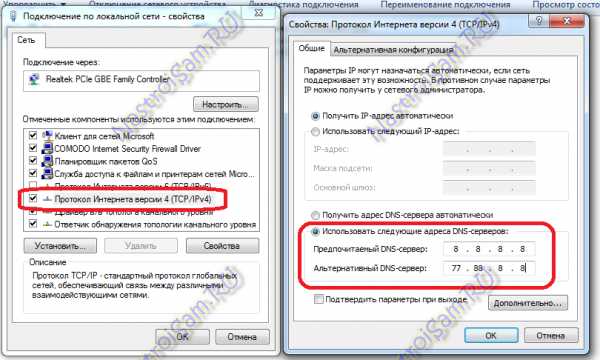
Выбираем компонент «Протокол Интернета версии 4 (TCP/IPv4)» и кликаем на нем дважды левой кнопкой мыши. В открывшемся окне свойств ставим галочку «Использовать следующие адреса DNS-серверов» и в поля Предпочитаемого и Альтернативного DNS-серверов прописываем адреса публичных DNS-серверов Google и Yandex: 8.8.8.8, 8.8.4.4 или 77.88.8.8.
nastroisam.ru
Неопознанная сеть без доступа к Интернету-РЕШЕНИЕ!
Привет привет, друзья! Сегодня расскажу что такое неопознанная сеть без доступа к интернету и как ее исправить! В данной статье мы рассмотрим простой пример решения неисправности «Неопознанной сети» поэтому советую внимательно повторять за мной!
Обычно, такие случаи происходили при единовременной активации роутера и персонального компьютера, подключенного к router-у при помощи сетевого кабеля.
Впоследствии по завершению загрузки операционной системы Интернет не подключается, и компьютер находит две сети:
- Сеть.
- Неопознанная сеть.

Некоторое время мне приходилось решить пресловутую проблему путем перегрузки сети, это давало некоторый эффект.
Однако производить подобные действия ежедневно просто неудобно, по этой причине я решил найти информацию на сайтах в Интернете, и в конечном итоге отыскал нечто полезное.
Детали вы увидите ниже в видеоролике и тексте:
Неопознанная сеть без доступа к интернету-решение!
- Начнем с того, что «Неопознанная сеть без доступа к интернету» может возникать вследствие обновлений операционной системы, инсталлирования программных продуктов и прочее.
- Наряду с этим, нередко пишут о последствиях работы сервиса bounjour от компании Adobe – ее нужно удалить либо деактивировать.
Однако все дело в том, что ПК требует ручного ввода IP-адреса, ранее устанавливаемый маршрутизатором автоматически. Я решил использовать этот совет, и проблема, связанная с неопознанной сетью, исчезла.
Ниже будет рассматриваться пример ввода IP-адреса.
Первый способ.
Кликните левой клавишей мышки по иконке сети и найдите там «Центр управления сетями и общим доступом».

В результирующем окне отыщите ссылку с текстом «Подключение к локальной сети».
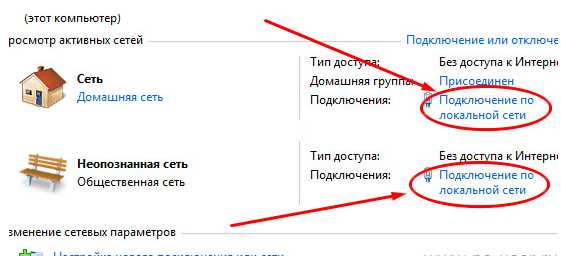
Вы увидите окно, где потребуется выбрать пункт «Свойства».
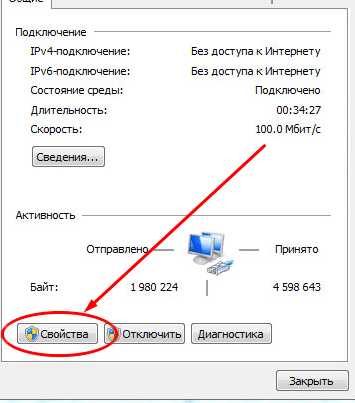
В результирующем окне найдите раздел «Протокол Интернета (TCP/IPv4), и заходите в его свойства.
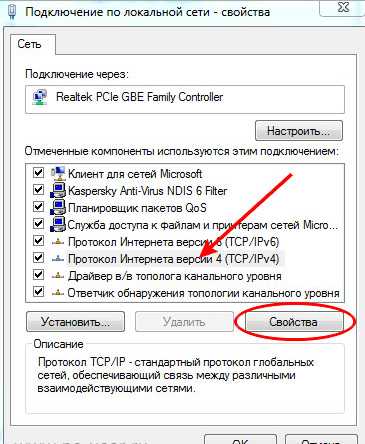
Устанавливаем маркер на кружочке под текстом «Использовать след. IP-адрес», и вписываем все необходимые значения в текстовые поля.
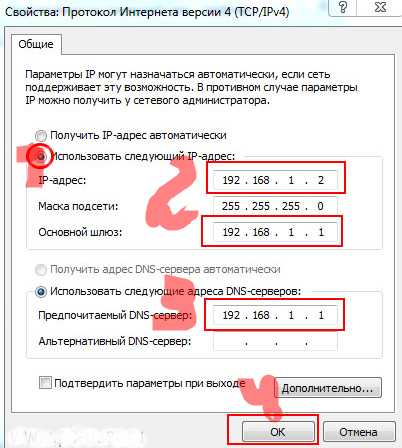
В текстовом поле IP-адреса ПК нужно установить адрес маршрутизатора (роутера).
В текстовом поле «Основной шлюз», «DNS–сервер» вписываем адрес межсетевого протокола роутера (тот же самый IP-адрес роутера). В завершение всего подтверждаем свои действия путем нажатия на кнопку «Ок».
Второй способ.
Нам нужно пройти в интерфейс настроек маршрутизатора и установить диапазон IP-адресов, назначаемые роутером в автоматическом режиме. Проследите, чтобы в него не попал IP-адрес ПК, указанный нами ручным способом.
Наберите в строке обозревателя URL – 192.168.1.1, пройдите авторизацию и перед вами откроется администраторская панель роутера.
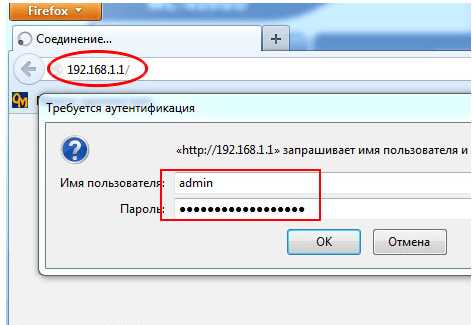
Там нам необходимо отыскать «Локальную сеть» и зайти в настроечные данные DHPC-сервера.
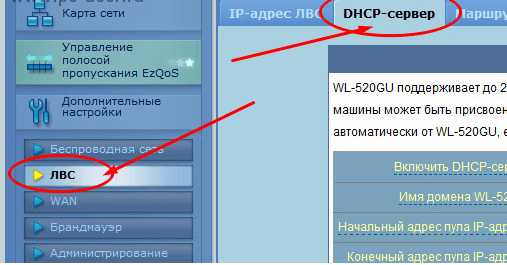
В пункте «Начальный адрес пула IP-адресов» впишите произвольный адрес, что идет за адресом ПК, установленный нами вручную (192.168.1.2). В конце жмите на кнопку «Применить».
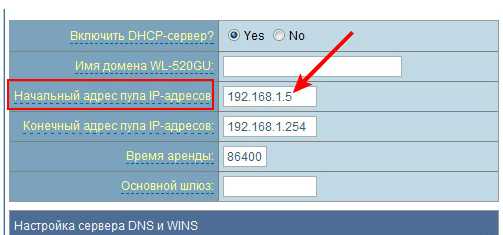
Я вписал такие цифры – 192.168.1.5. Теперь роутер для каждого устройства автоматически устанавливает адреса, начиная с него.
В случае если вам неизвестен IP-адрес роутера, то взгляните на него. Как правило, компания-изготовитель указывает снизу все данные об устройстве, в их числе находится и IP-адрес.
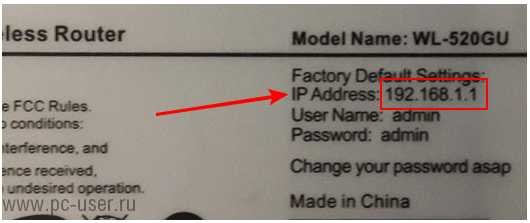
Еще можно узнать адрес устройства, если зайти в сведения о подключении к сети:
- Открываем «Центр управления сетями и…».
- Жмите на ссылку с текстом «Подключение по локальной сети».
- В результирующем окне обратите внимание на «Сведения».

В текстовой стройке с описанием «Шлюз по умолчанию» указывается адрес устройства.

Как видите интернет у нас заработал. Если что-то не понятно-задавайте вопросы в комментариях, а пока предлагаю прочитать статью на тему,что делать если у вас компьютер выключается сам по себе или как поставить пароль на папку. Еще если будет интересно можете самостоятельно усилить сигнал wifi или узнать как на компьютере поставить пароль.
Ну что, узнали что такое неопознанная сеть без доступа к интернету? Если да то напишите,пожалуйста, об этом в комментариях, а так же жду ваших пожеланий и вопросов. Всем своим читателям как всегда желаю мира и здоровья в семьях!
С Ув. Евгений Крыжановский
public-pc.com
Подключение по локальной сети неопознанная сеть
Твой Сетевичок
Подключение по локальной сети: неопознанная сеть
Когда при очередной попытке подключения к интернету компьютер пишет «неопознанная сеть» и отказывается пускать пользователя на просторы виртуального мира многие «юзеры» испытывают «творческий кризис». Естественно, сразу возникает множество «острых» вопросов: что это за неопознанная сеть такая, почему ethernet подключение ограничено и что, собственно, делать в такой ситуации — на которые мы постараемся ответить в данной статье.
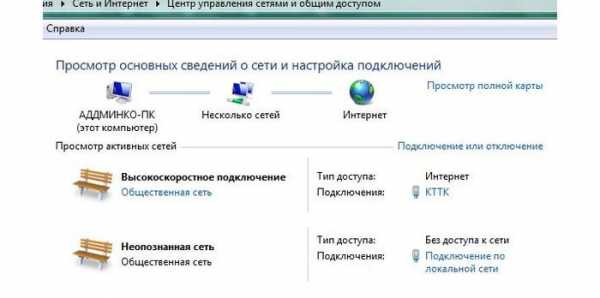
Итак, почему возникает ошибка «неопознанная сеть без доступа к интернету»?
Неопознанная сеть windows 7: причины проблемы
Сразу нужно отметить, что неопознанная сеть виндовс может возникнуть как вследствие неправильных настроек маршрутизатора, так и «внутреннего» сбоя операционной системы.
Вам также может быть полезен авторский материал на тему подключение по локальной сети без доступа к интернету: как исправить на примере корпоративной локальной сети
Так, среди наиболее «популярных» причин проблемы выделить:
- — Сбой настроек на сетевом оборудовании.
При появлении «неопознанной сети» в первую очередь стоит проверить корректность подключения роутера . а также его настройки через веб-интерфейс маршрутизатора .
Подробные иллюстрированные инструкции по самостоятельной настройке различных роутеров представлены в разделе «Сетевое оборудование», где отдельно рассмотрены моделиAsus . Tp-Link . D-Link . Upvel . Sagemcom и т.д.
- — Повреждение сетевого кабеля.
Разумеется, если сигнал от маршрутизатора до компьютера не «доходит», то последний окажется без доступа к интернету. Внимательно проверьте целостность кабеля на всем «пути следования» сигнала: возможно, витую пару случайно «перебили» межкомнатной дверью или придавили диваном.
- — Проблемы со стороны провайдера.
Однако прежде чем звонить в техподдержку, стоит исключить все «внутренние» причины проблемы.
Отдельно стоит сказать о сообщении «неопознанная сеть» у оператора Ростелеком. Так, при прямом подключении к интернету (когда предоставленный провайдером кабель подключается напрямую к сетевой карте компьютера) — это норма. При этом никакого ограничения в доступе к интернету у абонента нет, и он в полном объеме получает свои мегабиты, оплаченные согласно тарифному плану.
- — Неправильные настройки сетевого адаптера.
О настройках сетевой карты мы подробно рассказывали в статьях как создать сетевое подключение наWindows XP и настройка локальной сети наWindows 7/8 .
Здесь отметим только один важный нюанс: проверьте, чтобы в свойствах сетевого адаптера был установлен автоматический прием данных.
- — Внутренние ошибки протокола.
Предположить такую причину можно, когда после рестарта комп выдает неопознанную сеть.
Чтобы «победить» данную неполадку нужно зайти в командную строку (пуск — все программы — стандартные — командная строка) и прописать там netsh int ip reset resetlog.txt.
После ввода «магической» комбинации нажмите клавишу «Enter» и терпеливо дождитесь перезагрузки компьютера.
- — Неисправность сетевой карты.
Если неопознанная сеть windows 10 (7 или XP) возникла после переустановки системы, вполне вероятно, причиной проблемы является «криво» установленный сетевой драйвер. Удалите программу через «Панель управления» и установите «свежую» версию софта с фициального сайта разработчика сетевой карты.
Как убрать неопознанную сеть в windows XP?
В целом процедура «удаления» непознанной сети здесь аналогична Windows 7, 8 и Windows 10.
Однако здесь особое внимание стоит уделить настройке Realtack Controllera (перейти в данный раздел можно через меню — панель управлении — сетевые подключения).
Здесь важно правильно установить свойство сетевого адреса.
Если же ни один из перечисленных вариантов проблему «неизвестной сети» не решил — стоит все же позвонить в техподдержку провайдера: возможно, возникли неполадки «на линии» или данная услуга у вас заблокирована.
Автор публикации
Неопознанная сеть без доступа к Интернету-решение!
Привет привет, друзья! Сегодня расскажу что такое неопознанная сеть без доступа к интернету и как ее исправить! В данной статье мы рассмотрим простой пример решения неисправности «Неопознанной сети» поэтому советую внимательно повторять за мной!
Обычно, такие случаи происходили при единовременной активации роутера и персонального компьютера, подключенного к router-у при помощи сетевого кабеля.
Впоследствии по завершению загрузки операционной системы Интернет не подключается, и компьютер находит две сети:
Некоторое время мне приходилось решить пресловутую проблему путем перегрузки сети. это давало некоторый эффект.
Однако производить подобные действия ежедневно просто неудобно, по этой причине я решил найти информацию на сайтах в Интернете, и в конечном итоге отыскал нечто полезное.
Детали вы увидите ниже в видеоролике и тексте:
Неопознанная сеть без доступа к интернету-решение!
- Начнем с того, что «Неопознанная сеть без доступа к интернету» может возникать вследствие обновлений операционной системы. инсталлирования программных продуктов и прочее.
- Наряду с этим, нередко пишут о последствиях работы сервиса bounjour от компании Adobe – ее нужно удалить либо деактивировать .
Однако все дело в том, что ПК требует ручного ввода IP-адреса. ранее устанавливаемый маршрутизатором автоматически. Я решил использовать этот совет, и проблема, связанная с неопознанной сетью, исчезла.
Ниже будет рассматриваться пример ввода IP-адреса.
Первый способ.
Кликните левой клавишей мышки по иконке сети и найдите там « Центр управления сетями и общим доступом ».
В результирующем окне отыщите ссылку с текстом « Подключение к локальной сети ».
Вы увидите окно, где потребуется выбрать пункт « Свойства ».
В результирующем окне найдите раздел « Протокол Интернета (TCP/IPv4). и заходите в его свойства.
Устанавливаем маркер на кружочке под текстом « Использовать след. IP-адрес », и вписываем все необходимые значения в текстовые поля.
В текстовом поле IP-адреса ПК нужно установить адрес маршрутизатора (роутера).
В текстовом поле « Основной шлюз », « DNS–сервер » вписываем адрес межсетевого протокола роутера ( тот же самый IP-адрес роутера ). В завершение всего подтверждаем свои действия путем нажатия на кнопку « Ок ».
Второй способ.
Нам нужно пройти в интерфейс настроек маршрутизатора и установить диапазон IP-адресов, назначаемые роутером в автоматическом режиме. Проследите, чтобы в него не попал IP-адрес ПК, указанный нами ручным способом.
Наберите в строке обозревателя URL – 192.168.1.1. пройдите авторизацию и перед вами откроется администраторская панель роутера.
Там нам необходимо отыскать « Локальную сеть » и зайти в настроечные данные DHPC-сервера.
В пункте « Начальный адрес пула IP-адресов » впишите произвольный адрес, что идет за адресом ПК, установленный нами вручную (192.168.1.2). В конце жмите на кнопку « Применить ».
Я вписал такие цифры – 192.168.1.5. Теперь роутер для каждого устройства автоматически устанавливает адреса, начиная с него.
В случае если вам неизвестен IP-адрес роутера, то взгляните на него. Как правило, компания-изготовитель указывает снизу все данные об устройстве, в их числе находится и IP-адрес.
Еще можно узнать адрес устройства, если зайти в сведения о подключении к сети:
- Открываем « Центр управления сетями и… ».
- Жмите на ссылку с текстом « Подключение по локальной сети ».
- В результирующем окне обратите внимание на « Сведения ».
В текстовой стройке с описанием « Шлюз по умолчанию » указывается адрес устройства.
Как видите интернет у нас заработал. Если что-то не понятно-задавайте вопросы в комментариях, а пока предлагаю прочитать статью на тему,что делать если у вас компьютер выключается сам по себе или как поставить пароль на папку. Еще если будет интересно можете самостоятельно усилить сигнал wifi или узнать как на компьютере поставить пароль .
Ну что, узнали что такое неопознанная сеть без доступа к интернету? Если да то напишите,пожалуйста, об этом в комментариях, а так же жду ваших пожеланий и вопросов. Всем своим читателям как всегда желаю мира и здоровья в семьях!
С Ув. Евгений Крыжановский
Отблагодари меня, поделись ссылкой с друзьями в социальных сетях:
Навигация записей
При объединении в локальную сеть двух компьютеров с Windows 7 в качестве операционной системы довольно часто возникает проблема Неопознанная сеть. Возникает эта проблема при соединении двух компьютеров как при помощи одного только кабеля, так и в случае применения коммутатора.
Вообще локальная сеть нужна для взаимного обмена информацией между компьютерами. Для получения доступа к информации любого компьютера с Windows 7 в локальной сети необходимо создать Домашнюю группу. а в неопознанной сети создать ее не удастся.
В данной статье мы опишем, как правильно объединить два компьютера с Windows 7 на борту, а также возможность одновременного их подключения к интернету при помощи USB-модема. USB-модем будет подключен к одному из наших компьютеров.
Настраиваем локальную сеть по схемам «компьютер — компьютер», «компьютер – коммутатор — компьютер» в Windows 7
Для создания локальной сети с прямым подключением нам необходимо два компьютера с рабочими сетевыми картами, с установленными драйверами (в современных материнских картах почти всегда имеются встроенные), кроссовер (сетевой кабель), при использовании коммутатора: два кабеля и соответственно коммутатор (концентратор).
Подключаем кабели в соответствующие разъемы компьютера и коммутатора (при использовании), и запускаем их. После запуска операционных систем, на любом из компьютеров в области уведомлений (системный трей – нижняя правая часть экрана) мы увидим следующий значок: Сетевые подключения
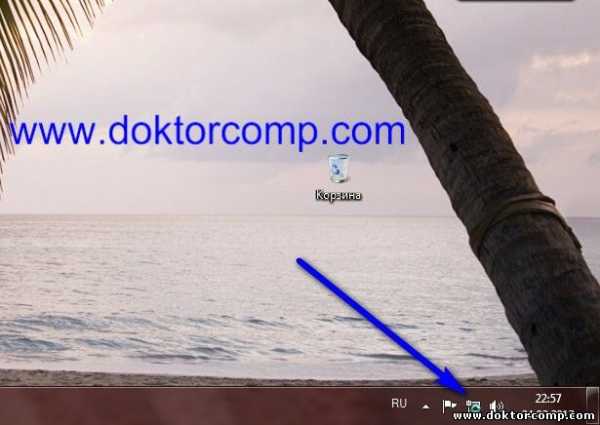
При щелчке по этому значку мы увидим, что происходит идентификация. Нужно дождаться завершения этого процесса. Далее переходим в меню Пуск → Панель управления → Центр управления сетями и общим доступом, открыть эту страницу можно еще одним способом, в области уведомлений щелкаем мышкой по значку Сетевые подключения и в открывшемся меню щелкнуть по строке Центр управления сетями и общим доступом. Откроется такое окно:
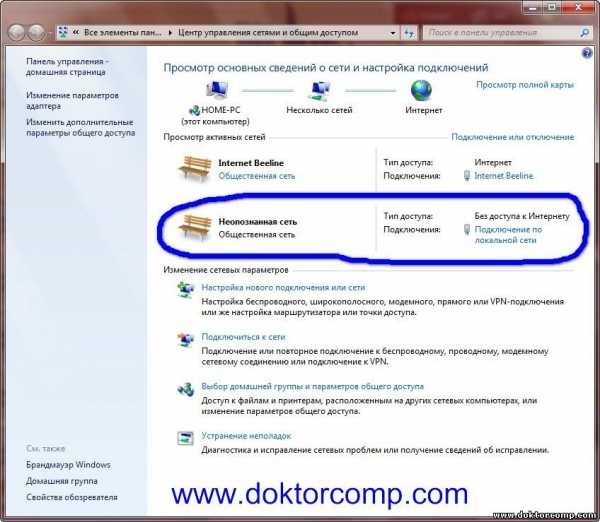
На нем мы видим наше подключение как Неопознанная сеть с местоположением общественная, а как мы помним предоставить полный доступ к информации через локальную сеть, со статусом общественная нельзя. Нам же нужно чтобы наше подключение имело статус домашней сети.
Дальше выполняем следующее: выбираем компьютер, с которого начнем нашу настройку и назовем его Первый, далее на нем открываем страницу Центр управления сетями и общим доступом и выполняем там следующие действия:
Источники: http://tvoi-setevichok.ru/lokalnaya-set/podklyuchenie-po-lokalnoy-seti-neopoznannaya-set.html, http://public-pc.com/remont-i-dr/neopoznannaya-set-bez-dostupa-k-internetu-reshenie.html, http://doktorcomp.ucoz.ru/news/neopoznannaja_set_pri_nastrojke_lokalnogo_soedinenija_v_windows_7/2013-02-25-28
it-radar.ru