В Windows 10 теперь нельзя выключить встроенный антивирус. Он возвращается, даже если его отключить в реестре
, Текст: Дмитрий Степанов
Microsoft закрывает возможность отключения встроенного антивируса Windows 10. После установки августовского патча этого не добиться даже редактированием реестра.Не отключить даже через реестр
Microsoft лишила пользователей операционной системы Windows 10 возможности навсегда отключить защиту в реальном времени, которую обеспечивает встроенный антивирус Microsoft Defender («Защитник Microsoft»).
По сообщению WindowsLatest, установка августовского обновления (версия 4.18.2007.8) Windows 10 заставляет ОС игнорировать пользовательские изменения системного реестра, направленные на деактивацию фирменной защиты Microsoft от угроз.
Ранее установка параметра “DisableAntiSpyware”, который находится в разделе “\HKEY_LOCAL_MACHINE\SOFTWARE\Microsoft\Windows Defender” реестра в “1” с последующей перезагрузкой машины позволяла «продвинутым» пользователям добиться полного отключения «Защитника».
Microsoft предупреждает о неактуальности опции DisableAntiSpyware после августовского обновления
Тем не менее, пользователь по-прежнему может беспрепятственно установить на свой компьютер стороннюю антивирусную программу, и она в теории не будет конфликтовать с «Защитником» – в процессе ее установки Windows 10 приостановит работу последнего.
Временное отключение антивируса
Как отмечает издание, фирменный антивирус Microsoft все так же можно отключить на непродолжительный промежуток времени – с помощью «Параметров Windows», редактора локальной групповой политики (gpedit.msc) или стороннего ПО для настройки Windows. Стоит отметить, что такой редактор отсутствует в Windows 10 редакции «Домашняя».
В Windows 10 предусмотрена штатная возможность отключения «Защитника» на непродолжительное время
Временно отключить встроенную антивирусную защиту Windows 10 можно перейдя в «Параметры» -> «Обновления и безопасность» -> «Безопасность Windows». В разделе «Области защиты» нужно кликнуть по пункту «Защита от вирусов и угроз». В открывавшемся окне в секции «Параметры защиты от вирусов и других угроз» нажать на ссылку «Управление настройками» и изменить положение переключателя с «Вкл» на «Откл» под описанием параметра «Защита в режиме реального времени».
В разделе «Области защиты» нужно кликнуть по пункту «Защита от вирусов и угроз». В открывавшемся окне в секции «Параметры защиты от вирусов и других угроз» нажать на ссылку «Управление настройками» и изменить положение переключателя с «Вкл» на «Откл» под описанием параметра «Защита в режиме реального времени».
Опция AntiSpyWare в реестре Windows 10
После этого Windows предупредит об «уязвимости устройства». Через некоторое время система автоматически вернет данный параметр в исходное состояние.
Зачем отключают защиту в реальном времени
Пользователи прибегают к отключению встроенной антивирусной защиты Windows по целому ряду причин. К примеру, любое защитное решение, не только Microsoft Defender, может допускать ложные срабатывания.
Гибридная рабочая среда вызывает привыкание
БизнесКроме того, нередко владельцы «пиратских» копий продуктов Microsoft и других разработчиков используют разного рода программы-активаторы, которые определяются антивирусами как вредоносные, коими по сути и являются.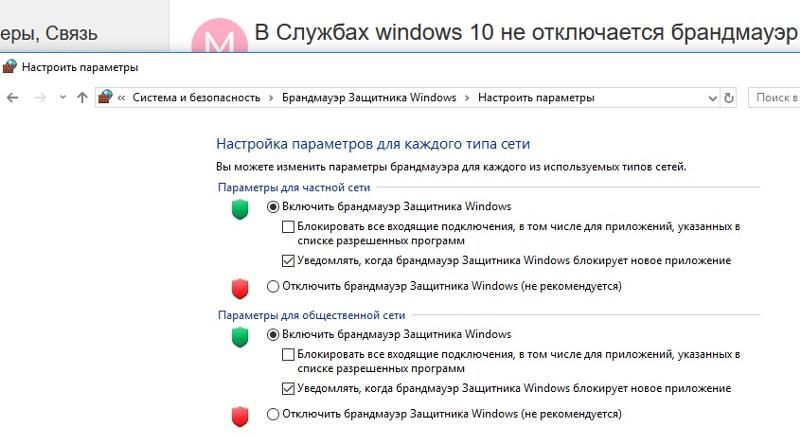
Наконец, наличие возможности отключения встроенной защиты может быть актуальным в свете последних изменений в Windows 10, с помощью которых Microsoft усложнила пользователям блокировку сбора данных телеметрии.
Напомним, что с конца июля 2020 г. Windows 10 начала определять файлы hosts, содержащие список адреса интернет-служб корпорации, которые ответственны за сбор данных о системе, как существенную угрозу безопасности компьютера. Именно с помощью внесения таких адресов в файл hosts некоторые «продвинутые» пользователи запрещали Windows передавать Microsoft какую-либо информацию о своем ПК.
Как отключить Защитник Windows 10, если он вам мешает
Windows Defender — встроенное в операционную систему программное обеспечение, которое защищает пользователя от вирусов и шпионских программ.
Параметры защиты
В операционной системе Windows 10 существует несколько гибких настроек, влияющих на работу Защитника. Чтобы их изменить, выполните следующие действия:
- Нажмите комбинацию клавиш Win + I и перейдите в раздел Обновление и безопасность.
- Затем в левой части окна выберите пункт Безопасность Windows
- После этого выберите Защита от вирусов и угроз.
- В появившемся окне под разделом Параметры защиты от вирусов и других угроз перейдите в Управление настройками.
- Здесь можно отключить облачную защиту, защиту от подделки и автоматическую отправку образцов. Под каждым пунктом можно в деталях узнать, за что отвечает каждая функция.

После этого можно возвращаться к работе. Но, возможно, Defender уже заблокировал какой-то исполняемый файл и поместил его в карантин. В таком случае, даже если отключить все вышеописанные функции, вы не получите доступ к заблокированному файлу. Придется его восстанавливать.
- Для этого вернитесь в окно Защита от вирусов и угроз и перейдите в раздел Журнал защиты.
- Здесь вы обнаружите рекомендации и последние действия, которые выполнил защитник. Сверху можно отфильтровать все недавние элементы.
- Раскройте интересующий вас пункт и в графе Действия выберите восстановление. Файл появится в той же папке, в которой был изначально.
Как отключить Защитника через групповые политики
Если вы хотите отключить Windows Defender навсегда, то воспользуйтесь редактором групповых политик. Для этого выполните следующие действия:
- Нажмите комбинацию клавиш Win + R и в появившемся окне введите команду gpedit.
 msc.
msc. - В левой части утилиты проследуйте по адресу: Конфигурация компьютера — Административные шаблоны — Компоненты Windows — Антивирусная программа «Защитник Windows».
- В правой части окна найдите пункт Выключить антивирусную программу «Защитник Windows»
- По умолчанию данная опция выключена. Вам требуется только включить её.
После этого нужно обязательно перезагрузить компьютер. Аналогичными действиями Windows Defender можно включить снова. Не забывайте только каждый раз выполнять ребут всей системы. Данный способ пригодится только в случае, если вы хотите навсегда отключить встроенную защиту. Разумеется, мы не рекомендуем этого делать начинающим пользователям.
Как отключить Защитника Windows 10 через реестр
Иногда в корпоративных сетях или в некоторых версиях Windows у пользователя нет доступа к редактору групповых политик. В таком случае на помощь приходит реестр.
- Нажмите комбинацию клавиш Win + R и в открывшемся поле введите команду regedit.
- В левой части окна проследуйте по адресу HKEY_LOCAL_MACHINE\SOFTWARE\Policies\Microsoft\Windows Defender.
- В правой части окна вы найдете параметры, присвоенные этому ключу. Один из них будет называться
- Если этого параметра нет, то создайте его вручную с таким же именем. Правой клавишей мыши по свободному пространству в правой части окна — Создать — Параметр DWORD (32 бита).
 И также присвойте ему значение 1.
И также присвойте ему значение 1.
Закройте реестр и перезагрузите компьютер. Windows Defender вас больше не побеспокоит.
Сторонний софт
Народных умельцев с самого запуска «десятки» много что не устраивало. В том числе и встроенный Защитник. В природе встречается множество утилит, которые обрубают часть функционала Windows 10. Одна из самых простых и популярных — Destroy Windows Spying. Первоначальная цель программы, как понятно из названия — борьба с телеметрией, которая тоже мало кому приходится по душе. Но и Windows Defender тоже попал под раздачу.
Софт не требует установки и поддерживает русский язык. Здесь вы обнаружите богатый функционал. Помимо вышеописанных функций, утилита умеет удалять ненужные Metro-приложения, отключать UAC, останавливать регулярные обновления, редактировать hosts и многое другое. Но будьте аккуратны, у некоторых пользователей после этого софта операционная система начинает работать нестабильно.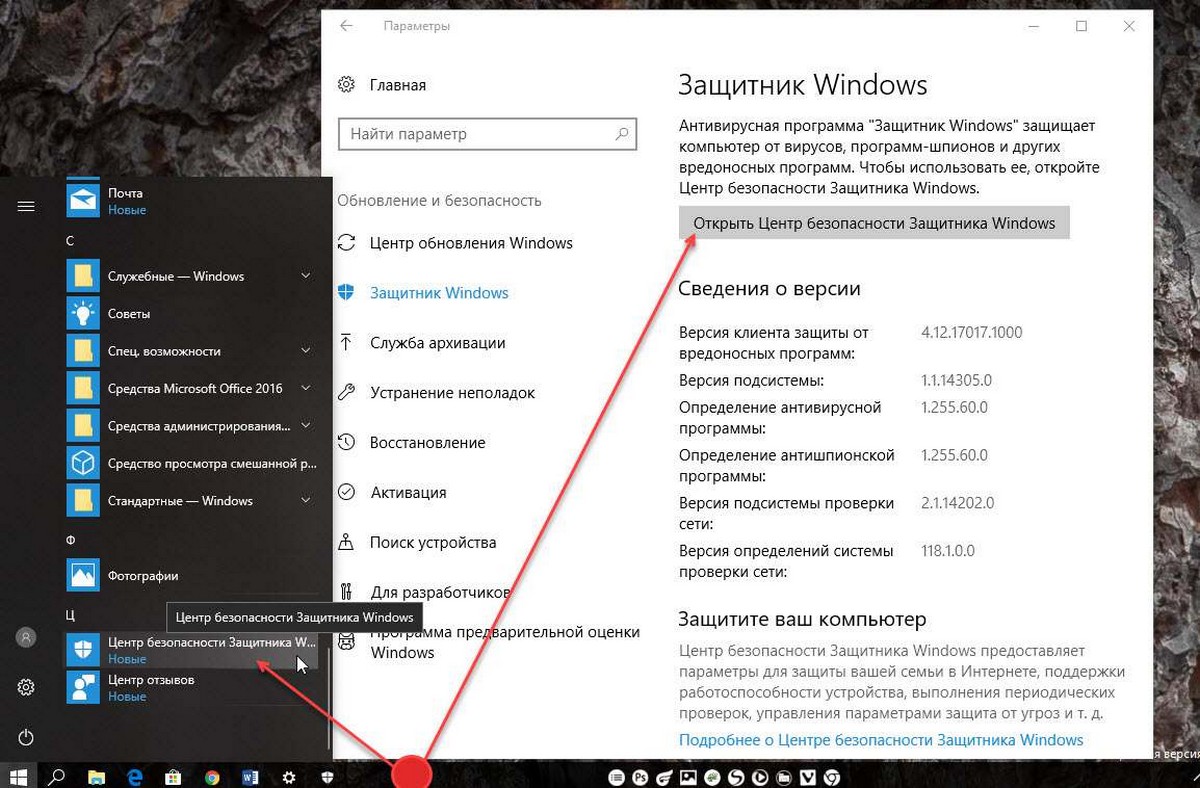 Неудивительно, всё таки программа вносит свои коррективы во многие фундаментальные параметры в Windows 10. Так что используйте утилиту на свой страх и риск.
Неудивительно, всё таки программа вносит свои коррективы во многие фундаментальные параметры в Windows 10. Так что используйте утилиту на свой страх и риск.
Читайте также:
Как насовсем отключить Защитник Microsoft в системе Windows 10 » MSReview
Антивирус Защитник Microsoft не нравится вам? Если так, тогда в этой статье вы узнаете, как навсегда включить его в системе Windows 10.
Антивирус Защитник Microsoft встроен в операционную систему Windows 10. Когда никакие другие антивирусы не установлены, он защищает компьютер и данные на нём от вирусов, приложений-вымогателей, руткитов, шпионов и прочих форм вредоносных программ и хакеров. Хотя это один из лучших антивирусов для пользователей Windows, могут быть случаи, когда его необходимо отключить временно или насовсем.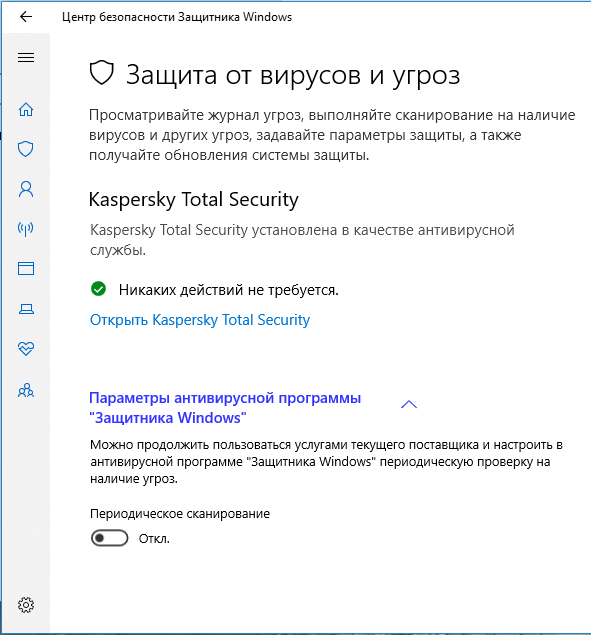
Например, если вы не уверены в надёжности антивируса от Microsoft. Или если вам необходимо внести в систему изменения, которые могут конфликтовать с антивирусом. Или если вы настраиваете компьютер-киоск, который не подключен к сети и поэтому проблем с безопасностью на нём быть не должно. Или вы сетевой администратор и должны выполнять требования политики организации относительно определённых устройств.
Вне зависимости от причины, поскольку Windows 10 не включает в себя возможности удалить или отключить Защитник, придётся использовать для отключения редактор групповых политик или установить стороннее приложение. Временно можно использовать приложение Безопасность Windows.
В этой статье мы расскажем о разных методах отключения антивируса Microsoft на время или насовсем на вашем компьютере.
Как отключить Защитник Microsoft при помощи Безопасности Windows
Если вам нужно выполнить какую-то задачу, вроде установки приложения, нет необходимости отключать антивирус Microsoft насовсем.
 Можно запретить его работу на время.
Можно запретить его работу на время.Для этого сделайте следующее:
- Откройте меню «Пуск».
- Выполните поиск «безопасность Windows» и нажмите на верхний результат.
- Перейдите в раздел «Защита от вирусов и угроз».
- В разделе «Настройки защиты от вирусов и угроз» нажмите «Управлять настройками».
- Отключите переключатель «Защита в реальном времени».
При следующей перезагрузке компьютера антивирус автоматически включится. Или вы можете не дожидаться перезагрузки и повторить описанные выше шаги, активировав переключатель защиты.
Это непостоянное решение, но лучший вариант для остановки антивирусной защиты при необходимости установить приложение или внести в систему изменения, которые антивирус может не разрешить.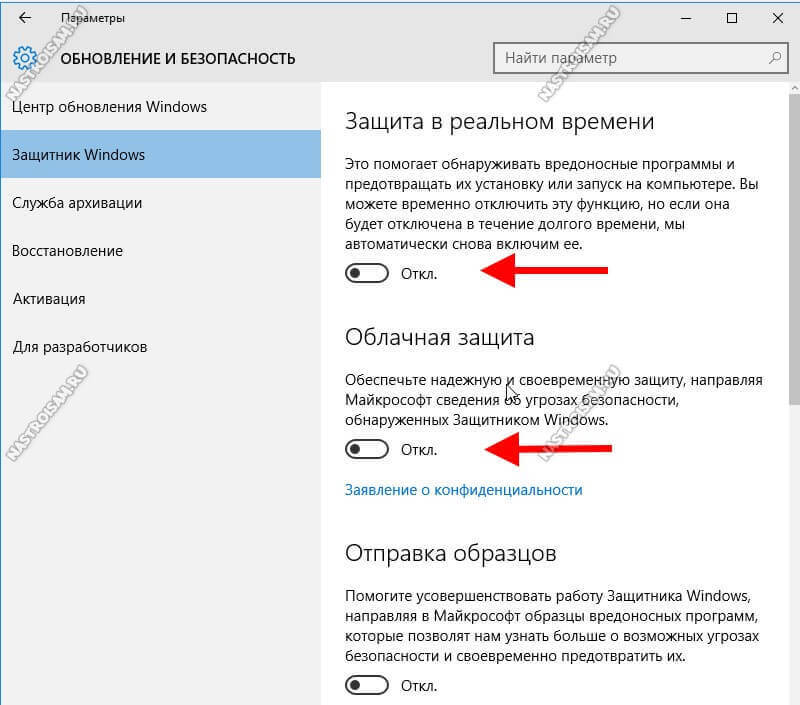
Как отключить защитник Microsoft при помощи редактора групповых политик
Если у вас редакция Windows 10 Pro, можно использовать редактор групповых политик для отключения защитника Microsoft насовсем. Нужно будет сначала отключить функцию Tamper Protection, прежде чем можно будет применить политику.
В системе Windows 10 данная функция создана для защиты приложения Безопасность Windows против неавторизованных изменений извне. Поскольку редактор локальных групповых политик меняет настройки безопасности из-за пределов приложения, антивирус может восстановить защиту при следующей перезагрузке устройства.
Отключение Tamper Protection
Для отключения функции Tamper Protection на Windows 10:
- Откройте меню «Пуск».
- Выполните поиск «безопасность Windows» и нажмите на верхний результат.
- Перейдите в раздел «Защита от вирусов и угроз».
- В разделе «Настройки защиты от вирусов и угроз» нажмите «Управлять настройками».

- Отключите переключатель Tamper Protection.
Отключение антивируса Защитник Microsoft
- Откройте меню «Пуск».
- Наберите в поиске gpedit.msc и нажмите на верхний результат. Откроется окно редактора локальной групповой политики.
- Перейдите по адресу Конфигурация компьютера > Административные шаблоны > Компоненты Windows > Антивирусная программа Microsoft Defender.
- Дважды кликните на политику «Выключить антивирусную программу Microsoft Defender».
- Установите переключатель на значение «Включено».
- Нажмите «Применить» и OK.
- Перезагрузите компьютер.
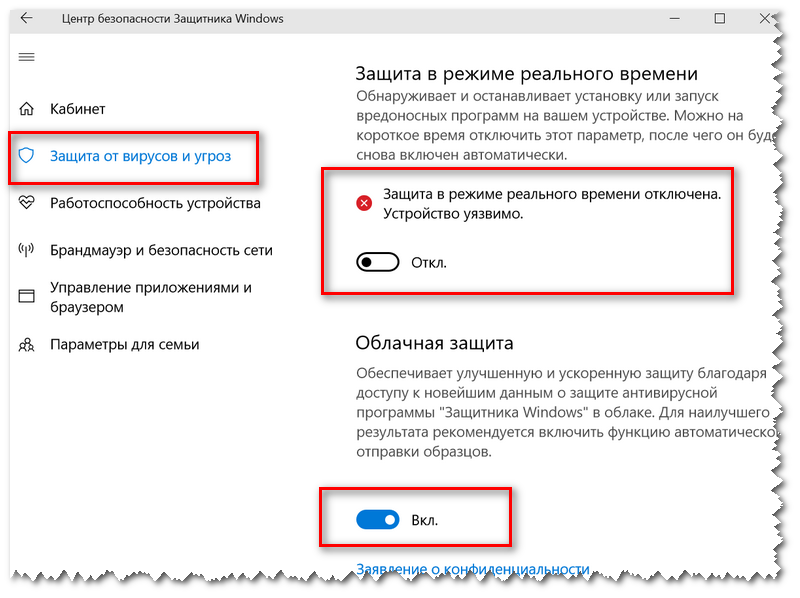
Чтобы включить антивирус обратно при помощи редактора локальных групповых политик, в шаге 5 поставьте переключатель на значение «Не задано». Также желательно включить функцию Tamper Protection.
Как отключить защитник Microsoft при помощи стороннего решения
Если вы хотите использовать антивирус стороннего производителя, при его установке антивирус Microsoft будет отключен автоматически.
- Откройте сайт производителя антивируса. В данном случае будет устанавливаться антивирус Bitdefender. Рекомендуется проверить документацию производителя для получения подробной информации об антивирусе и его установке.
- Нажмите на кнопку «Скачать» для сохранения установочного файла на компьютер.
- Дважды кликните на скачанный файл для запуска установки.
- Согласитесь с лицензионными условиями, если это предлагается.
- Нажмите на кнопку «Установить».
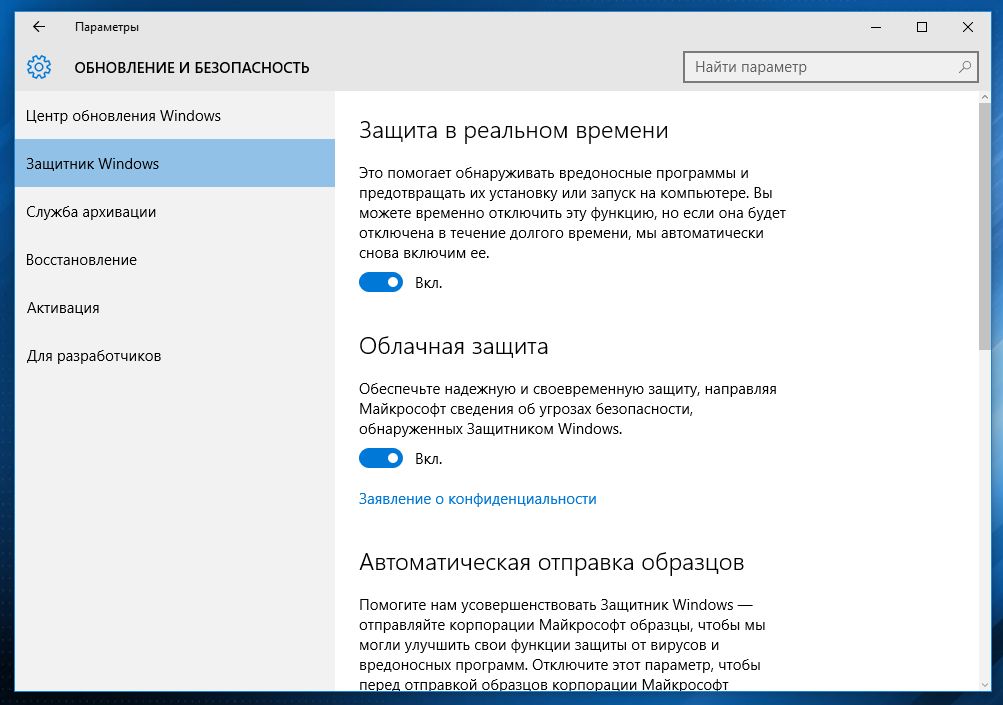
Проверьте, какой антивирус используется
Чтобы убедиться, что защитник Microsoft отключен:
- Нажмите на кнопку «Пуск».
- Введите в поиск «безопасность Windows» и нажмите на верхний результат.
- Нажмите «Параметры» внизу страницы.
- Нажмите на ссылку «Управление поставщиками».
- В разделе «Антивирус» убедитесь, что антивирусная программа Microsoft Defender отключена.
Согласно информации с сайта документации Microsoft Hardware Dev Center, опция DisableAntiSpyware использовалась лишь затем, чтобы позволить производителям и сетевым администраторам устанавливать другие приложения безопасности во время настройки системы. Поскольку теперь антивирус Microsoft отключается автоматически при установки стороннего антивируса, с версии движка 4. 18.2007.8 Windows 10 не включает ключа для отключения антивирусной защиты в редакциях Windows 10 Pro и Home.
18.2007.8 Windows 10 не включает ключа для отключения антивирусной защиты в редакциях Windows 10 Pro и Home.
Если вы хотите отключить антивирус Microsoft, есть три варианта. Можно временно отключить защиту в реальном времени, отключить антивирус насовсем при помощи редактора локальных групповых политик на Windows 10 Pro и Enterprise или установить сторонний антивирус.
Не рекомендуется использовать компьютер без антивируса. Однако, могут быть ситуации, когда его отключение необходимо.
Как отключить/включить Защитник Windows 10 • Обучение компьютеру
Защитник Windows — это штатный антивирус ОС от Microsoft – что-то стоящее из себя он начал представлять только в её актуальной версии 10. И то не сразу, лишь по мере совершенствования от обновления к обновлению самой «Десятки». Он стал более агрессивен в плане обнаружения угроз, более функционален, и в принципе сегодня может составить конкуренцию многим сторонним антивирусным продуктам. Однако не всем пользователям нужен штатный антивирус, пусть и эволюционировавший.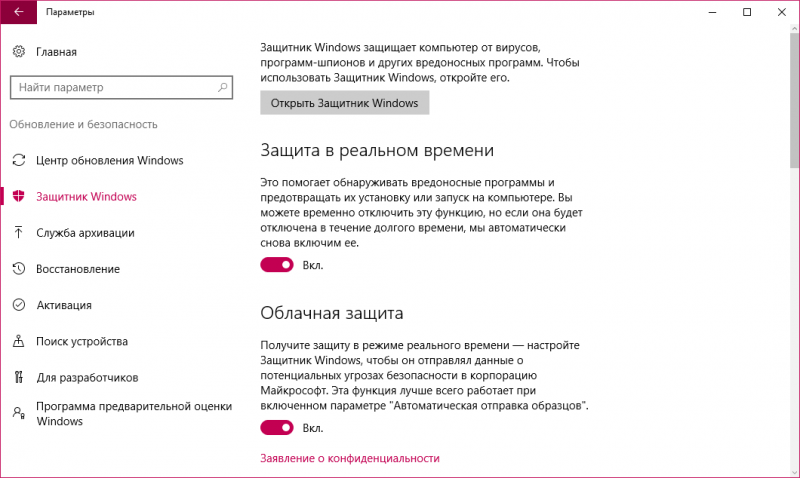 Есть ситуации, когда его нужно отключить на время или же заменить на сторонний антивирус. Или вовсе нужно обойтись без какого-либо средства защиты компьютера.
Есть ситуации, когда его нужно отключить на время или же заменить на сторонний антивирус. Или вовсе нужно обойтись без какого-либо средства защиты компьютера.
Итак, как отключить или включить Защитник в Windows 10?
Как отключить отдельные компоненты Защитника Windows 10
Из когда-то скромной утилиты, защищающей систему в режиме реального времени путём сканирования компьютера, в Win10 Защитник «вырос» в многофункциональное штатное приложение «Безопасность Windows», куда Microsoft подтянула уже и прочие защитные функции операционной системы. Открыть это приложение мы можем через системный поисковик.
Защитник является частью данного приложения, причём многокомпонентной частью, обеспечивающей разные типы защиты:
- Защиту от программ-шантажистов путём установки контролируемого доступа к папкам;
- Так называемую защиту от подделки – настройку блокировки изменения важных параметров системы безопасности Windows 10;
- Автоматическую отправку образцов угроз Microsoft;
- Облачную защиту;
- Защиту в реальном времени.

Некоторые из этих компонентов в Win10 активны по умолчанию. Чтобы отключить их, в приложении «Безопасность Windows» отправляемся в раздел Защитника, он у нас называется «Защита от вирусов и угроз», жмём «Управление настройками».
И ползунком-переключателем «Вкл/Выкл» отключаем ненужные типы защиты.
Как отключить защиту в реальном времени
В разделе Защитника при нажатии опции «Управление настройками» также получим доступ к возможности отключения его работы в реальном времени. Это может нам понадобиться в ситуациях запуска файлов, программ или процессов, которые не несут угрозу, но провоцируют ложное срабатывание антивирусников. Либо же в ситуациях работы с данными, когда нужна аппаратная мощь компьютера, и таковая не должна всую расходоваться на антивирусную проверку этих данных, плюс к тому же, тормозить прогресс операций.
Отключение этого типа защиты — временная мера, такое отключение действует до первой перезагрузки ОС.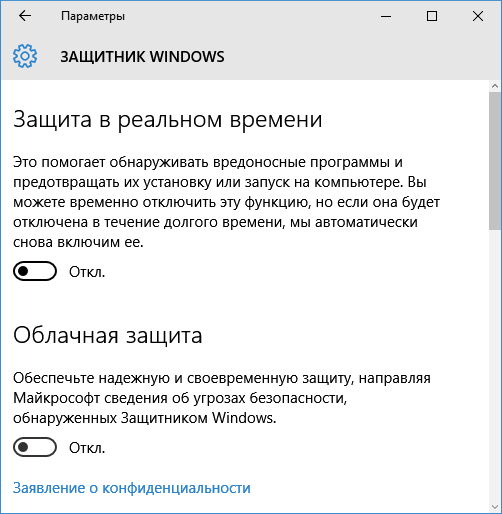 Для включения до перезагрузки мы ставим переключатель, соответственно, в положение «Вкл».
Для включения до перезагрузки мы ставим переключатель, соответственно, в положение «Вкл».
Как отключить Защитник для установки стороннего антивируса
Известно, что в среде Windows не могут ужиться два традиционных антивируса – не профильные по типам угроз или облачные сканеры, не поисковики шпионского или нежелательного ПО, а именно классические антивирусы с защитой в реальном времени. Каковым, собственно, и является штатный Защитник. Как быть, если мы хотим установить в среду Windows 10 сторонний антивирус? На этот счёт переживать не надо, никаких специальных действий от нас не потребуется. Просто берём и инсталлируем сторонний антивирус. При обнаружении такового штатный Защитник отключится сам. А в его разделе в приложении «Безопасность Windows» мы будем видеть указание, что защита системы обеспечивается сторонним продуктом. При желании можно включить Защитник для периодического сканирования в качестве альтернативной меры.
Это у нас будет фоновое сканирование в рамках процесса планового обслуживания Windows.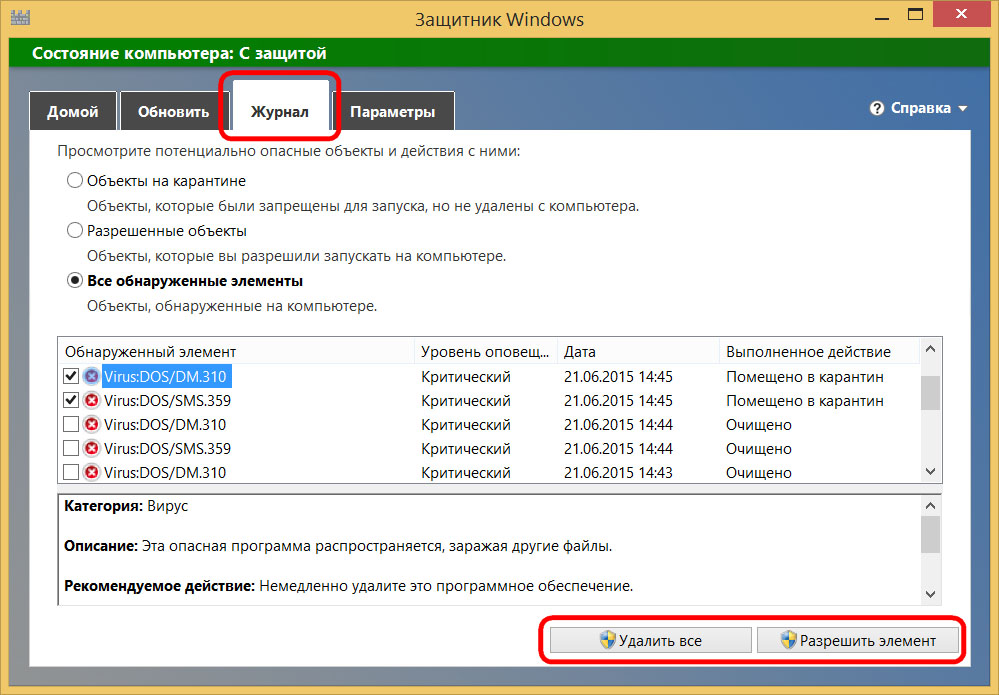 В случае со слабыми компьютерами, данный процесс лучше не нагружать лишней операцией и, соответственно, не включать периодическое сканирование Защитником.
В случае со слабыми компьютерами, данный процесс лучше не нагружать лишней операцией и, соответственно, не включать периодическое сканирование Защитником.
После деинсталляции стороннего антивируса Защитник включится автоматически.
Как отключить Защитник Windows 10 полностью штатными средствами
Если вдруг Защитник при установке стороннего антивируса сам не отключился, а такое может быть в исключительных ситуациях, и продолжает осуществлять защиту в реальном времени, его потребуется отключить вручную. Как это сделать, если имеет место такая исключительная ситуация, либо же нам нужно в принципе избавиться от Защитника, вне зависимости от того, планируем ли мы устанавливать в систему сторонний антивирус или нет? Полностью отключить Защитник Windows 10 можно путём редактирования параметров локальной групповой политики в их редакторе gpedit.msc. Однако это возможно только в редакциях «Десятки» Pro и выше. В редакции Home редактор gpedit.msc недоступен.
Запускаем gpedit. msc с помощью системного поиска (или команды «Выполнить»). В левой части окна раскрываем ветвь параметров «Конфигурации компьютера», как показано на скриншоте. Открываем справа окна параметр выключения Защитника.
msc с помощью системного поиска (или команды «Выполнить»). В левой части окна раскрываем ветвь параметров «Конфигурации компьютера», как показано на скриншоте. Открываем справа окна параметр выключения Защитника.
Включаем этот параметр и применяем изменения.
Для включения Защитника проделываем обратную процедуру, т.е. вернем параметру значение «Не задано». А в приложении «Безопасность Windows» перезапустим некую службу работы с угрозами.
А как быть пользователям Home-редакции?
Как отключить Защитник Windows 10 полностью с помощью твикера
А пользователям Home-редакции придёт на помощь софт типа системных твикеров – программы и утилиты, реализующие скрытый или вырезанный из младших редакций Windows системный функционал. Твикеры обычно решают вопросы кастомизации системы, отключения слежки Microsoft, обновлений, защиты и прочих функций. Один из твикеров, отключающий штатный Защитник ОС – утилита Win Updates Disabler.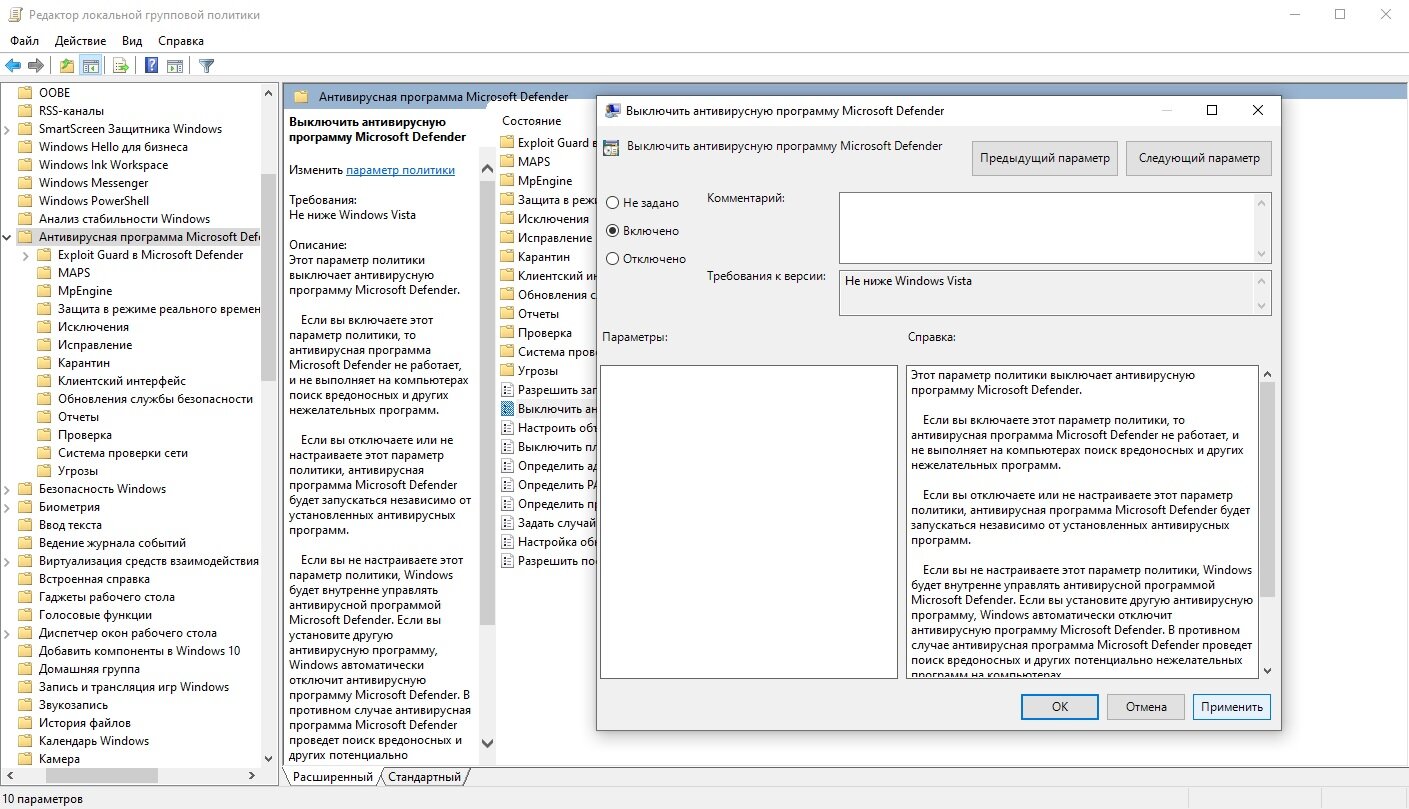 Первично она, как видим из названия, предназначается для отключения системных обновлений, но в числе её сопутствующих возможностей присутствует твик и для решения нашей задачи.
Первично она, как видим из названия, предназначается для отключения системных обновлений, но в числе её сопутствующих возможностей присутствует твик и для решения нашей задачи.
Запускаем. В первой вкладке «Отключить» ставим чекбокс «Отключить Защитник Windows». Нажимаем «Применить сейчас».
Соглашаемся на предлагаемую утилитой перезагрузку.
И всё: в разделе Защитника в приложении «Безопасность Windows» мы будем видеть уведомление, что параметрами защиты управляет некая наша организация.
Как включить Защитник, если он понадобится? Запускаем Win Updates Disabler. Идём во вкладку «Включить», ставим чекбокс «Включить Защитник Windows». Применяем изменения.
Перезагружаемся.
На этом пожалуй все. Увидимся на следующих страницах блога. А пока.. Пока.
Защитник Windows больше нельзя отключить с помощью реестра
Похоже, что Microsoft не хочет, чтобы пользователи отключали встроенный в операционную систему Windows 10 антивирус.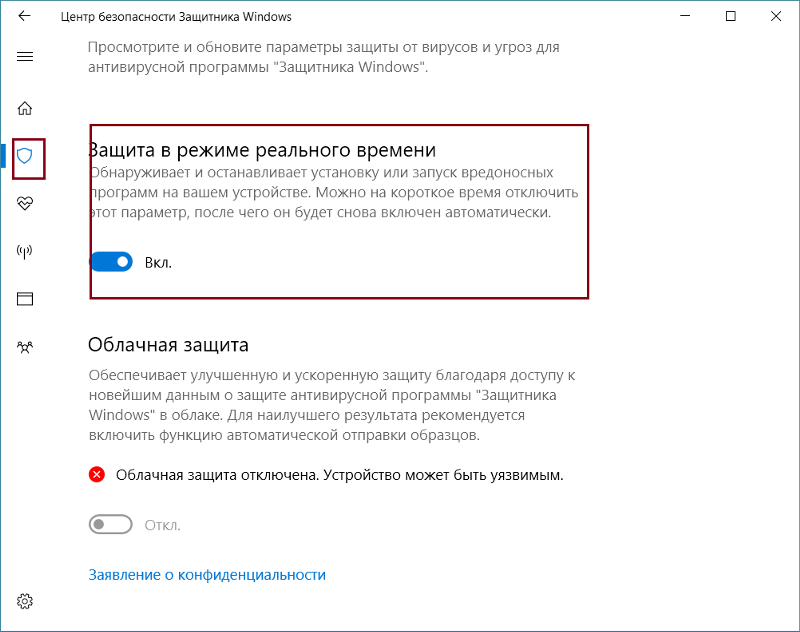 Дело в том, что вместе с августовским обновлением ОС разработчики отключили функцию, позволявшую полностью деактивировать «Защитник Windows» с помощью реестра.
Дело в том, что вместе с августовским обновлением ОС разработчики отключили функцию, позволявшую полностью деактивировать «Защитник Windows» с помощью реестра.
Напомним, фирменный антивирус Microsoft под названием «Защитник Windows» поставляется вместе с операционной системой Windows 10 и представляет собой комплексное решение для защиты компьютера от вредоносных программ, вирусов-вымогателей и другого ПО, используемого злоумышленниками для кражи данных. Для многих пользователей «Защитник Windows» является идеальным решением, поскольку он не замедляет работу ОС и обновляется через «Центр обновлений Windows», что очень удобно.
Однако могут возникнуть ситуации, когда пользователю требуется отключение защиты в режиме реального времени. В отличие от Windows 8, в Windows 10 нет возможности отключения встроенного антивируса с помощью меню настроек. Опытные пользователи могут полностью деактивировать его, соответствующим образом отредактировав групповые политики или реестр. Для полного отключения антивируса в реестре необходимо создать ключ «DisableAntiSpyware» со значением «1». Соответственно, если в дальнейшем требуется активировать антивирус, то значение параметра следует поменять на «0».
Соответственно, если в дальнейшем требуется активировать антивирус, то значение параметра следует поменять на «0».
Однако этот способ перестанет работать, поскольку августовское обновление KB4052623 убирает поддержку упомянутого ранее параметра, и он будет попросту игнорироваться системой. «Этот параметр больше не поддерживается и будет игнорироваться на клиентских устройствах с момента установки обновления антивируса «Защитник Windows» за август 2020 года (версия 4.18.2007.8)», — говорится в заявлении Microsoft.
Несмотря на то, что отключить встроенный антивирус с помощью реестра больше не получится, сделать это можно другими способами, например, с помощью редактора групповых политик.
Если вы заметили ошибку — выделите ее мышью и нажмите CTRL+ENTER.
Как отключить или включить Безопасность Windows в Windows 10
В сегодняшней статье мы рассмотрим как разными способами включить или отключить Безопасность Windows.
Отключить Безопасность Windows в настройках
С помощью данного способа вы можете временно отключить Безопасность Windows, если вы хотите его отключить полностью – воспользуйтесь групповыми политиками или редактором реестра (следующие способы).
1. Нажмите левой кнопкой мыши на значок “Безопасность Windows”, который находится на панели задач в области уведомлений.
Или, откройте меню “Пуск” и зайдите в “Параметры”.
Зайдите в “Обновления и безопасность”.
На левой панели выберите “Безопасность Windows”, после чего на правой панели нажмите левой кнопкой мыши на “Открыть службу “Безопасность Windows””.
2. Нажмите на “Защита от вирусов и угроз”.
3. Возле “Параметры защиты от вирусов и других угроз” нажмите на “Управление настройками”.
4. Возле “Защита в режиме реального времени” нажмите на переключатель, чтобы он стал в положение “Откл.” Отключите все включенные параметры (облачная защита, автоматическая отправка образцов, защита от подделки).
Отключить Безопасность Windows в редакторе реестра
1. В строке поиска или в меню “Выполнить” (Win+R) введите regedit и нажмите Enter.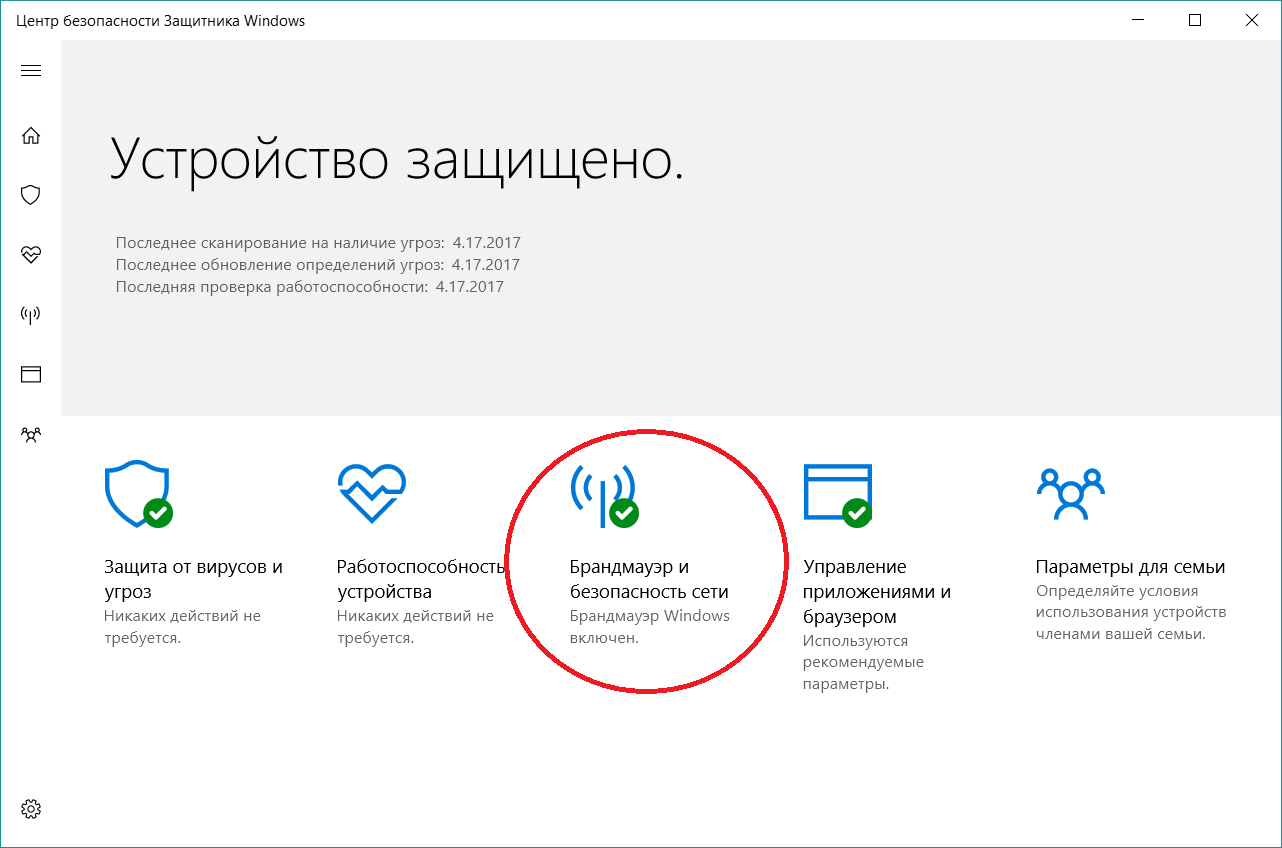
2. Перейдите по пути Компьютер\HKEY_LOCAL_MACHINE\SOFTWARE\Policies\Microsoft\Windows Defender => в разделе Windows Defender посмотрите есть ли параметр DisableAntiSpyware. Если его нет – нажмите на раздел Windows Defender правой клавишей мыши => Создать => Параметр DWORD (32-бита) => назовите новый параметр DisableAntiSpyware
3. Откройте параметр DisableAntiSpyware и в поле “Значение” введите 1 после чего нажмите “ОК”.
Закройте редактор реестра и перезагрузите компьютер, чтобы изменения вступили в силу.
Отключить Безопасность Windows в групповых политиках
Данный вариант не работает в домашних версиях Windows 10, вы можете им воспользоваться если у вас Windows 10 Pro, Enterprise или Education.
1. В строке поиска или в меню “Выполнить” (выполнить вызывается клавишами Win+R) напишите команду gpedit.msc и нажмите Enter.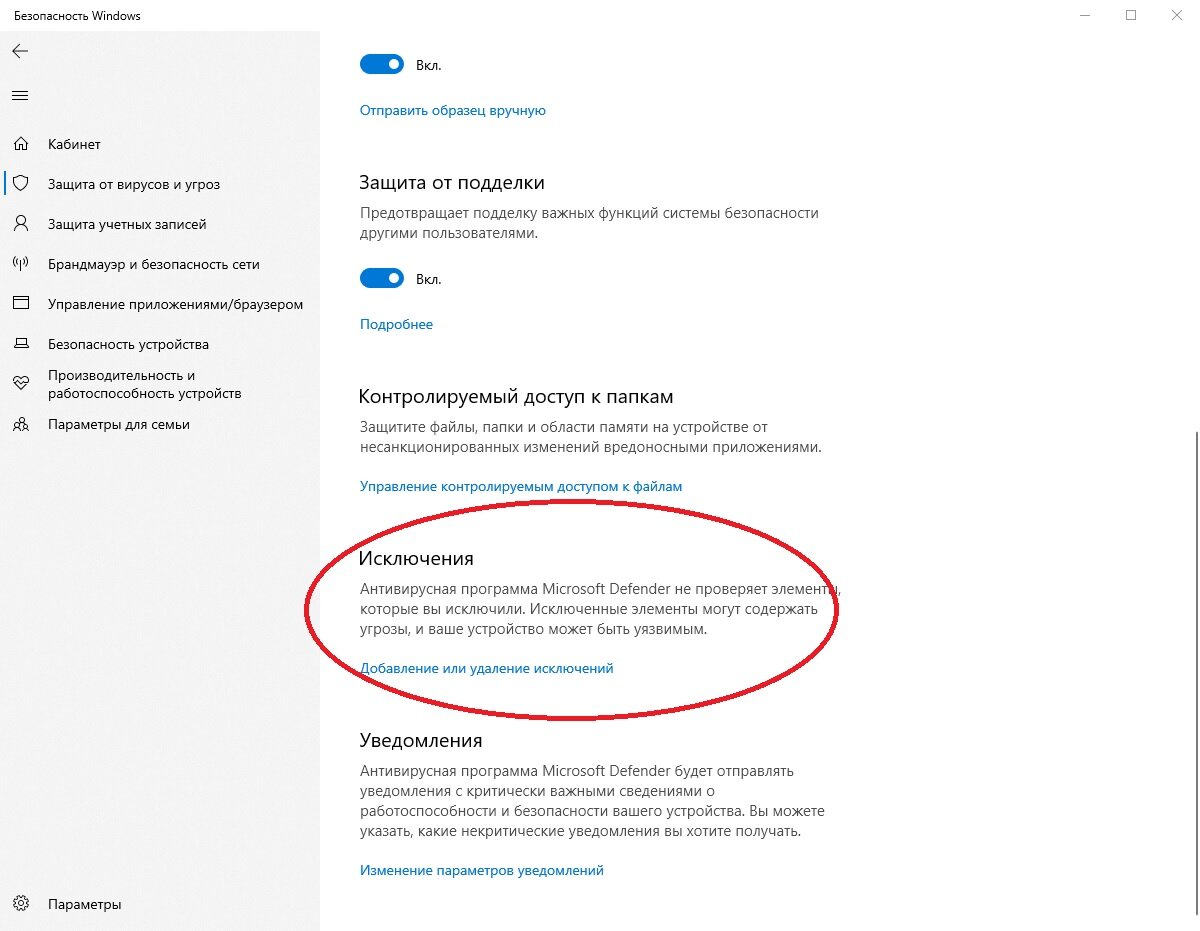
2. Откройте Конфигурация компьютера \Административные шаблоны \Компоненты Windows \ Антивирусная программа Microsoft Defender, с правой стороны откройте параметр Выключить антивирусную программу Microsoft Defender
3. Поставьте точку в поле “Включено” и нажмите “ОК”.
Закройте редактор групповых политик, изменения должны вступить в силу сразу же.
Как включить Безопасность Windows в настройках
1.Откройте меню “Пуск” и выберите “Параметры”.
2.Зайдите в “Обновление и безопасность”.
3. В левой панели выберите “Безопасность Windows”, после чего на правой панели нажмите на “Включить “Безопасность Windows””.
4.В появившемся окне возле “Защита от вирусов и угроз” нажмите левой кнопкой мыши на “Перезапустить сейчас”. (Или нажмите на “Защита от вирусов и угроз” => откройте “Параметры защиты от вирусов и от других угроз”=> возле “Защита в реальном времени” нажмите левой клавишей на переключатель, чтобы он стал в положение “Вкл. ”)
”)
Включить Безопасность Windows в редакторе реестра
Перед редактированием реестра рекомендуется создать точку для восстановления системы.
1.В строке поиска или в меню “Выполнить” (Win+r) напишите regedit и нажмите Enter.
2. В левой колонке перейдите к разделу Компьютер\HKEY_LOCAL_MACHINE \SOFTWARE \Policies \Microsoft \Windows Defender удалите параметр DisableAntiSpyware.
Закройте редактор реестра и перезагрузите компьютер, чтобы изменения вступили в силу.
Как включить Безопасность Windows в групповых политиках
Данный вариант не работает в домашних версиях Windows 10, вы можете им воспользоваться если у вас Windows 10 Pro, Enterprise или Education. Также данным способом нужно включать “Защитник Windows”, если он был отключен в групповых политиках.
1. В строке поиска или в меню “Выполнить” (Win+R) введите gpedit.msc и нажмите Enter.
2. Откройте Конфигурация компьютера \Административные шаблоны \Компоненты Windows \ Антивирусная программа Microsoft Defender, с правой стороны откройте параметр Выключить антивирусную программу Microsoft Defender
3. Поставьте точку в поле “Не задано” или “Отключено, и нажмите “ОК”.
Закройте редактор групповых политик, изменения должны вступить в силу сразу же.
На сегодня всё, если вы знаете другие способы – пишите в комментариях! Удачи Вам 🙂
Как полностью отключить Защитник Windows (Microsoft Defender) на Windows 10, 8.1, 8
Добрый день товарищи. Вы не представляете как сегодня меня разозлил стандартный антивирус от майкрософт, прямо настолько что я захотел полностью его отключить, а чтобы время потраченное на отключение не было потрачено зря, решил записать все в пошаговую инструкцию, чтобы и вам это тоже помогло. Почему же до этого дошло? Да потому что в конец Microsoft в конец обнаглели и начали добавлять в список «Зараженных» некоторые системные программы, позволяющие устанавливать драйвера (я думаю думаю есть и другие программы).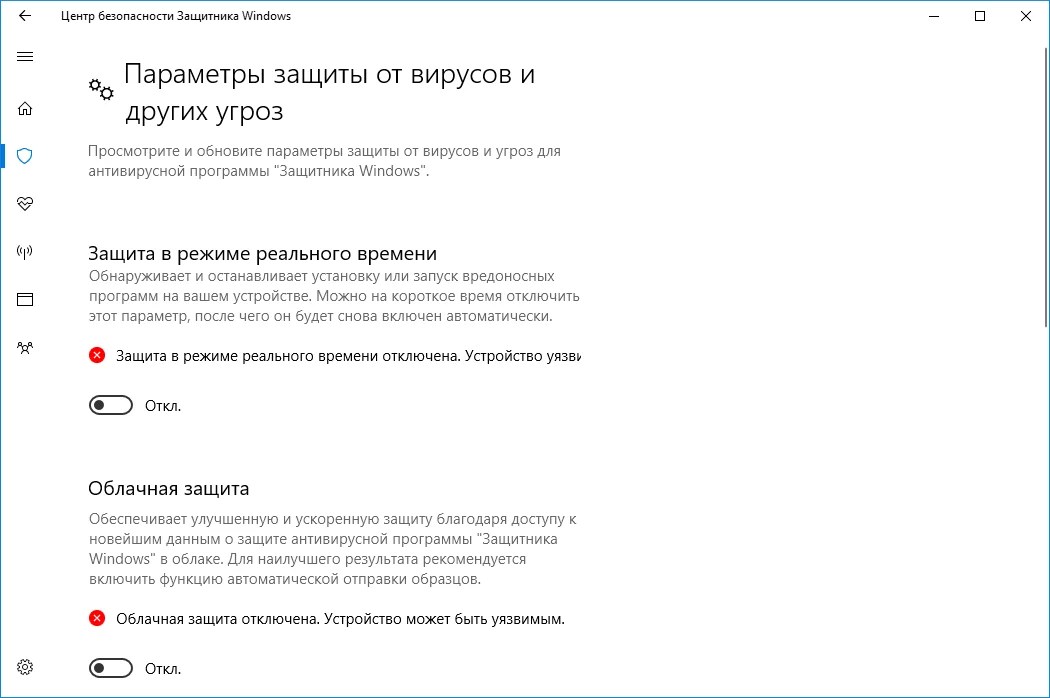 Я и так пользуюсь преимущественно лицензионным ПО, я даже не пожалел денег для покупки Mirilias Action (хотя есть бесплатные аналоги), но как и у всех у меня есть некоторые программы, за которые я не готов отдавать 100$, а они мне очень редко, но нужны. Но они уже добавили в список зараженных все активаторы, которые есть на моем компьютере, пришлось добавлять папки в исключения и качать заново. В общем, достал меня этот псевдоантивирус. Я думаю уже понятно, с чем он борется на самом деле. Так что будем его отключать.
Я и так пользуюсь преимущественно лицензионным ПО, я даже не пожалел денег для покупки Mirilias Action (хотя есть бесплатные аналоги), но как и у всех у меня есть некоторые программы, за которые я не готов отдавать 100$, а они мне очень редко, но нужны. Но они уже добавили в список зараженных все активаторы, которые есть на моем компьютере, пришлось добавлять папки в исключения и качать заново. В общем, достал меня этот псевдоантивирус. Я думаю уже понятно, с чем он борется на самом деле. Так что будем его отключать.
Конечно же вам, я бы порекомендовал установить какой-нибудь сторонний антивирус и пользоваться им, тем более при установке ещё одного антивируса все встроенная в систему защита автоматически выключается. Но я пойду по жесткому варианту.
Отключение защитника Windows через запись в реестре.
С целью безопасности вашего компьютера и упрощения иснтрукции рекомендую просто скачать файлы по ссылке. И использовать их. Перейдя по ссылке вы увидите два файла:
Windows Defender — OFF.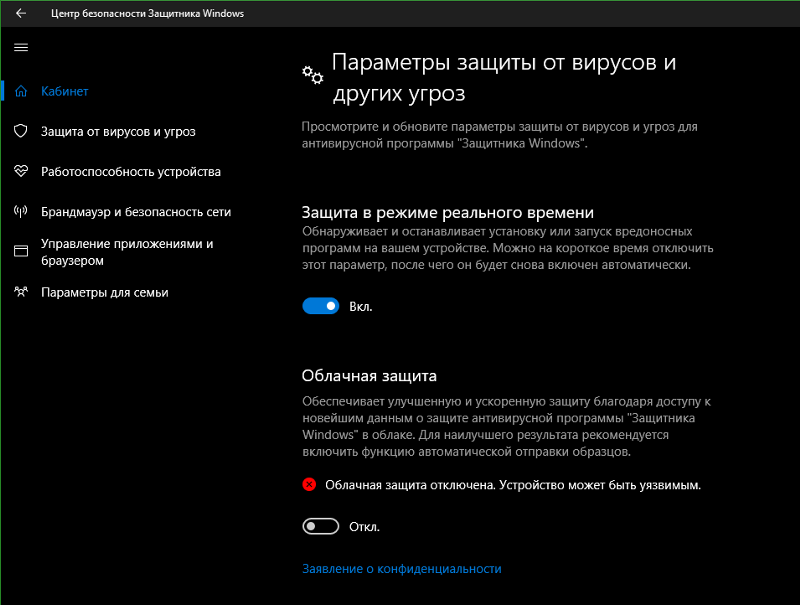 reg — выключает встроенный антивирус и запрещает их использование.
reg — выключает встроенный антивирус и запрещает их использование.
Windows Defender — ON.reg — возвращает все к «заводским» настройкам.
Просто скачивайте нужный файл и запускаете его. При вопросе о внесении изменений жмите «Да».
Дальше потребуется только перезагрузка компьютера. После запуска при попытке открытия защитника, он будет сообщать что запрещен групповыми политиками.
Если вы уверены в своих силах и уверены, что не накосячите в реестре. То вот, что вам нужно сделать.
Идём в ветку (при необходимости создаем ветки)
HKEY_LOCAL_MACHINE\SOFTWARE\Policies\Microsoft\Windows Defender
создаем в ней dword параметр DisableAntiSpyware со значением 1
Переходим в ветку:
HKEY_LOCAL_MACHINE\SOFTWARE\Policies\Microsoft\Windows Defender\Real-Time Protection
И создаем три dword параметра:
DisableBehaviorMonitoring со значением 1
DisableOnAccessProtection со значением 1
DisableScanOnRealtimeEnable со значением 1
Для возвращения все к заводским настройкам, необходимо удалить эти параметры.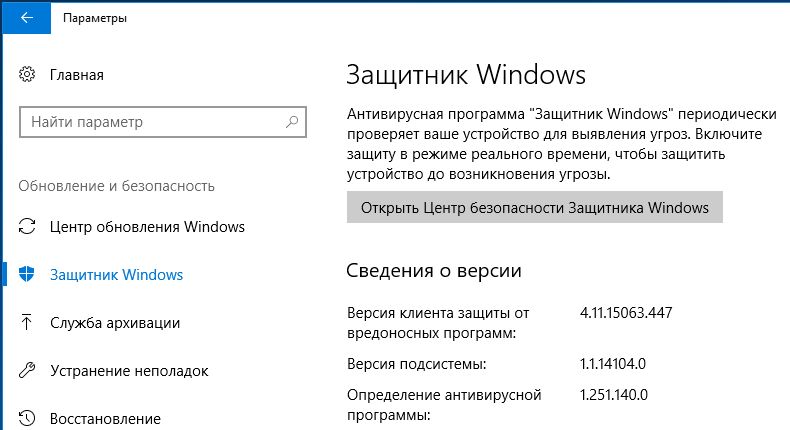
2. Отключение встроенного антивируса Windows с помощью редактора групповых политик.
Как бы все настройки, используемые в редакторе групповых политик, находятся в реестре и по сути своей эта часть инструкции выполняет те же действия, что и первая. Но здесь же графическая оболочка, а не строковые параметры. Поэтому для некоторых этот способ покажется более удобным, а мне не сложно его описать;)
Запускаем утилиту «Выполнить» нажатием клавиш Win+R и вводим команду gpedit.msc
Идем по пути «Конфигурация компьютера»→»Административные шаблоны»→»Компоненты Windows». Открываем ветку Endpoint Protection (я так понимаю, что скорее всего Microsoft скоро переименует Microsoft Defender в Endpoint, но на момент написания статьи название старое. В ранних релизах ветка называлась Microsoft Defender, но в каких-нибудь сборках может называться «Защитник Windows»). И открываем параметр «Выключить Endpoint Protection».
Переводим точку на пункт «Включено» и жмем ОК.
Осталось только перезапустить компьютер. И отключить центр уведомлений, чтобы не надоедал сообщениями об отключенном антивирусе.
Вроде всё. Надеюсь эта статья оказалась вам полезной, нажмите одну из кнопок ниже, чтобы рассказать о ней друзьям. Также подпишитесь на обновления сайта, введя свой e-mail в поле справа или подписавшись на группу во Вконтакте и канал YouTube.
Спасибо за внимание
Материал сайта geekteam.pro
Как навсегда отключить антивирус Microsoft Defender в Windows 10
Как отключить антивирус Microsoft Defender с помощью стороннего решения
В качестве альтернативы, если вы хотите установить стороннее антивирусное ПО, нет необходимости использовать обходные пути для отключения антивируса Microsoft Defender, поскольку при установке другого антивируса встроенная защита отключается навсегда автоматически.
Чтобы отключить антивирус Microsoft Defender с помощью сторонней защиты, выполните следующие действия:
Откройте сайт антивируса.

Краткое примечание: В этом руководстве мы будем устанавливать Bitdefender, но инструкции для других решений будут аналогичными. Тем не менее, всегда рекомендуется проверять документацию по программному обеспечению для получения более подробной информации.
Нажмите кнопку Загрузить , чтобы сохранить установщики на вашем устройстве.
Источник: Windows Central- Дважды щелкните файл, чтобы начать установку.
- Установите флажок, чтобы согласиться с условиями лицензирования (если применимо).
Нажмите кнопку Установить .
Источник: Windows Central
После того, как вы выполните эти шаги, встроенный антивирус Windows 10 отключится, и вы сможете начать использовать новое решение.
Проверить текущий провайдер безопасности
Вы всегда можете проверить, что антивирус Defender отключен навсегда, выполнив следующие действия:
- Открыть Старт .

- Найдите Windows Security и щелкните верхний результат, чтобы открыть приложение.
- Щелкните Настройки внизу страницы.
В разделе «Поставщики безопасности» щелкните Управление поставщиками .
Источник: Windows CentralВ разделе «Антивирус» вы можете подтвердить, что антивирус Microsoft Defender выключен.
Источник: Windows Central
Наряду с этими методами в прошлом вы также могли изменить раздел реестра HKEY_LOCAL_MACHINE \ SOFTWARE \ Policies \ Microsoft \ Windows Defender \ DisableAntiSpyware , чтобы навсегда отключить встроенную защиту Windows 10.Однако Microsoft удалила эту опцию, что усложнило избавление от антивируса.
Согласно веб-сайту документации Microsoft Hardware Dev Center (через Reddit), опция «DisableAntiSpyware» была реализована только для того, чтобы производители и сетевые администраторы могли развертывать другие решения безопасности во время установки.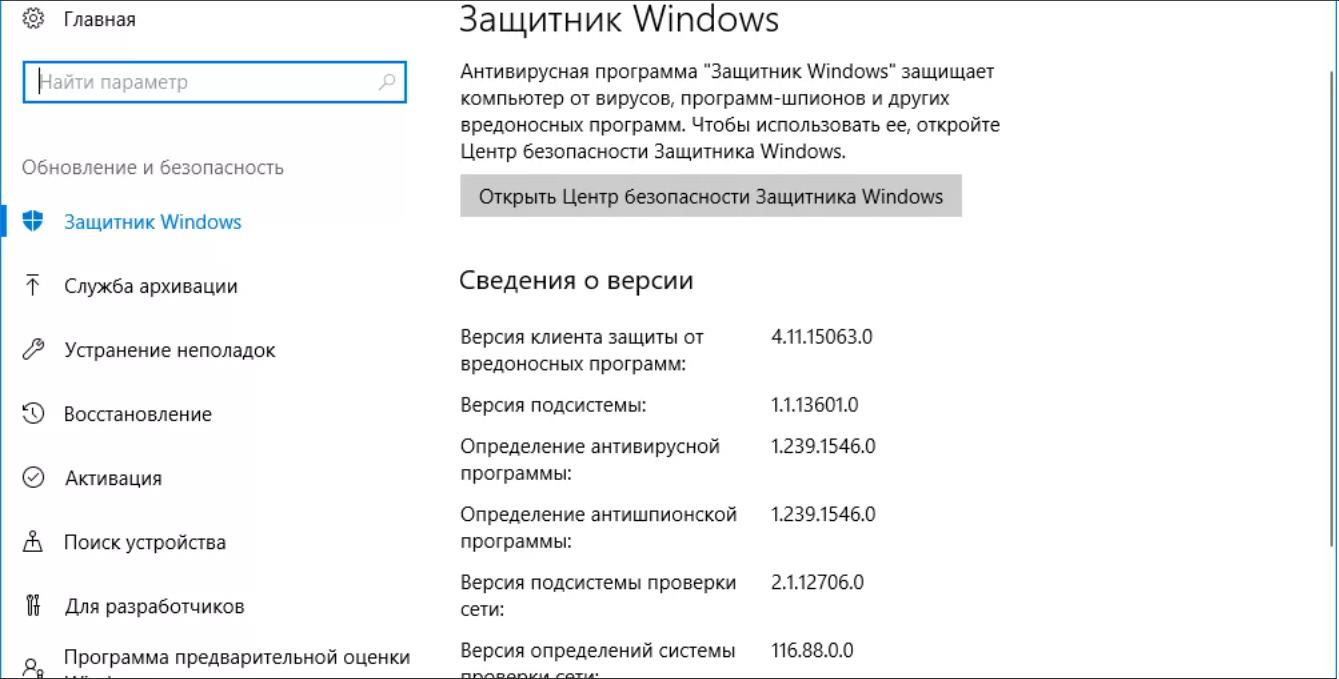 Поскольку антивирус Microsoft Defender теперь может автоматически отключаться при добавлении стороннего решения, начиная с версии ядра 4.18.2007.8, Windows 10 больше не включает раздел реестра для отключения функции защиты от вредоносных программ в Windows 10 Pro и Home.
Поскольку антивирус Microsoft Defender теперь может автоматически отключаться при добавлении стороннего решения, начиная с версии ядра 4.18.2007.8, Windows 10 больше не включает раздел реестра для отключения функции защиты от вредоносных программ в Windows 10 Pro и Home.
Если вы хотите отключить функцию антивируса Microsoft Defender, теперь у вас есть три варианта. Вы можете временно отключить защиту в реальном времени. Вы можете навсегда отключить защиту с помощью редактора групповой политики в Windows 10 Pro или Enterprise или установить стороннее решение.
Хотя вы можете использовать несколько методов для отключения антивируса Windows 10, мы не рекомендуем использовать устройство без антивирусного программного обеспечения. Однако могут возникнуть ситуации, когда отключение функции безопасности имеет смысл.
Если вам нужно решение, альтернативное антивирусу Microsoft Defender, вам следует рассмотреть следующие варианты:
Дополнительные ресурсы по Windows 10
Дополнительные полезные статьи, статьи и ответы на распространенные вопросы о Windows 10 см. На следующих ресурсах:
На следующих ресурсах:
Мы можем получать комиссию за покупки, используя наши ссылки. Узнать больше.
Moar Frames!Вот 10 игр для Xbox, которым нужен «FPS Boost»
FPS Boost — еще одна впечатляющая функция, доступная в настоящее время в поясе служебных программ обратной совместимости Xbox.Вот 10 игр, в которых мы хотим увидеть преимущества повышенной частоты кадров.
Защитник Windows не выключает
Не удается отключить Защитник Windows? Если Защитник Windows не выключается, даже если вы установили сторонний антивирус или Internet Security Suite, этот пост может вам помочь.
Если у вас установлено другое антивирусное ПО, Windows отключит Защитник Windows. Но что, если Защитник Windows продолжит работать вместе с вашим программным обеспечением безопасности? Мы уже рассмотрели, как вручную отключить Защитник Windows.Теперь давайте посмотрим, что вы можете сделать, если обнаружите, что Защитник Windows просто не выключается.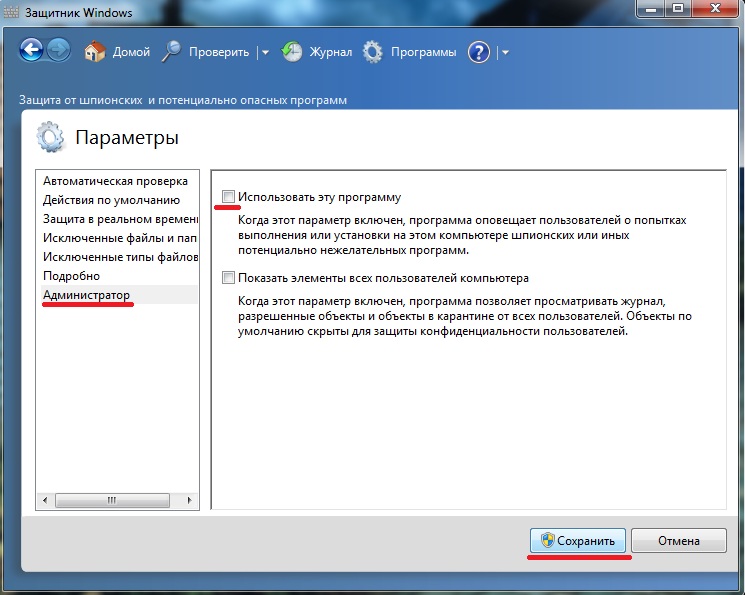
Я заметил эту проблему на своем компьютере. Я перезагрузил свой компьютер с Windows 10, чтобы проверить, не было ли это отклонением. Но нет, значок Защитника вернулся, он сидел рядом с моим антивирусным ПО.
Защитник Windows не выключает
1] Проверьте панель управления
Первое, что вам нужно сделать, это открыть Панель управления> Безопасность. Здесь вы можете увидеть какое-то сообщение.Моя Windows сообщала мне, что мой брандмауэр не активен. Но это было, я это проверил. Мой комплект безопасности был полностью функциональным.
Я нажал «Просмотр параметров брандмауэра» и выбрал Включить Kaspersky Internet Suite . Это не помогло.
2] Отключить / включить защиту в реальном времени
Затем я открыл «Настройки»> «Обновление и безопасность»> «Защитник Windows». Я видел, что Постоянная защита была включена. Я переместил ползунок в положение «Выкл.», Но это не помогло.Значок Защитника Windows никуда не делся.
При перезапуске я вернулся на круги своя.
Хотя я не пробовал эти следующие шаги, вы могли бы.
3] Проверить состояние чистой загрузки
Войдите в состояние чистой загрузки и посмотрите, сохраняется ли проблема. Если это не так, то это означает, что это происходит из-за какого-то программного обеспечения. Попробуйте изолировать его, а затем удалить преступника.
4] Запуск SFC и DISM
Возможно, ваши файлы Защитника Windows были повреждены.Запустите средство проверки системных файлов и DISM и посмотрите, поможет ли это.
5] Проверить настройки групповой политики
Если действует какая-то групповая политика, то это тоже может произойти. Это то, что вам нужно будет проверить на себе.
Для вашего сведения ключи реестра, относящиеся к групповой политике, расположены по адресу:
HKEY_LOCAL_MACHINE \ Software \ Policies \ Microsoft HKEY_CURRENT_USER \ Программное обеспечение \ Политики \ Microsoft HKEY_CURRENT_USER \ Software \ Microsoft \ Windows \ CurrentVersion \ Объекты групповой политики HKEY_CURRENT_USER \ Software \ Microsoft \ Windows \ CurrentVersion \ Policies
Именно тогда я вспомнил, что настроил Защитник Windows, чтобы он также предлагал защиту от ПНП. Я отменил настройку и перезапустил свой компьютер с Windows 10. Хлопнуть! Значок Защитника Windows исчез.
Я отменил настройку и перезапустил свой компьютер с Windows 10. Хлопнуть! Значок Защитника Windows исчез.
Прочтите : Как удалить значок Защитника Windows в Windows 10.
См. Эти сообщения, если:
- Служба центра обеспечения безопасности Windows не запускается
- Windows определяет старое программное обеспечение безопасности как установленное
- Windows не определяет установленный брандмауэр / антивирус
- Защитник Windows выключен или не работает.
Защитник Windows не включает Windows 10
2) Проверьте системные файлы
Средство проверки системных файлов исправляет повреждения в системных файлах. Используйте этот инструмент, чтобы проверить, поврежден ли Защитник Windows. Чтобы выполнить сканирование SFC, сделайте следующее:
- Нажмите Клавиша Windows + X , чтобы открыть меню Win + X. Теперь выберите Command Prompt (Admin) или PowerShell (Admin) из меню.

- Введите команду sfc / scannow > нажмите ENTER > дождитесь завершения сканирования.
Команда scannow остановлена до завершения процесса? Не волнуйтесь, у нас есть для вас простое решение.
Если вы не можете запустить сканирование SFC или если SFC не может решить проблему, вы можете попробовать использовать сканирование DISM. Для этого просто выполните следующие действия:
- Запустите командную строку от имени администратора.
- Когда откроется командная строка , введите DISM / Online / Cleanup-Image / RestoreHealth и нажмите Введите , чтобы запустить команду.
- DISM сканирование начнется. Это сканирование может занять до 20 минут или больше, поэтому не прерывайте его.
После завершения сканирования проверьте, сохраняется ли проблема. Если вам не удавалось запустить сканирование SFC раньше или если сканирование DISM не решает вашу проблему, повторите сканирование SFC еще раз и проверьте, решает ли это проблему.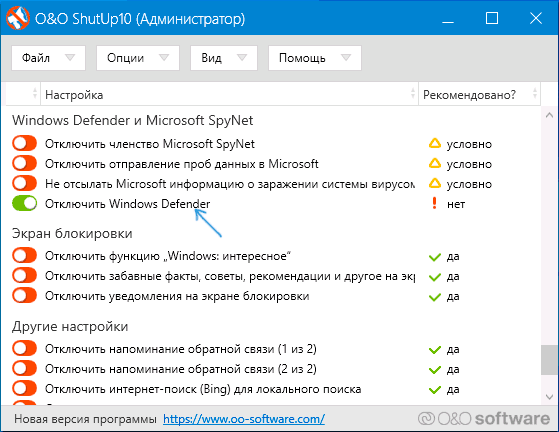
Если у вас возникают проблемы с доступом к командной строке в качестве администратора, вам лучше ознакомиться с этим руководством.
Кажется, что все потеряно при выходе из строя DISM в Windows 10? Ознакомьтесь с этим кратким руководством и избавьтесь от забот.
3) Чистая загрузка компьютера
Иногда сторонние приложения могут мешать работе Windows и вызывать эту проблему. Однако вы можете найти проблемное приложение, выполнив чистую загрузку.Это довольно просто, и вы можете сделать это, выполнив следующие действия:
- Нажмите Windows Key + R и введите msconfig . Нажмите Введите или нажмите ОК .
- Откроется окно конфигурации системы . Перейдите на вкладку Services и установите флажок Hide all Microsoft services . Теперь нажмите кнопку Disab le all .

- Перейдите на вкладку Запуск и щелкните Открыть диспетчер задач .
- Теперь вы увидите список запускаемых приложений. Щелкните правой кнопкой мыши первую запись в списке и выберите Отключить . Повторите этот шаг для всех запускаемых приложений.
- После отключения всех запускаемых приложений вернитесь в окно Конфигурация системы и нажмите Применить и ОК . Теперь выберите перезагрузку компьютера.
После перезагрузки компьютера проверьте, сохраняется ли проблема. Это означает, что причиной проблемы было одно из отключенных приложений или служб.Чтобы найти проблемное приложение или службу, вам нужно включать их по одному или группами, пока вы не воссоздадите проблему.
Теперь отключите или удалите это приложение, и проблема будет решена.
Запустите сканирование системы для обнаружения потенциальных ошибок
Нажмите Начать сканирование , чтобы найти проблемы с Windows. Нажмите Восстановить все , чтобы исправить проблемы с запатентованными технологиями.
Нажмите Восстановить все , чтобы исправить проблемы с запатентованными технологиями.Запустите сканирование ПК с помощью Restoro Repair Tool, чтобы найти ошибки, вызывающие проблемы с безопасностью и замедления.После завершения сканирования в процессе восстановления поврежденные файлы заменяются новыми файлами и компонентами Windows.
Если вас интересует, как добавлять или удалять автозагрузочные приложения в Windows 10, ознакомьтесь с этим простым руководством.
Не удается открыть диспетчер задач? Не волнуйтесь, у нас есть подходящее решение для вас.
4) Перезапустите службу центра безопасности
Для правильной работы Защитника Windows необходимо включить определенные службы.Если эти службы не работают должным образом, Защитник Windows вообще не сможет включиться.
Однако вы всегда можете запустить необходимые службы, выполнив следующие действия:
- Нажмите Клавиша Windows + Rg> запустить Выполнить .
 Введите services.msc > нажмите Enter или нажмите OK .
Введите services.msc > нажмите Enter или нажмите OK . - В разделе «Услуги» найдите Безопасность Центр . Щелкните правой кнопкой мыши Центр обеспечения безопасности>> щелкните Перезапустить .
- После перезапуска необходимых служб проверьте, решена ли проблема с Защитником Windows.
5) Измените групповую политику
Иногда Защитник Windows не включается, потому что он отключен вашей групповой политикой.
Это может быть проблемой, но ее можно решить, просто изменив эту групповую политику. Для этого просто выполните следующие действия:
- Нажмите Windows Key + R и введите gpedit.msc . Теперь нажмите Введите или нажмите ОК .
- Когда откроется редактор групповой политики , на левой панели перейдите к
- Конфигурация компьютера> Административный шаблон> Компоненты Windows> Антивирус Защитника Windows
- На правой панели дважды щелкните Отключить антивирус Защитника Windows .

- Выберите Not Configured и нажмите Apply и OK , чтобы сохранить изменения.
После внесения этих изменений Защитник Windows должен быть включен, и он будет без проблем работать на вашем компьютере.
На вашем ПК с Windows 10 нет редактора групповой политики? Прочтите это замечательное руководство и получите его прямо сейчас.
6) Измените реестр
Если Защитник Windows не включается, проблема может быть связана с вашим реестром. Однако вы можете легко изменить реестр и решить эту проблему, выполнив следующие действия:
- Нажмите Windows Key + R и введите regedit .Нажмите Введите или нажмите ОК .
- Когда откроется редактор реестра , перейдите к нему на левой панели:
HKEY_LOCAL_MACHINESOFTWAREPoliciesMicrosoftWindows DefenderНа правой панели найдите DisableAntiSpyware DWORD и дважды щелкните его.

- Если DWORD недоступен, щелкните правой кнопкой мыши на правой панели и выберите в меню New> DWORD (32-bit) Value .
- Установите Value data на 0 и нажмите OK , чтобы сохранить изменения.
После этого на вашем компьютере должен быть включен Защитник Windows, и он начнет работать без проблем.
Нет доступа к редактору реестра? Все не так страшно, как кажется. Ознакомьтесь с этим руководством и быстро решите проблему.
Если вы опытный пользователь и предпочитаете использовать командную строку, вы можете сделать это из Command Pr или или PowerShell , выполнив следующие действия:
- Запустите командную строку от имени администратора.
- Теперь введите
REG ДОБАВИТЬ «HKLMSOFTWAREPoliciesMicrosoftWindows Defender» / v DisableAntiSpyware / t REG_DWORD / d 0 / fи нажмите Enter, чтобы запустить ее.

После этого выбранный DWORD будет немедленно изменен на 0, и проблема должна быть решена.
Некоторые пользователи также предлагают удалить DisableAntiSpyware DWORD, так что вы можете попробовать и это.
: вопросы и ответы: дополнительные сведения о Защитнике Windows
Если у вас есть альтернативное решение, опубликуйте его в разделе комментариев ниже, чтобы другие пользователи тоже могли его попробовать.
Также оставьте здесь любые другие вопросы, которые могут у вас возникнуть, и мы обязательно их рассмотрим.
- Как часто обновляется Защитник Windows?
По умолчанию Защитник Windows проверяет наличие обновлений каждые 24 часа. Однако вы можете настроить это, указав часы, в которые следует проверять обновления определений.
- Как обновить подпись Защитника Windows?
Защитник Windows, входящий в состав вашей ОС, будет обновляться вместе с ней.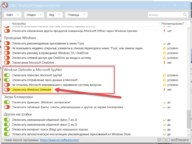 Откройте Настройки -> Обновление и безопасность -> Центр обновления Windows -> Проверить наличие обновлений. Если Центр обновления Windows не может проверить наличие обновлений, вам нужно сделать следующее.
Откройте Настройки -> Обновление и безопасность -> Центр обновления Windows -> Проверить наличие обновлений. Если Центр обновления Windows не может проверить наличие обновлений, вам нужно сделать следующее.
- Что такое имя процесса Защитника Windows?
Основным процессом Защитника Windows является MsMpEng.exe или исполняемый файл службы защиты от вредоносных программ. Файл .EXE, соответствующий Защитнику, находится в подпапке C: Program Files.
Примечание редактора: Этот пост был первоначально опубликован в мае 2018 года и с тех пор был переработан и обновлен в марте 2020 года для обеспечения свежести, точности и полноты.
По-прежнему возникают проблемы? Исправьте их с помощью этого инструмента:- Загрузите этот PC Repair Tool с рейтингом «Отлично» на TrustPilot.com (загрузка начинается с этой страницы).
- Нажмите Начать сканирование , чтобы найти проблемы Windows, которые могут вызывать проблемы с ПК.

- Нажмите Восстановить все , чтобы исправить проблемы с запатентованными технологиями (эксклюзивная скидка для наших читателей).
Защитник Windows не работает [FULL FIX]
Мы знаем, что это может показаться странным, но большинство системных функций Windows зависят от времени и даты, поэтому неправильная дата или время могут вызвать ненормальное поведение в вашей ОС Windows.
3. Обновите Windows
Обязательно обновляйте Windows с помощью Центра обновления Windows, поскольку это может вызвать некоторые проблемы с Защитником Windows.Когда дело доходит до любого программного обеспечения безопасности, обязательно обновляйте его часто.
Перейдите к Пуск , затем Настройки > Обновление и безопасность > Центр обновления Windows , затем выберите Проверить наличие обновлений .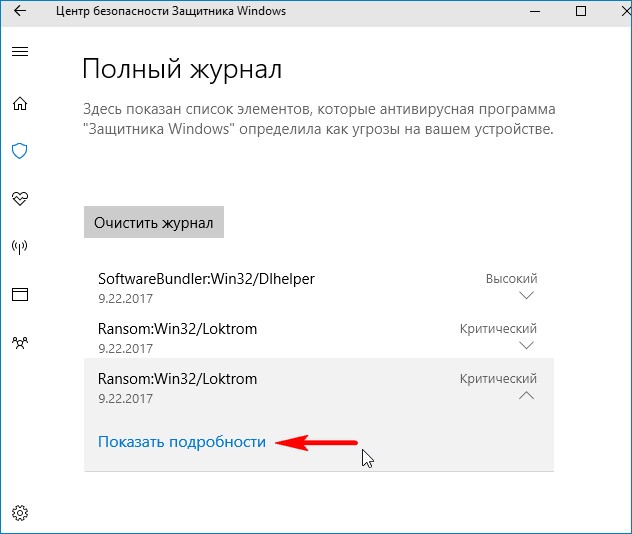
Мы предлагаем вам выполнить полное обновление Windows, затем открыть Защитник Windows и запустить обновление оттуда.
Если вы не можете открыть приложение «Настройки», прочтите эту статью, чтобы решить проблему.
Возникли проблемы с обновлением Windows? Ознакомьтесь с этим руководством, которое поможет вам решить их в кратчайшие сроки.
4. Изменить прокси-сервер
Это три наиболее распространенных сценария, которые могут вызвать проблемы с Защитником Windows, но есть и другие не очень распространенные сценарии, которые также могут вызвать проблемы.
Например, неправильные настройки зоны в Internet Explorer могут вызвать проблемы, но вы можете легко исправить это, сбросив Internet Explorer до заводских настроек.
Имейте в виду, что если вы используете прокси-сервер, Защитник Windows не сможет обновиться. В таком случае вам нужно будет внести небольшие изменения в свой прокси-сервер.
- Нажмите клавишу Windows + X на клавиатуре и выберите Командная строка (администратор)
- Введите NETSH WINHTTP SET PROXY 1.
 1.1.1:8080 или NETSH WINHTTP SET PROXY MYPROXY.NET: 8080
1.1.1:8080 или NETSH WINHTTP SET PROXY MYPROXY.NET: 8080 - Теперь перезагрузите систему и посмотрите, работает ли она.
Если у вас возникли проблемы с доступом к командной строке в качестве администратора, вам лучше ознакомиться с этим руководством.
Проблемы с прокси-сервером очень раздражают. Оставьте их в прошлом с помощью этого руководства.
5. Отключить сторонний антивирус
Защитник Windows не работает со сторонними антивирусными программами. Точно так же, как любые две антивирусные программы не работают друг с другом.
Итак, если вы хотите, чтобы Защитник Windows был вашим основным вариантом обеспечения безопасности, обязательно отключите все сторонние антивирусные программы, установленные на вашем компьютере.
Узнайте, почему Защитник Windows — единственный барьер для вредоносных программ, который вам нужен!
6.
 Запустите сканирование SFC
Запустите сканирование SFCВот как запустить сканирование SFC в Windows 10:
- Перейдите в раздел «Поиск», введите cmd и откройте командную строку от имени администратора.
- Введите следующую строку и нажмите Enter: sfc / scannow
- Дождитесь завершения процесса.
- Перезагрузите компьютер.
сканирование остановлено до завершения процесса? Не волнуйтесь, у нас есть для вас простое решение.
7. Запустите DISM
Вот как запустить DISM в Windows 10:
- Перейдите в раздел «Поиск», введите cmd и откройте командную строку от имени администратора.
- Введите следующую команду в командной строке:
-
DISM.exe / Online / Cleanup-image / Restorehealth
-
- Если DISM не может получить файлы в Интернете, попробуйте использовать установочный USB или DVD.
 Вставьте носитель и введите следующую команду:
Вставьте носитель и введите следующую команду:-
ДИСМ.exe / Online / Cleanup-Image / RestoreHealth / Источник: C: RepairSourceWindows / LimitAccess
-
- Не забудьте заменить путь
C: / Repair / Source / Windows нана вашем DVD или USB.
DISM не работает в Windows? Ознакомьтесь с этим кратким руководством и избавьтесь от забот.
8. Сброс службы центра безопасности
И, наконец, если ни одно из вышеперечисленных решений не помогло, мы попробуем сбросить службу Центра безопасности.Надеюсь, Защитник Windows после этого заработает.
Вот как сбросить службу Центра безопасности в Windows 10:
- Перейдите в раздел «Поиск», введите services.msc и откройте «Службы».
- Найдите службу Security Center .
- Щелкните правой кнопкой мыши службу центра безопасности и выберите «Сброс».

- Перезагрузите компьютер.
Вот и все, мы надеемся, что хотя бы одно из этих решений помогло вам решить ваши проблемы с Защитником Windows.Если у вас есть какие-либо комментарии, вопросы или предложения, просто сообщите нам об этом в комментариях ниже.
Как отключить Защитник Windows
Защитник Windows (теперь известный как Защитник Microsoft) — это встроенный антивирус для Windows 10, который включается сразу после установки. В большинстве случаев вы должны держать его активным, чтобы защитить вашу систему.
Но иногда вам может потребоваться отключить Защитник Windows.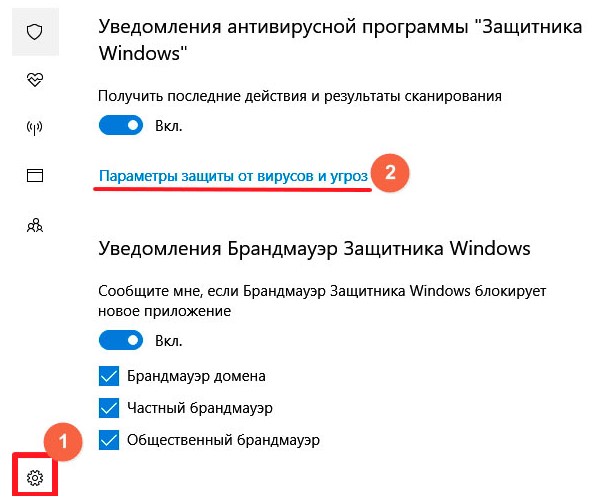 Если это мешает работе одного из ваших приложений или вам нужно что-то протестировать без него, вот как отключить Защитник Windows в Windows 10.
Если это мешает работе одного из ваших приложений или вам нужно что-то протестировать без него, вот как отключить Защитник Windows в Windows 10.
Как временно отключить Защитник Windows
Если вам нужно отключить Защитник Windows только на короткое время, например для установки приложения, вы можете сделать это временно через приложение безопасности Windows.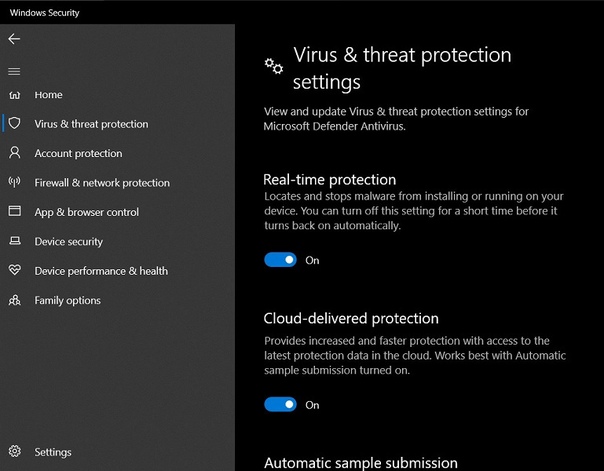
Чтобы запустить его, откройте приложение Settings из меню «Пуск» или нажмите Win + I .Там выберите раздел Update & Security . Слева нажмите Безопасность Windows . При нажатии Открыть Windows Security на этой странице откроется одноименное приложение, в котором живет Защитник Microsoft.
В приложении Windows Security вы можете открыть различные функции Microsoft Defender.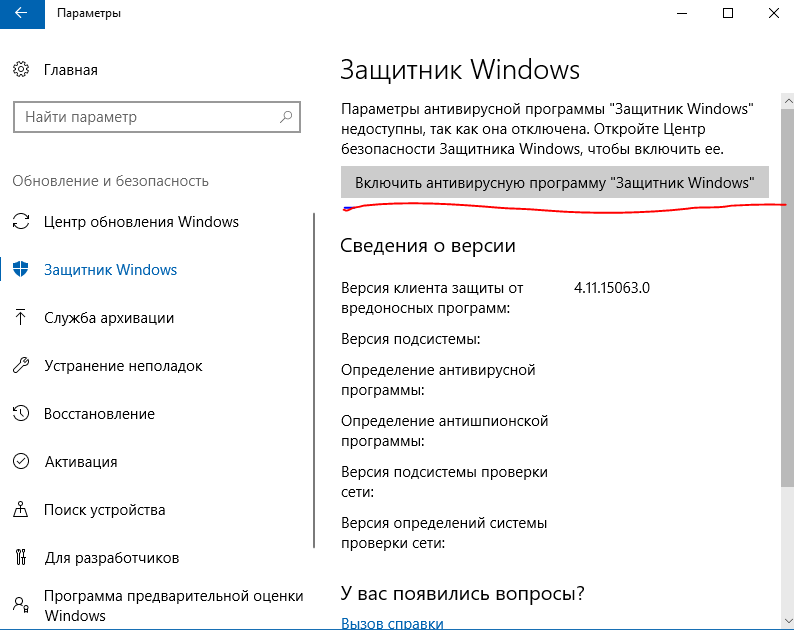 Выберите Защита от вирусов и угроз , чтобы открыть антивирусный модуль. В разделе Параметры защиты от вирусов и угроз щелкните Управление параметрами .
Выберите Защита от вирусов и угроз , чтобы открыть антивирусный модуль. В разделе Параметры защиты от вирусов и угроз щелкните Управление параметрами .
На открывшейся странице отключите ползунок Защита в реальном времени , который является основной службой защиты для Microsoft Defender. Для этого вам потребуется принять приглашение UAC, поэтому убедитесь, что вы являетесь администратором своего компьютера.
Для этого вам потребуется принять приглашение UAC, поэтому убедитесь, что вы являетесь администратором своего компьютера.
Как только вы это сделаете, вы увидите сообщение Постоянная защита отключена . Защита будет отключена «на короткое время» — до следующего запланированного сканирования или до перезагрузки устройства.
Защита будет отключена «на короткое время» — до следующего запланированного сканирования или до перезагрузки устройства.
Отключите Защитник Windows, установив другой антивирус
Хотя Microsoft Defender является антивирусом по умолчанию в Windows 10, это далеко не единственный вариант. Для Windows 10 существует множество других антивирусных инструментов, которые выполняют аналогичную работу.
Для Windows 10 существует множество других антивирусных инструментов, которые выполняют аналогичную работу.
Если вы предпочитаете использовать один из них, просто установите его, и Защитник Windows выключится, как только антивирус будет настроен.Убедившись, что новый антивирус работает правильно, перезагрузитесь, чтобы убедиться, что он полностью подействовал.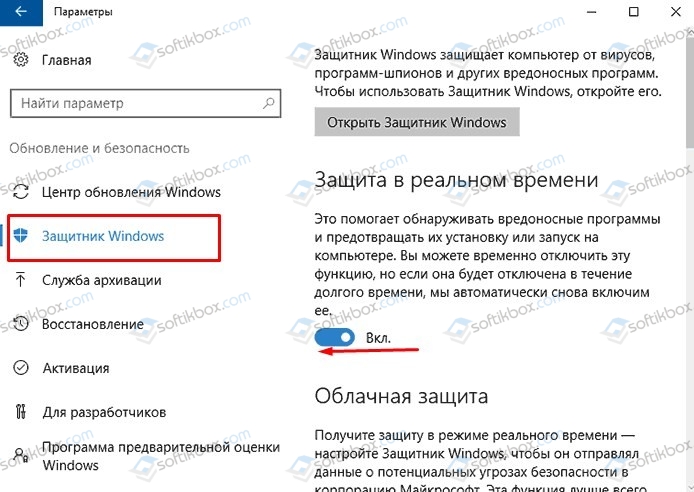
Оттуда снова откройте приложение Windows Security , затем щелкните шестеренку Settings в нижней части левой боковой панели.На странице Настройки вы увидите раздел Поставщики безопасности . Щелкните Управление поставщиками , чтобы просмотреть все доступные приложения безопасности, установленные на вашем компьютере.
Здесь вы должны увидеть название своего стороннего антивируса и подтвердить, что он включен. Вы увидите, что Microsoft Defender Antivirus выключен , если все работает правильно.
Вы увидите, что Microsoft Defender Antivirus выключен , если все работает правильно.
Как навсегда отключить Защитник Windows
Если вы хотите навсегда отключить Защитник Windows, не устанавливая другое антивирусное приложение, вы можете использовать другой метод. Имейте в виду, что мы не рекомендуем этого делать, так как это оставляет ваш компьютер без какой-либо антивирусной защиты. Вы должны делать это только в том случае, если у вас есть конкретная проблема с Microsoft Defender, которую вам нужно исправить.
Имейте в виду, что мы не рекомендуем этого делать, так как это оставляет ваш компьютер без какой-либо антивирусной защиты. Вы должны делать это только в том случае, если у вас есть конкретная проблема с Microsoft Defender, которую вам нужно исправить.
Основной способ сделать это — использовать редактор групповой политики, который обычно доступен только в Windows 10 Pro.
Подробнее: Групповая политика Windows: что это такое и как ее использовать
Однако перед изменением параметра групповой политики для отключения Защитника Windows необходимо убедиться, что у вас отключена защита от изменений.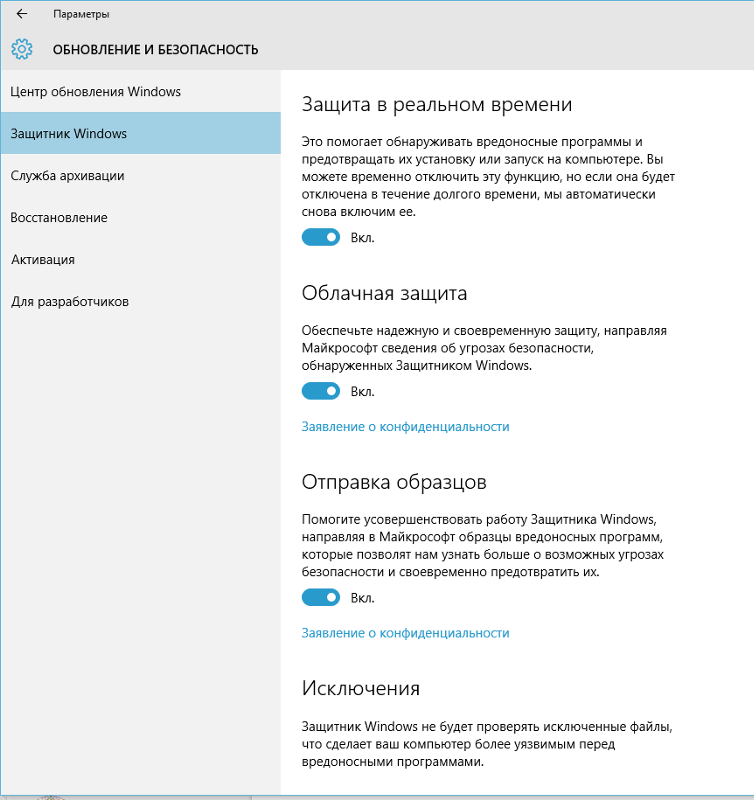 Это функция Защитника Windows, которая не позволяет сторонним приложениям вносить в него изменения.
Это функция Защитника Windows, которая не позволяет сторонним приложениям вносить в него изменения.
Он разработан, чтобы защитить вас от вредоносных программ, отключив важные средства защиты.Но в этом случае вам нужно отключить его самостоятельно, иначе настройка не сработает должным образом.
Снова откройте приложение Windows Security и перейдите к Защита от вирусов и угроз , затем щелкните Управление настройками в разделе Настройки защиты от вирусов и угроз .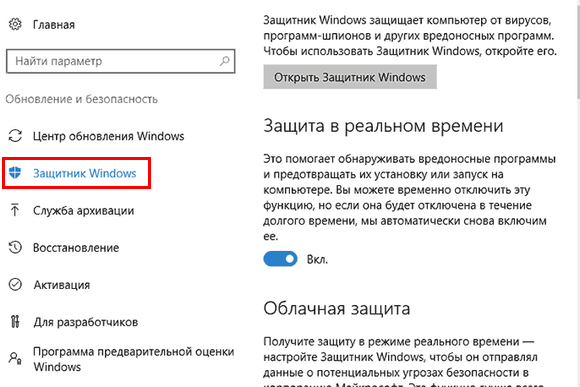 Прокрутите вниз до Защита от несанкционированного доступа и выключите ползунок, если он включен. Опять же, для этого вам необходимо предоставить разрешение администратора.
Прокрутите вниз до Защита от несанкционированного доступа и выключите ползунок, если он включен. Опять же, для этого вам необходимо предоставить разрешение администратора.
Как только это будет сделано, откройте редактор групповой политики, набрав gpedit.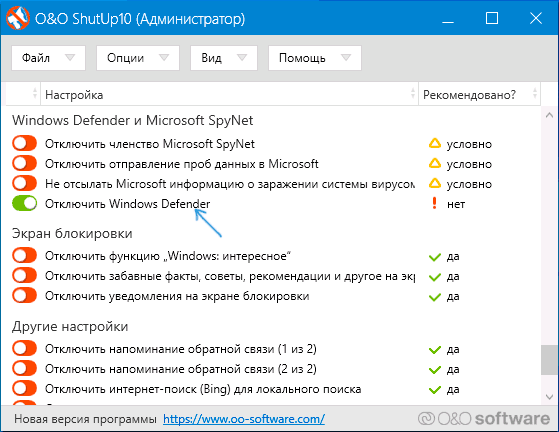 msc в меню Пуск. Перейдите к Конфигурация компьютера > Административные шаблоны> Компоненты Windows> Антивирус Microsoft Defender . Внутри этой папки найдите Отключить антивирус Microsoft Defender .
msc в меню Пуск. Перейдите к Конфигурация компьютера > Административные шаблоны> Компоненты Windows> Антивирус Microsoft Defender . Внутри этой папки найдите Отключить антивирус Microsoft Defender .
Дважды щелкните, чтобы открыть переключатель, затем установите его на Включено и нажмите ОК .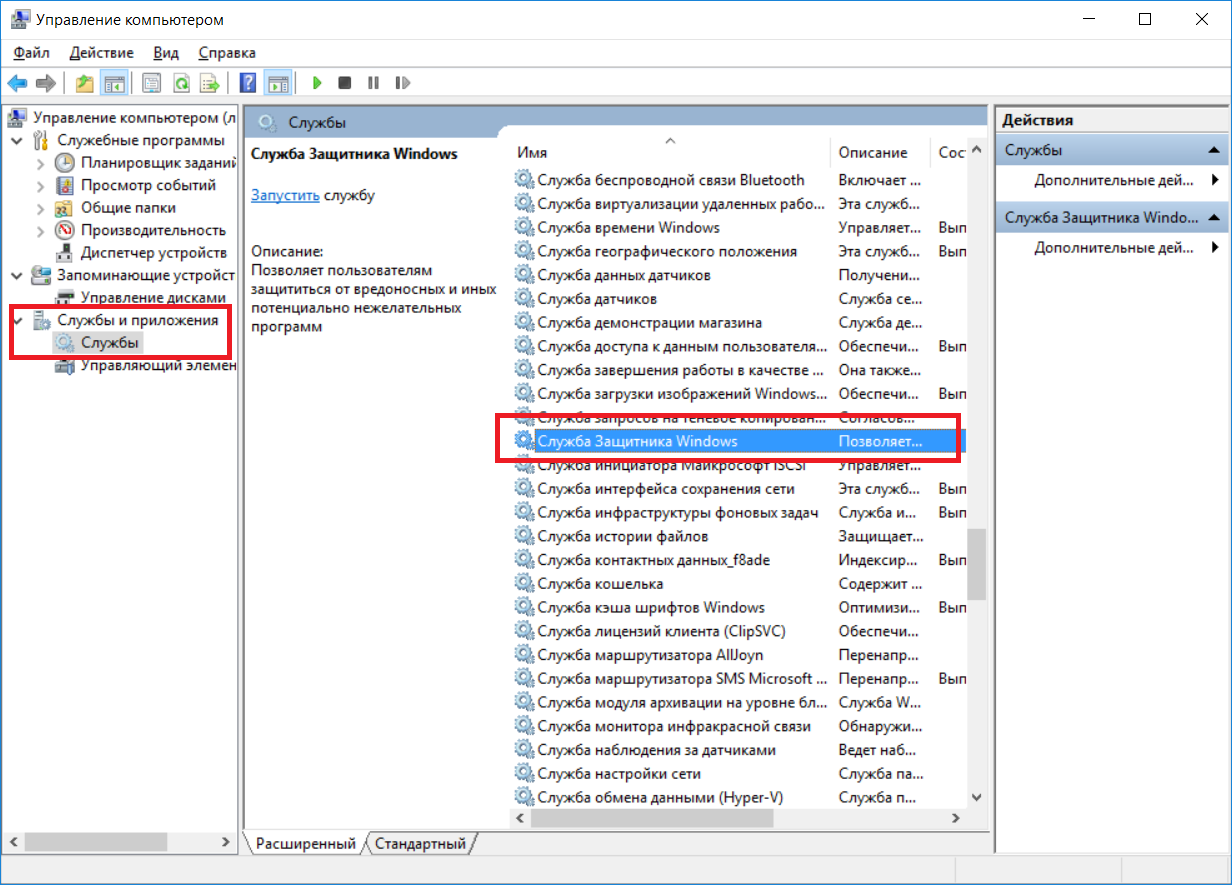 Затем вам следует перезагрузить компьютер.
Затем вам следует перезагрузить компьютер.
Включение этого параметра отключит Защитник Windows при любых обстоятельствах.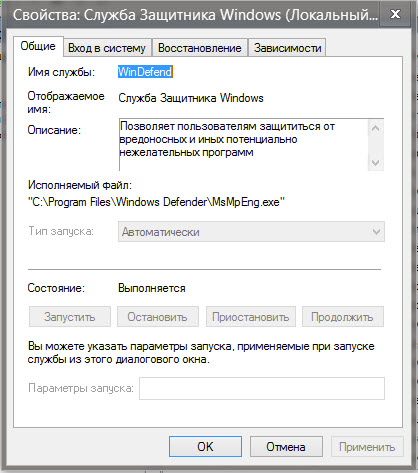 Как только вы закончите, рекомендуется снова включить Tamper Protection , используя тот же ползунок, что и выше. Если вы когда-нибудь захотите вернуть Microsoft Defender в прежнее состояние, измените этот ключ групповой политики на Not Configured .
Как только вы закончите, рекомендуется снова включить Tamper Protection , используя тот же ползунок, что и выше. Если вы когда-нибудь захотите вернуть Microsoft Defender в прежнее состояние, измените этот ключ групповой политики на Not Configured .
Узнайте, как получить доступ к редактору групповой политики в Windows 10 Домашняя, если вы используете этот выпуск.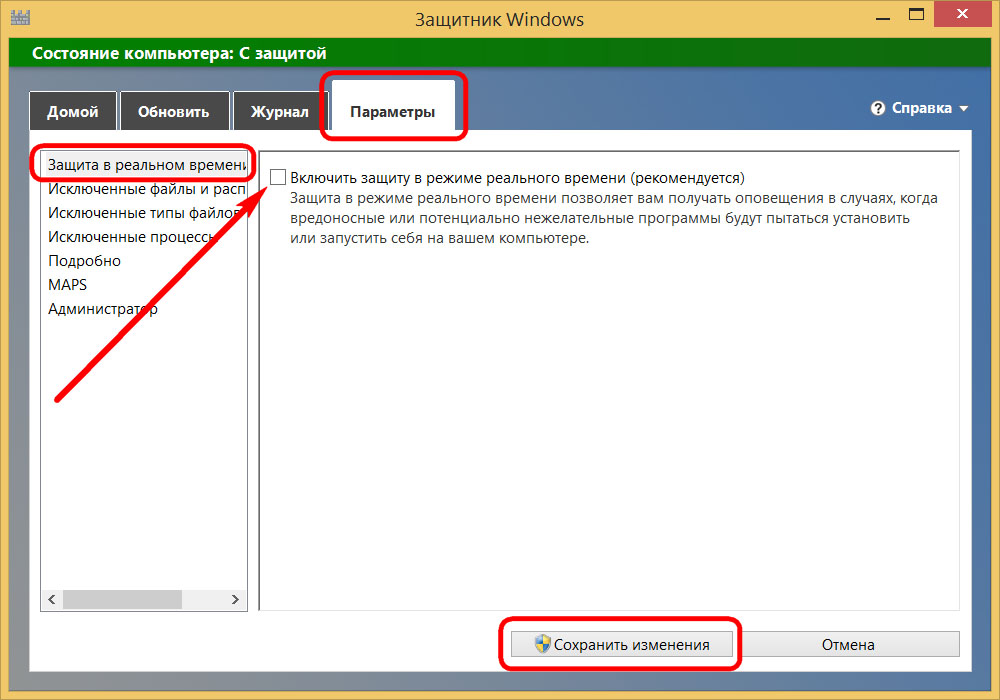
Как навсегда отключить Защитник Windows в Windows 10 Home
Если вы не можете или не хотите использовать метод групповой политики в Windows 10 Home, вы можете эффективно отключить Защитник Windows, добавив в качестве исключения весь диск хранения. Опять же, мы не рекомендуем делать это, если вам не нужно по какой-либо конкретной причине, поскольку это удаляет всю антивирусную защиту с вашего компьютера.
Опять же, мы не рекомендуем делать это, если вам не нужно по какой-либо конкретной причине, поскольку это удаляет всю антивирусную защиту с вашего компьютера.
В Windows 10 Домашняя откройте приложение «Безопасность Windows», перейдите к Защита от вирусов и угроз и щелкните Управление настройками в разделе Настройки защиты от вирусов и угроз .Прокрутите вниз, чтобы найти Исключения и нажмите Добавить или удалить исключения .
Здесь нажмите Добавить исключение и выберите Папка . Выберите This PC на левой боковой панели и щелкните свой диск C: (или любой другой ваш основной жесткий диск), а затем нажмите Select Folder .
Выберите This PC на левой боковой панели и щелкните свой диск C: (или любой другой ваш основной жесткий диск), а затем нажмите Select Folder .
Подтвердите его с помощью приглашения UAC, и вы установили весь жесткий диск в качестве исключения. Повторите эти шаги, чтобы также исключить любые другие диски, если применимо.
Повторите эти шаги, чтобы также исключить любые другие диски, если применимо.
Как только вы это сделаете, антивирусная часть Microsoft Defender будет отключена, так как она вообще не будет сканировать ваш компьютер.
Как отключить брандмауэр Защитника Windows
До сих пор мы рассматривали только отключение антивирусной функции Защитника Windows.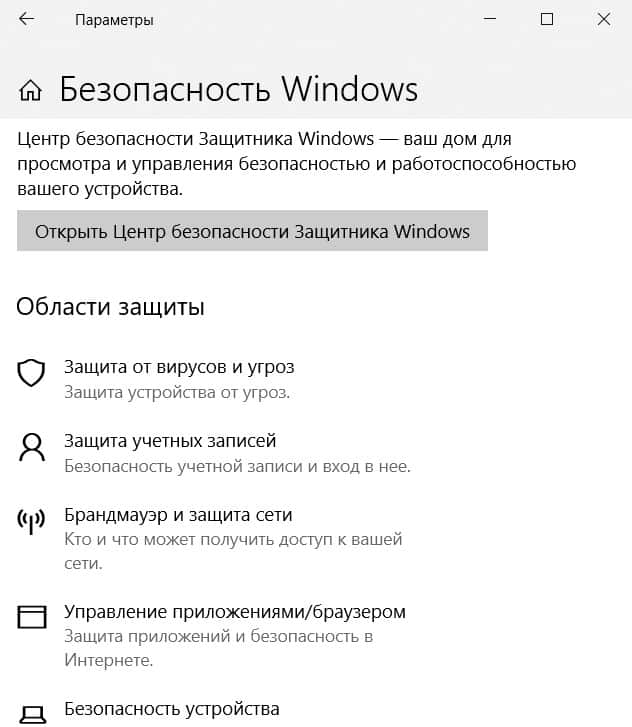 Однако приложение Windows Security также содержит параметры для встроенного брандмауэра Windows. Вы можете отключить это, однако из соображений безопасности мы рекомендуем оставить его включенным, если у вас нет особых причин для его отключения.
Однако приложение Windows Security также содержит параметры для встроенного брандмауэра Windows. Вы можете отключить это, однако из соображений безопасности мы рекомендуем оставить его включенным, если у вас нет особых причин для его отключения.
Если вы хотите отключить брандмауэр Windows, откройте приложение «Безопасность Windows» и щелкните Брандмауэр и защита сети . Там вы увидите, включен ли брандмауэр для трех типов сетей, которые использует Windows: Domain (корпоративные среды), Private (доверенные домашние сети) и Public (открытые сети, например, в аэропортах). Если вы не уверены, вы увидите (активный) рядом с вашим текущим типом сети.
Там вы увидите, включен ли брандмауэр для трех типов сетей, которые использует Windows: Domain (корпоративные среды), Private (доверенные домашние сети) и Public (открытые сети, например, в аэропортах). Если вы не уверены, вы увидите (активный) рядом с вашим текущим типом сети.
Выберите параметр брандмауэра, который хотите отключить.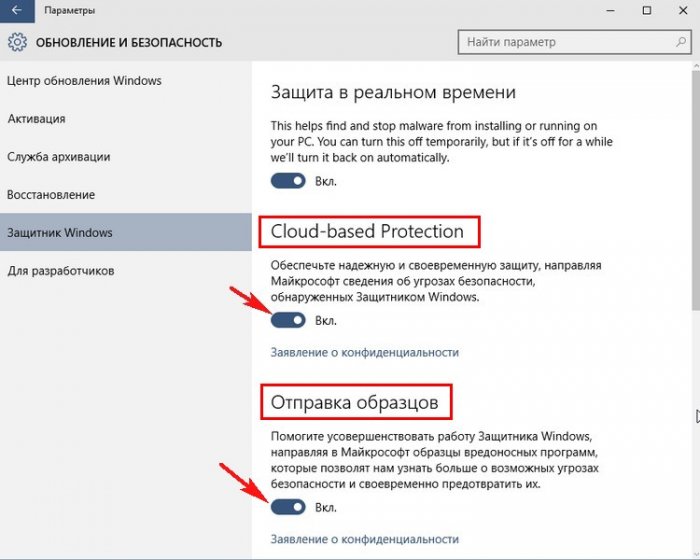 Чтобы отключить брандмауэр Windows в этих типах сетей, просто выключите ползунок в брандмауэра Microsoft Defender . Для этого вам необходимо утвердить запрос безопасности как администратор.
Чтобы отключить брандмауэр Windows в этих типах сетей, просто выключите ползунок в брандмауэра Microsoft Defender . Для этого вам необходимо утвердить запрос безопасности как администратор.
Как только вы это сделаете, брандмауэр Windows будет отключен для этих типов сетей и не будет фильтровать трафик. Если вы хотите отключить брандмауэр только потому, что одна программа не работает, вам следует вместо этого разрешить эту программу через брандмауэр, а не полностью отключать ее.
Если вы хотите отключить брандмауэр только потому, что одна программа не работает, вам следует вместо этого разрешить эту программу через брандмауэр, а не полностью отключать ее.
Отключить Защитник Windows только при необходимости
Мы показали вам все способы отключить Защитник Windows. Как уже упоминалось, вы должны делать это только в том случае, если вам нужно по определенной причине. В общем, мы рекомендуем использовать Microsoft Defender; это надежный антивирус, который не заставляет вас платить за премиум-версию или включать кучу ненужного вам мусора.
Как уже упоминалось, вы должны делать это только в том случае, если вам нужно по определенной причине. В общем, мы рекомендуем использовать Microsoft Defender; это надежный антивирус, который не заставляет вас платить за премиум-версию или включать кучу ненужного вам мусора.
А с помощью нескольких настроек вы действительно можете сделать Microsoft Defender еще лучше.
Кредит изображения: Хакимуллин Александр / Shutterstock
6 простых способов повысить безопасность в Microsoft Defender и Windows 10 Microsoft Defender — это встроенный инструмент безопасности Windows 10.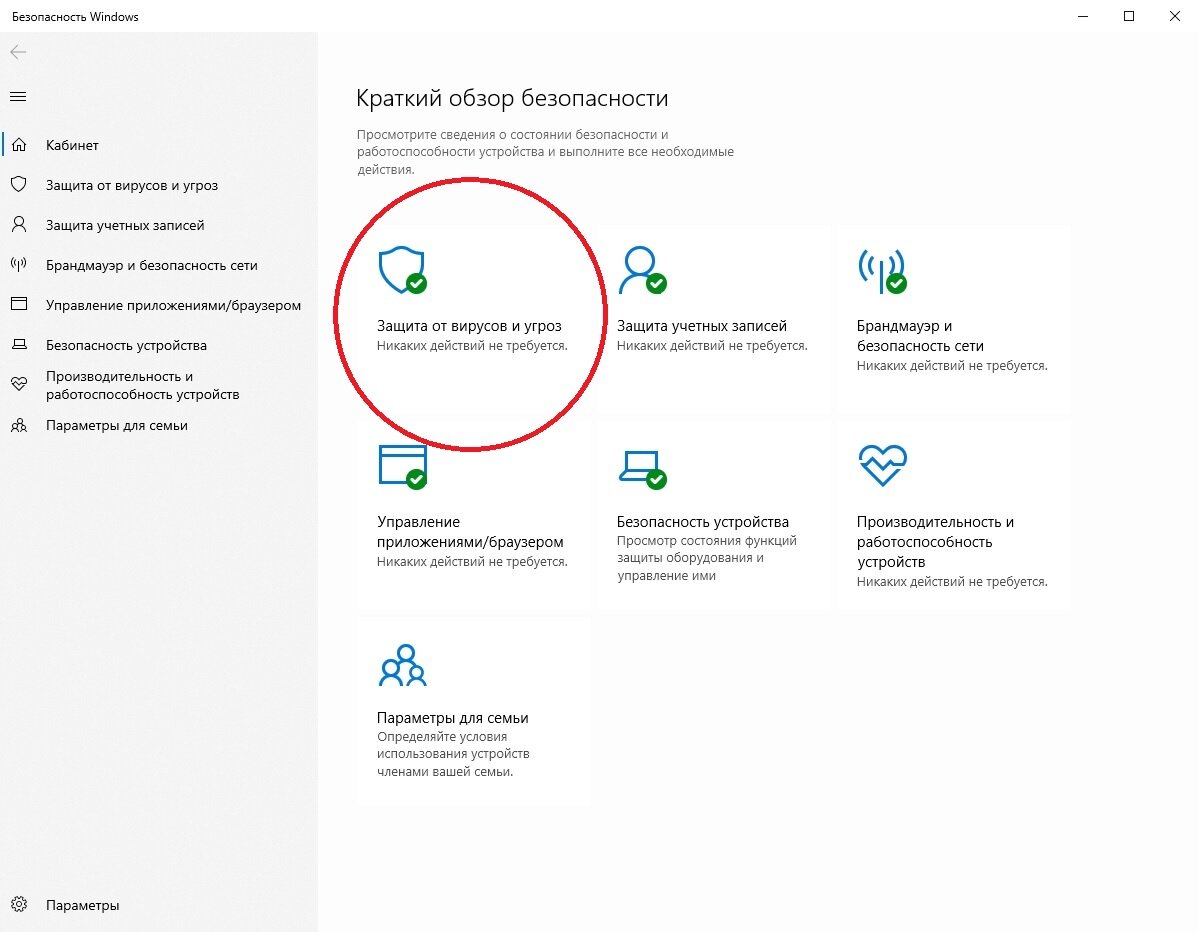 Сделайте его еще лучше с этими 6 простыми улучшениями безопасности.
Сделайте его еще лучше с этими 6 простыми улучшениями безопасности.
Бен — заместитель редактора и менеджер по адаптации в MakeUseOf.Он оставил свою работу в сфере ИТ, чтобы писать полный рабочий день в 2016 году, и никогда не оглядывался назад. В качестве профессионального писателя он освещал технические руководства, рекомендации по видеоиграм и многое другое уже более шести лет.
Более От Бена СтегнераПодпишитесь на нашу рассылку новостей
Подпишитесь на нашу рассылку технических советов, обзоров, бесплатных электронных книг и эксклюзивных предложений!
Еще один шаг…!
Пожалуйста, подтвердите свой адрес электронной почты в письме, которое мы вам только что отправили.
Не удается отключить Защитник Windows с помощью групповой политики или реестра
Не удается отключить Защитник Windows с помощью групповой политики или реестра — суперпользовательСеть обмена стеков
Сеть Stack Exchange состоит из 176 сообществ вопросов и ответов, включая Stack Overflow, крупнейшее и пользующееся наибольшим доверием онлайн-сообщество, где разработчики могут учиться, делиться своими знаниями и строить свою карьеру.
Посетить Stack Exchange- 0
- +0
- Авторизоваться Подписаться
Super User — это сайт вопросов и ответов для компьютерных энтузиастов и опытных пользователей. Регистрация займет всего минуту.
Регистрация займет всего минуту.
Кто угодно может задать вопрос
Кто угодно может ответить
Лучшие ответы голосуются и поднимаются наверх
Спросил
Просмотрено 7к раз
Я хочу отключить Защитник Windows в Windows 10 Pro, и я знаю, что должен включить политику Отключить антивирус Защитника Windows через:
- Конфигурация компьютера > Административные шаблоны > Компоненты Windows > Антивирус Защитника Windows
Это не сработало; Защитник Windows и его модули остались активными.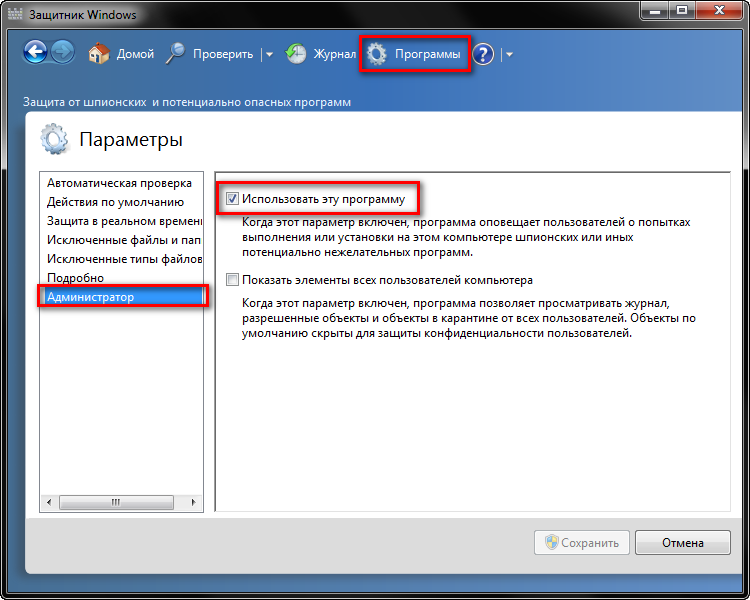
Изменила ли Microsoft что-то в последней версии, что не позволяет пользователям отключать Защитник Windows?
JW09143,87022 золотых знака1919 серебряных знаков3333 бронзовых знака
Создан 10 ноя.
МорганМорган16322 серебряных знака1010 бронзовых знаков
Я нашел решение.Оказывается, Защитник Windows настолько укоренился в Windows 10, что имеет собственную «защиту от взлома».
Это делает две вещи: предотвращает создание раздела реестра в HKEY_LOCAL_MACHINE \ SOFTWARE \ Policies \ Microsoft \ Windows Defender , выдавая вам общее сообщение об ошибке, а также делает изменение групповой политики неэффективным.
Чтобы отключить это, мне пришлось выполнить следующие инструкции:
- Перейти к защите от вирусов и угроз
- Нажмите «Управление настройками»
- Отключить защиту от несанкционированного доступа
- Приступите к включению групповой политики
Отключите антивирус Защитника WindowsвКонфигурация компьютера / Административные шаблоны / Компоненты Windows / Антивирус Защитника Windowsили добавьте раздел реестра. - Перезагрузите компьютер
Создан 10 ноя.
МорганМорган16322 серебряных знака1010 бронзовых знаков
1 Другой способ.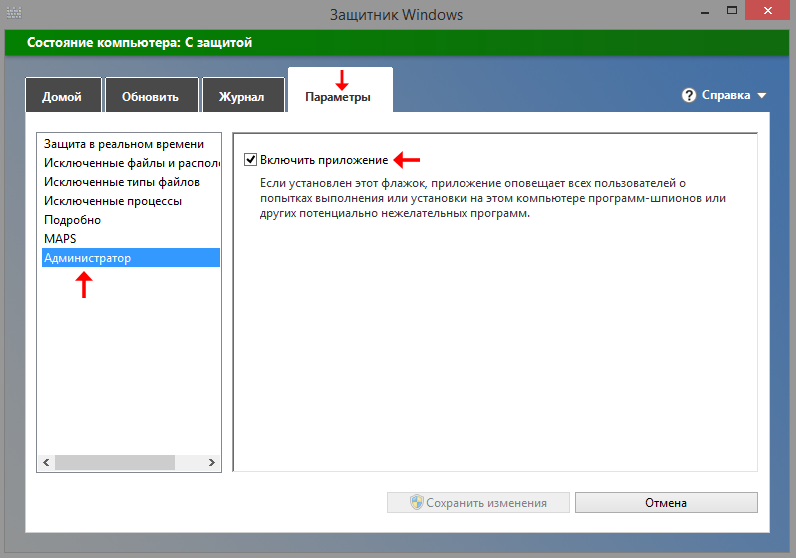 Перейдите в Настройки, Безопасность, Защита от вирусов и угроз, Управление.
настройки, Защита от несанкционированного доступа.Установите значение Выкл. Затем добавьте это:
Перейдите в Настройки, Безопасность, Защита от вирусов и угроз, Управление.
настройки, Защита от несанкционированного доступа.Установите значение Выкл. Затем добавьте это:
Редактор реестра Windows версии 5.00
[HKEY_LOCAL_MACHINE \ SOFTWARE \ Policies \ Microsoft \ Защитник Windows \ Защита в реальном времени]
"DisableRealtimeMonitoring" = dword: 00000001
Протестировано с Windows 10 версии 1909
Создан 22 июн.
Стивен ПенниСтивен Пенни8,6641919 золотых знаков101101 серебряный знак147147 бронзовых знаков
4Начиная с Windows 10 версии 2004, расположение групповой политики перемещено:
- отключить защиту от взлома через настройки защитника в настройках Windows
- Открыть редактор групповой политики
- Перейдите в раздел Конфигурация компьютера \ Административные шаблоны \ Компоненты Windows \ Антивирус Microsoft Defender .
- Отключить защитник антивируса
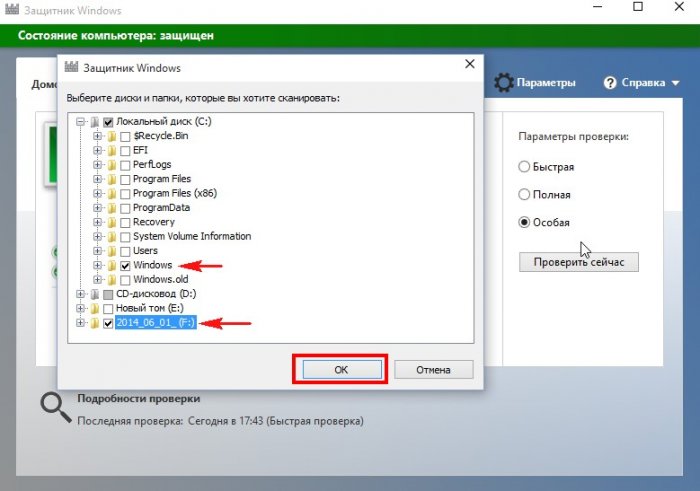
Должно работать.Обратите внимание, что теперь он называется Антивирус Microsoft Defender, а не Защитник Windows.
ответ дан 6 фев в 4:35
Стивен ЛуСтивен Лу3,19022 золотых знака2828 серебряных знаков4343 бронзовых знака
Суперпользователь лучше всего работает с включенным JavaScriptВаша конфиденциальность
Нажимая «Принять все файлы cookie», вы соглашаетесь, что Stack Exchange может хранить файлы cookie на вашем устройстве и раскрывать информацию в соответствии с нашей Политикой в отношении файлов cookie.
Принимать все файлы cookie Настроить параметры
Защитник Windows отключен групповой политикой [решено]
Представьте себе такой сценарий: вы входите в свой компьютер в любой случайный четверг, и Защитник Windows не запускается.Вы запускаете его вручную и получаете сообщение «Защитник Windows отключен групповой политикой».
Может быть, вас взломали?
Получите бесплатное тестирование на проникновение в средах Active Directory EBook
«Это действительно открыло мне глаза на безопасность AD, чего никогда не делала защитная работа».
Злоумышленники знают, что Защитник Windows может обнаруживать кибератаки, поэтому в рамках своей стандартной инструкции они пытаются отключить Защитника.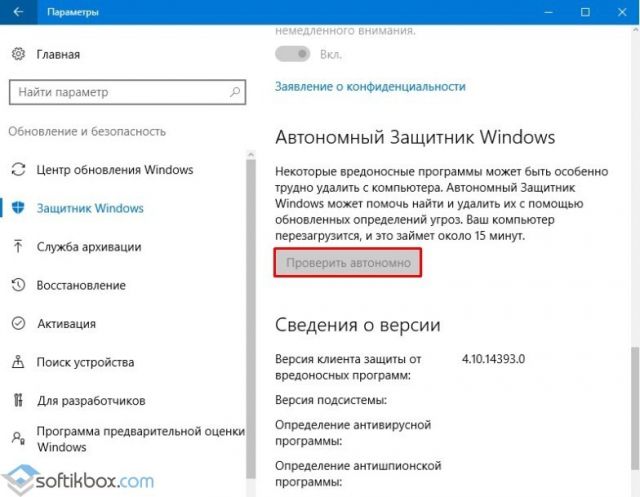 Иногда они могут использовать групповую политику для отключения Защитника Windows на нескольких машинах — в зависимости от их уровня доступа — чтобы им было легче перемещаться между несколькими компьютерами в вашей сети.Иногда они будут использовать локальную групповую политику для отключения Защитника. Есть и другие методы, которые злоумышленники используют для отключения Защитника, но метод групповой политики усложняет повторное включение пользователем.
Иногда они могут использовать групповую политику для отключения Защитника Windows на нескольких машинах — в зависимости от их уровня доступа — чтобы им было легче перемещаться между несколькими компьютерами в вашей сети.Иногда они будут использовать локальную групповую политику для отключения Защитника. Есть и другие методы, которые злоумышленники используют для отключения Защитника, но метод групповой политики усложняет повторное включение пользователем.
5 Решения для Защитника Windows, отключенные групповой политикой
Если вы испытываете или один из ваших пользователей сообщает об ошибке такого рода, у вас есть несколько вариантов для повторного включения Защитника. Как специалист по безопасности, вы можете проверить некоторые из этих настроек и несколько других элементов (т.е., вредоносное ПО, журналы событий AD,) для доказательства подделки.
Решение 1. Использование групповой политики
- Открыть редактор групповой политики
- Выберите Политика локального компьютера -> Административные шаблоны -> Компоненты Windows
- Выберите Защитник Windows и на правой панели дважды щелкните параметр «Отключить Защитник Windows»
- «Отключить Защитник Windows» следует установить в положение «Включить», если вы не можете запустить Защитник Windows.
 Вы хотите отключить эту опцию.Для внесения этого изменения вам потребуются права местного администратора
Вы хотите отключить эту опцию.Для внесения этого изменения вам потребуются права местного администратора
После обновления этого объекта групповой политики вы сможете запустить Защитник Windows.
Решение 2. Пользовательские настройки
Другой вариант повторного включения Защитника Windows находится в настройках панели управления.
- Нажмите кнопку «Пуск», введите «Защитник Windows» и дважды щелкните значок «Центр безопасности Защитника Windows» — он может немного отличаться в зависимости от вашей версии Windows.
- Нажмите «Настройки». Вам нужна кнопка с надписью «Защита в реальном времени». Убедитесь, что он включен.
Решение 3. Использование командной строки
Еще одно решение — запустить следующую команду из PowerShell — обязательно запускать от имени администратора.
Set-MpPreference -DisableRealtimeMonitoring 0
Решение 4. Использование редактора реестра
Редактирование реестра — еще одно возможное решение этой проблемы.
- Выполнить regedit
- Перейдите по дереву к
HKEY_LOCAL_MACHINE \ Software \ Policies \ Microsoft \ Windows Defender. - Удалите DisableAntiSpyware на правой панели.
- Перейдите к
HKEY_LOCAL_MACHINE \ SOFTWARE \ Policies \ Microsoft \ Windows Defender \ Real-Time Protection. - Удалите DisableRealtimeMonitoring на правой панели.
Люди сообщают, что иногда работает первый, иногда второй, иногда оба. Лучше удалить оба, чтобы быть уверенным.
Решение 5. Обзор конфликтующих программ
Возможно, злоумышленники отключили Защитник Windows каким-либо другим способом, а не путем прямого изменения настроек компьютера.Возможно, вам придется продолжить расследование, чтобы все заработало.
Проверить наличие вредоносных программ
Вредоносное ПО может выключить Защитник и оставить его выключенным, несмотря на все ваши усилия по повторному включению.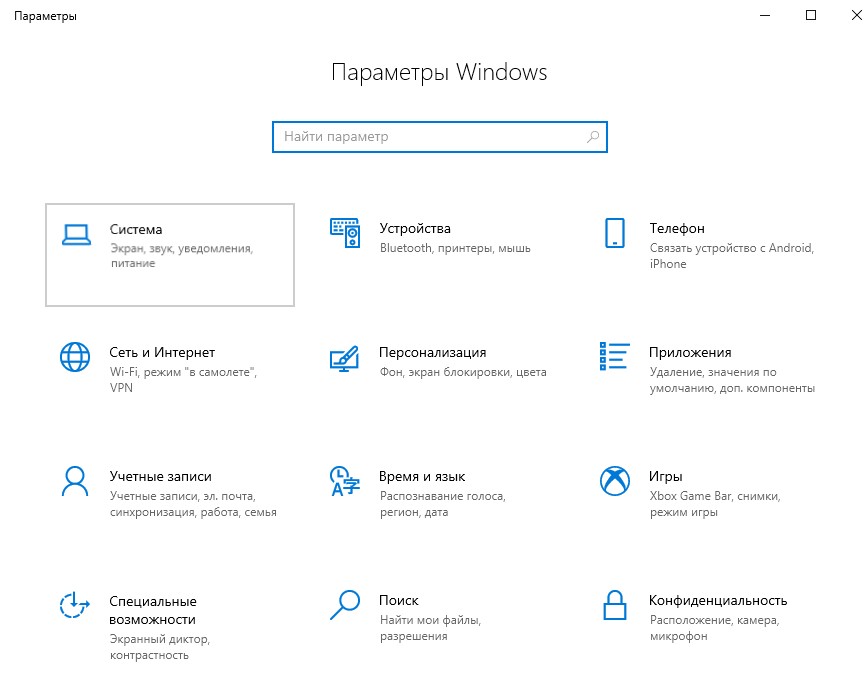 Если вы не можете снова включить Defender, возможно, вы заразились. Установите и запустите другой детектор вредоносных программ по вашему выбору и посмотрите, сможете ли вы найти и удалить инфекцию.
Если вы не можете снова включить Defender, возможно, вы заразились. Установите и запустите другой детектор вредоносных программ по вашему выбору и посмотрите, сможете ли вы найти и удалить инфекцию.
Другой вариант — сделать то же, что и Varonis ITSec, и переустановить ОС.
Проверить сторонние антивирусные инструменты
Если ни одно из других решений не работает, убедитесь, что у вас установлено другое антивирусное приложение, работающее с Защитником Windows.Некоторые антивирусные программы этого не делают. Некоторые решения EDR делают.
Защитник Windows является хорошей линией защиты в многоуровневой стратегии безопасности, но злоумышленникам относительно легко ее обойти. Так же просто, как вы можете включить его, они могут выключить его снова.
Varonis обеспечивает мониторинг, телеметрию периметра и расширенную аналитику безопасности данных для обнаружения вторжений и злоумышленников, даже когда они пытаются скрыться, отключив Защитник Windows.
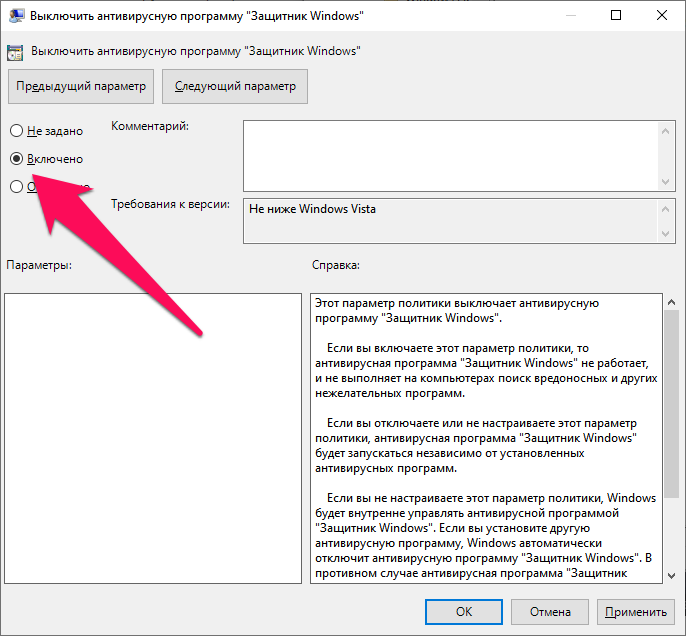 msc.
msc. И также присвойте ему значение 1.
И также присвойте ему значение 1.

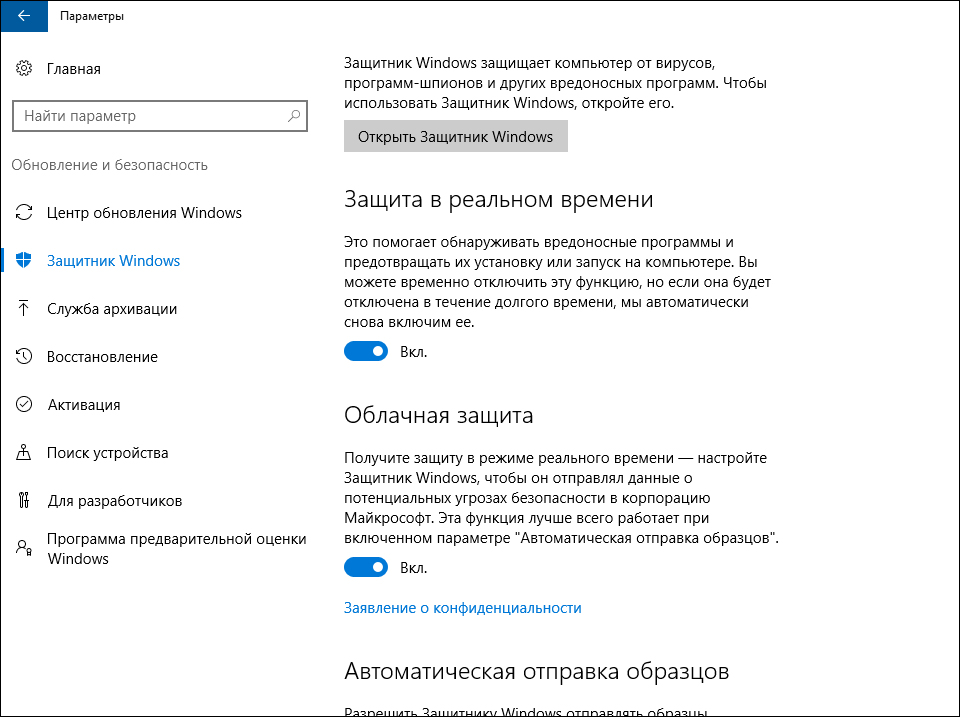
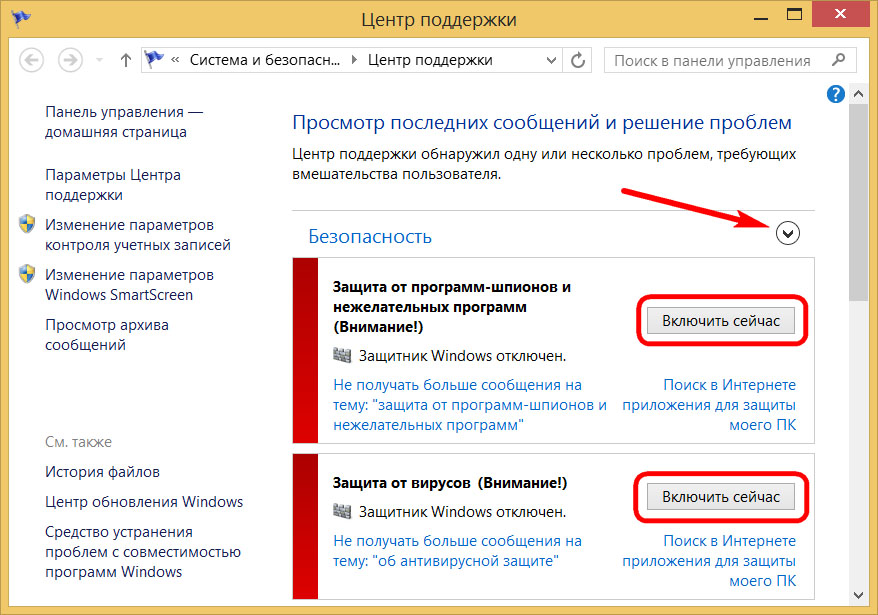
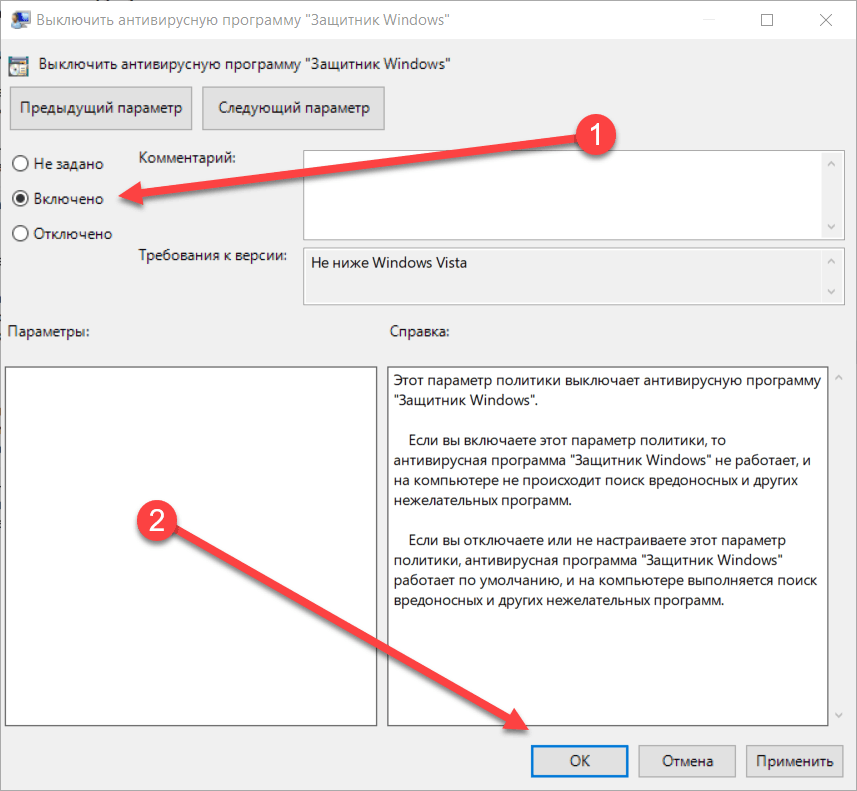

 Введите services.msc > нажмите Enter или нажмите OK .
Введите services.msc > нажмите Enter или нажмите OK . 

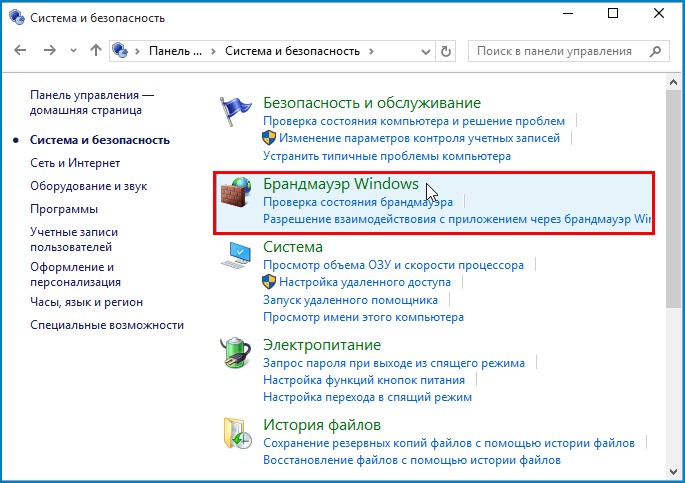
 1.1.1:8080 или NETSH WINHTTP SET PROXY MYPROXY.NET: 8080
1.1.1:8080 или NETSH WINHTTP SET PROXY MYPROXY.NET: 8080  Вставьте носитель и введите следующую команду:
Вставьте носитель и введите следующую команду: