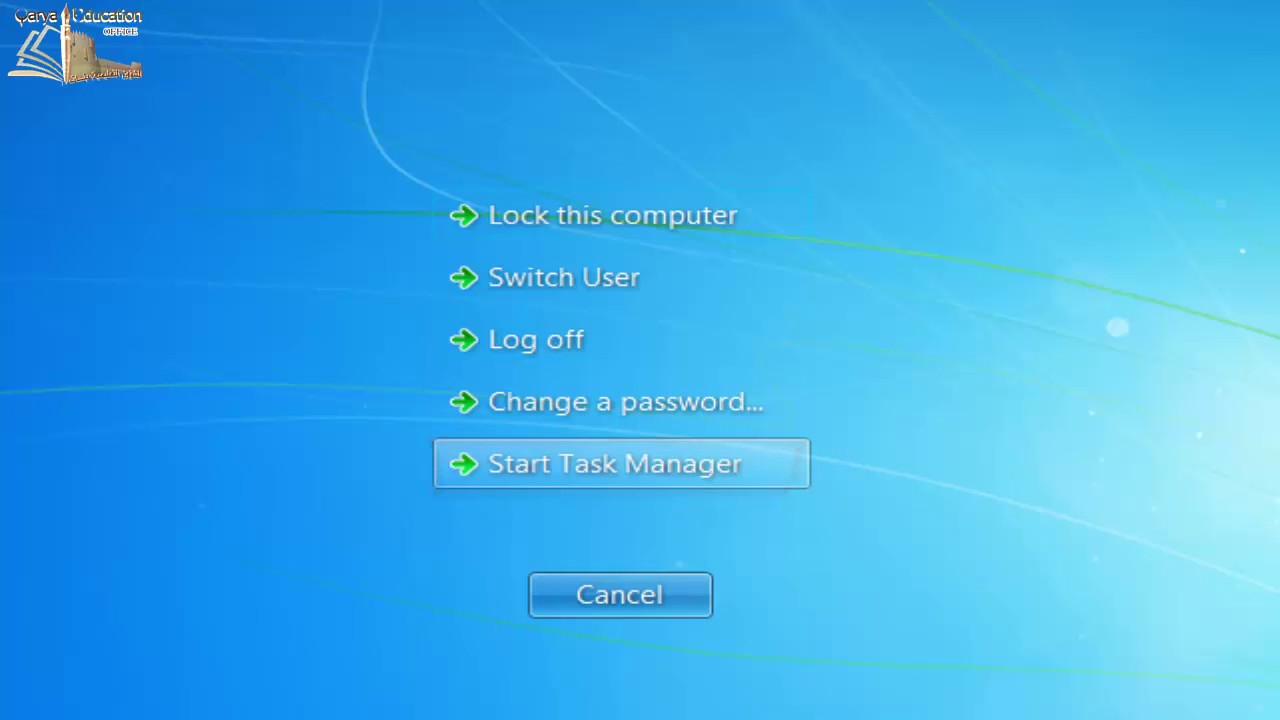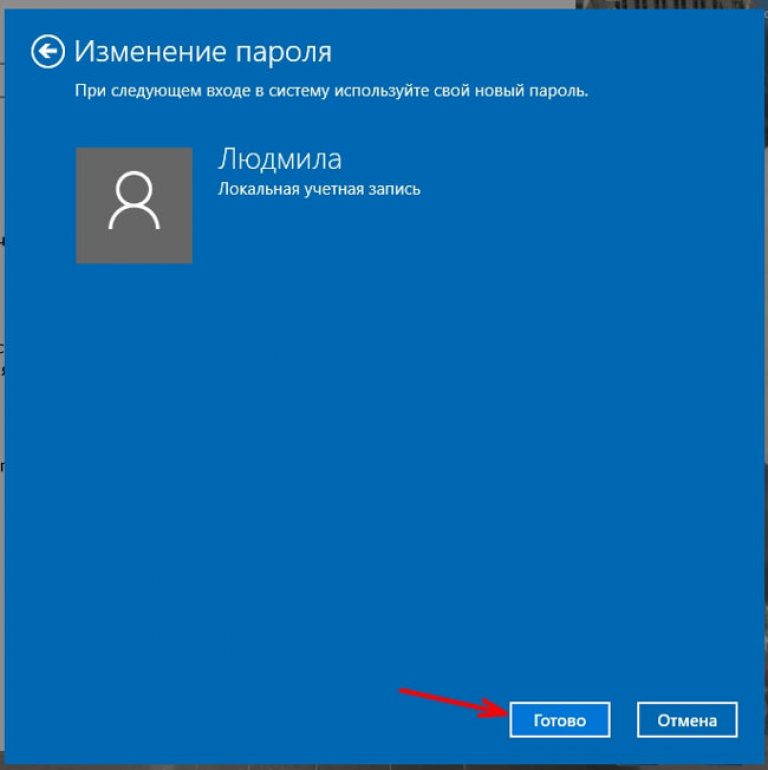Как изменить пароль Windows 10
  windows | для начинающих
Если по какой-то причине вам потребовалось изменить пароль пользователя в Windows 10 — сделать это обычно очень просто (при условии, что вы знаете текущий пароль) и выполнимо сразу несколькими способами, о которых — по шагам в этой инструкции. Если вам не известен текущий пароль, должно помочь отдельное руководство Как сбросить пароль Windows 10.
Прежде чем приступить, учтите один важный момент: в Windows 10 у вас может быть учетная запись Майкрософт или локальная учетная запись. Простой способ изменения пароля в параметрах работает и для той, и для другой учетной записи, а вот остальные описываемые методы — отдельные для каждого типа пользователя.
Чтобы узнать, какой тип учетной записи используется на вашем компьютере или ноутбуке, зайдите в пуск — параметры (значок шестеренки) — учетные записи. Если вы увидите имя пользователя с указанием адреса E-mail и пунктом «Управление учетной записью Майкрософт», это, соответственно, учетная запись Майкрософт.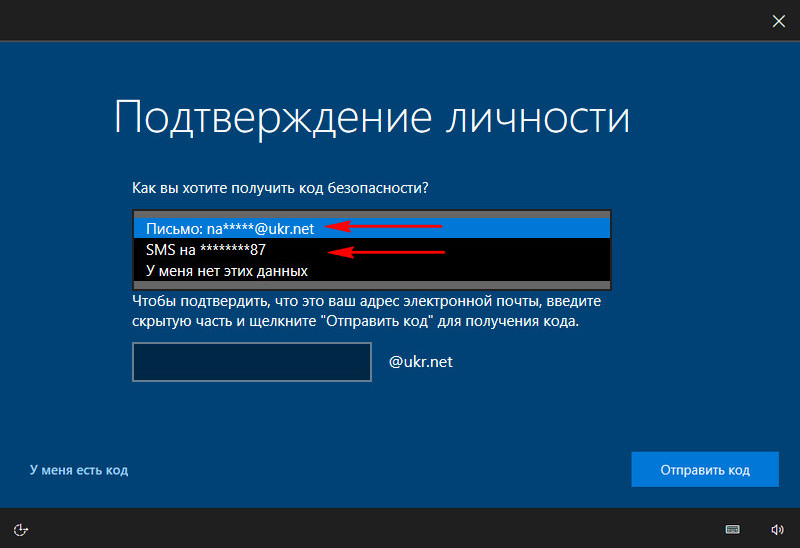
Изменение пароля пользователя в параметрах Windows 10
Первый из способов изменения пароля пользователя — стандартный и, вероятно, самый простой: с использованием параметров Windows 10, специально предназначенных для этого.
- Зайдите в Пуск — Параметры — Учетные записи и выберите пункт «Варианты входа».
- В разделе «Пароль» нажмите кнопку «Изменить».
- Вам потребуется ввести свой текущий пароль пользователя (причем, если у вас учетная запись Майкрософт, для изменения пароля также потребуется, чтобы компьютер был подключен к Интернету в момент выполнения этих шагов).
- Введите новый пароль и подсказку для него (в случае локального пользователя) или еще раз старый пароль плюс дважды новый пароль (для учетной записи Майкрософт).

- Нажмите «Далее», а затем, после применения сделанных настроек — Готово.
После этих шагов при повторном входе вам необходимо использовать уже новый пароль Windows 10.
Примечание:
Изменение пароля учетной записи Майкрософт онлайн
В том случае, если вы используете учетную запись Майкрософт в Windows 10, вы можете поменять пароль пользователя не на самом компьютере, а онлайн в параметрах учетной записи на официальном сайте Майкрософт. При этом, сделать это можно с любого устройства, подключенного к Интернету (но для того, чтобы войти под паролем, установленным таким образом, ваш компьютер или ноутбук с Windows 10 при входе также должны быть подключены к Интернету, чтобы синхронизировать изменившийся пароль).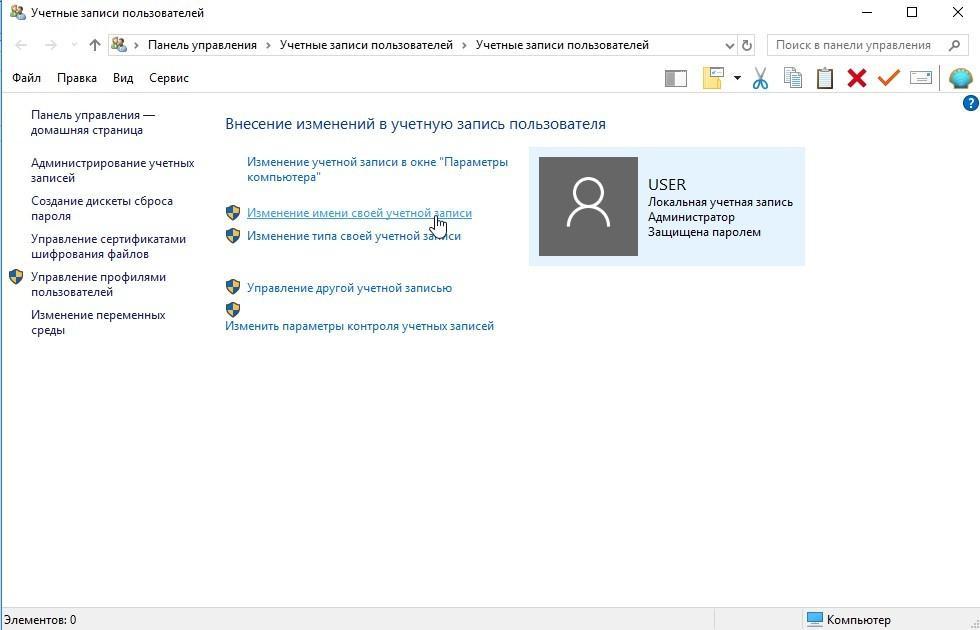
- Зайдите на страницу https://account.microsoft.com/?ref=settings и войдите с вашим текущим паролем учетной записи Майкрософт.
- Измените пароль, используя соответствующую настройку в параметрах учетной записи в разделе Дополнительные действия.
После сохранения настроек на сайте Майкрософт, на всех устройствах, где был выполнен вход с помощью этой учетной записи, подключенных к Интернету, пароль также будет изменен.
Способы изменить пароль локального пользователя Windows 10
Для локальных учетных записей в Windows 10 существует сразу несколько способов изменить пароль, помимо настроек в интерфейсе «Параметры», в зависимости от ситуации можно использовать любой из них.
С помощью командной строки
- Запустите командную строку от имени Администратора (Инструкция: Как запустить командную строку от Администратора) и по порядку используйте следующие команды, нажимая Enter после каждой из них.
- net users (в результате выполнения этой команды, обратите внимание на имя нужного пользователя, чтобы не допустить ошибок в следующей команде).

- net user имя_пользователя новый_пароль (здесь имя_пользователя — нужное имя из пункта 2, а новый пароль — пароль, который требуется установить. Если имя пользователя содержит пробелы, возьмите его в кавычки в команде).
Готово. Сразу после этого для выбранного пользователя будет установлен новый пароль. При желании, указав вместо пароля две кавычки (без пробела посередине), вы можете удалить пароль учетной записи и в дальнейшем вход в нее будет выполняться без ввода пароля.
Изменение пароля в панели управления
- Зайдите в панель управления Windows 10 (в поле «Просмотр» вверху справа установите «Значки») и откройте пункт «Учетные записи пользователей».
- Нажмите «Управление другой учетной записью» и выберите нужного пользователя (в том числе текущего, если изменяем пароль для него).
- Нажмите «Изменить пароль».
- Укажите текущий пароль и дважды введите новый пароль пользователя.
- Нажмите кнопку «Сменить пароль».

Можно закрыть управление учетными записями панели управления и при следующем входе в систему использовать новый пароль.
Параметры пользователей в «Управление компьютером»
- В поиске на панели задач Windows 10 начните набирать «Управление компьютером», откройте этот инструмент
- Зайдите в раздел (слева) «Управление компьютером» — «Служебные программы» — «Локальные пользователи и группы» — «Пользователи».
- Нажмите правой кнопкой мыши по нужному пользователю и выберите пункт «Задать пароль».
Изменение пароля пользователя Windows 10 — видео инструкция
Надеюсь, что описанных способов смены пароля вам окажется достаточно. Если же что-то не получается или ситуация сильно отличается от стандартной — оставьте комментарий, возможно, мне удастся вам помочь.
Подписаться | Поддержать сайт и автора
А вдруг и это будет интересно:
Изменение или сброс пароля для Windows
Выберите Начните
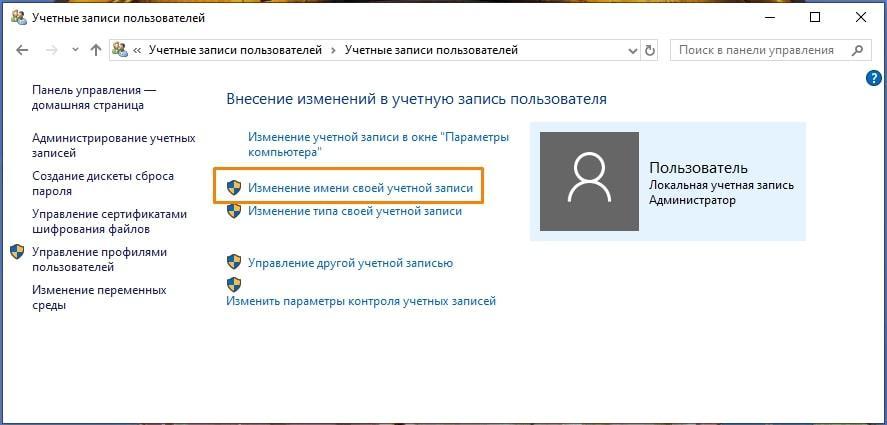 В разделе Пароль нажмите кнопку Изменить и следуйте инструкциям.
В разделе Пароль нажмите кнопку Изменить и следуйте инструкциям.
Если вы забыли или потеряли пароль для локальной учетной записи Windows 10 и вам нужно снова выполнить вход в устройство, попробуйте использовать представленные ниже решения. Дополнительные сведения о локальных и административных учетных записях см. в статье Создание учетной записи локального пользователя или администратора в Windows 10.
Если во время настройки локальной учетной записи для Windows 10 вы добавили контрольные вопросы, это означает, что у вас установлена версия не ниже 1803 и вы можете ответить на них, чтобы снова войти в систему.
После ввода неверного пароля выполните следующие действия.
-
Выберите ссылку Сброс пароля на экране входа.
 Если вместо этого вы используете ПИН-код, см. раздел Проблемы, связанные со входом с помощью ПИН-кода. Если вы используете рабочее устройство в сети, пункт сброса ПИН-кода может не отобразиться. В этом случае обратитесь к своему администратору.
Если вместо этого вы используете ПИН-код, см. раздел Проблемы, связанные со входом с помощью ПИН-кода. Если вы используете рабочее устройство в сети, пункт сброса ПИН-кода может не отобразиться. В этом случае обратитесь к своему администратору.Примечание: Если контрольные вопросы не отображаются на экране после того, как вы выбрали ссылку Сброс пароля, убедитесь, что имя устройства не совпадает с именем учетной записи локального пользователя (имя, которое вы видите при входе). Чтобы увидеть имя устройства, щелкните правой кнопкой мыши кнопку Начните на панели задач, выберите Система и перейдите в раздел Спецификации устройства. Если имя устройства совпадает с именем учетной записи, вы можете создать новую учетную запись администратора, войти в систему как администратор, а затем переименовать свой компьютер (при просмотре имени устройства можно также переименовать устройство).
-
Ответьте на контрольные вопросы.

-
Введите новый пароль.
-
Войдите в систему обычным образом с новым паролем.
Для версий Windows 10 ниже 1803 пароли к локальным учетным записям нельзя сбросить, так как в этих версиях отсутствуют контрольные вопросы. Вы можете сбросить устройство, чтобы выбрать новый пароль, но при этом данные, программы и параметры будут удалены без возможности восстановления. Если вы выполнили резервное копирование файлов, вы сможете восстановить удаленные файлы. Дополнительные сведения см. в статье Параметры восстановления в Windows 10.
Чтобы сбросить параметры устройства, удалите данные, программы и параметры.
-
Нажимая клавишу SHIFT, нажмите кнопку Питания >перезапустить в правом нижнем углу экрана.

-
На экране Выбор действия выберите пункт Диагностика > Вернуть компьютер в исходное состояние.
-
Выберите команду Удалить все.
Предупреждение: При возврате устройства в исходное состояние будут удалены все данные, программы и параметры.
На экране входа введите имя учетной записи Майкрософт, если оно еще не отображается. Если на компьютере используется несколько учетных записей, выберите ту из них, пароль которой требуется сбросить. Выберите Забыли пароль под текстовым полем пароля. Следуйте инструкциям, чтобы сбросить пароль.
Если у вас по-прежнему возникают проблемы со входом в учетную запись, ознакомьтесь с другими решениями в статье Устранение проблем со входом.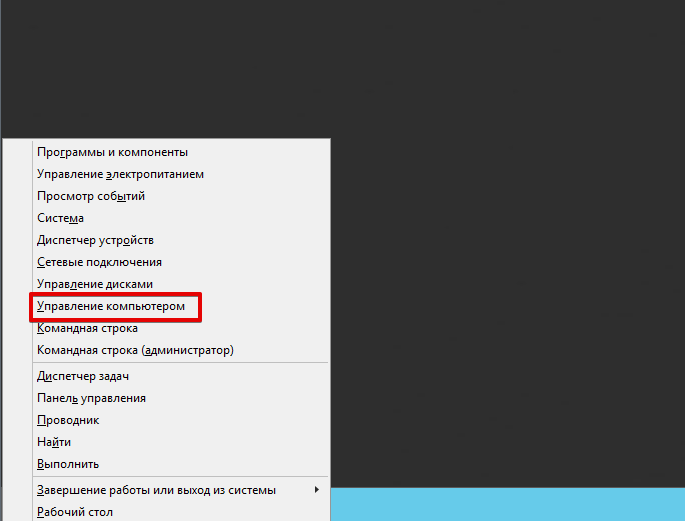
Если вы забыли свой пароль для Windows 8.1, его можно восстановить несколькими способами:
-
Если ваш компьютер введен в домен, системный администратор должен сбросить ваш пароль.
-
Если вы используете учетную запись Майкрософт, пароль можно сбросить через Интернет. Подробнее: Как сбросить пароль учетной записи Майкрософт.
-
Если вы работаете с локальной учетной записью, используйте в качестве напоминания подсказку о пароле.
Если войти все равно не удается, необходимо переустановить Windows. Что касается переустановки Windows RT 8.1, обратитесь к производителю компьютера.
Если вы забыли или потеряли свой пароль, следуйте инструкциям из раздела Сброс пароля выше, чтобы сбросить или восстановить его.
Если вы думаете, что пароль вашей учетной записи Майкрософт взломан или украден злоумышленником, мы можем помочь. Подробнее см. в разделе Не удается войти в учетную запись Майкрософт.
Да, если вход выполняется только на локальный компьютер. Тем не менее рекомендуется защитить компьютер с помощью надежного пароля. При использовании пароля только пользователь, знающий его, может войти в систему. Пароль необходим, если требуется войти в Windows с учетной записью Майкрософт. Дополнительные сведения см. в документе Можно ли войти Windows без пароля? Дополнительные данные об учетных записях Майкрософт и локальных учетных записях см.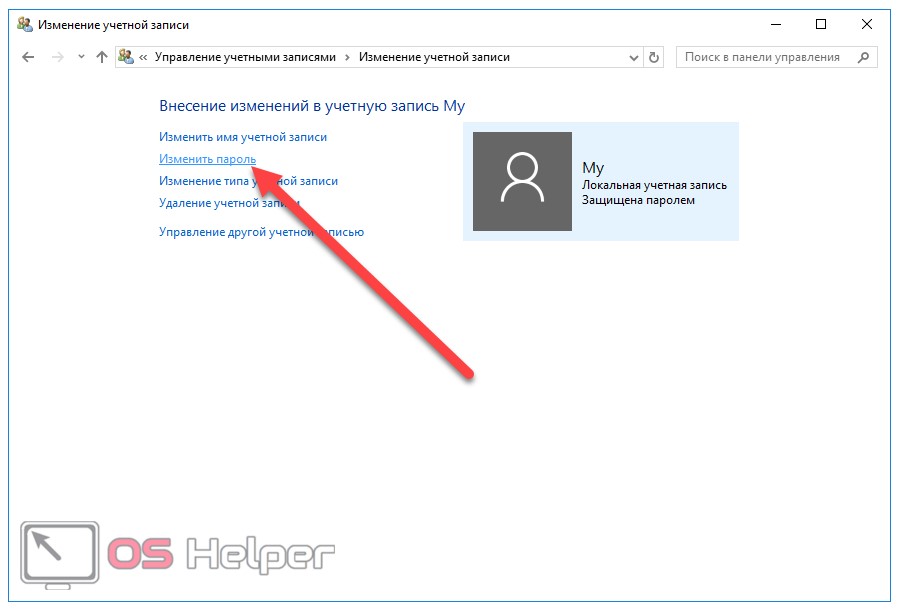 в записи Создание учетной записи пользователя.
в записи Создание учетной записи пользователя.
Надежные пароли содержат разнообразные символы, в том числе строчные и прописные буквы, цифры и специальные символы или пробелы. Надежный пароль сложно угадать или взломать злоумышленнику. Такой пароль не должен содержать целое слово или данные, которые легко узнать, например ваше реальное имя, имя пользователя или дату рождения.
Пароль для входа с учетной записью Майкрософт может содержать не более 16 символов. Дополнительные сведения об учетных записях Майкрософт см. в статье Создание учетной записи пользователя.
Вы можете регулярно обновлять пароль, чтобы обеспечить лучшую защиту. Если ваш компьютер не подключен к домену, сделайте следующее:
-
Проведите пальцем от правого края экрана и нажмите кнопку Параметры, а затем выберите пункт Изменение параметров компьютера.

(Если вы используете мышь, найдите правый нижний угол экрана, переместите указатель мыши вверх, нажмите кнопку Параметры ивыберите пунктИзменить параметры компьютера.) -
Выберите элемент Учетные записи, а затем Параметры входа.
-
Нажмите или щелкните элемент Изменить пароль и следуйте указаниям.
Если компьютер подключен к домену, то системный администратор может задавать период обязательной смены пароля. Чтобы изменить пароль:
-
Если вы пользуетесь клавиатурой, нажмите клавиши CTRL+ALT+DEL, выберите пункт Сменить пароль и следуйте указаниям.
-
На планшетном ПК нажмите и удерживайте кнопку Windows, нажмите кнопку питания, а затем выберите команду Сменить пароль и следуйте инструкциям на экране.

Это зависит от того, используете ли вы сторонний электронный адрес. Если ваш адрес электронной почты заканчивается на outlook.com, hotmail.com, live.com или название другой службы Майкрософт, то при изменении пароля учетной записи Майкрософт также изменится пароль в службе электронной почты.
Однако для учетной записи Майкрософт можно использовать любой электронный адрес, в том числе сторонней почтовой веб-службы, такой как Yahoo! или Gmail. При выборе пароля для учетной записи Майкрософт пароль, необходимый для входа на сайт сторонней почтовой веб-службы, не изменяется.
Создайте графический пароль, чтобы входить в систему с помощью жестов, а не ввода символов.
-
Проведите пальцем от правого края экрана и нажмите кнопку Параметры, а затем выберите пункт Изменение параметров компьютера.

(Если вы используете мышь, найдите правый нижний угол экрана, переместите указатель мыши вверх, нажмите кнопку Параметры ивыберите пунктИзменить параметры компьютера.) -
Выберите элемент Учетные записи, а затем Параметры входа.
-
В разделе Графический пароль нажмите кнопку Добавить и следуйте указаниям.
Выбирайте для своей учетной записи пользователя такой пароль, который вы сможете запомнить. Он вам еще пригодится!
Конечно, можно записать пароль и хранить его в надежном месте. Тем не менее не стоит приклеивать бумажку с паролем на обратную сторону ноутбука или внутри выдвижного ящика стола. Если вы все-таки решили записать пароль, храните его отдельно от компьютера.
Если вы все-таки решили записать пароль, храните его отдельно от компьютера.
Для большей безопасности рекомендуется использовать разные пароли для разных целей. Например, разумно пользоваться совершенно непохожими паролями для учетной записи в социальной сети и для интернет-банка.
Если вы забыли или потеряли пароль, можно попробовать сбросить или восстановить его несколькими способами. Дополнительные сведения о том, как сбросить или восстановить пароль, представлены в разделе Сброс пароля выше.
Компьютер введен в домен
-
Нажмите кнопку Пуск , а затем выберите пункты Панель управления, Учетные записи пользователей, Учетные записи пользователей и Управление учетными записями пользователей. Если вам будет предложено ввести пароль администратора или подтверждение, введите пароль или подведите подтверждение.

-
На вкладке «Пользователи» в разделе Пользователи этого компьютера нажмите имя нужной учетной записи пользователя и выберите Сброс пароля.
-
Введите новый пароль, подтвердите его и нажмите кнопку ОК.
-
При вводе неправильного пароля во время входа в Windows появляется сообщение о том, что пароль неправильный. Нажмите кнопку ОК, чтобы закрыть это сообщение.
-
Выберите Сброс пароля и вставьте диск или USB-устройство флэш-памяти для сброса пароля.
-
Следуйте инструкциям мастера сброса пароля, чтобы создать новый пароль.

-
Войдите в систему с новым паролем. Если вы снова забыли пароль, используйте тот же диск сброса пароля. Создавать новый диск не нужно.
Примечание: Если администратор сбросит ваш пароль, вы можете потерять доступ к некоторым файлам.
-
Нажмите клавиши CTRL+ALT+DELETE, а затем выберите пункт Изменить пароль.
-
Введите старый пароль, затем новый пароль (согласно инструкциям), после чего введите новый пароль еще раз для его подтверждения.
-
Нажмите клавишу Ввод.
Примечание: Если вы вошли в систему как администратор, вы можете создать или изменить пароли для всех учетных записей пользователей на компьютере.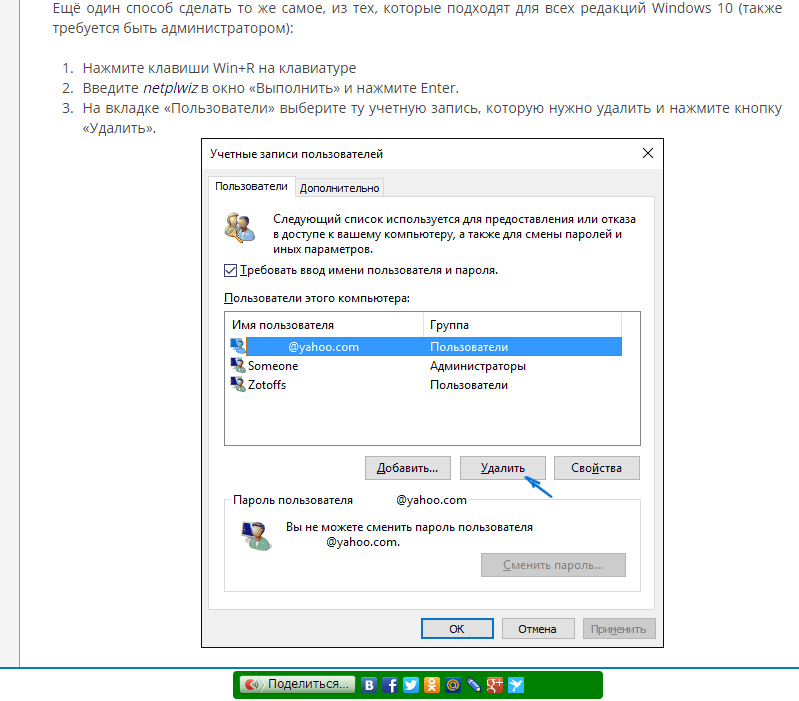
Предупреждение: Если вы измените пароль для другой учетной записи с помощью учетной записи администратора, то все зашифрованные файлы или электронные сообщения этой другой учетной записи будут недоступны ее пользователю.
Сброс пароля локальной учетной записи Windows 10
Используйте следующие инструкции для сброса пароля локальной учетной записи. Ваша локальная учетная запись регистрирует вас на вашем устройстве в автономном режиме, но она не связана с другими вашими устройствами. Для более полной работы мы рекомендуем войти в систему с учетной записью Microsoft, чтобы получить доступ к таким службам, как Outlook, Skype и OneDrive, на любом из ваших устройств. Если вы забыли пароль Windows 10, самый простой способ вернуться в свою учетную запись — сбросить пароль для учетной записи Майкрософт.
Восстановление пароля к локальной учетной записи для Windows 10, версии 1803, и более поздних версий
Если во время настройки локальной учетной записи для Windows 10 вы добавили контрольные вопросы, это означает, что у вас установлена версия не ниже 1803 и вы можете ответить на них, чтобы снова войти в систему.
После ввода неверного пароля выполните следующие действия.
-
Выберите ссылку Сброс пароля на экране входа. Если вы используете ВМЕСТО этого ПИН-код, см. вопрос о проблемах со входом с помощью ПИН-кода. Если вы используете рабочее устройство в сети, пункт сброса ПИН-кода может не отобразиться. В этом случае обратитесь к своему администратору.
-
Ответьте на контрольные вопросы.
-
Введите новый пароль.
-
Войдите в систему обычным образом с новым паролем.
Восстановление пароля к локальной учетной записи для Windows 10 версии ниже 1803
Для версий Windows 10 ниже 1803 пароли к локальным учетным записям нельзя сбросить, так как в этих версиях отсутствуют контрольные вопросы. Вы можете сбросить устройство, чтобы выбрать новый пароль, но при этом данные, программы и параметры будут удалены без возможности восстановления. Если вы уже сделали это, вы сможете восстановить удаленные файлы. Дополнительные сведения см. в Windows 10.
Вы можете сбросить устройство, чтобы выбрать новый пароль, но при этом данные, программы и параметры будут удалены без возможности восстановления. Если вы уже сделали это, вы сможете восстановить удаленные файлы. Дополнительные сведения см. в Windows 10.
Чтобы выполнить сброс устройства, при котором будут удалены все данные, программы и параметры, выполните следующие действия.
-
Нажимая клавишу SHIFT, нажмите кнопку Питания > перезапустить в правом нижнем углу экрана.
-
На экране Выбор действия выберите пункт Диагностика > Вернуть компьютер в исходное состояние.
-
Выберите команду Удалить все.
Создание учетной записи локального пользователя или администратора в Windows 10
Вы можете создать локализованную учетную запись пользователя (автономную учетную запись) для всех пользователей, которые часто используют ваш компьютер.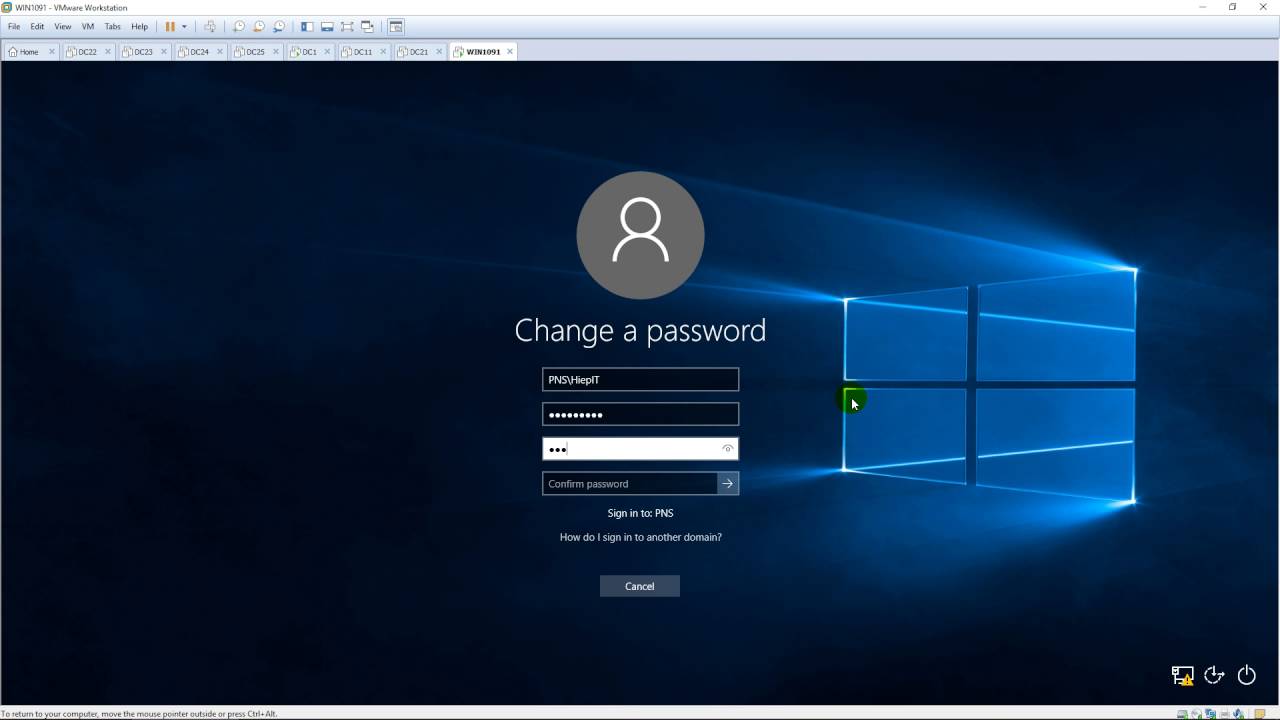 Однако в большинстве случаев рекомендуется создать для всех пользователей компьютера учетные записи Майкрософт.
Однако в большинстве случаев рекомендуется создать для всех пользователей компьютера учетные записи Майкрософт.
При необходимости учетная запись локального пользователя может иметь разрешения администратора; однако лучше по возможности просто создать учетную запись локального пользователя.
Внимание: Пользователь с учетной записью администратора может получить доступ ко всем данным в системе, а любые вредоносные программы, с которыми они сталкиваются, могут использовать разрешения администратора для потенциального заражения или повреждения любых файлов в системе. Предоставляйте этот уровень доступа только при абсолютной необходимости и только людям, которым вы доверяете.
При создании учетной записи помните, что выбор пароля и его сохранение являются очень важными шагами. Поскольку мы не знаем вашего пароля, если вы забудете или потеряете его, нам не удастся его восстановить для вас.
Если вы используете Windows 10 версии 1803 или более поздней, можно добавить секретные вопросы, как описано в шаге 4 раздела Создание учетной записи локального пользователя.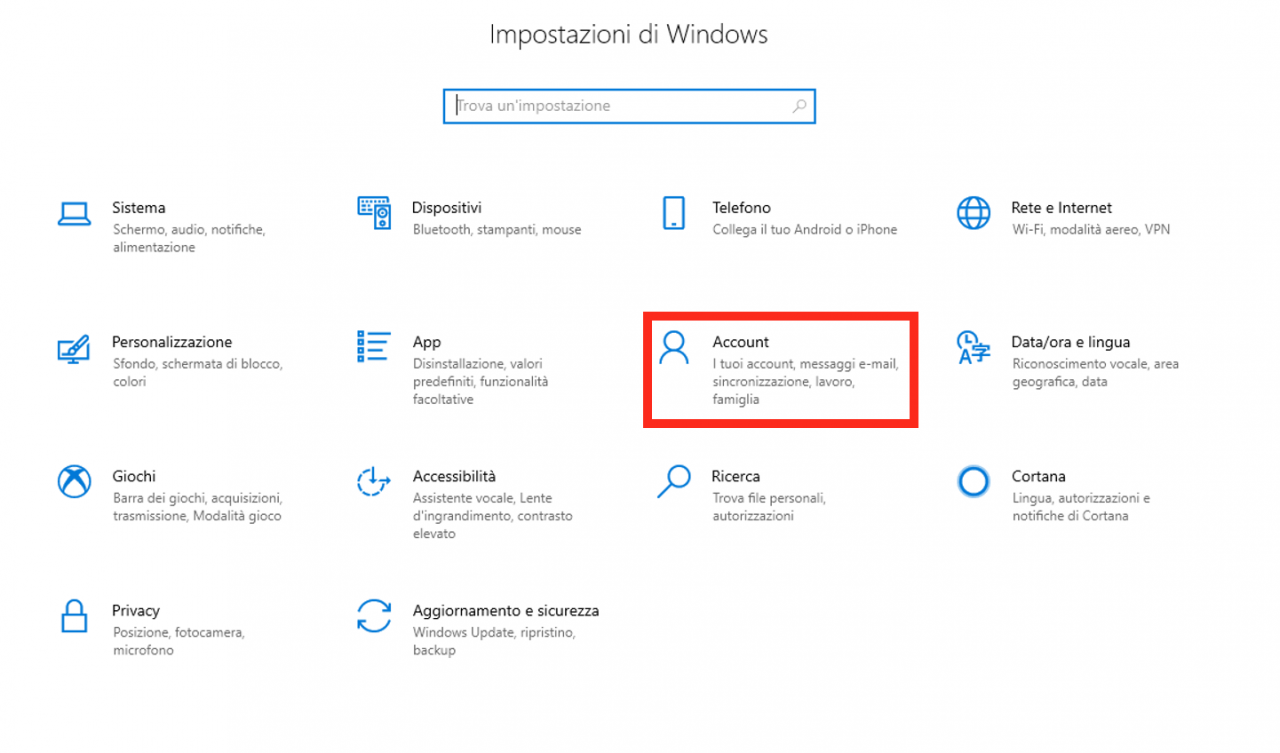 С помощью ответов на секретные вопросы можно сбросить пароль к вашей локальной учетной записи Windows 10. Все еще не знаете, какая версия вам нужна? Проверьте, какая версия у вас сейчас.
С помощью ответов на секретные вопросы можно сбросить пароль к вашей локальной учетной записи Windows 10. Все еще не знаете, какая версия вам нужна? Проверьте, какая версия у вас сейчас.
Создание учетной записи локального пользователя
-
Выберите Пуск > Параметры > Учетные записи и щелкните Семья и другие пользователи.(В некоторых версиях Windows вы увидите пункт Другие пользователи.)
-
Выберите Добавить пользователя для этого компьютера.
-
Выберите пункт У меня нет учетных данных этого пользователя и на следующей странице нажмите Добавить пользователя без учетной записи Майкрософт.
-
Введите имя пользователя, пароль, подсказку о пароле или выберите секретные вопросы, а затем нажмите Далее.

Откройте «Параметры» и создайте другую учетную запись
Изменение учетной записи локального пользователя на учетную запись администратора
-
Выберите Пуск > Параметры > Учетные записи.
-
В разделе Семья и другие пользователи щелкните имя владельца учетной записи и нажмите Изменить тип учетной записи.
Примечание: Если вы выбрали учетную запись, в которой указан адрес электронной почты или не помечено «Локализованная учетная запись», вы даете разрешения администратора для учетной записи Майкрософт, а не локальной учетной записи.
-
В разделе Тип учетной записи выберите Администратор, и нажмите OK.

-
Войдите в систему с новой учетной записью администратора.
Родственные темы
Справка по учетной записи Майкрософт
Как сбросить пароль учетной записи Майкрософт
Получить помощь по устранению ошибок активации Windows
Как администратор может изменить пароль другого пользователя в Windows 10
В многопользовательской среде неудивительно, если другие пользователи просят администратора компьютера изменить свой пароль. Они могли забыть, или аккаунт заблокирован, или что-то еще. В этом посте мы расскажем, как администратор может изменить пароль другого пользователя в Windows 10.
Существует несколько способов изменить пароль пользователя на ПК с Windows 10, особенно если это пароль другого пользователя. Вы можете сделать это используя:
- Панель управления
- Компьютерное управление
- Netplwiz
- Командная строка или PowerShell
Если вы используете учетную запись Microsoft в Windows 10 и забыли свой PIN-код, вы можете войти в систему с паролем учетной записи MS. Если вы не помните это, вы можете сбросить его онлайн.
1] Изменить пароль пользователя Windows 10 с панели управления
- Введите control в меню «Пуск», запустите приложение «Панель управления» или введите control в строке «Выполнить» и нажмите ввод.
- Установите вид по категориям и нажмите Учетные записи пользователей> Учетные записи пользователей → Управление другой учетной записью.
- Когда вы найдете пользователя на следующем экране, для которого вы хотите изменить пароль, выберите его.
- Откроется опция профиля пользователя этого пользователя. Нажмите на Изменить пароль.
- На следующем экране вам нужно будет дважды ввести новый пароль и нажать «ОК» для подтверждения.
Вот одно предупреждение, хотя. При таком изменении пароля пользователь теряет все файлы, зашифрованные EFS, личные сертификаты и сохраненный пароль для веб-сайтов и сетевых ресурсов.
2] Изменить пароль пользователя Windows 10 из управления компьютером
- В приглашении «Выполнить» введите
compmgmt.mscи нажмите клавишу «Ввод». Откроется консоль управления компьютером. - Перейдите в Управление компьютером → Системные инструменты → Локальные пользователи и группы → Пользователи в левой панели.
- Щелкните правой кнопкой мыши пользователя, для которого вы хотите изменить пароль, и выберите «Установить пароль».
- Вы получите предупреждение о том, что текущий пароль будет сброшен, может привести к потере информации и т.д.
- Нажмите кнопку «Продолжить» для подтверждения.
- Введите новый пароль дважды и нажмите ОК.
3] Изменить пароль Windows 10 с помощью Netplwiz
- Откройте окно «Выполнить», используя клавиши Windows + R. Введите netplwiz и нажмите Enter.
- Откроется окно «Учетные записи пользователей» со списком всех пользователей на компьютере.
- Выберите учетную запись пользователя, для которого вы хотите изменить пароль, а затем нажмите кнопку «Сброс пароля».
- Введите новый пароль для своей учетной записи и нажмите кнопку ОК .
Если учетная запись пользователя связана с учетной записью Microsoft, вам не разрешат изменить пароль или установить новый пароль.
4] Изменить пароль пользователя Windows 10 из командной строки
Здесь мы будем использовать команду net user, которая позволяет администраторам добавлять или изменять учетные записи пользователей или отображать информацию об учетных записях пользователей.
- Откройте PowerShell или командную строку с правами администратора.
- Введите
net userи нажмите Enter, чтобы отобразить список всех учетных записей пользователей на компьютере. Обратите внимание на точное имя пользователя. - Введите
net user <username> <password>, т.е.net user shwet dumdum(в моем случае) - Нажмите Enter, и он изменит пароль пользователя Windows 10.
Мы надеемся, что учебник был легок для понимания, и как администратор вы теперь можете несколькими способами изменить любой пароль учетной записи пользователя в Windows 10.
Как изменить пароль учетной записи пользователя Windows?
Читайте, как изменить пароль учётной записи пользователя в Windows 10. Описаны все способы изменения пароля как локальной учётной запиписи, так и учётной записи Microsoft.
Содержание
Введение
Исходя из требований безопасности или по ряду других персональных причин, пользователи могут нуждаться в смене своего пароля. Пароль учетной записи «Windows» может быть только паролем учетной записи локального пользователя или являться одновременно и паролем пользовательской учетной записи «Microsoft». Независимо от того, какой вариант непосредственно используется, пользователи могут его изменить на веб-сайте «Microsoft» (если это учетная запись «Microsoft») или непосредственно воспользоваться возможностями инструментария операционной системы «Windows». И далее мы подробнее рассмотрим несколько доступных способов.
Перейти к просмотру
Как отключить пароль при входе Windows 10, 8, 7 или отключить пароль учетной записи 🔥🔐💻
Изменение пользовательского пароля в настройках приложения
«Параметры»В операционной системе «Windows 10» все основные элементы управления и внутренних настроек собраны в едином системном инструменте «Параметры», и пользователи могут воспользоваться его возможностями для быстрого и простого изменения своего пароля, будь то локальный пароль или пароль учетной записи «Microsoft». Приложение «Параметры» является встроенным прикладным инструментом операционной системы и по умолчанию в «Windows 10» присутствует несколько различных способов добиться его отображения.
Например, нажмите на «Панели задач» в нижнем левом углу рабочего стола на кнопку «Пуск» и откройте главное пользовательское меню «Windows». В боковой панели управления, расположенной вдоль левого края пользовательского меню «Пуск», нажмите на схематический значок «шестеренки», или, задействуя доступные способы перемещения (колесо управления компьютерной мыши или ползунок полосы прокрутки), отыщите, в упорядоченном по алфавитному признаку списке установленных на компьютере приложений и системных служб, и выберите раздел «Параметры» для запуска искомого приложения.
На главной странице открывшегося окна приложения «Параметры» выберите из списка представленных системных настроек, используя ползунок полосы прокрутки или колесо управления компьютерной мыши, вкладку «Учетные записи».
Отмеченная вкладка изначально по умолчанию открывается в разделе «Ваши данные». Поэтому в левой боковой панели отыщите среди доступных вариантов настроек раздел «Параметры входа» и щелкните его левой кнопкой мыши. А затем в правой панели связанного раздела, используя описанные методы перемещения посредством мыши или ползунка прокрутки, отыщите раздел «Пароль» и нажмите на кнопку «Изменить» для продолжения.
Примечание. Для операционной системы «Windows 10» версии «1903», которая, к сожалению, не всегда работает без сбоев и может вызывать развитие отдельных системных ошибок, провоцирующих проблемы со звуком или доступом к сети «Интернет», отображение кнопки «Изменить» станет доступно после нажатия раздела «Пароль», вызывающее раскрытие соответственной вложенной панели.
Теперь следуйте инструкциям всплывающего сообщения службы безопасности операционной системы «Windows» и подтвердите свою личность, используя приемлемый способ, например, посмотрите на камеру распознавания лиц, проведите пальцем для сверки соответствия отпечатков, введите «PIN-код» или пароль.
Завершив процедуру подтверждения, во всплывающем новом окне «Учетная запись Microsoft» введите в соответствующих полях текущий пароль и новый пароль, а затем нажмите на кнопку «Далее» для завершения.
Изменение пароля учетной записи
«Microsoft» удаленно в сети «Интернет»Когда для доступа на собственный персональный компьютер под управлением операционной системы «Windows 10» пользователи используют единую учетную запись «Microsoft», то можно выполнить смену пароля не на самом компьютере, а удаленно по сети «Интернет» в параметрах учетной записи на официальном сайте «Microsoft». Универсальность данного метода заключается в возможности осуществить запланированную смену пароля с любого компьютерного устройства, обладающего устойчивым подключением к сети «Интернет». (Однако для того, чтобы войти под новым паролем, установленным при помощи данного способа, пользовательский персональный компьютер или ноутбук также должен быть подключен к глобальной сети, чтобы успешно синхронизировать изменившийся пароль).
Для изменения пароля учетной записи «Microsoft» потребуется на компьютере открыть свое предпочитаемое веб-приложение, затем перейти на официальную страницу корпорации «Microsoft» и осуществить вход, используя собственные регистрационные данные, а именно адрес электронной почты и пароль, если согласно заданным правилам определение пользователя учетной записи не происходит в автоматическом режиме.
После загрузки веб-сайта в главном меню управления настройками учетной записи в верхней части страницы нажмите на вкладку «Безопасность». Затем на связанной обновленной странице на ленте управления элементами выбранной вкладки в графе «Изменить пароль» нажмите на текстовую ссылку «Изменить».
В соответствующих полях всплывающего сообщения введите свой текущий пароль для подтверждения и задайте новый вариант парольной фразы, а потом сохраните установленные изменения.
После завершения процедуры обновления пользовательского пароля на веб-сайте корпорации «Microsoft», на всех компьютерных устройствах, где применялась данная учетная запись и с ее помощью был осуществлен непосредственный вход в систему, при условии наличия устойчивого подключения к сети «Интернет», пароль будет изменен автоматически.
Измените свой пароль на экране входа
Данный метод смены личного пароля доступен только после того, как пользователи не смогли войти в операционную систему, используя забытый пароль. После неверного ввода парольной фразы пользователям будет предоставлена текстовая ссылка ее сброса. Последующий переход по ссылке активирует ответственную службу «Windows», которая попросит подтвердить личность собственника компьютера. Если для входа в систему используются данные учетной записи «Microsoft», то возможно, потребуется предоставить защитный код, отправленный на номер телефона, связанный с данной учетной записью, проверить входящие сообщения электронной почты или ответить на секретные вопросы, настроенные для локальной учетной записи. После предоставления информации создайте новый пароль и подтвердите установленные изменения.
Перейти к просмотру
Как сбросить пароль администратора в Windows 10, 8, 7 на компьютере или ноутбуке 🔐🔥🖥️
Измените пароль локальной учетной записи
«Windows»Для учетных записей локальных пользователей в операционной системе «Windows 10» присутствует несколько дополнительных простых способов изменения парольной фразы, помимо задействования возможностей системного приложения «Параметры». И далее мы подробнее на них остановимся.
Воспользуйтесь приложением
«Командная строка»«Командная строка» является универсальным инструментом операционной системы и присутствует во всех версиях «Windows», позволяя быстро исполнять разнообразные операции, осуществить которые посредством приложений с графическим интерфейсом не всегда удается.
Для смены пароля локальной учетной записи необходимо открыть приложение «Командная строка», обладающее привилегированными правами администратора. Существует несколько доступных способов добиться требуемого результата. Например, нажмите на «Панели задач» в нижнем левом углу рабочего стола на кнопку «Поиск», и откройте поисковую панель. В строке набора запроса введите фразу «командная строка» или «cmd». В разделе лучшее соответствие по результатам исследований будет представлено искомое приложение. Щелкните его правой кнопкой мыши и во всплывающем контекстном меню выберите раздел «Запуск от имени администратора». Или нажмите в правом боковом меню управления на одноименную кнопку «Запуск от имени администратора», и командная строка с привилегированными правами будет немедленно запущена.
В открывшемся окне в соответствующей строке введите или скопируйте и вставьте следующую команду, заменив изменяемые поля «имя_локального_пользователя» и «новый_пароль» регистрационным именем пользователя в «Windows», которому производится смена пароля, и непосредственно обновленным вариантом парольной фразы соответственно, а затем нажмите на клавишу «Ввод» на клавиатуре для исполнения (набор команды необходимо осуществлять без учета наружных кавычек):
«net user имя_локального_пользователя новый_пароль».
Примечание. В нашем примере мы изменили пароль для пользователя «Mark» и установили новый вариант парольной фразы «654321».
Уведомление об успешно выполненной команде будет служить подтверждением смены пароля указанной локальной учетной записи «Windows».
Задействуйте возможности приложения
«Панель управления»Встроенный системный инструмент «Панель управления» содержит прямой непосредственный доступ ко всем основным службам управления и настройки операционной системы, и является системным приложением, установленным по умолчанию. Для его непосредственного запуска можно воспользоваться одним из нескольких доступных способов. Например, нажмите на кнопку «Пуск» в левом нижнем углу рабочего стола на «Панели задач» и откройте главное пользовательское меню «Windows». В списке установленных приложений и системных служб, используя полосу прокрутки или колесо управления компьютерной мыши, отыщите и щелкните левой кнопкой мыши раздел «Служебные – Windows». В открывшемся вложенном дополнительном меню выберите из доступных вариантов системных инструментов раздел «Панель управления», и требуемое приложение будет незамедлительно открыто.
В окне искомого приложения выберите, задействуя известные способы перемещения, раздел «Учетные записи пользователей», расположенный в нижней части списка элементов управления.
На открывшейся странице, ответственной за внесение изменений в учетную запись пользователя, отыщите и щелкните системную текстовую ссылку «Управление другой учетной записью».
На следующей странице в главном центральном окне из представленных вариантов выберите пользователя, учетную запись которого необходимо изменить.
Теперь на странице внесения различных вариантов изменений отмеченной конкретной учетной записи (в нашем примере, локальная учетная запись «Mark») нажмите на текстовую ссылку «Изменить пароль».
На завершающей странице в соответствующих полях укажите новый пароль и повторно введите пароль для подтверждения, а затем нажмите на кнопку «Сменить пароль».
Теперь пароль изменен и при следующем входе в систему потребуется задействовать уже новый вариант парольной фразы.
Примените приложение
«Управление компьютером»Приложение «Управление компьютером», относящееся к средствам администрирования операционной системы «Windows», также располагает возможностью изменять пароль локальной учетной записи пользователя, и для запуска приложения можно воспользоваться одним из доступных в системе вариантом. Например, нажмите совместно комбинацию клавиш «Windows + X» или щелкните правой кнопкой мыши по кнопке «Пуск» в нижнем левом углу рабочего стола на «Панели задач», и откройте меню «Опытного пользователя». Среди представленных инструментов отыщите и выберите раздел «Управление компьютером» для мгновенного запуска приложения.
В левой боковой панели окна приложения выполните пошаговый переход до конечной искомой директории, путем нажатия на схематическую стрелку «вправо» или сдвоенного щелчка левой кнопкой мыши по каждой обозначенной папке, согласно представленного алгоритма пути: «Управление компьютером (локальным)» / «Служебные программы» / «Локальные пользователи и группы» / «Пользователи».
Затем в центральной панели, в которой будет отображен полный список учетных записей пользователей, отметьте искомое имя, выделив соответствующую строку, и щелкните по нему правой кнопкой мыши. Во всплывающем контекстном меню, из представленных вариантов возможных действий, выберите раздел «Задать пароль». И следуя дальнейшим инструкциям, установите новый вариант парольной фразы, которая будет использоваться в дальнейшем для указанной учетной записи.
Заключение
Повсеместное и регулярное задействование пользователями современных персональных компьютерных устройств для решения каждодневных задач и исполнения трудоемких процессов значительно увеличило объем ежедневно задействованных массивов данных, большую часть из которых представляет важная личная или конфиденциальная информация.
Для успешного взаимодействия пользователей с компьютерами и разнообразными информационными потоками массово используется специализированное программное обеспечение, основным представителем которого является операционная система «Windows». Данная программная оболочка не только обладает широкими функциональными возможностями, полноценно раскрывающими потенциал компьютерных устройств, но и снабжена защитным механизмом, ограждающим пользователей от несанкционированного проникновения сторонних лиц и разблокирующим доступ к системе при помощи личного пользовательского пароля.
Иногда у пользователей возникает необходимость изменить существующий пароль. И воспользовавшись представленным руководством, пользователи могут быстро и разными способами изменить свой пароль учетной записи «Windows» при возникновении такой необходимости.
Перейти к просмотру
Как войти в Windows без пароля в 2019: сброс или подбор пароля администратора
Как изменить пароль локальной учетной записи пользователя в Windows 10
В данной статье показаны действия, с помощью которых можно изменить пароль локальной учетной записи пользователя в операционной системе Windows 10.
В операционной системе Windows 10 в целях обеспечения безопасности личных данных и файлов локальной учетной записи в основном используется пароль. При необходимости можно изменить пароль своей или любой другой локальной учетной записи.
Чтобы изменить пароль локальной учетной записи пользователя в Windows 10, необходимо войти в систему с правами администратора
Как изменить пароль своей локальной учетной записи пользователя в приложении «Параметры Windows»
С помощью данного способа можно изменить пароль текущей локальной учетной записи пользователя используя приложение «Параметры Windows».
Откройте приложение «Параметры Windows», для этого нажмите на панели задач кнопку Пуск и далее выберите Параметры или нажмите на клавиатуре сочетание клавиш + I.
В открывшемся окне «Параметры Windows» выберите Учетные записи.
Затем выберите вкладку Параметры входа, и в правой части окна в разделе «Пароль», под надписью Изменить пароль своей учетной записи нажмите кнопку Изменить.
В окне «Изменение пароля» введите текущий пароль и нажмите кнопку Далее.
В следующем окне введите новый пароль, введите новый пароль ещё раз, введите подсказку для пароля и нажмите кнопку Далее.
Затем нажмите кнопку Готово. После этого пароль будет изменен.
Как изменить пароль локальной учетной записи используя экран безопасности «CTRL + ALT + DEL»
С помощью данного способа можно изменить пароль текущей локальной учетной записи пользователя используя экран безопасности «CTRL +ALT + DEL».
Войдите в систему с учетной записью для которой нужно изменить пароль и нажмите сочетание клавиш CTRL + ALT + DEL и на экране безопасности выберите Изменить пароль.
Затем на экране «Сменить пароль», в поле ввода Старый пароль введите текущий пароль, в поле Новый пароль и Подтверждение пароля введите новый пароль и нажмите клавишу Enter ↵ или нажмите на стрелку.
В следующем окне нажмите кнопку OK. После этого пароль будет изменен.
Как изменить пароль любой локальной учетной записи используя классическую панель управления
Чтобы изменить пароль локальной учетной записи пользователя в Windows 10, необходимо войти в систему с правами администратора
Этот способ следует использовать, только если локальный пользователь забыл свой пароль, и нет диска для сброса пароля
По соображениям безопасности Windows защищает определенную информацию, делая невозможным доступ к ней при сбросе пароля пользователя. Когда администратор изменяет, сбрасывает или удаляет пароль локальной учетной записи другого пользователя на компьютере, эта локальная учетная запись теряет все зашифрованные EFS файлы, личные сертификаты и сохраненные пароли для веб-сайтов или сетевых ресурсов.
Откройте классическую панель управления, в выпадающем списке Просмотр выберите Мелкие значки и нажмите Учетные записи пользователей.
В окне «Учетные записи пользователей» нажмите на ссылку Управление другой учетной записью
В следующем окне выберите нужную учетную запись, пароль которой необходимо изменить.
Затем нажмите на ссылку Изменить пароль
В окне «Сменить пароль» в соответствующие поля введите новый пароль и его подтверждение, затем нажмите кнопку Сменить пароль.
Как изменить пароль любой локальной учетной записи используя утилиту «Учетные записи пользователей» (netplwiz.exe)
Чтобы изменить пароль локальной учетной записи пользователя в Windows 10, необходимо войти в систему с правами администратора
Этот способ следует использовать, только если локальный пользователь забыл свой пароль, и нет диска для сброса пароля
По соображениям безопасности Windows защищает определенную информацию, делая невозможным доступ к ней при сбросе пароля пользователя. Когда администратор изменяет, сбрасывает или удаляет пароль локальной учетной записи другого пользователя на компьютере, эта локальная учетная запись теряет все зашифрованные EFS файлы, личные сертификаты и сохраненные пароли для веб-сайтов или сетевых ресурсов.
Чтобы изменить пароль локальной учетной записи данным способом, нажмите сочетание клавиш + R, в открывшемся окне Выполнить введите netplwiz или control userpasswords2 и нажмите клавишу Enter ↵.
В открывшемся окне «Учетные записи пользователей», если не установлен, то установите флажок параметра Требовать ввод имени пользователя и пароля., затем выберите учетную запись пользователя пароль которой требуется изменить и нажмите кнопку Сменить пароль…
В открывшемся окне «Смена пароля», в поле Новый пароль: введите новый пароль, в поле Подтверждение введите новый пароль ещё раз и нажмите кнопку OK.
Затем в окне «Учетные записи пользователей» нажмите кнопку OK.
Как изменить пароль любой локальной учетной записи в оснастке «Локальные пользователи и группы»
Оснастка Локальные пользователи и группы доступна в Windows 10 редакций Pro, Enterprise, Education
Чтобы удалить пароль локальной учетной записи пользователя в Windows 10, необходимо войти в систему с правами администратора
Этот способ следует использовать, только если локальный пользователь забыл свой пароль, и нет диска для сброса пароля
Сброс пароля может привести к необратимым потерям информации для учетной записи пользователя. В целях безопасности Windows защищает некоторую информацию, запрещая доступ к ней при сбросе пароля пользователя. Эта потеря произойдет при выходе пользователя из системы.
Нажмите сочетание клавиш + R, в открывшемся окне Выполнить введите lusrmgr.msc и нажмите клавишу Enter ↵.
В открывшемся окне «Локальные пользователи и группы», в левой панели выберите папку Пользователи, затем в средней панели выберите учетную запись пароль которой требуется изменить и нажмите на неё правой кнопкой мыши, в открывшемся контекстном меню выберите пункт Задать пароль…
В открывшемся окне нажмите кнопку Продолжить.
В следующем окне, в поле Новый пароль: введите новый пароль, в поле Подтверждение введите новый пароль ещё раз и нажмите кнопку OK.
Ещё раз нажмите кнопку OK и закройте окно «Локальные пользователи и группы».
.
Как изменить пароль любой локальной учетной записи в командной строке
Чтобы удалить пароль локальной учетной записи пользователя в Windows 10, необходимо войти в систему с правами администратора
Этот способ следует использовать, только если локальный пользователь забыл свой пароль, и нет диска для сброса пароля
Когда администратор изменяет, сбрасывает или удаляет пароль локальной учетной записи другого пользователя на компьютере, эта локальная учетная запись теряет все зашифрованные EFS файлы, личные сертификаты и сохраненные пароли для веб-сайтов или сетевых ресурсов.
Чтобы изменить пароль локальной учетной записи без запросов, запустите командную строку от имени администратора и выполните команду следующего вида:
net user «имя_пользователя» «новый_пароль»
Замените имя_пользователя в приведенной выше команде фактическим именем пользователя локальной учетной записи, пароль которой вы хотите изменить.
Замените новый_пароль в приведенной выше команде фактическим именем пользователя локальной учетной записи, пароль которой вы хотите изменить.
В данном примере команда выглядит следующим образом:
net user «TestUser1» «12345678»
Чтобы изменить пароль локальной учетной записи с отображением запросов, запустите командную строку от имени администратора и выполните команду следующего вида:
net user «имя_пользователя» *
Замените имя_пользователя в приведенной выше команде фактическим именем пользователя локальной учетной записи, пароль которой вы хотите изменить.
В данном примере команда выглядит следующим образом:
net user «TestUser1» *
При выполнении данной команды появится запрос на ввод пароля для пользователя, введите новый пароль и нажмите клавишу Enter ↵, при запросе повторного ввода пароля для подтверждения, введите новый пароль ещё раз и нажмите клавишу Enter ↵
Пароль не отображается при вводе.
Используя рассмотренные выше способы, можно изменить пароль для своей (текущей) или любой другой локальной учетной записи пользователя в операционной системе Windows 10.
Как изменить пароль в Windows 10
Даже если у вас нет карты сокровищ на вашем ноутбуке, ваш пароль Windows 10 по-прежнему очень важен. Если вы подозреваете, что у кого-то есть ваш пароль, вы повторно использовали пароли и решили действовать в большей безопасности или просто хотите изменить его, Microsoft предлагает вам три различных варианта защиты вашего устройства. Мы протестировали каждый метод и рассказали, как изменить пароль в Windows 10 за несколько простых шагов.
Вы всегда можете установить новый пароль в Windows 10 — мы рекомендуем использовать комбинацию букв, цифр и символов.Обычно лучше, если эти пароли содержат не менее восьми символов, и хотя мы советуем вам использовать буквенно-цифровой формат пароля, потому что это безопаснее, вы также можете изменить свой пароль на PIN-код или изображение, которое позволит вам быстрее войти в свою учетную запись Microsoft. И если вы изо всех сил стараетесь сохранить конфиденциальность, убедитесь, что вы знаете, как использовать окна Chrome в режиме инкогнито.
Кроме того, буквально следите за Windows Hello, которая позволяет входить в свою учетную запись с помощью распознавания лиц или отпечатков пальцев.Но если вы предпочитаете старый метод, вот как установить пароль в Windows 10.
Чтобы изменить / установить пароль в Windows 10
1. Нажмите кнопку «Пуск» в нижнем левом углу экрана.
2. Щелкните Настройки в списке слева.
3. Выберите Счета.
4. Выберите в меню Параметры входа .
5. Нажмите «Изменить » в разделе «Изменить пароль учетной записи».
6. Чтобы изменить пароль, вы должны войти в систему, используя текущий пароль учетной записи Microsoft. Введите свой пароль в поле. Нажмите «Войти».
7. Microsoft отправит вам новый код для изменения пароля по номеру телефона, связанному с вашей учетной записью. Введите последние четыре цифры вашего номера телефона, чтобы убедиться, что это правильный номер. Нажмите Enter.
8. Вы получите код на свой телефон. Введите код.
9. Новая страница направит вас к , введите старый пароль , а затем введите новый пароль . Повторно введите новый пароль. Нажмите Ввод.
Если вы видите это сообщение, значит, вы успешно изменили свой пароль!
ПОДРОБНЕЕ: Практическое руководство по Windows 10: хорошее начало
Измените свой пароль на PIN-код
1. Выполните шаги 1-4 в разделе «Изменение текущего пароля» выше.
2. В разделе «Параметры входа» нажмите «Добавить» в разделе «ПИН-код».
3. Чтобы изменить пароль, вы должны войти в систему, используя текущий пароль учетной записи Microsoft. Введите свой пароль в поле. Нажмите «Войти».
4. Введите новый PIN-код в первое поле и повторно введите его во втором. Нажмите ОК. Теперь вы можете использовать этот PIN-код для входа в свою учетную запись Microsoft.
Измените свой пароль на графический пароль
1. Выполните шаги 1-4 из раздела «Изменение текущего пароля» выше.
2. В разделе «Параметры входа» щелкните «Добавить » в разделе «Пароль изображения».
3. Введите пароль учетной записи Microsoft , чтобы подтвердить, что это ваша учетная запись. Нажмите ОК .
4. Щелкните Выбрать изображение. Выберите фото из ваших файлов.
5. Нажмите «Использовать это изображение» , если вам это нравится, или нажмите «Выбрать новое изображение» , если вам это не нравится.Вы можете перетащить фотографию, чтобы расположить ее, как хотите.
6. Вам необходимо настроить три жеста, которые станут частью вашего графического пароля. С помощью курсора нарисуйте линии или круги, которые соответствуют вашей фотографии. Я начертил три шипа на короне этой статуи свободы, которую видел на улицах Нью-Йорка.
Если вы видите это сообщение, значит, вы успешно создали свой графический пароль! Эта фотография появится, когда вы войдете в свою учетную запись Microsoft.Просто проследите свои жесты, и вы войдете в систему.
Мы надеемся, что вы узнали все, что вам нужно знать о том, как изменить пароль в Windows 10. Ознакомьтесь с нашим руководством о том, как защитить паролем папку в Windows 10 и ниже для получения дополнительных советов.
Теперь, когда вы знаете, как изменить пароль, ознакомьтесь с нашим руководством о том, как изменить фон рабочего стола в Windows 10. Если у вас по-прежнему возникают проблемы с вашим компьютером после изменения пароля, рассмотрите возможность использования средства восстановления при загрузке. и делаем полный сброс.
Основы Windows 10
Измените или сбросьте пароль Windows
Выберите Пуск > Настройки > Учетные записи > Параметры входа . В разделе Пароль нажмите кнопку Изменить и следуйте инструкциям.
Если вы забыли или потеряли пароль Windows 10 для локальной учетной записи и вам нужно снова войти в систему, приведенные ниже параметры могут помочь вам начать работу.Дополнительные сведения о локальных стандартных и административных учетных записях см. В разделе Создание учетной записи локального пользователя или администратора в Windows 10.
Если вы добавили контрольные вопросы при настройке локальной учетной записи для Windows 10, значит, у вас установлена как минимум версия 1803, и вы можете ответить на контрольные вопросы для повторного входа в систему.
После ввода неверного пароля:
Выберите ссылку Сброс пароля на экране входа.Если вместо этого вы используете PIN-код, см. Раздел Проблемы входа с помощью PIN-кода. Если вы используете рабочее устройство, подключенное к сети, вы можете не увидеть возможность сбросить пароль или PIN-код. В этом случае обратитесь к своему администратору.
Примечание: Если вы не видите вопросов безопасности после выбора ссылки Сброс пароля , убедитесь, что имя вашего устройства не совпадает с именем вашей локальной учетной записи (имя, которое вы видите при входе в систему). Чтобы увидеть имя устройства, щелкните правой кнопкой мыши Start на панели задач, выберите System и перейдите к разделу «Характеристики устройства».Если имя устройства совпадает с именем вашей учетной записи, вы можете создать новую учетную запись администратора, войти в систему как администратор, а затем переименовать свой компьютер (при просмотре имени устройства вы также можете переименовать его).
Ответьте на ваши вопросы безопасности.
Введите новый пароль.
Войдите в систему, как обычно, с новым паролем.
Для версий Windows 10 ранее, чем 1803, пароли локальных учетных записей не могут быть сброшены из-за отсутствия вопросов безопасности. Вы можете сбросить настройки своего устройства, чтобы выбрать новый пароль, однако эта опция навсегда удалит ваши данные, программы и настройки. Если вы сделали резервную копию своих файлов, вы сможете восстановить удаленные файлы.Дополнительные сведения см. В разделе Параметры восстановления в Windows 10.
Чтобы выполнить сброс устройства, при котором будут удалены данные, программы и настройки:
Нажмите клавишу Shift , одновременно нажимая кнопку Power > Restart в правом нижнем углу экрана.
На экране Выберите вариант выберите Устранение неполадок > Перезагрузите этот компьютер .
Выбрать Удалить все .
Предупреждение: Сброс устройства приведет к безвозвратному удалению данных, программ и настроек.
На экране входа введите имя своей учетной записи Microsoft, если оно еще не отображается.Если на компьютере несколько учетных записей, выберите ту, которую хотите сбросить. Под текстовым полем пароля выберите Я забыл свой пароль . Следуйте инструкциям, чтобы сбросить пароль.
Если у вас по-прежнему возникают проблемы со входом в учетную запись, см. Дополнительные решения в разделе Устранение проблем со входом в систему.
Если вы забыли свой Windows 8.1 пароль, восстановить или сбросить его можно несколькими способами:
Если ваш компьютер находится в домене, ваш системный администратор должен сбросить ваш пароль.
Если вы используете учетную запись Microsoft, вы можете сбросить пароль через Интернет. Дополнительные сведения см. В разделе Как сбросить пароль учетной записи Microsoft.
Если вы используете локальную учетную запись, используйте подсказку для пароля в качестве напоминания.
Если вы по-прежнему не можете войти в систему, необходимо переустановить Windows. Для Windows RT 8.1 обратитесь к производителю ПК.
Если вы забыли или утеряли пароль, см. Сброс пароля выше, чтобы сбросить или восстановить его.
Если вы считаете, что пароль вашей учетной записи Microsoft был взломан или украден кем-то со злым умыслом, мы можем помочь.Дополнительные сведения см. В разделе Когда не удается войти в свою учетную запись Microsoft.
Если вы входите только на свой локальный компьютер, да. Тем не менее, мы рекомендуем для большей безопасности вашего компьютера использовать надежный пароль. Когда вы используете пароль, только тот, кто его знает, может войти в систему. Если вы хотите войти в Windows с учетной записью Microsoft, требуется пароль. Дополнительные сведения см. В разделе Могу ли я войти в Windows без пароля? Чтобы узнать больше об учетных записях Microsoft и локальных учетных записях, см. Создание учетной записи пользователя.
Более надежные пароли содержат различные символы, включая прописные и строчные буквы, цифры и символы или пробелы. Надежный пароль также должен быть тем, что постороннему будет сложно угадать или взломать. Он не должен содержать полное слово или легкие для поиска детали, такие как ваше настоящее имя, ваше имя пользователя или дату вашего рождения.
Если вы входите в учетную запись Microsoft, ваш пароль может содержать не более 16 символов.Дополнительные сведения об учетных записях Microsoft см. В разделе Создание учетной записи пользователя.
Вы можете регулярно обновлять свой пароль, чтобы он был в большей безопасности. Если ваш компьютер не подключен к домену, выполните следующие действия:
Проведите пальцем от правого края экрана, нажмите Настройки , а затем нажмите Изменить настройки ПК .
(Если вы используете мышь, наведите указатель на правый нижний угол экрана, переместите указатель мыши вверх, щелкните Параметры , а затем щелкните Изменить параметры ПК .)Коснитесь или щелкните Учетные записи , а затем коснитесь или щелкните Параметры входа .
Коснитесь или щелкните Измените пароль и следуйте инструкциям.
Если ваш компьютер подключен к домену, ваш системный администратор может управлять частотой смены пароля. Для этого выберите один из следующих вариантов:
Если вы используете клавиатуру, нажмите Ctrl + Alt + Delete, коснитесь или щелкните Изменить пароль и следуйте инструкциям.
Если вы используете планшет, нажмите и удерживайте кнопку Windows, нажмите кнопку питания, а затем коснитесь или щелкните Изменить пароль и следуйте инструкциям.
Это зависит от того, используете ли вы сторонний адрес электронной почты. Если ваш адрес электронной почты заканчивается на outlook.com , hotmail.com , live.com или другой сервис Microsoft, изменение пароля для вашей учетной записи Microsoft также меняет его для этой почтовой службы.
Но вы можете использовать любой адрес электронной почты для своей учетной записи Microsoft, даже адрес электронной почты сторонней почтовой веб-службы, такой как Google Mail или Yahoo! Почта.Когда вы выбираете пароль для своей учетной записи Microsoft, он не меняет пароль, который может потребоваться для входа в веб-почту на стороннем сайте.
Создайте графический пароль для входа с помощью жестов, а не ввода символов.
Проведите пальцем от правого края экрана, нажмите Настройки , а затем нажмите Изменить настройки ПК .
(Если вы используете мышь, наведите указатель на правый нижний угол экрана, переместите указатель мыши вверх, щелкните Параметры , а затем щелкните Изменить параметры ПК .)Коснитесь или щелкните Учетные записи , а затем коснитесь или щелкните Параметры входа .
В разделе Картинный пароль коснитесь или щелкните Добавить и следуйте инструкциям.
Когда вы выбираете пароль для своей учетной записи, важно выбрать то, что вы сможете запомнить. Он вам понадобится позже!
Конечно, вы также можете записать свой пароль и сохранить его в надежном месте. Однако приклеивать липкую ленту к нижней стороне ноутбука или внутри ящика стола — не самая лучшая идея.Если вы все же записываете свой пароль, храните его отдельно от компьютера.
Для дополнительной безопасности используйте разные пароли для разных целей. Например, рекомендуется хранить совершенно разные пароли для учетной записи в социальной сети и для учетной записи в онлайн-банке.
Если вы все же забудете или потеряете свой пароль, вы все равно можете попробовать сбросить или восстановить его. Для получения дополнительной информации см. Сброс пароля выше, чтобы сбросить или восстановить его.
Мой компьютер находится в домене
Нажмите кнопку Start , выберите Control Panel , выберите User Accounts , выберите User Accounts , а затем выберите Manage User Accounts . Если вам будет предложено ввести пароль администратора или подтверждение, введите пароль или предоставьте подтверждение.
На вкладке Пользователи в разделе Пользователи для этого компьютера выберите имя учетной записи пользователя, а затем выберите Сброс пароля .
Введите новый пароль, подтвердите новый пароль и выберите OK .
Если вы введете неправильный пароль при попытке входа в систему, Windows отобразит сообщение о том, что пароль неверен.Выберите OK , чтобы закрыть сообщение.
Выберите Сброс пароля , а затем вставьте диск сброса пароля или USB-накопитель.
Следуйте инструкциям мастера сброса пароля, чтобы создать новый пароль.
Войдите в систему с новым паролем.Если вы снова забудете свой пароль, вы можете использовать ту же дискету для сброса пароля. Не нужно делать новый.
Примечание: Если администратор сбросит ваш пароль, вы можете потерять доступ к некоторым своим файлам.
Нажмите Ctrl + Alt + Удалить , а затем выберите Изменить пароль .
Введите старый пароль, а затем новый пароль, как показано, а затем введите новый пароль еще раз, чтобы подтвердить его.
Нажмите Введите .
Примечание: Если вы вошли в систему как администратор, вы можете создавать и изменять пароли для всех учетных записей пользователей на компьютере.
Предупреждение: Если вы используете учетную запись администратора для изменения пароля для другой учетной записи, любые зашифрованные файлы или сообщения электронной почты для этой другой учетной записи больше не будут доступны человеку, который использовал эту учетную запись.
5 способов изменить пароль Windows 10 с учетной записью администратора
Как изменить пароль Windows 10 по умолчанию? В этом уроке мы покажем вам самые удобные способы изменить пароль Windows 10 с учетной записью администратора.Если вы используете учетную запись Microsoft на своем компьютере с Windows 10, вам необходимо следовать инструкциям в методе 2 этого руководства (или войти на веб-страницу Microsoft), чтобы изменить свой пароль.
Метод 1. Измените пароль Windows 10 с панели управления
Откройте панель управления. Установите для параметра Просмотр по значение Большие значки . Щелкните Учетные записи пользователей .
Щелкните ссылку Управление другой учетной записью .
Щелкните учетную запись пользователя, для которой вы хотите изменить пароль.
На следующем экране щелкните опцию Изменить пароль .
Введите текущий пароль, а затем введите новый, который хотите использовать. Нажмите Изменить пароль .
Метод 2. Измените пароль Windows 10 в настройках ПК
Нажмите одновременно клавиши Windows + I, чтобы открыть приложение «Настройки».Щелкните Accounts .
Щелкните Параметры входа слева и нажмите кнопку Изменить в разделе «Пароль» справа.
Введите текущий пароль и нажмите Далее .
Введите и повторно введите новый пароль, а также установите подсказку для пароля. Нажмите Далее .
Метод 3. Измените пароль Windows 10 в Управлении компьютером
Щелкните правой кнопкой мыши значок Этот компьютер на рабочем столе и выберите Управление .
В «Управление компьютером» разверните до Локальные пользователи и группы -> Пользователи на левой панели. Щелкните правой кнопкой мыши нужного пользователя на средней панели и выберите Установить пароль .
Нажмите кнопку Продолжить для подтверждения.
Дважды введите новый пароль и нажмите OK .
Метод 4: изменение пароля Windows 10 с помощью Netplwiz
Нажмите одновременно клавиши Windows + R, чтобы открыть окно «Выполнить».Введите netplwiz и нажмите Enter.
В окне «Учетные записи пользователей» выделите учетную запись пользователя, для которой нужно изменить пароль, а затем нажмите кнопку «Сбросить пароль» .
Введите новый пароль для своей учетной записи, а затем нажмите OK .
Метод 5. Измените пароль Windows 10 из командной строки
- Откройте командную строку с повышенными привилегиями в Windows 10.
В командной строке введите net user и нажмите Enter. В нем будут перечислены все учетные записи пользователей на вашем компьютере, включая учетную запись, пароль которой вы хотите изменить.
Введите следующую команду, чтобы изменить пароль пользователя. Замените « Tom » своим именем учетной записи и « 123 » своим новым паролем.
сетевой пользователь Том 123
- Теперь вы успешно изменили пароль Windows 10.
Последние 3 метода позволяют изменить пароль Windows 10 без ввода пароля администратора. Но все эти способы требуют, чтобы вы входили в Windows 10 с учетной записью администратора. Если вы потеряете права администратора, вам может потребоваться использовать PCUnlocker для сброса забытого пароля администратора.
Статьи по теме
Как изменить пароль другого пользователя в Windows?
Существует множество способов обойти потерянный пароль Windows, но один из самых простых, если, конечно, предположить, что на компьютере находится более одного пользователя, — это просто изменить пароль из другой учетной записи.
Требуется учетная запись администратора
Изменить пароль для учетной записи другого пользователя легко, независимо от того, какая у вас версия Windows, при условии, что у вас есть учетная запись с правами администратора. Посмотрите, какая у меня версия Windows? если вы не уверены, какая из этих нескольких версий Windows установлена на вашем компьютере.
Когда вы меняете пароль Windows вне учетной записи, что вы делаете, когда меняете пароль другого пользователя, пользователь, для которого вы меняете пароль, потеряет доступ к файлам, зашифрованным с помощью EFS, личным сертификатам и любым другим файлам. сохраненные пароли, такие как пароли для сетевых ресурсов и пароли веб-сайтов.У большинства пользователей нет файлов, зашифрованных с помощью EFS, и потеря сохраненных паролей, вероятно, не имеет большого значения, но мы хотели, чтобы вы знали о последствиях такого сброса пароля.
Ваша учетная запись Windows должна быть настроена как администратор, если вы хотите изменить пароль другого пользователя. Если нет, возможно, вам придется попробовать этот трюк для сброса пароля Windows.
Как изменить пароль другого пользователя в Windows 10 или 8
Откройте Панель управления Windows 8 или 10.
На сенсорных интерфейсах самый простой способ открыть панель управления в Windows 10 или Windows 8 — это перейти по ссылке в меню «Пуск» (или на экране Apps в Windows 8), но меню опытного пользователя, вероятно, будет быстрее, если у вас есть клавиатура или мышь.
В Windows 10 выберите Учетные записи пользователей . Это называется учетных записей пользователей и семейная безопасность в Windows 8.
Если для параметра Просмотр по установлено значение Большие значки или Маленькие значки , то вы не увидите эту ссылку.Вместо этого выберите Учетные записи пользователей и переходите к шагу 4.
Выберите Учетные записи пользователей .
Несколько ссылок вниз на . Внесите изменения в свою учетную запись пользователя в области окна Учетные записи пользователей , выберите Управление другой учетной записью .
Выберите пользователя, для которого хотите изменить пароль.
Если вы не видите Защищено паролем где-то в списке под именем пользователя, то у этого пользователя не установлен пароль, и он должен иметь возможность войти в систему, не вводя ничего в поле пароля.
Теперь, когда вы находитесь на экране Внесите изменения в учетную запись [имя пользователя] , выберите Изменить пароль .
Не видите ссылку Изменить пароль ? Это, вероятно, означает, что пользователь, которому вы хотите изменить пароль для входа в Windows 10 или Windows 8, с учетной записью Microsoft , а не с обычной локальной учетной записью . Сбросить пароль учетной записи Microsoft еще проще. См. Раздел Как сбросить пароль учетной записи Microsoft для получения справки.
На экране Изменить пароль [имя пользователя] введите новый пароль в первое и второе текстовые поля.
В последнем текстовом поле вас попросят Введите подсказку для пароля . Этот шаг не требуется.
Поскольку вы, вероятно, меняете пароль этого человека, потому что он его забыл, ничего страшного, если вы хотите пропустить подсказку. После того, как человек снова получит доступ к Windows 8/10, попросите его или ее сменить пароль на более личный и затем настроить подсказку.
Выберите Изменить пароль , чтобы сохранить изменение пароля.
Закройте окно Изменить учетную запись и все другие открытые окна.
Выйдите из системы или перезагрузите компьютер и попросите человека, которому вы сбросили пароль, снова попытаться войти в Windows 8 или 10.
После входа в систему проявите инициативу и попросите пользователя создать диск для сброса пароля Windows 8 или Windows 10 или переключиться на учетную запись Microsoft, что позволит упростить получение нового пароля в будущем.
Как изменить пароль другого пользователя в Windows 7 или Vista
Щелкните Пуск , а затем Панель управления .
Щелкните ссылку Учетные записи пользователей и семейная безопасность (Windows 7) или ссылку Учетные записи пользователей (Windows Vista).
Если вы просматриваете вид Крупные значки или Маленькие значки панели управления в Windows 7, вы не увидите эту ссылку. Вместо этого щелкните значок User Accounts и перейдите к шагу 4.
Щелкните ссылку User Accounts .
В нижней части области Внесите изменения в свою учетную запись пользователя в окне Учетные записи пользователей выберите Управление другой учетной записью .
Выберите учетную запись, для которой вы хотите изменить пароль.
Если слова Защищено паролем не указаны в списке под типом пользователя, то у пользователя не настроен пароль, то есть он или она может войти в учетную запись без пароля.Очевидно, что в этом случае менять нечего, поэтому просто сообщите пользователю, что ему не нужен пароль и что он может установить его самостоятельно при следующем входе в систему.
Под заголовком Внести изменения в учетную запись [имя пользователя] щелкните ссылку Изменить пароль .
Введите новый пароль для пользователя в первое и второе текстовые поля.
Двойной ввод нового пароля помогает убедиться, что вы ввели его правильно.
В третьем и последнем текстовом поле вас попросят Введите подсказку для пароля .
Поскольку вы, вероятно, меняете пароль этого пользователя, потому что он или она его забыли, вы, вероятно, можете пропустить подсказку.
Нажмите кнопку Изменить пароль , чтобы подтвердить изменение пароля.
Закройте окно Учетные записи пользователей .
Выйдите из системы или перезагрузите компьютер, а затем попросите пользователя войти в свою учетную запись с паролем, который вы выбрали для него на шаге 7.
После входа в систему попросите пользователя создать диск для сброса пароля Windows, чтобы избежать подобной проблемы в будущем.
Спасибо, что сообщили нам!
Расскажите, почему!
Другой Недостаточно подробностей Сложно понятьКак изменить пароль другого пользователя в Windows 10
Хотя биометрия становится все более распространенным способом входа в ПК и ноутбуки, многие по-прежнему полагаются на старый добрый пароль.
Но эта комбинация букв, цифр и специальных символов служит шлюзом для всего вашего устройства. Что произойдет, если вы ее забудете?
Если это общий компьютер, возможно, вам повезло.Есть способ изменить пароль через администратора, что позволяет легко вернуться в свою учетную запись.
Как изменить пароль другого пользователя в Windows 10
Прежде чем продолжить, мы должны упомянуть, что это руководство приведет к потере файлов, зашифрованных EFS, личных сертификатов и сохраненных паролей. Многие люди не используют EFS-шифрование и могут легко повторно ввести эти пароли (или нажать кнопку забытого пароля?), Но об этом стоит знать.
Приведенный ниже процесс включает использование панели управления, поэтому будет примерно таким же в Windows 8:
- Убедитесь, что вы вошли в учетную запись администратора.Любая другая учетная запись не сможет изменять пароли других пользователей
- Откройте панель управления, проще всего найти ее на панели задач
- Нажмите «Учетные записи пользователей» на появившемся экране.
- Еще раз выберите «Учетные записи пользователей» и выберите «Управление другой учетной записью».
- Щелкните пользователя, для которого вы хотите изменить пароль. Если вы не видите «Защищено паролем» под их именем, это означает, что они могут войти в систему без ввода пароля
- В разделе «Внести изменения в…… на экране «Учетная запись» нажмите «Изменить пароль».
Если вы не видите этот параметр, возможно, вам нужно сбросить пароль учетной записи Microsoft. - Введите новый пароль в оба верхних поля, а также в подсказку ниже, а затем нажмите «Изменить пароль».
Вот и все! Теперь, когда вы попытаетесь войти в затронутую учетную запись, новый пароль будет работать.
Однако это не очень приятно, если у вас только один пользователь на вашем ПК или вы не можете войти в систему под учетной записью администратора.В этом случае вот как получить доступ к ноутбуку без пароля. У нас также есть руководства о том, как установить временный пароль или полностью его удалить.
Как изменить пароль другого пользователя в Windows 10
Когда несколько пользователей используют один компьютер, если один из них забывает свой пароль, одним из самых простых решений, конечно же, является изменение пароля изнутри другого пользователя. Теперь в этом посте будет показано, как изменить пароль другого пользователя в Windows 10.
1.Как изменить пароль другого пользователя с учетной записью администратора
Для изменения пароля любого пользователя в Windows 10 требуются права администратора. Когда учетная запись администратора входит в Windows 10, он может изменить пароль другого пользователя, выполнив следующие действия.
Шаг 1. Откройте панель управления и последовательно щелкните Учетные записи пользователей> Учетные записи пользователей> Управление другой учетной записью .
Шаг 2: Здесь перечислены все пользователи этого компьютера, включая текущего пользователя, вошедшего в систему.Выберите другого пользователя, для которого вы хотите изменить пароль.
Шаг 3: Затем щелкните ссылку «Изменить пароль» слева.
Шаг 4: Теперь введите новый пароль и нажмите кнопку Изменить пароль . Вот и все.
Связано: 6 способов изменить пароль локальной учетной записи в Windows 10
2. Как изменить пароль другого пользователя от стандартной учетной записи
Если вы вошли в Windows 10 как обычный пользователь и хотите изменить пароль другого пользователя, способ будет зависеть от того, есть ли у вас права администратора на компьютере.
Случай 1. Если у вас есть права администратора
1) Откройте Панель управления и перейдите к Учетные записи пользователей > Управление другой учетной записью .
2) Windows 10 отобразит диалоговое окно Контроль учетных записей пользователей , чтобы запросить права администратора. Введите пароль администратора; если у администратора нет пароля, просто оставьте поле пароля пустым и нажмите Да .
3) Затем выберите другого пользователя и следуйте инструкциям на экране, чтобы изменить его пароль.
Случай 2. Когда у вас нет прав администратора
Однако, если вы не знаете пароль администратора, описанный выше метод не работает. В этом случае вам придется изменить пароль другого пользователя с помощью диска сброса пароля. Вот шаги.
Шаг 1. Создайте диск для сброса пароля с помощью Windows Password Refixer
1) Установите и запустите Windows Password Refixer на любом компьютере с Windows, к которому у вас есть административный доступ.
2) Следуйте инструкциям на экране Windows Password Refixer, чтобы записать его на USB-накопитель и создать диск для сброса пароля.
Шаг 2. Загрузите компьютер с Windows 10 с диска
.1) Вставьте USB-диск для сброса пароля в компьютер с Windows 10, на котором вы хотите изменить пароль другого пользователя.
2) Запустите или перезагрузите компьютер до экрана BIOS / UEFI и настройте компьютер на загрузку с USB-накопителя.
3) В процессе загрузки вы можете видеть загрузку Windows PE.Это нормально.
Шаг 3. Измените пароль любого пользователя
1) После загрузки компьютера появится экран Windows Password Refixer.
2) Выберите пользователя, пароль которого вы хотите изменить, а затем нажмите кнопку Reset Password , чтобы изменить пароль на пустой.
3) После изменения пароля нажмите кнопку Reboot и быстро отключите USB-накопитель. Затем компьютер с Windows 10 перезагрузится, и изменения вступят в силу.Это не приведет к потере данных.
Как изменить пароль другого пользователя в Windows 10
В многопользовательской среде неудивительно, что другие пользователи просят администратора компьютера сменить их пароль. Могли забыть, или учетная запись заблокирована, или что-то еще. В этом посте мы расскажем, как в качестве администратора можно изменить пароль другого пользователя в Windows 10.
Изменить пароль другого пользователя с помощью учетной записи администратора
Существует несколько способов изменить пароль другого пользователя на ПК с Windows 10, особенно когда его пароль другого пользователя.Мы покажем вам, как изменить пароль локальной учетной записи пользователя с помощью учетной записи администратора в Windows 10, используя:
- Панель управления
- Управление компьютером
- Netplwiz
- Командная строка или PowerShell
Если вы используете учетную запись Microsoft в Windows 10, и если вы забыли свой PIN-код, вы можете войти в систему с паролем учетной записи MS. Если вы его не помните, вы можете сбросить его онлайн.
1] Измените пароль пользователя Windows 10 с панели управления
- Введите элемент управления в меню «Пуск» и запустите приложение панели управления или введите элемент управления в строке «Выполнить» и нажмите ввод.
- Задайте представление по категориям и щелкните Учетные записи пользователей> Учетные записи пользователей> Управление другой учетной записью.
- Когда на следующем экране вы найдете пользователя, для которого хотите изменить пароль, выберите его.
- Откроется опция профиля этого пользователя. Щелкните Изменить пароль.
- На следующем экране вам нужно дважды ввести новый пароль и нажать ОК для подтверждения.
Но вот одно предупреждение. При изменении пароля таким образом пользователь потеряет все файлы, зашифрованные EFS, личные сертификаты и сохраненный пароль для веб-сайтов и сетевых ресурсов.
2] Измените пароль пользователя Windows 10 в Управлении компьютером
- В командной строке введите compmgmt.msc и нажмите клавишу Enter. Откроется консоль управления компьютером.
- Перейдите в Управление компьютером> Системные инструменты> Локальные пользователи и группы -> Пользователи на левой панели.
- Щелкните правой кнопкой мыши пользователя, для которого вы хотите изменить пароль, а затем выберите Установить пароль .
- Вы получите экран с предупреждением о том, что текущий пароль будет сброшен, что может привести к потере информации и т. Д.
- Нажмите кнопку Продолжить для подтверждения.
- Дважды введите новый пароль и нажмите OK .
3] Измените пароль Windows 10 с помощью Netplwiz
- Откройте окно «Выполнить», используя вместе клавиши Windows + R. Введите netplwiz и нажмите Enter.
- Откроется окно «Учетные записи пользователей» со списком всех пользователей компьютера.
- Выберите учетную запись пользователя, для которой вы хотите изменить пароль, а затем нажмите кнопку Сброс пароля .
- Введите новый пароль для своей учетной записи, а затем нажмите OK .
Связано: Как изменить имя пользователя учетной записи Windows с помощью netplwiz
Если учетная запись пользователя связана с учетной записью Microsoft, вы не сможете изменить пароль или установить новый пароль.
4] Изменить пароль пользователя Windows 10 из командной строки
Здесь мы будем использовать команду net user , которая позволяет администраторам добавлять или изменять учетные записи пользователей или отображает информацию об учетных записях пользователей.
- Откройте PowerShell или командную строку с правами администратора.
- Введите net user и нажмите Enter, чтобы отобразить список всех учетных записей пользователей на компьютере. Обратите внимание на точное имя пользователя.
- Введите net user
- Нажмите Enter, и он изменит пароль пользователя Windows 10.



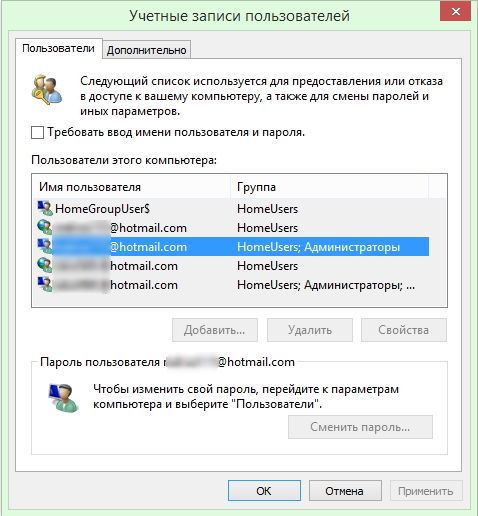 Если вместо этого вы используете ПИН-код, см. раздел Проблемы, связанные со входом с помощью ПИН-кода. Если вы используете рабочее устройство в сети, пункт сброса ПИН-кода может не отобразиться. В этом случае обратитесь к своему администратору.
Если вместо этого вы используете ПИН-код, см. раздел Проблемы, связанные со входом с помощью ПИН-кода. Если вы используете рабочее устройство в сети, пункт сброса ПИН-кода может не отобразиться. В этом случае обратитесь к своему администратору.