Как полностью отключить Защитник Windows 10
По умолчанию в операционной системе Windows 10 функционирует «Защитник», фирменная антивирусная утилита от Microsoft. Разработчики предполагали, что Защитник Windows 10 станет незаменимым приложением, способным полностью обезопасить пользователей от потенциальных угроз, но все пошло не по плану.
Несомненно, Defender блокирует некоторые угрозы, но зачастую их список настолько мал, что проще установить сторонний бесплатный антивирусник. Кроме того, на слабых компьютерах процесс Antimalware Service Executable, отвечающий за защиту системы, часто «забивает» процессор на 50 и более процентов, что сильно сказывается на производительности компьютера. Сюда же входит и повышенная нагрузка на жесткий диск. Именно такие проблемы чаще всего наводят пользователей на отключение Защитника Windows 10.
Деактивировать Защитник не так уж и просто, так как доступная опция отключения защиты позволяет выключить программу только на время – после перезагрузки системы она снова будет активна.
Рассмотрим способы временной и полной деактивации.
Способ 1: Через настройки безопасности WindowsОбратите внимание, что данный способ деактивирует Защитник лишь на время. Как только компьютер будет перезагружен, Defender автоматически включится, и для его отключения снова потребуется открыть настройки системы.
Выключаем Защитник Windows 10:
- Первым делом нам потребуется перейти в настройки системы – для этого кликаем правой кнопкой мыши по меню «Пуск» и выбираем «Параметры». Также попасть в данный раздел можно с использованием комбинации клавиш «WIN+I», где WIN – клавиша, расположенная в нижнем левом углу клавиатуры с логотипом Windows.
- Переходим в раздел «Обновление и безопасность».
- Следующим шагом открываем подраздел «Безопасность Windows» и выбираем «Защита от вирусов и угроз».
 Обратите внимание, что в моем случае иконка горит красным цветом – в вашей системе она будет зеленой, так как защита системы активна.
Обратите внимание, что в моем случае иконка горит красным цветом – в вашей системе она будет зеленой, так как защита системы активна. - В правой части кликаем по кнопке «Параметры защиты от вирусов и других угроз».
- В версии 1903 операционной системы Windows 10 появилась функция «Защита от подделки», которая блокирует изменения настроек безопасности. Для того чтобы вручную отключить «Защитник», для начала нужно выключить данную опцию.
- Остается в блоке «Защита в режиме реального времени» установить ползунок в режим «Откл.».
Готово! Теперь Защитник Windows 10 полностью отключен до перезагрузки компьютера. Таким образом, вы можете установить программу или открыть сайт, который был заблокирован системой ранее. Будьте бдительны – посещение небезопасных сайтов и установка подозрительного ПО может навредить вашей системе.
Данный способ подойдет исключительно для версий Windows 10 Pro и Enterprise – с его помощью можно навсегда отключить встроенный антивирус. Для прочих версий системы воспользуйтесь редактором реестра, о котором мы поговорим в следующем разделе.
Для прочих версий системы воспользуйтесь редактором реестра, о котором мы поговорим в следующем разделе.
Отключаем Windows Defender:
- Воспользуемся комбинацией клавиш «WIN+R», чтобы открыть окно «Выполнить» – в него вводим запрос gpedit.msc и жмем «Enter».
- Далее раскрываем пункт «Конфигурация компьютера» и переходим в подраздел «Административные шаблоны» – там выбираем «Компоненты Windows» и открываем «Антивирусная программа Microsoft Defender». В отобразившемся разделе кликаем двойным щелчком мыши по пункту «Выключить антивирусную программу Microsoft Defender».
- Отмечаем пункт «Включено», чтобы активировать параметр деактивации антивируса, и жмем «ОК».
- Последним действием переходим в подраздел «Защита в режиме реального времени» и отключаем параметры, указанные на картинке. Просто заходим в каждый из них и отмечаем пункт «Отключено».
После выполнения вышеупомянутых действий перезагружаем компьютер и убеждаемся, что встроенная система защиты была полностью отключена.
Также обратите внимание на то, что после деактивации программы ее иконка все равно будет отображаться в области уведомлений на панели задач. Чтобы ее отключить, необходимо перейти в «Диспетчер задач» через правый клик кнопки по панели задач и переключить параметр «Windows Security notification icon» в состояние «Отключено».
В любой момент вы сможете восстановить работу встроенного антивируса – достаточно зайти в редактор групповых политик и вернуть параметрам стандартное значение.
Если вы никогда не работали в редакторе реестра, то не рекомендую отходить от нижеуказанной инструкции.
Деактивируем Защитник Windows:
- Открываем окно «Выполнить» с помощью комбинации клавиш «WIN+R» и вводим запрос regedit.
- Разрешаем приложению вносить изменения и попадаем в его главное меню.
 В верхнюю строку вставляем следующий путь: HKEY_LOCAL_MACHINE\SOFTWARE\Policies\Microsoft\Windows Defender. Создаем здесь новый параметр DWORD (32 бита) со значением 1. Задаем ему название DisableAntiSpyware и жмем «ОК».
В верхнюю строку вставляем следующий путь: HKEY_LOCAL_MACHINE\SOFTWARE\Policies\Microsoft\Windows Defender. Создаем здесь новый параметр DWORD (32 бита) со значением 1. Задаем ему название DisableAntiSpyware и жмем «ОК». - Затем в левой части кликаем правой кнопкой мыши по папке «Windows Defender» и создаем новый раздел с названием Real-Time Protection.
- Следующим шагом создадим 4 параметра DWORD (32 бита): DisableBehaviorMonitoring, DisableOnAccessProtection, DisableScanOnRealtimeEnable, DisableIOAVProtection. Всем параметрам выставляем значение 1.
Перезагружаем компьютер и проверяем работоспособность Защитника – он должен быть выключен.
Если вы захотите вернуть Windows Defender к жизни, то полностью удалите раздел Real-Time Protection, а также параметр DisableAntiSpyware в папке «Windows Defender». После этого потребуется перезагрузить операционную систему.
Как видите, отключить встроенный активирус в ОС Windows 10 несложно. Рекомендуем не оставлять свой компьютер без надежного защитника: если вы любитель «походить» по небезопасным ресурсам, то вам непременно потребуется антивирусная программа, которая защитит систему от угроз.
Рекомендуем не оставлять свой компьютер без надежного защитника: если вы любитель «походить» по небезопасным ресурсам, то вам непременно потребуется антивирусная программа, которая защитит систему от угроз.
Надеюсь, что у вас не возникло никаких проблем при выполнении вышеуказанных действий. Спасибо за внимание!
Как отключить Защитник Виндовс 10
В конце августа 2020 г. Майкрософт опубликовал новость о том, что политика DisableAntiSpyware больше не будет работать.
Ранее, с помощью неё можно было отключить Защитник Windows 10. Теперь, после добавления такого параметра в реестр Виндовс отключения приложения Безопасность Виндовс не происходит. Параметр удаляется при перезагрузке.
Аналогично, при включении соответствующей политики в Редакторе локальной групповой политики, Защитник Windows не отключается.
В видео и тексте рассмотрим два простых способа отключения встроенного Майкрософтовского антивируса.
Различают два основных типа отключения Защитника. Временное и постоянное.
Предположим, вам нужно просто разово скачать какой то файл, в котором Defender видит угрозу. Или, например, вы хотите установить какую то программу, которая требует отключения антивирусной защиты.
В этом случае, вам будет вполне достаточно временно отключить Защитник.
Временное отключение можно сделать вручную. Для этого, нужно открыть компонент Безопасность Windows. Наверняка у вас в системном трее есть значок Защитника. Быстро открыть Защитник можно просто кликнув по нему.
Открывается окно Безопасность Windows.
В окне Защитника, нужно нажать на большую иконку со щитом. Или на маленькую, в вертикальном меню слева.
В окне Защита от вирусов и угроз, находим Параметры защиты от вирусов и угроз. Нажимаем на ссылку Управление настройками.
В открывшемся окне параметров, первый движок, Защита в режиме реального времени, переключаем в левое положение.
Таким образом, мы отключили защиту в реальном времени. Сам компонент Безопасность Windows продолжает работать. Вы можете проконтролировать это по виду иконки в трее. Она при этом выглядит вот так:
Теперь вы можете творить своё чёрное дело. Антивирус мешать не будет. После того, как дело сделано, можно включить защитник вручную. Для этого, просто снова кликаю по иконке в трее.
В окне краткий обзор безопасности нажмите на кнопку Включить.
Если этого не сделать, то Майкрософтовский антивирус включится автоматически, после перезагрузки компьютера. Или через некоторое время, без перезагрузки.
Внимание! Это видео я записал не потому, что рекомендую всем отключать Защитник Windows. Наоборот, большинству пользователей, особенно начинающих, Майкрософтовский антивирус вполне подходит. Он очень неплохо помогает защищать компьютер от вредоносных объектов.
Это видео для тех, кто, по тем или иным причинам, хочет отключить Защитник Windows и ищет инструкцию, как правильно это сделать.
Некоторые из этих причин, я назвал в самом начале.
Отключить Защитник Windows навсегда
Если вы хотите отключить Безопасность Windows на более длительный срок, или постоянно, то помогут другие способы.
Ещё совсем недавно, летом 2020 г., можно было сделать это с помощью политики DisableAntiSpyware. Это можно было сделать как в Редакторе групповой политики, так и в реестре Windows.
В конце августа 2020 г. Майкрософт опубликовал новость о том, что политика DisableAntiSpyware больше не будет работать.
В этом видео я покажу как отключить Безопасность Windows с помощью двух бесплатных приложений.
Отключение Безопасности Windows в программе Defender Control
Программа Defender Control, это маленькая бесплатная утилита на русском языке. Она отключает Защитник одним нажатием кнопки.
Я уже использовал программы с этого сайта в других своих роликах:
Отключение обновлений Windows Windoows Update Blocker и не только, ссылка: https://youtu. be/r9otT2KDrV4
be/r9otT2KDrV4
Редактирование контекстного меню правой кнопки мыши. Добавить и удалить пункты, ссылка: https://youtu.be/qc16Fu0JO1I
Если интересно, посмотрите.
Ссылка на скачивание программы Defender Control: https://www.sordum.org/downloads/?st-defender-control
Нажимаю. Зеленую кнопку не нажимайте. Загрузка начнётся автоматически. Сворачиваю браузер и открываю Загрузки.
Архив скачался. Это обычный zip, поэтому он открывается обычными средствами системы. Если у вас установлен архиватор, можете использовать его.
Правый клик по архиву, выбираю в меню Извлечь все. Здесь нажимаю Извлечь.
Закрою это окно. Открываю папку, в которую распаковался архив. Внутри ещё одна, открываю. Внутри само приложение DefenderControl и файл настроек.
Запускаю приложение. В окне Контроля учетных записей нажимаю Да. Закрою Проводник.
Это главное окно этой небольшой утилиты Defender Control. По умолчанию включается английский. Давайте включим русский язык. Для этого, нажимаю кнопку Menu…
Для этого, нажимаю кнопку Menu…
Навожу на пункт Languages > в дополнительном меню выбираю Русский. Готово, программа на русском языке.
Как я уже говорил, работать с программой просто. Одна кнопка для Отключения Защитника Windows, вторая для Включения.
Чтобы видеть процесс отключения Защитника нагляднее, я открою его. В предыдущем примере мы делали это кликом по иконке в трее. В утилите есть специальная кнопка Центр Безопасности. Нажимаю.
Хочу обратить ваше внимание на название. Майкрософт уже довольно давно переименовал Защитник Виндовс. Теперь он называется: Безопасность Windows.
Большинство пользователей называют его по старому. И на кнопках утилиты, мы видим тоже Защитник Windows. То есть, Безопасность Windows и Защитник Windows — это одно и тоже.
Итак, нажимаю на иконку со щитом. здесь, в меню Параметры защиты от вирусов и других угроз, написано, что Никаких действий не требуется. То есть Защитник включен и работает.
Нажимаю кнопку: Отключить Защитник Windows. Утилита покраснела. В меню Защитника видим вот такой текст: Служба работы с угрозами остановлена. Перезапустите её.
Перезапускать мы её не будем. Если нажать стрелку назад и снова нажать на иконку со щитом, то видим, что текст изменился: Нет активного поставщика антивирусной программы. Устройство уязвимо. То есть Защитник Windows отключен.
И выше, красным шрифтом: Параметрами защиты от вирусов и угроз управляет ваша организация. Это говорит о том, что утилита, с помощью политики, отключила некоторые параметры. В данном случае, это Защитник Windows.
Иконка Защитника в трее так же пропала.
Теперь можно закрывать утилиту, перезагружать компьютер, завершать работу, снова включать. Защитник работать не будет.
Некоторые сторонние антивирусы, при установке, рекомендуют вручную отключать Защитник Виндовс. После такого отключения можно устанавливать такой антивирус. Конфликтовать они не будут.
Если вы работаете с какой то программой, которая требует отключить антивирус на какое то время, то вы можете сделать это с помощью этой утилиты.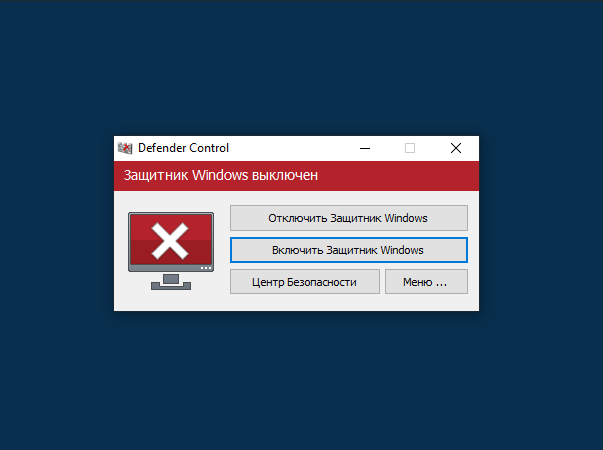 Не опасаясь, что после перезагрузки Защитник включится самостоятельно.
Не опасаясь, что после перезагрузки Защитник включится самостоятельно.
Если вы решили снова включить Защитник, то вам нужно просто снова запустить программу. Запускаю. И нажать на кнопку Включить Защитник Windows.
Для контроля, можно снова открыть Центр Безопасности.
Нажимаю. Готово. Защитник снова включен. Иконка в трее появилась.
Если вы случайно удалили программу, то просто снова скачайте её, распакуйте архив и запустите. Программа DefenderControl сама определит, включен или выключен Защитник. После этого, вы можете нажимать первую или вторую кнопку, в зависимости от того, хотите вы Включить или Выключить Защитник.
Вы видели два основных цвета окна утилиты. Красный и Зеленый. В момент переключения, на какое то время утилита может иметь желтый цвет окна. Это происходит тогда, когда на выключение или включение соответствующих служб, программе требуется время.
Отключение Защитника Windows с помощью Win 10 Tweaker
Второй способ с использованием Win 10 Tweaker.
Скачать твикер можно на оф. сайт программы: https://win10tweaker.pro/
Перед скачиванием, лучше воспользоваться временным отключением Защитника. Он срабатывает на ту версию твикера, которая выложена сейчас на сайте. Открываю Защитник — Защита от вирусов и угроз. В
Здесь нажимаю на кнопку Скачать. Сначала нужно поставить галочку согласия с пользовательским соглашением. Проходим каптчу.
Хром заблокировал скачивание твикера, так как считает его опасным. Чтобы пройти этот шаг, можно нажать на кнопку Показать все загрузки.
Все загрузки открываются так же при нажатии комбинации клавиш Ctrl + J. В Загрузках Хром, нажимаю кнопку Сохранить. При этом появляется вот такое меню. Хром пишет, что что файл может быть опасен. Если вы не уверены, откажитесь.
Способ с программой DefenderControl, рассмотренный нами, проходит проверку Chrome.
Я нажму на кнопку Все равно продолжить.
Твикер скачан. Нажму Показать в папке. Открылись загрузки.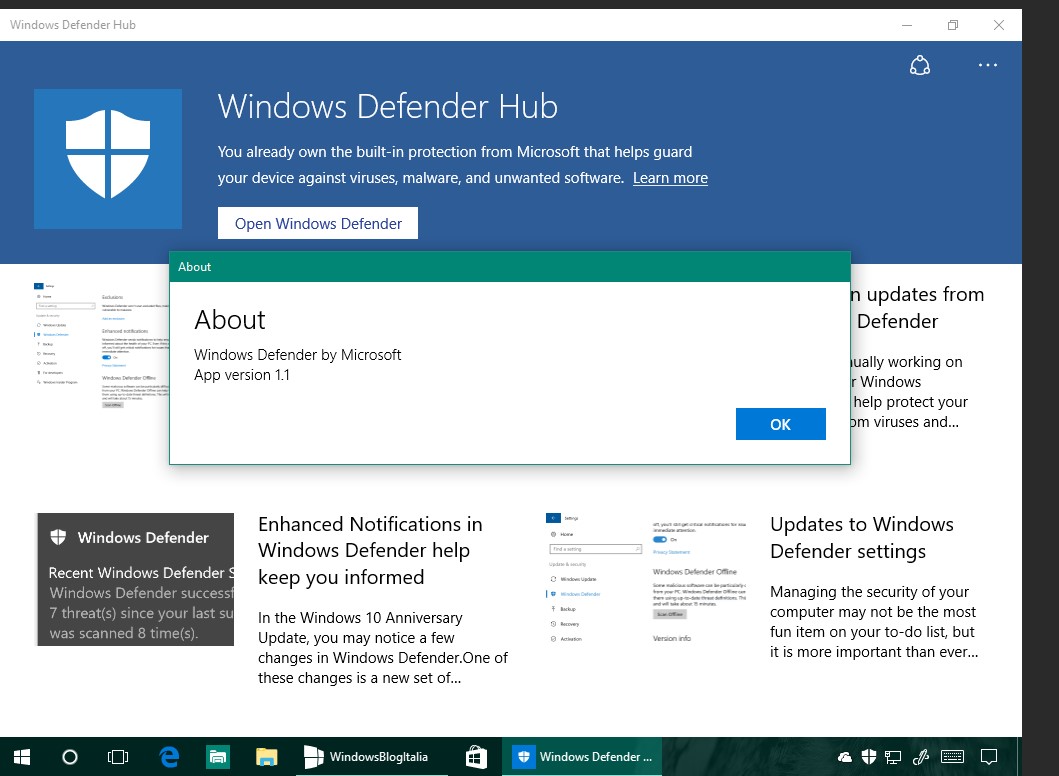 Закрываю браузер и остальные окна. Запускаю Твикер.
Закрываю браузер и остальные окна. Запускаю Твикер.
Здесь та же история с фильтром SmartScreen, нажимаю Подробнее. Выполнить в любом случае. В окне UAC нажимаю Да. Твикер запущен, закрою Проводник.
От том, как правильно нажать на кнопку Принять, написано в Пользовательском соглашении, нажимаю.
Если мы сейчас включим Защитник, то он скорее всего удалит Твикер. В принципе, мы итак видим, что Защитник работает, просто отключена проверка на вирусы в реальном времени.
В главном окне твикера нам нужен пункт Система, нажимаю. В списке есть вот такой пункт: Остановить и отключить Защитник Windows и SmartScreen. Ставлю галочку и нажимаю Применить.
Для того, чтобы изменения вступили в силу, нужно перезагрузить компьютер. Включаю перезагрузке.
Итак, компьютер перезагрузился. Открываю Защитник через Параметры.
Здесь, вместо Защитника мы видим вот такое окно. Защитник отключен полностью. В трее его тоже нет.
Чтобы снова включить Защитник, делаем то же самое. Только на этот раз снимаем галочку.
Только на этот раз снимаем галочку.
Видео и текст сочинил для вас Евгений Юртаев.
У меня есть закрытый особый канал, для тех, кто понимает. Его подписчики смотрят видео самыми первыми и без рекламы.
Подписка очень недорогая, посмотрите сами.
Подпишитесь на мой основной канал YouTube
Подписывайтесь на мой Instagram
и Telegram
Второй канал на YouTube
До встречи!
Как отключить Защитник в Windows 10 20h2 и 20h3
Если вы захотите отключить встроенный Защитник в последних версиях Windows 10 (20h2 и 20h3), то неожиданно для себя обнаружите, что используемые для этого в предыдущих сборках системы инструменты, включая популярную утилиту OOSU10, более не работают. Означает ли это, что лазейка, позволяющая полностью отключать штатную защиту окончательно закрыта? Конечно, нет. Просто теперь вам придется использовать другой инструментарий.
Например, утилиту Win 10 Tweaker, разработчик которой внимательно следит за всеми изменениями в новых сборках операционной системы.
Впрочем, можно обойтись и без Win 10 Tweaker, поскольку отключить Защитник можно средствами самой Windows 10, главное знать, как это сделать.
Потребуется для этого не так уже и много — изменить несколько политик в редакторе Gpedit. Перед тем как приступать к изменению политик, зайдите в настройки Защитника и отключите на всякий случай опцию «Защита от подделки».
За сим откройте командой gpedit.msc редактор групповых политик и перейдите по указанной на изображении цепочке настроек.
В правой колонке окна редактора вам нужно изменить настройки политик, выделенных на скриншоте желтым маркером.
Для этого дважды кликаем по элементу левой кнопкой мыши и в открывшемся окне переключаем радиокнопку в указанное положение.
Чтобы настройки вступили в силу перезагружаем компьютер или выполняем в Powershell команду gpupdate /force.
Открыв теперь настройки Защитника, вы обнаружите, что он отключен и что в окне настроек красуется сообщение «Этим параметром управляет ваш администратор».
Отключение Защитника в Win 10 Tweaker
Кто не желает заморачиваться с политиками или пользуется Windows 10 Home, в которой редактор политик не предусмотрен, может воспользоваться утилитой Win 10 Tweaker.
Инструмент полностью отключает процесс Защитника и связанные с ним системные службы, кроме того, утилита удаляет Windows Defender из автозагрузки, системного трея и контекстных меню.
Скачайте утилиту с сайта разработчика win10tweaker.pro, запустите, примите лицензионное соглашение и выберите в меню слева раздел «Система».
Справа найдите пункт «Остановить и отключить Защитник Windows и SmartScreen» и нажмите кнопку «Применить».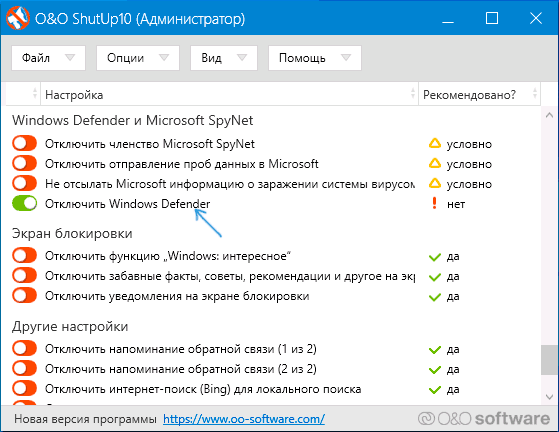
На изменение статуса укажет смена цвета опции с белого на голубой. При этом значок Защитника в трее должен исчезнуть, также пустым у вас должно оказаться окно настроек Защитника.
Как отключить защитник Windows 10
Windows Defender (он же Защитник Windows) — встроенная в операционную систему программа, которая оберегает компьютер от внешних угроз — вирусов, троянов, майнеров и вредоносного ПО.
Однако качество фильтра защитника оставляет желать лучшего: хоть Microsoft и старается совершенствовать собственный механизм защиты, Windows Defender до сих пор не входит даже в первую десятку эффективных антивирусов. Поэтому большинство пользователей выбирают более надёжные средства, а защитник отключают.
При установке сторонних антивирусов Защитник автоматически отключается, но лишь в том случае, если ОС распознает замену. Если нет, его нужно деактивировать самостоятельно. Даже если Defender используется как основной антивирус, время от времени его приходится отключать, чтобы установить программы, которые Защитник блокирует, ошибочно приняв за угрозу.
Существует несколько способов полностью отключить Windows Defender, и все они перечислены в моей подробной инструкции. В конце говорится о том, как снова запустить встроенную программу при необходимости.
Если защиту необходимо убрать на непродолжительное время, делаем следующее:
- Щелкаем правой кнопкой мыши по значку в виде щита на панели уведомлений и нажимаем «Открыть». Альтернативный способ: заходим в «Параметры», выбираем «Обновления и безопасность», далее — «Защитник Windows» и нажимаем «Открыть Центр безопасности защитника Windows».
Открываем центр безопасности
- В левой части появившегося окна видим вертикальный ряд иконок и снова находим среди них значок в форме щита. Нажимаем на него и выбираем раздел «Параметры защиты от вирусов и других угроз».
Жмем на значок щита
- Видим две опции: «Защита в режиме реального времени» и ниже — «Облачная защита». Оба тумблера ставим в положение «Выкл.
 »
»Включаем оба параметра
Вскоре, примерно через 15 минут, система самостоятельно возобновит защиту, поэтому способ не подойдет тем, кто хочет отключить Defender на продолжительное время или навсегда.
Настройка локальной групповой политики годится для усложненных версий Windows 10, то есть для корпоративной и профессиональной. Пользователям домашней версии способ не подойдёт. Последовательность действий:
- Нажимаем Win+R и набираем в поисковой строке команду gpedit.msc.
Набираем в строке
- Запускается редактор групповой политики. В левой части окна выбираем «Конфигурация компьютера», далее — «Административные шаблоны», затем — «Компоненты Windows» и, наконец, «Антивирусная программа Защитник Windows».
Нам нужны компоненты Windows
Находим компонент с таким названием
- Два раза щелкаем по строке «Выключить антивирусную программу Защитник Windows» в правой части окна и выбираем параметр «Включено».

Компонент надо включить
- Аналогичным образом отключаем опции «Разрешить запуск службы защиты от вредоносных программ», а также «Разрешить постоянную работу службы защиты от вредоносных программ» (для них мы выбираем вариант «Отключено», будьте внимательны).
- Переходим к пункту «Защита в режиме реального времени» и устанавливаем режим «Включено» для опции «Выключить защиту в реальном времени».
- Следом отключаем функцию «Проверять все загруженные файлы и вложения».
- Заходим в подраздел «MAPS» и в нём оставляем только одну функцию — «Отправлять образцы файлов», — а все остальные выключаем.
- Выбираем режим «Включено» для функции «Отправлять образцы файлов, если требуется дальнейший анализ» и в том же окне, внизу слева, в разделе «Параметры» выбираем «Никогда не отправлять».
Отключаем Защитник через Автозагрузку
Стандартный антивирус отключён и больше не будет мешать пользователю. Дополнительно стоит убрать Защитник Windows из автоматической загрузки. Для этого щелкаем ПКМ по кнопке «Пуск», выбираем «Диспетчер задач», а в нём — вкладку «Автозагрузка». Находим элемент «Windows Defender Notification icon» и устанавливаем для него параметр «Отключить». Таким образом мы отключим защитник Windows 10 навсегда.
Для этого щелкаем ПКМ по кнопке «Пуск», выбираем «Диспетчер задач», а в нём — вкладку «Автозагрузка». Находим элемент «Windows Defender Notification icon» и устанавливаем для него параметр «Отключить». Таким образом мы отключим защитник Windows 10 навсегда.
Это способ похож на предыдущий, но здесь мы будем действовать уже напрямую, через реестр. Действуем следующим образом:
- Вызываем окно «Выполнить» с помощью клавиш Win+R, набираем regedit, затем нажимаем Enter.
Набираем в поисковой строке regedit
- Открывается редактор реестра, в котором находим папку HKEY_LOCAL_MACHINE\SOFTWARE\Policies\Microsoft\Windows Defender.
Отключаем защитник через редактор реестра
- Щелкаем ПКМ по чистой области в правой части окна, выбираем «Создать» и далее — «Параметр DWORD 32 бита», а в качестве имени указываем DisableAntiSpyware.
- Двойной щелчок по новому параметру откроет строку, в которую вводим число 1.

- Аналогичным образом создаем еще два параметра, одному из которых даём имя AllowFastServiceStartup, а другому — ServiceKeepAlive. Значение для них — 0, но выставляется оно по умолчанию, поэтому менять ничего не нужно.
- Переходим в папку Real-Time Protection, которая находится в подразделе Windows Defender. Если ее нет, создаем ее: нажимаем ПКМ на Windows Defender и выбираем «Создать» — «Раздел». В папке Real-Time Protection создаём два новых параметра, один из которых называем DisableIOAVProtection, а другой — DisableRealtimeMonitoring. Для обоих устанавливаем значение 1.
- Возвращаемся в подраздел Windows Defender и создаём в нём папку Spynet, а в ней — параметры DWORD32. Первый из них называем DisableBlockAtFirstSeen и задаём для него значение 1, второй — LocalSettingOverrideSpynetReporting и устанавливаем для него значение 0, то есть ничего не меняем. Третий параметр — SubmitSamplesConsent, и для него необходимо выставить значение 2.
Деактивировать защитник Windows полностью можно и с помощью сторонних программ. Однако следует учитывать, что они не поддерживаются компанией Microsoft и теоретически могут отрицательно повлиять на работу системы. Поэтому стороннее ПО рекомендуется использовать лишь в крайнем случае и обязательно предварительно создавать резервную копию системы.
Однако следует учитывать, что они не поддерживаются компанией Microsoft и теоретически могут отрицательно повлиять на работу системы. Поэтому стороннее ПО рекомендуется использовать лишь в крайнем случае и обязательно предварительно создавать резервную копию системы.
С NoDefender отключить защитник очень легко
Эта утилита распространяется бесплатно. Скачав и запустив её, кликаем «Next», а в следующем окне — «Open Windows Defender Settings». Откроются стандартные настройки Защитника, где все три тумблера мы переводим в положение «Откл.» Вернувшись к NoDefender, нажимаем «Next» и далее «Disable Windows Defender». Снова кликаем «Next», а затем «Exit», чтобы закрыть программу.
Просто поставим галочку
Ещё одна простая утилита, которая предназначена для настройки центра обновления Windows, но с её помощью можно отключить и Defender. Причём, если в предыдущей программе Защитник можно было только отключить, то в Updates Disabler его можно также запустить снова. Открыв утилиту, видим три вкладки: «Отключить», «Включить» и «Язык». В первой вкладке отмечаем пункт «Отключить Защитник Windows» и нажимаем кнопку «Применить сейчас».
Открыв утилиту, видим три вкладки: «Отключить», «Включить» и «Язык». В первой вкладке отмечаем пункт «Отключить Защитник Windows» и нажимаем кнопку «Применить сейчас».
Еще один неплохой способ отключения защитника
А эта утилита создавалась в первую очередь для того, чтобы отменять слежение за пользователем и отправку данных в Майкрософт, но и заблокировать Defender программа способна. Для этого необходимо во вкладке «Настройки» отметить галочкой функцию «Включить профессиональный режим», а затем в той же вкладке выбрать опцию «Отключить Windows Defender». См. также: всё о Destroy Windows 10 Spying.
Отключаем защитник через консоль
Программная оболочка PowerShell предназначена для управления ОС Windows 10, и деактивировать Защитник с её помощью также возможно. Для этого нажимаем «Пуск», переходим в папку «Все программы» и в ней находим файл «Windows PowerShell», который соответствует разрядности нашей системы. Нажимаем на этот файл ПКМ, «Дополнительно», затем «Запуск от имени администратора».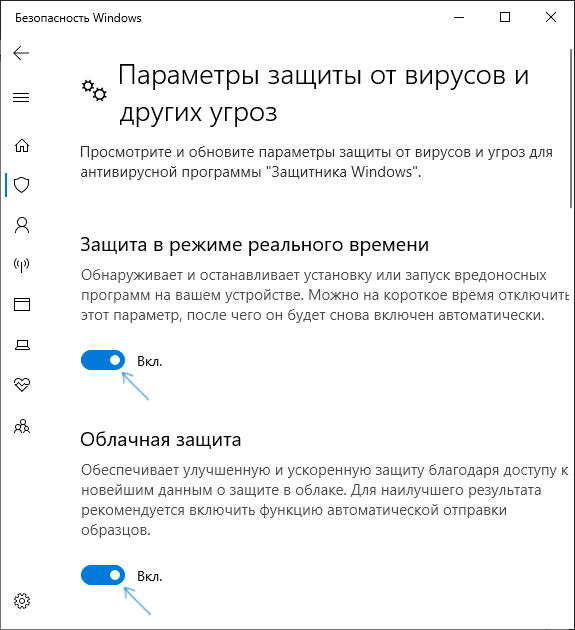 Также этот файл при желании можно найти через Проводник. В открывшемся окне PowerShell набираем Set-MpPreference -DisableRealtimeMonitoring $true, обращая внимание на пробелы. Нажимаем Enter. Ту же самую команду можно ввести и в командной строке Windows, но тогда перед указанным текстом необходимо набрать слово powershell.
Также этот файл при желании можно найти через Проводник. В открывшемся окне PowerShell набираем Set-MpPreference -DisableRealtimeMonitoring $true, обращая внимание на пробелы. Нажимаем Enter. Ту же самую команду можно ввести и в командной строке Windows, но тогда перед указанным текстом необходимо набрать слово powershell.
Заблокировав Defender, пользователи сталкиваются с новой проблемой: периодически появляется всплывающее окно с уведомлением о том, что система осталась без стандартной антивирусной защиты. Чтобы убрать назойливое напоминание, через строку поиска или панель управления находим «Центр безопасности и обслуживания». В блоке «Безопасность» нажимаем на ссылку «Не получать больше сообщений на тему об антивирусной защите».
Вопрос, как запустить встроенный антивирус, пользователи тоже задают часто. Как правило, сложности возникают у тех, кто не отключал Защитник самостоятельно либо использовал для этого сторонний софт. Чтобы восстановить защиту через редактор групповой политики, делаем следующее:
- Открываем редактор (подробную инструкцию см.
 выше).
выше). - В папке «Антивирусная программа «Защитник Windows»» находим опцию «Выключить Антивирусную программу «Защитник Windows»» и устанавливаем для неё параметр «Отключено» либо «Не задано».
- Также выбираем вариант «Отключено» для опции «Выключить защиту в реальном времени».
Действовать можно и напрямую, через редактор реестра. Для этого достаточно перейти в папку «Windows Defender» и выбрать значение 0 для параметра DisableRealtimeMonitoring.
Закрыв редактор групповой политики или реестра, находим через поисковую строку раздел «Защитник Windows» и в нём нажимаем «Запустить».
Переходим в раздел «Службы»
Если возобновить защиту не удается, необходимо перейти в раздел «Службы», нажав Win+R и набрав services.msc. В общем списке нужно найти «Центр обеспечения безопасности», а также «Службу центра безопасности защитника Windows». Если эти службы не активны, их следует включить. Обычно после этого Защитник начинает работать.
Post Views: 508
Как отключить Защитник Windows в Windows 10/8/7
Microsoft включила Защитник Windows, антивирусное программное обеспечение, в Windows 10/8/7/Vista, и, хотя отключить или отключить Защитника Windows легко, удалить Защитник Windows невозможно.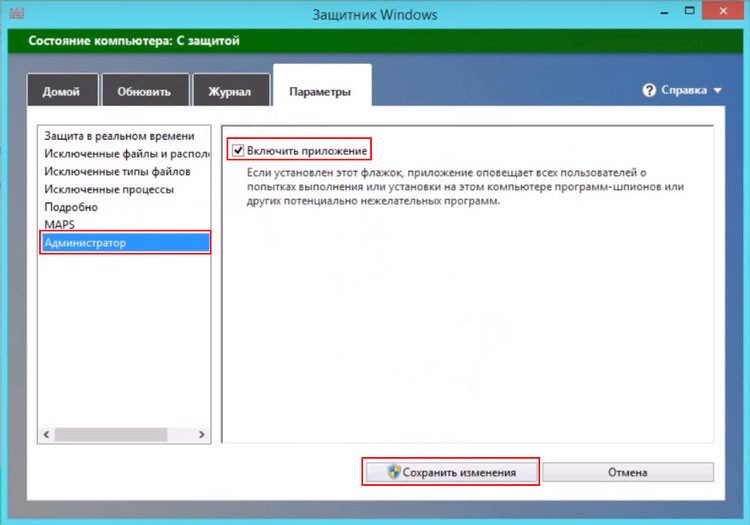 ,
,
Если вы установите любое другое стороннее антивирусное программное обеспечение, оно автоматически отключится. Если по какой-либо причине перестает работать сторонний антивирус, он автоматически активируется. Это хорошо. Тем не менее, если вы чувствуете необходимость полностью отключить его, вы можете сделать это через его настройки, реестр, GPEDIT, а также отключить его службы.
- Отключить Защитник Windows в Windows 10
- Удалить Защитник Windows
Отключить Защитник Windows в Windows 10
Защитник Windows можно отключить или отключить с помощью:
- Пользовательский интерфейс Защитника Windows
- Пользовательский интерфейс Защитника Windows
- Групповая политика
- Диспетчер служб Windows
- Редактор реестра
- PowerShell
- Командная строка.
Давайте посмотрим, как это сделать.
1] Использование Центра безопасности Защитника Windows
Windows 10 пользователи должны сделать это.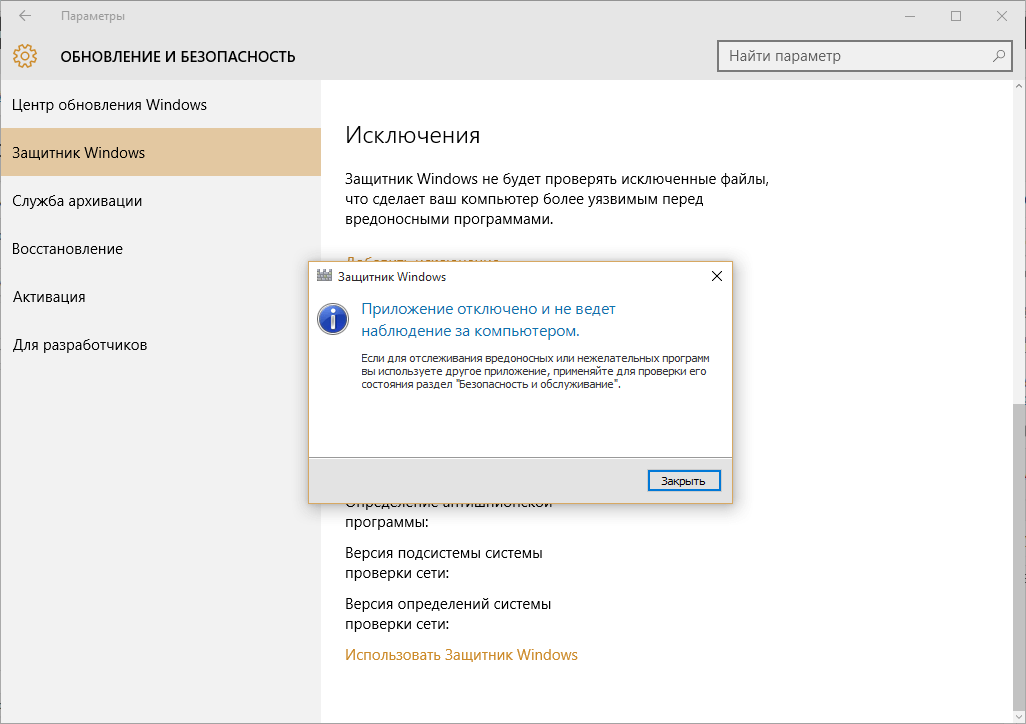 Откройте Настройки> Обновление и безопасность> Защитник Windows.
Откройте Настройки> Обновление и безопасность> Защитник Windows.
Здесь убедитесь, что Защита в реальном времени и Облачная защита отключены.
В Windows 10 v1607 и более поздних версиях вам придется открыть Центр защиты Защитника Windows> Защита от вирусов и угроз> Параметры защиты от вирусов и угроз и переключить защиту в режиме реального времени.
2] Использование интерфейса настроек Защитника Windows
Чтобы отключить Защитника Windows в Windows 8, Windows 7 и Windows Vista, откройте Защитник Windows> Инструменты> Параметры.
Теперь снимите флажок Использовать защиту в реальном времени , а также Использовать Защитник Windows под флажком Административные Параметры. Нажмите на Сохранить.
Есть еще одна вещь, которую могут делать все пользователи Windows.
3] Отключите службу Защитника Windows с помощью диспетчера служб
Введите services.msc в строке поиска на панели задач и нажмите Enter, чтобы открыть Диспетчер служб . Измените тип запуска Службы Защитника Windows с Автоматически на Отключено. Также отключите WdNisSvc или Службу проверки сети Защитника Windows .
4] Использование редактора реестра
Запустите regedit и перейдите к следующей клавише:
HKEY_LOCAL_MACHINE \ SOFTWARE \ Policies \ Microsoft \ Защитник Windows
Установите для параметра DWORD DisableAntiSpyware значение 1 , чтобы отключить Защитника Windows.
5] Использование редактора групповой политики
Если в вашей Windows есть редактор групповой политики, запустите gpedit.msc и перейдите к и включите следующий параметр:
Политика локального компьютера> Конфигурация компьютера> Административные шаблоны> Компоненты Windows> Защитник Windows> Отключить Защитник Windows.
Если этот параметр политики включен, Защитник Windows не запускается, и компьютеры не сканируются на наличие вредоносных программ или другого потенциально нежелательного программного обеспечения. Если этот параметр политики отключен или не настроен, по умолчанию запускается Защитник Windows, и компьютеры сканируются на наличие вредоносных программ и другого потенциально нежелательного программного обеспечения.
Перезагрузите компьютер.
6] Использование команды PowerShell
Используйте следующую команду Powershell для отключения Защитника Windows:
Set-MpPreference -DisableRealtimeMonitoring $ true
Чтобы снова включить его:
Set-MpPreference -DisableRealtimeMonitoring $ false
7] Использование командной строки
Чтобы отключить его в CMD с повышенными правами, используйте:
sc config WinDefend start = отключено sc stop WinDefend
Чтобы снова включить его, используйте:
sc config WinDefend start = auto sc start WinDefend
СОВЕТ . Defender Control – это бесплатная программа, позволяющая навсегда отключить Защитника Windows в Windows 10.
Defender Control – это бесплатная программа, позволяющая навсегда отключить Защитника Windows в Windows 10.
Удалить Защитник Windows
Хотя я не пробовал это лично, есть один способ, рекомендуемый в Интернете. Говорят, что для некоторых это сработало. Известно, что это работало в Windows XP , но не в Windows 7 и более поздних версиях. Создайте точку восстановления системы и выполните следующую команду из командной строки с повышенными привилегиями:
msiexec/uninstall windowsdefender.msi/quiet/log uninstall.log
Я должен добавить, что я не советую пытаться удалить Защитник Windows , поскольку удаление/удаление Защитника Windows в Windows, как известно, впоследствии вызывает другие раздражители, поскольку он хорошо интегрирован. с ОС.
Портировано из WVC
В Windows 10/8 Защитник Windows значительно улучшен и теперь включает полную защиту от вредоносных программ.
См. Этот пост, если вы хотите узнать, как запустить Защитник Windows вручную, и этот, если Защитник Windows не выключится, даже если установлен сторонний Антивирус.
Этот пост, если вы хотите узнать, как запустить Защитник Windows вручную, и этот, если Защитник Windows не выключится, даже если установлен сторонний Антивирус.
Как отключить Защитник Windows 10 навсегда или на время
Операционная система Windows 10 поставляется со встроенным антивирусным продуктом, именуемым Защитник Windows. Предназначается он для базовой защиты компьютера от разных типов вирусных угроз, но в некоторых случаях он может стать для пользователя источником проблем. В частности, Windows Defender может неадекватно реагировать на работу модифицированного программного обеспечения, он же не позволяет редактировать файл HOSTS, который нередко используется для блокировки доступа в интернет.
Решить эту проблему можно путем добавления программы или файла в список исключений, но иногда может понадобиться полное отключение Защитника. Деактивировать встроенную защиту можно в настройках безопасности, но Windows 10 будет всячески препятствовать полному отключению антивируса и, скорее всего, через некоторое время отключенный Защитник будет запущен системой автоматически. Если вы хотите отключить Защитник полностью, следуйте изложенным ниже инструкциям.
Если вы хотите отключить Защитник полностью, следуйте изложенным ниже инструкциям.
Как отключить Защитник Windows 10 на время
Если Защитник препятствует выполнению какого-либо разового действия, его можно временно отключить.
- Нажмите правой кнопкой мыши по иконке Защитника в системном трее и выберите в меню «Просмотр панели мониторинга безопасности»;
- В открывшемся окне нажмите иконку «Защита от вирусов и угроз», а в следующем окне нажмите ссылку «Управление настройками» в блоке параметров защиты;
- Отключите защиту в режиме реального времени, передвинув ползунок влево.
Через некоторое время Защитник включится автоматически.
Как отключить Защитник Windows 10 навсегда
Полному отключению средств встроенной защиты система препятствует, тем не менее, она может быть отключена. Это можно сделать собственными средствами Windows 10, но лучше всё же использовать для этих целей сторонние инструменты.
Отключение Защитника через редакторы реестра и групповых политик
Этот способ доступен только в Windows 10 Pro и выше, так как в Домашней версии редактор политик отсутствует. Перед тем как приступать к работе с редактором политик, нужно отключить функцию «Защита от подделки», которая блокирует несанкционированное изменение настроек безопасности, а также внести изменения в системный реестр.
- Зайдите в раздел настроек Защитника, указанный во втором пункте предыдущей инструкции;
- Прокрутив окно немного вниз, вы найдете опцию «Защита от подделки». Отключите ее, передвинув ползунок влево;
- Нажмите Win + R, введите в открывшееся окошко быстрого запуска команду
regeditи нажмите ввод. В редакторе реестра разверните ключHLM\SOFTWARE\Policies\Microsoft\Windows Defender
создайте в правой колонке новый параметр типа DWORD, назовите его
DisableAntiSpywareи установите в качестве его значения 1. Закройте редактор реестра;
Закройте редактор реестра; - Командой
gpedit.mscв окошке быстрого запуска Win + R откройте редактор локальных групповых политик и перейдите по указанной на скриншоте цепочке; - Измените настройки выделенных политик как показано на скриншоте;
- Запустите от имени администратора PowerShell и выполните команду
gpupdate.exe /forceили перезагрузите компьютер.
Если вы теперь откроете панель настроек безопасности, то увидите, что защита в режиме реального времени отключена. При этом переключатель защиты окажется недоступным.
Отключение Windows Defender с помощью Win 10 Tweaker
Если твердо намерены отключить Защитник Windows 10 2004 или 20h3 раз и навсегда, есть смысл воспользоваться таким инструментом как Win 10 Tweaker. Эта утилита представляет собой твикер, позволяющий отключать встроенные системные компоненты. Использовать ее можно и для отключения Защитника в Windows 10 Home, в которой редактор локальных политик отсутствует.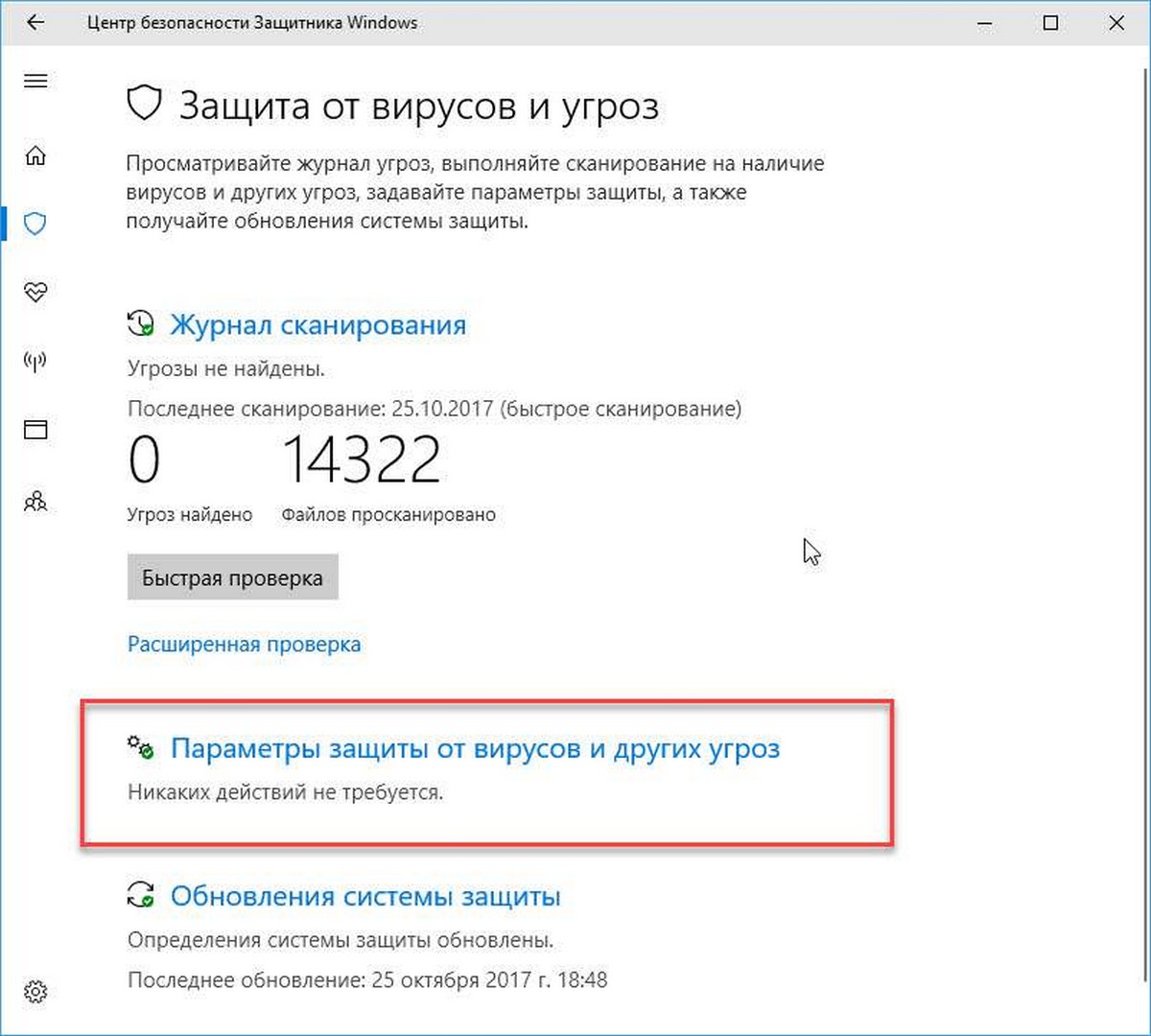
- Скачайте Win 10 Tweaker с сайта разработчика и добавьте исполняемый файл утилиты в исключения Защитника, поскольку последний идентифицирует программу как потенциально опасную. Можно также временно отключить Защитник;
- Запустите Win 10 Tweaker, примите лицензионное соглашение, выберите в меню утилиты Система → Остановить и отключить Защитник и SmartScreen;
- Нажмите кнопку «Применить» и перезагрузите компьютер.
В результате будут отключены главный процесс и службы Защитника, отправка им уведомлений, удалены его элементы автозагрузки и пункты из контекстных меню. Дополнительно в Windows 10 будет отключен SmartScreen. При попытке открыть настройки защиты вы увидите вот такое окно.
Замена штатного Защитника сторонним антивирусом
Наконец, отключить штатный Защитник Windows 10 можно, установив любой сторонний антивирус, например, Dr.Web или Avast. Штатные службы защиты в режиме реального времени будут автоматически отключены, никаких действий с вашей стороны не потребуется.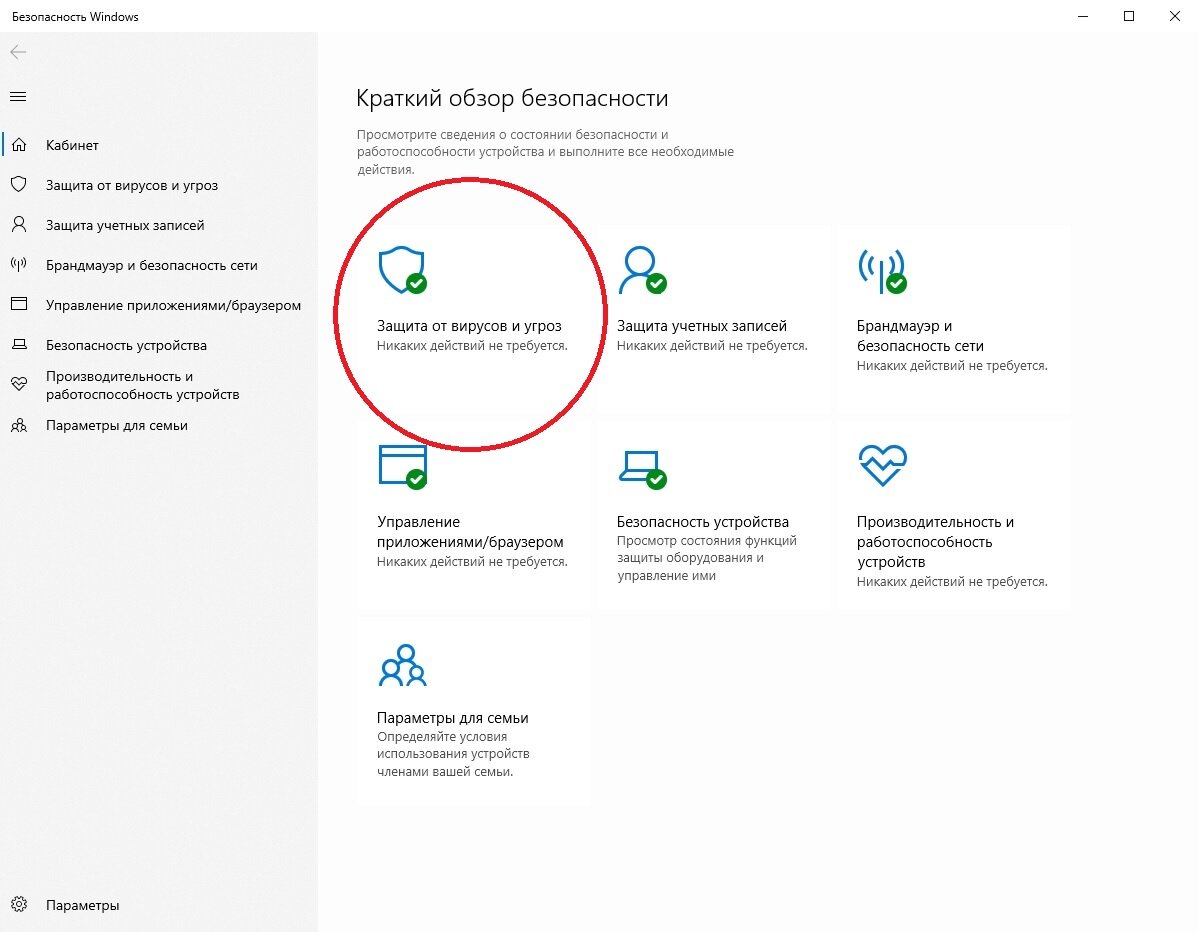 С другой стороны, вы можете продолжать пользоваться Windows Defender, но исключительно для периодического ручного сканирования.
С другой стороны, вы можете продолжать пользоваться Windows Defender, но исключительно для периодического ручного сканирования.
Стоит ли отключать Защитник Windows 10?
Особых требований к системным ресурсам Windows Defender не предъявляет, если он и загружает процессор, то только на время активного сканирования файлов. Что касается недостатков Защитника Windows, к таковым можно отнести ложные срабатывания, но вряд ли это можно считать серьезной проблемой. Следовательно, особых причин для отключения встроенной защиты в Windows 10 нет. Однако, если вы не используете компьютер для интернет-серфинга, если Windows 10 установлена на виртуальную машину, если Защитник препятствует тестированию программного обеспечения, его с некоторой долей риска можно отключить.
Как полностью отключить защитник Windows
Встроенный в Windows 10 Защитник Windows осуществляет базовую антивирусную защиту компьютера. Если у вас не установлен сторонний антивирус, то Защитник включается автоматически после запуска системы.
Порой случается, что встроенный защитник Windows воспринимает как вредоносные – вполне безобидные программы. Нередко он их блокирует и даже не уведомляет об этом. Защитник Windows в любой момент может оказать пользователю “медвежью услугу”: нужный файл либо не запустится, либо вообще будет удален без предупреждения.
Если встроенный защитник Windows доставляет вам неудобства – его лучше отключить. Причем отключать нужно полностью – чтобы он снова не запустился после следующего включения компьютера.
Отключить встроенный защитник Windows можно с помощью редактора групповой политики:
В Windows 10 щелкаем правой клавишей мыши по кнопке “Пуск” – выбираем пункт “Выполнить” (либо нажимаем на клавиатуре сочетание клавиш Win+R).
В открывшемся окошке вводим команду gpedit.msc и жмем “ОК”:
Переходим в раздел Конфигурация компьютера – Административные шаблоны – Компоненты Windows – Endpoint Protection.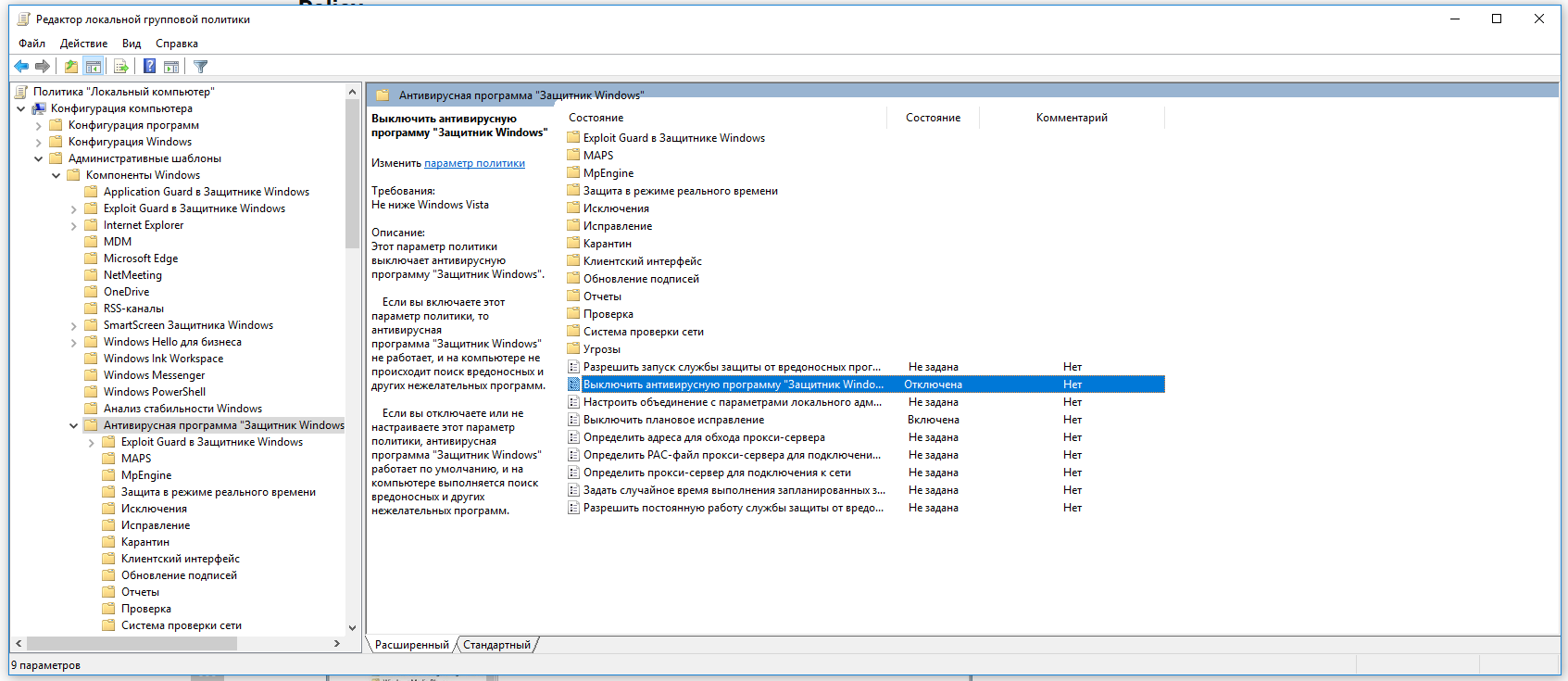
Иногда этот раздел может называться Windows Defender или Защитник Windows.
В открывшемся окне справа найдите пункт “Выключить Endpoint Protection” и откройте его двойным щелчком:После этого поставьте маркер в пункте “Включено” и нажмите “ОК”:
Закройте редактор локальной групповой политики – Защитник Windows теперь отключен!
Чтобы это проверить, вы можете зайти в Параметры Windows – раздел “Обновление и безопасность” – пункт “Защитник Windows” и нажать здесь кнопку “Включить Защитник Windows”. Вы увидите сообщение “Это приложение выключено групповой политикой”:
Метки: Windows 10, антивирус
3 простых способа отключить Защитник Windows в Windows 10
Наше руководство по отключению Защитника Windows в Windows 10
Что такое Защитник Windows? Windows Defender (теперь известный как Microsoft Defender Antivirus) — это постоянно работающее антивирусное программное обеспечение, которое защищает ваш компьютер от внешних угроз. Антивирус разработан Microsoft для защиты компьютеров от вирусных угроз, работающих под управлением операционной системы Windows 10.
Антивирус разработан Microsoft для защиты компьютеров от вирусных угроз, работающих под управлением операционной системы Windows 10.
Этот антивирус предустановлен с любой версией Windows 10.Защитник Windows защищает ваш компьютер в реальном времени не только от вирусов, но и от программ-вымогателей, руткитов, троянов, шпионского ПО и многих форм вредоносных атак. Программа бесплатна для использования, и Microsoft регулярно рассылает обновления для Windows 10.
Зачем выключать Защитник Windows?Хороший вопрос, который вы задаете! Если Microsoft Windows Defender — это бесплатный антивирус, который защищает вашу систему от атак вредоносных программ, то почему кто-то может чувствовать необходимость его отключать или отключать? Однако есть особые случаи, когда вы хотите отключить Защитник Windows.
Вы можете установить определенное программное обеспечение или программу в своей системе, но Защитник Microsoft Windows в Windows 10 может продолжать работу. Возьмем, к примеру, стороннее программное обеспечение. Защитник Windows может рассматривать программы или приложения от мелких разработчиков как угрозу и не позволяет вам их установить. Иногда это может быть полезно, поскольку вы не знаете, является ли программное обеспечение законным или оно может содержать вредоносное ПО, которое может нарушить вашу безопасность.
Возьмем, к примеру, стороннее программное обеспечение. Защитник Windows может рассматривать программы или приложения от мелких разработчиков как угрозу и не позволяет вам их установить. Иногда это может быть полезно, поскольку вы не знаете, является ли программное обеспечение законным или оно может содержать вредоносное ПО, которое может нарушить вашу безопасность.
Тем не менее, иногда вы уверены, что программное обеспечение безопасно и законно, и хотите его установить, но Защитник Windows продолжает его удалять.В этом случае вы можете временно отключить Защитник Windows.
Может возникнуть ситуация, когда вы не доверяете возможностям Microsoft Windows Defender и решите установить сторонний антивирус для защиты от вирусных угроз. На рынке существует множество сторонних антивирусных программ, которые можно использовать вместо Защитника Windows.
Одним из преимуществ установки стороннего антивируса является то, что он обеспечивает большую безопасность и контроль над ним.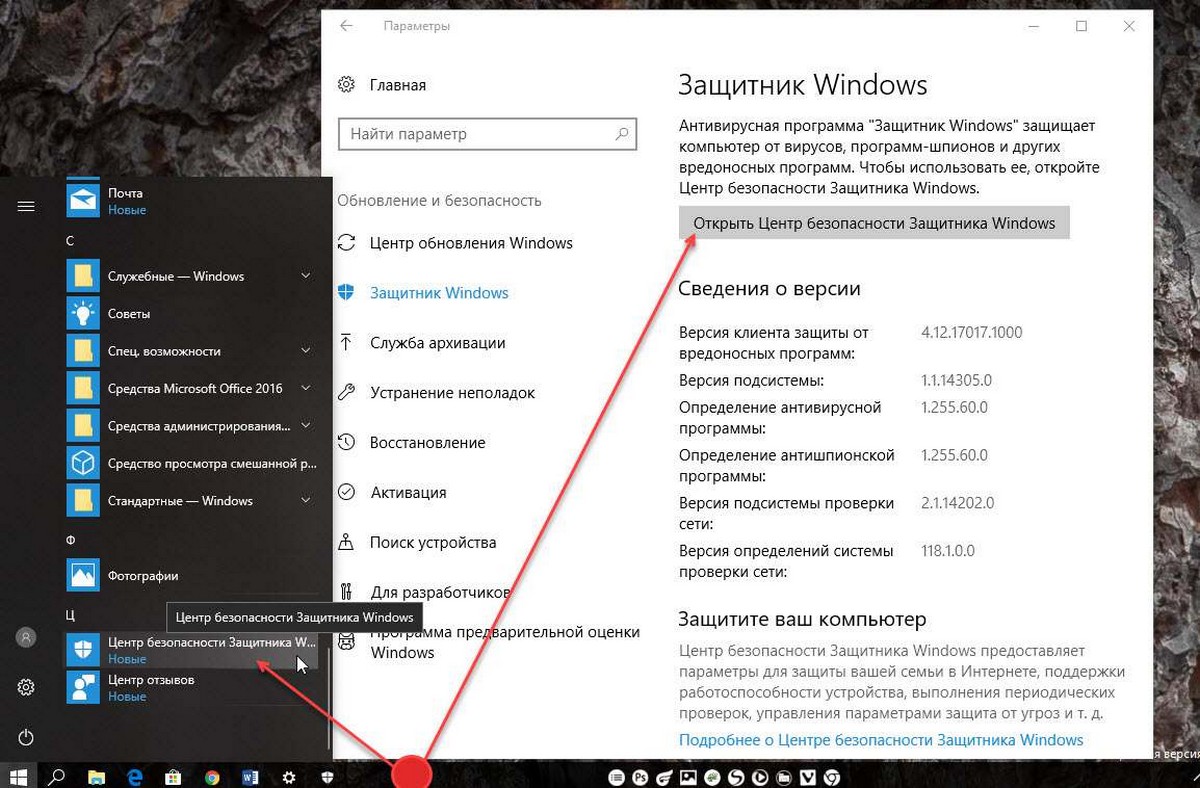 Вы можете отключить его в любой момент и снова включить.
Вы можете отключить его в любой момент и снова включить.
Вы также можете отключить Защитник Windows в Windows 10, поскольку он использует много ресурсов при работе в фоновом режиме. Возможно, у вас недостаточно оперативной памяти, или вы можете захотеть, чтобы процессор сосредоточился на какой-то конкретной задаче, а не тратит ресурсы на сканирование вашего компьютера.
Это всего лишь несколько причин для отключения антивируса Microsoft Defender.
Какой бы ни была ваша причина, Защитник Microsoft Windows в Windows 10 по-прежнему является ценным ресурсом. Что-то лучше, чем ничего, а это означает, что ваш компьютер гораздо более подвержен заражению при использовании его с отключенным Защитником.Если вы планируете использовать другой антивирус, отключение Защитника Windows вполне оправдано. Антивирус Defender нигде не имеет возможности отключить или удалить. Имейте в виду, что при отключении Защитника Windows безопасность вашего компьютера подвергнется риску атак вредоносных программ.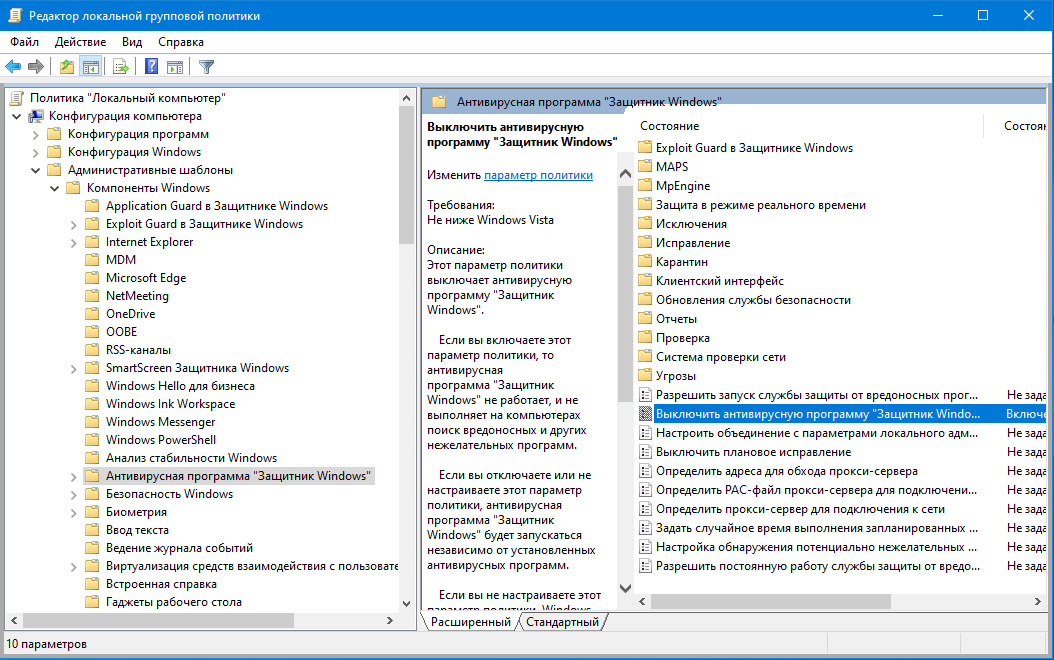
Давайте посмотрим, как отключить Защитник Windows.
Защитник Windows по-прежнему можно отключить в Windows 10 с помощью настроек, реестра и групповой политики.
Давайте рассмотрим каждый шаг за шагом, как отключить Защитник Windows.
Это один из самых быстрых и простых способов отключить Защитник Windows. Все операции будут производиться через настройки. Просто выполните следующие действия:
1. Откройте «Пуск», щелкнув логотип Windows в левом нижнем углу экрана.
2. В меню «Пуск» найдите и щелкните «Открыть настройки», щелкнув значок в виде шестеренки на левой панели.
Отключить меню Пуск Защитника Windows Открыть настройки3.Откроются настройки Windows. Продолжите, нажав «Обновление и безопасность». Это будет последний вариант.
Отключить Защитник Windows: выберите Обновление и безопасность 4. Затем перейдите к разделу «Безопасность Windows» на левой боковой панели.
5. В разделе «Области защиты» щелкните «Защита от вирусов и угроз».
отключить Windows Defender вирус и обнаружение угроз6.Откроется окно защиты от вирусов и угроз. В разделе «Настройки защиты от вирусов и угроз» нажмите «Управление настройками».
отключить защитник Windows настройки управления7. Защита в реальном времени будет первым вариантом перед вами. В режиме защиты в реальном времени нажмите синий переключатель ВКЛ.
настройки обнаружения вирусов и угроз8. Windows предложит вам внести изменения. Щелкните Да. Вы увидите сообщение о том, что защита в реальном времени отключена, что означает, что вы успешно отключили Защитник Windows.
Защита в реальном времени Защитника Windows отключена В любой момент вы можете выполнить шаги с 1 по 7 и снова нажать кнопку «Выкл.», Чтобы снова включить защиту в реальном времени.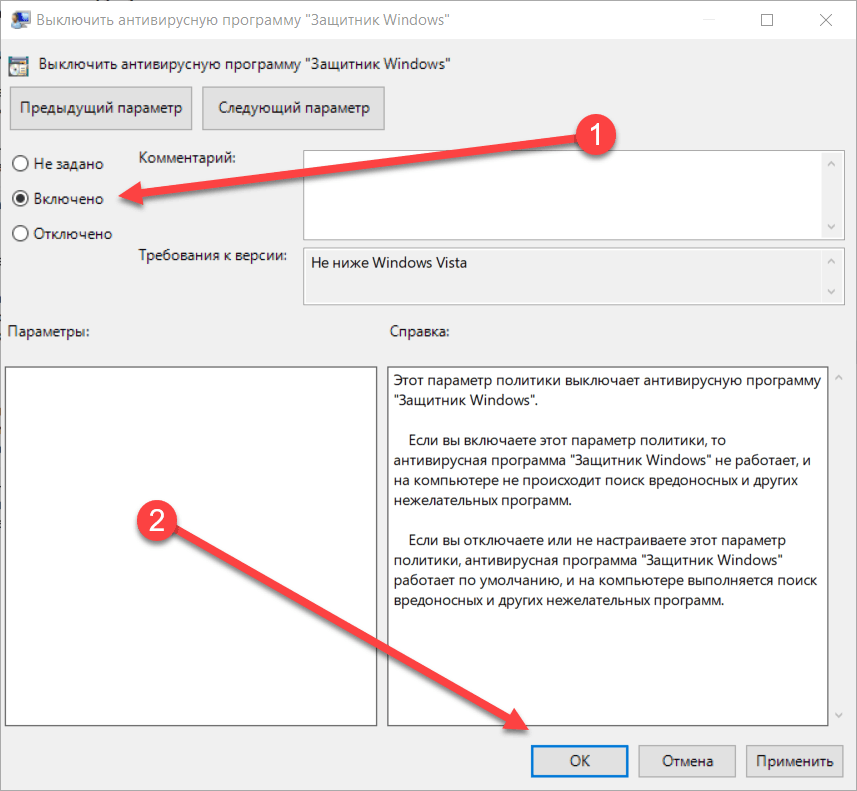
Преимущество отключения защиты в реальном времени с помощью настроек защиты от вирусов — удобство и скорость. Вы можете быстро выключить его, а затем снова включить. Следует иметь в виду, что при перезагрузке компьютера Защитник Windows автоматически включается. Отключив защиту в реальном времени, вы можете установить желаемое приложение или программное обеспечение, которое раньше не удавалось, но ваша безопасность окажется под угрозой.Вы также можете внести желаемые изменения в систему. Это не постоянное решение, но это самое быстрое решение благодаря настройкам защиты от вирусов.
Как отключить Защитник Windows через реестр: Это довольно длительный процесс отключения Защитника Windows:
Выполните следующие действия, чтобы навсегда отключить Защитник Windows через реестр.
1. Откройте «Пуск», щелкнув логотип Windows в левом нижнем углу экрана.
2.Введите «Regedit» в строке поиска и продолжите, щелкнув редактор реестра с синим значком. Нажмите «Да» при появлении запроса в Windows.
Нажмите «Да» при появлении запроса в Windows.
3. Откроется редактор реестра. Слева вы увидите различные варианты. Вам нужно найти расположение Microsoft Defenders, развернув следующее:
- Сначала разверните папку «HKEY_LOCAL_MACHINE», дважды щелкнув по ней.
- Затем разверните папку «ПРОГРАММНОЕ ОБЕСПЕЧЕНИЕ».
- Прокрутите вниз, найдите папку «Политики» и разверните ее.
- Разверните папку «Microsoft».
- Затем щелкните один раз папку «Защитник Windows».
4. Теперь щелкните правой кнопкой мыши папку «Microsoft Defender» и наведите курсор на «Создать». Появится новое меню. Продолжите, нажав «DWORD (32-битное) значение».
DWORD (32 бита) Значение5. С правой стороны появится новый файл с возможностью присвоить ему имя.Введите «DisableAntiSpyware» в качестве имени и нажмите Enter.
Отключить антишпионское ПО 6. Затем дважды щелкните только что созданный файл «DisableAntiSpyware».
Затем дважды щелкните только что созданный файл «DisableAntiSpyware».
7. Измените значение в разделе «Данные значения:» на 1.
Данные значения 18. Нажмите «ОК» внизу, чтобы сохранить значение.
9. Наконец, перезапустите систему, чтобы изменения вступили в силу. После перезапуска Защитник Microsoft Windows будет успешно отключен.
Если вы когда-нибудь захотите снова включить Защитник Windows, выполните следующие действия:
- Откройте редактор реестра.
- Найдите «Защитник Windows».
- Дважды щелкните «DisableAntiSpyware».
- Измените «Значение данных» на 0 и нажмите «ОК».
- Перезагрузите систему, чтобы изменения вступили в силу.
Этот метод немного сложен и длинен, но он навсегда отключит Защитник Windows . Перезагрузка компьютера не приведет к повторному включению Защитника. С помощью этого метода вы можете установить любое приложение и настроить любые параметры, не опасаясь прерывания Защитника Windows в Windows 10.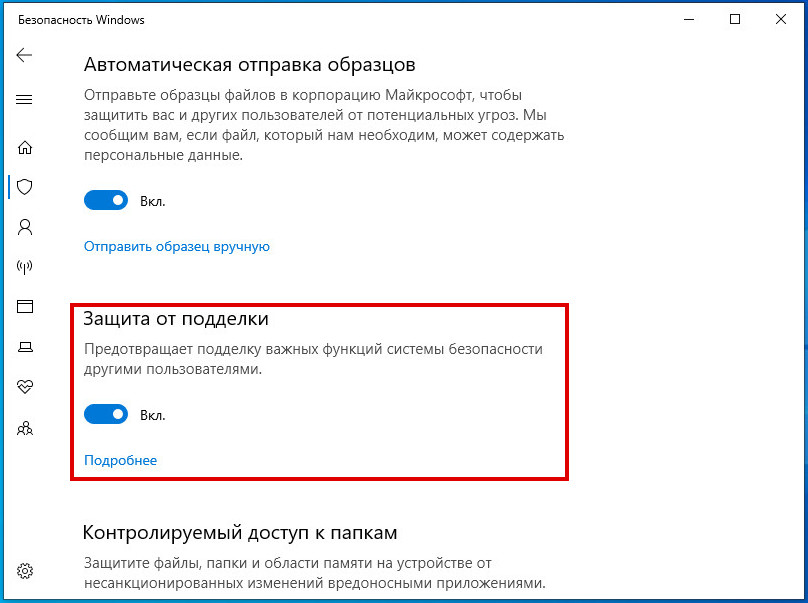 Безопасность вашего компьютера будет скомпрометирована, поэтому обязательно снова включите Защитник, чтобы ваша безопасность оставалась активной.
Безопасность вашего компьютера будет скомпрометирована, поэтому обязательно снова включите Защитник, чтобы ваша безопасность оставалась активной.
Это наш последний набор инструкций по отключению Защитника Windows.
Чтобы навсегда отключить Защитник Windows, выполните следующие действия:
1. Одновременно нажмите «Win + R», клавишу «Окно» и клавишу «R».
2. Появится диалоговое окно. Введите «gpedit.msc» и нажмите Enter.
3.Перед вами откроется окно редактора локальной групповой политики.
редактор локальной групповой политики4. В разделе «Конфигурация компьютера» дважды щелкните «Административные шаблоны».
5. Затем щелкните «Компоненты Windows», чтобы развернуть его.
6. Прокрутите вниз, найдите и щелкните «Антивирус Защитника Windows».
Папка группы антивируса Защитника Windows 7. С правой стороны дважды щелкните «Отключить антивирус Защитника Windows».
8.Откроется новое окно. Выделите слева опцию «Включено» и нажмите «Применить», а затем «ОК».
Отключите антивирус Защитника Windows «Включено»9. Наконец, перезагрузите компьютер, чтобы изменения вступили в силу.
Если вам нужно снова включить Защитник Windows, выполните шаги с 1 по 7, выделите «Не настроено», нажмите «Применить», а затем «ОК». Перезагрузите компьютер, и Защитник Windows снова будет включен.
Это третий и последний способ навсегда отключить Защитник Windows.Таким образом, антивирус Defender не включится автоматически при перезапуске системы. Это постоянное исправление антивируса Defender.
Вердикт: Можно временно отключить антивирус Defender для установки некоторого программного обеспечения или настройки некоторых параметров. В этом нет проблем, но отключение антивируса Defender на длительное время может поставить под угрозу вашу безопасность. В любой момент ваша система может быть атакована вредоносными программами. Поэтому рекомендуется установить хотя бы сторонний антивирус или просто временно отключить его.
В любой момент ваша система может быть атакована вредоносными программами. Поэтому рекомендуется установить хотя бы сторонний антивирус или просто временно отключить его.
Отключить Защитник Windows в Windows 10 навсегда
Как отключить Защитник Windows в Windows 10 навсегда? Иногда вы хотите отключить Защитник Windows для тестирования. Если у вас запущено антивирусное приложение, Защитник Windows будет автоматически отключен. Это потому, что с этого момента безопасность берет на себя ваше антивирусное программное обеспечение. В этой статье вы узнаете, как временно и навсегда отключить Защитник Windows в Windows 10.
Защитнику Windows не удалось остановить службу
Запустите диспетчер задач в Windows 10.Найдите работающую службу Защитника Windows. Найдите имя задачи Antimalware Service Executable и службу Windows Defender Antivirus Service .
Щелкните правой кнопкой мыши антивирусную службу Защитника Windows и выберите Остановить .
Появится сообщение об ошибке, что операция не может быть завершена. Доступ запрещен. Невозможно остановить службу.
Запустите приложение Services и щелкните правой кнопкой мыши антивирусную службу Защитника Windows.Вы можете видеть, что следующие параметры выделены серым цветом:
- Start
- Stop
- Pause
- Resume
- Restart
Check status Windows Defender in Windows Security
Откройте меню «Пуск» Windows. Введите Безопасность Windows .
Щелкните Защита от вирусов и угроз .
Защитник Windows включен.
Если вы установили другой продукт безопасности, вы увидите следующий экран.
Временно отключить Защитник Windows в Windows 10
В Windows Security щелкните Защита от вирусов и угроз .
Щелкните Управление настройками .
Щелкните переключатель под защитой в реальном времени, чтобы отключить антивирус Защитник Windows.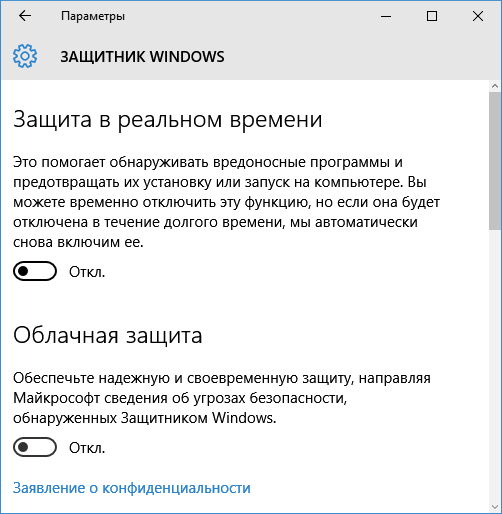
Сделав это, вы увидите, что:
- Служба все еще работает в фоновом режиме
- При перезагрузке автоматически включается Защитник Windows
Как можно полностью отключить службу Защитника Windows и оставить ее отключенной после перезагрузки? Узнайте на следующем шаге.
Как отключить Защитник Windows в Windows 10 навсегда
Как показано на предыдущем шаге, убедитесь, что для защиты в реальном времени установлено значение Выкл. .
Автозапуск для Windows
Скачать Autoruns для Windows. Распакуйте zip-файл и запустите исполняемый файл Autoruns64.exe. Если вы используете 32-разрядную версию Windows 10, запустите Autoruns.exe.
Перейти на вкладку Услуги . Будет показано не так много услуг. Это потому, что службы Windows по умолчанию не отображаются.
Включение служб Windows в автозапуске
Щелкните в строке меню на Опции .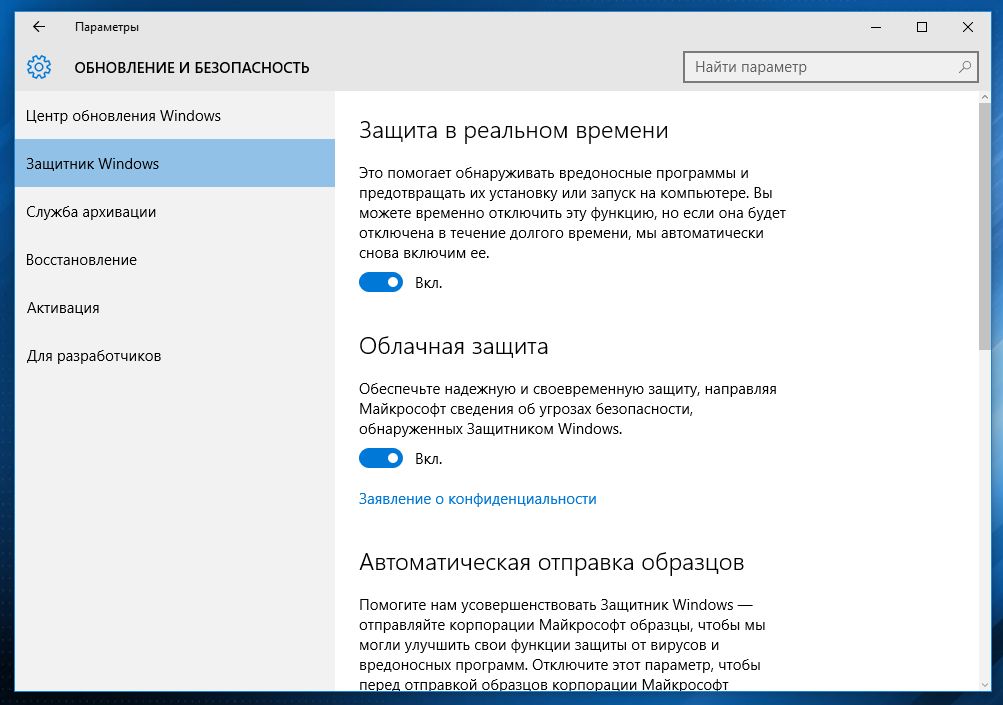 Снимите флажок Скрыть записи Windows . Это отобразит службы Windows в виде списка.
Снимите флажок Скрыть записи Windows . Это отобразит службы Windows в виде списка.
Найдите WinDefend и снимите флажок. Снятие флажка предотвратит автоматический запуск Защитника Windows после каждой перезагрузки.
Перезагрузите систему Windows 10.
Убедитесь, что Защитник Windows остается выключенным после перезапуска Windows 10
После перезагрузки запустите Диспетчер задач .Служба Защитника Windows больше не работает.
Запустите Windows Security и ознакомьтесь с Защита от вирусов и угроз . Вы увидите, что есть вращающийся значок , или статус отображается как неизвестно . Это потому, что он собирает информацию.
Подождите пару минут. После этого вы увидите, что Защита от вирусов и угроз отключена.
Отменить изменения
Если вы хотите отменить изменения, нажмите кнопку Перезагрузить сейчас в Windows Security.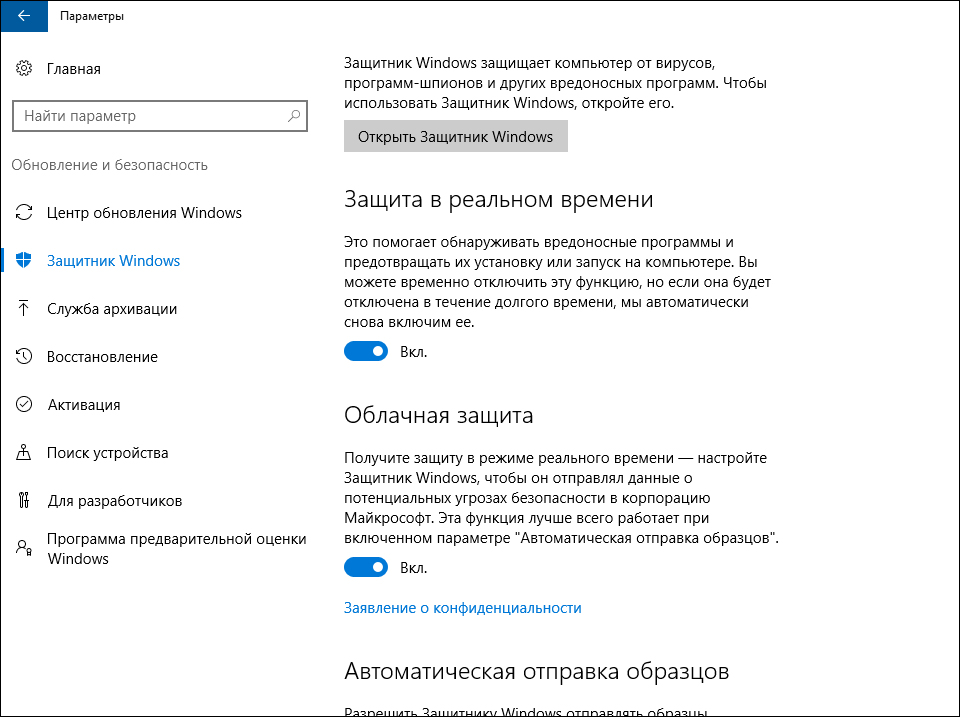
Продолжайте читать: Отключить брандмауэр Windows с помощью PowerShell »
Заключение
Из этой статьи вы узнали, как отключить Защитник Windows в Windows 10 навсегда. Обязательно следуйте точным инструкциям, указанным в статье. После этого Защитник Windows останется выключенным.
Вам понравилась эта статья? Вам также может понравиться, что OneNote отсутствует в Office 365 и Office 2019. Не забудьте подписаться на нас и поделиться этой статьей.
Microsoft удаляет опцию для отключения антивируса Windows Defender
Этот сайт может получать партнерские комиссионные за использование ссылок на этой странице.Условия эксплуатации. Те из нас, кто пользуется Windows достаточно долго, помнят времена, когда в операционной системе Microsoft не было собственных антивирусных инструментов.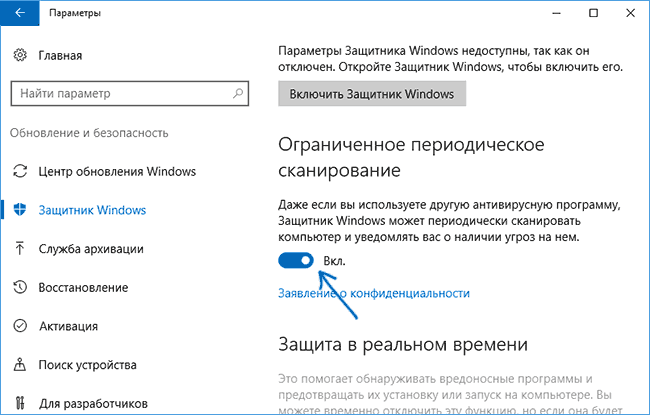 В то время их добавление было спорным, но Microsoft заявила, что это необходимая эволюция для защиты пользователей.Со временем Защитник Windows стал более функциональным и более глубоко интегрированным с системой.
В то время их добавление было спорным, но Microsoft заявила, что это необходимая эволюция для защиты пользователей.Со временем Защитник Windows стал более функциональным и более глубоко интегрированным с системой.
В последних сборках Windows 10 Microsoft довела дело до логического завершения, удалив возможность полного отключения Защитника. Microsoft регулярно принимает меры для удаления параметров настройки в Windows, но это изменение действительно имеет смысл.
В Windows 10 никогда не было «простого» способа отключить Защитник. Те, кто действительно хотел отключить антивирус Windows, могли сделать это, покопавшись в реестре, чтобы изменить ключ «DisableAntiSpyware».Как указывает Microsoft, он поместил этот ключ в Windows, чтобы сборщики систем и ИТ-специалисты могли отключить Defender, чтобы самостоятельно развернуть другую антивирусную программу. Естественно, некоторые личные пользователи использовали эту функцию, чтобы отключить антивирусную программу Microsoft.
Согласно Microsoft, он удалил ключ реестра, потому что он больше не нужен по назначению. Windows 10 теперь может определять, когда запущена другая антивирусная программа, и отключается. Таким образом, это существенно мешает вам запускать Windows без антивирусного решения.Вам просто нужно надеяться, что Defender отключится правильно, чтобы избежать проблем со стабильностью, которые могут возникнуть при запуске двух пакетов безопасности.
Windows 10 теперь может определять, когда запущена другая антивирусная программа, и отключается. Таким образом, это существенно мешает вам запускать Windows без антивирусного решения.Вам просто нужно надеяться, что Defender отключится правильно, чтобы избежать проблем со стабильностью, которые могут возникнуть при запуске двух пакетов безопасности.
По крайней мере, вы можете понять точку зрения Microsoft — в Windows очень мало причин иметь возможность отключать функции защиты от вредоносных программ. В конце концов, Интернет — опасное место, где ничто не мешает вам и мириадам гадостей. В то же время этот переключатель было нелегко обнаружить. Это был ключ реестра, и большинство людей, редактирующих реестр Windows, делают это по уважительной причине.Даже в этом случае есть возможность временно отключить Защитник, который находится в разделе «Настройки вирусов и защиты». Это должно позаботиться о большинстве случаев использования, оставляя очень мало людей, которые хотят запускать ПК без программного обеспечения AV.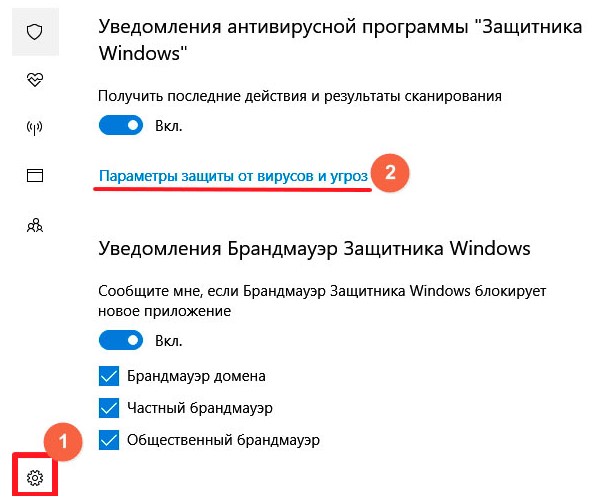 Это, несомненно, исчезающе маленькая группа.
Это, несомненно, исчезающе маленькая группа.
Конечно, люди будут недовольны этим изменением, но есть много других вещей, происходящих с Windows, которые вызывают большее беспокойство. Например, вы не можете удалить новый Edge, панель управления исчезает, и почти каждое новое обновление, кажется, ломает что-то еще.Эй, хоть антивирус у тебя будет.
Читают:
Защитник Windows — выключение и включение
Проблемы с профилированием монитора в операционных системах Windows Vista или Windows 7 иногда могут быть связаны с включенной функцией безопасности Защитника Windows. Отключение этой функции может позволить успешно построить профиль. Для некоторых продуктов X-Rite может потребоваться отключить Защитник Windows, чтобы программа могла нормально работать в Windows Vista и Windows 7.Были клиенты, у которых Защитник Windows блокировал автоматическую загрузку настраиваемого профиля монитора при запуске. Отключение Защитника Windows устранило некоторые из этих проблем.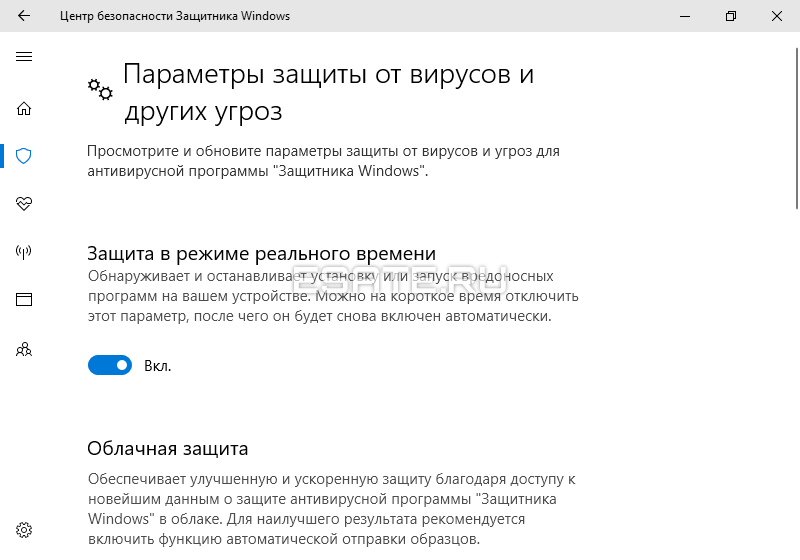
В Windows Vista:
Чтобы выключить Защитник Windows:
- Перейдите в Панель управления и дважды щелкните «Защитник Windows», чтобы открыть его.
- Выберите «Инструменты», а затем «Параметры».
- Прокрутите страницу параметров вниз до и снимите флажок «Использовать Защитник Windows» в разделе «Параметры администратора».
- В открывшемся информационном окне Защитника Windows нажмите «Сохранить», а затем «Закрыть».
- Перезагрузите компьютер, чтобы выключить Защитник Windows.
Чтобы включить Защитник Windows:
- Перейдите в Панель управления и дважды щелкните «Защитник Windows».
- В появившемся информационном окне Защитника Windows пользователю сообщается, что Защитник выключен. Щелкните ссылку под названием: Включите и откройте Защитник Windows
- Закройте все окна и перезагрузите компьютер.Защитник Windows должен работать нормально.

В Windows 7:
Чтобы выключить Защитник Windows:
- Перейдите в Панель управления и нажмите «Защитник Windows», чтобы открыть ее.
- Выберите «Инструменты», а затем «Параметры».
- На левой панели выберите «Администратор».
- U n Установите флажок «Использовать эту программу» .
- В открывшемся информационном окне Защитника Windows нажмите «Сохранить», а затем «Закрыть».
- Перезагрузите компьютер, чтобы выключить Защитник Windows.
Чтобы включить Защитник Windows:
- Перейдите в Панель управления и дважды щелкните «Защитник Windows».
- В появившемся информационном окне Защитника Windows пользователю сообщается, что Защитник выключен. Щелкните ссылку под названием: щелкните здесь, чтобы включить.
- Закройте все окна и перезагрузите компьютер. Защитник Windows должен работать нормально.
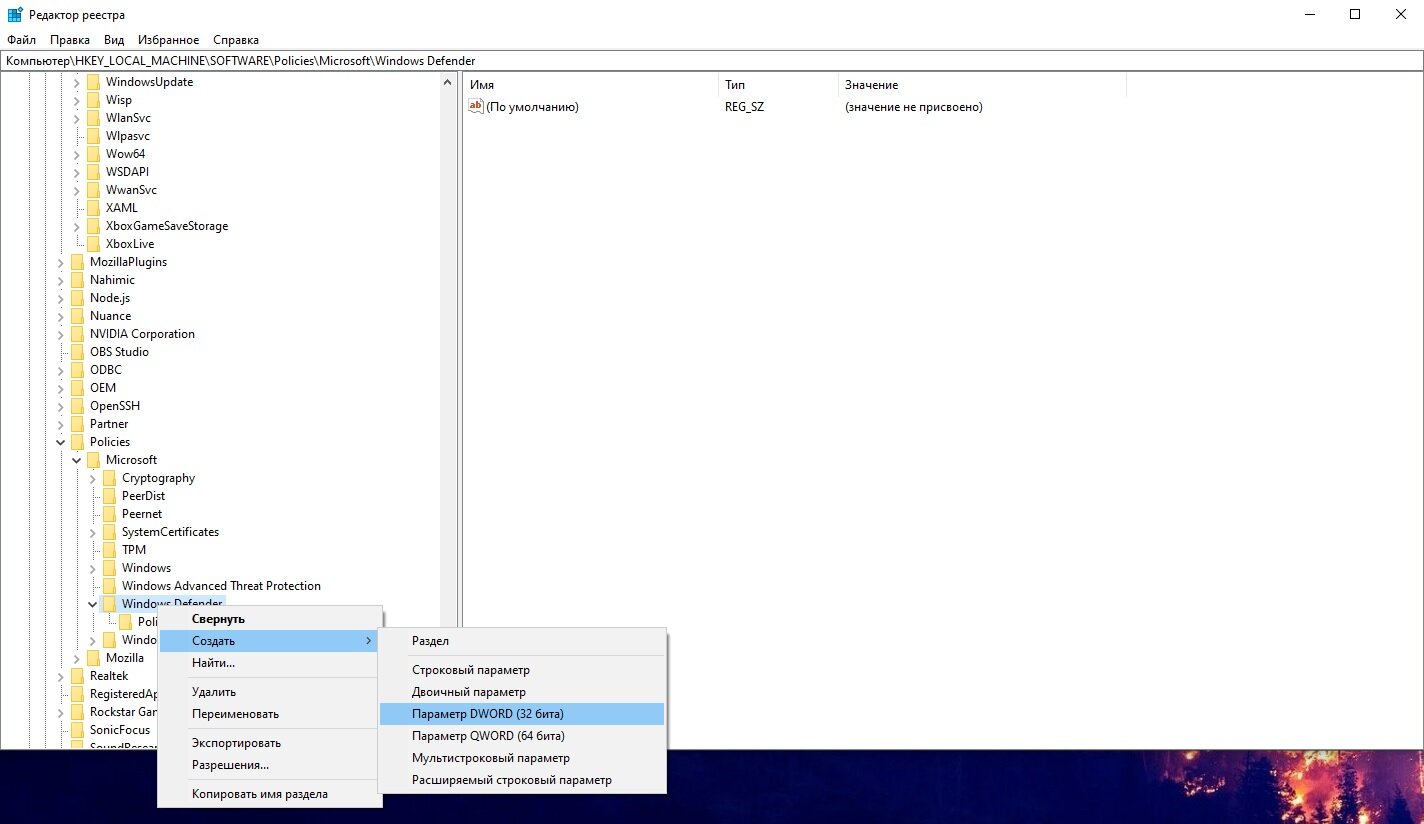 Все права защищены.
Связаться с нами
Политика конфиденциальности
Отпечаток
Условия эксплуатации
Не продавайте мою личную информацию
Все права защищены.
Связаться с нами
Политика конфиденциальности
Отпечаток
Условия эксплуатации
Не продавайте мою личную информациюКак отключить Защитник Windows в Windows 10
Защитник Windows — это проприетарный инструмент, который защищает ваш компьютер с Windows 10 от нежелательных вредоносных программ и других вредоносных объектов, однако его нельзя удалить напрямую.Но могут быть случаи, когда вам, возможно, придется отключить его ради установки приложения, которое не соответствует его требованиям к безопасности, или вы просто не удовлетворены мерами безопасности Защитника и хотите перейти на другой инструмент безопасности.
В любом случае вы можете двигаться в двух направлениях и либо временно отключить Защитник Windows, если вам нужно внести изменения за короткий промежуток времени, либо вы можете отключить его навсегда на более длительный срок.
Как сделать джейлбрейк iPhone 12 с iOS 14 на iOS 14.3 Использование Unc0ver 6.0.0 Tool
Временное отключение Защитника Windows
- Откройте меню Пуск и введите защиту от вирусов и угроз в строке поиска. Чтобы продолжить, щелкните вариант Защита от вирусов и угроз с логотипом щита.
- На вкладке Параметры защиты от вирусов и угроз выберите Управление параметрами , чтобы продолжить.
- Переключите переключатель Защита в реальном времени с Вкл на Выкл .
- Это отключит покрытие Window Defender в реальном времени до тех пор, пока вы не перезагрузите компьютер.
- Windows сообщит, что Защита от вирусов и угроз отключена .
Использование редактора локальной групповой политики (Windows 10 Pro)
- Откройте меню Пуск и введите групповую политику в строке поиска.
 Нажмите на Изменить групповую политику , чтобы продолжить.
Нажмите на Изменить групповую политику , чтобы продолжить. - Выберите Computer Configuration , а затем откройте дополнительную вкладку Administrative Templates > Windows Components , чтобы продолжить.
- Прокрутите вниз, чтобы найти в списке Windows Defender Antivirus , и дважды щелкните его, чтобы открыть.
- В папке антивируса Защитника Windows просто дважды щелкните . Отключите антивирус Защитника Windows из указанных операций.
- Измените выбор с Не настроено на Включено и нажмите Применить , затем ОК , чтобы сохранить изменения.
- Изменения можно просмотреть, когда состояние команды изменится на Включено.
- Перезагрузите компьютер с Windows 10, чтобы изменения вступили в силу.
Обратите внимание, что эти изменения являются постоянными и могут подвергнуть ваш компьютер угрозам безопасности и вредоносным программам, если вы не замените Защитник другим инструментом безопасности. Вы также можете отменить изменения в любое время, повторив те же шаги до шага 5. Просто переключите выбор обратно с Enabled на Not Configured , нажмите Apply и OK .
Вы также можете отменить изменения в любое время, повторив те же шаги до шага 5. Просто переключите выбор обратно с Enabled на Not Configured , нажмите Apply и OK .
Использование редактора реестра (Windows 10 Домашняя)
- Откройте меню Пуск и введите regedit в строке поиска.Щелкните приложение Registry Editor , чтобы продолжить.
- Введите расположение источника ниже в строке поиска редактора реестра и нажмите Введите .
HKEY_LOCAL_MACHINE \ SOFTWARE \ Policies \ Microsoft \ Защитник Windows
- Щелкните правой кнопкой мыши Защитник Windows , затем выберите Новое значение и DWORD (32-битное) значение , чтобы создать новое значение.
- Переименуйте значение в DisableAntiSpyware и щелкните в любом месте, чтобы сохранить изменения.

- Щелкните новую запись правой кнопкой мыши и выберите Изменить .
- Измените значение Value data в меню Edit с 0 на 1 и нажмите OK , чтобы завершить изменения.
- Значение в конце записи изменится на 1, что означает, что изменения были успешно применены. Перезагрузите систему, и Защитник Windows будет отключен.
Изменения можно легко отменить, так как все, что вам нужно сделать, это выполнить шаги до шага 5 и вместо выбора Изменить просто выберите Удалить и удалите запись , и Защитник Windows будет повторно включен после следующего перезапуска.
Defender Control v1.7
Начиная с Vista, Защитник Windows входит в состав Windows. Это небольшая программа, которая работает в фоновом режиме и помогает защитить ваш компьютер от вредоносных программ, таких как вирусы, шпионское ПО и другое потенциально нежелательное ПО. Некоторая защита от шпионского ПО лучше, чем никакая, она встроена и бесплатна! Но … если вы уже используете что-то, что обеспечивает отличную защиту от вредоносных программ, защитник, вероятно, будет растрачивать драгоценные ресурсы, нет необходимости запускать более одного приложения одновременно.
Некоторая защита от шпионского ПО лучше, чем никакая, она встроена и бесплатна! Но … если вы уже используете что-то, что обеспечивает отличную защиту от вредоносных программ, защитник, вероятно, будет растрачивать драгоценные ресурсы, нет необходимости запускать более одного приложения одновременно.
Проблема со всеми версиями Защитника в Windows Vista и более поздних версиях заключается в том, что он интегрирован в операционную систему и устанавливается по умолчанию без каких-либо видимых или скрытых параметров для удаления. Многие люди ищут способы отключить или удалить его из своей системы, поскольку они предпочитают использовать другое программное обеспечение, например, в Windows 8 и 10 вы больше не можете полностью отключить Защитник Windows. Щелчок по Настройкам в Защитнике Windows открывает панель управления для программу в новом приложении Windows Settings.Вы можете временно отключить защиту программы в режиме реального времени, но если она на какое-то время отключена, Windows автоматически включит ее снова. Непонятно, почему Microsoft приняла решение изменить поведение Защитника Windows в этом отношении. Однако можно сказать наверняка, что это будет раздражать пользователей, которые хотят навсегда отключить его на компьютере, над которым они работают. Defender Control — это небольшая портативная бесплатная программа, которая позволит вам полностью отключить Защитник Windows в Windows 10.
Непонятно, почему Microsoft приняла решение изменить поведение Защитника Windows в этом отношении. Однако можно сказать наверняка, что это будет раздражать пользователей, которые хотят навсегда отключить его на компьютере, над которым они работают. Defender Control — это небольшая портативная бесплатная программа, которая позволит вам полностью отключить Защитник Windows в Windows 10.
Defender Control v1.7 — Что нового — (понедельник, 25 января 2021 г.)
1. [ИСПРАВЛЕНО] — элемент управления Защитника не работает должным образом, когда активна защита от изменений.
2. [ИСПРАВЛЕНО] — Защита идентификатора предотвращает использование элемента управления Защитника на нескольких компьютерах (защита идентификатора удалена)
3. [ИСПРАВЛЕНО] — Шрифт графического интерфейса пользователя слишком мало
4. [ДОБАВЛЕНО] — добавлен параметр / q. Информацию о состоянии можно получить с помощью кода выхода
5. [ДОБАВЛЕНО] — Некоторые улучшения кода
Зачем это нужно:
1. Во время копирования больших данных с ПК на USB или наоборот отключение защитника может уменьшить общее время копирования
Во время копирования больших данных с ПК на USB или наоборот отключение защитника может уменьшить общее время копирования
2. Пользователи могут испытывать конфликты между Защитником и их антивирусным приложением
3. Некоторые антивирусные программы просят пользователя вручную отключить или отключить Защитник Windows в Windows 10…
4. Если он у вас включен, скорее всего, Защитник Windows будет запускаться каждый раз, когда вы загружаете компьютер. Если у вас мало ресурсов, у вас есть собственные методы борьбы со шпионским ПО или вы просто пришли к выводу, что Защитник Windows не для вас, возможно, вы захотите отключить его.
Как использовать Defender control:
Загрузите элемент управления Защитника и разархивируйте его, затем запустите программу, вы можете увидеть статус Защитника Windows в интерфейсе программы:
1. Зеленый — Защитник Windows работает под управлением
2. Красный — Защитник Windows выключен
3.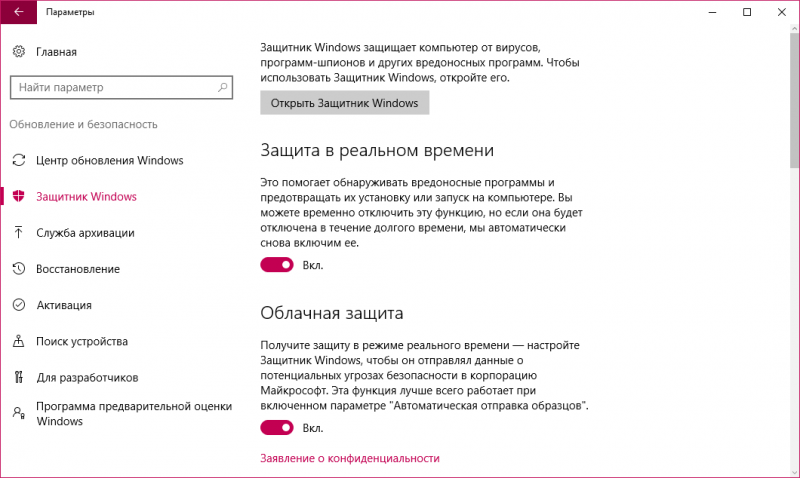 Оранжевый — Entweder Защитник Windows не запускается или защита в реальном времени выключена
Оранжевый — Entweder Защитник Windows не запускается или защита в реальном времени выключена
Чтобы отключить — включить защитник Windows, нажмите соответствующую кнопку, вы также можете запустить защитник Windows или настройки защитника Windows (под кнопкой меню) одним щелчком мыши.В Defender Control есть поддержка CMD (командной строки). На скриншоте ниже показаны доступные параметры
DefenderControl.exe / Выходной параметр Q:
0 = Защитник Windows запущен.
1 = Защитник Windows выключен.
2 = Постоянная защита отключена.
3 = Служба Защитника Windows недоступна в системе.
ПРИМЕЧАНИЕ. Если в защитнике Windows включена защита от изменений, Defender Control требует, чтобы служба TrustedInstaller обошла защиту и выключила защитник.Поэтому, если есть проблема со службой TrustedInstaller, приложение Defender Control может не работать должным образом. Иногда программе может потребоваться подождать 3-5 секунд, чтобы включить или выключить Windows Defender, и в этот период вы можете увидеть интерфейс Orange.
Иногда программе может потребоваться подождать 3-5 секунд, чтобы включить или выключить Windows Defender, и в этот период вы можете увидеть интерфейс Orange.
ПРИМЕЧАНИЕ: Управление защитником, отключает защитник, поэтому; На Virustotal могут быть ложные срабатывания. Если вы используете программу постоянно, воспользуйтесь инжектором Defender, чтобы добавить «Defender control» в белый список.
Поддерживаемые языки: английский, турецкий, немецкий, русский, французский, корейский, китайский (традиционный), китайский (упрощенный), итальянский, словенский, японский, польский, болгарский, испанский, арабский, чешский, тайский, венгерский, шведский, Греческий, португальский (бразильский), иврит, вьетнамский, персидский, румынский, тайский, финский, голландский (Нидерланды), украинский, голландский (голландский), сербский, эстонский, азербайджанский, литовский, узбекский, таджикский, латышский, литовский
Поддерживаемые операционные системы: Windows 10, Windows 8. 1, Windows 8, Windows 7, Windows Vista (32- и 64-разрядная версии).
1, Windows 8, Windows 7, Windows Vista (32- и 64-разрядная версии).
Файл: DefenderControl.exe
MD5: 139464919440e93e49c80cc890b
SHA1: 0237408cdb74ad6b8d340cdf0d03c1b1f820ce17
SHA256: ce3a6224dae98fdaac813e3cfa964
Отключение Защитника Windows в Windows 10
Защитник Windows может препятствовать записи Nicepage в папку / Documents, где Nicepage Desktop хранит все веб-сайты.В этой статье объясняется, как отключить Защитник Windows, как временно, так и навсегда, в Windows 10. Защитник Windows можно временно отключить до тех пор, пока вы не перезагрузите компьютер в настройках. Или вы можете запретить Защитнику Windows снова включиться, пока вы не разрешите ему это сделать из редактора реестра Windows. Второй вариант должен навсегда решить проблему с Nicepage Desktop.
Открыть меню «Пуск»
Открыть настройки (значок настроек в форме шестеренки)
Нажмите «Обновление и безопасность»
Нажмите «Безопасность Windows»
Нажмите «Защита от вирусов и угроз»
Нажмите «Настройки защиты от вирусов и угроз»
Отключить сканирование Защитника Windows в реальном времени.
 Выключить опцию «Постоянная защита»
Выключить опцию «Постоянная защита» Перезапустите Nicepage.
Если проблема не исчезнет, обратитесь в службу поддержки.
Защитник Windows может предотвратить запись Nicepage в папку / Documents, где Nicepage Desktop хранит все веб-сайты. В этой статье объясняется, как отключить Защитник Windows, как временно, так и навсегда, в Windows 10. Защитник Windows можно временно отключить до тех пор, пока вы не перезагрузите компьютер в настройках.Или вы можете запретить Защитнику Windows снова включиться, пока вы не разрешите ему это сделать из редактора реестра Windows. Второй вариант должен навсегда решить проблему с Nicepage Desktop. 1. Откройте меню «Пуск». ! start.png! 2. Откройте «Настройки» (значок настроек в виде шестеренки). ! settings.png! 3. Нажмите «Обновление и безопасность». ! update.png! 4. Щелкните «Безопасность Windows». ! win-security.png! 5. Нажмите «Защита от вирусов и угроз».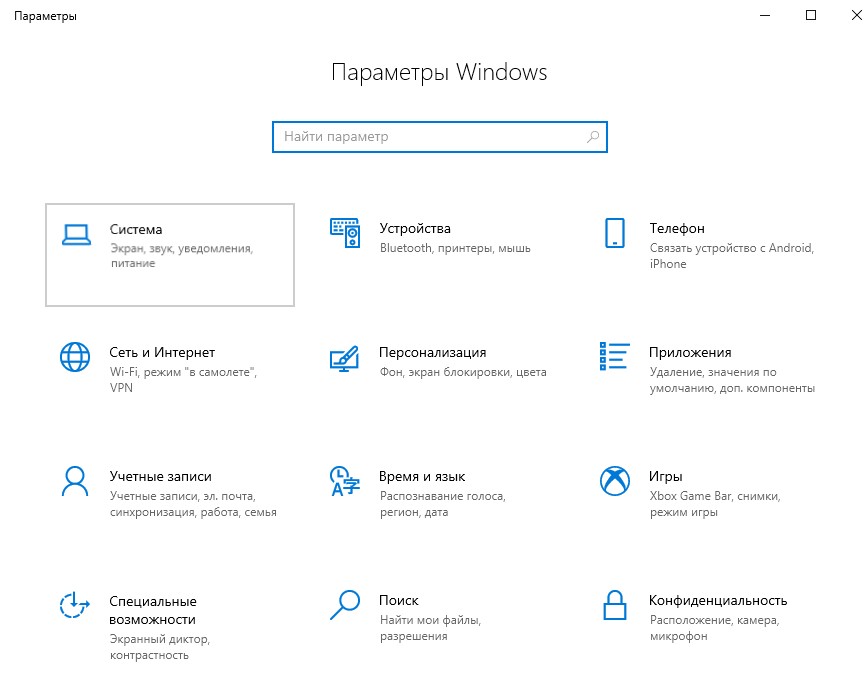
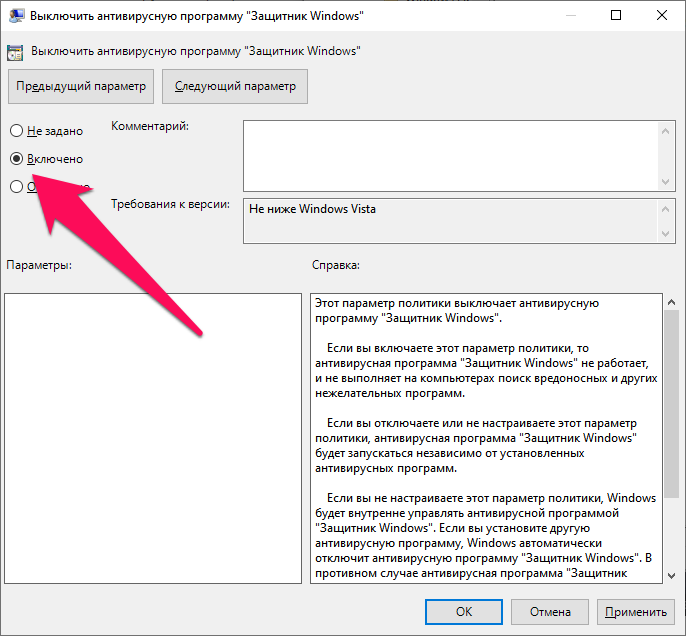 Обратите внимание, что в моем случае иконка горит красным цветом – в вашей системе она будет зеленой, так как защита системы активна.
Обратите внимание, что в моем случае иконка горит красным цветом – в вашей системе она будет зеленой, так как защита системы активна.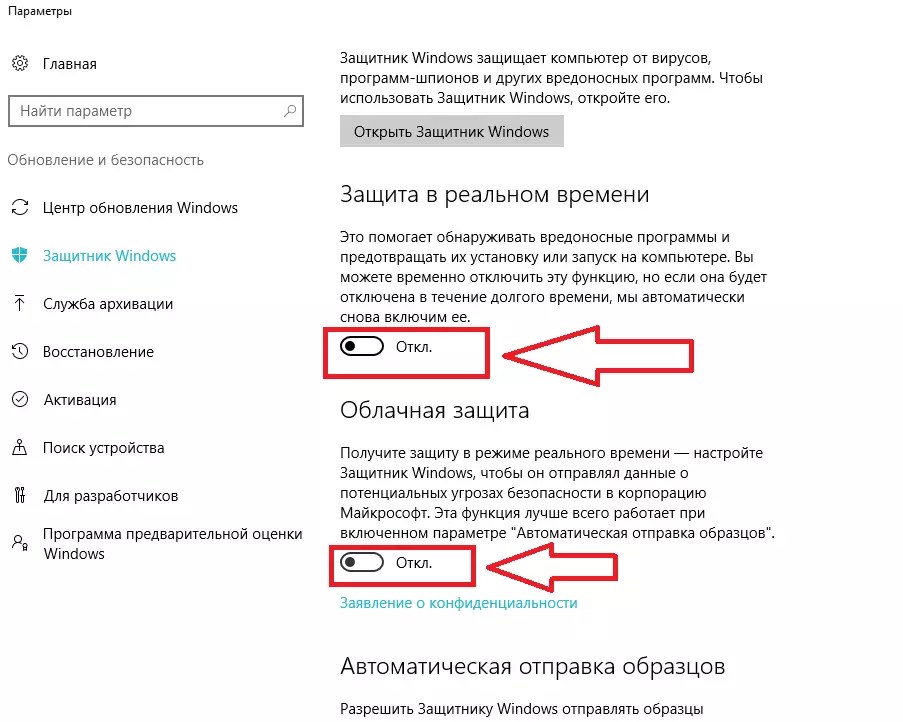 В верхнюю строку вставляем следующий путь: HKEY_LOCAL_MACHINE\SOFTWARE\Policies\Microsoft\Windows Defender. Создаем здесь новый параметр DWORD (32 бита) со значением 1. Задаем ему название DisableAntiSpyware и жмем «ОК».
В верхнюю строку вставляем следующий путь: HKEY_LOCAL_MACHINE\SOFTWARE\Policies\Microsoft\Windows Defender. Создаем здесь новый параметр DWORD (32 бита) со значением 1. Задаем ему название DisableAntiSpyware и жмем «ОК».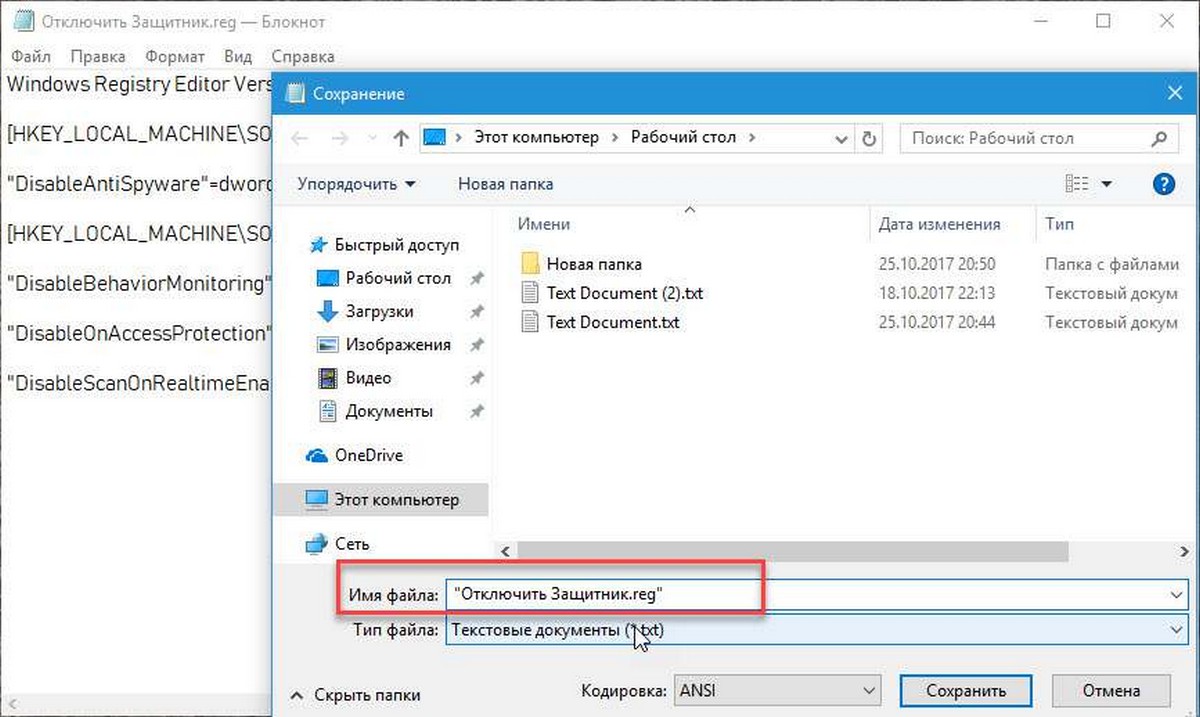 »
»
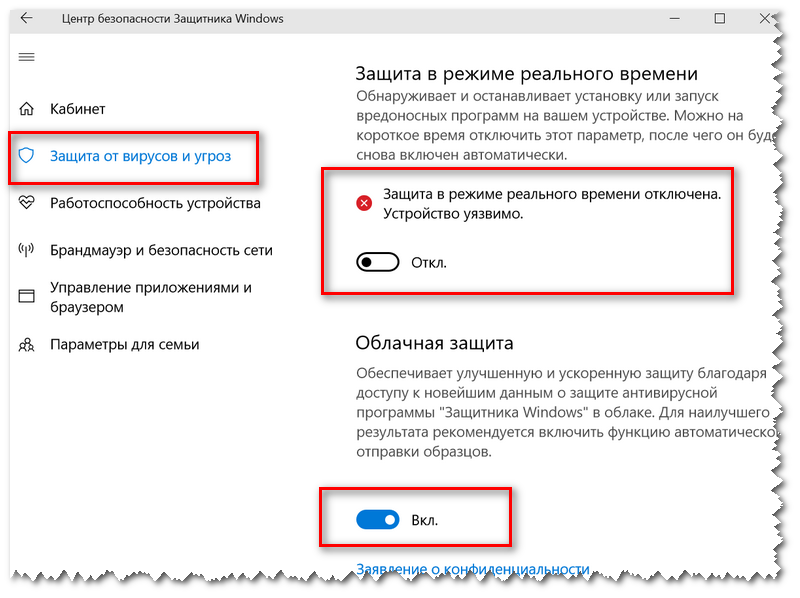
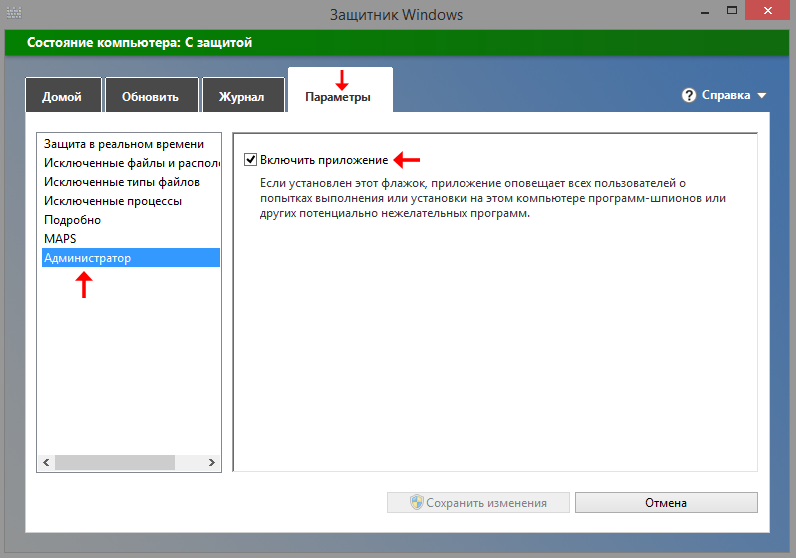 выше).
выше).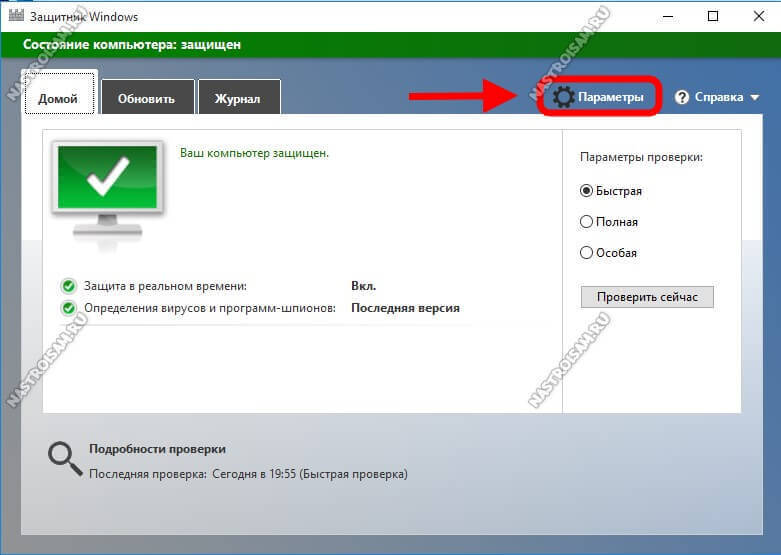 Закройте редактор реестра;
Закройте редактор реестра;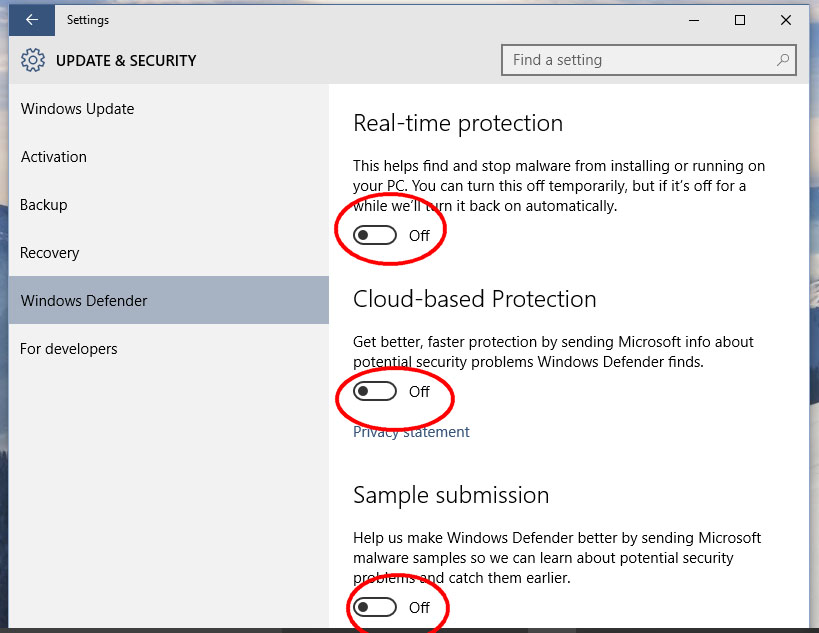
 Нажмите на Изменить групповую политику , чтобы продолжить.
Нажмите на Изменить групповую политику , чтобы продолжить. 
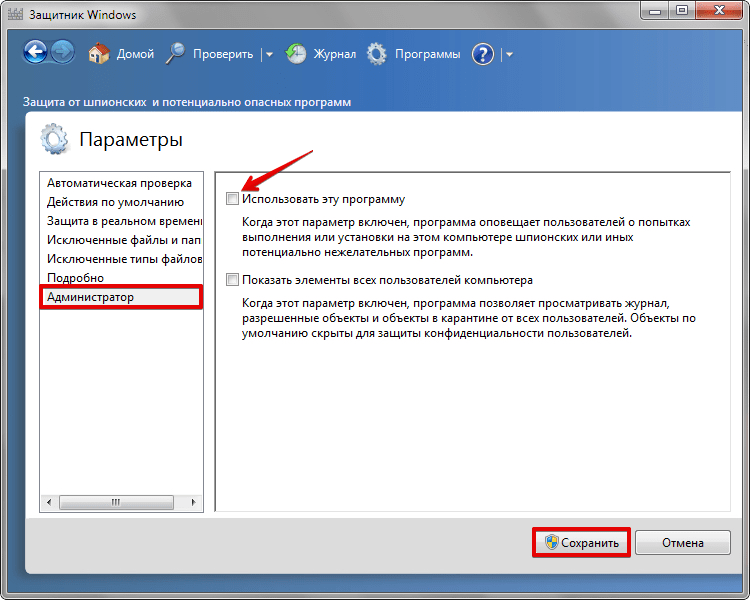 Выключить опцию «Постоянная защита»
Выключить опцию «Постоянная защита»