Повышение быстродействия Windows 10 | Программное обеспечение | Блог
Со временем новая «машина» начинает работать медленно, чаще «фризит», ведь она обрастает всевозможными приложениями и файлами. Помочь компьютеру работать быстрее можно без особых трат и дополнительных покупок «железа».
Рассмотрим два способа увеличения мощности:
- «Кардинальный» метод.
- Максимальная производительность.
«Кардинальный» метод заключается в установке чистого образа Windows 10.
Microsoft в 2016 году выпустила редакции Windows 10: LTSB и LTSC.
В данных версиях отсутствуют: браузер Edge, Microsoft Store, игровой режим, OneDrive, плиточные приложения и виджеты, привычный калькулятор, а также другие привычные компоненты. Система активирована лицензией Evalution на 90 дней.
Как один из вариантов для слабых машин.
Вторым вариантом данного метода является установка Windows 10 Lite созданной на базе официальной русской версии Windows 10 x64 скачанной с официального сайта Microsoft с изъятыми компонентами и отключенными службами.
Вот небольшой список изъятых приложений: Подсистема для Linux, Windows Hello, Cortana, MS Edge, FileExplorer, StorageService, Virtualization RemoteFX и другие (полный список можно посмотреть по ссылке: перечень изъятых приложений.
Сборка является неофициальным продуктом компании Microsoft. В статье приведена информация для ознакомления.
Максимальная производительность
При запуске устройства свою работу начинают установленные программы. Зачастую программы оказываются совсем ненужными и приносят только вред вашей ОС. Программы работают в фоновом режиме и сильно замедляют ПК, даже если вы этого и не подозреваете. Для того чтобы улучшить производительность на этапе старта, следует отключить некоторые программы в меню автозагрузки.
Автозагрузка компьютера
Для начала кликаем на «Пуск» / панель рабочего стола правой кнопкой мыши, и в списке ищем «Диспетчер задач» или же нажимаем Ctrl+Alt+Del.
Кликаем по «Диспетчер устройств», ждем запуска. После этого всплывёт диалоговое окно, где мы можно увидеть загруженность компьютера различными процессами, его быстродействие и т.д. Нам нужно перейти в меню автозагрузки.
Внимательно изучаем, какие программы действительно нужны. Убираем их из автозагрузки, посредством нажатия правой кнопки мыши по приложению и выбора пункта «Отключить».
Очистка папки Tem
В ОС Windows 10 имеется папка с временными файлами под названием Temp, файлы которой замедляют систему.
Очищаем папку и перезагружаем компьютер.
Очистка диска
Необходимо зайти в «Этот компьютер», кликнуть второй кнопкой мыши на значок системного/локального диска (обычно диск С), из списка выбрать пункт «Свойства», затем «Очистка диска».
В открывшимся окошке стоит выбрать те пункты, которые подлежат очистку (например, корзина, временные файлы интернета, загруженные файлы программ и очистка обновлений Windows).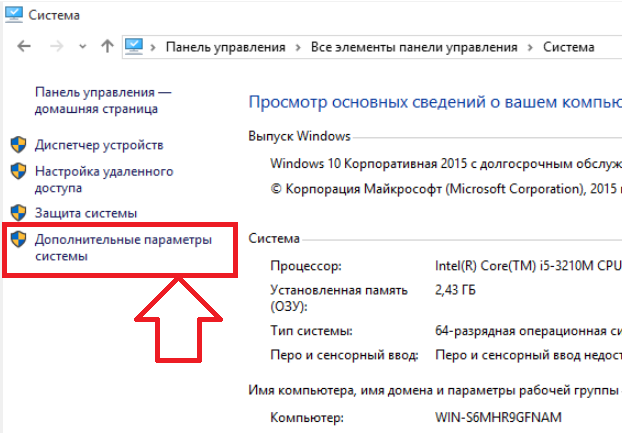
Выбрав нужные пункты нажимаем «Очистить системные файлы».
Отключение ненужных служб
Для вызова «Выполнить»: кликаем на «Пуск» правой кнопкой мыши или вызываем сочетание клавиш Win+R, и в списке ищем «Выполнить».
При появлении диалогового окна «Выполнить» вписываем в строку ввода: services.msc
Потом жмем «Ок».
Откроется окно «Службы». Стоит остаться в режиме «Расширенный», чтобы располагать большей информацией.
Ищем ненужную службу и кликаем на нее правой кнопкой мыши, далее кликаем на «свойства» и нажимаем на кнопку «Остановить» (ниже будет приведен список служб, которые можно отключить).
Список служб, которые можно отключить можно найти по ссылке.
Если некоторые службы из списка отсутствуют, значит они отсутствуют в вашей сборке.
Настройка схем электропитания
Правой кнопкой мыши нажимаем на значок «Пуск» и жмем «Параметры».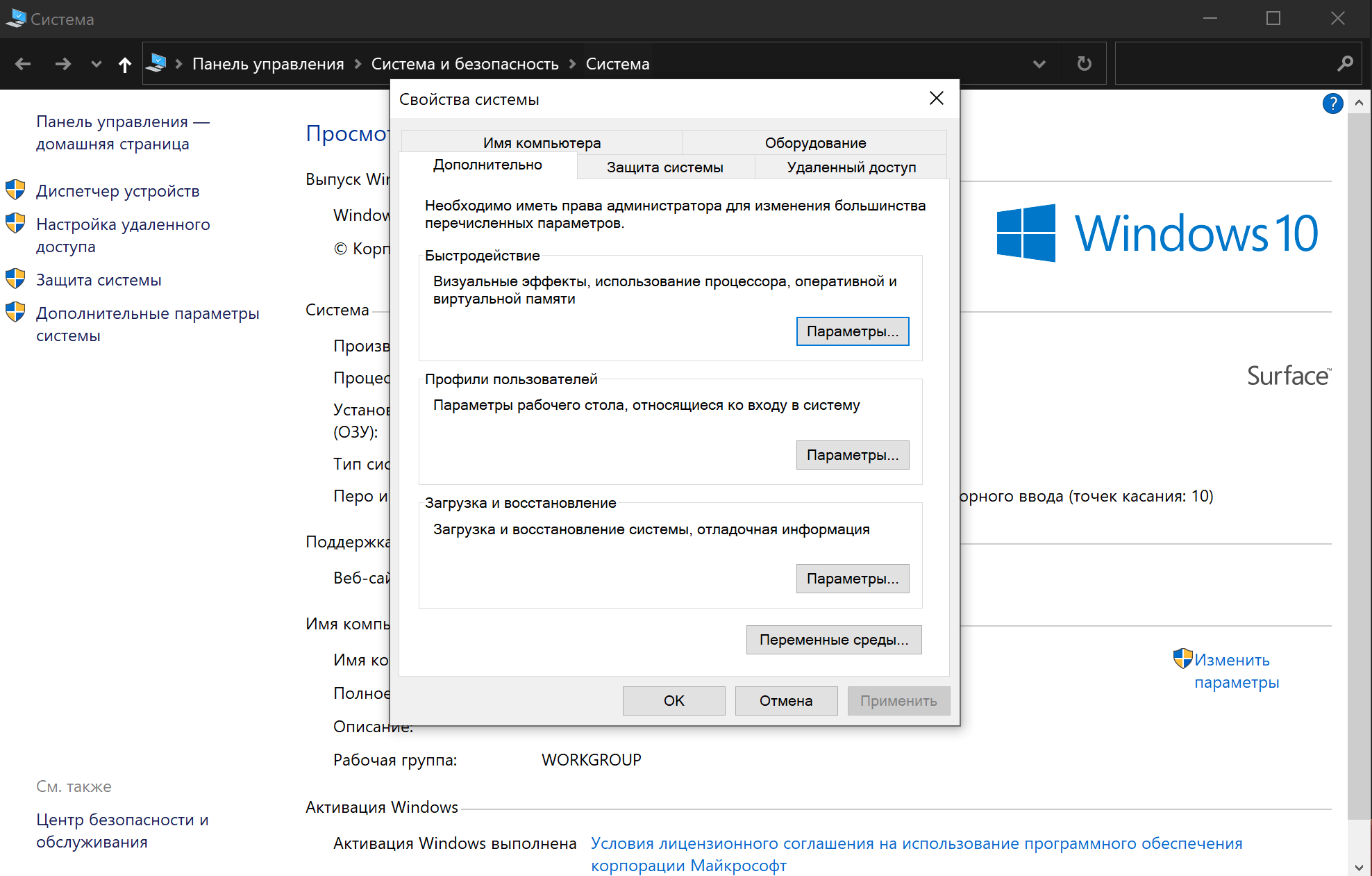
Заходим в «Система», жмем пункт «Питание и спящий режим», далее «Дополнительные параметры питания».
В открывшимся окошке электропитания выбираем «Высокая производительность», в случае мощного железа «Максимальная производительность».
Существует также второй способ входа в пункт «Электропитания», через значок батареи, если у вас ноутбук.
Несколько простых советов:
- Проверка компьютера на вирусы с помощью встроенного или стороннего антивируса. Для этого хорошо подойдет AdwCleaner, установили почистили и удалили, если не хотите захламлять ОС.
Существует множество вирусов, влияющих на быстродействие системы, особенно различные крипто майнеры.
- Очистка комплектующих ПК/ноутбука. Следует аккуратно очистить компьютер от пыли, не задевая мелких деталей. Также на производительность компьютера хорошо скажется замена термоинтерфейса.
Если у вас недостаточно навыков для этого, доверьтесь специалистам.
- Использование стороннего софта для очистки ненужного кэша, временных файлов и прочего мусора. Главное условие — это скачивание с проверенных источников, а лучше с официального сайта. Например, Ccleaner.
- Обновление драйверов. Можно осуществить как через «Центр обновлений», так и через сторонний софт, например, DriverPack Solution.
При установке всегда проверяйте «галочки», где вам предлагают скачать доп. софт.
Настройка визуальных эффектов рабочего стола
Заходим в «Пуск», папка Служебные-Windows, далее нажимаем на «Панель управления».
Далее «Система и безопасность», «Система».
В «Системе» нажимаем на «Дополнительные параметры».
В открывшимся окне «Свойства системы», в листе «Дополнительные» кликаем на «параметры быстродействия».
Кликаем на «Обеспечить наилучшее быстродействие», тут же все галочки спадают.
Есть одно «НО», если вы работаете с картинками или фотографиями «Вывод эскизов вместо значков» вам пригодится, поэтому его стоит оставить.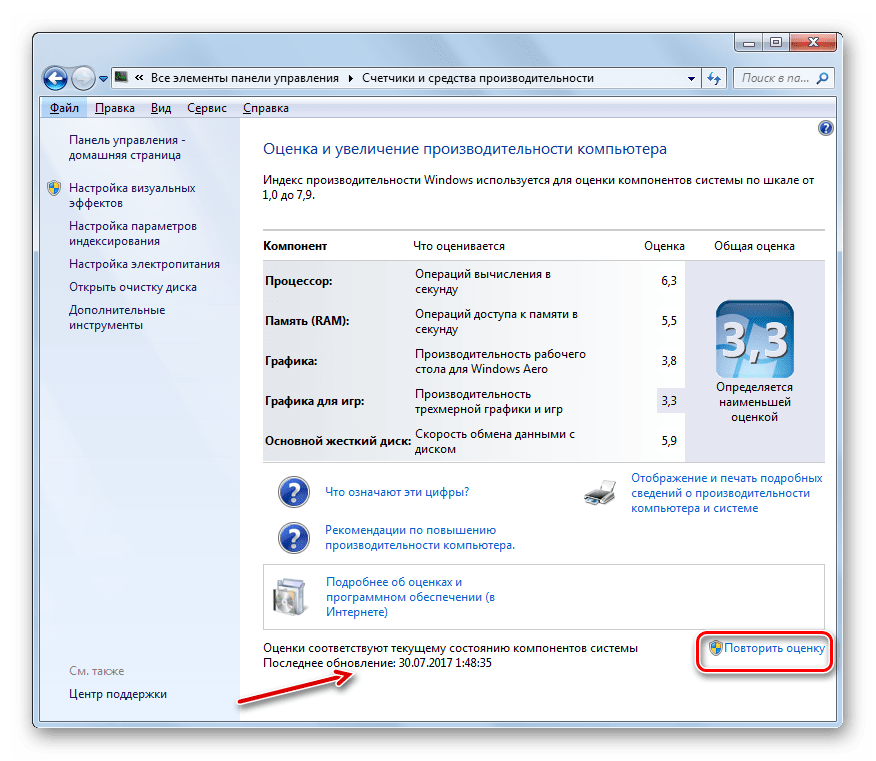 Также стоит оставить такой параметр, как «Сглаживание неровностей экранных шрифтов», поскольку без них текст будет «резать» глаза.
Также стоит оставить такой параметр, как «Сглаживание неровностей экранных шрифтов», поскольку без них текст будет «резать» глаза.
Способов повышения быстродействия ПК/ноутбука достаточно много. Зачастую методы, достаточно, простые и их можно спокойно применять обычному «Юзеру». При хорошем быстродействии ОС пользование ПК приносит удовольствие и не вызывает раздражения. Самое главное не стоит использовать сомнительные способы, при котором состояние компьютера ухудшится.
где находятся, инструкция по настройке параметров
Параметры быстродействия операционной системы в том виде, в каком они представлены в Windows, не всегда надлежащим образом обеспечивают наиболее комфортную работу за компьютером. Это и понятно, ведь по умолчанию включено достаточно много ненужных пользователю служб и фоновых процессов, которые замедляют функционирование ОС. Несмотря на то что в Windows любой модификации имеется соответствующий раздел, он в полной мере не позволяет выполнить наиболее качественную оптимизацию. Но кое-что из предлагаемых настроек использовать все же можно.
Но кое-что из предлагаемых настроек использовать все же можно.
Параметры быстродействия Windows: основные заблуждения при оптимизации системы
Для начала давайте разберемся, что можно подразумевать под быстродействием системы и какие опции на него влияют. Обычно в таких случаях подразумевается отсутствие так называемого торможения при выполнении каких-то операций или в работе установленных устройств.
В большинстве случаев основная нагрузка приходится на центральный процессор и оперативную память, однако частично могут быть задействованы и аналогичные компоненты графических адаптеров, поскольку именно они обрабатывают все программные компоненты. Соответственно, повысить быстродействие можно за счет снижения нагрузки именно на них. Однако если брать в расчет исключительно параметры быстродействия, которые вынесены в отдельный раздел, тут не всегда можно установить оптимальные опции. Проблема в том, что этот раздел больше ориентирован на настройку графических эффектов и действия с некоторыми дополнительными компонентами. А вот деактивировать все ненужные службы системы тут не получится. По большому счету, чтобы выполнить оптимизацию, только этих установок явно не хватит.
А вот деактивировать все ненужные службы системы тут не получится. По большому счету, чтобы выполнить оптимизацию, только этих установок явно не хватит.
Оптимизация графического интерфейса
По всей видимости, нет нужды говорить, что разработчики Windows-систем, изначально применяя методы объектно-ориентированного программирования, постарались максимум внимания уделить именно графическому интерфейсу, чтобы пользователю было удобно работать с системой и ее основными функциями. А ведь все эти украшательства как раз и могут в достаточно высокой степени нагружать системные ресурсы, а особенно сильно это проявляется на тех компьютерах, где установлены интегрированные видеокарты, относящиеся к классу Video-on-Board, которые изначально вмонтированы в материнские платы. С дискретными видеоадаптерами ситуация складывается проще, поскольку за обработку графики отвечают именно их процессоры и выделенная память, а не центральные компоненты.
Таким образом, даже без задействования специализированных системных настроек параметры быстродействия можно совершенно просто изменить, установив в разделе персонализации, вызываемом из контекстного меню через ПКМ на «Рабочем столе», какую-то упрощенную схему, в которой не используются ресурсоемкие графические и видеоэффекты вроде оформления в стиле Aero для Windows 7. Но это далеко не все, что можно сделать.
Но это далеко не все, что можно сделать.
Где находятся параметры быстродействия?
Теперь перейдем непосредственно к разделу описываемых опций. Получить доступ к этим настройкам можно через раздел свойств компьютера на «Рабочем столе» (Windows 7 и ниже) или в «Проводнике» (Windows 8 и 10). Здесь нужно перейти к дополнительным опциям, а затем на открывшейся вкладке общих сведений нажать кнопку параметров. Нетрудно заметить, что в появившемся окне имеется несколько основных пунктов, которые можно использовать для быстрой настройки, а основное внимание уделено именно графическим эффектам.
Для быстрого увеличения производительности можно сразу задействовать пункт обеспечения наилучшего быстродействия, при активации которого все визуальные эффекты будут отключены, а интерфейс, в зависимости от установленной модификации операционной системы, может приобрести классический вид а-ля Windows 95.
Как произвести оптимальную настройку?
Однако параметры быстродействия Windows 7 или любой другой версии системы можно изменить по своему усмотрению, если отключать абсолютно все визуальные эффекты желания нет. В данном случае речь идет о том, чтобы оставить только их определенный минимум.
В данном случае речь идет о том, чтобы оставить только их определенный минимум.
Рекомендуется оставить только опции сглаживания экранных шрифтов и гладкое прокручивание списков. А вот все остальное (анимацию, тени и т. п.) можно безболезненно деактивировать.
Дополнительные настройки
С эффектами разобрались. Теперь посмотрим, какие параметры быстродействия Windows 10 или систем рангом ниже доступны в качестве дополнительных опций.
На вкладке предотвращения выполнения данных (при условии поддержки данной функции установленным процессором) рекомендуется активировать службу DEP только для основных программ и системных служб, а не для всех. Добавлять исключения рядовому пользователю без специальных знаний не стоит, поскольку такие действия могут обратиться непредсказуемыми последствиями.
Теперь самое главное. На вкладке дополнительных опций оптимизацию работы лучше выставить для программ, а не для фоновых процессов, после чего можно перейти к настройке параметров виртуальной памяти, за функционирование которой отвечает файл подкачки.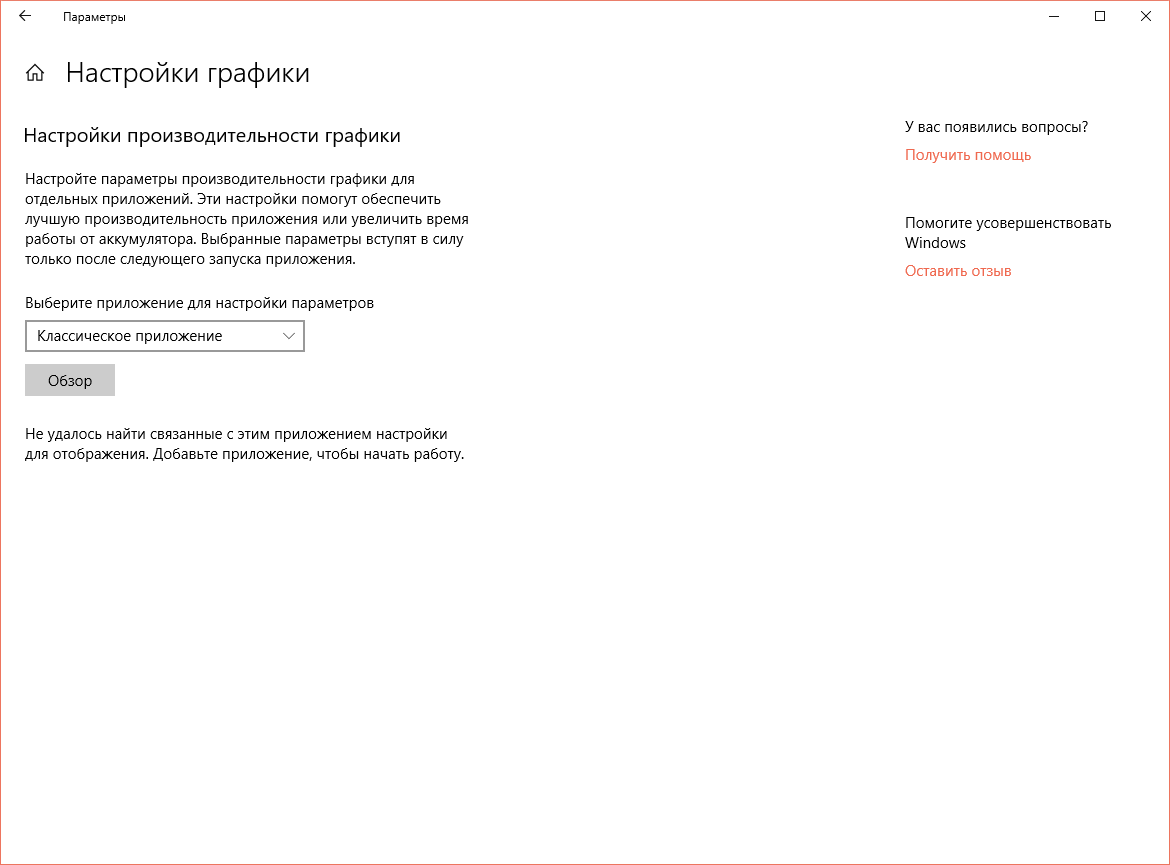 Для этого нужно нажать кнопку изменения опций. По умолчанию определение размера файла подкачки предоставлено операционной системе, но снизу имеются значения установленного (текущего), минимального и рекомендуемого его размера.
Для этого нужно нажать кнопку изменения опций. По умолчанию определение размера файла подкачки предоставлено операционной системе, но снизу имеются значения установленного (текущего), минимального и рекомендуемого его размера.
Без надобности изменять эти опции не стоит, однако если вы замечаете торможение в работе компьютера, или система выдает соответствующее предупреждение о нехватке памяти в системном трее, размер этого компонента можно увеличить до рекомендуемого или чуть выше. А вообще, хоть это и не рекомендуется, файл подкачки можно отключить полностью, установив активным соответствующий пункт. Правда, такое решение может применяться только при наличии достаточно большого объема оперативной памяти (8 Гб и выше).
Отключение можно произвести и в системах с более слабой конфигурацией, если на компьютере не предусмотрено использование ресурсоемких приложений. Устанавливать слишком большой размер тоже не стоит, поскольку операционная система начнет обращаться именно к виртуальной памяти, игнорируя оперативную. А виртуальная память есть не что иное, как зарезервированное пространство жесткого диска, куда производится выгрузка программных компонентов. Соответственно скорость обращения к винчестеру ниже, чем к ОЗУ. В итоге получите не увеличение производительности, а снижение быстродействия.
А виртуальная память есть не что иное, как зарезервированное пространство жесткого диска, куда производится выгрузка программных компонентов. Соответственно скорость обращения к винчестеру ниже, чем к ОЗУ. В итоге получите не увеличение производительности, а снижение быстродействия.
Неиспользуемые компоненты автозагрузки и службы системы
Наконец, несколько слов о настройках, где параметры быстродействия, доступные для изменения и описанные выше, не задействуются. Речь идет о том, чтобы отключить все те процессы, которые запускаются вместе с системой, и деактивировать работу некоторых неиспользуемых служб. В первом случае следует убрать ненужные элементы автозагрузки, используя для доступа конфигурацию системы (msconfig) в Windows 7 и ниже или «Диспетчер задач» в более поздних версиях.
Во втором случае необходимо перейти к разделу программ и компонентов, после чего отключить неиспользуемые службы из появившегося списка (например, службу печати при отсутствии установленного принтера).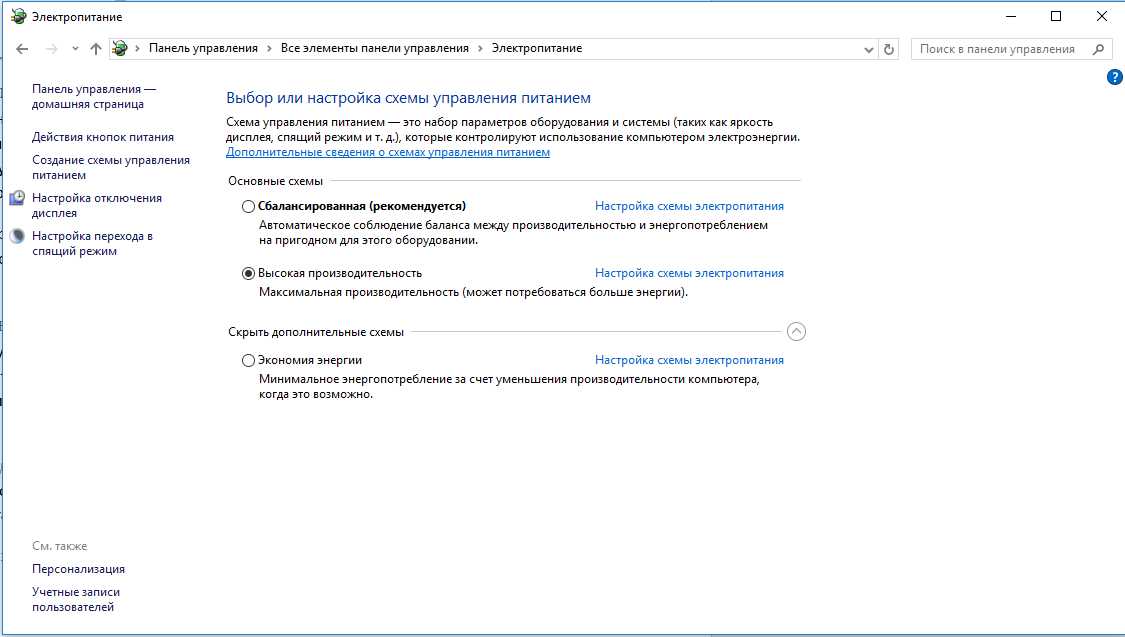
Специализированные программы-оптимизаторы
Конечно, это далеко не все, что может непосредственно влиять на параметры быстродействия любой Windows-системы. В некоторых случаях целесообразно производить оптимизацию с использованием специально разработанных для этого утилит. Тут речь идет не об удалении мусора или очистке реестра, а именно об отключении ненужных процессов.
Оптимальным приложением, как считается, станет программа Windows Manager, несколько версий которой можно найти для систем модификаций от седьмой до десятой.
Как отключить визуальные эффекты в Windows 10
Как отключить визуальные эффекты в Windows 10
Современный интерфейс Windows 7 и Windows 8 имеет достаточно серьезные аппаратные требования для обеспечения плавной работы и максимального быстродействия. Если интерфейс Windows ощутимо «тормозит» на вашем ноутбуке или настольном компьютере, мы рекомендуем отключить некоторые малозаметные визуальные графические эффекты.
Почему тормозит интерфейс Windows
Не забывайте регулярно обновлять компоненты DirectX и драйвера видеокарты для поддержания производительности системы на высоком уровне. Особенно часто с проблемами в работе интерфейса сталкиваются владельцы недорогих ноутбуков, ультрабуков, планшетов с Windows 8, неттопов и стремительно теряющих свою популярность и морально устаревших нетбуков. Словом, чаще всего низкая производительность интерфейса свойственна компактным и недорогим компьютерам.
Видеосистема недорогих мобильных компьютеров, как правило, не способна во всех ситуациях плавно обрабатывать сложные графические элементы Windows 7 и Windows 8. Создавая недорогие и компактные устройства, инженеры вынуждены балансировать между максимальной энергоэффективностью и минимальной себестоимостью будущих недорогих компьютеров. Как следствие, всё это неизбежно сказывается на итоговой производительности — насыщенный графическими эффектами интерфейс Windows может довольно заметно и ощутимо «тормозить» даже при выполнении самых простых действий.
Как же увеличить производительность рабочего стола и интерфейса Windows, не прибегая к полному отключению всех графических элементов Aero/Modern UI и не переходя на аскетичную классическую схему оформления? Даже сейчас, после выхода оптимизированной и значительно менее ресурсоёмкой системы Windows 8.1, этот вопрос не теряет своей актуальности.
Если вы являетесь обладателем компьютера или ноутбука, на котором тормозит Windows, это вовсе не повод для того, чтобы полностью отключать улучшенный дизайн интерфейса Aero/Modern UI или тратить деньги на новый компьютер.Чтобы Windows на вашем компьютере работал гладко и плавно, мы рекомендуем произвести тонкую настройку визуальных эффектов, результатом которой станет значительное ускорение работы интерфейса операционной системы.
Оптимизация эффектов в Windows 7 и Vista
В версиях Windows 7 «Начальная» и «Домашняя Базовая» используется облегченный интерфейс Aero, который, тем не менее, также включает в себя множество ненужных графических эффектов (малозаметных на небольших экранах нетбуков), снижающих производительность системы.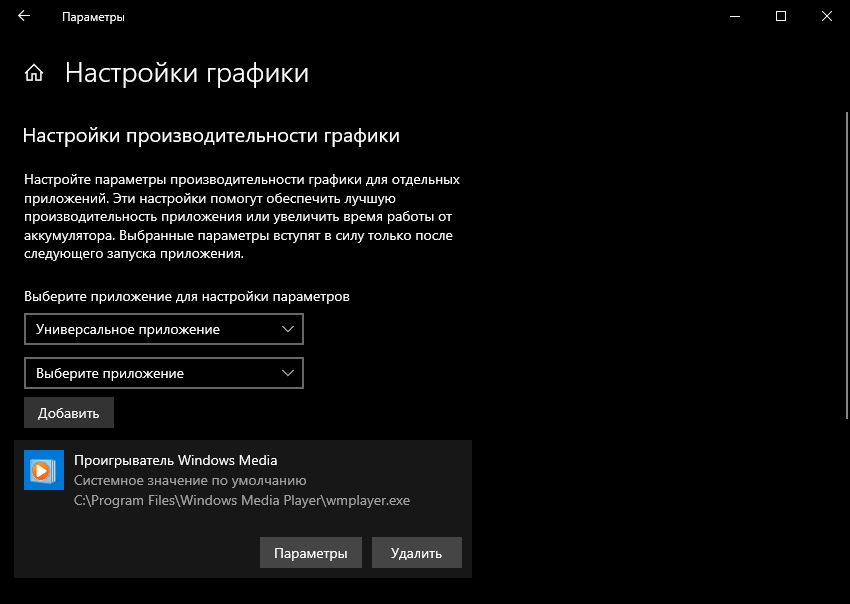 Отключая все лишние визуальные эффекты Windows и оставляя лишь самые необходимые, вы ощутимо разгрузите вычислительные мощности компьютера и видеокарты, практически без изменения внешнего вида интерфейса Aero.
Отключая все лишние визуальные эффекты Windows и оставляя лишь самые необходимые, вы ощутимо разгрузите вычислительные мощности компьютера и видеокарты, практически без изменения внешнего вида интерфейса Aero.
Все настройки графического интерфейса Windows 7 собраны в «Диспетчере визуальных эффектов Windows». Наиболее простой способ найти его в дебрях системы — ввести очевидное словосочетание «Визуальные эффекты» в поисковой строке меню «Пуск».
Первым элементом в результатах поиска будет ссылка «Настройка представления и производительности системы», кликнув на которую вы увидите следующее окно:
В случае если у вас не получается открыть управление визуальными эффектами с помощью поиска, откройте меню «Пуск» > «Панель управления» > Смените режим просмотра с «Категории» на «Мелкие значки» Откройте раздел «Система» > «Дополнительные параметры системы» и откройте настройки раздела «Быстродействие». Для более удобной настройки, установите селектор на пункте «Обеспечить максимальную производительность», убрав тем самым чекбоксы со всех параметров интерфейса.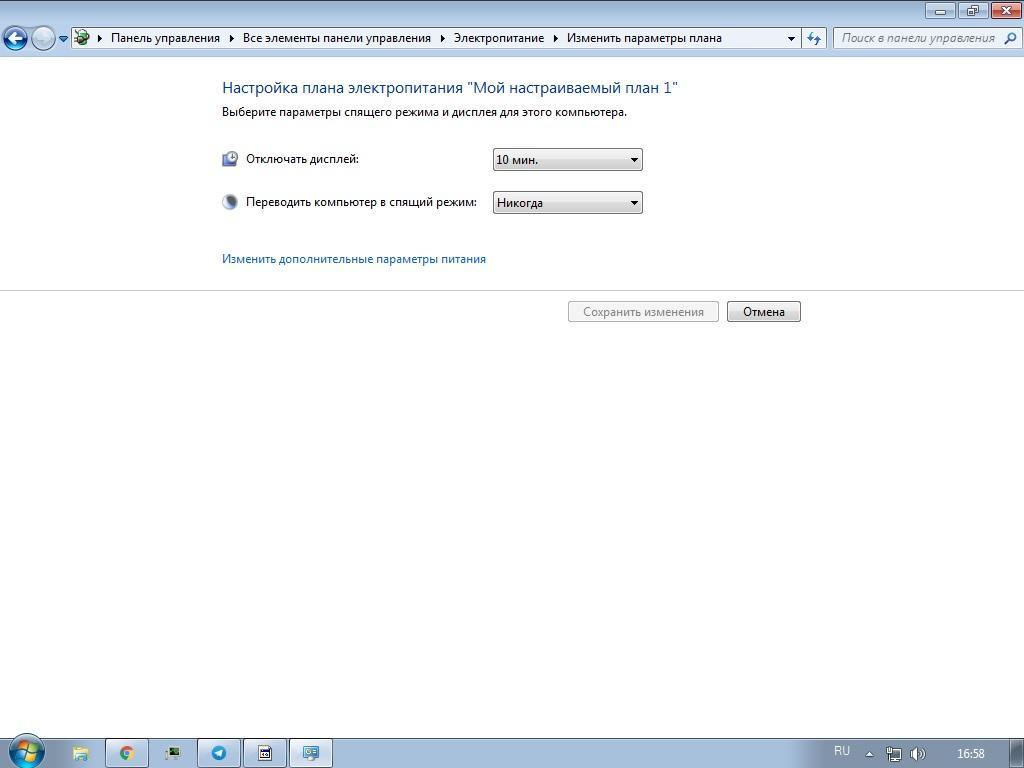 После этого отметьте следующие пункты:
После этого отметьте следующие пункты:
Включить композицию рабочего стола
Использование стилей отображения окон и кнопок
Отображать эскизы вместо значков
Сглаживать неровности экранных шрифтов.
Нажмите «Применить» для активации настроек и перезагрузите компьютер. Для отмены изменений выберите пункт «Восстановить значения по умолчанию».
В случае если в системе пропадет «прозрачный» интерфейс Aero, после сохранения изменений, кликните правой кнопкой мышки по рабочему столу Windows 7 или Vista, выберите пункт «Персонализация», затем «Цвет и внешний вид окон», поставьте галочку напротив пункта «Включить прозрачность» и нажмите «ОК» (в версиях «Начальная» и «Базовая» раздел «Персонализация» и прозрачный интерфейс недоступны).
Если компьютер всё равно продолжает тормозить, возможно, проблема не только в медленной работе графики, но и в низкой производительности других компонентов. Следуйте нашим подробным рекомендациям по оптимизации Windows, чтобы обеспечить максимальную производительность.
Оптимизация визуальных эффектов в Windows 8.1
Давайте отключим все лишние визуальные эффекты Windows 8.1, и оставим лишь самые необходимые. Тем самым мы разгрузим вычислительные мощности компьютера и видеокарты, практически не потеряв графических красот интерфейса Windows 8 — Modern UI.
Откройте поисковую панель сочетанием клавиш + (зажмите клавишу Win, затем нажмите на Q) «
В поисковой строке введите Настройка представления и производительности системы. Выберите одноимённый пункт в результатах поиска.
Если вы ещё не обновили систему до Windows 8.1, поисковая панель будет выглядеть следующим образом:
После того как вы выберите «Настройка представления и производительности системы» откроется системное меню «Параметры быстродействия», вкладка «Визуальные эффекты»
Для более удобной настройки, вначале выделите чекбокс «Обеспечить наилучшее быстродействие». После этого включите следующие параметры, которые не повлияют на максимальную производительность интерфейса, но существенно улучшают внешний вид Windows:
Выводы эскизов вместо значков
Эффекты затухания и скольжения при обращении к меню
Сглаживание неровностей экранных шрифтов
Если вы хотите сохранить наиболее заметные эффекты, с некоторым ущербом для производительности графики, отметьте так же:
Анимация на Панели задач
Анимация окон при свертывании и развертывании
Нажмите «Применить для сохранения настроек».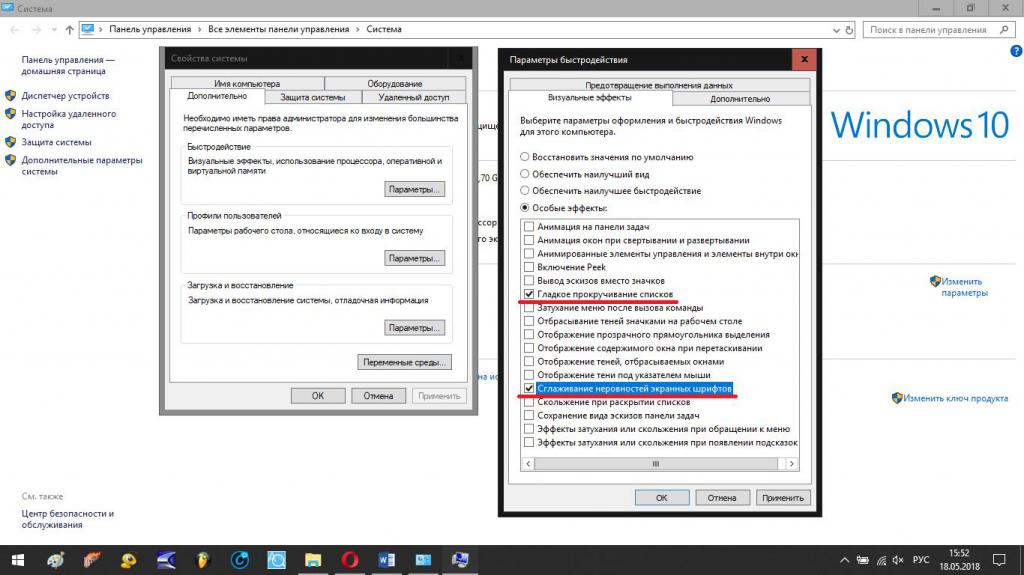 Скорее всего, разительных изменений во внешнем виде интерфейса вы и не заметите, но вот производительность и «отзывчивость» интерфейса ощутимо возрастут. Если же получившийся результат вас не удовлетворит, всегда можно отметить чекбокс «Настройки по умолчанию» и вернуться к изначальным параметрам интерфейса Windows 8. Далее вы сможете по одной отключать различные параметры графики, пока не добьётесь наиболее подходящего именно для вас сочетания производительности и внешнего вида рабочего стола.
Скорее всего, разительных изменений во внешнем виде интерфейса вы и не заметите, но вот производительность и «отзывчивость» интерфейса ощутимо возрастут. Если же получившийся результат вас не удовлетворит, всегда можно отметить чекбокс «Настройки по умолчанию» и вернуться к изначальным параметрам интерфейса Windows 8. Далее вы сможете по одной отключать различные параметры графики, пока не добьётесь наиболее подходящего именно для вас сочетания производительности и внешнего вида рабочего стола.
Произведенные изменения настроек графики практически не сказываются на удобстве работы с операционной системой, но их влияние на общую производительность трудно недооценивать. Высвобожденные ресурсы видеокарты, процессора и оперативной памяти система направит на более насущные задачи, улучшая работу компьютера в целом.
Для полного раскрытия всего потенциала системы, мы рекомендуем ознакомиться с другими материалами об оптимизации системы и настройки Windows на максимальную производительность.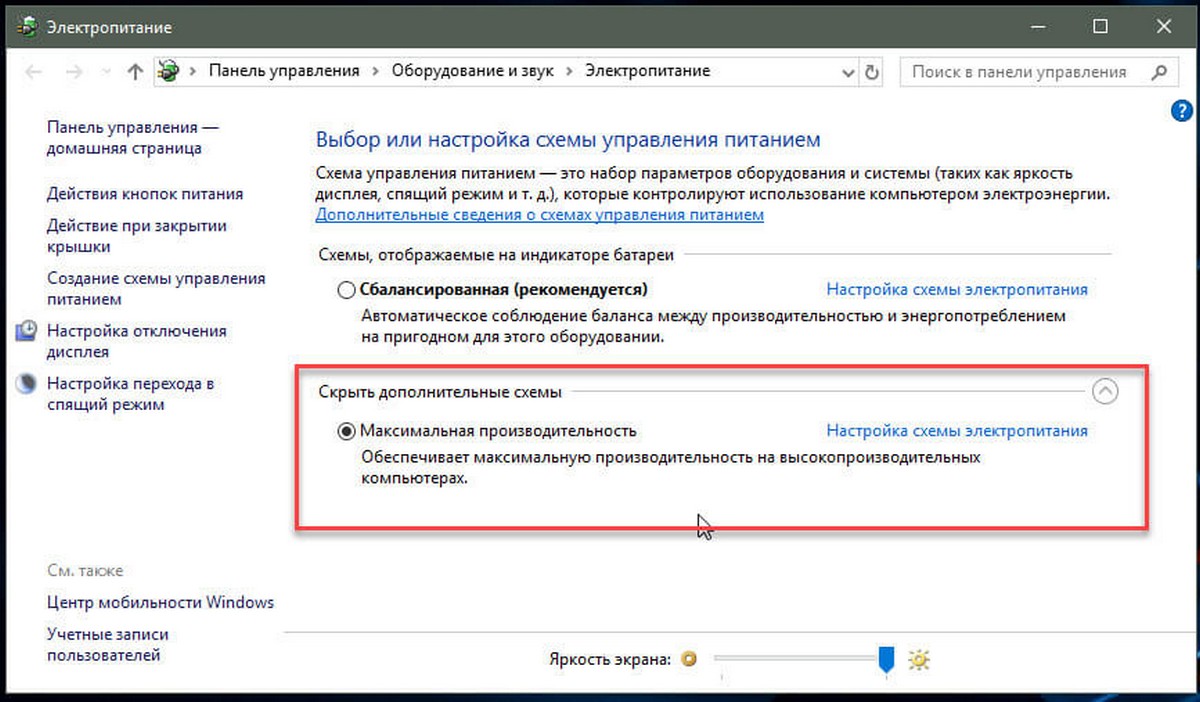 Мы так же собрали основные рекомендации в отдельной статье для владельцев ноутбуков и нетбуков.
Мы так же собрали основные рекомендации в отдельной статье для владельцев ноутбуков и нетбуков.
fastvista.ru
Как настроить Windows 10 на максимальную производительность?
Многие пользователи, установившие на свои компьютеры или ноутбуки Windows 10, могут заметить ее медленную работу. Также не исключены подтормаживания и зависания. Происходит это по разным причинам. Одна из наиболее вероятных это недостаток производительности железа компьютера. Другими словами компьютер попросту не тянет Windows 10.
Но прежде чем переустанавливать Windows 10 на более ранние версии Windows можно попытаться ускорить ее работу за счет настройки на максимальную производительность. Как это сделать мы поговорим в данной статье.
Оптимизация Windows 10 за счет отключения визуальных эффектов
Для многих не секрет, что одной из главных особенностей Windows 10 является ее новый внешний вид и оформление. Гладкое прокручивание списков, тени от объектов, сглаживание шрифтов, анимация окон все это делает работу Windows 10 визуально более красивой. Но расплата за эту красоту — увеличенное потребление ресурсов компьютера. Поэтому одним из первых шагов к настройке Windows 10 на максимальную производительность является отключение всей этой красоты.
Как обеспечить наилучшее быстродействие в Windows 10?
Для этого нужно зайти в свойства системы. Сделать это можно, нажав правой кнопкой мыши по значку «Компьютер» и выбрав «Свойства» или же написать в поиске «Система» и перейти по соответствующему ярлыку.
Вызываем свойства компьютера в Windows 10
Вход в настройки системы Windows 10 через поиск
В открывшемся окне слева выбираем «Дополнительные параметры системы».
Дополнительные параметры Windows 10
Далее откроется окно, в котором на вкладке «Дополнительно» в разделе «Быстродействие» нужно нажать «Параметры».
Вход в параметры быстродействия
Отобразится окно «Параметры быстродействия» где на вкладке «Визуальные эффекты» нужно поставить переключатель в положение «Обеспечить наилучшее быстродействие».
Настройка быстродействия в Windows 10
Далее во всех открытых окнах нажимаем «Ок» и соглашаемся с применением изменений.
Этим вы отключите некоторые визуальные эффекты и тем самым освободите ресурсы компьютера для обеспечения максимальной производительности виндовс 10.
helpadmins.ru
«Мини блог» системного администратора
Данный «Мини блог», содержит сборник небольших по размеру, но практических советов, которые не один раз, помогали мне в решении разных компьютерных проблем. Эти советы или инструкции, которые были собраны мною, из просторов «всемирной паутины» Интернет, скорей похожи на небольшие «шпаргалки», которые могут пригодиться не только системному администратору, но и тому, кто хочет решать свои компьютерные проблемы – самостоятельно.
Получать новые заметки по e-mail.
- Получить ссылку
- Электронная почта
- Другие приложения
Отключаем визуальные эффекты в ОС Windows 10, для повышения быстродействия системы.
Данный совет, применим исключительно для ОС Windows 10.
Часто, те кто установил ОС Windows 10 на слабое железо и замечает подтормаживание системы, в поисках решения этой проблемы, получают стандартный совет – переустанови систему на «семёрку» и будет тебе счастье)). Зачастую, один из аргументов, которые приводят некоторые пользователи в защиту этой идеи, приводят в доказательство тот факт, что ОС Windows 10 более ресурсоёмкая система в плане «напичканости» интерфейса системы, графическими «плюшками». В какой-то степени, они правы. Графический интерфейс ОС Windows 10, рассчитан в первую очередь на современное железо. Однако, можно отключить некоторые визуальные эффекты в ОС Windows 10 и тем самым, немного повысить быстродействие системы. На мощном железе, это не даст заметного прироста производительности, а вот на немощном или старом «железе» – будет небольшим плюсом к повышению производительности.
pc103help.blogspot.com
Как ускорить работу компьютера на Windows 10
Операционные системы компании Microsoft в базовом варианте ориентированы на огромное количество пользователей: офисные работники, игроки, дизайнеры и многие другие. Именно поэтому по умолчанию в Windows всех версий включены практически все заложенные в них возможности. Многие из них не нужны тому или иному пользователю, при этом они загружают ресурсы компьютера, тем самым замедляя скорость работы операционной системы.
Вполне понятным является желание ускорить работу компьютера на Windows 10. Современная операционная система довольно требовательна к ресурсам, и компьютеры с малым объемом оперативной памяти, низкочастотным процессором или без видеокарты могут с трудом справляться с работой системы и приложений. В такой ситуации можно обновить комплектующие компьютера или ускорить работу Windows 10, настроив ее «под себя». Ниже будут даны советы, как сделать, чтобы Windows 10 работала на компьютере быстрее, при этом выполнить можно все рекомендации или только часть из них, в зависимости от потребностей пользователя.
Настройка меню «Пуск»
Одной из особенностей операционной системы Windows 8 были «живые плитки», для которых выделялся отдельный экран. В версии Windows 10 для компьютеров его упразднили, и интерактивные плитки переместились в меню «Пуск». Они серьезно отнимают ресурсы, но многие ими не пользуются. В такой ситуации разумным решением станет отключение плиток в меню «Пуск». Для этого необходимо нажать на плитку правой кнопкой мыши и выбрать вариант «Открепить от начального экрана».
Отключение визуальных и звуковых эффектов
За красоту в работе операционной системы пользователям приходится расплачиваться ее быстродействием. На слабых компьютерах параллакс-эффекты, анимация сворачивания-разворачивания приложений, отображение теней от мыши и многие другие анимационные и звуковые эффекты могут негативно сказываться на скорости работы системы. Если вы стремитесь ускорить работу компьютера с Windows 10, рекомендуется отключить «лишнюю красоту»:
- Чтобы отключить визуальные эффекты, нажмите на кнопку «Пуск» и выберите пункт «Параметры». Далее перейдите в меню «Специальные возможности» и в левой части окна выберите пункт «Другие параметры». Выключите переключатель в пункте «Воспроизводить анимацию в Windows»;
Чтобы все внесенные изменения сработали, рекомендуется перезагрузить компьютер.
Настройка программ в автозагрузке
Многие производители компьютеров устанавливают по умолчанию массу программ, которые не нужны рядовому пользователю. Они не только находятся на компьютере, но и автоматически загружаются при включении компьютера. Часто в автозагрузке даже слабых ноутбуков можно найти огромное количество приложений от производителя, из-за чего оперативная память компьютера постоянно загружается до 100%. Отключение лишних программ в автозагрузке позволяет серьезно ускорить работу компьютера на Windows 10.
Настройка автозагрузки производится следующим образом:
- Нажмите на клавиатуре сочетание клавиш Ctrl+Alt+Del и выберите пункт «Диспетчер задач»;
- Далее нажмите «Подробнее»;
Рекомендуется регулярно проверять список программ в автозагрузке. Часто пользователи забывают при установке очередного приложения отключить функцию его работы в «фоновом режиме» на регулярной основе. Таким образом, при включении компьютера автоматически загружаются различные программы для управления периферией (принтеры, мышь, сканеры), приложения для загрузки данных из интернета (торрент-трекеры, MediaGet), редко используемые дополнительные утилиты и многое другое. Отключить при этом можно практически все, даже сервисы Microsoft, которые работают в Windows 10 по умолчанию в «фоновом режиме», например, OneDrive.
Установка актуальных драйверов
Одной из особенностей операционной системы Windows 10 является автоматический анализ «железа» и установка драйверов для него. Далеко не всегда стандартные драйвера от Microsoft обновлены до актуальной версии и идеально работают с компонентами компьютера. Особенно часто подобная проблема наблюдается с видеокартами, для которых регулярно выходят обновления программного обеспечения, и его необходимо поддерживать в актуальном состоянии. Чтобы убедиться в правильности выбранных драйверов для видеокарты, CPU или другого компонента компьютера, необходимо:
- Нажать правой кнопкой мыши на меню «Пуск» и выбрать во всплывающем окне «Диспетчер устройств»;
- Далее найти устройство, актуальность драйверов которого необходимо проверить, и нажать на него правой кнопкой мыши;
- Перейти в «Свойства» на вкладку «Драйвер» и изучить графу «Поставщик драйвера». Если в ней указано «Microsoft», то такой драйвер рекомендуется обновить. Для этого зайдите на сайт производителя ноутбука, компьютера или конкретного компонента системы (AMD, NVideo и другие) и загрузите актуальную версию драйвера, после чего установите ее.
Проверить актуальность драйверов рекомендуется для всех ключевых компонентов компьютера.
Обновление Windows 10
Компания Microsoft не просто так постоянно выпускает обновления операционной системы, и отказываться от них не стоит. С каждым обновлением добавляется поддержка новых комплектующих и оптимизируется работа различного «железа» и приложений с Windows 10. Обновления операционной системы загружаются и устанавливаются автоматически при перезагрузке компьютера. Если вы не отключали обновления Windows 10, беспокоиться об их настройке не стоит, в противном случае их необходимо включить.
Отключение функций «слежки за пользователем»
Распространено мнение, что операционная система Windows 10 следит за действиями пользователей, передавая данные компании Microsoft. Это действительно так, и сразу несколько сервисов работают для регулярной отправки информации о взаимодействии пользователей с компьютером на сервера корпорации. На это расходуются ресурсы системы и интернет-трафик, поэтому на слабых компьютерах лучше данные функции отключить.
Чтобы выключить все настройки «слежки» в Windows 10, потребуется нажать «Пуск» и выбрать пункт «Параметры», а далее зайти в «Конфиденциальность». После этого последовательно отключайте указанные опции:
- «Общие». Отключите все, кроме опции фильтра SmartScreen, который позволяет защититься от посещения нежелательных сайтов.
Выше приведены лишь базовые рекомендации по настройке параметров. Отключение указанных выше опций никак не скажется на работе системы с точки зрения удобства. Однако, при желании, пользователь также может выключить и другие настройки в разделе «Конфиденциальность», чтобы Windows 10 не «шпионила» за ним. В частности, можно отключить некоторые стандартные приложения, запретить им использовать камеру или микрофон и установить другие настройки.
Правильная настройка антивируса
Если у вас на компьютере установлен антивирус, необходимо изучить его настройки и, при необходимости ускорить работу Windows 10, понизить уровень защиты или включить только ручную проверку компьютера. Также не лишним будет сразу проверить жесткие диски на наличие вирусов.
Важно: Распространенной ошибкой является установка двух антивирусов одновременно, что сказывается негативно не только на быстродействии системы, но и на безопасности компьютера.
okeygeek.ru
Как настроить Windows 10 на максимальное быстродействие
Содержание статьи
Продолжаем серию подробных инструкций по настройке и оптимизации операционной системы Windows 10. Недавно мы рассматривали базовые и самые необходимые настройки в разделе «Параметры», а также узнали, как отключить шпионаж. В этом материале узнаем, как увеличить быстродействие компьютера или ноутбука, работающего под управлением Виндовс 10.
Как настроить быстродействие в Windows 10: подробная инструкция
Чтобы сделать это, нам для начала потребуется попасть в «Дополнительные параметры системы» Для этого на кнопке «Пуск» в левом нижнем углу жмем на правую клавишу мыши и выбираем пункт «Система».
Переходим в «Параметры».
Здесь настраиваются визуальные эффекты, можно отключить ненужные, чтобы разгрузить систему или поставить галочку напротив предустановленных настроек. Ниже на скриншоте мы установили параметры на свое усмотрение.
В этом же окне переходим на вкладку «Дополнительно» и настраиваем файл подкачки.
По умолчанию включен пункт автоматического выбора объема файла подкачки. Если снять галочку с этого пункта, то появится возможность самостоятельной настройки этого параметра. В частности, можно указать размер файла подкачки, установить «По выбору системы» или вовсе отказаться от его использования. Последнее актуально для компьютеров, чья оперативная память выше 4 Гб.
На скриншоте мы установили рекомендуемый размер файла подкачки. Если после этих настроек будет появляться сообщение о недостатке памяти, то следует увеличить объем данного файла.
Стоит отметить, что этот параметр устанавливается по отдельности для каждого диска, в нашем случае — это «C» и «E». После настройки жмем «ОК» и перезагружаем систему.
После перезагрузки снова идем в «Свойства системы» и выбираем вкладку «Удаленный доступ». Если отсутствует необходимость — отключаем.
Следующий шаг — настройки в разделе «Безопасность и обслуживание». Чтобы попасть туда, нужно сделать следующее:
Здесь необходимо перейти в пункт «Изменить параметры компонента «Безопасность и обслуживание»».
Рекомендуем снять все галочки. Затем жмем «ОК».
Возвращаемся и выбираем пункт «Изменение параметров контроля учетных записей», где нужно опустить ползунок до конца вниз. Тем самым мы отключим уведомления об изменении параметров.
Хочется сразу оговорится, что все настройки абсолютно индивидуальны и некоторые пункты вы можете пропустить.
Как повысить быстродействие Windows 10: оптимизация работы дисков
Идем «Пуск» — «Проводник» — «Этот компьютер». Выбираем первый диск и жмем правой кнопкой мыши, выбираем «Свойства».
Выбираем вкладку «Сервис» и жмем на «Оптимизировать».
Выбираем диск, затем — «Изменить параметры», снимаем галочку с «Выполнить по расписанию». Жмем «ОК». Процедуру повторяем для всех дисков.
Таким образом мы разгрузили наши диски от встроенной дефрагментации по расписанию. Для этой операции лучше использовать сторонний софт и выполнять ее вручную, а не автоматически. Об этом мы рассказываем здесь.
После всех выполненных операций, возможно, потребуется перезагрузка компьютера. Переходим к следующему шагу.
Как ускорить загрузку компьютера на Windows 10: устанавливаем число процессоров
Для оптимизации и ускорения работы системы рекомендуется в настройках выставить реальное количество процессоров. Дело в том, что по умолчанию во время загрузки в Виндовс используется лишь одно ядро процессора. Чтобы распределить нагрузку и тем самым повысить производительность нужно указать системе число имеющихся ядер.
Как узнать сколько ядер в вашем процессоре?
Сделать это просто — нажимаем комбинацию клавиш Ctrl+Alt+Del и переходим в «Диспетчер задач». В Windows 10 появится вот такое окно:
Во вкладке «Производительность» мы видим количество ядер. В данном случае их 2.
Теперь в поиске вводим msconfig и переходим в «Конфигурацию системы».
Во вкладке «Загрузка» выбираем «Дополнительные параметры» и указываем число процессоров.
На этом завершен очередной этап на пути к достижению нашей цели — настроить и оптимизировать Windows 10 на максимальную производительность. Остальные инструкции и полезные советы вы найдете в этом разделе.
Win 10 производительность системы.
Решился, наконец, обновиться до последней версии ОС от Microsoft. Я изначально знал, что после установки мне предстоит настройка виндовс 10 на максимальную производительность. Сразу убираю различные визуальные эффекты, плавные переходы и все такое. Только эффективность и быстродействие. Что же для этого нужно сделать? Сейчас расскажу.
Настройка визуальных эффектов
Правым щелчком на значке «Этот компьютер» выбрал пункт «Свойства». Предыдущие версии Windows на этом этапе настраивались так же. Поэтому я делаю это уже интуитивно. Слева нажимаю нижний пункт меню «Дополнительные параметры системы». В появившемся окне жму верхнюю кнопку «Параметры».
На снимке видно, какие пункты я отметил галочкой, а какие убрал. На этом настройка быстродействия рабочего окружения у меня закончена. Нажав кнопку «ОК», я забываю об этой настройке до выхода новой версии Windows.
Электропитание
Имея ноутбук для мобильности и стационарный компьютер для работы дома, я, тем не менее, настройку электропитания сделал и там и там одинаково. То есть с упором на производительность. Никакой экономии на электричестве. Изначально схема питания в Windows 10 даже названа «Сбалансированная». Установлены таймеры затухания экрана и перехода компьютера в спящий режим. Даже указано время, через которое жесткий диск должен остановиться. Мне это ни к чему. Поставил затухание экрана на «Никогда», и спящий режим тоже отключил.
Затем назначил нажатие кнопки выключения компьютера на отключение питания без запроса.
Через какое-то время Система начинает притормаживать. Это я заметил давно, и не я один. Не думаю, что новая Windows 10 будет исключением. Заметив первые признаки ухудшения, приходится делать дефрагментацию дисков. Это дело долгое, но необходимое. Обычно эту задачу я ставлю на ночь. В «Панели Управления» в разделе «Администрирование» находится искомая «Оптимизация дисков.
Автозагрузка
Следующим шагом нужно заглянуть в Автозагрузку. Это нужно делать периодически, после каждой установки новых программ. Некоторые из них имеют привычку запускаться при каждом включении компьютера, что приводит к увеличению времени загрузки системы и нагрузке на ОЗУ.
Правым щелчком на Панели задач вызываю контекстное меню и жму «Диспетчер задач». На вкладке «Автозагрузка» и находится искомое. В только что установленной системе там ничего не будет. Но как только я установлю тот же Скайп, он тут же там пропишется. Его следует убрать.
Подведу итог сделанного.:
- Визуальное быстродействие – убрал все эффекты.
- Электропитание – никакой экономии.
- Дефрагментация – пусть все файлы лежат на своих местах.
Это далеко не все действия, которые ускорят работу Системы, но самые основные.
learnwindows.ru
Настройка Windows 10 на максимальную производительность
Всем привет, в данной статье речь пойдет о том как настроить Windows 10 на максимальную производительность.
Что подразумевается под понятием максимальная производительность: это работа компьютера на все 100%. Например, у вас часто гаснет монитор и компьютер переходит в так называемый спящий режим, ради экономии энергии. И после пробуждения требует ввести снова пароль если он у вас установлен!
Это не совсем удобно и лично меня этот маленький недостаток не устраивает, поэтому сейчас расскажу вам как его устранить.
Поэтапная настройка:
Для этого зайдите в Панель управления
Выберете пункт Электропитание
В левой панели инструментов кликаем по закладе Запрос пароля при пробуждении
В параметрах кнопки питания и сна указываем что Действие не требуется, соответственно жмем Сохранить изменения
Для того что бы создать определенную схему управления питанием. Выбираем пункт Высокая производительность, в поле название схемы оставляем по умолчанию и после чего переходим на следующий раздел кликнув Далее
В схеме управления перевода дисплея в спящий режим в поле Отключать дисплей выставляем параметр Никогда и нажимаем Создать
Но это еще не все, в схеме которую мы создали нужно провести еще пару настроек.
Для этого в Настройке схемы электропитания
Меняем Дополнительные параметры питания
После чего переходи по пункту Жесткий диск – Отключать жесткий диск через – Состояние (ставим равное 0 мин)
После чего жмем ОК
На этом все, если остались вопросы, задавайте их в комментарии!
mixprise.ru
Настройка максимальной производительности Windows 10 для ускорения работы компьютера
MiaSet.com » Обучение » Windows
Настройка Windows 10 на максимальную производительность необходима для того, чтобы компьютер работал идеально. Все необходимые настройки Windows десятой версии происходят во время установки операционной системы на компьютер.
Но имеются дополнительные настройки, которые многие пользователи, предпочитали бы сделать, но не знают, как. Как проводится Настройка Windows 10 на максимальную производительность?
Как отключить или удалить облачное хранилище
Данное новшество устраивает не всех пользователей, люди с недоверием относятся к тому, что их личная информация будет храниться неизвестно где. А надоедливый сервис, который запускается параллельно с операционной системой, многих раздражает.
Имеется два способа избавления от хранилища:
Рассмотрим оба.
Действия, которые необходимо предпринять, чтобы отключить облачное хранилище.
Способ первый
- Необходимо зайти в уведомления.
- Выбрать значок облака и кликнуть по нему.
- Далее необходимо выбрать параметры.
- В данной вкладке необходимо снять галочку напротив параметра: «Автоматически запускать One Drive при входе в операционную систему».
- Кроме того, если пользователь совершит вход в систему, которая связана с облаком, то в настройках необходимо выбрать графу: «Удалить связь с облачным хранилищем данных».
Второй способ
- Зажать клавиши Win плюс R.
- В выпавшем окне необходимо ввести команду: «gpedit.msc».
- Следующим шагом необходимо выбрать раздел «Конфигурации ПК».
- Далее подраздел «Административные шаблоны».
- Затем «Компоненты OS».
- И наконец «One Drive».
- В окне справа будет единственная надпись: «Запрет использования One Drive для хранения данных», по этой графе необходимо кликнуть.
- Следующим шагом необходимо переключить состояние на: «Включено».
Настройка Windows 10 на максимальную производительность на видео:
MiaSet.com
Как настроить windows 10 на максимальное быстродействие с видео
Приветствую, дорогие друзья. Поговорим сегодня о настройке Виндоус 10. Так как она становится все более популярная, да и у себя не так давно настраивал на планшете. Так же если Вы только установили или купили устройство на windows 10, то в любом случае лучшее ее настроить.
Зачем нужно настраивать windows 10?
Сильно углубляться в эту тему не будем, просто перечислим несколько резких причин, чтобы понять как настроить windows 10:
- Изначально, система не работает на все 100%. Просто пользователю не угодишь, их миллионы, а создатели операционной системы хотят показать все возможности, ну или максимум возможных. А потребности у всех разные, так что лучше заточить систему под себя любимого.
- Запущенны службы, приложения, которыми Вы возможно никогда не пользуетесь, а систему они грузят.
- Возможно компьютер старенький или просто слабенький, а работать хочется именно на windows 10.
- Мощные игры требуют максимум производительности.
- Со временем система захламляется различного рода мусором, необходимо чистить.
- Возможно стандартные средства и программы Вам не подходят, некоторые нужно отключить, а может просто изменить оболочку, вид системы.
- Просто Вы любите своими руками что-то менять всегда и везде 😮 .
После не сложных действий, можно спокойно работать в системе и периодически выполнять чистку и настройку. Так у система проработает долго без сбоев и критичных ошибок.
Обновление системы
Много споров по тому поводу, что нужно ли делать обновление системы. На мой взгляд нужно, это правильно. Ведь очень часто выходят улучшения, какие-то ошибки исправляются, все это улучшает систему. Да не спорю, бывает такое, что установилось обновление, а система начинает глючить. Рассмотрим как настроить windows 10 на обновления.
На windows 10 такого не замечал пока, но в любом случае можно сделать откат, как только заметили. Кроме того, быстрее система сломается от того, что вы ее не обновляете. Так как те программы, которыми Вы пользуетесь, в любом случае переустанавливаете или со временем просто устанавливаете другие новые программы, и системе тяжело работать, могут возникать разного рода проблемы, но это отдельная тема для разговора.
И так, нам нужно зайти в Параметры и нажать «Обновление и безопасность». Далее «Проверка наличия обновления». И если обновления есть, сразу грузим и устанавливаем.
Обновление windows 10 и настройка обновлений
После установки всех обновлений, ниже нажимаем Дополнительные параметры и в самом верху меняем параметр на «Уведомлять о планировании перезагрузки». Это нужно, чтобы система сама не перезапустилась. А то мало ли, возможно вы играете на важно моменте, или у вас серьезное мероприятие, а система взяла сама и перезапустилась — крах. Что бы это не было меняем параметр.
Меняем настройки обновления
Так же ставим две галочки ниже. Первая, чтобы обновлялись все продукты windows. Вторая — чтобы система сама не начинала загрузку обновлений. Это нужно, для того, чтобы вы сами в ручную включали загрузку обновлений именно тогда, когда Вам нужно. Например когда компьютер свободен от работы, можно включить загрузку и обновление.
Просто во время загрузки и обновления система нагружена, а если еще и интернет слабый, то все долго длится. Некоторые начинают путать, мол система тормозит, значит плохая, а на самом деле всего лишь обновление шло.
Ниже нажимаем на параметр «Выберите, как и когда получать обновления». Выключаем параметр как на скриншоте ниже. Это для того, чтобы обновления не качались с разных источников.
убираем загружать с разных мест
Так же сразу, можете отключить Защитник виндоус (слева меню). Я пользуюсь сторонними антивирусами, поэтому защитник мне не нужен. Перейдя на эту вкладку, выключаем три пункта, как на скриншоте.
Кстати, про то как подобрать хороший антивирус, можно прочитать тут.
защитник отключаем
Отключение пароля при входе.
На производительность это не влияет, но лично мне эта функция не нужна, может она и Вам не нужна, тогда пригодится. Хотя все равно это относится к теме как настроить windows 10.
Эта функция не обязательно, если Вам пароль нужен, то не отключайте его, теперь идем дальше, разбираемся как настроить windows 10.
Настройка параметров Система.
Прежде чем производить настройку, лучше проверить, все ли драйвера установлены, если нет, установить. И нужно установить все программы, которыми вы пользуетесь. Уже потом производить настройку и чистку.
Теперь мы отключим уведомления и удалим некоторые не нужные приложения.
Настройка параметров Конфиденциальность.
Теперь заходим в параметр Конфиденциальность (Пуск — Параметры-Конфиденциальность). Тут смотрите внимательно, отключайте то, что Вам не пригодится. Мы продолжаем отвечать на вопрос как настроить windows 10, так что тут отключаем то, к чему могут ссылаться приложения. В принципе я всегда отключаю почти все и не переживаю. Некоторым приложениям отдельно открываю доступ, когда они просят.
И самое главное — Фоновые приложения. Тут отключаем все, чем не пользуемся каждый день, постоянно. Дело в том, что все что включено — работает всегда, а то чем не пользуемся, не нужно нам, отключаем, чтобы систему не грузить.
Отключаем фоновые приложения
Редактируем свойства системы.
Сейчас открываем пуск — система. Слева выбираем пункт — Защита системы. Ее мы включим на диске С, ну или на том диске, где у Вас установлена операционная система. Для этого кликаем на нужный диск, у меня С, ниже нажимаем настроить.
Теперь пункт — включить и ниже ползунком ставим примерно 5-8 Гб, этого вполне достаточно. и нажимаем Ок.
Включаем на системном диске защиту системыПродолжаем разбираться как настроить windows 10. Теперь слева под Защитой системы выбираем — Дополнительные параметры системы, Быстродействие — параметры.
Настройки быстродействия
Откроется параметр визуальные эффекты, Ставим галочку на Обеспечить наилучшее быстродействие. Тогда в нижнем списке уберутся все галочки. А сейчас в этом списке ставим всего 5 галочек, как на скриншоте. Особой разницы Вы не увидите, а система меньше грузиться будет.
настраиваем визуальные эффектыТеперь рядом с Визуальными эффектами нажимаем вкладку Дополнительно и ниже В пункте Виртуальная память нажимаем кнопку Изменить…
изменяем файл подкачкиТеперь в списке выбираем системный диск, у меня С и ниже ставим галочку Без файла подкачки. А вот на другом диске ставим файл подкачки в два раза больше, чем у вас оперативной памяти. Например у вас 2 Гб оперативка, тогда файл подкачки ставим 4 Гб или 4000 Мб. Пишем в два поля, на против пункта Указать размер.
Изменяем Конфигурацию системы.
Продолжаем и отвечаем на вопрос как настроить windows 10, описывая все как делаю сам для своего компьютера, которой верой и правдой служит мне долго и без сбоев.
- Служба беспроводной связи Bluetooth (если не пользуетесь им),
- Служба поддержки Bluetooth (если не пользуетесь им),
- Службы криптографии,
- Факс,
- Служба географического положения,
- Диспетчер скачанных карт,
- Телефонная связь,
- Диспетчер автоматических подключений удаленного доступа,
- Служба демонстрации магазина,
- Планировщик заданий,
- Политика удаления Смарт-Карт
- Настройка сервера удаленных рабочих столов,
- Служба сенсорной клавиатуры (только если вы не пользуетесь ей, например у вас планшет),
- Телефония,
- Служба удаленных рабочих столов,
- Служба бумажника,
- Служба магазина windows,
- Диспетчер проверки подлинности X-box,
- Сохранение игр на X-box Live,
- Сетевая служба X-box Live.
Теперь нажимаем применить.
Чистим от ненужных файлов.
Даже если вы только что установили операционную систему, чистить диски от лишнего мусора нужно, даже необходимо.
Для этого заходим в мой компьютер (этот компьютер) и на системном диске, у меня он С, нажимаем правой кнопкой мыши, в меню нажимаем свойства. Ниже будет кнопка «Очистка диска», нажимаем её и ждем сколько нужно, пока система просканирует диск.
Очистка дискаДалее откроется окно, там везде ставим галочки, ниже нажимаем кнопку «Очистить системные файлы«, так же везде ставим галочки и нажимаем ОК. Процедура занимает время. Такую чистку лучше делать чаще, примерно раз в 3 месяца. Первая чиста идет долго, последующие уже быстрее. Тут бояться ничего не стоит, этот инструмент очень надежный и качественный.
выбираем везде галочкиПродолжаем разбираться как настроить windows 10. Далее в после чистки, так же в свойствах диска С, нажимаем вкладку рядом — Сервис. Делаем проверку на наличие ошибок. Даже если в первый раз он говорит, что не требуется проверка — делаем проверку. Если что-то найдет, система исправит или вас уведомит и нажмете исправить.
Проверка диска
Переходим к Оптимизации и дефрагментации диска, Нажимаем Оптимизировать. В открывшемся окне нажимаем на системный диск, у меня С. И ниже нажимаем Анализировать. После того как процесс закончился, нажимаем Оптимизировать рядом. Процесс занимает время.
Оптимизация диска
Эти действия время от времени нужно повторять со своим компьютером. Так он будет быстрее работать. После оптимизации все закрываем.
Затем снова нажимаем сочетание Win+R, откроется окно Выполнить. где пишем %temp%, откроется окно, где выбираем все папки и удаляем. То что не удаляется, пропускаем.
Чистка временной папки
Это открывается закрытая папка с временными файлами, их нужно периодически чистить.
Настройки электропитания.
Продолжаем разбираться как настроить windows 10. Заходим в Панель управление — Оборудование и звук — Электропитание. Тут внизу ставим галочку на «Высокая производительность«.
настройки электропитания
Если у вас простой стационарный компьютер, то больше ничего делать не нужно. Если у вас ноутбук или планшет, то лучше оставить схему «Сбалансированная (рекомендуется)» и просто выйти. Так будет экономиться заряд батареи.
Так же справа можно нажать на «Настройки перехода в спящий режим» и установить там и от Сети и от Батареи, не переходить никогда в спящий режим. Опять же если компьютер всегда работает от сети.
Настройка перехода в спящий режим
Думаю все самое основное как настроить windows 10, мы сделали. Конечно настроек на самом деле очень много, но мы сделали самое основное. Теперь система будет работать стабильнее. Главное не забывать периодически делать чистку и оптимизацию дисков. Именно от мусора начинаются большие проблемы.
Кроме того, лучше настроить само меню пуск. Некоторые значки уменьшить и главное, убрать те значки, которыми Вы не пользуетесь.
На рабочем столе не должно быть много ярлыков, папок, все это подгружает систему. Старайтесь наводить порядок на рабочем столе и на дисках сразу, во время работы. Это помогает системе быстро работать.
В качестве альтернативы антивирусам и разным чистящим программам, советую установить 360 total security. Он хорошо защищает компьютер и так же чистит его. Помимо этого много есть еще чего интересного.
Помимо всего прочего настоятельно советую прочитать статью: «Как почистить компьютер, чтобы не тормозил.» По оптимизации тоже много чего написали.
На этом у меня все, оставайтесь с нами и дальше. Подписывайтесь на наши статьи. Пишите в комментариях, отвечу всем и делитесь статьей в социальных сетях. Всем пока.
Бонус ставлю видео о подробной настройке системы, очень полезно, состоит из 2 частей.
Вопрос о том, как ускорить работу компьютера, Windows 10 решает радикально, предлагая самый широкий набор функций за всю историю «окон». Система изначально хорошо оптимизирована под новые устройства и показывает высокое быстродействие во многом благодаря автоматическим сервисам. Так, если ранее на Win7/8.1 нужно было вручную чистить папки временного хранения файлов, то сейчас система занимается очисткой от всего устаревшего и ненужного самостоятельно. Например, после обновления уже через 10 дней старая Windows будет удалена. Это же касается старых пакетов обновлений и оптимизации работы накопителей как твердотельных SSD, так и старых HDD. Вопрос о том, как повысить производительность системы, лежит лишь в плоскости аппаратных ограничений (в случае использования старого или очень слабого, бюджетного оборудования).
Поэтому для тех, кто хочет построить дружеские отношения с новой системой на старом ноутбуке или ПК, желательно узнать ряд советов по тонкой настройке.
Windows 10: основы успеха
Как и предыдущие версии, Виндовс 10 была разработана на основе Windows Vista с глубокой модернизацией ядра и оболочки. Это новейшая, наиболее защищенная версия «окон», отличающаяся высокой производительностью, она неплохо оптимизирована под старые системы и «слабые» компьютеры. Изначально, во время релиза, версия не отличалась стабильностью, но по прошествии полутора лет появились драйвера практически под любые устройства, система стала стабильнее и надежнее. Заставить устройство показать синий экран смерти стало довольно проблематично. Если только вы — инсайдер и пользуетесь не релизными, а тестовыми сборками.
Кроме автоматических настроек, пользователь может воспользоваться ручными, которые значительно повысят производительность компьютера — даже весьма слабого, бюджетного.
В первую очередь стоит отказаться от синхронизации с сервисами Microsoft, при условии, что вы ими не пользуетесь постоянно. Это можно сделать или сторонними программами, или с помощью настроек служб в реестре и штатными средствами через меню приватности, настройки сети и учетных записей.
Как снизить нагрузку на старом ПК с Windows 10
Перед тем, как ускорить работу ноутбука на Windows 10, стоит сохранить все важные данные, пароли.
Сохранив данные, можно приступить к отключению всех тех «плюшек», которые так грузят слабую в аппаратном плане систему. Например, желательно зайти в магазин и кликнуть по значку учетной записи, в меню выбрать «Настройки». В данном меню отключить ползунками параметры «Обновления приложений», параметр «Обновлять приложения автоматически», «Живая плитка», параметр «Отображать продукты на плитке». Далее можно отложить «автоматические обновления системы». Для этого нужно пройти путь «Пуск» -«Параметры» — «Сеть и интернет», далее выберите «Wi-Fi» и сеть, которая в данный момент подключена. Кликнув по сети, вы попадаете в ее настройки и тут желательно выбрать пункт «Лимитное подключение» — «Задать как лимитное подключение». Так вы снизите потребление интернета на Windows, избавите компьютер от лишних нагрузок.
Для старых ПК и слабых ноутбуков постоянные обновления слишком сильно «загружают» систему, лучше от них откажитесь, а для безопасности поставьте легкий антивирус.
Увеличение производительности
Отвечая на вопрос, как увеличить производительность Windows 10, стоит вспомнить о дефрагментации диска. Эта процедура улучшит быстродействие даже слабого устройства. Для ее запуска зайдите в «Этот компьютер», кликните ЛКМ по диску C, во всплывающем меню выберите «Свойства», далее «Сервис» и «Оптимизировать». Откроется окно оптимизации (дефрагментации) диска. Выбрав «Анализ», можно узнать степень фрагментации накопителя, если покажет более 10%, лучше произвести процедуру дефрагментации, нажав на соответствующий пункт («Оптимизировать»).
Также на производительность позитивное влияние оказывает постоянная очистка накопителя от старых файлов. Для этого пройдите путь «Пуск» — «Параметры» — «Система» — «Хранилище» — «Диск С» — «Временные файлы». В этом пункте выберите «Временные файлы». По желанию данные можно удалить из папки «Загрузки» и из корзины, выбрав «Очистка корзины».
Компьютер будет загружаться быстрее, если из меню автозагрузки убрать лишние приложения. Для этого клавиатурной комбинацией Control-Alt-Delete запустите «Диспетчер задач».
Бесплатное ускорение ноутбука
Чтобы гарантированно увеличить производительность ноутбука на Windows 10, нежелательно применять программы-оптимизаторы. В сети их много, но, как правило, они только создают видимость повышения эффективности, а на самом деле еще больше загружают компьютер.
Если вы и решили немного ускорить свой ноутбук, то пользуйтесь штатными средствами.
Для снижения нагрузки на ЦП можно отказаться от Metro-софта, удалив «Музыка Groove», «Новости», «Погода» и прочие программы. Вися в фоновом режиме, они постоянно потребляют ресурсы системы. Так, «Музыка Groove» при автоматических настройках отправляет данные о фонотеке на сервера Microsoft и пытается отыскать обложки (картинки по тегам) к каждой песне. Погода и новости постоянно подгружают информацию с информационных порталов, причем на полном автомате. Еще желательно настраивать сам «Пуск». Например, если вы не хотите в нем рекламы, то на рабочем столе кликните ЛКМ и выберите «Персонализация», далее перейдите во вкладку «Пуск» открывшегося меню, а там отключите ползунок «Иногда показывать рекомендации в меню «Пуск». В той же «Персонализации» в меню «Экран блокировки» выберите локальное фото на ПК.
О том, как ускорить работу Windows 10, написано много, но в большинстве своем все советы основаны на решениях для более старых систем. В новой системе телеметрия Метро-приложения требуют повышенный обмен данными с серверами Microsoft, чем существенно загружают систему. С помощью программы Destroy Windows Spying (DWS) мы ускоряем работу системы, удалив лишние приложения и отключая обновление навсегда (при необходимости его можно включить обратно).
Кроме того, можно убрать все шпионские задачи: запретить сбор отзывов о программах, системе и общей телеметрии (набранных на клавиатуре данных, местоположению, просмотренному в сети контенту). Использование утилиты даст существенное увеличение производительности системы, ведь большое количество ненужных пользователю задач будет отключено. Если вы не доверяете разработчикам DWS, отключить модули можно и вручную через реестр и групповые политики.
Однако помните, что так повышать продуктивность ОС можно только опытным пользователям, неподготовленный человек может только ухудшить состояние своего ноутбука.
Использование «легких антивирусов и программ»
Если вас интересует, как увеличить производительность ноутбука (старого или бюджетного) без аппаратного апгрейда, то лучшим решением будет софтверная оптимизация. Когда вы настроили все что можно в самой системе, остается только переход на более «легкие» программы.
На производительность компьютера под управлением ОС Windows большое влияние оказывает антивирусная программа. Она следит, чтобы вредоносный код не попал на устройство и не нанес вред. Но современные угрозы стали изощренными, что привело к усложнению антивирусов. В итоге эти программы стали неповоротливыми и «прожорливыми», особенно во время «сканирования» (отбирают до 80-100 % всех ресурсов системы). Облегчить жизнь устройству поможет установка легких версий антивирусов. Например, Avast Free или ESET NOD 32, Avira последних версий (более оптимизированных под ОС Win 10).
Также для ускорения работы слабой машины желательно использование старых или облегченных версий браузера. Можно пользоваться Edge или Internet Explorer 11, однако они иногда некорректно отображают страницы и могут вообще зависать. Как альтернатива есть SeaMonkey от Mozilla.
Аппаратное ускорение
Не только программными, но и аппаратными средствами возможно ускорение работы на Windows 10, причем в некоторых случаях такой подход более актуален и надежен. Увеличив оперативную память с 1-2 Гб до 3-4 или 6 Гб, можно получить существенное повышение производительности. Хорошие результаты дает замена накопителя HDD (обычно он на 5400 об/м и с кэш-памятью на 16 Мб) на более быструю версию со скоростью вращения шпинделя в 7200 или 10 000 об/мин и с кешем на 32 или 64 Мб. Еще можно установить твердотельный SSD-накопитель (лучше типа SLC, он надежнее и с большим ресурсом).
С помощью аппаратных средств мы увеличиваем производительность Windows 10 в несколько раз. Никакие «оптимизаторы» не помогут получить значительный прирост в быстродействии, только апгрейд. Конечно, такая процедура не бесплатная, но если речь идет об устаревшем ноутбуке с памятью типа DDR2 или DDR3, то покупка дополнительной планки на 2–4 Гб — не очень дорогостоящее вложение. Кроме того, современный SSD-диск на 64–120 Гб тоже существенно упал в цене. Можно поменять и центральный процессор, если речь идет о стационарном ПК.
Ускорение работы «десятки»
Как и у любых операционных систем, у «десяток» есть масса настроек, помогающих пользователю идеально подстроить систему под свои нужды. По умолчанию установленный софт работает для удовлетворения любого клиента. Но настройки «По умолчанию» не всегда выгодны обладателям слабой техники. Им приходиться или мирится с низким быстродействием, или пытаться оптимизировать свои системы. Причем если денег на апгрейд нет, остается только сделать более поворотливой саму систему. «Оптимизации» были всегда, они стали популярны еще с Windows XP.
Сейчас поднять производительность проще всего, отключив ненужные для российского пользователя сервисы телеметрии, метро-приложений. В англоязычной «десятке» есть голосовой помощник и система имеет глубокую интеграцию с интернетом.
Так как настроить Windows 10 безопасно и надолго? Как минимум стоит отключить обновление и поставить не ресурсоемкий антивирус, отказаться от всех встроенных программ, регулярно проводить чистку системы. По возможности поставить 32-битную версию операционной системы (она менее затратна по ресурсам).
Индекс производительности Windows 10 отсутствует в окне с основной информацией о системе, потому многие пользователи не знают, где искать эту информацию в новой операционной системе. Функция, естественно, осталась, но вызывается оценка производительности системы вручную. Рассмотрим, каким образом можно отобразить индекс производительности компьютера в Windows 10.
Индекс производительности — способ измерения взаимодействия между компонентами системы и программным обеспечением, который дает представление о скорости работы ПК. Оценка будет находиться в пределах от единицы до 9.9 балов. ОС оценивает скорость функционирования каждого компонента компьютера, а затем отображает общий балл, который является не усредненной оценкой, а показателем производительности самого медленного компонента.
Простейший метод выполнения большинства операций в среде Windows — командная строка. С ее помощью запускается принудительное тестирование системы с последующим отчетом о полученных результатах. Делается это путем выполнения единственной команды.
1. Запускаем командную строку с привилегиями администратора.
2. Выполняем команду «winsat formal –restart clean».
3. Дожидаемся отображения результата ее выполнения.
Процесс займет несколько минут и сопровождается информацией о выполнении текущего теста.
Для более объективной оценки необходимо завершить все ресурсоемкие приложения.
4. По завершении оценки производительности закрываем программу и переходим по пути «Performance\ WinSAT\ DataStore», открыв папку «Windows».
5. Находим файл с названием «Formal.Assessment (Recent).WinSAT.xml», где вначале стоит дата и время тестирования и открываем его, например, через интернет-обозреватель, хотя для этого подойдет любая программа для чтения текстовых документов (тот же блокнот).
6. Переходим к разделу «WinSPR», воспользовавшись поисковой строкой. Здесь находятся все нужные данные.
- SystemScore — общая оценка производительности системы, высчитанная по самому низкому показателю (по сути, общий индекс будет равняться оценке производительности самого медленного компонента системы).
- MemoryScore — оценка оперативной памяти.
- CpuScore — скорость работы центрального процессора.
- GraphicsScore — быстрота работы видеокарты в интерфейсе Windows (обработка двухмерной графики, декодирование видео).
- GamingScore — обработка игровых сцен.
- DiskScore — общая оценка скорости доступа к данным на винчестере.
На этом все. Проверить скорость компьютера, например, при покупке устройства можно средствами самой операционной системы, не прибегая к посторонним утилитам (о них речь пойдет в последнем разделе).
Windows PowerShell
1. Запускаем оболочку PowerShell с привилегиями администратора системы, воспользовавшись функциональным поиском Windows 10.
2. В открывшемся окне системного инструмента вводим команду «winsat formal» и выполняем ее посредством ввода.
3. Во время тестирования каждого из ключевых составляющих компьютера необходимо немного подождать. Процесс займет до пяти минут.
4. Открываем файл Formal.Assessment (Recent).WinSAT.xml, расположенный по пути Windows\Performance\WinSAT\DataStore\…. на системном томе.
5. Находим раздел «WinSPR», как в прошлом способе, и знакомимся с результатами.
Более простым и удобочитаемым вариантом вывода информации о тестировании является выполнение команды «Get-CimInstance Win32_WinSAT» в окне PowerShell. С пояснением значений можно ознакомиться в конце предыдущего раздела.
WinSPRLevel — общий индекс производительности, который отображался в окне «Система» в предыдущих версиях Windows. Он же является самой низкой оценкой среди всех.
WinAero WEI Tool
Свободно распространяемая портативная утилита выполняет те же функции, что и командная строка, но все завернуто в красивую графическую оболочку для упрощения работы и восприятия информации новичками. Загрузить утилиту можно с официального ресурса по адресу http://winaero.com/download.php?view.79 . После распаковки дистрибутива программу можно запускать.
Если оценка индекса производилась ранее, в окне приложение отобразятся результаты тестирования, экспортированные из последнего xml-файла (самые свежие). В случае необходимости провести свежий тест нажимаем «Re-run the assessment» и ждем завершения тестирования (прежде следует завершить ресурсоемкие приложения). По окончании процесса результаты в окне утилиты обновятся. Для выполнения действия необходимы администраторские привилегии.
Полученный результат можно экспортировать в текстовый файл, отправить по почте или через используемый на компьютере мессенджер, в также сделать снимок окна программы ее же средствами.
Чем дольше мы работаем на компьютере, тем больше и больше он начинает тормозить. Связано это с тем, что за время эксплуатации компьютера выходят новые обновления Windows и других программ установленных на компьютере, которые могут быть более требовательны к системным требованиям железа. Также, компьютер наполняется мусором, различными ненужными программами и файлами, которые постоянно сжирают свободные ресурсы.
Сегодня я расскажу, как ускорить работу компьютера с Windows 10, очистить его от ненужного хлама и оптимизировать под стабильную работу.
Проверяем железо
В первую очередь нужно проверить, что ваш компьютер или ноутбук действительно может работать на Windows 10 без тормозов. Если ваш компьютер не удовлетворяет системным требованиям, то ускорить Windows 10 на нём будет проблематично.
Минимальные системные требования Windows 10
Процессор : 1 ГГц и более тактовой частоты
Видеокарта : Видеоадаптер с поддержкой DirectX 9 и WDDM версии 1.0
Свободное место на жестком диске : 20 Гб.
В принципе, под эти системные требования вписывается почти любой компьютер, на котором до этого успешно была установлена Windows 8 или Windows 7. Но следует учитывать, что выше указаны лишь минимальные системные требования.
Во время работы с компьютером вы будете устанавливать различные программы, например, Microsoft Office или Adobe Photoshop, которые также будут съедать часть ресурсов.
Поэтому, если ваш компьютер недотягивает до минимальных системных требований, то следует подумать, как его улучшить, либо над установкой другой версии Windows, например, Windows 7.
Если же ваш компьютер достаточно мощный, то переходим к следующему абзацу нашей статьи.
Оставляем только нужные программы в автозагрузке Windows 10
Есть целый ряд программ, которые запускаются сразу после включения компьютера и загрузки на Windows 10. Зачастую, эти программы вам даже не нужны, и вы даже не знаете их предназначение.
Например, когда вы покупаете ноутбук с предустановленной операционной системой, производитель устанавливает на него около 10-15 различных утилит (средство диагностики компьютера, регулировка электропитания, программа службы поддержки и так далее), которые постоянно работают в фоновом режиме и съедают драгоценные ресурсы компьютера. Да и во время работы на компьютере, вы устанавливаете различные программы, которые также могут попадать в автозагрузку, чего вам вовсе и не нужно (например, торрент клиент uTorrent или Skype).
Наша задача, оставить в автозагрузке Windows 10 только нужные программы. Все остальное требуется как минимум убрать из автозагрузки, а если программа не нужна, то и вовсе удалить с компьютера.
Для того, чтобы попасть в автозагрузку Windows 10 нужно открыть диспетчер задач. Для этого нажмите на клавиатуре комбинацию клавиш Ctrl+Shift+Esc или правой кнопкой на панели задач и вызовите диспетчер задач.
После этого у вас откроется диспетчер задач. Если он открылся в свернутом виде, то нажмите клавишу «подробнее «.
«.В данном окне можно увидеть все программы, которые запускаются сразу после включения компьютера. В столбце «состояние» указано включена автозагрузка этой программы или нет, а в столбце «влияние на запуск» указано насколько эта программа тормозит запуск и не даёт ускорить Windows 10.
На скриншоте выше видно, что у меня включена автозагрузка программы Snagit, которая имеет высокое влияние на запуск. Мне не нужна эта программа сразу после включения компьютера, поэтому чтобы её отключить я кликаю правой кнопкой по неё и нажимаю отключить как на скриншоте ниже.
По такому же принципу вы должны отключить все программы, которыми вы не пользуетесь сразу после включения компьютера.
Если вы не знаете назначение какой-либо программы в этом списке, то можете поискать в Гугле её предназначение, но лучше её просто сразу отключить. Дело в том, что, убрав какую-то программу из автозагрузки вы никак не навредите компьютеру.
Единственное, чему вы можете навредить, это своему комфорту. Может быть для вас удобнее, чтобы при старте Windows 10 запускался Skype. В таком случае вы можете вернутся в это меню и нажать «включить» на нужном приложении.
После отключения ненужных программ в автозагрузке перезагрузите компьютер.
Удаляем различный мусор на компьютере
Вы замечали, что свободного места на вашем жестком диске становиться всё меньше и меньше, даже когда вы ничего нового не скачивали и не устанавливали? Есть способ увеличить свободное место. Во время работы на компьютере Windows сохраняет временные файлы, файлы обновлений, историю посещенных вами сайтов и так далее.
Удалив эти файлы, мы не только освободим свободное место на жестком диске компьютера, но ещё и ускорим работу Windows 10.
Для очистки временных файлов можно использовать отличную программу CCleaner, но я покажу как это сделать стандартными средствами Windows 10.
Нажмите меню Пуск и напишите «очистка диска «. Кликните по найденной программе.
Выберите диск, на котором вы хотите произвести очистку от мусора и нажмите ОК. В 99 процентов случаев это будет диск C, ведь именно на нём обычно установлена Windows.
В появившемся окне будет написано, сколько места на жестком диске вы можете освободить. В моём случае это 1,86 Гб.
Выберите все возможные галки и нажмите «ОК».
После удаления этих файлов, зайдите ещё раз в очистку диска, но на этот раз нажмите «очистить системные файлы «.
В появившемся окне также поставьте галки рядом со всеми пунктами и нажмите «ОК» для удаления.
Теперь нужно удалить все лишние программы, которые установлены на компьютере. Нажмите правой кнопкой по меню Пуск и зайдите в Панель управления — Удаление программ.
Внимательно посмотрите список установленных программ и удалите всё, чем вы не пользуетесь. Конечно, программы, которые вам не знакомы, лучше сначала поискать в Интернете. Возможно, вы удалите необходимый драйвер виндовс или утилиту.
Таким образом, вы удалите лишний мусор на компьютере и ускорите работу Windows 10.
Очистка реестра Windows 10
Медленная работа Windows 10 может быть связана с засоренным ошибками в реестре. Ошибки в реестре неизбежны после неправильного удаления программ, установок и удаления множества программ.
Вручную чистить реестр виндовс дело неблагодарное, поэтому на помощь нам приходит бесплатная программа CCleaner. Вы без проблем найдёте в любом поисковике ссылку на скачивание.
Запустите программу CCleaner и перейдите в раздел «Реестр «. Нажмите кнопку «Поиск проблем «.
Когда программа проверит реестр системы на ошибки, нажмите кнопку «Исправить » и выберите «Исправить все «.
Установка драйверов в Windows 10
Неплохо ускорить работу windows 10 может установка последних драйверов на компьютере. Благо, что в Windows 10 обновление драйверов стало невероятно простым. Драйвера на устройства вашего компьютера устанавливаются автоматически во время работы, но, всегда бывают исключения.
Нажмите правой кнопкой на меню Пуск и выберите «Диспетчер устройств «.
В появившемся окне диспетчера устройств указаны все устройства вашего компьютера — видеокарта, подключенные мыши и клавиатуры, монитор, процессоры и так далее.
Если вы видите рядом с каким-то оборудованием значок вопросительного знака или написано устройство неизвестно, значит нужно обновить для него драйвера.
Кликните правой кнопкой на устройстве и нажмите «обновить драйверы». Далее выберите пункт «автоматический поиск обновленных драйверов».
В случае, если драйвер нуждался в обновлении, Windows 10 сама найдёт его в Интернете и установит на компьютер.
Отключаем функции слежки за пользователем в Windows 10
Windows 10 по-умолчанию передает данные о действиях пользователя в Microsoft. Данные конечно эти якобы анонимны и якобы нацелены на улучшение продукта, но суть в том, что все эти функции помимо нарушения вашей конфиденциальности, ещё и съедают интернет-трафик, что будет только увеличивать нагрузку на компьютер. Настоятельно рекомендуем отключить функции слежения за пользователем.
Для этого нажмите Пуск — Параметры .
Перейдите в раздел «Конфидециальность «.
Общие — отключите всё, кроме фильтра SmartScreen.
Местоположение — отключаем всё
Речь, рукописный ввод и ввод текста — отключаем всё
Раздел отзывы и диагностика — ставим пункт «никогда» и «базовые сведения»
Я перечислил лишь основные функции слежки за пользователем Windows 10. При желании, можно отключить также доступ некоторых программ к микрофону и камере, а также запретить обновление некоторых фоновых программ (см. скриншот ниже).
Отключаем приложения в меню Пуск
В Windows 10 имеется красочное меню Пуск с плитками самых различных приложений. Вы пользуетесь ими? Об удалении этих приложений мы поговорим в следующей статье, но пока вы можете их просто отключить. Нажмите на ненужной плитке в меню Пуск правой кнопкой мыши и кликните «открепить от начального экрана».
Таким образом плитки отображаться не будут и компьютер будет работать чуть быстрее. Разгон компьютера складывается из мелочей.
Отключаем анимацию и звуки
На очень слабых компьютерах отключение анимации и лишних звуков Windows может дать значительный прирост в скорости работы компьютера. На современных компьютерах это уже не так заметно, но всё-таки рассмотрим и этот момент.
Нажмите на меню Пуск правой кнопкой мыши и выберите раздел Система .
В открывшемся окне кликните «Дополнительные параметры системы «.
Выберите пункт «Параметры » в разделе «Быстродействие «.
Выберите пункт «обеспечить наилучшее быстродействие» и нажмите «ОК».
После этого кликните на рабочем столе правой кнопкой и зайдите в меню «Персонализация » — «Цвета «. Отключите опцию «Сделать меню Пуск, панель задач и центр уведомлений прозрачными «.
Ещё можно отключить звуки событий Windows 10. Это позволит системе не обращаться лишний раз к жесткому диску для воспроизведения звука какого-то уведомления, например, что доступны обновления.
Для отключения звуков кликните правой кнопкой мыши на меню Пуск , перейдите в Панель управления — Звук .
На закладке «Звуки» выберите звуковую схему «Без звука» и нажмите «ОК».
Теперь система не будет использовать плавные переходы, звуки уведомлений, эффекты затухания, анимацию на панели задач и остальные приятности. Работать может быть будет и не так эстетично, но зато вы заметите небольшое ускорение в работе Windows 10.
Послесловие
Мы рассмотрели основные способы, как ускорить Windows 10. Однако, у меня есть ещё пара слов о том, чего делать нежелательно или даже нельзя.
- Не используйте софт, различными программы оптимизаторы и ускорители Windows. Такие программы небезопасны и скорее навредят вашему компьютеру, чем помогут ускорить работу Windows 10.
- Не отключайте службы Windows, если вы на 100 процентов не уверены в своих действиях.
Напоследок, предлагаю вам посмотреть несколько видео уроков, как ускорить компьютер. Может быть, кому-то будет видео будут более ясны и понятны, чем текст в статье.
Если у вас остались какие-то вопросы, обязательно задавайте их в комментариях.
Не так давно получила свой старт операционная система Windows 10. Главным ее отличием от предыдущих версий будет то, что она станет последней, хотя обновления не прекратятся. Как сообщила компания Microsoft в апреле 2017 года, ОС будет и в дальнейшем своевременно получать новые апдейты примерно два раза в год.
Несмотря на быстрое развитие операционной системы, машины с установленной Windows со временем начинают работать медленнее и тормозить, поскольку забиваются всевозможными программами и файлами. В случае если вы пользуетесь компьютером или ноутбуком под управлением Windows 10, вполне вероятно, что вы периодически посещаете Интернет-ресурсы с целью найти всевозможные руководства по ускорению работы операционной системы.
Возможно вы уже находили эту информацию прежде, однако было бы здорово упомянуть не только что-то новое, но и совместить это “новое” с уже известной информацией, чтобы у вас всегда под рукой мог оказаться полноценный справочник по улучшению производительности ПК с Windows.
Как ускорить работу Windows 10
Метод 1. Запретить запуск программ при старте системы
Обычно на компьютерах большинства пользователей Windows присутствует масса приложений, которые автоматически запускаются при включении системы. В основном это заводское программное обеспечение, установленные производителем, и другое, автозапуск которого не был отменен или же он включен умышленно.
Особенно сильно снижение производительности ощущается именно при запуске компьютера, когда он загружает рабочий стол и вместе с этим пытается запустить массу других приложений. Это существенно тормозит работу устройства, следовательно нужно максимально снизить количество программ с автозапуском. Отключить функцию автоматического запуска вы можете при помощи Диспетчера задач .
Если же вы пользуетесь Windows 7 или Windows XP, в таком случае хорошей утилитой для отключения автозапуска станет msconfig .
Полезные статьи
Метод 2. Используйте меньше приложений единовременно, уменьшите нагрузку на ОЗУ (RAM) для повышения производительности
Одновременное использования нескольких приложений может увеличить вашу продуктивность, если вы, допустим, работаете дизайнером и есть необходимость открыть Adobe Photoshop с Adobe Illustrator в одно и то же время, однако это создает дополнительную нагрузку для вашего ПК. В большинстве случаев процессор (CPU) не страдает так же сильно, как ОЗУ (RAM), поскольку оперативная память — основной используемый ресурс.
Попробуйте запустить Диспетчер задач и проконтролировать использование памяти во вкладке Производительность > Память . Если статистика показывает, что программы нагружают ОЗУ, вы можете запросто отследить виновный в этом софт во вкладке Процессы , что позволит вам повысить производительность устройства под управлением Windows 10.
Примечание: Убедитесь, что вы не сбрасываете важный системный процесс.
Заполнение системной памяти соответственно приводит к замедлению работы компьютера. Добавление большего количество операционной памяти — один из вариантов, способных решить вопрос низкой производительности, однако это потребует определенных финансовых затрат. Менее эффективным средством помощи “тормозящей” системе Windows 10 может стать увеличение размеров Файла подкачки .
Как изменить Файл подкачки ? Ниже приведена подробная инструкция.
1. Перейдите по пути Мой компьютер > Свойства .
2. Выберите Дополнительные параметры системы .
3. В разделе Быстродействие нажмите Настройки и перейдите во вкладку Дополнительно .
4. В разделе Виртуальная память нажмите Изменить.
5. Снимите галочку с Автоматическое управление размером файла подкачки для всех дисков. Выберите интересующий вас диск и включите функцию Нестандартный размер . Установите начальный и максимальный размер файла. Нажмите ОК , чтобы сохранить изменения.
Примечание: Если у вас есть избыточная память, допустим 16 Гб, нет необходимости увеличивать размер файла подкачки. Однако его отключение не является вариантом, достойным рассмотрения, поскольку в этом случае компьютер может столкнуться с определенными проблемами.
Метод 3. Проверьте не повреждена ли ваша операционная система
Поврежденные данные способны привести к тому, что ваш компьютер с Windows 10 будет работать крайне медленно, а в самых худших случаях и вовсе слететь.
Одним из простых способов исправить поврежденные данные на Windows 10 является запуск утилиты проверки системных файлов. Вполне вероятно, что вы уже знакомы с ней, если вам ранее доводилось использовать ее в попытках восстановить свой жесткий диск или USB-накопитель. Исправление таких поврежденных файлов, несомненно, способно ускорить работу Windows 10.
Как запустить Проверку системных файлов (System File Checker) в Windows 10?
Воспользуйтесь для этого командной строкой и, открыв ее, введите следующую команду:
sfc /scannow
Этот процесс может занять некоторое время в зависимости от размера вашего жесткого диска. Альтернативный способ запуска вышеописанного инструмента: Мой компьютер > Диск Windows > Свойства > Инструменты . Теперь нажмите Проверить .
Метод 4. Просканируйте свой ПК на наличие вредоносных программ
Это должно быть самый ожидаемый пункт, который вы могли бы увидеть в нашей статье, касательно ускорения работы Windows 10. Всевозможные компьютерные вирусы существуют уже десятилетиями, и страх того как они могут воздействовать на операционную систему заставил Microsoft включить в список базовых программ антивирусный софт; он называется Защитник Windows .
Вполне вероятно, что за низкой производительностью вашей Windows 10 может скрываться какое-то приложение, замаскированное под некоторые программы обновления системы или что-то другое.
Вам необходимо регулярно проверять свой компьютер на наличие вредоносного софта, используя Защитник Windows или любое другое стороннее антивирусное программное обеспечение, что позволит не только ускорить работу Windows 10, но и избежать ряда других неприятных ситуаций, связанных с вирусами.
Метод 5. Выключение и перезапуск Windows — это даже не вариант. Это — необходимость
К сожалению, некоторые пользователи пренебрегают этим правилом и их персональные компьютеры могут быть в активном состоянии сутки напролет, даже если их владелец уже спит пятый час, забывая о том, что его устройству тоже нужно “Завершать работу” или по крайней мере “Перезагружаться”.
Имейте в виду, что ваш компьютер способен пережить несколько дней без перезапуска или отключения системы, однако это совершенно не является советом к действию и не означает, что нужно всегда его держать в рабочем состоянии.
Перезапуск или выключение компьютера с определенными интервалами времени позволяет ему очищать системную память, которая в свою очередь постепенно расходуется во время работы, и убивает все ошибочные процессы, открывшиеся автоматически или по причине возникшей неполадки при запуске любой вашей программы, что позволяет ускорить работу компьютера с Windows 10.
Метод 6. Отдавайте предпочтение спящему режиму на своем ПК
Если вы переведете компьютер в спящий режим, то на его включение потребуется гораздо меньше времени, чем если запускать систему из отключенного состояния. Это связано с тем, что текущее состояние системы, с момента вашей последней работы с ней, сохраняется на жестком диске и вновь загружается при запуске устройства.
Дайте своему ПК немного поспать.
Переведение компьютера в спящий режим является обыденным делом для любого пользователя Mac, поскольку эти устройства способны переживать почти месяц, работая подобным образом. Теперь и пользователи Windows могут более уверенно пользоваться данным режимом, держа свой компьютер в режиме сна в течение долгих часов.
В момент, когда на вашем ПК активен режим сна, выполнять свою полноценную работу продолжает только ОЗУ (RAM). Будет важно заметить, что хоть спящий режим и переводит компьютер в состояние отдыха, он все еще потребляет определенный заряд батареи, хоть и в малых количествах. Таким образом, хоть это и энергозатратно, спящий режим позволяет в определенной степени ускорить работу с системой.
Метод 7. Сделайте свою Windows настолько некрасивой, насколько это возможно
Устраните анимации и все спецэффекты.
Наши современные ПК обладают операционной системой, в которой разработчики постарались, чтобы все отлично выглядело, было наполнено различными анимациями и эффектами, поскольку это делает процесс работы с устройством куда приятнее. У всего хорошего обычно бывает и другая сторона — эти визуальные улучшения потребляют системные ресурсы иногда больше, чем того хотелось бы. Не все ПК обладают достаточно мощными комплектующими, чтобы позволить себе эффективное функционирование с поддержанием всех визуальных приятностей на экране.
Иногда случается так, что пользователи не используют свое устройство надлежащим образом; они устанавливают случайные приложения и совершают ряд других ошибок, что заставляет их компьютер страдать.
Теперь давайте разберем как включить или отключить анимации в Windows 10?
В настройках вы запросто можете перейти в режим лучшей производительности, отключив все анимации. Проследуйте по указанному ниже пути:
Мой компьютер (щелкните правой кнопкой мыши по иконке) > Свойства > Дополнительные параметры системы > Настройки (в разделе Производительность ).
В окне Параметры быстродействия выберите пункт Обеспечить наилучшее быстродействие . Если он вам чем-то не подходит, вы всегда можете задать Пользовательские настройки и включить/отключить определенные эффекты по собственному желанию.
Отключите прозрачность.
Наличие панели задач, красивого меню “Пуск” и прозрачного центра действий может быть приятным для ваших глаз, однако, как известно, красота требует жертв и, в данном случае, расплачиваться приходится ресурсами вашего компьютера. Вы можете отключить прозрачность, посетив Настройки > Персонализация > Цвета . Щелкните по переключателю в пользу “Выключить” рядом с пунктом “Эффекты прозрачности” .
Метод 8. Следите за тем, чтобы Windows всегда получал свежие обновления
В рабочей среде Windows существует масса обновлений и с определенной частотой выходят новые фиксы, которые можно установить либо самостоятельно, либо принудительно-добровольно, когда операционная система сама начинает их устанавливать. Не стоит забывать о том, что регулярное обновление системы на вашем компьютере может повысить производительность Windows 10 в дополнение к защите устройства от нежелательных угроз в лице недавно обнаруженных Microsoft уязвимостей.
Начиная с Windows 8, Microsoft начали предоставлять универсальные драйверы для огромного количества стороннего аппаратного обеспечения. Обновления для таких устройств доставляются через Центр обновления Windows. В случае, если одно из сторонних устройств не поддерживает драйвер, предоставляемый Microsoft, вам придется обновлять все вручную.
Если вы используете последние версии Windows 10, обновления будут устанавливаться существенно быстрее, чем это было раньше. Перемены связаны с тем, что Microsoft оптимизировали процесс обновления операционной системы и теперь большая часть установки происходит в фоновом режиме, пока пользователь занимается своими делами.
Метод 9. Быстрый запуск приложений
Это один из способов ускорить работу Windows 10 при ежедневном использовании. Вы можете задавать собственные сочетания клавиш, чтобы запускать приложения в 1 клик без необходимости поиска их по устройству.
Метод 10. Выберите приоритеты для своего ПК
В том же окне производительности, о котором мы упоминали чуть выше в 7 пункте, перейдите во вкладку Дополнительно. Там вы можете определить, чему именно будет отдавать приоритет ваш компьютер: программам, которые активно используются или службам, работающим в фоновом режиме. Данная настройка поможет существенно повысить производительность системы в соответствии с вашими потребностями.
Метод 11. Отключите синхронизацию с облаком, чтобы ускорить работу Windows 10
Windows 10 предлагает интегрированную поддержку службы облачного хранилища Microsoft OneDrive. Вы можете сохранить абсолютно любые данные просто загрузив их в облако, где они будут в безопасности даже если по какой-то причине жесткий диск досрочно прекратит свою работу из-за физической неполадки. У многих пользователей уже есть свое хранилище в Google Диск; есть вероятность, что у них не будет возможности пользоваться облаком от Microsoft.
Если же вы предпочитаете OneDrive и включили синхронизацию, не стоит об этом забывать. Он обязательно будет потреблять ресурсы вашего компьютера и замедлять работу Windows 10. На самом деле это может касаться не только OneDrive, но и ряда других сервисов.
Чтобы отключить синхронизацию с OneDrive и ускорить работу Windows, перейдите в Мой компьютер > OneDrive (щелкните по нему правой кнопкой мыши) > Выберите папки хранилища для синхронизации . В следующем окне снимите галочку с Синхронизировать все файлы и папки в OneDrive и нажмите ОК .
Метод 12. Используйте быстрый запуск, чтобы снизить время загрузки вашего компьютера
Один из способов ускорить процесс запуска Windows 10 — включить функцию спящего режима, которая по умолчанию отключена. Быстрый запуск (включен по умолчанию) — еще одна функция, уменьшающая время старта операционной системы.
Вы можете проверить включен ли быстрый запуск на вашем компьютере, выбрав Электропитание > Действия кнопок питания . Нажмите Изменить настройки, которые в настоящее время недоступны , чтобы разблокировать конфигурацию выключения. Там вы увидите возможность включения или отключения функции быстрого запуска.
Метод 13. Используйте ReadyBoost для увеличения производительности Windows 10
ReadyBoost — функция Windows, которая способна увеличить скорость работы вашей системы при помощи использования свободного места, так называемого кэширования. Вы можете наблюдать заметное отличие в производительности системы в положительную сторону, особенно если используете низкокачественное оборудование. Имейте в виду, ReadyBoost не работает с SSD, поскольку они быстрее обычных USB-накопителей.
Метод 14. Отключите Live Tiles (живые плитки)
Впервые Live Tiles был запущен в Windows 8. Эта функция в меню Пуск или на стартовом экране предоставляют пользователю информацию о том или ином приложении или из интернета, или из локальной сети. К сожалению, она как и любая другая фоновая служба потребляет ресурсы компьютера, замедляя его работу, и истощает заряд батареи.
Давайте разберем как же отключить Live Tiles в Windows 10 для увеличения производительности системы.
Если вы используете Windows 10 Pro, вы можете использовать редактор групповой политики. Откройте в редакторе Конфигурация пользователя > Административные шаблоны > Меню Пуск и Панель задач > Отключить уведомления плиток .
В противном случае вам придется отключать тайлы для каждого приложения вручную. Откройте меню Пуск > щелкните правой кнопкой мыши по анимированной плитке закрепленного приложения > Дополнительно > Отключить живые плитки .
Метод 15. Используйте высокопроизводительный режим для повышения производительности ПК
Режим Высокая производительность в режимах питания позволит вам максимально эффективно использовать компьютер. В этом состоянии процессор может использовать весь свой потенциал.
Не забывайте подключать зарядное устройство при выполнении ресурс затратных задач.
Задумывались ли вы когда-либо почему опытные пользователи предпочитают ноутбукам стационарные компьютеры? Одной из причин является то, что у них есть постоянный источник питания, существенно повышающий производительность. В случае с ноутбуком, рекомендуем подключать зарядное устройство в моменты, когда вы запускаете игры или же используете “тяжелое” программное обеспечение, отнимающее много ресурсов.
Метод 16. Используйте встроенный инструмент устранения неполадок
С выпуском обновления для Разработчиков, Microsoft предоставили пользователям раздел для различных утилит по устранению неполадок Windows. Посетите Параметры > Обновление и безопасность > Устранение неполадок .
Здесь вы найдете варианты исправления ошибок, связанных с Bluetooth, BSOD, аудио, Обновления Windows, клавиатурой и многим другим оборудованием системы. Устранение возможных неполадок может привести к тому, что ваш ПК с Windows 10 будет работать быстрее и без ошибок.
Метод 17. Улучшение производительности приложений в Windows 10
Если вы используете апрельское обновление, в Windows 10 теперь есть новая страница настроек, позволяющая подстраивать под себя расширенные графические настройки для отдельных приложений (как UWP, так и классических). Это может оказаться удобно, если вы сталкиваетесь с вопросами производительности конкретного приложения и обвиняете при этом компьютер, который и не виноват в этом вовсе.
Откройте Параметры > Система > Дисплей . Прокрутите окно вниз и выберите Настройки графики . На следующем экране выберите классическое или UWP-приложение, которое вы хотите настроить и нажмите Добавить .
Теперь щелкните по имени приложения и нажмите Параметры. Здесь вы можете выбирать между различными графическими характеристиками, такими как По умолчанию, Энергосбережение и Высокая производительность. Высокопроизводительная настройка позволяет приложению использовать дискретный графический процессор системы.
Метод 18. Освободите место на системном диске
Компьютер может медленно работать из-за банальной нехватки физической памяти на жестком диске. Проверьте, чтобы на системном диске было достаточно свободного места для нормальной работы операционной системы. Свободное пространство должно составлять не менее 10% от общего объема диска «С».
Освободите место на системном рабочем диске и очистите рабочий стол от лишних элементов. Также, намного полезнее будет в случае нехватки места, переназначить место хранения документов пользователя на другой логический раздел. Это существенно разгрузит системный диск.
Вы можете переместить следующие системные папки пользователя:
- Загрузки
- Документы
- Изображения
- Видео
- Музыка
Метод 19. Отключите стороннее приложение Антивирус
Антивирусные приложения сильно влияют на производительность ПК. Если вы не практикуете посещение не проверенных или подозрительных ресурсов интернет, то на время выполнения каких-либо сложных задач сторонний антивирус можно отключить. Используйте встроенный защитник Windows 10 — Windows Defender .
Метод 20. Восстановление компьютера
Если все предыдущие методы оказались бессильны помочь вам, последним вариантом решения вопроса низкой производительности системы является откат системы . Вы можете сделать это, посетив раздел Восстановление в меню Настройки. Переустановка Windows 10 исправит все совершенные ошибки, и вы снова сможете полноценно пользоваться исправной операционной системой.
В случае необходимости восстановить стертые файлы и папки , вам помогут инструменты восстановления Starus Recovery. Опробовать и скачать программы для восстановления данных можно совершенно бесплатно с нашего Интернет-ресурса.
Windows 10 схема электропитания высокая производительность. Настройка электропитания в Windows для работы компьютера от сети и батареи! Как отключить или удалить облачное хранилище
Какая бы версия Windows не была установлена на компьютер, пользователь захочет выполнить ее настройку так, чтобы получить максимальную производительность. Особенно остро встает этот вопрос у обладателей слабого «железа», требующего для стабильной работы максимум свободных ресурсов. Поэтому настройка Windows 10 на максимальную производительность для них – отличный приоритет покупке новых компонент, таких как процессор или видеокарта.
Дефрагментация диска
При добавлении большого количества файлов на винчестер информация записывается не последовательно, а фрагментами на разных участках поверхности диска. В этом случае появляется фрагментация, и во время запроса данных компьютер дольше обрабатывает их, потому что ему нужно собрать все «кусочки» вместе. Для сведения к минимуму подобных ситуаций выполните дефрагментацию диска. Делается это штатными утилитами.
Полезно знать! В Windows 10 дефрагментация диска выполняется автоматически раз в неделю в установленное время. Но запустить этот процесс можно после добавления большого количества информации на компьютер, чтобы оптимизировать диск.
Важно! В окне «Оптимизация дисков» можно включить/выключить и настроить автоматическую дефрагментациию.
Оптимизация автозагрузки
Во многих программах при их установке на компьютер включена функция во время старта системы. Они могут не использоваться юзером, но, работая в фоновом режиме, отбирают ресурсы компьютера, поэтому его работа замедляется. Приложения, которые вы не используете, стоит отключить или полностью удалить с компьютера, если они не нужны.
Альтернативные варианты отключения программ в автозагрузке можно посмотреть в видео.
Отключение ненужных служб
Так же, как и программы в автозагрузке, некоторые службы Windows 10 загружают ресурсы компьютера, что приводи к замедлению работы. Их отключение позволит увеличить производительность системы.
- В окне «Выполнить» введите команду services.msc .Альтернативный вариант: Панель управления > Администрирование > Службы или откройте Конфигурацию системы (в окне «Выполнить» введите msconfig ) и перейдите на вкладку Cлужбы.
- ПКМ > Свойства > Тип запуска > Отключена.
- При использовании утилиты Конфигурация компьютера снимите галочки с нужных служб и сохраните изменения.
- Перезагрузите компьютер.
Видео
На видео можно подробнее узнать, какие службы Windows 10 можно отключить и как это сделать.
Настройка визуальных эффектов
В Windows 10 много ресурсов ПК используется при создании визуальных эффектов интерфейса. Отключение некоторых параметров (визуальных эффектов) быстродействия позволит увеличить скорость работы старых компьютеров. Но на современные игровые ПК они окажут меньший эффект.
Отключите адаптацию окон и панели задач к цвету рабочего фона, а также анимацию Windows.
Индексация ускоряет поиск файлов, которые хранятся на компьютере. Но эта функция постоянно их сканирует, отслеживает изменения, поэтому использует системные ресурсы.
Важно! Отключать индексацию стоит только тогда, когда вы не пользуетесь поиском на компьютере.
Настройка драйверов
Одна из проблем медленной работы Windows 10, встречающаяся у большого количества пользователей, это неоригинальные или устаревшие драйверы. Особенно актуальна эта проблема для видеокарты. Посмотрите на поставщика драйверов и их версию в Диспетчере устройств.
Очистка папки Temp
Папка Temp в Windows 10 используется для хранения временных и промежуточных файлов, созданных системой и программами. Поэтому для ускорения работы компьютера очистите ее:
Альтернативный способ – использовать встроенную утилиту «Очистка диска».
Настройки электропитания
По умолчанию в Windows 10 устанавливается Сбалансированный режим электропитания, который снижает скорость процессора, если устройство простаивает или не требует использования максимальных показателей «железа». Для ускорения работы переведите компьютер в режим электропитания «Высокая производительность».
Очистка от вирусов и вредоносного ПО
Если после выполнения вышеописанных действий ПК все равно тормозит, и вы не понимаете, почему так происходит, наверняка причиной являются вирусы или вредоносное ПО. Проверьте Windows 10 антивирусными программами, такими как DrWEB Cureit или Malwarebytes Anti-Malware .
Вывод
Настройка максимальной производительности компьютера Windows поможет ускорить его работу. Для этого нужно отключить все визуальные эффекты, удалить вирусы, а также изменить настройки ПК: отключить индексацию и некоторые службы, обновить драйвера.
Для того, чтобы более эффективно использовать ресурсы своего компьютера, необходимо правильно настроить параметры потребления энергии вашим ПК. Windows 10 в плане настроек энергосбережения мало чем отличается от предыдущих версий операционной системы.
Для того, чтобы зайти в необходимый раздел “Электропитание”, нужно попасть в панель управления. Сделать это можно, например, нажав правой кнопкой мыши по кнопке Пуск. И выберите “Панель управления” в контекстном меню или — если у вас ноутбук — нажмите правой кнопкой мыши по значку батарейки в системном трее. После этого найдите пункт “Электропитание”. Чтобы облегчить себе поиск в панели управления, в пункте “Просмотр” переключите вид с категорий на значки.
По умолчанию в Windows три режима производительности. Режим “Максимальная производительность” позволяет наслаждаться системой в полной мере — однако расход энергии в этом случае будет немалым. Напротив, “Экономия энергии” позволяет устройству дольше работать от аккумулятора. Правда, в ущерб мощности. Третий вариант представляет собой компромисс между энергопотреблением и мощностью. Каждый режим можно кастомизировать по собственному усмотрению. Для этого определяете необходимую схему и выбираете “Настройка схемы электропитания”.
В основном настройка параметров электропитания предназначена для настройки перевода компьютера в спящий режим: вы выбираете оптимальный интервал времени для перехода ПК в сон и отключения дисплея для пониженного энергопотребления компьютера.
Дополнительные параметры питания позволяют настроить потребление энергии более тонко. Например, можно уточнить, будет ли требовать ввод пароля ваша система при пробуждении, через какой промежуток времени ПК уйдет в гибернацию, нужно ли оставлять питание USB-портам в спящем режиме, как системе реагировать на нажатие кнопок на системном блоке.
Если вы хотите создать схему электропитания “с нуля”, вам необходимо выбрать пункт “Создание схемы управления электропитанием”. Этот пункт также может помочь в случае, если у вас при загрузке системы “слетают” параметры питания. Мастер настройки предложит вам выбрать один из трех режимов по умолчанию, который вы хотите отредактировать, и позволит выбрать название схемы. Оптимально настроив “под себя” каждый пункт дополнительных настроек системы, вы сможете продлить работу ноутбука от батареи или снизить количество потребляемой энергии мощного настольного ПК.
Новейшая версия ОС Windows рассчитана не только для стационарных ПК, но и для ноутбуков и планшетов. Соответственно, как никогда становится актуальным вопрос увеличения продолжительности работы устройства от батареи. Чтобы этого достигнуть, необходимо произвести правильные настройки питания в Windows 10.
Чтобы приступить к оптимизации электропитания, откройте «Пуск» и выберите меню «Параметры ». Также к этому меню можно перейти с помощью клавиш быстрого доступа Win+I .
В окне «Параметры» перейдите к разделу «Система ».
В левой области окна перейдите в раздел «Экономия заряда », а в правой откройте ссылку «Использование батареи ».
В этом окне система отобразит статистику использования приложений. На основе этих данных вы сможете выявить, какие приложения тратят большую часть заряда, каким следует запретить активность в фоновом режиме и т.д. Нажмите в верхнем левом углу стрелочку, чтобы вернуться на одну позицию назад.
Теперь в самой нижней части окна перейдите к пункту «Настройки экономии заряда ».
Режим экономии заряда позволяет добиться увеличения времени автономной работы ноутбука или планшета за счет отключения push-уведомлений и прекращения работы программ в фоновом режиме.
Настраивая этот режим, вы сможете указать оставшийся процент заряда, при котором будет включаться экономия энергии, а также добавить в список исключений программы, которые смогут работать в фоновом режиме и присылать push-сообщения вне зависимости от уровня заряда.
Щелкните по кнопке назад. Теперь в левой области окна откройте вкладку «Питание и спящий режим». Для экономии заряда установите минимальное время работы экрана от батареи. Чуть ниже укажите время простоя устройства, по истечении которого оно перейдет в спящий режим.
В этом же разделе щелкните по пункту «Дополнительные параметры питания», чтобы отобразить классическое окно управления электропитанием. Здесь, помимо времени отключения экрана и перехода устройства в спящий режим, вы сможете настроить уровень яркости экрана в зависимости от его работы: от сети и от батареи.
Управление электропитанием в Windows 10 позволяет настроить поведение операционной системы при длительном простое. В частности, можно задать интервал от 1 минуты до 5 часов, через который при отсутствии активности со стороны пользователя будет отключаться экран и/или производиться переход компьютера в спящий режим. Также можно совсем запретить эти действия. Это удобно, когда компьютер должен работать всё время, вне зависимости, есть рядом человек или нет. Разберёмся подробнее, как настроить электропитание в «десятке» .
Самый простой и быстрый способ открыть настройки электропитания в Windows 10 — это нажать ПРАВОЙ клавишей мыши на меню Пуск и выбрать второй пункт «Управление электропитанием ». Найти его можно и по другому — в Параметрах (значок шестерёнки в меню Пуск или Центре уведомлений). Там выбираем сначала раздел «Система», а затем в левой колонке переходим к пункту «Питание и спящий режим».
Если вы работаете на стационарном компьютере с Windows 10, то у вас будет всего по одному варианту управления отключением экрана и перехода в режим сна — при питании от сети (как на изображении ниже), если же вы используете ноутбук или нетбук с десяткой, то дополнительно появится настройка тех же параметров при работе устройства от батареи.
Итак, здесь можно установить промежуток времени через который в случае бездействия пользователя отключится монитор или компьютер перейдёт в режим сна , позволяющий значительно экономить электроэнергию, но при этом сохранять все программы запущенными, а окна — открытыми. Интервал устанавливается как в минутах (от 1 до 45), так и в часах (от 1 до 5). Также во всех случаях можно выбрать значение «Никогда», позволяющее запретить отключение питания дисплея и переход в спящий режим .
Если вы относитесь к числу тех, кому представленных опций настройки питания не хватает, то вы можете нажать ссылку «Дополнительные параметры питания» и в новом окне у вас откроются расширенные настройки — они выглядят также как в любимой многими операционной системе Windows 7.
Здесь можно не только выбрать подходящую схему электропитания: экономия энергии , сбалансированная или высокая производительность , но и произвести более тонкие настройки. В частности, в левой колонке есть пункты, нажав на которые, можно настроить действие при нажатии кнопок питания или при закрытии крышки (для ноутбука). Это позволяет, например, сделать так, чтобы при захлопывании ноутбука, операционная система автоматически завершала работу или переходила в режим гибернации.
Также здесь можно более детально настроить используемую схему электропитания, нажав «Настройка схемы электропитания» напротив нужного пункта и в новом окне выбрав «Изменить дополнительные параметры питания».
Менять настройки в этом окне стоит лишь хорошенько разобравшись, за что они отвечают и как работают. Впрочем, даже если что-то было сделано не так, то в настройках электропитания всегда можно восстановить значения по умолчанию.
Решился, наконец, обновиться до последней версии ОС от Microsoft. Я изначально знал, что после установки мне предстоит настройка виндовс 10 на максимальную производительность. Сразу убираю различные визуальные эффекты, плавные переходы и все такое. Только эффективность и быстродействие. Что же для этого нужно сделать? Сейчас расскажу.
Настройка визуальных эффектов
Правым щелчком на значке «Этот компьютер» выбрал пункт «Свойства». Предыдущие версии Windows на этом этапе настраивались так же. Поэтому я делаю это уже интуитивно. Слева нажимаю нижний пункт меню «Дополнительные параметры системы». В появившемся окне жму верхнюю кнопку «Параметры».
На снимке видно, какие пункты я отметил галочкой, а какие убрал. На этом настройка быстродействия рабочего окружения у меня закончена. Нажав кнопку «ОК», я забываю об этой настройке до выхода новой версии Windows.
Электропитание
Имея ноутбук для мобильности и стационарный компьютер для работы дома, я, тем не менее, настройку электропитания сделал и там и там одинаково. То есть с упором на производительность. Никакой экономии на электричестве. Изначально схема питания в Windows 10 даже названа «Сбалансированная». Установлены таймеры затухания экрана и перехода компьютера в спящий режим. Даже указано время, через которое жесткий диск должен остановиться. Мне это ни к чему. Поставил затухание экрана на «Никогда», и спящий режим тоже отключил.
Затем назначил нажатие кнопки выключения компьютера на отключение питания без запроса.
Через какое-то время Система начинает притормаживать. Это я заметил давно, и не я один. Не думаю, что новая Windows 10 будет исключением. Заметив первые признаки ухудшения, приходится делать дефрагментацию дисков. Это дело долгое, но необходимое. Обычно эту задачу я ставлю на ночь. В «Панели Управления» в разделе «Администрирование» находится искомая «Оптимизация дисков.
Автозагрузка
Следующим шагом нужно заглянуть в Автозагрузку. Это нужно делать периодически, после каждой установки новых программ. Некоторые из них имеют привычку запускаться при каждом включении компьютера, что приводит к увеличению времени загрузки системы и нагрузке на ОЗУ.
Правым щелчком на Панели задач вызываю контекстное меню и жму «Диспетчер задач». На вкладке «Автозагрузка» и находится искомое. В только что установленной системе там ничего не будет. Но как только я установлю тот же Скайп, он тут же там пропишется. Его следует убрать.
Подведу итог сделанного.:
- Визуальное быстродействие – убрал все эффекты.
- Электропитание – никакой экономии.
- Дефрагментация – пусть все файлы лежат на своих местах.
Это далеко не все действия, которые ускорят работу Системы, но самые основные.
learnwindows.ru
Настройка Windows 10 на максимальную производительность
Всем привет, в данной статье речь пойдет о том как настроить Windows 10 на максимальную производительность.
Что подразумевается под понятием максимальная производительность: это работа компьютера на все 100%. Например, у вас часто гаснет монитор и компьютер переходит в так называемый спящий режим, ради экономии энергии. И после пробуждения требует ввести снова пароль если он у вас установлен!
Это не совсем удобно и лично меня этот маленький недостаток не устраивает, поэтому сейчас расскажу вам как его устранить.
Поэтапная настройка:
Для этого зайдите в Панель управления
Выберете пункт Электропитание
В левой панели инструментов кликаем по закладе Запрос пароля при пробуждении
В параметрах кнопки питания и сна указываем что Действие не требуется, соответственно жмем Сохранить изменения
Для того что бы создать определенную схему управления питанием. Выбираем пункт Высокая производительность, в поле название схемы оставляем по умолчанию и после чего переходим на следующий раздел кликнув Далее
В схеме управления перевода дисплея в спящий режим в поле Отключать дисплей выставляем параметр Никогда и нажимаем Создать
Но это еще не все, в схеме которую мы создали нужно провести еще пару настроек.
Для этого в Настройке схемы электропитания
Меняем Дополнительные параметры питания
После чего переходи по пункту Жесткий диск – Отключать жесткий диск через – Состояние (ставим равное 0 мин)
После чего жмем ОК
На этом все, если остались вопросы, задавайте их в комментарии!
mixprise.ru
Настройка максимальной производительности Windows 10 для ускорения работы компьютера
MiaSet.com » Обучение » Windows
Настройка Windows 10 на максимальную производительность необходима для того, чтобы компьютер работал идеально. Все необходимые настройки Windows десятой версии происходят во время установки операционной системы на компьютер.
Но имеются дополнительные настройки, которые многие пользователи, предпочитали бы сделать, но не знают, как. Как проводится Настройка Windows 10 на максимальную производительность?
Как отключить или удалить облачное хранилище
Данное новшество устраивает не всех пользователей, люди с недоверием относятся к тому, что их личная информация будет храниться неизвестно где. А надоедливый сервис, который запускается параллельно с операционной системой, многих раздражает.
Имеется два способа избавления от хранилища:
Рассмотрим оба.
Действия, которые необходимо предпринять, чтобы отключить облачное хранилище.
Способ первый
- Необходимо зайти в уведомления.
- Выбрать значок облака и кликнуть по нему.
- Далее необходимо выбрать параметры.
- В данной вкладке необходимо снять галочку напротив параметра: «Автоматически запускать One Drive при входе в операционную систему».
- Кроме того, если пользователь совершит вход в систему, которая связана с облаком, то в настройках необходимо выбрать графу: «Удалить связь с облачным хранилищем данных».
Второй способ
- Зажать клавиши Win плюс R.
- В выпавшем окне необходимо ввести команду: «gpedit.msc».
- Следующим шагом необходимо выбрать раздел «Конфигурации ПК».
- Далее подраздел «Административные шаблоны».
- Затем «Компоненты OS».
- И наконец «One Drive».
- В окне справа будет единственная надпись: «Запрет использования One Drive для хранения данных», по этой графе необходимо кликнуть.
- Следующим шагом необходимо переключить состояние на: «Включено».
Настройка Windows 10 на максимальную производительность на видео:
MiaSet.com
Как настроить windows 10 на максимальное быстродействие с видео
Приветствую, дорогие друзья. Поговорим сегодня о настройке Виндоус 10. Так как она становится все более популярная, да и у себя не так давно настраивал на планшете. Так же если Вы только установили или купили устройство на windows 10, то в любом случае лучшее ее настроить.
Зачем нужно настраивать windows 10?
Сильно углубляться в эту тему не будем, просто перечислим несколько резких причин, чтобы понять как настроить windows 10:
- Изначально, система не работает на все 100%. Просто пользователю не угодишь, их миллионы, а создатели операционной системы хотят показать все возможности, ну или максимум возможных. А потребности у всех разные, так что лучше заточить систему под себя любимого.
- Запущенны службы, приложения, которыми Вы возможно никогда не пользуетесь, а систему они грузят.
- Возможно компьютер старенький или просто слабенький, а работать хочется именно на windows 10.
- Мощные игры требуют максимум производительности.
- Со временем система захламляется различного рода мусором, необходимо чистить.
- Возможно стандартные средства и программы Вам не подходят, некоторые нужно отключить, а может просто изменить оболочку, вид системы.
- Просто Вы любите своими руками что-то менять всегда и везде 😮 .
После не сложных действий, можно спокойно работать в системе и периодически выполнять чистку и настройку. Так у система проработает долго без сбоев и критичных ошибок.
Обновление системы
Много споров по тому поводу, что нужно ли делать обновление системы. На мой взгляд нужно, это правильно. Ведь очень часто выходят улучшения, какие-то ошибки исправляются, все это улучшает систему. Да не спорю, бывает такое, что установилось обновление, а система начинает глючить. Рассмотрим как настроить windows 10 на обновления.
На windows 10 такого не замечал пока, но в любом случае можно сделать откат, как только заметили. Кроме того, быстрее система сломается от того, что вы ее не обновляете. Так как те программы, которыми Вы пользуетесь, в любом случае переустанавливаете или со временем просто устанавливаете другие новые программы, и системе тяжело работать, могут возникать разного рода проблемы, но это отдельная тема для разговора.
И так, нам нужно зайти в Параметры и нажать «Обновление и безопасность». Далее «Проверка наличия обновления». И если обновления есть, сразу грузим и устанавливаем.
Обновление windows 10 и настройка обновлений
После установки всех обновлений, ниже нажимаем Дополнительные параметры и в самом верху меняем параметр на «Уведомлять о планировании перезагрузки». Это нужно, чтобы система сама не перезапустилась. А то мало ли, возможно вы играете на важно моменте, или у вас серьезное мероприятие, а система взяла сама и перезапустилась — крах. Что бы это не было меняем параметр.
Меняем настройки обновления
Так же ставим две галочки ниже. Первая, чтобы обновлялись все продукты windows. Вторая — чтобы система сама не начинала загрузку обновлений. Это нужно, для того, чтобы вы сами в ручную включали загрузку обновлений именно тогда, когда Вам нужно. Например когда компьютер свободен от работы, можно включить загрузку и обновление.
Просто во время загрузки и обновления система нагружена, а если еще и интернет слабый, то все долго длится. Некоторые начинают путать, мол система тормозит, значит плохая, а на самом деле всего лишь обновление шло.
Ниже нажимаем на параметр «Выберите, как и когда получать обновления». Выключаем параметр как на скриншоте ниже. Это для того, чтобы обновления не качались с разных источников.
убираем загружать с разных мест
Так же сразу, можете отключить Защитник виндоус (слева меню). Я пользуюсь сторонними антивирусами, поэтому защитник мне не нужен. Перейдя на эту вкладку, выключаем три пункта, как на скриншоте.
Кстати, про то как подобрать хороший антивирус, можно прочитать тут.
защитник отключаем
Отключение пароля при входе.
На производительность это не влияет, но лично мне эта функция не нужна, может она и Вам не нужна, тогда пригодится. Хотя все равно это относится к теме как настроить windows 10.
Эта функция не обязательно, если Вам пароль нужен, то не отключайте его, теперь идем дальше, разбираемся как настроить windows 10.
Настройка параметров Система.
Прежде чем производить настройку, лучше проверить, все ли драйвера установлены, если нет, установить. И нужно установить все программы, которыми вы пользуетесь. Уже потом производить настройку и чистку.
Теперь мы отключим уведомления и удалим некоторые не нужные приложения.
Настройка параметров Конфиденциальность.
Теперь заходим в параметр Конфиденциальность (Пуск — Параметры-Конфиденциальность). Тут смотрите внимательно, отключайте то, что Вам не пригодится. Мы продолжаем отвечать на вопрос как настроить windows 10, так что тут отключаем то, к чему могут ссылаться приложения. В принципе я всегда отключаю почти все и не переживаю. Некоторым приложениям отдельно открываю доступ, когда они просят.
И самое главное — Фоновые приложения. Тут отключаем все, чем не пользуемся каждый день, постоянно. Дело в том, что все что включено — работает всегда, а то чем не пользуемся, не нужно нам, отключаем, чтобы систему не грузить.
Отключаем фоновые приложения
Редактируем свойства системы.
Сейчас открываем пуск — система. Слева выбираем пункт — Защита системы. Ее мы включим на диске С, ну или на том диске, где у Вас установлена операционная система. Для этого кликаем на нужный диск, у меня С, ниже нажимаем настроить.
Теперь пункт — включить и ниже ползунком ставим примерно 5-8 Гб, этого вполне достаточно. и нажимаем Ок.
Включаем на системном диске защиту системыПродолжаем разбираться как настроить windows 10. Теперь слева под Защитой системы выбираем — Дополнительные параметры системы, Быстродействие — параметры.
Настройки быстродействия
Откроется параметр визуальные эффекты, Ставим галочку на Обеспечить наилучшее быстродействие. Тогда в нижнем списке уберутся все галочки. А сейчас в этом списке ставим всего 5 галочек, как на скриншоте. Особой разницы Вы не увидите, а система меньше грузиться будет.
настраиваем визуальные эффектыТеперь рядом с Визуальными эффектами нажимаем вкладку Дополнительно и ниже В пункте Виртуальная память нажимаем кнопку Изменить…
изменяем файл подкачкиТеперь в списке выбираем системный диск, у меня С и ниже ставим галочку Без файла подкачки. А вот на другом диске ставим файл подкачки в два раза больше, чем у вас оперативной памяти. Например у вас 2 Гб оперативка, тогда файл подкачки ставим 4 Гб или 4000 Мб. Пишем в два поля, на против пункта Указать размер.
Изменяем Конфигурацию системы.
Продолжаем и отвечаем на вопрос как настроить windows 10, описывая все как делаю сам для своего компьютера, которой верой и правдой служит мне долго и без сбоев.
- Служба беспроводной связи Bluetooth (если не пользуетесь им),
- Служба поддержки Bluetooth (если не пользуетесь им),
- Службы криптографии,
- Факс,
- Служба географического положения,
- Диспетчер скачанных карт,
- Телефонная связь,
- Диспетчер автоматических подключений удаленного доступа,
- Служба демонстрации магазина,
- Планировщик заданий,
- Политика удаления Смарт-Карт
- Настройка сервера удаленных рабочих столов,
- Служба сенсорной клавиатуры (только если вы не пользуетесь ей, например у вас планшет),
- Телефония,
- Служба удаленных рабочих столов,
- Служба бумажника,
- Служба магазина windows,
- Диспетчер проверки подлинности X-box,
- Сохранение игр на X-box Live,
- Сетевая служба X-box Live.
Теперь нажимаем применить.
Чистим от ненужных файлов.
Даже если вы только что установили операционную систему, чистить диски от лишнего мусора нужно, даже необходимо.
Для этого заходим в мой компьютер (этот компьютер) и на системном диске, у меня он С, нажимаем правой кнопкой мыши, в меню нажимаем свойства. Ниже будет кнопка «Очистка диска», нажимаем её и ждем сколько нужно, пока система просканирует диск.
Очистка дискаДалее откроется окно, там везде ставим галочки, ниже нажимаем кнопку «Очистить системные файлы«, так же везде ставим галочки и нажимаем ОК. Процедура занимает время. Такую чистку лучше делать чаще, примерно раз в 3 месяца. Первая чиста идет долго, последующие уже быстрее. Тут бояться ничего не стоит, этот инструмент очень надежный и качественный.
выбираем везде галочкиПродолжаем разбираться как настроить windows 10. Далее в после чистки, так же в свойствах диска С, нажимаем вкладку рядом — Сервис. Делаем проверку на наличие ошибок. Даже если в первый раз он говорит, что не требуется проверка — делаем проверку. Если что-то найдет, система исправит или вас уведомит и нажмете исправить.
Проверка диска
Переходим к Оптимизации и дефрагментации диска, Нажимаем Оптимизировать. В открывшемся окне нажимаем на системный диск, у меня С. И ниже нажимаем Анализировать. После того как процесс закончился, нажимаем Оптимизировать рядом. Процесс занимает время.
Оптимизация диска
Эти действия время от времени нужно повторять со своим компьютером. Так он будет быстрее работать. После оптимизации все закрываем.
Затем снова нажимаем сочетание Win+R, откроется окно Выполнить. где пишем %temp%, откроется окно, где выбираем все папки и удаляем. То что не удаляется, пропускаем.
Чистка временной папки
Это открывается закрытая папка с временными файлами, их нужно периодически чистить.
Настройки электропитания.
Продолжаем разбираться как настроить windows 10. Заходим в Панель управление — Оборудование и звук — Электропитание. Тут внизу ставим галочку на «Высокая производительность«.
настройки электропитания
Если у вас простой стационарный компьютер, то больше ничего делать не нужно. Если у вас ноутбук или планшет, то лучше оставить схему «Сбалансированная (рекомендуется)» и просто выйти. Так будет экономиться заряд батареи.
Так же справа можно нажать на «Настройки перехода в спящий режим» и установить там и от Сети и от Батареи, не переходить никогда в спящий режим. Опять же если компьютер всегда работает от сети.
Настройка перехода в спящий режим
Думаю все самое основное как настроить windows 10, мы сделали. Конечно настроек на самом деле очень много, но мы сделали самое основное. Теперь система будет работать стабильнее. Главное не забывать периодически делать чистку и оптимизацию дисков. Именно от мусора начинаются большие проблемы.
Кроме того, лучше настроить само меню пуск. Некоторые значки уменьшить и главное, убрать те значки, которыми Вы не пользуетесь.
На рабочем столе не должно быть много ярлыков, папок, все это подгружает систему. Старайтесь наводить порядок на рабочем столе и на дисках сразу, во время работы. Это помогает системе быстро работать.
В качестве альтернативы антивирусам и разным чистящим программам, советую установить 360 total security. Он хорошо защищает компьютер и так же чистит его. Помимо этого много есть еще чего интересного.
Помимо всего прочего настоятельно советую прочитать статью: «Как почистить компьютер, чтобы не тормозил.» По оптимизации тоже много чего написали.
На этом у меня все, оставайтесь с нами и дальше. Подписывайтесь на наши статьи. Пишите в комментариях, отвечу всем и делитесь статьей в социальных сетях. Всем пока.
Бонус ставлю видео о подробной настройке системы, очень полезно, состоит из 2 частей.
Активация режима максимальной производительности Windows 10
Режим энергопотребления «Высокая производительность» входит в состав системы Windows 10 с версии 1803. Он разработан для производительных компьютеров и серверов под управлением Windows 10 Pro for Workstations для уменьшения микрозадержек. Такая настройка отсутствует по умолчанию в редакциях Windows 10 Home и Pro, но при желании её можно включить.
Режим высокой производительности на Windows 10 Pro for Workstations
Для пользователей Windows 10 Pro for Workstations включение максимальной производительности самое простое. Оно доступно в меню электропитания изначально.
Откройте приложение Параметры > Система > Питание и спящий режим.
Нажмите ссылку «Дополнительные параметры питания».
В появившемся окне нажмите на стрелку «Показать дополнительные схемы».
Выберите вариант «Высокая производительность».
Настройка на Windows 10 Home и Pro
Этот режим электропитания по умолчанию отсутствует в редакции Windows 10 Home и Pro на ноутбуках из-за ограниченных ресурсов батареи. Несмотря на это, его всё же можно включить.
Использование командной строки
Нажмите на кнопку «Пуск» и введите в поиск cmd. Правой кнопкой мыши нажмите на приложение «Командная строка» и запустите его от имени администратора.
Наберите следующую команду и нажмите ввод:
powercfg -duplicatescheme e9a42b02-d5df-448d-aa00-03f14749eb61
Система отобразит схемы питания GUID. Это означает, что изменения успешно внесены. Теперь режим максимальной производительности можно выбрать в разделе электропитания, как и в Windows 10 Pro for Workstations.
Использование PowerShell
Нажмите на кнопку «Пуск» и в поиске наберите powershell. Правой кнопкой мыши нажмите «Приложение powershell» и запустите от имени администратора.
Наберите следующую команду и нажмите ввод:
powercfg -duplicatescheme e9a42b02-d5df-448d-aa00-03f14749eb61
Система отобразит схемы питания GUID. Это означает, что изменения успешно внесены. Теперь режим максимальной производительности можно выбрать в разделе электропитания, как и в Windows 10 Pro for Workstations.
Этот режим электропитания не рекомендуется для каждодневной работы, поскольку снижает энергоэффективность компьютера, особенно если он работает от аккумулятора.
С другой стороны, в определённых условиях максимальная производительность может пригодиться в течение ограниченного времени.
Как ускорить Windows 10
Понимание того, как ускорить Windows 10, необходимо, если ваш компьютер не новый.
Обычно, когда вы покупаете компьютер, все работает без сбоев. Однако со временем вы начинаете замечать, что ваш компьютер начинает тормозить. Это нормальный процесс, связанный с сохранением файлов и приложений, накоплением ошибок и отображением проблем в системе при выполнении многих процессов.
Но даже если у вас совершенно новый компьютер, вы можете заметить некоторое снижение скорости — это признак того, что недавние изменения программы и настроек сильно повлияли на производительность Windows.
Однако это не значит, что вы ничего не можете с этим поделать. Фактически, подход к проблеме с разных сторон может помочь значительно улучшить производительность системы. Узнайте, как увеличить скорость работы вашего компьютера в Windows 10 с помощью различных методов.
Pro Tip: Использование инструмента для ремонта ПК избавляет вас от необходимости выполнять ручную настройку вашего компьютера. Это профессиональный универсальный инструмент оптимизации Windows, разработанный для ускорения работы вашего ПК:
- Увеличьте производительность процессора и оперативной памяти
- Устраните проблемы с элементами системы
- Освободите место на диске
- Устраните проблемы с приложениями
- Восстановите стабильность системы
- Удалите ненужные файлы
Скачать Восстановление ПК
Если вы поклонник ручной настройки, прочтите это руководство, чтобы узнать, какие шаги вы можете предпринять для повышения производительности Windows 10.
Проверьте скорость вашего компьютера
Как ускорить работу компьютера в Windows 10 с помощью командной строки? Во-первых, вам нужно знать, с чего начать. Это не очень сложная задача — все, что вам нужно сделать, это создать и запустить Windows Assessment Tool.
Он просканирует такие элементы, как ЦП, ОЗУ и другие, и предоставит вам системный отчет, который вы сможете использовать, чтобы понять, какая часть вашего ПК нуждается в улучшении.
- Нажмите Win + R , чтобы открыть Выполнить, введите
cmdи нажмите Введите , чтобы открыть командную строку. - Введите
winsat official, чтобы запустить средство оценки Windows. - Дождитесь завершения процесса. Когда все будет готово, вы увидите отчет с оценками производительности вашей системы.
- По завершении сканирования его результаты автоматически сохраняются в виде XML-файла, который можно найти, следуя пути
Windows / Performance / Winsat / DataStore— найдите файл, в имени которого содержится Formal.Assessment . - Чтобы увидеть оценку вашей системы, откройте файл и перейдите к блоку.Чем ниже оценка для определенной характеристики, тем больше улучшений потребуется для увеличения скорости компьютера в Windows 10.
Читайте также: Как исправить медленную работу Skype »
Как ускорить работу компьютера в Windows 10 : Советы по ЦП и памяти
Настройка визуальных эффектов для настроек производительности Windows 10
- Откройте File Explorer и перейдите к «Этот компьютер» в меню слева.
- Щелкните правой кнопкой мыши в окне и выберите Свойства из раскрывающегося меню.
- С левой стороны перейдите к Расширенные настройки системы .
- В окне «Свойства системы» перейдите на вкладку « Дополнительно» и нажмите кнопку «Параметры » .
- На вкладке «Визуальные эффекты» окна «Параметры производительности» выберите Настроить для наилучшей производительности и нажмите «Применить».
Другой вариант — использовать командную строку для задачи:
- Нажмите Win + R , введите
cmdи нажмите Введите , чтобы открыть командную строку. - Введите
powercfg -listи нажмите Введите . Вы должны увидеть список из трех кодов схемы питания для сбалансированного, высокопроизводительного режимов и режимов энергосбережения. Рядом с активированным будет значок *. - Скопируйте код высокопроизводительной схемы питания.
- Затем введите следующую команду:
powercfg -setactive CODE, где CODE — это тот, который вы скопировали. - Наконец, введите
powercfg -list, чтобы увидеть обновленные схемы питания.У вас должно быть * рядом с высокопроизводительным.
Измените размер виртуальной памяти, чтобы увеличить скорость компьютера в Windows 10
Регулировка размера виртуальной памяти — одна из настроек производительности Windows 10. Вы также можете изменить другие функции, такие как, например, местоположение.
- Нажмите Win + R , чтобы открыть Выполнить, введите
cmdи нажмите Введите , чтобы открыть командную строку. - Введите
wmic computerystem, где name = ”% computername%” установите AutomaticManagedPagefile = False, чтобы отключить автоматическое управление размером. - Установите минимальный и максимальный размер файла подкачки. Например, если вы хотите 4 ГБ минимум и 8 ГБ максимум для файла подкачки на диске C, введите
wmic pagefileset, где name = ”C: \ pagefile.sys” установите InitialSize = 4096, MaximumSize = 8192
Setting Обновление программ для повышения производительности Windows 10
Отключите фоновые приложения, чтобы избежать низкой производительности Windows 10
Отключение приложений, работающих в фоновом режиме, может повысить производительность Windows 10.
- Нажмите Win + S и введите
фоновые приложенияв поле поиска. В результатах выберите Фоновые приложения. - В разделе «Разрешить приложениям работать в фоновом режиме» установите переключатель в положение Выкл. .
Удаление программ, которые вы никогда не используете
Сторонние приложения могут существенно повлиять на производительность вашего компьютера, особенно когда они автоматически работают в фоновом режиме. Рекомендуется проверить, какие из них вы больше не используете, и удалить их.
Это часто помогает ускорить медленный компьютер в Windows 10. Вы можете сделать это по-разному. Вот пошаговое руководство о том, как это сделать в командной строке с помощью WMIC:
- Нажмите Win + R , чтобы открыть диалоговое меню «Выполнить», и введите
cmd, чтобы открыть командную строку. Выберите , запустите его от имени администратора . - Введите
wmicи нажмите Введите . - Получите имя программы, набрав
wmic product, получите имяи нажмите Введите на клавиатуре. - Далее проверьте список, появившийся в результате, и найдите название программы, которую вы хотите удалить.
- Введите
wmic product, где name = "ИМЯ ПРОГРАММЫ" вызовите деинсталляциюи замените ИМЯ ПРОГРАММЫ тем, которое вы выбрали из списка. - Рядом с кнопкой Удалить () (Да / Нет?)? введите строку
Y, чтобы подтвердить команду.
Ограничьте количество запускаемых программ для ускорения Windows 10 при запуске
Когда ваш компьютер загружается, вы можете заметить, что все работает медленно.Одна из причин этого в том, что многие приложения загружаются при запуске.
Вы можете изменить этот параметр для программ, которые вам не нужно запускать, как только ваш компьютер включится. Это один из лучших вариантов для ускорения запуска Windows 10. Это можно сделать двумя способами. Первый — через вкладку «Настройки»:
- Щелкните правой кнопкой мыши кнопку « Start » и выберите в меню « Settings ».
- Перейдите в Приложения> Запуск и просмотрите список приложений, которые запускаются при загрузке вашей системы.
- Отключите все те, которые вы не хотите запускать при запуске.
Другой способ ускорить работу вашего ПК в Windows 10 — ограничить приложения, запускаемые при запуске через диспетчер задач:
- Нажмите Ctrl + Shift + Esc для доступа к диспетчеру задач.
- Перейдите на вкладку «Запуск » и проверьте список приложений.
- Выберите Включить для тех приложений, которые вам нужно запускать при запуске, и Отключить для тех, которые вам не нужны.
Удалите лишние антивирусные программы, чтобы повысить производительность Windows 10
Как вы можете улучшить производительность компьютера в Windows 10 другим способом? Вы можете проверить, установлено ли у вас несколько антивирусных программ, и удалить те, которые вы не используете. Norton, McAfee, Avast, Bitdefender, F-Secure и другие — одни из самых популярных приложений.
Вам следует найти эти имена в реестре и удалить все антивирусные программы, кроме той, которую вы продолжите использовать.
- Нажмите Win + R , чтобы открыть запуск, и введите
regedit, чтобы получить доступ к реестру. - Перейдите в раздел «Удалить» по пути
HKEY_LOCAL_MACHINE \ Software \ Microsoft \ Windows \ CurrentVersion \ Uninstall.
- Разверните список ключей удаления слева и найдите все антивирусные программы, которые вы хотите удалить. Когда вы это сделаете, найдите UninstallString справа и дважды щелкните по нему.
- Скопируйте строку из поля «Значение».
- Нажмите Win + R , введите
cmdи нажмите Введите , чтобы открыть командную строку. - Вставьте значение и нажмите Введите — программа будет удалена.
- В этом случае, когда данные значения содержат строку, которая заканчивается на .exe, вы можете скопировать ее, нажать Win + R , вставить строку в диалоговое окно «Выполнить» и нажать Enter, чтобы удалить программу.
Использование реестра для этой задачи — не самый простой способ ее решения.Однако это гарантирует, что любая программа будет полностью удалена. Другой способ удалить антивирусные приложения — через Настройки:
- Нажмите Win + S и введите настройки. Выберите «Настройки» из результатов и перейдите в раздел «Приложения ».
- Выберите Приложения и функции в левом меню и найдите все антивирусные программы в списке.
- Чтобы удалить ненужные, щелкните их имена и нажмите кнопку Удалить .
Отключить перезапуск приложений при запуске
Windows имеет функцию автоматической загрузки приложений из предыдущих сеансов, что может замедлить работу вашего ПК. Ответ на вопрос, как ускорить запуск Windows 10 при запуске, очевиден — отключите опцию перезапуска.
- Нажмите Win + S и введите
настройки. Выберите Settings из результатов и перейдите в раздел Accounts . - Перейти к Параметры входа в левом меню.
- В разделе «Перезапустить приложения» установите переключатель в положение Выкл. .
Настройка жесткого диска для увеличения скорости компьютера
Дефрагментация жесткого диска для настройки производительности Windows 10
Со временем ваш жесткий диск становится фрагментированным, что приводит к замедлению работы Windows 10. Вам следует время от времени дефрагментировать его — просто обратите внимание, что это не относится к SSD. Откройте инструмент дефрагментации Windows через командную строку, чтобы получить доступ к его расширенным функциям:
- Нажмите Win + R , чтобы открыть «Выполнить», введите
cmdи нажмите Введите , чтобы открыть командную строку. - Чтобы выполнить базовую дефрагментацию, введите
defrag [имя диска]. Например, введитеdefrag C:, чтобы запустить процесс для вашего основного диска.
- Чтобы узнать, нужно ли вообще дефрагментировать диск, введите
defrag [имя диска] / Aи нажмите . Введите . Команда проанализирует ваш диск и покажет вам информацию о свободных и фрагментированных пространствах.
- Если вам нужно дефрагментировать все ваши диски, введите
defrag / Cи нажмите Введите .
Очистите жесткий диск для управления низкой производительностью Windows 10
Очистка диска — один из способов управления настройками производительности Windows 10. Существует встроенный инструмент очистки диска, который вы можете запустить в командной строке — это поможет вам получить доступ к его различным параметрам.
- Нажмите Win + R , чтобы открыть команду «Выполнить», и введите
cleanmgr.exe / sageset: number, где число — это определенное количество папок, которые вы хотите очистить.Это может быть что угодно от 0 до 65535 . Нажмите Введите .
- В окне «Параметры очистки диска » отметьте папки, которые необходимо очистить. По завершении нажмите OK .
- В командной строке введите
cleanmgr / sageset: number(с тем же номером, который был указан ранее), нажмите . Введите и дождитесь завершения процесса.
Чем больше места на диске удалось очистить, тем больше шансов ускорить работу вашего ПК на Windows 10.Кроме того, очистка жесткого диска также может решить ошибку vcredist_x64.exe и некоторые другие системные проблемы.
Базовые настройки производительности Windows 10
Регулярно перезагружайте для повышения производительности Windows 10
Вы давно не перезагружали систему? Это также может быть причиной того, что он работает медленно. Проверьте дату последней загрузки системы и при необходимости перезапустите. Это кажется тривиальным решением, но в некоторых случаях оно может помочь ускорить работу Windows на вашем ноутбуке.
- Нажмите Win + R , чтобы открыть Выполнить, введите
cmdи нажмите Введите , чтобы открыть окно командной строки. - Проверьте время перезапуска, набрав
systeminfo | найдите / i «Boot Time»и нажмите . Введите .
Сканирование на вирусы и шпионское ПО для повышения производительности Windows 10
Вирусы и вредоносные файлы обычно являются причиной номер один, по которой ваш компьютер работает медленно. Хотите узнать, как повысить производительность компьютера в Windows 10 без запуска стороннего антивирусного приложения? Используйте Защитник Windows для выполнения этой задачи.
- Нажмите Win + I , чтобы открыть настройки и перейти в раздел Обновление и безопасность .
- С левой стороны выберите Безопасность Windows , чтобы открыть соответствующее диалоговое окно.
- Щелкните Защита от вирусов и угроз .
- Выберите запуск Quick Scan , чтобы через несколько минут проверить наличие угроз.
Если определенные вредоносные программы были успешно удалены, это может помочь увеличить скорость вашего компьютера в Windows 10.
Отключение индексации поиска для ускорения работы компьютера в Windows 10
Отключение индексирования поиска может помочь увеличить скорость компьютера в Windows 10. Вы по-прежнему сможете выполнять поиск, но для получения результатов потребуется больше времени.
- Нажмите Win + S на клавиатуре, чтобы открыть Поиск, введите
servicesи выберите Services из списка. - В списке «Службы (локальные)» найдите Поиск Windows .Дважды щелкните Windows Search и установите статус Отключено в параметрах Тип запуска.
- Щелкните правой кнопкой мыши Windows Search и выберите Stop из раскрывающегося меню.
Отключение советов и уведомлений
Отображение советов и уведомлений из Windows может значительно снизить производительность ПК. Выключите их, выполнив следующие действия:
- Нажмите Win + S и введите
settingsв поле поиска.Выберите Настройки из результатов. - Перейдите в раздел «Система» и выберите Уведомления в левом меню.
- Переместите переключатель в положение «Выкл.» На Получите советы, рекомендации и предложения при использовании параметра Windows .
Остановить синхронизацию OneDrive
Хотя невозможно навсегда остановить синхронизацию OneDrive, ее многократная приостановка может быть одной из настроек производительности Windows 10.
- Откройте OneDrive через панель задач.
- Щелкните Справка и настройки и выберите Приостановить синхронизацию . Установите значение 2 часа.
Поскольку проблема низкой производительности компьютера является сложной, трудно заранее знать, какой подход будет работать. Хотя некоторым пользователям ПК приходится использовать несколько методов, для других может подойти простая перезагрузка.
Иногда простое обновление драйверов устройств может отлично решить проблему низкой производительности Windows.
Читайте также: Как удалить старые драйверы »
Также имейте в виду, что шаги, описанные в этой статье, не касаются аппаратных проблем, которые могут вызвать медленную работу вашего компьютера.Вы можете также проверить оборудование, чтобы исключить эту проблему.
6 советов по повышению производительности Windows 10, которые нельзя пропустить
Windows 10 была попыткой Microsoft поэкспериментировать с существующей платформой и двигаться в новом смелом направлении. И по большей части им это удалось. Благодаря эстетическим изменениям и новым полезным функциям, операционная система получила признание благодаря своей улучшенной производительности. Однако, несмотря на то, что это отличная система, пользователи Windows 10 по-прежнему сталкиваются с такими проблемами, как снижение производительности и скорости, засорение процессов и фрагментированные данные.Чтобы избавить ваш компьютер от таких проблем и повысить производительность Windows 10, следуйте инструкциям по ручной очистке, приведенным ниже:
1. Отключить автозагрузку Windows 10
Загрузка компьютера — длительный и трудоемкий процесс? Может случиться так, что многие программы запускаются, как только вы включаете свою систему. Чтобы решить эту проблему, щелкните правой кнопкой мыши кнопку «Пуск». Затем перейдите в «Диспетчер задач». Откройте вкладку «Автозагрузка», чтобы увидеть список программ, которые запускаются на вашем компьютере.Если вы обнаружите программу, которая, по вашему мнению, не нужна, просто щелкните ее правой кнопкой мыши и выберите параметр «Отключить». Также можно перечислить программы в соответствии с воздействием при запуске, чтобы лучше понять, какие из них используют больше всего ресурсов и увеличивают время загрузки.
2. Отключить визуальные эффекты
Microsoft упростила отключение визуальных улучшений в Windows 10. Все, что вам нужно сделать, это перейти в «Система» и открыть «Дополнительные параметры системы».»Выберите вкладку« Дополнительно »и откройте параметр« Настройки »в разделе« Производительность ». Чтобы отключить все визуальные эффекты, просто установите переключатель «Настроить на лучшую производительность». Вскоре вы начнете замечать преимущества, особенно если вы используете старую систему. Однако визуальные эффекты будут понижены. При желании можно включить параметр «Сглаживание краев экранных шрифтов», чтобы текст было легче читать.
3. Повысьте производительность Windows 10, управляя Центром обновления Windows
Центр обновления Windows потребляет много ресурсов, если работает в фоновом режиме.Таким образом, вы можете изменить настройки, чтобы улучшить общую производительность вашей системы.
- Измените настройки для работы в определенное время
Первое, что вы должны сделать, это настроить программу так, чтобы она запускалась в определенное время дня, например, когда вы не используете устройство. Это предотвратит перезапуск вашей системы, пока вы выполняете важную задачу.
Начните настройку расписания Центра обновления Windows, набрав «Настройки Центра обновления Windows» в строке поиска Windows.Щелкните утилиту настройки. Нажмите на опцию «Обновить настройки», а затем выберите «Изменить активные часы». Установите желаемое время в этом меню.
- Сделайте подключение к Интернету по счетчику
Центр обновления Windows значительно влияет на производительность вашего Wi-Fi-соединения, поскольку обновления продолжают загружаться в фоновом режиме. Единственный способ предотвратить это — использовать лимитное интернет-соединение. Это отключит Центр обновления Windows.Некоторые исправления безопасности все еще могут быть загружены, но большинство обновлений будут заблокированы.
Просто перейдите на страницу «Настройки Windows» и затем нажмите «Сеть и Интернет». Зайдите в настройки «WiFi» и выберите сеть, к которой вы подключены в данный момент. На вкладке «Измеренное соединение» перейдите к «Установить как измеренное соединение» и включите его. Имейте в виду, что это изменение применимо только для Wi-Fi-подключений, а Windows 10 не поддерживает лимитированные Ethernet-подключения.
4.Предотвращение опрокидывания
Flickr / Наталья Бальцерская Фотография
Windows 10 показывает пользователям советы по наилучшим способам использования платформы. Хотя это должно быть полезно, это больше раздражает, чем что-либо еще. Что еще хуже, для того, чтобы дать эти советы, система сканирует весь компьютер. Это нарушает работу всей машины. Таким образом, лучше отключить эти подсказки. Зайдите в «Настройки» и нажмите «Система». Выберите «Уведомления и действия» и отключите «Получать советы, рекомендации и предложения при использовании Windows».”
5. Используйте новые настройки мощности
Ваш компьютер замедляется, когда вы выбираете режим «Энергосбережение» в Windows 10, потому что план экономит энергию за счет производительности ПК. (Этот параметр полезен только для портативных компьютеров, а не для подключенных к сети настольных компьютеров.) Когда вы переключаетесь с «Энергосбережения» на «Сбалансированный» или «Высокая производительность», система получает прирост производительности.
Сначала перейдите в «Панель управления», а затем выберите «Оборудование и звук». Перейдите в «Параметры электропитания», и вы увидите два варианта — «Энергосбережение» и «Сбалансированный».»Щелкните« Показать дополнительные планы », если вы хотите установить« Высокая производительность ». Некоторые модели компьютеров могут иметь и другие индивидуальные планы. Изменить настройку мощности очень просто. Просто выберите нужный вариант и закройте «Панель управления».
6. Удалите вредоносное ПО
В большинстве случаев Windows 10 не несет ответственности за замедление работы вашего компьютера. Ошибка связана с рекламным или раздутым ПО, которое потребляет много ресурсов системы и процессора. Раздуваемое и рекламное ПО особенно опасно, потому что вы не загружали эти программы сами; они включены производителем.Самое приятное то, что избавление вашего компьютера от этого вредоносного ПО заставляет его работать быстрее.
Первое, что вам нужно сделать, это начать сканирование системы, чтобы найти вредоносное и рекламное ПО на вашем компьютере. Для этой цели вы можете использовать приложение для защиты от вредоносных программ, которое поставляется вместе с Windows 10 — Защитник Windows. Просто введите «Защитник Windows» в поле поиска и нажмите Enter. Нажмите кнопку «Сканировать сейчас», чтобы начать сканирование на наличие рекламного и вредоносного ПО. Программа Защитника Windows может удалить их из вашей системы.
После завершения процесса вы можете проверить наличие вредоносного ПО и удалить все, что обнаружите в своей системе. В Интернете доступно множество бесплатных программ, которые помогут вам в этом процессе. Вам следует попробовать запустить несколько из этих программ, пока ваш компьютер не будет полностью избавлен от вредоносного ПО.
Windows 10 — быстрая ОС, но вы можете повысить ее скорость и эффективность, следуя некоторым из приведенных здесь советов. Они довольно просты и не должны отнимать у вас много времени.
Фотография предоставлена: Shutterstock
Просмотры сообщений: 55 916
сообщить об этом объявлении
5 эффективных способов повышения производительности Windows 10
Вы можете повысить производительность Windows 10, используя бесчисленные советы и рекомендации. Но только горстка действительно того стоит. Вы действительно хотите тратить время на небольшие улучшения? Они стоят вам часов работы и обеспечивают повышение производительности системы только на микросекунды.
В этом посте вы прочитаете 5 наиболее эффективных способов ускорить работу вашего ПК.Всего за 10 минут у вас будет заметно более быстрый ПК.
Установите для параметров питания наилучшую производительность
Windows 10 имеет встроенные схемы управления питанием. Это гарантирует, что ваш компьютер потребляет меньше энергии. Но в то же время они также замедляют работу вашего ПК. Пока вы работаете на настольном компьютере или на портативном компьютере, подключенном к электросети, вы можете повысить производительность до «Лучшая производительность» / «Высокая производительность».
Для увеличения производительности портативного компьютера:
- Щелкните аккумулятор в правом нижнем углу.
- Переместите ползунок вправо на Лучшая производительность.
Для увеличения производительности на рабочем столе:
- В меню Пуск откройте приложение панели управления .
- Щелкните Электропитание.
- Выберите High Performance.
Отключить программы, запускаемые при запуске
Чем больше приложений вы установите, тем больше вероятность того, что эти приложения также будут использовать память при запуске компьютера.Многие поставщики программного обеспечения злоупотребляют этим скрытым запуском служб, например, для отслеживания использования вашего ПК или для более быстрого запуска собственного приложения (например, Adobe Speed Launcher).
Вы можете установить автоматическую настройку приложений в Диспетчере задач. Вы можете запустить диспетчер задач с помощью комбинации клавиш CTRL-ALT-ESC. Но вы также можете щелкнуть правой кнопкой мыши на панели задач (нижняя панель) и выбрать Диспетчер задач.
Перейдите на вкладку Автозагрузка. Если диспетчер задач запускается как компактное приложение без вкладок, нажмите «Подробнее» в нижней части окна.
Как вы можете видеть в моем примере ниже, влияние запуска приложения ZwiftLauncher «высокое».Это означает, что это сильно влияет на производительность моей системы. Поэтому я выбираю отключать приложение при запуске. Это безопасный способ ускорить работу вашего ПК. Я рекомендую вам просмотреть список самостоятельно и отключить приложения со средним или высоким уровнем воздействия. Вы также можете отключить приложения с низким уровнем воздействия.
Остановить синхронизацию Onedrive. Временно.
Microsoft Onedrive — один из лучших способов безопасного хранения файлов в облаке на сегодняшний день. Однако есть один недостаток: как только происходит синхронизация, приложение занимает огромное количество ресурсов.Очень раздражает, если вам нужно уложиться в срок или если вы играете. В таких случаях вы можете временно приостановить синхронизацию Onedrive.
Чтобы приостановить синхронизацию Onedrive, выполните следующие действия:
- Щелкните значок Onedrive в правом нижнем углу.
- Нажмите… Подробнее.
- Щелкните «Приостановить синхронизацию».
- Выберите продолжительность паузы.
Сканировать ваш компьютер на наличие вредоносных программ
Это вас удивит, но почти все мои знакомые и друзья, которые просят меня проверить компьютер, я нахожу вредоносное ПО, вредоносное ПО или вирусы.Некоторые вредоносные программы даже не обязательно должны быть вредоносными, чтобы вызывать много раздражения. Примером этого является «антивирусное программное обеспечение» Segurazo.
Не рискуйте и просканируйте свой компьютер с помощью Malwarebytes Anti-Malware. Это законное бесплатное приложение для проверки вашего ПК на предмет работоспособности. Вам не обязательно покупать этот товар. Это интересно, только если вы хотите сканировать в реальном времени, но я не думаю, что это необходимо.
Удалите приложения, которые вы не используете для повышения производительности Windows 10.
Обычно новое устройство поставляется с Windows 10 и множеством ненужных приложений.Или, может быть, вы устанавливали приложения в прошлом только для целей тестирования, но забыли их удалить. Пришло время заняться. Это может невероятно повысить производительность вашей системы.
- Откройте Settings из меню «Пуск».
- Щелкните Приложения .
- Щелкните Приложения и функции .
- Выберите приложение, которое хотите удалить.
- Нажмите кнопку Удалить .
Ускорьте компьютер с Windows 10
Оптимизируйте производительность вашего ПК с Windows 10 08.08.2018 В советы и рекомендации, БизнесЛи — инженер службы поддержки, поэтому он слышит о многих проблемах ИТ. Одна из самых распространенных проблем — медленные компьютеры. У него есть 5 уловок, чтобы ускорить процесс.
В службу поддержки мы получаем всевозможные запросы, но в промежутках между отключениями VPN и электронной почты вы можете гарантировать, что в очереди поддержки всегда будет один вопрос: «Можете ли вы ускорить мою машину?»
Если у вас такой же запрос, вот пять советов, которые я считаю наиболее эффективными для того, чтобы ваш компьютер Windows 10 работал как мечта.И если вы даже не обновились до Windows 10, мы рекомендуем это сделать, прежде чем делать что-либо еще. Вот почему: https://resolve.co.uk/blog/article/the-how-and-the-why-of-upgrading-to-windows-10
1. Будьте в курсе
Нажмите кнопку «Пуск», затем выберите «Настройки»> «Обновление и безопасность»> «Центр обновления Windows»> «Проверить наличие обновлений».
Если вы знаете, что есть обновления, но ваш компьютер их не находит, вы можете заставить его сделать это, перейдя по адресу: https: // www.microsoft.com/en-gb/software-download/windows10 и выбрав обновить сейчас.
2. Отключить Superfetch
Superfetch — это служба, которая узнает, какие приложения вы используете чаще всего, и заранее загружает их в ОЗУ. По мере того, как вы используете больше приложений, это требует все больше и больше ресурсов.
Чтобы отключить его, нажмите кнопку «Пуск»> «Типовые службы»> «Прокрутите вниз до Superfetch»> щелкните правой кнопкой мыши и выберите «Свойства»> «Изменить тип запуска» на «Отключено»> «Остановить», затем нажмите «Применить».
3. Освободите место на вашем компьютере
Нажмите кнопку «Пуск» и введите «appwiz.cpl».
Появится список всех установленных приложений, отсюда вы можете удалить любые нежелательные приложения, которые потенциально могут занимать место. . Для дополнительной уборки не забудьте очистить корзину и удалить созданные временные файлы в соответствии со следующими инструкциями:
Нажмите кнопку «Пуск»> введите% temp% и щелкните временную папку, выделенную в разделе «Лучшее совпадение», и удалите содержимое.
4. Измените настройки производительности
По мере того, как мы переходим к последним версиям ОС Windows, обновления добавляют новые визуальные эффекты и анимацию на ваш компьютер. Они могут выглядеть красиво, но со временем это может начать сказываться на производительности вашей машины, особенно если у вас машина невысокого уровня. Чтобы предотвратить это постепенное снижение, выполните следующие действия:
Нажмите кнопку «Пуск» и введите «Производительность»> выберите «Настроить внешний вид и производительность Windows»> выберите «Настроить для максимальной производительности» и нажмите «Применить».
После этого вы можете заметить, что плавность работы настольных приложений и текста снижается, поэтому вы можете изменить отдельные настройки в визуальных эффектах, чтобы ваша машина выглядела как можно лучше без компромиссов.
5. Измените, какие приложения запускаются при запуске машины.
Выберите Пуск> Введите «msconfig»> Выберите конфигурацию системы> Перейдите к элементам запуска
Отсюда вы можете включить или отключить приложения, которые вы хотите запускать, когда машина включена.Вы можете обнаружить, что приложения запускаются автоматически, съедают ресурсы вашего компьютера и все замедляют.
Конечно, если ни одно из этих решений не помогло, заполните поле ниже или позвоните нам в службу поддержки, и мы сможем проверить любые другие потенциальные проблемы.
14 способов ускорить Windows 10
14 способов ускорить Windows 10
Если вы хотите оптимизировать Windows 10, потратьте несколько минут, чтобы попробовать эти советы, чтобы ускорить работу вашего ПК и сделать его менее подверженным проблемам с производительностью и системой.
Хотите, чтобы Windows 10 работала быстрее? У нас есть помощь. Всего за несколько минут вы сможете воспользоваться десятком советов этого пекаря. ваш компьютер будет более быстрым и менее подверженным проблемам с производительностью и системой.
1.
Измените настройки мощностиЕсли вы используете тарифный план Windows 10 «Энергосбережение», ваш компьютер замедляется. Этот план снижает производительность вашего ПК в целях экономии энергии. (Даже настольные ПК обычно имеют план «Энергосбережение».) Изменение плана управления питанием с «Энергосбережения» на «Высокопроизводительный» или «Сбалансированный» даст вам мгновенный прирост производительности.
Для этого запустите приложение «Панель управления», затем выберите « Оборудование и звук»> «Электропитание» . Обычно вы видите два варианта: «Сбалансированный (рекомендуется)» и «Энергосбережение». (В зависимости от вашей марки и модели вы можете увидеть здесь и другие планы, в том числе подписанные производителем.) Чтобы увидеть настройку «Высокая производительность», щелкните стрелку вниз рядом с «Показать дополнительные планы».
IDG Измените настройки питания в Панели управления, чтобы повысить производительность вашего ПК.(Щелкните изображение, чтобы увеличить его.)
Чтобы изменить настройки мощности, просто выберите тот, который вам нужен, затем выйдите из Панели управления. «Высокая производительность» дает вам максимальную мощность, но при этом потребляет больше энергии; «Сбалансированный» находит золотую середину между использованием энергии и лучшей производительностью; и «Энергосбережение» делает все возможное, чтобы продлить срок службы батареи. У пользователей настольных компьютеров нет причин выбирать «Энергосбережение», и даже пользователям портативных компьютеров следует рассмотреть вариант «Сбалансированный» при отключении от сети и «Высокая производительность» при подключении к источнику питания.
2. Отключить программы, запускаемые при запуске
Одна из причин, по которой ваш компьютер с Windows 10 может работать медленно, заключается в том, что у вас слишком много программ, работающих в фоновом режиме — программ, которые вы редко или никогда не используете. Остановите их, и ваш компьютер будет работать более плавно.
Начните с запуска диспетчера задач: нажмите Ctrl-Shift-Esc, щелкните правой кнопкой мыши нижний правый угол экрана и выберите Диспетчер задач или введите диспетчер задач в поле поиска Windows 10 и нажмите Enter.Если диспетчер задач запускается как компактное приложение без вкладок, нажмите «Подробнее» внизу экрана. После этого появится диспетчер задач во всей красе с полноэкранными вкладками. С этим можно многое сделать, но мы сосредоточимся только на удалении ненужных программ, запускаемых при запуске.
Щелкните вкладку Автозагрузка. Вы увидите список программ и служб, которые запускаются при запуске Windows. В список включены название каждой программы, а также ее издатель, возможность запуска при запуске и ее «влияние при запуске», то есть насколько она замедляет Windows 10 при запуске системы.
Чтобы остановить запуск программы или службы при запуске, щелкните их правой кнопкой мыши и выберите «Отключить». Это не отключает программу полностью; он только мешает запускать его при старте — вы всегда можете запустить приложение после запуска. Кроме того, если позже вы решите, что хотите, чтобы оно запускалось при запуске, вы можете просто вернуться в эту область диспетчера задач, щелкнуть приложение правой кнопкой мыши и выбрать «Включить».
IDG Вы можете использовать диспетчер задач, чтобы получить информацию о программах, запускаемых при запуске, и отключить все ненужные.(Щелкните изображение, чтобы увеличить его.)
Многие программы и службы, запускаемые при запуске, могут быть вам знакомы, например OneDrive или Evernote Clipper. Но вы можете не узнать многих из них. (Любой, кто сразу знает, что такое «bzbui.exe», поднимите руку. Нечестно сначала погуглить.)
Диспетчер задач помогает получить информацию о незнакомых программах. Щелкните элемент правой кнопкой мыши и выберите «Свойства» для получения дополнительных сведений о нем, включая его расположение на жестком диске, наличие у него цифровой подписи и другую информацию, такую как номер версии, размер файла и время последнего изменения. .
Вы также можете щелкнуть элемент правой кнопкой мыши и выбрать «Открыть расположение файла». Это открывает проводник и переносит его в папку, в которой находится файл, что может дать вам еще одну подсказку о цели программы.
Наконец, что очень полезно, вы можете выбрать «Поиск в Интернете» после щелчка правой кнопкой мыши. Затем Bing запустится со ссылками на сайты с информацией о программе или услуге.
Если вы действительно нервничаете по поводу одного из перечисленных приложений, вы можете перейти на сайт компании Reason Software под названием Should I Block It? и найдите имя файла.Обычно вы найдете очень надежную информацию о программе или услуге.
Теперь, когда вы выбрали все программы, которые хотите отключить при запуске, в следующий раз, когда вы перезагрузите компьютер, система будет гораздо меньше беспокоиться о ненужных программах.
3. Используйте ReadyBoost для ускорения кэширования дискаWindows 10 регулярно сохраняет кэшированные данные на жестком диске, а затем, когда они нужны, извлекает их оттуда. Время, необходимое для получения кэшированных данных, зависит от скорости вашего жесткого диска.Если у вас традиционный жесткий диск вместо твердотельного накопителя, есть уловка, которая может помочь ускорить кэширование: используйте функцию Windows ReadyBoost. Он сообщает Windows о необходимости кэширования данных на USB-накопитель, который работает быстрее, чем жесткий диск. Получение данных из этого более быстрого кеша должно ускорить работу Windows.
Сначала подключите USB-накопитель к одному из USB-портов вашего ПК. Флэш-накопитель должен поддерживать как минимум USB 2.0, а лучше — USB 3 или быстрее. Чем быстрее ваша флешка, тем больше прирост скорости вы увидите.Кроме того, для максимальной производительности ищите флэш-накопитель, размер оперативной памяти которого как минимум вдвое превышает объем оперативной памяти вашего компьютера.
После подключения диска откройте проводник и щелкните «Этот компьютер». Ищите флешку. У него может быть странное название, например, UDISK 28X, или что-то еще менее очевидное. Щелкните его правой кнопкой мыши, выберите «Свойства» и щелкните вкладку ReadyBoost.
Microsoft Включите ReadyBoost на этом экране, чтобы ускорить работу вашего ПК.
Вы попадете на экран, который спрашивает, хотите ли вы использовать флешку в качестве кеша, и рекомендует размер кеша.Оставьте размер кеша как есть или измените его, если хотите. Затем выберите «Выделить это устройство для ReadyBoost», нажмите «Применить», а затем нажмите «ОК».
(Обратите внимание, что если вы видите сообщение «Это устройство не может использоваться для ReadyBoost», когда вы щелкаете вкладку ReadyBoost, это означает, что ваш флеш-накопитель не соответствует минимальным стандартам производительности ReadyBoost, поэтому вам придется вставить новый. )
По мере использования вашего компьютера ReadyBoost начнет заполнять кеш файлами, поэтому вы можете заметить увеличение активности диска.В зависимости от того, как часто вы используете свой компьютер, заполнение кэша и обеспечение максимальной производительности может занять несколько дней. Если вы не видите увеличения производительности, попробуйте использовать флэш-диск большей емкости.
4. Советы и рекомендации по отключению Windows
Когда вы используете компьютер с Windows 10, Windows следит за тем, что вы делаете, и предлагает советы о том, что вы, возможно, захотите сделать с операционной системой. По моему опыту, я редко когда-либо находил эти «советы» полезными. Мне также не нравится, что Windows постоянно бросает виртуальный взгляд через плечо на последствия для конфиденциальности.
Windows, наблюдая за тем, что вы делаете, и предлагая советы, также может заставить ваш компьютер работать медленнее. Так что, если вы хотите ускорить процесс, скажите Windows, чтобы она перестала давать вам советы. Для этого нажмите кнопку «Пуск», выберите значок «Настройки» и перейдите в раздел «Система »> «Уведомления и действия» . Прокрутите вниз до раздела Уведомления и снимите флажок «Получать советы, рекомендации и предложения при использовании Windows».
IDG Отключение предложений Windows должно помочь вам работать более плавно (и вернуть вам некоторую конфиденциальность).(Щелкните изображение, чтобы увеличить его.)
Это поможет.
5. Остановите синхронизацию OneDrive
Облачное хранилище файлов OneDrive от Microsoft, встроенное в Windows 10, обеспечивает синхронизацию и актуальность файлов на всех ваших компьютерах. Это также полезный инструмент резервного копирования, так что, если ваш компьютер или его жесткий диск выйдет из строя, все ваши файлы останутся нетронутыми и ждут, когда вы их восстановите.
IDG Вот как временно отключить синхронизацию OneDrive, чтобы посмотреть, повысит ли это производительность системы.(Щелкните изображение, чтобы увеличить его.)
Он делает это за счет постоянной синхронизации файлов между вашим ПК и облачным хранилищем, что также может замедлить работу вашего ПК. Вот почему один из способов ускорить работу вашего ПК — это остановить синхронизацию. Однако, прежде чем выключить его навсегда, вам нужно проверить, действительно ли он замедляет работу вашего компьютера.
Для этого щелкните правой кнопкой мыши значок OneDrive (он выглядит как облако) в области уведомлений в правой части панели задач, а затем нажмите кнопку «Дополнительно» в нижней части экрана.На появившемся всплывающем экране нажмите «Приостановить синхронизацию» и выберите 2 часа, 8 часов или 24 часа, в зависимости от того, на какой период вы хотите сделать паузу. За это время оцените, заметили ли вы заметное увеличение скорости.
Если да и вы действительно хотите отключить синхронизацию, щелкните правой кнопкой мыши значок OneDrive и во всплывающем окне выберите «Параметры »> «Учетная запись ». Нажмите «Отменить связь с этим компьютером», а затем на появившемся экране нажмите «Отменить связь с учетной записью». При этом вы по-прежнему сможете сохранять файлы в локальную папку OneDrive, но она не будет синхронизироваться с облаком.
Если вы обнаружите, что OneDrive замедляет работу вашего компьютера, но предпочитаете продолжать его использовать, вы можете попытаться устранить проблемы OneDrive. Чтобы узнать, как это сделать, посетите страницу Microsoft «Устранение проблем с синхронизацией OneDrive».
6. Отключить поисковую индексацию
Windows 10 индексирует ваш жесткий диск в фоновом режиме, что позволяет теоретически выполнять поиск на вашем компьютере быстрее, чем если бы индексация не производилась. Но на более медленных компьютерах, использующих индексацию, может наблюдаться снижение производительности, и вы можете повысить их скорость, отключив индексацию.Даже если у вас есть SSD-диск, отключение индексации может улучшить вашу скорость, потому что постоянная запись на диск, которую делает индексация, может в конечном итоге замедлить SSD.
Чтобы получить максимальную пользу в Windows 10, вам необходимо полностью отключить индексацию. Для этого введите services.msc в поле поиска Windows 10 и нажмите Enter. Появится приложение «Службы». Прокрутите вниз до службы индексирования или поиска Windows в списке служб. Дважды щелкните его и на появившемся экране щелкните Стоп.Затем перезагрузите вашу машину. Ваш поиск может быть немного медленнее, хотя вы можете не заметить разницы. Но у должно получиться общее повышение производительности .
IDG Вот как отключить индексацию Windows 10. (Щелкните изображение, чтобы увеличить его.)
При желании можно отключить индексирование только для файлов в определенных местах. Для этого введите index в поле поиска Windows 10 и щелкните появившийся результат Параметры индексирования. Откроется страница «Параметры индексирования» панели управления.Нажмите кнопку «Изменить», и вы увидите список индексируемых местоположений, таких как Microsoft Outlook, ваши личные файлы и т. Д. Снимите флажок рядом с любым местоположением, и оно больше не будет индексироваться.
7. Очистите жесткий диск
Если у вас раздутый жесткий диск, заполненный ненужными файлами, возможно, ваш компьютер замедляет работу. Очистка может повысить скорость. В Windows 10 есть удивительно полезный встроенный инструмент для этого под названием Storage Sense.Перейдите в «Настройки »> «Система»> «Хранилище» и в верхней части экрана переместите переключатель с «Выкл.» На «Вкл.». Когда вы это делаете, Windows постоянно контролирует ваш компьютер и удаляет старые ненужные файлы, которые вам больше не нужны: временные файлы, файлы в папке «Загрузки», которые не менялись в течение месяца, и старые файлы корзины.
Вы можете настроить работу Storage Sense, а также использовать ее, чтобы освободить еще больше места, чем обычно. Под надписью Storage Sense нажмите «Configure Storage Sense или запустите его сейчас».На появившемся экране вы можете изменить частоту удаления файлов функцией Storage Sense (каждый день, каждую неделю, каждый месяц или когда становится мало места для хранения).
Вы также можете указать Storage Sense для удаления файлов из папки загрузки, в зависимости от того, как долго они находятся в ней, и установить время ожидания для автоматического удаления файлов из корзины. Вы также можете настроить Storage Sense для перемещения файлов с вашего ПК в облако в облачном хранилище Microsoft OneDrive, если они не открываются в течение определенного времени (каждый день или каждые 14 дней, 30 дней или 60 дней).
IDG Вот как настроить работу Storage Sense и указать ему удалить старые версии Windows. (Щелкните изображение, чтобы увеличить его.)
Вы также можете удалить старые версии Windows, которые занимали много места. Внизу экрана установите флажок «Удалить предыдущие версии Windows». Затем Storage Sense удалит старые версии Windows через десять дней после установки обновления. Обратите внимание: если вы сделаете это, вы не сможете вернуться к старой версии Windows.
8. Очистите реестр
Под капотом Windows Реестр отслеживает и контролирует практически все, что касается работы и внешнего вида Windows. Это включает в себя информацию о том, где хранятся ваши программы, какие библиотеки DLL они используют и совместно используют, какие типы файлов должны открываться какой программой и почти обо всем остальном.
Но реестр — это очень запутанная вещь. Например, когда вы удаляете программу, ее настройки не всегда удаляются в реестре.Так что со временем он может заполниться бесчисленным множеством устаревших настроек всех типов. А это может привести к замедлению работы системы.
Даже не думайте вычистить это самостоятельно. Это невозможно. Для этого вам понадобится очиститель реестра. Есть много доступных, некоторые бесплатные, а некоторые платные. Но на самом деле нет необходимости сразу покупать его, потому что бесплатная программа Auslogics Registry Cleaner отлично справляется со своей задачей.
Перед использованием Auslogics или любого другого средства очистки реестра необходимо создать резервную копию реестра, чтобы можно было восстановить его, если что-то пойдет не так.(Auslogics Registry Cleaner также сделает это за вас, но это не повредит, если вы сделаете резервную копию дважды.) Чтобы сделать резервную копию вашего собственного реестра, введите regedit.ext в поле поиска и нажмите Enter. Это запускает редактор реестра. В меню «Файл» выберите «Экспорт». На появившемся экране обязательно выберите параметр «Все» в разделе «Диапазон экспорта» в нижней части экрана. Затем выберите расположение и имя файла и нажмите «Сохранить». Чтобы восстановить реестр, откройте редактор реестра, выберите «Импорт» в меню «Файл», затем откройте сохраненный файл.
Теперь загрузите, установите и запустите Auslogics Registry Cleaner. В левой части экрана вы можете выбрать типы проблем реестра, которые вы хотите устранить, например, ассоциации файлов, Интернет или шрифты. Я обычно выбираю их все.
IDG Auslogics Registry Cleaner сканирует и устраняет проблемы в вашем реестре Windows. (Щелкните изображение, чтобы увеличить его.)
Затем скажите ему просканировать реестр на предмет проблем. Для этого нажмите «Сканировать сейчас» и в появившемся раскрывающемся меню выберите «Сканировать».Это позволяет вам сначала изучить обнаруженные проблемы реестра. Если вместо этого вы выберете «Сканировать и восстановить», исправления будут внесены без вашей проверки.
Теперь он сканирует ваш реестр на наличие ошибок, а затем показывает, что он нашел. Он ранжирует ошибки по степени серьезности, чтобы помочь вам решить, какие из них исправить. Когда вы приняли решение, нажмите «Восстановить» и убедитесь, что установлен флажок «Резервное копирование изменений», чтобы вы могли легко восстановить реестр, если что-то пойдет не так.
9. Отключить тени, анимацию и визуальные эффекты
Windows 10 имеет приятные глазу конфеты — тени, анимацию и визуальные эффекты.На быстрых новых компьютерах это обычно не влияет на производительность системы. Но на более медленных и старых ПК они могут значительно снизить производительность.
Их легко выключить. В поле поиска Windows 10 введите sysdm.cpl и нажмите Enter. Откроется диалоговое окно «Свойства системы». Перейдите на вкладку «Дополнительно» и нажмите «Параметры» в разделе «Производительность». Это приведет вас к диалоговому окну «Параметры производительности». Вы увидите разнообразный список анимаций и спецэффектов.
IDG Диалоговое окно «Параметры производительности» позволяет отключить эффекты, которые могут замедлять работу Windows 10.(Щелкните изображение, чтобы увеличить его.)
Если у вас есть время и вы любите настраивать, вы можете включать и выключать отдельные параметры. Это те анимации и спецэффекты, которые вы, вероятно, захотите отключить, потому что они больше всего влияют на производительность системы:
- Анимация элементов управления и элементов в окнах
- Анимировать окна при сворачивании и разворачивании
- Анимации в панели задач
- Появление меню с исчезновением или перемещением в поле зрения
- Появление всплывающих подсказок или всплывающих подсказок
- Затухание пунктов меню после щелчка
- Показать тени под окнами
Однако, вероятно, намного проще просто выбрать «Настроить для наилучшей производительности» в верхней части экрана и затем щелкнуть OK.Windows 10 отключит эффекты, замедляющие работу вашей системы.
10. Отключить прозрачность
Помимо отключения теней, анимации и визуальных эффектов, вам также следует отключить эффекты прозрачности, которые Windows 10 использует для меню «Пуск», панели задач и Центра действий. Windows требует удивительного количества работы, чтобы создать эти эффекты прозрачности, и их отключение может существенно повлиять на производительность системы.
Для этого в меню «Настройки» выберите « Персонализация»> «Цвета », прокрутите вниз до «Эффекты прозрачности» и переместите ползунок на Выкл. .
IDG Отключение эффектов прозрачности Windows 10 может помочь повысить производительность. (Щелкните изображение, чтобы увеличить его.)
11. Включите автоматическое обслуживание Windows
Каждый день, негласно, Windows 10 выполняет обслуживание вашего ПК. Он выполняет такие действия, как сканирование безопасности и выполнение диагностики системы, чтобы убедиться, что все в порядке, и автоматически устраняет проблемы, если обнаруживает их. Это гарантирует, что ваш компьютер будет работать с максимальной производительностью. По умолчанию это автоматическое обслуживание запускается каждый день в 2 часа ночи.м., пока ваше устройство подключено к источнику питания и находится в спящем режиме.
Однако есть вероятность, что эта функция была случайно отключена или ваш компьютер какое-то время не был подключен к сети, поэтому обслуживание не было выполнено. Вы можете убедиться, что он включен и работает каждый день, и запускать его вручную, если хотите.
Запустите приложение «Панель управления» и выберите Система и безопасность> Безопасность и обслуживание . В разделе «Обслуживание» в разделе «Автоматическое обслуживание» нажмите «Начать обслуживание», если хотите, чтобы оно было запущено сейчас.Чтобы убедиться, что он запускается каждый день, нажмите «Изменить настройки обслуживания» и на появившемся экране выберите время, в которое вы хотите запустить обслуживание, и установите флажок рядом с «Разрешить плановое обслуживание для вывода моего компьютера из спящего режима. в запланированное время ». Затем нажмите ОК.
IDG Вы можете назначить каждый день время, в которое Windows будет запускать задачи обслуживания. (Щелкните изображение, чтобы увеличить его.)
12. Убить вредоносное ПО
Иногда самым большим фактором, замедляющим работу вашего ПК, является не сама Windows 10, а вредоносное ПО или рекламное ПО, которое требует ресурсов процессора и системы.Рекламное и вредоносное ПО особенно коварны, потому что они могли быть установлены производителем вашего компьютера. Вы будете удивлены, насколько быстрее может работать ваш компьютер с Windows 10, если от него избавиться.
Сначала запустите сканирование системы, чтобы найти рекламное и вредоносное ПО. Если вы уже установили пакет безопасности, такой как Norton Security или McAfee LiveSafe, вы можете его использовать. Вы также можете использовать встроенное в Windows 10 приложение для защиты от вредоносных программ — просто введите Защитник Windows в поле поиска, нажмите Enter, а затем нажмите Сканировать сейчас.Защитник Windows будет искать вредоносные программы и удалять все, что обнаружит.
Тем не менее, неплохо было бы узнать мнение другого человека, поэтому подумайте о бесплатном инструменте, таком как Malwarebytes Anti-Malware. Бесплатная версия сканирует на наличие вредоносных программ и удаляет все, что находит; платная версия предлагает постоянную защиту, чтобы в первую очередь остановить заражение.
IDG Malwarebytes Anti-Malware — полезное приложение, которое сканирует и исправляет проблемы ПК с Windows 10. (Щелкните изображение, чтобы увеличить его.)
Теперь вы можете проверить наличие вредоносного ПО и избавиться от него.Несколько бесплатных программ сделают это за вас; лучше всего запустить несколько из них, потому что никто не найдет на вашем компьютере все вредоносное ПО. Хороший выбор — PC Decrapifier, стоит ли его удалять? и SlimComputer.
Для получения дополнительной информации об удалении вредоносного ПО ознакомьтесь со статьей Computerworld «Раздуваемое ПО: что это такое и как от него избавиться».
13. Дефрагментация жесткого диска
Чем больше вы используете жесткий диск, тем больше он может фрагментироваться, что может замедлить работу вашего ПК.Когда диск фрагментируется, он волей-неволей хранит на нем файлы, и Windows требуется некоторое время, чтобы собрать их вместе перед запуском.
ОднакоWindows 10 имеет встроенный дефрагментатор, который можно использовать для дефрагментации жесткого диска. Вы даже можете указать ему запускаться автоматически, чтобы он оставался постоянно дефрагментированным.
Для этого введите defrag в поле поиска и нажмите Enter. На появившемся экране выберите диск, который вы хотите дефрагментировать. Нажмите кнопку «Оптимизировать», чтобы дефрагментировать его.Выберите несколько дисков, удерживая нажатой клавишу Ctrl и щелкая каждый из них, который нужно дефрагментировать.
Если вы хотите, чтобы ваш диск или диски дефрагментировались автоматически, нажмите кнопку «Изменить настройки», затем установите флажок «Запускать по расписанию». Теперь выберите частоту дефрагментации диска (ов), щелкнув раскрывающийся список рядом с параметром «Частота» и выбрав «Ежедневно», «Еженедельно» или «Ежемесячно». (Лучше всего будет еженедельно.) На этом экране вы также можете выбрать несколько дисков для дефрагментации.
IDG Вы можете настроить встроенный дефрагментатор диска Windows 10 на автоматический запуск по расписанию. (Щелкните изображение, чтобы увеличить его.)
14. Выключите и перезапустите Windows
.Вот одно из не совсем секретных средств ИТ-отдела для устранения неполадок и ускорения работы ПК: выключите его и перезапустите. Это устранит любое избыточное использование ОЗУ, которое иначе не удалось бы очистить. Он также убивает процессы, которые вы могли запустить и больше не нужны, но которые продолжают работать и замедляют работу вашей системы.Если ваш компьютер с Windows 10 со временем стал вялым без видимой причины, вы можете быть удивлены тем, насколько быстрее он будет работать, когда вы это сделаете.
Попробуйте всего несколько из этих уловок, и вы обнаружите, что у вас более быстрый компьютер с Windows 10, и у которого меньше шансов иметь какие-либо проблемы с надежностью.
Эта статья впервые появилась на сайте ComputerWorld.
Отключите визуальные эффекты для оптимизации производительности в Windows 11/10
Windows 11/10 — самая оптимизированная и самая быстрая ОС, предоставляемая ими, всегда найдутся энтузиасты настройки и опытные пользователи, которые захотят выжать последнюю каплю производительности до заставляет Windows работать быстрее . Windows 11/10 также предлагает некоторые визуальные эффекты, анимацию и функции, которые можно отключить для повышения производительности — аналогично тому, что предлагалось в Windows 8/7.
Сегодня в этой статье мы поговорим об оптимизации визуальной производительности Windows 11/10/8 .
Отключить визуальные эффекты в Windows 11/10
Чтобы оптимизировать производительность Windows 11/10 путем настройки визуальных эффектов:
- Откройте панель управления и найдите настройки системы .
- В окне Система на левой панели щелкните Дополнительные параметры системы .
- В окне Свойства системы выберите Настройки для Производительность .
- В окне «Параметры производительности » вы увидите 3 параметра:
- Разрешить Windows выбрать то, что лучше всего подходит для моего компьютера
- Настроить для наилучшего внешнего вида
- Отрегулировать для наилучшей производительности.
Выбор «Настроить для лучшей производительности» может немного улучшить работу Windows, но вам придется пожертвовать визуальным эффектом — а это, возможно, то, что вы, возможно, не захотите делать.
СОВЕТ : Вы также можете открыть окно параметров производительности, выполнив поиск по запросу «внешний вид и производительность ».
Вот настройки, которые я предпочитаю снимать. Не стесняйтесь изменять их и подгонять под свои нужды.
Я предпочитаю убрать галочки со следующих опций:
- Исчезновение пунктов меню после нажатия
- Включить прозрачное стекло (вы потеряете крутой вид Aero)
- Анимации на панели задач
- Исчезновение или слайд-меню в поле зрения
- Исчезнуть или сдвинуть подсказки инструментов в поле зрения
- Анимировать окна при сворачивании и разворачивании
- Показывать тени под окнами
Наконец, нажмите Применить , а затем ОК .Теперь вы можете получить доступ к Desktop , если хотите, используя комбинацию клавиш Windows + D .
Теперь вы увидите, что производительность вашего Windows 11/10 могла незначительно повыситься.
У вас также есть другой способ:
Откройте панель управления> Легкость доступа> Сделайте компьютер более заметным.
Здесь вы увидите Отключить все ненужные анимации (если возможно) параметр.Установите флажок и нажмите Применить.
См. Этот пост, если вы часто получаете сообщение 100% использования диска.
Как ускорить Windows 10 и повысить производительность
Windows 10 содержит много мусора, который со временем может замедлить работу вашего компьютера. Пользователи Windows постоянно жалуются на замедление работы.
Однако всего несколько простых настроек могут сделать его работу намного быстрее и плавнее. И в этой статье мы покажем вам, как сделать Windows 10 быстрее и повысить производительность, что будет для вас проще простого.
Как ускорить работу компьютера с Windows 10
1. Отключить программы автозагрузки
Многие приложения, установленные на вашем компьютере, могут запускаться автоматически при запуске и продолжать работать в фоновом режиме, поглощая ценные системные ресурсы. Лучше всего отключить те приложения, которые вам не нужны.
Выполните следующие действия, чтобы отключить приложения при запуске в Windows 10:
- Откройте настройки .
- Щелкните Apps.
- Щелкните Startup.
- Отключите переключатели для всех приложений, которые вы не хотите запускать при запуске. (особенно те, которые помечены как «High impact»)
2. Отключить фоновые приложения
Некоторые приложения могут выполнять задачи в фоновом режиме, даже если вы ими не пользуетесь.
Чтобы отключить фоновые приложения в Windows 10, выполните следующие действия:
- Откройте настройки .
- Нажмите Конфиденциальность.
- Щелкните Фоновые приложения.
- Отключите переключатель для приложений, которые вы хотите запретить запускать в фоновом режиме.
3. Дефрагментируйте жесткий диск
Периодическая дефрагментация дисков может повысить производительность вашего компьютера.
Для дефрагментации жесткого диска:
- Открыть Настройки .
- Щелкните Система .
- Щелкните Хранилище .
- В разделе Дополнительные параметры хранения щелкните Оптимизировать диск .
- Выберите диск для дефрагментации.
- Нажмите кнопку Optimize и позвольте процессу дефрагментации завершиться; это может занять некоторое время в зависимости от размера вашего диска.
4. Отключить ненужные визуальные эффекты
Windows 10 содержит множество визуальных эффектов, которые могут быть приятными на вид, но могут занимать значительные системные ресурсы.
Чтобы отключить визуальные эффекты в Windows 10, выполните следующие действия:
- Открыть настройки
- Щелкните Система
- Щелкните О
- В разделе Связанные настройки щелкните Информация о системе
- Щелкните Дополнительные параметры системы вариант в новом окне
- Перейдите на вкладку Advanced
- В Performance нажмите на кнопку Settings
- На вкладке Visual effects выберите опцию Custom и очистите все настройки, но оставьте Smooth edge screen fonts Опция отмечена
- Нажмите Применить , а затем ОК
Чтобы отключить эффект прозрачности (не так необходимо для повышения производительности Windows 10):
- Открыть Настройки .
- Перейти к Персонализация .
- Нажмите на Цвета .
- Отключить Эффект прозрачности. Переключить.
5. Отключить поисковое индексирование
С помощью службы индексирования поиска Windows все поисковые запросы индексируются в реальном времени, поэтому результаты поиска могут отображаться быстрее. Однако индексатор поиска использует ресурсы ЦП и ОЗУ, поэтому, если вы обычно знаете, где находятся ваши файлы, вы можете сохранить эти ресурсы, отключив индексирование.
Чтобы отключить индексацию в Windows 10, выполните следующие действия:
- Нажмите Windows + R и введите « services.msc », затем нажмите Enter.
- Появится всплывающее окно служб, найдите Windows Search в списке служб.
- Дважды щелкните Windows Search .
- В новом открывшемся окне щелкните Остановить , чтобы остановить службу индексации Windows Search, а затем щелкните раскрывающееся поле Тип запуска .В появившемся списке выберите Отключено . После нажмите Применить .
- Перезагрузите компьютер, и индексация поиска Windows будет полностью отключена.
6. Увеличьте размер файла подкачки
«Файл подкачки» — это скрытый файл в вашем хранилище, который Windows 10 использует в качестве виртуальной памяти.
Проще говоря, каждый раз, когда вы открываете больше приложений, чем может вместить ОЗУ на вашем ПК, программы, уже имеющиеся в ОЗУ, автоматически переносятся в файл подкачки.
Увеличение файла подкачки действительно может повлиять на производительность. (особенно если вы используете SSD)
Чтобы повысить производительность Windows 10 с помощью файлов подкачки, выполните следующие действия:
- Открыть Настройки .
- Щелкните Система .
- Щелкните О .
- В разделе Связанные настройки щелкните Информация о системе .
- Щелкните Дополнительные параметры системы в новом окне.
- Перейдите на вкладку Advanced .
- В разделе Performance щелкните Settings .
- Перейдите на вкладку Advanced .
- В разделе Виртуальная память нажмите кнопку Изменить .
- Очистить Автоматическое управление размером файлов подкачки для всех дисков опция.
- Теперь выберите вариант Нестандартный размер .
- Укажите начальный и максимальный размер файла подкачки в мегабайтах.(Минимальный и максимальный размер файла подкачки может в 1,5 и в четыре раза превышать объем физической памяти, имеющейся на вашем компьютере, соответственно. Например, если на вашем компьютере 1 ГБ ОЗУ, минимальный размер файла подкачки может составлять 1,5 ГБ, а размер максимальный размер файла может составлять 4 ГБ.)
- Нажмите кнопку Установить , затем нажмите OK и снова OK .
- Перезагрузите компьютер.
7. Отключите ненужные функции и службы Windows (для опытных пользователей)
Сценарий начальной настройки Win10Windows 10 имеет множество ненужных функций и служб, таких как телеметрия, специализированные возможности, DiagTracK и т. Д.Эти службы в основном представляют собой шпионское ПО, не использующее их добросовестно, и работают в фоновом режиме, забирая ценные ресурсы. Отключив эти функции, вы сможете выжать максимум из производительности, которую может предложить ваша система.
Рассмотрение всего этого по отдельности может занять много времени, поэтому, чтобы сэкономить это драгоценное время, вот сценарий Win10-Initial-Setup-Script от Disasembler0, который я использую каждый раз, когда получаю новую систему. Я настроил скрипт только на удаление ненужного.
Для запуска сценария начальной установки Win10:
- Загрузите и извлеките на свой компьютер инструмент « Win10-Initial-Setup-Script ».
- Теперь откройте извлеченную папку и запустите «Default.cmd» от имени администратора. Этот сценарий удалит или отключит все ненужные функции и службы, которые Windows 10 запускает в фоновом режиме.
- Когда сценарий завершится, нажмите Enter и перезагрузите компьютер.
Итак, это были несколько советов и приемов, которые могут ускорить Windows 10 и повысить производительность вашего компьютера.
Если вы используете Windows 10 на старом компьютере, эти методы могут значительно повысить производительность и сделать ваш компьютер быстрее в целом.
Даже после того, как вы попробовали все методы, вы получили медленный и отстающий компьютер. Затем мы рекомендуем вам увеличить размер RAM и один раз проверить Hard Disk , чтобы ускорить работу вашего компьютера с Windows 10.
Надеюсь, эти методы сработали, и вы получили желаемые результаты, но если у вас возникнут какие-либо проблемы, сообщите нам об этом в комментариях ниже.
