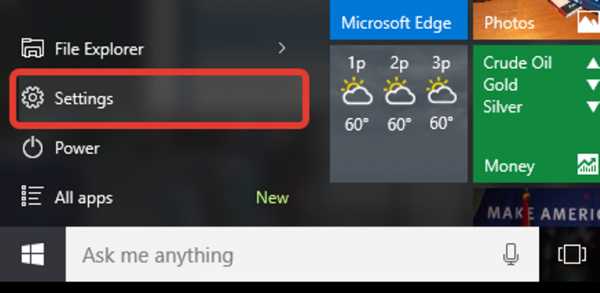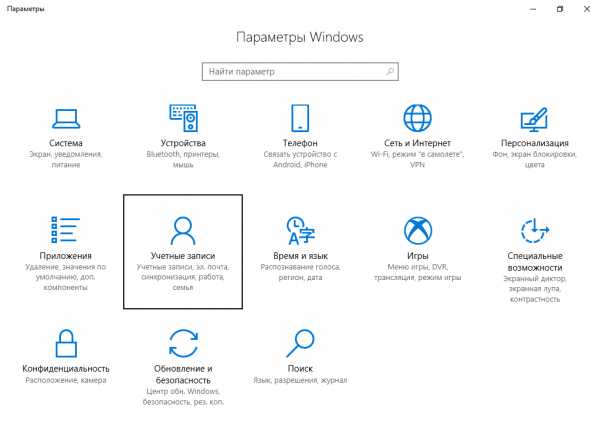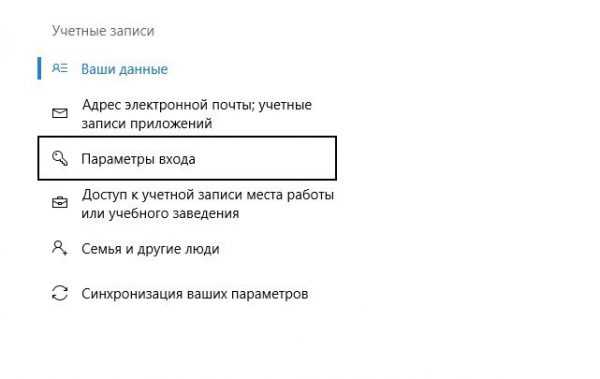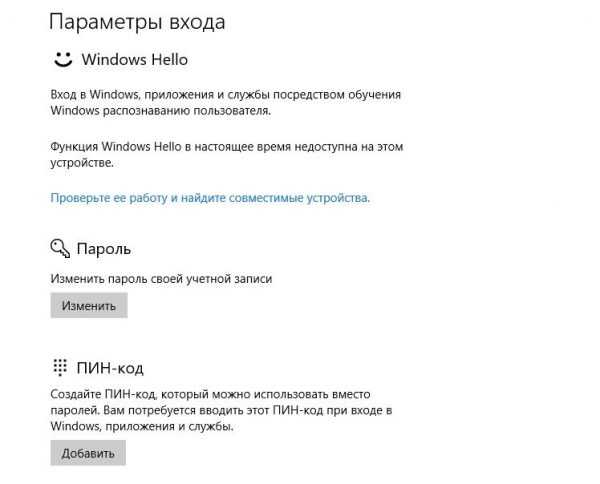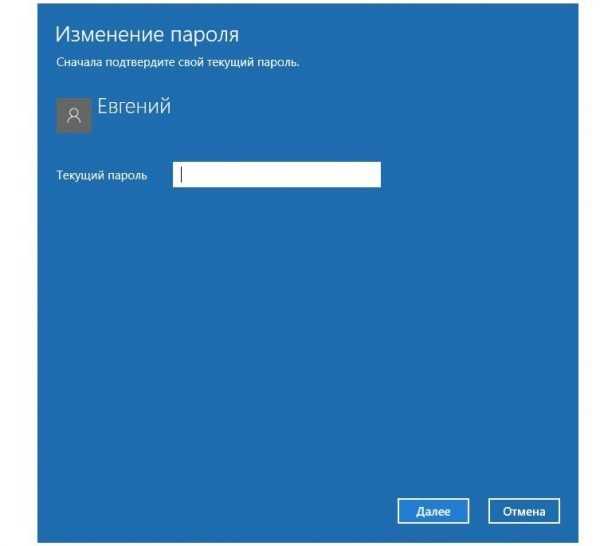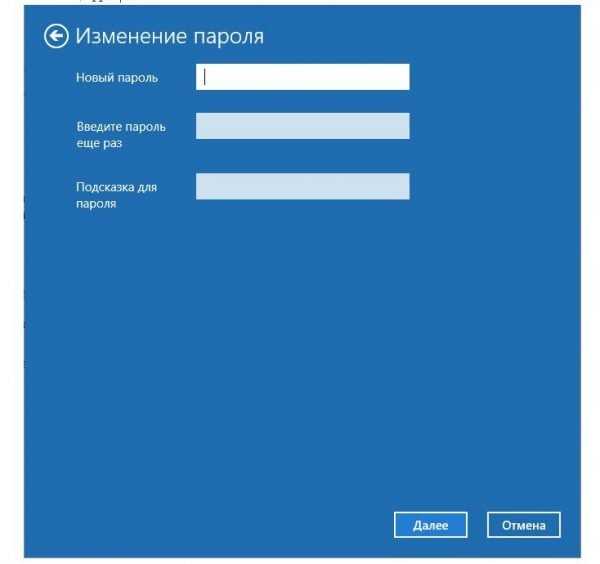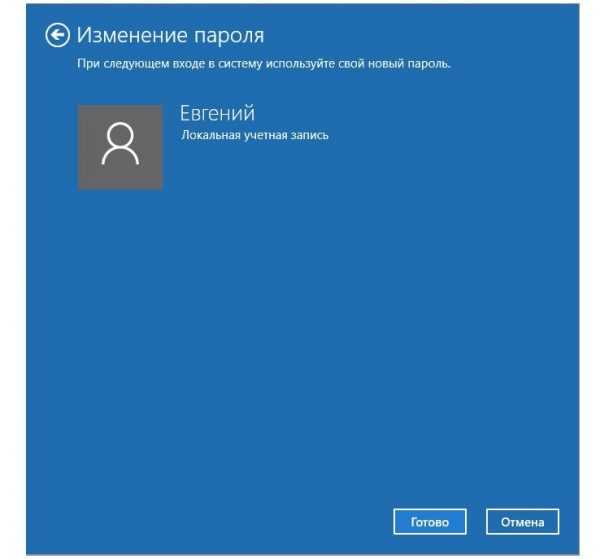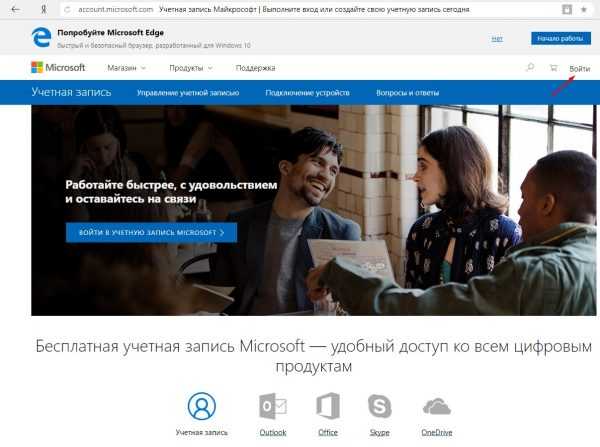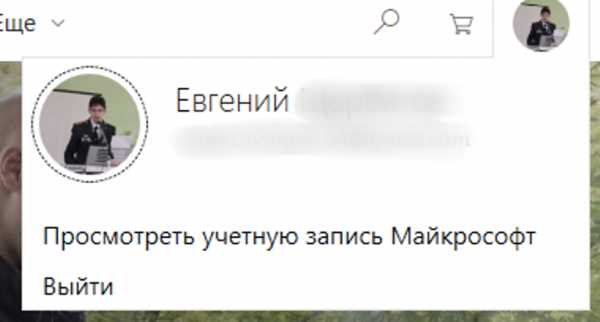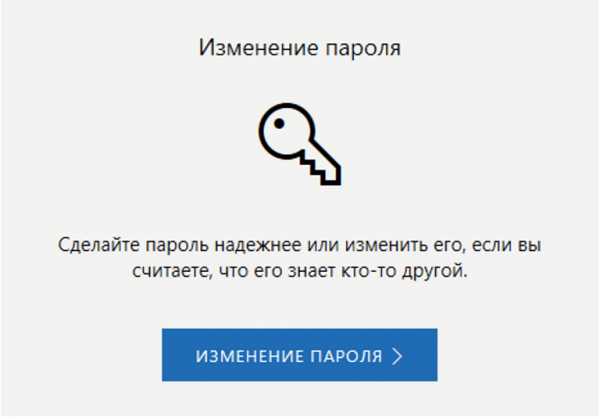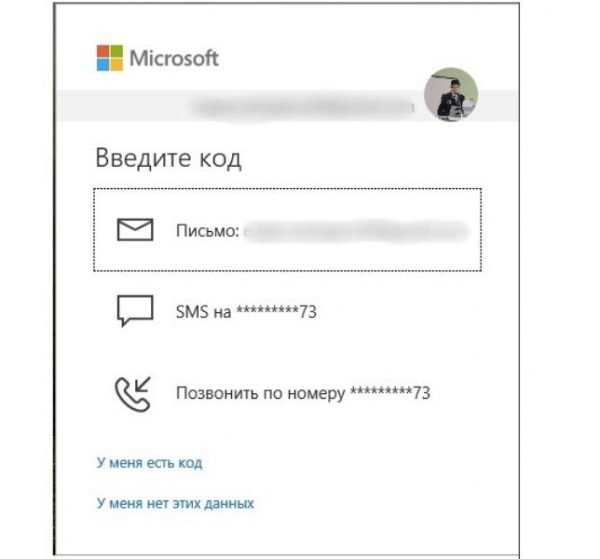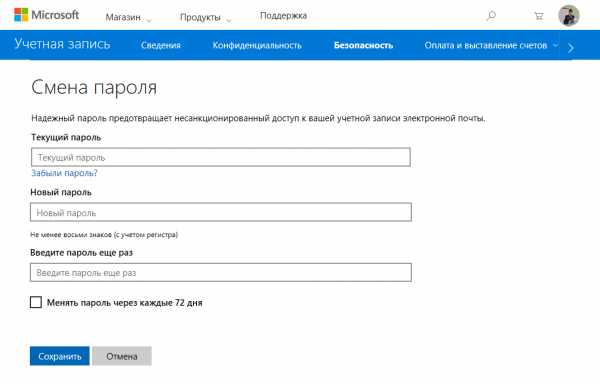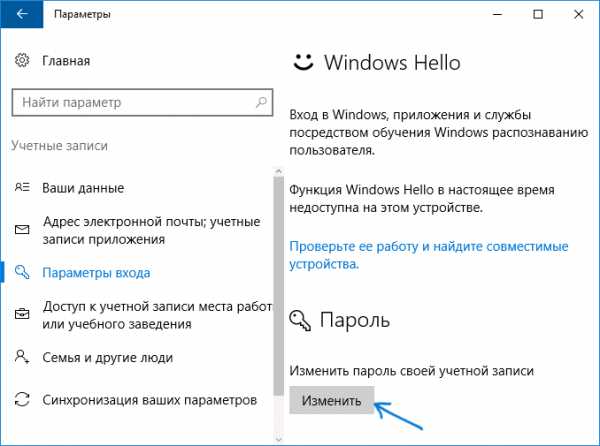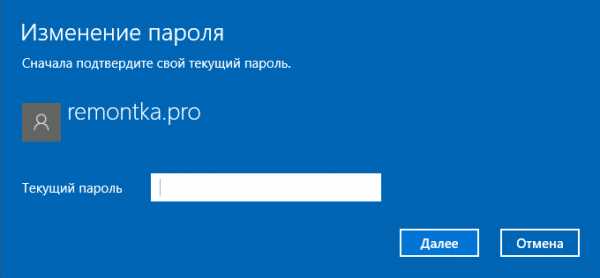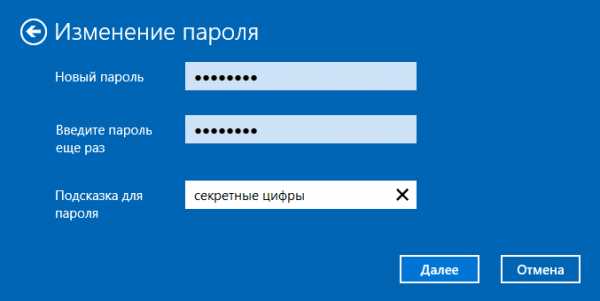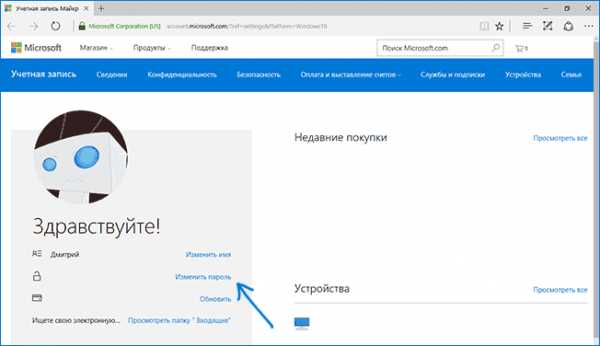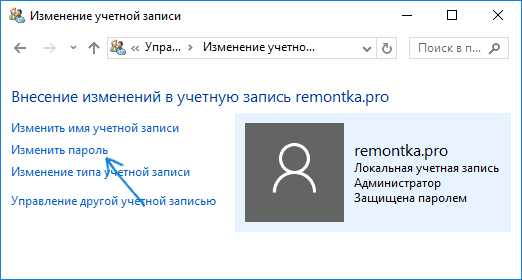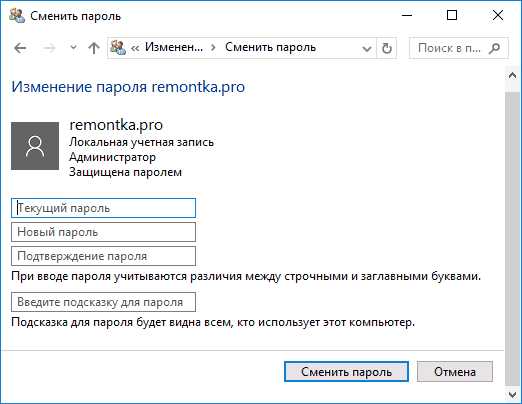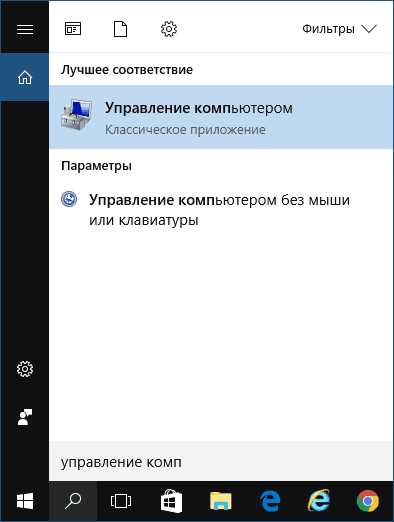Как изменить пароль на компьютере windows 10
Здравствуйте уважаемый посетитель сайта! Если у вас вдруг возник вопрос на тему, о том, как сменить пароль на компьютере с операционной системой windows 10, то вам тогда сюда, в этой подробной и пошаговой инструкции, вы узнаете, как поменять пароль на windows 10.
И так чтобы изменить пароль в виндовс 10, вам нужно будет на своем рабочем столе windows нажать на кнопку «Пуск», после чего откроется дополнительное меню операционной системы windows 10, где вам нужно будет нажать по кнопке «Параметры».
После чего на вашем компьютере откроется окошко настроек вашего компьютера, где вам нужно будет перейти в раздел «Учетные записи».
После того как вы перейдете в «Учетные записи», вам нужно будет навести курсор мыши на пункт «Параметры входа» и один раз нажать левую кнопку мыши, далее в правой части отобразиться кнопка об изменении пароля вашей учетной записи на windows 10.
И так чтобы изменить пароль учетной записи виндовс 10, вам нужно будет нажать на кнопку «Изменить».
Когда вы нажмете на кнопку «Изменить», на вашем компьютере откроется окошко, в котором, вам нужно будет указать пароль, который вы указываете при каждом в ходе на свой компьютер.
После того, как вы указали свой пароль, вам нужно будет нажать на кнопку «Далее».
После всех выполненных действий на вашем компьютере откроется окошко, в котором, вам нужно будет выполнить следующие действие:
В поле «Новый пароль» придумываем и указываем свой новый пароль.
Далее в поле «Введите пароль еще раз» указываем тот же пароль, что вы указали в поле «Новый пароль».
Теперь нам остается в поле «Подсказка для пароля», указать подсказку о пароле, подсказку указать вы можете совершенно любую.
Когда вы нажмете на кнопку «Далее», пароль в виндовс 10 будет изменен на новый.
Теперь вы сможете зайти на свой компьютер с новым паролем.
Чтобы завершить работу по смене пароля, вам нужно будет нажать на кнопку «Готово».
На этом у меня все, всем пока удачи! До новых встреч на сайте computerhom.ru.
Также вы можете посмотреть подробную видео инструкцию, в которой, вы сможете посмотреть, как сменить пароль входа в windows 10.
Другие инструкции
www.computerhom.ru
Как поменять пароль на компьютере Windows 10
Часто пользователи используют пароли на компьютере, чтобы запретить доступ к информации, которая хранится на нем. Но бывают случаи, когда нужно его изменить. Сделать это довольно легко, если конечно вы знаете нынешний пароль от учетной записи. Для его замены, можно воспользоваться несколькими приемами, описанными в данной инструкции. Если же у вас плохая память, или по другой причине, то потребуется его сбрасывать.
Прежде, чем приняться за работу, вам нужно кое-что знать: в системе Windows 10 имеется несколько учетных записей, локальная и от компании Майкрософт. Способ замены пароля через параметры подойдет для обеих записей, а вот остальное описано для каждой записи отдельно.
Вступление
Прежде всего, вам нужно узнать, через какой образец учетной записи вы работаете на ПК. Найти информацию об этом можно в Параметрах.

Потом нужно выполнить вход в раздел Учетные записи.
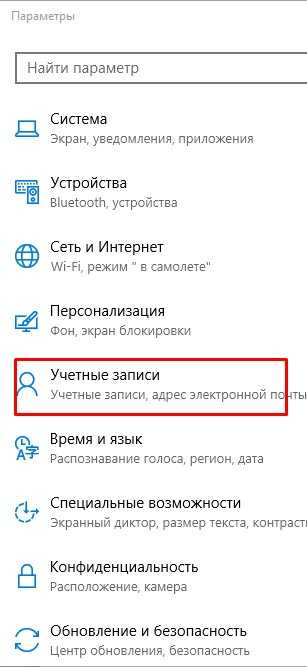
Правее вы должны увидеть подписанную учетную запись. Если вы пользуетесь записью от Майкрософт, то возле нее будет написан e-mail, если нет, вы увидите надпись «Локальная учетная запись».
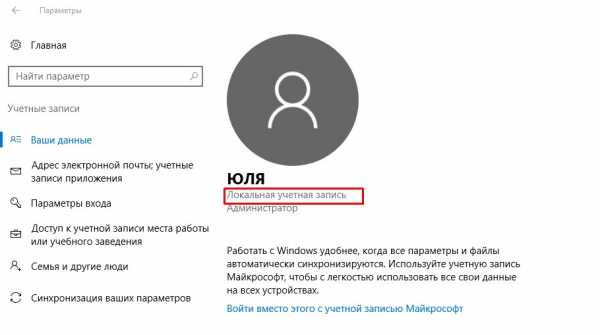
В нашем случае это Локальная запись, в другом варианте вы увидите электронный адрес.
Меняем пароль через меню Параметры
Этот метод легко выполнимый. Необходимо провести такие манипуляции.
1)Войти в пункт «Параметры входа», который находится по следующему пути.
Пуск — Параметры — Учетные записи.
2)Под пунктом «Пароль» есть функция «Изменить», на нее и жмем.

3)После проведенных манипуляций откроется окно изменения пароля. Вводим текущий пароль. В случаи изменения пароля в Майкрософте, нужно обязательное подключение к интернету.
4)Теперь можете ввести ново придуманный пароль (его потребуется ввести дважды).
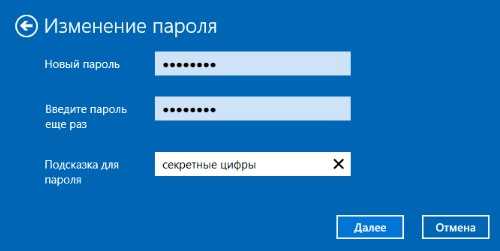
5)Как только нажмете «Далее» и «Готово» в последующем окне, все настройки начнут действовать.
Меняем ключ входа для учетной записи Майкрософт
Сделать настройку пароля в Майкрософте можно через любое устройство, подключенное к интернет сети, но с условием, что ваш ПК тоже подключен к сети. Это нужно для дальнейшей синхронизации.
Итак, переходим по ссылке https://account.microsoft.com/?ref=settings . Входим в свою учетную запись, используя действующий пароль.
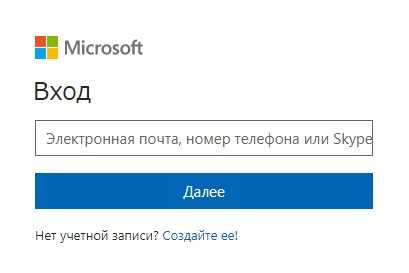
Теперь нажмите на словосочетание «Изменить пароль», который расположен под e-mail.
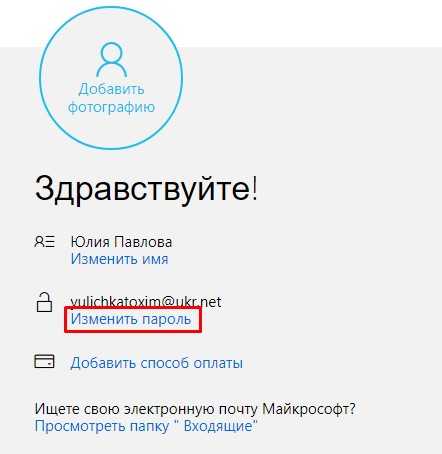
После того, ваш нажмете на «Изменить пароль», вы увидите новое окно. Вам придется выбрать вариант получения кода подтверждения.
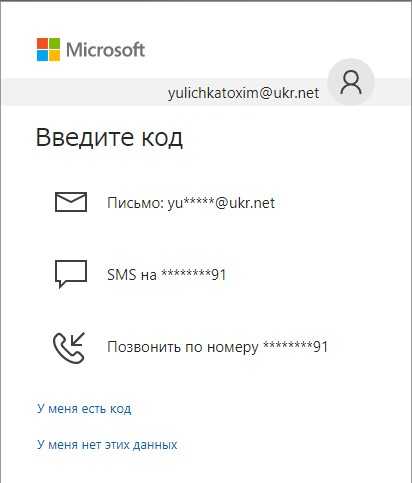
Как только подтвердите код, окно смены пароля тут же откроется. В нем вы вводите предыдущий и новый ключ для входа в систему (дважды). И сохраняетесь.
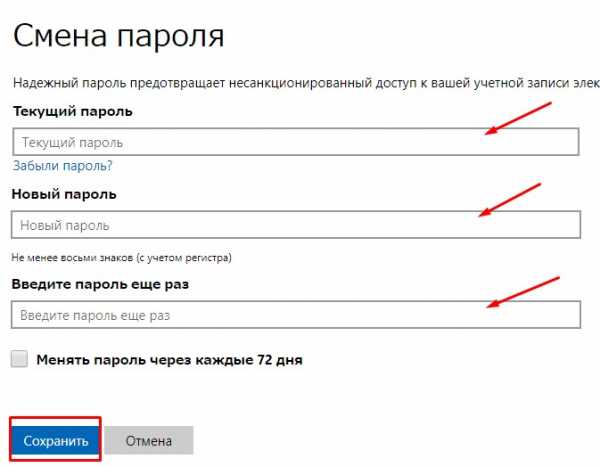
Варианты для локального пользователя, чтобы изменить ключ входа
Помимо Параметров, можно воспользоваться и другими вариантами изменения пароля для локального пользователя.
Командная строка относится к таким способам. Откройте ее через Пуск, кликнув по его значку правой клавишей. И следуйте за нами.
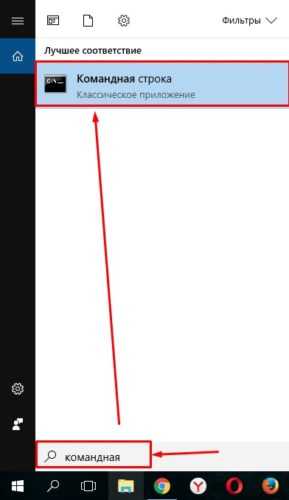
- Введите команду net users, нажмите Enter ( ниже на картинке пример, как осуществляются команды
- Затем впишите следующую команду net user имя_пользователя новый_пароль
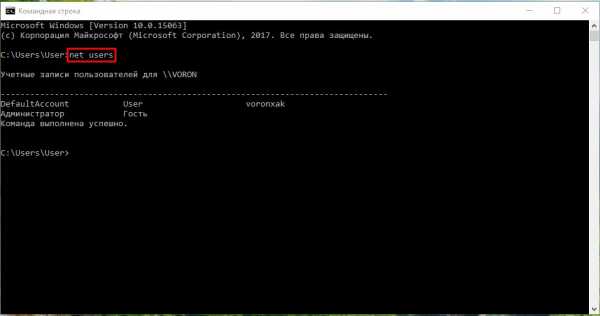
После проделанных манипуляций пароль должен установиться.
Еще можно поменять пароль через панель управления.
1)Через Панель управление, зайдите в Учетные записи пользователей.
2)Щелкните на «Управление другой учетной записью», эта задача находится в окне внесения изменений в Учетную запись.
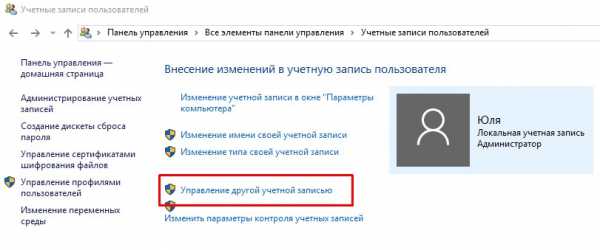
3)Перед вами откроется окно с перечислением пользователей, нажмите на тот, что нужен вам и выберете «Изменить пароль».
4)Перед введением нового ключа, введите старый.
5)Нажмите «Готово».
На этом процедура завершена.
Надеюсь, вы смогли найти подходящий способ смены пароля для себя, и у вас не возникло дополнительных вопросов. Важно: после смены ключа – не забыть его. Для этого лучше запишите его где-нибудь.
voron-xak.ru
Несколько рабочих способов как изменить пароль на компьютере Windows 10
В новой версии операционной системы существенно изменились варианты защиты учетной записи. Рассмотрим, как изменить пароль на компьютере Windows 10, разберем его разновидности.
В текущем виде операционная система Windows применяется как для настольных персональных компьютеров, так и для мобильных устройств.
Данные особенности применения диктуют и необходимость новых методов авторизации в системе — более простых и удобных, а также возможности гибкой настройки. Варианты установки и сброса настроек позволяют каждому пользователю найти для себя оптимальную процедуру.
Алгоритм изменения пароля
Можно выделить следующие распространенные способы, как поменять пароль:
- Использовать меню «Параметры». Нужно зайти в соответствующий раздел для учетных записей. Затем выбрать пункт «Password» и нажать кнопку «Change». После введения старого и нового пароля, а также подсказки Виндовс поменяет настройки. В случае использования учетной записи онлайн во время процедуры изменения необходимо иметь подключение к сети.
- Замена через сайт Микрософт. Такой способ позволяет сменить пароль для устройства удаленно, через сайт. Для этого требуется, чтобы учетная запись была онлайн. После входа на сайт нужно ввести аутентификационные данные и в разделе «Учетная запись» нажать на соответствующую кнопку. Данное действие заменит параметры входа для всех устройств с этой учетной записью, подключенных к сети.
- Применение командной строки. Для локальной учетной записи актуален данный способ. Сочетанием кнопок «Win+R» выводится командная строка. После введения команды cmd.exe нужно ввести «net user», а затем «net user имя_пользователя new_password». Каждое изменение нужно подтвердить, нажав кнопку Enter.

Варианты аутентификации
Пароль в Windows 10 можно отобразить в трех возможных видах. Это позволяет использовать операционную систему как на устройствах со стандартными интерфейсами ввода, так и на мобильных аппаратах с сенсорным экраном. На данный момент существуют следующие разновидности:
- Стандартный пароль. Обеспечивает высокий уровень защиты и легко может быть восстановлен в случае утраты. Возможность управления параметрами через сайт разработчика позволяет как изменить пароль Windows 10, так и транслировать настройки на любые устройства пользователя.
- ПИН-код позволяет экономить время при повседневном входе в систему. Чтобы установить такой способ авторизации, нужно добавить «ПИН-код» в разделе «Параметры авторизации». Далее ввести свой стандартный пароль и дважды новый ПИН-код. При следующем входе уже можно будет пользоваться новыми настройками.
- Графический пароль актуален для компьютеров с сенсорным экраном. Он существенно повышает надежность защиты системы. Активация данного способа входа происходит путем настройки раздела «Графический пароль» в параметрах входа в меню «Пуск». Чтобы изменить пароль учетной записи, необходимо нажать кнопку «Добавить». Далее пользователь выбирает подходящую картинку из нескольких предложенных. С помощью сенсорного экрана тремя движениями формирует уникальный жест, который впоследствии и будет обеспечивать вход.
Использование ПИН-кода и графической системы аутентификации позволяют повысить надежность защиты устройств как от взлома, так и в случае кражи.
Дополнительно присутствуют возможности осуществлять доступ через автологин и с использованием номера телефона.
Похожие статьи
owindows.ru
Как изменить/отключить пароль в Windows 10. Особенности, способы и инструкция
КАК ИЗМЕНИТЬ/ОТКЛЮЧИТЬ ПАРОЛЬ В ОС WINDOWS 10. ОСОБЕННОСТИ, СПОСОБЫ И ИНСТРУКЦИЯ
Добрый день, сегодня мы узнаем, как правильно и быстро изменить или отключить пароль учетной записи при входе в систему и сменить ключ для локального пользователя в ОС Windows 10, а также, какие способы настройки лучше использовать для данных процедур. Кроме того, пошагово при помощи скриншотов для наглядности, продемонстрируем порядок действий по изменению и отключению паролей в операционной системе Windows 10. В заключении расскажем о том, почему нужно устанавливать пароли в операционках Виндовс, независимо от их версий и как часто нужно производить смену ключей в системе.

Операционная система Windows, независимо от ее версии (справочно: наиболее популярные — XP, 7, 8.1, 10) — это совокупность специального программного обеспечения, записываемого на жесткий диск/карту памяти персонального компьютера, ноутбука или гаджета (смартфон, планшет), которое обеспечивает управление вычислительным устройством, с целью решения поставленных задач пользователями. На сегодняшний день самой современной, а также востребованной операционной системой Windows, разработанной компанией Microsoft является 10-я версия, которая по праву экспертами признана наиболее производительной и быстрой в работе из всех существовавших до этого времени поколений программы. Однако наравне в быстрым развитием компьютеризации, предоставляющей значительное количество положительных моментов для людей живущих на планете, так же несет с собой ряд проблем, одной из которых считается безопасность информации, хранящейся на компьютере или ноутбуке.

КАК УБРАТЬ ПРОГРАММУ ИЗ АВТОЗАГРУЗКИ ОС WINDOWS 7, 8, 10

Для обеспечения сохранности ценных сведений на компьютере, чтобы они не попали злоумышленникам (третьим лицам), в операционной системе Windows были разработаны и внедрены специальные пароли, которые защищают информацию на том или ином типе вычислительного устройства. Однако зачастую многие начинающие пользователи операционной системы Виндовс не серьезно относятся к регистрации своего аккаунта на сайте разработчика компании Microsoft для защиты данных компьютера. А порой может происходить иная ситуация, когда пользователи не знают, как сменить созданные недостаточно надежные пароли или наоборот изменить ключ на более сложный для постоянного воспроизведения, как в системе, так и в учетной записи разработчика. О том, как правильно заменить тот или иной вид пароля в ОС Windows 10, которая наиболее актуальна у пользователей на сегодняшний день, потратив на эту процедуру не более 1-2 минут, мы и поговорим в нашей статье.
1. КАК ПРОИЗВОДИТЬ НАСТРОЙКИ ПО ИЗМЕНЕНИЮ ПАРОЛЯ В УЧЕТНОЙ ЗАПИСИ ОС WINDOWS 10
Дело в том, что определенное количество пользователей компьютеров или ноутбуков, которые используют ту или иную версию операционной системы Виндовс рано или поздно сталкиваются с проблемой забывчивости касательно своего пароля от учетной записи, а затем у них возникает следующая неловкая ситуация, касающаяся восстановления доступа к учетке. Многие могут подумать, что такого сложного в восстановлении исходного пароля от входа в Виндовс 10? Сложного в восстановлении доступа действительно ничего нет, однако не все знают, как быстро, а самое главное правильно это сделать.
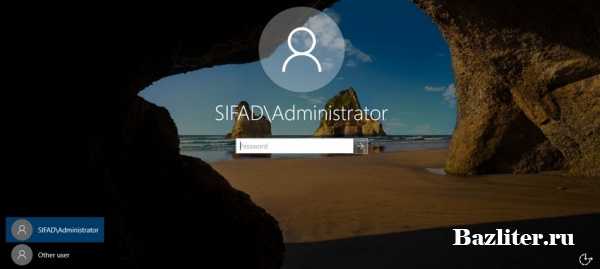
Итак, рассказываем. Первоначально, пользователю чей компьютер управляется ОС Windows 10, необходимо кликнуть по меню «Пуск«, который находится на главной странице рабочего стола и зайти в раздел «Параметры«. После этого, нужно найти раздел с названием «Учетные записи» и зайти в него. Далее перед собой на экране с правой стороны мы увидим запись с именем. Справочно заметим, что в том случае, если нами при установке операционной системы был создан личный кабинет на официальном сайте разработчика компании Microsoft, то в учетке возле записи с именем мы увидим используемую при регистрации электронную почту (емэйл). Если же личный кабинет пользователя на сайте Microsoft мы не создавали, то перед нашими глазами предстанет надпись, которая называется «Локальная учетная запись«. Ниже на скриншоте наглядно показано, как найти раздел с настройками и учетными записями пользователя в ОС Виндовс 10.
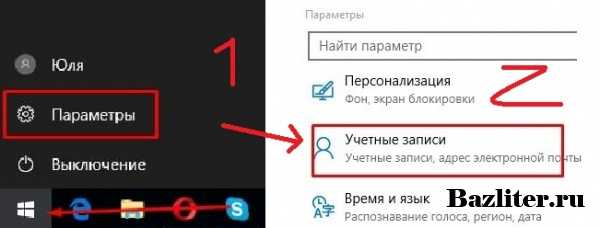
Как сменить пароль учетной записи через параметры операционной системы? Сразу скажем, что при помощи параметров намного проще и быстрее всего заменить пароль в операционке Виндовс 10. Первым делом заходим в меню «Пуск«, расположенного на панели инструментов рабочего стола, затем в переходим в раздел «Параметры» и кликаем по ссылке «Учетные записи«. После входа в учетные записи или учетки, как их их сокращенно называют многие продвинутые пользователи компьютеров, нажимаем на «Параметры входа«, где находим пункт меню «Пароль» и кнопку «Изменить«, на которую нам нужно кликнуть левой клавишей мыши. Ниже на скриншоте наглядно показано, как найти необходимый раздел с настройками в ОС Виндовс 10.
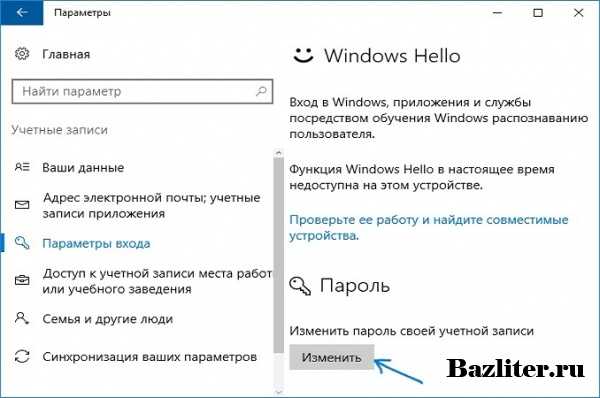
После того, как мы нажали на кнопку «Изменить» перед нами появится диалоговое окно, в котором нужно будет ввести свой старый пароль от учетки. Справочно заметим, что в том случае, если у нас учетная запись от Майкрософт, то нужно обязательно иметь доступ к сети Интернет, чтобы выполнить все необходимые действия по настройке. После того, как старый пароль нами введен верно, то перед нами появится еще одно диалоговое окно, где нужно будет ввести новый пароль и подсказку для него (справочно: подсказка нужна для того, чтобы при необходимости восстановления старого пароля быстрее его вспомнить). Как рекомендуют эксперты в области компьютерных технологий, пароль нужно придумывать таким образом, чтобы от был недостаточно очевидным для злоумышленников. Делается это для того, чтобы никто из третьих лиц не смог догадаться о правильной комбинации символов, но при этом понятной для нас, потому что даже самая надежная человеческая память наравне с компьютером, иногда могут давать сбои. Если такие сбои в памяти возникнут, то восстановление утраченного пароля от учетной записи пользователя могут стоит нам времени и нервов. Ниже на скриншоте наглядно показан этап с изменением настроек пароля учетной записи в ОС Виндовс 10.
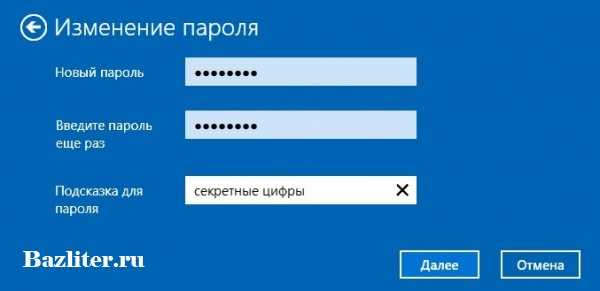
После того, как новый пароль нами придуман и введен в нужные строки диалогового окна настроек учетной записи, нажимаем на кнопку «Далее«, а затем «Готово«. Таким образом, мы активировали новые настройки учетки и наш пароль успешно изменен на новый. Справочно заметим, что иногда может возникнуть такая ситуация, что доступ к вычислительному устройству нужно предоставить третьим лицам, если например мы находимся далеко от компьютера, а находящиеся на нем данные нужно прямо сейчас предоставить человеку. Как рекомендуют опытные пользователи после того, как мы предоставили доступ постороннему лицу, то по возвращению к компьютеру, крайне необходимо в целях безопасности изменить пароль на новый, по алгоритму, который мы описали выше. Делается это прежде всего для того, что защитить важную для нас информацию от чужого вторжения и возможной кражи тех или иных сведений.
2. КАК ИЗМЕНИТЬ КЛЮЧ УЧЕТНОЙ ЗАПИСИ И ПАРОЛЬ ДЛЯ ЛОКАЛЬНОГО ПОЛЬЗОВАТЕЛЯ
Изменять пароль учетной записи Microsoft, которая создается на официальном сайте разработчика при установке операционной системы, можно с любого мобильного гаджета (смартфон или планшет), при этом даже не имея прямого доступа к своему персональному компьютеру или ноутбуку. Однако для этого нужно одно, чтобы компьютер или ноутбук в этот момент был включен и имел доступ к сети Интернет. Чтобы произвести необходимые изменения пароля учетной записи, необходимо пройти по ссылке на сайт разработчика (account.microsoft.com) и ввести в появившемся диалоговом окне свой текущий ключ безопасности. Чтобы изменить текущий пароль, нужно под нашей зарегистрированной электронной почтой нажать левой клавишей мыши на кнопку «Изменить пароль«. Ниже на скриншоте наглядно показан данный этап настройки с изменением пароля учетной записи на сайте разработчика.
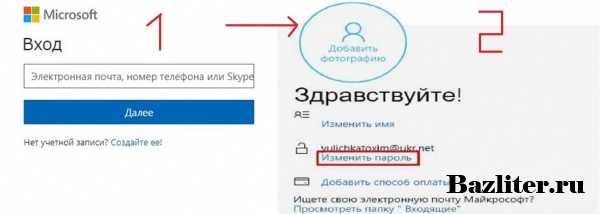
После того, как мы нажмем на кнопку «Изменить пароль«, то перед нами появится новое диалоговое окно, в котором нужно будет выбрать способ получения кода подтверждения — электронная почта, смс или звонок на телефон. Затем нам приходит код на емэйл или телефон, после чего его нужно будет ввести в специальное поле для смены пароля. Справочно заметим, что в диалоговом окне, также нужно ввести старый, а затем новый пароль, после чего нам останется лишь нажать на кнопку «Сохранить«. Ниже на скриншоте наглядно показан данный этап настройки изменения и сохранения пароля учетной записи на сайте разработчика (Нажмите на фото для увеличения).
Кроме основного варианта по изменению или отключению пароля учетной записи через параметры, существуют другие довольно популярные способы по смене тех или иных данных учетки. К таким вариантам зачастую относят командную строку, которую можно вызвать из меню «Пуск«. В меню пуск, нам необходимо в строке поиска набрать первое слово — «Командная …» и кликнуть по значку правой клавишей мыши. Затем перед нами появится специальное окно, в котором нужно ввести команду «net users» и нажать на клавиатуре «Enter«. Затем в появившуюся новую строку, необходимо вписать команду «net user имя_пользователя новый_пароль«, после чего изменение или обновление настроек безопасности должно произойти моментально. Ниже на скриншоте наглядно показан вариант по изменению пароля учетной записи операционной системы Windows 10 через командную строку.
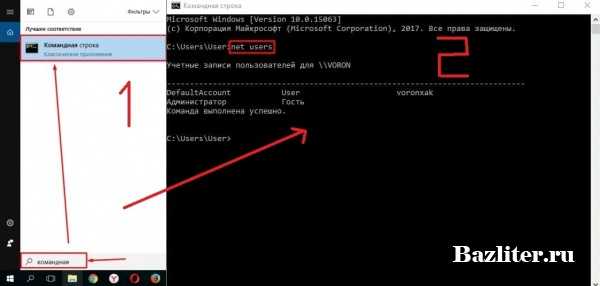
Как мы сказали ранее, способов по изменению пароля учетной записи довольно много и следующим по популярности у пользователей идет вариант смены настроек учетки через панель управления операционной системы. Для того, чтобы произвести необходимые изменения в учетной записи Windows 10, нужно зайти в панель управления и выбрать в ней пункт с названием «Учетные записи пользователей«. Ниже на скриншоте наглядно показано изменение пароля учетной записи в панели управления.
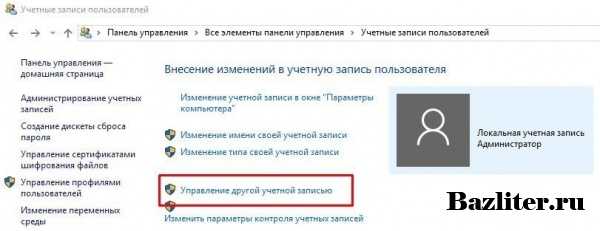
После того, как пункт в панели управления с названием «Управление другой учетной записью» нами найден, нужно сделать на него клик левой клавишей мышки, в следствии чего мы перейдем на новую страницу «Внесение изменений в учетную запись«. Перед нашим взором предстанет весь список учетных записей, из которого мы должны выбрать именно ту, в которой, необходимо произвести изменение пароля. Чтобы это сделать, кликаем левой клавишей мыши на нужную нам учетную запись, а затем нажимаем на кнопку «Изменить пароль«. Перед нами появится диалоговое окно, в котором нас попросят ввести вначале старый ключ безопасности, а затем придумать новый. Как только мы заполним все необходимые строки, необходимо будет нажать на кнопку «Готово«. После всех наших действий, пароль учетки автоматически обновится. Ниже на скриншоте наглядно показан этап по изменению пароля учетной записи через панель управления.
Как отключить пароль при входе в операционную систему? Дело в том, что достаточно многие пользователи устанавливают пароль на вход в систему, как говорится со старта, то есть после полной загрузки операционной системы. Таким образом, не введя пароль в специальную строчку, мы не сможем попасть на свой рабочий стол. Однако с таким видом пароля у некоторой доли пользователей со временем могут возникать, так сказать «разногласия«. Проблемы заключаются в том, что в процессе эксплуатации устройства существование «входного» пароля приносит неудобства, связанные с тем, что к компьютеру никто из посторонних не может иметь доступа, а самому пользователю может надоесть каждый раз при запуске операционки тратить время на ввод символов. Поэтому зачастую из-за таких неудобств пользователи отказываются от данной защиты своих данных. Чтобы удалить мешающий пароль безопасности, необходимо после запуска операционки одновременно нажать на клавиши «Windows+R«, а затем ввести команду «netplwiz» или «control userpasswords 2«. Данные команды взаимозаменяемые и вызывают они одно и тоже диалоговое окно с настройками учетных записей. Ниже на скриншоте наглядно показан этап по включению/отключению пароля при входе в операционную систему Windows 10.
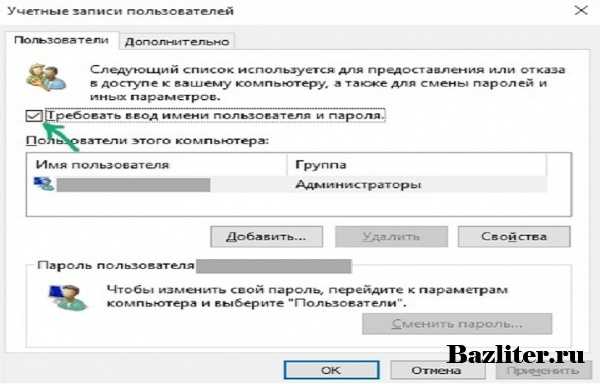
Затем в появившемся диалоговом окне «Учетные записи пользователей» выбираем пользователя, у которого мы хотим убрать ввод пароля при входе в систему. Для этого просто снимаем галочку напротив пользователя, которая называется «Требовать ввод имени пользователя и пароль«. Затем жмем на кнопку «ОК«, вводим текущий пароль и его подтверждаем. Чтобы настройки вошли в силу, необходимо перезагрузить компьютер. После перезагрузки и дальнейшего запуска операционной системы, диалоговое окно с требованием ввода логина с паролем на ноутбуке или компьютере больше не появится.
В заключении отметим, что как можем видеть процедура по изменению или отключению того или иного вида пароля учетной записи операционной системы Windows 10, не представляет из себя ничего сложного и с такой настройкой, без каких либо усилий сможет справится даже начинающий пользователь компьютера.
БОЛЬШОЕ СПАСИБО ЗА ВНИМАНИЕ. ОСТАВЛЯЙТЕ СВОИ КОММЕНТАРИИ, ДЕЛИТЕСЬ С ДРУЗЬЯМИ.
ЖДЕМ ВАШИХ ОТЗЫВОВ И ПРЕДЛОЖЕНИЙ.
bazliter.ru
Как на Виндовс 10 поменять пароль
Все мы сталкиваемся с ситуацией, когда старый пароль узнал посторонний человек, который не должен был его знать, или появляются подозрения, что кто-то взломал ваш компьютер… В таком случае нужно сменить пароль. Как — в нашей статье.

Как на Виндовс 10 поменять пароль
Штатные средства системы
- Откройте меню «Пуск» и выберите кнопку «Параметры».

В меню «Пуск» выбираем кнопку «Параметры»
- В открывшемся окне выберите кнопку «Учетные записи».

Выбираем «Учетные записи»
- Теперь нас интересует левая часть окна. Найдите строку «Параметры входа» и нажмите ее.

Выбираем строку «Параметры входа»
- Откроется интерфейс, в котором можно работать с паролем. Чтобы изменить ваш пароль, нажмите кнопку «Изменить» в абзаце с подзаголовком «Пароль».

Нажимаем «Изменить» в абзаце с подзаголовком «Пароль»
- Система в первую очередь проверит, точно ли вы являетесь владельцем компьютера и знаете ли вы старый пароль. Введите его и нажмите «Далее». Стоит отметить, что если вы не знаете старого пароля, то эта операция не увенчается успехом.

Вводим пароль и нажимаем «Далее»
- В следующем окне вам следует ввести новый пароль, подтвердить его, а также придумать подсказку для пароля. Все поля являются обязательными к заполнению, если вы не хотите вводить подсказку, единственным выходом для вас будет ввести в это поле пробел. Со всей серьезностью отнеситесь к новому паролю. Пароль считается хорошим, если в нем присутствуют заглавные, а также прописные латинские буквы в разной последовательности, а также цифры.

Вводим новый пароль и нажимаем «Далее»
- Система уведомит вас об успешном изменении пароля, предлагая перезагрузить компьютер и войти в систему с новым паролем. Делать это необязательно, просто нажмите кнопку «Готово».

Нажимаем кнопку «Готово»
Пароль изменен!
Сайт Microsoft
В том случае, если вы используете на своем компьютере учетную запись Microsoft, то изменить ваш пароль для входа в систему можно двумя способами. Первый — идентичен тому, что был описан абзацем выше, для локальной учетной записи. Второй интереснее, он позволяет изменять пароль, даже находясь далеко от компьютера, блокируя, таким образом, доступ к нему в любое время.
- Откройте в браузере веб-сайт Microsoft, введя в адресной строке microsoft.com. Найдите в правом верхнем углу кнопку «Войти», нажмите на нее и введите данные от своей учетной записи Майкрософт. Советуем использовать веб-браузер Microsoft Edge — он автоматически подхватит ваши данные и через мгновение вы уже осуществите вход.

Нажимаем в правом верхнем углу кнопку «Войти»
- После успешного входа, нажмите на свое изображение в том же углу и выберите в выпадающем меню «Просмотреть учетную запись Майкрософт».

Выбираем в выпадающем меню «Просмотреть учетную запись Майкрософт»
- Выберите вкладку «Безопасность».
Выбираем вкладку «Безопасность»
- Перед вами откроется страница с инструментами по работе с паролем. Она практически дублирует окно «Параметров входа» в «Панели управления Windows 10». Итак, выберите кнопку «Изменение пароля».

Выбираем «Изменение пароля»
- Система безопасности Microsoft решить удостовериться, что вы — владелец учетной записи, а не взломщик. На выбор вам будет предложено несколько вариантов вашей верификации: отправить на номер, привязанный к учетной записи, СМС с кодом; позвонить на этот номер и сказать этот код голосом; отправить письмо на вашу электронную почту, на которую и зарегистрирована учетная запись Майкрософт. Выбор за вами.

Выбираем вариант верификации
- В следующем окне введите код безопасности и нажмите кнопку «Подтвердить».

Вводим код безопасности и нажимаем кнопку «Подтвердить»
- Наконец, перед вами откроется интерфейс ввода пароля, аналогичный тому, что был в первом способе. Рекомендации те же, что и в прошлый раз. Обратите внимание, теперь есть кнопка «Забыли пароль?», которая поможет вам изменить пароль, даже если вы его не помните. Это тоже один из важных плюсов этого способа. Вы также можете поставить отметку на опции «Менять пароль каждые 72 дня», в этом случае каждые 72 дня система будет выдавать вам уведомление-напоминание о необходимости смены пароля. Нажмите «Сохранить».

Интерфейс ввода пароля
- Перезагрузите ваш компьютер и попробуйте войти с новым паролем. Готово! Вы успешно изменили ваш пароль, а значит, ваши данные вновь в безопасности.
Помните! Чем чаще вы меняете пароль — тем сложнее вас взломать!
Видео — Как поменять пароль на Виндовс 10
Понравилась статья?
Сохраните, чтобы не потерять!
pc-consultant.ru
Как в Windows 10 поменять пароль?
В Windows 10 для входа в систему может быть установлен пароль для защиты личной информации. В отличие от старых версий ОС, в «десятке» бывает два типа учетных записей: локальная или Microsoft. Далее рассмотрим два способа изменения пароля, первый из которых подходит для обеих учетных записей, а второй только для учетных записей Майкрософт.
Изменение пароля в параметрах системы
Это простейший способ смены пароля, который применим для обоих типов учетных записей. Вам нужно открыть меню «Пуск» и открыть параметры системы, нажав на значок шестеренки слева. Выберите «Учетные записи» и перейдите в пункт меню «Параметры входа». Справа в разделе «Пароль» под надписью «Изменить пароль своей учетной записи» нажмите кнопку «Изменить».

Автор считает, что эти материалы могут вам помочь:
Перед вами будет три пустых поля. В первое вводим действующий пароль, а в два нижних вводим новый пароль, а затем нажимаем «Далее». В следующем окне будет оповещение об успешном завершении процедуры, а вам останется нажать кнопку «Готово».
Если пожелаете убрать пароль для входа в систему Windows 10, оставьте два поля, в которые вводили новый пароль, пустыми. Но учтите, что в этом случае ваши данные на компьютере не будут защищены.
Смена пароля удаленно
Если у вас учетная запись Microsoft, вы можете изменить пароль для входа в систему удаленно через интернет. Для этого нужно с любого устройства, подключенного к всемирной сети, зайти на страницу https://account.microsoft.com/?ref=settings и войти в систему, используя свой логин и пароль. После этого поменяйте пароль, выбрав соответствующую опцию в параметрах свое учетной записи.

Пароль моментально изменится на всех устройствах, на которых выполнен вход в систему с конкретной учетной записи и которые при этом подключены к интернету.
voprosoff.net
Как изменить пароль Windows 10
Если по какой-то причине вам потребовалось изменить пароль пользователя в Windows 10 — сделать это обычно очень просто (при условии, что вы знаете текущий пароль) и реализуемо сразу несколькими способами, о которых — по шагам в этой инструкции. Если вам не известен текущий пароль, должно помочь отдельное руководство Как сбросить пароль Windows 10.
Прежде чем приступить, учтите один важный момент: в Windows 10 у вас может быть учетная запись Майкрософт или локальная учетная запись. Простой способ изменения пароля в параметрах работает и для той, и для другой учетной записи, а вот остальные описываемые методы — отдельные для каждого типа пользователя.
Чтобы узнать, какой тип учетной записи используется на вашем компьютере или ноутбуке, зайдите в пуск — параметры (значок шестеренки) — учетные записи. Если вы увидите имя пользователя с указанием адреса E-mail и пунктом «Управление учетной записью Майкрософт», это, соответственно, учетная запись Майкрософт. Если же только имя и подпись «Локальная учетная запись», то этот пользователь «локальный» и его настройки не синхронизируются онлайн.
Изменение пароля пользователя в параметрах Windows 10
Первый из способов изменения пароля пользователя — стандартный и, вероятно, самый простой: с использованием параметров Windows 10, специально предназначенных для этого.
- Зайдите в Пуск — Параметры — Учётные записи и выберите пункт «Параметры входа».
- В разделе «Пароль. Изменить пароль своей учетной записи» нажмите кнопку «Изменить».

- Вам потребуется ввести свой текущий пароль пользователя (причем, если у вас учетная запись Майкрософт, для изменения пароля также потребуется, чтобы компьютер был подключен к Интернету в момент выполнения этих шагов).

- Введите новый пароль и подсказку для него (в случае локального пользователя) или ещё раз старый пароль плюс дважды новый пароль (для учётной записи Майкрософт).

- Нажмите «Далее», а затем, после применения сделанных настроек — Готово.
После этих шагов при повторном входе вам необходимо использовать уже новый пароль Windows 10.
Примечание: если цель изменения пароля — более быстрый вход в систему, вместо того, чтобы изменять его, на той же странице настроек («Параметры входа») вы можете установить пин-код или графический пароль для входа в Windows 10 (при этом пароль останется прежним, но вводить его для того, чтобы войти в ОС не потребуется).
Изменение пароля учетной записи Майкрософт онлайн.
В том случае, если вы используете учетную запись Майкрософт в Windows 10, вы можете поменять пароль пользователя не на самом компьютере, а онлайн в параметрах учетной записи на официальном сайте Майкрософт. При этом, сделать это можно с любого устройства, подключенного к Интернету (но для того, чтобы войти под паролем, установленным таким образом, ваш компьютер или ноутбук с Windows 10 при входе также должны быть подключены к Интернету, чтобы синхронизировать изменившийся пароль).
- Зайдите на страницуhttps://account.microsoft.com/?ref=settings и войдите с вашим текущим паролем учетной записи Майкрософт.
- Измените пароль, используя соответствующую настройку в параметрах учётной записи.

После сохранения настроек на сайте Майкрософт, на всех устройствах, где был выполнен вход с помощью этой учетной записи, подключенных к Интернету, пароль также будет изменен.
Способы изменить пароль локального пользователя Windows 10.
Для локальных учетных записей в Windows 10 существует сразу несколько способов изменить пароль, помимо настроек в интерфейсе «Параметры», в зависимости от ситуации можно использовать любой из них.
С помощью командной строки
- Запустите командную строку от имени Администратора и по порядку используйте следующие команды, нажимая Enter после каждой из них.
- net users(в результате выполнения этой команды, обратите внимание на имя нужного пользователя, чтобы не допустить ошибок в следующей команде).
- net user имя_пользователя новый_пароль(здесь имя_пользователя — нужное имя из пункта 2, а новый пароль — пароль, который требуется установить. Если имя пользователя содержит пробелы, возьмите его в кавычки в команде).
Готово. Сразу после этого для выбранного пользователя будет установлен новый пароль.
Изменение пароля в панели управления
- Зайдите в панель управления Windows 10 (в поле «Просмотр» вверху справа установите «Значки») и откройте пункт «Учётные записи пользователей».
- Нажмите «Управление другой учётной записью» и выберите нужного пользователя (в том числе текущего, если изменяем пароль для него).
- Нажмите «Изменить пароль».

- Укажите текущий пароль и дважды введите новый пароль пользователя.

- Нажмите кнопку «Сменить пароль».
Можно закрыть управление учетными записями панели управления и при следующем входе в систему использовать новый пароль.
Параметры пользователей в «Управление компьютером»
- В поиске на панели задач Windows 10 начните набирать «Управление компьютером», откройте этот инструмент.

- Зайдите в раздел (слева) «Управление компьютером» — «Служебные программы» — «Локальные пользователи и группы» — «Пользователи».
- Нажмите правой кнопкой мыши по нужному пользователю и выберите пункт «Задать пароль».

Надеемся на то, что данный материал окажется полезным для вас. Если остаются вопросы, или имеются дополнения, пишите в комментариях.
Источник: remontka.pro
comservice-chelny.ru