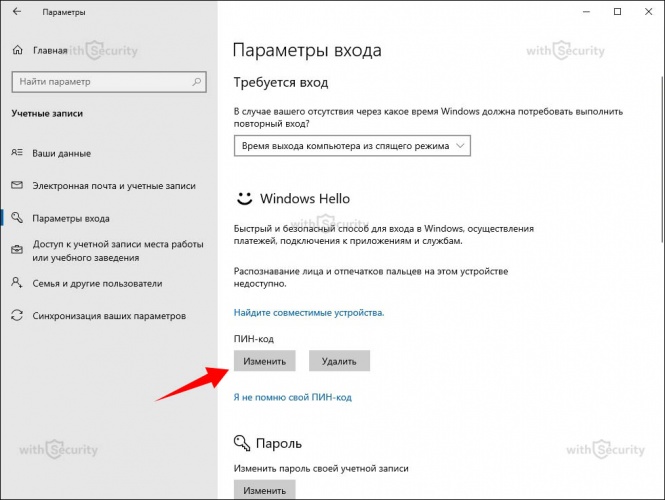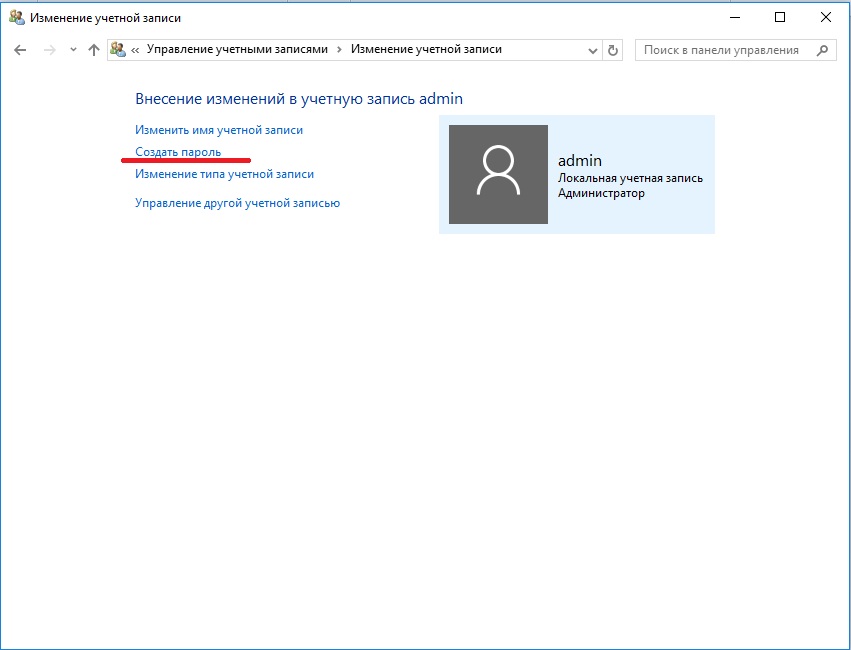Изменение или сброс пароля для Windows
Если вы уже знаете текущий пароль и хотите изменить его
Перейдите в раздел Пуск > Параметры > Учетные записи > Параметры входа . В разделе Пароль нажмите кнопку Изменить и следуйте инструкциям.
Сброс пароля локальной учетной записи Windows 10
Если вы забыли или потеряли пароль для локальной учетной записи Windows 10 и вам нужно снова выполнить вход в устройство, попробуйте использовать представленные ниже решения. Дополнительные сведения о локальных и административных учетных записях см. в статье Создание учетной записи локального пользователя или администратора в Windows 10.
В Windows 10 версии 1803 и выше
Если во время настройки локальной учетной записи для Windows 10 вы добавили контрольные вопросы, это означает, что у вас установлена версия не ниже 1803 и вы можете ответить на них, чтобы снова войти в систему.
После ввода неверного пароля выполните следующие действия.
-
Выберите ссылку Сброс пароля на экране входа. Если вместо этого вы используете ПИН-код, см. раздел Проблемы, связанные со входом с помощью ПИН-кода. Если вы используете рабочее устройство в сети, пункт сброса ПИН-кода может не отобразиться. В этом случае обратитесь к своему администратору.
Примечание: Если контрольные вопросы не отображаются на экране после того, как вы выбрали ссылку
 Чтобы просмотреть имя устройства, щелкните правой кнопкой мыши кнопку Пуск на панели задач, выберите пункт система, andscroll в разделе спецификации устройства. Если имя устройства совпадает с именем учетной записи, вы можете создать новую учетную запись администратора, войти в систему как администратор, а затем переименовать свой компьютер (при просмотре имени устройства можно также переименовать устройство).
Чтобы просмотреть имя устройства, щелкните правой кнопкой мыши кнопку Пуск на панели задач, выберите пункт система, andscroll в разделе спецификации устройства. Если имя устройства совпадает с именем учетной записи, вы можете создать новую учетную запись администратора, войти в систему как администратор, а затем переименовать свой компьютер (при просмотре имени устройства можно также переименовать устройство).
-
Ответьте на контрольные вопросы.
-
Введите новый пароль.
-
Войдите в систему обычным образом с новым паролем.
Windows 10 до версии 1803
Для версий Windows 10 ниже 1803 пароли к локальным учетным записям нельзя сбросить, так как в этих версиях отсутствуют контрольные вопросы. Вы можете сбросить устройство, чтобы выбрать новый пароль, но при этом данные, программы и параметры будут удалены без возможности восстановления. Если вы выполнили резервное копирование файлов, вы сможете восстановить удаленные файлы. Дополнительные сведения см. в статье Параметры восстановления в Windows 10.
-
Нажмите клавишу SHIFT и, удерживая нажатой кнопку Power , >перезапустить в правом нижнем углу экрана.
-
На экране Выбор действия
-
Выберите команду Удалить все.

Предупреждение: При возврате устройства в исходное состояние будут удалены все данные, программы и параметры.
Сброс пароля учетной записи Майкрософт, который вы используете на компьютере
На экране входа введите имя учетной записи Майкрософт, если оно еще не отображается. Если на компьютере используется несколько учетных записей, выберите ту из них, пароль которой требуется сбросить. Выберите
Устранение проблем со входом
Если у вас по-прежнему возникают проблемы со входом в учетную запись, ознакомьтесь с другими решениями в статье Устранение проблем со входом.
Сброс пароля
Если вы забыли свой пароль для Windows 8.1, его можно восстановить несколькими способами:
-
Если ваш компьютер введен в домен, системный администратор должен сбросить ваш пароль.
-
Если вы используете учетную запись Майкрософт, пароль можно сбросить через Интернет. Подробнее: Как сбросить пароль учетной записи Майкрософт.
-
Если вы работаете с локальной учетной записью, используйте в качестве напоминания подсказку о пароле.
Если войти все равно не удается, необходимо переустановить Windows. Что касается переустановки Windows RT 8.
Дополнительная справка по паролям в Windows 8.1
Если вы забыли или потеряли свой пароль, следуйте инструкциям из раздела Сброс пароля выше, чтобы сбросить или восстановить его.
Если вы думаете, что пароль вашей учетной записи Майкрософт взломан или украден злоумышленником, мы можем помочь. Подробнее см. в разделе Не удается войти в учетную запись Майкрософт.
Да, если вход выполняется только на локальный компьютер. Тем не менее рекомендуется защитить компьютер с помощью надежного пароля. При использовании пароля только пользователь, знающий его, может войти в систему. Пароль необходим, если требуется войти в Windows с учетной записью Майкрософт. Дополнительные сведения можно найти в статье вход в Windows без пароля Дополнительные сведения об учетных записях Майкрософт и локальных учетных записях можно найти в статье Создание учетной записи пользователя.
Надежные пароли содержат разнообразные символы, в том числе строчные и прописные буквы, цифры и специальные символы или пробелы. Надежный пароль сложно угадать или взломать злоумышленнику. Такой пароль не должен содержать целое слово или данные, которые легко узнать, например ваше реальное имя, имя пользователя или дату рождения.
Пароль для входа с учетной записью Майкрософт может содержать не более 16 символов. Дополнительные сведения об учетных записях Майкрософт см. в статье Создание учетной записи пользователя.
Вы можете регулярно обновлять пароль, чтобы обеспечить лучшую защиту. Если ваш компьютер не подключен к домену, сделайте следующее:
Если ваш компьютер не подключен к домену, сделайте следующее:
-
Проведите пальцем от правого края экрана и нажмите кнопку Параметры, а затем выберите пункт Изменение параметров компьютера.
(Если вы используете мышь, наведите указатель мыши на правый нижний угол экрана, щелкните значок, а затем выберите пункт -
Выберите элемент Учетные записи, а затем Параметры входа.
-
Нажмите или щелкните элемент Изменить пароль и следуйте указаниям.
Если компьютер подключен к домену, то системный администратор может задавать период обязательной смены пароля. Чтобы изменить пароль:
-
-
На планшетном ПК нажмите и удерживайте кнопку Windows, нажмите кнопку питания, а затем выберите команду Сменить пароль и следуйте инструкциям на экране.
Это зависит от того, используете ли вы сторонний электронный адрес. Если ваш адрес электронной почты заканчивается на outlook.com, hotmail.com, live.com или название другой службы Майкрософт, то при изменении пароля учетной записи Майкрософт также изменится пароль в службе электронной почты.
Однако для учетной записи Майкрософт можно использовать любой электронный адрес, в том числе сторонней почтовой веб-службы, такой как Yahoo! или Gmail. При выборе пароля для учетной записи Майкрософт пароль, необходимый для входа на сайт сторонней почтовой веб-службы, не изменяется.
При выборе пароля для учетной записи Майкрософт пароль, необходимый для входа на сайт сторонней почтовой веб-службы, не изменяется.
Создайте графический пароль, чтобы входить в систему с помощью жестов, а не ввода символов.
-
Проведите пальцем от правого края экрана и нажмите кнопку Параметры, а затем выберите пункт Изменение параметров компьютера.
(Если вы используете мышь, наведите указатель мыши на правый нижний угол экрана, щелкните значок, а затем выберите пункт Параметры, а затем — изменить параметры ПК.) -
Выберите элемент Учетные записи, а затем Параметры входа.
-
В разделе Графический пароль нажмите кнопку Добавить и следуйте указаниям.
Выбирайте для своей учетной записи пользователя такой пароль, который вы сможете запомнить. Он вам еще пригодится!
Конечно, можно записать пароль и хранить его в надежном месте. Тем не менее не стоит приклеивать бумажку с паролем на обратную сторону ноутбука или внутри выдвижного ящика стола. Если вы все-таки решили записать пароль, храните его отдельно от компьютера.
Для большей безопасности рекомендуется использовать разные пароли для разных целей. Например, разумно пользоваться совершенно непохожими паролями для учетной записи в социальной сети и для интернет-банка.
Если вы забыли или потеряли пароль, можно попробовать сбросить или восстановить его несколькими способами. Дополнительные сведения о том, как сбросить или восстановить пароль, представлены в разделе Сброс пароля выше.
Дополнительные сведения о том, как сбросить или восстановить пароль, представлены в разделе Сброс пароля выше.
Сброс пароля
Компьютер введен в домен
-
Нажмите кнопку пуск , выберите Панель управления, выберите учетные записи пользователей, выберите пункт учетные записи пользователей, а затем — пункт Управление учетными записями пользователей. если вам будет предложено ввести пароль администратора или подтверждение, введите его или подтвердите пароль.
-
На вкладке «Пользователи» в разделе Пользователи этого компьютера нажмите имя нужной учетной записи пользователя и выберите Сброс пароля.
-
Введите новый пароль, подтвердите его и нажмите кнопку ОК.
Компьютер состоит в рабочей группе
-
При вводе неправильного пароля во время входа в Windows появляется сообщение о том, что пароль неправильный. Нажмите кнопку ОК, чтобы закрыть это сообщение.
-
Выберите Сброс пароля и вставьте диск или USB-устройство флэш-памяти для сброса пароля.
-
Следуйте инструкциям мастера сброса пароля, чтобы создать новый пароль.
-
Войдите в систему с новым паролем. Если вы снова забыли пароль, используйте тот же диск сброса пароля.
 Создавать новый диск не нужно.
Создавать новый диск не нужно.
Примечание: Если администратор сбросит ваш пароль, вы можете потерять доступ к некоторым файлам.
Изменение пароля
-
Нажмите клавиши CTRL+ALT+DELETE, а затем выберите пункт Изменить пароль.
-
Введите старый пароль, затем новый пароль (согласно инструкциям), после чего введите новый пароль еще раз для его подтверждения.
-
Нажмите клавишу Ввод.
Примечание: Если вы вошли в систему как администратор, вы можете создать или изменить пароли для всех учетных записей пользователей на компьютере.
Предупреждение: Если вы измените пароль для другой учетной записи с помощью учетной записи администратора, то все зашифрованные файлы или электронные сообщения этой другой учетной записи будут недоступны ее пользователю.
Сброс пароля локальной учетной записи Windows 10
Используйте следующие инструкции для сброса пароля локальной учетной записи. Ваша локальная учетная запись регистрирует вас на вашем устройстве в автономном режиме, но она не связана с другими вашими устройствами. Для более полной работы мы рекомендуем войти в систему с учетной записью Microsoft, чтобы получить доступ к таким службам, как Outlook, Skype и OneDrive, на любом из ваших устройств. Если вы забыли пароль Windows 10, самый простой способ вернуться в свою учетную запись — сбросить пароль учетной записи Майкрософт.
Восстановление пароля к локальной учетной записи для Windows 10, версии 1803, и более поздних версий
Если во время настройки локальной учетной записи для Windows 10 вы добавили контрольные вопросы, это означает, что у вас установлена версия не ниже 1803 и вы можете ответить на них, чтобы снова войти в систему.
После ввода неверного пароля выполните следующие действия.
-
Выберите ссылку Сброс пароля на экране входа. Если вместо этого вы используете ПИН-код, ознакомьтесь с разрешениями проблемы со входом в службу контактов. Если вы используете рабочее устройство в сети, пункт сброса ПИН-кода может не отобразиться. В этом случае обратитесь к своему администратору.
-
Ответьте на контрольные вопросы.
-
Введите новый пароль.
-
Войдите в систему обычным образом с новым паролем.
Восстановление пароля к локальной учетной записи для Windows 10 версии ниже 1803
Для версий Windows 10 ниже 1803 пароли к локальным учетным записям нельзя сбросить, так как в этих версиях отсутствуют контрольные вопросы. Вы можете сбросить устройство, чтобы выбрать новый пароль, но при этом данные, программы и параметры будут удалены без возможности восстановления. Если вы создали резервные копии своих файлов, вы сможете восстановить удаленные файлы. Дополнительные сведения можно найти в разделе Параметры восстановления в Windows 10.
Чтобы выполнить сброс устройства, при котором будут удалены все данные, программы и параметры, выполните следующие действия.
-
Нажмите клавишу SHIFT и, удерживая нажатой кнопку Power , > перезапустить в правом нижнем углу экрана.
-
На экране Выбор действия выберите пункт Диагностика > Вернуть компьютер в исходное состояние.
-
Выберите команду Удалить все.
Создание учетной записи локального пользователя или администратора в Windows 10
Создание локальной учетной записи пользователя для ребенка или другого пользователя, у которого нет своей учетной записи Майкрософт. При необходимости можно предоставить этой учетной записи права администратора. Автономная учетная запись — это просто еще один термин для обозначения локальной учетной записи.
При необходимости можно предоставить этой учетной записи права администратора. Автономная учетная запись — это просто еще один термин для обозначения локальной учетной записи.
При создании учетной записи помните, что выбор пароля и его сохранение являются обязательными шагами. Поскольку мы не знаем ваш пароль, если вы забудете или потеряете его, нам не удастся его восстановить для вас.
Если вы используете Windows 10 версии 1803 и более поздней версии, можно добавить секретные вопросы, как описано в шаге 4 раздела Создание учетной записи локального пользователя. С помощью ответов на секретные вопросы можно сбросить пароль к вашей локальной учетной записи Windows 10.
Создание учетной записи локального пользователя
1. Выберите Пуск > Параметры > Учетные записи и щелкните «Семья и другие пользователи». (В некоторых выпусках Windows отображается пункт Другие пользователи.)
2. Выберите Добавить пользователя для этого компьютера.
3. Выберите пункт У меня нет данных для входа этого человека и на следующей странице щелкните Добавить пользователя без учетной записи Майкрософт.
4. Введите имя пользователя, пароль, подсказку о пароле или выберите секретные вопросы, а затем нажмите Далее.
Создать другую учетную запись
Изменение учетной записи локального пользователя на учетную запись администратора
1. Выберите Пуск >Параметры > Учетные записи и в разделе Семья и другие пользователи щелкните имя владельца учетной записи и нажмите Изменить тип учетной записи.
2. В разделе Тип учетной записи выберите Администратор и нажмите кнопку OK.
3. Войдите в систему с новой учетной записью администратора.
Связанные разделы
Справка по учетной записи Майкрософт
Как сбросить пароль учетной записи Майкрософт
Справка по ошибкам активации Windows
Как изменить пароль локальной учетной записи пользователя в Windows 10
В данной статье показаны действия, с помощью которых можно изменить пароль локальной учетной записи пользователя в операционной системе Windows 10.
В операционной системе Windows 10 в целях обеспечения безопасности личных данных и файлов локальной учетной записи в основном используется пароль. При необходимости можно изменить пароль своей или любой другой локальной учетной записи.
Чтобы изменить пароль локальной учетной записи пользователя в Windows 10, необходимо войти в систему с правами администратора
Как изменить пароль своей локальной учетной записи пользователя в приложении «Параметры Windows»
С помощью данного способа можно изменить пароль текущей локальной учетной записи пользователя используя приложение «Параметры Windows».
Откройте приложение «Параметры Windows», для этого нажмите на панели задач кнопку Пуск и далее выберите Параметры или нажмите на клавиатуре сочетание клавиш + I.
В открывшемся окне «Параметры Windows» выберите Учетные записи.
Затем выберите вкладку Параметры входа, и в правой части окна в разделе «Пароль», под надписью Изменить пароль своей учетной записи нажмите кнопку Изменить.
В окне «Изменение пароля» введите текущий пароль и нажмите кнопку Далее.
В следующем окне введите новый пароль, введите новый пароль ещё раз, введите подсказку для пароля и нажмите кнопку Далее.
Затем нажмите кнопку Готово. После этого пароль будет изменен.
Как изменить пароль локальной учетной записи используя экран безопасности «CTRL + ALT + DEL»
С помощью данного способа можно изменить пароль текущей локальной учетной записи пользователя используя экран безопасности «CTRL +ALT + DEL».
Войдите в систему с учетной записью для которой нужно изменить пароль и нажмите сочетание клавиш CTRL + ALT + DEL и на экране безопасности выберите Изменить пароль.
Затем на экране «Сменить пароль», в поле ввода Старый пароль введите текущий пароль, в поле Новый пароль и Подтверждение пароля введите новый пароль и нажмите клавишу Enter ↵ или нажмите на стрелку.
В следующем окне нажмите кнопку OK. После этого пароль будет изменен.
Как изменить пароль любой локальной учетной записи используя классическую панель управления
Чтобы изменить пароль локальной учетной записи пользователя в Windows 10, необходимо войти в систему с правами администратора
Этот способ следует использовать, только если локальный пользователь забыл свой пароль, и нет диска для сброса пароля
По соображениям безопасности Windows защищает определенную информацию, делая невозможным доступ к ней при сбросе пароля пользователя. Когда администратор изменяет, сбрасывает или удаляет пароль локальной учетной записи другого пользователя на компьютере, эта локальная учетная запись теряет все зашифрованные EFS файлы, личные сертификаты и сохраненные пароли для веб-сайтов или сетевых ресурсов.
Откройте классическую панель управления, в выпадающем списке Просмотр выберите Мелкие значки и нажмите Учетные записи пользователей.
В окне «Учетные записи пользователей» нажмите на ссылку Управление другой учетной записью
В следующем окне выберите нужную учетную запись, пароль которой необходимо изменить.
Затем нажмите на ссылку Изменить пароль
В окне «Сменить пароль» в соответствующие поля введите новый пароль и его подтверждение, затем нажмите кнопку Сменить пароль.
Как изменить пароль любой локальной учетной записи используя утилиту «Учетные записи пользователей» (netplwiz.exe)
Чтобы изменить пароль локальной учетной записи пользователя в Windows 10, необходимо войти в систему с правами администратора
Этот способ следует использовать, только если локальный пользователь забыл свой пароль, и нет диска для сброса пароля
По соображениям безопасности Windows защищает определенную информацию, делая невозможным доступ к ней при сбросе пароля пользователя. Когда администратор изменяет, сбрасывает или удаляет пароль локальной учетной записи другого пользователя на компьютере, эта локальная учетная запись теряет все зашифрованные EFS файлы, личные сертификаты и сохраненные пароли для веб-сайтов или сетевых ресурсов.
Чтобы изменить пароль локальной учетной записи данным способом, нажмите сочетание клавиш + R, в открывшемся окне Выполнить введите netplwiz или control userpasswords2 и нажмите клавишу Enter ↵.
В открывшемся окне «Учетные записи пользователей», если не установлен, то установите флажок параметра Требовать ввод имени пользователя и пароля., затем выберите учетную запись пользователя пароль которой требуется изменить и нажмите кнопку Сменить пароль…
В открывшемся окне «Смена пароля», в поле Новый пароль: введите новый пароль, в поле Подтверждение введите новый пароль ещё раз и нажмите кнопку OK.
Затем в окне «Учетные записи пользователей» нажмите кнопку OK.
Как изменить пароль любой локальной учетной записи в оснастке «Локальные пользователи и группы»
Оснастка Локальные пользователи и группы доступна в Windows 10 редакций Pro, Enterprise, Education
Чтобы удалить пароль локальной учетной записи пользователя в Windows 10, необходимо войти в систему с правами администратора
Этот способ следует использовать, только если локальный пользователь забыл свой пароль, и нет диска для сброса пароля
Сброс пароля может привести к необратимым потерям информации для учетной записи пользователя.
В целях безопасности Windows защищает некоторую информацию, запрещая доступ к ней при сбросе пароля пользователя. Эта потеря произойдет при выходе пользователя из системы.
Нажмите сочетание клавиш + R, в открывшемся окне Выполнить введите lusrmgr.msc и нажмите клавишу Enter ↵.
В открывшемся окне «Локальные пользователи и группы», в левой панели выберите папку Пользователи, затем в средней панели выберите учетную запись пароль которой требуется изменить и нажмите на неё правой кнопкой мыши, в открывшемся контекстном меню выберите пункт Задать пароль…
В открывшемся окне нажмите кнопку Продолжить.
В следующем окне, в поле Новый пароль: введите новый пароль, в поле Подтверждение введите новый пароль ещё раз и нажмите кнопку OK.
Ещё раз нажмите кнопку OK и закройте окно «Локальные пользователи и группы».
.
Как изменить пароль любой локальной учетной записи в командной строке
Чтобы удалить пароль локальной учетной записи пользователя в Windows 10, необходимо войти в систему с правами администратора
Этот способ следует использовать, только если локальный пользователь забыл свой пароль, и нет диска для сброса пароля
Когда администратор изменяет, сбрасывает или удаляет пароль локальной учетной записи другого пользователя на компьютере, эта локальная учетная запись теряет все зашифрованные EFS файлы, личные сертификаты и сохраненные пароли для веб-сайтов или сетевых ресурсов.
Чтобы изменить пароль локальной учетной записи без запросов, запустите командную строку от имени администратора и выполните команду следующего вида:
net user «имя_пользователя» «новый_пароль»
Замените имя_пользователя в приведенной выше команде фактическим именем пользователя локальной учетной записи, пароль которой вы хотите изменить.
Замените новый_пароль в приведенной выше команде фактическим именем пользователя локальной учетной записи, пароль которой вы хотите изменить.
В данном примере команда выглядит следующим образом:
net user «TestUser1» «12345678»
Чтобы изменить пароль локальной учетной записи с отображением запросов, запустите командную строку от имени администратора и выполните команду следующего вида:
net user «имя_пользователя» *
Замените имя_пользователя в приведенной выше команде фактическим именем пользователя локальной учетной записи, пароль которой вы хотите изменить.
В данном примере команда выглядит следующим образом:
net user «TestUser1» *
При выполнении данной команды появится запрос на ввод пароля для пользователя, введите новый пароль и нажмите клавишу Enter ↵, при запросе повторного ввода пароля для подтверждения, введите новый пароль ещё раз и нажмите клавишу Enter ↵
Пароль не отображается при вводе.
Используя рассмотренные выше способы, можно изменить пароль для своей (текущей) или любой другой локальной учетной записи пользователя в операционной системе Windows 10.
Сброс пароля на Windows 10: рабочие способы
Дата обновления: 23 ноября 2020
Конфиденциальность была, есть и будет актуальной для большинства пользователей компьютеров. Обязательность ее использования уже давно стало нормой для большинства организаций, да и домашние компьютеры часто ставят на такого рода защиту. С появлением «десятки» эта мера не потеряла свою необходимость. Конечно, есть ряд причин ставить систему на пароль, но что если его необходимо сбросить? Ведь бывает и так, что пароль теряется, забывается, причиняя массу неудобств, будь то локальная учетная запись, или официальная от Microsoft. И тут уже приходится искать, как сбросить пароль на Windows 10.
Сегодняшний материал как раз про такой случай. Как всегда, обо всем по порядку.
Сброс пароля учетной записи Microsoft
Такой случай подразумевает, что компьютер имеет официальную «учетку» Microsoft, пароль которой необходимо сбросить, и при этом в данный момент подключен к сети — это обязательное условие. Если это так, то это будет самый простейший вариант сброса, который, к тому же, предусмотрен самими разработчиками. Этот сброс очень похож на тот случай, когда необходимо восстановить давно забытый пароль на любимый сайт. Конечно же, потребуется адрес электронной почты, который был ранее привязан к «учетке» во время ее создания.
Если это так, то это будет самый простейший вариант сброса, который, к тому же, предусмотрен самими разработчиками. Этот сброс очень похож на тот случай, когда необходимо восстановить давно забытый пароль на любимый сайт. Конечно же, потребуется адрес электронной почты, который был ранее привязан к «учетке» во время ее создания.
Если ввести неверные данные, а они конечно будут неверными, появится следующее окно. В нем, как и во всех типичных случаях такого плана, нужно нажать «Забыли пароль?» или «сбросить сейчас». Это, по сути, одно и то же. В следующем окне вполне логично будет отметить пункт «Я не помню свой пароль».
Теперь пора ввести тот самый электронный адрес, закрепленный за учетной записью.
Дальнейшее в объяснении не нуждается. На почту придет код для сброса, который необходимо ввести в следующее окно.
Ну а в последующих окнах будет легко создать новый пароль, ввести его и выполнить вход. Наверно не стоит объяснять, что чем более длинный и замысловатый набор цифр, символов и букв, тем лучше, поэтому есть еще один совет: указать дополнительно второй электронный адрес. Пусть он будет запасным, для большей безопасности.
Как сбросить пароль на локальной учетной записи (начиная с версий 1803 и 1809)
Локальная «учетка» отличается тем, что в ней не обязательно регистрироваться в Microsoft, к тому же, и постоянное подключение к интернету ей не требуется. Это бывает полезно в местах, необеспеченных нормальным качеством сети. Сбросить пароль на такой записи тоже при необходимости возможно. Windows 10, начиная с версии 1803 и 1809, имеет достаточно удобную возможность восстановить забытый или утерянный пароль с помощью контрольных вопросов. Они задаются во время создания учетной записи и могут быть любого содержания – главное всегда помнить на них ответ. Найти такую форму восстановления пароля можно все так же перейдя по кнопке «Сбросить пароль» на экране ввода в систему.
Есть так же еще одна «лазейка» для смены пароля в такой учетной записи. Такой метод является мало востребованным, но, тем не менее, он работает, по крайней мере, на Windows 10 Профессиональная. Здесь не обойтись без загрузочного носителя с операционной системой. Вставив его (диск, либо флешка – без разницы), следует перезагрузиться, чтобы загрузка началась именно с него.
Нам, конечно же, нужна не установка системы. Нажимаем «Восстановление системы» слева.
Далее в меню находим «Поиск и устранение неисправностей».
Ну а теперь – «Дополнительные параметры».
А вот и то, ради чего пользовались загрузочным накопителем – «Командная строка».
Теперь следует ввести команду net user Администратор /active:yes (или Administrator по-английски, если версия системы таковая). Это позволит получить полный доступ к системе, не взирая на все ограничения.
После такого действия при следующей перезагрузке в нижнем левом углу появится выбор зайти за администратора компьютера, вместо обычного пользователя. Это дает возможность спокойно зайти в систему, минуя все защиты. Когда появится рабочий стол, в контекстном меню панели задач выбрать пункт «Управление компьютером».
Теперь, согласно скриншоту, следует зайти в контекстное меню нужной учетной записи и задать пароль.
Потом последует предупреждение, насколько это серьезно и прочая информация, после чего можно будет сменить пароль заданного пользователя и успешно зайти в систему от его имени. Когда все будет завершено, не помешает обратно снять полномочия администратора. Для этого, все там же в командной строке необходимо ввести команду net user Администратор /active:no.
Использование Password Reset Disk
Есть так же еще один вариант сброса локальной «учетки». Он больше подойдет совсем уж забывчивым пользователям, которые снова и снова теряют свой пароль. Для таких рассеянных можно придумать нечто более удобное – создать специальную флешку, сбрасывающую пароль. Само собой, это влечет и большую угрозу безопасности, поскольку такой флешкой может воспользоваться и злоумышленник, если, конечно, найдет ее у пользователя.
Он больше подойдет совсем уж забывчивым пользователям, которые снова и снова теряют свой пароль. Для таких рассеянных можно придумать нечто более удобное – создать специальную флешку, сбрасывающую пароль. Само собой, это влечет и большую угрозу безопасности, поскольку такой флешкой может воспользоваться и злоумышленник, если, конечно, найдет ее у пользователя.
Шагов создания такой флешки всего шесть:
- Входим в свою локальную учетную запись. Ту, для которой необходимо создать диск сброса пароля;
- Вставляем приготовленный заранее flash накопитель;
- В меню «Пуск» нужно ввести «password reset», подтвердив это вводом;
- Теперь стоит найти и выбрать пункт «Создать диск сброса пароля»;
- Система запросит ввести пароль, который стоит в локальной учетной записи в данный момент;
- Ну а теперь, как всегда, «Далее» и «Готово».
Сброс пароля с помощью диска или флешки с дистрибутивом Windows
Эффективный, но не самый удобный метод сброса. Всякий раз, когда потребуется сделать сброс пароля – придется иметь под рукой флешку или диск с рабочим установочным дистрибутивом операционной системы, в нашем случае – Windows 10. Это единственный «минус» метода, в остальном все довольно просто, а главное – быстро. Такой метод является одним из наиболее эффективных, а главное – рабочих.
После подключения загрузочного диска с установкой Windows 10 необходимо выполнить перезагрузку. Наша цель – дождаться появления мастера установки системы. Появившееся заветное окно установки – не только служит для инсталляции Windows. Благодаря ему можно зайти в реестр. Сделать это можно с помощью командной строки, которую теперь можно вызвать простой комбинацией клавиш «Shift+F10» ( или в некоторых случаях «Shift+F10+Fn» для владельцев ноутбуков ).
А вот и командная строка. Осталось ввести «regedit» чтобы попасть в редактор реестра. Дальнейшая цель находится по адресу HKEY_LOCAL_MACHINE. Выбрав этот раздел, необходимо нажать «Файл», и затем «Загрузить куст». Тот самый «куст» потребует путь к файлу, им является системный диск и далее Windows\System32\config\SYSTEM. Слева будет находиться раздел «Setup». А после нажатия на него справа появится перечень REG файлов. Нам нужен «CmdLine». Здесь, в «Значении» всего лишь нужно без ошибок ввести «cmd.exe» и подтвердить нажатием «OK», и в параметре «SetupType» выставить значение «2». Теперь можно выгружать куст через меню «Файл».
Выбрав этот раздел, необходимо нажать «Файл», и затем «Загрузить куст». Тот самый «куст» потребует путь к файлу, им является системный диск и далее Windows\System32\config\SYSTEM. Слева будет находиться раздел «Setup». А после нажатия на него справа появится перечень REG файлов. Нам нужен «CmdLine». Здесь, в «Значении» всего лишь нужно без ошибок ввести «cmd.exe» и подтвердить нажатием «OK», и в параметре «SetupType» выставить значение «2». Теперь можно выгружать куст через меню «Файл».
Все самое главное сделано, осталось лишь перезагрузиться. При загрузке, первое что появится – это командная строка. В ней для начала можно узнать перечень всех пользователей командой «net user». Теперь, когда имя известно, вводим в последнюю команду необходимого пользователя и задаем новый пароль. Например: «net user Alex 1234567». Можно таким образом и вовсе убрать пароль, введя вместо пароля два раза кавычки без пробела. Осталось зайти обратно в редактор реестра, вернуть те два значения как было, и можно заходить в систему под новым паролем.
Использование утилиты Dism++
Прекрасная утилита для грамотного обслуживания «десятки». Здесь есть и очистка, и редактирование загрузки, и восстановление загрузчика, и даже удаление встроенных приложений Windows 10. Помимо всего этого великолепия программа обладает и собственным методом сброса пароля для входа в систему. Главное условие, без которого с ней не обойтись – программа должна быть записана на загрузочной флешке. О том, как это сделать, уже давно описано как на просторах других сайтов, так и данном ресурсе. В готовом варианте на загрузочном диске должен быть распакованный архив с программой. Далее все как всегда: после того как накопитель подключен, перезагружаемся, выполняем загрузку с него. Далее знакомая комбинация клавиш «Shift+F10» и указание местоположения исполняемого файла программы, например, «D:\dism\dism++x64.exe». После этого появится стандартное лицензионное соглашение, которое принимаем. Верхняя часть окна программы поделена на левую «Windows Setup» и правую, которая как раз нам и нужна. А именно – нужен подраздел «Учетные записи».
Верхняя часть окна программы поделена на левую «Windows Setup» и правую, которая как раз нам и нужна. А именно – нужен подраздел «Учетные записи».
Пару кликов и готово. Нужная «учетка» будет отредактирована, и пароль будет сброшен.
Программы для сброса пароля Windows 10
Пару слов о всевозможных программах и утилитах для взлома пароля. Конечно, это личное дело каждого, где и что применять. Альтернатив Dism++ конкретно по этой области обхода защиты хватает. Все они в большинстве своем работают все так же, с загрузочного носителя, и принцип работы имеют практически схожий. Выбирать их или нет – решать Вам, но зачем изобретать велосипед, когда имея всего лишь дистрибутив с «десяткой» и пару команд в командной строке, добиться желаемого результата? Это одно из самых простых и эффективных решений. К тому же, дистрибутив можно и потом использовать, в случае установки новой чистой системы.
Что делать, чтобы уберечь себя от утери пароля
Идеальной защиты нет и не будет. По части взлома таких паролей – различные утилиты с помощью загрузочного диска уже давно это доказали. На любое действие рано или поздно найдется противодействие, и все что можно тут посоветовать – это хранить свои личные данные, включая пароли, втайне от всех. Но это, как бы и так уже не новость. Сам пароль и его сложность для запоминания – тоже имеет место быть, ведь что толку от «мешанины» цифр символов и букв, которые сам пользователь постоянно забывает. В этом случае советуем использовать известные приемы мнемотехники — составление ассоциаций, закономерностей, смысловых фраз и т.д. Также можно использовать программы для хранения паролей, например KeePass, в которых используются стойкие алгоритмы шифрования. Главное — не забывать регулярно делать резервные копии базы данных. Есть, конечно, и радикальное решение – например, Password Reset Disk, описанное выше, но тут уже каждый сам решает, как выкручиваться. Храните и не теряйте свои пароли к «учеткам», ну а если все-таки потеряли – будем рады помочь на нашем сайте.
12 способов как сбросить пароль в windows 10
Уверена, каждый из нас хотя бы однажды сталкивался с проблемой забытого пароля: PIN-кода банковской карты или мобильного телефона, учетной записи в социальной сети и почтового ящика. Но самое страшное, если забыл пароль от компьютера. Ведь в нем собрана вся жизненно необходимая информация. Сегодня я расскажу вам, что делать в таких ситуациях. Забытый код больше не будет вашей головной болью.
Подписывайтесь на наш Telegram — канал
Содержание:
- Способ №1: онлайн
- Способ №2: Встроенные средства ОС
- Способ №3: для версий ОС 1803 и 1809
- Способ №4: с помощью загрузочной флешки с ОС
- Способ №5: используем учетную запись Администратора
- Способ №6: для корпоративной или профессиональной ОС
- Способ №7: Программа Dism++
- Способ №8: Программа Hetman Partition Recovery
- Способ №9: LiveCD
- Способ №10: Программа Renee Passnow
- Способ №11: Создание образа установочного диска
- Как не забывать пароли
В первую очередь проверьте, не включен ли Caps Lock. Эта кнопка нередко портит жизнь пользователям ПК. Второе, что вам следует сделать — проверить языковую раскладку. Часто мы вводим код не на том языке и начинаем паниковать, когда система не пропускает. Если это не помогло, то воспользуйтесь одним из нижеприведенных способов сброса пароля Windows 10.
К слову, манипуляции не сильно отличаются от других версий этой операционной системы. Мои советы пригодятся пользователям и других версий.
Способ №1: онлайн
Этот метод работает при соблюдении трех условий:
- Есть подключение к Интернету.
- Использовалась учетная запись Microsoft.
- Есть доступ к почтовому ящику или номеру телефону, к которому привязана учетная запись.
Вы сможете восстановить свою запись с любого ПК и даже со смартфона. Главное, чтобы они были подключены к Интернету. Нам нужно зайти на сайт https://account. live.com/resetpassword.aspx. У вас откроется такое окно.
live.com/resetpassword.aspx. У вас откроется такое окно.
В окне вам нужно ввести электронную почту, логин Skype или номер телефона. Далее вводим проверочные символы. Их отправят на email, в Skype или придет SMS, Это зависит от того, что вы указывали в окне. При наличии доступа к email или номеру телефона, к которому привязана учетная запись, восстановить свои права в системе будет нетрудно. В конце манипуляции вам понадобится придумать новый код. Больше его не забывайте!
Способ №2: Встроенные средства ОС
Операционная система продумана до мелочей. Если вы забыли пароль от ноутбука или ПК, прежде всего, можно воспользоваться встроенной подсказкой. При вводе буквенно-числового значения вы сами же ее придумали. Например, это может быть вопрос о кличке домашнего животного или девичья фамилия матери. Вариантов много. Если подсказка не сработала, можно воспользоваться учетной записью Администратора, чтобы изменить код для входа другого аккаунта. У Администратора есть такие права.
Заходим в панель управления. Выбираем пункт “Учетные записи”. Кликаем по строчке со словом “Управление”. Выбираем учетную запись, в которую не можем войти. Слева от иконки будет целый перечень действий, которые мы можем совершить от имени Администратора. Мы выберем пункт “Изменить пароль”. Впишите новый шифр для входа. Готово. Тут же можно вписать подсказку.
Способ №3: для версий ОС 1803 и 1809
Разработчики операционной системы постоянно совершенствуют свое детище. И восстановление доступа не стало исключением. Начиная с версии 1803 восстановление забытого кодового значения стало еще проще. Изначально при установке ОС будет предложено придумать три контрольных вопроса. Согласитесь, этот метод работает годами. Ведь вопросы могут быть довольно личными. И знать ответы на них будете только вы и ОС.
Итак, мы пытаемся войти в систему, но она нас не пропускает. Под строкой ввода буквенно-числового значения есть строка “Сбросить пароль”. В окне появятся контрольные вопросы. Нам нужно только ввести ответы на них. После этого нужно придумать новый код.
Нам нужно только ввести ответы на них. После этого нужно придумать новый код.
Способ №4: с помощью загрузочной флешки с ОС
Этот способ подходит для восстановления доступа к локальной учетной записи. Чтобы все получилось, нам необходима загрузочная флешка с операционной системой. При этом совсем необязательно, чтобы на флешке была та же самая версия ОС, что стоит у вас в ПК.
Инструкция пошагово:
- Включаем флешку. Откроется установщик. Зажимаем комбинацию Shift+F10. В случае ноутбука нужно одновременно нажать Shift+Fn+F10.
- Появится командная строка. Она нам и нужна для сброса пароля Windows 10. Вводим слово regedit. Нажимаем Enter.
- После предыдущей команды должен открыться редактор реестра. В левой части ищем надпись HKEY_LOCAL_MACHINE. Выделяем ее.
- В следующем меню кликните по надписи “Файл”.
- Далее выбираем пункт “Загрузить куст”.
- Затем нам нужно указать путь к файлу. Он выглядит следующим образом: C:\Windows\System32\config\SYSTEM. Обращу ваше внимание на такой факт: первая буква может быть не C, а любая другая. Нам нужен тот жесткий диск, на котором установлена ОС.
- Откроется окно, в котором нужно задать имя куста. Вводим любое слово или фразу.
- Открываем загруженный раздел реестра. Вы его легко определите по названию HKEY_LOCAL_MACHINE.
- Выбираем пункт Setup.
- Ищем кнопку CmdLine. Она находится внизу справа. Два раза по ней кликаем левой кнопкой мыши.
- В строке вводим cmd.exe.
- Ищем пункт Setup Type. Здесь ставим 2.
- Кликаем по надписи “Файл” в верхнем правом углу. В открывшемся окне выбираем пункт “Загрузить куст”. Ищем имя, которое мы придумывали в пункте №7.
- Закрываем все окна.
- Перезагружаем ПК.
- Откроется командная строка, в которой вводим net user. Эта команда позволяет узнать обо всех пользователях данного ПК.
- Далее после записи net user пишем имя пользователя и указываем новое кодовое обозначение или вовсе не указываем, чтобы в будущем не попасть в аналогичную ситуацию.

- В командной строке пишем regedit.
- Выбираем раздел HKEY_LOCAL_MACHINE, кликаем по пункту System и нажимаем на надпись Setup.
- Выбираем CmdLine и удаляем его значение.
- Кликаем по SetupType. Задаем 0.
- Закрываем окна. После этого откроется новая учетная запись.
Способ №5: используем учетную запись Администратора
Перед тем, как сбросить пароль Windows 10, нужно получить к ней доступ. Сгодится файловая система ПК, загрузочная флешка или диск с ОС. Подойдет не только 10-я версия, можно воспользоваться 7-й или 8.1. Способ, о котором я расскажу ниже, не подходит для версий ОС, выпущенных после 2018 года. Видимо, разработчики выявили и устранили эту слабость в системе.
Первым делом загружаем наш накопитель с ОС и вызываем командную строку. Нажимаем Enter и пишем слово diskpart. Ничего не нажимаем, а вводим следом команду list volume. Откроется список томов. Обратите внимание, что не у всех из них есть имена. Нам нужно запомнить имя того раздела, в котором располагается наша операционная система. Чаще всего это буква C. Она нам понадобится для введения команд.
Сначала вводим move c:\windows\system32\utilman.exe и c:\windows\system32\utilman.exe. После нее пишем copy c:\windows\system32\cmd.exe и c:\windows\system32\utilman.exe. Отключаем носитель с ОС и прерываем ее установку.
Если получилось ввести команды, напишите wpeutil reboot. ПК перезагрузится. Откроется окно с паролем. В нем нужно выбрать пункт “Специальные возможности”. Откроется новая командная строка, в которой задаем имя пользователя и секретный код для входа.
Способ №6: для корпоративной или профессиональной ОС
Прежде всего, запускаем командную строку. Далее нам нужно ввести net user Administrator (Администратор в случае русскоязычной версии ОС) пробел /active:yes. Если команда выполнена успешно, в нижней части рабочего стола появится значок, кликнув по которому вы сможете выбрать пользователя.
При отсутствии значка, перезагрузите ПК. Кликаем по значку и входим в систему под учетной записью Администратора. Для входа не нужно вводить какие-либо буквенно-числовые обозначения.
Кликаем по значку и входим в систему под учетной записью Администратора. Для входа не нужно вводить какие-либо буквенно-числовые обозначения.
При первом входе потребуется какое-то время на загрузку. Когда вошли в систему, выберете пункт “Пуск”. Здесь ищем строку “Управление компьютером”. Кликаем по ней и попадаем в окно, в котором ищем пункт “Локальные пользователи”. В открывшемся меню выбираем строку под названием “Пользователи”. Выберите учетную запись, к которой забыли пароль, Виндовс 10 выдаст предупреждение. Кликаем по кнопке “Продолжить” и в открывшемся окне вводим новое буквенно-числовое обозначение.
Способ №7: Программа Dism++
Данная программа предназначена для работы с операционной системой. С ее помощью можно настраивать и чистить ОС. Предусмотрена и нужная нам функция — изменение кода для входа.
Нам понадобится еще один ПК. Здесь загружаем носитель с ОС и в нем распаковываем архив с файлами Dism++. Далее загружаем носитель на ПК, на котором необходим сброс пароля Windows 10. Вызываем командную строку и вводим адрес расположения программы Dism++. Он может выглядеть так F:\dism\dism++x64.exe. Буква в начале может быть другой. Ее можно посмотреть в списке томов. Как его открыть, говорилось выше.
Система потребует принять лицензионное соглашение. Принимаем. Запустится программа Dism++. В ней ищем пункт Windows. Выбираем пункт “Открыть сессию”. Кликаем по строке “Инструменты”. В открывшемся окне выбираем пункт “Дополнительно”. Кликаем по иконке “Учетные записи”.
Ищем нужного пользователя и выбираем “Сброс пароля”, Windows отныне открыт для доступа.
Способ №8: Программа Hetman Partition Recovery
Эта утилита предназначена для восстановления данных учетной записи, в которую не получается войти. Ею стоит воспользоваться, если вышеописанные способы не помогли.
Устанавливаем программу и ознакамливаемся с инструкцией. Сразу после установки выскочит Мастер восстановления файлов. Он нам и нужен. Запускаем его, выбрав пункт “Далее”.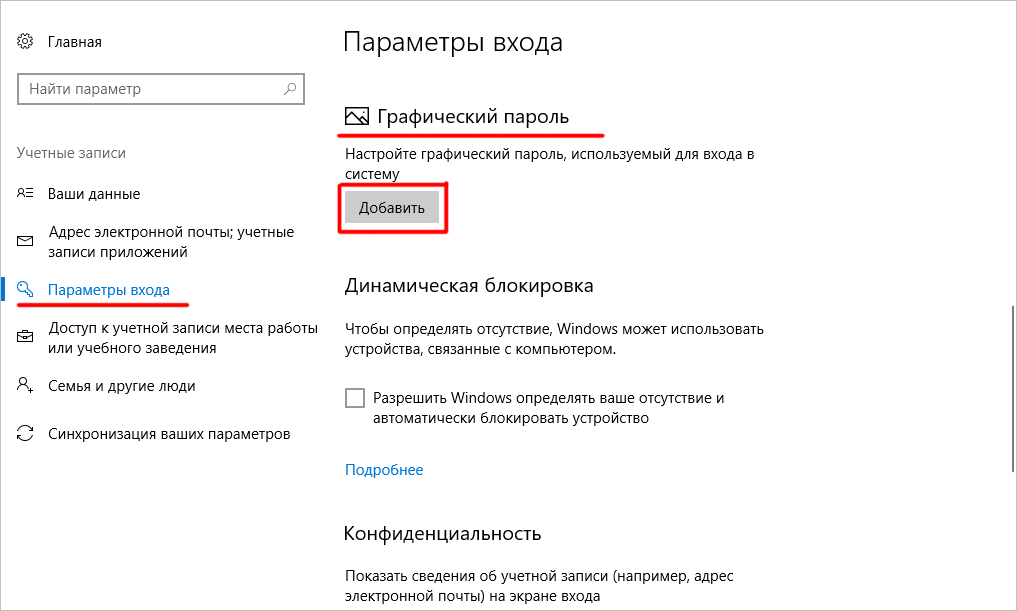 В открывшемся меню выбираем диск, с которого будем восстанавливать данные. Если дважды кликнуть по диску, то откроется список папок и файлов, хранящихся на нем. Можно выбрать нужные нам папки. Другой ход — нажать кнопку “Полный анализ”. Программа просканирует диск. На это потребуется некоторое время. Далее выбираем файлы, которые нужно восстановить. Выберете новое место для их хранения. Важно: не выбирайте тот же самый диск, в противном случае данные могут стереться.
В открывшемся меню выбираем диск, с которого будем восстанавливать данные. Если дважды кликнуть по диску, то откроется список папок и файлов, хранящихся на нем. Можно выбрать нужные нам папки. Другой ход — нажать кнопку “Полный анализ”. Программа просканирует диск. На это потребуется некоторое время. Далее выбираем файлы, которые нужно восстановить. Выберете новое место для их хранения. Важно: не выбирайте тот же самый диск, в противном случае данные могут стереться.
Способ №9: LiveCD
Так называется альтернативная портативная версия ОС. Он действует по аналогии с утилитой по работе с операционной системой. Этот способ особенно актуален, если ПК не включается.
Скачиваем LiveCD с помощью другого ПК. Загружаем на USB-носитель, подсоединяем к ПК и включаем его. ПК запустится с LiveCD. Далее можно приступать к изменению шифра.
Способ №10: Программа Renee Passnow
Так называется проверенная годами утилита для сброса пароля Windows 10. Она работает и с другими версиями этой популярной операционной программы. Все, что нам понадобится — другой ПК и USB-носитель. Загружаем программу и отправляем ее на флеш-носитель. Имейте в виду: на нем не должно быть других файлов, в противном случае они сотрутся в процессе установки программы.
Открываем нашу программу и выбираем пункт “Создать флешку”. После этого извлеките USB-носитель и подключите его к ПК, доступ в который закрыт забытым шифром. Включите ПК и зажмите F1. Откроется BIOS. Нам нужно изменить порядок загрузки. Для этого выбираем пункт Boot Removable Devices. Сохраняем и нажимаем Esc.
Когда ПК загрузится, автоматически откроется меню Renee Passnow. Программа помимо смены шифра имеет такие возможности:
- копирование данных жесткого диска на другой носитель;
- сканирование жесткого диска;
- удаление файлов с жесткого диска;
- восстановление операционной системы;
- смена шифра в BIOS.
Мы же выбираем сброс пароля Windows 10. Откроется окно, в котором нам нужно кликнуть по названию текущей ОС. Мы попадем в новое меню, в котором можем очистить старый шифр для входа и создать новый аккаунт. В первом случае вы сотрете заданный шифр и сможете установить новый при последующем входе в учетную запись. Во втором случае будет создан совершенно новый аккаунт с примитивным кодом для входа 123456789. Далее нужно перезагрузить ПК.
Откроется окно, в котором нам нужно кликнуть по названию текущей ОС. Мы попадем в новое меню, в котором можем очистить старый шифр для входа и создать новый аккаунт. В первом случае вы сотрете заданный шифр и сможете установить новый при последующем входе в учетную запись. Во втором случае будет создан совершенно новый аккаунт с примитивным кодом для входа 123456789. Далее нужно перезагрузить ПК.
Доступно две версии утилиты — бесплатная и платная. Бесплатная — вполне сгодится для нашей цели. У платной версии больше возможностей.
Renee Passnow — это единственный способ, как сбросить пароль администратора, не считая следующих методов.
Способ №11: Создание образа установочного диска
В некоторых случаях придется действовать радикально. Первое, что мы можем сделать — использовать образ установочного диска. Этот способ актуален, если система перестала функционировать, а диск для ее восстановления не был создан при установке. Правильно настроенный образ установочного диска вернет ОС в состояние, в котором она была в момент установки.
Еще более радикальный способ, 12-й в нашем списке, — переустановка операционной системы.
Создание образа и переустановка ОС требуют определенных знаний и навыков, поэтому их лучше доверить специалисту.
Как не забывать пароли
Мы защищаем шифрами не только учетные записи ПК. У одного человека может быть сотня аккаунтов на разных сайтах. Разумеется, все шифры не запомнить. В таком случае нужно воспользоваться умными подсказчиками. К ним относятся приложения для смартфона или расширения для браузера. Можно записать все логины и коды для входа в тетрадь, а также хранить их в файле на ПК. Последние два способа — не самые надежные в плане секретности. Но они работают годами.
Читайте блог Comfy. Вы узнаете еще много интересных лайфхаков.
Как администратор может изменить пароль другого пользователя в Windows 10
В многопользовательской среде неудивительно, если другие пользователи просят администратора компьютера изменить свой пароль.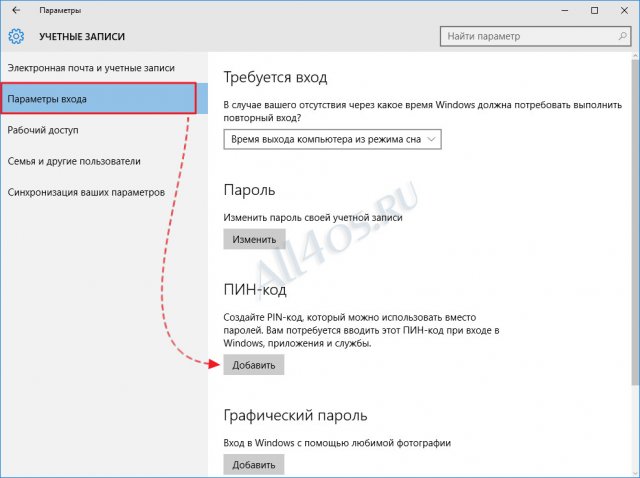 Они могли забыть, или аккаунт заблокирован, или что-то еще. В этом посте мы расскажем, как администратор может изменить пароль другого пользователя в Windows 10.
Они могли забыть, или аккаунт заблокирован, или что-то еще. В этом посте мы расскажем, как администратор может изменить пароль другого пользователя в Windows 10.
Существует несколько способов изменить пароль пользователя на ПК с Windows 10, особенно если это пароль другого пользователя. Вы можете сделать это используя:
- Панель управления
- Компьютерное управление
- Netplwiz
- Командная строка или PowerShell
Если вы используете учетную запись Microsoft в Windows 10 и забыли свой PIN-код, вы можете войти в систему с паролем учетной записи MS. Если вы не помните это, вы можете сбросить его онлайн.
1] Изменить пароль пользователя Windows 10 с панели управления
- Введите control в меню «Пуск», запустите приложение «Панель управления» или введите control в строке «Выполнить» и нажмите ввод.
- Установите вид по категориям и нажмите Учетные записи пользователей> Учетные записи пользователей → Управление другой учетной записью.
- Когда вы найдете пользователя на следующем экране, для которого вы хотите изменить пароль, выберите его.
- Откроется опция профиля пользователя этого пользователя. Нажмите на Изменить пароль.
- На следующем экране вам нужно будет дважды ввести новый пароль и нажать «ОК» для подтверждения.
Вот одно предупреждение, хотя. При таком изменении пароля пользователь теряет все файлы, зашифрованные EFS, личные сертификаты и сохраненный пароль для веб-сайтов и сетевых ресурсов.
2] Изменить пароль пользователя Windows 10 из управления компьютером
- В приглашении «Выполнить» введите
compmgmt.mscи нажмите клавишу «Ввод». Откроется консоль управления компьютером. - Перейдите в Управление компьютером → Системные инструменты → Локальные пользователи и группы → Пользователи в левой панели.
- Щелкните правой кнопкой мыши пользователя, для которого вы хотите изменить пароль, и выберите «Установить пароль».

- Вы получите предупреждение о том, что текущий пароль будет сброшен, может привести к потере информации и т.д.
- Нажмите кнопку «Продолжить» для подтверждения.
- Введите новый пароль дважды и нажмите ОК.
3] Изменить пароль Windows 10 с помощью Netplwiz
- Откройте окно «Выполнить», используя клавиши Windows + R. Введите netplwiz и нажмите Enter.
- Откроется окно «Учетные записи пользователей» со списком всех пользователей на компьютере.
- Выберите учетную запись пользователя, для которого вы хотите изменить пароль, а затем нажмите кнопку «Сброс пароля».
- Введите новый пароль для своей учетной записи и нажмите кнопку ОК .
Если учетная запись пользователя связана с учетной записью Microsoft, вам не разрешат изменить пароль или установить новый пароль.
4] Изменить пароль пользователя Windows 10 из командной строки
Здесь мы будем использовать команду net user, которая позволяет администраторам добавлять или изменять учетные записи пользователей или отображать информацию об учетных записях пользователей.
- Откройте PowerShell или командную строку с правами администратора.
- Введите
net userи нажмите Enter, чтобы отобразить список всех учетных записей пользователей на компьютере. Обратите внимание на точное имя пользователя. - Введите
net user <username> <password>, т.е.net user shwet dumdum(в моем случае) - Нажмите Enter, и он изменит пароль пользователя Windows 10.
Мы надеемся, что учебник был легок для понимания, и как администратор вы теперь можете несколькими способами изменить любой пароль учетной записи пользователя в Windows 10.
Измените или сбросьте пароль Windows
Если вы уже знаете свой текущий пароль и хотите его изменить
Выберите Пуск > Настройки > Учетные записи > Параметры входа .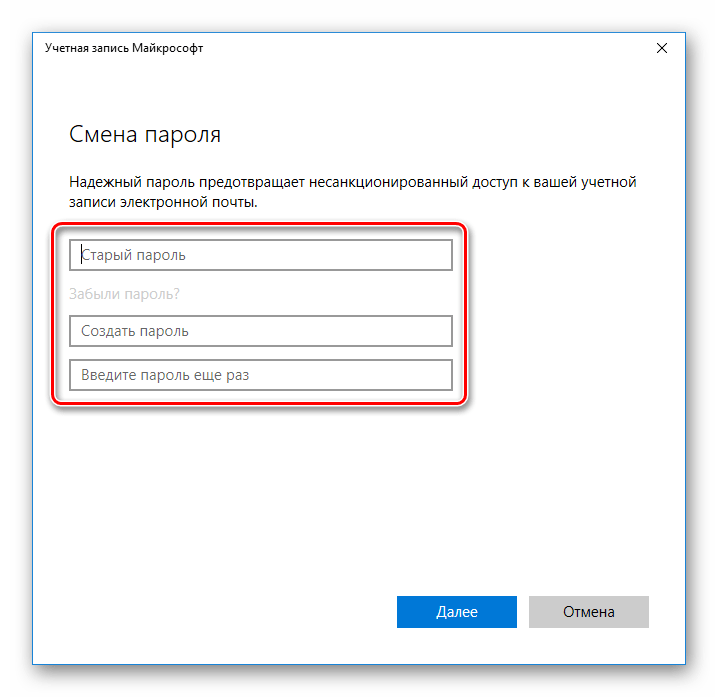 В разделе Пароль нажмите кнопку Изменить и следуйте инструкциям.
В разделе Пароль нажмите кнопку Изменить и следуйте инструкциям.
Сброс пароля локальной учетной записи Windows 10
Если вы забыли или потеряли пароль Windows 10 для локальной учетной записи и вам нужно снова войти на свое устройство, приведенные ниже параметры могут помочь вам начать работу.Дополнительные сведения о локальных стандартных и административных учетных записях см. В разделе Создание учетной записи локального пользователя или администратора в Windows 10.
Windows 10 версии 1803 и более поздних
Если вы добавили контрольные вопросы при настройке локальной учетной записи для Windows 10, значит, у вас установлена как минимум версия 1803, и вы можете ответить на контрольные вопросы для повторного входа в систему.
После ввода неверного пароля:
Выберите ссылку Сбросить пароль на экране входа.Если вместо этого вы используете PIN-код, см. Раздел Проблемы со входом с помощью PIN-кода. Если вы используете рабочее устройство, подключенное к сети, вы можете не увидеть возможность сбросить пароль или PIN-код. В этом случае обратитесь к своему администратору.
Примечание: Если вы не видите вопросов безопасности после выбора ссылки Сброс пароля , убедитесь, что имя вашего устройства не совпадает с именем вашей локальной учетной записи (имя, которое вы видите при входе в систему). Чтобы увидеть имя вашего устройства, щелкните правой кнопкой мыши Start на панели задач, выберите System и перейдите к разделу Характеристики устройства.Если имя устройства совпадает с именем вашей учетной записи, вы можете создать новую учетную запись администратора, войти в систему как администратор, а затем переименовать свой компьютер (при просмотре имени устройства вы также можете переименовать его).

Ответьте на ваши секретные вопросы.
Введите новый пароль.
Войдите в систему, как обычно, с новым паролем.
Windows 10 до версии 1803
Для версий Windows 10 ранее, чем 1803, пароли локальных учетных записей не могут быть сброшены из-за отсутствия вопросов безопасности. Вы можете сбросить настройки своего устройства, чтобы выбрать новый пароль, однако эта опция навсегда удалит ваши данные, программы и настройки.Если вы сделали резервную копию своих файлов, вы сможете восстановить удаленные файлы. Дополнительные сведения см. В разделе Параметры восстановления в Windows 10.
Чтобы выполнить сброс устройства, при котором будут удалены данные, программы и настройки:
Нажмите клавишу Shift , одновременно нажимая кнопку Power > Restart в правом нижнем углу экрана.
На экране Выберите вариант выберите Устранение неполадок > Перезагрузите этот компьютер .
Выбрать Удалить все.
Предупреждение: Сброс устройства приведет к безвозвратному удалению данных, программ и настроек.
Сбросьте пароль учетной записи Microsoft, который вы использовали для входа на свой компьютер
На экране входа введите имя своей учетной записи Microsoft, если оно еще не отображается. Если на компьютере несколько учетных записей, выберите ту, которую хотите сбросить. Под текстовым полем пароля выберите Я забыл свой пароль . Следуйте инструкциям по сбросу пароля.
Если на компьютере несколько учетных записей, выберите ту, которую хотите сбросить. Под текстовым полем пароля выберите Я забыл свой пароль . Следуйте инструкциям по сбросу пароля.
Устранение неполадок при входе в систему
Если у вас по-прежнему возникают проблемы со входом в учетную запись, см. Дополнительные решения в разделе Устранение проблем со входом в систему.
Сбросить пароль
Если вы забыли свой Windows 8.1 пароль, восстановить или сбросить его можно несколькими способами:
Если ваш компьютер находится в домене, ваш системный администратор должен сбросить ваш пароль.
Если вы используете учетную запись Microsoft, вы можете сбросить пароль через Интернет. Дополнительные сведения см. В разделе Как сбросить пароль учетной записи Microsoft.
Если вы используете локальную учетную запись, используйте подсказку для пароля в качестве напоминания.
Если вы по-прежнему не можете войти в систему, необходимо переустановить Windows. Для Windows RT 8.1 обратитесь к производителю ПК.
Дополнительная помощь с паролями в Windows 8.1
Если вы забыли или утеряли пароль, см. Сброс пароля выше, чтобы сбросить или восстановить его.
Если вы считаете, что пароль вашей учетной записи Microsoft был взломан или украден кем-то со злым умыслом, мы можем помочь. Дополнительные сведения см. В разделе Когда не удается войти в свою учетную запись Microsoft.
Дополнительные сведения см. В разделе Когда не удается войти в свою учетную запись Microsoft.
Если вы входите только на свой локальный компьютер, да. Тем не менее, мы рекомендуем обеспечить безопасность вашего компьютера с помощью надежного пароля.Когда вы используете пароль, только тот, кто его знает, может войти в систему. Если вы хотите войти в Windows с учетной записью Microsoft, требуется пароль. Дополнительные сведения см. В разделе Могу ли я войти в Windows без пароля? Чтобы узнать больше об учетных записях Microsoft и локальных учетных записях, см. Создание учетной записи пользователя.
Более надежные пароли содержат множество символов, включая прописные и строчные буквы, цифры и символы или пробелы.Надежный пароль также должен быть тем, что постороннему будет сложно угадать или взломать. Он не должен содержать полное слово или легкие для поиска детали, такие как ваше настоящее имя, ваше имя пользователя или дату вашего рождения.
Если вы входите в учетную запись Microsoft, ваш пароль ограничен 16 символами. Дополнительные сведения об учетных записях Microsoft см. В разделе Создание учетной записи пользователя.
Вы можете регулярно обновлять свой пароль, чтобы он был в большей безопасности.Если ваш компьютер не подключен к домену, выполните следующие действия:
Проведите пальцем от правого края экрана, нажмите Настройки , а затем нажмите Изменить настройки ПК .
(Если вы используете мышь, наведите указатель на правый нижний угол экрана, переместите указатель мыши вверх, щелкните Settings , а затем щелкните Change PC settings . )
)Коснитесь или щелкните Учетные записи , а затем коснитесь или щелкните Параметры входа .
Коснитесь или щелкните Измените пароль и следуйте инструкциям.
Если ваш компьютер подключен к домену, ваш системный администратор может управлять частотой смены пароля. Для этого выберите один из следующих вариантов:
Если вы используете клавиатуру, нажмите Ctrl + Alt + Delete, коснитесь или щелкните Изменить пароль и следуйте инструкциям.
Если вы используете планшет, нажмите и удерживайте кнопку Windows, нажмите кнопку питания, а затем нажмите или щелкните Изменить пароль и следуйте инструкциям.
Это зависит от того, используете ли вы сторонний адрес электронной почты.Если ваш адрес электронной почты заканчивается на outlook.com , hotmail.com , live.com или другой службе Microsoft, изменение пароля для вашей учетной записи Microsoft также меняет его для этой службы электронной почты.
Но вы можете использовать любой адрес электронной почты для своей учетной записи Microsoft, даже адрес электронной почты сторонней почтовой веб-службы, такой как Google Mail или Yahoo! Почта. Когда вы выбираете пароль для своей учетной записи Microsoft, он не меняет пароль, который может потребоваться для входа в веб-почту на стороннем сайте.
Создайте графический пароль для входа с помощью жестов, а не ввода символов.
Проведите пальцем от правого края экрана, нажмите Настройки , а затем нажмите Изменить настройки ПК .
(Если вы используете мышь, наведите указатель на правый нижний угол экрана, переместите указатель мыши вверх, щелкните Settings , а затем щелкните Change PC settings .)Коснитесь или щелкните Учетные записи , а затем коснитесь или щелкните Параметры входа .
В разделе Пароль с изображением коснитесь или щелкните Добавить и следуйте инструкциям.
Когда вы выбираете пароль для своей учетной записи, важно выбрать то, что вы сможете запомнить.Он вам понадобится позже!
Конечно, вы также можете записать свой пароль и сохранить его в надежном месте. Однако приклеивать клейкую ленту к нижней стороне ноутбука или внутри ящика стола — не самая лучшая идея. Если вы все же записываете свой пароль, храните его отдельно от компьютера.
Для дополнительной безопасности используйте разные пароли для разных целей. Например, рекомендуется хранить совершенно разные пароли для учетной записи в социальной сети и для учетной записи в онлайн-банке.
Если вы все же забудете или потеряете пароль, вы все равно можете попытаться сбросить или восстановить его. Для получения дополнительной информации см. Сброс пароля выше, чтобы сбросить или восстановить его.
Сбросить пароль
Мой компьютер находится в домене
Нажмите кнопку Start , выберите Control Panel , выберите User Accounts , выберите User Accounts , а затем выберите Manage User Accounts .
 Если вам будет предложено ввести пароль администратора или подтверждение, введите пароль или предоставьте подтверждение.
Если вам будет предложено ввести пароль администратора или подтверждение, введите пароль или предоставьте подтверждение.На вкладке «Пользователи» в разделе « Пользователи для этого компьютера » выберите имя учетной записи пользователя, а затем выберите «Сбросить пароль» .
Введите новый пароль, подтвердите новый пароль и выберите OK .
Мой компьютер находится в рабочей группе
Если вы введете неправильный пароль при попытке входа в систему, Windows отобразит сообщение о том, что пароль неверен. Выберите OK , чтобы закрыть сообщение.
Выберите Сброс пароля , а затем вставьте диск для сброса пароля или USB-накопитель.
Следуйте инструкциям мастера сброса пароля, чтобы создать новый пароль.
Войдите в систему с новым паролем. Если вы снова забудете свой пароль, вы можете использовать ту же дискету для сброса пароля. Вам не нужно делать новую.
Примечание: Если администратор сбросит ваш пароль, вы можете потерять доступ к некоторым своим файлам.
Измените пароль
Нажмите Ctrl + Alt + Удалить , а затем выберите Изменить пароль .
Введите старый пароль, а затем новый пароль, как показано, а затем введите новый пароль еще раз, чтобы подтвердить его.

Нажмите Введите .
Примечание: Если вы вошли в систему как администратор, вы можете создавать и изменять пароли для всех учетных записей пользователей на компьютере.
Предупреждение: Если вы используете учетную запись администратора для изменения пароля для другой учетной записи, любые зашифрованные файлы или сообщения электронной почты для этой другой учетной записи больше не будут доступны человеку, который использовал эту учетную запись.
Создавайте и используйте надежные пароли
Один из наиболее важных способов обеспечить безопасность ваших онлайн-взаимодействий — это защита ваших паролей. Хорошая новость заключается в том, что защита ваших паролей находится под вашим контролем — вам просто нужно создать надежные пароли, а затем хранить их в секрете. Следуйте этому совету, чтобы ваши пароли не попали в чужие руки.
Создавайте надежные пароли
Защита паролем начинается с создания надежного пароля.Надежный пароль:
Не менее 12 символов, но лучше 14 или более
Комбинация прописных и строчных букв, цифр и символов
В словаре нет слова
Не имя человека или популярного объекта, такого как персонаж, продукт или организация.
Существенно отличается от ваших предыдущих паролей
Легко запомнить, но сложно угадать другим
Попробуйте использовать запоминающуюся фразу, например «6MonkeysLooking ^»
Защитите свои пароли
Создав надежный пароль, следуйте этим рекомендациям, чтобы сохранить его в безопасности:
Не сообщайте никому пароль.
 Даже друг или член семьи.
Даже друг или член семьи.Никогда не отправляйте пароль по электронной почте, в мгновенных сообщениях или любым другим способом связи, который не является надежно защищенным.
Используйте уникальный пароль для каждого веб-сайта. Если кто-то украдет пароль, который вы используете на нескольких веб-сайтах, вся информация, которую пароль защищает на всех этих сайтах, окажется под угрозой.
Если вы не хотите запоминать несколько паролей, рассмотрите возможность использования диспетчера паролей.Лучшие менеджеры паролей будут автоматически обновлять сохраненные пароли, хранить их в зашифрованном виде и требовать многофакторную аутентификацию для доступа.
Не храните пароль на устройстве, которое оно предназначено для защиты.
Записывать пароли — это нормально, если вы храните их в безопасности. Не записывайте их на стикерах или карточках, которые вы держите рядом с предметом, который защищает пароль, даже если вы думаете, что они хорошо спрятаны, их можно обнаружить.
Или просто подсказка …
Вместо того, чтобы записывать свой пароль, подумайте о том, чтобы написать подсказку, которая напомнит вам, что это за пароль. Итак, если ваш пароль — «Paris4SpringVacation!» Вы можете написать «Ваше любимое путешествие».
По возможности немедленно меняйте пароли для учетных записей, которые, как вы подозреваете, могли быть скомпрометированы, или даже если вы просто думаете, что пароль был скомпрометирован.
Не вводите пароль на любом устройстве, если вы не уверены в безопасности этого устройства.
 На устройствах, которые являются общедоступными или доступными для общего пользования, может быть установлено программное обеспечение для кейлоггеров, которое может захватывать ваш пароль по мере его ввода. Вам также следует избегать сохранения вашего пароля на общих или общедоступных компьютерах.
На устройствах, которые являются общедоступными или доступными для общего пользования, может быть установлено программное обеспечение для кейлоггеров, которое может захватывать ваш пароль по мере его ввода. Вам также следует избегать сохранения вашего пароля на общих или общедоступных компьютерах.Включите многофакторную аутентификацию (MFA), когда это возможно.MFA — это метод контроля доступа, для проверки которого требуется несколько учетных данных, например пароль и PIN-код. Это добавляет еще один уровень безопасности на случай, если кто-то угадает или украдет ваш пароль. Дополнительные сведения см. В разделе Что такое: многофакторная проверка подлинности.
Совет: Если вас просят дать ответы на контрольные вопросы, дайте несвязанный ответ. Например, если вопрос: «Где вы родились?» вы могли бы ответить «Зеленый.«Подобные ответы нельзя найти, троллируя Twitter или Facebook. (Просто убедитесь, что они имеют для вас смысл, чтобы вы их запомнили).
Не позволяйте обманом раскрыть ваши пароли
Преступники могут попытаться взломать ваш пароль, но иногда проще использовать человеческую природу и обманом заставить вас раскрыть его.
Вы можете получить сообщение электронной почты, якобы пришедшее из интернет-магазина (например, eBay или Amazon), или телефонный звонок из вашего «банка», который пытается убедить вас в «законной» необходимости вашего пароля или другой конфиденциальной информации.Это может быть фишинг. (Возможно, вы слышали, что эти мошеннические игры называются социальной инженерией .)
Вот несколько рекомендаций, которым необходимо следовать, чтобы защитить свои пароли и другую конфиденциальную информацию:
В общем, остерегайтесь любого, кто запрашивает у вас конфиденциальную информацию, даже если это кто-то из ваших знакомых или компания, которой вы доверяете.
 Например, мошенник мог захватить аккаунт друга и отправить электронное письмо всем в адресной книге друга.С осторожностью относитесь ко всем нежелательным запросам конфиденциальной информации.
Например, мошенник мог захватить аккаунт друга и отправить электронное письмо всем в адресной книге друга.С осторожностью относитесь ко всем нежелательным запросам конфиденциальной информации.Никогда не сообщайте свой пароль в ответ на запрос по электронной почте или телефону — например, для подтверждения вашей личности — даже если он, кажется, исходит от доверенной компании или человека.
Всегда заходите на веб-сайты по надежным ссылкам. Мошенники могут копировать внешний вид сообщений компании, чтобы обманом заставить вас щелкнуть фальшивую ссылку или вложение, поэтому будьте осторожны со ссылками, которые появляются в нежелательных электронных письмах, мгновенных сообщениях или SMS-сообщениях.В случае сомнений перейдите непосредственно на официальный веб-сайт банка или другой службы, к которой вы пытаетесь получить доступ, через свою закладку или набрав на себе законный адрес службы.
Как изменить пароль учетной записи в Windows 10
В Windows 10 использование надежного пароля — один из лучших способов обезопасить вашу учетную запись и защитить ваши данные от любопытных глаз и злоумышленников. Обычно после того, как вы установили пароль для своей учетной записи, вам больше не нужно периодически его менять, но вам все равно нужно обновлять эту информацию, если вы хотите использовать новую секретную фразу, она когда-либо будет взломана, или вы просто забыть свой текущий пароль.
Какой бы ни была причина, в Windows 10 есть несколько простых способов изменить пароль, независимо от того, используете ли вы учетную запись Microsoft или локальную учетную запись.
В этом руководстве по Windows 10 мы расскажем о различных способах изменения (или сброса) пароля учетной записи вашего компьютера.
VPN-предложения: пожизненная лицензия за 16 долларов, ежемесячные планы за 1 доллар и более
Как изменить пароль учетной записи в Windows 10
Чтобы изменить пароль учетной записи Windows 10, выполните следующие действия:
Важно: Изменение пароля учетной записи, связанной с учетной записью Microsoft, также изменит пароль ваших служб Microsoft, включая Outlook. com, OneDrive и т. д., связанные с вашей учетной записью.
com, OneDrive и т. д., связанные с вашей учетной записью.
- Открыть Настройки .
- Нажмите Аккаунты .
- Нажмите Параметры входа .
- В разделе «Управление входом на устройство» выберите параметр Пароль .
Нажмите кнопку Изменить .
Источник: Windows Central- Подтвердите текущий пароль.
Создайте новый пароль.
Источник: Windows CentralКраткое примечание: В качестве меры безопасности после изменения пароля вы больше не сможете вернуть старый пароль в свою учетную запись.
- Нажмите кнопку Далее .
- Нажмите кнопку Готово .
После выполнения этих шагов вы можете начать использовать пароль для входа в свою учетную запись Windows 10.
Как изменить пароль локальной учетной записи в Windows 10
Если вы используете локальную учетную запись, приложение «Настройки» позволяет изменить пароль, а также ответы на вопросы безопасности.
Обновление пароля
Чтобы изменить пароль локальной учетной записи, выполните следующие действия:
- Открыть Настройки .
- Нажмите Аккаунты .
- Нажмите Параметры входа .
- В разделе «Управление входом на устройство» выберите параметр Пароль .
Нажмите кнопку Изменить .
Источник: Windows CentralПодтвердите текущий пароль.
Источник: Windows Central- Нажмите кнопку Далее .
Создайте новый пароль.
Источник: Windows Central- Укажите подсказку для пароля, которая не облегчит другим пользователям угадывать вашу секретную фразу.

- Нажмите кнопку Далее .
- Нажмите кнопку Готово .
После того, как вы выполните эти шаги, пароль в вашей локальной учетной записи изменится.
Обновление вопросов безопасности
Чтобы обновить вопросы безопасности для локальной учетной записи, выполните следующие действия:
- Открыть Настройки .
- Нажмите Аккаунты .
- Нажмите Параметры входа .
- В разделе «Управление входом на устройство» выберите параметр Пароль .
Щелкните опцию Обновите контрольные вопросы .
Источник: Windows Central- Подтвердите текущий пароль.
- Нажмите кнопку ОК .
Выберите и ответьте на каждый секретный вопрос.
Источник: Windows Central- Нажмите кнопку Готово .
После выполнения этих шагов, если вам когда-нибудь понадобится войти в систему и вы забудете свой пароль, вы сможете ответить на контрольные вопросы, чтобы сбросить пароль и войти в систему.
Как изменить PIN-код учетной записи в Windows 10
Если вы используете PIN-код в качестве пароля учетной записи Windows 10, вы также можете изменить его на что-то другое.
Чтобы изменить ПИН-код в Windows 10, выполните следующие действия:
- Открыть Настройки .
- Нажмите Аккаунты .
- Нажмите Параметры входа .
- В разделе «Управление входом на устройство» выберите параметр Windows Hello PIN .
Нажмите кнопку Изменить .
Источник: Windows Central- Подтвердите текущий PIN-код.
Установите новый PIN-код.
Источник: Windows Central- (Необязательно) Установите флажок Включить буквы и символы , если вы хотите, чтобы PIN-код был похож на пароль.

- Нажмите кнопку ОК .
После выполнения этих шагов вы можете начать использовать новый PIN-код, не влияя на пароль учетной записи Microsoft.
Как изменить пароль изображения учетной записи в Windows 10
Если вы используете графический пароль (например, на планшете), вы можете изменить изображение и жесты, выполнив следующие действия:
- Открыть Настройки .
- Нажмите Аккаунты .
- Нажмите Параметры входа .
- В разделе «Управление входом в систему на устройстве» выберите параметр Картинный пароль .
Нажмите кнопку Изменить .
Источник: Windows Central- Введите текущий пароль учетной записи.
- Нажмите кнопку ОК .
Нажмите кнопку Выбрать новое изображение .
Источник: Windows CentralСовет: Если вы забыли жесты, нажмите кнопку Воспроизвести , чтобы запомнить.
- Выберите новое изображение.
- Нажмите кнопку Открыть .
Нажмите кнопку Используйте это изображение кнопку .
Источник: Windows CentralСоздайте новые жесты, которые вы хотите использовать для пароля дважды.
Источник: Windows Central- Нажмите кнопку Готово .
После выполнения этих шагов пароль изображения будет сброшен, и теперь вы можете начать использовать жесты для входа в Windows 10.
Если вы когда-нибудь забудете жесты, вы не сможете сбросить их с экрана входа, но вы можете щелкнуть ссылку Параметры входа , чтобы использовать другой метод аутентификации.
Как сбросить пароль с экрана входа в Windows 10
Вы также можете изменить пароль своей учетной записи, используя параметр сброса на экране входа в систему.
Чтобы сбросить пароль на экране входа, выполните следующие действия:
На экране входа нажмите Я забыл свой пароль .
Источник: Windows Central- Выберите вариант проверки в зависимости от вашей предыдущей конфигурации. Например, получение кода на альтернативную учетную запись электронной почты.
Подтвердите указанный адрес электронной почты.
Источник: Windows Central- Нажмите Получить код butotn.
- Проверьте свою электронную почту, чтобы скопировать код.
Подтвердите полученный код.
Источник: Windows Central- Нажмите кнопку Далее .
Создайте новый пароль.
Источник: Windows Central- Нажмите кнопку Далее .
После выполнения этих шагов теперь вы можете использовать новый пароль для доступа к любому устройству, подключенному к той же учетной записи Microsoft.
Как сбросить локальный пароль с экрана входа в Windows 10
Чтобы изменить пароль локальной учетной записи на экране входа, выполните следующие действия:
- На экране входа введите неверный пароль и нажмите Введите .
- Нажмите кнопку ОК .
Щелкните опцию Сбросить пароль .
Источник: Windows CentralОтветьте на три контрольных вопроса и нажмите Введите .
Источник: Windows CentralСоздайте новый пароль и нажмите Введите .
Источник: Windows Central
После выполнения этих шагов пароль учетной записи изменится, и вы снова получите доступ к своему рабочему столу.
Как сбросить PIN-код с экрана входа в Windows 10
Рекомендуется изменить свой PIN-код с помощью приложения «Настройки», но если он не работает, вы также можете создать новый на экране входа в систему.
Чтобы сбросить PIN-код на экране входа, выполните следующие действия:
На экране входа нажмите Я забыл свой PIN-код .
Источник: Windows CentralПодтвердите пароль своей учетной записи Microsoft.
Источник: Windows Central- Нажмите кнопку Войти .
- Выберите вариант проверки в зависимости от вашей предыдущей конфигурации. Например, получение кода на альтернативную учетную запись электронной почты.
Подтвердите адрес электронной почты указанного аккаунта.
Источник: Windows Central- Нажмите кнопку Отправить код .
- Проверьте свою электронную почту, чтобы скопировать код.
- Подтвердите полученный код.
Нажмите кнопку Проверить .
Источник: Windows CentralПрочтите предупреждение и нажмите кнопку Продолжить .
Источник: Windows CentralСоздать новый PIN .
Источник: Windows Central- Нажмите кнопку ОК .
После выполнения этих шагов вы можете начать использовать новый PIN-код для доступа к компьютеру. Однако вам может потребоваться снова войти в систему в определенных приложениях, если это применимо.
Дополнительные ресурсы по Windows 10
Дополнительные полезные статьи, статьи и ответы на распространенные вопросы о Windows 10 см. На следующих ресурсах:
5 способов изменить пароль Windows 10 с учетной записью администратора
Как изменить пароль Windows 10 по умолчанию? В этом уроке мы покажем вам самые удобные способы изменить пароль Windows 10 с учетной записью администратора.Если вы используете учетную запись Microsoft на своем компьютере с Windows 10, вам необходимо следовать инструкциям в методе 2 этого руководства (или войти на веб-страницу Microsoft), чтобы изменить свой пароль.
Метод 1. Измените пароль Windows 10 с панели управления
Откройте панель управления. Установите для параметра View by значение Large icons . Щелкните Учетные записи пользователей .
Щелкните ссылку Управление другой учетной записью .
Щелкните учетную запись пользователя, для которой вы хотите изменить пароль.
На следующем экране выберите вариант Изменить пароль .
Введите текущий пароль, а затем введите новый, который хотите использовать. Щелкните Изменить пароль .
Метод 2. Измените пароль Windows 10 в настройках ПК
Нажмите одновременно клавиши Windows + I, чтобы открыть приложение «Настройки».Щелкните Accounts .
Щелкните Параметры входа слева и нажмите кнопку Изменить в разделе «Пароль» справа.
Введите текущий пароль и нажмите Далее .
Введите и повторно введите новый пароль, а также задайте подсказку для пароля. Щелкните Далее .
Метод 3. Измените пароль Windows 10 в Управлении компьютером
Щелкните правой кнопкой мыши значок This PC на рабочем столе и выберите Manage .
В «Управление компьютером» разверните до Локальные пользователи и группы -> Пользователи на левой панели. Щелкните правой кнопкой мыши нужного пользователя на средней панели и выберите Установить пароль .
Нажмите кнопку Proceed для подтверждения.
Дважды введите новый пароль и нажмите OK .
Метод 4: изменение пароля Windows 10 с помощью Netplwiz
Нажмите одновременно клавиши Windows + R, чтобы открыть окно «Выполнить».
 Введите netplwiz и нажмите Enter.
Введите netplwiz и нажмите Enter.В окне «Учетные записи пользователей» выделите учетную запись пользователя, для которой нужно изменить пароль, а затем нажмите кнопку «Сбросить пароль» .
Введите новый пароль для своей учетной записи, а затем нажмите OK .
Метод 5. Измените пароль Windows 10 из командной строки
- Откройте командную строку с повышенными привилегиями в Windows 10.
В командной строке введите net user и нажмите Enter. В нем будут перечислены все учетные записи пользователей на вашем компьютере, включая учетную запись, пароль которой вы хотите изменить.
Введите следующую команду, чтобы изменить пароль пользователя. Замените « Tom » своим именем учетной записи и « 123 » своим новым паролем.
пользователь сети Том 123
- Теперь вы успешно изменили пароль Windows 10.
Последние 3 метода позволяют изменить пароль Windows 10 без ввода пароля администратора. Но все эти способы требуют, чтобы вы входили в Windows 10 с учетной записью администратора. Если вы потеряете права администратора, вам может потребоваться использовать PCUnlocker для сброса забытого пароля администратора.
Статьи по теме
Основы Windows 10: как изменить настройки входа
Когда вы покупаете новый компьютер с Windows 10, он по умолчанию будет вводить пароль учетной записи Outlook или Microsoft каждый раз при входе в систему.Это может быть проблемой, особенно если у вас длинный, надежный и сложный пароль.
К счастью, в Windows есть несколько более простых способов входа в систему на ноутбуке. Мы расскажем, как изменить настройки и выполнить вход с помощью PIN-кода, отпечатка пальца или графического пароля. (Распознавание лиц также доступно, но только в определенных системах Windows 10.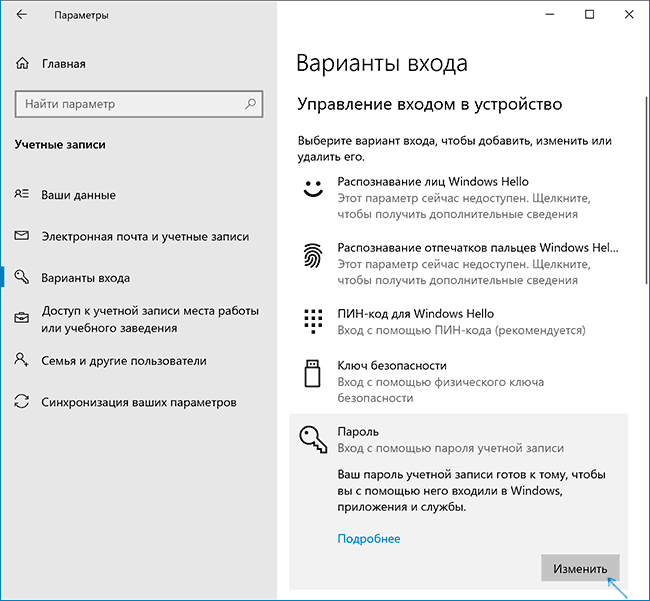 ) Мы также покажем вам, как полностью удалить ваш пароль (хотя для обеспечения безопасности вашего устройства мы рекомендуем вам использовать один из вариантов выше, а не устранение любого вида входа в систему).
) Мы также покажем вам, как полностью удалить ваш пароль (хотя для обеспечения безопасности вашего устройства мы рекомендуем вам использовать один из вариантов выше, а не устранение любого вида входа в систему).
Windows 10 также дает вам возможность использовать физический ключ безопасности (обычно USB-ключ) для входа в систему, но вам придется приобретать этот ключ отдельно. Вот методы, которые вы можете использовать для входа без дополнительного оборудования.
Для доступа к настройкам входа:
- Щелкните значок Windows в нижнем левом углу экрана, чтобы открыть меню «Пуск».
- Щелкните значок шестеренки, чтобы открыть настройки
- Нажмите «Учетные записи»
- Нажмите «Параметры входа»
- Здесь вы можете настроить вход на свое устройство. Вы можете добавить метод входа, нажав на опцию и затем «Добавить». И вы можете отключить любую из этих опций, нажав на опцию, а затем «Удалить».”Вам может быть предложено ввести пароль вашей учетной записи Microsoft, чтобы удалить опцию.
- Вы также можете настроить, когда ваше устройство будет запрашивать повторный вход после того, как вы бездействовали. В разделе «Требовать входа в систему» вы можете выбрать ряд параметров: от каждого отключения системы до 15 минут темноты. Вы также можете выбрать «Никогда».
Для установки ПИН-кода:
- Нажмите «Windows Hello PIN»
- Нажмите «Добавить»
- Откроется окно с названием «Создать ПИН-код».
 Нажмите кнопку «Далее.»
Нажмите кнопку «Далее.»
- Вам будет предложено ввести пароль Microsoft. Введите его и нажмите «Войти».
- Выберите PIN-код и введите его в оба поля. По умолчанию PIN-код должен содержать только цифры.Если вы хотите также использовать буквы и символы, вы можете установить флажок в нижней части окна.
- Вы можете изменить свой PIN-код позже, нажав «Windows Hello PIN», а затем «Изменить». Введите свой старый PIN-код, а затем дважды новый PIN-код.
Чтобы войти в систему с помощью отпечатка пальца:
- Щелкните «Отпечаток пальца Windows Hello»
- Нажмите «Настроить»
- Откроется Windows Hello. Нажмите «Начать».
- Если вы уже установили свой PIN-код, вам будет предложено ввести его здесь
- Затем вам будет предложено поднять палец и несколько раз приложить его к сканеру отпечатков пальцев.
- Затем вам будет предложено сделать то же самое, каждый раз наклоняя палец по-разному.
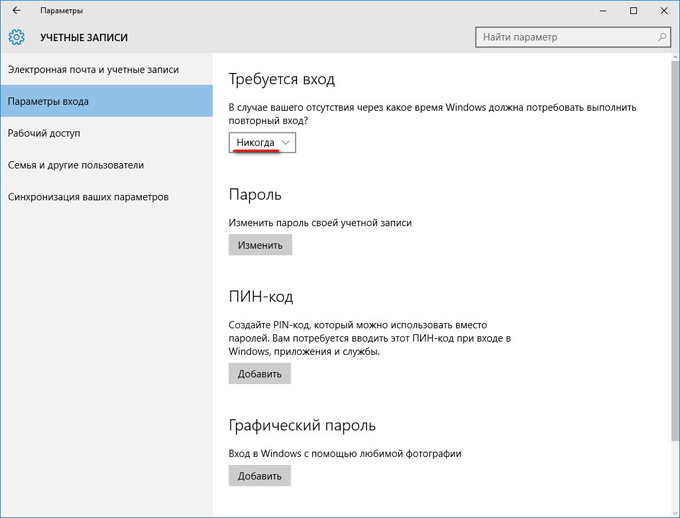
- Если вы еще этого не сделали, вам будет предложено выбрать PIN-код в качестве резервного.Нажмите «Установить PIN», чтобы продолжить.
Для установки графического пароля:
Параметр графического пароля Microsoft позволяет вам использовать последовательность жестов в сочетании с изображением для входа в систему. Вместо использования PIN-кода или пароля вам придется рисовать на картинке.
- Нажмите «Графический пароль» в «Настройках входа»
- Нажмите «Добавить»
- Вы попадете на страницу настройки пароля с изображением и попросите ввести пароль вашей учетной записи Microsoft во всплывающем окне.
- Нажмите «Выбрать картинку»
- Откроется окно, в котором вы сможете просматривать свои фотографии. Выберите изображение и нажмите «Открыть».
- Нажмите «Использовать это изображение», чтобы продолжить, или «Выбрать новое изображение», чтобы выбрать другое изображение.
- Вам будет предложено нарисовать на изображении три жеста — линии, круги и касания.Чтобы войти, вам нужно будет повторить жесты в том же порядке и в том же месте на изображении.
- Затем вам нужно будет подтвердить свой пароль с изображением, повторив те же три жеста еще раз. Если не помните, нажмите «Начать заново».
- Нажмите «Готово» на следующем экране, чтобы завершить настройку.

Чтобы полностью удалить пароль:
Ввод пароля может вызвать затруднения, поэтому существуют альтернативные методы входа. Если вы хотите сделать еще один шаг вперед, вы можете полностью удалить свой пароль. (Конечно, полное отключение пароля представляет собой угрозу безопасности — лучше использовать хотя бы простой PIN-код.)
- Нажмите кнопку «Пуск» в Windows
- Найдите и откройте «netplwiz»
- Откроется окно. Снимите флажок рядом с «Пользователи должны ввести имя пользователя и пароль, чтобы использовать этот компьютер».
- Затем нажмите «Применить»
- Дважды введите свой пароль во всплывающем окне и нажмите «ОК».
Изменения вступят в силу после перезагрузки устройства.
Чтобы снова активировать пароль:
- Открыть «netplwiz»
- Установите флажок «Пользователи должны ввести имя пользователя и пароль для использования этого компьютера».
- Затем нажмите «Применить».
- Нажмите «ОК»
Как изменить имя пользователя или пароль?
Обновлено: 31.12.2020, Computer Hope
Ниже приведены инструкции по изменению имени пользователя или пароля в основных операционных системах, онлайн-сервисах и других местах.
Примечание Если вы не являетесь администратором или пользователем root системы, вам необходимо знать пароль учетной записи, прежде чем его можно будет изменить.
Изменение имени пользователя и пароля в Windows 10
Изменить пароль
- Нажмите клавишу Windows , введите Параметры входа , а затем нажмите Введите .
- В разделе Пароль нажмите кнопку Изменить .
- Подтвердите свою учетную запись, введя свой PIN-код Microsoft.
- Введите свой текущий пароль ( A ), выберите новый пароль ( B ), подтвердите свой новый пароль ( C ) и нажмите кнопку Далее ( D ).
Изменить имя пользователя
ПримечаниеВы можете изменять только имен локальных учетных записей , но не имена учетных записей Microsoft или администратора.
- Нажмите клавишу Windows , введите Панель управления , а затем нажмите Введите .
- Выберите учетных записей пользователей .
- Снова щелкните Учетные записи пользователей .
- В середине окна щелкните Управление другой учетной записью .
- Выберите учетную запись, имя которой вы хотите изменить.
- Выберите Измените имя учетной записи .
- Выберите новое имя учетной записи ( A ), а затем нажмите кнопку «Изменить имя» ( B ).
Изменение имени пользователя и пароля в Windows 8
Изменить пароль
- Откройте меню чудо-кнопок, нажав клавишу Windows плюс клавишу C и выберите Настройки .
- В настройках выберите Изменить настройки ПК .
- В Параметры ПК выберите Пользователи .
- Выберите вариант Изменить пароль , чтобы изменить пароль для локальной учетной записи Windows.

Изменить имя пользователя
- На рабочем столе Windows откройте меню Charms , нажав клавишу Windows плюс C и выберите Настройки .
- В настройках выберите Панель управления .
- Выберите учетных записей пользователей .
- В окне «Учетные записи пользователей» выберите Изменить имя учетной записи , чтобы изменить имя пользователя для локальной учетной записи Windows.
Изменение имени пользователя и пароля в Windows Vista и 7
Изменить пароль
- Откройте панель управления.
- Щелкните Добавить или удалить учетные записи пользователей .
- Щелкните учетную запись, которую хотите изменить.
- Щелкните Изменить пароль .
Изменить имя пользователя
- Откройте панель управления.
- Щелкните Добавить или удалить учетные записи пользователей .
- Щелкните учетную запись, которую хотите изменить.
- Щелкните Измените имя учетной записи .
Изменение имени пользователя и пароля в Windows XP
Изменить пароль
- Откройте панель управления.
- Дважды щелкните значок Учетные записи пользователей .
- Выберите учетную запись, которую хотите изменить.
- Выберите опцию Изменить мое имя , чтобы изменить свое имя пользователя или Создать пароль или Изменить мой пароль , чтобы изменить свой пароль.
Windows XP Home могут изменить пароль администратора только в безопасном режиме.
Изменить имя пользователя
- Откройте панель управления.
- Дважды щелкните значок Учетные записи пользователей .
- Выберите учетную запись, которую хотите изменить.
- Щелкните Изменить мое имя .
- Введите новое имя, которое вы хотите использовать, и нажмите кнопку «Изменить имя».

Изменение имени пользователя и пароля в Windows 2000
Изменить пароль
Пользователи Microsoft Windows 2000 могут изменить свое имя пользователя, нажав Ctrl + Alt + Del в Windows, чтобы открыть окно безопасности Windows. В этом окне нажмите кнопку «Изменить пароль».
Введите свой старый пароль и новый пароль, который хотите использовать.
Изменить имя пользователя
Чтобы изменить имя пользователя учетной записи в Windows XP, вам необходимо иметь учетную запись с правами администратора. Если вы вошли в систему как администратор или имеете учетную запись с правами администратора, выполните следующие действия.
- Откройте панель управления.
- Дважды щелкните значок Пользователи и пароль .
- Убедитесь, что установлен флажок «Пользователи должны вводить пользователя и пароль для использования этого компьютера».
- Выделите учетную запись, для которой хотите изменить имя пользователя, и нажмите кнопку Properties .
- В Properties вы можете изменить имя пользователя.
Изменение имени пользователя и пароля в Windows 95, 98 и ME
Изменить пароль
Чтобы изменить пароль или настройки пароля в Windows 95, 98 или ME, выполните следующие действия.
- Откройте панель управления.
- Дважды щелкните значок Passwords .
- В окне Свойства пароля нажмите кнопку Изменить пароль Windows .
Пароль Windows также можно изменить с помощью значка Users на панели управления.
Изменить имя пользователя
Вы можете изменить настройки пользователя в Windows 95/98 с помощью значка Users на панели управления. Однако это не позволяет вам изменить фактическое имя пользователя. Если вам нужно изменить имя пользователя, мы предлагаем вам создать копию существующего имени пользователя и использовать новое имя пользователя. Ниже приведены шаги для этого.
Ниже приведены шаги для этого.
- Откройте панель управления.
- Дважды щелкните значок Users .
- Выделите пользователя, которого хотите скопировать, и нажмите кнопку Сделать копию .
- Следуйте указаниям мастера при создании новой учетной записи.
Изменение имени пользователя и пароля в Apple macOS X
Изменить пароль в macOS X 10.6 или новее
- Войдите в систему под учетной записью администратора.
- В меню Apple выберите Системные настройки .
- В меню Просмотр выберите Пользователи и группы .
- Вам может потребоваться нажать кнопку блокировки, если она заблокирована. Введите пароль администратора.
- Выберите учетную запись пользователя, которую хотите изменить.
- Нажмите Сбросить пароль или Изменить пароль .
- В полях New Password и Verify введите новый пароль.
- После ввода нового пароля снова нажмите кнопку Reset Password или Change Password .
Изменить пароль в macOS X 10.3 на 10.5.8
- Войдите в систему под учетной записью администратора.
- В меню Apple выберите Системные настройки .
- В меню Просмотр выберите Счета .
- Вам может потребоваться нажать кнопку блокировки, если она заблокирована. Введите пароль администратора.
- Выберите учетную запись пользователя, которую хотите изменить.
- Нажмите Сбросить пароль или Изменить пароль .
- В полях New Password и Verify введите новый пароль.
- После ввода нового пароля снова нажмите кнопку Reset Password или Change Password .
- Если появится диалоговое окно, нажмите ОК .
Изменить пароль в macOS X 10.2 на 10.2.8
- Войдите в систему под учетной записью администратора.

- В меню Apple выберите Системные настройки .
- В меню Просмотр выберите Счета .
- Вам может потребоваться нажать кнопку блокировки, если она заблокирована.
- Выберите учетную запись пользователя, которую хотите изменить.
- Выберите опцию Edit User .
- В полях New Password и Verify введите новый пароль и нажмите OK .
- Если появится диалоговое окно, нажмите ОК .
Сменить пароль в macOS X 10.1.5 или ранее
- Войдите в систему под учетной записью администратора.
- В меню Apple выберите Системные настройки .
- В меню View выберите Users .
- Вам может потребоваться нажать кнопку блокировки, если она заблокирована.
- Выберите учетную запись пользователя, которую хотите изменить.
- Выберите опцию Edit User .
- В полях New Password и Verify введите новый пароль и нажмите Save .
Изменение пароля Apple iPad и iPhone
Изменить пароль
- На iPad или iPhone откройте служебное приложение Settings .
- На экране Настройки прокрутите вниз и коснитесь Touch ID и пароль .
- Введите текущий пароль.
- На экране Touch ID и пароль коснитесь Изменить пароль .
- Введите текущий пароль еще раз, затем введите новый пароль.
- Введите новый пароль еще раз для подтверждения.
Добавить код доступа
- На iPad или iPhone откройте служебное приложение Settings .
- На экране Настройки прокрутите вниз и коснитесь Touch ID и пароль .
- На экране Touch ID и пароль коснитесь Включить пароль .
- Введите код доступа, который будет использоваться при разблокировке устройства.

- Введите пароль еще раз для подтверждения.
- При появлении запроса введите пароль Apple ID.
Удалить код доступа
- На iPad или iPhone откройте служебное приложение Settings .
- На экране Настройки прокрутите вниз и коснитесь Touch ID и пароль .
- Введите текущий пароль.
- На экране Touch ID и пароль коснитесь Отключить пароль .
- На Отключить пароль? , коснитесь Выключить .
- При появлении запроса введите пароль Apple ID.
Изменение имени пользователя и пароля в Linux и Unix и большинстве вариантов
Изменить пароль
Почти все операционные системы Linux и Unix, включая такие варианты, как Debian, Kali и Red Hat, имеют доступ к команде passwd . Введите эту команду в запросе на изменение пароля. Чтобы сменить пароль на новый, вам необходимо знать текущий пароль.
Дополнительную информацию об этой команде см. На странице команды passwd.
Изменить имя пользователя
Чтобы изменить имя пользователя, вам необходимо иметь доступ суперпользователя или суперпользователя.
Чтобы изменить имя пользователя учетной записи, используйте команду vipw . См. Страницу команды vipw для получения дополнительной информации об этой команде.
Для изменения пользовательских настроек используйте команду chfn . См. Страницу команды chfn для получения дополнительной информации об этой команде.
Изменение паролей BIOS
Изменить пароль
Системный пароль, который появляется сразу после включения компьютера, и пароль BIOS изменяются в программе настройки BIOS.
Изменить имя пользователя
В BIOS компьютера нет имени пользователя, только пароль.
Изменение имени пользователя и пароля в Интернете
Изменение имени пользователя или пароля в Интернете зависит от вашего поставщика услуг Интернета (ISP) и их политики в отношении изменения имени пользователя и пароля. Часто большинство интернет-провайдеров позволяют вам менять пароль всякий раз, когда это необходимо. Однако они часто не позволяют изменить имя пользователя учетной записи.
Часто большинство интернет-провайдеров позволяют вам менять пароль всякий раз, когда это необходимо. Однако они часто не позволяют изменить имя пользователя учетной записи.
Поскольку все интернет-провайдеры и веб-хосты разные, мы рекомендуем вам обратиться в компанию за дополнительной помощью по изменению имени пользователя или пароля.
Смена интернет-форумов и аккаунтов
Как и форумы Computer Hope, большинство форумов позволяют пользователю изменять свой пароль только через профиль или настройки учетной записи. Однако большинство компаний не разрешают вам менять имя пользователя. Обычно для этого необходимо создать новую учетную запись. Если вам нужна дополнительная помощь в изменении имени пользователя или пароля на другом веб-сайте, мы рекомендуем вам связаться с компанией или веб-мастером, контролирующим этот веб-сайт.
Если вы не можете получить доступ к онлайн-учетной записи, потому что не знаете имя пользователя или пароль, поищите ссылку на странице входа в учетную запись для восстановления забытого имени пользователя или пароля.Эта опция помогает определить ваше имя пользователя или пароль или помогает сбросить пароль вашей учетной записи.
6 способов изменить пароль локальной учетной записи в Windows 10
В этой статье мы покажем вам шесть простых и практичных способов изменить пароль локальной учетной записи в Windows 10 . Для изменения пароля локальной учетной записи в Windows требуются права администратора. Итак, сначала убедитесь, что вы вошли в Windows 10 с учетной записью администратора, а затем продолжайте читать.
Связано: Как изменить пароль администратора Windows 10 без прав администратора
Способ 1: изменить пароль локальной учетной записи из настроек ПК
Шаг 1. Нажмите Win + I , чтобы открыть настройки, а затем выберите Учетные записи .
Шаг 2. Выберите Параметры входа на левой панели. На правой панели щелкните раздел Пароль , а затем нажмите кнопку Изменить .
Выберите Параметры входа на левой панели. На правой панели щелкните раздел Пароль , а затем нажмите кнопку Изменить .
Шаг 3. Введите текущий пароль и нажмите Далее .
Шаг 4. Введите новый пароль, который вы хотите, введите подсказку для пароля и нажмите Далее .
Шаг 5: Нажмите Готово , и пароль будет изменен.
Способ 2: изменить пароль локальной учетной записи с помощью Ctrl + Alt + Del
Шаг 1. Нажмите Ctrl + Alt + Del на клавиатуре, и когда вы увидите экран, показанный на рисунке ниже, нажмите Изменить пароль .
Шаг 3. Введите старый пароль, введите новый пароль, который вы хотите, и нажмите Enter.
Шаг 4: Ваш пароль успешно изменен. Нажмите OK , чтобы вернуться в Windows 10.
Способ 3: изменить пароль локальной учетной записи с панели управления
Шаг 1. Откройте панель управления и перейдите к Учетные записи пользователей > Учетные записи пользователей > Управление другой учетной записью .
Шаг 2: Щелкните локальную учетную запись, для которой вы хотите изменить пароль.
Шаг 3: Щелкните ссылку «Изменить пароль».
Шаг 4: Введите текущий пароль пользователя, затем введите новый пароль, который вы хотите, и, наконец, нажмите кнопку Изменить пароль . Пароль будет изменен немедленно.
Способ 4: изменение пароля локальной учетной записи в локальных пользователях и группах
Шаг 1. Откройте диалоговое окно «Выполнить», используя Win + R , введите lusrmgr.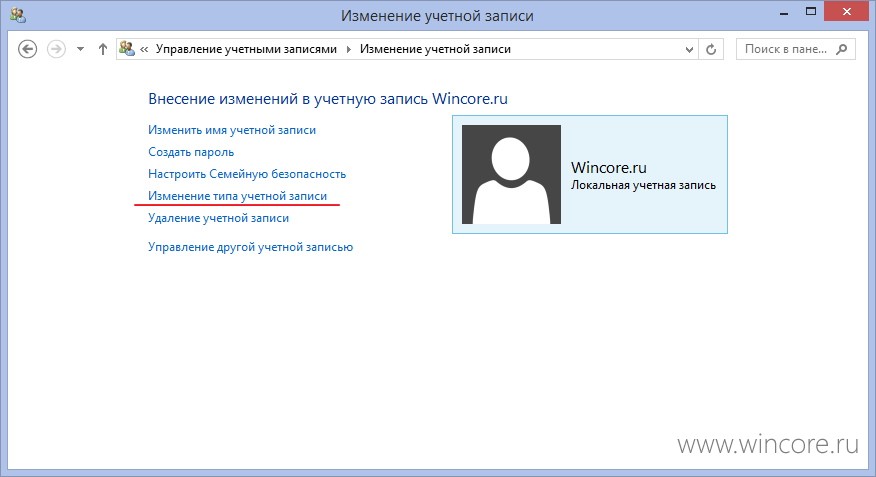 msc в поле и нажмите кнопку ОК. Откроется окно «Локальные пользователи и группы».
msc в поле и нажмите кнопку ОК. Откроется окно «Локальные пользователи и группы».
Шаг 2: Выберите папку Пользователи на левой панели. На средней панели щелкните правой кнопкой мыши локального пользователя, для которого вы хотите изменить пароль, и выберите Установить пароль .
Шаг 3: Щелкните Proceed , чтобы продолжить.
Шаг 4: Введите новый пароль, который вы хотите, и нажмите OK.Пароль для учетной записи локального пользователя будет немедленно изменен.
Способ 5: изменение пароля локальной учетной записи с помощью Netplwiz
Шаг 1. Откройте диалоговое окно «Выполнить», используя Win + R , введите в поле netplwiz и нажмите OK.
Шаг 2: Когда откроется диалоговое окно расширенных учетных записей пользователей, выберите пользователя, для которого вы хотите изменить пароль, а затем нажмите кнопку Сброс пароля .
Шаг 3. Когда откроется диалоговое окно «Сброс пароля», введите новый пароль и нажмите «ОК».
Способ 6: изменить пароль локальной учетной записи с помощью CMD
Шаг 1. Введите cmd в поле поиска рядом с кнопкой «Пуск». Когда ярлык командной строки появится в списке результатов поиска, щелкните его правой кнопкой мыши и выберите Запуск от имени администратора . Это откроет командную строку от имени администратора.
Шаг 2. В командной строке введите net user <имя пользователя> <новый пароль> и нажмите Enter.Пароль будет изменен немедленно.
Примечание: Заменить <имя пользователя> на фактическое имя локальной учетной записи пользователя, пароль которой вы хотите изменить, и замените <новый пароль> с новым паролем, который вы хотите; например, чистый пользователь Кэрол pw2020 .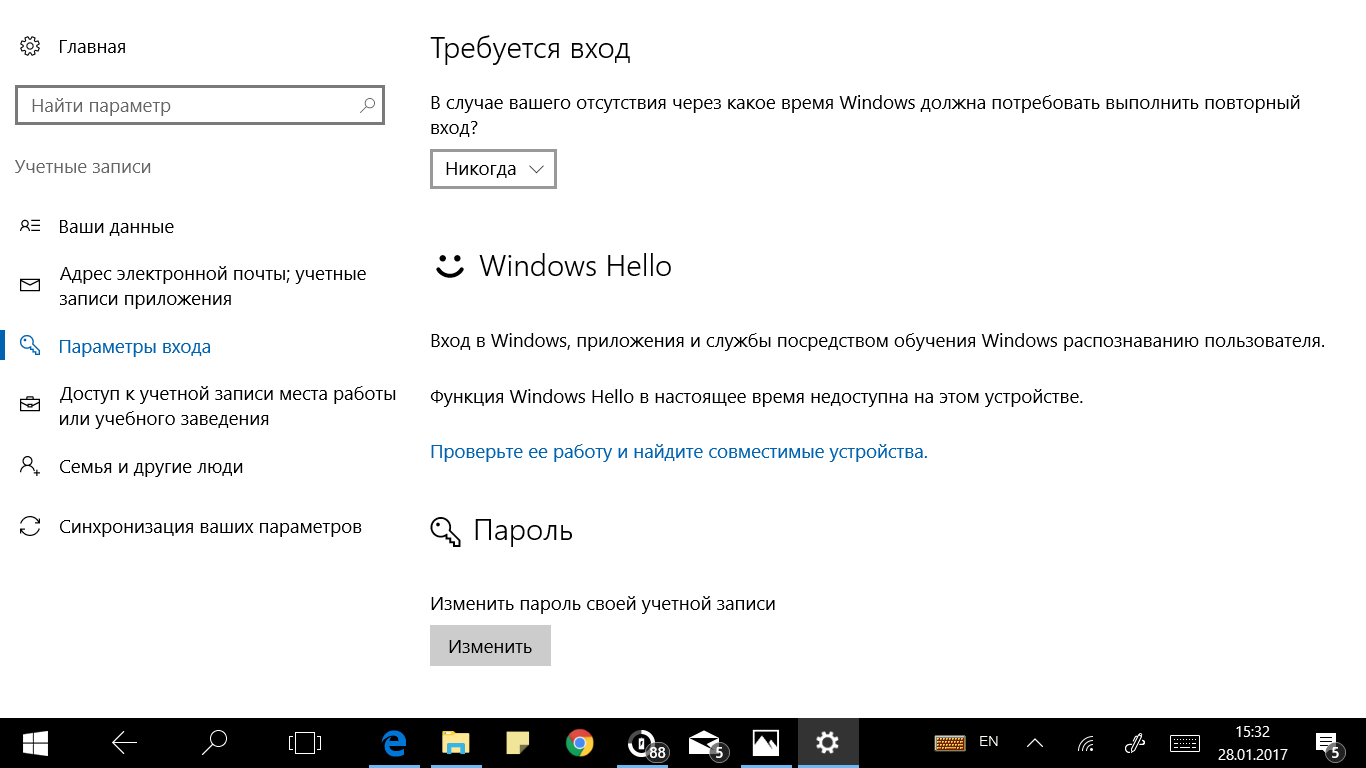
 Чтобы просмотреть имя устройства, щелкните правой кнопкой мыши кнопку Пуск на панели задач, выберите пункт система, andscroll в разделе спецификации устройства. Если имя устройства совпадает с именем учетной записи, вы можете создать новую учетную запись администратора, войти в систему как администратор, а затем переименовать свой компьютер (при просмотре имени устройства можно также переименовать устройство).
Чтобы просмотреть имя устройства, щелкните правой кнопкой мыши кнопку Пуск на панели задач, выберите пункт система, andscroll в разделе спецификации устройства. Если имя устройства совпадает с именем учетной записи, вы можете создать новую учетную запись администратора, войти в систему как администратор, а затем переименовать свой компьютер (при просмотре имени устройства можно также переименовать устройство).

 Создавать новый диск не нужно.
Создавать новый диск не нужно.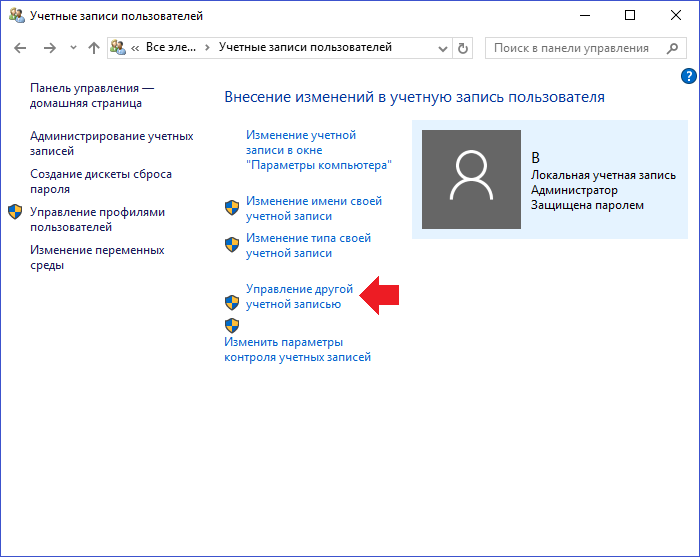 В целях безопасности Windows защищает некоторую информацию, запрещая доступ к ней при сбросе пароля пользователя. Эта потеря произойдет при выходе пользователя из системы.
В целях безопасности Windows защищает некоторую информацию, запрещая доступ к ней при сбросе пароля пользователя. Эта потеря произойдет при выходе пользователя из системы.
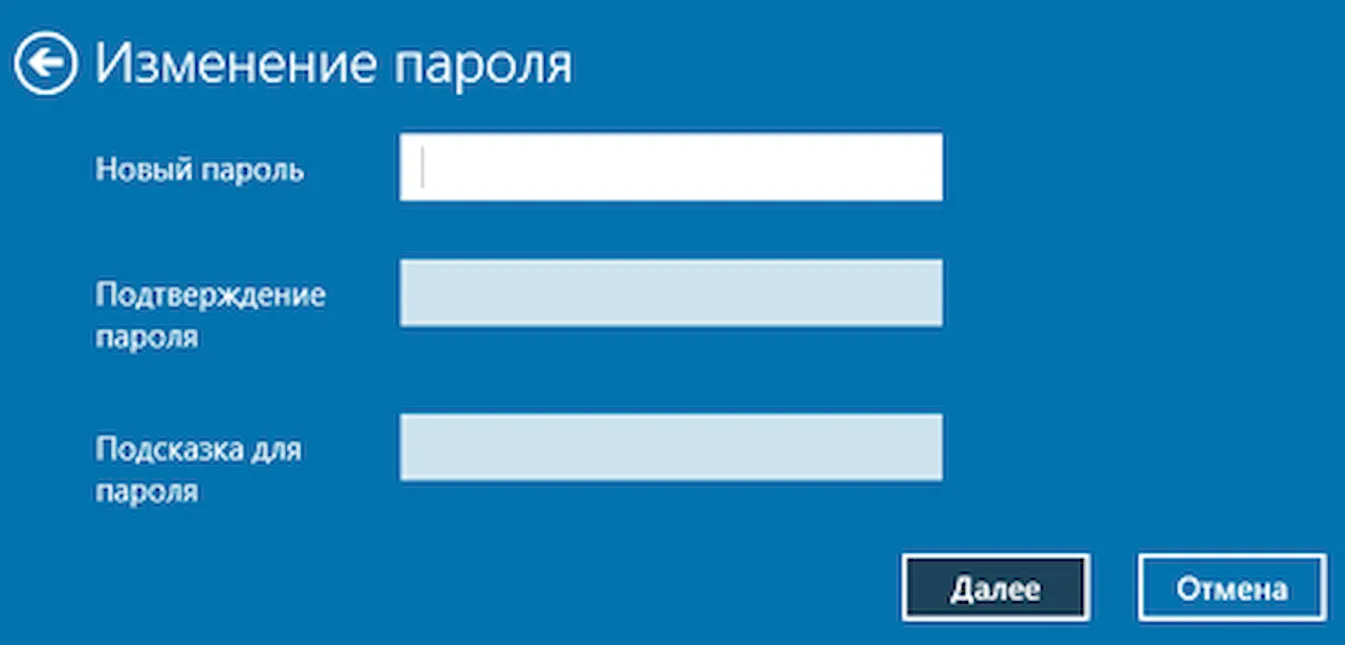

 )
) Если вам будет предложено ввести пароль администратора или подтверждение, введите пароль или предоставьте подтверждение.
Если вам будет предложено ввести пароль администратора или подтверждение, введите пароль или предоставьте подтверждение.
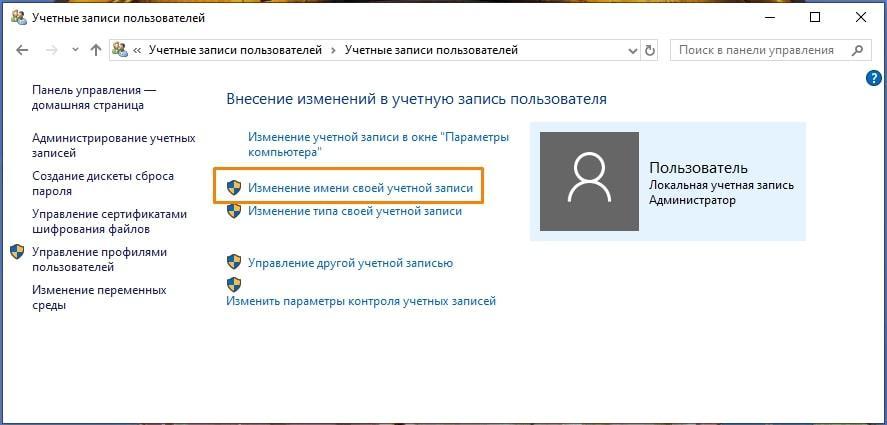 Даже друг или член семьи.
Даже друг или член семьи. На устройствах, которые являются общедоступными или доступными для общего пользования, может быть установлено программное обеспечение для кейлоггеров, которое может захватывать ваш пароль по мере его ввода. Вам также следует избегать сохранения вашего пароля на общих или общедоступных компьютерах.
На устройствах, которые являются общедоступными или доступными для общего пользования, может быть установлено программное обеспечение для кейлоггеров, которое может захватывать ваш пароль по мере его ввода. Вам также следует избегать сохранения вашего пароля на общих или общедоступных компьютерах.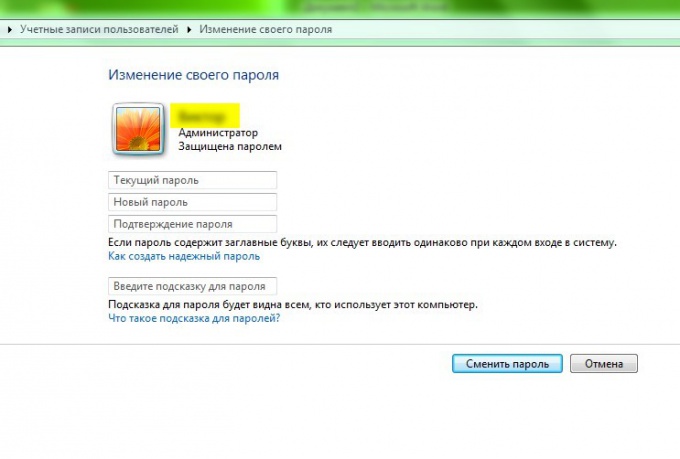 Например, мошенник мог захватить аккаунт друга и отправить электронное письмо всем в адресной книге друга.С осторожностью относитесь ко всем нежелательным запросам конфиденциальной информации.
Например, мошенник мог захватить аккаунт друга и отправить электронное письмо всем в адресной книге друга.С осторожностью относитесь ко всем нежелательным запросам конфиденциальной информации.

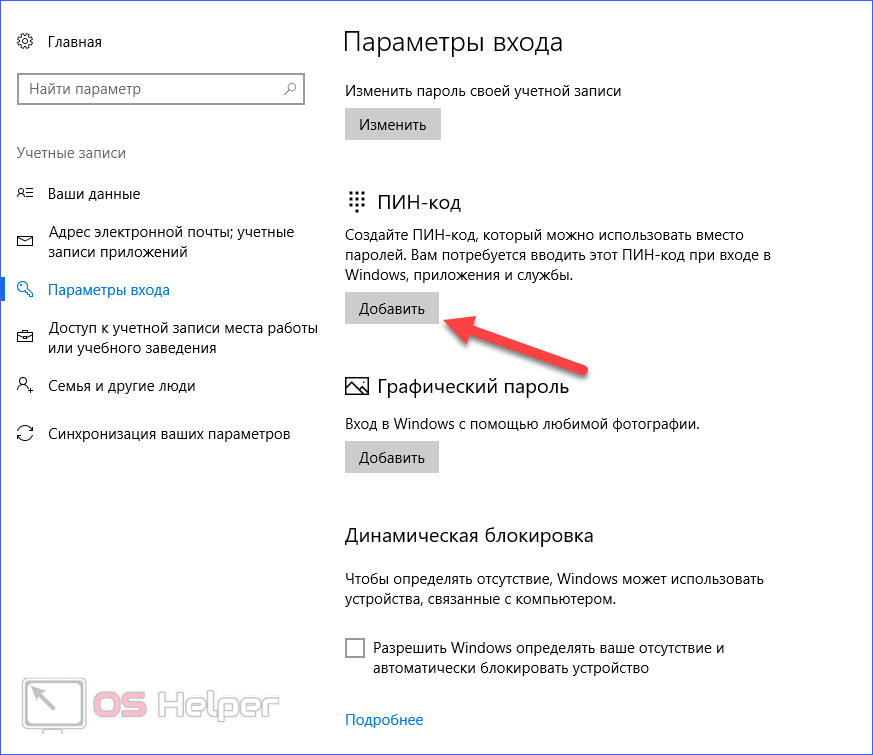 Введите netplwiz и нажмите Enter.
Введите netplwiz и нажмите Enter. Нажмите кнопку «Далее.»
Нажмите кнопку «Далее.»