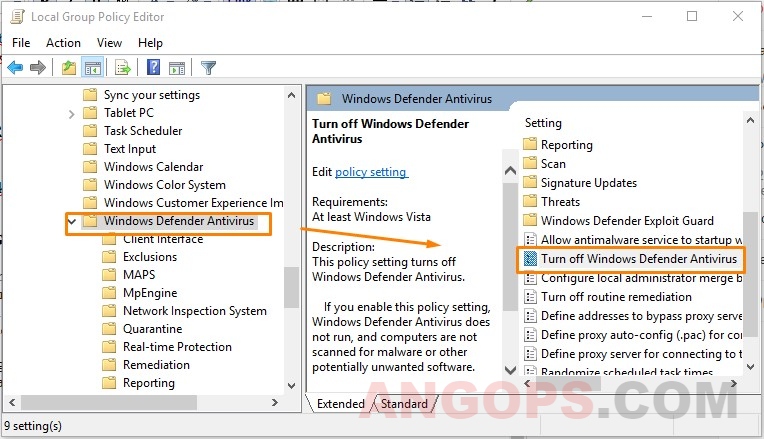| Клиентский интерфейс | Включить безголовый режим пользовательского интерфейса | Запретить пользователям видеть или взаимодействовать с антивирусная программа в Microsoft Defender пользовательским интерфейсом |
| Клиентский интерфейс | Отображение дополнительных текстов для клиентов при необходимости выполнения действия | Настройка уведомлений, отображающихся в конечных точках |
| Клиентский интерфейс | Подавление всех уведомлений | Настройка уведомлений, отображающихся в конечных точках |
| Клиентский интерфейс | Подавляет уведомления о перезагрузке | Настройка уведомлений, отображающихся в конечных точках |
| Исключения | Исключения расширения | Настройка и проверка исключений в антивирусная программа в Microsoft Defender сканирования |
| Исключения | Исключения пути | Настройка и проверка исключений в антивирусная программа в Microsoft Defender сканирования |
| Исключения | Исключения процессов | Настройка и проверка исключений в антивирусная программа в Microsoft Defender сканирования |
| Исключения | Отключение автоматических исключений | Настройка и проверка исключений в антивирусная программа в Microsoft Defender сканирования |
| MAPS | Настройка функции «Блок с первого взгляда» | Включить блок с первого взгляда |
| MAPS | Присоединяйтесь к Microsoft MAPS | Включение облачной защиты |
| MAPS | Отправка образцов файлов при необходимости дополнительного анализа | Включение облачной защиты |
| MAPS | Настройка переопределения локального параметра для отчетов в Microsoft MAPS | Предотвращение или разрешение пользователям локально изменять параметры политики |
| MpEngine | Настройка расширенной облачной проверки | Настройка времени ожидания блокировки облака |
| MpEngine | Выберите уровень облачной защиты | Указать уровень облачной защиты |
| Система сетевого контроля | Укажите дополнительные наборы определений для проверки сетевого трафика | Укажите дополнительные наборы определений для проверки сетевого трафика |
| Система сетевого контроля | Включив выход на пенсию определения | Настройка выхода на пенсию определения |
| Система сетевого контроля | Включив распознавание протокола | Включив распознавание протокола |
| Quarantine | Настройка переопределения локального параметра для удаления элементов из папки Карантина | Предотвращение или разрешение пользователям локально изменять параметры политики |
| Quarantine | Настройка удаления элементов из папки Карантина | Настройка исправлений для антивирусная программа в Microsoft Defender проверки |
| защита в режиме реального времени; | Настройка переопределения локального параметра для мониторинга действий файла и программы на компьютере | Предотвращение или разрешение пользователям локально изменять параметры политики |
| защита в режиме реального времени; | Настройка переопределения локального параметра для мониторинга действий входящих и исходяющих файлов | Предотвращение или разрешение пользователям локально изменять параметры политики |
| защита в режиме реального времени; | Настройка переопределения локального параметра для сканирования всех загруженных файлов и вложений | Предотвращение или разрешение пользователям локально изменять параметры политики |
| защита в режиме реального времени; | Настройка переопределения локального параметра для включения мониторинга поведения | Предотвращение или разрешение пользователям локально изменять параметры политики |
| защита в режиме реального времени; | Настройка переопределения локального параметра, чтобы включить защиту в режиме реального времени | Предотвращение или разрешение пользователям локально изменять параметры политики |
| защита в режиме реального времени; | Определение максимального размера скачаемых файлов и вложений, которые необходимо отсканировать | Включить и настроить антивирусная программа в Microsoft Defender защиту и мониторинг |
| защита в режиме реального времени; | Мониторинг активности файлов и программ на компьютере | Включить и настроить антивирусная программа в Microsoft Defender защиту и мониторинг |
| защита в режиме реального времени; | Сканирование всех загруженных файлов и вложений | Включить и настроить антивирусная программа в Microsoft Defender защиту и мониторинг |
| защита в режиме реального времени; | Отключение защиты в режиме реального времени | Включить и настроить антивирусная программа в Microsoft Defender защиту и мониторинг |
| защита в режиме реального времени; | Включив мониторинг поведения | Включить и настроить антивирусная программа в Microsoft Defender защиту и мониторинг |
| защита в режиме реального времени; | Включаем сканирование процессов при включенной защите в режиме реального времени | Включить и настроить антивирусная программа в Microsoft Defender защиту и мониторинг |
| защита в режиме реального времени; | Включив необработанные уведомления о записи тома | Включить и настроить антивирусная программа в Microsoft Defender защиту и мониторинг |
| защита в режиме реального времени; | Настройка мониторинга для входящих и исходяющих действий файлов и программ | Включить и настроить антивирусная программа в Microsoft Defender защиту и мониторинг |
| Исправление | Настройка переопределения локального параметра на время суток для выполнения запланированного полного сканирования для завершения восстановления | Предотвращение или разрешение пользователям локально изменять параметры политики |
| Исправление | Укажите день недели для выполнения запланированного полного сканирования для завершения восстановления | Настройка запланированных антивирусная программа в Microsoft Defender сканирования |
| Исправление | Укажите время суток для выполнения запланированного полного сканирования, чтобы завершить исправление | Настройка запланированных антивирусная программа в Microsoft Defender сканирования |
| Отчётность | Отключение расширенных уведомлений | Настройка уведомлений, отображающихся в конечных точках |
| Root | Отключите антивирусная программа в Microsoft Defender | Не используется (Этот параметр должен быть настроен не для обеспечения правильной работы любых установленных сторонних антивирусных приложений) |
| Root | Определение адресов для обхода прокси-сервера | Настройка параметров прокси-сервера устройства и соединения с Интернетом |
| Root | Определение прокси-автоконфига (.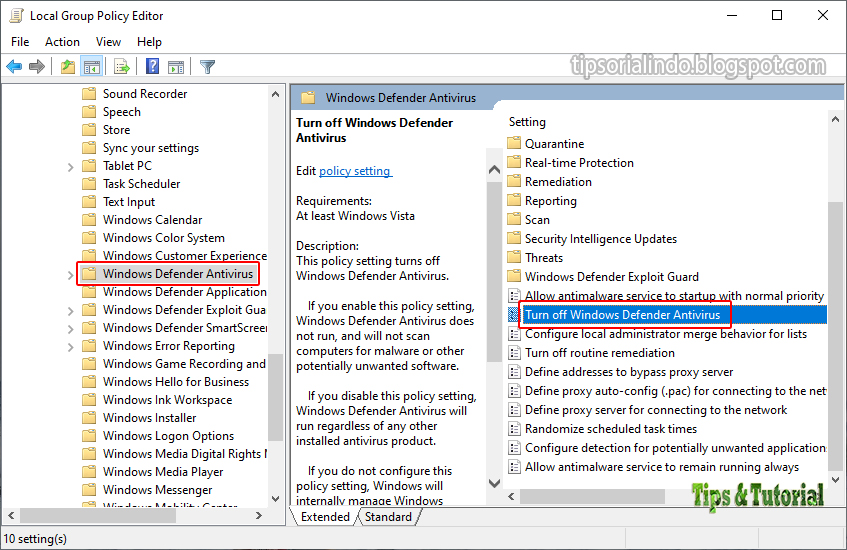 | Настройка параметров прокси-сервера устройства и соединения с Интернетом |
| Root | Определение прокси-сервера для подключения к сети | Настройка параметров прокси-сервера устройства и соединения с Интернетом |
| Root | Настройка поведения локального администратора для объединения списков | Предотвращение или разрешение пользователям локально изменять параметры политики |
| Root | Разрешить запуск службы антивирусных программ с обычным приоритетом | Настройка исправлений для антивирусная программа в Microsoft Defender проверки |
| Root | Разрешить всегда работать службе антивирусных программ | Настройка исправлений для антивирусная программа в Microsoft Defender проверки |
| Root | Отключение плановых исправлений | Настройка исправлений для антивирусная программа в Microsoft Defender проверки |
| Root | Рандомизация запланированного времени задач | Настройка запланированных сканов для антивирусная программа в Microsoft Defender |
| Проверка | Разрешить пользователям приостанавлить сканирование | Запретить пользователям видеть или взаимодействовать с пользовательским интерфейсом антивирусная программа в Microsoft Defender (не поддерживается Windows 10) |
| Проверка | Проверьте последние определения вирусов и программ-шпионов перед запуском запланированного сканирования | Управление принудительными обновлениями на основе событий |
| Проверка | Определение количества дней, после которых принудительное сканирование догонять | Управление обновлениями для устарели конечных точек |
| Проверка | Включите полное сканирование | Управление обновлениями для устарели конечных точек |
| Проверка | Включите быстрое сканирование | Управление обновлениями для устарели конечных точек |
| Проверка | Настройка переопределения локального параметра для максимального процента использования ЦП | Предотвращение или разрешение пользователям локально изменять параметры политики |
| Проверка | Настройка переопределения локального параметра для дня проверки расписания | Предотвращение или разрешение пользователям локально изменять параметры политики |
| Проверка | Настройка переопределения локального параметра для запланированного быстрого сканирования | Предотвращение или разрешение пользователям локально изменять параметры политики |
| Проверка | Настройка переопределения локального параметра для запланированного времени сканирования | Предотвращение или разрешение пользователям локально изменять параметры политики |
| Проверка | Настройка переопределения локального параметра для типа сканирования для запланированного сканирования | Предотвращение или разрешение пользователям локально изменять параметры политики |
| Проверка | Создание точки восстановления системы | Настройка исправлений для антивирусная программа в Microsoft Defender проверки |
| Проверка | Включаем удаление элементов из папки истории сканирования | Настройка исправлений для антивирусная программа в Microsoft Defender проверки |
| Проверка | Включаем юристию | Включить и настроить антивирусная программа в Microsoft Defender защиту и мониторинг |
| Проверка | Включив сканирование электронной почты | Настройка параметров сканирования в антивирусная программа в Microsoft Defender |
| Проверка | Включив сканирование точек репаринга | Настройка параметров сканирования в антивирусная программа в Microsoft Defender |
| Проверка | Запуск полного сканирования на картах сетевых дисков | Настройка параметров сканирования в антивирусная программа в Microsoft Defender |
| Проверка | Сканирование архивных файлов | Настройка параметров сканирования в антивирусная программа в Microsoft Defender |
| Проверка | Сканирование сетевых файлов | Настройка параметров сканирования в антивирусная программа в Microsoft Defender |
| Проверка | Сканирование упакованных исполняемых исполняемых | Настройка параметров сканирования в антивирусная программа в Microsoft Defender |
| Проверка | Сканирование съемных дисков | Настройка параметров сканирования в антивирусная программа в Microsoft Defender |
| Проверка | Укажите максимальную глубину для сканирования архивных файлов | Настройка параметров сканирования в антивирусная программа в Microsoft Defender |
| Проверка | Укажите максимальный процент использования ЦП во время проверки | Настройка параметров сканирования в антивирусная программа в Microsoft Defender |
| Проверка | Укажите максимальный размер отсканированных архивных файлов | Настройка параметров сканирования в антивирусная программа в Microsoft Defender |
| Проверка | Укажите день недели для запуска запланированного сканирования | Настройка запланированных сканов для антивирусная программа в Microsoft Defender |
| Проверка | Укажите интервал для быстрого сканирования в день | Настройка запланированных сканов для антивирусная программа в Microsoft Defender |
| Проверка | Укажите тип сканирования, который необходимо использовать для запланированного сканирования | Настройка запланированных сканов для антивирусная программа в Microsoft Defender |
| Проверка | Укажите время ежедневного быстрого сканирования | Настройка запланированных сканов для антивирусная программа в Microsoft Defender |
| Проверка | Укажите время суток для запуска запланированного сканирования | Настройка запланированных сканов для антивирусная программа в Microsoft Defender |
| Проверка | Запуск запланированного сканирования только в том случае, если компьютер находится на компьютере, но не используется | Настройка запланированных сканов для антивирусная программа в Microsoft Defender |
| Обновления аналитики безопасности | Разрешить обновления сведений о безопасности из Обновления Майкрософт | Управление обновлениями для мобильных устройств и виртуальных машин (ВМ) |
| Обновления аналитики безопасности | Разрешить обновления сведении о безопасности при работе с питанием от батареи | Управление обновлениями для мобильных устройств и виртуальных машин (ВМ) |
| Обновления аналитики безопасности | Разрешить уведомления для отключения отчетов на основе определений в Microsoft MAPS | Управление принудительными обновлениями на основе событий |
| Обновления аналитики безопасности | Разрешить обновления сведений о безопасности в режиме реального времени на основе отчетов в Microsoft MAPS | Управление принудительными обновлениями на основе событий |
| Обновления аналитики безопасности | Проверка последних определений вирусов и программ-шпионов при запуске | Управление принудительными обновлениями на основе событий |
| Обновления аналитики безопасности | Определение файловой доли для скачивания обновлений разведки безопасности | Управление обновлениями антивирусная программа в Microsoft Defender защиты и безопасности |
| Обновления аналитики безопасности | Определите количество дней, после которых требуется обновление сведений о безопасности | Управление обновлениями для устарели конечных точек |
| Обновления аналитики безопасности | Определение количества дней до того, как определения программ-шпионов считаются устарели | Управление обновлениями для устарели конечных точек |
| Обновления аналитики безопасности | Определение количества дней до того, как определения вирусов считаются устарели | Управление обновлениями для устарели конечных точек |
| Обновления аналитики безопасности | Определение порядка источников для скачивания обновлений разведки безопасности | Управление обновлениями антивирусная программа в Microsoft Defender защиты и безопасности |
| Обновления аналитики безопасности | Инициировать обновление сведении о безопасности при запуске | Управление принудительными обновлениями на основе событий |
| Обновления аналитики безопасности | Укажите день недели для проверки обновлений разведки безопасности | Управление загрузкой и приложением обновлений защиты |
| Обновления аналитики безопасности | Укажите интервал для проверки обновлений разведки безопасности | Управление загрузкой и приложением обновлений защиты |
| Обновления аналитики безопасности | Укажите время проверки обновлений разведки безопасности | Управление загрузкой и приложением обновлений защиты |
| Обновления аналитики безопасности | Включив сканирование после обновления сведении безопасности | Настройка запланированных сканов для антивирусная программа в Microsoft Defender |
| Threats | Укажите уровни оповещений об угрозах, на которых по умолчанию не следует принимать меры при обнаружении | Настройка исправлений для антивирусная программа в Microsoft Defender проверки |
| Threats | Укажите угрозы, при которых по умолчанию не следует принимать меры при обнаружении | Настройка исправлений для антивирусная программа в Microsoft Defender проверки |
Включи антивирусная программа в Microsoft Defender
- Чтение занимает 2 мин
Оцените свои впечатления
Да Нет
Хотите оставить дополнительный отзыв?
Отзывы будут отправляться в корпорацию Майкрософт. Нажав кнопку «Отправить», вы разрешаете использовать свой отзыв для улучшения продуктов и служб Майкрософт. Политика конфиденциальности.
Нажав кнопку «Отправить», вы разрешаете использовать свой отзыв для улучшения продуктов и служб Майкрософт. Политика конфиденциальности.
Отправить
Спасибо!
В этой статье
Организации хотят обеспечить безопасность устройств, имеющих доступ к их ресурсам, поэтому им может потребоваться использовать антивирусная программа в Microsoft Defender и дополнительные Безопасность Windows функции. антивирусная программа в Microsoft Defender является антивирусным программным обеспечением, которое включено в Windows и может помочь защитить ваше устройство от вирусов, вредоносных программ и других угроз.
В этой статье описано обновление параметров устройства для удовлетворения требований к антивирусам организации и устранения проблем с доступом.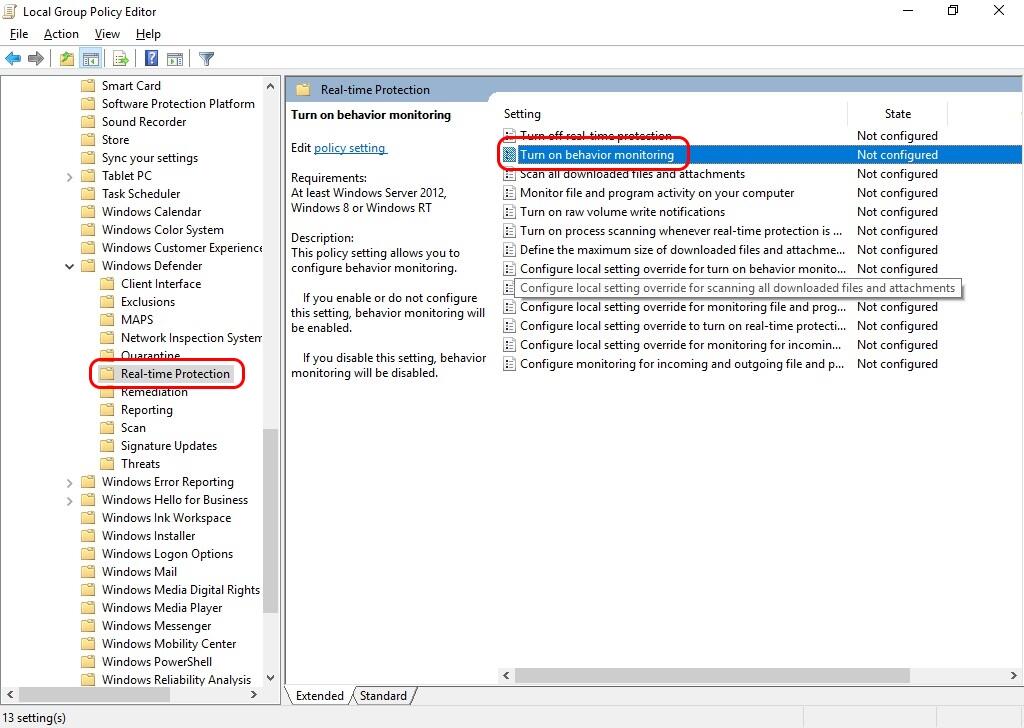
Включение антивирусной программ «Защитник Windows»
Выполните следующие действия, чтобы включить антивирусная программа в Microsoft Defender на устройстве.
- Выберите меню Пуск.
- В панели поиска введите групповую политику. Затем выберите политику изменить группу из перечисленных результатов. Откроется редактор локальной групповой политики.
- Выберите > административные шаблоны конфигурации > компьютера Windows компоненты > антивирусная программа в Microsoft Defender.
- Прокрутите в нижней части списка и выберите отключение антивирусная программа в Microsoft Defender.
- Выберите отключено или не настроено. Выбор этих параметров может показаться нелогичным, так как имена указывают на то, что вы антивирусная программа в Microsoft Defender отключены. Не волнуйтесь, эти параметры фактически гарантируют, что он включен.

- Выберите Применение > ОК.
Включив защиту в режиме реального времени и с облачным доставкой
Выполните следующие действия, чтобы включить защиту в режиме реального времени и с облачной доставкой. Вместе эти антивирусные функции защищают вас от программ-шпионов и могут доставить исправления для проблем с вредоносными программами через облако.
- Выберите меню Пуск.
- В панели поиска введите Безопасность Windows. Выберите совпадающий результат.
- Выберите Защита от вирусов и угроз.
- В разделе Защита от вирусов и угроз выберите Управление параметрами.
- Переверните каждый переключатель под защитой в режиме реального времени и облачной защитой, чтобы включить их.
Если вы не видите эти параметры на экране, они могут быть скрыты. Выполните следующие действия, чтобы сделать их видимыми.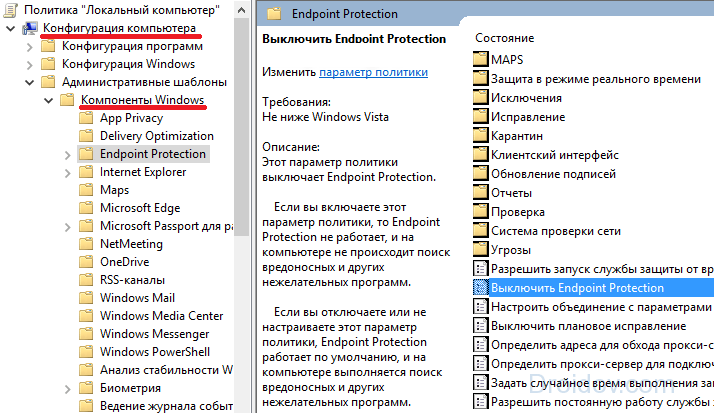
- Выберите меню Пуск.
- В панели поиска введите групповую политику. Затем выберите политику изменить группу из перечисленных результатов. Откроется редактор локальной групповой политики.
- Выберите > административные шаблоны конфигурации > компьютера Windows компонентов > Безопасность Windows > и защиты от угроз.
- Выберите «Скрыть область защиты от вирусов и угроз».
- Выберите Отключено > Применить > ОК.
Обновление определений антивирусов
Выполните следующие действия для обновления определений антивирусов.
- Выберите меню Пуск.
- В панели поиска введите Безопасность Windows. Выберите совпадающий результат.
- Выберите Защита от вирусов и угроз.

- В статье & обновления защиты от угроз выберите Проверьте обновления. Если этот параметр не установлен на экране, выполните первый набор действий в режиме «Включите защиту в режиме реального времени». Затем снова попробуйте проверить обновления.
Дальнейшие действия
Остались вопросы? Обратитесь к вашему службе поддержки. Чтобы найти контактные данные организации, войдите на веб-сайт Корпоративный портал.
Исправить Защитник Windows, заблокированный групповой политикой
Если вы используете Windows 10, то вы знаете, что Microsoft обновила свое антивирусное приложение под названием Windows Defender. После установки нового обновления Windows 10 некоторые пользователи столкнулись с серьезной проблемой: Defender для Windows. Они сталкиваются с «Защитник Windows заблокирован групповой политикой» сообщение об ошибке. Вы увидите такое сообщение, когда попытаетесь открыть Защитник Windows или просканировать свою систему с помощью Защитника. В новом выпуске Windows 10 Microsoft обновила собственное антивирусное программное обеспечение новыми функциями пользовательского интерфейса и расширенной безопасности. Вот краткое руководство, как исправить Защитник Windows заблокирован ошибкой групповой политики в Windows 10, 8 и 7.
В новом выпуске Windows 10 Microsoft обновила собственное антивирусное программное обеспечение новыми функциями пользовательского интерфейса и расширенной безопасности. Вот краткое руководство, как исправить Защитник Windows заблокирован ошибкой групповой политики в Windows 10, 8 и 7.
Причины блокировки Защитника Windows групповой политикой
Есть несколько причин для этой ошибки Защитника Windows, заблокированной групповой политикой ». Если вы столкнулись с этой ошибкой, вам нужно попробовать все решения.
Причина 1: сторонний антивирусЭто одна из частых причин, по которой Защитник Windows отключен из-за проблемы с групповой политикой. Если вы используете какой-либо сторонний антивирус, вы столкнетесь с этой ошибкой.
Одной из наиболее частых причин ошибки «Защитник Windows отключен групповой политикой» является сторонний антивирус. Всякий раз, когда вы устанавливаете какой-либо сторонний антивирус, он выключает защитник Windows. Windows 3 поставляется с предустановленным антивирусом. Теперь вы устанавливаете другой сторонний антивирус, и это создаст конфликт между обоими антивирусами.
Windows 3 поставляется с предустановленным антивирусом. Теперь вы устанавливаете другой сторонний антивирус, и это создаст конфликт между обоими антивирусами.
Иногда из-за неправильной даты и времени вы увидите эту ошибку. Убедитесь, что время вашего ПК правильное.
Причина 3: Центр обновления WindowsНе установлены обновления Windows. Если вы не установили какое-либо обновление Windows 10, велики шансы, что вы столкнетесь с тем, что это приложение отключено из-за ошибки защитника Windows 10 групповой политики.
Защитник Windows заблокирован групповой политикойMicrosoft Windows Defender — это самая продвинутая встроенная антивирусная программа, которая защищает вашу систему и данные от всех вредоносных угроз. Это сообщение. «Это приложение отключено групповой политикой»Появляется из-за того, что средство защиты от взлома не полностью совместимо со встроенным антивирусом Microsoft. Эта проблема может возникать в Windows 7 и Windows 8/10. Вы сможете применить большинство наших решений, если не используете Windows 10.
Эта проблема может возникать в Windows 7 и Windows 8/10. Вы сможете применить большинство наших решений, если не используете Windows 10.
- Защитник Windows заблокирован групповой политикой — Если ваш Защитник Windows отключен групповой политикой, вы можете легко решить эту проблему. Измените несколько значений в Защитнике Windows, и групповая политика должна начать работать.
- Не удается запустить групповую политику Защитника Windows — Когда Защитнику Windows препятствует групповая политика, можно решить проблему, просто запустив Защитник Windows в программе настроек.
Исправить Защитник Windows, заблокированный групповой политикой
Защитник Windows выключается, как только вы устанавливаете сторонний антивирус. Защитник Windows автоматически сканирует компьютер на регулярной основе, а также предоставляет пользователю параметры сканирования в соответствии с установленным вами временем. Все, что вам нужно сделать, это просто открыть Защитник Windows, выбрать параметр сканирования и щелкнуть Сканировать сейчас, чтобы начать сканирование.
Улучшенный контроль учетных записей Windows 7 важен, поскольку он информирует вас, когда программа вносит изменения, которые потенциально могут повредить ваш компьютер или сделать его уязвимым для угроз безопасности.
Метод 1: используйте параметры локальной групповой политики
Шаг 1: Открыть Запустите с Win + R.
Шаг 2: введите gpedit.msc > Enter, чтобы открыть Редактор локальной групповой политики.
Шаг 3: Теперь перейдите в это место: Конфигурация компьютера> Административные шаблоны> Компоненты Windows> Защитник Windows на левой стороне Окно редактора локальной групповой политики.
Шаг 4: в Папка Защитника Windows, выполните поиск и дважды щелкните Отключить Защитник Windows.
Шаг 5: Выберите «Не настроено» (отключите)
Шаг 6: Применить > Хорошо.
Метод 2: расширенное редактирование реестра
Выполните следующие действия, чтобы изменить реестр вашей Windows 10.
Шаг 1: Открыть Запустите (Win + R), а затем введите regedit.exe > Введите ключ.
Шаг 2: перейдите к Компьютер > HKEY_LOCAL_MACHINE из списка слева.
Шаг 3: нажмите ПРОГРАММНОГО ОБЕСПЕЧЕНИЯ. Выберите Политики ПРОГРАММНОЕ ОБЕСПЕЧЕНИЕ.
Шаг 4: В папке политик найдите Подпапка Microsoft > откройте его> Найдите папку Защитника Windows > Откройте это.
Шаг 5: Дважды щелкните файл> Изменить строку 0 при значении данных> ОК.
Шаг 6: Перезагружать ПК.
Метод 3: удаление стороннего антивируса
Удалить программное обеспечение в Windows так просто. Вы можете удалить или удалить антивирус из окна панели управления.
Шаг 1: перейдите к Панель управления > Программы и компоненты.
Шаг 2: выберите антивирус или программное обеспечение, которое вы хотите удалить, а затем щелкните правой кнопкой мыши на нем> Удаление.
Шаг 4: Перезагрузите компьютер.
Метод 4: включите Защитник Windows через командную строку
Шаг 1: Открыть Запустите > тип CMD > Enter.
Шаг 2: введите УДАЛИТЬ «HKLM \ SOFTWARE \ Policies \ Microsoft \ Defender» / v DisableAntiSpyware..
и затем нажмите Enter. Теперь перезагрузите компьютер, когда процесс завершится.
Читайте также: Исправить ошибку BSOD управления памятью в Windows 10
Заключение
Мы упомянули все возможные решения для исправления ошибки Защитника Windows, заблокированной групповой политикой. Если вы все еще сталкиваетесь с той же ошибкой, попробуйте восстановить Windows, а также вы можете выполнить чистую установку Windows 10.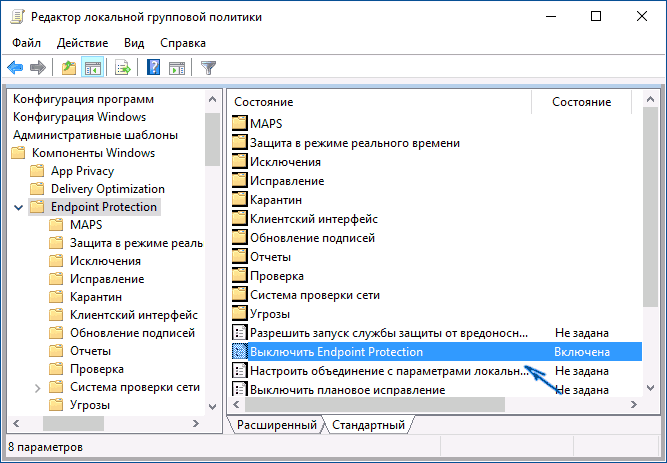
Благодаря!
Защитник Windows заблокирован групповой политикой [решено]
Защитник Windows заблокирован групповой политикой является одной из наиболее распространенных ошибок, с которыми вам, возможно, придется столкнуться.«Это приложение отключено групповой политикой”- это общее сообщение об ошибке, которое появляется на вашем экране. Вы, скорее всего, столкнетесь с сообщением об ошибке во время выполнения полной проверки на вирусы на вашем компьютере с помощью Защитника Windows. Возможно, на вашем компьютере установлена другая программа брандмауэра, и это противоречит Защитнику.
Простые исправления для Защитника Windows, заблокированные ошибкой групповой политикиБудучи встроенным приложением Windows, Защитник выполняет свою работу по защите вашего ПК. Тем не менее, все в мире иногда появляется с некоторыми недостатками, как и Защитник Windows. Проходя через некоторые форумы сообщества, мы обнаружили некоторые общие проблемы, с которыми сталкиваются пользователи.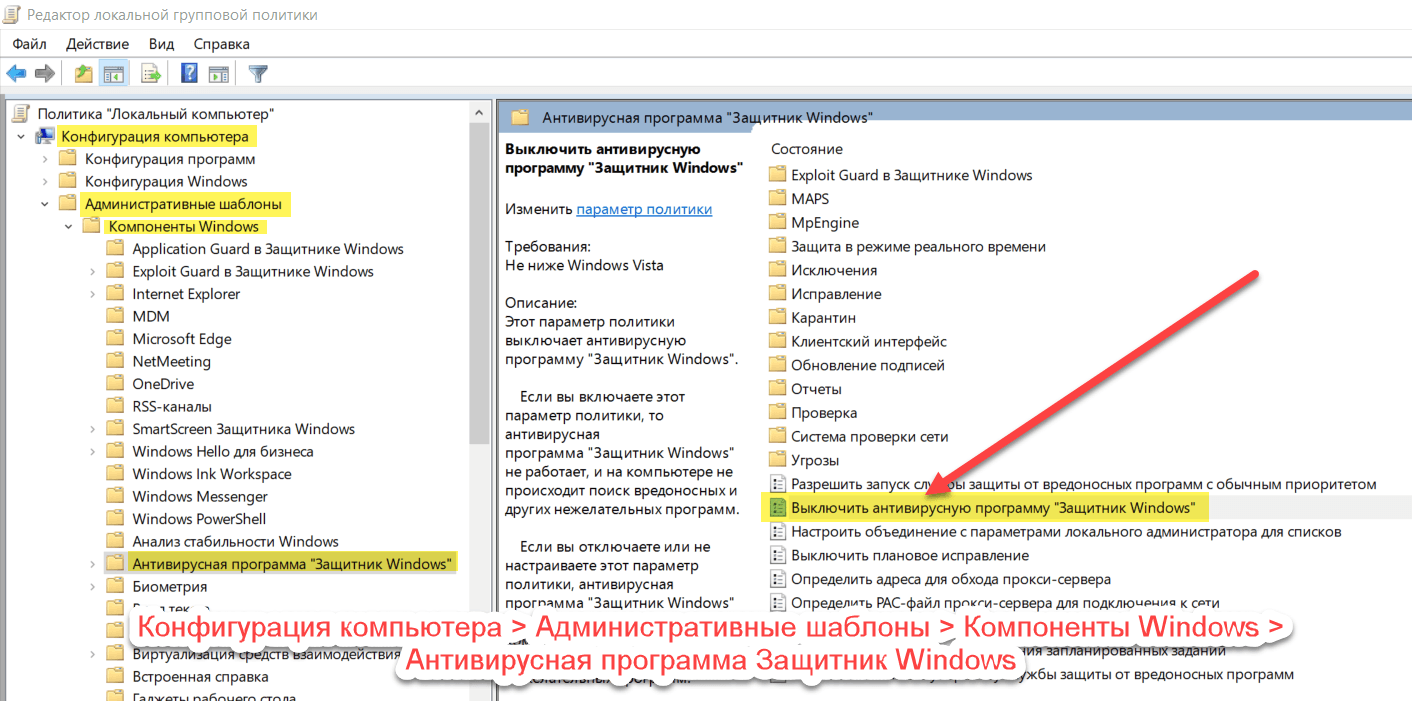
Вот некоторые распространенные проблемы этого антивируса, о которых сообщили пользователи:
- Защитник Windows заблокирован групповой политикой Windows 7
- Групповая политика блокирует Защитника Windows
- Защитник Windows остановлен групповой политикой. Не работает групповая политика
- Невозможно начать Групповая политика Защитника Windows
Не беспокойтесь, если вы столкнулись с одной из этих проблем. Есть несколько решений, которые помогут вам легко устранить проблему. Теперь посмотрите, как мы можем быстро решить эту проблему, отключив Защитник Windows из групповой политики или изменив реестр Windows.
Исправление 1. Отключение Защитника Windows с помощью групповой политики.- Вы должны войти в свой компьютер с правами администратора.
- А затем введите команду gpedit.msc в поле поиска и нажмите Enter
- Откройте Политику локального компьютера> Административные шаблоны> Компоненты Windows> Путь антивируса Защитника Windows
- Когда вы увидите опцию Защитника Windows, вы также найдете опцию Отключить антивирус Защитника Windows; просто дважды щелкните по этой опции
- Появится новое окно, в котором вы должны выбрать Disable и затем OK
Просто включив Защитник Windows, вы можете решить эту проблему. Защитник Windows отключен групповой политикой ошибка. Перейдите в настройки вашего компьютера для того же
Защитник Windows отключен групповой политикой ошибка. Перейдите в настройки вашего компьютера для того же
- Открыть настройки (Windows Key + I)
- Найти обновление Опция безопасности и открой ее
- Теперь вы можете увидеть опцию Защитника Windows; нажмите на Открыть Центр безопасности Защитника Windows
- Нажмите на вирус защита от угроз и наведите курсор на вирус настройки защиты от угроз
- Найдите защиту в реальном времени и включите ее
Теперь ваш Защитник Windows будет включен, и вы больше не будете получать сообщения об ошибках.
Исправление 3: используйте Regedit- Откройте Run (Windows Key + R), введите regedit и нажмите OK или нажмите Enter
- Перейдите к HKey_Local_Machine \ Software \ Policies \ Microsoft \ Защитник Windows
- Теперь вам нужно удалить значение DisableAntiSpyware. Например, если вы видите REG -DWORD, вы должны удалить значение и установить его в 0
- Однако, если вы не можете удалить значение, просто удалите весь ключ
Это самый простой способ исправить Защитник заблокирован групповой политикой ошибка. И самое главное, это займет всего пару секунд.
И самое главное, это займет всего пару секунд.
- Нажмите Windows Key + S вместе и войдите в PowerShell
- Найдите Windows PowerShell и откройте ее, выбрав «Запуск от имени администратора».
- Когда появится Windows PowerShell, введите Set-MpPreference -DisableRealtimeMonitoring 0
Теперь Защитник Windows будет включен, и у вас не возникнет никаких проблем.
Исправление 5: использование командной строкиИспользуя командную строку Windows, вы можете редактировать реестр Windows.
- Нажмите Windows Key + X вместе и выберите Командная строка (Admin)
- В окне командной строки введите команду REG DELETE «HKLM \ SOFTWARE \ Policies \ Microsoft \ Защитник Windows» / v DisableAntiSpyware
Это простой способ вернуть Защитника Windows обратно на компьютер с Windows.
Исправление 6: проверьте, работает ли Защитник WindowsWindows использует некоторые службы для правильной работы. Однако, если в одной из этих служб возникла ошибка, вы можете столкнуться с определенными проблемами. Попробуйте включить Защитника Windows, если у вас возникли проблемы с ним.
Попробуйте включить Защитника Windows, если у вас возникли проблемы с ним.
- Откройте «Выполнить» и введите services.msc. В списке параметров дважды щелкните значок «Антивирусная служба Защитника Windows».
- И откройте его свойства, где вам нужно будет установить тип запуска на Автоматический
- Теперь нажмите Пуск> Применить> ОК
Если ни один из вышеперечисленных методов разрешения не работает для вас, попробуйте полностью проверить ваш компьютер на наличие возможных вредоносных программ или других возможных вирусов. Кроме того, убедитесь, что не установлен сторонний антивирус, вызывающий проблему. Если есть, попробуйте удалить его с вашего компьютера Windows.
Последнее примечание
Если вы не можете исправить Защитник Windows заблокирован групповой политикой, тогда вы должны рассмотреть возможность перехода на другую антивирусную программу, возможно, от стороннего поставщика услуг. Поскольку сторонние антивирусные сервисы предлагают полезные функции, они будут защищать ваш компьютер от любых вредоносных угроз.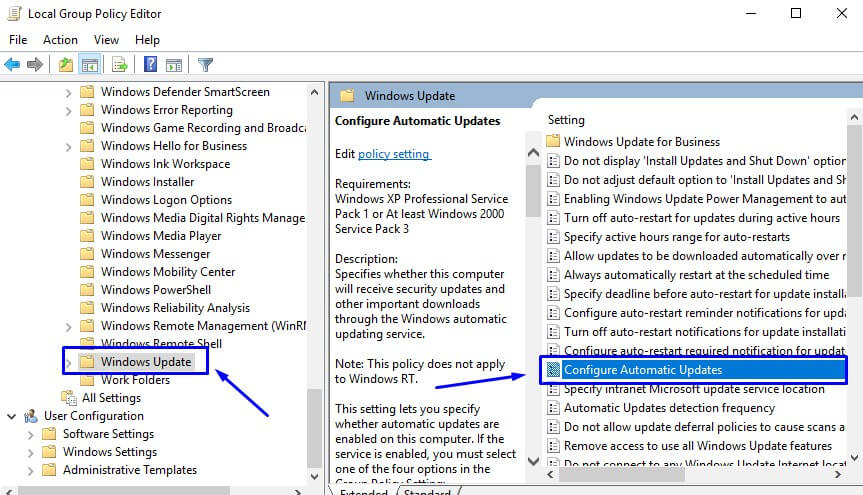
Как включить Защитник Windows 10
Способ 1: Параметры ОС
Для включения Защитника, интегрированного в ОС Виндовс 10, которая не подвергалась серьёзному вмешательству, а также не была повреждена, действуйте следующим образом:
- Любым предпочитаемым способом откройте «Параметры» операционной системы.
Читайте также: Что делать, если не открываются «Параметры» Windows 10
- Перейдите в раздел настроек Виндовс под названием «Обновление и безопасность».
- В меню, которое расположено слева открывшегося окна, кликните «Безопасность Windows».
- Перейдите к изменению параметров модуля «Защита от вирусов и угроз».
- Кликните по кнопке «Включить», которая расположена под уведомлением «Защита в режиме реального времени отключена.».
- На этом всё – после выполнения вышеперечисленных шагов можно приступить к настройке работы Windows Defender либо продолжить эксплуатацию теперь защищённого антивирусным средством от Microsoft компьютера.

Способ 2: Изменение групповой политики
При невозможности запуска Защитника по вышеуказанной инструкции (кнопка включения/переключатели в целевом разделе неактивны либо в «Параметрах» ОС отображается сообщение об ограничениях со стороны вашей организации) решением озвученной в заголовке статьи задачи может послужить изменение параметров групповой политики ОС.
- Откройте Редактор групповой политики Виндовс 10. Проще всего для этих целей воспользоваться поиском, остальные же способы описаны в доступном по следующей ссылке материале.
Подробнее: Как открыть Редактор локальной групповой политики в Windows 10
- Поочерёдно кликните по пунктам расположенного в левой части окна Редактора групповой политики перечня: «Конфигурация компьютера» — «Административные шаблоны».
- Разверните директорию «Компоненты Windows».
- В отобразившемся по результату выполнения шага выше перечне каталогов нажмите «Антивирусная программа «Microsoft Defender»».

- Перейдите в правую часть окна Редактора, дважды щёлкните по элементу «Выключить антивирусную программу «Microsoft Defender»».
- Переведите наличествующую в отобразившемся диалоговом окне радиокнопку в положение «Отключено», и затем подтвердите изменение параметра щелчком по кнопке «ОК».
- В развёрнутой директории «Антивирусная программа «Microsoft Defender»« присутствует папка «Защита в режиме реального времени» — кликните по её наименованию.
- Дважды щёлкните по названию наличествующего в области справа окна параметра «Выключить защиту в реальном времени».
В открывшемся диалоговом окне установите для параметра значение «Отключено» и подтвердите внесенное изменение кликом по кнопке «ОК».
- Далее, поочередно дважды кликая по указанным на следующем скриншоте трём элементам,
в открывающихся диалоговых окнах определите состояние соответствующих параметров как «Не задано».

- Закройте Редактор и перезагрузите ПК. В результате проведённых манипуляций проблем с запуском Защитника Виндовс описанным выше в статье «Способом 1», если они были вызваны настройками групповых политик, возникать не должно.
Способ 3: Системный реестр
В случаях, когда предыдущий способ включения Windows Defender нереализуем либо не дает результата, решением этой задачи может послужить внесение правок в реестр ОС от Microsoft.
- Запустите Редактор Реестра Виндовс, выполнив любую инструкцию из доступной по следующей ссылке статьи или задействовав поиск по системе.
Подробнее: Запуск Редактора реестра в Windows 10
- Перед любыми манипуляциями в системном реестре настоятельно рекомендуется создать его резервную копию. Сделайте это, выбрав пункт «Экспорт» в меню «Файл» Редактора.
Читайте также: Создание резервной копии реестра Windows c помощью Vit Registry Fix
- В окне Редактора слева разверните по очереди директории «HKEY_LOCAL_MACHINE» и «SOFTWARE».

- Затем «Policies» и щёлкните по имени папки «Microsoft».
Кликните по наименованию каталога «Windows Defender».
- В области справа окна средства правки реестра дважды кликните по элементу «DisableAntiSpyware».
- В открывшемся окне внесите
0(ноль) в поле «Значение» и щёлкните «ОК». - Откройте директорию «Real-Time Protection» в папке «Windows Defender» Редактора реестра.
- Аналогичным описанному выше в отношении параметра «DisableAntiSpyware» образом присвойте значение
0параметру «DisableRealtimeMonitoring». - На этом операция включения Защитника Виндовс 10 путём редактирования параметров системного реестра считается завершённой – закройте Редактор, перезагрузите ПК, а затем активируйте антивирусное средство по инструкции «Способ 1» из этой статьи либо удостоверьтесь, что система сделала это автоматически.

Решение возможных проблем
Если рассматриваемая в этой статье задача не решается путем выполнения изложенных выше рекомендаций, это может быть вызвано повреждением компонентов Виндовс 10. Для устранения указанной проблемы чаще всего достаточно выполнить проверку и восстановление системных файлов операционки, внимательно выполнив описанные в размещённой на нашем сайте статье действия.
Подробнее: Проверка и восстановление целостности системных файлов Windows 10
Мы рады, что смогли помочь Вам в решении проблемы.Опишите, что у вас не получилось. Наши специалисты постараются ответить максимально быстро.
Помогла ли вам эта статья?
ДА НЕТПоделиться статьей в социальных сетях:
Как включить или отключить Защитник Windows в режиме реального времени в Windows 10
Защитник Windows является антивирусной программой по умолчанию в Windows 10. Как многие из вас знают, хотя она и обеспечивает базовую безопасность, пользователи, которые знают, как избежать антивируса и других угроз с помощью передового опыта, используют Защитник для защиты своей операционной системы Windows. а также данные.
а также данные.
Иногда, чтобы запустить программу или скрипт без каких-либо ошибок, вам может потребоваться временно отключить или отключить Защитник Windows 10.
В этом руководстве мы покажем, как включить или отключить защиту Защитника Windows в режиме реального времени в Windows 10.
Обратите внимание, что отключение защиты в режиме реального времени не приведет к окончательному отключению Защитника Windows. Если Windows 10 обнаружит, что защита в режиме реального времени отключена на некоторое время, она автоматически включает защиту Защитника Windows в режиме реального времени. Поэтому, если вы хотите навсегда отключить Защитника Windows, ознакомьтесь с нашим руководством по постоянному отключению Защитника Windows в руководстве по Windows 10.
ВНИМАНИЕ: Не отключайте защиту в реальном времени, если вы не знаете, что делаете. И вам не нужно вручную отключать Защитника перед установкой стороннего антивируса, такого как Avast Antivirus. Об этом позаботится установка стороннего антивируса.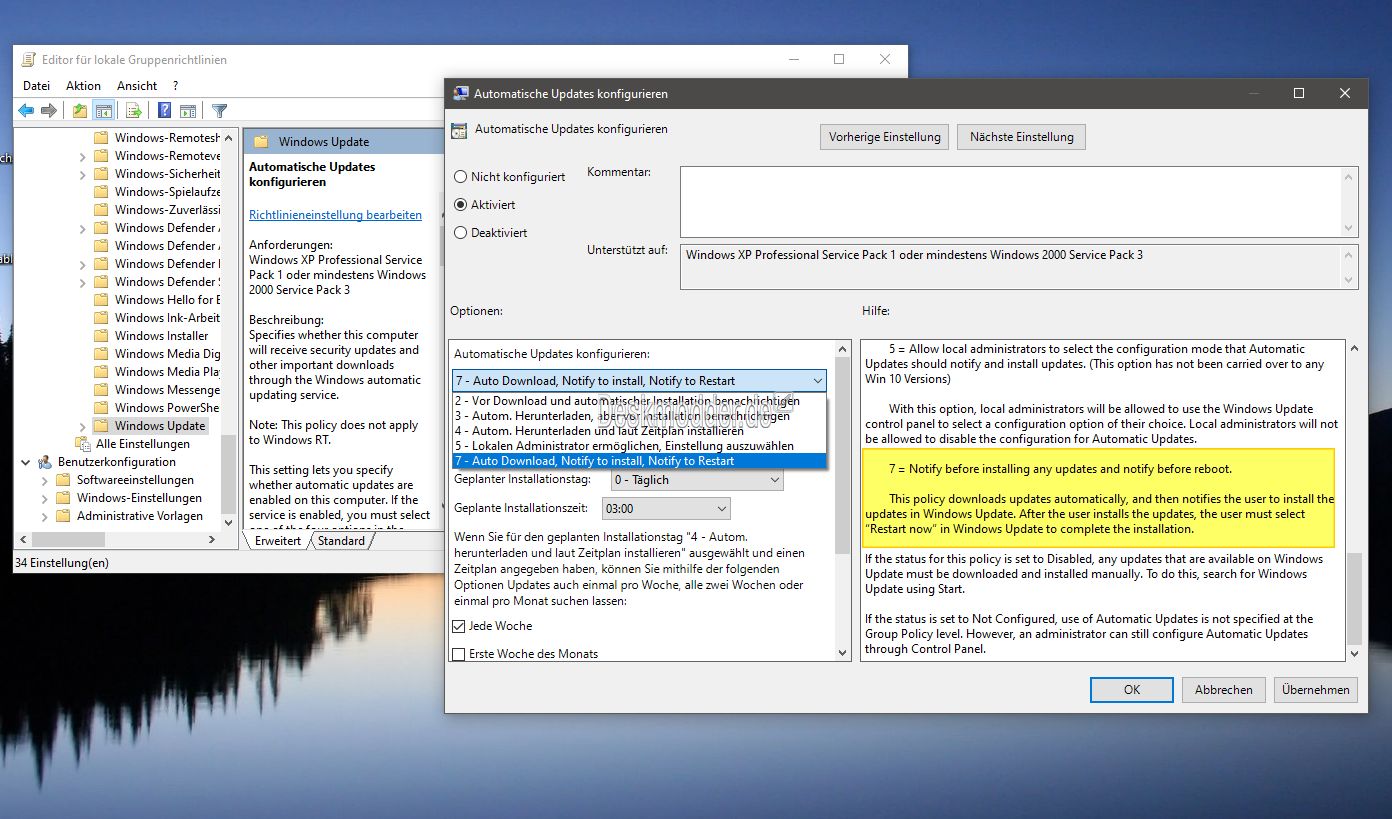
Метод 1 — Включить или выключить защиту в реальном времени Defender через Настройки
Способ 2 — включить или отключить защиту в режиме реального времени через групповую политику
Метод 1 из 2
Включение или отключение постоянной защиты Защитника Windows через настройкиШаг 1: Откройте приложение «Настройки». Есть много способов открыть приложение «Настройки» в Windows 10. Вы можете либо щелкнуть значок «Настройки» в меню «Пуск», либо использовать сочетание клавиш Windows + I для быстрого запуска настроек.
Шаг 2: Нажмите « Обновление и безопасность» («Обновление Windows, восстановление, резервное копирование»).
Шаг 3: Нажмите Защитник Windows .
Шаг 4. Наконец, отключите опцию «Защита в реальном времени», чтобы отключить защиту в реальном времени.
Вскоре после выключения постоянной защиты вы увидите уведомление о включении антивирусной защиты.
Метод 2 из 2
Включить или отключить защиту в режиме реального времени через групповую политику
Обратите внимание, что редактор групповой политики недоступен в Windows 10 Home, то есть этот метод работает только в выпусках Windows 10 Pro и Enterprise. Если вы находитесь на домашней версии, следуйте инструкциям в методе 1.
Шаг 1. Введите « Редактировать групповую политику» в поле поиска меню «Пуск» и нажмите клавишу «Ввод», чтобы открыть редактор локальной групповой политики.
Совет: Вы также можете ввести Gpedit.msc в поле поиска меню «Пуск» или в окне «Выполнить», а затем нажать клавишу ввода, чтобы запустить редактор групповой политики.
Шаг 2. Перейдите к Конфигурация компьютера> Административные шаблоны> Компоненты Windows> Защитник Windows> Защита в режиме реального времени.
Шаг 3. С правой стороны найдите политику под названием Отключить защиту в реальном времени и дважды щелкните по ней, чтобы открыть ее свойства.
Шаг 4: Выберите опцию Enabled, чтобы отключить политику. Нажмите кнопку Применить.
ПРИМЕЧАНИЕ. Чтобы включить защиту в режиме реального времени, выберите параметр «Не настроен» или отключите параметр, прежде чем нажать кнопку «Применить».
Экспорт и копирование параметров групповой политики на другой компьютер с Windows 10
Если вы хотите импортировать или экспортировать групповые политики с другого компьютера в свою систему, вот самый простой процесс, который вы ищете. Импорт или экспорт групповых политик сэкономит вам много времени и усилий, поскольку простое копирование и вставка этих политик на целевой компьютер позволит вам сохранить одну и ту же групповую политику на всех ваших устройствах с Windows 10.
Экспорт настроек групповой политики в Windows 10-
Вам понадобится дополнительный USB-накопитель, чтобы переместить файлы с одного компьютера на другой.
1. Сначала вам нужно будет подключить USB-накопитель к компьютеру.
2. Нажмите Windows key+R запускать Пробег окно на вашем компьютере.
3. В Пробег окно, копировать вставить или введите расположение этой папки, а затем нажмите Войти .
C:WindowsSystem32GroupPolicy
Групповая политика папка будет открыта.
4. Теперь нажмите Ctrl + A чтобы выбрать все файлы Групповая политика папку, а затем нажмите Ctrl + C чтобы скопировать все файлы на USB-накопитель.
5. Затем извлеките USB-накопитель из компьютера.
Теперь перейдите к целевому компьютеру и подключите USB-накопитель.
6. Откройте USB-накопитель на этом компьютере.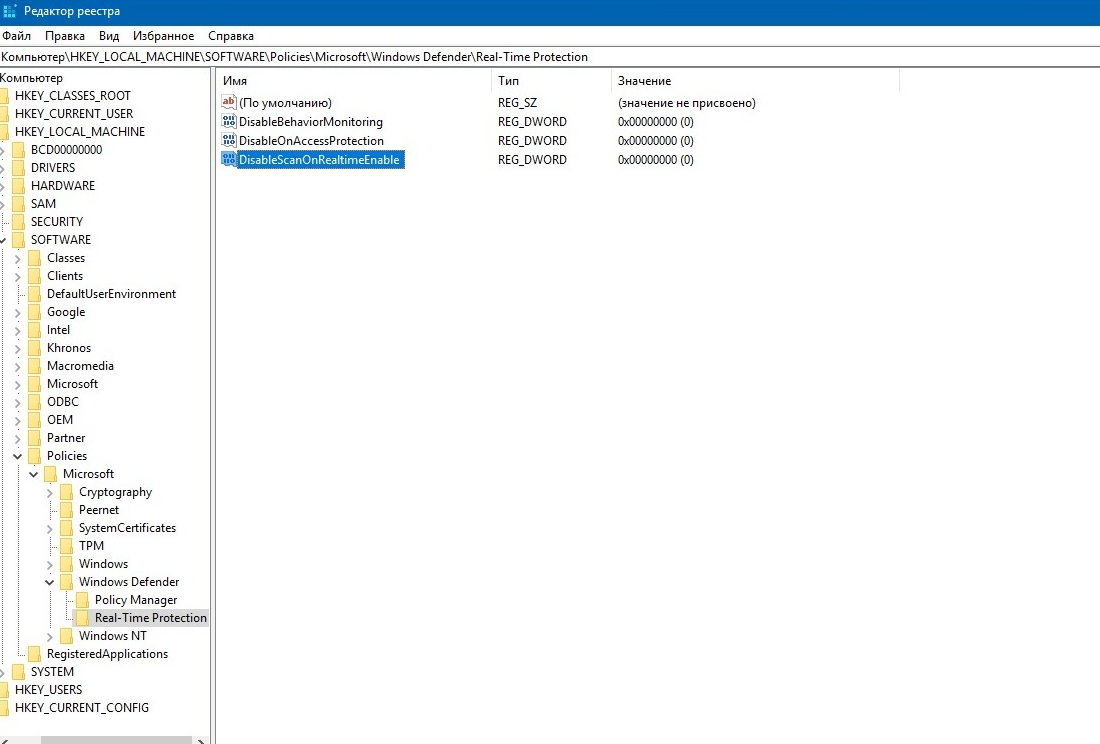 Сейчас же, копировать файлы с USB-накопителя.
Сейчас же, копировать файлы с USB-накопителя.
7. На целевом компьютере нажмите Windows key+R запустить Пробег окно на вашем компьютере.
8. В Пробег окно, тип это расположение папки, а затем нажмите Войти .
C:WindowsSystem32GroupPolicy
Групповая политика папка будет открыта на целевом компьютере.
9. Теперь нажмите Ctrl + V , чтобы вставить папки в место назначения.
Теперь вы должны заставить Групповая политика Обновите свой целевой компьютер, чтобы изменения вступили в силу.
10. Искать ‘ cmd ‘ в Поиск рядом со значком Windows.
11. Затем, щелкните правой кнопкой мыши на ‘ Командная строка ‘В расширенных результатах поиска и выберите’ Запустить от имени администратора ‘.
Командная строка с правами администратора откроется.
8. Чтобы принудительно обновить службы групповой политики, копировать вставить эта команда в Командная строка окно и ударил Войти.
gpupdate /force
9. Групповая политика будет обновлено.
По завершении силовой адаптации Групповая политика, это сообщение появится-
Обновление политики … Обновление политики пользователя успешно завершено. Обновление политики компьютера успешно завершено.
10. Перезапуск ваш компьютер, чтобы сохранить изменения на вашем компьютере.
Вот и все! У вас есть похожие Групповая политика настройки на обоих ваших компьютерах.
Рекомендуется для вас:- Как сбросить все параметры локальной групповой политики в Windows 10
- Исправлено — Не удалось открыть объект групповой политики на этом компьютере проблема в Windows 10.
- Как применить групповую политику к пользователям без прав администратора только в Windows 10
- Защитник Windows отключен из-за проблемы с групповой политикой в Windows 10
- Исправлено: служба клиента групповой политики не смогла выполнить ошибку входа в Windows 10.

- Как отключить Защитник Windows с помощью редактора локальной групповой политики в Windows 10
| Клиентский интерфейс | Включить режим пользовательского интерфейса без монитора | Запретить пользователям видеть или взаимодействовать с пользовательским интерфейсом антивируса Microsoft Defender |
| Клиентский интерфейс | Показывать клиентам дополнительный текст, когда им нужно выполнить действие | Настройте уведомления, которые появляются на конечных точках |
| Клиентский интерфейс | Подавить все уведомления | Настройте уведомления, которые появляются на конечных точках |
| Клиентский интерфейс | Подавляет уведомления о перезагрузке | Настройте уведомления, которые появляются на конечных точках |
| Исключения | Исключения внутренних номеров | Настройка и проверка исключений при сканировании антивируса Microsoft Defender |
| Исключения | Исключения пути | Настройка и проверка исключений при сканировании антивируса Microsoft Defender |
| Исключения | Исключения процесса | Настройка и проверка исключений при сканировании антивируса Microsoft Defender |
| Исключения | Отключить автоматические исключения | Настройка и проверка исключений при сканировании антивируса Microsoft Defender |
| КАРТЫ | Настроить функцию «Блокировать с первого взгляда» | Включить блокировку с первого взгляда |
| КАРТЫ | Присоединяйтесь к Microsoft MAPS | Включить облачную защиту |
| КАРТЫ | Отправить образцы файлов при необходимости дальнейшего анализа | Включить облачную защиту |
| КАРТЫ | Настроить переопределение локальных настроек для отчетов в Microsoft MAPS | Запретить или разрешить пользователям локально изменять параметры политики |
| MpEngine | Настроить расширенную облачную проверку | Настроить период ожидания блокировки облака |
| MpEngine | Выбрать уровень защиты облака | Укажите уровень облачной защиты |
| Система проверки сети | Укажите дополнительные наборы определений для проверки сетевого трафика | Укажите дополнительные наборы определений для проверки сетевого трафика |
| Система проверки сети | Включить определение выхода на пенсию | Конфигурация вывода на пенсию |
| Система проверки сети | Включить распознавание протокола | Включить распознавание протокола |
| Карантин | Настроить переопределение локальных настроек для удаления элементов из папки карантина | Запретить или разрешить пользователям локально изменять параметры политики |
| Карантин | Настроить удаление элементов из папки Карантина | Настройка исправления для сканирования антивирусом Microsoft Defender |
| Постоянная защита | Настроить переопределение локальных настроек для мониторинга активности файлов и программ на вашем компьютере | Запретить или разрешить пользователям локально изменять параметры политики |
| Постоянная защита | Настроить переопределение локальных настроек для мониторинга входящей и исходящей файловой активности | Запретить или разрешить пользователям локально изменять параметры политики |
| Постоянная защита | Настроить переопределение локальных настроек для сканирования всех загруженных файлов и вложений | Запретить или разрешить пользователям локально изменять параметры политики |
| Постоянная защита | Сконфигурируйте переопределение локальной настройки для мониторинга поведения при включении | Запретить или разрешить пользователям локально изменять параметры политики |
| Постоянная защита | Сконфигурируйте локальную настройку для включения защиты в реальном времени | Запретить или разрешить пользователям локально изменять параметры политики |
| Постоянная защита | Определите максимальный размер загружаемых файлов и вложений для сканирования | Включение и настройка постоянной защиты и мониторинга антивируса Microsoft Defender |
| Постоянная защита | Мониторинг файлов и программ на вашем компьютере | Включение и настройка постоянной защиты и мониторинга антивируса Microsoft Defender |
| Постоянная защита | Сканировать все загруженные файлы и вложения | Включение и настройка постоянной защиты и мониторинга антивируса Microsoft Defender |
| Постоянная защита | Отключить постоянную защиту | Включение и настройка постоянной защиты и мониторинга антивируса Microsoft Defender |
| Постоянная защита | Включить мониторинг поведения | Включение и настройка постоянной защиты и мониторинга антивируса Microsoft Defender |
| Постоянная защита | Включить сканирование процесса при включении защиты в реальном времени | Включение и настройка постоянной защиты и мониторинга антивируса Microsoft Defender |
| Постоянная защита | Включить необработанные уведомления о записи тома | Включение и настройка постоянной защиты и мониторинга антивируса Microsoft Defender |
| Постоянная защита | Настроить мониторинг входящих и исходящих файлов и активности программ | Включение и настройка постоянной защиты и мониторинга антивируса Microsoft Defender |
| Восстановление | Настроить переопределение локальных настроек для времени суток, чтобы запустить полное сканирование по расписанию для завершения исправления | Запретить или разрешить пользователям локально изменять параметры политики |
| Восстановление | Укажите день недели для запуска полного сканирования по расписанию для завершения исправления | Настроить запланированное сканирование антивирусом Microsoft Defender |
| Восстановление | Укажите время дня для запуска полного сканирования по расписанию для завершения исправления | Настроить запланированное сканирование антивирусом Microsoft Defender |
| Отчетность | Отключить расширенные уведомления | Настройте уведомления, которые появляются на конечных точках |
| Корень | Отключить антивирус Microsoft Defender | Не используется (этот параметр должен иметь значение Не настроено , чтобы гарантировать правильную работу всех установленных сторонних антивирусных приложений) |
| Корень | Определить адреса для обхода прокси-сервера | Настройка прокси-сервера устройства и параметров подключения к Интернету |
| Корень | Определить автонастройку прокси (. pac) для подключения к сети pac) для подключения к сети | Настройка прокси-сервера устройства и параметров подключения к Интернету |
| Корень | Определить прокси-сервер для подключения к сети | Настройка прокси-сервера устройства и параметров подключения к Интернету |
| Корень | Настроить поведение слияния локального администратора для списков | Запретить или разрешить пользователям локально изменять параметры политики |
| Корень | Разрешить запуск службы защиты от вредоносных программ с обычным приоритетом | Настройка исправления для сканирования антивирусом Microsoft Defender |
| Корень | Разрешить постоянную работу службы защиты от вредоносных программ | Настройка исправления для сканирования антивирусом Microsoft Defender |
| Корень | Отключить плановое исправление | Настройка исправления для сканирования антивирусом Microsoft Defender |
| Корень | Произвести случайное изменение запланированного времени задачи | Настроить сканирование по расписанию для антивируса Microsoft Defender |
| Сканирование | Разрешить пользователям приостанавливать сканирование | Запретить пользователям видеть или взаимодействовать с пользовательским интерфейсом антивируса Microsoft Defender (не поддерживается в Windows 10) |
| Сканирование | Перед запуском сканирования по расписанию проверьте наличие последних определений вирусов и шпионского ПО.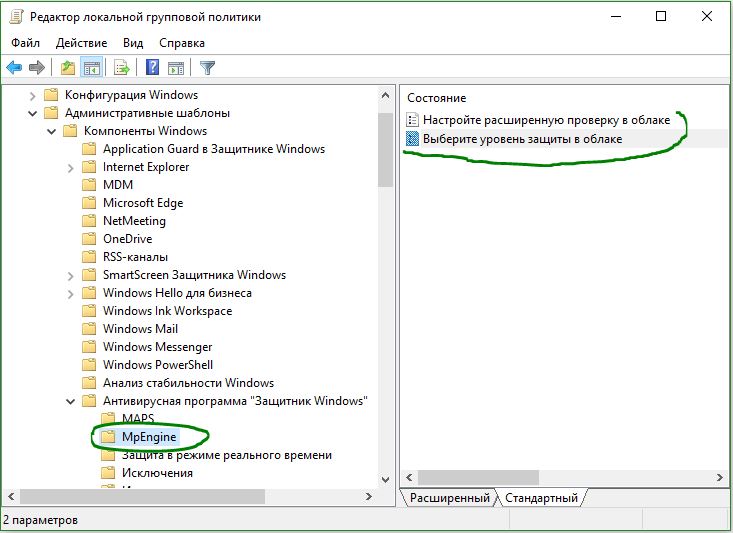 | Управление принудительными обновлениями на основе событий |
| Сканирование | Определите количество дней, по истечении которых выполняется принудительное сканирование. | Управление обновлениями для конечных точек, которые устарели |
| Сканирование | Включить полное сканирование | Управление обновлениями для конечных точек, которые устарели |
| Сканирование | Включить быстрое сканирование | Управление обновлениями для конечных точек, которые устарели |
| Сканирование | Настроить переопределение локальных настроек для максимального процента использования ЦП | Запретить или разрешить пользователям локально изменять параметры политики |
| Сканирование | Настроить переопределение локальных настроек для дня сканирования по расписанию | Запретить или разрешить пользователям локально изменять параметры политики |
| Сканирование | Настроить переопределение локальных настроек для запланированного времени быстрого сканирования | Запретить или разрешить пользователям локально изменять параметры политики |
| Сканирование | Настроить переопределение локальных настроек для запланированного времени сканирования | Запретить или разрешить пользователям локально изменять параметры политики |
| Сканирование | Настроить переопределение локальных настроек для типа сканирования, используемого для сканирования по расписанию | Запретить или разрешить пользователям локально изменять параметры политики |
| Сканирование | Создать точку восстановления системы | Настройка исправления для сканирования антивирусом Microsoft Defender |
| Сканирование | Включить удаление элементов из папки истории проверок | Настройка исправления для сканирования антивирусом Microsoft Defender |
| Сканирование | Включить эвристику | Включение и настройка постоянной защиты и мониторинга антивируса Microsoft Defender |
| Сканирование | Включить сканирование электронной почты | Настройка параметров сканирования в антивирусе Microsoft Defender |
| Сканирование | Включить сканирование точки повторной обработки | Настройка параметров сканирования в антивирусе Microsoft Defender |
| Сканирование | Запустить полное сканирование подключенных сетевых дисков | Настройка параметров сканирования в антивирусе Microsoft Defender |
| Сканирование | Сканировать архивные файлы | Настройка параметров сканирования в антивирусе Microsoft Defender |
| Сканирование | Сканировать сетевые файлы | Настройка параметров сканирования в антивирусе Microsoft Defender |
| Сканирование | Проверять упакованные исполняемые файлы | Настройка параметров сканирования в антивирусе Microsoft Defender |
| Сканирование | Сканирование съемных дисков | Настройка параметров сканирования в антивирусе Microsoft Defender |
| Сканирование | Укажите максимальную глубину сканирования архивных файлов | Настройка параметров сканирования в антивирусе Microsoft Defender |
| Сканирование | Укажите максимальный процент использования ЦП во время сканирования | Настройка параметров сканирования в антивирусе Microsoft Defender |
| Сканирование | Укажите максимальный размер архивных файлов для сканирования | Настройка параметров сканирования в антивирусе Microsoft Defender |
| Сканирование | Укажите день недели для запуска сканирования по расписанию | Настроить сканирование по расписанию для антивируса Microsoft Defender |
| Сканирование | Укажите интервал выполнения быстрых проверок в день | Настроить сканирование по расписанию для антивируса Microsoft Defender |
| Сканирование | Укажите тип сканирования, который будет использоваться для сканирования по расписанию | Настроить сканирование по расписанию для антивируса Microsoft Defender |
| Сканирование | Укажите время ежедневной быстрой проверки | Настроить сканирование по расписанию для антивируса Microsoft Defender |
| Сканирование | Укажите время дня для запуска сканирования по расписанию | Настроить сканирование по расписанию для антивируса Microsoft Defender |
| Сканирование | Запускать сканирование по расписанию, только когда компьютер включен, но не используется | Настроить сканирование по расписанию для антивируса Microsoft Defender |
| Обновления аналитики безопасности | Разрешить обновления аналитики безопасности из Центра обновления Майкрософт | Управление обновлениями для мобильных устройств и виртуальных машин (ВМ) |
| Обновления аналитики безопасности | Разрешить обновления аналитики безопасности при работе от батареи | Управление обновлениями для мобильных устройств и виртуальных машин (ВМ) |
| Обновления аналитики безопасности | Разрешить уведомления для отключения отчетов на основе определений для Microsoft MAPS | Управление принудительными обновлениями на основе событий |
| Обновления аналитики безопасности | Разрешить обновления аналитики безопасности в режиме реального времени на основе отчетов в Microsoft MAPS | Управление принудительными обновлениями на основе событий |
| Обновления аналитики безопасности | Проверять наличие последних определений вирусов и шпионского ПО при запуске | Управление принудительными обновлениями на основе событий |
| Обновления аналитики безопасности | Определение общих файловых ресурсов для загрузки обновлений аналитики безопасности | Управление антивирусной защитой Microsoft Defender и обновлениями аналитики безопасности |
| Обновления аналитики безопасности | Определите количество дней, по истечении которых требуется обновление аналитики безопасности.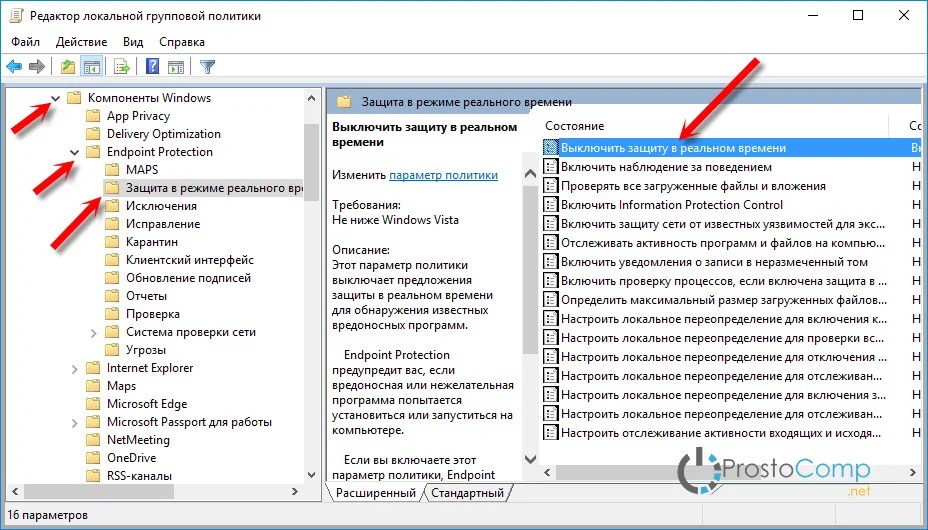 | Управление обновлениями для конечных точек, которые устарели |
| Обновления аналитики безопасности | Определите количество дней до того, как определения шпионского ПО будут считаться устаревшими | Управление обновлениями для конечных точек, которые устарели |
| Обновления аналитики безопасности | Определите количество дней до того, как определения вирусов будут считаться устаревшими | Управление обновлениями для конечных точек, которые устарели |
| Обновления аналитики безопасности | Определите порядок источников для загрузки обновлений аналитики безопасности | Управление антивирусной защитой Microsoft Defender и обновлениями аналитики безопасности |
| Обновления аналитики безопасности | Инициировать обновление аналитики безопасности при запуске | Управление принудительными обновлениями на основе событий |
| Обновления аналитики безопасности | Укажите день недели для проверки обновлений системы безопасности | Укажите, когда следует загружать и применять обновления защиты |
| Обновления аналитики безопасности | Укажите интервал проверки обновлений системы безопасности | Укажите, когда следует загружать и применять обновления защиты |
| Обновления аналитики безопасности | Укажите время для проверки обновлений аналитики безопасности | Укажите, когда следует загружать и применять обновления защиты |
| Обновления аналитики безопасности | Включить сканирование после обновления аналитики безопасности | Настроить сканирование по расписанию для антивируса Microsoft Defender |
| Угрозы | Укажите уровни предупреждений об угрозах, при которых действия по умолчанию не должны выполняться при обнаружении | Настройка исправления для сканирования антивирусом Microsoft Defender |
| Угрозы | Укажите угрозы, при обнаружении которых не следует предпринимать действия по умолчанию. | Настройка исправления для сканирования антивирусом Microsoft Defender |
Включение и настройка возможностей защиты от вирусов Microsoft Defender
- 5 минут на чтение
Оцените свой опыт
да Нет
Любой дополнительный отзыв?
Отзыв будет отправлен в Microsoft: при нажатии кнопки «Отправить» ваш отзыв будет использован для улучшения продуктов и услуг Microsoft.Политика конфиденциальности.
Представлять на рассмотрение
Спасибо.
В этой статье
Применимо к:
Постоянная защита состоит из защиты в реальном времени, мониторинга поведения и эвристики для выявления вредоносных программ на основе известных подозрительных и вредоносных действий.
Эти действия включают в себя события, такие как процессы, вносящие необычные изменения в существующие файлы, изменение или создание автоматических ключей реестра и мест запуска (также известных как точки расширения автозапуска или ASEP), а также другие изменения файловой системы или структуры файлов.
Включение и настройка постоянной защиты в групповой политике
С помощью редактора локальной групповой политики можно включить и настроить параметры постоянной защиты антивируса Microsoft Defender.
Чтобы включить и настроить постоянную защиту:
Откройте редактор локальной групповой политики следующим образом:
В поле поиска на панели задач Windows 10 или Windows 11 введите gpedit .
В разделе Наилучшее совпадение выберите Изменить групповую политику , чтобы запустить Редактор локальной групповой политики .

На левой панели редактора локальной групповой политики разверните дерево до Конфигурация компьютера > Административные шаблоны > Компоненты Windows > Антивирус Microsoft Defender .
Настройте параметр политики службы защиты от вредоносных программ в Защитнике Майкрософт.
На панели сведений Защитник Майкрософт справа дважды щелкните Разрешить запуск службы защиты от вредоносных программ с нормальным приоритетом и установите для нее значение Включено .
Затем выберите ОК .
Настройте параметры политики защиты в реальном времени антивируса Microsoft Defender следующим образом:
В области сведений Microsoft Defender Antivirus дважды щелкните Защита в реальном времени . Или в дереве Microsoft Defender Antivirus на левой панели выберите Защита в реальном времени .

На панели сведений Защита в реальном времени справа дважды щелкните параметр политики, как указано в разделе Параметры политики защиты в режиме реального времени (далее в этой статье).
Настройте параметр соответствующим образом и выберите OK .
Повторите предыдущие шаги для каждой настройки в таблице.
Настройте параметр политики сканирования антивируса в Защитнике Microsoft следующим образом:
В дереве Microsoft Defender Antivirus на левой панели выберите Сканировать .
На панели сведений Scan справа дважды щелкните Включить эвристику и установите для него значение Включено .
Выберите ОК .
Закройте Редактор локальной групповой политики .

Параметры политики защиты в реальном времени
| Настройка | Заводская настройка |
|---|---|
| Включить мониторинг поведения Антивирусное ядро будет отслеживать файловые процессы, изменения файлов и реестра и другие события на ваших конечных точках на предмет подозрительной и известной вредоносной активности. | Включено |
| Проверять все загруженные файлы и вложения Загруженные файлы и вложения проверяются автоматически. Это сканирование работает в дополнение к фильтру SmartScreen Защитника Windows, который сканирует файлы до и во время загрузки. | Включено |
| Мониторинг активности файлов и программ на вашем компьютере Антивирусное ядро Microsoft Defender отмечает любые изменения файлов (записи файлов, такие как перемещение, копии или модификации) и общую активность программ (программы, которые открываются или работают и вызывают другие программы для запуска). | Включено |
| Включить уведомления о необработанной записи тома Информация о необработанной записи тома будет анализироваться с помощью мониторинга поведения. | Включено |
| Включить сканирование процессов при включении защиты в реальном времени Вы можете независимо включить антивирусное ядро Microsoft Defender для сканирования запущенных процессов на предмет подозрительных изменений или поведения. Это полезно, если вы временно отключили защиту в реальном времени и хотите автоматически сканировать процессы, запущенные, когда она была отключена. | Включено |
| Определите максимальный размер загружаемых файлов и вложений для сканирования. Вы можете определить размер в килобайтах. | Включено |
| Сконфигурируйте локальное переопределение для контроля поведения при включении Сконфигурируйте локальное переопределение для конфигурации контроля поведения. | Включено |
| Настроить переопределение локальных настроек для сканирования всех загруженных файлов и вложений Сконфигурировать локальное переопределение для конфигурации сканирования всех загруженных файлов и вложений. Этот параметр может быть установлен только групповой политикой. Если вы включите этот параметр, параметр локальных предпочтений будет иметь приоритет над групповой политикой.Если вы отключите или не настроите этот параметр, групповая политика будет иметь приоритет над настройкой локальных предпочтений. | Включено |
Сконфигурируйте переопределение локальных настроек для отслеживания активности файлов и программ на вашем компьютере.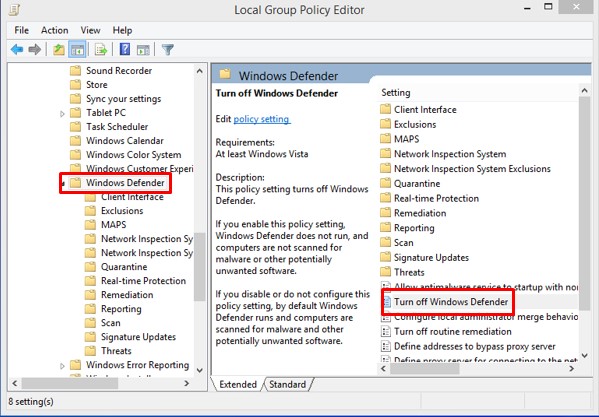 Настройте локальное переопределение для конфигурации мониторинга активности файлов и программ на вашем компьютере. Этот параметр может быть установлен только групповой политикой. Если вы включите этот параметр, параметр локальных предпочтений будет иметь приоритет над групповой политикой.Если вы отключите или не настроите этот параметр, групповая политика будет иметь приоритет над настройкой локальных предпочтений. | Включено |
| Сконфигурируйте локальное переопределение настройки для включения защиты в реальном времени Сконфигурируйте локальное переопределение для конфигурации, чтобы включить защиту в реальном времени. Этот параметр может быть установлен только групповой политикой. Если вы включите этот параметр, параметр локальных предпочтений будет иметь приоритет над групповой политикой. Если вы отключите или не настроите этот параметр, групповая политика будет иметь приоритет над настройкой локальных предпочтений. | Включено |
| Настроить переопределение локальных настроек для мониторинга входящей и исходящей файловой активности Сконфигурировать локальное переопределение для конфигурации мониторинга входящей и исходящей файловой активности. | Включено |
| Настроить мониторинг входящих и исходящих файлов и программ. Укажите, должен ли мониторинг выполняться во входящем, исходящем, обоих направлениях или ни в одном из них. Это действие актуально для установок Windows Server, где вы определили определенные серверы или роли сервера, которые видят большие объемы изменений файлов только в одном направлении, и вы хотите улучшить производительность сети. Полностью обновленные конечные точки (и серверы) в сети практически не повлияют на производительность независимо от количества или направления изменений файлов. | Включено (в обоих направлениях) |
Отключить постоянную защиту в групповой политике
Предупреждение
Отключение защиты в реальном времени резко снижает защиту ваших конечных точек и не рекомендуется.
Основная функция защиты в реальном времени включена по умолчанию, но вы можете отключить ее с помощью редактора локальной групповой политики .
Для отключения постоянной защиты в групповой политике
Откройте Редактор локальной групповой политики .
- В поле поиска на панели задач Windows 10 или Windows 11 введите gpedit .
- В разделе Наилучшее совпадение выберите Изменить групповую политику , чтобы запустить Редактор локальной групповой политики .
На левой панели редактора локальной групповой политики разверните дерево до Конфигурация компьютера > Административные шаблоны > Компоненты Windows > Антивирус Microsoft Defender > Защита в реальном времени .
На панели сведений Защита в реальном времени справа дважды щелкните Отключить защиту в реальном времени .

В окне настройки Отключить защиту в реальном времени установите для параметра значение Включено .
выберите ОК .
Закройте Редактор локальной групповой политики .
См. Также
Включите антивирус Microsoft Defender
- 2 минуты на чтение
Оцените свой опыт
да Нет
Любой дополнительный отзыв?
Отзыв будет отправлен в Microsoft: при нажатии кнопки «Отправить» ваш отзыв будет использован для улучшения продуктов и услуг Microsoft.Политика конфиденциальности.
Представлять на рассмотрение
Спасибо.
В этой статье
Организации хотят обеспечить безопасность устройств, обращающихся к их ресурсам, поэтому они могут потребовать от вас использования антивируса Microsoft Defender и дополнительных функций безопасности Windows. Антивирус Microsoft Defender — это антивирусное программное обеспечение, которое входит в состав Windows и может помочь защитить ваше устройство от вирусов, вредоносных программ и других угроз.
В этой статье описывается, как обновить настройки устройства в соответствии с антивирусными требованиями вашей организации и решить проблемы с доступом.
Включите антивирус Microsoft Defender
Выполните следующие действия, чтобы включить антивирус Microsoft Defender на вашем устройстве.
- Выберите меню Пуск .
- В строке поиска введите групповая политика . Затем выберите Изменить групповую политику из списка результатов. Откроется редактор локальной групповой политики.
- Выберите Конфигурация компьютера > Административные шаблоны > Компоненты Windows > Антивирус Microsoft Defender .
- Прокрутите список до конца и выберите Отключить антивирус Microsoft Defender .
- Выберите Отключено или Не настроено . Выбор этих параметров может показаться нелогичным, поскольку названия предполагают, что вы отключаете антивирус Microsoft Defender.Не волнуйтесь, эти параметры действительно гарантируют, что он включен.
- Выбрать Применить > ОК .
Включение защиты в реальном времени и через облако
Выполните следующие действия, чтобы включить защиту в реальном времени и через облако. Вместе эти антивирусные функции защищают вас от шпионского ПО и могут предоставлять исправления для вредоносных программ через облако.
- Выберите меню Пуск .
- В строке поиска введите Безопасность Windows .Выберите результат соответствия.
- Выберите Защита от вирусов и угроз .
- В разделе Параметры защиты от вирусов и угроз выберите Управление параметрами .
- Переведите каждый переключатель в положение Защита в реальном времени и Облачная защита , чтобы включить их.
Если вы не видите эти параметры на экране, они могут быть скрыты. Чтобы сделать их видимыми, выполните следующие действия.
- Выберите меню Пуск .
- В строке поиска введите групповая политика . Затем выберите Изменить групповую политику из списка результатов. Откроется редактор локальной групповой политики.
- Выберите Конфигурация компьютера > Административные шаблоны > Компоненты Windows > Безопасность Windows > Защита от вирусов и угроз .
- Выберите Скрыть область защиты от вирусов и угроз .
- Выбрать Отключено > Применить > ОК .
Обновите определения антивируса
Выполните следующие шаги, чтобы обновить определения антивируса.
- Выберите меню Пуск .
- В строке поиска введите Безопасность Windows . Выберите результат соответствия.
- Выберите Защита от вирусов и угроз .
- В разделе Обновления защиты от вирусов и угроз выберите Проверить обновления . Если вы не видите этот параметр на экране, выполните первый набор шагов в разделе «Включение защиты в режиме реального времени».Затем попробуйте еще раз проверить наличие обновлений.
Следующие шаги
Все еще нужна помощь? Обратитесь в службу поддержки. Чтобы найти контактную информацию своей организации, войдите на веб-сайт корпоративного портала.
Как управлять Защитником Windows с помощью групповой политики
Пользователи должны быть защищены от любого потока, который может нанести вред компании, но в то же время ИТ-специалист должен быть уверен, что пользователи не могут изменять конфигурации любой критически важной системы или приложения, которые могут вызвать серьезные проблемы в эксплуатации или в безопасности компании.
Защитник Windows — это антивирусное решение от Microsoft, встроенное в Windows 8 и более новые операционные системы.
В последние годы Microsoft добилась впечатляющих успехов в обеспечении безопасности, включая Защитник Windows.
Решениядля защиты от вредоносных программ от Symantec, Karpersky, McAffee и других крупных компаний. Более точное решение для продвинутой кибербезопасности, но небольшие компании без большого количества конфиденциальных данных могут использовать Windows Defender для защиты.
Я не хочу сказать, что он должен заменить любое предварительное решение Защитником Windows, но если вам нужна базовая защита в вашей среде, вы можете использовать ее .
Сегодня я хотел бы объяснить вам, как управлять Защитником Windows из групповой политики, чтобы избежать неправильной конфигурации со стороны ваших пользователей.
Групповая политика из Защитник Windows имеет множество параметров, которые можно изменить, что может быть полезно для некоторых из них.
Для интересующихся подробностями вы можете прочитать статью из Microsoft Docs
Использование параметров групповой политики для настройки и управления антивирусом Microsoft Defender
Перед началом настройки групповой политики для Защитника Windows контроллер домена должен быть Windows Server 2016 или новее
- Вход в контроллер домена
- Откройте консоль управления групповой политикой
- Разверните Конфигурация компьютера — Политики — Административные шаблоны — Компоненты Windows — Защитник Windows
- Справа вы можете увидеть множество вариантов, которые можно использовать для вашего объекта групповой политики.
- Но я помогу вам включить, по крайней мере, наиболее важные политики, чтобы поддерживать Защитник Windows в актуальном состоянии , Workstation и ноутбуки, защищенные и защиту от любого случайного изменения настроек Защитника Windows на рабочих станциях .
- Итак, начнем
- С правой стороны вы можете настроить Отключить Защитник Windows до Отключить .
- Защитить Защитник Windows на любой рабочей станции от случайного отключения
- Нажмите Network Inspection и измените Включить удаление определения на Включить
- В Real Time Protection внесите следующие изменения
- Отключить защиту в реальном времени с по Отключить
- Сканировать все файлы загрузки и вложения с по Включить
- Мониторинг активности файлов и программ на компьютере от до Включить
- В Сканировании сделайте следующие изменения
- Проверьте наличие последних определений вирусов и шпионского ПО перед запуском сканирования по расписанию до Включить
- Разрешить пользователям приостанавливать сканирование от до Отключить
- Укажите день недели для запуска сканирования по расписанию, измените базу в соответствии с вашими требованиями
- Укажите время дня для запуска сканирования по расписанию измените его в соответствии с вашими требованиями
- В обновлениях подписи внесите следующие изменения
- Определите количество дней до того, как определения шпионского ПО будут считаться устаревшими. –. Включить , добавить 2 или 3 дня в качестве рекомендации .
- Определите количество дней до того, как определения вирусов будут считаться устаревшими. –. Включите и добавьте 2 или 3 дня в качестве рекомендации .
- Разрешить обновление определений при работе от батареи от до Включить
- Укажите время для проверки обновлений определений измените его в соответствии с вашими требованиями
Примените Gpupdate или Group Policy Update из Group Policy Management Console , если у вас много рабочих станций, и это все
Я знаю ваш следующий вопрос.
Все хорошо, но как централизовать и проинформировать меня в случае заражения?
Следите за новостями и дождитесь моей следующей статьи.
Хороших выходных !!
Я приглашаю вас подписаться на меня в Twitter, Google+ или Facebook. Если у вас есть вопросы, напишите мне на [email protected].
Исправление: Защитник Windows отключен групповой политикой
12 апреля, 2017 по Admin Оставьте ответ »«Это приложение отключено групповой политикой.«Это сообщение, которое я получаю, когда пытаюсь получить доступ к Защитнику Windows. Как я могу разобраться в этой проблеме?
Когда ваш компьютер заражен каким-либо вредоносным ПО или вирусом, это может привести к отключению Защитника Windows. Также возможно, что Защитник Windows автоматически отключается после установки антивирусного программного обеспечения. В такой ситуации при открытии Защитника Windows вы получите следующее сообщение об ошибке:
«Это приложение отключено групповой политикой. Чтобы разрешить запуск этого приложения, обратитесь к администратору безопасности, чтобы он включил программу с помощью групповой политики »
В этом руководстве мы покажем вам 2 простых способа решить проблему «Защитник Windows отключен групповой политикой», снова включив Защитник Windows в Windows 10/8/7.
Метод 1. Исправьте «Защитник Windows отключен групповой политикой» с помощью групповой политики
- Нажмите одновременно клавиши Windows + R, чтобы открыть окно «Выполнить». Введите gpedit.msc и нажмите Enter.
- Когда откроется окно редактора локальной групповой политики, перейдите по адресу: Конфигурация компьютера > Административные шаблоны > Компоненты Windows > Защитник Windows .
- Теперь найдите параметр Отключить Защитник Windows на правой панели и дважды щелкните его, чтобы изменить.
- Чтобы включить Защитник Windows, выберите Отключено и нажмите ОК .
Перезагрузите компьютер. В следующий раз, когда вы попытаетесь открыть Защитник Windows, вы больше не должны получать сообщение «Это приложение отключено групповой политикой».
Способ 2. Исправьте «Защитник Windows отключен групповой политикой» с помощью редактора реестра
- Нажмите одновременно клавиши Windows + R, чтобы открыть окно «Выполнить». Введите regedit и нажмите Enter, чтобы открыть редактор реестра.
- На левой панели редактора реестра перейдите к ключу ниже:
HKEY_LOCAL_MACHINE \ SOFTWARE \ Policies \ Microsoft \ Windows Defender - Щелкните правой кнопкой мыши значение DisableAntiSpyware на правой панели и выберите Удалить .
- Закройте редактор реестра и перезагрузите компьютер, чтобы изменения вступили в силу. Теперь вы не будете получать сообщение об ошибке «Это приложение отключено групповой политикой» при попытке запустить Защитник Windows.
Настройка Защитника Windows с помощью групповой политики
Хотя Защитник Windows можно настроить на высоком уровне с помощью графического пользовательского интерфейса, мы можем вместо этого настроить Защитник Windows с помощью групповой политики, которая дает нам больше контроля и позволяет нам развернуть настройки для всего домен из центрального местоположения.
Этот пост является частью серии руководств по экзамену Microsoft 70-744 Securing Windows Server 2016. Для получения дополнительных сообщений и информации ознакомьтесь с нашим полным учебным пособием 70-744.
Настройте Защитник Windows с помощью групповой политики
Мы начнем с открытия диспетчера сервера, выбора инструментов, а затем управления групповой политикой.
Мы также можем открыть это, вместо этого запустив «gpmc.msc» в PowerShell или командной строке.
В открывшемся окне «Управление групповой политикой» выберите папку объектов групповой политики в домене, щелкните правой кнопкой мыши и выберите «Создать», чтобы создать новый объект групповой политики (GPO). В этом примере мы назовем наш объект групповой политики «Защитник Windows».
После создания базового объекта групповой политики щелкните его правой кнопкой мыши и выберите «Изменить». Откроется редактор управления групповой политикой (GPME). В GPME выберите Конфигурация компьютера> Политики> Административные шаблоны> Компоненты Windows> Защитник Windows.
Как видите, существует множество подпапок, содержащих довольно много различных политик, которые можно применить, и здесь мы рассмотрим некоторые из наиболее полезных элементов.
- Отключить Защитник Windows: Мы можем отключить эту политику или оставить ее не настроенной для включения Защитника Windows и сканирования на наличие вредоносных программ.Поскольку политика не настроена по умолчанию, Защитник Windows включен.
- Интерфейс клиента> Подавить все уведомления: По умолчанию уведомления Защитника Windows будут отображаться для всех клиентов, эту политику можно включить, чтобы клиенты не получали уведомления.
- Интерфейс клиента> Включить режим пользовательского интерфейса без управления: Если эта политика включена, эта политика не будет отображать пользовательский интерфейс для пользователей, что может быть предпочтительнее, если Защитник управляется централизованно и пользователям не нужно просматривать информацию из него.
- Исключения: Здесь мы можем определить расширение файла, путь или исключения процесса. Это предотвратит сканирование указанного файла, пути или процесса Защитником Windows на всех компьютерах, к которым применима политика.
- Карантин> Настроить удаление элементов из папки карантина: Эта политика определяет продолжительность в днях, в течение которых обнаруженный элемент должен оставаться в папке карантина перед удалением. По умолчанию элементы будут храниться неограниченное время и не удаляются автоматически.
- Сканирование> Разрешить пользователям приостанавливать сканирование: По умолчанию пользователь может приостанавливать сканирование, этот параметр политики можно отключить, чтобы пользователи не могли приостанавливать сканирование Защитником.
- Сканирование> Укажите максимальный процент использования ЦП во время сканирования: По умолчанию это значение равно 50%, однако мы можем изменить его на желаемое значение.
- Обновления сигнатуры> Включить сканирование после обновления сигнатуры: По умолчанию сразу после обновления определений Защитник Windows автоматически выполнит сканирование, при необходимости это можно отключить, настроив эту политику.
- Укажите день недели для запуска сканирования по расписанию: Эта политика позволяет нам установить собственный день недели для запуска сканирования.
- Укажите время дня для запуска сканирования по расписанию: Эта политика позволяет нам установить индивидуальное время для запуска сканирования.
Большинство параметров политики довольно разумны и обеспечивают хороший базовый уровень безопасности. После внесения изменений в политику закройте окно GPME и свяжите свою политику с сайтом, доменом или организационным подразделением, чтобы применить ее.
Помните, что это не исчерпывающий список, я рекомендую просмотреть все доступные параметры политики для Защитника Windows, чтобы вы могли понять, как настроить Защитник Windows с помощью групповой политики для экзамена 70-744.
Сводка
Как показано, мы можем настроить Защитник Windows с помощью групповой политики, что позволяет нам настраивать способ работы Защитника в нашем домене Windows.
Этот пост является частью серии руководств по экзамену Microsoft 70-744 Securing Windows Server 2016.Для получения дополнительных сообщений и информации ознакомьтесь с нашим полным учебным пособием 70-744.
СвязанныеКак отключить Защитник Windows с помощью редактора локальной групповой политики в Windows 10
Защитник Windows или Защитник Microsoft (после обновления за май 2020 г.) — очень известный инструмент, разработанный от Microsoft , чтобы обеспечить пользователям Windows 10 безопасную работу без вирусов и вредоносных программ. Защитник Windows не только обеспечивает безопасность вашего устройства с помощью дополнительных функций, таких как защита в реальном времени и защита от программ-вымогателей, но и устраняет необходимость помещения в карантин новых угроз безопасности с помощью регулярных обновлений определений.В случае, если необходимо остановить Защитник Windows , просто выполните следующие действия, чтобы сделать это:
Как отключить Защитник Windows в Windows 10
Выполните указанные ниже действия, чтобы отключить Защитник Windows на вашем компьютере.
ПРИМЕЧАНИЕ —
Защитник Windows переименован в Антивирус Microsoft Defender после May 2020 Update .
1. Нажмите клавишу Windows + R , чтобы открыть окно Выполнить на вашем компьютере.
2. В окне Выполнить введите « gpedit.msc » и затем нажмите , введите .
Откроется редактор локальной групповой политики .
3. В окне редактора локальной групповой политики с левой стороны разверните следующие заголовки:
Конфигурация компьютера> Административные шаблоны> Компоненты Windows> Антивирус Microsoft Defender
4.Справа дважды щелкните в политике « Отключить антивирус Microsoft Defender ».
5. Затем щелкните переключатель рядом с параметром « Включено, », чтобы включить эту политику.
6. После отключения политики щелкните « Применить », а затем « OK ».
Таким образом, вы можете отключить антивирус Microsoft Defender на своем компьютере.
Вот и все! Microsoft Defender Antivirus теперь выключен на вашем компьютере.
ПРИМЕЧАНИЕ —
Если вы хотите повторно включить Защитник Windows на вашем компьютере, просто выполните следующие действия.
1. Снова откройте редактор локальной групповой политики .
2. Перейдите в это место слева —
Конфигурация компьютера> Административные шаблоны> Компоненты Windows> Антивирус Microsoft Defender
3.
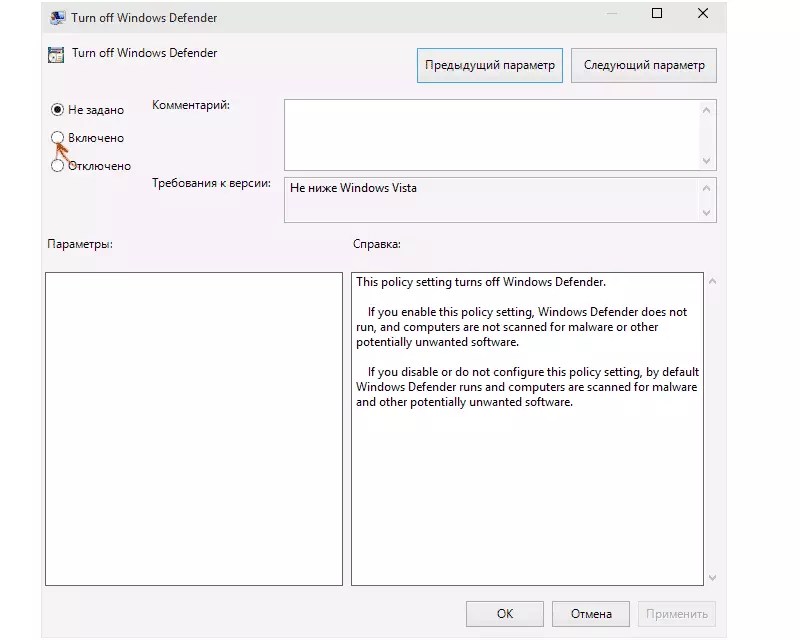
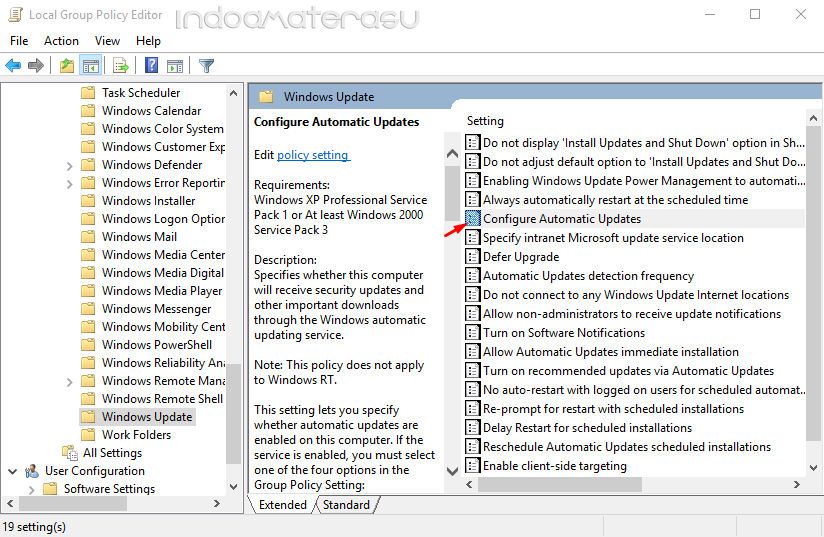




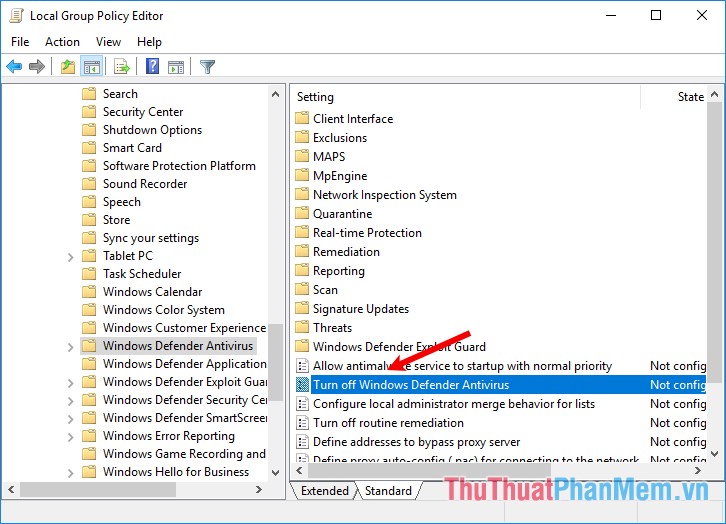

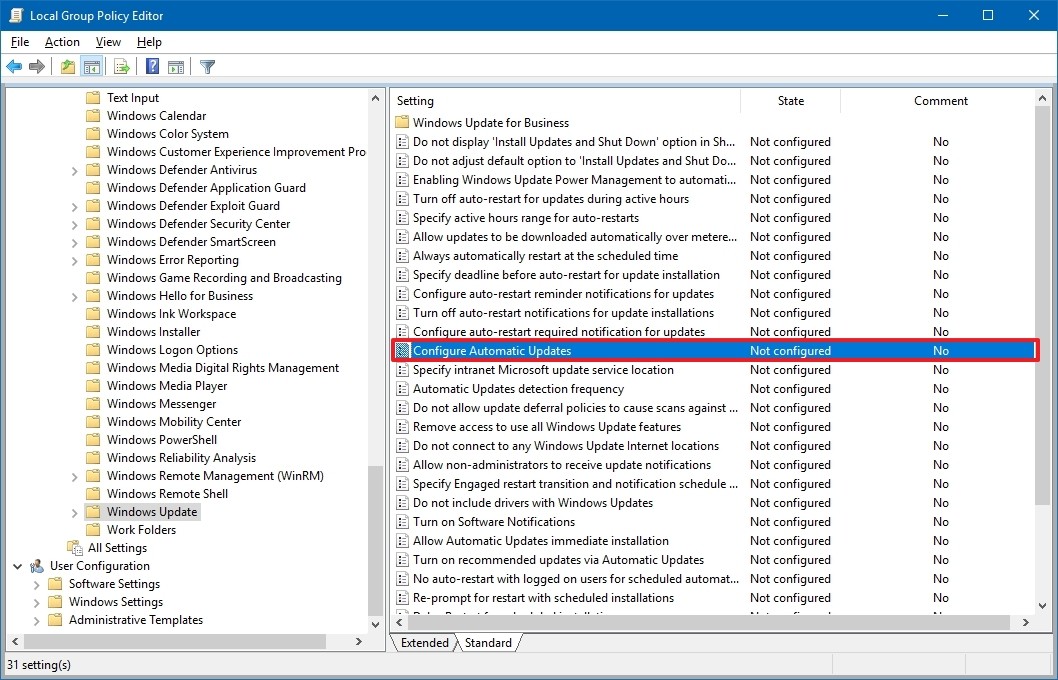


 Этот параметр может быть установлен только групповой политикой. Если вы включите этот параметр, параметр локальных предпочтений будет иметь приоритет над групповой политикой.Если вы отключите или не настроите этот параметр, групповая политика будет иметь приоритет над настройкой локальных предпочтений.
Этот параметр может быть установлен только групповой политикой. Если вы включите этот параметр, параметр локальных предпочтений будет иметь приоритет над групповой политикой.Если вы отключите или не настроите этот параметр, групповая политика будет иметь приоритет над настройкой локальных предпочтений. Этот параметр может быть установлен только групповой политикой. Если вы включите этот параметр, параметр локальных предпочтений будет иметь приоритет над групповой политикой. Если вы отключите или не настроите этот параметр, групповая политика будет иметь приоритет над настройкой локальных предпочтений.
Этот параметр может быть установлен только групповой политикой. Если вы включите этот параметр, параметр локальных предпочтений будет иметь приоритет над групповой политикой. Если вы отключите или не настроите этот параметр, групповая политика будет иметь приоритет над настройкой локальных предпочтений.