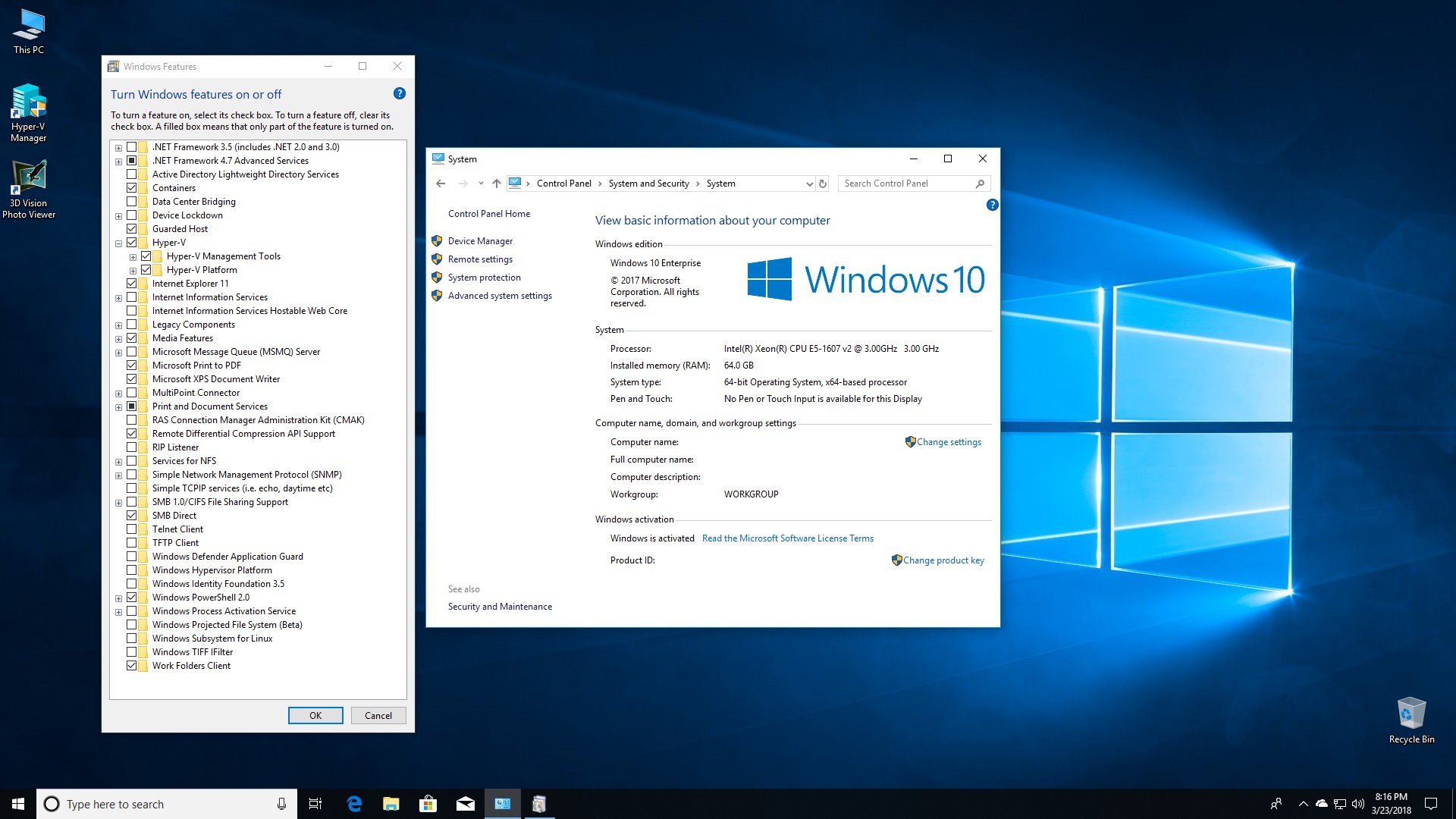Приложение Быстрая помощь в Windows 10
  windows | для начинающих | программы
В Windows 10 версии 1607 (Anniversary Update) появилось несколько новых приложений, одно из них — «Быстрая помощь» (Quick Assist), предоставляющее возможность удаленного управления компьютером через Интернет для оказания поддержки пользователю.
Программ такого рода предостаточно (см. Лучшие программы удаленного рабочего стола), одна из них — Microsoft Remote Desktop присутствовала и в Windows. Преимущества же приложения «Быстрая помощь» — в том, что эта утилита присутствует во всех редакциях Windows 10, а также очень проста в использовании и подойдет для самого широкого круга пользователей.
И один недостаток, который может вызвать неудобства при использовании программы — пользователь, который оказывает помощь, то есть подключается к удаленному рабочему столу для управления, должен иметь учетную запись Майкрософт (для стороны, к которой подключаются, это необязательно).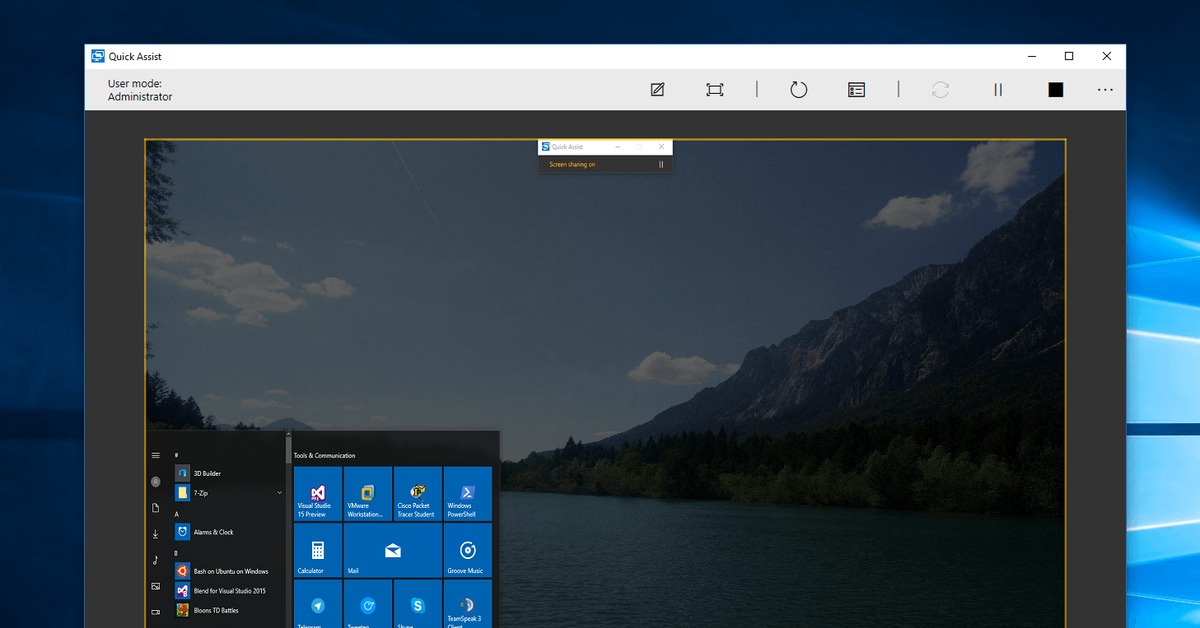
Использование приложения «Быстрая помощь» (Quick Assist)
Для того, чтобы использовать встроенное приложение для доступа к удаленному рабочему столу в Windows 10, его следует запустить на обоих компьютерах — том, к которому подключаются и на том, с которого будет оказываться помощь. Соответственно, на этих двух компьютерах должна быть установлена Windows 10 не ниже версии 1607.
Для запуска можно использовать поиск в панели задач (просто начните вводить «Быстрая помощь» или «Quick Assist»), или отыскать программу в меню Пуск в разделе «Стандартные — Windows».
Подключение к удаленному компьютеру выполняется с помощью следующих простых шагов:
- Каким-либо образом передайте код безопасности, который отобразится в окне, человеку, к компьютеру которого вы подключаетесь (по телефону, e-mail, sms, через мессенджер).

- Пользователь, к которому подключаются, нажимает «Получить помощь» и вводит предоставленный код безопасности.
- Затем у него отображается информация о том, кто хочет подключиться, и кнопка «Разрешить» для того, чтобы одобрить удаленное подключение.
После того, как удаленный пользователь нажимает «Разрешить», после короткого ожидания подключения, на стороне оказывающего помощь появляется окно с рабочим столом Windows 10 удаленного пользователя с возможностью управления им.
Вверху окна «Быстрая помощь» также присутствуют несколько простых элементов управления:
- Информация об уровне доступа удаленного пользователя к системе (поле «Пользовательский режим» — администратор или пользователь).
- Кнопка с карандашом — позволяет делать заметки, «рисовать» на удаленном рабочем столе (удаленный пользователь это тоже видит).
- Обновление подключения и вызов диспетчера задач.
- Пауза и прерывание сеанса удаленного рабочего стола.

Со своей стороны, пользователь к которому подключились, может либо поставить сеанс «помощи» на паузу, либо закрыть приложение, если вдруг потребовалось резко прервать сеанс удаленного управления компьютером.
Среди незаметных возможностей — передача файлов на удаленный компьютер и с него: для этого просто скопируйте файл в одном расположении, например, на своём компьютере (Ctrl+C) и вставьте (Ctrl+V) в другом, например, на удаленном компьютере.
Вот, пожалуй, и всё по встроенному приложению Windows 10 для доступа к удаленному рабочему столу. Не слишком функционально, но с другой стороны, многие программы для схожих целей (тот же TeamViewer) большинством используются только ради тех возможностей, которые есть и в «Быстрая помощь».
К тому же, для использования встроенного приложения не нужно что-либо скачивать (в отличие от сторонних решений), а для подключения к удаленному рабочему столу через Интернет не требуется никаких особенных настроек (в отличие от Microsoft Remote Desktop): оба этих пункта могут быть препятствием для начинающего пользователя, которому нужна помощь с компьютером.
Подписаться | Поддержать сайт и автора
А вдруг и это будет интересно:
Использование быстрой помощи для помощи пользователям — Windows Client Management
- Чтение занимает 2 мин
В этой статье
Быстрая помощь — это приложение для Windows 10, которое позволяет пользователям делиться своим устройством с другими пользователями через удаленное подключение. Сотрудники службы поддержки могут использовать его для удаленного подключения к устройству пользователя, а затем просматривать его дисплей, делать примечания или принимать полный контроль. Таким образом, они могут устранять неполадки, диагностировать технические проблемы и предоставлять пользователям инструкции непосредственно на своих устройствах.
Перед началом работы
Все, что требуется для использования quick Assist, подходит для подключения к сети и Интернету. Конкретные роли, разрешения и политики не задействованы. Ни одна из сторон не должна быть в домене. У помощника должна быть учетная запись Майкрософт. Sharer не должен проверить подлинность.
Authentication
Помощник может проверить подлинность при входе с помощью учетной записи Майкрософт (MSA) или Azure Active Directory. Локализованная проверка подлинности Active Directory в настоящее время не поддерживается.
Вопросы, связанные с сетями
Быстрая помощь взаимодействует через порт 443 (https) и подключается к службе удаленной помощи по протоколу https://remoteassistance.support.services.microsoft.com RDP. Трафик шифруется с помощью TLS 1.2.
Как помощник, так и sharer должны иметь возможность связаться с этими конечными точками через порт 443:
| Домен/имя | Описание |
|---|---|
*.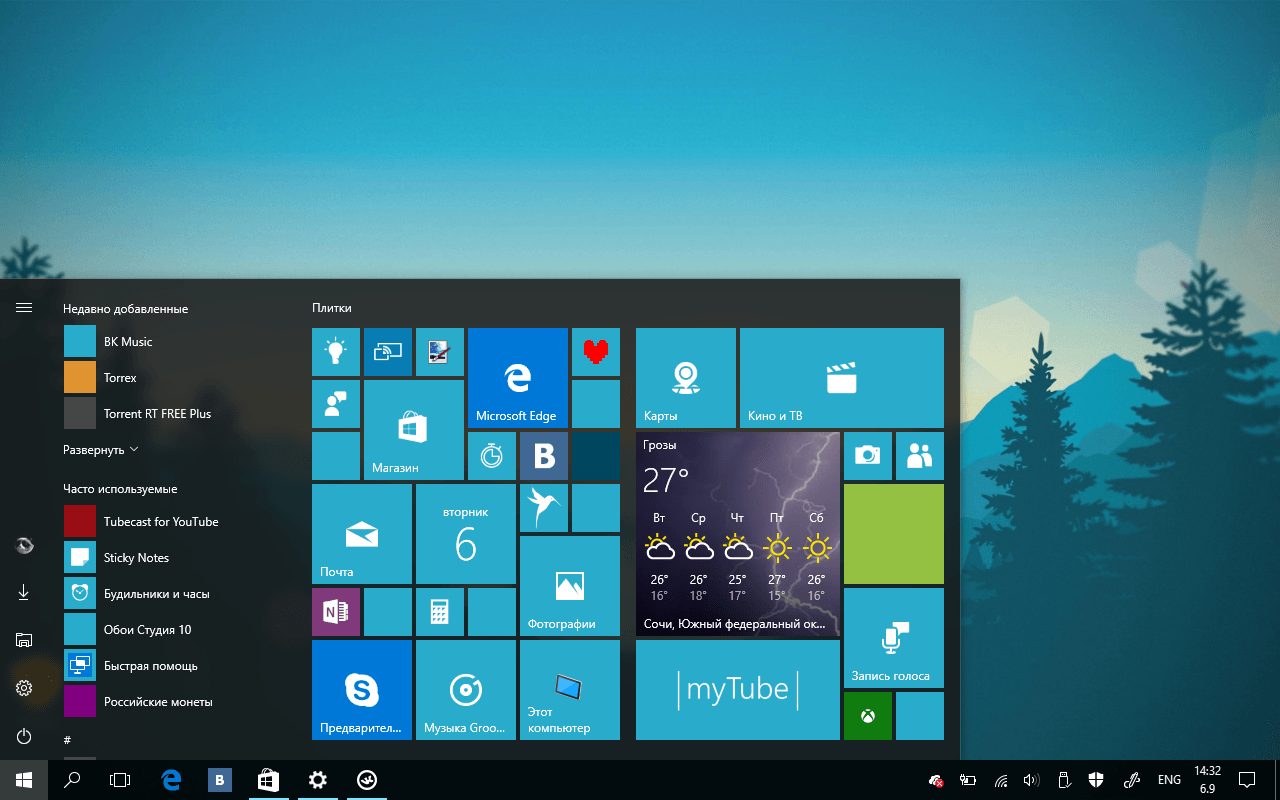 support.services.microsoft.com support.services.microsoft.com | Основная конечная точка, используемая для приложения quick Assist |
| *.resources.lync.com | Требуется для структуры Skype, используемой быстрой помощью |
| *.infra.lync.com | Требуется для структуры Skype, используемой быстрой помощью |
| *.latest-swx.cdn.skype.com | Требуется для структуры Skype, используемой быстрой помощью |
| *.login.microsoftonline.com | Требуется для входа в приложение (MSA) |
| *.channelwebsdks.azureedge.net | Используется для служб чата в quick Assist |
| *.aria.microsoft.com | Используется для функций доступности в приложении |
| *.api.support.microsoft.com | Доступ к API для быстрой помощи |
| *.vortex.data.microsoft.com | Используется для диагностических данных |
| *.channelservices.microsoft.com | Требуется для служб чата в quick Assist |
Принцип работы
И вспомогательный, и совместно запускают быструю справку.

Вспомогательный помощник выбирает «Помочь другому человеку». Быстрая помощь на стороне помощника обратилась в службу удаленного помощника, чтобы получить код сеанса. Устанавливается сеанс чата RCC, к нему присоединяется экземпляр быстрого помощника. Затем помощник предоставляет код для sharer.
После того как sharer вводит код в своем приложении quick Assist, Quick Assist использует этот код для связи со службой удаленной помощи и присоединиться к этому конкретному сеансу. Экземпляр быстрого реагирования sharer присоединяется к сеансу чата RCC.
Помощнику будет предложено выбрать «Только просмотр» или «Полный контроль».
Для этого помощнику будет предложено подтвердить, что он может поделиться своим рабочим столом с помощником.
Быстрая помощь запускает управление RDP и подключается к службе ретрансляции RDP.
RDP передает видео во справку по протоколу https (порт 443) через службу ретрансляции RDP на контроль RDP этого помощника.

Данные и конфиденциальность
Корпорация Майкрософт записи в журнал небольшого объема данных сеанса для отслеживания состояния системы быстрого реагирования. Эти данные включают следующие сведения:
Время начала и окончания сеанса
Ошибки, возникающие из самой быстрой помощи, например неожиданные отключения
Функции, используемые в приложении, такие как только просмотр, аннотация и пауза сеанса
Журналы не создаются ни на устройстве помощника, ни на устройстве sharer. Корпорация Майкрософт не может получить доступ к сеансу или просмотреть какие-либо действия или нажатия клавиш, которые происходят в сеансе.
В sharer не видятся только сокращенная версия имени помощника (имя, фамилия инициал) и никакие другие сведения о них. Корпорация Майкрософт не хранит данные о подавщике или помощнике более трех дней.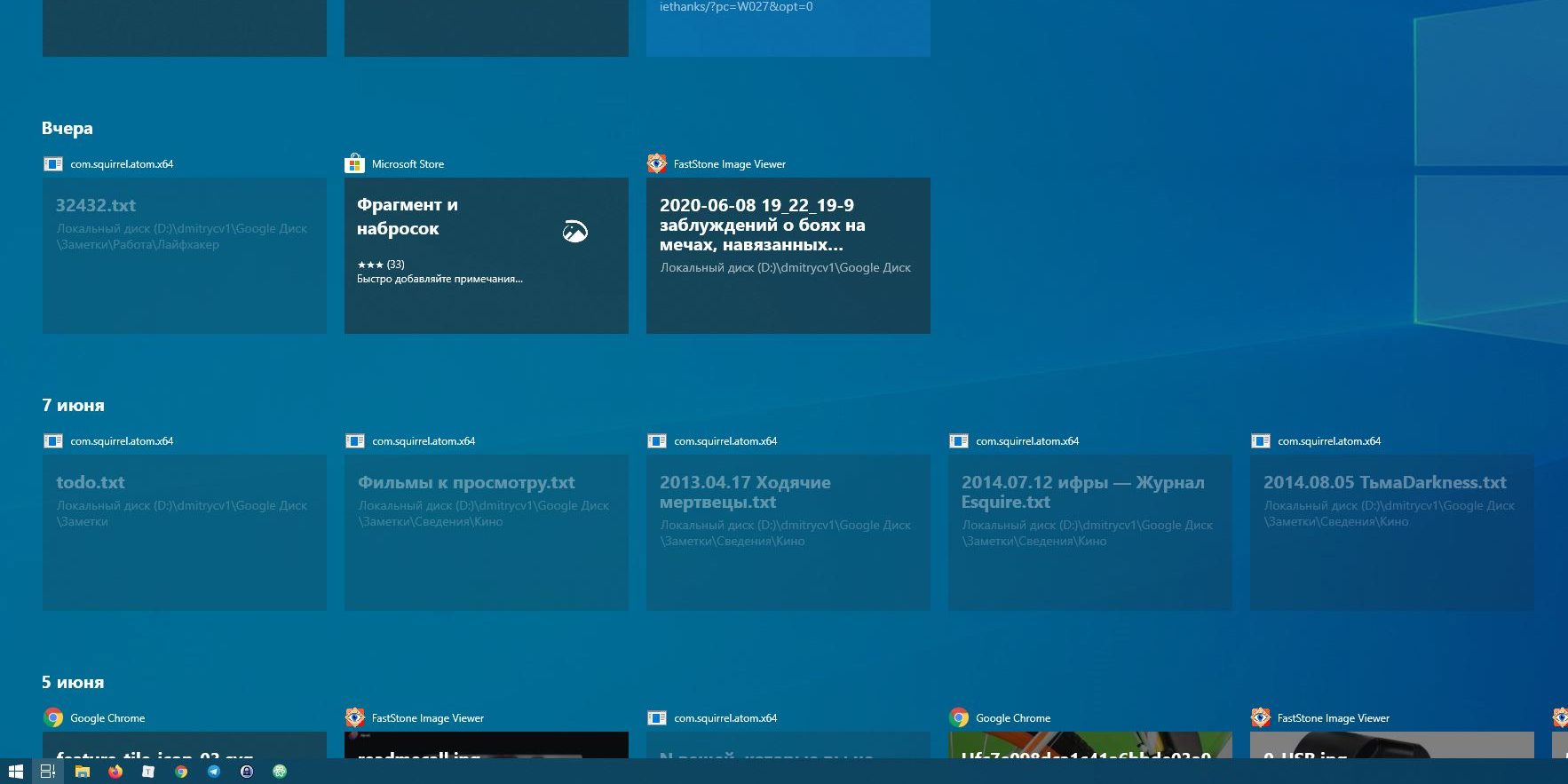
В некоторых сценариях помощнику не требуется отвечать на запросы разрешений приложения (контроль учетных записей пользователей), но в противном случае у помощника есть те же разрешения, что и у sharer на устройстве.
Работа с быстрой помощью
Сотрудник службы поддержки или пользователь может начать сеанс быстрой помощи.
Сотрудники службы поддержки («вспомогательные») начинают быструю поддержку любым из нескольких способов:
- Введите «Быстрая помощь» в поле поиска и нажмите ввод.
- В меню «Пуск» выберите «Аксессуары Windows» и выберите пункт «Быстрая помощь».
- Введите CTRL+Windows+Q
В разделе «Помощь» помощник выбирает «Помочь другому человеку». Помощнику может потребоваться выбрать свою учетную запись или войти в нее. Быстрая помощь создает ограниченный по времени код безопасности.
Помощник делится кодом безопасности с пользователем по телефону или с системой обмена сообщениями.

На устройстве sharer откроется быстрая помощь. Пользователь вводит предоставленный код в поле «Код из помощника» и выбирает экран «Поделиться».
Помощник получает диалоговое окно с возможностью получить полный контроль над устройством или просто просмотреть его экран. Выбрав его, помощник наберет «Продолжить».
Sharer получает диалоговое окно с запросом разрешения на показ экрана или разрешение доступа. Sharer дает разрешение, нажатием кнопки «Разрешить».
Если быстрая помощь отсутствует
Если по какой-либо причине у пользователя нет службы «Быстрая помощь» в системе или она работает неправильно, может потребоваться удалить и переустановить ее.
Быстрая помощь по удалить
- Запустите приложение «Параметры» и выберите «Приложения».
- Выберите дополнительные функции.
- В панели поиска «Установленные функции» введите «Быстрая помощь».

- Выберите «Быстрая помощь Майкрософт» и выберите «Удалить».
Переустановка быстрой помощи
- Запустите приложение «Параметры» и выберите «Приложения».
- Выберите дополнительные функции.
- Выберите «Добавить функцию».
- В открываемом диалоговом **** оке в области «Добавление необязательной функции поиска» введите «Быстрая помощь».
- Установите этот поле для службы быстрого реагирования Майкрософт, а затем выберите «Установить».
- Перезагрузите устройство.
Дальнейшие действия
Если у вас возникли проблемы, вопросы или предложения по быстрой помощи, свяжитесь с нами с помощью приложения «Центр отзывов».
Быстрая помощь в Windows 10
В сегодняшней статье рассмотрим как получить или как оказать помощь по удаленному доступу в Windows 10.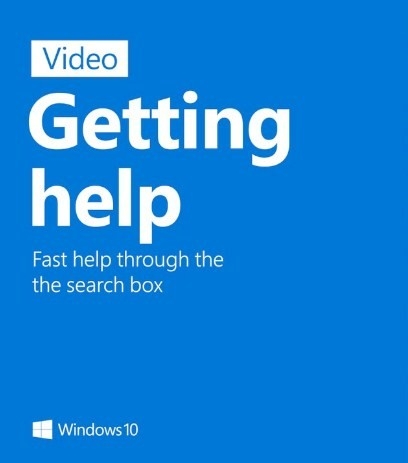
Если ранее, чтобы дистанционно управлять компьютером другого человека – нужно было установить какое-то приложение, то сейчас в Windows 10 добавили инструмент, который поможет без стороннего программного обеспечения подключиться к другому компьютеру и управлять им. Правда единственный минус – оба компьютера должны быть с операционной системой Windows 10. Для других пользователей, как и ранее – лучше всего воспользоваться TeamViewer.
Как удаленно помочь кому-то в Windows 10
1. На компьютере с которого вы хотите подключиться к другому устройству, зайдите в меню “Пуск” => “Стандартные” => “Быстрая помощь”.
2. Выберите “Оказать помощь”.
3. Чтобы использовать данный инструмент у вас должна быть учетная запись Майкрософт, если она есть – введите ее и пароль к ней, если ее нет – нажмите на “Создать ее”, создайте учетную запись и после этого введите ее в данное поле.
4. Человеку, которому вы хотите помочь удаленно настроить компьютер, нужно продиктовать или отправить код безопасности. Код действителен десять минут и если за это время пользователь на другом устройстве его не ввел – нужно будет сообщить ему новый код.
Код действителен десять минут и если за это время пользователь на другом устройстве его не ввел – нужно будет сообщить ему новый код.
5. На том компьютере, где нужно что-то дистанционно настроить, нужно также зайти в меню “Пуск”, выбрать “Стандартные” и “Быстрая помощь”.
6. Нажмите на “Получить помощь”.
7. Введите код, который высветило на другом компьютере (четвертый пункт в инструкции), и нажмите “Отправить”.
8. Вас предупредит, что пользователь, который подключится к данному компьютеру, сможет видеть все ваши файлы и управлять вашим компьютером. Нажмите на “Разрешить”.
С этого момента пользователь, который оказывает помощь, увидит ваш рабочий стол и сможет выполнять любые действия. Вы же можете за всеми действиями наблюдать и в любой момент прекратить соединение, а также сможете как и раньше управлять мышью и клавиатурой.
В быстрой помощи можно писать на экране удаленно компьютера, для этого нажмите на “Добавить примечание” и начинайте писать или рисовать.
Вы можете изменить размер отображения рабочего стола, нажав на значок “Фактический размер” или “Во весь экран”.
Также вы можете удаленно перезагрузить компьютер, нажав на “Перезапуск”.
Также, с помощью кнопки, вы можете вызвать на удаленном компьютере “Диспетчер задач”. А так всё как обычно, вы можете открывать, удалять и редактировать всё, что захотите на удаленном компьютере.
Последние две кнопки позволяют временно приостановить удаленный рабочий стол или завершить сеанс.
Данный инструмент не требует предварительной настройки компьютера и легок в пользовании, также огромный плюс в том, что он не будет как TeamViewer постоянно писать “Нам кажется, что вы используете программу в коммерческих целях, купите ее…”. В общем, “Быстрая помощь” неплохой инструмент для дистанционного управления другим компьютером.
На сегодня всё, если у вас есть дополнения – пишите комментарии! Счастья Вам 🙂
Удалённый доступ с помощью приложения «Быстрая помощь» в Windows 10
Привет, друзья.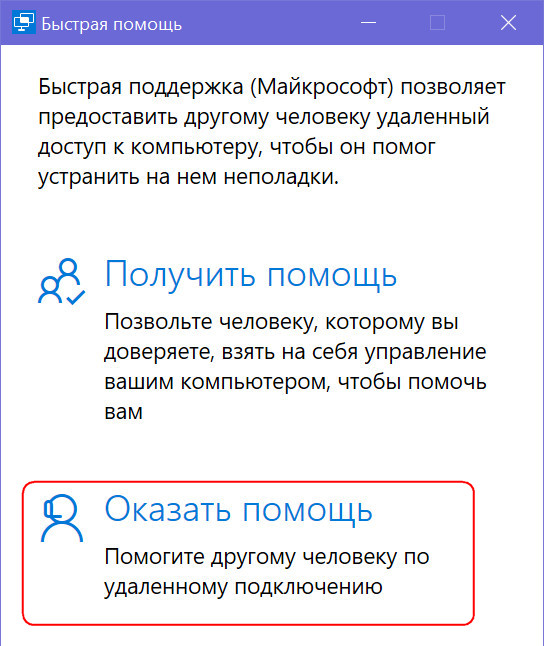 На нашем сайте представлен довольно внушительный ассортимент обзоров программ для удалённого доступа, и в этой публикации я предлагаю пополнить этот ассортимент обзором ещё одной программы, точнее приложения – штатного UWP-приложения «Быстрая помощь» Windows 10 (Quick Assist). Это простенькое минималистичное приложение, с помощью которого пользователи устройств на базе Windows 10 по Интернету могут подключаться друг к другу, оказывать компьютерную помощь, совершать удалённо какие-то совместные действия, просто демонстрировать друг другу свой экран компьютера. Давайте же ближе знакомиться с этим приложением.
На нашем сайте представлен довольно внушительный ассортимент обзоров программ для удалённого доступа, и в этой публикации я предлагаю пополнить этот ассортимент обзором ещё одной программы, точнее приложения – штатного UWP-приложения «Быстрая помощь» Windows 10 (Quick Assist). Это простенькое минималистичное приложение, с помощью которого пользователи устройств на базе Windows 10 по Интернету могут подключаться друг к другу, оказывать компьютерную помощь, совершать удалённо какие-то совместные действия, просто демонстрировать друг другу свой экран компьютера. Давайте же ближе знакомиться с этим приложением.Удалённый доступ с помощью приложения «Быстрая помощь» в Windows 10
О приложении
Друзья, в составе Windows давно поставляются инструменты удалённого доступа. Это утилита «Удалённый помощник» и удалённое подключение в локальной сети по протоколу RDP. А в Windows 10 начиная с версии 1607 нам также доступно современное UWP-приложение «Быстрая помощь». Но это очень минималистичное приложение. Мало того, что возможность его использования ограничена кругом лиц с устройствами на базе Windows 10, так ещё и само это приложение весьма примитивно в плане функциональных возможностей. Тем не менее установка удалённого соединения с его использованием происходит проще, чем при использовании доступной в Windows 7, 8.1 и 10 утилиты «Удалённый помощник». Она для установки соединения требует передачи управляющей стороне удалённого подключения файла приглашения. В приложении «Быстрая помощь» Windows 10 всё гораздо проще: чтобы удалённо подключиться, управляющая сторона просто вводит цифровой код, который можно элементарно даже по телефону продиктовать.
Мало того, что возможность его использования ограничена кругом лиц с устройствами на базе Windows 10, так ещё и само это приложение весьма примитивно в плане функциональных возможностей. Тем не менее установка удалённого соединения с его использованием происходит проще, чем при использовании доступной в Windows 7, 8.1 и 10 утилиты «Удалённый помощник». Она для установки соединения требует передачи управляющей стороне удалённого подключения файла приглашения. В приложении «Быстрая помощь» Windows 10 всё гораздо проще: чтобы удалённо подключиться, управляющая сторона просто вводит цифровой код, который можно элементарно даже по телефону продиктовать.«Быстрая помощь» выполнено в духе минимализма приложений платформы UWP, в нём есть только базовые функции удалённого доступа, запускаемые кнопками в окне подключения на панели вверху.
Это различные операции, которые мы можем проводить с управляющего компьютера на удалённом:
Выбор монитора, если на удалённом компьютере их несколько;
Вызов диспетчера задач,
Перезагрузка,
Чат с удалённым пользователем,
Наложение рукописных пометок на экране.

При необходимости любой из сторон отлучиться на недолгое время соединение можно не прекращать, а приостановить его и впоследствии возобновить.
Возможностей, друзья, как видим, мало, да и скорость удалённого доступа оставляет желать лучшего. Но в любом случае приложение нужно иметь в виду, мало ли какая необходимость станет в вашей жизни. Что называется, хреновенькое, зато готовенькое. Штатное приложение у вас всегда будет под рукой, и вам не нужно искать никаких сторонних решений, что-то качать с Интернета, устанавливать, настраивать, вникать в суть работы и т.д. А теперь давайте рассмотрим, как удалённо подключиться с помощью приложения «Быстрая помощь» Windows 10.
Как удалённо подключиться
В системный поиск Windows 10 вписываем запрос «быстрая» и тотчас же получаем ярлык запуска приложения в числе первых результатов поиска.
В небольшом окошке приложения у нас есть два варианта действий для управляющей и управляемой стороны подключения. Например, я являюсь стороной управляемой, и, скажем, хочу получить компьютерную помощь от товарища, либо просто продемонстрировать ему происходящее на своём экране компьютера.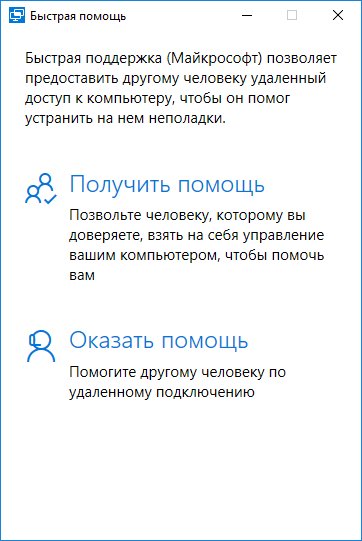 Мне в таком случае необходимо ввести код, который мне даст мой товарищ, в блоке «Получить помощь».
Мне в таком случае необходимо ввести код, который мне даст мой товарищ, в блоке «Получить помощь».
Мой товарищ тоже должен запустить приложение «Быстрая помощь» Windows 10. Но он в блоке «Оказать помощь» кликает «Помочь другому пользователю». И далее авторизуется в приложении с помощью учётной записи Microsoft.
После чего товарищ получает одноразовый код безопасности. Передаёт его мне.
Я этот код безопасности ввожу в своём приложении «Быстрая помощь» и жму «Предоставить общий доступ к экрану».
Далее у меня появляется выбор параметров доступа:
- «Получите полный контроль» – это, собственно, удалённый доступ с правом товарища, т.е. управляющей стороны, управлять моим компьютером;
- «Просмотр экрана» — это режим удалённого просмотра товарищем экрана моего компьютера. Он сможет видеть всё, что у меня будет твориться на экране компьютера, но управлять моим компьютером он не сможет.
Я выберу полноценный удалённый доступ, жму «Продолжить».
И далее ещё раз подтвержу своё решение предоставить компьютер в удалённое управление нажатием кнопки «Разрешить».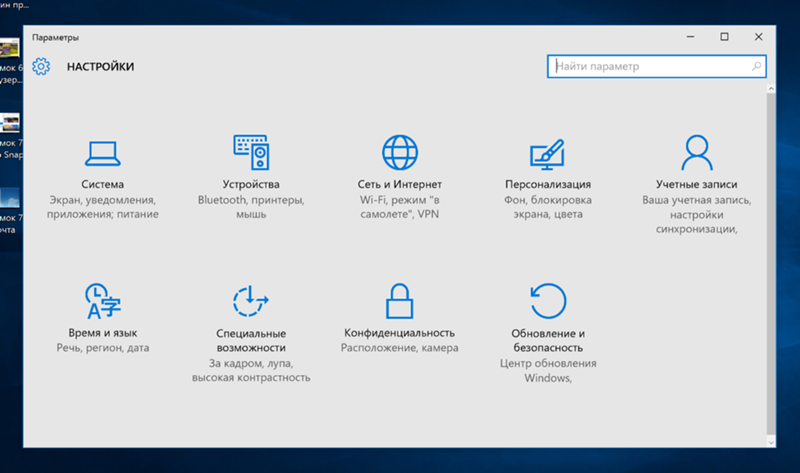
Ну и затем у моего товарища в приложении «Быстрая помощь» Windows 10 откроется окно удалённого подключения, и он сможет управлять моим компьютером. В том числе запускать программы с правами администратора.
Метки к статье: Windows 10 Удалённый доступ
Быстрая помощь Windows 10
Приложение «Быстрая помощь» в Windows 10 служит для оказания поддержки человеку, работающему на другом компьютере. Приложение Quick Assist (быстрая помощь) появилось в операционной системе, начиная с версии Windows 10 1607 (Anniversary Update).
Быстрая помощь Windows 10 поможет получить удаленный доступ к компьютеру для устранения неполадок. При помощи приложения, более опытный пользователь может оказать поддержку менее опытному юзеру по интернету.
Пользователи часто сталкиваются с различными проблемами на компьютере. В работе системы и программ случаются неполадки, или при нормальной работе операционной системы, неопытный пользователь не может применить необходимые настройки в ОС или в программах и т.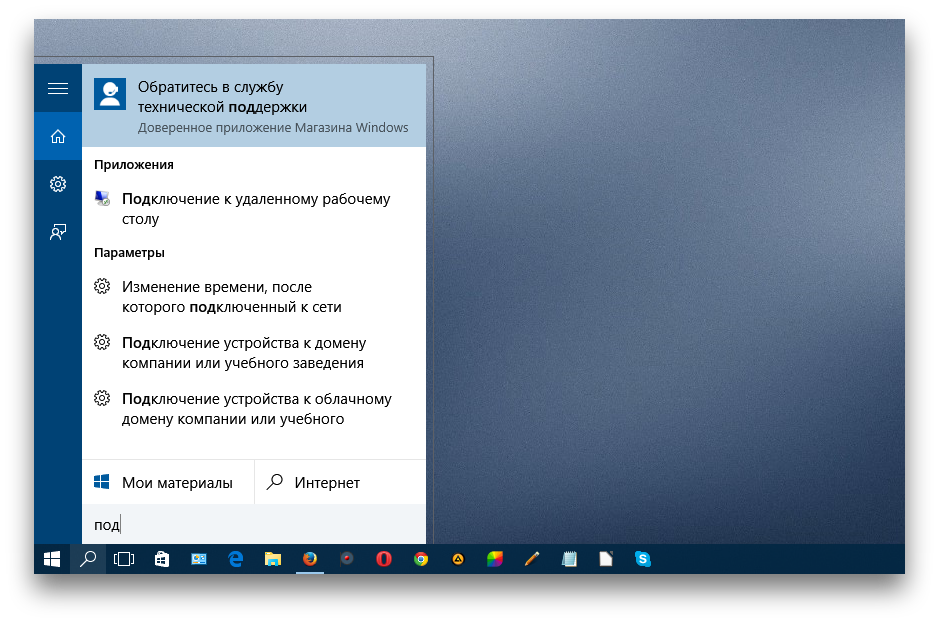 п. Для быстрого решения проблем, устранения неполадок, необходима помощь более подготовленного пользователя.
п. Для быстрого решения проблем, устранения неполадок, необходима помощь более подготовленного пользователя.
Выходом из подобных ситуаций станет использование специализированных приложений для удаленного доступа к компьютеру, произведенных корпорацией Майкрософт, или созданных сторонними производителями, например, популярная программа TeamViewer.
Майкрософт имеет программу Microsoft Remote Desktop (удаленный рабочий стол), встроенную в операционные системы Windows 10, Windows 8.1, Windows 8, Windows 7, начиная с редакции Pro (Профессиональная) и выше. В приложении Microsoft RDP для своей работы требуются дополнительные настройки.
Быстрая помощь не имеет настроек, приложение работает во всех редакциях операционной системы Windows 10, начиная с самой младшей версии ОС. Это самый простой и быстрый вариант для получения удаленной поддержки.
Для использования приложения на компьютере, необходимо соблюдение обязательных условий:
- перед началом сеанса пользователь, оказывающий помощь, должен выполнить вход в свою учетную запись Майкрософт, для пользователя, получающего помощь, это требование не обязательно;
- на обоих компьютерах должна быть установлена операционная система Windows 10, начиная с версии 1607 и выше.

В том случае, если у вас нет учетной записи Microsoft, создайте ее, это не займет много времени. Помимо прочего, учетная запись может пригодиться для активации Windows 10, после переустановки операционной системы, если на компьютере используется цифровая лицензия, например, после обновления до Windows 10.
Пользователь, выполняющий поддержку, временно становится администратором удаленного компьютера, поэтому заранее позаботьтесь об ограничении доступа к личным данным: скройте или переместите приватную информацию с Рабочего стола.
Запуск приложения Быстрая помощь Windows
Приложение можно запустить из меню «Пуск», или после ввода выражения «быстрая помощь» в поле «Поиск в Windows».
После входа в меню «Пуск», в списке программ найдите «Стандартные — Windows», кликните по приложению «Быстрая помощь».
Откроется окно быстрой поддержки (Майкрософт), в котором предоставляется другому человеку удаленный доступ к компьютеру через интернет, для помощи в устранении возникших неполадок.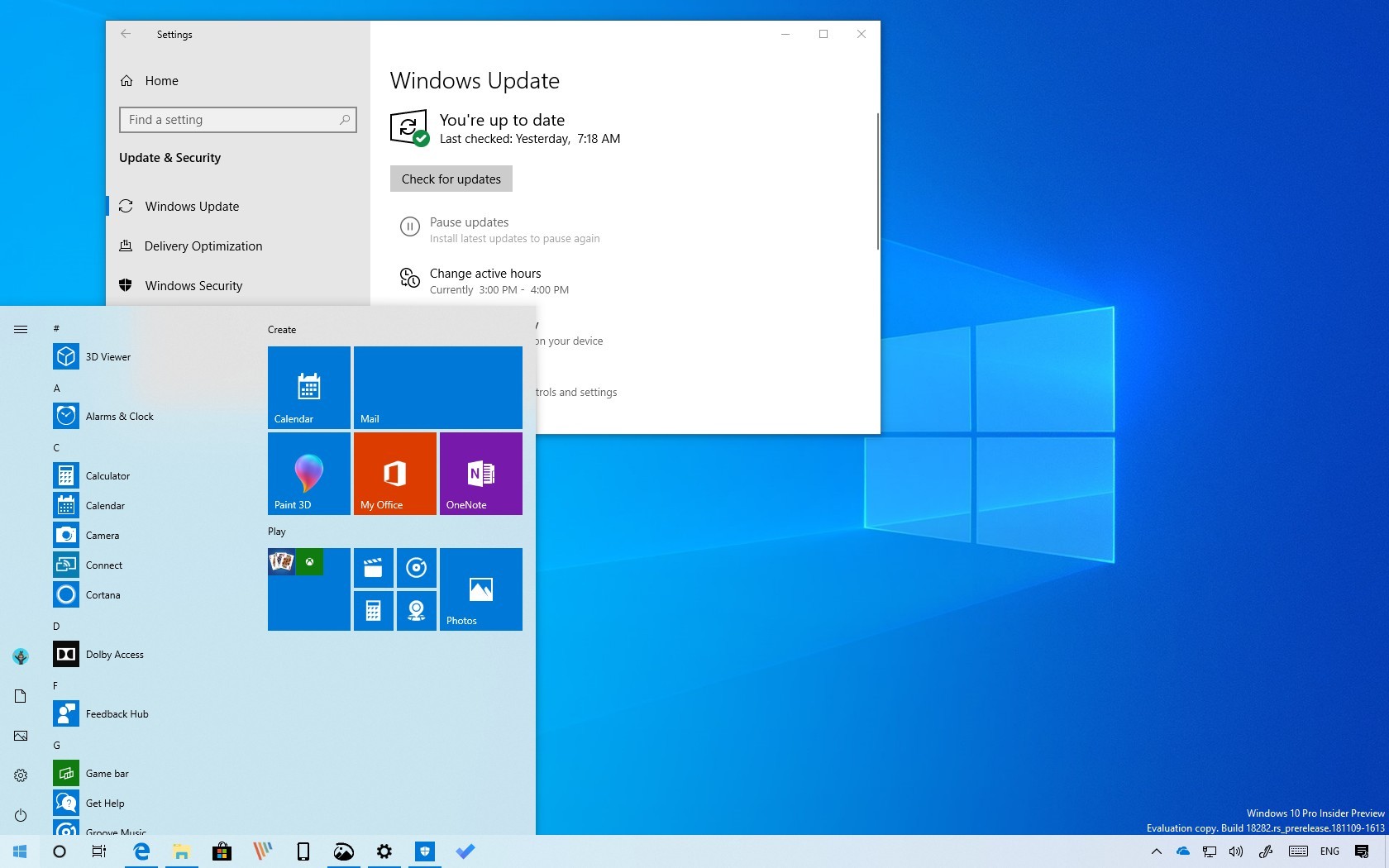
В окне «Быстрая помощь» находятся два элемента управления:
- Получить помощь — вы разрешаете взять управление над вашим компьютером человеку, которому вы доверяете.
- Оказать помощь — вы помогаете другому человеку устранить неполадки на его компьютере по удаленному подключению.
Получение удаленного доступа к компьютеру оказывающего поддержку в приложении Быстрая помощь Windows 10
Для удаленного подключения к рабочему столу другого компьютера, выполните следующие действия:
- Если вы оказываете помощь другому человеку, запустите программу на компьютере.
- Нажмите на элемент «Оказать помощь».
- В следующем окне необходимо ввести данные своей учетной записи Майкрософт (можете сразу создать учетную запись): логин и пароль, а затем нажмите на кнопку «Далее».
- В окне «Поделиться кодом безопасности» отобразиться шестизначный код безопасности, который действует, в целях безопасности, в течение ограниченного периода времени (10 минут).

Передайте код безопасности своему партнеру любым удобным способом: по электронной почте, сообщением в мессенджере (WhatsApp, Skype, Viber, Telegram и т. д.), продиктуйте по телефону, пришлите по SMS и т. д.
Получение поддержки в приложении Быстрая помощь Windows
Для того, чтобы получить помощь на удаленном компьютере, выполните следующие шаги:
- Запустите приложение на своем компьютере.
- В окне «Быстрая помощь» нажмите на элемент «Получить помощь».
- В окне «Ввести код», в поле «Код» введите полученный код безопасности, а затем нажмите на кнопку «Отправить».
- В окне «Демонстрация экрана» необходимо дать согласие на просмотр файлов и управление вашим компьютером. Нажмите на кнопку «Разрешить».
Использование приложения Быстрая помощь в Windows 10
После завершения соединения между компьютерами, на компьютере оказывающего помощь откроется удаленный рабочий стол в окне приложения «Быстрая помощь», помещенный в рамку.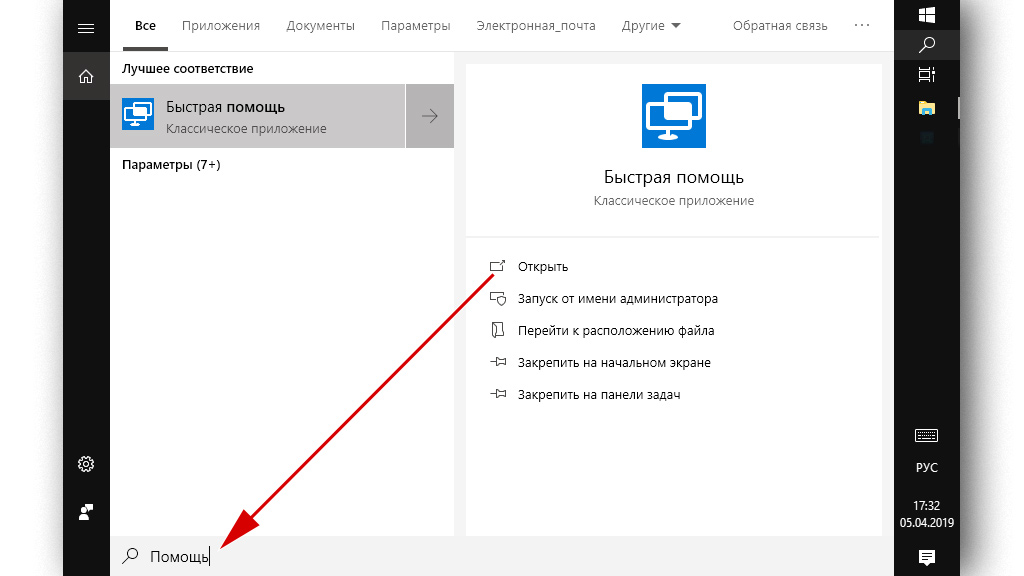 На компьютере пользователя получающего помощь, экран ПК также обведен рамкой.
На компьютере пользователя получающего помощь, экран ПК также обведен рамкой.
В любой момент времени, каждый из пользователей может отключить приложение для выхода из сеанса. Человек, которому оказывают поддержку, может поставить демонстрацию экрана на паузу на своем компьютере.
Для более удобного управления удаленным компьютером, разверните приложение во весь экран. В правом верхнем углу отображается пользовательский режим: администратор.
В верхней части окна программы Быстрая помощь на компьютере администратора находятся элементы управления приложения:
- Выбор монитора — для выбора монитора, если имеется несколько мониторов.
- Добавить примечание — можно рисовать или писать на Рабочем столе удаленного компьютера.
- По размеру экрана — управление размером окна демонстрации экрана.
- Перезагрузить — выполнение перезагрузки удаленного устройства, сеанс быстрой поддержки возобновится автоматически.
- Диспетчер задач — запуск Диспетчера задач на удаленном компьютере.

- Приостановить — приостановка сеанса.
- Завершить — завершение сеанса с удаленным компьютером.
Для более понятного объяснения, с помощью «пера» можно написать или нарисовать на удаленном рабочем столе поясняющие знаки, предварительно выбрав нужный цвет. После завершения пояснений, очистите примечания с помощью инструмента «стерки».
После завершения оказания поддержки, закройте приложение на компьютере. Можете отправить отзыв о работе программы в Майкрософт, написав сообщение в специальном поле.
Выводы статьи
Приложение Быстрая помощь Windows 10 (Quick Assist) предоставляет поддержку для устранения неполадок на удаленном компьютере. Другой пользователь, которому вы доверяете, получает временное управление над вашим компьютером через интернет, для оказания помощи с помощью встроенного средства операционной системы.
Быстрая помощь Windows 10 (видео)
Похожие публикации:
Штатное приложение «Быстрая помощь» для установки удаленного доступа между компьютерами на базе Windows 10
Для удаленного доступа на рынке Windows-софта существует масса предложений от сторонних разработчиков как то: TeamViewer, TrustViewer, AnyDesk, Ammyy Admin, Radmin. Это программы с потенциалом, их использование рассчитано в том числе и на работу в коммерческой среде. Простые же задачи обывателей решаются с помощью встроенной в систему Windows функции удаленного помощника. Это простенькая утилита для оказания компьютерной помощи от случая к случаю.
Это программы с потенциалом, их использование рассчитано в том числе и на работу в коммерческой среде. Простые же задачи обывателей решаются с помощью встроенной в систему Windows функции удаленного помощника. Это простенькая утилита для оказания компьютерной помощи от случая к случаю.
Но и этому минимуму компания Microsoft реализовала в актуальной Windows 10 альтернативу. После августовского обновления Anniversary Update пользователи компьютеров на базе актуальной версии операционной системы могут удаленно оказывать друг другу компьютерную помощь при помощи штатного приложения «Быстрая помощь» (Quick Assist).
«Быстрая помощь» выполнено в стиле приложений из магазина Windows Store. Чем это приложение проще удаленного помощника Windows? В нем реализован лишь необходимый для осуществления удаленного подключения функционал. Просто проходит и сам момент установки соединения: в приложении «Быстрая помощь» не нужно возиться с файлом приглашения, как это предусмотрено в удаленном помощнике, подключение осуществляется с помощью одноразового кода.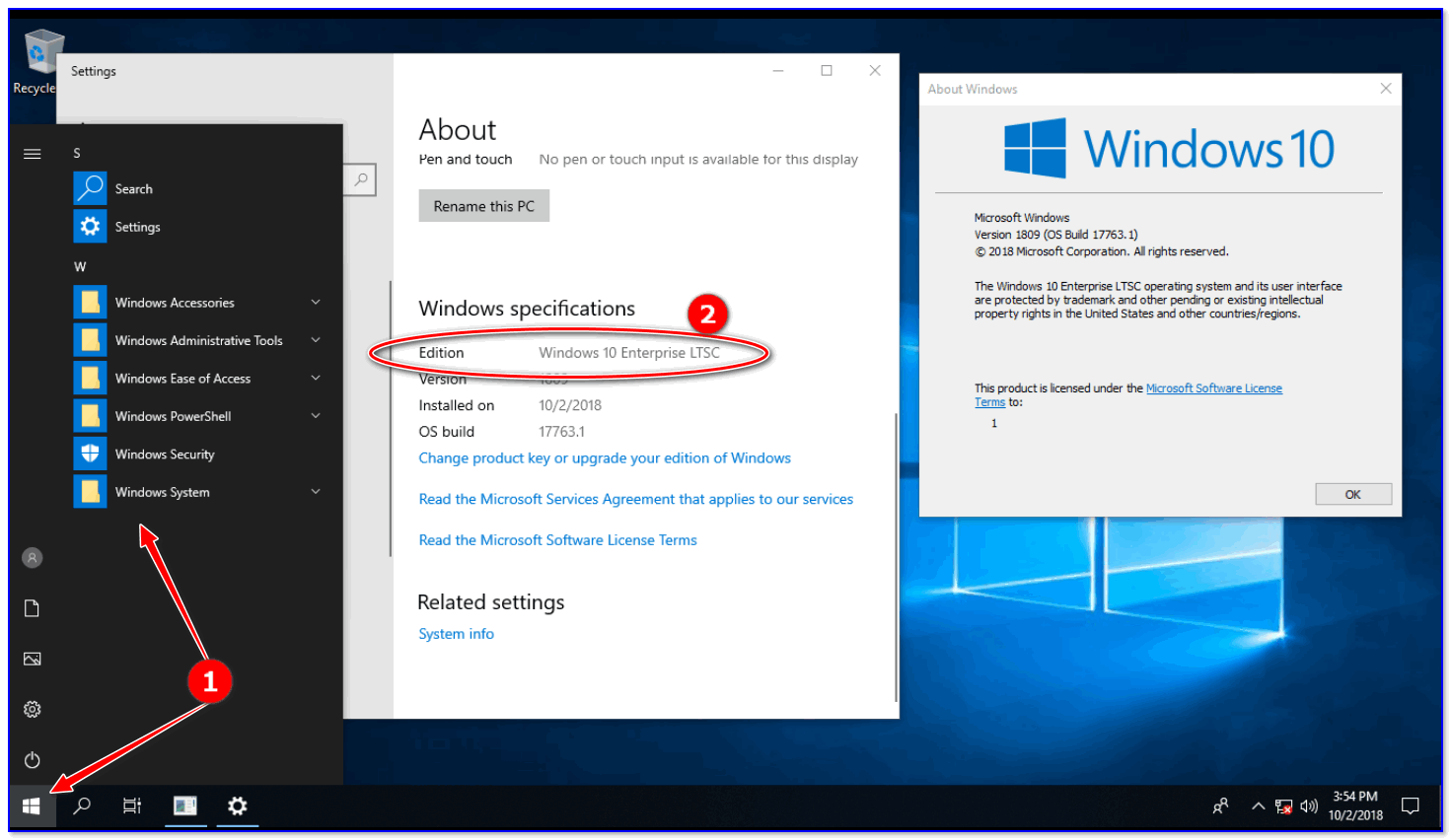
Итак, чтобы осуществить удаленное подключение по Интернету, у обоих сторон – и у оказывающего помощь, и у ее получающего — должна быть актуальная версия Windows 10. После запуска приложения оказывающий компьютерную помощь выбирает вариант «Оказать помощь».
Обязательное условие для оказывающего помощь — авторизация с помощью учетной записи Microsoft.
После авторизации в рабочем окошке приложения появится сгенерированный код безопасности. Этот код нужно передать второй стороне – пользователю, которому будет оказываться помощь.
Сторона, получающая компьютерную помощь, после запуска приложения «Быстрая помощь» должна выбрать, соответственно, «Получить помощь».
Далее вводится полученный от стороны, оказывающей помощь, код безопасности. На передачу кода и его ввод отводится 10 минут, по их истечении код будет неактивен, и его оказывающему помощь нужно будет генерировать заново.
Получающему помощь после ввода кода нужно еще дать разрешение на удаленное подключение.
Получающая помощь сторона в любой момент удаленный сеанс может приостановить или прервать вовсе. Это делается с помощью соответствующих кнопок в плавающем трее приложения «Быстрая помощь».
После нажатия кнопки разрешения стороной, получающей помощь, оказывающая помощь сторона в окне приложения увидит экран удаленного компьютера.
Арсенал приложения «Быстрая помощь» невелик, оказывающий помощь может:
— делать с помощью опции маркера графические пометки, видимые получающему помощь;
— перестраивать отображение удаленного экрана под его фактический размер или под размер своего экрана;
— специальной кнопкой вызывать на удаленном компьютере диспетчер задач;
— перезагружать удаленный компьютер (при повторном подключении получающему помощь снова нужно будет предоставить разрешение).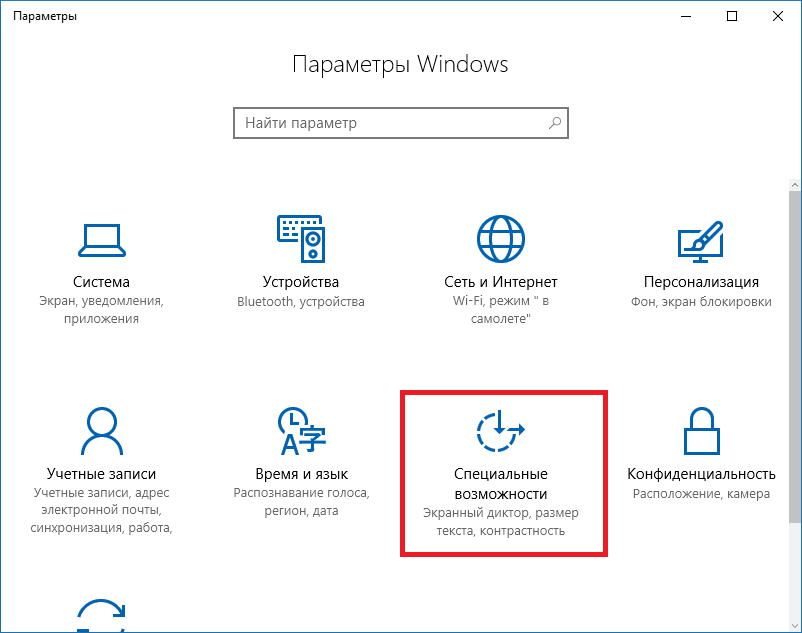
И получающая, и оказывающая помощь стороны в качестве альтернативы полному прекращению сеанса удаленного доступа могут использовать опцию приостановки сеанса на время. Например, если срочно станет потребность в высвобождении ресурсов компьютера для каких-то важных задач.
Приложение «Быстрая помощь» не предусматривает ни голосовой, ни текстовой связи. Но зато реализована передача файлов с компьютера оказывающей помощь стороны на компьютер стороны, помощь получающей.
Как использовать «Быструю помощь» в «Windows 10» для устранения проблем в компьютере?
Пользователи могут задействовать возможности, встроенного в операционную систему «Windows 10», приложения «Быстрая помощь», чтобы удаленно помочь другому доверенному лицу устранить различные проблемы с потенциально неисправным персональным компьютером.
Содержание
Введение
Возможности современных компьютерных устройств ограничиваются только лишь, заложенным производителями, потенциалом используемых комплектующих, изначальные характеристики которых в настоящее время представлены высочайшими показателями, а также функционалом прогрессивной среды управления устройствами и всеми запущенными на них процессами. Наиболее востребованной, популярной и массово представленной программной оболочкой на подавляющем большинстве образцов компьютерных устройств, из схожих вариантов различных доверенных разработчиков, безусловно является операционная система «Windows» от корпорации «Microsoft». Система, по прошествии времени, претерпела ряд серьезных изменений и улучшений и представлена, на сегодняшний день, в своей новейшей версии «Windows 10», которая содержит системные приложения как доступные еще в предыдущих начальных сборках, так и добавленные лишь в данном формате системы. Подобное сочетание позволяет операционной системе полноценно удовлетворять разнообразные требования пользователей, исполняя множество различных операций напрямую и дистанционно.
Наиболее востребованной, популярной и массово представленной программной оболочкой на подавляющем большинстве образцов компьютерных устройств, из схожих вариантов различных доверенных разработчиков, безусловно является операционная система «Windows» от корпорации «Microsoft». Система, по прошествии времени, претерпела ряд серьезных изменений и улучшений и представлена, на сегодняшний день, в своей новейшей версии «Windows 10», которая содержит системные приложения как доступные еще в предыдущих начальных сборках, так и добавленные лишь в данном формате системы. Подобное сочетание позволяет операционной системе полноценно удовлетворять разнообразные требования пользователей, исполняя множество различных операций напрямую и дистанционно.
Одним из доступных преимуществ «Windows 10» является наличие служебного функционального инструмента «Быстрая помощь», способного предоставить продвинутому пользователю возможность удаленно подключиться к другому компьютеру и выполнить ряд разрешенных операций, направленных на устранение потенциальных проблем у связанного устройства.
Если компьютер обратившегося лица не работает должным образом или не устанавливается определенная программа, то при отсутствии возможности для личной встречи, особенно когда многие пользователи работают дистанционно на дому, использование функционального действенного помощника «Быстрая помощь» («Quick Assist» в англоязычной версии операционной системы «Windows 10») позволит быстро и квалифицированно получить соответствующую поддержку от доверенного специалиста для устранения неисправностей.
И далее в данном руководстве по представлению возможностей операционной системы «Windows 10» мы покажем, как воспользоваться приложением «Быстрая помощь» для исправления неполадок.
Прежде чем приступить непосредственно к использованию быстрого помощника по устранению проблем
Поскольку встроенный функционал приложения «Быстрая помощь» предоставляет стороннему человеку контроль над компьютером другого пользователя, то для исключения развития нежелательных последствий необходимо задействовать данный инструмент только со специалистами, пользующимися полным доверием собственника компьютера, открывающего возможность дистанционного управления.
Продвинутые пользователи, к которым обратились за помощью, должны использовать учетную запись «Microsoft», для оказания соответствующей поддержки, в то время как собственникам компьютеров, нуждающимся в получении сторонней помощи, использовать учетную запись «Microsoft» не обязательно.
Как настроить функционального помощника для оказания быстрой помощи нуждающимся пользователям в операционной системе
«Windows 10»?Настройка приложения «Быстрая помощь» не займет много времени и, как и большинство разнообразных процедур в операционной системе «Windows 10», представляет собой пошаговый упорядоченный алгоритм простых последовательных действий, требующий от пользователей только внимательного их исполнения.
Действия пользователей при оказании помощи нуждающимся собственникам потенциально неисправных компьютеров
Откройте персонально предпочитаемым или наиболее удобным, исходя из приоритетов каждого конкретного пользователя, способом встроенное приложение «Быстрая помощь».
 Например, нажмите на кнопку «Пуск», представленную в виде схематического графического изображения «проекция окна», и расположенную на закрепленной «Панели задач» в нижнем левом углу рабочего стола. В открывшейся всплывающей панели главного пользовательского меню «Windows», используя колесо вращения компьютерной мыши или ползунок полосы прокрутки, отыщите, в упорядоченном по алфавиту перечне установленных в операционной системе служебных инструментов и программ сторонних разработчиков, и щелкните левой кнопкой мыши раздел «Стандартные – Windows».
Например, нажмите на кнопку «Пуск», представленную в виде схематического графического изображения «проекция окна», и расположенную на закрепленной «Панели задач» в нижнем левом углу рабочего стола. В открывшейся всплывающей панели главного пользовательского меню «Windows», используя колесо вращения компьютерной мыши или ползунок полосы прокрутки, отыщите, в упорядоченном по алфавиту перечне установленных в операционной системе служебных инструментов и программ сторонних разработчиков, и щелкните левой кнопкой мыши раздел «Стандартные – Windows».В дополнительной, отображенной по результатам описанных действий, открывшейся панели скрытого меню, применяя представленные базовые методы перемещения по вложенному содержимому, отыщите, из списка доступных для взаимодействия вариантов, и выберите раздел «Быстрая помощь», мгновенно открывающий востребованное одноименное приложение.
В представленном отдельном всплывающем окне функционального инструмента, ответственном за предоставление другому человеку удаленного доступа к компьютеру для устранения неполадок, перейдите в раздел «Оказать помощь» и нажмите на связанную кнопку управления «Помочь другому пользователю».

Но новой странице окна в соответствующей исполняемой строке раздела «Войти» введите имя пользователя учетной записи «Microsoft», указав используемый адрес электронной почты, номер телефона или имя профиля «Skype» по выбору.
Нажмите на кнопку «Далее» для продолжения.
На следующей странице в разделе «Введите пароль» в отмеченной для взаимодействия исполняемой строке наберите парольную фразу связанной учетной записи.
Нажмите на кнопку «Вход» в подтверждение корректности указанных данных и желания задействовать удаленно быстрого помощника.
Ответственная служба обработает соответствующий запрос, подготовит подключение и предоставит на связанной странице «Поделиться кодом безопасности» подготовленное шестизначное секретное число в выделенной строке, которое необходимо передать пользователю, получающему помощь.
Существует несколько вариантов, посредством которых можно поделиться с получателем секретной цифровой комбинацией, например, по электронной почте, нажав на представленную в окне приложения текстовую ссылку «Отправить письмо», или передать защитный код любым другим удобным способом.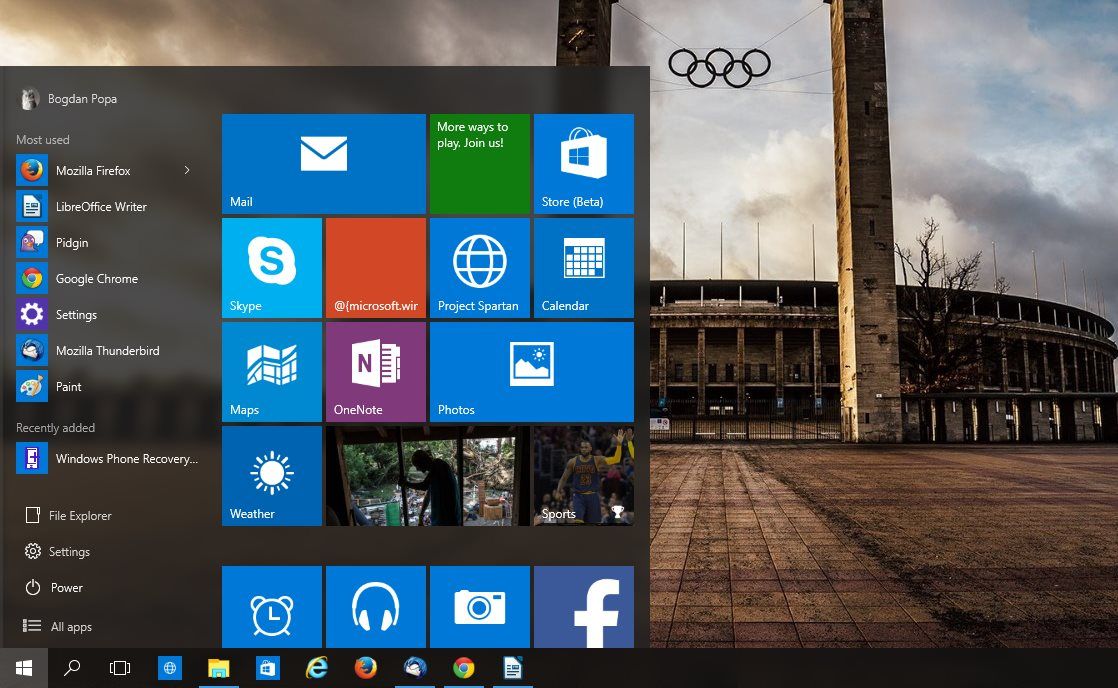
Действия собственников компьютеров, нуждающихся в устранении проблем, для получения требуемой помощи от доверенных пользователей
Как только собственник от удаленного специалиста получил код безопасности для организации подключения и предоставления востребованного доступа к персональному компьютеру, необходимо следовать, представленному далее, пошаговому алгоритму простых упорядоченных действий для завершения соединения и последующего взаимодействия.
1. Применяя описанный в предыдущем разделе способ или задействуя любой другой приемлемый и комфортный метод, из доступного многообразия, представленных в достаточном количестве в операционной системе «Windows 10», вариантов, произведите запуск приложения «Быстрая помощь». Например, нажмите в нижнем левом углу рабочего стола на закрепленной «Панели задач» на кнопку «Поиск», исполненную в виде символьного графического изображения «лупы», и откройте поисковую панель. В поле ввода запроса наберите фразу «Быстрая помощь».
 После обработки, система предоставит в разделе «Лучшее соответствие» итоговый искомый результат. Щелкните по нему левой кнопкой мыши или нажмите раздел «Открыть» в боковом меню управления, и востребованное приложение «Быстрая помощь» будет незамедлительно открыто.
После обработки, система предоставит в разделе «Лучшее соответствие» итоговый искомый результат. Щелкните по нему левой кнопкой мыши или нажмите раздел «Открыть» в боковом меню управления, и востребованное приложение «Быстрая помощь» будет незамедлительно открыто.Во всплывающем отдельном окне инструмента помощи и удаленного доступа перейдите в раздел «Получить помощь» и, в связанном изменяемом поле «Код от помощника», введите шестизначную секретную цифровую комбинацию, предварительно полученную от специалиста, который непосредственно совершит подключение к неисправному компьютеру с личного компьютерного устройства и будет оказывать требуемую помощь.
Нажмите на кнопку «Предоставить общий доступ к экрану».
Приложение «Быстрая помощь» на компьютере собственника перейдет в режим ожидания настройки удаленного сеанса с помощником.
На компьютерном устройстве специалиста ответственный инструментарий потребует определиться с параметром общего доступа, который будет применен для подключенного проблемного компьютера.
 Установите индикатор выбора («точку») в связанной ячейке строки «Получите полный контроль» при необходимости полноценного уровня взаимодействия или в ячейке строки «Просмотр экрана», если помощь будет оказана на консультативном уровне.
Установите индикатор выбора («точку») в связанной ячейке строки «Получите полный контроль» при необходимости полноценного уровня взаимодействия или в ячейке строки «Просмотр экрана», если помощь будет оказана на консультативном уровне.Нажмите на кнопку «Продолжить» в подтверждение выбранного уровня доступа и запуска востребованного подключения.
Собственнику проблемного компьютера, после выполнения подтверждающих действий со стороны специалиста, на следующей связанной странице «Демонстрация экрана» необходимо нажать на кнопку «Разрешить», если отображенное имя пользователя соответствует человеку, отправившего секретный код для последующего оказания помощи.
После исполнения пошагового алгоритма простых упорядоченных действий, соединение между компьютерами будет установлено и на компьютерном устройстве специалиста будет представлено отдельное открытое окно, отображающее рабочий стол неисправного компьютера.
Как непосредственно использовать приложение
«Быстрая помощь» в операционной системе «Windows 10»?Если рабочее соединение между двумя компьютерами посредством возможностей приложения «Быстрая помощь» установлено, то у специалиста, оказывающего востребованную помощь, на экране в отображенном окне присутствует ряд инструментов.
Представленная лента меню управления разделена на три, последовательно расположенных, блока. В первом представлены следующие кнопки:
«Выбор монитора» – управляет выбором дисплея, если в системе присутствует более чем один монитор.
«Добавить примечание» – позволяет специалисту, оказывающему помощь, рисовать непосредственно на обоих экранах с помощью курсора мыши, делать пометки и графические надписи.
«Фактический размер» – управляет размером окна демонстрации, переключая изображение в разные возможные режимы конечной величины.
«Переключение канала инструкций» – управление указаниями.

Второй блок оснащен такими функциональными кнопками:
«Перезагрузить» – выполняет перезагрузку компьютера. Деятельность подключения «Быстрая помощь» будет приостановлена, но затем автоматически возобновлена, когда компьютер завершит операцию перезагрузки и полностью запустит операционную систему «Windows».
«Диспетчер задач» – позволяет открыть на удаленном компьютере одноименное системное приложение.
«Приостановить» – прекращает взаимодействие связанных компьютеров до следующих указаний.
«Завершить» – полностью останавливает и прекращает взаимодействие, однако его можно восстановить, нажав на кнопку запуска воспроизведения, отображаемую вместо данной кнопки после завершения сеанса.
«Подробные сведения» – предлагает доступ к связанной информации.
Если собственник потенциально неисправного компьютера больше не заинтересован в получении помощи, то можно нажать на ленте меню управления на кнопку, представленную в виде буквы «Х», ответственную за закрытие приложения «Быстрая помощь» и разрыв установленного соединения, для завершения удаленного сеанса.
Соответствующее сообщение об окончании дистанционного взаимодействия будет отображено на обоих экранах компьютеров.
Заключение
Современные персональные компьютерные устройства, благодаря заложенным высочайшим скоростным и мощностным характеристикам, массово применяются конечными потребителями, на регулярной основе, для исполнения множества разнообразных востребованных операций. А использование для управления и контроля за деятельностью компьютерных устройств и всех запущенных операций прогрессивного программного обеспечения, наиболее популярным представителем которого является операционная система «Windows», существенно увеличило их востребованность и диапазон возможного применения.
Высокая распространенность «Windows», доступной на сегодняшний день в своей десятой версии, обусловлена огромным системным функционалом, позволяющим пользователям применять заложенные возможности внутренних инструментов в разных ситуациях. Например, присутствие приложения «Быстрая помощь» позволяет, при соответствующей необходимости, получать собственнику компьютерного устройства, испытывающего определенные неполадки, удаленную консультацию доверенного специалиста и даже дистанционную помощь, на время предоставив последнему полный доступ к компьютеру.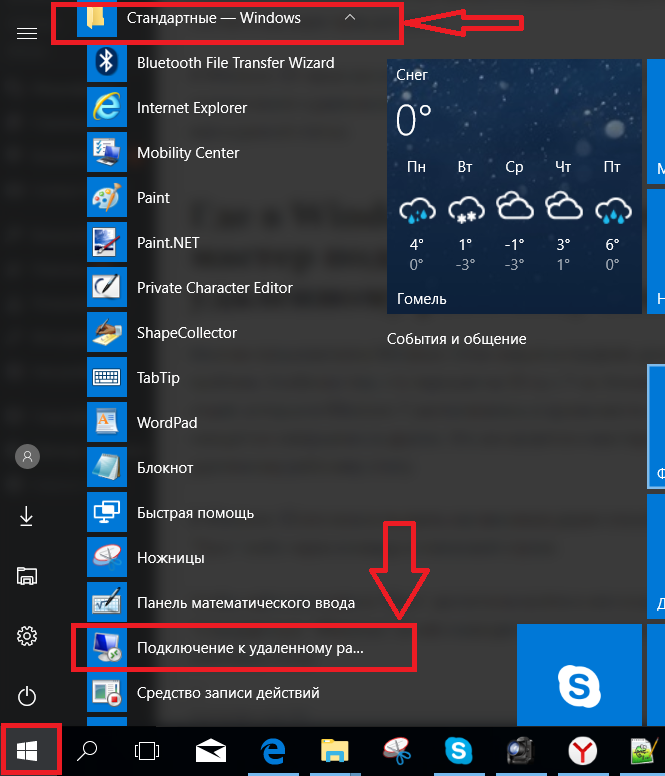
Используя представленное руководство, пользователи смогут открыть возможность для дистанционной диагностики и последующего исправления обнаруженных неисправностей в своем компьютере другому пользователю, не требуя его обязательного персонального присутствия, и мгновенно прекратить удаленное взаимодействие после получения соответствующей помощи.
Используйте Quick Assist для помощи пользователям — Windows Client Management
- 4 минуты на чтение
В этой статье
Quick Assist — это приложение для Windows 10, которое позволяет человеку поделиться своим устройством с другим человеком через удаленное соединение. Персонал службы поддержки может использовать его для удаленного подключения к устройству пользователя, а затем просматривать его дисплей, делать аннотации или получать полный контроль. Таким образом, они могут устранять неполадки, диагностировать технологические проблемы и предоставлять инструкции пользователям прямо на их устройствах.
Таким образом, они могут устранять неполадки, диагностировать технологические проблемы и предоставлять инструкции пользователям прямо на их устройствах.
Прежде чем начать
Все, что требуется для использования Quick Assist, — это подходящая сеть и подключение к Интернету. Никаких конкретных ролей, разрешений или политик не задействовано. Ни одна из сторон не должна быть в домене. Помощник должен иметь учетную запись Microsoft. Участник не должен проходить аутентификацию.
Аутентификация
Помощник может пройти проверку подлинности при входе в систему с помощью учетной записи Microsoft (MSA) или Azure Active Directory.Локальная проверка подлинности Active Directory в настоящее время не поддерживается.
Особенности сети
Quick Assist обменивается данными через порт 443 (https) и подключается к службе удаленной помощи по адресу https://remoteassistance.support.services.microsoft.com с помощью протокола удаленного рабочего стола (RDP). Трафик зашифрован с помощью TLS 1.2.
Трафик зашифрован с помощью TLS 1.2.
Как помощник, так и участник должны иметь доступ к этим конечным точкам через порт 443:
| Домен / Имя | Описание |
|---|---|
| *.support.services.microsoft.com | Основная конечная точка, используемая для приложения Quick Assist |
| * .resources.lync.com | Требуется для платформы Skype, используемой Quick Assist |
| * .infra.lync.com | Требуется для платформы Skype, используемой Quick Assist |
| * .latest-swx.cdn.skype.com | Требуется для платформы Skype, используемой Quick Assist |
| * .login.microsoftonline.com | Требуется для входа в приложение (MSA) |
| * .channelwebsdks.azureedge.net | Используется для служб чата в Quick Assist |
| * .aria.microsoft.com | Используется для специальных возможностей в приложении |
* . api.support.microsoft.com api.support.microsoft.com | Доступ к API для Quick Assist |
| * .vortex.data.microsoft.com | Используется для диагностических данных |
| *.channelservices.microsoft.com | Требуется для служб чата в Quick Assist |
Как это работает
И помощник, и делитель запускают Quick Assist.
Помощник выбирает Помочь другому человеку . Quick Assist на стороне помощника связывается со службой удаленной помощи, чтобы получить код сеанса. Устанавливается сеанс чата RCC, и к нему присоединяется экземпляр Quick Assist помощника. Затем помощник предоставляет код участнику.
После того, как участник совместного доступа вводит код в своем приложении Quick Assist, Quick Assist использует этот код, чтобы связаться со службой удаленной помощи и присоединиться к этому конкретному сеансу. Экземпляр Quick Assist участника присоединяется к сеансу чата RCC.

Помощнику предлагается выбрать Только просмотр или Полный доступ .
Пользователю предлагается подтвердить разрешение помощнику предоставить помощнику общий доступ к своему рабочему столу.
Quick Assist запускает управление RDP и подключается к службе RDP Relay.
RDP передает видео помощнику через https (порт 443) через службу ретрансляции RDP для управления RDP помощника. Входные данные передаются от помощника к разделяющему через службу ретрансляции RDP.
Данные и конфиденциальность
Microsoft регистрирует небольшой объем данных сеанса для отслеживания работоспособности системы Quick Assist. Эти данные включают следующую информацию:
Время начала и окончания сеанса
Ошибки, возникающие в самой Quick Assist, например неожиданные отключения
Функции, используемые внутри приложения, такие как только просмотр, аннотации и пауза сеанса
Никаких журналов не создается ни на устройстве помощника, ни на устройстве совместного использования.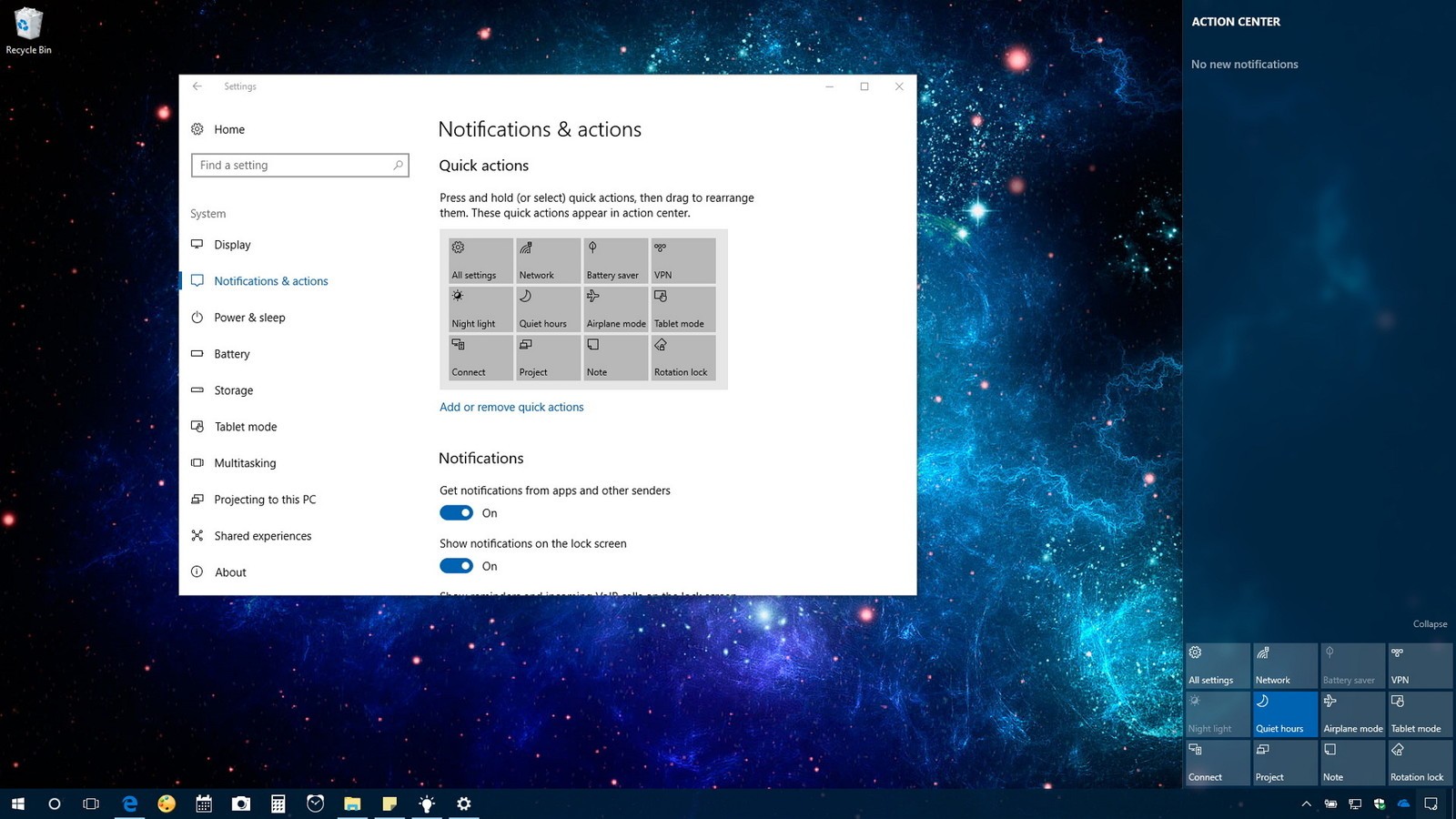 Microsoft не может получить доступ к сеансу или просмотреть какие-либо действия или нажатия клавиш, которые происходят в сеансе.
Microsoft не может получить доступ к сеансу или просмотреть какие-либо действия или нажатия клавиш, которые происходят в сеансе.
Участник видит только сокращенную версию имени помощника (имя, фамилию, инициалы) и никакой другой информации о нем. Microsoft не хранит данные ни об участнике, ни о помощнике дольше трех дней.
В некоторых сценариях помощник требует, чтобы он отвечал на запросы разрешений приложения (Контроль учетных записей пользователей), но в остальном помощник имеет те же разрешения, что и участник на устройстве.
Работа с Quick Assist
Персонал службы поддержки или пользователь могут начать сеанс быстрой помощи.
Персонал службы поддержки («помощник») запускает Quick Assist одним из нескольких способов:
- Введите Quick Assist в поле поиска и нажмите ENTER.
- В меню «Пуск» выберите Стандартные Windows , а затем выберите Quick Assist .
- Введите CTRL + Windows + Q
В разделе Оказать помощь помощник выбирает Помочь другому человеку .
 Помощника могут попросить выбрать свою учетную запись или войти в систему. Quick Assist генерирует ограниченный по времени код безопасности.
Помощника могут попросить выбрать свою учетную запись или войти в систему. Quick Assist генерирует ограниченный по времени код безопасности.Помощник передает код безопасности пользователю по телефону или в системе обмена сообщениями.
Quick Assist открывается на устройстве совместного использования. Пользователь вводит предоставленный код в поле Код от помощника , а затем выбирает Поделиться экраном .
Помощник получает диалоговое окно, предлагающее возможность полностью управлять устройством или просто просматривать его экран.После выбора помощник выбирает Продолжить .
Участник совместного доступа получает диалоговое окно с запросом разрешения показать свой экран или разрешить доступ. Участник дает разрешение, нажав кнопку Разрешить .
Если Quick Assist отсутствует
Если по какой-либо причине в системе пользователя нет Quick Assist или он работает некорректно, ему может потребоваться удалить и переустановить его.
Удалить Quick Assist
- Запустите приложение «Настройки» и выберите Приложения .
- Select Дополнительные функции .
- В строке поиска установленных функций введите Quick Assist .
- Выберите Microsoft Quick Assist , а затем выберите Удалить .
Переустановите Quick Assist
- Запустите приложение «Настройки» и выберите Приложения .
- Select Дополнительные функции .
- Выберите Добавьте элемент .
- В новом открывшемся диалоговом окне в строке поиска Добавить дополнительную функцию введите Quick Assist .
- Установите флажок для Microsoft Quick Assist , а затем выберите Установить .
- Перезагрузите устройство.
Следующие шаги
Если у вас есть какие-либо проблемы, вопросы или предложения по Quick Assist, свяжитесь с нами с помощью приложения Feedback Hub.
Получите удаленную помощь с помощью Quick Assist в Windows 10
Иногда компьютеры могут вызывать затруднения. Хотя вы сами можете не быть компьютерным гением, скорее всего, вы знаете друга, коллегу или члена семьи, который им является.Quick Assist позволяет им удаленно подключаться к вашему компьютеру, позволяя им взять на себя управление и помочь решить проблему.
Что такое Quick Assist в Windows 10?
Quick Assist — это приложение для Windows 10, которое позволяет двум людям совместно использовать устройство через удаленное соединение. Предоставляя доступ к вашему компьютеру надежному другу, члену семьи или специалисту службы поддержки Microsoft, вы можете устранять неполадки, диагностировать технологические проблемы и получать инструкции на своем компьютере.
Кто может использовать Quick Assist?
Любой, у кого есть устройство с Windows 10 в работающей интернет-сети, может использовать Quick Assist.
Помните: передавайте контроль над своим компьютером только тем, кому доверяете.
Где я могу найти Quick Assist?
Введите Quick Assist в поле поиска Windows на панели задач и выберите его, чтобы открыть. Вы увидите два разных варианта: Получить помощь и Оказать помощь , и вы можете использовать тот, который подходит вам.
Как работает Quick Assist?
Человек, которому нужна помощь, обращается за помощью к надежному другу или в службу поддержки Microsoft.Вы оба запустите Quick Assist, но человек в роли помощника отправит код человеку, обратившемуся за помощью. Человек, запрашивающий помощь, вводит код, чтобы предоставить помощнику доступ к своему компьютеру. Затем помощник может взять на себя управление другим компьютером и управлять им удаленно, чтобы помочь решить проблему.
Как получить помощь с помощью Quick Assist?
Выберите Получить помощь и введите код от помощника в текстовое поле «Код от помощника».
Выберите Поделиться экраном .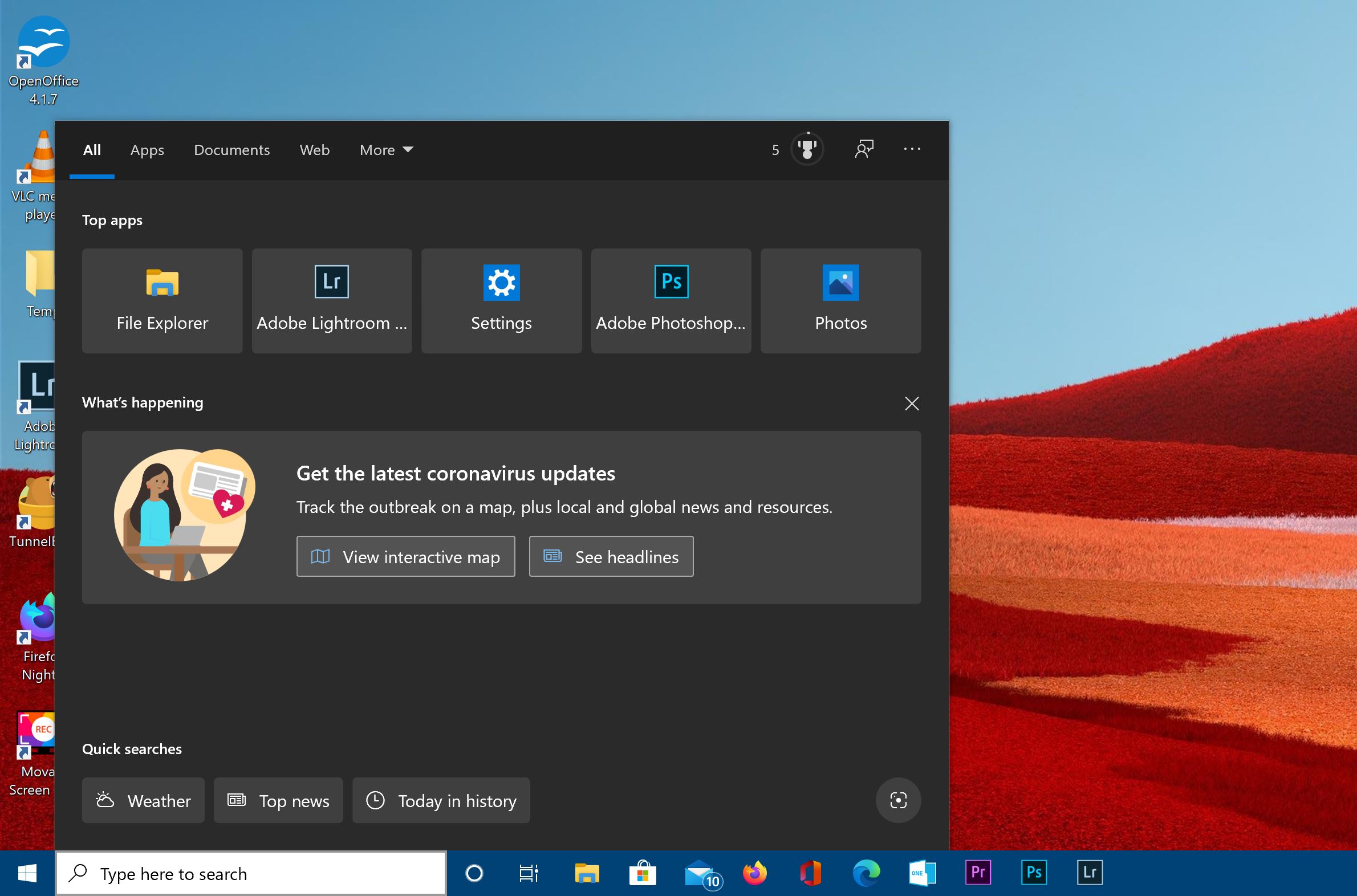
Как оказать помощь с помощью Quick Assist?
Лицо, оказывающее помощь, должно войти в систему с учетной записью Microsoft. Если у вас его нет, вы можете создать бесплатную учетную запись Microsoft с помощью Quick Assist. Быстрая помощь предложит вам выбрать учетную запись или создать ее.
После входа в систему выберите Оказать помощь , затем сгенерируйте код и сообщите его человеку, нуждающемуся в помощи.
Чего ожидать при получении помощи при использовании Quick Assist
Как только ваш помощник начнет удаленный сеанс, вы увидите запрос на разрешение Share your screen с именем вашего помощника.
Закройте все второстепенные приложения и удалите все личные данные, которые не должны видеть ваш помощник, затем нажмите Разрешить .
Во время удаленного сеанса вы увидите небольшую желтую рамку по краю рабочего стола, а также значок Quick Assist в верхней части экрана.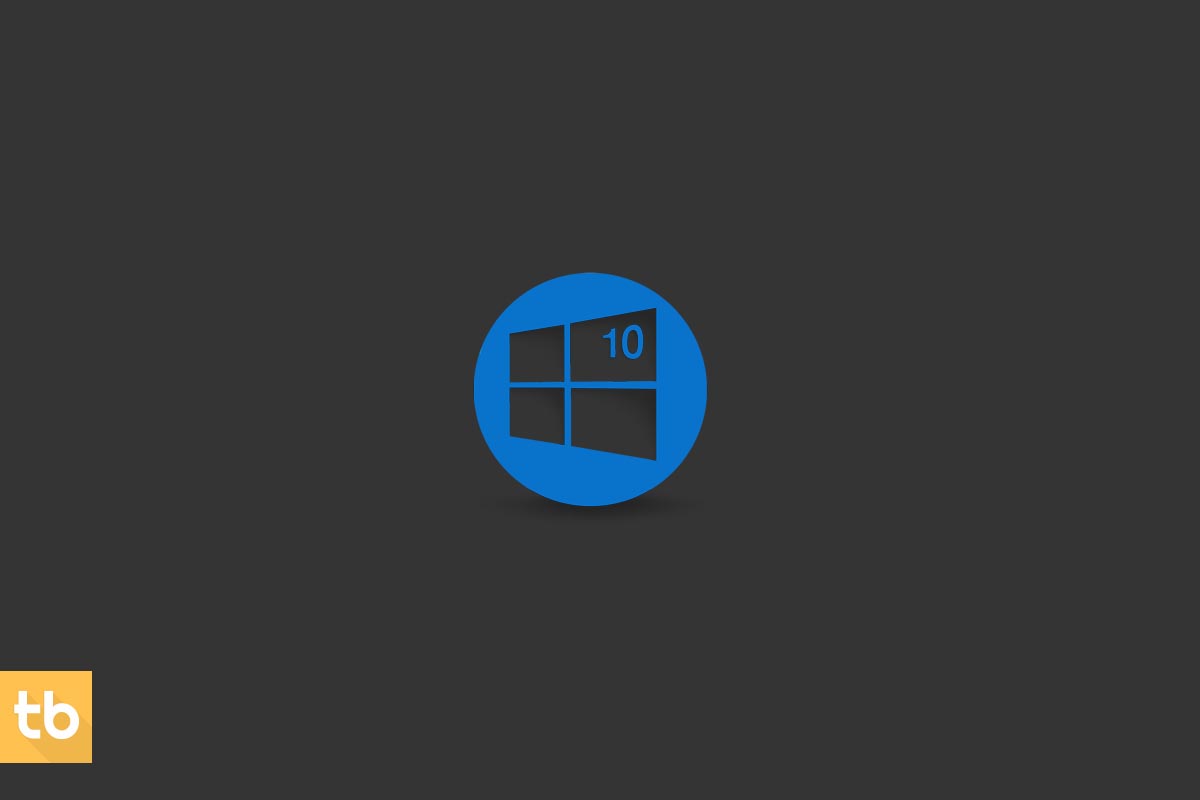 Вы можете видеть, как указатель мыши на вашем экране перемещается, когда ваш помощник управляет вашим компьютером.
Вы можете видеть, как указатель мыши на вашем экране перемещается, когда ваш помощник управляет вашим компьютером.
Важно поддерживать связь со своими помощниками, пока они работают на вашем компьютере: иногда могут появляться подсказки, требующие вашего взаимодействия. Эти запросы будут приостанавливать демонстрацию экрана до тех пор, пока вы не примете меры. Точно так же, если вашему помощнику необходимо перезагрузить компьютер, вам нужно будет повторно открыть Quick Assist, когда устройство снова будет включено.
Когда вы закончите удаленный сеанс, вашему помощнику нужно будет завершить сеанс.Когда помощник больше не может управлять вашим компьютером, вы увидите сообщение Отображение экрана закончилось .
Не чувствуй себя одиноким в следующий раз, когда столкнешься с проблемой в Windows. Подключайтесь к своему надежному помощнику независимо от расстояния между вами!
Как использовать приложение Windows 10 Quick Assist для поддержки удаленных ПК
Малоизвестное приложение, которое поставляется с Windows 10, Quick Assist — это инструмент удаленного доступа, который соединяет два компьютера через Интернет, чтобы человек на одном компьютере мог удаленно управлять другим.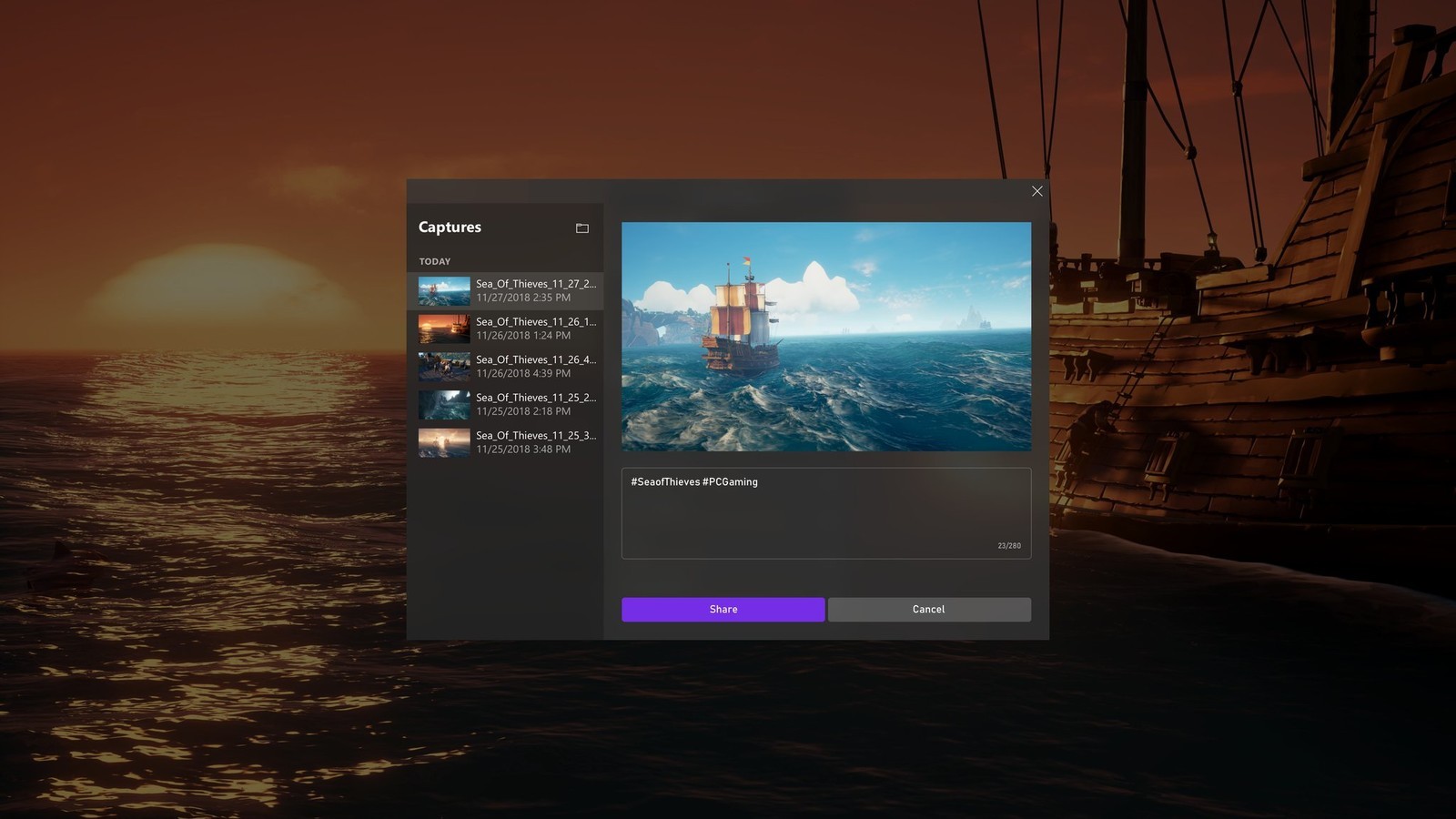 Таким образом, человек, управляющий удаленным компьютером, может диагностировать или устранить проблему с ним — например, запустив программу защиты от вредоносных программ или удалив проблемный драйвер оборудования.
Таким образом, человек, управляющий удаленным компьютером, может диагностировать или устранить проблему с ним — например, запустив программу защиты от вредоносных программ или удалив проблемный драйвер оборудования.
В режиме Quick Assist пользователи обоих ПК видят рабочий стол управляемого ПК. Это также делает это приложение отличным обучающим инструментом: человек, дистанционно управляющий компьютером, может продемонстрировать другому человеку, как использовать приложение или выполнять конкретную задачу.
Итак, если вам нужно оказать техническую помощь коллеге, члену семьи или кому-либо еще, и вы не можете сделать это лично (звучит знакомо?), Вот как быстро подключить их ПК с Windows 10 к вашему с помощью Quick Ассистент.
Пять вещей, которые следует знать перед запуском
1. Оба компьютера должны работать под управлением Windows 10 версии 1607 или более поздней. (Это обновление вышло в 2016 году, поэтому маловероятно, что какой-либо из компьютеров будет использовать более раннюю версию.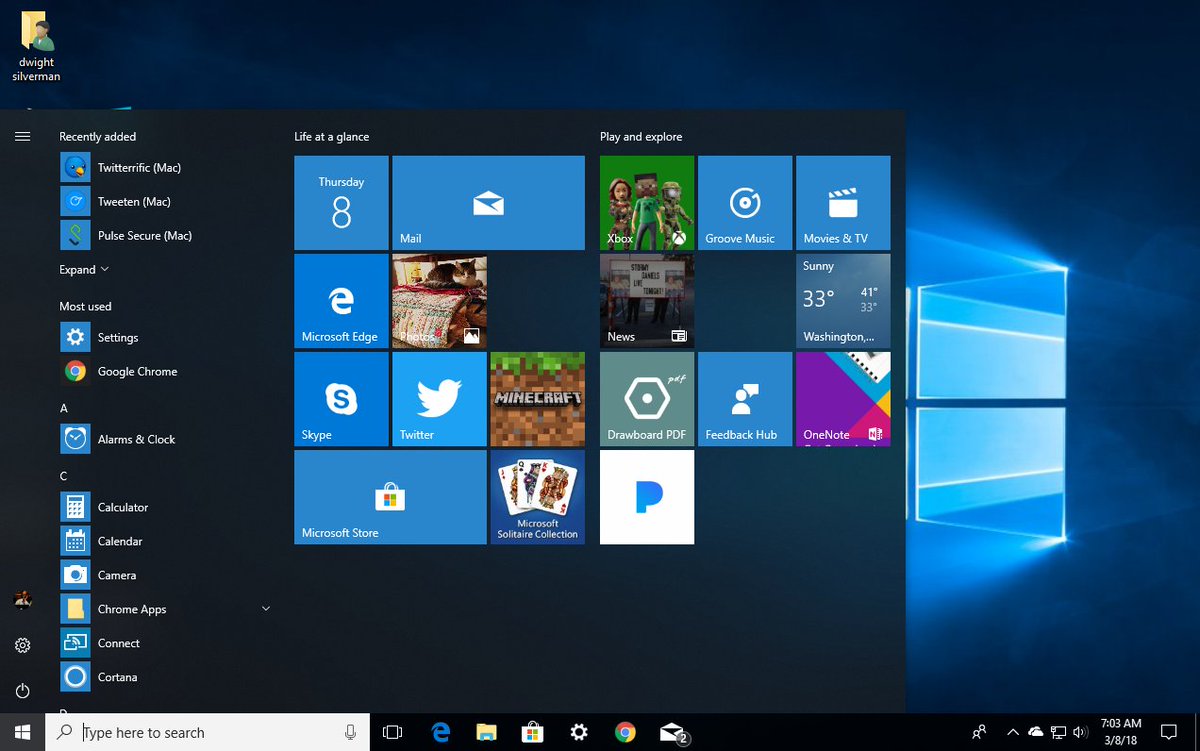 ) Чтобы убедиться, введите Quick Assist в поле поиска Windows рядом с меню «Пуск» на вашем ПК и попросите человека по адресу другой компьютер сделает то же самое. Если приложение Quick Assist запускается на обоих компьютерах, все готово.
) Чтобы убедиться, введите Quick Assist в поле поиска Windows рядом с меню «Пуск» на вашем ПК и попросите человека по адресу другой компьютер сделает то же самое. Если приложение Quick Assist запускается на обоих компьютерах, все готово.
Если на одном из компьютеров нет Quick Assist, вам необходимо обновить этот компьютер до последней версии Windows 10.Перейдите в Настройки > Обновление и безопасность> Центр обновления Windows , загрузите и установите обновление.
2. Человек, которому требуется помощь с ПК с Windows 10, должен сидеть перед ним — по крайней мере, на начальном этапе, чтобы предоставить Quick Assist разрешение на подключение его ПК к компьютеру, контролируемому лицом, которое будет помогать ему.
3. Если вы тот, кто будет помогать компьютеру другого человека, у вас должна быть учетная запись пользователя в службе Microsoft.(Это может быть учетная запись Office 365 или Microsoft 365 или бесплатная учетная запись электронной почты с Outlook или Hotmail. ) Если у вас ее нет, инструмент Quick Assist позволит вам зарегистрироваться бесплатно.
) Если у вас ее нет, инструмент Quick Assist позволит вам зарегистрироваться бесплатно.
4. Quick Assist работает лучше всего, если на каждом ПК с Windows 10 есть быстрый и надежный доступ в Интернет. Если вы и другой человек можете провести сеанс видеочата с хорошим качеством изображения и звука (особенно на вашей стороне), тогда Quick Assist, вероятно, подойдет.
5. Quick Assist не передает звук с удаленного ПК.Это не имеет значения, если вы не пытаетесь решить проблему со звуком на другом компьютере.
Установите соединение
Предположим, что вы будете человеком, который будет управлять компьютером другого человека через Интернет:
1. Запустите инструмент Quick Assist. Нажмите кнопку «Пуск» , и вы обнаружите, что она указана в папке «Стандартные Windows», или вы можете ввести Quick Assist в поле поиска Windows рядом с меню «Пуск».
2. В разделе «Оказать помощь» в нижней части экрана нажмите кнопку Помогите другому человеку .
Чтобы помочь другому пользователю Windows 10 удаленно, запустите приложение Quick Assist и нажмите «Помочь другому человеку».
3. Войдите в свою учетную запись Microsoft.
4. Quick Assist генерирует 6-значный код безопасности. Сообщите этот код (по электронной почте, в чате, текстовом или голосовом вызове) человеку, к компьютеру которого вам нужно подключиться.
IDGГенерируется 6-значный код безопасности для человека, которого вы поддерживаете, для ввода на его ПК.
5. Человек, которому нужна ваша помощь с ПК, запускает Quick Assist на своем компьютере с Windows 10.В разделе «Получить помощь» они вводят 6-значный защитный код, который вы им дали, и нажимают кнопку Поделиться экраном .
6. Quick Assist предлагает две опции: «Полный контроль» и «Просмотр экрана». Последний вариант позволяет вам видеть экран их ПК, не управляя им. В данном практическом руководстве выберите Полный контроль и нажмите Продолжить .
Вы можете управлять компьютером другого человека или просто просматривать то, что отображается на экране компьютера.
7. Затем человек на другом ПК нажимает кнопку Разрешить , предоставляя вам разрешение на доступ к своему ПК.
IDGЧеловек, которому вы помогаете, должен предоставить вам разрешение на доступ к своему компьютеру.
Что вы видите и что они видят
Если вы один из них удаленно управляете компьютером другого человека, Quick Assist отображает рабочий стол Windows 10 на компьютере другого человека в окне приложения.
IDGКогда вы помогаете кому-то другому, вы увидите его рабочий стол Windows 10 внутри желтой рамки.(Щелкните изображение, чтобы увеличить его.)
Вы можете свернуть, развернуть и изменить размер этого окна приложения. Однако Quick Assist не позволяет увеличить его до размеров экрана вашего ПК.
Чтобы управлять другим компьютером, наведите указатель мыши на изображение рабочего стола другого компьютера. Затем вы переместите указатель мыши на другом компьютере. Пока вы оставляете свой собственный указатель над изображением рабочего стола другого ПК, все, что вы вводите на клавиатуре, отображается на удаленном ПК.
Затем вы переместите указатель мыши на другом компьютере. Пока вы оставляете свой собственный указатель над изображением рабочего стола другого ПК, все, что вы вводите на клавиатуре, отображается на удаленном ПК.
Вы можете (в основном) делать все, что вам нужно на компьютере другого человека: взаимодействовать с его меню «Пуск», запускать программы, выполнять поиск файлов, копаться в системных настройках и т. Д.
Человек, сидящий перед другим компьютером, увидит, как вы перемещаете указатель мыши, а также набираете текст, открываете приложения и т. Д.
IDGЧеловек, которому вы помогаете, увидит свой рабочий стол внутри желтой рамки. Когда вы перемещаете мышь или вводите текст, они будут видеть эти действия на своем рабочем столе. (Щелкните изображение, чтобы увеличить его.)
Обратите внимание, что они по-прежнему могут использовать клавиатуру и мышь своего ПК или тачпад, что может мешать тому, что вы делаете.Если вы используете Quick Assist, чтобы научить другого человека что-то делать (например, вы выполняете действие на его рабочем столе, а затем смотрите, как он повторяет ваше действие), возможно, лучше поговорить по телефону вместе. Вы можете объяснить им, что вы делаете, и сообщить, когда настанет их очередь взять под контроль свой компьютер. (Я бы не советовал использовать Skype или другой онлайн-видео или голосовой чат, потому что соединение между двумя компьютерами может замедлить работу Quick Assist.)
Вы можете объяснить им, что вы делаете, и сообщить, когда настанет их очередь взять под контроль свой компьютер. (Я бы не советовал использовать Skype или другой онлайн-видео или голосовой чат, потому что соединение между двумя компьютерами может замедлить работу Quick Assist.)
Другой человек может приостановить ваш контроль над своим компьютером: на панели инструментов, которая появляется на вверху по центру экрана, они могут щелкнуть значок с двойной линией справа от «Совместное использование экрана».Этот значок паузы изменится на треугольник (для «возобновить»), который они могут щелкнуть позже, позволяя вам возобновить контроль над их ПК.
IDGЧеловек на удаленном ПК может в любой момент приостановить или прекратить демонстрацию экрана. (Щелкните изображение, чтобы увеличить его.)
Они также могут отозвать ваш контроль, щелкнув X справа от «Quick Assist». Это завершит соединение между двумя компьютерами.
Инструменты, которые можно использовать
Если вы управляете другим компьютером, вы увидите панель инструментов с несколькими полезными параметрами в правом верхнем углу окна Quick Assist.
Панель инструментов Quick Assist предоставляет дополнительные инструменты для помощи другому пользователю. (Щелкните изображение, чтобы увеличить его.)
Выберите монитор позволяет просматривать содержимое другого монитора, подключенного к удаленному компьютеру. Другими словами, если компьютер, к которому вы подключены, отображает информацию на втором мониторе, который к нему подключен, вы можете нажать «Выбрать монитор», а затем выбрать, что будет отображаться на этом мониторе.
Annotate позволяет рисовать на экране другого компьютера.Это поможет вам привлечь внимание собеседника к этому компьютеру. Ваши рисунки исчезнут, когда вы нажмете кнопку «Выйти из аннотации» в правом верхнем углу экрана или когда соединение между двумя компьютерами завершится.
IDG Вы можете использовать инструмент аннотации, чтобы выделить определенную кнопку или пункт меню, когда вы обучаете пользователя удаленно. (Щелкните изображение, чтобы увеличить его.)
(Щелкните изображение, чтобы увеличить его.)
Фактический размер отображает экран другого ПК в исходном разрешении, но это не увеличивает его до размера всего экрана вашего ПК.Вам нужно будет прокручивать по горизонтали и вертикали, чтобы увидеть все области экрана другого компьютера.
Toggle Instruction Channel — это простой инструмент для обмена сообщениями, через который вы и человек на другом ПК можете общаться в чате. Нажмите эту кнопку, введите короткое сообщение в открывшемся окне чата и нажмите «Отправить».
IDGВы можете общаться в чате с человеком на удаленном ПК с помощью инструмента «Переключить канал инструкций». (Щелкните изображение, чтобы увеличить его.)
Человек на другом ПК увидит уведомление, появившееся на значке буфера обмена на панели инструментов в центре верхней части экрана.Они нажимают на нее, чтобы открыть окно чата и увидеть ваше сообщение, и они могут ответить, если захотят.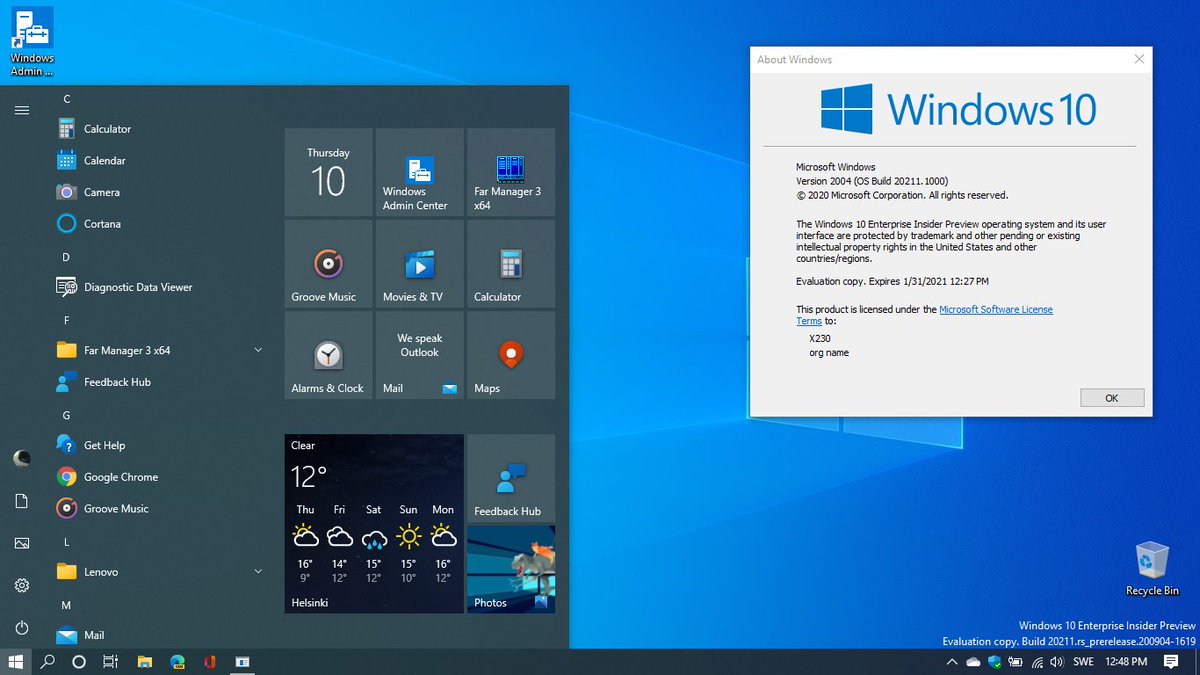
Человек, сидящий перед компьютером, к которому вы подключены, может прочитать ваше сообщение и ответить на него, щелкнув значок буфера обмена.
Restart завершает соединение между двумя компьютерами и перезапускает удаленный компьютер. После того, как удаленный компьютер запустится, другой человек попросит вас снова предоставить вам разрешение на подключение к своему компьютеру. Это удобно, когда вам нужно перезагрузить удаленный компьютер, а затем повторно подключиться к нему, поскольку кнопка «Перезагрузка» позволяет обойтись без создания и ввода нового кода безопасности.
Диспетчер задач запускает инструмент диспетчера задач Windows, который полезен для устранения проблем с приложениями, запущенными на удаленном ПК.
IDG Кнопка «Диспетчер задач» на панели инструментов «Быстрый помощник» обеспечивает быстрый доступ к диспетчеру задач Windows удаленного ПК. (Щелкните изображение, чтобы увеличить его. )
)
Пауза и Конец работает должным образом, приостанавливая или разрывая соединение между вашим ПК и удаленным ПК. Когда вы нажимаете Pause , на ее месте появляется кнопка Resume ; щелкните по нему, чтобы возобновить соединение.Когда вы нажимаете End , появляется кнопка Reconnect . Если вы щелкнете по нему, человек перед другим компьютером получит окно с просьбой разрешить вам снова подключиться к своему компьютеру.
Эта статья была первоначально опубликована в сентябре 2016 г. и обновлена в апреле 2020 г.
Copyright © 2020 IDG Communications, Inc.
Быстрая помощь Windows 10 hulp op afstand
Windows 10 Быстрая помощь .Соответствующий стандарт в Windows 10 — это удобное приложение, которое может помочь в решении компьютерных проблем. Через een externe verbinding wordt er contact gemaakt tussen de twee computers en wordt het scherm gedeeld.
Geschatte leestijd: 4 минуты
Hulp op afstand
Als u de helpdesk wel eens heeft gebeld, dan bestaat de kans dat u gebruik heeft gemaakt van onze handige dienst, computerhulp op afstand.В качестве вспомогательного узла можно найти компьютер, созданный де Клант с программой Teamviewer. Используйте между программным обеспечением и его помощью, чтобы избежать проблем с компьютером.
Быстрая помощь
Wat veel mensen niet weten — это стандартное приложение для Windows 10, которое поддерживает компьютер Teamviewer, настраивающий его на основе стандартных возможностей. Namelijk Quick Assistant , вы можете получить доступ к другому компьютеру через учетную запись Microsoft.
Alleen в Windows 10
Afb 2 Быстрая помощь — это лучший помощник для Windows 10, версия 1607 (юбилейное обновление). Собственная версия Windows 10 позволяет управлять функциями: нажмите кнопку с ручкой управления S и нажмите кнопку и предоставьте ее в системе Systeem. Een scherm zoals hierboven opent zich (Afb 2) Heeft u niet de juiste versie dan is het tijd om te updaten,
Een scherm zoals hierboven opent zich (Afb 2) Heeft u niet de juiste versie dan is het tijd om te updaten,
Verbinding maken
Het opstarten van de Quick Assist app gaat als volgt:
Activeer het startmenu -> typ quick in het zoekvak -> Klik nu op Quick Assist
Это хорошо, что приложение работает через учетную запись Microsoft.Heeft u die niet dan kunt u die tijdens het instellen eenvoudig maken.
In het zojuist geopende Quick Assist scherm heeft u nu de keuze tussen ondersteuning krijgen of ondersteuning geven (zie afb 1)
Ondersteuning geven of krijgen
Geef de beveiligingscode aan de persoon die u aan het helpen bent en vraag hem of haar deze stappen te volgen:
- Открыть стартовое меню и выбрать Все приложения > Аксессуары > Quick Assist .
- Selecteer Ondersteuning krijgen en volg de инструкций.

- Als Gebruikersaccountbeheer verschijnt, selecteert u Ja om door te gaan.
- Nadat deze stappen zijn voltooid, kan het enkele minuten duren voordat de apparaten zijn verbonden.
- Ondersteuning geven werkt ongeveer net zo alleen nu krijgt u de code van de persoon die u gaat assisteren.
Как использовать Windows 10 Quick Assist для удаленного устранения неполадок ПК
Были ли у вас когда-нибудь друзья или члены семьи, которые просили вас помочь настроить что-то на их компьютере? Может быть, они спросили вас, почему она не работает должным образом, или, может быть, они не были уверены, почему программа не устанавливается.В любом случае, если вы не можете встретиться с ними лично — особенно сейчас, когда многие люди работают из дома — функция Windows 10 Quick Assist позволяет вам получить удаленный доступ к их ПК с Windows 10. Эта функция дает вам полный контроль, поэтому вы можете быстро творить чудеса над их устройством.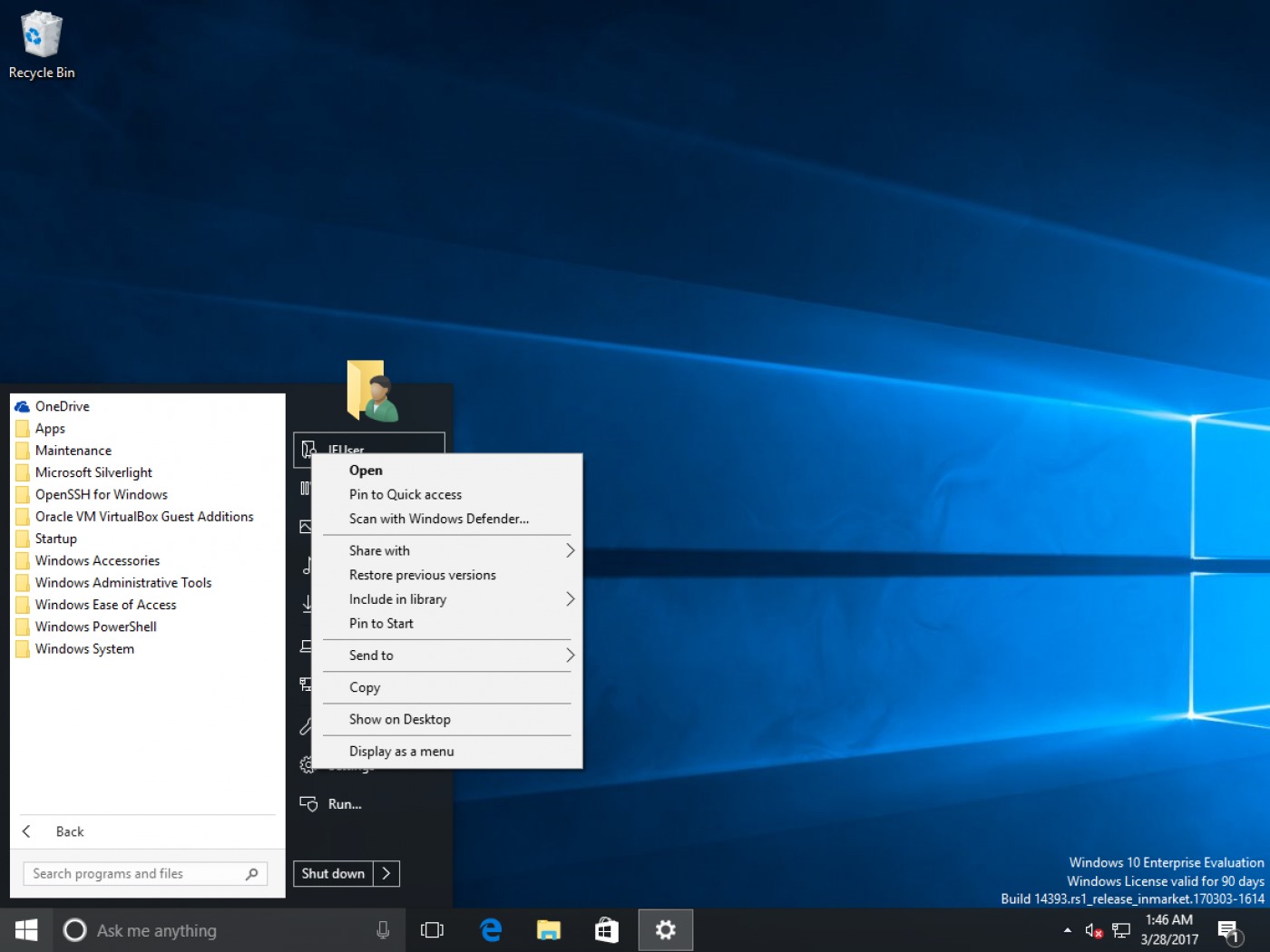
Перед разрешением доступа…
Поскольку эта функция дает человеку полный контроль над чужим компьютером, вы должны использовать ее только с тем, кому вы доверяете. Если вы оказываете помощь, вам необходимо использовать учетную запись Microsoft.Если вы получаете помощь, вам не нужно входить в учетную запись Microsoft. Если вам удобно разрешить этому человеку доступ к вашему ПК с Windows 10, следующие шаги заставят все работать.
VPN-предложения: пожизненная лицензия за 16 долларов, ежемесячные планы за 1 доллар и более
Как настроить Windows 10 Quick Assist
Настройка Quick Assist не займет много времени. Вот как это выглядит, если вы оказываете помощь.
Если вы помогаете
- Щелкните правой кнопкой мыши кнопку Start
Нажмите Поиск
Источник: Windows Central- Введите Quick Assist и нажмите Введите на клавиатуре
Нажмите Окажите помощь
Источник: Windows Central- Введите свою учетную запись Microsoft имя пользователя
Нажмите Далее
Источник: Windows Central- Введите свой пароль
Нажмите Войти
Источник: Windows Central
Затем вам будет показан шестизначный код, который необходимо сообщить лицу, получающему помощь.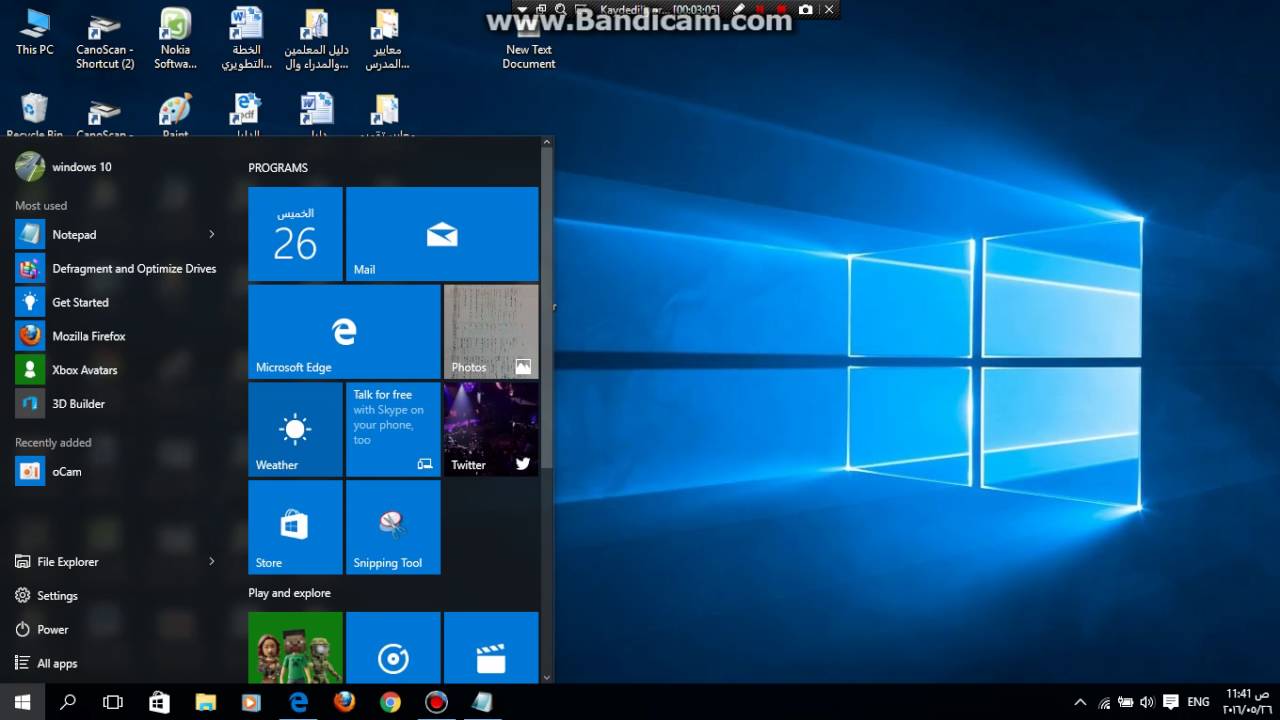 Есть несколько вариантов, которые вы можете щелкнуть прямо в окне (например, по электронной почте), но вы можете передать код любым удобным вам способом.
Есть несколько вариантов, которые вы можете щелкнуть прямо в окне (например, по электронной почте), но вы можете передать код любым удобным вам способом.
Если вам нужна помощь
После того, как другой человек получил код, вот как настроить все для человека, получающего помощь.
- Щелкните правой кнопкой мыши кнопку Start
- Нажмите Поиск
Введите Quick Assist и нажмите Введите на клавиатуре
Источник: Windows Central- Нажмите Получите помощь
Введите шестизначный код , полученный от лица, оказывающего помощь
Источник: Windows Central- Нажмите Отправить
Щелкните Разрешить , если имя соответствует лицу, оказывающему помощь
Источник: Windows Central
У человека, оказывающего помощь, теперь будет открыто окно с рабочим столом другого человека.
Как использовать Windows 10 Quick Assist
Как только у вас появится рабочее соединение, человек, предлагающий помощь, получит в свое распоряжение ряд инструментов.
Чтобы аннотировать оба экрана, нажмите кнопку Аннотировать . Это позволяет человеку, оказывающему помощь, рисовать прямо на обоих экранах с помощью курсора мыши.
Источник: Windows CentralЧтобы перезагрузить другой компьютер, нажмите кнопку Restart .Подключение Quick Assist будет приостановлено, но автоматически снова откроется, когда компьютер перезагрузится и загрузится Windows.
Источник: Windows CentralЧтобы открыть диспетчер задач на другом ПК, нажмите кнопку Диспетчер задач .
Источник: Windows CentralЧтобы приостановить или остановить соединение, нажмите кнопку Пауза или Стоп . Соединение можно возобновить, нажав кнопку Play в том же месте.
Источник: Windows CentralЕсли человек, получающий помощь, хочет остановить Quick Assist, он может щелкнуть X в правом верхнем углу небольшого окна на своем экране.
Источник: Windows Central
Дополнительные ресурсы
Ищете дополнительную информацию и справку по Windows 10? Эти статьи должны помочь.
Мы можем получать комиссию за покупки, используя наши ссылки.Учить больше.
Учимся на ошибках прошлогоПочему Steam Deck будет лучше Steam Machines
Steam Deckот Valve выглядит невероятно многообещающим, но многие опасаются, что он провалится, как консоли Steam Machine от Valve. Вот почему мы думаем, что Steam Deck будет другим (и лучше).
Как использовать Quick Assist для удаленного ремонта компьютера с Windows 10: HelloTech How
Вы когда-нибудь пытались помочь кому-то решить проблему с его компьютером, рассказывая им о действиях по телефону? Это может быть довольно неприятно, особенно если собеседник мало разбирается в компьютерах.Если вы используете компьютер с Windows 10, легко взять под контроль другой компьютер с Windows 10 из любой точки мира. Вот как с помощью приложения Quick Assist удаленно решить проблему на другом компьютере с Windows 10.
Как использовать Quick Assist в Windows 10
Чтобы использовать Windows Quick Assist, откройте приложение и щелкните Assist another person . Затем скопируйте код и отправьте его другому пользователю. Им нужно будет вставить код в Quick Assist и разрешить доступ к своему компьютеру.
Примечание. Quick Assist работает только при удаленном подключении с компьютера с Windows 10 к другому компьютеру с Windows 10. Если вы хотите удаленно управлять компьютером с Windows 7 и более поздней версии или компьютером Mac, ознакомьтесь с нашим пошаговым руководством по использованию LogMeIn.
- Щелкните значок увеличительного стекла в нижнем левом углу экрана.
- Затем введите Quick Assist в строке поиска.
- Далее нажмите Открыть .Вы также можете нажать Enter на клавиатуре.
- Затем выберите Помогите другому человеку . Вы увидите эту синюю кнопку под Оказать помощь внизу окна.
- Войдите в свою учетную запись Microsoft, если будет предложено .
Примечание. Если вы не знаете свое имя пользователя и пароль, посетите страницу восстановления учетной записи Microsoft и введите адрес электронной почты, который, по вашему мнению, связан с вашей учетной записью.
- Скопируйте 6-значный защитный код .Вы также можете нажать Копировать в буфер обмена , чтобы мгновенно скопировать код. Затем вы можете вставить этот код в электронное письмо и отправить его другому пользователю. Вы также можете отправить код в текстовом сообщении или любым другим способом.
Примечание. Чтобы вставить скопированный код, вы можете щелкнуть правой кнопкой мыши в любом текстовом поле и выбрать Вставить . Или вы можете нажать клавиши Ctrl + V на клавиатуре. Если вы хотите узнать больше о том, как скопировать и вставить на свой компьютер с Windows 10, ознакомьтесь с нашим руководством здесь.
Вы также можете нажать Отправить электронное письмо , чтобы открыть новое окно, где вы можете быстро ввести адрес электронной почты другого человека. После ввода адреса электронной почты нажмите Отправить .
Примечание: у вас есть всего 10 минут, чтобы скопировать ссылки, отправить их другому пользователю и попросить их вставить ссылку в приложение Quick Assist. Итак, убедитесь, что другой пользователь находится за своим компьютером и готов получить ваши инструкции.
- Подождите, пока другой пользователь получит код .Они также получат инструкции о том, как открыть Quick Assist и как поделиться своим экраном.
- Другой пользователь должен будет открыть Quick Assist и ввести код в текстовое поле под заголовком Получить помощь . Вы можете попросить их открыть приложение так же, как и вы.
- Затем им нужно будет нажать Поделиться экраном . Это синяя кнопка под кодом, который они только что ввели. Как только другой пользователь щелкнет Поделиться экраном , таймер обратного отсчета остановится.
- Затем выберите Полное управление или Экран просмотра . Если вы выберете Полный контроль , вы сможете управлять мышью и клавиатурой другого пользователя со своего компьютера. Если вы выберете Просмотр экрана , вы сможете видеть только их экран, ничего не контролируя.
- Затем другой пользователь должен будет нажать Разрешить , чтобы предоставить вам доступ .
- Наконец, вы увидите экран другого пользователя в новом окне вашего компьютера.
Вы можете изменить размер окна в соответствии с экраном другого пользователя, щелкнув и перетащив край окна. Кроме того, у вас есть список опций и инструментов в верхней части экрана. Они позволяют вам выбрать другой монитор на компьютере другого пользователя, добавить аннотацию, чтобы нарисовать что-то на его экране, отправить текстовое сообщение и т. Д.
Вы можете завершить удаленный сеанс, нажав кнопку Завершить в правом верхнем углу окна Quick Assist. Вы также можете выйти из приложения Quick Assist в любое время.
Если другой пользователь хочет завершить сеанс, он может щелкнуть «X» в сообщении в верхней части своего окна.
Если у вас по-прежнему возникают проблемы с компьютером, вы всегда можете удаленно связаться с техническим специалистом HelloTech. Просто посетите страницу поддержки удаленного компьютера HelloTech, и удаленный специалист будет готов помочь вам решить вашу проблему 24/7.
Как получить доступ к удаленному компьютеру с помощью Windows 10 Quick Assist
Quick Assist предлагает вам быстрый и простой способ подключения к удаленному компьютеру для просмотра или устранения проблемы.
Изображение: Microsoft
Вы можете подключиться к удаленному компьютеру с помощью множества различных инструментов, но иногда вам может потребоваться доступ к другому компьютеру, чтобы просмотреть или устранить проблему. В этом случае вы можете обратиться к встроенному в Windows 10 инструменту под названием Quick Assist.
С помощью Quick Assist, для которого требуется разрешение человека на удаленном ПК, вы можете выбрать либо просмотр экрана, либо полный контроль над компьютером.После подключения вы можете работать на ПК, чтобы устранить техническую проблему. Используя элементы управления в Quick Assist, вы можете изменять размер экрана удаленного сеанса, общаться с собеседником на другом конце, рисовать на экране и даже приостанавливать и перезапускать удаленный сеанс.
SEE: Безопасность Windows 10: руководство для руководителей бизнеса (TechRepublic Premium)
Допустим, вы хотите подключиться к компьютеру другого человека. Попросите этого человека запустить Quick Assist на своем компьютере.Для этого они нажимают кнопку «Пуск», переходят в «Стандартные Windows» и выбирают ярлык для быстрого доступа. В то же время откройте Quick Assist на своем компьютере, выполнив те же действия. В окне Quick Assist на вашем компьютере нажмите кнопку, чтобы помочь другому человеку ( Рисунок A ).
Рисунок A
При появлении запроса войдите в свою учетную запись Windows. Найдите код безопасности, который отображается в окне Quick Assist. Обратите внимание на обратный отсчет, который показывает, как долго код будет действителен ( Рисунок B ).
Рисунок B
Сообщите другому человеку код безопасности. Вы можете отправить код, скопировав его в буфер обмена, а затем передав его с помощью текстового сообщения или другим способом. Вы можете отправить код по электронной почте. Или вы можете передать код другому человеку по телефону, что может быть самым простым и безопасным способом передать его. Затем этот человек вводит код на своей стороне через поле с надписью «Код от помощника», а затем нажимает кнопку «Поделиться экраном» (, рис. C, ).
Рисунок C
На вашей стороне окно Quick Assist спрашивает, хотите ли вы получить полный контроль над компьютером или просто просматривать экран. Получение полного контроля над компьютером означает, что вы можете работать с ним, используя мышь и клавиатуру. Просто просмотр экрана означает, что пользователь сохраняет контроль над ПК, в то время как вы можете наблюдать за тем, как они показывают вам определенный экран, программу или действие. В любом случае вы используете компьютер совместно с другим человеком, чтобы он мог продолжать управлять им, если это необходимо.Сделайте свой выбор и нажмите «Продолжить» ( Рисунок D ).
Рисунок D
Затем удаленный пользователь просматривает окно «Поделиться своим экраном», в котором в качестве подтверждения отображается ваше имя. Затем они нажимают кнопку «Разрешить» ( Рисунок E ).
Рисунок E
Теперь вы можете просматривать или просматривать удаленный компьютер и управлять им, в зависимости от того, какой вариант вы выбрали. Вы также можете исследовать и попытаться решить техническую проблему на этом компьютере. Когда вы просматриваете или управляете компьютером, Quick Assist предлагает несколько вариантов через верхнюю панель инструментов.Щелкните значок с многоточием в конце, чтобы отобразить названия каждого значка на панели инструментов ( Рисунок F ).
Рисунок F
Значок «Выбрать монитор» позволяет выбрать конкретный монитор, если удаленный компьютер использует несколько мониторов ( Рисунок G ).
Рисунок G
Значок аннотации позволяет рисовать на экране. Щелкните значок пера, чтобы выбрать определенный цвет. Щелкните значок «Стереть», чтобы стереть то, что вы только что нарисовали ( Рисунок H ).
Рисунок H
Значок «Фактический размер» позволяет просматривать экран удаленного ПК в его фактическом размере, который должен быть больше, чем параметр по умолчанию для экрана «По размеру экрана» ( Рисунок I ). Вы также можете изменить размер окна Quick Assist, чтобы видеть больше или меньше удаленного ПК.
Рисунок I
Значок «Переключить канал инструкций» представляет собой инструмент чата, с помощью которого вы можете отправлять указания человеку на удаленном ПК ( Рисунок J ).Человек на другом конце щелкает значок «Переключить канал инструкций», чтобы прочитать ваше сообщение и ответить на него.
Рисунок J
Значок перезагрузки перезагружает удаленный компьютер. Затем вы должны нажать кнопку «Перезагрузить», а затем кнопку «Перезагрузить сейчас». Соединение восстанавливается после перезагрузки удаленного компьютера ( Рисунок K ).
Рисунок K
Значок диспетчера задач отображает инструмент диспетчера задач на удаленном ПК ( Рисунок L ).
Рисунок L
Значок «Пауза» позволяет вам приостановить удаленное соединение в случае, если человеку на другом конце нужно сделать что-то, чего вы не должны видеть, например, ввести пароль. Затем щелкните значок «Возобновить» ( Рисунок M ).
Рисунок M
Значок «Конец» позволяет завершить удаленное соединение. Если вы хотите восстановить его, щелкните значок «Повторное подключение» (, рис. N ).
Рисунок N
Когда закончите, каждый из вас закроет окно Quick Assist.Затем для запуска другого сеанса Quick Assist потребуется новый код и новое разрешение.
Еженедельный бюллетень Microsoft
Будьте инсайдером Microsoft в своей компании, прочитав эти советы, рекомендации и шпаргалки по Windows и Office.

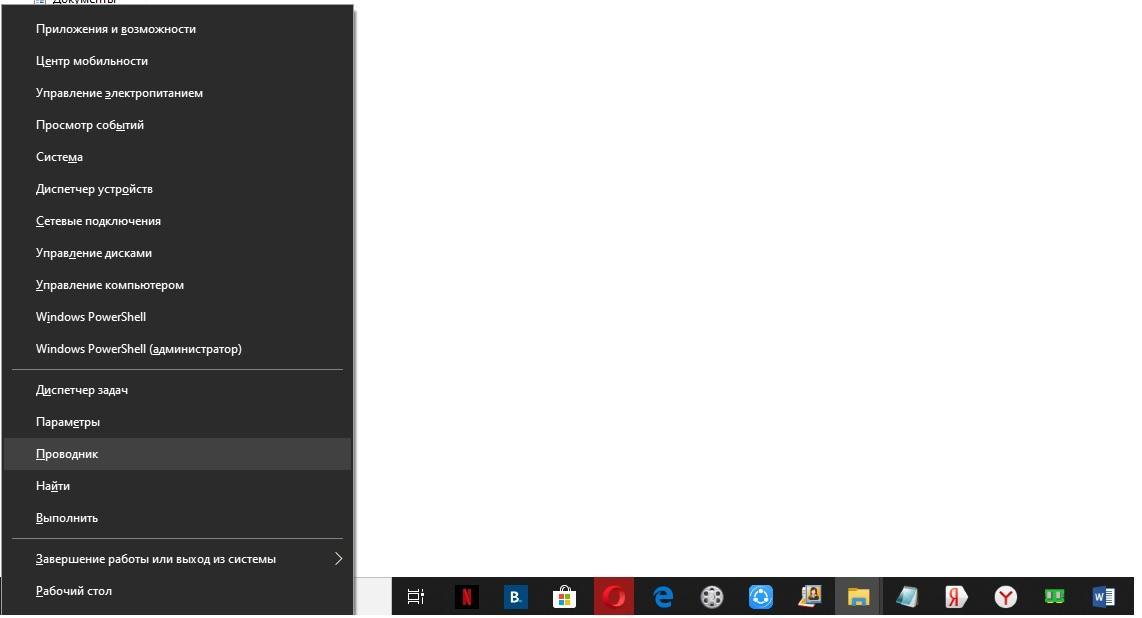





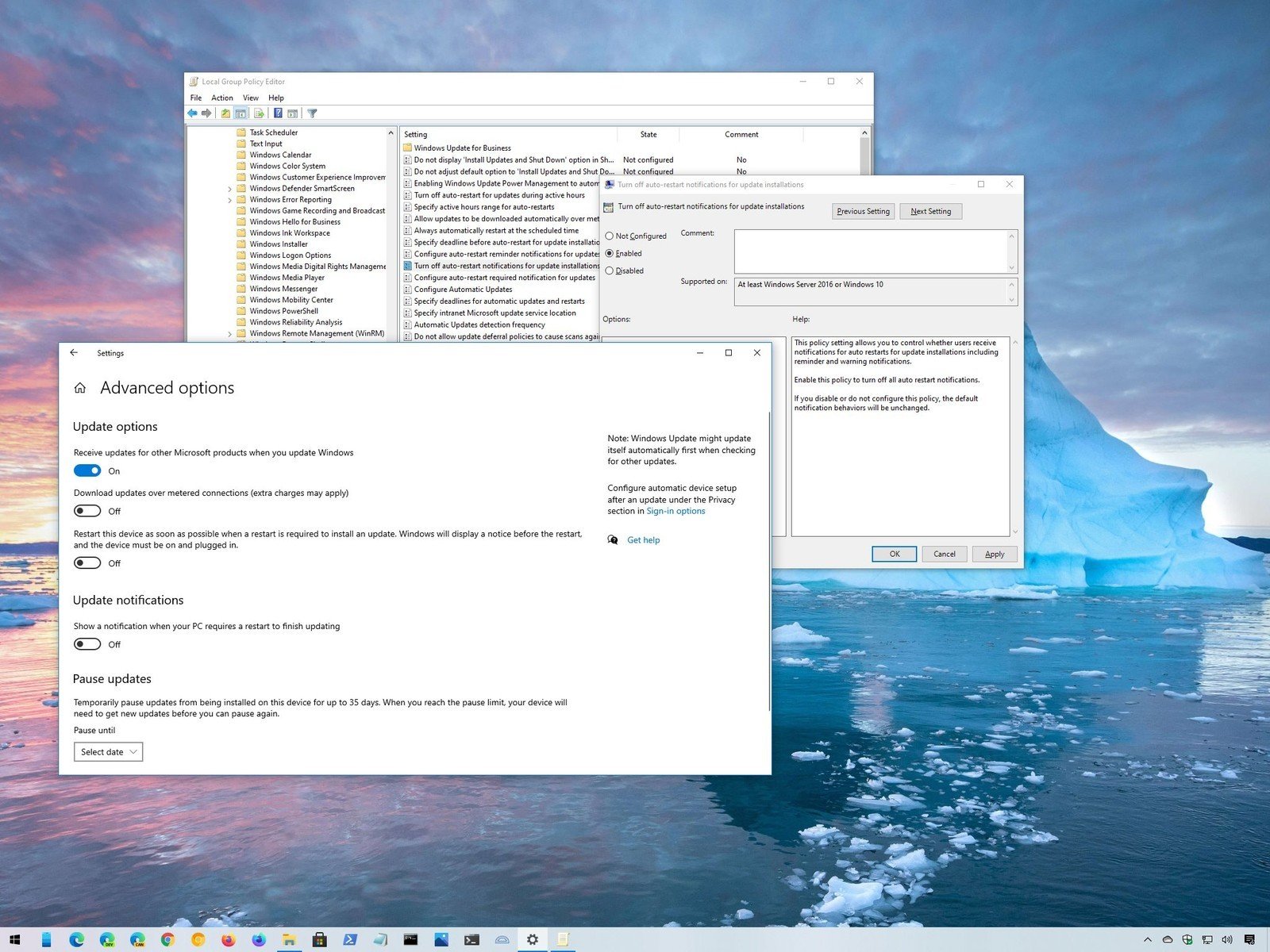
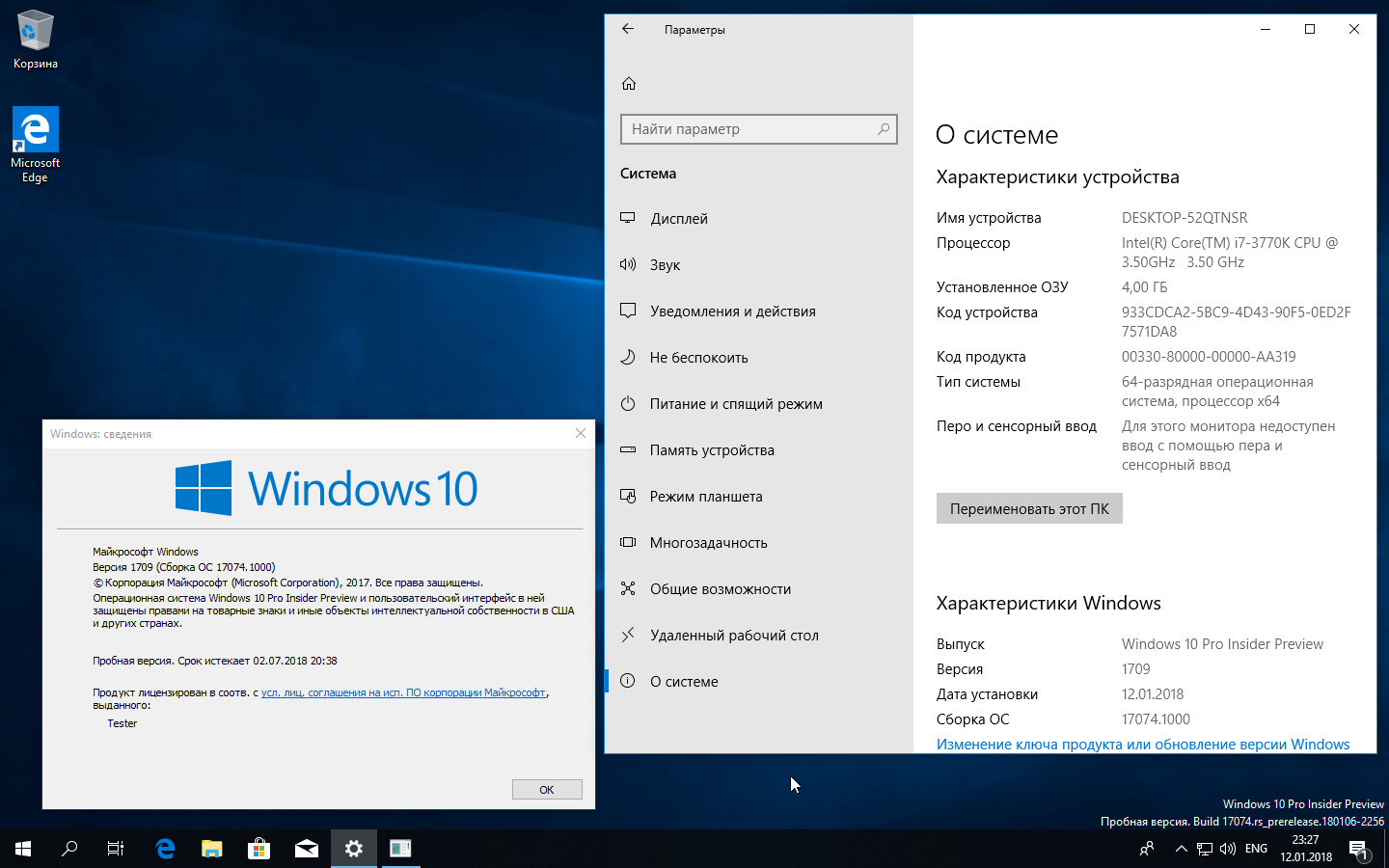
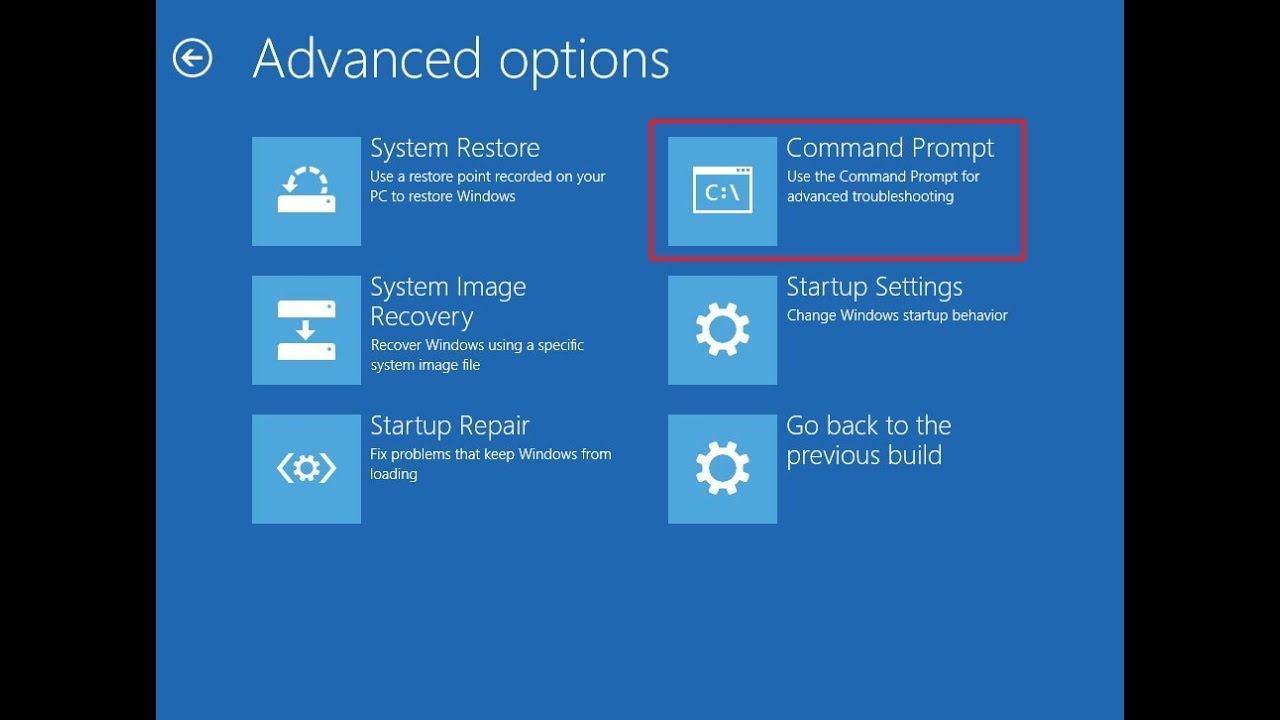 Например, нажмите на кнопку «Пуск», представленную в виде схематического графического изображения «проекция окна», и расположенную на закрепленной «Панели задач» в нижнем левом углу рабочего стола. В открывшейся всплывающей панели главного пользовательского меню «Windows», используя колесо вращения компьютерной мыши или ползунок полосы прокрутки, отыщите, в упорядоченном по алфавиту перечне установленных в операционной системе служебных инструментов и программ сторонних разработчиков, и щелкните левой кнопкой мыши раздел «Стандартные – Windows».
Например, нажмите на кнопку «Пуск», представленную в виде схематического графического изображения «проекция окна», и расположенную на закрепленной «Панели задач» в нижнем левом углу рабочего стола. В открывшейся всплывающей панели главного пользовательского меню «Windows», используя колесо вращения компьютерной мыши или ползунок полосы прокрутки, отыщите, в упорядоченном по алфавиту перечне установленных в операционной системе служебных инструментов и программ сторонних разработчиков, и щелкните левой кнопкой мыши раздел «Стандартные – Windows».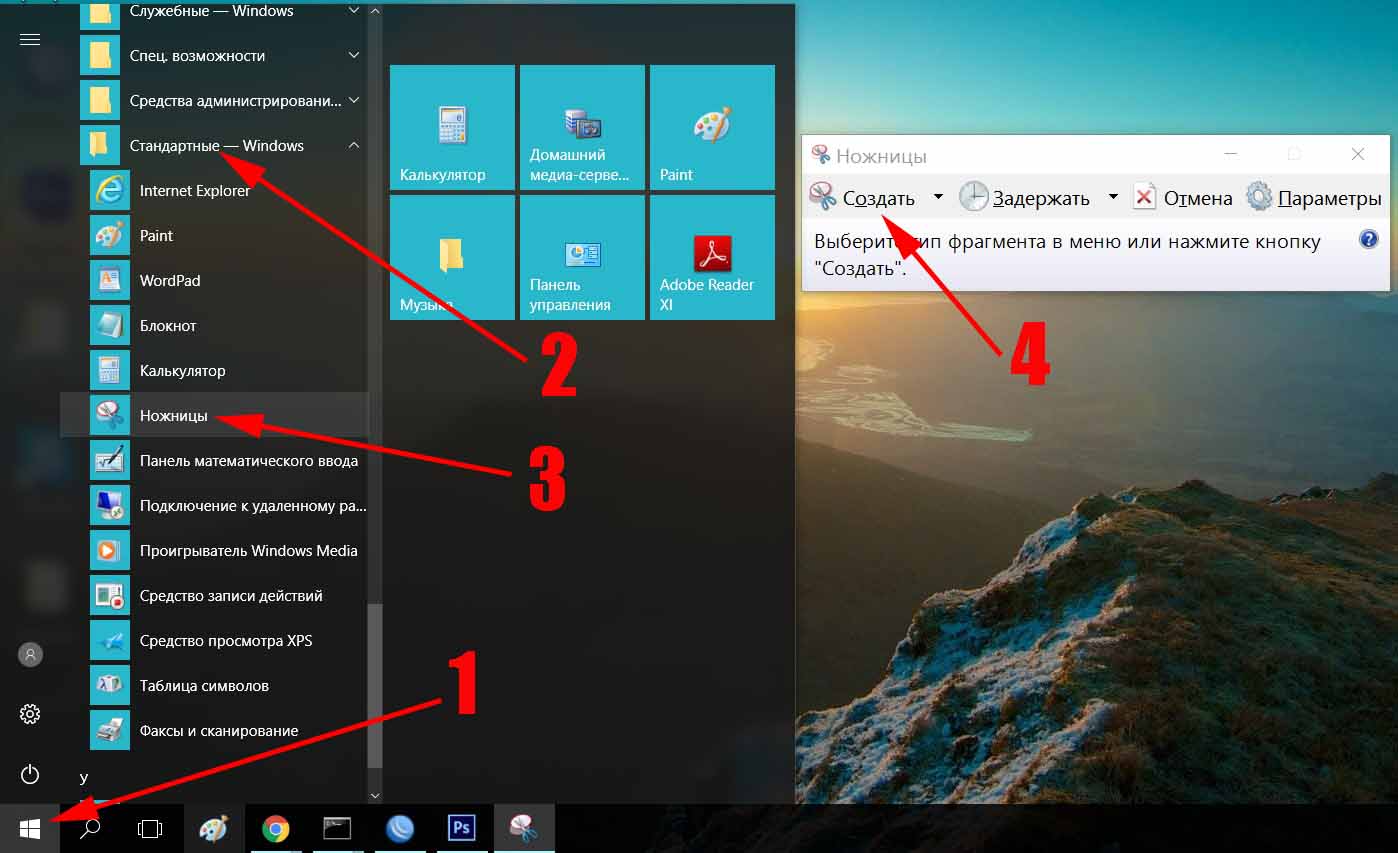
 После обработки, система предоставит в разделе «Лучшее соответствие» итоговый искомый результат. Щелкните по нему левой кнопкой мыши или нажмите раздел «Открыть» в боковом меню управления, и востребованное приложение «Быстрая помощь» будет незамедлительно открыто.
После обработки, система предоставит в разделе «Лучшее соответствие» итоговый искомый результат. Щелкните по нему левой кнопкой мыши или нажмите раздел «Открыть» в боковом меню управления, и востребованное приложение «Быстрая помощь» будет незамедлительно открыто.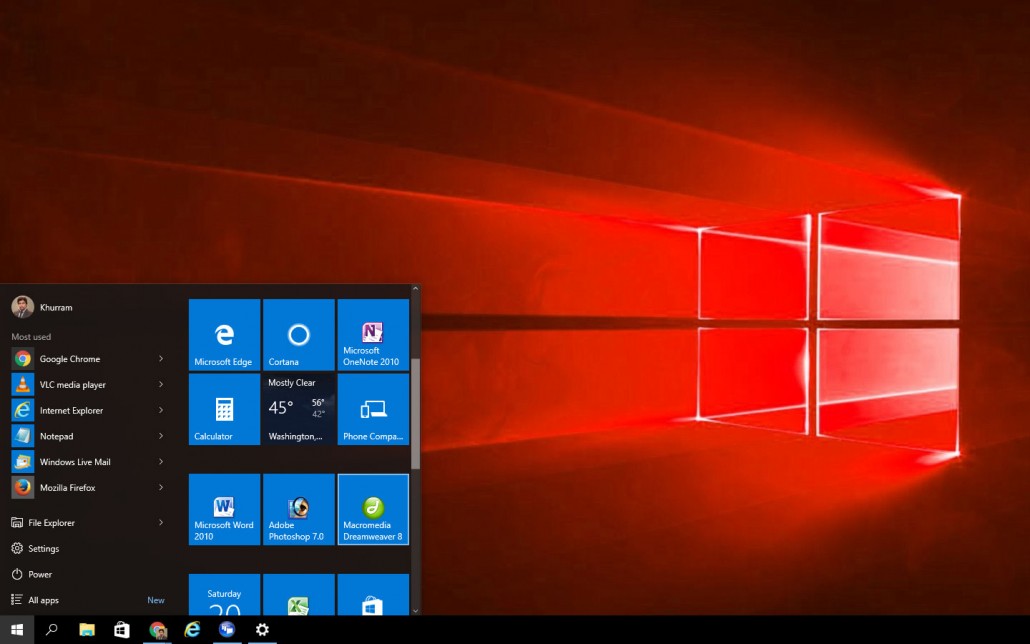 Установите индикатор выбора («точку») в связанной ячейке строки «Получите полный контроль» при необходимости полноценного уровня взаимодействия или в ячейке строки «Просмотр экрана», если помощь будет оказана на консультативном уровне.
Установите индикатор выбора («точку») в связанной ячейке строки «Получите полный контроль» при необходимости полноценного уровня взаимодействия или в ячейке строки «Просмотр экрана», если помощь будет оказана на консультативном уровне.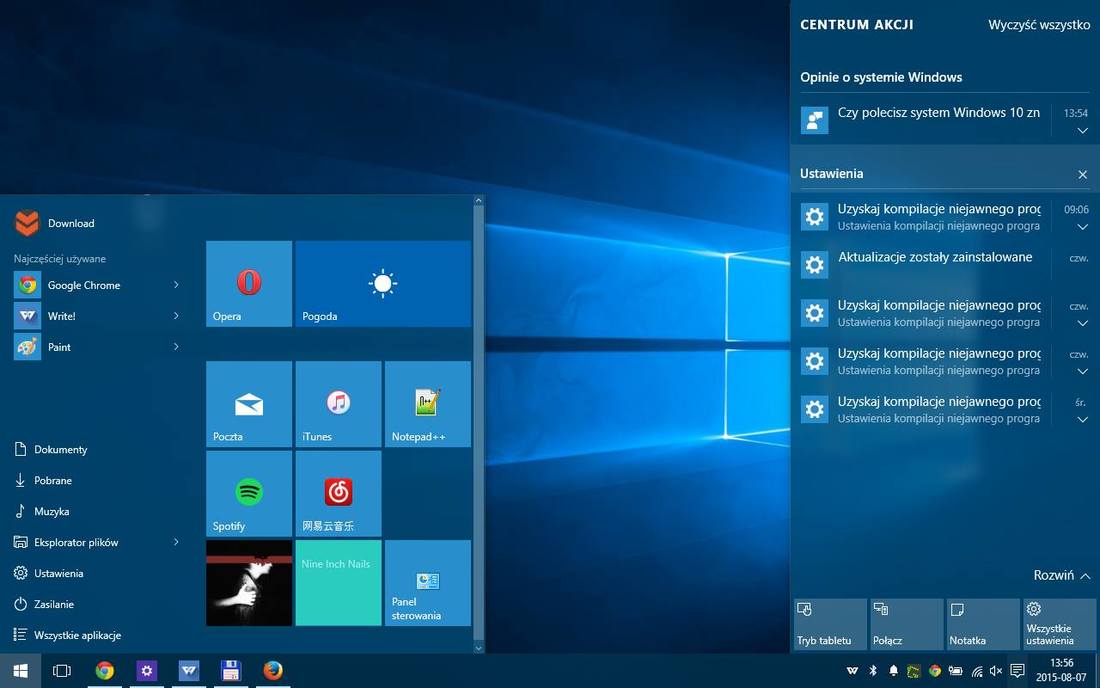

 Помощника могут попросить выбрать свою учетную запись или войти в систему. Quick Assist генерирует ограниченный по времени код безопасности.
Помощника могут попросить выбрать свою учетную запись или войти в систему. Quick Assist генерирует ограниченный по времени код безопасности.