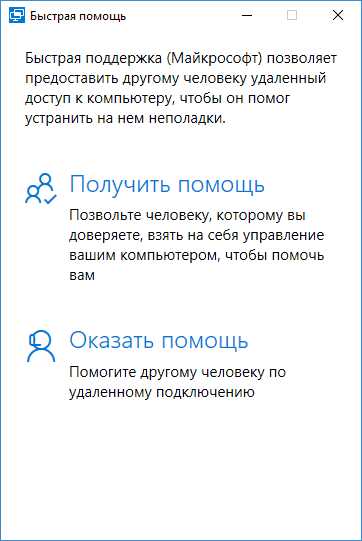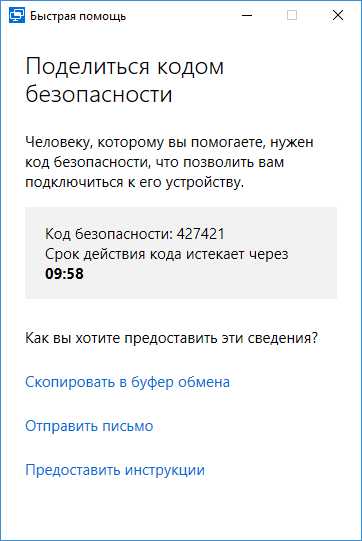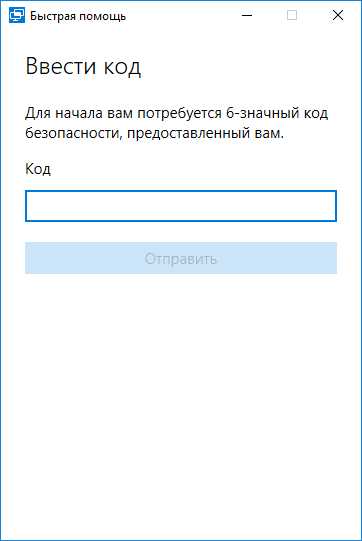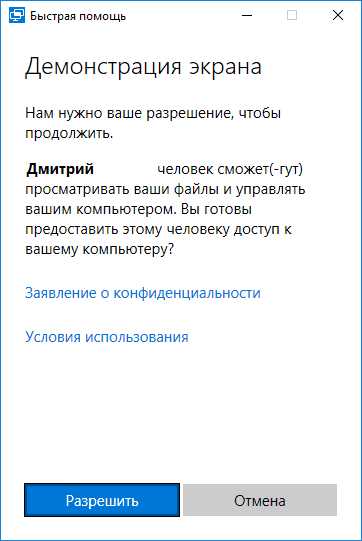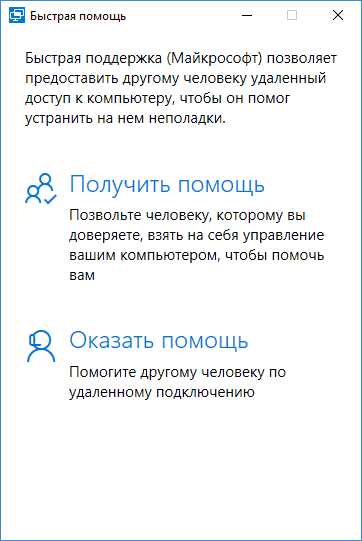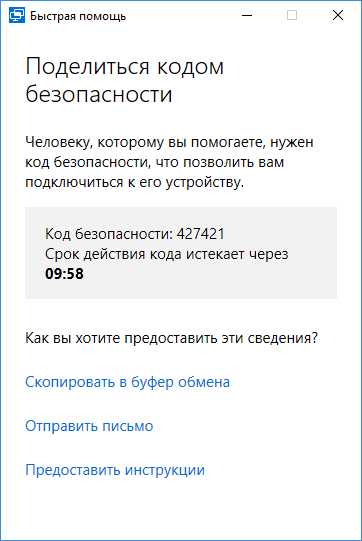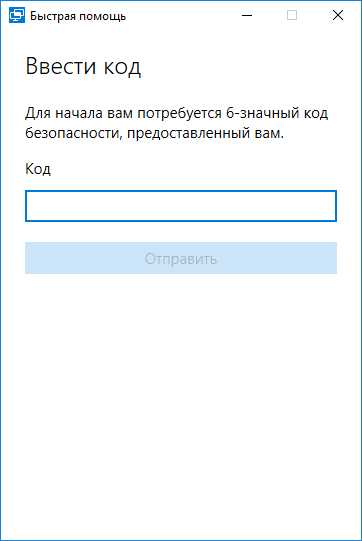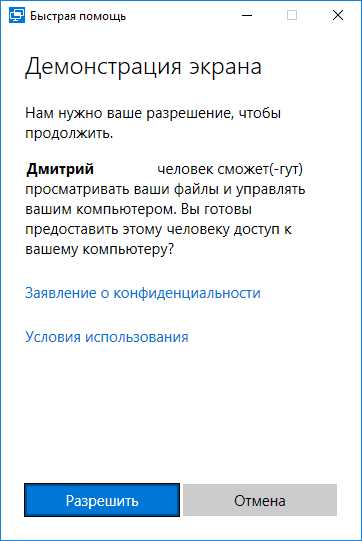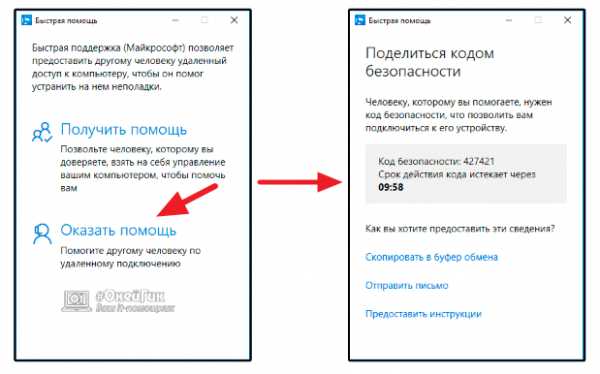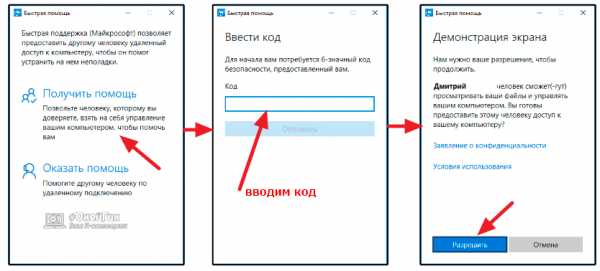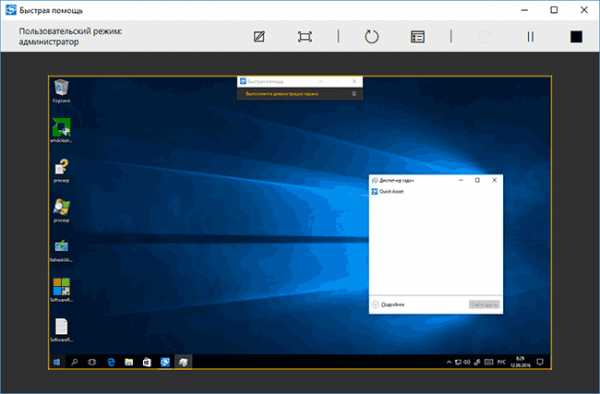Приложение Быстрая помощь в Windows 10
  windows | для начинающих | программы
В Windows 10 версии 1607 (Anniversary Update) появилось несколько новых приложений, одно из них — «Быстрая помощь» (Quick Assist), предоставляющее возможность удаленного управления компьютером через Интернет для оказания поддержки пользователю.
Программ такого рода предостаточно (см. Лучшие программы удаленного рабочего стола), одна из них — Microsoft Remote Desktop присутствовала и в Windows. Преимущества же приложения «Быстрая помощь» — в том, что эта утилита присутствует во всех редакциях Windows 10, а также очень проста в использовании и подойдет для самого широкого круга пользователей.
И один недостаток, который может вызвать неудобства при использовании программы — пользователь, который оказывает помощь, то есть подключается к удаленному рабочему столу для управления, должен иметь учетную запись Майкрософт (для стороны, к которой подключаются, это необязательно).
Использование приложения «Быстрая помощь» (Quick Assist)
Для того, чтобы использовать встроенное приложение для доступа к удаленному рабочему столу в Windows 10, его следует запустить на обоих компьютерах — том, к которому подключаются и на том, с которого будет оказываться помощь. Соответственно, на этих двух компьютерах должна быть установлена Windows 10 не ниже версии 1607.
Для запуска можно использовать поиск в панели задач (просто начните вводить «Быстрая помощь» или «Quick Assist»), или отыскать программу в меню Пуск в разделе «Стандартные — Windows».
Подключение к удаленному компьютеру выполняется с помощью следующих простых шагов:
- На компьютере, с которого выполняется подключение нажмите «Оказать помощь». Возможно, потребуется вход в учетную запись Майкрософт для первого использования.

- Каким-либо образом передайте код безопасности, который отобразится в окне, человеку, к компьютеру которого вы подключаетесь (по телефону, e-mail, sms, через мессенджер).

- Пользователь, к которому подключаются, нажимает «Получить помощь» и вводит предоставленный код безопасности.

- Затем у него отображается информация о том, кто хочет подключиться, и кнопка «Разрешить» для того, чтобы одобрить удаленное подключение.

После того, как удаленный пользователь нажимает «Разрешить», после короткого ожидания подключения, на стороне оказывающего помощь появляется окно с рабочим столом Windows 10 удаленного пользователя с возможностью управления им.
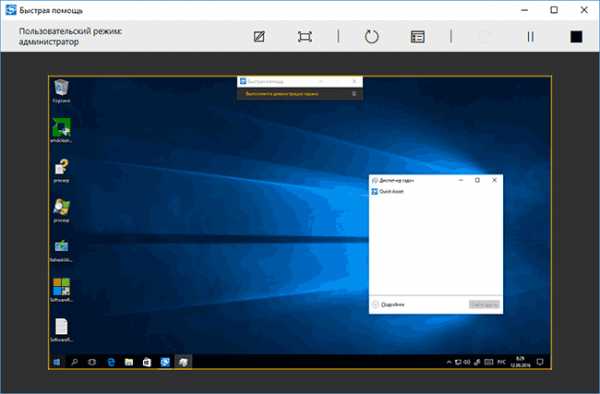
Вверху окна «Быстрая помощь» также присутствуют несколько простых элементов управления:
- Информация об уровне доступа удаленного пользователя к системе (поле «Пользовательский режим» — администратор или пользователь).
- Кнопка с карандашом — позволяет делать заметки, «рисовать» на удаленном рабочем столе (удаленный пользователь это тоже видит).
- Обновление подключения и вызов диспетчера задач.
- Пауза и прерывание сеанса удаленного рабочего стола.
Со своей стороны, пользователь к которому подключились, может либо поставить сеанс «помощи» на паузу, либо закрыть приложение, если вдруг потребовалось резко прервать сеанс удаленного управления компьютером.
Среди незаметных возможностей — передача файлов на удаленный компьютер и с него: для этого просто скопируйте файл в одном расположении, например, на своём компьютере (Ctrl+C) и вставьте (Ctrl+V) в другом, например, на удаленном компьютере.
Вот, пожалуй, и всё по встроенному приложению Windows 10 для доступа к удаленному рабочему столу. Не слишком функционально, но с другой стороны, многие программы для схожих целей (тот же TeamViewer) большинством используются только ради тех возможностей, которые есть и в «Быстрая помощь».
К тому же, для использования встроенного приложения не нужно что-либо скачивать (в отличие от сторонних решений), а для подключения к удаленному рабочему столу через Интернет не требуется никаких особенных настроек (в отличие от Microsoft Remote Desktop): оба этих пункта могут быть препятствием для начинающего пользователя, которому нужна помощь с компьютером.
А вдруг и это будет интересно:
remontka.pro
Быстрая помощь Windows 10
Приложение «Быстрая помощь» в Windows 10 служит для оказания поддержки человеку, работающему на другом компьютере. Приложение Quick Assist (быстрая помощь) появилось в операционной системе, начиная с версии Windows 10 1607 (Anniversary Update).
Быстрая помощь Windows 10 поможет получить удаленный доступ к компьютеру для устранения неполадок. При помощи приложения, более опытный пользователь может оказать поддержку менее опытному юзеру по интернету.
Пользователи часто сталкиваются с различными проблемами на компьютере. В работе системы и программ случаются неполадки, или при нормальной работе операционной системы, неопытный пользователь не может применить необходимые настройки в ОС или в программах и т. п. Для быстрого решения проблем, устранения неполадок, необходима помощь более подготовленного пользователя.
Выходом из подобных ситуаций станет использование специализированных приложений для удаленного доступа к компьютеру, произведенных корпорацией Майкрософт, или созданных сторонними производителями, например, популярная программа TeamViewer.
Майкрософт имеет программу Microsoft Remote Desktop (удаленный рабочий стол), встроенную в операционные системы Windows 10, Windows 8.1, Windows 8, Windows 7, начиная с редакции Pro (Профессиональная) и выше. В приложении Microsoft RDP для своей работы требуются дополнительные настройки.
Быстрая помощь не имеет настроек, приложение работает во всех редакциях операционной системы Windows 10, начиная с самой младшей версии ОС. Это самый простой и быстрый вариант для получения удаленной поддержки.
Для использования приложения на компьютере, необходимо соблюдение обязательных условий:
- перед началом сеанса пользователь, оказывающий помощь, должен выполнить вход в свою учетную запись Майкрософт, для пользователя, получающего помощь, это требование не обязательно;
- на обоих компьютерах должна быть установлена операционная система Windows 10, начиная с версии 1607 и выше.
В том случае, если у вас нет учетной записи Microsoft, создайте ее, это не займет много времени. Помимо прочего, учетная запись может пригодиться для активации Windows 10, после переустановки операционной системы, если на компьютере используется цифровая лицензия, например, после обновления до Windows 10.
Пользователь, выполняющий поддержку, временно становится администратором удаленного компьютера, поэтому заранее позаботьтесь об ограничении доступа к личным данным: скройте или переместите приватную информацию с Рабочего стола.
Запуск приложения Быстрая помощь Windows
Приложение можно запустить из меню «Пуск», или после ввода выражения «быстрая помощь» в поле «Поиск в Windows».
После входа в меню «Пуск», в списке программ найдите «Стандартные — Windows», кликните по приложению «Быстрая помощь».
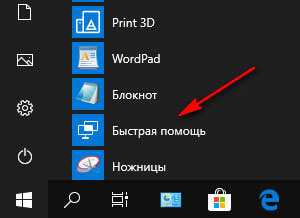
Откроется окно быстрой поддержки (Майкрософт), в котором предоставляется другому человеку удаленный доступ к компьютеру через интернет, для помощи в устранении возникших неполадок.
В окне «Быстрая помощь» находятся два элемента управления:
- Получить помощь — вы разрешаете взять управление над вашим компьютером человеку, которому вы доверяете.
- Оказать помощь — вы помогаете другому человеку устранить неполадки на его компьютере по удаленному подключению.
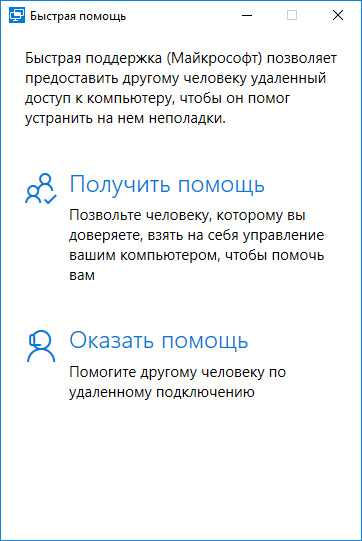
Получение удаленного доступа к компьютеру оказывающего поддержку в приложении Быстрая помощь Windows 10
Для удаленного подключения к рабочему столу другого компьютера, выполните следующие действия:
- Если вы оказываете помощь другому человеку, запустите программу на компьютере.
- Нажмите на элемент «Оказать помощь».
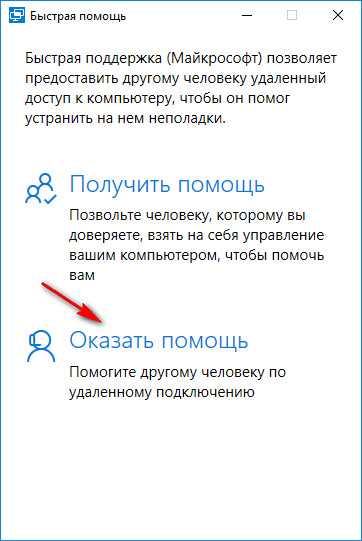
- В следующем окне необходимо ввести данные своей учетной записи Майкрософт (можете сразу создать учетную запись): логин и пароль, а затем нажмите на кнопку «Далее».
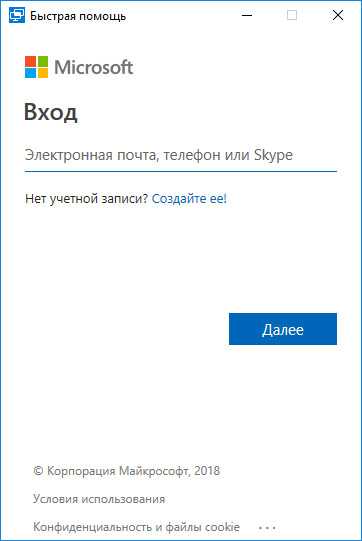
- В окне «Поделиться кодом безопасности» отобразиться шестизначный код безопасности, который действует, в целях безопасности, в течение ограниченного периода времени (10 минут).
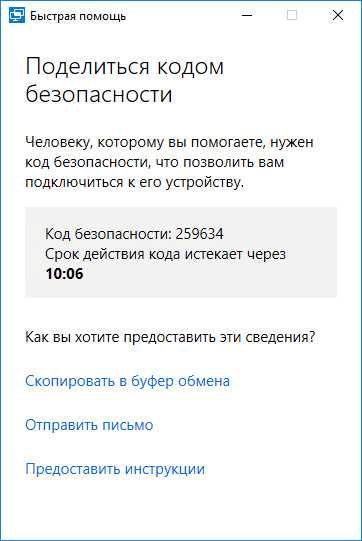
Передайте код безопасности своему партнеру любым удобным способом: по электронной почте, сообщением в мессенджере (WhatsApp, Skype, Viber, Telegram и т. д.), продиктуйте по телефону, пришлите по SMS и т. д.
Получение поддержки в приложении Быстрая помощь Windows
Для того, чтобы получить помощь на удаленном компьютере, выполните следующие шаги:
- Запустите приложение на своем компьютере.
- В окне «Быстрая помощь» нажмите на элемент «Получить помощь».
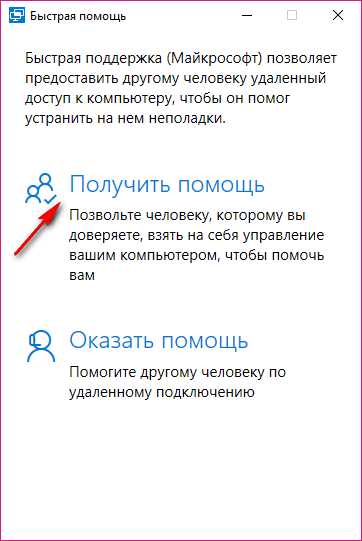
- В окне «Ввести код», в поле «Код» введите полученный код безопасности, а затем нажмите на кнопку «Отправить».
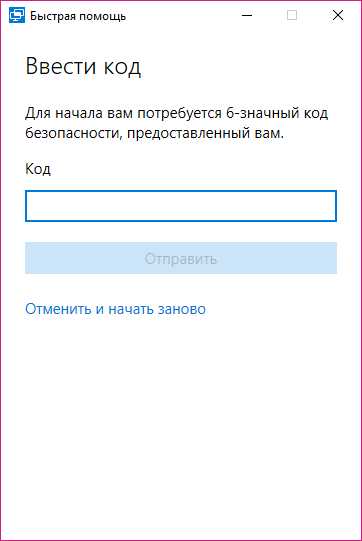
- В окне «Демонстрация экрана» необходимо дать согласие на просмотр файлов и управление вашим компьютером. Нажмите на кнопку «Разрешить».

Использование приложения Быстрая помощь в Windows 10
После завершения соединения между компьютерами, на компьютере оказывающего помощь откроется удаленный рабочий стол в окне приложения «Быстрая помощь», помещенный в рамку. На компьютере пользователя получающего помощь, экран ПК также обведен рамкой.
В любой момент времени, каждый из пользователей может отключить приложение для выхода из сеанса. Человек, которому оказывают поддержку, может поставить демонстрацию экрана на паузу на своем компьютере.
Для более удобного управления удаленным компьютером, разверните приложение во весь экран. В правом верхнем углу отображается пользовательский режим: администратор.
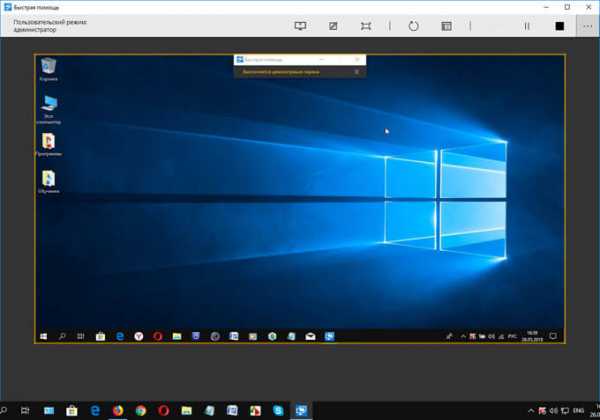
В верхней части окна программы Быстрая помощь на компьютере администратора находятся элементы управления приложения:
- Выбор монитора — для выбора монитора, если имеется несколько мониторов.
- Добавить примечание — можно рисовать или писать на Рабочем столе удаленного компьютера.
- По размеру экрана — управление размером окна демонстрации экрана.
- Перезагрузить — выполнение перезагрузки удаленного устройства, сеанс быстрой поддержки возобновится автоматически.
- Диспетчер задач — запуск Диспетчера задач на удаленном компьютере.
- Приостановить — приостановка сеанса.
- Завершить — завершение сеанса с удаленным компьютером.
Для более понятного объяснения, с помощью «пера» можно написать или нарисовать на удаленном рабочем столе поясняющие знаки, предварительно выбрав нужный цвет. После завершения пояснений, очистите примечания с помощью инструмента «стерки».
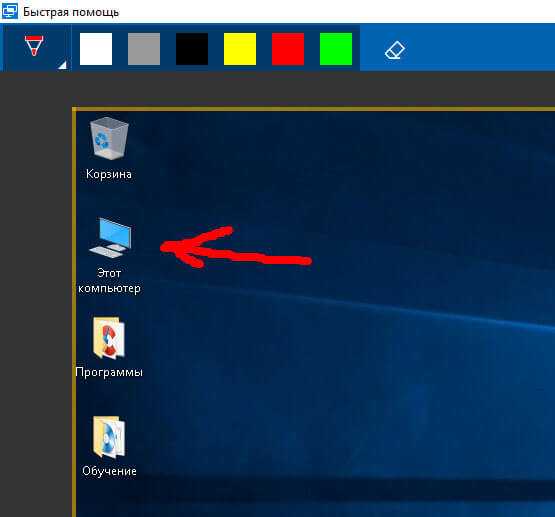
После завершения оказания поддержки, закройте приложение на компьютере. Можете отправить отзыв о работе программы в Майкрософт, написав сообщение в специальном поле.
Выводы статьи
Приложение Быстрая помощь Windows 10 (Quick Assist) предоставляет поддержку для устранения неполадок на удаленном компьютере. Другой пользователь, которому вы доверяете, получает временное управление над вашим компьютером через интернет, для оказания помощи с помощью встроенного средства операционной системы.
Быстрая помощь Windows 10 (видео)
Похожие публикации:
vellisa.ru
Быстрая помощь в Windows 10.
Для удаленной помощи, через интернет, в Windows 10, есть встроенный инструмент — «Быстрая помощь».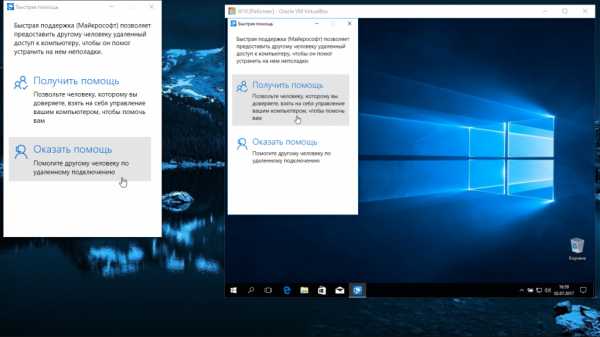 По сути, это аналог известных программ для удаленного управления компьютером, но приложение уже встроено в Windows 10 и скачивать ничего не надо!
По сути, это аналог известных программ для удаленного управления компьютером, но приложение уже встроено в Windows 10 и скачивать ничего не надо!
Нужно, только, начать набирать в поиске , помощнику и тому, кому будет оказана помощь — «Быстрая помощь»: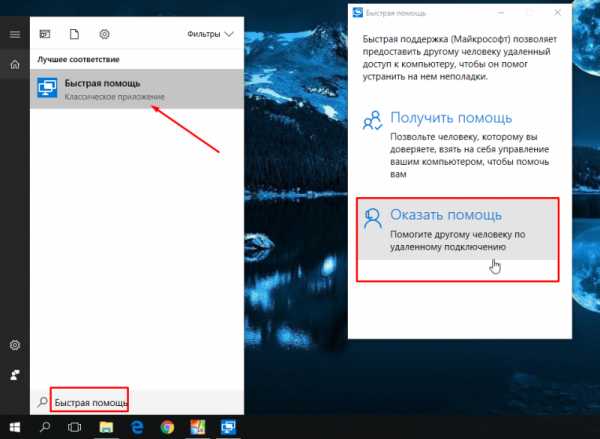 Запустить программу и по логике, первому выбрать — «Оказать помощь», а второму — «Получить помощь»:
Запустить программу и по логике, первому выбрать — «Оказать помощь», а второму — «Получить помощь»: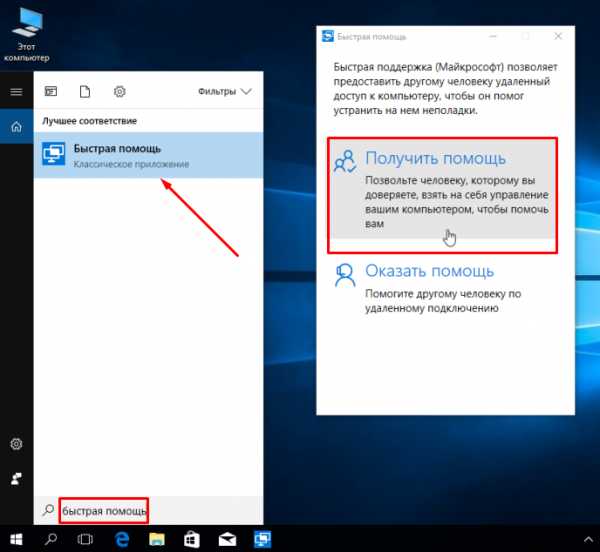 Далее, для помощника только, нужно ввести учетную запись от Microsoft:
Далее, для помощника только, нужно ввести учетную запись от Microsoft: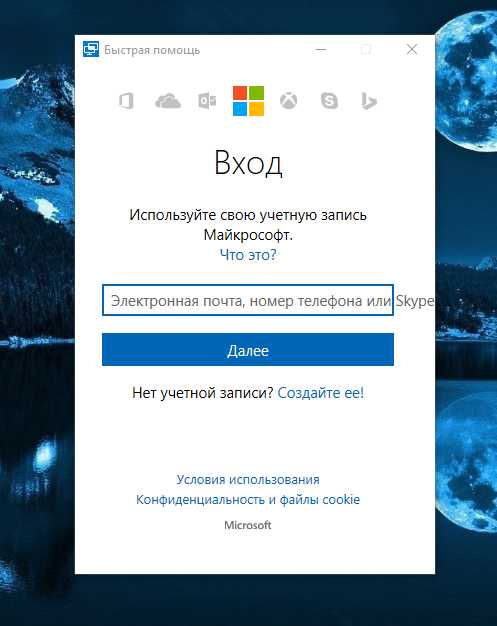
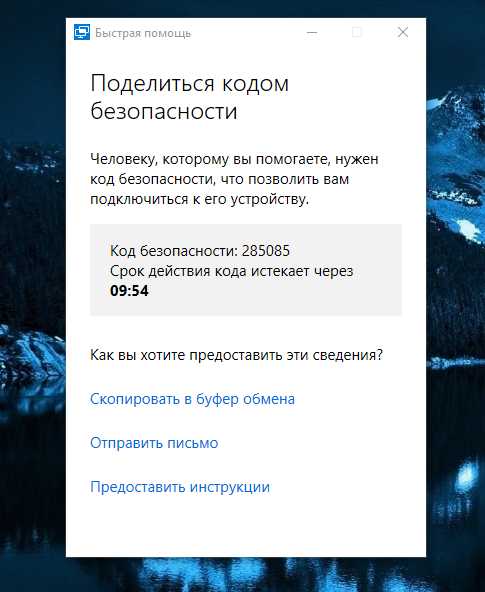 Теперь, дело за тем, к кому подключаемся, он должен так же запустить «Быструю помощь» и вписав полученный код, нажать кнопку «Отправить»:
Теперь, дело за тем, к кому подключаемся, он должен так же запустить «Быструю помощь» и вписав полученный код, нажать кнопку «Отправить»: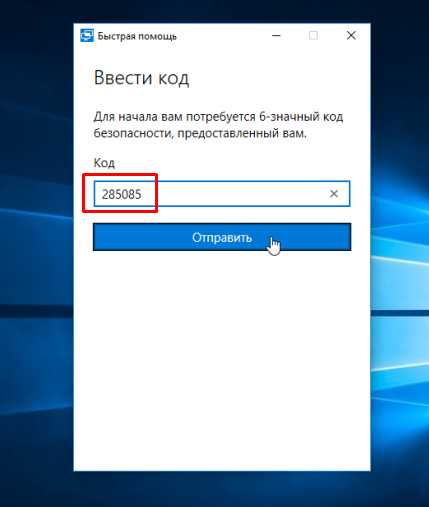 Требуется всего одно действие далее, это разрешить помощнику управление своим компьютером:
Требуется всего одно действие далее, это разрешить помощнику управление своим компьютером: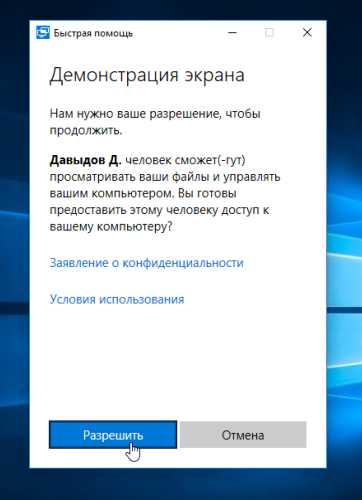
Для помогающего откроется окно рабочего стола удаленного компьютера с несколькими настройками вверху:
1) Карандаш — возможность писать, указывать и выделять что-то прямо на удаленном экране.
2) Изменение масштаба — можно удобно упаковать весь удаленный стол в небольшое окно.
3) Возможность сделать перезагрузку удаленного компьютера.
4) Запуск диспетчера задач удаленного компьютера.
Ну и остальные команды ставят на паузу или останавливают удаленный сеанс.
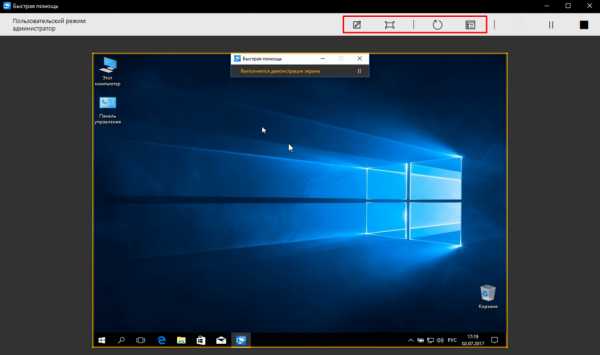
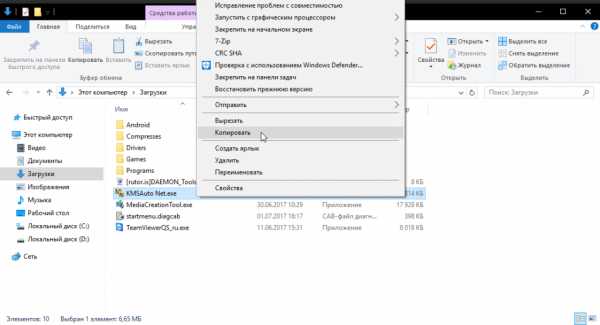 Вставить на удаленном столе:
Вставить на удаленном столе: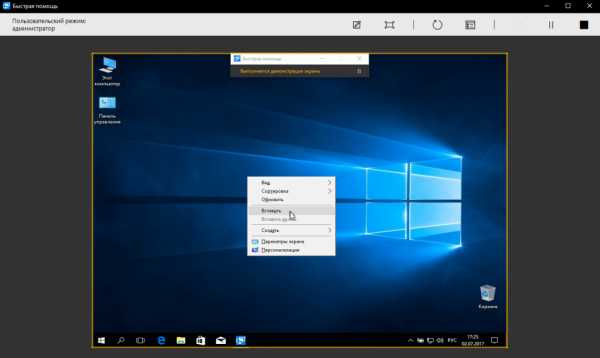 И файл скопируется на удаленный компьютер:
И файл скопируется на удаленный компьютер: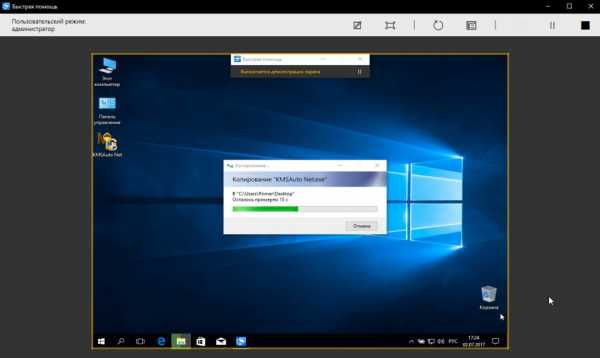 Обзор на видео:
Обзор на видео:P.S.: Подключиться можно к компьютеру с Windows 10 в любой точке мира при подключенном интернете!
danildavidov.ru
Быстрая помощь Windows 10 новая функция ! – ТОП
Привет ! Мы продолжаем разбирать операционную систему Windows 10 ! Сегодня вы узнаете о новой функции, которая появилась на Windows 10 после последнего обновления. Новая функция называется “Быстрая помощь”. Данная функция позволит вам оказывать помощь другому человеку или принимать помощь от другого человека. То есть, данная функция позволит получить быстрый удалённый доступ между двумя любыми компьютерами Windows 10.
Пример, если у вас проблемы с компьютером Windows 10, то вы можете попросить другого человека помочь вам, предоставив ему удалённый доступ к вашему компьютеру. Заметьте, не важно местоположение двух компьютеров, между которыми будет удалённый доступ, важно, чтобы оба компьютера были под управлением Windows 10. Таким же образом вы сами можете помочь другому человеку, получив удалённый доступ к его компьютеру Windows 10.
Чтобы воспользоваться функцией “Быстрая помощь”, в нижнем левом углу экрана откройте меню “Пуск”. В открывшемся окне, в списке всех приложений, найдите вкладку – Стандартные Windows, откройте данную вкладку. В открывшемся списке нажмите на вкладку – Быстрая помощь.
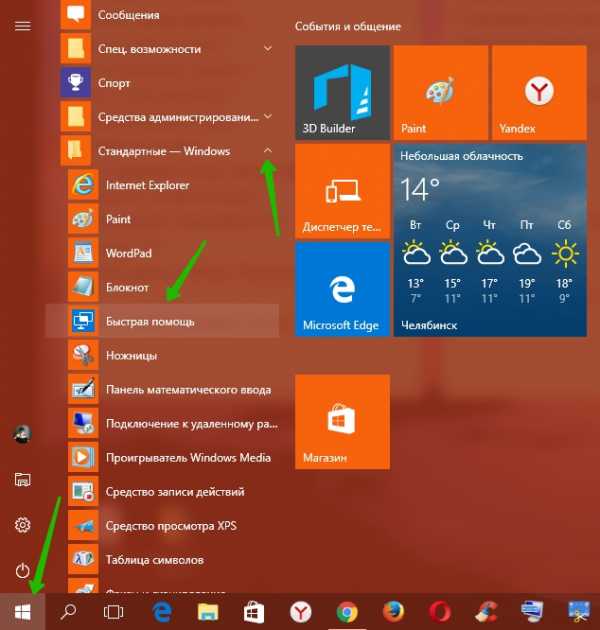
Далее, у вас откроется окно функции “Быстрая помощь”. Здесь у вас будет два варианта – Получить помощь и Оказать помощь.
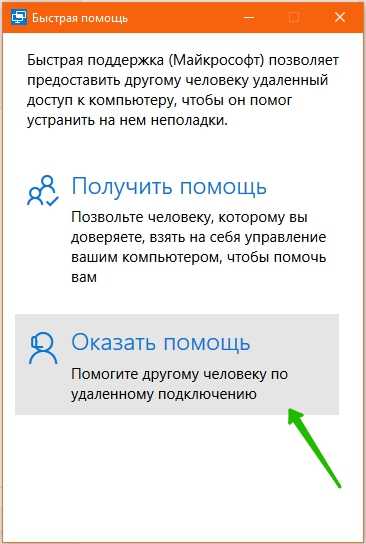
Давайте по порядку разберём каждый вариант. Начнём с “Оказать помощь”.
Оказать помощь
Нажмите на вкладку – Оказать помощь. Далее, вам нужно будет авторизоваться в своей учётной записи Microsoft. Введите свои данные и нажмите на кнопку – Вход.
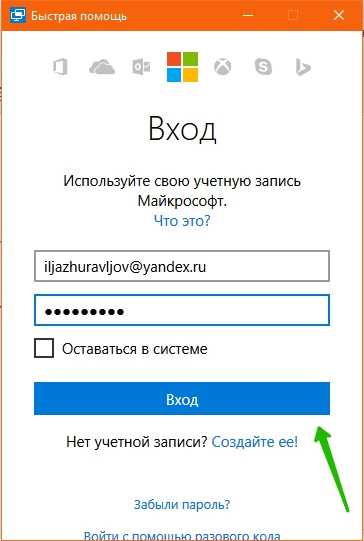
Далее, вам предоставят код безопасности. Данный код вам нужно передать человеку, которому вы хотите помочь. Заметьте, что у кода безопасности ограниченное время. То есть вы можете использовать его только в течении 10 минут.
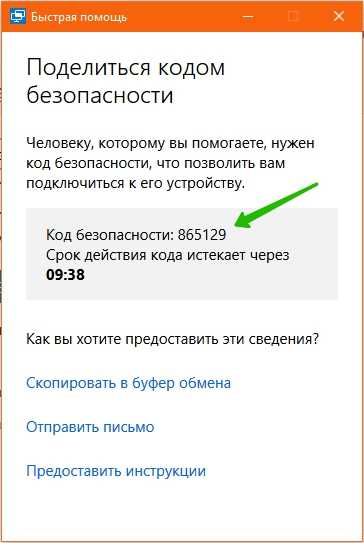
Получить помощь
Нажмите на вкладку – Получить помощь. Далее, как вы уже должны понимать, вам нужно ввести код безопасности, который вам предоставит человек оказывающий вам помощь. Введите код безопасности и нажмите на кнопку – Отправить.
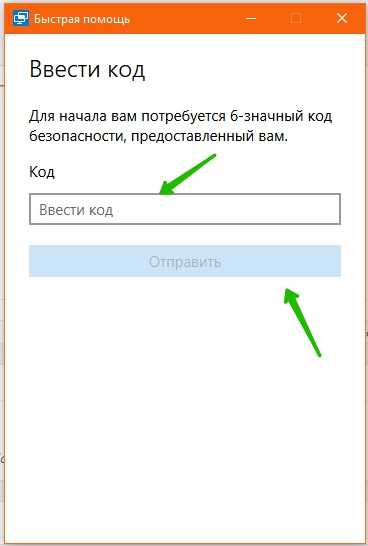
Далее следуйте инструкции.
Остались вопросы ? Напиши комментарий ! Удачи !
info-effect.ru
Приложение Быстрая помощь в Windows 10 (удалённый доступ к рабочему столу)
В Windows 10 версии 1607 (Anniversary Update) появилось несколько новых приложений, одно из них — «Быстрая помощь» (Quick Assist), предоставляющее возможность удалённого управления компьютером через Интернет для оказания поддержки пользователю.
Программ такого рода предостаточно, одна из них — Microsoft Remote Desktop присутствовала и в Windows. Преимущества же приложения «Быстрая помощь» — в том, что эта утилита присутствует во всех редакциях Windows 10, а также очень проста в использовании и подойдет для самого широкого круга пользователей.
И один недостаток, который может вызвать неудобства при использовании программы — пользователь, который оказывает помощь, то есть подключается к удалённому рабочему столу для управления, должен иметь учетную запись Майкрософт (для стороны, к которой подключаются, это необязательно).
Использование приложения «Быстрая помощь» (Quick Assist).
Для того, чтобы использовать встроенное приложение для доступа к удалённому рабочему столу в Windows 10, его следует запустить на обоих компьютерах — том, к которому подключаются и на том, с которого будет оказываться помощь. Соответственно, на этих двух компьютерах должна быть установлена Windows 10 не ниже версии 1607.
Для запуска можно использовать поиск в панели задач (просто начните вводить «Быстрая помощь» или «Quick Assist»), или отыскать программу в меню Пуск в разделе «Стандартные — Windows».
Подключение к удалённому компьютеру выполняется с помощью следующих простых шагов:
- На компьютере, с которого выполняется подключение нажмите «Оказать помощь». Возможно, потребуется вход в учетную запись Майкрософт для первого использования.

- Каким-либо образом передайте код безопасности, который отобразится в окне, человеку, к компьютеру которого вы подключаетесь (по телефону, e-mail, sms, через мессенджер).

- Пользователь, к которому подключаются, нажимает «Получить помощь» и вводит предоставленный код безопасности.

- Затем у него отображается информация о том, кто хочет подключиться, и кнопка «Разрешить» для того, чтобы одобрить удаленное подключение.

После того, как удалённый пользователь нажимает «Разрешить», после короткого ожидания подключения, на стороне оказывающего помощь появляется окно с рабочим столом Windows 10 удалённого пользователя с возможностью управления им.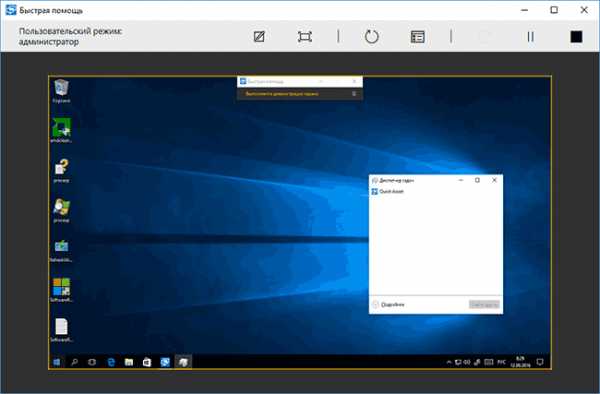
Вверху окна «Быстрая помощь» также присутствуют несколько простых элементов управления:
- Информация об уровне доступа удалённого пользователя к системе (поле «Пользовательский режим» — администратор или пользователь).
- Кнопка с карандашом — позволяет делать заметки, «рисовать» на удаленном рабочем столе (удалённый пользователь это тоже видит).
- Обновление подключения и вызов диспетчера задач.
- Пауза и прерывание сеанса удалённого рабочего стола.
Со своей стороны, пользователь к которому подключились, может либо поставить сеанс «помощи» на паузу, либо закрыть приложение, если вдруг потребовалось резко прервать сеанс удалённого управления компьютером.
Среди незаметных возможностей — передача файлов на удалённый компьютер и с него: для этого просто скопируйте файл в одном расположении, например, на своём компьютере (Ctrl+C) и вставьте (Ctrl+V) в другом, например, на удаленном компьютере.
Вот, пожалуй, и всё по встроенному приложению Windows 10 для доступа к удалённому рабочему столу. Не слишком функционально, но с другой стороны, многие программы для схожих целей (тот же TeamViewer) большинством используются только ради тех возможностей, которые есть и в «Быстрая помощь».
К тому же, для использования встроенного приложения не нужно что-либо скачивать (в отличие от сторонних решений), а для подключения к удалённому рабочему столу через Интернет не требуется никаких особенных настроек (в отличие от Microsoft Remote Desktop): оба этих пункта могут быть препятствием для начинающего пользователя, которому нужна помощь с компьютером.
Надеемся на то, что данный материал поможет справится с возникшей у вас проблемой. Если остаются вопросы, или имеются дополнения, пишите в комментариях.
Источник: remontka.pro
comservice-chelny.ru
Приложение Быстрая помощь в Windows 10.
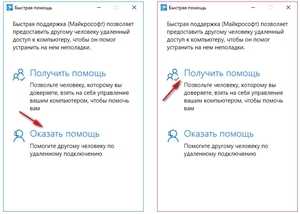
Приложение «Быстрая помощь» в Windows 10 служит для оказания поддержки человеку, работающему на другом компьютере. Приложение Quick Assist (быстрая помощь) появилось в операционной системе, начиная с версии Windows 10 1607 (Anniversary Update).
Быстрая помощь Windows 10 поможет получить удаленный доступ к компьютеру для устранения неполадок. При помощи приложения, более опытный пользователь может оказать поддержку менее опытному юзеру по интернету.
Пользователи часто сталкиваются с различными проблемами на компьютере. В работе системы и программ случаются неполадки, или при нормальной работе операционной системы, неопытный пользователь не может применить необходимые настройки в ОС или в программах и т. п. Для быстрого решения проблем, устранения неполадок, необходима помощь более подготовленного пользователя.
Выходом из подобных ситуаций станет использование специализированных приложений для удаленного доступа к компьютеру, произведенных корпорацией , или созданных сторонними производителями, например, популярная программа TeamViewer.
«>имеет программу Microsoft Remote Desktop (удаленный рабочий стол), встроенную в операционные системы Windows 10, Windows 8.1, Windows 8, Windows 7, начиная с редакции Pro (Профессиональная) и выше. В приложении Microsoft RDP для своей работы требуются дополнительные настройки.
Быстрая помощь не имеет настроек, приложение работает во всех редакциях операционной системы Windows 10, начиная с самой младшей версии ОС. Это самый простой и быстрый вариант для получения удаленной поддержки.
Для использования приложения на компьютере, необходимо соблюдение обязательных условий:
- перед началом сеанса пользователь, оказывающий помощь, должен выполнить вход в свою учетную запись , для пользователя, получающего помощь, это требование не обязательно
- на обоих компьютерах должна быть установлена операционная система Windows 10, начиная с версии 1607 и выше
В том случае, если у вас нет учетной записи Microsoft, создайте ее, это не займет много времени. Помимо прочего, учетная запись может пригодиться для активации Windows 10, после переустановки операционной системы, если на компьютере используется цифровая лицензия, например, после обновления до Windows 10.
Пользователь, выполняющий поддержку, временно становится администратором удаленного компьютера, поэтому заранее позаботьтесь об ограничении доступа к личным данным: скройте или переместите приватную информацию с Рабочего стола.
Запуск приложения Быстрая помощь Windows
Приложение можно запустить из меню «Пуск», или после ввода выражения «быстрая помощь» в поле «Поиск в Windows».
После входа в меню «Пуск», в списке программ найдите «Стандартные — Windows», кликните по приложению «Быстрая помощь».
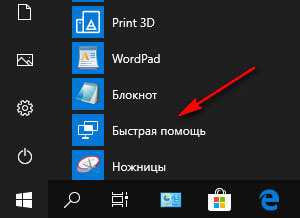
Откроется окно быстрой поддержки (), в котором предоставляется другому человеку удаленный доступ к компьютеру через интернет, для помощи в устранении возникших неполадок.
В окне «Быстрая помощь» находятся два элемента управления:
- Получить помощь — вы разрешаете взять управление над вашим компьютером человеку, которому вы доверяете
- Оказать помощь — вы помогаете другому человеку устранить неполадки на его компьютере по удаленному подключению
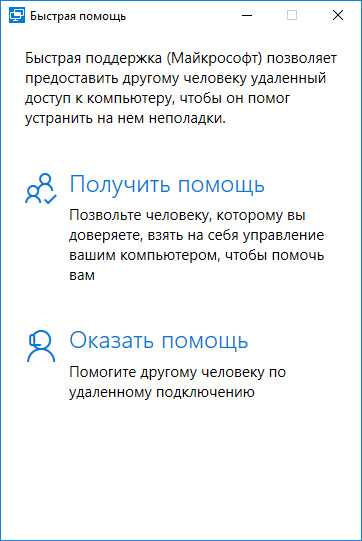
Получение удаленного доступа к компьютеру оказывающего поддержку в приложении Быстрая помощь Windows 10
Для удаленного подключения к рабочему столу другого компьютера, выполните следующие действия:
- Если вы оказываете помощь другому человеку, запустите программу на компьютере.
- Нажмите на элемент «Оказать помощь».
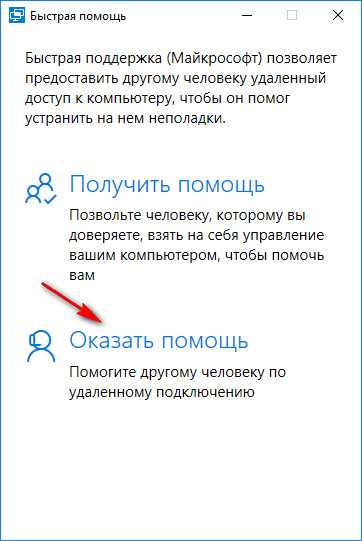
- В следующем окне необходимо ввести данные своей учетной записи (можете сразу создать учетную запись): логин и пароль, а затем нажмите на кнопку «Далее».
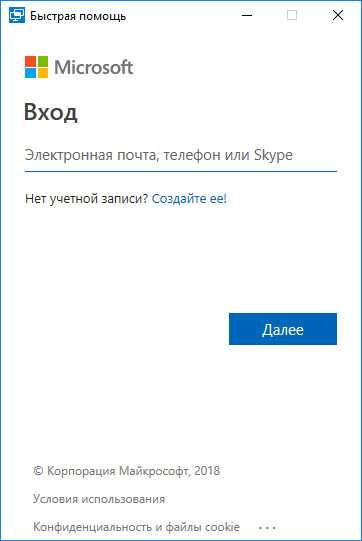
- В окне «Поделиться кодом безопасности» отобразиться шестизначный код безопасности, который действует, в целях безопасности, в течение ограниченного периода времени (10 минут).
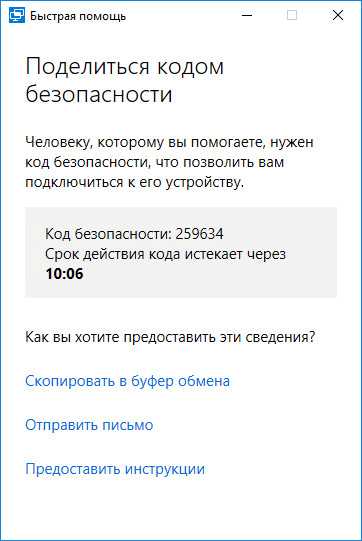
Передайте код безопасности своему партнеру любым удобным способом: по электронной почте, сообщением в мессенджере (WhatsApp, Skype, Viber, Telegram и т. д.), продиктуйте по телефону, пришлите по SMS и т. д.
Получение поддержки в приложении Быстрая помощь Windows
Для того, чтобы получить помощь на удаленном компьютере, выполните следующие шаги:
- Запустите приложение на своем компьютере.
- В окне «Быстрая помощь» нажмите на элемент «Получить помощь».
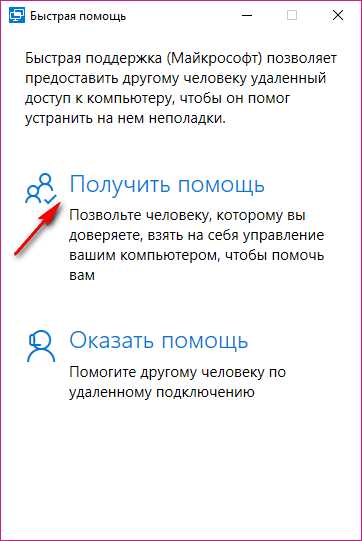
- В окне «Ввести код», в поле «Код» введите полученный код безопасности, а затем нажмите на кнопку «Отправить».
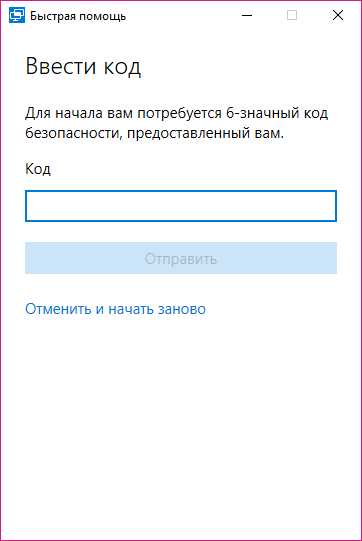
- В окне «Демонстрация экрана» необходимо дать согласие на просмотр файлов и управление вашим компьютером. Нажмите на кнопку «Разрешить».

Использование приложения Быстрая помощь в Windows 10
После завершения соединения между компьютерами, на компьютере оказывающего помощь откроется удаленный рабочий стол в окне приложения «Быстрая помощь», помещенный в рамку. На компьютере пользователя получающего помощь, экран ПК также обведен рамкой.
В любой момент времени, каждый из пользователей может отключить приложение для выхода из сеанса. Человек, которому оказывают поддержку, может поставить демонстрацию экрана на паузу на своем компьютере.
Для более удобного управления удаленным компьютером, разверните приложение во весь экран. В правом верхнем углу отображается пользовательский режим: администратор.
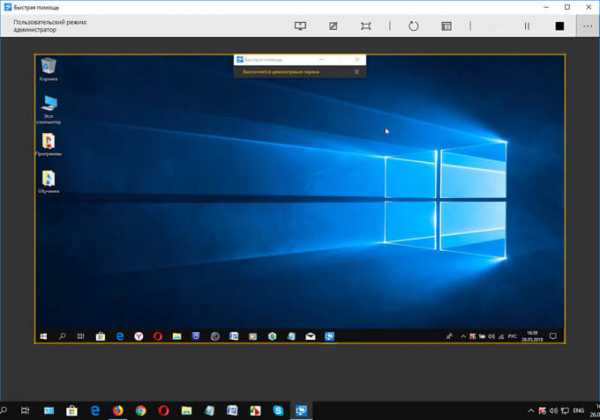
В верхней части окна программы Быстрая помощь на компьютере администратора находятся элементы управления приложения:
- Выбор монитора — для выбора монитора, если имеется несколько мониторов
- Добавить примечание — можно рисовать или писать на Рабочем столе удаленного компьютера
- По размеру экрана — управление размером окна демонстрации экрана
- Перезагрузить — выполнение перезагрузки удаленного устройства, сеанс быстрой поддержки возобновится автоматически
- Диспетчер задач — запуск Диспетчера задач на удаленном компьютере
- Приостановить — приостановка сеанса
- Завершить — завершение сеанса с удаленным компьютером
Для более понятного объяснения, с помощью «пера» можно написать или нарисовать на удаленном рабочем столе поясняющие знаки, предварительно выбрав нужный цвет. После завершения пояснений, очистите примечания с помощью «стерки».
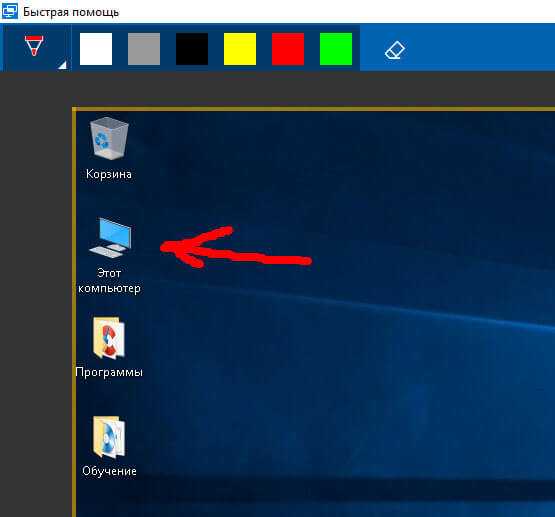
После завершения оказания поддержки, закройте приложение на компьютере. Можете отправить отзыв о работе программы в , написав сообщение в специальном поле.
Заключение
Приложение Быстрая помощь Windows 10 (Quick Assist) предоставляет поддержку для устранения неполадок на удаленном компьютере. Другой пользователь, которому вы доверяете, получает временное управление над вашим компьютером через интернет, для оказания помощи с помощью встроенного средства операционной системы.
Быстрая помощь Windows 10 (видео)
spayte.livejournal.com
Удаленный доступ к рабочему столу в Windows 10 через приложение «Быстрая помощь»
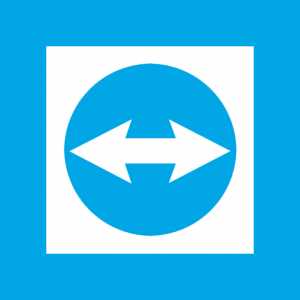 Компания Microsoft совершенствует операционную систему Windows 10, не только устраняя различные проблемы, но и добавляя новые функции. С «Юбилейным» (Anniversary) обновлением операционной системы (версия выше 1607) было добавлено новое приложение – «Быстрая помощь». Оно позволяет легко и быстро предоставить удаленному пользователю доступ к вашему компьютеру, если он также использует Windows 10 необходимой версии.
Компания Microsoft совершенствует операционную систему Windows 10, не только устраняя различные проблемы, но и добавляя новые функции. С «Юбилейным» (Anniversary) обновлением операционной системы (версия выше 1607) было добавлено новое приложение – «Быстрая помощь». Оно позволяет легко и быстро предоставить удаленному пользователю доступ к вашему компьютеру, если он также использует Windows 10 необходимой версии.
Зачем нужна утилита «Быстрая помощь» на Windows 10
Программа «Быстрая помощь» является встроенным аналогом многих других приложений, которые предлагают примерно похожую функциональность, а именно, предоставление по интернету доступа к компьютеру для другого пользователя. Наиболее известная программа с аналогичными функциями – это TeamViewer. Однако она не предустановленна в операционной системе, и ее требуется настраивать, тогда как для работы «Быстрой помощи» достаточно простого подключения к интернету.
Утилита «Быстрая помощь» может пригодиться пользователю компьютера:
- При обращении в службу поддержки операционной системы. Сотрудники Microsoft, если пользователь плохо ориентируется в Windows 10, смогут удаленно подключиться к его компьютеру и произвести необходимые действий для устранения ошибки, диагностики или настройки PC;
- Чтобы передать другому пользователю управление компьютером. Например, если сотрудник остался дома, но ему требуются рабочие материалы, другой человек может включить его компьютер и активировать режим удаленного доступа через приложение «Быстрая помощь», которое позволяет не только просматривать файлы, но и передавать их в обе стороны.
Можно придумать десятки ситуаций, когда требуется получить удаленный доступ к компьютеру, и приложение «Быстрая помощь» позволяет это сделать в несколько кликов.
Как получить удаленный доступ к компьютеру через «Быструю помощь»
Поскольку данная утилита встроена в операционную систему Windows 10, скачивать ничего не потребуется, чтобы начать с ней работать. Достаточно просто ее запустить, нажав «Пуск» — «Стандартные» — «Windows» — «Быстрая помощь» или начав вводить в поиске «Быстрая помощь» («Quick Assist» для нелокализованной версии системы).
Когда программа будет запущена, потребуется сделать следующее:
- На компьютере пользователя, который будет подключаться к удаленному рабочему столу, нужно нажать «Оказать помощь». В этот момент на экране появится код безопасности и начнет «тикать» счетчик, в течение которого он будет действовать. За обозначенное время необходимо успеть выполнить соединение между компьютерами. Показанный код безопасности требуется сообщить пользователю, который открывает удаленный доступ к своему компьютеру;

- На компьютере пользователя, открывающего доступ к своему рабочему столу, нужно нажать «Получить помощь» и в открывшемся окне ввести 6-значный код безопасности, полученный от пользователя, который будет подключаться удаленно. После этого необходимо нажать «Отправить». Появится окно подтверждения с именем пользователя, которому предоставляется доступ. Нужно нажать «Разрешить», чтобы трансляция началась.

Как использовать программу «Быстрая помощь» в Windows 10
Когда удаленный пользователь разрешит доступ к своему компьютеру, у другого пользователя откроется «рабочая зона». В середине окна утилиты «Быстрая помощь» будет демонстрироваться изображение, которое сейчас выведено на удаленном компьютере. Сверху появится ряд инструментов и служебная информация, среди которых:
- Данные об уровне доступа. Если пользователь авторизован под аккаунтом администратора компьютера, то сверху «Пользовательский режим» будет обозначен «Администратор». В зависимости от аккаунта разнится набор функций и опций, которые доступны как самому пользователю, так и удаленному помощнику;
- Фломастер. Полезный инструмент, который позволит пользователю удаленно рисовать, на транслируемом изображении. Изображаемые рисунки видны обоим пользователям;
- Во весь экран. Кнопка, позволяющая раскрыть экран удаленного доступа на всю диагональ дисплея;
- Обновление. Если сигнал нестабилен или возникли подозрения на отключение, кнопка обновления подключения позволит вновь соединиться с удаленным компьютером;
- Диспетчер задач. Многие проблемы удаленного пользователя можно решить через «Диспетчер задач», поэтому для его вызова создана отдельная кнопка;
- Пауза и стоп. Кнопки, позволяющие приостановить или выключить трансляцию.

Помимо обозначенных и очевидных функций, также стоит отметить возможность передачи файлов. Пользователь, получивший удаленный доступ, может скопировать файл на своем компьютере, после этого переключиться на экран удаленного PC и вставить ранее скопированный файл в необходимую директорию.
Важно отметить, что в любой момент пользователь, который предоставляет удаленный доступ к своему компьютеру, может закрыть приложение «Быстрая помощь», чтобы отключить трансляцию.
Загрузка…okeygeek.ru