Домашняя (частная) и общественная (общедоступная) сеть Windows 10. В чем разница и как изменить?
Каждой Wi-Fi, или Ethernet сети Windows 10 присваивает статус частной (она же домашняя), или общедоступной (общественной) сети. В зависимости от присвоенного сетевого профиля, меняются настройки по умолчанию для конкретного подключения (сети). Имеются введу настройки общего доступа к файлам и принтерам. От которых зависит, будут ли другие устройства видеть ваш компьютер в локальной сети.
Когда мы первый раз подключаемся к какой-то Wi-Fi сети, или подключаем интернет по сетевому кабелю, то Windows 10 спрашивает у нас: «Вы хотите разрешить другим компьютерам и устройствам в этой сети обнаруживать ваш ПК?».

Если выбрать «Да», то система присвоит этой сети статус домашней. А если выбрать «Нет» (или ничего не выбирать) – то будет присвоен сетевой профиль «Общественная».
Посмотреть текущий статус сети можно в центре управления сетями и общим доступом.
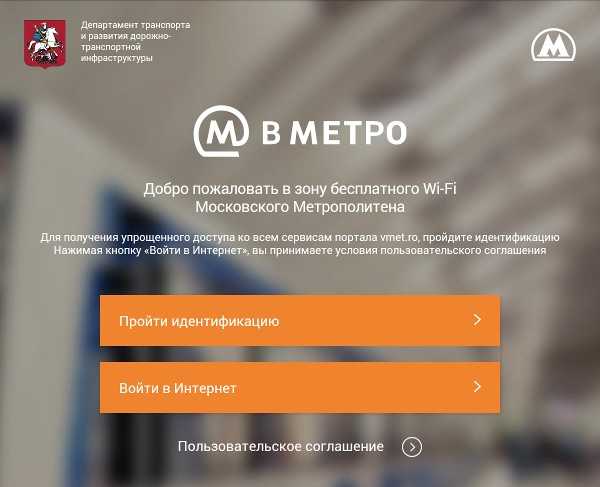
В настройках всегда можно сменить общественную сеть на домашнюю, и наоборот. Но давайте сначала выясним, в чем вообще разница, на что влияет статус сети, и какие могут быть проблемы, если неправильно установить сетевое расположение.
В чем разница между домашней и общественной сетью?
Как я уже писал выше, разница в настройках общего доступа, которые по умолчанию применяются к сети, после присвоения ей сетевого профиля. Все просто:
- Частная сеть, или домашняя – компьютер будет обнаруживаться в сети другими устройствами и будет доступен общий доступ к файлам и принтерам. Конечно же рекомендуется присваивать этот сетевой профиль Wi-Fi сети, или Ethernet подключению только тогда, когда вы доверяете самой сети. Например, подключены к своей домашней сети, на работе и т. д. И если есть необходимость, чтобы компьютер участвовал в локальной сети.
- Общедоступная сеть, или общественная – здесь все наоборот. Для этого профиля настройки по умолчанию заданы таким образом, что ваш компьютер не будет участвовать в локальной сети. Его не будут обнаруживать другие устройства в сети и он будет максимально защищен. Когда подключаемся к открытым, неизвестным Wi-Fi сетям, или даже напрямую по сетевому кабелю от провайдера, то рекомендуется ставить именно этот сетевой профиль.
Параметры общего доступа можно сменить отдельно для каждого профиля. Или сразу для всех сетей. Сделать это можно в панели управления. По адресу: Панель управления\Все элементы панели управления\Центр управления сетями и общим доступом\Дополнительные параметры общего доступа

Эти настройки могут пригодится например при настройке локальной сети. Но без необходимости лучше не менять параметры. Особенно в разделе «Все сети» и «Гостевая или общедоступная».
Кстати, обратите внимание на скриншот выше. Возле профиля, который выбран для сети к которой вы подключены в данный момент, будет надпись «текущий профиль». Это уже параметры сетевых профилей. А у нас статья немного на другую тему. Сейчас я покажу, как сменит общедоступную сеть на частную и наоборот в Windows 10.
Какой сетевой профиль выбрать?
Если у вас интернет подключен по кабелю от домашнего роутера – то можете выбрать профиль «Частный». А если интернет подключен напрямую от провайдера, то лучше установить «Общедоступные».
Что касается Wi-Fi сетей, то здесь все просто. Если вы доверяете сети (дома, на работе, у друзей) то можно выбирать «Частный». А если сеть где-то в кафе, отеле, магазине и т. д., то конечно же запрещаем общий доступ выбрав профиль «Общедоступные».
Меняем профиль с общедоступного на частный (или наоборот) в Windows 10
Есть несколько способов, которыми можно сменить тип сети. Для начала рассмотрим самый простой. Это способ подойдет как для Wi-Fi сетей, так и для Ethernet подключения.
Открываем параметры, затем переходим в раздел «Сеть и Интернет». На вкладке «Состояние» нажимаем на «Изменить свойства подключения».

И просто меняем сетевой профиль на необходимый.
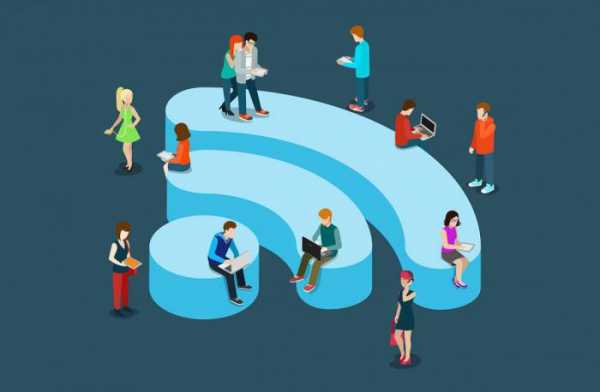
Все готово.
Как сменить сетевой профиль Wi-Fi сети?
Добраться к настройкам можно быстрее. Нажмите на иконку подключения и выберите «Параметры сети и Интернет».
Дальше перейдите на вкладку «Wi-Fi» и выберите Wi-Fi сеть к которой вы подключены.

Смените расположение в сети.

После настройки компьютер будет либо доступен в сети, либо скрыт.
Настройка сетевого расположения для Ethernet подключения в Windows 10
Как я писал в начале статьи, для Ethernet подключения (по сетевому кабелю) можно так же менять сетевое расположение с «Общественная сеть» на «Домашняя сеть». И в обратном порядке.
Точно так же заходим в параметры и в разделе «Сеть и Интернет» необходимо открыть вкладку «Ethernet». Нажимаем на подключение, чтобы открыть его настройки.

Остается только выбрать необходимый профиль.
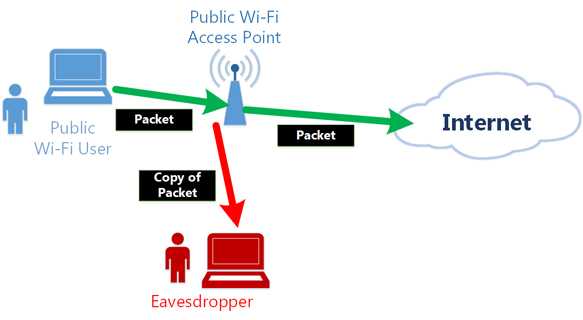
Вместо настройки сетевого профиля может быть пункт «Сделать этот компьютер доступным для обнаружения». Если поставить переключатель в положение «Откл», то компьютер не будет обнаруживаться в сети (Общедоступная сеть). А если поставить «Вкл», то будет применен профиль «Частная сеть».
Некоторые нюансы
Не редко из-за неправильно выбранного сетевого профиля не удается, например, настроить просмотр фильмов на телевизоре по технологии DLNA. Так как телевизор просто не видит компьютер в сети из-за установленного профиля «Общедоступные». Или не получается настроить общий доступ к файлам и принтерам. Поэтому, в той сети где вы планируете обмениваться файлами, получать доступ к медиаконтенту с других устройств, нужно активировать профиль «Частные» и при необходимости дополнительного его настроить.
Для обеспечения безопасности всегда запрещайте другим компьютерам обнаруживать ваш компьютер в сети, если вы не доверяете этой сети и не можете быть уверены в ее безопасности. Просто активируйте профиль «Частные», или нажмите «Нет» в ответ на вопрос, который появляется сразу при подключении к сети.
help-wifi.com
Беспроводная сеть – что это такое? Инструкция к применению
Беспроводная сеть – что это такое
При этом, каждая станция сети оборудована сетевым адаптером, с помощью которого осуществляется соединение с точкой (точками) доступа беспроводной сети.
Беспроводные сети по типу соединения бывают:
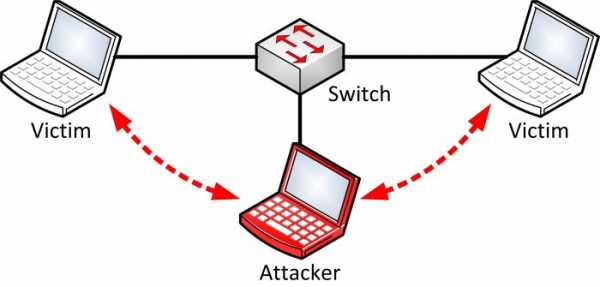
- Беспроводная сеть wifi;
- Беспроводная сеть BlueTooth;
- Беспроводная сеть сотового оператора;
- Соединение через ИК-порт.
По степени охвата пользователей беспроводные сети подразделяются:
Беспроводные локальные сети (WLANS)
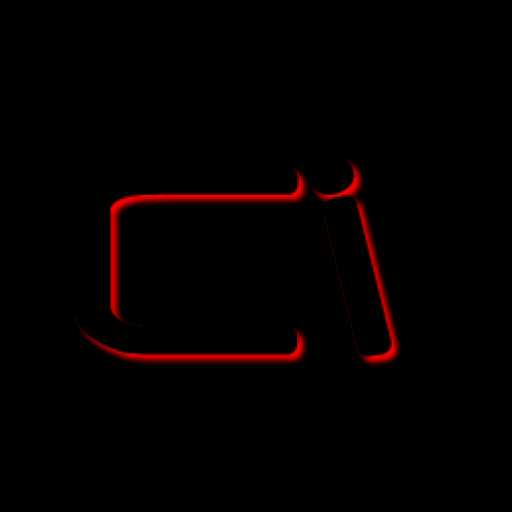
Беспроводная локальная сеть позволяет пользователям на ограниченном локальном участке создать группу, рабочие станции которой соединены в одну сеть в рамках одного помещения, здания, либо даже группы зданий, с возможным последующим выходом в сеть интернет.
Беспроводные персональные сети (WPANS)

Позволяют объединить ограниченное количество устройств одного пользователя, к примеру ноутбук и смартфон, либо два смартфона.
Связь между устройствами осуществляется посредством BlueTooth либо через ИК-порт. Характеризуются ограниченным пространством соединения.
Беспроводные городские сети (WMANS)
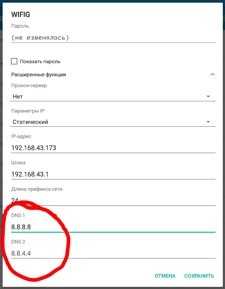
Позволяют объединить рабочие станции и/или локальные сети в масштабах населенного пункта, а также региона.
Беспроводные глобальные сети (WWANS).
Объединяют устройства пользователей в масштабах страны либо стран. Поддерживаются спутниковой связью, сетью сотовых операторов.
Беспроводные сети в полной мере рассматриваются как альтернатива проводным, и, на данном этапе, в полной мере с ними конкурируют.
Дальнейшее развитие технологий, которое повысит скорость передачи данных, позволит в максимальной мере отказаться от проводных локальных и даже глобальных сетей в пользу беспроводных.
Как настроить беспроводную сеть

Настройка беспроводной сети зависит от вида сети, и, соответственно, от способа соединения. Простейшим, с точки зрения настройки, видом соединения, являются персональные сети.
Связь между устройствами осуществляется через ИК-порт либо по каналу BlueTooth. Для соединения через ИК порт необходимо, чтобы два устройства находились на непосредственной прямой линии в пределах видимости, и ограниченном расстоянии (до 1 м).
Передача данных осуществляется инфракрасным сигналом, скорость 2,4 кбит/сек – 16 Мбит/с.
Беспроводные локальные сети – один из самых распространенных видов соединений. Могут охватывать как несколько устройств одного пользователя (в пределах квартиры или дома), так и распространятся до масштабов организаций в рамках здания или группы зданий.
Объединяют неограниченное количество пользователей, соединение обеспечивается точкой (точками) доступа и реализуется посредством технологии wifi.
Правильное управление беспроводными сетями обеспечит вам корректное и бесперебойное пользование. В домашних условиях, чаще всего, используются беспроводные сети Windows.
Настройка беспроводной сети подразумевает использование трех компонентов, в ней участвующих, это:

- Модем
- Беспроводной маршрутизатор
- Рабочая станция (компьютер)
Модем является первым звеном в этой цепочке. С его помощью вся локальная сеть будет иметь выход в интернет. Беспроводной маршрутизатор выполняет две функции.
Первая – он принимает интернет сигнал от модема и передает его по беспроводной сети. Вторая – позволяет одновременно нескольким устройствам подключаться к модему.
С помощью рабочей станции осуществляется непосредственная работа пользователя в локальной сети, передача и обработка данных, выход в сеть интернет.
Как подключить беспроводную сеть

Перед тем, как включить беспроводную сеть, необходимо подключение всех задействованных устройств в правильном порядке.
- Подключите модем и маршрутизатор.
- Для начала соедините кабель (телефонный или коаксиальный) с модемом. Далее, подключите кабель Ethernet от модема к гнезду «WAN» на маршрутизаторе.
- Включите в сеть модем, затем маршрутизатор. Включите питание модема. Прежде чем модем запустится, может пройти несколько минут.
- Должен появиться индикатор «онлайн» на панели управления модемом. Далее включите маршрутизатор. Также понадобится какое-то время, прежде чем он запустится. Должен включиться индикатор «интернет» (либо другой, в зависимости от модели).
- Подключите ПК и авторизуйтесь на маршрутизаторе.
Среди пользователей сложилось мнение, что беспроводные локальные сети являются наиболее уязвимыми с точки зрения безопасности.
Это утверждение отчасти справедливо, так как любой посторонний, находящийся в пределах распространения сигнала, фактически имеет доступ к сети.
В связи с этим, особый интерес вызывает безопасность беспроводных сетей. Причины, по которым администраторы желают снизить вероятность постороннего доступа к сети широки, от банального нежелания делится трафиком с недобросовестными соседями до защиты конфиденциальной информации личного и коммерческого характера.
По этой причине, безопасности данных уделяют особое внимание.
С целью защиты информации необходимо предпринимать ряд действий:

Вся передаваемая информация должна быть зашифрована, пароли к точкам доступа надежными и недоступными для посторонних. Смену паролей необходимо проводить в определенной периодичностью.
Точка доступа беспроводной сети, не обеспеченная должным уровнем защиты, не должна быть подключена к кабельной сети.
Необходим постоянный мониторинг и контроль на предмет несанкционированного подключения дополнительных точек доступа пользователями. Особенно это касается больших организаций с разветвленной сетевой архитектурой.
Также, не следует исключать возможности целенаправленных действий со стороны сотрудника или группы сотрудников организации.
Кроме того, отдельные рабочие станции, оказавшись временно подключенными к общедоступным незащищенным сетям (к примеру в кафе или на вокзале) являются уязвимым элементом, и позволяют злоумышленникам получить доступ к конфединциальной информации.
Следует с предосторожностью относится к подобным сетям, и, по возможности, минимизировать наличие информации, имеющейся на таких устройствах.
Кроме того, целью злоумышленников может быть не только получение доступа к информации, но и банальное нанесение ущерба, такое как:

- Вывод из строя устройств, входящих в беспроводную локальную сеть
- Заражение компьютерными вирусами
- Различные атаки, препятствующие полноценному доступу к сети интернет
Вывод
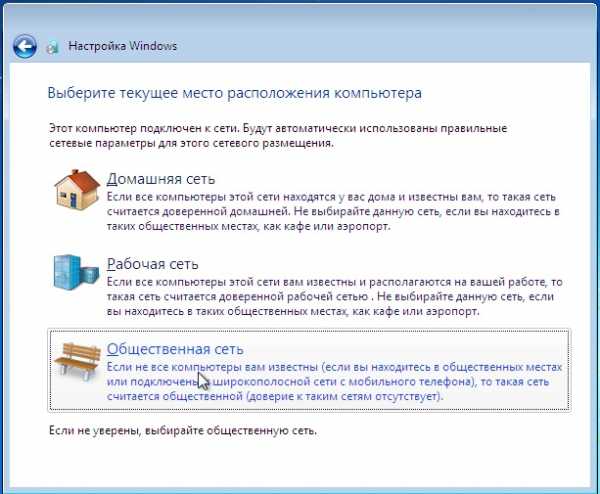
Глобальные беспроводные сети, к которым пользователи подключены при помощи спутникового сигнала либо по каналу сотового оператора дают практически не ограниченные возможности.
Для подключения к такой сети необходимо всего лишь два условия:
- Покрытие сигналом соответствующих радиоволн
- Наличие оборудования, поддерживающего необходимый стандарт связи.
Такие сети позволяют при минимуме настроек со стороны пользователя осуществлять связь, принимать, обрабатывать и передавать информацию в практически неограниченных объемах и с высокой скоростью, что позволяет говорить об высоком уровне проникновения беспрводных технологий не только в научную, но и в повседневную жизнь.
softpacket.ru
В чем разница между домашней и общественной сетью в Windows
Когда вы первый раз подключаете сеть к вашему устройству — Windows будет предлагать настройки сетевого размещения. То есть, вы сможете выбрать домашняя это сеть или общественная. В Windows 10 при подключении к новой сети в первый раз спрашивает «Вы хотите разрешить другим компьютерам и устройствам в этой сети обнаруживать ваш ПК?»
В зависимости от вашего выбора — к сети будут применяться различные настройки. К примеру в общественной сети доступы будут более закрыты, чем в домашней, таким способом повышая вашу безопасность.
Домашняя или общественная сеть
Вы можете настроить как Windows вести себя в домашней и общественной сети, но давайте для начала рассмотрим настройки по умолчанию.
В домашних сетях, Windows позволяет функции обнаружения сетевых ресурсов. Другие устройства в домашней сети могут видеть ваш компьютер, что позволяет легко обмениваться файлами и использовать другие сетевые функции.
В общественных местах вы же не хотите, чтобы ваш компьютер видели другие, а тем более имели доступ к вашим файлам. В общественной сети Windows отключает сетевые функции обнаружения, и ваше устройство никто не увидит в сети, и никто не сможет обмениваться с ним файлами.
То есть всё просто, в общественных местах настройки в Windows препятствуют доступу сторонних устройств к вашему, а в домашней сети наоборот всё сделано, чтобы проще было обмениваться файлами между устройствами и обнаруживать друг друга.
Как изменить домашнюю сеть на общественную и наоборот
Обычно при первом подключении к сети у вас спрашивается хотите ли вы, чтобы другие устройства видели ваш ПК? Если вы нажимаете «Да», то применяются настройки домашней сети, а если «Нет» — то общественной. Но, что если вам нужно изменить настройки уже давно подключенной сети?
Нажимаем правой клавишей мыши на значок сети в правом нижнем углу экрана и выбираем «Центр управления сетями и общим доступом»
В Windows 7 под названием сети написана домашняя сеть или общедоступная, вот нажимаем на надпись «Общедоступная сеть» или «Домашняя сеть», после чего вам предложит заменить для нее настройки.

В Windows 10 данные изменения лучше проводить через параметры системы. То есть заходим в «Пуск» => Параметры => Сеть и интернет => Wi Fi => нажимаем на подключение, настройки которого вы хотите изменить.
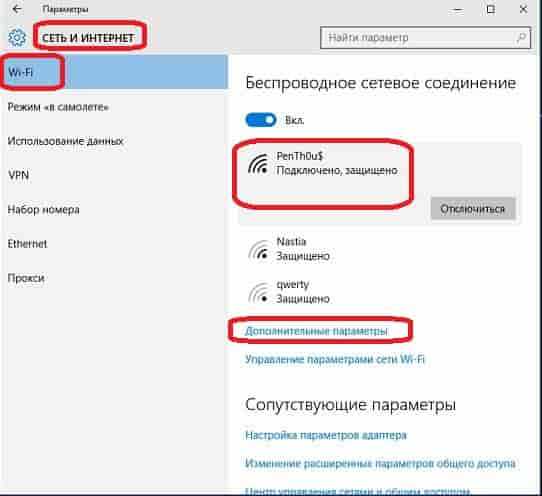
Если вы хотите использовать данную сеть как домашнюю — нужно поставить точку возле «Частные». Чтобы к данной сети применялись настройки общественной сети — поставьте точку напротив «Общедоступные».
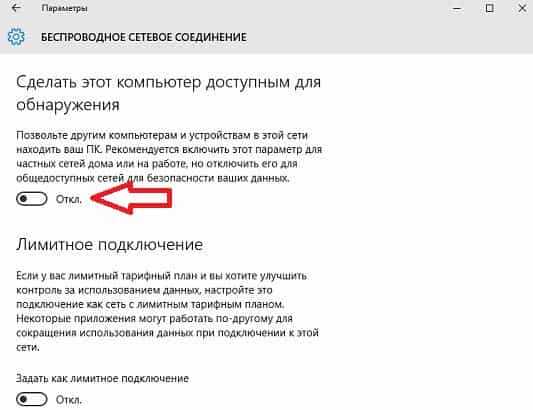
Сетевое обнаружение и настройки брандмауэра
Откройте «Центр управления сетями и общим доступом»: один из способов — в строке поиска или в меню «Выполнить» (выполнить вызывается клавишами Win+r) введите команду control.exe /name Microsoft.NetworkAndSharingCenter и нажмите клавишу Enter.
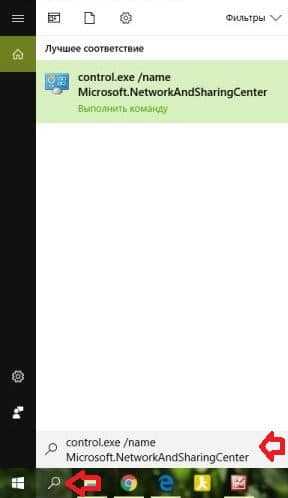
В открывшемся окне слева открываем «Изменить дополнительные параметры общего доступа»
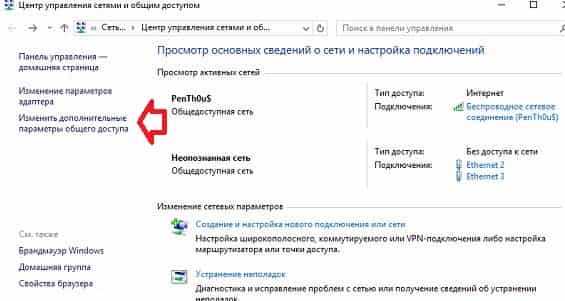
Здесь вы сможете разрешить (или запретить) другим устройствам видеть ваш компьютер в сети (включив сетевое обнаружение или отключив), и разрешить общий доступ к файлам и принтерам вашего устройства (или запретить).
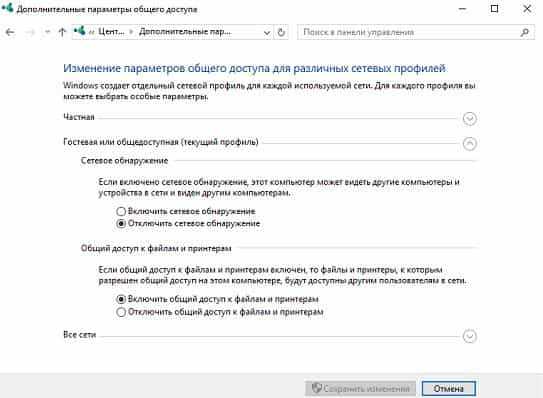
Брандмауэр Windows также имеет кучу настроек для домашней и общественной сети. Брандмауэр можно открыть через центр управления сетями и общим доступом (слева внизу окна), или через поиск. Можете к примеру отключить брандмауэр для домашней сети, хотя такое действие не рекомендуется делать.

Вы можете выбрать «Разрешить взаимодействие с приложением или компонентом в брандмауэре Windows» и настроить как приложениям вести себя в домашней сети, и как в общественной.
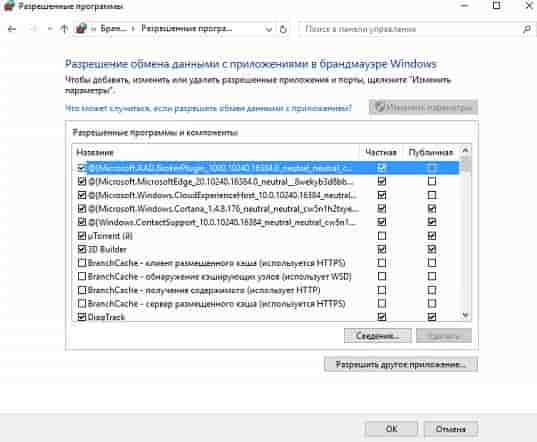
В заключение статьи хочется сказать, если вы не уверены в сети к которой подключаетесь — лучше применить к ней настройки общественной сети. На сегодня всё, если есть дополнения — пишите комментарии! Удачи Вам 🙂
vynesimozg.com
Как оставаться в безопасности, используя публичный Wi-Fi
Подключиться к Wi-Fi можно во многих общественных местах: кафетериях, гостиницах, ресторанах, аэропортах и даже городском транспорте. Но зачастую эти открытые сети не являются безопасными. Что бы вы ни использовали — ноутбук, планшет или смартфон, — подключение должно максимально обеспечивать защиту ваших данных. Есть по крайней мере четыре простых шага, которые вы можете предпринять, чтобы повысить сохранность ваших данных при использовании открытых общественных сетей Wi-Fi.
Включите брандмауэр
Он защитит ваш компьютер от вирусов и злоумышленников.
В Windows брандмауэр включён по умолчанию. Однако если вы не уверены, то перейдите в раздел «Панель управления» → «Брандмауэр Windows» и убедитесь, что он включён.
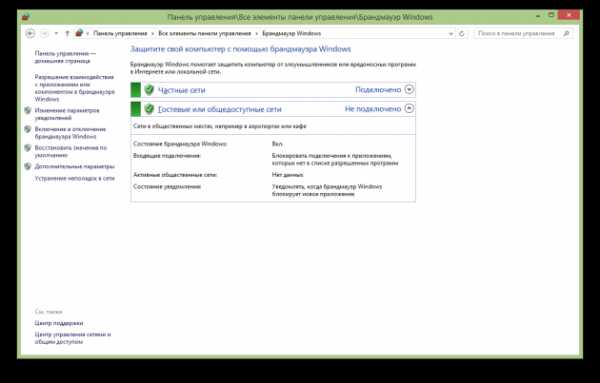
В macOS аналогичный путь: «Системные настройки» → «Защита и безопасность» → «Брандмауэр».
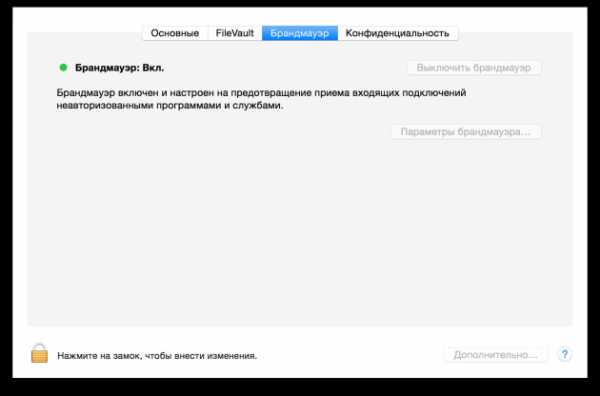
Отключите раздачу
Если ваш ноутбук настроен на автоматический обмен файлами (например, делится музыкальной библиотекой iTunes) или вы используете удалённый доступ к нему в домашней сети, перед подключением к публичному Wi-Fi эти настройки стоит отключить.
Чтобы добраться до сетевых настроек, которые нужно изменить, в Windows откройте «Панель управления» → «Центр управления сетями и общим доступом». Затем на левой панели нажмите «Изменить дополнительные параметры общего доступа».
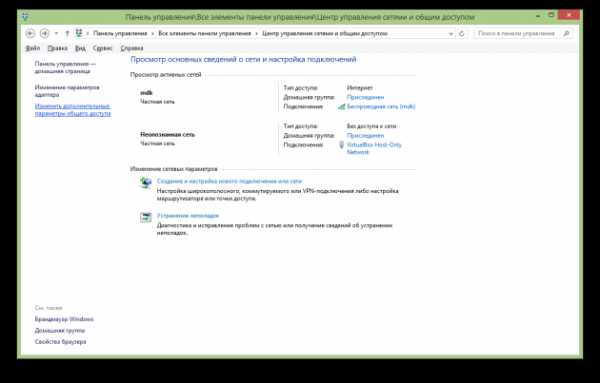
Чтобы отключить раздачу в macOS, перейдите в раздел «Системные настройки» → «Общий доступ» и отключите общий доступ к файлам.
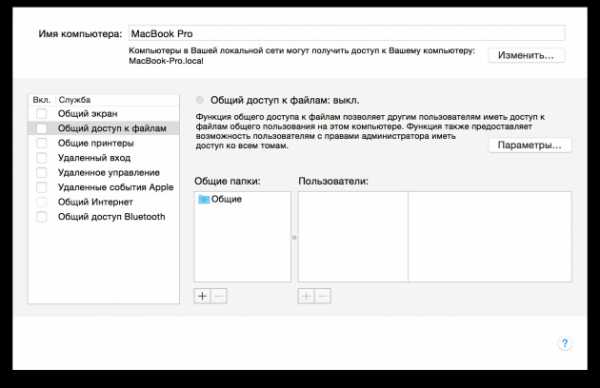
Установите расширение для браузера
Существуют также расширения для браузеров, позволяющие повысить безопасность выхода в интернет. Одним из них является HTTPS Everywhere от Electronic Frontier Foundation (EFF).
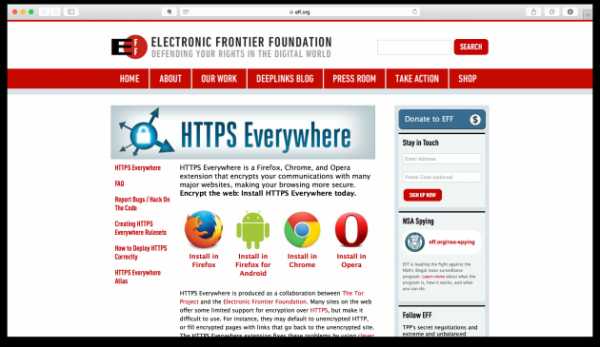
Расширение обеспечивает безопасное соединение во время посещения сайтов, таких как Yahoo, eBay, Amazon и другие. Также есть возможность создавать свой собственный файл XML-конфигурации для добавления сайтов, не вошедших в указанный выше список, которые вы посчитаете не слишком безопасными. Это расширение доступно для Chrome и Firefox и работает с Windows, macOS и Linux.
Цена: Бесплатно
Используйте VPN для подключения к точке доступа
К сожалению, не все сайты и поисковые системы обеспечивают зашифрованную защиту по протоколу Secure Socket Layer (SSL). Это делает данные, проходящие через публичные сети Wi-Fi, доступными для третьих лиц.
Возможно, стоит рассмотреть вопрос подключения к публичным точкам Wi-Fi с помощью VPN-сервера. При этом информация передаётся в зашифрованном виде, что делает её недоступной для злоумышленников. Поэтому виртуальные частные сети (VPN) являются полезным инструментом при работе с публичными точками доступа Wi-Fi.
Одним из таких VPN-сервисов является proXPN, который бесплатен в базовой версии. Однако пропускная способность вашего соединения будет ограничена. Полную скорость, а также ряд дополнительных функций можно получить в премиум-аккаунте (от 6,25 доллара в месяц). ProXPN работает на Windows, macOS, есть также мобильная версия для смартфонов и планшетов.
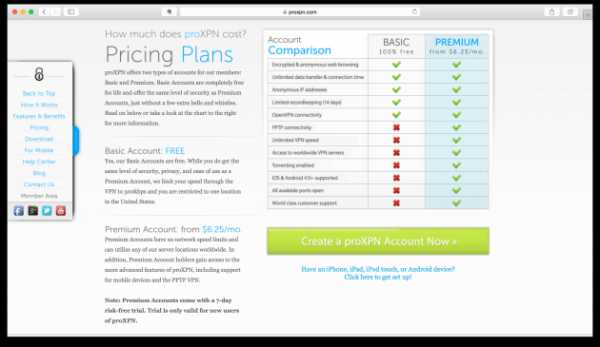
Процесс установки очень прост: нужно создать учётную запись, установить proXPN и войти в аккаунт.
В качестве альтернативы proXPN можно рассмотреть, например, CyberGhost, Your Freedom или Hotspot Shield. Пользователи бесплатной версии здесь тоже ограничены в количестве VPN-площадок, времени и скорости соединения, а цена премиум-аккаунта начинается с одного доллара в месяц.
С другой стороны, вам может быть вполне достаточно работы в течение пяти часов, доступных для непрерывного подключения, например, с бесплатным аккаунтом Spotflux.
Читайте также
lifehacker.ru
Авторизация через соц. сети в гостевых Wi-Fi-сетях
Radius WiFi
авторизация через социальные сети
для доступа в интернет

Привлекайте подписчиков в сообщества
и распространяйте информацию посредством репостов
Используйте потребность Ваших гостей и клиентов в интернете для продвижения бизнеса в социальных сетях.
При подключении к Wi-Fi-сети первым, что увидит пользователь, будет стартовая страница в фирменном стиле Вашей компании с предложением авторизоваться через социальную сеть и вступить в сообщество, либо сделать пост «на стену» для доступа в интернет.
Таким образом, Вы получите реальных подписчиков и увеличите охват Ваших записей в социальных сетях. А продумав акцию или спецпредложение, Вы сможете привлекать друзей Ваших клиентов.
Как это работает и какие новые возможности Вы получаете
При подключении к Wi-Fi-сети пользователь видит стартовый экран,
где он должен пройти авторизацию через социальные сети*, чтобы получить доступ в интернет.
Авторизация через соц. сеть
для сбора данных о гостях

*если у пользователя нет аккаунта в соц. сетях,
то он проходит авторизацию по номеру телефона или e-mail.
Обязательная
подписка

Репост
записи

Вы получаете не только рекламные возможности,
но и ценные данные для аналитики и дальнейшей работы с аудиторией
Система считывает все открытые данные о пользователе,
имеющиеся в соц. сетях, и собирает их в единую базу
Соберем данные о реальных клиентах
и поможем увеличить эффективность
рекламных кампаний
Сеть ресторанов быстрого питания «Subway» получают данные от более чем 1 500 пользователей ежемесячно в каждой точке продаж.
- Пол и возраст
- Время прайм-тайма
- Телефон и e-mail
- Профили в соц. сетях
- Даты дней рождения
- Обратная связь
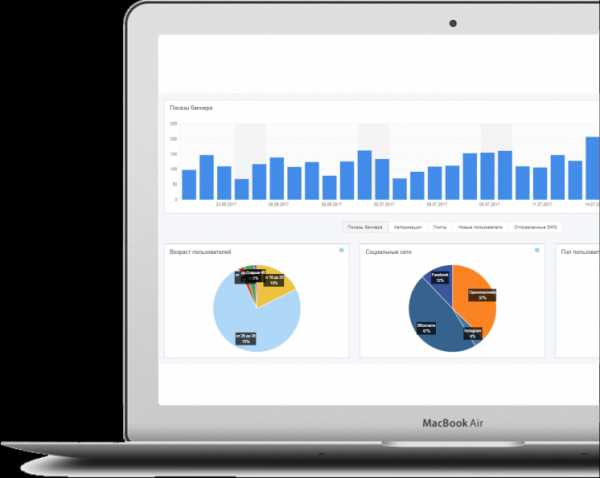
Нам доверяют всемирно известные компании
и небольшие локальные проекты
Готовы к подключению?
Или есть своя идея?
Radius WiFi — это полностью настраиваемая система,
способная выполнять даже самые сложные маркетинговые задачи.
Обсудим?
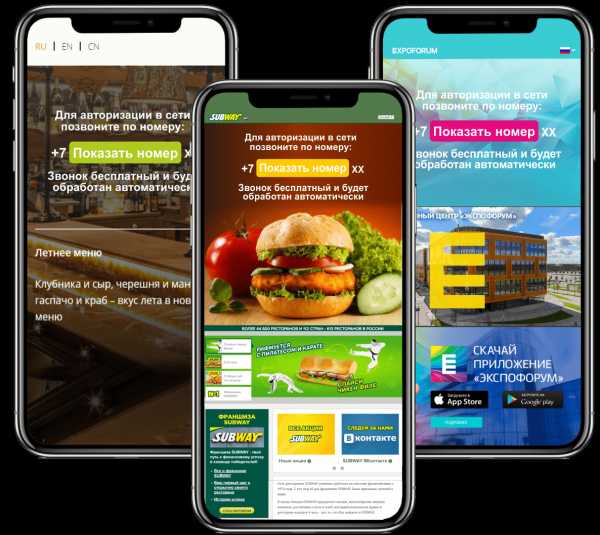
Не теряйте времени,
оставьте заявку и мы ответим на все ваши вопросы.
radiuswifi.ru
Беспроводные сети: классификация, организация, принцип работы
Сложно представить жизнь современного человека без интернета. Просмотр почты, ведение деловой и личной переписки, чтение новостей, просмотр фильмов и телепередач, стало возможным с появлением компьютерных сетей. А с появлением мобильных устройств, таких как смартфоны, планшеты, ноутбуки появилась возможность обмена информации практически в любом месте, где бы человек не находился. Это стало возможным с появлением беспроводных LAN и WAN.
История появления и перспективы развития беспроводных сетей
В 80-х годах прошлого века появился стандарт цифровой передачи данных GSM. На котором до сих пор работают почти все операторы мобильной связи. Это можно считать отправной точкой развития беспроводных сетевых технологий. Данный протокол стремительно совершенствовался, и в 1997 году появилась новая технология обмена информацией на расстоянии без необходимости использования проводов. Такая технология получила название IEEE 802.11, который более известный широкому кругу людей как WiFi.
С момента появления первого варианта 802.11а в 90-х годах прошлого века прошло не много времени, появились более совершенные технологии, увеличилась скорость и качество перемещения данных. Беспроводными сетями окутан практически все здания, офисы и промышленные предприятия. Ожидается переход на более новая спецификация 802.16, который получил название WiMax. Эта технология позволяет значительно расширить диапазон подключения с нескольких десятком метров по WiFi, до десятков километров без потери качества и скорости. Конечно эта технология будет по началу дорогостоящей, но со временем все мобильные устройства планируется оснащать радиомодулем WiMax.
Беспроводные компьютерные сети: классификация и принцип работы
В общем случае беспроводная компьютерная система призвана обеспечить взаимодействие пользователей, различных серверов и баз данных посредством обмена цифровыми сигналами через радиоволны. Подключение может осуществляться несколькими способами: Bluetooth, WiFi или WiMax. Классификация проводных и беспроводных сетей осуществляется по одинаковым признакам:
- Персональная компьютерная сеть (PAN — Personal Area Network). Соединение осуществляется, например, между мобильными телефонами, находящимися в непосредственной близости друг от друга.
- Локальная компьютерная сеть (LAN — Local Area Network). Подключение в пределах одного здания, офиса или квартиры.
- Городская компьютерная сеть (MAN — Metropolian Area Network). Работа в пределах одного города.
- Глобальная компьютерная сеть (WAN — Wide Area Network). Глобальный выход в интернет.
Спецификация 802.11 это совокупность протоколов, которые в полной мере соответствуют принятым нормативам открытых сетей модели OSI (Open System Interconnection). Эта эталонная модель описывает семь уровней обмена данными, но протокол 802.11 отличается от проводного, только на физическом, и, частично, на канальном уровне. Это уровни непосредственного обмена информацией. Физическим уровнем передачи является радиоволны, а канальный уровень управляет доступом и обеспечивает обмен данными между двумя устройствами.
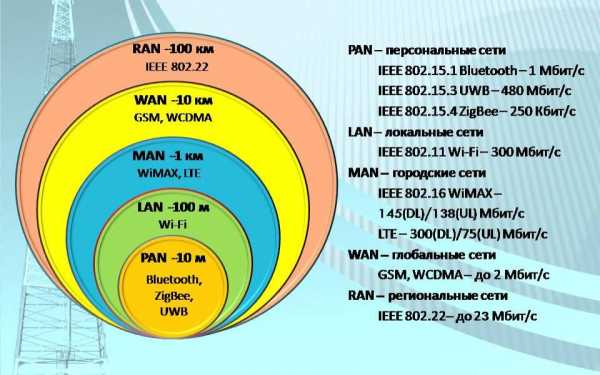
Вайфай работает на двух диапазонах частот: 2,4 (стандарты 802.11a/b/g/n) или 5 (только 802.11n) ГГц. Радиус действия может достигать 250-300 метров в пределах прямой видимости и до 40-50 метров в закрытых помещениях. Каждое конкретное оборудование обеспечивает различные физические показатели в зависимости от модели и фирмы производителя.
Скорость передачи потока данных отличается в зависимости от используемого стандарта и может составлять от 11 Мбит/с по стандарту 802.11b до 600 Мбит/с в 801.11n.
Организация беспроводной сети
WiFi может использоваться для нескольких целей:
- организация корпоративной сети предприятия;
- организация удаленного рабочего места;
- обеспечение входа в интернет.
Соединение осуществляется двумя основными способами:
- Работа в режиме инфраструктуры (Infrastructure Mode), когда все компьютеры связываются между собой через точку доступа (Access Point). Роутер работает в режиме коммутатора, и очень часто имеет проводное соединение и доступ в интернет. Чтобы подключиться нужно знать идентификатор (SSID). Это наиболее привычный для обывателя тип подключения. Это актуально для небольших офисов или квартир. В роли точек доступа выступают роутера (Router).
- Второй вариант подключения используется если необходимо связать два устройства между собой напрямую. Например, два мобильных телефона или ноутбука. Такой режим называется Adhoc, или равный с равным (peer to peer).
Бытовые роутеры дают возможность подключиться не только через вайфай. Практически каждый оборудован несколькими портами Ethernet, что дает возможность вывести в сеть гаджеты, которые не оборудованы WiFi модулем. В этом случае роутер вступает в качестве моста. Позволяющего объединить проводные и беспроводные устройства.
Для увеличения радиуса действия сети или для расширения существующей топологии, точки доступа объединяются в пул в режиме Adhoc, а другие подключаются к сети через маршрутизатор или коммутатор. Есть возможность увеличить зону покрытия путем установки дополнительных точек доступа в качестве репитера (повторителя). Репитер улавливает сигнал с базовой станции и позволяет клиентам подключаться к нему.
Практически в любом общественном месте можно поймать сигнал WiFi и подключиться для выхода в интернет. Такие общественные точки доступа называются Hotspot. Публичные зоны с вайфай покрытием встречаются в кафе, ресторанах, аэропортах, офисах, школах и других местах. Это очень популярное на данный момент направление.
Вопросы безопасности беспроводной сети
Проблемы безопасности касаются не только передачи информации по радиоканалам. Это глобальный вопрос связанный с работоспособностью любой системы и, тем более, открытой. Всегда есть вероятность прослушать эфир, удаленно перехватить сигнал, взломать систему и провести анонимную атаку. Чтобы избежать несанкционированное подключение разработаны и применяются методы шифрования информации, вводятся пароли для получения доступа на подключение, запрещается транслирование имени точки доступа (SSID), ставятся фильтр на подключаемых клиентов и прочие меры.
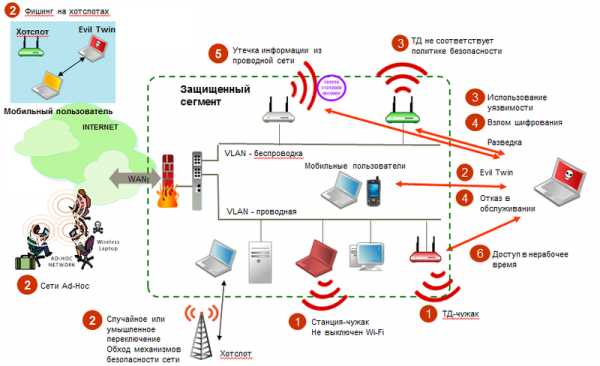
Основную угрозу представляют собой:
- «Чужаки» или несанкционированные устройства, которые получили доступ к точке доступа в обход средств защиты.
- Нехарактерная природа подключения позволяет мобильным устройствам автоматически подключаться к доверенной (а иногда и не очень) сети. Таким образом для доступа к информации злоумышленник имеет возможность переключить пользователя на свою точку доступа с последующей атакой или для поиска тонких мест в защите.
- Уязвимости, связанные с конфигурацией сетей и подключаемых устройств. Риск возникает при использовании слабых механизмов защиты, простых паролей и пр.
- Некорректно настроенная точка доступа. Многие пользователи сети оставляют значение паролей, IP-адреса и другие настройки в том виде, в котором они были настроены на заводе. Преступнику не составляет труда проникнуть в защищенную зону, перенастроить сетевое оборудование под себя и пользоваться ресурсами сети.
- Взлом криптозащиты сети позволяет использовать передаваемую внутри сети информацию. Для взлома шифрования сейчас не нужно иметь специальных знаний или навыков. Можно найти огромное количество программ сканирующих и подбирающих защитные коды.
Следует также отметить, что технологии взлома постоянно совершенствуются, постоянно находятся новые способы и варианты атак. Существует также большой риск утечки информации позволяющий узнать топологию сети и варианты подключения к ней.
Преимущества и недостатки беспроводных сетей
Основное преимущество передачи информации по воздуху, вытекает из самого названия технологии. Нет необходимости в прокладке огромного количества дополнительных проводов. Это существенно снижает время на организацию сети и затраты на монтаж. Для использования вайфай сетей нет необходимости приобретать специальную лицензию, значит можно быть уверенным в том, что устройство, соответствующее стандарту 802.11, приобретенное в одной точке земного шара, будет работать в любой другой.
Беспроводные сети хорошо модернизируются и масштабируются. При необходимости увеличить покрытие сети, всего-навсего устанавливается одно или несколько дополнительных роутеров без необходимости изменить всю систему. В зонах с неравномерным покрытием, устройство-клиент всегда будет переключаться на ту точку, которая имеет наивысшее качество связи.
Среди недостатков стоит отметить проблемы с безопасностью. Все современные роутеры поддерживают несколько протоколов шифрования, есть возможность фильтрации клиентов по MAC-адресам. Таким образом при достаточной внимательности можно организовать систему наименее подверженную рискам. Еще один недостаток это перекрытие зон покрытия от различных роутеров. В большинстве случаев эта проблема решается переключением работы на другом канале.
posetke.ru
Пять советов по использованию общедоступной сети Wi-Fi
Пять советов по использованию общедоступной сети Wi-Fi

Однако доступ к этой сети обычно требует, чтобы вы отказались от некоторых личных данных. После подключения вы часто будете делиться сетью с множеством других людей, некоторые из которых, возможно, захотят заглянуть в ваши онлайн-активности. Вот пять советов по использованию общедоступной сети Wi-Fi и одновременная защита вашей информации .
1 из 5
★ Вы должны понимать чем рискуете подключаясь по публичной сети.
Общественный Wi-Fi по своей сути вообще не безопасен, частная сеть, которая у вас дома намного надежней.
Общественный доступ к интернету вам приходится делить с десятками или даже сотнями незнакомых людей, а не с горсткой людей, которых вы знаете, и (мы полагаем) доверяете.
Итак, если вы хотите абсолютно 100% гарантировать вашу конфиденциальность и безопасность на общественном Wi-Fi, просто не используйте его.
Но вы все равно неимоверно срочно хотите иметь это халявное интернет-подключение, то имейте в виду, что вы рискуете, что за вашими сеансами просмотра сайтов в сети, будут наблюдать незнакомцы.Как знание возможных проблем поможет вам? Ну, используя чуточку здравого смысла и осторожность можете быть уверенны, что безболезненно переживете свою общественную сессию с бесплатным Wi-Fi.
✔ По возможности избегайте совершать серьезные дела, такие как банковские транзакции или доступ к личной электронной почте.
Придерживайтесь более легкой активности — проверки спортивных результатов, просмотра новостных сайтов и тому подобное — это не имеет большого значения, если кто-то захочет узнать что вы делаете.
Помимо того, что вы ограничиваете свои действия в интернете на общедоступном Wi-Fi, советуем:
✔ сократить время просмотра до минимума
✔ отключитесь от сети, когда вы закончите
✔ и убедитесь, что ваше программное обеспечение для ноутбука или телефона получило свежее обновление.
2 из 5
★ Прочтите мелкий шрифт политики конфиденциальности.
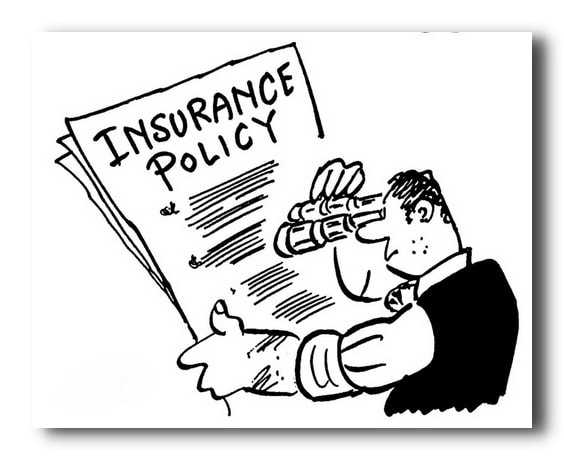
Чтение записей мелким шрифтом обязательно — это мы все знаем, но не всегда следуем этому совету. Это особенно важно, когда вы подключаетесь к общедоступной сети Wi-Fi. От чего вы отказываетесь во время этого беспроводного доступа? Как будет использоваться ваш адрес электронной почты или номер телефона или что-то еще, что вы вводите во время подключения к бесплатному ва фаю?
По существу, вы доверяете компании или человеку, который настроил сеть, что они не будут не шпионить за вами. Но не секрет, что многие тайно контролирует работу подключенных веб-браузеров, и с большей вероятностью собирают ваши некоторые персональные данные для маркетинговых целей. Поэтому взвешивайте варианты и не удивляйтесь, что вам на телефон станут приходить рекламные СМС.
3 из 5
★ Ищите соединения HTTPS
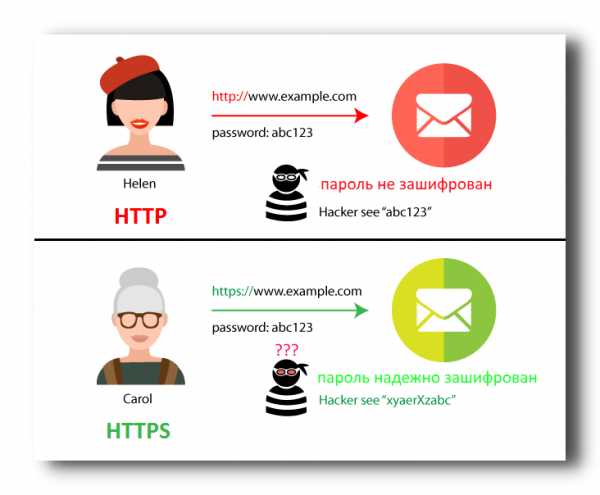
Когда ваш веб-браузер попадает на сайт, URL которого начинается с «https: //», рядом в адресной строке, появится зеленый замок. Это означает, что вы находитесь на сайте, отмеченном как имеющем протокол Hyper Text Transfer Protocol Secure, это означает, что у вас есть зашифрованное соединение с просматриваемым сайтом.
По сути, технология HTTPS шифрует вашу деятельность только на данном веб-сайте. Это затрудняет возможность недоброжелателя сидящего за вами в кафе или за настройками маршрутизатора в вашем отеле, просматривать информацию, которой вы делитесь.
✔ Поэтому используйте сайты с HTTPS, когда это возможно.
К счастью, большинство сайтов заботящихся о своих пользователях и требующих входа в систему, теперь используют HTTPS.
4 из 5
★ Установка VPN
Установка VPNVirtual Private Network — виртуальная частная сеть  — обобщённое название технологий, позволяющих обеспечить одно или несколько сетевых соединений (логическую сеть) поверх другой сети (например, Интернет).
— обобщённое название технологий, позволяющих обеспечить одно или несколько сетевых соединений (логическую сеть) поверх другой сети (например, Интернет).
© Википедия
(виртуальная частная сеть) — это, пожалуй, самый эффективный метод для безопасного пребывания в общественном Wi-Fi. Однако не дает полной гарантии безопасности, но позволяет вам обойти географические блокировки и даже смотреть зарубежное телевидение. ✔ VPN шифрует все данные, исходящие с вашего ноутбука или телефона. Как и в случае с технологией HTTPS, злоумышленникам, в одной с вами сети, гораздо труднее понять, что вы делаете.
Вам нужно потратить время на выбор правильной VPN, потому что вы доверяете этим разработчикам весь ваш интернет-трафик. Обычно стоит заплатить за услугу, чтобы убедиться, что вы получаете что-то надежное разумное и быстрое. Для выбора услуги с солидной, давней репутацией, рискнем предложить:
⯮ AirVPN — 43.20 € в год (3.60 €/м) более 200 серверов с высокоскоростными линиями связи, в 19 странах на 3 континентах. при покупке на два года. Полная защита VPN за 3,33 долл/Месяц КОНФИДЕНЦИАЛЬНОСТЬ ДЛЯ ВСЕХ ВАШИХ УСТРОЙСТВ (IOS, android, Apple, Mac OC x, Linux) есть приложения для смартфонов на iOS и Android. ⯮ Opera VPN бесплатное приложение для VPN Android и iOS позволяет вам получать доступ к вашим любимым сайтам, мессенджерам и сервисам., — 12,95 $. Сверхбыстрые VPN-серверы в 94 странах.(Windows, IOS, Android, Linux, макинтош, Маршрутизаторы) — 6.95$/месяц За все функции VPN. VPN-сервис шифрует ваше подключение и предоставляет вам анонимный IP-адрес для защиты конфиденциальности.5 из 5
★ Выбирайте сети обдуманно.
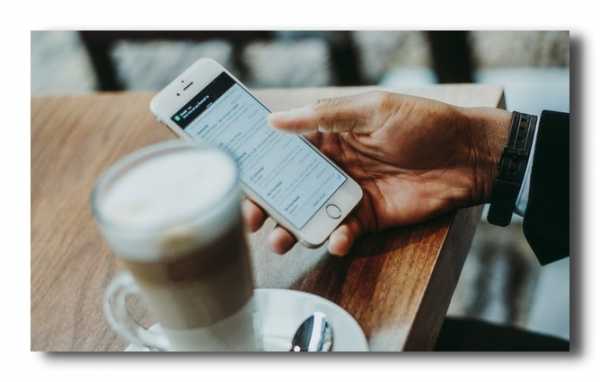
Все сети Wi-Fi созданы равными разными.
Не все общедоступные сети Wi-Fi одинаковые. В случае, если есть выбор надо быть более разборчивым в отношении того, к кому подключаться. В доступной сети, доступ к которой немного сложнее (требуется купить кофе/чай/конфетку, или заплатить малую толику денег у стойки, что бы узнать пароль) вероятно, будет более безопасной, чем полностью открытая сеть. Потому, что эти дополнительные барьеры ограничивают количество людей, использующих бесплатный доступ в интернет.
По той же причине придерживайтесь сетей Wi-Fi, предлагаемых авторитетными, известными компаниями и брендами, и избегайте сети Wi-Fi, которая возникла из ниоткуда.
Наконец, пока вы путешествуете, мы рекомендуем придерживаться одной и той же сети магазинов, или же сети отелей. Чем меньше точек доступа вы подключаете, тем меньше компаний получат ваши личные данные, и меньше настроек сетевой безопасности надо будет проводить.
По мотивам www.popsci.com
ex-hort.ru