Домашняя (частная) и общественная (общедоступная) сеть Windows 10. В чем разница и как изменить?
Каждой Wi-Fi, или Ethernet сети Windows 10 присваивает статус частной (она же домашняя), или общедоступной (общественной) сети. В зависимости от присвоенного сетевого профиля, меняются настройки по умолчанию для конкретного подключения (сети). Имеются введу настройки общего доступа к файлам и принтерам. От которых зависит, будут ли другие устройства видеть ваш компьютер в локальной сети.
Когда мы первый раз подключаемся к какой-то Wi-Fi сети, или подключаем интернет по сетевому кабелю, то Windows 10 спрашивает у нас: «Вы хотите разрешить другим компьютерам и устройствам в этой сети обнаруживать ваш ПК?».
Если выбрать «Да», то система присвоит этой сети статус домашней. А если выбрать «Нет» (или ничего не выбирать) – то будет присвоен сетевой профиль «Общественная».
Посмотреть текущий статус сети можно в центре управления сетями и общим доступом.
В настройках всегда можно сменить общественную сеть на домашнюю, и наоборот.
В чем разница между домашней и общественной сетью?
Как я уже писал выше, разница в настройках общего доступа, которые по умолчанию применяются к сети, после присвоения ей сетевого профиля. Все просто:
- Частная сеть, или домашняя – компьютер будет обнаруживаться в сети другими устройствами и будет доступен общий доступ к файлам и принтерам. Конечно же рекомендуется присваивать этот сетевой профиль Wi-Fi сети, или Ethernet подключению только тогда, когда вы доверяете самой сети. Например, подключены к своей домашней сети, на работе и т. д. И если есть необходимость, чтобы компьютер участвовал в локальной сети.
- Общедоступная сеть, или общественная – здесь все наоборот. Для этого профиля настройки по умолчанию заданы таким образом, что ваш компьютер не будет участвовать в локальной сети. Его не будут обнаруживать другие устройства в сети и он будет максимально защищен.
 Когда подключаемся к открытым, неизвестным Wi-Fi сетям, или даже напрямую по сетевому кабелю от провайдера, то рекомендуется ставить именно этот сетевой профиль.
Когда подключаемся к открытым, неизвестным Wi-Fi сетям, или даже напрямую по сетевому кабелю от провайдера, то рекомендуется ставить именно этот сетевой профиль.
Параметры общего доступа можно сменить отдельно для каждого профиля. Или сразу для всех сетей. Сделать это можно в панели управления. По адресу: Панель управления\Все элементы панели управления\Центр управления сетями и общим доступом\Дополнительные параметры общего доступа
Эти настройки могут пригодится например при настройке локальной сети. Но без необходимости лучше не менять параметры. Особенно в разделе «Все сети» и «Гостевая или общедоступная».
Кстати, обратите внимание на скриншот выше. Возле профиля, который выбран для сети к которой вы подключены в данный момент, будет надпись «текущий профиль». Это уже параметры сетевых профилей. А у нас статья немного на другую тему. Сейчас я покажу, как сменит общедоступную сеть на частную и наоборот в Windows 10.
Какой сетевой профиль выбрать?
Если у вас интернет подключен по кабелю от домашнего роутера – то можете выбрать профиль «Частный».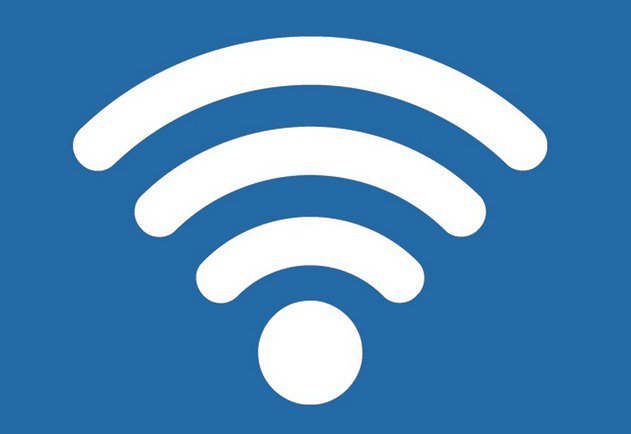 А если интернет подключен напрямую от провайдера, то лучше установить «Общедоступные».
А если интернет подключен напрямую от провайдера, то лучше установить «Общедоступные».
Что касается Wi-Fi сетей, то здесь все просто. Если вы доверяете сети (дома, на работе, у друзей) то можно выбирать «Частный». А если сеть где-то в кафе, отеле, магазине и т. д., то конечно же запрещаем общий доступ выбрав профиль «Общедоступные».
Меняем профиль с общедоступного на частный (или наоборот) в Windows 10
Есть несколько способов, которыми можно сменить тип сети. Для начала рассмотрим самый простой. Это способ подойдет как для Wi-Fi сетей, так и для Ethernet подключения.
Открываем параметры, затем переходим в раздел «Сеть и Интернет». На вкладке «Состояние» нажимаем на «Изменить свойства подключения».
И просто меняем сетевой профиль на необходимый.
Все готово.
Как сменить сетевой профиль Wi-Fi сети?
Добраться к настройкам можно быстрее. Нажмите на иконку подключения и выберите «Параметры сети и Интернет».
Дальше перейдите на вкладку «Wi-Fi» и выберите Wi-Fi сеть к которой вы подключены.
Смените расположение в сети.
После настройки компьютер будет либо доступен в сети, либо скрыт.
Настройка сетевого расположения для Ethernet подключения в Windows 10
Как я писал в начале статьи, для Ethernet подключения (по сетевому кабелю) можно так же менять сетевое расположение с «Общественная сеть» на «Домашняя сеть». И в обратном порядке.
Точно так же заходим в параметры и в разделе «Сеть и Интернет» необходимо открыть вкладку «Ethernet». Нажимаем на подключение, чтобы открыть его настройки.
Остается только выбрать необходимый профиль.
Вместо настройки сетевого профиля может быть пункт «Сделать этот компьютер доступным для обнаружения». Если поставить переключатель в положение «Откл», то компьютер не будет обнаруживаться в сети (Общедоступная сеть). А если поставить «Вкл», то будет применен профиль «Частная сеть».
Некоторые нюансы
 Так как телевизор просто не видит компьютер в сети из-за установленного профиля «Общедоступные». Или не получается настроить общий доступ к файлам и принтерам. Поэтому, в той сети где вы планируете обмениваться файлами, получать доступ к медиаконтенту с других устройств, нужно активировать профиль «Частные» и при необходимости дополнительного его настроить.
Так как телевизор просто не видит компьютер в сети из-за установленного профиля «Общедоступные». Или не получается настроить общий доступ к файлам и принтерам. Поэтому, в той сети где вы планируете обмениваться файлами, получать доступ к медиаконтенту с других устройств, нужно активировать профиль «Частные» и при необходимости дополнительного его настроить.Для обеспечения безопасности всегда запрещайте другим компьютерам обнаруживать ваш компьютер в сети, если вы не доверяете этой сети и не можете быть уверены в ее безопасности. Просто активируйте профиль «Общедоступные», или нажмите «Нет» в ответ на вопрос, который появляется сразу при подключении к сети.
Общественная сеть Wi-Fi
Практика организации открытых точек доступа к Wi-Fi в публичных местах сегодня широко распространена. Точка доступа стала частью маркетинговой компании как организаций, желающих заинтересовать посетителя, так и операторов, предоставляющих вход в сеть Интернет без пароля в местах большого скопления людей. Стало уже привычным каждый день подключаться к бесплатным Wi-Fi-сетям в транспорте, в кафе, в других общественных местах.
Стало уже привычным каждый день подключаться к бесплатным Wi-Fi-сетям в транспорте, в кафе, в других общественных местах.
Главная же опасность, связанная с использованием публичной точки доступа, заключается в том, что при использовании общественной сети Ваш трафик не защищен, следовательно, его легко может отследить злоумышленник, подключившийся к той же точке доступа и использующий специальные программные средства, позволяющее анализировать трафик.
У общественной открытой точки доступа, как правило, шифрование отсутствует, Вам не приходится вводить пароль для подключения. Большинство владельцев общественных точек доступа отказываются от шифрования данных и системы авторизации в сети, мотивируя это стремлением сделать использование Wi-Fi-сети простым и удобным. Это представляет серьезную угрозу Вашей информации. Злоумышленник, подключившись к такой открытой сети, имеет возможность видеть, какие сайты Вы посещаете, какие данные Вы на них вводите, в том числе Ваши логины/пароли, переписку в социальных сетях.
Чем Вы рискуете в обычной, на первый взгляд, ситуации?
Вы находитесь в торговом центре, и у Вас возникла необходимость срочно проверить свою электронную почту. Конечно же, как и в большинстве общественных мест, здесь есть бесплатный доступ к Wi-Fi. Вы подключаете своё устройство, видите много закрытых паролями точек доступа и выбираете среди них одну со свободным доступом к сети Интернет. Не задумываясь о возможных последствиях, Вы подключаетесь к ней, проверяете почту, пишите ответ, отправляете его.
Бесплатные точки доступа Wi-Fi активно используются злоумышленниками. Как уже было отмечено, с помощью специальных приложений (программных сетевых сканеров), установленных на смартфоне, планшете или ноутбуке, злоумышленники могут без особых усилий собирать разнообразную информацию об активных точках доступа, их названиях, используемых базовых станциях, типе шифрования, подключенных устройствах и просматриваемых на них сайтах, определять, открыт ли на устройствах общий доступ к файлам, и т.
Так, находясь в том же, что и Вы, торговом центре, злоумышленник (на рис. – Злоумышленник 1), при подключении к той же открытой точке доступа и используя установленную на своем устройстве специальную программу, легко может перехватить пакеты, которыми Ваше устройство обменивается с точкой доступа. То есть, в рассматриваемом случае, злоумышленник сможет перехватить пароли, которые Вы вводите при авторизации в почтовом сервисе. В дальнейшем, имея доступ к Вашей почте, злоумышленник, используя возможность восстановления пароля, сможет получить доступ к Вашей личной переписке, учетным записям в социальных сетях, в интернет-банке.
Двухфакторная авторизация (двухфакторная аутентификация) – метод идентификации пользователя в каком-либо сервисе, где используются два различных типа аутентификационных данных. Введение дополнительного уровня безопасности, например, подтверждение через SMS-сообщение, обеспечивает более эффективную защиту аккаунта от несанкционированного доступа.
Защитить себя от людей, целенаправленно охотящихся за паролями от интернет-банка, достаточно сложно. Поэтому по возможности стоит избегать ввода личных данных в сетях общественного пользования и везде, где это возможно, использовать двухфакторную авторизацию.
Для безопасности при подключении к точке доступа защита передаваемых данных должна быть основана на шифровании трафика между точкой доступа и конечным устройством, которое подключено к ней. В этом случае используются протоколы шифрования WPA (Wi-Fi Protected Access), TKIP (Temporal Key Integrity Protocol), WPA2. Нельзя исключить вероятность того, что общественной точкой доступа используется слабый тип шифрования, такой как WEP (Wired Equivalent Privacy – один из самых первых типов защиты Wi-Fi-сетей), который не обеспечивает надежной защиты Ваших данных.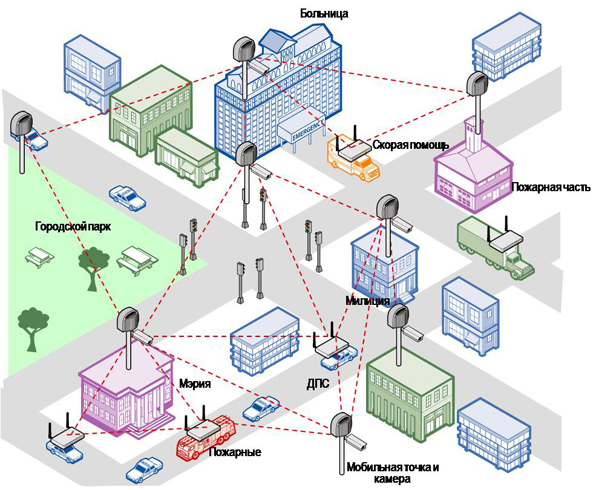 Однако в настоящее время большинство точек доступа к Wi-Fi-сети, использующих шифрование, поддерживает последний стандарт безопасности WPA2. Вам необходимо только узнать пароль у владельца точки. Но даже в этом случае лучше избегать передачи Вашей конфиденциальной информации при подключении к Wi-Fi-сети.
Однако в настоящее время большинство точек доступа к Wi-Fi-сети, использующих шифрование, поддерживает последний стандарт безопасности WPA2. Вам необходимо только узнать пароль у владельца точки. Но даже в этом случае лучше избегать передачи Вашей конфиденциальной информации при подключении к Wi-Fi-сети.
Воспользовавшись открытой сетью Wi-Fi, Вы также рискуете подключиться к ложной точке доступа. Тот же злоумышленник (на рис. – Злоумышленник 1), что находится в одном с Вами торговом центре, на своем устройстве, например, ноутбуке, может создать свою точку доступа к Wi-Fi-сети с именем, похожим на официальное имя точки доступа торгового центра. То есть происходит подмена точки доступа. Теперь Вы уже будете вводить свои данные в фальшивую регистрационную форму сети злоумышленника, тем самым собственноручно передавая ему свои личные данные. При этом ложная точка доступа может перенаправить Вас на поддельные сайты, при посещении которых велика вероятность заражения вирусом, который может затем получить доступ ко всем данным на Вашем устройстве.
Но вот Вы всё-таки подключились к открытой Wi-Fi-сети и планируете «побродить» по сайтам. Какие опасности Вас подстерегают?
Злоумышленник (на рис. – Злоумышленник 2), подключивший к точке доступа устройство с установленным на нем специальным приложением и оставаясь полностью пассивным, так как сам ничего не передает, получает возможность мониторить и записывать весь трафик вне зависимости от указанных в пакетах IP-адресов. Злоумышленник может записать обмен данными, а затем с помощью фильтров найти в записанных сведениях нужную информацию. Таким образом, вся передаваемая Вами информация становится ему доступна.
Для более надежного и безопасного доступа к сайтам используется технология шифрования, обеспечивающая защищенный обмен данными. Сертификат шифрования позволяет надежно защитить трафик, передаваемый между браузером пользователя и веб-ресурсом по протоколу HTTPS. Пароли, номера кредитных карт, переписка – все эти данные являются добычей для хакеров, и сертификат шифрования позволяет минимизировать риски. В настоящее время в качестве сертификата шифрования используется TLS (Transport Layer Security), вместо SSL (Secure Socket Layer). SSL и TLS не имеют принципиальных различий в своей работе, могут даже быть использованы на одном сервере одновременно, делается это исключительно из соображений обеспечения работы новых устройств и браузеров, так и устаревших.
В настоящее время в качестве сертификата шифрования используется TLS (Transport Layer Security), вместо SSL (Secure Socket Layer). SSL и TLS не имеют принципиальных различий в своей работе, могут даже быть использованы на одном сервере одновременно, делается это исключительно из соображений обеспечения работы новых устройств и браузеров, так и устаревших.
Когда Ваш браузер делает запрос к веб-сайту, то это обращение происходит по прикладному протоколу передачи гипертекста HTTP (Hypertext Transfer Protocol). В этом случае данные передаются в открытом виде, незащищенными. HTTPS (Hypertext Transfer Protocol Secure) — расширение протокола HTTP, поддерживающее шифрование. Данные, передаваемые по протоколу HTTPS, «упаковываются» в криптографический протокол TLS, тем самым обеспечивается защита этих данных. При подключении по протоколу HTTPS Ваш браузер проверяет сертификат безопасности сайта и подтверждает, что он был выдан действующим центром сертификации. Использование HTTPS не устраняет возможность перехвата трафика, однако в случае его использования все данные будут передаются в зашифрованном виде.
Использование HTTPS не устраняет возможность перехвата трафика, однако в случае его использования все данные будут передаются в зашифрованном виде.
Более подробная информация о сертификате безопасности содержится в статье «Цифровые сертификаты безопасности».
HTTPS используется, когда важна безопасность соединения, например, в платежных системах. В настоящее время HTTPS поддерживается всеми популярными браузерами. Вы можете понять, что подключились к сайту по HTTPS протоколу, если его адрес в адресной строке браузера начинается с https://. Вы так же заметите иконку замка, на которую нужно нажать, чтобы узнать подробности о безопасности сайта, его сертификате. В каждом браузере это выглядит по-разному, но всех их объединяет иконка замка и https:// в начале адресной строки.
Некоторые сайты по умолчанию не используют HTTPS. Узнать, поддерживает ли страница шифрование, можно введя в строку поиска ее URL с префиксом https://. Нажав на значок замка, можно убедиться, что соединение защищено.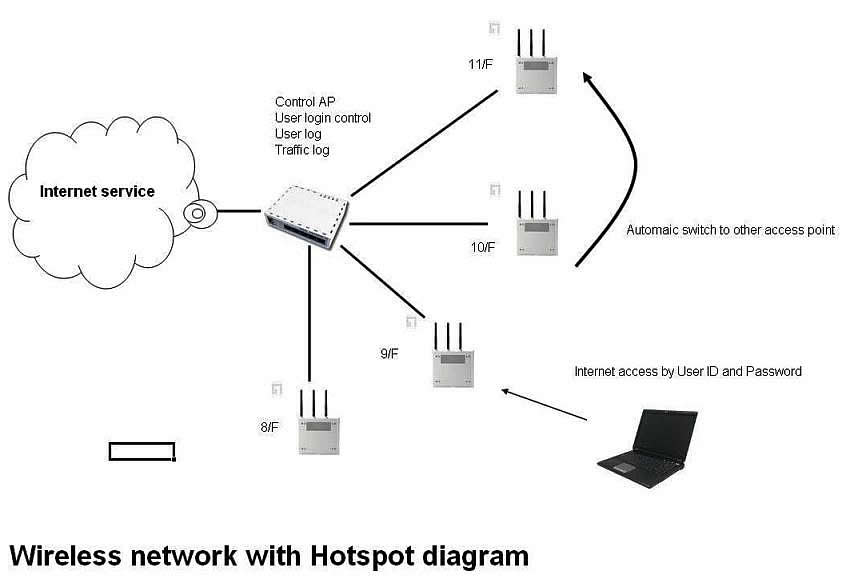 Если такой значок не появится, значит страница не защищена сертификатом шифрования.
Если такой значок не появится, значит страница не защищена сертификатом шифрования.
Более подробная информация о URL содержится в статье «Структура URL».
К сожалению, в настоящее время наличие сертификата не является достаточным, чтобы Вы были уверены в безопасности своих личных данных, ведь префикс https:// указывает только на то, что Ваше соединение зашифровано, но не дает гарантии подлинности сайта.
Злоумышленник может создать поддельный сайт с похожим доменом и дизайном какого-либо известного, например, интернет-магазина. Простой цифровой сертификат злоумышленник может получить вполне легально. На такой поддельный сайт он легко заманит невнимательных посетителей с целью заполучить их конфиденциальную информацию.
В настоящее время некоторые компании, чтобы избежать подобных рисков, получают сертификат безопасности с дополнительной проверкой. В этом случае центр сертификации дополнительно проверяет факт существования компании и в сертификате указывается не только домен, но и название организации, которой он выдан. Сайты, имеющие подобные сертификаты, после иконки замка в адресной строке имеют дополнительный отличительный знак – название организации. Такие сертификаты обладают наибольшей степенью доверия.
Сайты, имеющие подобные сертификаты, после иконки замка в адресной строке имеют дополнительный отличительный знак – название организации. Такие сертификаты обладают наибольшей степенью доверия.
Обратите внимание, что многие веб-сайты используют шифрование только на тех страницах, с которых передается конфиденциальная информация (например, пароли и номера кредитных карт). Так, осторожность необходима при работе с мобильными приложениями. Например, сайт «ВКонтакте» использует защищенное соединение во время авторизации, но просмотр страниц сайта происходит уже без использования шифрования. В публичной сети появляется риск перехвата злоумышленником Вашей сессии, которую в дальнейшем он сможет использовать для доступа к сайту от Вашего имени. Поэтому от использования таких приложений при подключении к публичной точке доступа следует полностью отказаться.
При использовании общественной точки доступа к Wi-Fi-сети нельзя исключить и угрозу сбора пользовательских логинов/паролей владельцем точки. В случае отсутствии шифрования при подключении к точке доступа Ваши пароли/логины становятся доступны её владельцу (на рис. – Злоумышленник 3). Он получает возможность составлять базы логинов/паролей пользователей для последующего неправомерного их использования.
В случае отсутствии шифрования при подключении к точке доступа Ваши пароли/логины становятся доступны её владельцу (на рис. – Злоумышленник 3). Он получает возможность составлять базы логинов/паролей пользователей для последующего неправомерного их использования.
Как совместить общественный Wi-Fi и безопасность.
При подключении к публичной точке доступа альтернативой может служить технология VPN (Virtual Private Network), с помощью которой для Вашего интернет-соединения создается зашифрованное безопасное соединение между пользователем и зоной сети – защищенный «туннель». В этом случае, если злоумышленник перехватит переданный с Вашего устройства сетевой пакет, он получит просто беспорядочный набор данных. То есть, он увидит лишь только Ваше подключение к сети, но не дальнейшие Ваши действия.
Для Вас работа VPN остается абсолютно незаметной. Ваша личная, деловая переписка, разговоры по скайпу и т.п. никак не могут быть перехвачены или подслушаны. Все Ваши данные шифруются.
Все Ваши данные шифруются.
Защитить себя от людей, целенаправленно охотящихся за паролями от интернет-банка, достаточно сложно. Поэтому по возможности стоит избегать проверки личных данных в сетях общественного пользования и везде, где это возможно, использовать двухфакторную авторизацию.
Рекомендации по безопасному использованию общественной Wi-Fi сети.
- Используйте VPN.
- Используйте протокол HTTPS.
- Используйте двухфакторную аутентификацию для важных ресурсов (почта, социальные сети, дистанционное банковское обслуживание и т.п.).
- Не используйте общественные Wi-Fi-сети для передачи конфиденциальной информации.
- Не осуществляйте финансовые операции, покупки в интернет-магазинах, проверку рабочей и личной электронной почты, находясь в общественной Wi-Fi-сети.
- Меняйте свои пароли после работы в незащищенных сетях Wi-Fi.
- Избегайте подключения к точкам доступа с подозрительными именами (например, FreeInternet, FreeWiFi) и отключенным шифрованием.

- Выбирайте точки доступа с включенным WPA/WPA2-шифрованием (пароль можно узнать у владельца общественной точки доступа).
- Установите антивирус для дополнительной защиты.
- Регулярно устанавливайте обновления браузера и мобильных устройств. Делайте это только в доверенной сети. При вынужденной установке обновлений программного обеспечения при подключении к общественной сети Wi-Fi на Ваше устройство может быть установлена вредоносная программа.
- Отключите автоматическое подключение устройства к Wi-Fi-сети. Осуществляйте выбор Wi-Fi-сети вручную.
- Выберите в автоматически всплывающем меню пункт «Общественная сеть». Это запретит Вашему устройству обмениваться файлами или иной важной информацией с другими компьютерами в сети, что позволит защититься и от присутствия в сети зараженных устройств.
- Выключайте Wi-Fi, когда не требуется подключения к сети.
- Удаляйте подключение к сети Wi-Fi.

По окончании необходимых действий в сети убедитесь, что Вы вышли из всех сервисов, и удалите сеть. Это необходимо для того, чтобы Ваш телефон или ПК в следующий раз при попадании в зону действия этой сети не подключался к ней автоматически.
домашнюю или общественную и какая лучше
Всем привет! И сегодня у нас очередной очень интересные и важный вопрос – какую сеть выбрать домашнюю или общественную, и какая из них лучше. Если ответить быстро – то всё зависит от ситуации, а также от сетки, к которой вы подключаетесь. Также эти сети по-другому ещё можно назвать как: общедоступная и частная.
Компьютер или ноутбук при подключении к новому пространству, сразу же оповестит пользователя вот таким вот окном в Windows 10.
В Windows 7 это окошко также будет иметь пункт «Сеть предприятия», которое будет иметь абсолютно то же описание как и в домашней сетки, что может запутать многих пользователей. По сути разницы никакой нет между частной и рабочей сетью.
При выборе определенного типа, мы присваиваем нашему компьютеру правило работы с другими устройствами локальной сети. В частности, после этого если у вас на компе есть общие папки, файлы, принтеры или жесткие диски, то они станут доступны при подключении к «домашней» и будут невидимы, если выберите «общественную». Правило позволяет установить жесткое ограничение доступа к вашим общим (расшаренным) папкам другим пользователям, или наоборот дать полный доступ.
Чтобы посмотреть статус нынешней сети, нажмите по подключению в правом нижнем углу экрана и далее выбираем первый пункт центра управления сетями.
Далее вы увидите схему подключения. Чуть ниже будет номер локалки и её статус.
В чем разница
А теперь давайте постараемся разобраться поподробнее в чем же разница. К примеру, у вас есть ноутбук, на котором есть общая папка с фотографиями и видео. Все фото и видео домашнее и открыто в общем использовании, для того чтобы ваши родные из дому могли в любой момент зайти в эту папку и посмотреть или скачать эти файлы.
Дома, чтобы была такая возможность, нужно чтобы локалка была «домашняя» или «частная». Тогда система Виндовс разрешает доступ из локальной сети всем устройствам к данным папкам. Сеть стандартно раздается домашним роутер, а подключиться извне можно только с помощью Wi-Fi при знании точного пароля.
Теперь представим, что вы с ноутбуком ещё ходите на работу или в кафе. Прейдя в общественное место, вы сразу же подключаетесь к Wi-Fi. Так вот, чтобы посторонние пользователи не смогли просматривать фотографии и видео вашей семьи в общественной папке – нужно просто выбрать «общественную сеть». Тогда доступ ко всем общим папкам, файлам и принтерам будет полностью закрыт.
Какую сеть лучше выбрать и какая лучше
Нужно сразу понимать, что частная и общественная сеть профилей безопасности не лучше и не хуже. Они просто имеют разную политику безопасности, о которой я говорил выше. Тут всё зависит от ситуации. Если вы подключены к домашней локалке и хотите, чтобы другие подключенные устройства имели доступ к общим папкам – то включаем домашнюю или частную сетку.
Если же вы подключены к общественной локалке в кафе или на предприятии, то лучше все же включить «общественную» или «общедоступную» сетку. Но тут все зависит от потребности, на самом деле дома также можно будет включить второй вариант и вас просто не будет видно в локалке.
Как поменять профиль на ПК
Windows 7
И так в первую очередь опять подключаемся к нужной сети. Система один раз спрашивает по поводу профиля, позже она запоминает настройки, и чтобы их поменять, нужно сначала нажать на подключение и выбрать центр управления.
Далее просто нажимаем на названия профиля чуть ниже сети. Вылезет стандартное окошко, где вы можете уже выбрать другой профиль.
Windows 10
- В меню пуск нажимаем на значок шестерни;
- Далее находим раздел сетей и интернета и переходим туда;
- Теперь слева выбираем «Состояние» и чуть ниже выбираем «Изменить свойства подключения»;
- Теперь просто выбираем профиль.
Если у вас Wi-Fi, то сделать это куда быстрее – нажимаем по подключению и далее переходим в раздел параметров.
Теперь слева нажимаем по «Wi-Fi», а далее нажимаем по локалке, к которой вы подключены. Вылезет то же самое окошко с выбором параметров доступа.
Постарайтесь выбрать профиль правильно. Иногда при неправильном выборе, некоторые функции в локальной сети выключается. Например, тот же самый DLNA, который позволяет просматривать фильмы, фотографии и прослушивать музыку со SMART телевизора.
Детальная настройка
На самом деле вы можете сами детально настроить доступ к своим папкам в этих трёх вариантах. Например, вы можете сделать полностью открытую сеть для домашней локалки. Для общественной – закрыть доступ. А вот для рабочей группы – открыть доступ к папкам, но сделать доступ по паролю.
Опять нажимаем по нашему подключению и переходим в центр управления сетями. Далее нужно найти раздел «Изменить дополнительные параметры общего доступа». На десятке он называется как «Дополнительные параметры общего доступа».
Далее вы должны увидеть несколько профилей сетей. Сразу же будет скорее всего открыт тот профиль, который сейчас активен и используется.
А теперь давайте пройдемся по пунктам. Первый пункт «Сетевое обнаружение» – если его полностью выключить, то компьютер не будет видно в локалке. Для домашней включаем данный пункт.
«Общий доступ к файлам и принтерам» – тут все понятно, если включить данную функцию, то расшаренные файлы будут видны другим компьютерам.
«Доступ к общим папкам» – тут всё аналогично с прошлым пунктом, только имеется ввиду именно общие папки.
Про 128 или 40/56 битное шифрование – лучше данный пункт не трогать и оставить по умолчанию.
А теперь самый важный пункт «Общий доступ с парольной защитой». Если включить данную функцию, то общая папка будет видна в сети, но вот, чтобы на неё зайти, нужно будет ввести пароль. Очень часто данный пункт включен по умолчанию в «домашнем профиле», в таком случае многие не могут понять, почему нельзя подключится к другом компьютеру, ноутбуку дома. А нужно всего лишь выключить эту функцию. Для рабочей группы, пароль можно включить.
Общедоступная и частная сеть: что выбрать?
В Windows 10 существуют два профиля (известных также, как сетевое расположение или тип сети) для Ethernet и Wi-Fi сетей — общедоступная и частная сеть, отличающиеся настройками по умолчанию для таких параметров, как сетевое обнаружение, общий доступ к файлам и принтерам. Какой из них выбрать при подключении?
Каждый раз, когда вы подключаетесь к новой сети, Windows позволяет вам выбрать ее тип – общедоступная и частная сеть. Система спрашивает, хотите ли вы сделать ваш компьютер доступным для других устройств в этой сети. Эта опция позволяет Windows понимать тип подключенной сети и выбрать подходящие для нее настройки. При работе с публичными сетями система будет немного безопаснее за счет более строгих правил, не действующих при подключении к домашней сети, которой вы доверяете.
Содержание
- Какой тип сети вы используете?
- Какую сеть выбрать — общедоступную или частную
- Как изменить общедоступную сеть на частную
- Сброс параметров сети и последующий выбор её типа
- Как изменить параметры общего доступа сети
Какой тип сети вы используете?
Некоторые пользователи также задают вопрос о том, как изменить частную сеть на домашнюю. На самом деле частная сеть в Windows 10 — это то же самое, что домашняя сеть в предыдущих версиях ОС, просто поменялось название. В свою очередь, общественная сеть теперь называется общедоступной.
Посмотреть какой тип сети в Windows 10 выбран в настоящий момент вы можете, нажав правой кнопкой мыши по значку сетевого подключения в области уведомлений и выбрав пункт контекстного меню Открыть-«Параметры сети и Интернет».
Откроется раздел «Сеть и Интернет», где в подразделе «Состояние» вы увидите список подключений и какое сетевое расположение для них используется.
В некоторых случаях может потребоваться изменить общедоступную сеть на частную или же частную на общедоступную — о способах сделать это в Windows 10 и пойдет речь в данной инструкции. Также в конце статьи вы найдете некоторую дополнительную информацию о различии двух типов сети и какой лучше выбрать в различных ситуациях.
Пользователь сам может решать правила работы в общедоступных и частных сетях. По умолчанию Windows активирует сетевое обнаружение в приватных сетях, таким образом разрешая другим компьютерам обнаружить ваш. За счет этого можно обмениваться файлами, сетевыми принтерами и использовать другие возможности. Кроме того, в частной сети можно создать Домашнюю группу, но эта функция потихоньку уходит из Windows 10 из-за ненадобности.
Говоря проще, в частной сети Windows понимает, что вы доверяете другим подключенным устройствам и разрешаете им взаимодействовать с компьютером. В общедоступных сетях это правило не действует, так как к таким сетям могут быть подключены неизвестные устройства и неизвестные люди.
Какую сеть выбрать — общедоступную или частную
Если вы целиком и полностью контролируете сеть в вашем доме или на работе, тогда можно смело выбирать частный или домашний тип сети, поскольку в таком случае вам будут доступны дополнительные преимущества. К примеру: обмен файлами, создание DLNA-сервера или использование общих сетевых принтеров. В этом случае система, грубо говоря, будет «менее защищенной», чем при использовании общедоступных сетей. При этом надо понимать, что Ethernet-подключение дома может все еще попадать под категорию «общедоступной», поскольку к сетевому оборудованию провайдера могут быть подключены другие люди (соседи, например). Если преимущества частной сети вам не нужны и для вас более актуальный вопрос безопасности, тогда выбирайте общедоступный тип сетей.
Но все же бытует мнение, что «Частная сеть» безопаснее. На самом деле всё обстоит ровно наоборот: при выборе «Общедоступная сеть» Windows 10 применяет более безопасные параметры, отключая обнаружение компьютера, общий доступ к файлам и папкам.
Одновременно с этим, если ваш компьютер подключен к сети напрямую кабелем провайдера (т. е. не через Wi-Fi роутер или иной, ваш собственный, маршрутизатор), я бы рекомендовал включать «Общественная сеть», так как несмотря на то, что сеть «находится дома», она не является домашней (вы подключены к оборудованию провайдера, к которому, как минимум, подключены и другие ваши соседи. И в зависимости от настроек маршрутизатора провайдером они теоретически могут получить доступ к вашим устройствам).
При необходимости вы можете отключить сетевое обнаружение и общий доступ к файлам и принтерам и для частной сети. Для этого в центре управления сетями и общим доступом нажмите слева «Изменить дополнительные параметры общего доступа», а затем задайте необходимые настройки для профиля «Частная».
Как изменить общедоступную сеть на частную
Зачастую это решение надо принять при первом подключении к сети через Ethernet-кабель или Wi-Fi-соединение. Windows спросит вас, хотите ли вы сделать этот компьютер доступным для обнаружения. Если вы соглашаетесь, устанавливаются правила частной сети, если нет – общедоступной. Быть может, что вы поспешили закрыть это окно или просто кликнули не туда. В таком случае можно вручную поменять тип сети, либо сбросить ее настройки.
Посмотреть тип вашей сети можно в Параметрах Windows 10 или Панели управления. Нажмите Win + I или откройте Параметры любым другим способом. Откройте Сеть и Интернет – Состояние. В верхней части под иконкой типа подключения будет отображаться тип вашей сети. На скриншоте вы можете заметить, что компьютер подключен к частной сети через Ethernet-кабель.
Чтобы проверить тип сети через Панель управления, нажмите Win + R и введите Control. В открывшемся окне Панели управления перейдите в раздел Сеть и интернет – Центр управления сетями и общим доступом. Опять же в верхней части окна под названием сети будет отображаться ее тип.
На Windows 7 в Панели управления можно кликнуть на тип сети и установить домашнюю, рабочую или публичную сеть. Домашняя и рабочая – это частные сети, за тем лишь исключением, что в рабочей сети отключена домашняя группа. Публичная сеть – это, соответственно, общедоступная сеть.
Чтобы изменить частную сеть на общедоступную или наоборот, откройте Параметры – Сеть и Интернет – Состояние, а затем нажмите Изменить свойства подключения.
Как вариант, можно зайти в Сеть и Интернет – Ethernet/Wi-Fi (зависит от типа подключения к интернету), щелкнуть на активное подключение и затем уже изменить тип сети.
Вам нужен пункт Сетевой профиль. Здесь вы уже включаете либо Общедоступные, либо Частные, в зависимости от того, какой профиль вам надо установить.
Обратите внимание: инструкция выше актуальна для устройств на Windows 10 Fall Creators Update 1709. Если ваш компьютер еще не обновлен до этой версии Windows или выше, тогда изменение типа сети может немного отличаться от описанного выше. В свойствах текущего подключения вам надо будет найти параметр Сделать этот компьютер доступным для обнаружения. Его включение делает текущее подключение частным, а отключение — общедоступным. Поскольку такой расклад был не совсем понятным для пользователей, Microsoft переделала эту систему и сделала ее проще.
Сброс параметров сети и последующий выбор её типа
Выбор профиля сети в Windows 10 происходит при первом подключении к ней: вы видите запрос о том, разрешить ли другим компьютерам и устройствам в сети обнаруживать этот ПК. Если выбрать «Да», будет включена частная сеть, если нажать кнопку «Нет» — общедоступная сеть. При последующих подключения к этой же сети выбор расположения не появляется.
Однако вы можете выполнить сброс сетевых параметров Windows 10, перезагрузить компьютер и тогда запрос появится снова. Как это сделать:
- Зайдите в Пуск — Параметры (значок шестеренки) — Сеть и Интернет и на вкладке «Состояние» нажмите по пункту «Сброс сети».
2. Нажмите кнопку «Сбросить сейчас».
Если после этого перезагрузка компьютера не произойдет автоматически, выполните ее вручную, и при следующем подключении к сети вы снова увидите запрос о том, следует ли включить сетевое обнаружение (как на скриншоте в предыдущем способе) и, в соответствии с вашим выбором, будет установлен тип сети.
Как изменить параметры общего доступа сети
Как уже было сказано выше, вы можете запретить доступ к компьютеру в домашних сетях или изменить другие стандартные правила типов сетей. Для этого нажмите Win + R и введите Control. В панели управления перейдите в раздел Сеть и Интернет – Центр управления сетями и общим доступом – Изменить дополнительные параметры общего доступа.
На этом экране вы можете задать следующие параметры для каждого типа сетей (частная, гостевая или общедоступная, а также вне сети):
- Сетевое обнаружение – другие компьютеры могут видеть ваше устройство.
- Общий доступ к файлам и принтерам – другие компьютеры имеют доступ к общим файлам и папкам, а также принтерам, доступ к которым разрешен с вашего компьютера.
- Подключения домашней группы – этим параметром будет управлять либо Windows, либо будут использоваться учетные записи пользователя (удобно, когда на разных компьютерах используется одна учетная запись). Этот параметр недоступен для частных сетей.
Файрволл Windows тоже использует разные настройки для частных и общедоступных сетей. Они расположены в Панель управления – Система и безопасность – Брандмауэр Защитника Windows. Там вы сможете задать индивидуальные правила поведения для каждого типа сети.
Подведем итоги
В завершение некоторые нюансы для начинающих пользователей. Нередко приходится встречать следующую ситуацию: пользователь считает, что «Частная» или «Домашняя сеть» — это более безопасно, чем «Общедоступная» или «Общественная» и именно по этой причине хочет изменить тип сети. Т.е. предполагает, что под общедоступностью понимается то, что доступ к его компьютеру может появиться у кого-то постороннего.
Выбирая «Общедоступная», вы сообщаете системе, что эта сеть контролируется не вами, а потому может представлять угрозу. И наоборот, при выборе «Частная» предполагается, что это ваша личная сеть, в которой работают только ваши устройства, а потому включается сетевое обнаружение, общий доступ к папкам и файлам.
И помните, что, в конце концов, выбор остается за вами, а наша цель — лишь показать вам преимущества той или иной сети.
Как изменить общедоступную сеть на частную в Windows 10 (и наоборот)
  windows | для начинающих | интернет
В Windows 10 существуют два профиля (известных также как сетевое расположение или тип сети) для Ethernet и Wi-Fi сетей — частная сеть и общедоступная сеть, отличающиеся настройками по умолчанию для таких параметров как сетевое обнаружение, общий доступ к файлам и принтерам.
В некоторых случаях может потребоваться изменить общедоступную сеть на частную или частную на общедоступную — о способах сделать это в Windows 10 и пойдет речь в данной инструкции. Также в конце статьи вы найдете некоторую дополнительную информацию о различии двух типов сети и какой лучше выбрать в различных ситуациях.
Примечание: некоторые пользователи также задают вопрос о том, как изменить частную сеть на домашнюю. На самом деле частная сеть в Windows 10 — это то же самое, что домашняя сеть в предыдущих версиях ОС, просто поменялось название. В свою очередь, общественная сеть теперь называется общедоступной.
Посмотреть, какой тип сети в Windows 10 выбран в настоящий момент вы можете, открыв Центр управления сетями и общим доступом (см. Как открыть Центр управления сетями и общим доступом в Windows 10).
В разделе «просмотр активных сетей» вы увидите список подключений и какое сетевое расположение для них используется. (Также может заинтересовать: Как изменить имя сети в Windows 10).
Самый простой способ поменять профиль сетевого подключения Windows 10
В последних версиях Windows 10 в параметрах сети появилась простая настройка профиля подключения, где можно выбрать, общедоступная это сеть или частная:
- Зайдите в Параметры — Сеть и интернет и нажмите кнопку «Свойства» (в последней версии 10-ки) или выберите пункт «Изменить свойства подключения» на вкладке «Состояние». Вместо вкладки состояние, можно открыть вкладку Ethernet или Wi-Fi, в зависимости от того, тип какой сети требуется изменить.
- Установите, общественная это сеть или общедоступная.
Видео инструкция
В случае, если по какой-то причине этот вариант не сработал или у вас другая версия Windows 10, где параметры выглядят иначе, вы можете использовать один из следующих способов.
Изменение частной сети на общедоступную и обратно для локального Ethernet подключения
Если ваш компьютер или ноутбук подключен к сети кабелем, для изменения сетевого расположения с «Частная сеть» на «Общедоступная сеть» или наоборот, выполните следующие шаги:
- Нажмите по значку подключения в области уведомлений (обычной, левой кнопкой мыши) и выберите пункт «Параметры сети и Интернет».
- В открывшемся окне в панели слева нажмите по пункту «Ethernet», а затем нажмите по имени активной сети (для изменения типа сети она должна быть активной).
- В следующем окне с параметрами сетевого подключения в разделе «Сделать этот компьютер доступным для обнаружения» установите «Откл» (если требуется включить профиль «Общедоступная сеть» или «Вкл», если требуется выбрать «Частная сеть»).
Параметры должны примениться сразу и, соответственно, тип сети изменится после их применения.
Изменение типа сети для Wi-Fi подключения
По сути, для того, чтобы поменять тип сети с общедоступной на частную или обратно для беспроводного Wi-Fi подключения в Windows 10 следует выполнить те же шаги, что и для Ethernet подключения, отличающиеся лишь действием на 2-м шаге:
- Нажмите по значку беспроводного соединения в области уведомлений панели задач, а затем по пункту «Параметры сети и Интернет».
- В окне параметров в панели слева выберите пункт «Wi-Fi», а затем нажмите по имени активного беспроводного подключения.
- В зависимости от того, нужно ли изменить общедоступную сеть на частную или частную на общедоступную, включите или выключите переключатель в разделе «Сделать этот компьютер доступным для обнаружения».
Параметры сетевого подключения будут изменены и, когда вы снова зайдете в центр управления сетями и общим доступом, там можно будет увидеть, что активная сеть имеет нужный тип.
Как изменить общедоступную сеть на частную с помощью настройки домашних групп Windows 10
Есть еще один способ изменения типа сети в Windows 10, но работает он только в тех случаях, когда требуется изменить сетевое расположение с «Общедоступная сеть» на «Частная сеть» (т.е. только в одном направлении) и только в ранних версиях ОС (сейчас домашнюю группу убрали в системе).
Шаги будут следующими:
- Начните набирать в поиске на панели задач «Домашняя группа» (или откройте этот пункт в Панели управления).
- В параметрах домашней группы вы увидите предупреждение о том, что необходимо установить для расположения компьютера в сети значение «Частная». Нажмите «Изменение расположения в сети».
- Откроется панель слева, как при первом подключении к этой сети. Для того, чтобы включить профиль «Частная сеть» ответьте «Да» на запрос «Вы хотите разрешить другим компьютерам в этой сети обнаруживать ваш ПК».
После применения параметров сеть будет изменена на «Частная».
Сброс параметров сети и последующий выбор её типа
Выбор профиля сети в Windows 10 происходит при первом подключении к ней: вы видите запрос о том, разрешить ли другим компьютерам и устройствам в сети обнаруживать этот ПК. Если выбрать «Да», будет включена частная сеть, если нажать кнопку «Нет» — общедоступная сеть. При последующих подключения к этой же сети выбор расположения не появляется.
Однако вы можете выполнить сброс сетевых параметров Windows 10, перезагрузить компьютер и тогда запрос появится снова. Как это сделать:
- Зайдите в Пуск — Параметры (значок шестеренки) — Сеть и Интернет и на вкладке «Состояние» нажмите по пункту «Сброс сети».
- Нажмите кнопку «Сбросить сейчас» (подробнее о сбросе — Как сбросить сетевые параметры Windows 10).
Если после этого перезагрузка компьютера не произойдет автоматически, выполните ее вручную и при следующем подключении к сети вы снова увидите запрос о том, следует ли включить сетевое обнаружение (как на скриншоте в предыдущем способе) и, в соответствии с вашим выбором будет установлен тип сети.
Дополнительная информация
В завершение некоторые нюансы для начинающих пользователей. Нередко приходится встречать следующую ситуацию: пользователь считает, что «Частная» или «Домашняя сеть» — это более безопасно, чем «Общедоступная» или «Общественная» и именно по этой причине хочет изменить тип сети. Т.е. предполагает, что под общедоступностью понимается то, что доступ к его компьютеру может появиться у кого-то постороннего.
На самом деле всё обстоит ровно наоборот: при выборе «Общедоступная сеть» Windows 10 применяет более безопасные параметры, отключая обнаружение компьютера, общий доступ к файлам и папкам.
Выбирая «Общедоступная», вы сообщаете системе, что эта сеть контролируется не вами, а потому может представлять угрозу. И наоборот, при выборе «Частная», предполагается, что это ваша личная сеть, в которой работают только ваши устройства, а потому включается сетевое обнаружение, общий доступ к папкам и файлам (что, например, дает возможность воспроизводить видео с компьютера на вашем ТВ, см. DLNA сервер Windows 10).
Одновременно с этим, если ваш компьютер подключен к сети напрямую кабелем провайдера (т.е. не через Wi-Fi роутер или иной, ваш собственный, маршрутизатор), я бы рекомендовал включать «Общественная сеть», так как несмотря на то, что сеть «находится дома», она не является домашней (вы подключены к оборудованию провайдера к которому, как минимум, подключены и другие ваши соседи и в зависимости от настроек маршрутизатора провайдером они теоретически могут получить доступ к вашим устройствам).
При необходимости, вы можете отключить сетевое обнаружение и общий доступ к файлам и принтерам и для частной сети: для этого в центре управления сетями и общим доступом нажмите слева «Изменить дополнительные параметры общего доступа», а затем задайте необходимые настройки для профиля «Частная».
А вдруг и это будет интересно:
Домашняя (частная) и общественная (общедоступная) сеть windows 10. в чем разница и как изменить?
Точкой доступа может стать телефон или планшет. Сделать это можно стандартными возможностями ОС Android или используя специальные программы
Стоит обратить внимание, что раздавать получится только мобильный интернет по подключению GSM, 2G, 3G, 4G. Настроить раздачу от WiFi нельзя
Настройка Android-устройства в качестве роутера
Начиная с версии Android 2.3, операционная система позволяет выступать транслятором соединения для других телефонов, планшетов и ноутбуков с WiFi модулем. Перед созданием ТД нужно убедиться, что передача данных в мобильной сети включена.
Следующая последовательность действий производилась на примере смартфона LG с версией Андроид 5.0:
- Найти в меню ярлык Настроек, войти в них и выбрать пункт с Сетями;
- Далее выбрать «Модемы и сети» — Создание точки доступа;
- Нажать «Создать…»;
- Присвоить все параметры обязательным полям: имя при поиске, протоколы защиты и шифрования;
- Задать пароль от 8 символов длиной;
- Определить количество устройств, одновременно способных подключиться к сети;
- Когда все закончено, можно вернуться назад и активировать точку.
Важно! Чтобы включить передачу данных по мобильной сети, нужно зайти в Настройки (Параметры), выбрать пункт Беспроводные сети и зайти в Мобильный интернет (данные). На системе наиболее ранних версий настроить можно следующим образом:
На системе наиболее ранних версий настроить можно следующим образом:
- Перейти из меню в Параметры — Беспроводные сети;
- Пролистать вниз и нажать «Еще»;
- Найти «Режим Модема» или «Точка доступа»;
- Выполнить все пункты из предыдущей инструкции.
Создание происходит один раз. После этого на панели уведомлений появится значок, а включить точку можно будет, активировав ползунок в настройках сетевых подключений.
Использование приложений
Помимо стандартных средств Андроид, есть много программ, позволяющих организовать точку доступа. Наиболее популярными являются: MyPublicWiFi, mHotspot, Osmino и другие. На примере последней программы ниже будет представлена инструкция по настройке.
Сначала нужно загрузить и «поставить» приложение с официальных источников: офф.сайта или Play Market’a. После этого нужно открыть его, задать параметры сети и «раздать» ее. После этих действий телефон перейдет в режим модема. Чтобы отключить hotspot, нужно зайти в приложение и завершить раздачу трафика. Все делается проще, чем в стандартных настройках телефона, но есть одно «но»: если в последних выставлено что-то не так или приложение не может получить доступ на их изменение, то точка не создастся.
Как только владелец устройства определил, что оно пригодно к использованию, можно приступать к настройке. Алгоритм действий, как найти точку доступа wifi на телефоне и настроить ее, будет следующим:
- На рабочем столе телефона/планшета есть окно «Настройки», нужно в него перейти.
- В открывшемся списке выбрать «Беспроводные сети», далее — «Еще».
- Кликнуть на «Раздача мобильного интернета».
- На экране отобразится форма, где надо будет перенести ползунок в противоположную сторону. Она носит название «Точка доступа WLAN».
- Как только будут произведены предыдущие мероприятия, можно будет увидеть, что точка доступа стала активной, а ползунок транспортировался вправо.
- Следующий этап — задать основные параметры для активации мобильной передачи данных. Нужно нажать «Точка доступа WLAN».
- В открывшемся окне отобразятся основные настройки. Для начала необходимо настроить раздел «Настройка точки доступа WLAN». Тут задаются основные параметры сети: имя пользователя и пароль, система безопасности/шифрования.
Чтобы все изменения вступили в силу, их обязательно надо сохранить, нажав «Сохранить».
Обратите внимание: чтобы подсоединяться к сети, можно придумать любой пароль (ключ безопасности). Специалисты рекомендуют во избежание перехвата злоумышленниками трафика устанавливать пароль, состоящий из 8-10 символов
В завершении необходимо вернуться в 4 окно (4 пункт в разделе) и убедиться, что ползунок во включенном режиме. Если режим «отключен», это нужно поправить.
Цель включения гостевого режима сети Wi-Fi
И всё же Вы можете быть гостеприимным и безопасным – всё, что вам нужно сделать, это создать гостевую сеть Wi-Fi. Можно сказать, что это отдельная точка доступа на маршрутизаторе. Все бытовые приборы подключаются к одной точке доступа и образуют сеть; между тем, гостевая сеть представляет собой отдельный вход, который позволяет получить доступ к интернету, но не является домашней сетью. Как следует из названия, она предназначена для гостей.
Гостевая сеть имеет те же преимущества: друзья и знакомые не теряют контакт с внешним миром, и ваши данные в безопасности. Вредоносные программы, которые могут случайно попасть на смартфон вашего гостя, не смогут получить доступ к архиву с домашними фотографиями или другими важными файлами.
Чтобы никто кроме администратора не зашел в настройки устройства, нужно задать пароль администратора:
- Откройте меню System — Users;
- Сделайте двойной щелчок мыши по пользователю admin;
- Нажмите кнопку Password;
Видео по настройке гостевой сети Keenetic
Не помогло
У вас часто есть посетители, которые используют свои собственные устройства в ваших беспроводных сетях? Например, друзья ваших детей? Тогда хорошей идеей будет наличие отдельной гостевой сети с собственным SSID и паролем.
Имейте в виду, что:
- Гостевые сети должны быть настроены на том же оборудовании, что и основная сеть Wi-Fi, чтобы избежать создания помех между ними.
- Если у вас нет управления полосами, подумайте и о двух SSID для ваших гостей.
Обратите внимание, что наличие большого количества идентификаторов SSID в одной точке доступа может отрицательно повлиять на производительность. Не переусердствуйте и создайте несколько категорий пользователей
Как скрыть WiFi сеть?
Я вам покажу как скрыть Wi-Fi сеть на примере нескольких популярных роутеров. Начнем с маршрутизатора D-link. Роутеры D-link из-за большого количества пользователей, считается народными роутерами в России. Скрывать WiFi мы будем на моделях DI-624, DIR-300 и DIR-615.
Кстати, все эти настройки также применимы к роутерам других фирм. Но могут находится в другом месте. В конце статьи будет пример скрытия Wi-Fi для не менее популярных маршрутизаторов TP-Link.
На сайте есть две статьи которые могут вам пригодятся в случае если вы забыли пароль для доступа или не знаете IP-адрес маршрутизатора. Первая статья рассказывает , а вторая, если вы не меняли стандартный пароль роутера, напомнит вам заводской пароль и IP-адрес по умолчанию « «.
D-Link DI-624
В старых моделях маршрутизаторов D-link опция сокрытия Wi-Fi сети находится в разделе Home -> Wireless
и называется SSID Broadcast
. Для того чтобы скрыть название WiFi сети, установим SSID Broadcast Disabled
Как скрыть WiFi на роутере D-Link DI-624
Ниже я привел пример сокрытия SSID в более новых роутерах.
D-Link DIR-300
Зайдем в раздел SETUP
, выберем подраздел Wireless Setup
, нажмем на кнопочку Manual Wireless Connection Setup
Установим галочку Enable Hidden Wireless
как это показано на скрине и кнопкой Save Settings
сохраним настройки.
D-Link DIR-615
Войдем в раздел SETUP
, и перейдем в подраздел WIRELESS SETTINGS
, установим параметр Visibility Status: Invisible
и кнопкой Save Settings
сохраним настройки.
TP-Link
Зайдем в раздел Wireless
, откроется первый подраздел Wireless Settings
, снимим галочку параметра Enable SSID Broadcast и сохраним настройки:
Такие программы не защищают, но оповещают при подключении новых устройств к вашей домашней Wi-Fi сети.
Значение SSID – это идентификатор сети или, проще говоря, её название. Именно его вы видите, когда пользуетесь интернетом . Это имя необходимо, чтобы найти свою точку доступа среди остальных маршрутизаторов, действующих в зоне покрытия на вашем компьютере или мобильном устройстве.
Название сети Wi-Fi можно установить индивидуально или же оставить стандартное, которое автоматически присваивает роутер
Как создаётся SSID и как его узнать? Обычно это значение представляет собой марку и номер модели вашего оборудования либо рабочее системное имя, которое устанавливается автоматически при установке соединения с провайдером.
Как изменить название идентификатора? Это делается через настройки роутера. Чтобы зайти в параметры, вбейте в адресной строке браузера свой IP-адрес. А после авторизации в меню настроек беспроводной сети вы можете изменить идентификатор по своему усмотрению.
По умолчанию имя SSID вашего роутера могут узнать все, кто находится в зоне действия Wi-Fi, поэтому при создании нового названия руководитесь следующими рекомендациями:
Включите в комбинацию не только цифры, но и буквы.
Не выбирайте ярких слов, привлекающих лишнее внимание.
Не используйте в качестве логина имена, даты рождения, любую персональную информацию.
Время от времени изменяйте название сети .
/interface wireless security-profiles
add authentication-types=wpa2-psk eap-methods="" mode=dynamic-keys name=\
profile_guest_wi-fi supplicant-identity="" wpa2-pre-shared-key=Pass55word!
/interface wireless
add disabled=no mac-address=00:00:00:00:00:00 master-interface=\
wlan1 name="Guest Wi-Fi" security-profile=profile_guest_wi-fi ssid=\
client wds-cost-range=0 wds-default-cost=0 wmm-support=enabled wps-mode=disabled
/ip pool
add name=dhcp_pool_guest ranges=10.11.12.101-10.11.12.150
/ip dhcp-server
add address-pool=dhcp_pool_guest disabled=no interface="Guest Wi-Fi" \
lease-time=12h name=dhcp_guest
/ip address
add address=10.11.12.1/24 interface="Guest Wi-Fi" network=10.11.12.0
/ip dhcp-server network
add address=10.11.12.0/24 dns-server=10.11.12.1,8.8.8.8 gateway=10.11.12.1
/ip firewall filter
add action=drop chain=forward comment="Deny guest requests" dst-address=172.16.18.0/24 src-address=10.11.12.0/24
add action=drop chain=forward comment="Deny guest requests" dst-address=10.11.12.0/24 src-address=172.16.18.0/24
Как я уже писал выше, разница в настройках общего доступа, которые по умолчанию применяются к сети, после присвоения ей сетевого профиля. Все просто:
- Частная сеть, или домашняя – компьютер будет обнаруживаться в сети другими устройствами и будет доступен общий доступ к файлам и принтерам. Конечно же рекомендуется присваивать этот сетевой профиль Wi-Fi сети, или Ethernet подключению только тогда, когда вы доверяете самой сети. Например, подключены к своей домашней сети, на работе и т. д. И если есть необходимость, чтобы компьютер участвовал в локальной сети.
- Общедоступная сеть, или общественная – здесь все наоборот. Для этого профиля настройки по умолчанию заданы таким образом, что ваш компьютер не будет участвовать в локальной сети. Его не будут обнаруживать другие устройства в сети и он будет максимально защищен. Когда подключаемся к открытым, неизвестным Wi-Fi сетям, или даже напрямую по сетевому кабелю от провайдера, то рекомендуется ставить именно этот сетевой профиль.
Параметры общего доступа можно сменить отдельно для каждого профиля. Или сразу для всех сетей. Сделать это можно в панели управления. По адресу: Панель управления\Все элементы панели управления\Центр управления сетями и общим доступом\Дополнительные параметры общего доступа
Эти настройки могут пригодится например при настройке локальной сети. Но без необходимости лучше не менять параметры. Особенно в разделе “Все сети” и “Гостевая или общедоступная”.
Кстати, обратите внимание на скриншот выше. Возле профиля, который выбран для сети к которой вы подключены в данный момент, будет надпись “текущий профиль”
Это уже параметры сетевых профилей. А у нас статья немного на другую тему. Сейчас я покажу, как сменит общедоступную сеть на частную и наоборот в Windows 10.
Какой сетевой профиль выбрать?
Если у вас интернет подключен по кабелю от домашнего роутера – то можете выбрать профиль “Частный”. А если интернет подключен напрямую от провайдера, то лучше установить “Общедоступные”.
Что касается Wi-Fi сетей, то здесь все просто. Если вы доверяете сети (дома, на работе, у друзей) то можно выбирать “Частный”. А если сеть где-то в кафе, отеле, магазине и т. д., то конечно же запрещаем общий доступ выбрав профиль “Общедоступные”.
Рассмотрим некоторые ограничения, которые можно наложить на гостевую сеть.
Скорость
Чтобы уменьшить пропускную способность нашей гостевой WiFi, переходим в раздел Queues:
На вкладке Simple Queues добавляем новую очередь и на вкладке General задаем имя для настройки и выбираем интерфейс, для которого вводим ограничения, также задаем лимиты на скорость:
* где:
- Name — имя нашего скоростного ограничения.
- Target — для чего задается ограничение. Можно выбрать конкретный интерфейс или ввести адрес подсети (например, 172.16.10.0/24).
- Max Limit — максимальная скорость передачи данных.
- Burst Limit — скорость в режиме turbo.
- Burst Threshold — скорость, при превышении которой активируется режим ограничения.
- Burst Time — время в секундах для расчета средней скорости.
Нажимаем OK для завершения настройки.
Время (расписание работы WiFi)
Для включения и выключения гостевой сети мы воспользуемся встроенным планировщиком и командами:
/interface wireless set disabled=yes
/interface wireless set disabled=no
* где Guest WiFi — имя нашей беспроводной сети; disabled=yes — выключаем WiFi-интерфейс; disabled=no — включает.
Переходим в раздел System:
… и Scheduler:
Создаем новую задачу по расписанию и указываем следующие настройки:
* где:
- Name — имя для задания.
- Start Time — время начала отработки. Предположим, в 8 утра.
- Interval — период отработки. В данном примере каждый день.
- On Event — что выполняем.
И следом создаем задание на выключение WiFi:
Готово.
Как изменить тип сети с общедоступной на частную в Windows 10 / Server 2016/2012 R2?
В этой статье мы рассмотрим понятие профиля сети в Windows, рассмотрим какие типы профилей сети бывают, для чего используются и как изменить назначенный профиль сети с “общедоступной” на “частную” или наоборот в Windows 10/Windows Server 2019/2016. Это бывает нужно, если сеть неправильно определяется как общественная (Public Network), когда должен быть определена как частная (Private).
Сетевые профили Windows являются частью брандмауэра Windows и позволяют применять различные правила брандмауэра в зависимости от типа сети, к которой подключен компьютер. В зависимости от примененного профиля для вашего сетевого подключения, другие компьютеры могут видеть или не видеть ваш компьютер в сети (настройки сетевого обнаружения), использовать расшаренные папки и сетевые принтеры.
Типы (профили) сети в Windows
Профили сети появились еще в Vista/Windows Server 2008. В Windows 10 (Windows Server 2016) сетевому интерфейсу (будь то Ethernet или Wi-Fi) можно присвоить один из трех сетевых профилей.
- Частная или домашняя сеть (Private) – профиль для доверенной сети (домашняя или рабочая сеть в офисе). В такой сети компьютер будет доступен для обнаружения другими устройствами, на нем можно использовать службы общего доступа к сетевым файлам и принтерам;
- Общедоступная (общественная) сеть (Public) – профиль для недоверенной сети (кафе, публичная Wi-Fi сеть в метро, аэропорту). Вы не доверяете другим устройствам в такой сети, ваш компьютер будет скрыт для других устройств, нельзя получить удаленный доступ к опубликованным у вас сетевым папкам и принтерам;
- Доменная сеть (Domain) – сетевой профиль для компьютеров, состоящих в домене Active Directory. Применяется автоматически после добавления Windows в домен. Для этого профиля вы можете применять доменные политики брандмауэра.
Как уже говрилось ранее, на основании профиля сети, примененного к сетевому интерфейсу, к нему применяются разные правила брандмауэра Windows.
В Windows 10 вы можете проверить текущий профиль, который назначен сетевому подключению в меню Settings -> Network and Internet. На моем скриншоте видно, что сетевому интерфейсу Ethernet0 присвоен профиль Public.
В классической панели управления тип сети для активных сетевых подключения отображается здесь: Control Panel\All Control Panel Items\Network and Sharing Center.
Но изменить тип назначенного профиля сети из классической панели управления нельзя. Например, в Windows Server 2012 R2/ Windows 8.1 изменить профиль сети можно только через PowerShell, реестр или локальную политику безопасности.
Как присваивается профиль для сети в Windows 10?
Профиль сети в Windows 10 выбирается пользователем при первом подключении к новой сети. Появляется запрос:
Network_name Вы хотите разрешить другим компьютерам и устройствам в этой сети обнаруживать ваш ПК. Рекомендуется делать это в домашней или рабочей сети, а не в общедоступных.
Если выбрать “Да”, сети присваивается профиль Private (домашняя), если “Нет” – public (общедоступная). При следующем подключении к этой же самой LAN или WiFi сети автоматически назначается выбранный ранее профиль.
В Windows 10 вы можете сбросить все настройки и профили для всех сохраненных сетей, выбрав Параметры -> Сеть и Интернет -> Состояние -> Сброс сети. Перезагрузите компьютер.
Теперь при подключении к сети опять появится запрос о включении сетевого обнаружения.
Как в Windows 10 изменить профиль сетевого подключения?
Вы можете изменить тип сети из графического интерфейса Windows 10. Если вы используете новую панель Параметры, перейдите в раздел «Сеть и Интернет» -> «Состояние» -> «Изменить свойства подключения» (Change connection properties).
Здесь можно переключить применяемый сетевой профиль с Public на Private и наоборот.
Из классической Панели Управления Windows 10 изменить тип сетевого профиля интерфейса нельзя.
Также вы не можете сменить профиль на компьютере в домене, для сетевого подключения к домену всегда будет использоваться профиль Domain.
Изменить профиль сети с Public на Private в Windows 10 через PowerShell
В Windows 10 / Windows Server 2016/2019 вы можете управлять профилями сетевых подключений из PowerShell. Запустите консоль PowerShell с правами администартора.
Теперь с помощью командлета Get-NetConnectionProfile получим список сетевых интерфейсов и применённые к ним профили сети.
В моем примере на компьютере имеется 4 сетевых подключения, с разными типами профилей сети (NetworkCategory: Public, Private и DomainAuthenticated.
Попробуем изменить профиль сети для одного сетевого подключения. В этом случае нас интересует индекс, назначенный данной сетевой карте. В этом примере InterfaceIndex = 19.
Name : Неопознанная сеть InterfaceAlias : Ethernet 3 InterfaceIndex : 19 NetworkCategory : Public IPv4Connectivity : NoTraffic IPv6Connectivity : NoTraffic
Зная индекс сетевого интерфейса, можно изменить тип сети на Private:
Set-NetConnectionProfile -InterfaceIndex 19 -NetworkCategory Private
Проверим, что профиль сети изменился:
Get-NetConnectionProfile -InterfaceIndex 19
Новые правила брандмауэра будут применены к интерфейсу в соответствии с назначенным профилем без перезагрузки.
Также вы можете изменить профиль сети сразу для всех сетевых адаптеров компьютера:
Get-NetConnectionProfile | Set-NetConnectionProfile -NetworkCategory Private
Изменить тип сети в Windows 10 через редактор реестра
Вы можете изменить тип сети через редактора реестра. Для этого нужно запустить regedit.exe и перейти в раздел HKEY_LOCAL_MACHINE\SOFTWARE\Microsoft\Windows NT\CurrentVersion\NetworkList\Profiles, в котором хранятся профили всех сетевых подключений.
Найти нужный профиль сети можно по имени в Центре управления сетями. Имя сети указано в ключе реестра ProfileName. Тип сети задается в параметре Category. Доступны следующие значения этого ключа:
- 0 — Общественная сеть (Public Network)
- 1 — Частная сеть (Private Network)
- 2 — Доменная сеть (Domain Network)
Измените значение ключа на нужный и перезагрузите компьютер.
Сменить профиль сети через политику безопасности
Еще один способ смены типа сети — редактор локальной политики безопасности (Local Security Policy).
Запустите оснастку secpol.msc и перейдите в раздел Network List Manager Policies (Политики диспетчера списка сетей). В списке сетей справа найдите сеть по ее имени в Центре управления сетями. Откройте свойства сети и перейдите на вкладку Network Location, измените тип сети на Private и сохраните изменения. Чтобы пользователи не могли сменить профиль сети, выберите дополнительно опцию “User cannot change location” (Пользователь не может изменить расположение).
Примечание. Если сервер или компьютер включены в домен, изменить тип сети на другой нельзя, при перезагрузке тип все равно сменится на Domain Network.
Как безопасно использовать общедоступные сети Wi-Fi
Точки доступа Wi-Fi в кафе, библиотеках, аэропортах, отелях, университетах и других общественных местах удобны, но часто небезопасны. Если вы подключаетесь к сети Wi-Fi и отправляете информацию через веб-сайты или мобильные приложения, кто-то другой может ее увидеть. Вот несколько способов безопасного использования общедоступного Wi-Fi, когда вы находитесь вне дома.
Общественный Wi-Fi не защищен
Находясь дома, вы можете предпринять шаги для обеспечения безопасности своей домашней беспроводной сети — например, использовать надежный пароль маршрутизатора, ограничить количество устройств, которые могут подключаться к вашей сети, и включить шифрование, которое шифрует информацию, которую вы отправляете через Интернет. в код, который не может быть прочитан другими.Но когда вы используете Wi-Fi в своей любимой кофейне, вы мало что можете сделать, чтобы контролировать ее сетевую безопасность.
Почему это важно? Если сеть небезопасна и вы входите на незашифрованный сайт — или на сайт, который использует шифрование только на странице входа, — другие пользователи сети могут видеть то, что вы видите, и отправлять. Они могут захватить вашу сессию и войти в систему как вы. Новые инструменты взлома, доступные бесплатно в Интернете, упрощают эту задачу даже для пользователей с ограниченными техническими знаниями. Ваша личная информация, личные документы, контакты, семейные фотографии и даже ваши учетные данные могут быть доступны.
Мошенник также может использовать вашу учетную запись, чтобы выдать себя за вас и обманывать людей в ваших списках контактов или проверять ваши имена пользователей и пароли на других веб-сайтах, включая сайты, на которых хранится ваша финансовая информация. Если мошенник получит вашу личную или финансовую информацию, он может украсть вашу личность.
Когда вы входите в общедоступный Wi-Fi, вы также можете делиться своими данными с компаниями, предоставляющими Wi-Fi. Многие общедоступные сети Wi-Fi, например, в аэропортах и отелях, также предложат вам установить «цифровой сертификат» для использования их Интернета.Они могут делать это для сканирования вашего трафика на наличие вредоносных программ, но это также позволяет им читать ваш трафик, даже если он ведет на сайт, использующий https (который шифрует информацию).
Но есть шаги, которые вы можете предпринять, чтобы защитить свою информацию, даже публично.
способов зашифровать вашу информацию
Хотя вы мало что можете сделать, чтобы сделать общедоступную сеть Wi-Fi более безопасной, вы можете сделать некоторые вещи, чтобы защитить свои данные в общедоступной сети Wi-Fi:
- Безопасное подключение к веб-сайтам. Если вы видите https в веб-адресе, у вас безопасное соединение с веб-сайтом. Но использование https не означает , что веб-сайт является законным. Мошенники тоже умеют шифровать сайты. Они знают, что люди считают, что https означает безопасность веб-сайта, поэтому они также начали добавлять его на свои веб-сайты. Таким образом, ваши данные на пути к сайту зашифрованы, но они не будут защищены от мошенников, управляющих этим сайтом.
- Рассмотрите возможность использования приложения VPN. Некоторые виртуальные частные сети, известные как VPN, предлагают шифрование.Узнайте больше о приложениях VPN и о том, что нужно знать перед их загрузкой.
- Используйте свои мобильные данные. Ваши мобильные данные обычно зашифрованы. Если вы в пути, у вас нет возможности использовать безопасный веб-сайт и нет VPN-шифрования, рассмотрите возможность использования мобильных данных вместо Wi-Fi. Это хороший вариант, когда вы размещаете личную информацию в приложениях, поскольку бывает трудно узнать, зашифрованы ли они.
Защитите свою информацию при использовании общедоступной сети Wi-Fi
Вот еще несколько способов защитить свою информацию при использовании общедоступного Wi-Fi:
- Не обращайтесь к вашей личной или финансовой информации. Всегда предполагайте, что общедоступная сеть Wi-Fi небезопасна.
- Войдите или отправьте личную информацию только на веб-сайты, которые, как вам известно, полностью зашифрованы. В целях безопасности все ваше посещение каждого сайта должно быть зашифровано (это означает, что URL-адрес начинается с https) — с момента входа на сайт до выхода из системы. Если вы думаете, что вошли на зашифрованный сайт, но оказались на незашифрованной странице, немедленно выйдите из системы.
- Не оставаться в аккаунтах постоянно. Когда вы закончите использовать учетную запись, выйдите из системы.
- Не используйте один и тот же пароль на разных сайтах. Это может дать тому, кто получит доступ к одной ваших учетных записей, доступ к многим вашим учетным записям.
- Обратите внимание на предупреждения. Многие веб-браузеры предупреждают вас, прежде чем вы посетите мошеннический веб-сайт или загрузите вредоносные программы. Не игнорируйте эти предупреждения. Также обновляйте свой браузер и программное обеспечение безопасности.
- Измените настройки своего устройства, чтобы оно не подключалось к ближайшей сети Wi-Fi автоматически. Таким образом, у вас будет больше контроля над тем, когда и как вы используете общедоступный Wi-Fi.
- Установите надстройки браузера или подключаемые модули, которые могут помочь. Например, Force-TLS и HTTPS-Everywhere — это бесплатные надстройки Firefox, которые заставляют браузер использовать шифрование на популярных веб-сайтах, которые обычно не шифруются. Но они по-прежнему не защищают вас на всех сайтах. Найдите в URL-адресе https , чтобы узнать, что сайт зашифрован.
Безопасность общественного Wi-Fi | Советы по безопасности общедоступного Wi-Fi
В недавнем опросе 70% владельцев планшетов и 53% владельцев смартфонов / мобильных телефонов заявили, что они используют общедоступные точки доступа Wi-Fi. Однако, поскольку данные, отправляемые через общедоступный Wi-Fi, можно легко перехватить, многие пользователи мобильных устройств и ноутбуков рискуют безопасностью своей личной информации, цифровой идентичности и денег. Более того, если их устройство или компьютер не защищены эффективным продуктом безопасности и защиты от вредоносных программ… риски еще больше.
Советы по обеспечению безопасности беспроводной сети — чтобы помочь вам обезопасить себя в общедоступном Wi-Fi
В кафе, отелях, торговых центрах, аэропортах и во многих других местах, предлагающих своим клиентам бесплатный доступ к общедоступному Wi-Fi, это удобно. способ проверить свою электронную почту, пообщаться в социальных сетях или заняться серфингом в Интернете, когда вы в пути. Однако киберпреступники часто шпионят за общедоступными сетями Wi-Fi и перехватывают данные, которые передаются по каналу.Таким образом преступник может получить доступ к банковским данным пользователей, паролям учетных записей и другой ценной информации.
Вот несколько полезных советов от команды экспертов «Лаборатории Касперского» по интернет-безопасности:
- Имейте в виду, что
Общедоступный Wi-Fi по своей природе небезопасен — так что будьте осторожны. - Помните — любое устройство может оказаться под угрозой
Ноутбуки, смартфоны и планшеты подвержены рискам беспроводной безопасности. - Относитесь ко всем каналам Wi-Fi с подозрением
Не думайте, что соединение Wi-Fi является законным.Это может быть поддельная ссылка, созданная киберпреступником, который пытается перехватить ценную личную информацию от ничего не подозревающих пользователей. Ставьте под сомнение все — и не подключайтесь к неизвестной или непризнанной точке беспроводного доступа. - Попытайтесь проверить, что это законное беспроводное соединение.
Некоторые фиктивные ссылки, которые были созданы злоумышленниками, будут иметь имя подключения, которое намеренно похоже на название кафе, отеля или заведения, предлагающего бесплатный Wi-Fi.Если вы можете поговорить с сотрудником в месте, где предоставляется общедоступное подключение к Wi-Fi, запросите информацию об их законной точке доступа Wi-Fi, например имя и IP-адрес подключения. - Использование VPN (виртуальная частная сеть)
Используя VPN при подключении к общедоступной сети Wi-Fi, вы эффективно будете использовать «частный туннель», который шифрует все ваши данные, проходящие через сеть. . Это может помочь предотвратить киберпреступники, которые скрываются в сети, от перехвата ваших данных. - Избегайте использования определенных типов веб-сайтов
Рекомендуется избегать входа на веб-сайты, где есть вероятность, что киберпреступники могут захватить вашу личность, пароли или личную информацию, например сайты социальных сетей, онлайн-банкинг или любые веб-сайты, на которых хранятся данные вашей кредитной карты. - Рассмотрите возможность использования своего мобильного телефона
Если вам необходимо получить доступ к каким-либо веб-сайтам, которые хранят или требуют ввода какой-либо конфиденциальной информации, включая социальные сети, сайты интернет-магазинов и интернет-банкинга, возможно, имеет смысл получить доступ к ним через вашу сеть мобильного телефона вместо общедоступного Wi-Fi-соединения. - Защитите свое устройство от кибератак
Убедитесь, что все ваши устройства защищены надежным решением для защиты от вредоносных программ и безопасности, а также регулярно обновляйте его.
Другие статьи и ссылки, связанные с безопасностью компьютеров и устройств
Как оставаться в безопасности в общедоступной сети Wi-Fi
Доступ к Интернету обычно не является проблемой, когда вы находитесь в пределах своего собственного дома — это безопасно, к нему легко подключиться, и он относительно не перегружен — если только вся семья не транслирует Netflix на пять отдельных устройств.Но когда вы выходите на улицу, это совсем другая история. Вы можете получить доступ к Wi-Fi в большем количестве мест, чем когда-либо, что позволяет вам оставаться на связи или наверстывать упущенное из любого места, где бы вы ни находились, но выйти в Интернет не так просто и не так безопасно, как в вашем доме. сеть.
Общедоступная сеть Wi-Fi по своей природе менее безопасна, чем ваша личная, частная, потому что вы не знаете, кто ее настроил или кто еще к ней подключается. В идеале вам никогда не придется его использовать; Лучше вместо этого использовать свой смартфон в качестве точки доступа.Но в тех случаях, когда это непрактично или даже невозможно, вы все равно можете ограничить потенциальный ущерб от общедоступного Wi-Fi с помощью нескольких простых шагов.
Знай, кому доверять
Это относится к предыдущему пункту, но по возможности придерживайтесь хорошо известных сетей, таких как Starbucks. Эти сети Wi-Fi, вероятно, вызывают меньше подозрений, потому что люди и компании, которые ими управляют, уже получают от вас деньги.
Ни одна общедоступная сеть Wi-Fi не является абсолютно безопасной — это зависит в столько же степени от того, кто в ней работает, так и от того, кто ее предоставляет, но с точки зрения относительной безопасности известные величины обычно превосходят случайную общедоступную сеть Wi-Fi, которая появляется на ваш телефон в торговом центре или в сети, управляемой третьей стороной, о которой вы никогда не слышали.Это вполне может быть законным, но если любой прохожий может подключиться бесплатно, какая польза для людей, управляющих сетью? Как они зарабатывают деньги? Нет никаких жестких или быстрых правил, которые можно было бы применить, но немного здравого смысла не повредит.
По возможности используйте как можно меньше общедоступных сетей Wi-Fi. В новом городе подключитесь к Wi-Fi, например, в магазине или кафе, которым вы пользовались раньше. Чем больше сетей вы зарегистрируетесь, тем больше шансов, что вы наткнетесь на сеть, которая не обрабатывает ваши данные и не так тщательно, как следовало бы.
Придерживайтесь HTTPS
Пару недель назад Google Chrome сообщает вам, когда посещаемый вами сайт использует незашифрованное HTTP-соединение, а не зашифрованное HTTPS-шифрование, помечая первое как «Небезопасный». Обратите внимание на это предупреждение, особенно в общедоступных сетях Wi-Fi. Когда вы просматриваете HTTPS, люди в той же сети Wi-Fi, что и вы, не могут отслеживать данные, которые передаются между вами и сервером веб-сайта, к которому вы подключаетесь. Через HTTP? Им относительно легко наблюдать за тем, что вы делаете.
Не давайте слишком много информации
Будьте очень осторожны при подписке на общедоступный доступ к Wi-Fi, если вас просят предоставить кучу личных данных, таких как адрес электронной почты или номер телефона. Если вам абсолютно необходимо подключиться к таким сетям, придерживайтесь тех мест, которым вы доверяете (см. Выше), и подумайте об использовании альтернативного адреса электронной почты, который не является вашим основным.
Магазины и рестораны, которые делают это, хотят иметь возможность узнавать вас в нескольких точках доступа Wi-Fi и соответствующим образом адаптировать свой маркетинг, поэтому вам решать, стоит ли платить за некоторый бесплатный доступ в Интернет.
Опять же, зарегистрируйтесь на как можно меньшем количестве различных публичных платформ Wi-Fi. Например, предлагает ли ваш телефонный или кабельный оператор бесплатные точки доступа Wi-Fi в вашем текущем местоположении? Если вы можете подключиться через службу, для которой вы уже зарегистрированы, то это обычно предпочтительнее, чем передавать свои данные еще одной группе компаний.
Ограничение AirDrop и общего доступа к файлам
Когда вы находитесь в общедоступной сети с незнакомыми людьми, вы захотите отключить функции, обеспечивающие беспрепятственный обмен файлами на ваших устройствах.На ПК это означает переход в Центр управления сетями и общим доступом , затем Измените дополнительные параметры общего доступа , затем Отключите общий доступ к файлам и принтерам . Для Mac перейдите к Системные настройки , затем Общий доступ и отмените выбор всего. Затем перейдите в Finder , нажмите AirDrop и выберите Разрешить мне быть обнаруженным: No One . Для iOS просто найдите AirDrop в Центре управления и выключите его. И вуаля! .Никто поблизости не может забрать ваши файлы или отправить вам тот, который вам не нужен.
Проверьте, на что вы подписываетесь
Мы знаем, что, вероятно, говорим это напрасно, но ознакомьтесь с прилагаемыми условиями, прежде чем подключаться к общедоступному Wi-Fi-соединению. Возможно, вы не всегда понимаете каждое слово, но вы должны уметь замечать любые важные красные флажки, особенно в отношении того, какие данные они собирают из вашего сеанса и что они с ними делают.
Если вы обнаружите, что связанные политики действительно недоступны, быстрый поиск в Интернете должен выявить любые известные проблемы или проблемы, с которыми сталкивались другие пользователи.Конечно, в правилах и условиях нет ничего плохого по своей сути — они также помогают защитить провайдера Wi-Fi — но не просто слепо щелкайте по всплывающим экранам, которые вам представлены. И если они попросят вас установить какое-либо дополнительное программное обеспечение или расширения для браузера, быстро отступайте.
Использование VPN
Безусловно, наиболее эффективным способом обеспечения безопасности в общедоступных сетях Wi-Fi является установка клиента VPN или виртуальной частной сети на ваших устройствах. Он шифрует данные, передаваемые на ваш ноутбук или телефон и обратно, и подключает вас к защищенному серверу, что существенно затрудняет другим людям в сети или тем, кто управляет сетью, увидеть, что вы делаете, или получить ваши данные. .
Мы писали здесь о некоторых способах выбора хорошей VPN, поскольку не все VPN созданы равными, а некоторые просто хитрыми. Определенно стоит платить за услугу, поскольку бесплатные решения, скорее всего, будут финансироваться за счет подозрительных методов маркетинга или сбора данных, от которых лучше избегать. Здесь могут помочь независимые сайты с обзорами, такие как The Wirecutter и That One Privacy Site.
14 советов по безопасности общедоступных точек доступа Wi-Fi
В своем отчете о рисках Wi-Fi за 2017 год Symantec беседовала с тысячами взрослых, которые использовали общедоступные точки доступа Wi-Fi в 15 странах по всему миру.Можно подумать, что это покажет людям, обеспокоенным своей конфиденциальностью и опасающимися кражи личных данных, шпионажа и чего-то еще. Неправильный.
Вместо этого он показал, что люди пристрастились к бесплатному Wi-Fi и в большинстве случаев не думают дважды о подключении к любой сети, которая может вывести их в Интернет. Наличие Wi-Fi в отеле, в самолете, даже в ресторане или баре влияет на принятие решения о том, куда поехать и где остановиться. Половина сказала, что самое важное для доступа — это информация GPS. А 40% заявили, что использовали общедоступный Wi-Fi в отелях / арендованных помещениях для просмотра контента для взрослых — и я не говорю о HBO GO.Многие люди делают это в поездах, автобусах, аэропортах, на работе и даже в общественных туалетах.
Хуже всего (да, становится еще хуже), в то время как 60 процентов заявили, что считают, что их информация в безопасности при использовании точек доступа, 53 процента не могут отличить защищенную сеть от небезопасной.
Для многих общедоступные точки доступа Wi-Fi слишком удобны, чтобы их игнорировать. Но это рискованное поведение, особенно потому, что убедиться в безопасности не так уж и сложно. Некоторые из приведенных ниже советов основаны на здравом смысле; остальное вы можете настроить еще до того, как покинете дом или офис.Убедитесь, что следующая точка доступа, к которой вы подключаетесь, — будь то в кафе или в небе — не станет кошмаром безопасности, ожидающим своего часа.
Объявление
1. Выберите правильную сеть
Вы когда-нибудь пытались подключиться к общедоступной сети Wi-Fi и видели несколько похожих, но не одинаковых сетевых имен? Например, EricsCoffeeHaus против EriksCoffeeHaus или HiltonGuest против HiltonGests . Это проверенная хакерами атака типа «злоумышленник посередине», получившая название Wi-Phishing, которая пытается обманом заставить вас войти в неправильную сеть, чтобы получить доступ к вашей информации.Большинство людей не тратят время, чтобы проверить, и прыгают на самый сильный открытый сигнал, который они видят. Но вы всегда должны проверять, выбираете ли вы легитимную сеть.
2. Выберите безопасную сеть.
Если вы хотите выбрать точку доступа Wi-Fi для входа, попробуйте найти ту, которая заблокировала вас. Вы правильно прочитали. Обычно, если вы видите значок замка (), это означает, что вы не можете получить доступ. Рядом с сетями с нулевой безопасностью нет значка замка или слова «защищено», которое отображается на ноутбуке с Windows.На iPhone, если вы щелкнете по незащищенной сети — даже если она ваша собственная дома — вы получите предупреждение с надписью «Рекомендации по безопасности».
Конечно, это не жесткое правило. Некоторые точки доступа не отображают блокировку, потому что они имеют так называемую безопасность «огороженного сада»: вы должны войти в систему через браузер, чтобы получить доступ к Интернету. Логин обычно предоставляется через точку доступа — вы можете получить ее на стойке регистрации в отеле, например, во время регистрации.
Лучше всего использовать точки доступа, где провайдер — будь то конференция, гостиница или кафе. —Предоставляет вам четкую сеть на выбор, а также пароль для предоставления доступа.Тогда вы, по крайней мере, знаете, что находитесь в сети, которую должны использовать.
3. Попросите подключиться
Вы можете настроить большинство устройств так, чтобы они запрашивали перед подключением к сети, а не просто автоматически подключались либо к самой сильной открытой сети, либо к сети, к которой они подключались ранее. Это хорошая идея; Никогда не предполагайте, что сеть, которую вы использовали в одном месте, так же безопасна, как сеть с тем же именем в другом месте. Любой, у кого есть подходящие инструменты, может подделать широковещательное имя сети Wi-Fi (называемое SSID).Если устройство сначала спросит, у вас есть возможность решить, безопасно ли подключаться. Например, в iOS перейдите в «Настройки »> «Wi-Fi » и установите флажок «Спрашивать о подключении к сетям». На Android точный путь может отличаться, но поищите настройки Wi-Fi в настройках.
4. Подпишитесь на Hotspots.
Сервисы, такие как Boingo, которая в партнерстве с другими предоставляет доступ к более чем 1 миллиону точек доступа по всему миру, или Gogo, которая предоставляет точки доступа специально для самолетов в полете, являются двумя крупными именами в сфере услуг Wi-Fi по подписке.Платите им ежемесячную плату, которая может оказаться дорогостоящей, и вы знаете, что когда вы найдете их сертифицированные точки доступа, вероятность того, что ими будут управлять плохие парни, будет гораздо ниже. (Возможно, но очень маловероятно.)
У Boingo есть приложения для iOS, Android, Windows и Mac, которые помогут вам найти поддерживаемые им точки доступа и войти в систему; услуга стоит 14,99 доллара в месяц (4,98 доллара в первый месяц), и вы можете подключить четыре устройства к этому миллиону точек доступа. Дневной проездной стоит 7,95 долларов.
Gogo взимает плату за Wi-Fi в полете по часам (7 долларов США), в день (19 долларов США) или имеет ежемесячную периодическую стоимость в размере 49 долларов США.95.
5. Используйте Hotspot 2.0.
Никогда не слышали о 802.11u? Как насчет сертифицированной точки доступа Wi-Fi? Это все одно и то же: метод, помогающий людям не только безопасно подключаться к точке доступа, но и перемещаться от поддерживаемой точки доступа к точке доступа в стиле вышек сотовой связи. Это означает, что вы вводите учетные данные для входа один раз, которые повторно используются в точках доступа повсюду, обеспечивая мгновенный и безопасный вход в систему.
На устройстве должно быть установлено правильное оборудование для поддержки Hotspot 2.0, но основные операционные системы, такие как Windows 10, macOS, iOS и Android, поддерживают его.В Windows перейдите в «Настройки »> «Сеть и Интернет»> «Wi-Fi » и переведите переключатель « Hotspot 2.0 в сеть », чтобы включить его. В Android найдите его в настройках.
Вы можете найти его в местах, где есть постоянные поставщики Интернет-услуг, такие как Optimum или Spectrum, или у поставщиков платных точек доступа, таких как Boingo. Если это вариант для вас, используйте его.
6. Будьте своей собственной точкой доступа
Вместо того, чтобы подвергать всех в группе риску использовать ненадежный Wi-Fi, один человек может назначить свое собственное устройство точкой доступа.Почти все ноутбуки и телефоны позволяют легко стать вашей собственной точкой доступа для других. Лучше всего сделать это тем, у кого на ноутбуке, планшете или телефоне есть тарифный план с возможностью модема, поскольку обратное соединение с Интернетом не обязательно должно проходить через общедоступный Wi-Fi. Это будет не быстро, но будет безопаснее.
В Windows 10 включите его, выбрав «Настройки »> «Сеть и Интернет»> «Мобильная точка доступа». Выберите тип используемого интернет-соединения (если есть несколько вариантов; это лучше всего, если у вас есть соединение Ethernet), и скопируйте имя сети, чтобы раздать его людям (или изменить его), а также в качестве сетевого пароля, необходимого для доступа (или изменить его — он должен состоять не менее чем из восьми символов).
В macOS перейдите в Apple Menu> System Preferences> Sharing и щелкните поле Internet Sharing. Выберите тип подключения, которым вы хотите поделиться, как вы планируете делиться им (Wi-Fi, да), затем нажмите Параметры Wi-Fi, чтобы назвать свою точку доступа Mac и дать ей пароль.
В iOS просто перейдите в «Настройки »> «Wi-Fi»> «Личная точка доступа », чтобы включить его. Вы также можете сбросить пароль здесь, чтобы он состоял минимум из 8 символов. Пользователям Android необходим KitKat или новее; найдите кнопку в разделе «Быстрые настройки».
7. Возьмите с собой точку доступа
Общедоступный Wi-Fi — это здорово, но вы можете просто взять с собой точку доступа. Точки доступа сотовых модемов имеют собственную батарею, используют транзитную сеть сотовой связи для подключения к Интернету и предоставляют нескольким людям доступ к Wi-Fi. Конечно, это стоит дороже, но, возможно, оно того стоит, если вам предстоит много путешествовать. Наш лучший выбор — это устройство Netgear для AT&T, мобильный роутер Nighthawk LTE Mobile Hotspot Router (258,97 долларов на Amazon), но читайте о многих других в нашем обзоре лучших мобильных точек доступа.
8. Избегайте использования личных данных в горячих точках.
Это скорее не технический, а поведенческий совет: по возможности избегайте более серьезных задач, таких как оплата счетов, доступ к банковскому счету или использование кредитной карты при подключении к общедоступному Wi-Fi. И подавать налоговую декларацию в точке доступа? Ни за что. Сохраните эти транзакции на тот случай, когда вы безопасно подключитесь к своей домашней сети, где у вас гораздо меньше шансов стать мишенью для слежки, поскольку вы уже обеспечиваете безопасность, верно?
9.Избегайте использования ваших паролей
Необходимо запомнить множество паролей, и вам, вероятно, придется ввести несколько, даже если вы подключены к общедоступной сети Wi-Fi. Но если вы были скомпрометированы — допустим, какой-то хакер обнюхивает радиоволны и извлекает данные — все, что вы набираете и отправляете в Интернет, может быть в равной степени скомпрометировано. Вот почему вам следует использовать менеджер паролей, например Keeper или Dashlane. Они хранят для вас пароли и хранят их в зашифрованном виде даже в мобильных приложениях. Если вы все же используете пароли, постарайтесь убедиться, что они находятся на сайтах, где у вас настроена двухфакторная аутентификация.
10. Используйте VPN.
Это само собой разумеется: вам нужна виртуальная частная сеть (VPN), когда вы находитесь в общедоступной сети. Хотя это был в меру хороший совет, когда мы впервые написали эту историю почти десять лет назад, сегодня мы живем в состоянии слежки / хакерства, которое конкурирует с ситуацией 1984 Оруэлла — если вы не осторожны.
VPN создает частный туннель между вашим ноутбуком или смартфоном и сервером VPN на другом конце, шифруя ваш трафик от отслеживания — даже от вашего интернет-провайдера или оператора самой точки доступа.Чтобы найти тот, который вам подходит, прочитайте наш обзор лучших VPN-сервисов, выберите один из лучших, заплатите за него и установите его на все свои устройства, которые используют общедоступный Wi-Fi любого типа. Вы будете рады, что сделали. (Для полной анонимности используйте сеть Tor.)
11. Отключить общий доступ
Когда вы подключаетесь к сети с помощью ПК, будь то Windows или Mac, обычно цель состоит в том, чтобы предоставить общий доступ к некоторым службам — по крайней мере, к файлам и возможностям печати. Если вы оставите эту опцию общего доступа открытой в точке доступа и подключитесь не к тому устройству, вы дадите плохим парням легкий доступ.Отключите его перед выходом на улицу. В Windows 10 перейдите в «Настройки »> «Сеть и Интернет»> «Wi-Fi»> «Изменить дополнительные параметры общего доступа» (справа) и найдите «Гость» или «Общедоступный» — щелкните значок курсора вниз, чтобы открыть этот раздел. Щелкните переключатели рядом с «Отключить обнаружение сети», чтобы ваш компьютер не был виден, и «Отключить общий доступ к файлам и принтерам», чтобы избежать совместного использования.
12. Используйте HTTPS и SSL.
Большинство веб-сайтов используют протокол HTTPS для поддержки SSL (Secure Sockets Layer), чтобы сделать ваше соединение с ними более безопасным — и избежать попадания в сеть Google.Обычно вы можете определить, использует ли ваш сайт HTTPS, даже если вы не видите его в URL-адресе (это первая часть, как показано на «https://www.pcmag.com»). Например, значок замка и слово «Безопасный» появляются в начале адресной строки в браузере Chrome на рабочем столе (блокировка появляется в большинстве браузеров смартфонов). Расширение HTTPS Everywhere от Electronic Frontier Foundation для Chrome, Firefox или Opera будет принудительно включать каждое соединение с сайтом, которое вы делаете, с безопасным вариантом, если он доступен.
13. Следите за обновлениями своей ОС и приложений.
Обновления операционной системы (ОС) — досадное, но необходимое зло. Не поддавайтесь ложному чувству безопасности, потому что вы пользователь Mac или iPhone. Обновления ОС — серьезное дело; они часто исправляют серьезные дыры в безопасности. Как только обновление становится доступным, все в мире знают о дырах в предыдущей итерации — если вы не исправили его, ваше устройство становится низко висящим фруктом, готовым к тому, чтобы его сорвал хакер.
Не забывайте и о мобильных приложениях. Обновления приложений также исправляют серьезные дыры в безопасности. Особенно приложения для браузера, но все, что выходит в Интернет, может быть уязвимо. В iOS перейдите в «Настройки »> «iTunes & App Store»> «Обновления » и включите его, чтобы приложения обновлялись сами. На устройствах Android вы можете сделать то же самое с Google Play> Настройки> Автообновление приложений и выбрать, хотите ли вы, чтобы автоматические обновления происходили по любой сети или только когда вы находитесь в Wi-Fi.
14. Может быть, использовать этот брандмауэр
Вы можете полагаться на брандмауэр в вашем маршрутизаторе дома, но он должен быть подключен к программному брандмауэру на вашем настольном ПК. В Windows 10 есть хороший, встроенный в Панель управления> Система и безопасность> Брандмауэр Защитника Windows .
Хотя VPN достаточно для решения большинства проблем, с которыми вы столкнетесь, убедитесь, что брандмауэр Windows также установлен и работает на вашем ноутбуке. Нажмите «Включить или выключить брандмауэр Windows», например, чтобы заблокировать все входящие соединения.(Он не уничтожает весь трафик — например, вы получаете веб-страницы, которые запрашиваете. Он блокирует только входящий трафик, который вы не запрашиваете.)
Если вы хотите более детальный контроль в брандмауэре, приобретите автономный брандмауэр. как и ZoneAlarm Firewall — имеет бесплатную и подписную версии. Он может добавить этот дополнительный уровень защиты от взломов и вредоносных программ, но проверяет базу данных разрешенных применений по белому списку, чтобы сократить раздражающие всплывающие окна, которые были такой проблемой с старыми межсетевыми экранами.Для получения дополнительной информации прочтите «Нужен ли вам брандмауэр?»
Этот информационный бюллетень может содержать рекламу, предложения или партнерские ссылки. Подписка на информационный бюллетень означает ваше согласие с нашими Условиями использования и Политикой конфиденциальности. Вы можете отказаться от подписки на информационные бюллетени в любое время.
Насколько безопасен общественный Wi-Fi? | Как защитить свои устройства в открытом Wi-Fi
В Allconnect мы работаем над тем, чтобы предоставлять качественную информацию с соблюдением редакционных требований. Хотя в этом посте могут содержаться предложения от наших партнеров, мы придерживаемся собственного мнения.Вот как мы зарабатываем деньги.
Может показаться, что проверка электронной почты на ходу является обязательным требованием, но задумывались ли вы, что находится под угрозой при входе в систему через локальный Wi-Fi? Узнайте, как без особых проблем пользоваться общедоступным Wi-Fi.
Давайте сразу перейдем к делу: опасно ли использование общедоступного Wi-Fi?
Краткий ответ: Да. Использование общедоступного или «открытого» Wi-Fi всегда сопряжено с определенным риском. Использование сотовых данных — самый безопасный вариант, поскольку данные, которые вы отправляете, зашифрованы.
Если вам необходимо использовать общедоступный Wi-Fi (например, если у вашего устройства есть тарифный план с ограниченным доступом или вообще нет тарифного плана), используйте точку доступа Wi-Fi, для которой требуется пароль.В настоящее время во многих ресторанах и торговых точках пароли размещены на видном месте, или они предоставят вам пароль, если вы спросите.
Безопасность общедоступного Wi-Fi зависит от:
- Кто еще использует
- Кто предоставляет его
Разница между открытым Wi-Fi и общедоступным Wi-Fi
Эти два термина могут частично совпадать, но по существу общедоступный Wi-Fi Wi-Fi может иметь некоторые настройки безопасности, но Open Wi-Fi доступен для всех.
Открытый Wi-Fi
Открытый Wi-Fi — это любая сеть Wi-Fi, к которой можно получить доступ без ключа или пароля.Это наименее безопасные типы точек доступа Wi-Fi.
Общедоступный Wi-Fi
Общедоступный Wi-Fi относится к точкам доступа в таких местах, как кофейни, отели и рестораны. Публичный Wi-Fi может иметь пароль, который нужен клиентам для входа в систему и использования точки доступа. Если для входа в систему пароль не требуется, это считается открытым Wi-Fi.
Страница входа не означает безопасность
Во многих публичных точках Wi-Fi есть страницы входа. Не путайте вход с безопасностью на уровне пароля.Вход — это страница условий использования, но это не означает, что сеть защищена. Это, по сути, легальный мелкий шрифт, чтобы рассказать вам, как точка доступа Wi-Fi использует ваши данные, и, честно говоря, кто-нибудь это все равно читает, или вы просто нажимаете «Принять»?
Чем опасен открытый Wi-Fi?
Использование общедоступного Wi-Fi — один из самых простых способов для хакеров получить доступ к большому количеству данных от разных людей в кратчайшие сроки. Есть даже статистика аэропортов, которые с наибольшей вероятностью могут быть взломаны.И хакеры могут видеть все, что вы делаете в Интернете, через открытый Wi-Fi, с каких веб-сайтов вы посещаете, любые данные, которые вы отправляете, или ссылки, по которым вы нажимаете.
Кто, скорее всего, будет взломан?
Думаете, вы достаточно разбираетесь в технологиях? Это фактически помещает вас в категорию «с наибольшей вероятностью быть взломанным». Эксперт по безопасности Крейг Петерсон в своем подкасте описывает, кого, скорее всего, взломают. Результаты могут вас удивить — представители поколения Икс, достигшие совершеннолетия, когда Интернет-эра бурно развивалась, считаются наиболее вероятными жертвами сразу после бэби-бумеров.Миллениалы считают, что их взломают с наименьшей вероятностью из-за скептицизма поколений.
Насколько часто его взламывают
Один из распространенных мифов — то, что хакер будет поблизости. Однако преступнику не обязательно находиться поблизости, чтобы украсть вашу информацию. Так что не поддавайтесь ложному чувству безопасности, если вы знаете всех в местной кофейне, потому что угроза может быть за сотни миль.
Плюс, хотя большинство людей обычно не считают общедоступный Wi-Fi безопасным, это не мешает нам его использовать.
Как безопасно использовать общедоступный Wi-Fi
Если использование общедоступного Wi-Fi неизбежно, есть несколько способов минимизировать риск. Студентам или людям, которые путешествуют по работе и часто используют Wi-Fi, следует установить на свой телефон виртуальную частную сеть или VPN.
- Установите VPN на свой мобильный телефон
Если вы планируете использовать общедоступный Wi-Fi, лучше всего установить VPN на свой мобильный телефон. Это просто — просто скачайте приложение VPN. Доступны бесплатные и основанные на подписке услуги, такие как NordVPN.Перейдите в магазин приложений iPhone или Google Play для Android и выполните поиск «VPN». Не знаете, что такое VPN? Прочтите наше полное руководство по VPN здесь.
- Будьте осторожны с мобильными приложениями
Приложения обычно не защищены, поэтому не указывайте данные кредитной карты или личные данные в приложениях при использовании общедоступного или открытого Wi-Fi. В игры, как правило, безопасно играть, если вы не совершаете покупок в приложении.
Есть несколько способов, кроме ввода пароля Wi-Fi, чтобы убедиться, что веб-страницы, которые вы просматриваете, защищены.Переходите только на страницы, которые начинаются с «https», а не с http. S означает безопасность! Щелкните строку URL-адреса, чтобы проверить URL-адрес.
Преимущества открытого Wi-Fi
Конечно, открытый Wi-Fi — это не так уж и плохо. Это обеспечивает большее равенство доступа в Интернет. FCC сообщает, что 19 миллионов американцев по-прежнему не имеют доступа к Интернету. Согласно этой статье в Forbes, расширение доступа в Интернет может повысить образовательные возможности и создать равные условия для всех уровней дохода, что, в свою очередь, улучшит экономику США в целом.Соответственно, OpenWireless.org — это некоммерческая организация, работающая над расширением доступа в Интернет за счет увеличения числа открытых и общедоступных точек доступа Wi-Fi.
Итак, хотя вы можете оказаться в ситуации, когда использование общедоступного Wi-Fi неизбежно, не волнуйтесь. Просто не забудьте использовать пароль, не отправляйте личную информацию и не вкладывайте деньги в VPN. Чтобы получить дополнительные советы по безопасности в Интернете, посетите наш ресурсный центр или свяжитесь с нами в Facebook и Twitter.
Автор:
Лиза ИскрупПисатель, широкополосный доступ и информационное наполнение
Лиза использует многолетний опыт продаж и обслуживания клиентов для провайдеров интернет-телевидения, чтобы проинформировать свои писатели о широкополосном доступе.На ее работу ссылались CNN и другие национальные источники. Словами Лизы: Когда-либо… Читать дальше
Отредактировал:
Трей ПолРедактор, руководитель отдела содержания
Прочитать биографию
5 советов по обеспечению безопасности в общедоступных сетях Wi-Fi
Бесплатный Wi-Fi доступен в торговые центры, аэропорты, рестораны, кафе, библиотеки, общественный транспорт, гостиничные номера — что угодно. Этими сетями ежедневно пользуются миллионы людей. Согласно недавнему опросу ITRC, трое из четырех респондентов заявили, что используют бесплатный общедоступный Wi-Fi.
Однако большинство людей не осознают, что бесплатный общедоступный Wi-Fi небезопасен. Даже если для входа требуется пароль, это не обязательно означает, что ваши действия в Интернете безопасны. Возможно, вы любите общедоступный Wi-Fi, но и хакеры тоже! Таким образом, если вы используете общедоступный Wi-Fi без надлежащей защиты, вы существенно рискуете своей онлайн-идентичностью и деньгами.
Существует два основных типа атак, с помощью которых киберпреступники могут использовать общедоступный Wi-Fi для доступа к вашей личной информации и кражи вашей личности.
1. Хакеры в одной сети
Конечная цель хакеров — подключиться к сети, к которой уже подключено несколько пользователей, что делает общедоступные сети Wi-Fi отличными целями. Как только он получит доступ в такую сеть, он сможет применить свою тактику, чтобы получить контроль над всеми данными и коммуникациями в этой сети.
Один из наиболее распространенных методов, используемых хакерами для перехвата данных людей в одной сети, известен как «Человек посередине» (MITM).Здесь киберпреступники перехватывают связь между клиентами (или пользователями общедоступного Wi-Fi) и общедоступным маршрутизатором Wi-Fi. Следовательно, они могут собирать и просматривать все входящие и исходящие данные.
Другой риск для того, чтобы оказаться в одной сети с хакером, — это возможность совместного использования файлов. Если у вас включен общий доступ к файлам, когда вы находитесь в сети, хакер может отправлять вам файлы, зараженные вредоносным ПО.
2. Хакеры, создающие поддельную точку доступа Wi-Fi
Это еще один метод, позволяющий обманом заставить ничего не подозревающих пользователей присоединиться к фальшивой сети, созданной хакером.Благодаря этому они могут получить доступ к вашей личной информации о ваших учетных записях в социальных сетях и финансовым учетным данным, а также к другой конфиденциальной информации, которая может иметь решающее значение для вашего благополучия. Они также могут иметь доступ к вашим файлам, если в вашей системе включен общий доступ к файлам.
Другая тактика: как только вы подключитесь к фальшивой сети, хакеры могут внедрить вредоносное ПО на ваше устройство, отправив фальшивые предупреждения об обновлении системы. Вместо обновления они устанавливают вредоносное ПО, которое может транслировать вашу конфиденциальную информацию в режиме реального времени, включая документы вашей системы, фотографии, журналы связи и т. Д.
Если вы не можете избежать общедоступных сетей Wi-Fi, вам следует хотя бы убедиться, что вы хорошо защищены при их использовании. К счастью, есть несколько полезных советов, которым вы можете безопасно следовать в общедоступных сетях Wi-Fi:
1. Проверьте сеть; Настроить и отключить общий доступ
Помните, что хакеры очень умны, поэтому лучше заниматься серфингом и играть с умом. Внимательно прочтите название сети и спросите сотрудника компании, является ли ссылка законной. Вы также можете спросить предлагаемый IP-адрес.Как упоминалось выше, хакеры часто создают поддельные сети, поэтому проверьте имя, чтобы не стать жертвой.
Еще одна важная вещь, которую следует учитывать при подключении к общедоступному Интернету, действительно ли вам нужно включать настройки общего доступа? Очевидно нет! Поэтому сразу после проверки сети отключите опцию совместного использования файлов. Общий доступ к файлам обычно довольно легко отключить в системных настройках или на панели управления, в зависимости от вашей операционной системы.
2. Используйте VPN
VPN (виртуальная частная сеть) — наиболее безопасный вариант для серфинга в общедоступных сетях.Это один из самых полезных инструментов, помогающих людям защитить свою информацию при входе в общедоступные сети.
VPNшифруют ваш трафик данных и действуют как защищенный туннель между клиентом (браузером) и сервером. Все данные, проходящие через туннель, не будут видны хакерам, и они не смогут получить доступ к вашей информации и действиям, которые вы делаете в Интернете.
Еще одно потенциальное преимущество VPN заключается в том, что они маскируют ваш IP-адрес собственным IP-адресом из другого места.Вы можете физически находиться в Австралии, но ваша VPN покажет, что вы находитесь в другом месте.
Не все службы VPN одинаковы. Есть несколько бесплатных VPN, которые менее безопасны, чем платные. Платные VPN-сервисы стоят некоторых денег, но они обеспечивают дополнительную безопасность для ваших нужд. Вот список лучших VPN, которые помогают гарантировать вашу конфиденциальность и безопасность.
3. Используйте HTTPS
Если у вас нет доступа к VPN, посещение только зашифрованных сайтов также может помочь защитить ваши данные от некоторых из угроз, описанных выше.
Ищите HTTPS в начале адреса веб-сайта. Это означает, что соединение между браузером и веб-сервером зашифровано, поэтому любые данные, отправляемые на веб-сайт, будут защищены от перехвата или подделки. Большинство браузеров также включают символ замка в начале адреса, чтобы указать, что сайт использует шифрование.
4. Не отключать брандмауэр
Включение брандмауэра может предотвратить несанкционированный доступ хакеров к вашей системе.Брандмауэр не обеспечивает полной защиты, но его следует всегда включать.
Брандмауэр также действует как барьер, защищающий ваше устройство от вредоносных программ на основе данных. Он активно отслеживает пакеты данных, поступающие из сетей, и проверяет, безопасны они или нет. Если он видит какой-либо вредоносный пакет данных, он блокируется брандмауэром. Блокируя определенные виды данных, брандмауэр защищает ваш компьютер или сеть и защищает ваши данные от атак.
Обычно мы отключаем брандмауэр Windows из-за надоедливых всплывающих окон и уведомлений, а затем просто полностью забываем об этом.Если вы хотите перезапустить его, перейдите в Панель управления, перейдите в «Система и безопасность» и выберите «Брандмауэр Windows». Если вы пользователь Mac, вы можете перейти в «Системные настройки», затем «Безопасность и конфиденциальность», затем на вкладку «Брандмауэр» и включить брандмауэр на Mac.
5. Используйте антивирус
Antivirus может помочь защитить вас при использовании общедоступного Wi-Fi, обнаруживая вредоносные программы, которые могут проникнуть в вашу систему при использовании общей сети. Обязательно используйте последние версии антивирусной программы, установленной на вашем устройстве.Предупреждение будет отображаться, если на ваше устройство загружены какие-либо известные вирусы или если в вашу систему через сеть попадает какая-либо подозрительная активность, вредоносная атака или вредоносное ПО.
Помимо упомянутых выше советов, вот еще несколько рекомендуемых советов по обеспечению безопасности вашей системы в общедоступных сетях Wi-Fi:
- Всегда отключать автоматическое соединение.
- Всегда используйте двухфакторную аутентификацию — таким образом, даже если хакер получит ваше имя пользователя и пароль, он все равно не сможет получить доступ к вашим аккаунтам.
- Всегда проверяйте забыть сеть после использования общедоступного Wi-Fi.
- Не проводите финансовые операции в общедоступных сетях.
И самое главное! Вместо использования этих небезопасных сетей лучше использовать смартфон в качестве точки доступа.
Цифровая безопасность важна, и мы должны понимать риски общедоступного Wi-Fi. Это может предотвратить попадание пользователей Интернета и наших близких жертвами кражи данных. Эти советы просты, легки, относительно недороги и могут уберечь вас от киберпреступников в любом общественном месте.
Примечание : Эта статья в блоге была написана приглашенным участником с целью предложить нашим читателям более широкий спектр контента. Мнения, выраженные в этой статье приглашенного автора, принадлежат исключительно автору и не обязательно отражают точку зрения GlobalSign.
Безопасно ли использовать открытую беспроводную сеть?
Если ваша беспроводная служба не работает и вам нужно подключение к Интернету, у вас может возникнуть соблазн подключиться к любой открытой незащищенной беспроводной сети, которую обнаружит ваша точка беспроводного доступа.Однако перед подключением вы должны знать о рисках использования открытых сетей Wi-Fi.
Джон Мур / Getty ImagesЧто такое открытый Wi-Fi?
Подключение к неизвестной открытой беспроводной сети небезопасно, особенно при передаче конфиденциальных данных, таких как пароль онлайн-банкинга. Вся информация, отправляемая по незащищенной беспроводной сети, для которой не требуется код безопасности Wi-Fi Protected Access (WPA) или WPA2, отправляется в виде простого текста, чтобы любой мог ее перехватить. Подключение к открытой сети потенциально открывает ваше устройство для всех, кто находится в той же беспроводной сети.
Риски использования незащищенных сетей Wi-Fi
При входе на веб-сайт или использовании приложения, которое отправляет данные в виде открытого текста по сети, любой желающий может получить эту информацию. Например, ваш адрес электронной почты и пароль, если они не были переданы безопасным образом, — это все, что нужно злонамеренному хакеру для доступа к вашей учетной записи электронной почты и любой конфиденциальной или личной информации в ней без вашего ведома. Точно так же хакеры могут перехватить любой обмен мгновенными сообщениями или незашифрованный трафик веб-сайта.
Если ваш компьютер не защищен брандмауэром или настроен неправильно и на нем включен общий доступ к файлам, хакер может получить доступ к жесткому диску компьютера по сети, чтобы получить доступ к конфиденциальным или конфиденциальным данным или даже запустить спам и вирусные атаки.
Насколько легко взломать беспроводную сеть?
Инструменты, необходимые для изучения беспроводной сети, захвата (прослушивания) передаваемых по ней данных, взлома ключа безопасности Wired Equivalent Privacy (WEP), а также для расшифровки и просмотра данных на сетевых устройствах, можно приобрести примерно за 50 долларов.
Законно ли использовать чужую открытую беспроводную сеть?
Помимо проблем с безопасностью ваших устройств и данных, использование беспроводной сети, которую обслуживает и оплачивает кто-то другой, может вызвать юридические проблемы. В прошлом несколько случаев несанкционированного доступа к компьютерным сетям Wi-Fi приводили к штрафам или даже обвинениям в уголовных преступлениях.
Допускаются общедоступные точки доступа Wi-Fi, созданные специально для гостей, например в кафе. Однако не забудьте обратить внимание на безопасность: точки доступа Wi-Fi обычно представляют собой открытые незащищенные беспроводные сети.
Итак, если вы используете соединение Wi-Fi вашего соседа, сначала спросите разрешения.
Как безопасно использовать общедоступный Wi-Fi
Есть несколько способов защитить свою конфиденциальность и данные при использовании открытой сети Wi-Fi.
- Используйте VPN . Виртуальная частная сеть (VPN) создает безопасный туннель через общедоступную сеть. Если ваша компания предоставляет доступ к VPN, используйте VPN-соединение для доступа к корпоративным ресурсам и создания безопасных сеансов просмотра.
- Не разрешать автоматические подключения к нежелательным сетям . На своем устройстве отключите настройку автоматического подключения к нежелательным сетям. Если этот параметр включен, ваш компьютер или мобильное устройство автоматически подключается к любой доступной сети, включая мошеннические или фиктивные сети Wi-Fi, предназначенные для привлечения ничего не подозревающих жертв передачи данных.
- Включение или установка брандмауэра . Брандмауэр — это первая линия защиты вашего компьютера (или сети, если брандмауэр установлен как аппаратное устройство).Операционные системы Windows и macOS имеют встроенные брандмауэры, предотвращающие несанкционированный доступ; вы также можете использовать стороннюю программу.
- Отключить общий доступ к файлам . Перед подключением к общедоступной точке доступа Wi-Fi отключите общий доступ к файлам и принтерам, чтобы другие пользователи точки доступа не имели доступа к вашим общим файлам.
- Входить только на защищенные веб-сайты . Убедитесь, что ваш сеанс просмотра зашифрован и безопасен. В адресной строке должен отображаться URL-адрес, который начинается с HTTPS (зашифрованный), а не на HTTP (не зашифрованный).Вы также можете увидеть замок в адресной строке.
- Не проводить финансовых операций . Избегайте использования общедоступных точек доступа для банковских операций, покупок в Интернете или любых сценариев, связанных с конфиденциальной информацией.
Спасибо, что сообщили нам!
Расскажите, почему!
Другой Недостаточно подробностей Сложно понять . Когда подключаемся к открытым, неизвестным Wi-Fi сетям, или даже напрямую по сетевому кабелю от провайдера, то рекомендуется ставить именно этот сетевой профиль.
Когда подключаемся к открытым, неизвестным Wi-Fi сетям, или даже напрямую по сетевому кабелю от провайдера, то рекомендуется ставить именно этот сетевой профиль.
