На телевизорах LG есть функция, которая называется Screen Share. С ее помощью можно дублировать экран с телефона, компьютера, или ноутбука на телевизор по Wi-Fi (Miracast, Intel WiDi). Без проводов. Это значит, что мы можем использовать телевизор LG как беспроводной дисплей. Буквально в несколько кликов выводить на него изображение с телефона или компьютера. В этой статье я более подробно расскажу о функции Screen Share, как ее настроить и пользоваться. А так же на реальном примере рассмотрим подключение телефона на Android и ноутбука на Windows 10 через Screen Share.
Немного информации о самой функции. Если вам это не интересно, то можете сразу перейти к инструкции и выполнить настройку. Есть две основные технологии, которые позволяют передавать изображение с одного устройства на другое по воздуху (грубо говоря по Wi-Fi).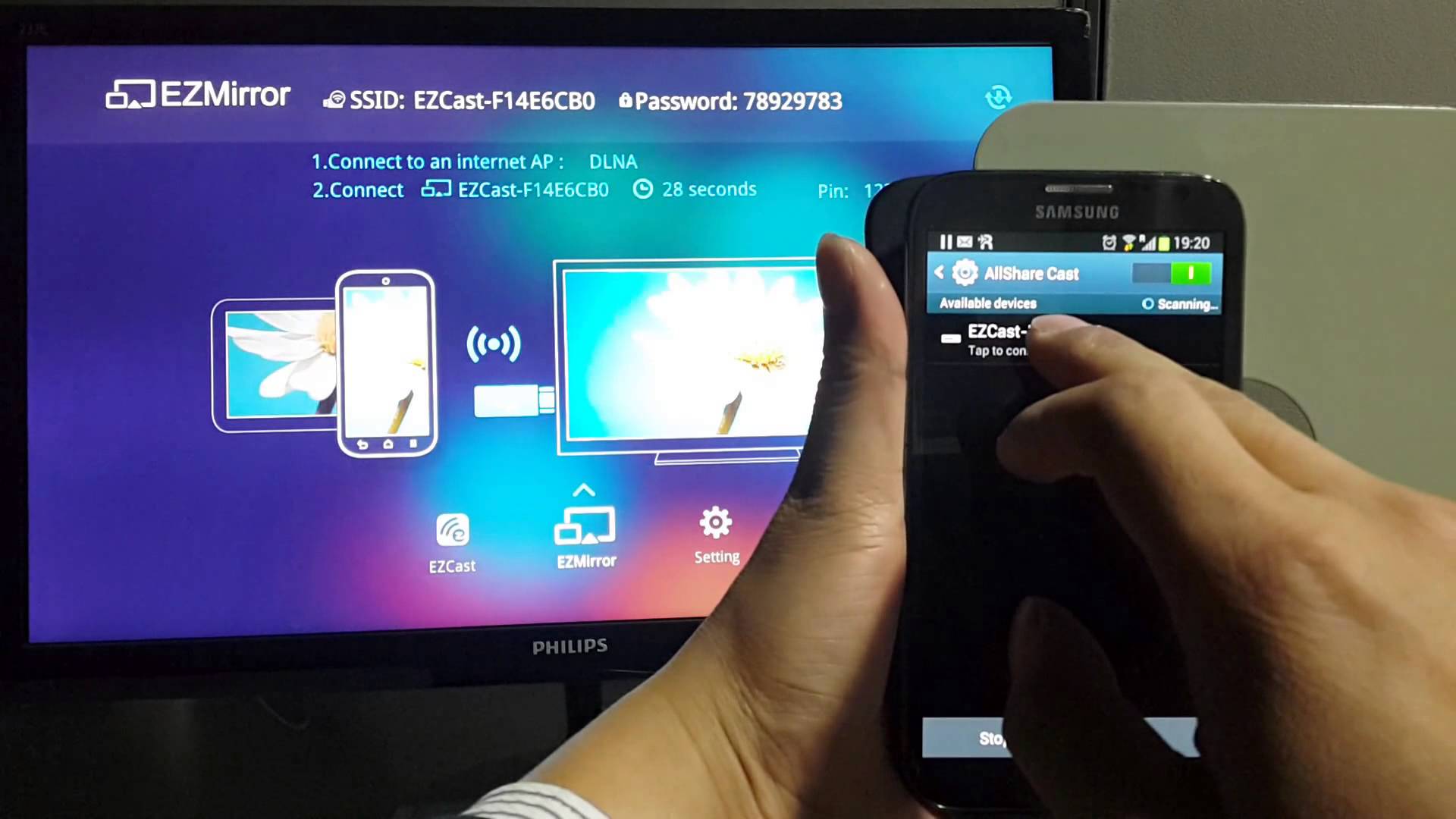 Это Miracast и Intel WiDi. Они работают на основе технологии Wi-Fi Direct. Так вот, в телевизорах LG (которые со Smart TV и Wi-Fi) есть поддержка Miracast и Intel WiDi. И она называется Screen Share.
Это Miracast и Intel WiDi. Они работают на основе технологии Wi-Fi Direct. Так вот, в телевизорах LG (которые со Smart TV и Wi-Fi) есть поддержка Miracast и Intel WiDi. И она называется Screen Share.
Телевизор может выступать в роли беспроводного дисплея и принимать изображение от других устройств, которые так же поддерживают Miracast и Intel WiDi. А это современные смартфоны, планшеты, ноутбуки и стационарные компьютеры. Что касается телефонов на Android, то поддержка Miracast есть практически на всех устройствах. Miracast на ноутбуках и ПК работает на Windows 8.1 и Windows 10. Так же нужна поддержка со стороны видеокарты и Wi-Fi адаптера. Что касается Intel WiDi, то компания Intel прекратила поддержку этой технологии и рекомендует использовать Miracast.
Дублировать экран с iPhone на телевизор LG можно только на тех моделях, в которых есть поддержка AirPlay 2. У компании LG есть телевизоры с поддержкой AirPlay 2 (как правило это дорогие модели). Через Miracast это сделать не получится, так как в iPhone нет поддержки этой технологии.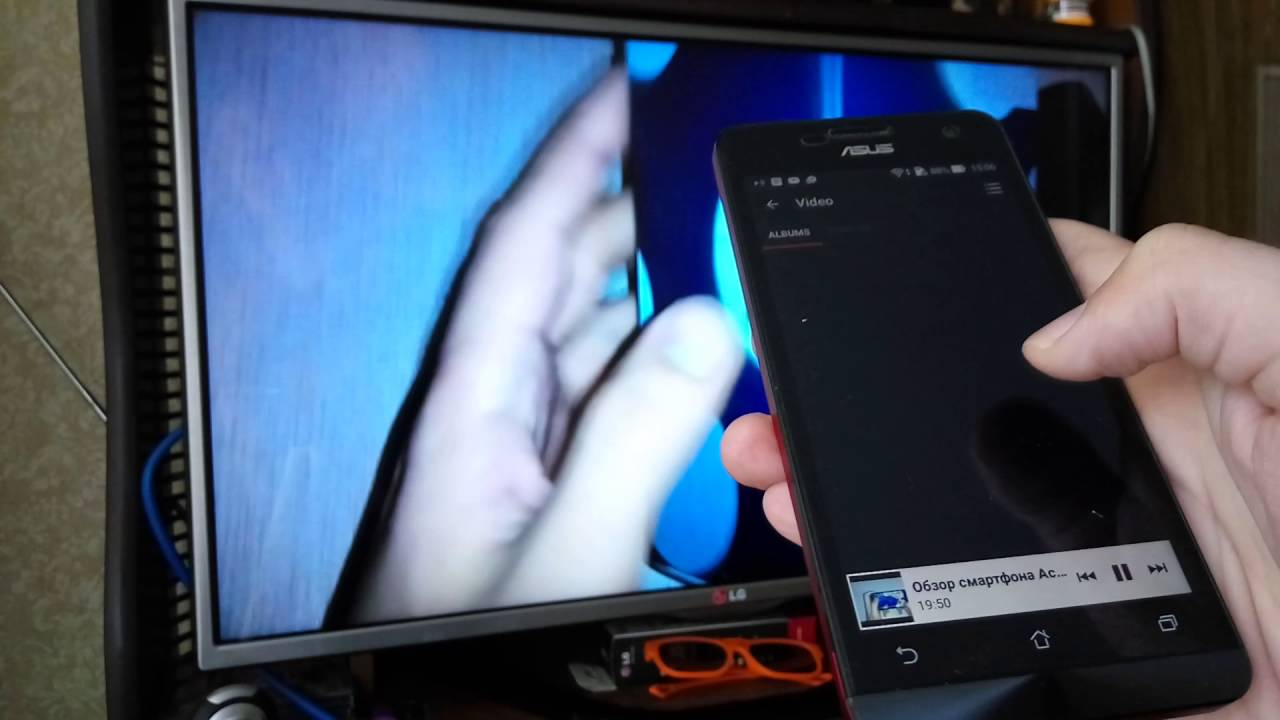 Ну или купить приставку Apple TV и подключить ее к телевизору. Более подробно в этой статье: как дублировать экран iPhone или iPad на телевизор.
Ну или купить приставку Apple TV и подключить ее к телевизору. Более подробно в этой статье: как дублировать экран iPhone или iPad на телевизор.
Если у вас обычный телевизор LG без Smart TV, Wi-Fi и соответственно без поддержки Miracast (Screen Share), то можно использовать специальный Miracast адаптер, который подключается к телевизору через HDMI.
Еще несколько слов о другой, похожей технологии DLNA, которую так же поддерживают телевизоры LG. DLNA от Miracast (Screen Share) отличается тем, что с помощью DLNA можно транслировать фото, видео и музыку (только конкретные файлы) с устройств на телевизор по локальной сети. А с помощью Miracast можно полностью дублировать экран и звук с телефона или компьютера. В случае с DLNA устройства соединяются по локальной сети (через роутер), а Miracast использует прямое соединение между телефоном и телевизором LG по Wi-Fi. Можете посмотреть мою инструкцию по настройке DLNA на телевизорах LG.
Как дублировать экран телефона на телевизор LG?
Откройте на телевизоре меню Smart TV и запустите приложение «Screen Share».
Откроется окно, где будет указано имя телевизора, которое будет отображаться на телефоне в настройках функции Miracast (Беспроводной дисплей).
Телевизор уже доступен для поиска и подключения. На телефоне, или на планшете нужно открыть настройки подключения к беспроводному дисплею и выбрать там свой телевизор. Название и расположение настроек Miracast может отличаться в зависимости от производителя телефона и версии Android.
Где искать настройки трансляции экрана на Android устройствах:
- В настройках дисплея. «Дисплей» – «Трансляция».
- В шторке с быстрым доступом к разным функциям может быть кнопка «Трансляция», «Беспроводная проекция», «Передать экран», «Mirror Share».
- Если вы хотите дублировать экран телефона Samsung на телевизор LG, то на телефоне вам нужно открыть функцию Smart View.
Иконка для быстрого доступа есть в шторке уведомлений.
После этого в настройках телефона должен появиться наш телевизор. Просто выберите его из списка.
Возможно, понадобится подтвердить подключение на телевизоре. Или ввести код, который будет отображаться на экране телевизора. После соединения изображение и звук с телефона будет транслироваться на экран телевизора LG.
Если на вашем телефоне нет такой функции, то попробуйте установить из Google Play одно из следующих приложений:
- «XCast TV» (Tрансляция на телевизор — передавайте видео на TV).
- «Cast Web Video».
- «трансляция на телевизор — Подключить телефон к TV»
Для этого на вашем компьютере или ноутбуке должна быть поддержка Miracast. Она по умолчанию есть в Windows 8.1 и Windows 10. Если у вас компьютер на Windows 7, и на базе процессора Intel (не старше 3 поколения), то можно попробовать настроить через Intel WiDi.
Если вы не знаете, поддерживает ваш компьютер Miracast или нет, то смотрите эту статью: беспроводной дисплей Miracast (WiDi) в Windows 10.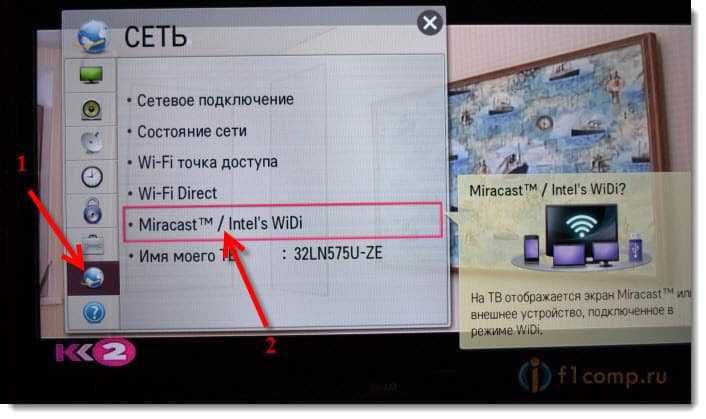
Как я подключал свой ноутбук на Windows 10 к телевизору LG по Miracast:
- На телевизоре LG запускаем приложение «Screen Share».
- В приложении нам нужно посмотреть имя телевизора, чтобы мы смогли найти его в списке доступных беспроводных дисплеев на компьютере (если их будет несколько).
- На ноутбуке или ПК нажимаем на сочетание клавиш Win+P и выбираем «Подключение к беспроводному дисплею». После чего немного ждем и выбираем из списка доступных устройств свой телевизор.
- Изображение с вашего компьютера или ноутбука будет дублироваться на экран телевизора через Screen Share (Miracast).
Каких-то особых настроек функции Screen Share нет. Разве что можно сменить имя телевизора в настройках, в разделе «Сеть» есть пункт «Имя телевизора».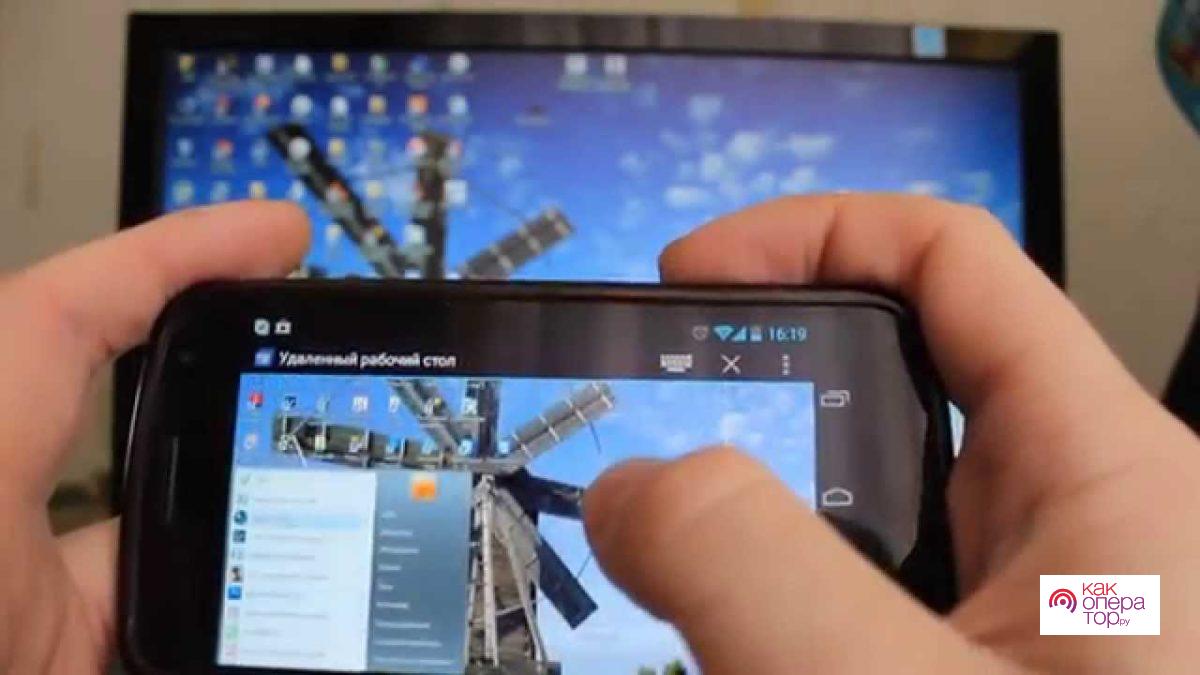
Так же в окне программы Screen Share можно отключить «Режим прослушивания». По умолчанию он включен. Если я правильно понял, то когда этот режим включен, устройства могут находить телевизор всегда, даже когда приложение Screen Share не запущено. Если его отключить, то телевизор будет доступен для подключения и дублирования экрана только когда приложение запущено.
Так же «Режим прослушивания» рекомендуется отключать если подключение по Wi-Fi работает нестабильно.
Если у вас возникли какие-то проблемы с дублированием экрана на телевизор LG, телефон или ноутбук не подключается, не видит телевизор, то опишите проблему в комментариях. Ну и не забывайте делиться своими решениями и другой полезной информацией по данной теме.
Как подключить смартфон к телевизору | Смартфоны | Блог
Подключение смартфона к телевизору можно осуществить с помощью соединительного кабеля или посредством беспроводного канала. Сначала мы рассмотрим наиболее комфортный способ, который исключает использование проводов.
Сначала мы рассмотрим наиболее комфортный способ, который исключает использование проводов.
Беспроводное подключение
Существует несколько популярных стандартов передачи беспроводного сигнала, которые обеспечивают высокую скорость трансляции.
Screen Mirroring
Совместима с Android, подключение ТВ.
Первый – это функция Screen Mirroring на телевизорах Samsung. С помощью использования технологии WiDi можно передавать картинку на многие модели телевизоров серии N, LS, M, Q, K, J и F.
Чтобы подключиться, нужно:
- Активировать функцию Screen Mirroring на телевизоре;
- Запустить WiDi на телефоне с Android.
В зависимости от модели телефона, функция WiDi может иметь одноименное название или подписываться как «беспроводной дисплей». После ее активации вы увидите список устройств, к которым можно подключиться.
Функция WiDi поддерживается многими современными моделями от всевозможных производителей.
Chromecast
Совместима с Android, iOS, подключение ТВ, мониторов.
Данная технология была разработана Google для передачи картинки на ТВ-панель или монитор. Под одноименным названием выпускается устройство, которое полностью реализует идею Chromecast. Существуют аналоги в виде домашних медиаплееров с операционной системой Android, которые также поддерживают прием вещания с телефона и других устройств через Chromecast.
- Подключаем приставку к ТВ через HDMI-кабель;
- Скачиваем фирменное приложение Google Home;
- Следуя пошаговой инструкции в приложении, настраиваем соединение гаджета с ТВ.
Miracast
Совместима с Android, подключение ТВ.
Это еще один стандарт для смартфонов на Android и Windows Phone, который является аналогом WiDi. Многие модели ТВ от Phillips, Samsung, и LG поддерживают данную технологию. При этом на самом смартфоне Miracast никак не маркируется.
Многие модели ТВ от Phillips, Samsung, и LG поддерживают данную технологию. При этом на самом смартфоне Miracast никак не маркируется.
Подключение:
- В меню ТВ активируем функцию Miracast;
- В меню смартфона включаем функцию «беспроводной дисплей».
Apple TV
Совместима с iOS, подключение ТВ, мониторов.
Пришло время разобраться, как подключать смартфоны от Apple к телевизору. Для этого можно использовать также ТВ-приставки с Chromecast, но функциональность в связке с iPhone будет несколько урезана (очень мало iOS-приложений поддерживают трансляции через Chromecast). Чтобы получить максимум возможностей при беспроводном подключении, лучше остановиться на медиаплеере Apple TV.
Подключение:
- Подключить оба устройства к одной WiFi-сети;
- Открыть «Пункт управления» на телефоне;
- Нажать кнопку «повтор экрана»;
- Выбрать из списка приставку Apple TV;
- Синхронизировать устройства: при подключении ваш iPhone запросит код, который вы увидите на экране телевизора.
 Его нужно ввести всего один раз.
Его нужно ввести всего один раз.
DLNA
Совместима с Android, iOS, подключение ТВ.
Используя стандарт DLNA, не нужно покупать никаких дополнительных устройств. Большинство телевизоров со встроенным Wi-Fi модулем по умолчанию поддерживают эту технологию. Но при этом транслировать можно только музыку, фотографии и видеофайлы. Данную опцию можно использовать как телефонах с Android, так и на iOS. В первом случае понадобится приложение BubbleUPnP, а во втором – AllCast. Существуют также аналоги данных приложений на обеих платформах.
Подключение:
- Включить на телевизоре функцию DLNA, которая может называться также «проигрывать из других источников»;
- Через приложение BubbleUPnP или подобное на смартфоне выбрать файлы для передачи на телевизор;
- Выбрать на телефоне свою модель телевизора из списка подключенных к сети устройств.
Проводное подключение
Данный способ подразумевает использование кабелей с конверторами цифрового сигнала. При проводном подключении не требуется никаких дополнительных действий помимо подключения соответствующих разъемов к телевизору и смартфону.
При проводном подключении не требуется никаких дополнительных действий помимо подключения соответствующих разъемов к телевизору и смартфону.
MHL
Совместима с Android, подключение ТВ, мониторов.
Адаптер с MHL подключается к телевизору через HDMI, а к смартфону Android – через Micro USB или USB C. При этом MHL поддерживается далеко не всеми смартфонами. В основном – это телефоны Samsung до 2015 года, а также некоторые смартфоны Sony, Meizu, Huawei, HTC. Устаревший MHL был заменен на адаптер USB-C to HDMI, но по сути это одна и та же технология.
SlimPort
Совместима с Android, подключение ТВ, мониторов.
Если вы обладатель LG G2, G3, G4, Nexus 4 и Nexus 5, то ваше устройство поддерживает передачу картинки через адаптер SlimPort.
Lightning Digital AV Adapter
Совместима с iOS, подключение ТВ, мониторов.
Что касается проводного подключения гаджетов iPhone и iPad, то здесь на помощь приходит адаптер Lightning Digital AV. Смартфон или планшет подключается к адаптеру через разъем Lightning.
Заключение
Беспроводная передача картинки на ТВ является самым удобным способом, так как вы можете транслировать картинку на монитор или телевизор без использования проводов. Больше всего возможностей пользователю предлагают устройства Apple TV и медиаплееры с поддержкой Chromecast.
Для гаджетов Apple можно использовать проводной Lightning Digital AV Adapter и приставку Apple TV. iPhone можно подключить и через устройство с Chromecast, но по сравнению с Android-телефоном, функциональность будет слишком ограничена.
DLNA имеет ограниченную функциональность, позволяя транслировать только файлы видео, картинки и музыку. Miracast и Screen Mirroring – это подобные между собой технологии, которые не требуют покупки дополнительных устройств.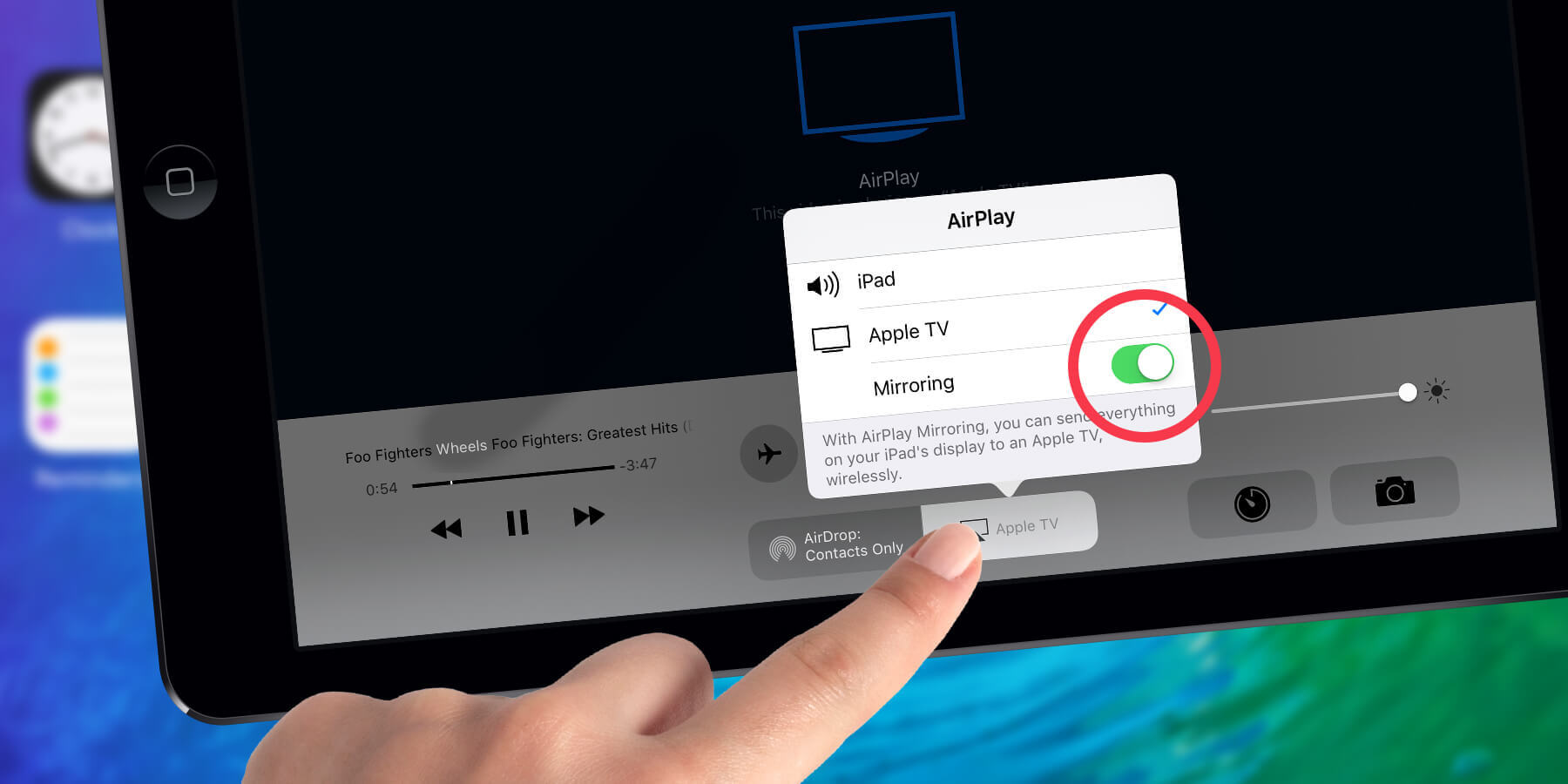 Достаточно только телевизора с Miracast и Screen Mirroring и современного смартфона.
Достаточно только телевизора с Miracast и Screen Mirroring и современного смартфона.
Можно смотреть фильмы со смартфона на телевизоре. Подключение к телевизору через USB. Подключение телефона к телевизору через AirPlay
Смотреть видео и фото на смартфоне не так удобно, как на большом телевизоре. Поэтому периодически у многих пользователей возникает вопрос, каким образом можно передать информацию с телефона на TV-устройство? Конечно, можно предложить сначала скинуть всё на флешку, а потом уже подключить её к ТВ. Но это все долго, неудобно и не всегда возможно. К тому же таким способом не удастся вывести на большой экран онлайн-контент.
Мы с удовольствием расскажем, как подключить смартфон xiaomi (редми 4, 5, 6, ми 8, 6 и прочие популярные модели) к телевизору? Поверьте, это умение пригодится вам не раз. Может быть не сегодня и не завтра, но когда-нибудь вы отправитесь в командировку или в гости, и там легко «подружите» два устройства для трансляции документов, изображений и прочих данных.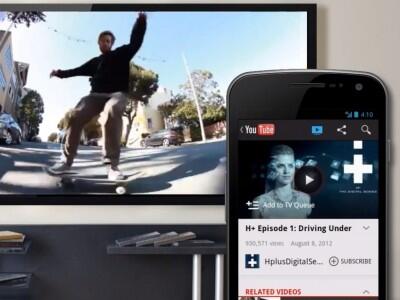
С помощью беспроводных технологий можно подключить смартфон xiaomi к телевизору. Например, используя Wi-Fi Direct. Правда, всё получится лишь при наличии Smart TV . Сама же процедура соединения через данный канал проста:
- Первым делом подключаем и телефон, и телевизор к одной вай-фай сети.
- Заходим в «Настройки» на смартфоне ксиаоми.
- Переходим в раздел «Wi-Fi».
- Спускаемся по меню вниз и тапаем по пункту «Расширенные (дополнительные) настройки».
- Ищем опцию «Wi-Fi Direct». Жмём на неё.
- В появившемся окне начнётся процесс поиска устройств, с которыми возможно сопряжение. Нам нужно, чтобы здесь отобразился наш телевизор. Как только смартфон найдёт его, пробуем подключиться.
- Обычно прописывается модель телевизора. Так что тапаем на неё. Затем жмём завершения процесса соединения.
- Открываем на смартфоне сяоми «Галерею», «Youtube» или запускаем фильм через видеоплеер. Видим сверху значок, который и говорит нам об успешном подключении к ТВ.

- Наслаждаемся изображением на большом экране.
Используем Miracast
Хотите вывести изображение на телевизор со смартфона и при этом не тянуть провода? Тогда можно задействовать функцию Miracast.
Необходимое условие – современный телевизор, чтобы он поддерживал данную технологию беспроводной передачи. А вот устройств посредников в виде маршрутизаторов и роутеров не нужно. Сигнал передаётся напрямую от одного девайса к другому.
Сама процедура подключения не доставит трудностей. Не потребует она от вас и особых усилий или много времени. По крайней мере, на xiaomi redmi note 4x нам удалось буквально за минуту настроить передачу данных на другой монитор. Делали мы всё следующим образом:
- Сначала активируем функцию на ТВ-устройстве. Дело в том, что на многих моделях она выключена по умолчанию. Так что начинать лучше с этого. В нашем случае это телевизор Samsung. На пульте управления выбираем кнопку под названием «Source». В окошке, которое вылезло на экране, нажимаем «Screen Mirroring».
 Как включить миракаст на LG? Жмём кнопочку «Settings» пульте. Далее выбираем раздел «Сеть». После чего находим пункт «Miracast». В нём просто меняем положение переключателя на «Вкл». На телевизорах других производителей функция миракаст включается аналогично. Если что-то не получается, то можно найти помощь в интернете.
Как включить миракаст на LG? Жмём кнопочку «Settings» пульте. Далее выбираем раздел «Сеть». После чего находим пункт «Miracast». В нём просто меняем положение переключателя на «Вкл». На телевизорах других производителей функция миракаст включается аналогично. Если что-то не получается, то можно найти помощь в интернете. - Телевизор пока оставляем. Но не выключаем его. Берём в руки сяоми редми или ми серии. Заходим в «Настройки».
- Открываем подраздел «Дополнительные функции».
- Тапаем по пункту «Беспроводной дисплей».
- Теперь ждём (обычно не больше 30-40 секунд), пока смартфон найдёт доступный монитор.
- Остаётся лишь нажать по нему и дождаться завершения подключения.
К слову, описанный выше алгоритм действий подойдёт для смартфонов xiaomi с оболочкой MIUI. Если у вас, к примеру, mi a1, работающий на «чистом» андроиде, то нужно будет:
- Через «Настройки» зайти в раздел «Экран».
- Потом пролистнуть внизу и выбрать пункт «Трансляция».

- Далее всё делаем так, как в первом варианте: выбираем ТВ-устройство и синхронизируемся с ним.
Для справки! Недостатки беспроводного подключения смартфона к телевизору – незначительные задержки трансляции и периодическое искажение качества.
DLNA
Ещё один популярный беспроводный стандарт. С его помощью также можно подключить смартфон ксиаоми к TV. Но этот вариант синхронизации рекомендуем применять в тех случаях, когда вам не нужна прямая трансляция изображений с телефона.
Ведь мобильный девайс при подключении через DLNA будет работать по принципу флешки. Только никакие провода не нужны, а это большой плюс.
На телевизоре вам будут доступны те файлы, что хранятся на смартфоне xiaomi. А вы сможете запустить их уже с самого TV.
Для работы этой технологии на смартфоне вам необходимо заранее установить специальный софт – BubbleUPnP. Прога доступна для скачивания в Google Play. Передаваемым контентом может быть:
Передаваемым контентом может быть:
- музыка;
- фото;
- изображения;
- некоторые видеоформаты.
Также не забудьте подключить телевизор и смартфон к одной вай-фай сети. Иначе синхронизировать два девайса через DLNA не удастся.
С помощью HDMI или USB
Но если вам необходимо передать изображение с телефона на относительно старенький телевизор, который не поддерживает технологию беспроводной передачи данных? Тогда можно соединить два устройства через usb кабель. Соответствующий разъём есть практически на всех моделях TV.
При этом процедура подключения во многом схожа с тем, когда вы синхронизируете свой смартфон с ПК:
- С помощью шнура microUSB – USB подсоединяем телефон к телевизору.
- Используя ПДУ, включаем ТВ-устройство и заходим в меню.
- Выбираем подходящий нам выход по ЮСБ.
- Открываем на телефоне нужное изображение или видеофайл.
Единственный нюанс подключения двух устройств по USB – в телевизоре смартфон будет определяться как флешка с файловой структурой. Получается транслировать что-либо в реальном времени нельзя. То есть вы сможете открыть на телефоне фотографию, и она отобразится на большом экране. Но вот запустить в браузере смартфона какой-нибудь видеоролик и ждать, что его удастся вывести на телик, не стоит.
Получается транслировать что-либо в реальном времени нельзя. То есть вы сможете открыть на телефоне фотографию, и она отобразится на большом экране. Но вот запустить в браузере смартфона какой-нибудь видеоролик и ждать, что его удастся вывести на телик, не стоит.
Ещё можно подключить мобильный девайс от сяоми к телевизору через интерфейс HDMI. Понадобится либо специальный кабель, у которого один выход – microUSB, а второй – HDMI, либо адаптер. В любом случае и то, и то продаётся в любом магазине компьютерной техники и стоит не слишком дорого.
Подключаются же два девайса посредством HDMI следующим образом:
- Обязательно выключаем телевизор.
- Подсоединяем провода, теперь включаем ТВ.
- С помощью пульта открываем настройки или основное меню.
- Выбираем режим трансляции по HDMI. Если не можете понять, как это делается, то обратитесь к руководству пользователя, которое шло в комплекте с телевизором.
После данных манипуляций на большом экране должно начать дублироваться и изображение, и звук. При этом качество обычно на очень хорошем уровне. При правильном подключении не наблюдается помех, графических артефактов, размытых цветов и контуров.
При этом качество обычно на очень хорошем уровне. При правильном подключении не наблюдается помех, графических артефактов, размытых цветов и контуров.
Для справки! Если вы владелец смартфона x iaomi, то можете использовать гаджет не только по прямому назначению. Ваш телефон легко запустить в качестве пульта ДУ от телевизора. Делается это с помощью программы Mi Remote. Скачивать и загружать данную прогу не требуется, ведь она изначально встроена в прошивку.
Синхронизация телевизора и смартфона – простой процесс, который не требует наличия опыта, знаний или специального оборудования. Поэтому если вы хотите смотреть видео с телефона на телевизоре, то тогда прочтите до конца эту статью, чтобы выбрать один из предложенных вариантов.
Что даст подключение смартфона к большому экрану? Основные преимущества синхронизации:
- передача информации — мобильное устройство используется как накопитель памяти;
- просмотр фильмов через телефон на телевизоре;
- вывод фото на большой экран;
- просмотр прямых трансляций;
- использование ТВ-устройства для презентаций.

Сейчас поговорим о воспроизведении не медиаконтента, а именно файлов видео формата. Существует несколько действенных способов, но прежде чем рассмотреть их, проанализируем наиболее важные моменты, о которых должен помнить каждый пользователь.
Важные моменты при передаче видео
Безусловно, самый важный аспект – наличие функционала Smart TV. Например, если вы планируете синхронизировать смартфон и «умный» ТВ, то в этом случае можно настроить беспроводное интернет-подключение. Обычные модели не имеют встроенного Wi-Fi адаптера. Поэтому мобильный девайс подсоединяется при помощи специальных проводов.
Второй момент – это качество видеоролика, который пользователь планирует отправить на большой экран. Прежде чем включить ролик, сначала проверьте, поддерживает ли ваш телевизор такой формат. Например, сегодня даже бюджетные модели позволяют воспроизвести видео в Full HD, а 4К – это направление для более дорогих устройств.
Формат видеоролика оказывает воздействие и на выбранный способ вывода контента на экран. Например, если вы настроили подключение через HDMI версии 1.4, то включить ролик в 4К вам абсолютно точно не удастся.
Например, если вы настроили подключение через HDMI версии 1.4, то включить ролик в 4К вам абсолютно точно не удастся.
Тип подключения сотового к TV определяет формат воспроизведения контента. Например, если вы хотите запустить трансляцию на смартфоне и смотреть ее в online режиме на большом экране, то тогда используйте кабель HDMI или же Wi-Fi, ведь USB предусматривает, что телефон выступает лишь в качестве накопителя памяти.
Таким образом, чтобы определить, как вывести видео на большой экран ТВ-устройства, необходимо учитывать ваши возможности и специфику поставленной задачи.
Передача видео по USB кабелю
Безусловно, самый простой и доступный способ подключения. Во-первых, абсолютно все современные устройства оснащены этим интерфейсом. Во-вторых, USB кабель входит в базовую комплектацию всех смартфонов, поскольку по большому счету он является составляющей зарядного устройства.
Обратим ваше внимание на то, что при данном способе просмотра видеофайлов на большом экране запустить контент в режиме online не получится. Как посмотреть видео со смартфона на телевизоре? Все очень просто, следуйте пошаговой инструкции:
- Один конец USB кабеля вставляем в соответствующий разъем телефона.
- Второй конец провода подключается к ТВ, разъем зачастую расположен на задней панели устройства.
- На смартфоне открываем уведомления и выбираем использование девайса в качестве накопителя.
- Открываем меню телевизора и выбираем источник сигнала – USB.
- На экране появятся файлы и папки, которые можно открывать с помощью пульта дистанционного управления.
По сути, интерфейс будет чрезвычайно сильно напоминать мобильный менеджер файлов. В принципе, сам процесс абсолютно ничем не отличается от подключения флешки. Основные преимущества вывода видео на экран через телефон по USB:
- отсутствуют ограничения по формату и качеству;
- простота подключения;
- сотовый автоматически заряжается;
- нет необходимости покупать какие-либо кабели.
Недостатки есть: к сожалению, не получится транслировать видеоролик со смартфона на телевизор, запущенные в online режиме. Ведь как уже было сказано ранее, мобильное устройство выступает в качестве самой обычной флешки.
Передача видео по HDMI кабелю
Этот метод также имеет свои сильные и слабые стороны. Естественно, что пользуется большей популярностью, поскольку позволяет дублировать видео со смартфона или . Но для этого в смартфоне должен присутствовать выход miniHDMI или microHDMI, а также нужно приобрести специальный кабель. Чтобы настроить подключение, следуйте инструкции:
- Вставляем один конец в телевизор, а второй подключаем к телефону.
- Заходим в меню ТВ и выбираем в качестве основного источника сигнала «HDMI».
- Воспроизведите видео на смартфоне и наслаждайтесь качественной картинкой на большом экране.
Есть несколько нюансов, которые в обязательном порядке следует учитывать. Во-первых, крайне сложно найти смартфон со встроенным HDMI интерфейсом. Это означает, что придется дополнительно покупать специальный переходник.
Во-вторых, далеко не все версии HDMI способны передавать на экран ТВ-устройства видео в 4К. Поэтому есть вероятность, что даже если ваш телевизор поддерживает этот формат, то посмотреть любимый фильм не удастся. Что касается Full HD, то данное разрешение поддерживается.
Передача видео с телефона на телевизор по Wi-Fi
Чтобы синхронизировать смартфон и ТВ для последующего запуска и вывода видео на большой экран путем беспроводного интернет-подключения, необходимо предварительно скачать специальное программное обеспечение.
Существует множество различных приложений для подключения телевизора к смартфону. Пожалуй, одним из самых популярных остается BubbleUPnP for DLNA .
Чтобы просматривать видео на большом экране, необходимо подключить TV и мобильный гаджет к одной Wi-Fi сети. Затем запускаем предварительно скачанное приложение. В главном меню нужно выбрать ваш TV, а затем нужный файл для воспроизведения на нем.
Воспроизвести с Андроида видео действительно просто. Главная загвоздка состоит в том, что бюджетные модели телевизионного оборудования не оснащены встроенным адаптером беспроводной интернет-связи. В таком случае можно подключить телевизор к роутеру обычным интернет-кабелем или купить внешний Wi-Fi адаптер.
Готовые функции для передачи видео
Преимущественно все современные мобильные устройства оснащены интегрированной функцией передачи изображения на экран телевизора. Разница заключается лишь в том, что название функции изменяется в зависимости от производителя.
Например, в девайсах от популярного южнокорейского бренда Samsung данная функция называется Screen Mirroring. Невзирая на название, принцип работы остается идентичным, оборудование синхронизируется по Wi-Fi, а затем картинка транслируется на большой экран.
Также популярны функции Wi-Fi Direct и Miracast. Правда для успешного подключения технология должна поддерживаться как в смартфоне, так и телевизоре. Такое встречается редко.
Конечно, это очень удобно, но если проводить параллели с проводным подключением, то данный способ все-таки имеет существенный недостаток. Связь с ТВ нельзя назвать стабильной, соединение иногда обрывается, а звук и картинка могут немного запаздывать. Все зависит от нескольких факторов: мощность смартфона, скорость интернета, качество Wi-Fi адаптера, встроенного в TV.
На примере девайса от Samsung детально изучим, как пользоваться функцией:
- Перейдите в главное меню, а затем отыщите раздел под названием «Подключение». Запустится диалоговое окно, откройте раздел «Другие сети», а после этого «Screen Mirroring». Что касается настроек телевизора, то здесь нужно выбрать пункты, которые отвечают за трансляцию изображения.
Абсолютно все функции этого типа работают по такому принципу, главное настроить подключение, а потом можно запускать контент. Описанные способы позволяют транслировать на экран не только видеоролики, но и другой медиаконтент.
Воспроизведение изображения с экрана телефона на телевизоре, может пригодиться любому пользователю. Если вы хотите воспроизвести видео или просмотреть фотографии на большом экране, а под рукой у вас только телефон, то данная статья будет вам полезна.
Подключение смартфона к экрану телевизора даже у неопытного пользователя не должно вызвать трудностей.
Чтобы понять, как вывести изображение с экрана смартфона на телевизор, стоит обратить внимание на определенные особенности техники. Есть два вида подключения: проводное и беспроводное. Оба способа максимально просты и требуют минимальных усилий с вашей стороны.
Уточним, что все варианты подходят для телефонов всех производителей и с любой операционной системой. Характеристики ОС абсолютно не влияют на выведение изображения на телевизор.
Кроме USB и HDMI-кабеля, вам не понадобится помощь дополнительных устройств. Вам будет нужно только приобрести переходник. Также определенные современные смартфоны имеют специальные порты для подключения к монитору.
Выбор методов подключения довольно велик. Давайте рассмотрим, какие есть способы. У каждого подключения есть как свои плюсы, так и свои минусы. Но так как методов много, важно попробовать их все для того, чтобы вы смогли понять какой для вас самый подходящий.
Вывод изображения на экран телевизора через USB
Чтобы подключить смартфон к монитору либо к экрану телевизора с помощью кабеля, вам не потребуются дополнительные программы. Надо всего лишь приобрести USB-кабель, либо использовать тот, что шел в комплекте с вашим телефоном. Подключите технику друг к другу.
На экране смартфона выскочит меню выбор подключения. Вам требуется пункт «Распознавать как USB накопитель». Следующий шаг заключается в том, что нужно настроить телевизор на чтение медиа-файлов. Эти настройки можно изменить с помощью пульта (USB, Home, Source, Multimedia и др. аналогичные зависящие от производителя, а также модели).
Как только вы попадете в меню настроек, от вас требуется выбрать либо Multimedia, либо USB. После этого вам нужно выбрать формат файлов, требующихся для воспроизведения: фото, аудио, видео и др.
Данный способ подключения дает возможность полностью и полноценно вывести изображение с телефона на плазму или ЖК-телевизор / монитор, таких, как:
. Samsung (Самсунг)
. LG (Элджи)
. Sony (сони)
. Philips (Филипс)
Почти все новые телевизоры имеют порты для подключения через HDMI. Но есть один небольшой нюанс: для подключения обязательно требуется переходник от USB в HDMI. Требуется выключить телефон и телевизор, соединить их кабелем между собой, после чего включить оба устройства.
Подключение смартфона к телевизору через HDMI
Откройте меню на вашем телевизоре и выберите пункт «Подключение по HDMI». Также в этом разделе можно настроить разрешение и качество изображения.
Выведение изображения на экран телевизора по беспроводному соединению
Как вывести на экран телевизора пользователям техники с ОС Android
Для того чтобы вывести картинку при помощи беспроводной сети (Wi-Fi), вам потребуется специальная утилита для Андроида. Название данной программы — Screen Cast, скачать можно в Play Market. Основная ее задача — это передача информации с экрана одного устройства на другое.
Важное условие, чтобы телефон и телевизор, на который выводится изображение, должны быть подключены к беспроводной сети. Для выполнения данной процедуры требуется подключение к роутеру, либо создание точки доступа. Так же, нужно убедиться, что в телевизоре установлен браузер.
После того как вы запустили программу, нажмите на клавишу Start. Появится окно, в котором нужно выбрать пункт Start now. Далее нужно открыть браузер и перейти на страницу, ссылку на нее вам должна дать утилита. Обязательно нужно ввести вместе с числовой комбинацией адрес порта. В дальнейшем при переходе, на экране телевизора будут отображаться данные с телефона.
Программа Screencast довольно проста, вы можете настраивать ее, как угодно. Качество экрана и его положение изменить нельзя. Но есть возможность регулировки безопасности, например, установка пароля на вашу трансляцию. Для этого вам нужно выбрать «выпадающее меню», далее нажать на кнопку «settings» и поставить галочку на «Required password for viewing screen cast».
Это значит, что сеть будет автоматически запрашивать пароль. Вы можете поменять пароль, когда захотите, но лучше всего будет оставить первоначальный пароль. Особенность первоначального пароля в том, что он генерируется случайно.
Таким образом, чтобы получить доступ к трансляции, будет нужно ввести число-буквенную комбинацию. После введения правильного пароля изображение со смартфона появится на экране телевизора.
Как вывести экран телефона на телевизор пользователям техники Apple
Есть два варианта, с помощью которых, можно вывести изображение с экрана IPhone (Айфон)/ IPad (Айпад) на экран телевизора.
- Первый способ — это трансляция на экран телевизора фото, музыки, видео или воспроизведение всего, что происходит на экране вашего устройства через небольшую приставку Apple TV.
Это устройство, которое можно подключить к телевизору и через нее транслировать изображение с экранов IPhone или IPad. Если же у вас много техники от Apple, и вы довольно часто нуждаетесь в трансляции разного рода контента с iPhone, iPad, компьютеров MAC, то вам нужна приставка Apple TV.
Вам будет доступен вывод изображения на экран телевизора. Нужно просто включить функцию Airplay и наслаждаться. Воспроизведение картинки на экран, это не все, что может приставка Apple TV.
Также у вас будет возможность просматривать огромное количество разных фильмов, прослушивание музыки и радио, так же вы будете иметь доступ к разным сервисам.
- Второй способ — это соединение по технологии DLNA. Главная особенность данного метода в том, что вам не нужно приобретать приставку Apple TV. Все что вам нужно это телевизор и IPhone/IPad, которые подключены к одной сети. В данном вопросе нам понадобится телевизор со Smart TV (с поддержкой DLNA).
Он должен быть в той же сети что и ваш телефон. Далее, с AppStore на ваш телефон нужно установить программу, через которую вы будете отправлять фото, видео и музыку с вашего iPhone / iPad на телевизор. В данном случае, наиболее удобная и простая программа для вас будет TV assist (ТВ-помощник).
В начале рассмотрим вопрос, который пользователи чаще всего задают нам: «как посмотреть видео с телефона на телевизоре?»
Для решения этого вопроса существует несколько способов, которые способен выполнить любой человек, с минимальными знаниями в этой области. Результат будет заключаться от возможностей смартфона и телевизора. В одном случае, Вы подключаете смартфон как флэш-карту по сети или usb-кабелю и затем уже выбираете в интерфейсе телевизора интересующие Вас файлы для просмотра. В другом случае, при наличии функциональных возможностей смартфона и телевизора, передача изображения на экран телевизора осуществляется в режиме «онлайн». Такой опцион будет полезен для любителей поиграть в игры или посмотреть видео на большой диагонали.
Miracast или AirPlay (Беспроводной монитор)
Это беспроводные технологии, которые осуществляют передачу изображения экрана смартфона на телевизоры с функцией Smart TV. Передача информации происходит за счет прямого соединения смартфона и телевизора, без роутеров и маршрутизаторов. Также на телефонах от фирмы Sony и Samsung, беспроводная технология передачи изображения экрана называется – Screen Mirroring и Mirror Link.
На примере смартфона, который работает на базе Android 6.0 (Meizu MX4), откройте настройки смартфона, перейдите в меню «Дисплей» — «Беспроводной монитор».
Произойдет поиск устройств в радиусе действия беспроводной сети смартфона и телевизора. Выберите доступный для связи интерфейс подключения, и произойдет трансляция изображения экрана смартфона на телевизор.
Функция позволяет сопрягать устройства в сети Wi-Fi (домашней сети) и осуществлять просмотр файлов в режиме слайд-шоу. Использовать такой вид связи целесообразно, если Ваш телевизор не имеет функции SmartTV, но подключен к приставке AppleTV, DuneHD и др.
Обращаем Ваше внимание, в способе связи смартфона и телевизора по DLNA, невозможно транслировать изображение в режиме «онлайн» на телевизоры, у которых отсутствует функция SmartTV. Для всех остальных, передача изображения в реальном времени – осуществима.
Советуем Вам воспользоваться специально разработанным приложением, которое облегчит процесс настройки передачи данных. Для iOS – iMediaShare, для Android – BubbleUpnP.
Micro-HDMI-HDMI
Одним из самых простых способов, с помощью которого можно подключить смартфон к телевизору, является USB-HDMI кабель. В этом случае на смартфоне должен присутствовать разъем micro-HDMI, а на телевизоре свободный HDMI вход. Если по техническим характеристикам Ваш смартфон не имеет микро-HDMI порта, в таком случае рекомендуем Вам воспользоваться переходником (конвертером) micro-USB-HDMI.
USB или как подключить смартфон к телевизору через USB-кабель?
Как правило, современные поколения телевизоров, имеют порты USB для подключения носителей или устройств передачи данных. Если такой интерфейс присутствует и на Вашем телевизоре, то Вы без проблем можете осуществлять просмотр фотографий и видео со смартфона в режиме USB-накопителя.
Заключение
В рамках статьи мы рассмотрели наиболее популярные способы подключения смартфона к телевизору и передача изображения с экрана на экран в режиме реального времени. Данные решения имеют универсальный характер и подходят к наиболее востребованным моделям смартфонов и телевизоров, таким как iPhone, Samsung, Sony, Meizu и другие. Для облегчения понимания процесса сопряжения телевизора и смартфона, предлагаем Вам воспользоваться блок-схемой, которая приведена ниже.
Подробности Создано: 25 сентября 2016Зачем подключать планшет или смартфон к телевизору? Во-первых, смотреть фотографии и видеоролики, хранящиеся в памяти сотового телефона, намного приятнее на большом экране, чем на маленьком тачскрине. Во-вторых, через телефон можно выходить в Интернет через браузер, демонстрировать презентации или играть в игры, а получаемое изображение транслировать по TB.
Самый популярный и распространенный способ – подключить гаджеты посредством microUSB-USB-кабеля. В этом случае телевизор воспринимает подсоединенное к нему устройство как хранилище данных.
Данный способ не подходит для тех, кому нужно дублировать картинку, показываемую на смартфоне. Если дублирование картинки необходимо, стоит подсоединить девайс к ТВ через HDMI, MHL, SlimPort или Wi-Fi.
Подсоединить девайс через HDMI-кабель возможно, если в Android-устройстве наличествует HDMI или MicroHDMI-разъем. Если ни одного из этих разъемов нет, то стоит приобрести MHL или SlimPort-кабель.
MHL-кабель работает по принципу переходника: microUSB-коннектор подсоединяется к устройству на Android, HDMI-коннектор подсоединяется к телевизору, а USB-разъем используется, чтобы обеспечить переходнику источник питания. Совет: перед приобретением MHL-кабеля стоит посмотреть в инструкции или в Интернете, работает ли смартфон/планшет с MHL. Если поддержки MHL нет, то нужно купить активный MHL-переходник.
Стандарт SlimPort – конкурент MHL. При подключении через SlimPort соединять адаптер с источником питания необязательно, а картинка на смартфоне транслируется без необходимости настройки пользователем.
Подсоединить телефон по Wi-Fi можно двумя способами: Wi-Fi Миракаст и Wi-Fi Директ. Первая технология требует Smart TV и Android, начиная с издания 4.2.
Очевидно, что данный сценарий не требует синхронного воспроизведения фильма на смартфоне и TV. Поэтому тут стоит использовать соединение через USB: находим microUSB-USB-кабель, идущий в комплекте с устройством, с его помощью подсоединяем портативный девайс и телевизор. Android-устройство попросит кликнуть режим соединения, кликаем на USB-накопитель. Далее ищем на пульте ДУ от TV кнопку, отвечающую за избрание источника сигнала. Кликаем USB как источник сигнала, а затем тип просматриваемых данных: видео.
Как смотреть видео с телефона на телевизоре
Если дублирование картинки необязательно, то стоит подсоединить устройство на Android через USB. В ином случае стоит выбрать HDMI, MHL или SlimPort соединение.
Как подключить телефон к телевизору через кабель
- usb кабель
Как подключить телефон к телевизору через usb? Для такого типа подключения требуется: microUSB-USB-кабель и карта памяти (в случае, если система не позволяет считать память самого смартфона). Соединяем кабелем TV и Android-агрегат, переводим устройство в режим USB-накопителя. Далее кликаем на пульте ДУ от ТВ клавишу “Source” и кликаем USB-порт как исходник сигнала. После этого телевизор запросит тип данных, которые будут просматриваться: аудио, видео, фото или документы.
- hdmi кабель
Как подключить телефон к телевизору через HDMI? Во-первых, нужно приобрести качественный кабель. Перед подключением требуется выключить Android-агрегат и ТВ. Соединяем выключенные устройства кабелем и включаем их. Некоторые модели TV выполняют настройку автоматически; если она не выполнилась, ищем кнопку “Source” и выбираем HDMI как источник сигнала. Там же выбираем частоту изображения и его расширение.
- MHL кабель
Процедура подключения MHL похожа на ту, что выполняется с microHDMI-HDMI-кабелем: телевизор и портативный агрегат выключаются, активный MHL-кабель подключается к сети, TV и Андроид-гаджет соединяются кабелем и включаются, затем мы пультом ДУ кликаем на HDMI.
- SlimPort кабель
Как и в случае с MHL, тут используется переходник microUSB-HDMI. Однако сам переходник идет без HDMI-кабеля, его придется приобретать отдельно. Соединяем HDMI-кабелем переходник и ТВ, затем сам переходник соединяем со смартфоном. Через пульт ДУ от TV выбираем HDMI как источник сигнала.
Как подключить телефон к телевизору через wifi
Этот способ подходит для Android v.4.2+ и Win. Phone v.8.1+ и для телевизоров Smart TV. Кликаем клавишу “Smart” на пульте ДУ от ТВ, разворачиваем меню приложений и кликаем на “Screen Share”. Затем на Android/WinPhone-агрегате включаем в настройках Wi-Fi, в том же меню настроек ищем вкладку “Дисплей”, кликаем и включаем “Wireless-экран (Miracast)”; появится лист доступных агрегатов, выбираем нужный TV.
Этот вариант рассчитан на Android v.4+ и на TB с поддержкой Wi-Fi. Нужно активировать Wi-Fi в Андроид-гаджете, затем кликаем “Дополнительные функции” и кликаем Wi-Fi Дайрект. Затем в телевизоре выбираем пункт “Сеть”; в появившемся списке способов соединений кликаем на Wi-Fi Дайрект. Выплывет лист доступных устройств, выбираем нужный смартфон/планшет.
Подключение телефона к телевизору при помощи ТВ-ресивера или SlimPort
ТВ-ресивер дает возможность подключаться к Wi-Fi телевизорам, у которых не наличествует Wi-Fi-приемникам. Сначала нужно приобрести TV-ресивер (Совет: лучше выбирать ТВ-ресиверы на платформе Google TV), затем включить Android-девайс и ресивер в одну Wi-Fi сеть. Затем сопрягаем ТВ и смартфон так же, как в случае с Wi-Fi Direct.
Соединение к SlimPort выполняется так: приобретается переходник microUSB-HDMI с поддержкой HDMI и HDMI-HDMI-кабель. Соединяем HDMI-кабелем переходник и ТВ (или ТВ-приставку, если TV обделен HDMI-разъемом), затем сам переходник со смартфоном.
Если Android v.2.2-4.0, используем USB,HDMI или MHL-подключение, если Андроид v. 4.1 и новее – Wi-Fi Direct (если TV не оснащен функциями Smart TV) или Miracast (если TV оснащен технологиями Smart TV).
Как подключить телефон к смарт телевизору
— от самсунг
Как подключить телефон к телевизору самсунг? В TV, после нажатия на клавишу “Source”, необходимо выбрать Screen Monitoring как источник сигнала. В настройках смартфона нужно также выбрать Screen Monitoring, телефон начнет сканировать доступные устройства. Необходимо кликнуть на телевизор, на который вы хотите вывести изображение.
— от сони
В TV идем следующим путем: Home-Applications-Режим Wi-Fi Direct. Активируем Wi-Fi Дайрект Мод в телевизоре, затем активируем этот же режим в смартфоне. Сначала включаем Wi-Fi в Андроид-гаджете, затем кликаем “Дополнительные функции” и выбираем Wi-Fi Дайрект. В списке доступных устройств выбираем необходимый TV и подтверждаем запрос на соединение.
— от lg
Как подключить телефон к телевизору lg? В ТВ надо зайти в «Настройки»-«Сеть» и, кликнув на пункт Miracast, переключить тумблер в состояние «Вкл». Затем на Андроид-девайсе, включив предварительно Wi-Fi, в настройках идем в «Экран»-«Беспроводной экран (Миракаст)» и переключаем тумблер на «Вкл». В списке появятся доступные ТВ, выбираем нужный телевизор.
Как подключить Android к входу HDMI на моем телевизоре
Подключение Android к входу HDMI может показаться проблемой, требующей другого кабеля и головной болью. К счастью, есть и беспроводные возможности, позволяющие подключить Android к телевизору.
Зачем подключать Android к телевизору?
Подключение Android-устройства к телевизору позволяет отображать зеркало. При дублировании экрана экран Android транслируется на экран телевизора, что упрощает обмен фотографиями, потоковую передачу видео, прокрутку приложений социальных сетей или игры на большом экране.Его также можно использовать в качестве инструмента для презентаций в деловой или школьной обстановке.
Как подключить с помощью кабеля HDMI
Проводные соединения — это простой и надежный способ подключить Android к входу HDMI на телевизоре. Обычно используемые кабели включают: кабель Mini / mirco HDMI-HDMI и кабель USB-HDMI. Выбор кабеля зависит от вашего устройства. Кабели Mini или Micro HDMI с большей вероятностью будут совместимы со старыми устройствами Android, в то время как кабель USB-HDMI с большей вероятностью будет поддерживать новые устройства Android.Подключив меньший конец к вашему устройству, а конец HDMI к телевизору, вы можете совместно использовать экран без необходимости подключения к Интернету или работы с буферизацией из-за плохого сигнала. Имейте в виду, что длина кабеля будет ограничена, и вам нужно будет поддерживать соединение, чтобы беспрепятственно отображать зеркало.
Как подключить Android к телевизору по беспроводной сети
Беспроводные соединения — популярный вариант для зеркального отображения экрана, потому что у вас есть свобода передвижения.Для беспроводного подключения Android к телевизору вам понадобятся следующие три вещи:
- Устройство Android с поддержкой Miracast. Большинство устройств Android 4.2 или более поздних версий уже имеют встроенную функцию Miracast.
- Телевизор с поддержкой Miracast или адаптер беспроводного дисплея, поддерживающий Miracast.
- Открытый вход HDMI на телевизоре.
Адаптер беспроводного дисплея или защитный ключ — это небольшое устройство, которое подключается к порту HDMI вашего телевизора. Ваш Android может связываться с адаптером с поддержкой Miracast по беспроводной сети с зеркалом экрана.Чтобы начать зеркальное отображение экрана, выполните следующие действия:
- Подключите адаптер беспроводного дисплея к открытому порту HDMI телевизора и к розетке питания.
- Измените источник входного сигнала на телевизоре на соответствующий вход HDMI.
- В меню настроек вашего Android откройте приложение «беспроводной дисплей».
- Выберите свой адаптер из списка доступных устройств.
- Следуйте инструкциям на экране, чтобы завершить настройку.
Обратите внимание, что все адаптеры разные и предъявляют различные требования к настройке.Для адаптеров, которым требуется Wi-Fi, убедитесь, что ваш Android и адаптер подключены к одной и той же сети Wi-Fi. Вы также можете обратиться к руководству пользователя вашего адаптера за конкретными инструкциями по настройке.
Как воспроизводить видео с телефона на телевизоре …
Видео с телефона на телевизор
В основном у нас есть 2 метода воспроизведения видео с телефона на телевизоре.
Использование кабеля….
Самый очевидный — просто достаньте кабель, который позволит подключить телефон к телевизору.
Одна из вещей, которая беспокоит меня больше всего в кабельном методе, помимо необходимости иметь странный кабель, идущий от телефона к телевизору, заключается в том, что не все телефоны работают одинаково, когда дело доходит до вывода видео на работу. Поиск подходящего кабеля — это ваша первая проблема, но и заставить ваши приложения отправлять выходной видеосигнал тоже непросто.
Некоторые версии iOS, например, поддерживают только вывод определенных приложений, некоторые телефоны Android имеют очень специфический разъем HDMI, другие устройства Android поддерживают вывод видео только для приложений, предоставленных производителем, и этот список можно продолжить…
Примечание : Если вы хотите узнать больше о некоторых обычных видеоразъемах, см. Обзор в статье «Как подключить компьютер к телевизору».
Motorola Droid, подключенный к телевизору с помощью кабеля micro HDMI
Иллюстрация выше:
Старый дроид Motorola, подключенный к монитору Asus HDMI.
Однако воспроизведение через HDMI работает только с медиаплеером, поставляемым с телефоном. Кнопка «HDMI» в верхнем левом углу позволяет переключаться на выход HDMI и превращает экран телефона в панель управления. К сожалению, мультимедийные приложения, такие как XBMC на Android, не поддерживают вывод через HDMI на этой конкретной модели Motorola.
Я должен признать, что в этом примере воспроизведение видео с использованием HDMI на удивление плавное, а звук поддерживается должным образом…
iOS — iPhone, iPad, iPhone
В устройствах iOS, таких как iPod, iPad и iPhone, в настоящее время распространены два разъема: старый 30-контактный разъем и новый разъем Lightning.
Вывод видео можно осуществлять через эти разъемы, но не все версии iOS и / или приложения поддерживают вывод видео.
Apple: 30-контактный (слева) по сравнению с разъемами Lightning (справа)
Старый 30-контактный разъем
Старые устройства iOS при наличии соответствующей док-станции имеют возможность делать это для композитного, S-Video, компонентного видео или даже HDMI-соединений на вашем телевизоре.Однако имейте в виду, что такой кабель может не работать с вашим устройством или приложением, которое вы имеете в виду.
Разъем Lightning
Новые устройства iOS с разъемом Lightning также могут подключаться через HDMI с помощью различных кабелей и док-станций Lightning-HDMI. Здесь тоже та же история, что и со старыми кабелями: они могут работать для вашего устройства или приложения.
устройств Android
Некоторые устройства Android имеют встроенный интерфейс HDMI. Некоторые телефоны Android, например модель Motorola, проиллюстрированная ранее, имеют разъем micro HDMI или кабели для вывода видео.
У других есть новый стандарт для выхода HDMI. Этот новый стандарт, получивший название MHL (Mobile High-Definition Link), имеет дополнительные контакты, «спрятанные» в порту micro USB телефона.
Адаптер MHL-HDMI
Пока что я не видел ничего, кроме проблем с этими кабелями, так что расстояние между ними может отличаться. У меня есть устройство с так называемым 5-контактным разъемом MHL (стандартный), которое не будет работать с 11-контактным вариантом (Samsung). Взяв в руки микроскоп, чтобы определить различия, вы быстро придете к выводу, что в настоящее время (2013 г.) кабели MHL не являются чем-то, на что вы можете рассчитывать, не говоря уже о том, чтобы найти правильный кабель и включить выход HDMI.
Wireless — лучший выбор…
Это, если у вас есть подходящее оборудование, вероятно, самый крутой и простой способ воспроизводить видео с мобильного телефона или планшета на телевизоре.
DRM… снова сбой…
Видеофайлы, защищенные с помощью DRM, например купленные фильмы, часто не работают с этим типом настройки.
Основная причина этого заключается в том, что устройство, воспроизводящее видеофайл, не имеет соответствующего программного обеспечения и / или ключей для расшифровки файла.
Чтобы воспроизвести эти файлы, вам необходимо снять с файла защиту DRM.
Я действительно предпочитаю этот метод. Поиграв со всевозможными переходными кабелями и приложениями, я просто получил это. С другой стороны, беспроводной метод сразу работал как на устройствах Android, так и на устройствах Apple…
В обоих методах, которые мы упомянем ниже, принцип основан на «совместном использовании» видеофайла на вашем мобильном телефоне или планшете с вашим телевизором или устройством воспроизведения мультимедиа.
Думайте об этом как о своем телефоне, предлагающем файлы в вашей сети, как вы, возможно, видели на своем компьютере с Windows, который обменивается файлами по сети.Устройство, которое обращается к вашему телефону или планшету, является устройством, которое выполняет фактическое воспроизведение. Таким образом, телевизор (например) копирует файл с вашего телефона на себя, а затем воспроизводит скопированный файл сам.
Это в отличие от использования кабеля, где ваш мобильный телефон или планшет является устройством, которое обрабатывает фактическое воспроизведение и передает видеосигнал на ваш телевизор.
Примечание : устройство (телевизор), которое воспроизводит файл, на самом деле не копирует сначала весь файл, а воспроизводит файл во время «копирования» (т. Е.потоковое).
Мы обсудим два общих метода:
После объяснения этих двух методов мы покажем вам, как использовать приложение под названием iMediaShare , которое поддерживает оба метода для Android и iOS.
Примечание : Другой альтернативой DLNA или AirPlay будет Miracast , который должен быть намного проще в использовании, однако Miracast работает только через WiFi-Direct и не будет работать через вашу домашнюю сеть.
DLNA — для Android и Apple…Что такое DLNA?
DLNA — это отраслевой стандарт обмена данными по сети, в основном ориентированный на потоковую передачу мультимедиа, например видео, фотографий и музыки.
Это открытый стандарт, и консорциум производителей работает над ним с 2003 года, при этом Sony является одним из основных игроков.
В настройке DLNA мы увидим сервер DLNA , который предоставляет контент, и один или несколько клиентов DLNA , которые воспроизводят цифровой контент, хранящийся на сервере DLNA.
Клиенты и серверы DLNA
Сервер DLNA может, например, работать на вашем компьютере или даже на NAS (сетевое хранилище) с программным обеспечением, которое можно загрузить бесплатно (Twonky Server или PS3 Media Server).В нашем примере ваш мобильный телефон или планшет будет работать как сервер DLNA .
Когда дело доходит до клиента DLNA, вы обычно будете смотреть на устройство, способное воспроизводить контент.
Клиент, который вы будете использовать, очевидно, зависит от того, что у вас есть в наличии, и вы можете быть удивлены тем, что у вас уже есть в вашем доме…
Некоторые примеры клиентов DLNA:
- Довольно много SmartTV s
- Медиа-плееры, такие как Roku или ваш XBMC box
- Некоторые проигрыватели Blu-Ray
- Игровые консоли, такие как PlayStation 3 и XBox 360
- Выделенные ключи DLNA , которые подключают порт HDMI телевизора
Примечание : Очевидно, AppleTV не поддерживает DLNA.
Примечание : Приложение, которое мы будем использовать позже, автоматически определяет DLNA Push-to-Play.
Совместимость и воспроизведение
Когда мы, например, хотим посмотреть фильм, мы можем запустить воспроизведение видео двумя способами, конечно, в зависимости от возможностей вашего сервера и клиента DLNA.
Классический метод — заставить клиента получить желаемый контент с сервера.
Это означает, что из вашего устройства воспроизведения, клиента DLNA, вы выбираете, какой фильм с сервера DLNA вы хотите посмотреть.
У более продвинутых устройств есть опция, позволяющая серверу передавать контент клиенту DLNA. Это называется Push-to-Play, метод, который мы предпочтем при настройке нашего мобильного телефона. В таком случае вы выбираете фильм, который хотите посмотреть на своем мобильном телефоне, на сервере DLNA, который затем передается на устройство воспроизведения (клиент DLNA).
Имейте в виду:
- Не каждое устройство DLNA обязательно сертифицировано DLNA, хотя они могут работать нормально.
- Не все устройства DLNA поддерживают функцию Push-to-Play.
- Для некоторых устройств возможность DLNA даже не упоминается в инструкции.
Например:
Мой телевизор Vizio TV серии M ничего не упоминает в руководстве о поддержке DLNA, он не фигурирует в списке сертифицированных устройств DLNA и не поддерживает функцию Push-to-Play. Однако он позволяет без проблем получить доступ к серверам DLNA…
Поддерживаемые форматы файлов
Во время тестов, которые я провел с несколькими устройствами, я заметил, что видео файлы в формате MP4 , M4A или MP3 музыки и JPEG изображений являются наиболее часто поддерживаемыми форматами.Я обнаружил, что большинство файлов AVI будут работать хорошо, но ни один из файлов MKV не будет работать (вам нужно будет преобразовать их, например, с помощью HandBrake для Windows, MacOS X или Linux, где источником будет файл MKV и не DVD конечно).
Согласно спецификациям DLNA, должны поддерживаться следующие форматы файлов:
| Назначение | Общие расширения файлов |
|---|---|
| Фотографии / изображения | JPEG, GIF, TIFF, PNG |
| Музыка / аудио | MP3, WMA, M4A, AMR |
| Фильмы / видео | MPG, MP2, MP4, WMV |
AirPlay — Только Apple…?
Конечно, Apple сделает все, чтобы оставаться несовместимой с остальным миром, и использует свой собственный метод: AirPlay.
AirPlay можно рассматривать как преемника AirTunes, который позволял передавать только потоковое аудио, а не совместим с DLNA.
Apple, однако, передала лицензию на свой проприетарный протокол третьим лицам.
Несмотря на то, что AirPlay менее широко доступен, чем DLNA, вы можете найти другое устройство, которое действительно поддерживает AirPlay.
Клиенты и серверы AirPlay
AirPlay работает аналогично DLNA и изначально был ориентирован на оборудование Apple, такое как iPhone, iPod, iPad и AppleTV.В отличие от DLNA, AirPlay всегда поддерживает Push-to-Play, поэтому воспроизведение, инициированное «сервером», будет работать с любыми AirPlay-совместимыми устройствами, которые поддерживают воспроизведение, например, с другого iTunes или AppleTV… это исключает такие устройства, как ваш iPhone или iPad.
Большинство устройств Apple могут работать в качестве сервера AirPlay, т.е. устройство, предоставляющее контент. Это включает ваш iPhone, iPad и даже iTunes на вашем компьютере.
Когда дело касается клиентов, вы будете немного более ограничены. Обычно клиентами, устройствами, которые фактически воспроизводят, являются ваш компьютер (iTunes) и AppleTV.
Некоторые устройства сторонних производителей, похоже, также поддерживают работу в качестве клиента AirPlay, хотя часто они поддерживают только звук. XBMC, например, поддерживает AirPlay, хотя и в некоторой степени ограничен. Устройства Apple будут видеть XBMC (пока) только как аудиоустройство. Однако приложение iMediaShare, которое мы обсудим позже, позволяет передавать аудио и видео на устройства AirPlay, такие как XBMC и AppleTV.
iTunes при необходимости также можно использовать в качестве сервера AirPlay. На рисунке ниже вы увидите, как обычно выделяется значок или логотип AirPlay.
Использование AirPlay в iTunes
Поддержка формата файловПри использовании AirPlay следует соблюдать простое правило. Все, во что можно играть с вашими приложениями по умолчанию (за исключением сторонних приложений!), Будет поддерживаться AirPlay. Наиболее распространенными форматами являются MP4, для видео, M4A для музыки и JPEG или PNG для фотографий или изображений.
Воспроизведение AirPlay
Для воспроизведения видео с iPhone или iPad на AppleTV не требуется установка дополнительных приложений.
Примечание : Перед началом воспроизведения убедитесь, что целевое устройство, например AppleTV, запущено и работает. Если вы этого не сделаете, ваш iPhone, iPad или iTunes не распознают это как таковое.
Для начала просто перейдите в «Видео» и начните воспроизведение видео.
Коснитесь значка AirPlay и выберите целевое устройство, и вы увидите, как экран телевизора меняется и воспроизводит фильм или видео.
Примечание : если вы выбрали XBMC в качестве места назначения, вы заметите, что он будет воспроизводить только звуковую часть.
AirPlay на вашем iPhone — воспроизведение видео
Вы также можете отображать изображения и видеозаписи из фотопленки таким образом, где вам сначала нужно будет нажать значок «Поделиться».
AirPlay — Изображения для iPhone — Кнопка «Поделиться»
Для музыки вам нужно будет открыть элементы управления музыкой, под которыми вы также найдете значок AirPlay.
AirPlay — Музыка с вашего iPhone
Я предпочитаю iMediaShare , но это не означает, что другие приложения плохие — я просто, возможно, еще не пробовал их…
Я очень рекомендую iMediaShare, он не только простой и надежный, он также поддерживает DLNA Push-to-Play , Regular DLNA и AirPlay , так что есть очень хорошие шансы, что вы найдете подходящее устройство в вашем доме он работает.
Если вы хотите использовать только вариант DLNA, то владельцы Samsung, вероятно, могут сначала попробовать AllShare, если он предустановлен на вашем устройстве. Однако я получил сообщения о том, что AllShare не всегда хорошо работает с файлами большого размера (1080p).
ANDROID
iMediaShare можно скачать в личной версии в Google Play, вот ссылка: Google Play iMediaShare Personal .
Раньше существовала премиум-версия, поддерживающая HD-видео, но она была заменена совершенно бесполезным преемником под названием FLIPPS.
Возможно, вы сможете найти более старый установочный файл (APK), если воспользуетесь Google.
Я нашел старую версию, которую вы можете скачать с Tweaking4All, но вам нужно будет перейти в «Настройки» и разрешить приложения из непроверенных источников.
Помните, : всегда лучше получить последнюю версию с веб-сайта разработчика или через Google Play.
IPHONE / IPAD
iMediaShare Personal также существует для iOS, и его можно найти на странице iMediaShare Personal в iTunes .
Ограничения Apple…
Версия iMediaShare для Apple поставляется со значительным ограничением, установленным Apple…
Приложения не могут обмениваться видеофайлами, которые не находятся в ваших фотоальбомах.
Вокруг:
- Вы можете использовать прием подключения камеры для переноса видео в фотоальбомы.
- Синхронизируйте с iTunes после того, как вы скопировали фильм в папку «Изображения», установили параметры синхронизации фотографий в папку «Изображения» и отметили «Включить видео».
К сожалению, iTools тут не поможет…
Шаг 2 — Пройдите шаг инициации (только в первый раз)
Однако, когда вы запускаете iMediaShare в первый раз, вам нужно будет выполнить несколько начальных шагов — впрочем, ничего особенного.
Ниже 6 экранов, через которые вы должны пройти. Прежде чем продолжить, вы можете включить все телевизоры, игровые консоли и медиаплееры, которые у вас есть, чтобы вы получили представление о том, какие устройства в вашем доме можно использовать для этой цели.
На 4-м экране ( A ) вы увидите список поддерживающих DLNA и Airplay устройств, обнаруженных iMediaShare. В нашем списке примеров вы видите мой AppleTV (AirPlay), XBMCLivingroom (дважды: один раз для DLNA и один раз для AirPlay) и мой Xbox 360 — все устройства, которые у меня в настоящее время доступны для беспроводного воспроизведения видео с мобильного телефона или планшета.
Независимо от того, какое устройство вы выберете здесь, вы можете изменить свой выбор позже.
На 5-й экран ( B ), возможно, стоит обратить внимание.Я предпочитаю убрать галочку напротив всех опций, кроме категории «Личные».
Категория «Личные» включает в себя ваши видео, фотографии и картинки!
Все остальные категории представляют собой онлайн-контент.
Лично я не сторонник того, чтобы все было связано с Facebook, и, слава богу, вы можете нажать «Пропустить вход», чтобы это не было привязано к вашей учетной записи Facebook.
iMediaShare — начальное прохождение
После того, как вы пройдете через все эти экраны, они больше никогда не будут вас беспокоить…
Шаг 3 — Воспроизведение видео
Если ваше устройство DLNA не поддерживает функцию Push-to-Play
Не все устройства с поддержкой DLNA допускают или поддерживают опцию Push-to-Play, поэтому они не будут отображаться в iMediaShare…
Однако я заметил, что iMediaShare устанавливает настоящий сервер DLNA, поэтому телевизор, который может работать с обычным DLNA, сможет видеть этот «сервер» в вашей сети и даже позволяет вам просматривать фильмы, изображения и музыку на своем мобильном телефоне или планшете. .Обратной стороной является, конечно, то, что вам нужно будет просмотреть на экране телевизора, чтобы найти фильм, который вы хотите посмотреть.
Теперь, когда все «настроено», пора начинать воспроизведение.
Воспроизведение с iMediaShare очень просто…
Экран 1 — это первый экран, который вы увидите после синего начального экрана или после завершения шага 2.
Здесь мы выбираем источник нашего видео, фотографий или музыки.
iMediaShare поддерживает множество веб-ресурсов и даже ваши собственные медиа-серверы в вашей локальной сети, но для нашей цели, воспроизведения мультимедиа с нашего телефона, нам нужно будет искать под заголовком ЛИЧНОЕ.
Экран 2 покажет нам, что находится на нашем мобильном телефоне или планшете, а в приведенном ниже примере он показывает только нашу SD-карту («external_sd», которая может называться по-другому на вашем телефоне или планшете). Закладываем понравившееся видео или как я: выбираем SD-карту.
Экран 3 отображается только для примера SD-карты, где мы можем выбрать видеофайл, который будет открыт сразу.
Screen 4 дает нам несколько инструкций непосредственно перед началом воспроизведения, поэтому мы знаем, как управлять вещами;
— Коснитесь: запуск или приостановка воспроизведения
— Проведите пальцем вверх / вниз: регулятор громкости
— Проведите пальцем влево / вправо: пролистайте видео
— Кнопка закрытия, чтобы остановить видео
— Кнопка экранов, чтобы выбрать альтернативные медиаплееры или телевизоры
Экран 5 — это то, что вы будете видеть во время воспроизведения, где будут работать элементы управления, показанные на Экране 4.
Экран 6 — это место, где мы можем переключить воспроизведение на другое устройство.
iMediaShare — воспроизведение видео
Вот как подключить ваш смартфон к телевизору несколькими способами
Нет ничего необычного в том, что на вашем телефоне есть что-то, например видео из последней поездки или фотографии с семейной свадьбы, которыми вы хотите поделиться все в вашем доме на большом экране. Здесь на помощь приходит ваш телевизор.Но как отправить что-то со своего телефона на телевизор? Что ж, есть способы подключить свой Android-смартфон к интеллектуальному или не интеллектуальному телевизору для передачи контента. Здесь мы расскажем, как сделать это с наименьшими хлопотами.
Cast
Одним из широко известных способов просмотра контента со смартфона на телевизоре является Chromecast. Большинство современных Android-телевизоров поддерживают Chromecast. Если ваш телевизор не поддерживает Chromecast, возможно, вам придется купить устройство Chromecast.
Убедившись, что ваш телевизор поддерживает Chromecast, с помощью встроенной функции или подключенного устройства, вы можете нажать на кнопку трансляции в приложении, которое вы хотите посмотреть. Эта функция поддерживается в большинстве приложений, которые вы хотели бы посмотреть, таких как Netflix, Google Фото и т. Д.
Шаг 1 — Откройте контент в приложении, которое вы хотите транслировать на свой телефон, например, Google. Фото.
Шаг 2 — На экране предварительного просмотра изображения или видео найдите значок трансляции в правом верхнем углу приложения.
Шаг 3 — Затем вы увидите всплывающее окно, показывающее все поддерживаемые Chromecast устройства в вашей сети. Выберите свой телевизор из списка и нажмите на него.
Шаг 4 — Теперь содержимое экрана вашего смартфона должно отображаться на вашем телевизоре.
Screen Mirroring
Вы также можете зеркально отобразить свой экран на телевизоре с помощью приложения Google Home, которое фактически транслирует весь экран — также известный как зеркальное отображение экрана — на ваш телевизор. Для этого ваш телевизор или устройство Chromecast, подключенное к телевизору, необходимо добавить в приложение Google Home на вашем телефоне.
Шаг 1 — Загрузите приложение Google Home из Play Store и откройте его.
Шаг 2 — Коснитесь значка плюса в верхнем левом углу.
Шаг 3 — Выберите опцию «Настроить устройство» на следующем экране.
Шаг 4 — Коснитесь опции «Новое устройство».
Шаг 5 — Выберите дом, в который нужно добавить ваше устройство, и нажмите «Далее».
Шаг 6 — Должно появиться устройство — телевизор или Chromecast.Нажмите на него и выберите опцию «Далее».
Шаг 7 — Сопоставьте код, который отображается на экранах телевизора и смартфона. Нажимайте «Далее», пока не дойдете до главного экрана Google, где увидите подключенный телевизор.
Шаг 8 — Теперь выберите телевизор.
Шаг 9 — На следующем экране коснитесь опции «Транслировать мой экран» внизу.
Шаг 10 — Вы увидите ползунок для регулировки громкости.
Обратите внимание, что некоторые приложения с защищенным контентом, например Netflix, не позволяют использовать этот параметр.Этот вариант хорошо работает в приложениях, не имеющих защищенного содержимого.
Кабель
Если ваш смартфон поддерживает вывод видео через порт зарядки, вы можете использовать адаптер для преобразования порта в выход HDMI, который можно подключить к телевизору. Следует отметить одну вещь: когда вы будете использовать порт зарядки вашего телефона для вывода видео, вы не сможете заряжать свое устройство. Чтобы проверить, поддерживает ли ваш смартфон альтернативный режим HDMI (вывод видео), вы можете загрузить MHL Checker. [Https://play.google.com / store / apps / details? id = com.phongphan.mhl.checker]
Подключить телефон к телевизору с помощью этого метода довольно просто. Просто подключите адаптер, и все готово.
Читайте все последние новости, последние новости и новости о коронавирусе здесь. Следуйте за нами в Facebook, Twitter и Telegram.
Как подключить смартфон к телевизору через USB
Существует множество причин, по которым вы можете захотеть подключить свой смартфон к телевизору или другим большим мониторам: для игр, для более захватывающего просмотра фильмов, для доступа к файлам, изображениям и другим мультимедийным материалам и т. Д.Правда, Miracast и другие беспроводные методы удобны и менее запутаны. Однако использование проводных соединений имеет свои преимущества: уменьшение задержки, сигнал с низкой задержкой и т. Д. Кроме того, его относительно проще настроить по сравнению с беспроводными маршрутами.
Каким бы простым он ни был, выбор метода будет зависеть от типа смартфона, который вы собираетесь подключить к телевизору (iPhone, Samsung или другой Android), входа дисплея вашего телевизора (HDMI, VGA, DisplayPort), а также зачем нужно подключаться к телевизору.
Реклама — Продолжить чтение ниже
Подключение в качестве устройства хранения или мультимедиа
Если вам просто нужно поделиться парой снимков с телефона с семьей и друзьями, и ваш телевизор имеет порт USB, подключение можно выполнить, вставив обычный зарядный кабель micro USB или USB-C непосредственно к телевизору. Этот метод также работает, если вам нужно зарядить телефон.
В противном случае, если вы намереваетесь подключить (читай: зеркальное отображение) дисплея вашего смартфона к телевизору с помощью USB, ознакомьтесь с приведенными ниже методами, чтобы узнать, как это сделать.
В ситуациях, когда у вас нет Wi-Fi или слабый беспроводной сигнал, вам потребуется проводное соединение.
Зеркальное отображение вашего смартфона через USB с помощью MHL
MHL (Mobile High-Definition Link) — это технология, которая позволяет смартфонам, планшетам и другим MHL-совместимым устройствам подключаться к телевизорам, проекторам и другим дисплеям. Для развития этой связи необходимо следующее:
- Адаптер USB-MHL
- Кабель HDMI
- Телевизор с подключением HDMI
- Ваш смартфон
HDMI SlimPort для iPhone
ПРИМЕЧАНИЕ : Адаптеры USB-HDMI MHL различаются в зависимости от модели вашего смартфона.Перед покупкой убедитесь, что приобретаемый кабель совместим с вашим устройством. Погуглите « MHL cable [название вашего смартфона] », чтобы найти лучший адаптер для вашего устройства. АдаптерыMHL помогают преобразовать сигнал с порта USB вашего телефона в формат, который порт HDMI вашего телевизора может интерпретировать. Эти адаптеры MHL обычно поставляются с ключом, для которого требуется источник питания.
Процесс
- Подключите адаптер MHL к USB-порту телефона
- Подсоедините адаптер к источнику питания.Однако некоторые новые адаптеры не требуют внешнего источника питания.
- Подключите телефон к телевизору, вставив кабель HDMI в адаптер, и к совместимому телевизору.
- Вот и все. Вы можете приступить к просмотру фильмов и играм на телевизоре.
Телефон Samsung, отображаемый на телевизоре с помощью адаптера Micro-USB MHL
Приложение : Если ваш телефон оснащен портом USB-C или Lightning (для iPhone), вам понадобится дополнительный адаптер Micro-USB на USB-C.А еще лучше купите конвертер MHL с портом, которым оснащено ваше устройство. Некоторым телефонам Samsung также требуются специальные типы адаптеров / преобразователей MHL из-за конфигурации контактов их портов. Убедитесь, что вы покупаете кабели и адаптеры, специально предназначенные для вашего телефона. Кроме того, перед использованием этого метода убедитесь, что ваш телевизор совместим с интерфейсом MHL. Вы можете проверить совместимость своих устройств на официальном сайте MHL.
Зеркальное отображение вашего смартфона через USB с помощью SlimPort
Как и MHL, SlimPort — это еще одна технология, которая позволяет отправлять аудио и визуальные сигналы со смартфона на телевизор по проводному соединению.Однако по сравнению с MHL SlimPort лучше тем, что его поддерживаемый видеовыход не ограничивается только HDMI. SlimPort поддерживает передачу сигналов на телевизоры и мониторы с входом DisplayPort, DVI и VGA. Кроме того, адаптеры и преобразователи SlimPort не требуют внешнего источника питания, поскольку они потребляют необходимую мощность от подключенного смартфона.
Требования к этому методу включают:
- Смартфон
- Адаптер / кабель Slimport
- A Телевидение
- Кабель HDMI / DisplayPort / VGA / DVI
Micro USB к HDMI SlimPort
Процесс
- Вставьте кабель или адаптер SlimPort в смартфон
- Подключите смартфон к телевизору, подключив один конец соответствующего кабеля (HDMI / DVI / VGA / DisplayPort) к адаптеру, а другой конец — к телевизору.
- Измените источник входного сигнала на телевизоре, и теперь вы должны увидеть экран телефона на телевизоре.
Приложение : Прежде всего убедитесь, что ваш смартфон совместим с SlimPort.Вы можете проверить это здесь. Если ваш смартфон поддерживается, приобретите необходимые адаптеры и кабели. В противном случае используйте метод MHL. Кроме того, приобретаемый вами адаптер и кабели будут зависеть от порта вашего смартфона (Micro USB, USB-C или порт Lightning), а также от поддерживаемого / предпочтительного видеовхода вашего телевизора (DisplayPort, DVI, HDMI или VGA). . Некоторые SlimPorts также совместимы с ноутбуками. Вы также должны проверить совместимость кабелей и адаптеров перед покупкой.Например, приведенный ниже порт USB-C — VGA SlimPort совместим с ноутбуками USB-C и поддерживает следующие устройства Samsung: Galaxy S9, S9 Plus, Note 9, Galaxy S8, Galaxy S8 Plus и Note 8.
Кабель SlimPort USB-C — VGA
Изображение предоставлено: MakeUseOf
СвязанныеНет изображения при использовании подключения HDMI.
ВАЖНО:
- Ниже показаны решения, если у вас возникнут проблемы при подключении телевизора и аудио / видео устройства с помощью кабеля HDMI.Если на экране телевизора нет изображения при использовании аналогового кабеля (композитного или компонентного кабеля), см. Следующие разделы: На телевизоре нет изображения с аудио / видео устройства
- Убедитесь, что на вашем телевизоре установлена последняя версия системного программного обеспечения. (прошивка). Для некоторых ЖК-телевизоров доступны обновления системного программного обеспечения.
Чтобы устранить эту проблему, выполните следующие действия:
- Убедитесь, что телевизор настроен на правильный видеовход для приема сигнала HDMI.Большинство пультов дистанционного управления телевизора имеют кнопку Input , которая циклически переключает один вход на другой. Нажимайте кнопку Input несколько раз, пока на телевизоре не отобразится правильный вход HDMI. Обязательно проверьте, к какому входу на телевизоре вы подключаетесь.
ПРИМЕЧАНИЕ. Расположение кнопки Input на пульте дистанционного управления, а также количество и названия входов могут отличаться на вашем телевизоре.
- Убедитесь, что подключенное устройство включено.
- Отсоедините и снова подсоедините кабель HDMI.
Плохое соединение может возникать временно и вызывать эту проблему. Выполните следующие действия и проверьте, улучшится ли ситуация.- Выключите все устройства.
- Отсоедините кабель HDMI от входного разъема HDMI на телевизоре.
- Отсоедините кабель HDMI от выходного разъема HDMI на подключенном устройстве.
- Снова надежно подключите кабель HDMI к тем же разъемам, что и раньше, на телевизоре и подключенном устройстве.
- Включите телевизор и подключенное устройство и выключите их.Затем включите их снова, чтобы телевизор распознал подключенное устройство.
- Проверьте, соответствует ли метод входа аудиосистемы (например, усилитель или подставка для кинотеатра) устройству вывода видео, когда устройство вывода видео подключено к телевизору через аудиосистему.
[1]: Устройство вывода видео (пример: проигрыватель BD / DVD)
[2]: Аудиосистема (пример: усилитель AV)
[3]: TVПРИМЕЧАНИЕ : метод ввода аудиосистемы выше (DVD) является примером.Выберите подходящий метод ввода в соответствии с техническими характеристиками вашего устройства.
- Убедитесь, что подключенное устройство настроено для вывода через соединение HDMI и формат вывода видео совместим с телевизором. Выбранный выход может отображаться на дисплее вашего устройства или в меню.
ВАЖНО: Некоторые устройства могут выводить видеосигнал 1080 / 24p или 1080 / 30p, но некоторые телевизоры могут принимать только видеосигнал 1080 / 60p. Изменение формата вывода видео на подключенном устройстве может решить проблему.Обратитесь к руководству или свяжитесь с производителем для получения дополнительной информации об изменении формата вывода видео. - Если устройство подключено к аудио / видео ресиверу или другому компоненту перед подключением к телевизору, попробуйте подключиться напрямую к входу HDMI телевизора. Если это работает, ваш ресивер или другое устройство может не быть ретранслятором HDMI и не передавать сигнал на телевизор.
ПРИМЕЧАНИЕ. Повторитель HDMI принимает аудио / видеосигнал от одного устройства HDMI и передает его на другое подключенное устройство HDMI.Хотя продукты Sony поддерживаются для использования с повторителями HDMI, продукты других производителей могут не поддерживаться.
- Если вы подключаетесь к аудио / видео-ресиверу с использованием аналогового типа подключения (коаксиальный, композитный A / V, компонентный A / V или S-Video), ресивер не сможет преобразовать этот сигнал в HDMI с повышением частоты. отправить на телевизор. Обратитесь к инструкции по эксплуатации, прилагаемой к вашему аудио / видео ресиверу, для получения дополнительной информации о других вариантах подключения.
- Выполните сброс питания оборудования, выполнив следующие действия:
- Выключите подключенное устройство и телевизор.
- Отсоедините шнуры питания от устройства и телевизора.
- Оставьте подключенное устройство и телевизор без питания в течение 30 секунд.
- Вставьте шнуры питания устройства и телевизора обратно в электрическую розетку.
- Включите подключенное устройство и телевизор.
- Попробуйте использовать другой кабель HDMI.
ПРИМЕЧАНИЕ. Если вы хотите просматривать изображение с качеством 1080p (50p / 60p) на телевизоре с внешнего устройства, используйте высокоскоростной кабель HDMI с логотипом «HDMI» в качестве соединительного кабеля.
- Если возможно, попробуйте другое устройство, которое может выводить видеосигнал HDMI с помощью тех же подключений. Если это сработает, первое устройство может не работать должным образом, и вам может потребоваться обратиться к производителю устройства за дополнительной помощью.
- Если изображение по-прежнему отсутствует, сбросьте настройки телевизора до заводских.
Для Android TV см. Как сбросить Android TV до заводских настроек.
Если проблема все еще не решена, возможно, телевизору требуется обслуживание.
Как транслировать по телевизору, кроме Smart TV
Если вам когда-нибудь случится вести потоковую передачу на не-Smart TV, первый вопрос, который вы, вероятно, зададите себе, — как транслировать на ТВ, которое не является Smart TV.
Потоковая передача на не-Smart TV возможна, но тип пользовательского опыта, который у вас будет, во многом зависит от множества портов подключения, встроенных в телевизор. Например, если у вашего старого телевизора есть порт для подключения HDMI, вы сможете без проблем транслировать свои любимые шоу или смотреть обычные телепередачи.Это достижимо, потому что большинство современных потоковых устройств, таких как Chromecast, Roku streaming stick, Amazon Fire TV Stick, Nvidia Shield TV, Apple TV и другие, используют HDMI в качестве стандартного типа подключения. С другой стороны, эти потоковые устройства должны быть подключены к Интернету, откуда они извлекают контент из соответствующих источников.
Наличие телевизора с портом HDMI и устройства потоковой передачи по вашему выбору — лучший и наиболее эффективный способ превратить ваш телевизор в смарт-телевизор.
Порты подключения расположены на задней панели обычного телевизораКак транслировать на не Smart TV с помощью устройства потоковой передачи
Если у вас уже есть потоковое устройство, такое как Google Chromecast, Amazon Fire Stick, Roku и т. Д., То единственное, что вам нужно сделать, это проверить, есть ли на вашем старом телевизоре порт HDMI, чтобы вы могли подключить потоковое устройство к ТЕЛЕВИДЕНИЕ. Большинство популярных потоковых устройств имеют HDMI в качестве стандартного порта подключения.
Если вы делаете это впервые, следуйте инструкциям в руководстве пользователя, чтобы понять, как установить потоковые устройства на телевизор, подключить их к Интернету и т. Д.
Устройства потоковой передачи поставляются с тысячами предустановленных приложений, включая YouTube, Netflix, Hulu, спортивные каналы и многие другие.
Как подключить не-Smart TV к WIFI
По сути, вам не нужно подключать не-смарт-телевизор к WIFI для потоковой передачи. Это связано с тем, что на вашем старом телевизоре не предустановлены самые популярные приложения, такие как YouTube, Netflix и т. Д., Поэтому для самого телевизора Интернет не требуется.
Что вам действительно нужно для подключения к Интернету, так это устройство потоковой передачи, которое вы будете подключать к порту HDMI телевизора, такое как Google Chromecast, Amazon Fire TV или любое другое устройство в этом роде.Эти потоковые устройства действуют как мост между вашим старым телевизором и телешоу, которое вы хотите смотреть.
Если вы находитесь дома, вам необходимо подключить потоковое устройство к домашнему WIFI. См. Руководство пользователя, как это сделать.
Если у вас нет Wi-Fi в том месте, где вы хотите транслировать потоковую передачу на старый телевизор, альтернативным способом является настройка вашего мобильного телефона в качестве точки доступа и подключение к нему потокового устройства. Обратите внимание, что для этого применяются тарифы на передачу мобильных данных.
Как транслировать потоковую передачу на не Smart TV с помощью ноутбука
Один из самых простых способов потоковой передачи на не Smart TV — это подключить телевизор к ноутбуку.Подключение ноутбука к телевизору дает вам безграничные возможности. Это означает, что вы можете воспроизводить все на своем телевизоре. Будь то контент с YouTube, Netflix, загруженные фильмы или документальные фильмы, слайд-шоу, буквально все.
Первым делом подберите правильный кабель для подключения обоих устройств. Большинство современных моделей ноутбуков имеют порт HDMI. Проверьте телевизор на задней панели на предмет доступных портов подключения. Если у вашего телевизора есть хотя бы один порт HDMI, то все в порядке.Вам понадобится только один общий кабель HDMI, который можно приобрести на Amazon по очень доступной цене.
Если на вашем старом телевизоре нет порта HDMI, поищите другие типы подключений, например, SCART или компонентное видео. Вам потребуются соответствующие переходники HDMI-SCART и HDMI-to-Component соответственно, чтобы вы могли подключить ноутбук к телевизору.
Если у вас более старый ноутбук, который поставляется без порта HDMI, вы можете подумать о покупке адаптера HDMI, который может помочь вам подключить телевизор к ноутбуку через порт USB.Найдите на Amazon подходящую модель, совместимую как с Windows, так и с Mac. Щелкните эту ссылку, чтобы узнать последнюю цену.
Как транслировать на не Smart TV с помощью смартфона
Нет единого подхода к потоковой передаче на старый телевизор с мобильного телефона. Все зависит от того, что у вас под рукой, с точки зрения кабелей, потоковых устройств и т. Д.
Вот несколько сценариев:
Подключите мобильный телефон к старому телевизору с помощью кабеля
Подключите мобильный телефон к старому телевизору без кабеля
Лучший способ подключить мобильный телефон к старому телевизору по беспроводной сети — использовать такие устройства для трансляции, как Google Chromecast.Это очень чистое решение, и единственные предварительные условия — наличие телевизора с подключением HDMI и сети Wi-Fi для подключения Chromecast к Интернету.
Вам нужно будет только установить приложение Google Home из соответствующего магазина (ссылка Play Store | ссылка AppStore), а затем запустить приложение с поддержкой трансляции на вашем смартфоне. Начните трансляцию на своем старом телевизоре, нажав кнопку трансляции на мобильном телефоне.
Google Chromecast 3-го поколенияБолее дешевая альтернатива Chromecast — MiraScreen.MiraScreen — это ключ WIFI, совместимый с Android, iOS, MAC, Windows. Вы можете проверить цену и полную спецификацию на Amazon.
Как получить Netflix на не Smart TV
Если у вас уже есть активная подписка, есть несколько вариантов потоковой передачи Netflix на вашем старом телевизоре:
- Вы можете использовать свой ноутбук. В этом разделе объясняется, как подключить старый телевизор к ноутбуку.
- Вы можете использовать потоковое устройство. Перейдите в этот раздел, где объясняется, как подключить потоковое устройство к старому телевизору.
- Вы можете использовать свой смартфон. Перейдите в этот раздел, где объясняется, как транслировать на старый телевизор с мобильного телефона.
Как транслировать Netflix на старый телевизор без порта HDMI
Если на вашем старом телевизоре нет порта HDMI, есть несколько вариантов:
- Если на вашем старом телевизоре есть компонентное видео-аудио соединение, вам понадобится только соответствующий переходник HDMI на композитный видео-аудио конвертер, который поможет вам подключить потоковое устройство к вашему не-интеллектуальному телевизору. Актуальную цену на этот адаптер можно узнать на Amazon, перейдя по этой ссылке. Кстати, у большинства старых телевизоров такой тип подключения есть.
- Если ваш старый телевизор имеет только соединение SCART, вам понадобится переходник HDMI-SCART. Помните, что вам нужен HDMI-to-SCART, а не противоположный SCART-to-HDMI. На момент написания этой статьи мне не удалось найти достойное оборудование на Amazon, однако на AliExpress есть много предложений для этого типа адаптеров.
В общем, после того, как вы выясните, какие порты подключения доступны на вашем телевизоре и как преобразовать сигнал в HDMI, остальное легко.Существует множество вариантов: потоковая передача со смартфона, потоковая передача с потоковых устройств, таких как Chromecast, Apple TV, Roku, Amazon Fire Stick и т. Д.
Как смотреть YouTube на не Smart TV
Первое, что вам нужно сделать, это выяснить, какие порты подключения есть на задней панели вашего телевизора.
Если на вашем телевизоре, отличном от Smart TV, есть хотя бы один порт HDMI, есть несколько вариантов:
Популярным вариантом просмотра YouTube на вашем старом телевизоре является использование потоковых устройств, таких как Chromecast, Roku Streaming Stick, Amazon Fire Stick, Apple TV и т. Д.Эти потоковые устройства поставляются с YouTube в качестве предустановленного приложения. Вы просто подключаете потоковое устройство к порту HDMI на телевизоре, а затем следуете руководству пользователя, чтобы инициализировать устройство, что является очень быстрым и простым процессом. После завершения установки вы запускаете приложение YouTube и смотрите, как обычно на компьютере.
Другой вариант просмотра YouTube на телевизоре, отличном от Smart TV, — это подключить старый телевизор к ноутбуку или мобильному телефону с помощью кабеля HDMI. Щелкните здесь, чтобы прочитать инструкции по подключению ноутбука к телевизору, а по подключению телевизора к мобильному телефону вы можете прочитать инструкции по этой ссылке.
Если ваш не умный телевизор относится к более старому поколению и не имеет порта HDMI, вам потребуется соответствующий адаптер. Тип адаптера, который вам понадобится, зависит от доступных портов подключения на вашем телевизоре. Щелкните здесь, чтобы прочитать инструкции, в которых я объясняю, как преобразовать выходной сигнал в HDMI.
Зеркально отображайте то, что находится на вашем телефоне, на телевизоре с помощью этого кабеля USB-C — HDMI за 4 доллара
Если вы когда-нибудь хотели посмотреть мобильное видео на своем телевизоре, это может быть проще и доступнее, чем вы могли изначально подумать.Кабель Choetech USB-C — HDMI можно подключать напрямую к смартфонам, планшетам или компьютерам с портом USB-C. Подключив другой конец к порту HDMI вашего телевизора, вы сможете дублировать контент с устройств USB-C на телевизор, чтобы смотреть все, что захотите, на большом экране. В то время как кабель Choetech USB-C — HDMI обычно продается в среднем чуть менее 20 долларов, вы можете купить его сегодня всего за 4,23 доллара, если закрепите купон на странице продукта , а затем используйте промокод 50LJKEI1 во время оформления заказа.
Сэкономьте 15 $
Choetech Кабель USB-C — HDMI
Этот кабель HDMI от Choetech более универсален, чем традиционные модели. У него есть разъем USB-C на одном конце, поэтому вы можете подключить его к телефону или компьютеру USB-C без адаптера. Используйте купон, чтобы сэкономить.
$ 4,23
Choetech подходит для потоковой передачи видео 4K с одного устройства на другое с частотой обновления 60 Гц. Он работает с портами USB Type C и Thunderbolt 3, в том числе с портами MacBook и Chromebook, а также с некоторыми смартфонами USB-C.Вы не сможете использовать его с любым телефоном, хотя он совместим со многими из последних устройств Samsung Galaxy, а также с телефонами Huawei Mate. Кабель устойчив к коррозии и имеет прочный внешний слой с оплеткой для дополнительной защиты и гибкости. Кроме того, у него есть 90-градусный разъем на конце USB-C, который помогает уберечь вас от шнура во время использования устройства.
Amazon предлагает бесплатную доставку для заказов на общую сумму 25 долларов и более, хотя вы также можете получить бесплатную доставку с членством в Amazon Prime.Если вы никогда раньше не были участником, вы можете начать бесплатную 30-дневную пробную версию, чтобы получить бесплатную двухдневную доставку без минимального заказа. Вы также получите доступ ко всем привилегиям Prime, таким как потоковая служба Prime Video и Prime Gaming. Есть даже новая страница с эксклюзивными скидками только для участников, за которыми должен следить каждый участник.
Мы можем получать комиссию за покупки, используя наши ссылки. Учить больше.
.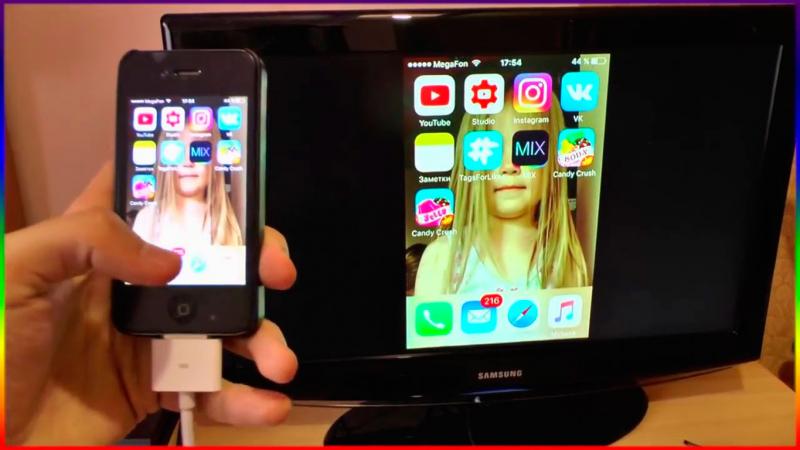
 Его нужно ввести всего один раз.
Его нужно ввести всего один раз.
 Как включить миракаст на LG? Жмём кнопочку «Settings» пульте. Далее выбираем раздел «Сеть». После чего находим пункт «Miracast». В нём просто меняем положение переключателя на «Вкл». На телевизорах других производителей функция миракаст включается аналогично. Если что-то не получается, то можно найти помощь в интернете.
Как включить миракаст на LG? Жмём кнопочку «Settings» пульте. Далее выбираем раздел «Сеть». После чего находим пункт «Miracast». В нём просто меняем положение переключателя на «Вкл». На телевизорах других производителей функция миракаст включается аналогично. Если что-то не получается, то можно найти помощь в интернете.
