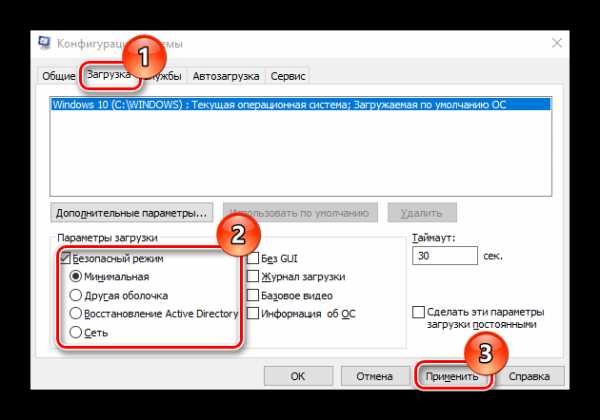Как зайти в безопасный режим Windows 10?
Не знаете, как войти в безопасный режим на Windows 10? Значит, вы попали по адресу, потому что мы знаем несколько способов, как это сделать. Какой способ выбрать? Это зависит только от вашего желание. Прочитайте статью и выберите решение самостоятельно. Нам ближе всего первый способ.
Через раздел «Конфигурация системы»
Нажмите Win+R на клавиатуре, чтобы открыть окно «Выполнить».
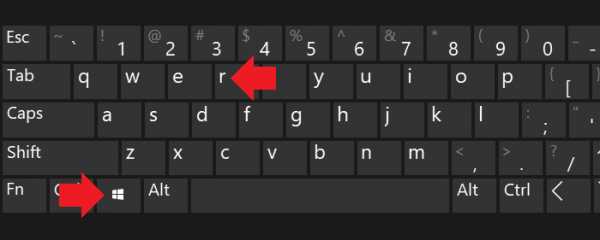
Укажите команду msconfig, после чего нажмите ОК.
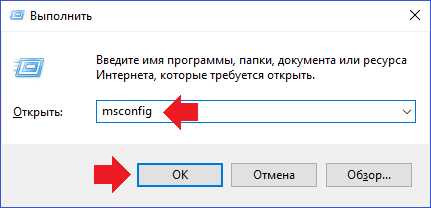
Если все сделано верно, перед вами откроется окно «Конфигурация системы». Вам нужна вкладка «Загрузка».
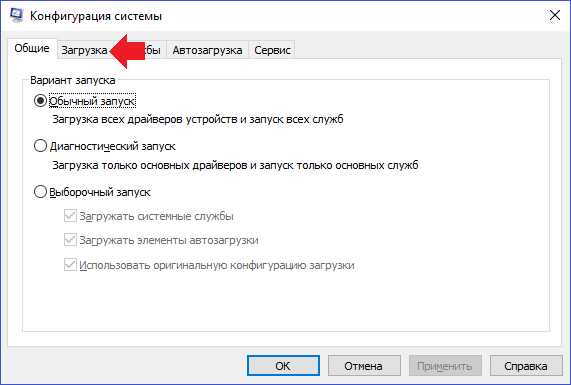
Здесь выбираете версию Windows 10, если она не едина на вашем компьютере или ноутбуке, после чего ставите галочку в строке «Безопасный режим», версию «Минимальная» не меняете, нажимаете ОК.
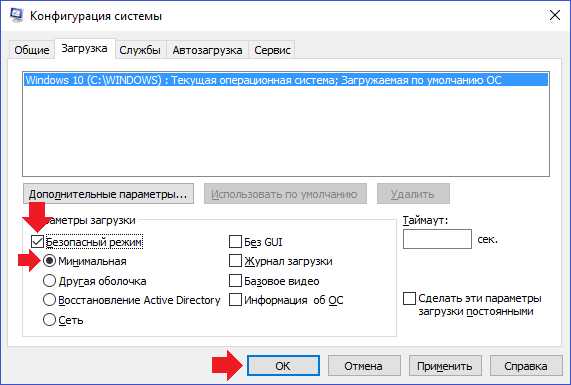
Перезагружаете свое устройство самым обычным способом.
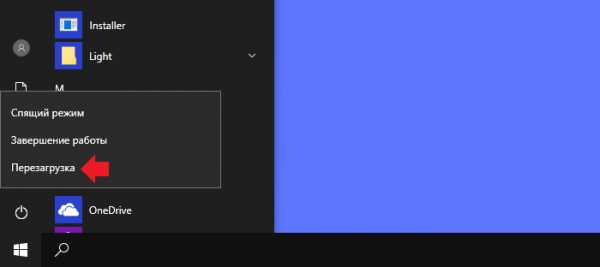
После перезагрузки ваш ПК или ноутбук будет автоматически загружен в безопасном режиме.
Не забудьте снять галочку со строки «Безопасный режим», когда захотите загрузить Windows 10 в обычном режиме — если этого не сделать, система каждый раз будет загружать в безопасном режиме.
Через меню «Параметры Windows»
Как запустить безопасный режим в Windows 10 с помощью меню «Параметры Windows»? Это не так сложно, хотя первый способ, как нам кажется, чуточку проще.
Нажмите клавиши Win+i на клавиатуре, чтобы запустить меню «Параметры Windows».
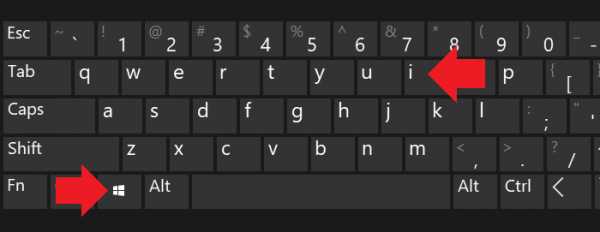
Здесь выберите раздел «Обновление и безопасность».
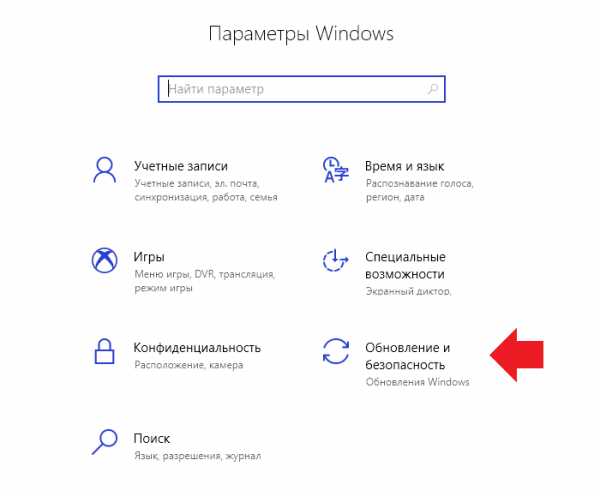
В левой части окна кликните по строке «Восстановление».
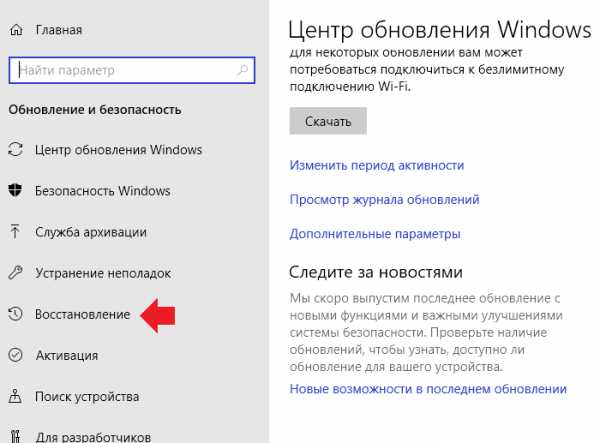
В подразделе «Особые варианты загрузки» нажмите на кнопку «Перезагрузить сейчас».
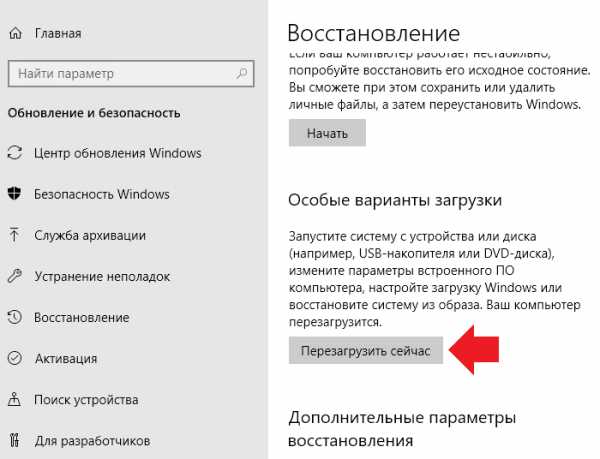
Загрузится специальное меню, в нем выберите «Поиск и исправление неисправностей».
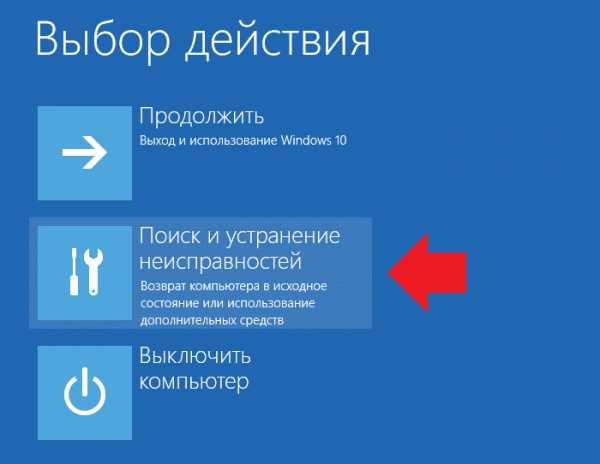
Далее — «Дополнительные параметры».

Теперь кликните по кнопке «Параметры загрузки».

Если вы не нашли эту кнопку, нажмите на строку «Посмотреть другие параметры восстановления» в нижней части окна — заметить ее не так уж просто, так что ищите лучше.
На странице «Параметры загрузки» кликните по кнопке «Перезагрузить».
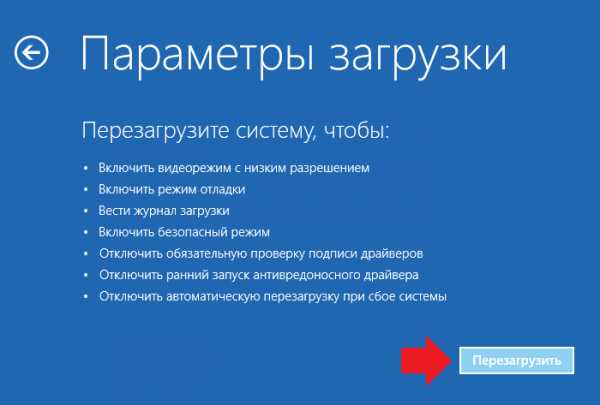
А вот теперь можно выбрать «Безопасный режим». Курсора мыши тут нет, поэтому используйте клавиши F1-F9. В данном примере безопасный режим включается по кнопке F4, с загрузкой сетевых драйверов или поддержкой командной строки — F5 и F6 соответственно.
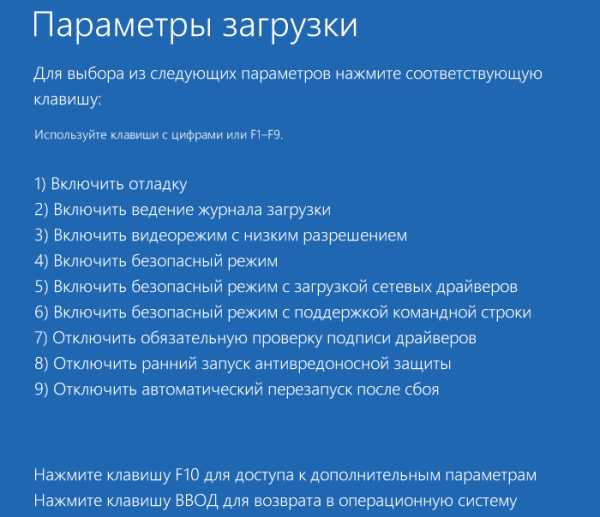
Запуск безопасного режима с помощью командной строки
Нужно открыть командную строку от имени администратора.
Нажмите Win+X на клавиатуре.
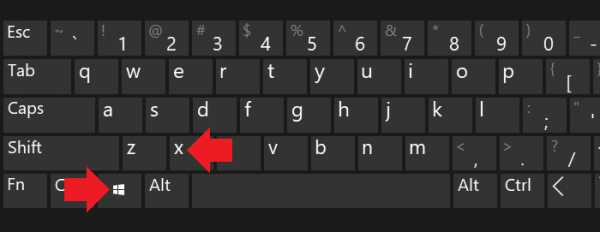
Откроется меню быстрого доступа, вам нужно выбрать «Командная строка (администратор)».
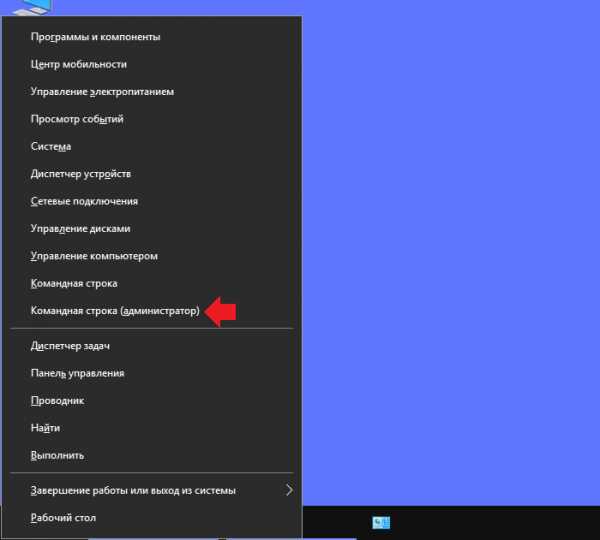
В командной строке укажите команду bcdedit /copy {current} /d «Безопасный режим» и нажмите Enter на клавиатуре. Если все сделано верно, вы увидите такую же запись, как на скриншоте ниже, различаться будут только цифры в скобках.
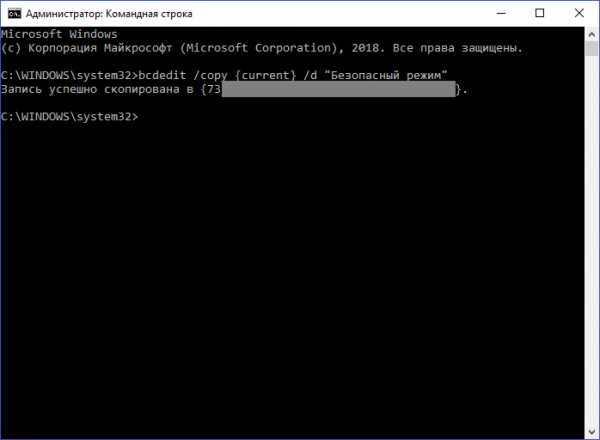
Теперь откройте msconfig (инструкцию смотрите выше). Во вкладке «Загрузка» появился новый пункт «Безопасный режим». Укажите параметры, как на скриншоте ниже и не забудьте установить таймаут минимум в 10-15 секунд, а лучше — 30, чтобы у вас было время на выбор режима запуска системы при загрузке — обычный или безопасный.
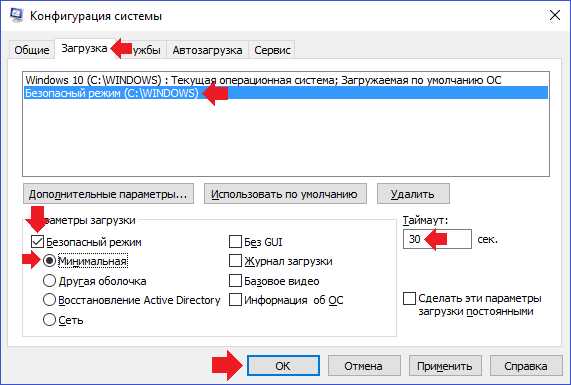
После перезагрузки система предложит выбор — запуск системы в обычном режиме или же в безопасном.
Вход в безопасный режим с установочного диска или флешки
Этот вариант — если не можете войти в Windows 10.
Загрузитесь с помощью загрузочной флешки или диска, для чего в БИОСе укажите диск или флешку в качестве загрузочного диска, а после загрузки экрана нажмите «Восстановление системы».
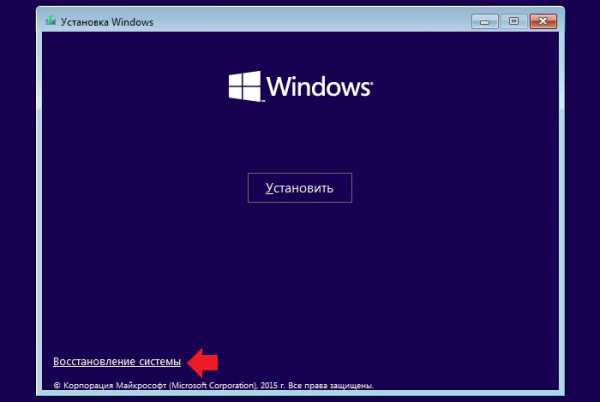
Следующий шаг — «Дополнительные параметры».
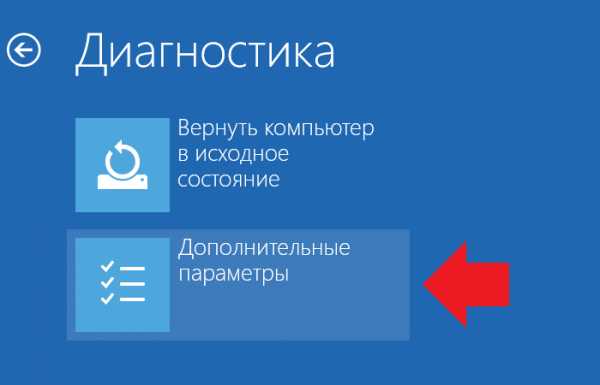
Здесь выберите «Командная строка».

Далее выберите пользователя. Откроется командная строка. В командной строке нужно указать команду bcdedit /set {globalsettings} advancedoptions true. Закройте окно, нажмите «Продолжить». Откроются параметры загрузки.
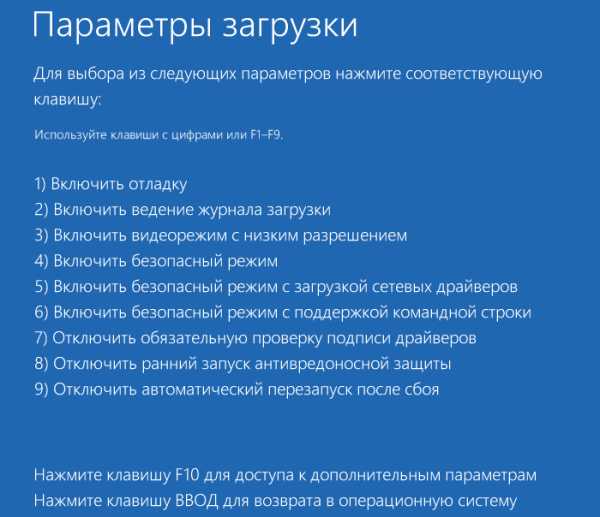
Здесь вы выбираете запуск безопасного режима. Для запуска в обычном режиме необходимо нажимать на клавишу Enter.
Команда bcdedit /deletevalue {globalsettings} advancedoptions убирает постоянную загрузку параметров, но отключать ее нужно с загрузочного диска.
siteprokompy.ru
Как зайти в безопасный режим Windows 10

Безопасный режим Windows 10 может способствовать устранению различных системных проблем, диагностике и настройке компьютера или удалению сложных вредоносных программ.
В данном руководстве вы узнаете несколько способов загрузить операционную систему Windows 10 в безопасном режиме.
Используйте экран входа в систему
На экране входа в систему, постоянно удерживая клавишу «SHIFT» нажмите кнопку питания и выберите перезагрузить.
Нажмите «Поиск и устранение неисправностей«.

Зайдите в «Дополнительные параметры«.

Выберите «Посмотреть другие параметры восстановления«.

Нажмите «Параметры загрузки«.

Перезагрузите компьютер нажав соответствующую кнопку.

После перезагрузки Windows 10 выберите параметры загрузки безопасного режима из трех вариантов:
- Включить безопасный режим — нажмите кнопку 4.
- Безопасный режим с загрузкой сетевых драйверов — нажмите 5.
- Безопасный режим с поддержкой командной строки — клавиша 6.

Использование конфигурации системы
Откройте через поиск Windows классическое приложение «Конфигурация системы«.
Выберите меню «Загрузка«, в параметрах загрузки отметьте галочкой «Безопасный режим» и нажмите «OK«.

В сообщении нажмите на «Перезагрузка«.

Это отправит систему в безопасный режим. Для выхода из безопасного режима, снимите установленную галочку в «Конфигурации системы«, нажмите «Применить» и перезагрузите компьютер.
tunecom.ru
Как зайти в безопасный режим на Windows 10

Многие проблемы, такие как очистка ПК от вредоносного программного обеспечения, исправление ошибок после установки драйверов, запуск восстановления системы, сброс паролей и активация учетных записей, решаются с использованием безопасного режима.
Процедура входа в безопасный режим в Виндовс 10
Безопасный режим или Safe Mode – это специальный диагностический режим в ОС Windows 10 и других операционных систем, при котором можно запустить систему без включения драйверов, лишних компонентов Виндовс. Используется он, как правило, для выявления и устранения неполадок. Рассмотрим, как можно попасть в Safe Mode в Windows 10.
Способ 1: утилита конфигурации системы
Наиболее популярный способ войти в безопасный режим в ОС Виндовс 10 — это использование утилиты конфигурации, штатного инструмента системы. Ниже представлены шаги, которые необходимо пройти для того, чтобы зайти в Safe Mode таким образом.
- Нажмите комбинацию «Win+R» и в окне выполнения команд введите
msconfig, после чего нажмите «ОК» или Enter. - В окне «Конфигурация системы»
- Далее поставьте отметку напротив пункта «Безопасный режим». Здесь же можно выбрать параметры для безопасного режима:
- (Минимальная — это параметр, который позволит системе загрузиться с минимально необходимым набором служб, драйверов и рабочим столом;
- Другая оболочка — это весь перечень из набора Минимальная + командная строка;
- Восстановление Active Directory содержит соответственно все для восстановления AD;
- Сеть — запуск Safe Mode с модулем поддержкой сети).

- Нажмите кнопку «Применить» и перезагрузите ПК.

Способ 2: параметры загрузки
Также зайти в Safe Mode из загруженной системы можно через параметры загрузки.
- Откройте «Центр уведомлений».
- Щелкните по элементу «Все параметры» или просто нажмите комбинацию клавиш «Win+I».
- Далее выберите пункт «Обновление и безопасность».
- После этого «Восстановление».
- Найдите раздел «Особые варианты загрузки»
- После перезагрузки ПК в окне «Выбор действия» щелкните по пункту «Поиск и устранение неисправностей».
- Далее «Дополнительные параметры».
- Выберите элемент «Параметры загрузки».
- Нажмите «Перезагрузить».
- Используя клавиши от 4 до 6 (или F4-F6), выберите более подходящий Вам режим загрузки системы.
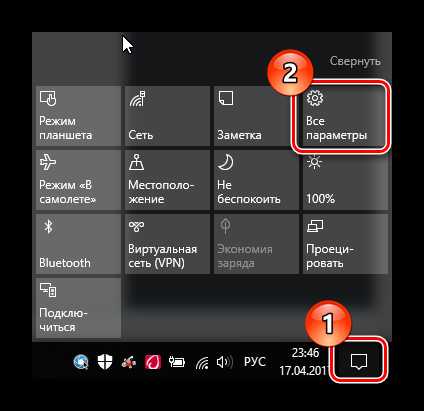
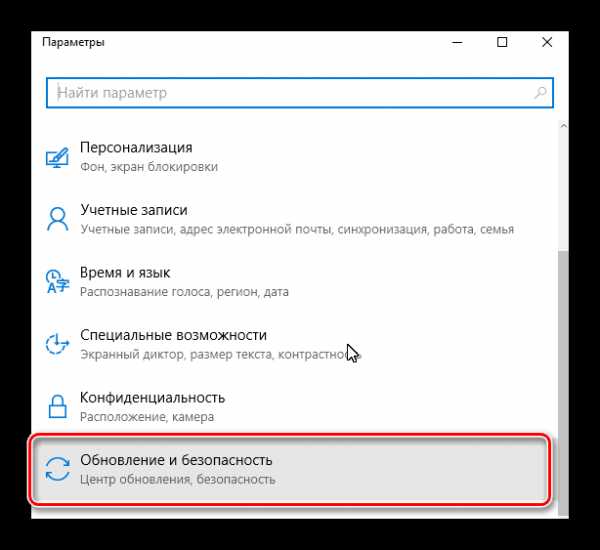
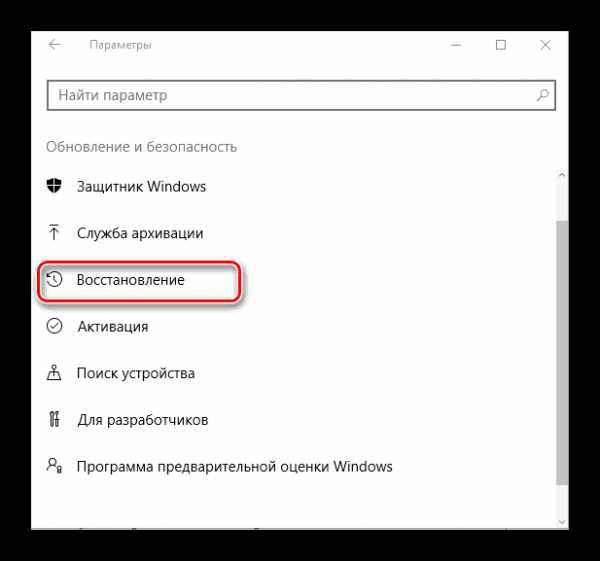
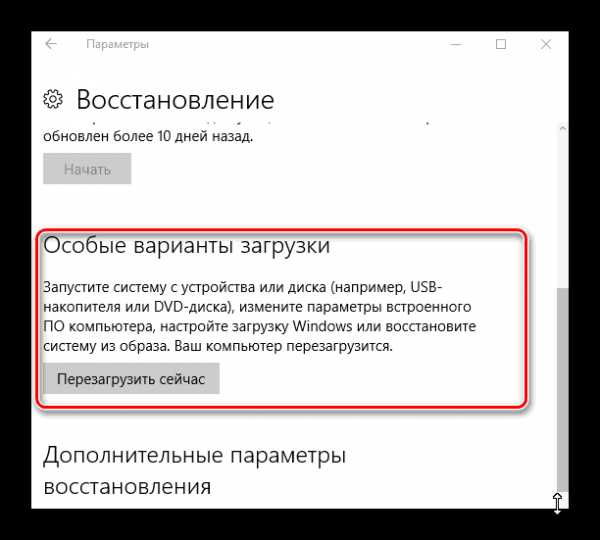
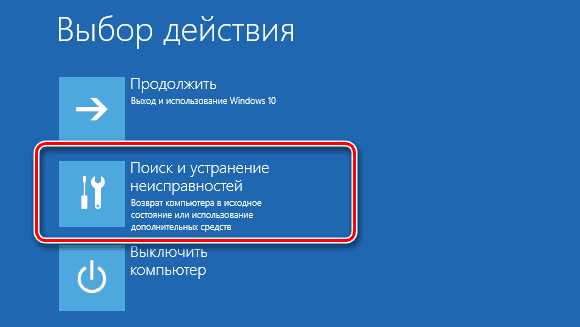

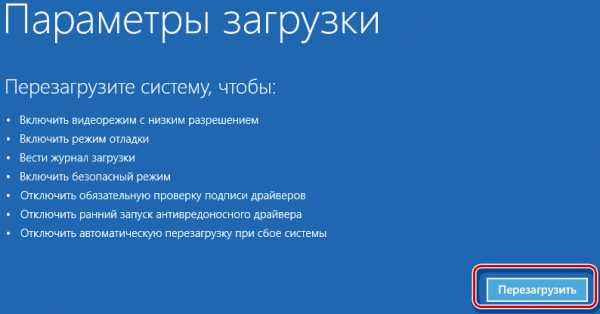

Способ 3: командная строка
Многие пользователи привыкли, что зайти в Safe Mode можно при перезагрузке, если удерживать клавишу F8. Но, по умолчанию, в ОС Виндовс 10 эта функция недоступна, так как она замедляет запуск системы. Исправить данный эффект и включить образно запуск безопасного режима по нажатию F8 можно, использовав командную строку.
- Запустите от имени администратора командную строку. Это можно сделать по правому клику на меню «Пуск» и выбору соответствующего пункта.
- Введите строку
bcdedit /set {default} bootmenupolicy legacy - Перезагрузитесь и используйте данный функционал.
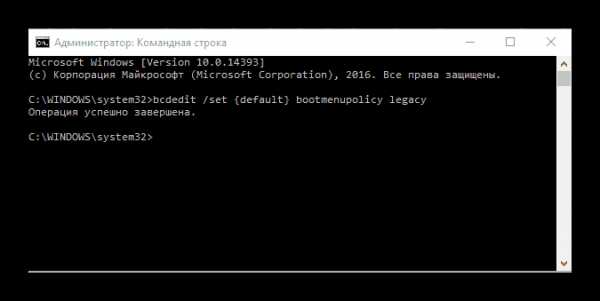
Способ 4: установочный носитель
В том случае, если Ваша система вообще не загружается, то можно воспользоваться установочной флешкой или диском. Выглядит процедура входа в безопасный режим этим способом это следующим образом.
- Загрузите систему с ранее созданного установочного носителя.
- Нажмите комбинацию клавиш «Shift + F10», которая запускает командную строку.
- Введите следующую строку (команду) для запуска безопасного режима с минимальным набором компонентов
bcdedit /set {default} safeboot minimal
или строкуbcdedit /set {default} safeboot network
для запуска с поддержкой сети.
Такими способами можно зайти в Safe Mode в ОС Виндовс 10 и провести диагностику своего ПК штатными инструментами системы.
Мы рады, что смогли помочь Вам в решении проблемы.Опишите, что у вас не получилось. Наши специалисты постараются ответить максимально быстро.
Помогла ли вам эта статья?
ДА НЕТlumpics.ru
Windows 10, безопасный режим, как запустить если не загружается компьютер?
Здравствуйте, друзья! У многих пользователей перешедших на «десятку» возникают затруднения при переводе компьютера в безопасный режим. Напомню, что это такой режим который позволяет провести диагностику системы в случае, если она перестала запускаться.
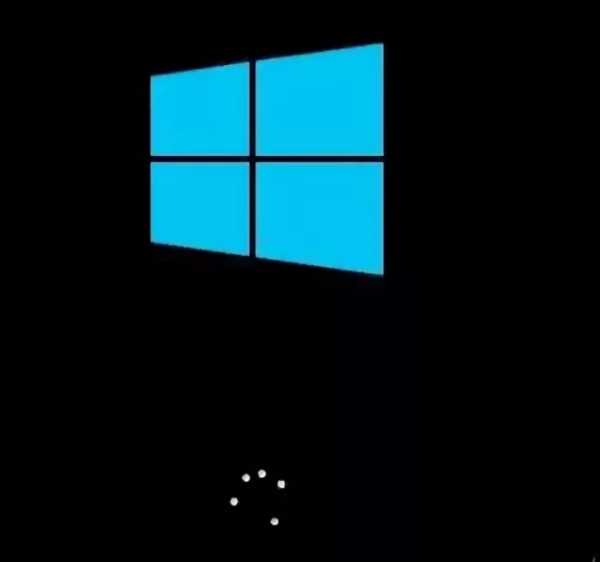
Так бывает после некорректной установки программ и драйверов. У меня например, недавно устанавливался доктор вэб и по каким-то причинам в процессе перезагрузки возникал черный экран с крутящимся колесом. Устранить это дело в итоге мне помог в том числе запуск системы в безопасном режиме — на определенном этапе отладки.
Как запустить Windows 10 в безопасном режиме без загрузочного диска (флешки)?
Пользователи со стажем помнят, что раньше в Windows XP выбрать безопасный режим можно было по клавише F8 в момент старта системы. «Десятка» работает при запуске иначе, но по прежнему нажимая клавишу F8 мы можем выбрать режим загрузки.
При перезагрузке системы начинайте много раз непрерывно нажимать клавишу F8 до тех пор, пока не увидите заветное окошко:

Следующим этапом нужно выбрать режим загрузки — безопасный режим с поддержкой командной строки , просто безопасный режим нажав на выбор клавиши F1-F9. Если с первого раза не получается — старайтесь нажимать клавишу F8 как можно более интенсивно, нужно просто попасть в нужный момент. Безотказно работают клавиатуры с круглыми разъемами.
Кстати, в истории с криво установленным доктором Web мне помогло — сначала я вычистил все папки с признаками доктора Web, убрал его модули из автозагрузки. Далее — запуск системы в режиме «Запуск с низким разрешением экрана».
Забыл сказать — пока не вычистил папки — у меня не запускался безопасный и какой-либо другой режим из списка. После выбора пункта компьютер перезагружается в выбранном режиме. Часто помогает даже просто запуск в безопасном режиме. Система восстанавливается при запуске при некритичных неполадках.
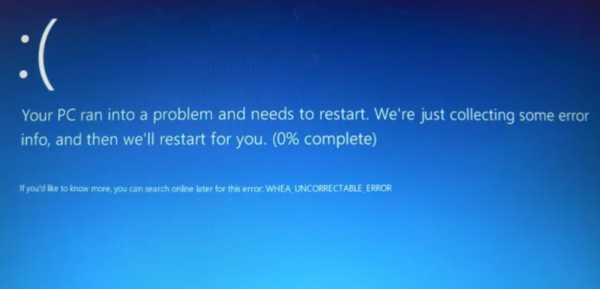
Можно поэкспериментировать и выбирать следующий режим, если не помогает. Кстати, замечено, что если Windows загрузилась в безопасном режиме — никаких критических сбоев еще нет. А вот если и в безопасном режиме не стартует, то это уже критично и надо дальше думать, в какую строну копать.
Как на ноутбуке запустить безопасный режим Windows 10 при включении?
На ноутбуках процесс включения безопасного режима может оказаться несколько сложнее, но его запуск в итоге осуществляется по такой же схеме На устройствах фирмы НР например, операционная система связана с БИОС (или UEFI), там есть свои утилиты тестирования. На подобных устройствах возможно потребуется сначала изменить режим загрузки.
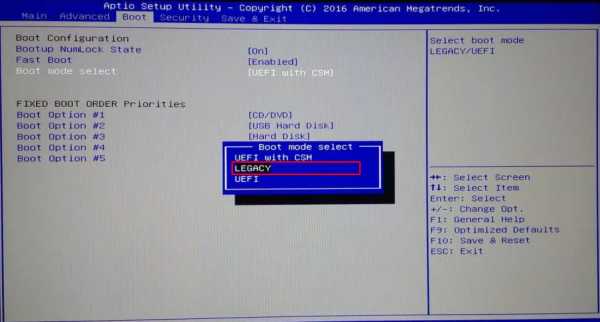
Она должна управляться не UEFI а с режима LEGACY, т.е позволять загружать операционку и с флешки если будет никак не войти в безопасный режим обычным способом. Вход в биос на разных ноутбуках осуществляется разными кнопками : F2 , Del, Ctrl+F2, F4. Бывают и модели с отдельными кнопками на корпусе.
На практике все равно приходится пользоваться для починки «аварийными дисками», на ноутбуках обычно сразу включаю Legacy. При старте с установочной флешки режим загрузки выбирается в меню:

Если в безопасный режим не удалось попасть, есть последнее средство. В момент появления «колеса» на экране отключите питание ноутбука или компьютера и где то со второй- третьей попытки окно выбора безопасного режима появится само.
Автор публикации
не в сети 6 часов
admin
 0
Комментарии: 51Публикации: 266Регистрация: 04-09-2015
0
Комментарии: 51Публикации: 266Регистрация: 04-09-2015fast-wolker.ru
Как войти в безопасный режим Windows 10

Автор: Александр Мойсеенко / Опубликовано:28.03.2019 / Последнее обновление: 28.03.2019
Если вы перешли с Windows 7 на Windows 10, то наверно заметили, что стандартный способ входа в безопасный режим больше не работает. Нажатие на клавишу F8 при загрузке ни к чему не приводит. При этом безопасный режим никуда не исчез, изменились только способы входа. Из статьи вы узнаете обо всех доступных способах входа в безопасный режим на Windows 10.
Способ 1: через инструмент «Конфигурация системы»
В загруженном состоянии операционной системы выполните следующие действия:
Запустите окно «Выполнить», например сочетание кнопок Windows + R.
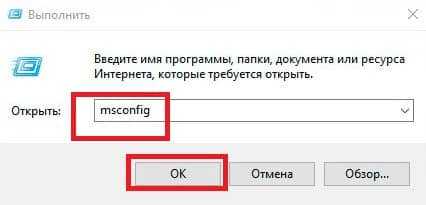
В появившемся окне наберите команду msconfig, а затем нажмите ОК.
В окне программы «Конфигурация системы» перейдите на вкладку «Загрузка». В поле «параметры загрузки» активируйте «Безопасный режим».
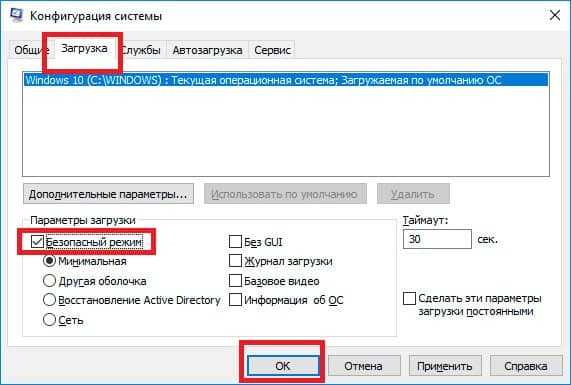
После применения настроек, появится запрос на загрузку в безопасном режиме. Подтвердите действие и ждите загрузки.
Способ 2: перезагрузка системы с удержанием клавиши Shift
Нажмите на кнопку «Пуск».
Далее на кнопку выключения компьютера.
При выборе вариантов, удерживайте клавишу Shift, а затем выберите вариант «Перезагрузка».
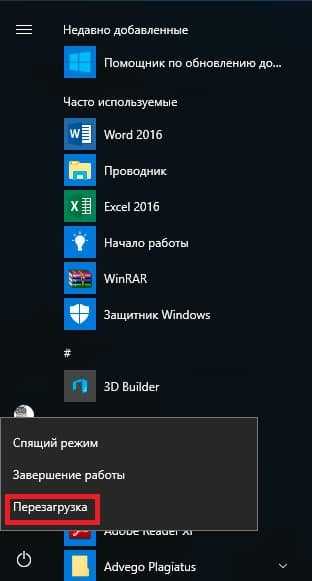
Удерживайте клавишу Shift при нажатии на кнопку “Перезагрузить”.
Последует перезапуск системы. В процессе загрузки появится «Выбор действия» с тремя вариантами. Выберите второй вариант – поиск и устранение неисправностей.
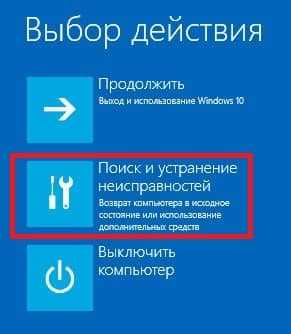
В следующем окне «Диагностика», нажмите на кнопку «Дополнительные параметры».
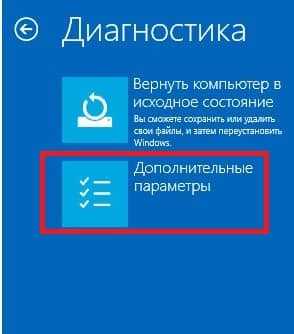
Далее «Параметры загрузки».
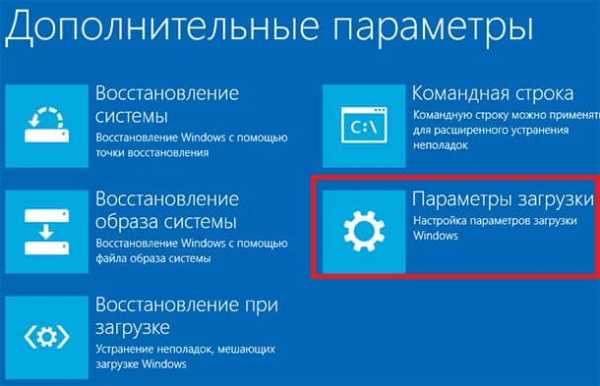
После этого появится окно с уведомлением, где требуется нажать на кнопку «Перезагрузить».
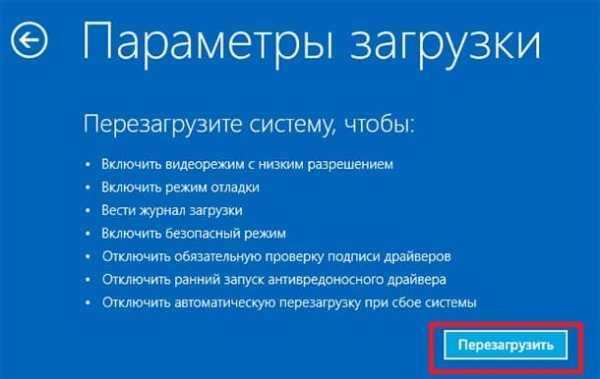
Компьютер перезагрузится и запустит дополнительные параметры загрузки. Для входа в безопасный режим воспользуйтесь кнопками F4, F5 или F6, что соответствуют перечню действий в списке.
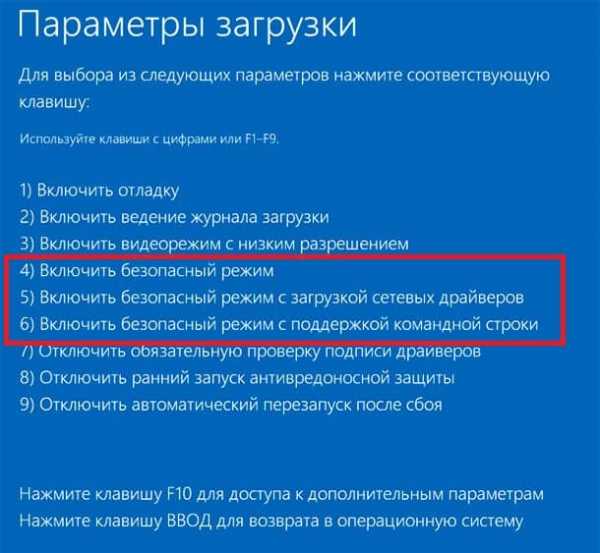
Способ 3: через инструмент «диск восстановления»
Откройте панель управления.
Выберите раздел «Восстановление».
Из предложенных вариантов выберите «Создание диска восстановления».
Установите флеш накопитель в USB порт компьютера и нажмите «Далее».
Далее появится выбор действий, где требуется выбрать вариант «Поиск и устранение неисправностей». Дальнейший порядок действий аналогичен предыдущему способу.
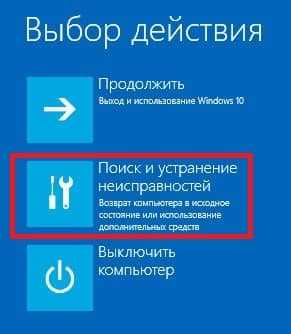
Способ 4: через загрузочный диск
Если у вас имеется диск или флеш карта с Windows 10, установите носитель данных в компьютер.
В момент включения компьютера выберите загрузку с диска или флеш карты.
В окне «Установка Windows» выберите вариант «Восстановление системы».
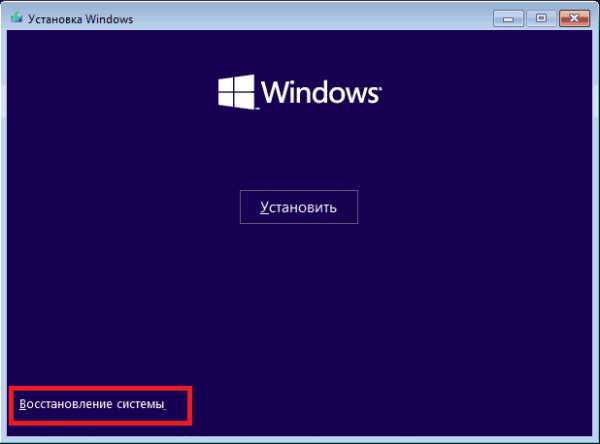
Далее нажмите на кнопку «Диагностика».
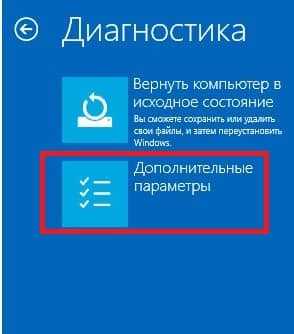
Затем «Дополнительные параметры».
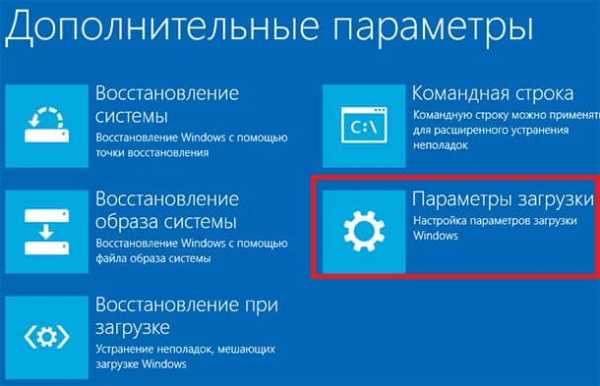
Дальнейшие действия аналогичны второму способу данной статьи.
Способ 5: через раздел «Особые варианты загрузки»
Нажмите на кнопку «параметры» – значок в виде шестеренки в меню «Пуск».
Нажмите на пункт «Обновление и безопасность».
В предложенном перечне действий выберите «Восстановление».
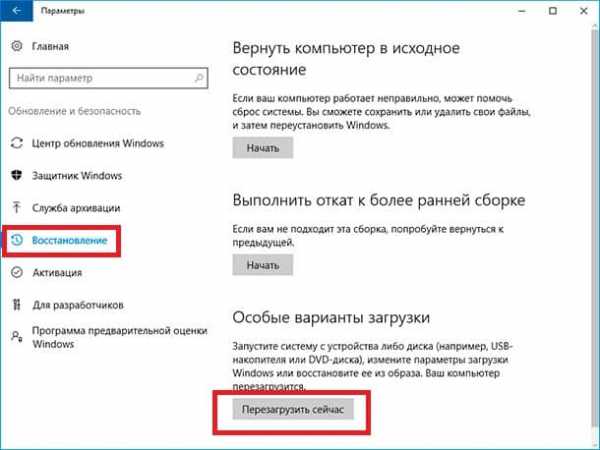
Отыщите вариант «Особые варианты загрузки», после чего нажмите на кнопку «Перезагрузить сейчас».
Операционная система перезапустится. Появятся несколько вариантов действий. Выберите «Поиск и устранение неисправностей».
Дальнейшие действия аналогичны второму способу данной статьи.
Вывод
Описанные в статье способы помогут узнать, как войти в безопасный режим Windows 10. Воспользуйтесь наиболее удобным для вас вариантом загрузки. Отметим только, что 4й способ несколько неудобный, так как требует наличие загрузочного диска. За то такой способ эффективен в тех случаях, когда нормальный запуск операционной системы невозможен.
А какими способами входа в безопасный режим пользуетесь вы? Или вам известны другие методы? Поделитесь своим опытом в комментариях под статьей.
Загрузка…Поделиться:[addtoany]
androfon.ru
Если не загружается безопасный режим на Виндовс 10
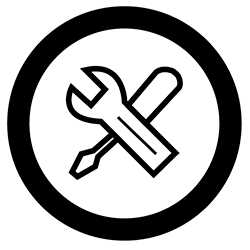
Здравствуйте. Недавно я рассказывал о способах входа в безопасный режим из-под системы, но, увы, иногда можно оказаться в ситуации, когда ОС не запускается. Неприятный случай. Решений существует несколько, от самых простых до более продвинутых. В этой статье я расскажу о том, как поступать, если не загружается безопасный режим на виндовс 10. Материал однозначно полезен и пригодится при решении многих проблем с драйверами, удаления конфликтного ПО и устранения прочих ошибок, препятствующих нормальной работе системы.
СОДЕРЖАНИЕ СТАТЬИ:
Почему Windows внезапно перестает работать?
Причин может быть много, но их суть сводится к одному – повреждению важных файлов и драйверов устройств. Вот реальный случай из жизни. Не так давно мой знакомый перешел с «семерки» на «десятку». Вроде всё прошло успешно, но пришлось искать драйвера на видео адаптер. На сайте производителя нужных файлов не оказалось, и он скачал их по ссылке, предложенной на форуме. После установки на ноутбуке требовался перезапуск. И всё… Система больше не смогла загрузиться.
Стоит отметить, что большой ошибкой был отказ от создания точки отката перед внесением изменений. А я ведь предупреждал его…
Понятно, что для восстановления работоспособности нужно было удалить проблемное приложение. Но как это сделать, если перед глазами только черный или «синий экран смерти» (своеобразная защита Виндовс при возникновении конфликтов), и даже недоступна командная строка?

Вот, когда может помочь безопасный режим.
В чем суть этого режима?
Он разработан для устранения системных ошибок, вызванных установкой неподходящих драйверов, приложений с вирусами и т.д. При включении используются только процессы и службы с высокой степенью доверия.
Предлагаю перейти к рассмотрению способов входа в режим безопасности. В одной из статей я уже касался темы безопасного режима, можете ознакомиться.
Использование меню запуска
Ранее этот метод был одним из самых популярных. Но не всегда он срабатывает.
Во время загрузки ПК нужно нажать кнопку F8. Если спустя несколько секунд на экране появится меню с вариантами запуска системы (обычный, безопасный, с поддержкой командной строки), то можно Вас поздравить. Не всё так плохо, как казалось.
Что делать дальше? Об этом я расскажу после обзора следующих способов.
Использование загрузочного диска
Если клавиша F8 не помогла, то значит повреждения системы критические. Не стоит пугаться, если у Вас есть под рукой ранее подготовленная флешка (или DVD) для восстановления. Помните, я рассказывал, как создать подобный носитель, и настоятельно рекомендовал сделать это?
Инструкция
- Вставляем накопитель в компьютер. В BIOS указываем, что хотим выполнять загрузку не с жесткого диска, а с нашего носителя.
- Перезагружаемся и спустя несколько минут на экране должно появиться следующее окно:
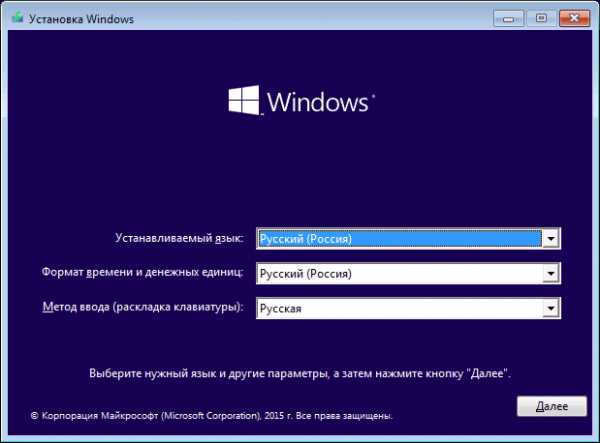
- Можно нажать «Далее», а на следующем этапе кликнуть на «Восстановление». Но я предлагаю ускоренный путь. Используя комбинацию Shift + F10, переходим в консоль cmd.
- Пишем в строке следующий код:
bcdedit /set {globalsettings} advancedoptions true
Совет! Можно просто скопировать его с данной страницы и вставить в поле ввода, нажав правую кнопку мышки.
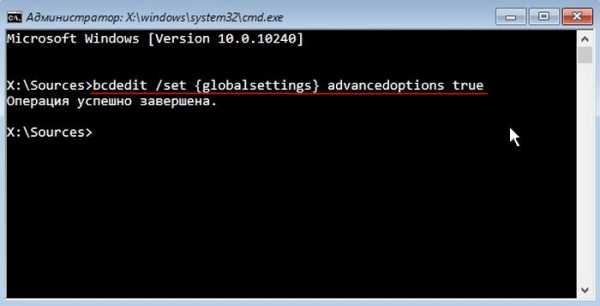
- Перезапускаем ПК и ожидаем появления синего окна со списком режимов:
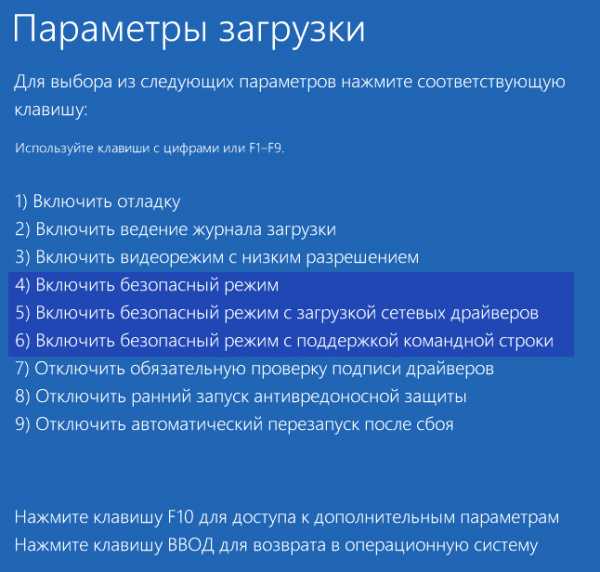
- Как Вы уже догадались, чтобы попасть в безопасный режим, нужно нажать на клавиатуре цифру 4 (или 5,6 для расширенных вариантов).
Вот так выглядит рабочий стол после запуска:
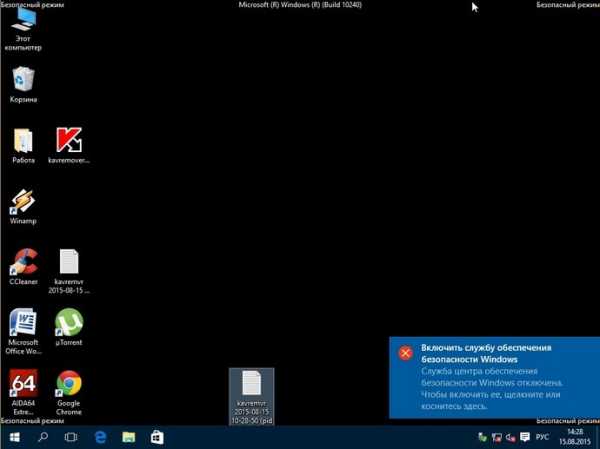
Примечание. Значки приложений у Вас могут быть другие. Всё зависит от установленных программ.
Как устранить проблемы, препятствующие запуску системы?
- На самом деле, выключить «назойливый» драйвер или удалить конфликтное приложение очень просто. Вот инструкция:
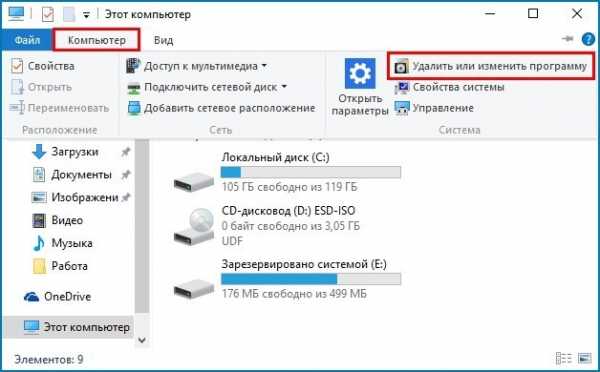
- Заходим в «Мой компьютер» и кликаем на соответствующие ссылки в окне (смотрите скрин):
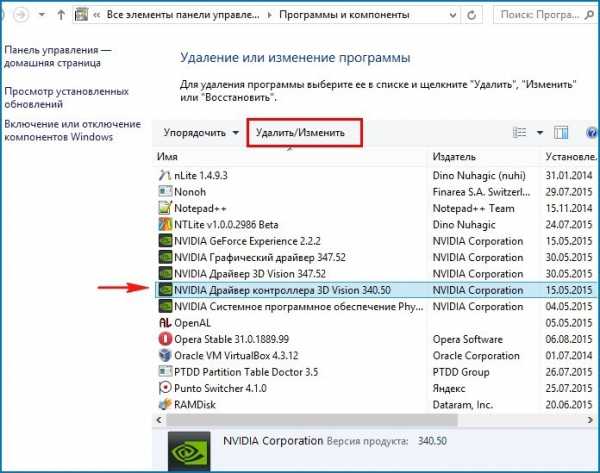
- Анализируем перечень (можно отфильтровать по дате для наглядности), и устраняем проблемный софт. К примеру, драйвер видео адаптера:

Если же драйвера были установлены не с помощью стандартного установщика Windows, значит отключить их нужно в Диспетчере устройств. Просто выбираете устройство из списка и в контекстом меню кликаете «Удалить»:
После перезапуска всё должно заработать. Но я бы рекомендовал выполнить перед этим финальным действием еще одну процедуру.
Если у Вас установлена программа для сканирования системы (реестра, дисков) на наличие ошибок, включите её и проверьте ОС.
Иногда Windows не запускается из-за влияния вирусов. В этом случае советую скачать бесплатную утилиту Cure it от лаборатории Доктора Веба. Её не нужно устанавливать, но анализ + полное сканирование займет от получаса до нескольких часов (зависит от объема жесткого диска). Таким образом, Вы исключите все негативные факторы, которые могли препятствовать запуску.
Не хотелось, чтобы Вам часто пришлось сталкиваться с подобными проблемами, но если уже и придется, то после прочтения статьи Вы будете «вооружены до зубов».
С уважением, Виктор
it-tehnik.ru
Как активировать безопасный режим в Windows 10 и что делать, если он не загружается?
Большинство пользователей, которые перешли на десятую Windows сразу после седьмой сталкиваются с такой проблемой, как вход в безопасный режим. Ведь с Windows 7 было все просто, главное успеть перед стартом винды нажать на клавишу F8 и в появившемся окне выбрать «безопасный режим”. С Windows 10 такое не работает.
Но, неумение активировать безопасный режим не говорит о том, что его нет. Просто теперь запустить комп в БР стало немного сложнее. Более того, на десятке существует масса способов загрузить компьютер в безопасном режиме. Сегодня мы обо всех этих способах поговорим и выяснить, что нужно делать, если безопасный режим не активируется.
Комбинация перезагрузка + Shift.
Самый верный и простой способ активировать безопасный режим работы компьютера, это нажать в меню «пуск” на кнопку «перезагрузка”, при этом зажав клавишу Shift.
После того, как пройдет перезагрузка, на экране у вас появится окно, где можно будет выбрать три варианта действий:
- Продолжить запуск Windows 10. То есть продолжить работы в обычном стандартном режиме, с которого вы только что вышли.
- Выключить компьютер.
- Запустить поиск для нахождения неисправностей. Несмотря на то, что компьютер и ОС работает исправно, вам нужно выбрать именно этот пункт.

Затем, в появившемся окне у вас будет на выбор две кнопки:
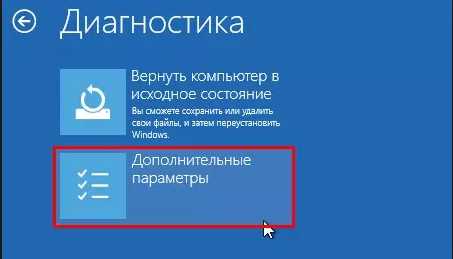
Необходимо выбрать «дополнительные параметры”.
Вновь откроется окно с выбором операции:
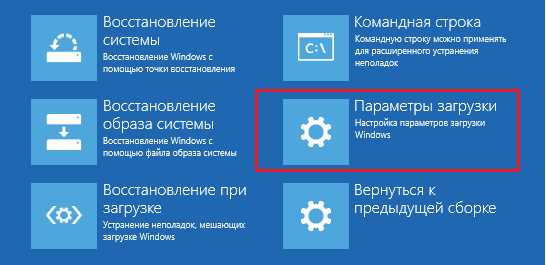
Нужно кликнуть на «Параметры загрузки”.
И теперь, чтобы запустить безопасный режим, вам необходимо щелкнуть на кнопку «Перезагрузить”.
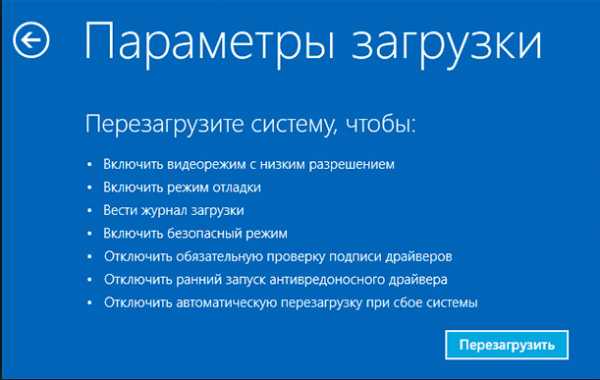
Можно сказать, что мы уже на финишной прямой. В ново открывшемся окне мы и сможет произвести запуск компьютера в безопасном режиме.
Теперь вам нужно лишь выбрать какой именно безопасный режим вам нужен:
- Простой(минимальный) безопасный режим.
- Безопасный режим с загрузкой сетевых драйверов (если нужно выйти в сеть).
- Безопасный режим с поддержкой командной строки.
Собственно, для того, чтобы запустить один из этих режимов, нужно нажать на соответствующую каждому из них клавишу.

Загрузка безопасного режима через «Параметры”
Второй способ загрузки безопасного режима немного дольше предыдущего.
Для запуска безопасного режима, заходим в меню «пуск” и открываем системную утилиту «Параметры”.
В новом окне выбираем пункт «Обновление и безопасность”
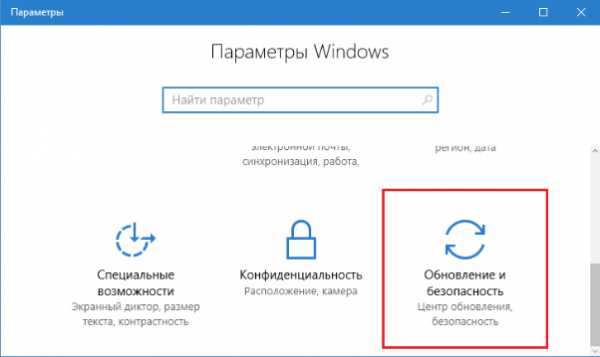
После этого у вас откроется вот такое вот окно:
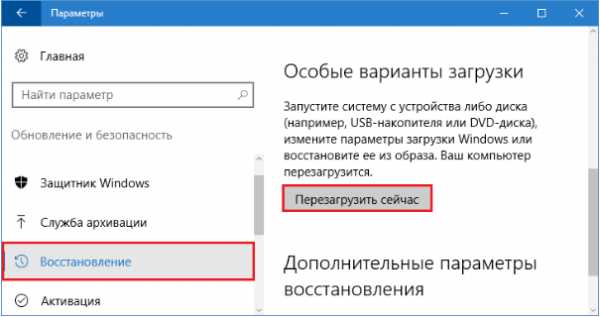
Следует кликнуть на «Восстановление” и, ниже пункта «Особые варианты загрузки” нажать на «Перезагрузить сейчас”.
Начнется перезагрузка ОС и через несколько секунд вы увидите такое же синее окно, как и в предыдущем варианте в конце. Далее следует нажать кнопку, в зависимости от нужного вам безопасного режима.
Использование приложения «Конфигурация системы”.
Уверен, многие пользователи Windows уже знакомы с такой опцией, как «Конфигурация системы”. Она существовала в предыдущих версиях ОС. Данное приложения является одним из компонентов администрирования. Именно с его помощью можно управлять загрузкой компьютера, а значит, оно поможет нам активировать безопасный режим.
Для запуска утилиты необходимо нажать комбинацию клавиш Windows + R. В открывшимся окне, в поле для ввода текста пишем «msconfig”, затем нажимает окей.
В ново открывшемся окне кликаем на вкладку «загрузка”. Находим список «параметры загрузки” и отмечаем «безопасный режим”. В выпавшем окне ставим галочку напротив «Минимальный” (обычный безопасный режим), или «сеть”(с загрузкой сетевых драйверов), или «другая оболочка”(загрузка командной строки). После установки галочки на одном из пунктов, кликаем на «Ок”.
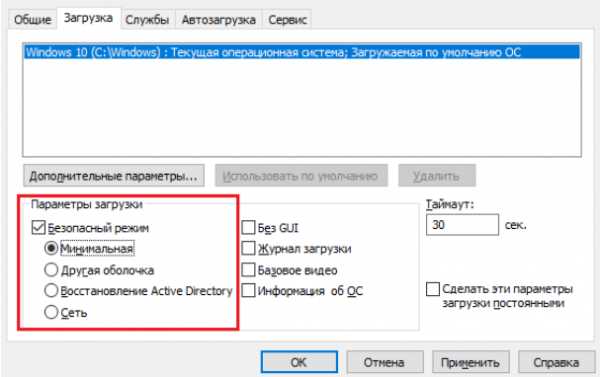
После этого вы увидите окошко предупреждение, в котором необходимо будет нажать на «перезагрузка”.
Теперь, когда вы поставили галочку возле параметра «безопасный режим” в утилите MsConfig, ОС будет запускаться только в безопасном режиме. Для того, чтобы отключить его необходимо снять галочку рядом с этим параметром.
Данный способ необходимо использовать лишь в том случае, если вы стопроцентно уверены, что safe mode работает. В любом другом случае велика вероятность остаться без какой-либо загрузки ОС.
Безопасный режим через «BootSafe”.
Уверен, некоторые из вас уже знакомы с такой удобной программой, как BootSafe. Она предназначена для того, чтобы удобнее было менять режимы Windows. Программа удобная и очень простая. Она имеет всего одно окно после запуска, с выбором четырех режимов и пары кнопок.
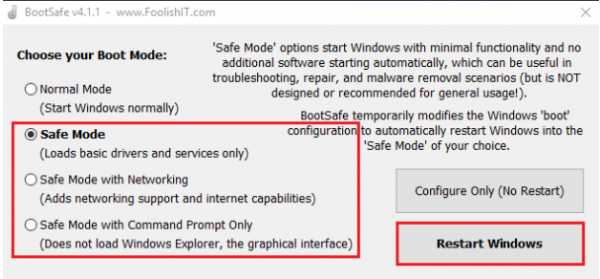
Каждый из предложенных переключателей запускает определенный тип перезагрузки операционной системы, а именно:
- Normal Mode (Обычная загрузка)
- Safe Mode (Обычный безопасный режим)
- Safe Mode with Networking (Безопасный режим с сетевыми драйверами)
- Safe Mode with Command Prompt Only (лишь командная строка).
Нажав на кнопку «Configure only”, вы сохраните выбранный вами способ загрузки для всех последующих стартов винды, а кнопка «Restart Windows” — лишь раз запускает ОС в выбранном режиме слева.
Также, как и в предыдущем варианте, использовать программу «BootSafe” можно лишь тогда, когда вы уверены в работоспособности безопасного режима. Иначе вас ждет такая же проблема, как и в варианте выше.
Безопасный режим через командную строку.
Для того, чтобы переключить режим загрузки на Windows 10, можно использовать функцию командной строки. Данный способ поможет вам не только при сбое в работе графической оболочки, но и при не запуске ОС.
Командная строка есть среди инструментов среды восстановления. С меню восстановления мы уже с вами ознакомились чуть выше, когда перезагружали компьютер вместе с нажатием на клавишу Shift.
Для того, чтобы запустить работу компьютера в безопасном режиме через командную строку, сперва необходимо запустить ее от администратора, а после этого вписать следующее:
- Минимальный (простой) безопасный режим: bcdedit /set {current} safeboot minimal
- С поддержкой драйверов сети: bcdedit /set {current} safeboot network
- С консольным интерфейсом: сначала первую команду этого списка, потом – bcdedit /set {current} safebootalternateshell yes.
- Для того, чтобы сразу же перезапустить ОС, в том же окне, где вы прописывали нужную вам команду, необходимо записать следующую инструкцию: shutdown /r /t /0
Как и в предыдущем случае, прописанная строка выбора безопасного режима будет запускать компьютер постоянно в safe mode до того момента, пока вы, в командной сроке, не пропишите инструкцию отмены: bcdedit /deletevalue {current} safeboot.
Если вы переключились в интерфейс командной строки, в дополнение выполните команду bcdedit /deletevalue {current} safebootalternateshell.
Возврат меню различных вариантов загрузки.
Для большинства пользователей, которые перешли на десятку, сразу после семерки будет удобным возврат перехода компьютера в безопасный режим через клавишу F8. Для этого в консоли необходимо прописать:
bcdedit /set {default} bootmenupolicy legacy
После этого, вы сможете активировать безопасный режим привычным для вас способом.
Единственным минусом возврата такого варианта выбора безопасного режима будет в том, что «десятка” загружается в разы быстрее, чем «семерка”. Поэтому поймать момент для нажатия клавиши F8 будет сложнее.
Откровенно говоря, но данный способ загрузки винды в безопасном режиме мне не особо нравится.
Каждый старт Windows 10 будет сопровождаться появлением вот такого вот окна.

Как вы заметили, данное меню уже обсуждалось выше. Для того, чтобы продолжить стандартную загрузку, необходимо нажать «Enter”, для запуска ОС в безопасном режиме, нужно нажать F4, F5 или F6. Все зависит от того, какой именно безопасный режим вам необходим.
Если вам не по душе будет данный вариант загрузки, то мы быстренько научим вас, как вернуть все обратно. Для того, чтобы избавиться от появления черного экрана выбора загрузки как в «семерке”, необходимо выполнить следующую инструкцию: bcdedit /deletevalue {globalsettings} advancedoptions
Теперь, когда вы перезагрузите компьютер, никаких дополнительных меню по выбору загрузок вы не увидите.
Восстановление безопасного режима в «десятке”.
Чаще всего в причинах сбоя загрузки компьютера или ноутбука в безопасном режиме виноват сам пользователей. Наличие вредоносных программ, «твикалки”, для более быстрой работы или украшения «винды”, неумение пользоваться системным реестром — вот основные причины сбоя работы безопасного режима. Если вы не имеете опыта в работе с реестром, то лучше туда и не соваться, поскольку именно там находится ключи, которые отвечают за запуск safe-mode. Даже малейшее нарушение их целостности приведет к сбоям в работе безопасного режима.
На всякий случай необходимо запомнить расположение данных ключей:
HKLM/SYSTEM/CurrentControlSet/Control/SafeBoot.
В данном разделе имеется пара подразделов: Minimal и Network. По названию вам уже стало ясно, какой раздел за что отвечает. Когда вы выбираете обычный(минимальный) безопасный режим, система производит считывание данных из первого подраздела. При активации безопасного режима с загрузкой сетевых драйверов, данные считываются из второго подраздела.
За открытие интерфейса командной строки вместо проводника отвечает дополнительный параметр – AlternateShell, остальное Windows берет из раздела Minimal.
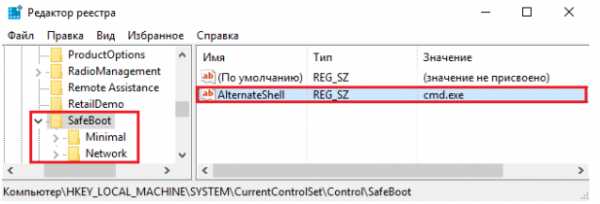
Даже если вы и повредите какой-нибудь из ключей safe mode. найти его и восстановить будет не сложно. Ведь все параметры находятся в одном месте, блуждать в поисках нужного вам ключа не придется.
Для того, чтобы восстановить работу безопасного режима, необходимо скопировать все параметры с другого компьютера, на котором стоит «десятка” и безопасный режим исправен. Версия Windows 10 может быть абсолютно любой.
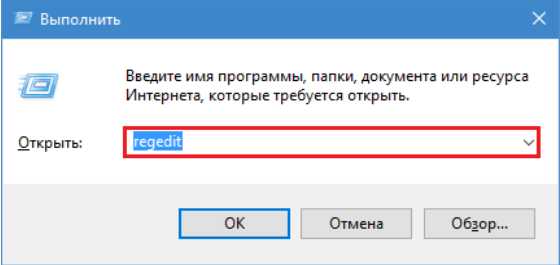
Для копирования файлов на «здоровом” компьютере запускаем приложение «выполнить” и прописываем в строке «regedit”.
После этого, необходимо пройти следующий путь, о котором говорилось чуть выше (HKLM/SYSTEM/CurrentControlSet/Control/SafeBoot.)
Находим папку «SafeBoot”, кликаем по ней правой кнопкой мыши и выбираем «экспортировать”.
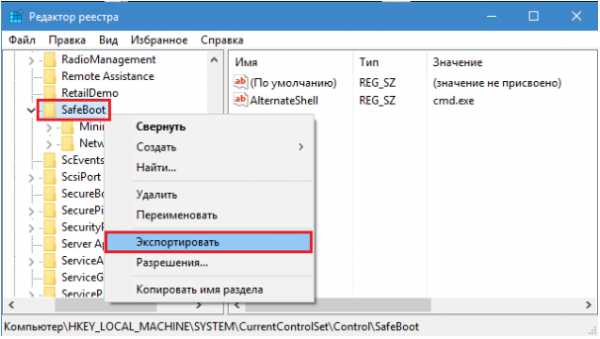
Сохраняя файл можете дать ему любое имя. Главное не менять расширение, которое будет даваться ему автоматически «.reg”. Теперь можно перенести файл на неисправный ПК.
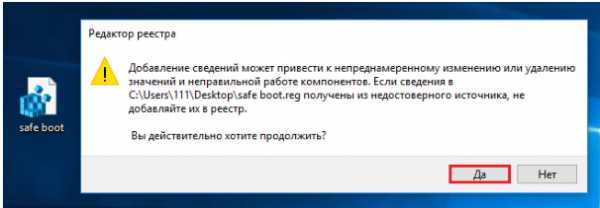
Дважды кликаем на файл и подтверждаем, что добавляете данный файл в реестр.

После нажатия ОК в окошке подтверждения ключи SafeBoot импортируются в систему и безопасный режим восстановит свою работу.
Теперь вы не только научились активировать безопасный режим на своем ПК несколькими способами, но и в состоянии исправить ошибку работы безопасного режима.
Будьте с нами, учитесь новому!
spec-komp.com