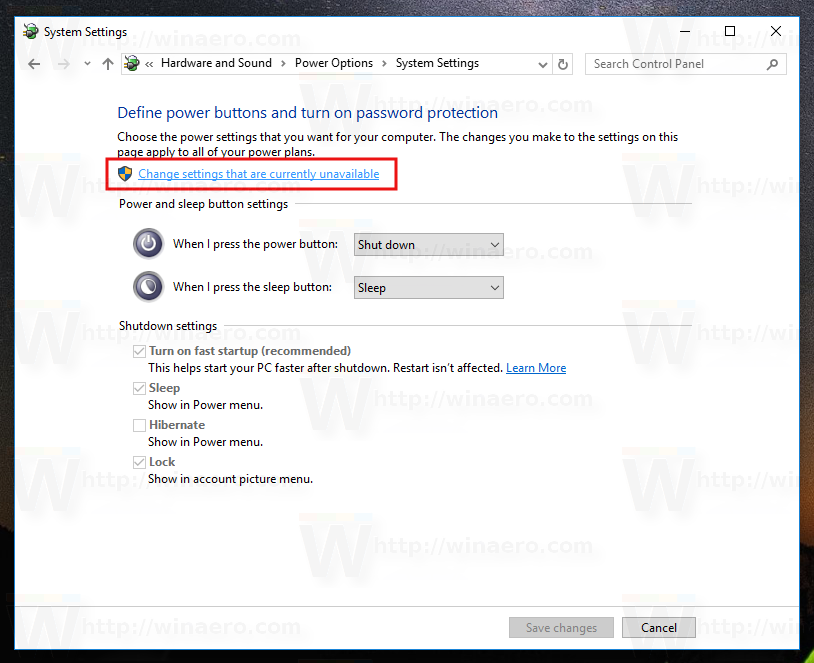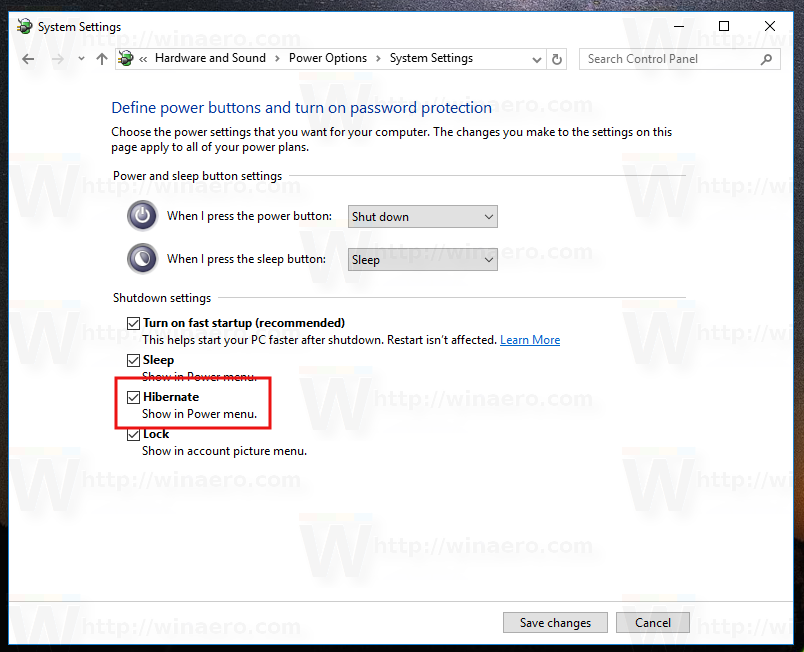Как включить гибернацию в Windows 7
Состояние гибернации («зимняя спячка») позволяет существенно экономить электроэнергию. Оно заключается в возможности полного отключения компьютера от электропитания с последующим восстановлением работы на том месте, на котором она была завершена. Определим, как можно включить гибернацию в Windows 7.
Читайте также: Отключение гибернации на Виндовс 7
Методы включения гибернации
Как было сказано выше, режим гибернации после включения питания означает автоматическое восстановление работы всех приложений в том же положении, в котором произошел вход в состояние «зимней спячки». Это достигается путем того, что в корневой папке диска находится объект hiberfil.sys, который представляет собой своеобразный снимок оперативной памяти (ОЗУ). То есть, он содержит в себе все данные, которые были в оперативке на момент выключения электропитания. После повторного включения компьютера происходит автоматическая выгрузка данных из hiberfil.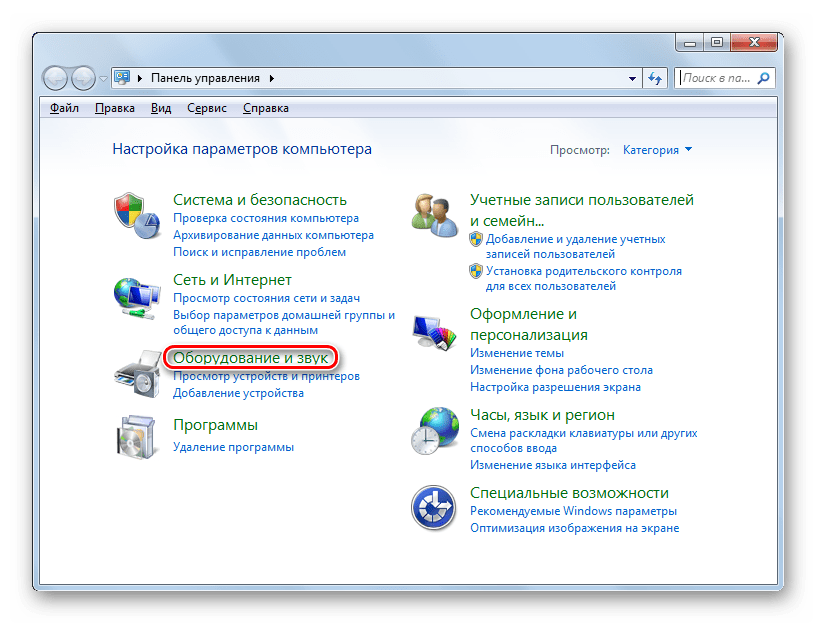
Нужно отметить, что по умолчанию существует вариант ручного входа в состояние гибернации, автоматический вход отключен, но процесс hiberfil.sys, тем не менее, функционирует, постоянно мониторит ОЗУ и занимает объем, сопоставимый с размерами оперативки.
Способов включения гибернации несколько. Их можно разделить на три основные группы, в зависимости от поставленных задач:
- непосредственное включение состояния «зимней спячки»;
- активация состояния гибернации при условии бездействия компьютера;
- включение возможности активации режима «зимней спячки», если hiberfil.sys был принудительно удален.
Способ 1: Немедленное включение гибернации
При стандартных настройках Виндовс 7 ввести систему в состояние «зимней спячки», то есть, гибернации, очень просто.
- Кликните «Пуск».
 С правой стороны от надписи «Завершение работы» произведите клик по треугольному значку. Из раскрывшегося перечня отметьте «Гибернация».
С правой стороны от надписи «Завершение работы» произведите клик по треугольному значку. Из раскрывшегося перечня отметьте «Гибернация». - ПК произведет вход в состояние «зимней спячки», электрическое питание будет отключено, но состояние ОЗУ сохранено в hiberfil.sys с последующей возможностью практически полного восстановления работы системы в том же состоянии, в котором она была остановлена.
Способ 2: включение «зимней спячки» в случае бездействия системы
Более практичным методом является активация автоматического перехода ПК в состояние «зимней спячки» после указанного пользователем периода времени его бездействия. Данная возможность при стандартных настройках отключена, поэтому при необходимости её нужно активировать.
- Щелкайте «Пуск». Нажимайте «Панель управления».
- Кликните «Система и безопасность».
- Нажимайте «Настройка перехода в спящий режим».

Есть и альтернативный метод попадания в окно параметров спящего режима.
- Наберите Win+R. Активируется инструмент «Выполнить». Наберите:
powercfg.cplНажимайте «OK».
- Запускается инструмент выбора плана энергопитания. Действующий план помечен радиокнопкой. Щелкайте справа по «Настройка плана электропитания».
- Выполнение одного из этих алгоритмов действий приводит к запуску окна активированного плана энергопитания. В нем кликайте «Изменить дополнительные параметры».
- Активируется миниатюрное окно дополнительных параметров. Щелкайте в нем по надписи
- Из открывшегося списка выбирайте позицию «Гибернация после».
- При стандартных настройках откроется значение «Никогда». Это означает что автоматический вход в «зимнюю спячку» в случае неактивности системы не активирован. Чтобы его запустить, щелкните надпись «Никогда».

- Активируется поле «Состояние (мин.)». В него нужно ввести тот период времени в минутах, простояв которое без действия, ПК будет автоматически входить в состояние «зимней спячки». После того, как данные введены, нажимайте
Теперь автоматический переход в состояние «зимней спячки» включен. Компьютер в случае бездействия указанное в настройках количество времени будет автоматически отключаться с возможностью последующего восстановления работы на том же месте, где она была прервана.
Способ 3: командная строка
Но в некоторых случаях при попытке запустить гибернацию через меню «Пуск» вы можете просто не обнаружить соответствующий пункт.
При этом раздел управления гибернацией будет также отсутствовать и в окошке дополнительных параметров питания.
Это означает, что возможность запуска «зимней спячки» кем-то была отключена принудительно с удалением самого файла отвечающего за сохранение «слепка» оперативной памяти — hiberfil.
- Щелкните «Пуск». В области «Найти программы и файлы» вбейте следующее выражение:
cmdТут же отобразятся результаты выдачи. Среди них в разделе «Программы» будет наименование «cmd.exe». Щелкайте мышкой по объекту правой кнопкой. Из списка выбирайте «Запуск от имени администратора». Это очень важно. Так как если активировать инструмент не от его лица, восстановить возможность включения «зимней спячки» не получится.
- Откроется командная строка.
- В ней следует ввести одну из таких команд:
powercfg -h onИли
Powercfg /Hibernate onЧтобы упростить задачу и не вбивать команды вручную, производим следующие действия. Скопируйте любое из указанных выражений. Щелкайте по значку командной строки в виде «C:\_» на верхнем крае.
 В развернувшемся перечне выберите «Изменить». Далее выбирайте «Вставить».
В развернувшемся перечне выберите «Изменить». Далее выбирайте «Вставить». - После того, как вставка отобразится, щелкайте
Возможность входа в состояние «зимней спячки» будет возвращена. Снова появится соответствующий пункт в меню «Пуск» и в дополнительных настройках энергопитания. Кроме того, если вы откроете Проводник, запустив режим показа скрытых и системных файлов, то увидите, что на диске C теперь располагается файл hiberfil.sys, приближающийся по размерам к величине оперативной памяти на данном компьютере.
Способ 4: редактор реестра
Кроме того, существует возможность включения гибернации через редактирование системного реестра. Этим способом мы рекомендуем пользоваться только в том случае, если по каким-то причинам не получается включить гибернацию, воспользовавшись командной строкой. Также желательно перед началом манипуляций сформировать точку восстановления системы.
- Наберите Win+R. В окне «Выполнить» введите:
regedit.exeЖмите «OK».
- Происходит запуск редактора реестра. В левой его части расположена область навигации по разделам, графически представленных в форме папок. С их помощью переходим по такому адресу:
HKEY_LOCAL_MACHINE – System – CurrentControlSet – Control - Затем в разделе «Control» кликните по наименованию
- Запускается миниатюрное окошко редактирования параметра. В область «Значение» вместо нуля ставим «1». Далее нажимайте «OK».
- Вернувшись в редактор реестра, также стоит взглянуть на показатели параметра «HiberFileSizePercent».
 Если напротив него стоит «0», то его тоже следует изменить. В этом случае щелкаем по имени параметра.
Если напротив него стоит «0», то его тоже следует изменить. В этом случае щелкаем по имени параметра. - Запускается окошко редактирования «HiberFileSizePercent». Тут в блоке «Система исчисления» переставьте переключатель в позицию «Десятичная». В область «Значение» ставьте «75» без кавычек. Жмите «OK».
- Но, в отличие от способа с применением командной строки, путем редактирования реестра можно будет активировать hiberfil.sys только после перезагрузки ПК. Поэтому перезагружаем компьютер.
После выполнения вышеуказанных действий в системном реестре возможность включения гибернации будет активирована.
Как видим, существует несколько вариантов включения режима гибернации. Выбор конкретного метода зависит от того, чего именно своими действиями хочет добиться пользователь: перевести ПК в «зимнюю спячку» немедленно, переключится в режим автоматического перевода в гибернацию при простое или восстановить hiberfil.
Опишите, что у вас не получилось. Наши специалисты постараются ответить максимально быстро.
Помогла ли вам эта статья?
ДА НЕТКак включить гибернацию в Windows (на моем ноутбуке в меню ПУСК у меня нет такого пункта)
Вопрос от пользователя
Здравствуйте.
У меня на компьютере в меню ПУСК есть режим гибернации (очень крутая штука, позволяющая экономить время!). На ноутбуке после переустановки Windows — такого пункта просто нет: есть только спящий режим, перезагрузка и выключение…
Скажите, можно ли на ноутбуке включить гибернацию и добавить данное меню в ПУСК?
Доброго времени!
Сказать наверняка нельзя, но скорее всего включить гибернацию и добавить этот режим в меню ПУСК можно! (вероятно, тут дело в том, что в ОС Windows 10/11 по умолчанию пункта гибернации в меню ПУСК нет, и многие думают, что она вовсе не работает. .. Но это не так!).
.. Но это не так!).
В этой заметке рассмотрим всё по шагам, как можно это исправить. 😉
📌 Справка!
Гибернация (hibernation) — спец. способ выключения компьютера, при котором всё содержимое ОЗУ сохраняется в системный файл hiberfil.sys. При включении компьютера — содержимое hiberfil.sys считывается в ОЗУ, и вы начинаете работу, как будто бы и не выключали его (т.е. все открытые ранее программы и окна — будут восстановлены!). Кстати, многие путают этот режим с режимом «Сна».
Отличие здесь в том, что при режиме «Сон» — компьютер просто переходит в режим пониженного энергопотребления (но не отключается!), и все текущие данные также хранятся в ОЗУ (и при отключении питания / или если сядет батарея — компьютер просто выключится и все содержимое ОЗУ удалится — т.е. после включения, вы начнете работу как будто бы перезагрузили ПК…).
*
Настройка режима гибернации
❶
Узнаем какие режимы поддерживает компьютер (сон, гибернация, ждущий режим и пр. )
)
Для начала необходимо узнать какие режимы поддерживает ваша система. Проще всего это сделать в 👉 командной строке. Для ее запуска нажмите сочетание кнопок Win+R, в строку «Открыть» введите CMD и нажмите Enter.
cmd — запуск командной строки
Далее используйте команду powercfg -a — если компьютер поддерживает гибернацию, вы должны увидеть этот режим в списке (скорее всего будет сообщение, что она просто не включена, как у меня на скрине ниже). 👇
Режим гибернации не включен!
В данной системе доступны следующие режимы… (гибернация включена)
❷
Включаем/выключаем гибернацию
Наиболее простой способ управлять гибернацией (включать/выключать) — это использование спец. команд. Вводят их в всё в той же командной строке (правда, которую нужно запустить от имени администратора). Ниже рассмотрю последовательность действий по шагам.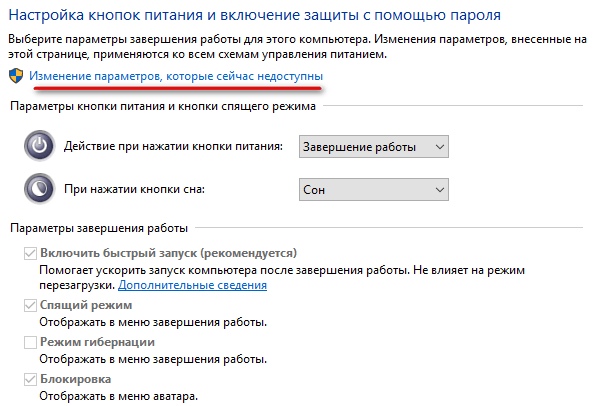
1) Сначала необходимо открыть диспетчер задач (сочетание кнопок Ctrl+Alt+Del или Ctrl+Shift+Esc). Далее нажмите в нем «Файл/Запустить новую задачу».
Запустить новую задачу
2) В строку «Открыть» напишите команду CMD, поставьте галочку, чтобы задача была запущена от имени администратора, и нажмите OK (пример ниже). 👇
CMD от имени администратора
3) Должна запуститься командная строка от имени администратора. Теперь вы можете использовать одну из следующих команд:
powercfg -h on — включить режим гибернации (обратите внимание, что несмотря на включение — в меню ПУСК ничего пока что не появится. О добавлении нужного пункта в меню — см. далее в статье).
powercfg -h off — отключение режима гибернации (примечание: файл hiberfil.sys будет удален с системного диска).
powercfg -h on — включение гибернации
❸
Добавляем в меню ПУСК пункт «Гибернация»
Для этого необходимо изменить настройки в разделе «Электропитания» Windows. Чтобы их открыть, нажмите сочетание кнопок Win+R (появится окно выполнить), введите команду control и нажмите OK.
Чтобы их открыть, нажмите сочетание кнопок Win+R (появится окно выполнить), введите команду control и нажмите OK.
Win+R — открываем панель управления (команда control)
Далее перейдите в раздел «Оборудование и звук/Электропитание».
Оборудование и звук — Электропитание (панель управления Windows 10)
В меню слева откройте вкладку «Действие кнопки питания».
Действие кнопок питания
После, нажмите по ссылке «Изменение параметров, которые сейчас недоступны».
Изменение параметров, которые недоступны
Затем можно будет поставить галочку напротив пункта «Режим гибернации» (см. пример ниже). 👇
После сохранения настроек — можете попробовать открыть меню ПУСК — в нем будет не 3 варианта выключения устройства, а 4 (в том числе и гибернация).
Режим гибернации — ставим галочку напротив пункта…
ПУСК — стало 4 пункта (вместо 3), есть в т.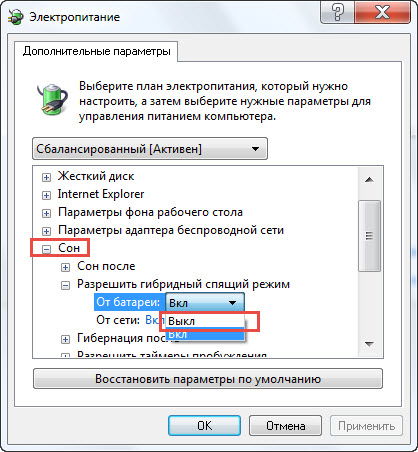 ч. и гибернация
ч. и гибернация
👉 В помощь!
Как открыть настройки электропитания в Windows, и что «интересного» в них можно найти
❹
Как назначить кнопку включения ноутбука для входа в гибернацию
Если вам приходится часто работать с большим количество программ — то для ускорения работы неплохим выходом может стать не обычное выключение компьютера, а отправка его в режим гибернации. Причем, можно настроить кнопку включения компьютера так, чтобы нажав на нее — устройство автоматически использовало hibernation.
Настройка кнопок питания производится в том же разделе «Электропитания».
Настройка кнопок питания
После того, как сама гибернация будет включена (см. предыдущие шаги этой статьи) — вы сможете на кнопку включения «повесить» этот режим. Кстати, для изменения подобных настроек вам могут понадобится 👉 права администратора.
От сети.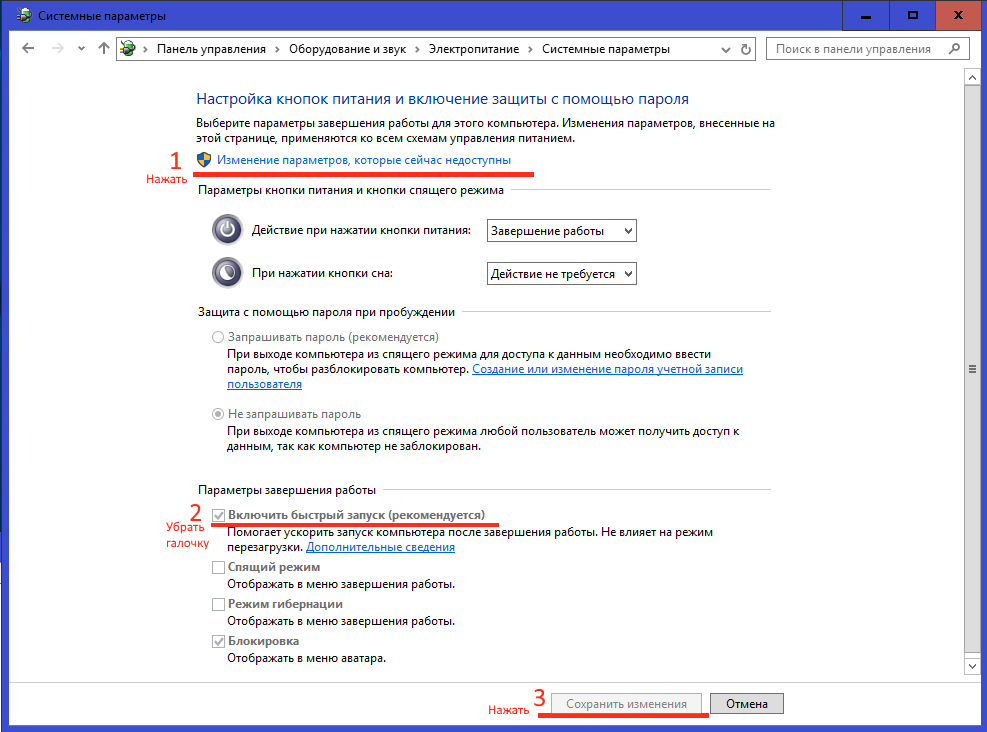 ..
..
❺
Вредна ли «гибернация», если ее постоянно использовать
Довольно популярный вопрос. Вообще, если с самим ноутбуком/компьютером все в порядке — то никакой проблемы от гибернации быть не должно* (если вы используете SSD и за день включаете/отключаете устройство десятки раз — то тогда да, гибернация может сказаться на долговечности накопителя).
Еще один момент: если долго не перезагружать Windows — через какое-то время (неделю/месяц) могут начать сыпаться ошибки. Но обычно, какие-нибудь обновления/драйвера/ПО всё же «заставляют» перезагружать компьютер…
В остальном же, никакого вреда от использования этого режима нет…
*
На сим пока всё… Удачной работы!
👋
Первая публикация: 02.05.2019
Корректировка: 12.09.2021
Полезный софт:
- Видео-Монтаж
Отличное ПО для создания своих первых видеороликов (все действия идут по шагам!).

Видео сделает даже новичок!
- Ускоритель компьютера
Программа для очистки Windows от «мусора» (удаляет временные файлы, ускоряет систему, оптимизирует реестр).
Другие записи:
Как отключить гибернацию в Windows 10/7, в чём разница
Режим гибернации — это процесс, являющийся промежуточным между полным выключением компьютера и переводом его в спящий режим. Особенность данного процесса состоит в том, что при его включении система сохраняет в специально созданной папке все открытые документы, аудио-, — видео- и прочие файлы в том состоянии, в котором они были до выключения компьютера, и при возобновлении работы можно продолжать с ними работать. Особенно режим гибернации полезен для ноутбуков, так как позволяет сэкономить заряд аккумулятора.
Для пользователей, которым приходится часто выключать и включать компьютер, гибернация просто необходима, чтобы не приходилось каждый раз сохранять файлы, а затем снова их открывать и искать место приостановления работы.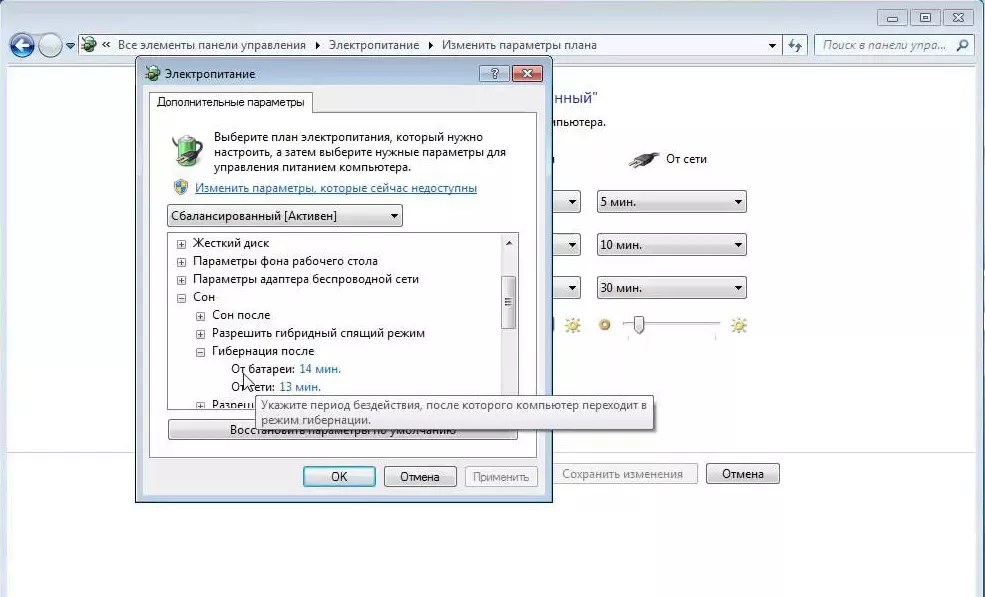 Но при небольшом количестве оперативной памяти на компьютере данный режим стоит отключить.
Но при небольшом количестве оперативной памяти на компьютере данный режим стоит отключить.
На большинстве компьютеров по умолчанию гибернация выключена, но, если все же она отображается в панели Завершения работы, то отключить режим можно разными способами, тем самым освободив внушительное количество оперативной памяти.
Гибернация и сон: в чем разница
В операционной системе Windows имеется два основных спящих режима:
- Спящий режим.
- Гибернация.
Есть еще «Гибридный спящий режим», используемый, в основном, на стационарных ПК. При гибридном спящем режиме, на жестком диске компьютера, через определенный промежуток времени, сохраняется копия данных из оперативной памяти. В случае отключения компьютера от питания, после перезагрузки, на компьютере восстановятся данные из оперативной памяти.
Гибридный спящий режим запускает компьютер медленнее, чем режимы сна и гибернации, но зато он надежнее. На компьютере одновременно может работать только один из вариантов спящего режима: Гибридный спящий режим или режим Гибернации.
При спящем режиме, данные о текущей работе сохраняются в оперативной памяти, компьютер в это время потребляет минимальное количество электроэнергии. Система быстро выходит из режима сна. Но ПК все равно включен. Если, на ноутбуке закончится заряд батареи, он выключится, а данные, хранящиеся в оперативной памяти, будут потеряны.
При гибернации, система делает «снимок» содержимого оперативной памяти на жестком диске. Компьютер полностью выключается. После включения, компьютер извлекает данные из файла гибернации на жестком диске, в состоянии на момент выключения компьютера.
Если гибернация включена на ПК, то в меню «Пуск», в меню завершения работы, среди прочих пунктов для выбора режима отключения компьютера: «Выход», «Спящий режим», «Завершение работы», «Перезагрузка», имеется пункт «Гибернация».
Если гибернация отключена, ее легко включить с помощью нескольких способов, инструкции о которых вы найдете в этой статье. В зависимости от выполняющихся задач, имеется несколько способов включения гибернации:
- Немедленное включение режима гибернации, после выключения компьютера.

- Вход в режим гибернации при простое компьютера, через определенный заданный промежуток времени.
- Включение гибернации, если на ПК удален файл hiberfil.sys.
Режим гибернации Windows создает на ПК файл гибернации «hiberfil.sys», который занимает место на жестком диске, равное объему оперативной памяти (ОЗУ), установленной на компьютере. Если, на жестком диске недостаточно места, гибернация не будет работать. После удаления файла «hiberfil.sys», на ноутбуке освободится место, равное объему оперативной памяти.
Как уменьшить файл hiberfil.sys и можно ли его удалить
Файл hiberfil.sys создается системой в тот момент, когда windows переходит в режим гибернации, а так как он является системным файлом, удалить обычным способом не получиться. При каждом переходе в гибернацию, windows 10 будет создавать его заново. Если же вы отключите режим гибернации и не будете его использовать, файл будет удален и соответственно не должен появляться заново.
Помимо удаления (или невозможности удаления) есть способ уменьшить его размер.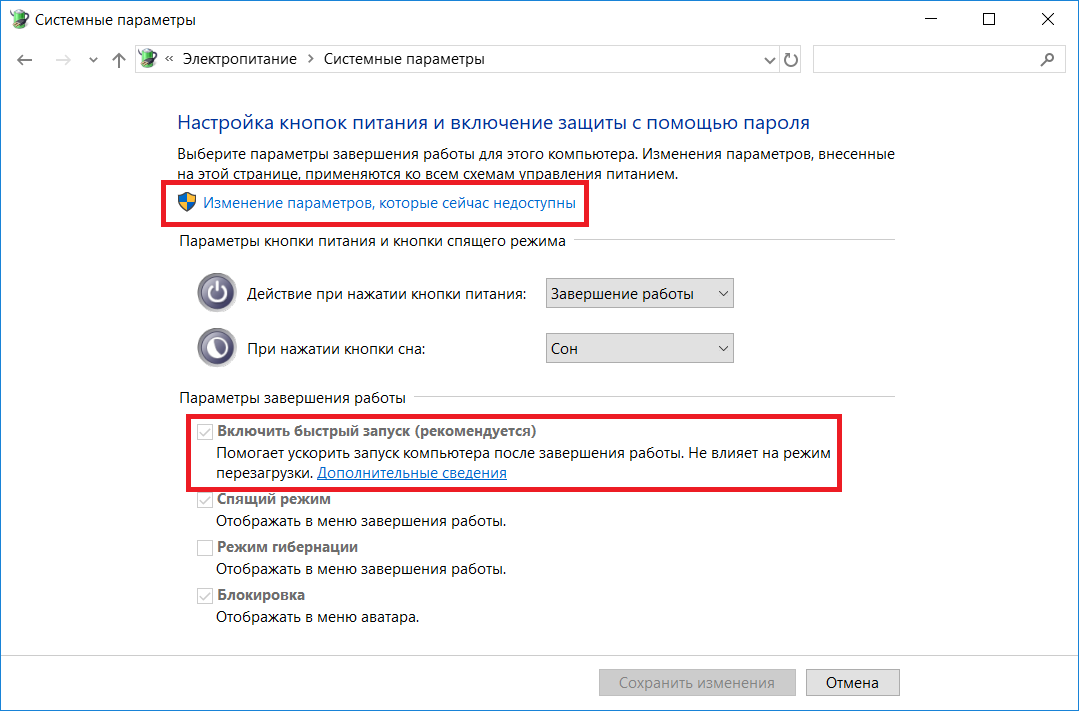 Если вы не пользуетесь ручным переводом системы в гибернацию, а оставили возможность перехода в автоматическом режиме, имеет смысл уменьшить файл hiberfil.sys.
Если вы не пользуетесь ручным переводом системы в гибернацию, а оставили возможность перехода в автоматическом режиме, имеет смысл уменьшить файл hiberfil.sys.
Запустите командную строку с правами администратора (на кнопке «Пуск» нажмите правой кнопкой мыши).
Введите команду:
powercfg /h /type reduced
Чтобы отменить установку уменьшенного размера файла hiberfil.sys, введите ту же команду, но с параметром «full»:
powercfg /h /type full
Как отключить гибернацию
Если вы хоть раз пользовались этим режимом в Microsoft Windows, в корневом каталоге вашей системы обязательно есть файл «hiberfil.sys». При постоянном использовании так и должно быть, но если вы не пользуетесь этим режимом на регулярной основе, его можно вообще отключить и освободить место на диске, удалив ненужный файл «hiberfil.sys». В статье Билла Детвайлера (Bill Detwiler) рассказывается о том, как отключить. Файл «hiberfil.sys» и режим гибернации в Windows
Чтобы понять, зачем нужен файл «hiberfil. sys», нужно знать, как действует режим в Windows. При данном режиме система создает снимок текущего сеанса (всех запущенных программ, открытых файлов и т. д.) и записывает его на жесткий диск. Это позволяет ускорить отключение и перезагрузку компьютера, а также способствует экономии заряда батарей на ноутбуках.
sys», нужно знать, как действует режим в Windows. При данном режиме система создает снимок текущего сеанса (всех запущенных программ, открытых файлов и т. д.) и записывает его на жесткий диск. Это позволяет ускорить отключение и перезагрузку компьютера, а также способствует экономии заряда батарей на ноутбуках.
Файл «hiberfil.sys», как следует из названия, используется для сохранения снимка системы при погружении в гибернацию. Его размер соответствует общему объему доступной оперативной памяти системы. Если на жестком диске свободного места более чем достаточно, наличие такого объемного файла никому не мешает. Но когда дискового пространства не хватает, а функция все равно не используется, «hiberfil.sys» только зря занимает драгоценное место.
Отключить гибернацию Windows 7
Файл «hiberfil.sys» можно удалить вручную, но если гибернация не отключена, он будет автоматически восстановлен. Чтобы избавиться от него окончательно, следует полностью отключить функцию в Windows. Это можно сделать с помощью графического интерфейса или из командной строки.
Это можно сделать с помощью графического интерфейса или из командной строки.
Отключить гибернацию Windows XP
В Windows XP (в русской версии — спящий режим) отключается прямо из графического интерфейса.
1. Откройте Панель управления (Control Panel) и запустите средство «Электропитание» (Power Options). 2. Перейдите на вкладку «Спящий режим» (Hibernate) в окне свойств электропитания. 3. Снимите флажок «Разрешить использование спящего режима» (Enable Hibernation) и нажмите «OK».
Отключить Windows
7
настройки гибернации сосредоточены в разделе «Спящий режим» на вкладке «Дополнительные параметры» в диалоговом окне «Электропитание» (Power Options | Advanced Settings | Sleep and Hibernate)
Поэтому единственный способ окончательно отключить гибернацию и удалить файл «hiberfil.sys» в Windows 7 — сделать это из командной строки.
1. Откройте окно командной строки с правами администратора. 2. Введите команду powercfg.exe -h off
и нажмите .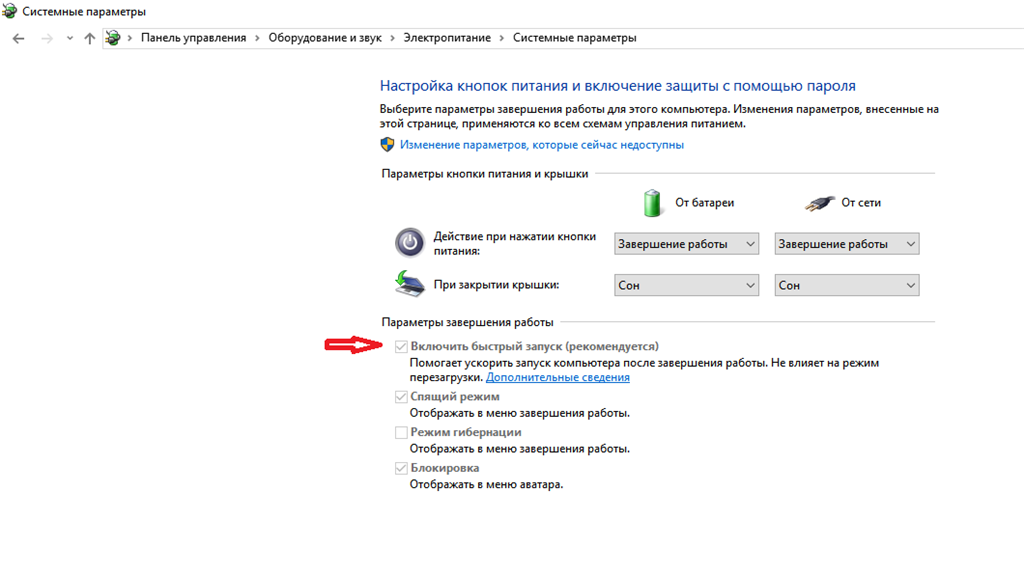 3. Выйдите из командной строки. Отключение гибернации с помощью утилиты powercfg.exe. После отключения гибернации одним из описанных способов система автоматически удаляет файл «hiberfil.sys». Если этого не произошло, файл можно удалить вручную.
3. Выйдите из командной строки. Отключение гибернации с помощью утилиты powercfg.exe. После отключения гибернации одним из описанных способов система автоматически удаляет файл «hiberfil.sys». Если этого не произошло, файл можно удалить вручную.
Гибернация Windows 7 включение
Чтобы снова включить, поставьте флажок «Разрешить использование спящего режима» в окне свойств электропитания или выполните команду powercfg.exe -h on
с правами администратора.
Как отключить гибернацию?
В операционных системах Windows есть специальный режим для экономии электроэнергии — гибернация. Предназначен он главным образом для ноутбуков. Чтобы не тратить зря заряд аккумулятора при простое, система сохраняет состояние всех открытых файлов и приложений на жесткий диск, а потом выключается.
Отличие от обычного завершения работы в том, что при включении будут восстановлены все открытые окна и вы сможете продолжить работу с того же места. А от обычного спящего режима гибернация отличается тем, что сохраняет информацию не в память, а на жесткий диск, поэтому не потребляет энергии вовсе.
Всё это прекрасно, но что делать, если такой режим вам совсем не нужен? В этой статье мы расскажем, как отключить гибернацию в Windows 7 и Windows 8. Попутно можете про
Проверка поддержки спящих режимов на компьютере
На некоторых компьютерах режим гибернации может быть отключен в BIOS, или гибернация не поддерживается видеокартой. Проверить поддерживается ли режим гибернации на компьютере можно с помощью командной строки:
- В поле поиска Windows введите «cmd» (без кавычек).
- Запустите командную строку.
- В окне командной строки введите команду, нажмите на клавишу клавиатуры «Enter»:
powercfg /a
В окне интерпретатора командной строки появится информация о доступных состояниях спящего режима в данной системе.
Как включить гибернацию в Windows 10
В операционной системе Windows 10, при настройках по умолчанию, пункт «Гибернация» исчез из меню «Пуск», поэтому его нужно вернуть на прежнее место.
Гибернация Windows 10 включается следующим образом:
- Щелкните правой кнопкой мыши в меню «Пуск», нажмите на пункт меню «Управление электропитанием».

- В окне приложения «Параметры», в разделе «Питание и спящий режим», в опции «Сопутствующие параметры» нажмите на «Дополнительные параметры питания».
- В окне «Электропитание» выберите параметр «Действие кнопок питания».
- В разделе «Настройка кнопок питания и включение защиты с помощью пароля» нажмите на «Изменение параметров, которые сейчас недоступны».
- В опции «Параметры завершения работы» поставьте флажок в пункте «Режим гибернации», для отображения этого параметра в меню завершения работы.
- Нажмите на кнопку «Сохранить изменения».
После этого, пункт «Гибернация» вернется на прежнее место в меню «Пуск», в параметре «Завершение работы или выход из системы». Режим гибернации Windows 10 включен.
Что такое гибернация и спящее состояние компьютера
Гибернация (hiberfil.sys) — это спящее состояние компьютера, выступающее альтернативой привычному отключению питания. Будучи в этом режиме, компьютер создает точную копию текущего состояния операционной системы (файлы, драйверы и т.д.) и сохраняет полученную информацию на жесткий диск. Гибернация помогает компьютеру запуститься в разы быстрее, чем функция обычного выключения. Это связано с тем, что операционной системе не нужно заново подготавливать рабочие файлы и настройки.
Будучи в этом режиме, компьютер создает точную копию текущего состояния операционной системы (файлы, драйверы и т.д.) и сохраняет полученную информацию на жесткий диск. Гибернация помогает компьютеру запуститься в разы быстрее, чем функция обычного выключения. Это связано с тем, что операционной системе не нужно заново подготавливать рабочие файлы и настройки.
Функция спящего режима включена по умолчанию на всех устройствах под управлением Windows и, по нашему мнению, не стоит его отключать по первому желанию. Тем не менее в некоторых ситуациях положение может выйти из под контроля. Под этим положением подразумевается чрезмерное использование оперативной и физической памяти компьютера, которое потребляет файл гибернации (hiberfil.sys). При этом, чем выше значение ОЗУ, тем больший объем памяти займет гибернация.
Как включить гибернацию в Windows 7
На примере операционной системы Windows 7, мы настроим включение режима гибернации, при простое компьютера в течение некоторого времени.
- Войдите в меню «Пуск», нажмите на «Панель управления».
- В «Панели управления» выберите «Электропитание».
- В окне настроек электропитания, выберите опцию «Настройка перехода в спящий режим».
- В окне для изменения параметров выбранного плана электропитания, нажмите на «Изменить дополнительные параметры питания».
- В окне «Электропитание» найдите опцию «Сон», откройте меню, в параметре «Гибернация после» выберите нужное значение в минутах, после которого компьютер автоматически перейдет в режим гибернации, в случае бездействия системы.
На ноутбуке есть два параметра для настройки включения гибернации: отдельно при работе от батареи и отдельно при работе от сети. На стационарном ПК есть только одна настройка, потому что там не используется батарея.
- Нажмите на кнопку «ОК».
Отличия гибернации от режима сна
Принципиальное отличие одного режима от другого — в способе сохранения пользовательских данных перед выключением компьютера или ноутбука и в энергопотреблении:
- В режиме сна устройство не выгружает информацию из оперативной памяти на жёсткий диск и (хотя и в минимальных объёмах) продолжает потреблять ресурсы батареи — проще говоря, машина продолжает работать.

- В режиме гибернации ПК сохраняет данные из оперативной памяти на жёсткий диск — в файл hiberfil.sys — после чего выключается. Пользователь может в любой момент включить его — достаточно нажать на кнопку питания; ресурсы батареи во время простоя не расходуются.
Режим гибернации присутствует как в Windows 7, так и в новейших поколениях операционной системы; «добраться» до него стало чуть сложнее — да этого и не требуется: следуя приведённым ниже инструкциям, пользователь сможет отключить гибернацию штатными средствами, не подвергая свой компьютер или ноутбук неоправданному риску. Усилий на это уйдёт не больше, чем на попытки проверить, прослушивается ли мобильный телефон, а в результате юзер получит ещё несколько «чистых» гигабайтов.
Как включить гибернацию в командной строке
С помощью командной строки можно быстро включить гибернацию Windows на компьютере.
Выполните следующие действия:
- Запустите командную строку от имени администратора.

- В окне интерпретатора командной строки введите команду, а затем нажмите на клавишу «Enter».
powercfg /h on
После выполнения команды в операционной системе, пункт «Гибернация» появится среди пунктов меню завершения работы компьютера и настроек электропитания.
Как отключить гибернацию в Windows 10
Если гибернация не нужна, то можно убрать режим гибернации из меню «Пуск».
В операционной системе Windows 10 пройдите шаги для отключения гибернации:
- Из меню «Пуск» войдите в настройки «Управление электропитанием».
- В разделе «Сопутствующие параметры» выберите «Дополнительные параметры питания».
- В окне «Электропитание» нажмите на опцию «Действия кнопок мыши».
- В окне настройки системных параметров кнопки питания выберите настройку «Изменение параметров, которые сейчас недоступны».
- В настройках раздела «Параметры завершения работы» снимите флажок напротив пункта «Гибернация».
- Нажмите на кнопку «Сохранить изменения».

Как выйти из режима гибернации на ноутбуке: способы
Есть несколько способ выйти из режима сна:
- Многие портативные компьютеры выходят из режима нажатием кнопки мыши. Но она может не сработать, поэтому нажимаем кнопку возврата Esc.
- Комбинация кнопок Ctrl+Alt+Delete. Вам высветится меню, и далее нажимаем вкладку «Перезагрузка компьютера». После этого ноутбук вернётся к рабочему состоянию.
- Нажатие кнопки «Питание» также выведет систему из сна. Открытые программы сохранятся в памяти устройства и восстановятся при включении.
Не желательно пользоваться вкладкой «ждущий режим» или «сон», если устройство уже показывало проблемы при выходе из сна. Нажмите правой клавишей мыши на открытом поле рабочего стола и выберете вкладку «Свойства».
Как отключить гибернацию в Windows 7
Сейчас мы отключим режим гибернации, запускаемый после простоя компьютера, через определенное время.
В операционной системе Windows 7 отключение гибернации происходит в следующей последовательности:
- Из «Панели управления» перейдите в настройки «Электропитания».

- Нажмите на параметр «Настройка перехода в спящий режим».
- В окне «Настройка плана электропитания Х» нажмите на ссылку «Изменить дополнительные параметры питания».
- В открывшемся окне «Электропитание» найдите пункт «Сон», в раскрытом меню, в пункте «Гибернация после», в опции «Состояние (мин)», нужно выбрать значение «0» или «Никогда».
- Нажмите на кнопку «ОК» для применения настроек.
Отключение режима гибернации
Несмотря на релизы стабильных обновлений операционной системы, Microsoft всегда стараются сохранять хотя бы примерный алгоритм работы внутри каждой. Таким образом приведенные ниже методы помогут вам провести работу со спящим режимом в Windows 10, 8, 7 и Vista. Для пользователей Windows XP, в связи с некоторыми отличиями от последних версий, мы подготовили отдельный раздел ближе к концу статьи.
Способ №1. Командная строка
Этот метод работает только при использовании прав администратора. Поэтому, перед тем как приступать к выполнению задач, убедитесь, что утилита запущена правильно.
Запустить командную строку можно одним из следующих способов:
1. Откройте меню Пуск и в появившемся диалоговом окне введите команду cmd или Командная строка (подойдет любая). Щелкните по найденной утилите правой кнопкой мыши и нажмите клавишу Запуск от имени администратора.
2. Откройте меню Пуск и в списке установленных приложений найдите папку под названием Служебные — Windows. Откройте ее, найдите утилиту Командная строка, щелкните по ней правой кнопкой мыши, перейдите в раздел Дополнительно и нажмите клавишу Запуск от имени администратора.
3. Перейдите в непосредственное местоположение утилиты Командная строка. Сделать это можно открыв папку System32, расположенную по пути: C:\Windows\System32. Найдите запускаемый файл cmd, щелкните по нему правой кнопкой мыши и нажмите клавишу Запустить от имени администратора.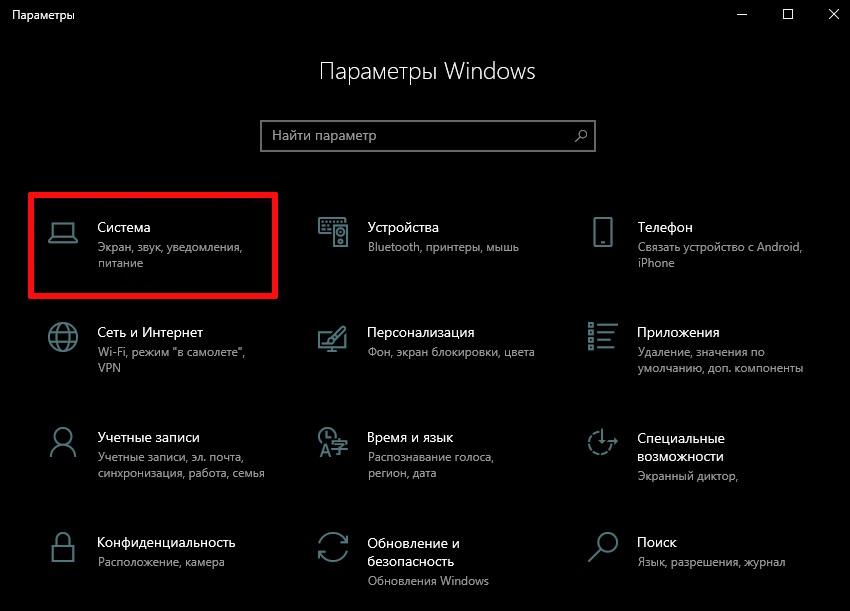
4. Щелкните правой кнопкой мыши по иконке меню Пуск и найдите утилиту Windows PowerShell. Запустите ее от имени администратора. Windows PowerShell — это обновленная и улучшенная версия командной строки для операционной системы Windows 10.
Откройте командную строку любым из описанных выше способов и выполните следующую инструкцию для отключения спящего режима:
Введите команду powercfg -h off и нажмите клавишу Enter.
Готово. Режим гибернации отключен и больше он не будет потреблять системные ресурсы вашего компьютера.
Если же вы приняли решение восстановить работу гибернации, выполните аналогичные действия. Единственное что вам понадобится — немного изменить команду.
1. Откройте командную строку от имени администратора.
2. Введите команду powercfg -h on и нажмите клавишу Enter.
3. Готово. Спящий режим снова включен.
Готово. Спящий режим снова включен.
Способ №2. Параметры Windows и Управление электропитанием.
С выходом операционной системы Windows 10, компания Microsoft приложила все усилия, чтобы перенести все инструменты настройки системы в одну большую утилиту под названием “Параметры Windows”. Открыть ее можно одним из описанных ниже способов:
1. Щелкните правой кнопкой мыши по меню Пуск, которое расположено в левом нижнем углу дисплея, найдите раздел Параметры и откройте его.
2. Откройте меню Пуск и щелкните по изображению шестеренки. Альтернативным вариант — пролистайте список установленных программ до буквы “П” и найдите в нем Параметры Windows. Откройте найденную утилиту.
3. Воспользуйтесь комбинацией клавиш Windows + I, чтобы получить быстрый доступ к утилите Параметры Windows.
Чтобы отключить режим гибернации на компьютере, воспользуйтесь следующим руководством:
1.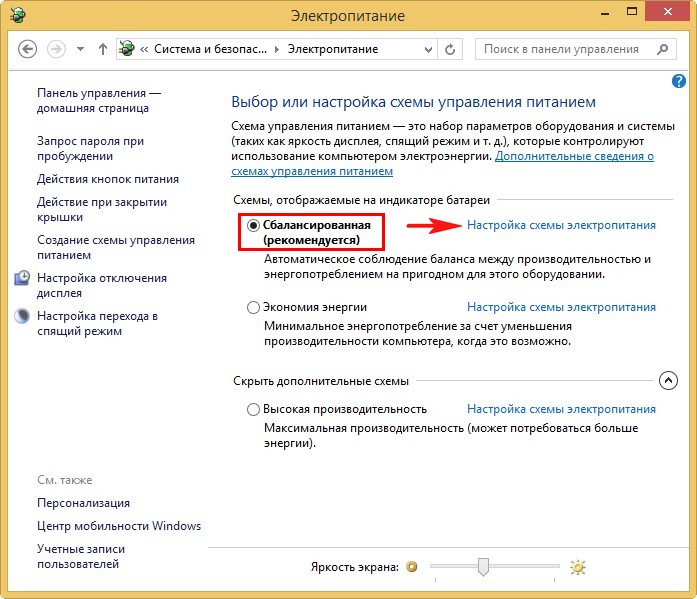 Откройте Параметры Windows одним из предложенных выше способов.
Откройте Параметры Windows одним из предложенных выше способов.
2. Перейдите в раздел Система.
3. Теперь откройте подраздел Питание и спящий режим.
4. Откройте Дополнительные параметры питания.
5. В появившемся окне найдите параметр Настройка перехода в спящий режим. Откройте его.
6. Теперь щелкните по клавише Изменить дополнительные параметры питания.
7. Найдите и откройте раздел Сон.
8. Перейдите в подраздел Гибернация после и задайте параметры как на изображении ниже.
Готово.
Если вам понадобится восстановить режим гибернации, восстановите параметры по умолчанию или же укажите собственное значение для обоих параметров.
Способ №3. Редактор реестра
Прежде чем приступать к применению этого способа на практике, настоятельно рекомендуем вам сделать резервную копию текущего состояния реестра.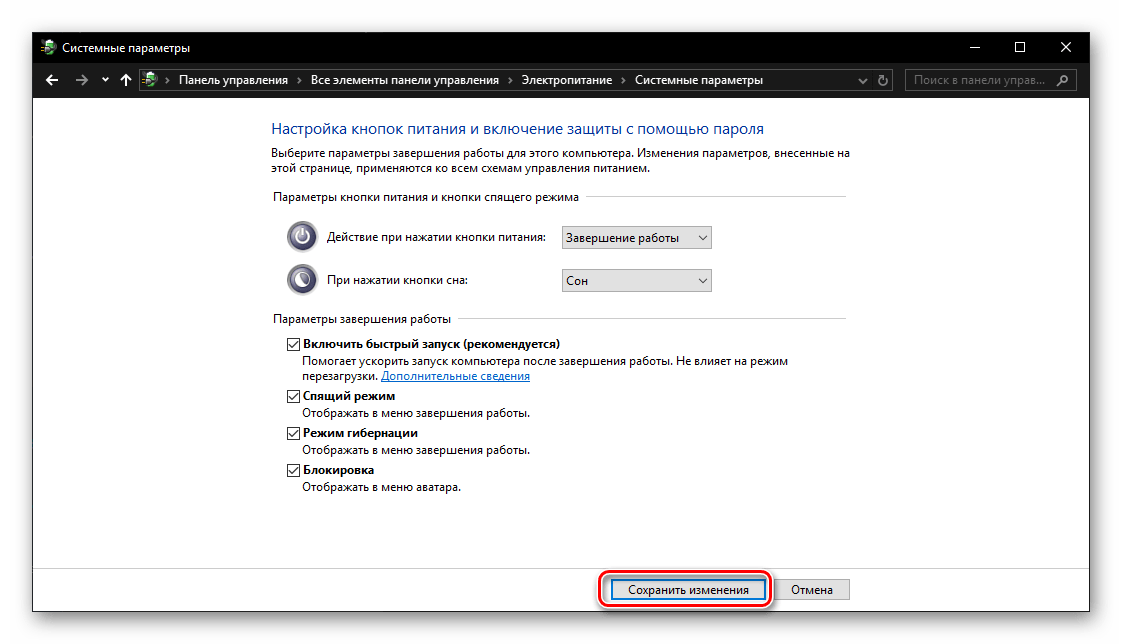 Реестр — это крайне хрупкий механизм работы операционной системы Windows и любое неверное действие способно повлечь за собой самые непредвиденные последствия: от периодических сбоев до полного отказа компьютера.
Реестр — это крайне хрупкий механизм работы операционной системы Windows и любое неверное действие способно повлечь за собой самые непредвиденные последствия: от периодических сбоев до полного отказа компьютера.
Самый быстрый и простой способ открыть редактор реестра — воспользоваться утилитой Выполнить. Чтобы ее запустить, воспользуйтесь одним из предложенных способов ниже.
1. Щелкните по меню Пуск правой кнопкой мыши и найдите приложение Выполнить. Кликните по нему, чтобы запустить.
2. Откройте меню Пуск и в списке установленных приложений найдите папку под названием Служебные — Windows. Разверните ее, найдите утилиту Выполнить и запустите.
3. Воспользуйтесь сочетанием клавиш Windows + R, чтобы мгновенно открыть утилиту Выполнить.
В следующей инструкции мы рассмотрим процесс отключения и включения гибернации при помощи редактора реестра Windows.
1. Запустите утилиту Выполнить любым из предложенных способов.
2. В диалоговом окне введите команду regedit и нажмите клавишу Enter.
3. В открывшемся редакторе реестра перейдите по следующему пути: Компьютер\HKEY_LOCAL_MACHINE\SYSTEM\CurrentControlSet\Control\Power
Чтобы значительно ускорить поиски, рекомендуем скопировать предложенный путь и вставить его в диалоговое окно сверху.
4. В открывшемся окне вы обнаружите два параметра: HiberFileSizePercent и HibernateEnabled.
5. Для каждого из ключей мы выполним одинаковые действия, поэтому на примере рассмотрим только один. Щелкните по файлу правой кнопкой мыши и нажмите клавишу Изменить.
6. В открывшемся окне установите Значение 0 и подтвердите операцию.
7. Готово. Выполните аналогичное действие для второго файла.
Перезапустите компьютер, чтобы внесенные изменения вступили в силу. Восстановить работу гибернации вы сможете изменив значение 0 на 1.
Как отключить гибернацию в реестре
С помощью выполнения изменений в реестре Windows, можно отключить гибернацию в операционной системе.
- Откройте Редактор реестра на компьютере.
- В окне Редактора реестра пройдите по пути:
HKEY_LOCAL_MACHINE\SYSTEM\CurrentControlSet\Control\Power
- Щелкните правой кнопкой мыши последовательно по параметрам «HiberFileSizePercent» и «HibernateEnabled», в контекстном меню выберите «Изменить…».
- В окне «Изменение параметра DWORD (32 бита)», в поле «Значение», установите «0» (без кавычек) для каждого параметра.
- Нажмите на кнопку «ОК», а затем перезагрузите компьютер.
Гибернация — что это такое?
Гибернация в Windows — это включённая по умолчанию системная опция, предназначенная для ускорения запуска операционной системы. Её использование подразумевает создание в памяти компьютера или ноутбука скрытого от пользователя файла (обычно размером около четырёх гигабайтов — не так много для современных машин, но и это место может быть использовано с большей пользой).
Её использование подразумевает создание в памяти компьютера или ноутбука скрытого от пользователя файла (обычно размером около четырёх гигабайтов — не так много для современных машин, но и это место может быть использовано с большей пользой).
В файл записываются сведения о состоянии Windows в момент выключения, в том числе из оперативной памяти — а значит, включив машину, пользователь сможет, не запуская вновь программ и не производя «промежуточных» действий, сразу приступить к работе — это так же просто, как узнать характеристики своего компьютера.
Важно: удалить файл гибернации, называемый hiberfil.sys, штатными средствами невозможно — Windows выдаст предупреждение о важности данных и о невозможности завершить операцию.
Как отключить гибернацию в Windows в командной строке
Из командной строки можно отключить гибернацию, если этот режим больше не нужен для использования в операционной системе.
- Войдите в командную строку от имени администратора.

- В окне командной строки введите команду, потом нажмите на «Enter».
powercfg /h off
Отключение гибернации Windows произошло, пункт «Гибернация» пропал из меню завершения работы ПК.
Если гибернация была отключена с помощью командной строки, то снова включить гибернацию получится только из командной строки, потому что в системных настройках кнопки питания и в дополнительных параметрах электропитания, не будет пунктов для включения гибернации.
Программа POWERCFG
Чтобы отключить гибернацию в Windows есть встроенная программа для командной строки «powerfg». Для её использования нужно запустить консоль от имени администратора:
- В строке поиска меню «Пуск» напишите «cmd»
- В результатах поиска нажмите правой кнопкой по «cmd.exe» и выберите «Запуск от имени администратора»
- На вопрос системы безопасности отвечайте «ДА»
Когда открылось чёрное окно консоли пишем:
powercfg -h off
Чтобы включить гибернацию обратно, просто пишем:
powercfg -h on
Чтобы проверить выключилась ли гибернация, открываем проводник, заходим на диск «C:» и смотрим, есть ли файл «hiberfil.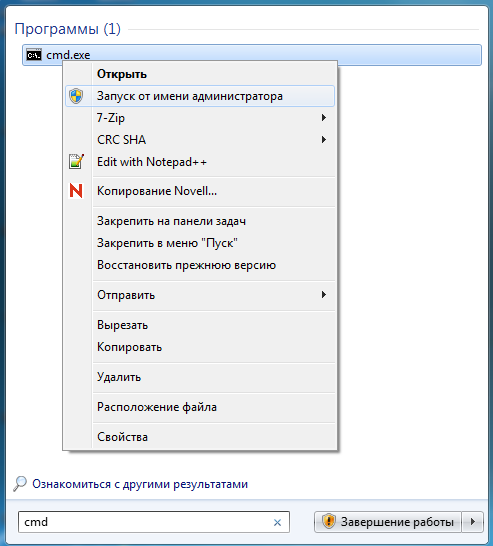 sys». Но по умолчанию системные и скрытые файлы не отображаются в проводнике, поэтому в Windows 10/8 идём в «Вид -> Параметры»
sys». Но по умолчанию системные и скрытые файлы не отображаются в проводнике, поэтому в Windows 10/8 идём в «Вид -> Параметры»
В Windows 7 меню «Сервис -> Параметры папок». Далее вкладка «Вид», снимаем галочку «Скрывать защищённые системные файлы -> OK»
Если файл «hiberfil.sys» исчез из корня диска «C:», значит режим гибернации полностью выключился.
Узнаем как включить гибернацию в Windows 7: простейшие решения
Многие владельцы компьютерных терминалов или ноутбуков достаточно часто сталкиваются с проблемой того, что им на какое-то время нужно прервать работу, но вот закрывать нужные программы и выключать компьютер не хочется. Они и используют так называемый режим гибернации. Давайте посмотрим, как в Windows 7 включить гибернацию самыми что ни на есть простейшими методами.
Что такое гибернация?
Начнем, пожалуй, с самого понятия гибернации. Многие с этим сталкивались, но немногие знают, что на самом деле это самый обычный режим сна с пониженным энергопотреблением, но с выгрузкой данных о работающих программах и активных процессах из оперативной памяти.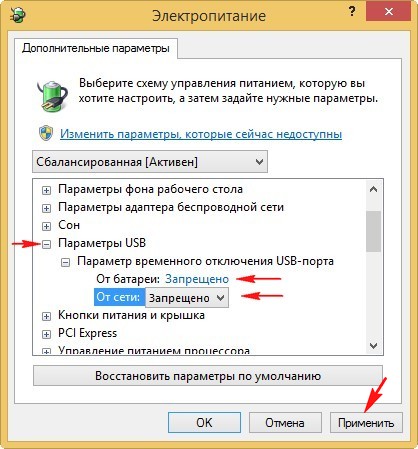
Впрочем, прежде чем приступать к решению вопроса о том, как в Windows 7 включить режим гибернации, посмотрим, какие преимущества он дает пользователю. Во-первых, все открытые программы и запущенные приложения при выходе из сна будут снова полноценно функционировать. Информация обо всех активных процессах сохраняется в специальном файле hiberfil.sys. Во-вторых, использование такого режима часто очень уместно для владельцев ноутбуков, которые применяют его в режиме автономной работы (от батареи), а возможности подключить зарядное устройство по каким-либо причинам нет. В-третьих, расход энергии настолько низок, что устройств без подзарядки может продержаться достаточно долгое время, причем без отключения и потери данных.
Как включить гибернацию в Windows 7: быстрая инструкция
Теперь непосредственно о «семерке». Как включить режим гибернации Windows 7? Как оказывается, проще простого.
Для этого используется знакомая всем стандартная кнопка меню «Пуск», где выбирается завершение работы.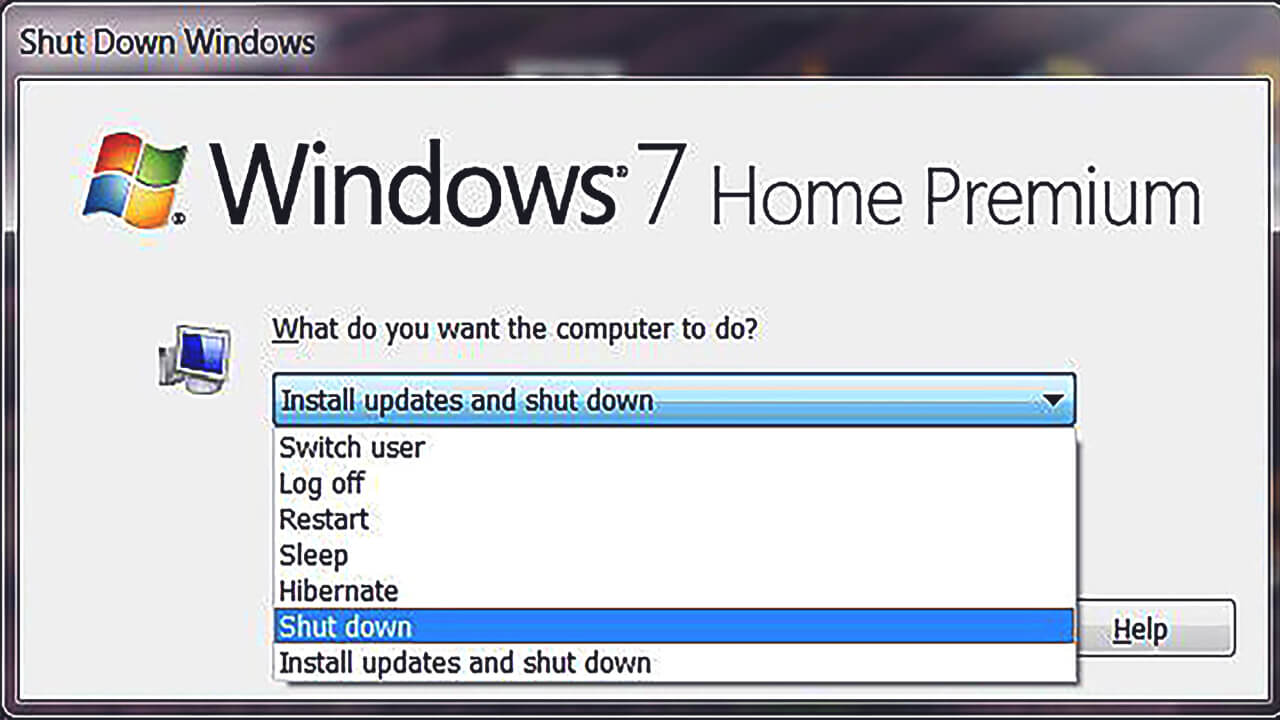 После этого система предложит выбрать именно то действие, которое в данный момент необходимо пользователю. Как уже понятно, выбирается сон (или гибернация), после чего компьютер или ноутбук переходит в спящий режим.
После этого система предложит выбрать именно то действие, которое в данный момент необходимо пользователю. Как уже понятно, выбирается сон (или гибернация), после чего компьютер или ноутбук переходит в спящий режим.
Как включить гибернацию в Windows 7 через командную строку
Есть еще один альтернативный метод с использованием командной строки. Он, конечно, несколько более сложен по количеству выполняемых операций, но тем не менее может быть полезен в том случае, если по каким-то причинам активация сна из меню «Пуск» не работает.
Сначала вызываем командную строку (cmd) из меню «Выполнить» (Win + R), после чего прописываем в ней powercfg -hibernate on или сокращенно: powercfg -h on. Для отключения задействованной конфигурации используется аналогичная команда, только в конце прописывается off.
Настройка автоматического перехода в режим гибернации
Теперь посмотрим, как включить гибернацию в Windows 7 таким образом, чтобы компьютер или ноутбук переходил в режим сна автоматически и без участия пользователя.
В «семерке» для этого используется раздел электропитания, находящийся в стандартной Панели управления. Здесь слева имеются строки настройки отключения дисплея и перевода компьютерной системы в спящий режим. Настраиваемые параметры в обоих разделах практически одинаковы.
Стоит обратить внимание на тот момент, что если выставить только отключение дисплея, ни о каком полноценном режиме гибернации и речи быть не может. Тут нужно задействовать и отключение жестких дисков. Временной промежуток для бездействия системы, что в первом, что во втором случае лучше установить одинаковый. Остается сохранить изменения и все.
Для ноутбуков вопрос того, как включить гибернацию в Windows 7, может быть решен еще одним способом, а именно закрытием крышки, на которой расположен экран. Для настройки режима, опять-таки, используется раздел электропитания. Только в данном случае требуется произвести настройку действий при закрытии крышки, хотя с равным успехом точно так же можно настроить и кнопку питания. Попутно можно задать затребование пароля при пробуждении, если таковой имеется (это справедливо и для стационарных ПК), и именно так, одним из вариантов настройки, от него можно избавиться, чтобы при выходе из сна в своем сеансе не вводить его каждый раз.
Заключение
Вот, собственно, и все, что касается того, как включить гибернацию в Windows 7 для перехода компьютерной системы в спящий режим. Что касается практического применения гибернации, нужно учесть несколько моментов. Лучше всего использовать ручной переход. И вот почему. Допустим, пользователь постоянно куда-то отлучается, автоматический режим переводит компьютер в состояние сна – все это хорошо. А вы не подумали о том, что, например, те же процессы загрузки в этом случае просто замораживаются и в фоновом режиме не работают? Хорошо, если это закачка с торрент-трекера, а если загрузка производится через браузер, в котором нет возможности докачки или постановки загрузки на паузу? Стартовать придется заново. И обидно будет, если тот же фильм закачался уже, скажем, процентов на 90. Так что будьте бдительны.
Гибернация в Windows 10: как включить или отключить
Пользователи Windows 7, наверняка, знают про файлик hiberfil.sys. Он хранится в корне системного диска (зачастую это С:), отвечает за режим гибернации и становится видимым только если включить показ скрытых файлов и папок. После установки Windows 10 или обновления своей ОС к более новой, вы не найдете слова «Гибернация» в контекстном меню «Завершение работы» и самого скрытого файла на диске. И как же быть без любимого режима?
Все просто! Гибернация в Windows 10 есть, и, чтобы начать ее использовать, достаточно указать нужные параметры. Поэтому в данной статье мы рассмотрим, в чем преимущества данного режима, как его включить или отключить, что нужно сделать, чтобы добавить его в выпадающий список «Завершение работы», и как сделать так, чтобы места на диске файл занимал меньше.
Что это такое
Режим гибернации – это возможность начать работу за компьютером с того места, на котором вы остановились. Текущее состояние ПК записывается в специальный файл hiberfil.sys, который хранится на жестком диске. Его максимальный объем равен объему установленной на компьютере оперативной памяти.
При переходе в режим гибернации вся информация о запущенных приложениях записывается в файлик и ноутбук выключается. Благодаря этому сохраняется заряд батареи. При выходе из режима ПК загружается быстрее и можно вернуться к приостановленной работе.
Для сравнения, в режиме сна компьютер продолжает работать, а все данные так и хранятся в оперативной памяти. Для компьютера это не страшно, но если у вас ноутбук работает от батареи, то после ее разрядки он выключится, а данные из оперативной памяти удалятся. Если же рассматривать режим «Завершение работы», то включаться ПК будет немного дольше, а все программы придется запускать по новой.
Если вы включили отображение скрытых файлов и папок, а файлик так и не появился в корне системного раздела, то перейдите на вкладку «Вид». Дальше выберите «Параметры» — «Изменить параметры папок и поиска».
Переходите на вторую вкладку «Вид», пролистывайте список дополнительных параметров и снимайте птичку в строке «Скрывать защищенные системные файлы». Сохраняйте внесенные изменения.
Отключение режима
О том, что данный режим присутствует в Windows 10, мы разобрались. Теперь рассмотрим, как отключить гибернацию если вам нужно освободить место на системном диске, а самой функцией вы не пользуетесь. Все действия можно выполнить как через системный реестр, так и с помощью командной строки.
Для открытия окна реестра запустите окно «Выполнить», комбинацией Win+R, введите команду regedit и жмите «ОК».
Дальше поочередно открывайте папки: «HKEY_LOCAL_MACHINE» – «SYSTEM» – «CurrentControlSet» – «Control» – «Power». Находите параметр с названием «HibernateEnabled» и кликайте два раза по нему.
Затем, в появившемся окне «Изменение», поменяйте значение на «0» и кликните «ОК».
Чтобы все сделать через командную строку, запустите ее от имени администратора – кликните правой кнопкой по «Пуск» и выберите соответствующий пункт в контекстном меню.
Дальше введите в строку команду powercfg -h off и нажимайте «Enter».
Теперь убедиться, что отключение гибернации прошло успешно, можно в окне Проводника. Откройте его и обратите внимание, что на системном разделе места стало больше.
После всех описанных выше операций нужно зайти в «Системные параметры» (подробнее, как это сделать, написано дальше) и убедиться, что для кнопок питания, сна или при закрытии крышки не выбрано «Гибернация». Если где-то данный режим установлен выберите что-то другое из выпадающего списка.
Также учтите, что при отключении режима отключается и опция быстрого старта Windows. Если вам такое не подходит, прочитайте пункт «Уменьшение размера файла».
Включение режима
Используя описанные выше способы, можно и включить данный режим.
Для этого в редакторе реестра необходимо выставить «Значение» – «1». Затем сохранить изменения.
Для командной строки следует использовать команду powercfg -h on. После ее введения кликайте по клавише «Enter».
Теперь можете зайти в Проводник и посмотреть, что места на системном диске стало меньше, а значит был создан нужный нам файл hiberfil.sys. В примере он занял 1,1 ГБ.
Как удалить файл
Чтобы удалить файл гибернации и освободить место в разделе жесткого диска, на котором установлена ОС, достаточно просто отключить данную функцию, любым из способов, описанных выше. После этого файл пропадет и объем диска увеличится.
Восстановление файла
Если же вы со временем захотите использовать данную функцию, то восстановить удаленный файл hiberfil.sys очень просто. Нужно включить сам режим и скрытый файл снова появится. Про активацию читайте третий пункт данной статьи.
Добавление гибернации в Пуск
Лично мне очень удобно, когда при закрытии крышки ноутбука он переходит в гибернацию. Многим же больше нравится использовать кнопку «Пуск» и контекстное меню «Завершение работы». Но, как вы могли заметить нужного пункта в нем нет. Давайте разберемся, как его туда добавить.
Сначала заходите в окно «Параметры» – комбинация Win+I. Затем выбирайте раздел «Система».
Слева перейдите на вкладку «Питание и спящий режим». Пролистайте страницу вниз и кликните по кнопке «Дополнительные параметры питания».
Дальше в левом меню жмите по пункту «Действие при закрытии крышки».
В открывшемся окне «Системные параметры» нужно нажать кнопку «Изменение параметров, которые сейчас недоступны». Учтите, что для выполнения данной операции вход в систему должен быть выполнен из-под учетной записи с правами администратора.
Именно в этом окне можно указать, чтобы гибернация включалась при закрытии крышки, или после нажатия кнопок сон либо питание.
После этого ищите пункт «Режим гибернации», под которым написано «Отображать в меню завершения работы», и ставьте напротив него птичку. Можете «Сохранить изменения».
Теперь, нажав в «Пуске» кнопку «Завершение работы», интересующая нас кнопка будет присутствовать в списке.
Уменьшение размера файла
Для тех, кто не планирует использовать гибернацию, но и не хочет, чтобы функция быстрого запуска Windows отключалась вместе с режимом, можно уменьшить размер файла hiberfil.sys. Делается это через консоль с помощью команды powercfg /h /type reduced. После ее ввода нажимайте «Enter».
Теперь указанный файл будет занимать меньше места на диске. Чтобы вернуть все в исходное состояние, воспользуйтесь командой: powercfg /h /type full.
Надеюсь, сейчас вам стало понятно, что такое режим гибернации и для чего он используется в Windows 10. Какими способами его можно отключить или активировать, и что сделать, чтобы вернуть слово «Гибернация» в завершение работы.
Смотрите видео по теме:
Оценить статью: Загрузка… Поделиться новостью в соцсетях
Об авторе: Аня Каминская
Как включить гибернацию
Сон и Гибернация – невероятно удобные способы выключения компьютера, позволяющие сохранять все временные данные во всех открытых приложениях
- Что такое «Сон» и «Гибернация»
- Как включить гибернацию
- Как удалить гибернацию
- Почему может не работать гибернация
Начиная с Windows Vista, в меню завершения работы компьютера появилось новое словечко – гибернация. Это так по-мудрёному стал называться тот режим выключения, который в Windows XP был СОН.
Слегка «намутив» с названиями режимов завершения работы,
разработчики операционной системы оставили главной их суть:
Сон и Гибернация – невероятно удобные способы выключения компьютера, позволяющие сохранять все временные данные во всех открытых приложениях
При этом, компьютер гораздо быстрее стартует и финиширует, вместе со всеми запущенными программами и процессами
Что такое «Сон» и «Гибернация»
Коротенькая справка по сути режимов завершения работы компьютера
| Версия Windows | Суть режима и его особенности (поведение компьютера) |
||
| Windows XP | Windows Vista, Windows 7, Windows 8, Windows 8.1 и т.д. |
||
| Название режима | Ждущий режим | Сон |
Завершения работы компьютера БЕЗ ВЫГРУЗКИ оперативной памяти в отдельный файл и закрытия работающих приложений. Выход из режима осуществляется нажатием любой клавиши на клавиатуре, движением мыши или нажатием кнопки «ПУСК» на системном блоке. После выключения компьютера, нельзя полностью отключать его эл.питание, иначе будет сброшено содержание оперативной памяти с потерей временных данных в открытых программах. Если эл.питание компьютера будет всё-таки отключено, то выход из режима возможен только при нажатии кнопки «ПУСК» на системном блоке. При этом, по сути – произойдёт обычный старт системы |
| Сон | Гибернация |
Завершения работы компьютера С ВЫГРУЗКОЙ оперативной памяти в отдельный файл и без закрытия работающих приложений. Выход из режима осуществляется только при нажатии кнопки «ПУСК» на системном блоке. После выключения компьютера можно полностью отключать его эл.питание, при этом сохраняется содержание оперативной памяти и временные данные в открытых программах |
|
| Выключение и Перезагрузка | Ну, здесь всё ясно | ||
Прим.
Особо обращаю внимание на неразбериху в таблице с названиями режимов между Windows XP и последующими версиями ОС Windows. То, что в Windows XP называлось «Ждущий режим», в последствии стало называться «Сон». А то, что в Windows XP называлось «Сон», в последствии стало называться «Гибернация»
К счастью, Windows XP уже благополучно почила в бозе и не помешает нам разобраться, что такое «Сон» и «Гибернация» для семейства Windows, начиная с Vista
Что есть «Сон» и «Гибернация» – ясно уже из таблицы, другое дело – как их включить?
- По-умолчанию, пункт «Сон» всегда присутствует в меню выключения
- Пункт «Гибернация» очень часто приходится настраивать вручную
Как включить гибернацию в меню «Завершение работы»
Если в меню «Завершение работы» отсутствует пункт «Гибернация», нужно его туда включить.
Сон и Гибернация – невероятно удобные способы выключения компьютера, позволяющие сохранять все временные данные во всех открытых приложениях
Чтобы включить гибернацию в меню «Завершение работы»:
- Открываем меню ПУСК->Все программы->Стандартные->Выполнить
или, просто жмём комбинацию (сочетание) клавиш Win+R
В открывшемся окне вводим команду
powercfg /h on
или
powercfg -h
(Обратите внимание на пробелы, можно просто Скопировать/Вставить)
Перезагружаем компьютер - Если после этого, команда «Гибернация» не появилась в меню завершения работы компьютера, значит включён гибридный спящий режим и нужно его выключить (иначе ничего не получится)
Гибридный спящий режим отключается в расширенных настройках плана электропитания (подпункт «Сон»)
Для этого заходим в
«Панель управления»->
«Электропитание» ->
«Настройка плана электропитания»->
«Изменить дополнительные параметры электропитания»->
«Окно ДОПОЛНИТЕЛЬНЫЕ ПАРАМЕТРЫ»->
«Пункт СОН»->
«Подпункт РАЗРЕШИТЬ ГИБРИДНЫЙ СПЯЩИЙ РЕЖИМ»->
«Настройка плана электропитания»->
«Значение: Выкл.» (см. рисунок)
Гибридный спящий режим отключается в расширенных настройках плана электропитания (подпункт «Сон»)
Как удалить гибернацию из меню «Завершение работы»
Выключение – есть процедура, обратная включению:
Чтобы удалить гибернацию из меню «Завершение работы»:
- открываем меню ПУСК->Все программы->Стандартные->Выполнить
или, просто жмём комбинацию (сочетание) клавиш Win+R. - В открывшемся окне вводим команду
powercfg /h off
или
powercfg -h off
Прим. Если имеются проблемы с включением гибернации, то рекомендуется сначала выключить этот режим, а потом, снова – включить
Почему может не работать гибернация
Несмотря на все вышеописанные ухищрения, гибернация может не работать по очень простой причине:
– Запущена программа, которая запрещает выключение и переход спящий режим
В первую очередь, это:
- всевозможные Сетевые приложения, типа качалок-трекеров, у которых есть функция «Запретить спящий режим во время работы»
- Зависшие приложения
- Файловые программы, находящиеся в состоянии выполнения операции, например, ВинРар в состоянии обработки файла, Тотал Коммандер в состоянии файлового копирования и т.д.
Как включить гибернацию на tehnopost.info
- Что такое «Сон» и «Гибернация»
- Как включить гибернацию
- Как удалить гибернацию
- Почему может не работать гибернация
Не работает гибернация в windows 7. Что такое гибернация на ноутбуке и пк
Что такое гибернация Windows 10? Этот режим создавался для устройств с аккумулятором, т.е. ноутбуков и планшетов, но также полезен в тех случаях, когда у вас посредственное сетевое электропитание, а постоянно включать ПК и ждать, пока загрузятся все компоненты ОС либо долго, либо не хочется.
Давайте будем разбирать, стоит ли гибернация внимания, какие подводные камни, связанные с активацией и все остальное.
Отличия гибернации от сна
При выключении ПК можно заметить, что в списке команд есть и спящий режим и гибернация.
Мало кто понимает, в чем заключается существенное отличие этих функций. Давайте разбираться.
Сон – некий аналог «паузы» всех процессов на ПК или ноутбуке. Машина продолжает при этом работать и потреблять энергию, но в значительно меньших количествах. Отключается дисплей, HDD и система охлаждения, а на процессор, ОЗУ, модули беспроводного соединения и другие компоненты ток по-прежнему подается. Для запуска устройства нужно лишь пошевелить мышкой или нажать любую кнопку клавиатуры. Все процессы, запущенные ранее, сохраняются.
Гибернация – полное обесточивание ПК. Работает лишь BIOS, и то от батарейки. До перехода в режим на HDD записывается полный образ файлов и компонентов, которые «висели» в оперативной памяти на момент отключения (файл hiberfil.sys ). При включении образ снова кочует в ОЗУ. Иными словами, машина запоминает состояние системы, чтобы восстановить данные при запуске. Похоже на сон? Частично, если не учитывать жесткий диск.
Восстановление после гибернации займет секунд 10, что гораздо быстрее полноценного включения. При этом вы сможете работать с того момента, где закончили. Не придется дополнительно опасаться за разряд батареи, если работаете с ноутбука или планшета.
Как активировать режим?
Чтобы включить гибернацию в Windows 10, достаточно нажать «Пуск», затем стрелку около «Завершение работы» и выбрать нужную функцию (см. скриншот выше).
Но если таковой изначально нет? Многие жалуются, что в последних версиях ОС режим отключен по умолчанию. Для запуска предусмотрено 3 способа:
В первом случае жмем правой кнопкой по пиктограмме батареи и выбираем «электропитание».
Обратите внимание, что все нужные нам пункты и галочки изменить невозможно, поскольку нужны админ-права. Нужно кликнуть на надпись, выделенную на скриншоте.
Теперь остается только добавить флажок напротив интересующего нас режима и сохранить изменения.
На этом все, но есть один нюанс, связанный с «железом». Некоторые модели видеокарт (это относится скорее к ПК) не хотят работать в режиме энергосбережения. Также они не выгружают из памяти задачи в отдельный файл. На всякий случай поинтересуйтесь на форумах, находитесь ли вы в списке «счастливчиков».
Запуск через командную строку
Включение гибернации возможно не только через «параметры». Любители CMD оценят такую альтернативу запуска. Здесь есть возможность включить и отключить параметр. Метод подойдет тем, кто не может воспользоваться стандартным способом ввиду особенностей BIOS.
Для начала запускаем командную строку под «администратором». Для этого заходим в «Пуск», прописываем в поле «cmd» и в окне выдаче жмем правой кнопкой по программе, выбирая нужный пункт.
Существует две команды:
- powercfg –h on – включение;
- powercfg –h off – отключение.
(пробел между powercfg и «-h» — обязателен).
Включаем команду через реестр
Третий вариант запуска возможен через системный реестр. Здесь нет ничего сложного, достаточно нажать комбинацию Win+R и прописать «regedit».
Попадаем в редактор, где нас интересует путь HKEY_LOCAL_MACHINE\ System\ CurrentControlSet\ Control\ Power . Ищите имя «HibernateEnabled» c типом «REG_DWORD».
Для включения гибернации устанавливаем значение «1». Если хотите выключить – «0».
Редактирование производится двойным нажатием левой кнопки мыши по строке.
Подробнее о файле hiberfil.sys
Ключевой недостаток режима гибернации – файл с данными оперативной памяти занимает место на HDD. По умолчанию его «вес» составляет около 70% имеющейся на ноутбуке ОЗУ. Этот изъян довольно критичен для пользователей, обладающих небольшим дисковым пространством. К счастью, существует возможность уменьшить файл вдвое.
Для этого открывает командную строку от имени администратора (инструкция выше) и пишем команду powercfg /h /type reduced , после чего жмем Enter.
Для возвращения первоначального размера пишем команду powercfg /h /type full и жмем Enter.
Не планируете пользоваться гибернацией? Тогда вам проще будет удалить файл, занимающий достаточно места на HDD. Для этого просто отключите режим любым удобным для вас способом. Но при этом вы потеряете быстрый запуск Windows 10, поэтому решайте для себя самостоятельно.
Режим гибернации в Windows 7 – это особый режим, в котором компьютер практически полностью перестает потреблять электроэнергию. Данный режим был разработан специально для ноутбуков, которые работают от аккумулятора. Если компьютер отправить в спящий режим, то все запущенные программы и открытые окна будут сохранены в оперативной памяти компьютера, а потребление энергии только снизится. Если же использовать гибернацию, то вместо оперативной памяти для сохранения части информации будет использоваться винчестер (жесткий диск), а после выбора режима компьютер полностью отключится.
В результате именно этот режим, среди всех экономичных режимов ОС Windows, является самым экономичным. И разработчики рекомендуют переводить свой ноутбук в режим гибернации, если он будет продолжительное время бездействовать, а потом необходимо будет быстро (за минуту) привести его в полностью рабочее состояние с запущенными программами.
Гибридный спящий режим был разработан преимущественно для настольных PC и сочетает в себе обычный сон и гибернацию. Его главное преимущество – быстрый переход в рабочий режим (считанные секунды) и возможность восстановить данные в случае сбоя питания. При использовании обычного сна, если отключить питание, все данные из оперативной памяти просто пропадут.
Кстати, активация этого режима происходит с помощью функции «Сон», поскольку в большинстве случаев у настольных компьютеров гибридный спящий режим включается с первой активацией Windows.
Отсутствие команды «Гибернация» и (или) «Спящий режим»
Может возникнуть проблема, при которой на windows 7 не работает гибернация. Точнее говоря – отсутствует сама команда в меню выхода, как на картинке
Данные команды могут не отражаться в меню из-за нескольких причин:
1) Видеоадаптер не способен поддерживать режим гибернации. Чтобы решить данную проблему необходимо зайти на сайт производителя и скачать самую последнюю версию драйверов. Однако может случиться, что используемый видеоадаптер вообще не способен работать в таком режиме и здесь уже ничего поделать нельзя.
2) Параметр отключен администратором. Для этого необходимо зайти под учетной записью администратора по следующему маршруту: «Панель управления» — «Оборудование и звук» — «Электропитание» — «Настройки перехода в спящий режим» — «Изменить дополнительные параметры электропитания». Появится окошко «Электропитание». Если открыть там «Сон», «Гибернация после», то можно увидеть следующее:
Исправьте режим – укажите в минутах, через какое время бездействия компьютеру стоит перейти в режим гибернации.
3) Режимы отключены в «BIOS». Здесь все сложнее – необходимо перезагрузить компьютер, войти в «BIOS» (у каждого компьютера своя кнопка) и уже там активировать гибернацию. Как это сделать, можно узнать только из документации, поставляемой вместе с компьютером, или на сайте фирмы-производителя.
4) Может быть включен гибридный спящий режим. Проверить это можно во вкладке «Электропитание» — «Сон» — «Разрешить гибридный спящий режим».
Отключаем автоматическую гибернацию
Вам может понадобиться отключение режима гибернации windows 7, если оно идет в автоматическом режиме. Можно либо отсрочить время активации автоматической гибернации, или же полностью ее отключить.
Важно! Для ноутбуков режим гибернации является способом сохранить рабочие файлы и программы при экстренном выходе (если пользователь не уследил за зарядом батареи).
Итак, для отключения автоматической гибернации необходимо открыть раздел «Электропитание» (как это сделать, смотрите выше) и установить параметры, как показано на рисунке
Теперь необходимо подтвердить действия («Ок») и нажать на кнопку «Сохранить изменения».
Выводим PC из режима гибернации
Чтобы осуществить выход из гибернации Windows 7, в большинстве случаев просто необходимо нажать на кнопку «электропитание». Говоря проще – включить компьютер. Однако, поскольку системы бывают разными, то порой это можно сделать, просто «пошевелив» манипулятор «мышь» или нажав на несколько любых клавиш на клавиатуре. В случае с ноутбуком необходимо просто поднять крышку-монитор, если перед этим он был собран.
Однако мне встречались компьютеры, поддерживающие дистанционный выход из режима гибернации, и вход в него. Правда, это уже использование дополнительных программ, которые не идут в комплекте с официальной версией Windows 7.
Проблемы с режимом гибернации
Может быть, что компьютер либо не входит в данный режим вообще по одной из причин указанных выше, либо не может корректно выйти из гибернации (такое тоже возможно). Если описанные ранее способы не помогли, то нужно либо обратиться в техническую поддержку производителя компьютера, либо смириться с тем, что использовать гибернацию нельзя.
Однако есть еще одна проблема – компьютер может самостоятельно запускаться после перехода в режим гибернации. А для ноутбука это чревато разряженной батареей раньше запланированного времени и всеми вытекающими отсюда последствиями. Это может происходить из-за любого стороннего подключенного устройства, использующего USB-разъем (допустим – клавиатуры в случае с ноутбуком). Тогда необходимо проверить и обновить версию драйверов для таких устройств и проверить, правильно ли они подключены.
Запрещение выхода из гибернации из-за стороннего устройства
Если необходимо включение гибернации в Windows 7, а этому мешает любое стороннее устройство (самопроизвольно «будит» компьютер), то это можно исправить следующим способом.
Для этого открываем «Диспетчер устройств» («Панель управления» — «Система и безопасность»).
Открывать его необходимо под учетной записью администратора
Здесь ищем устройство, которое вызывает сбой, делаем двойной клик на его имени, в выпадающем меню снимаем флажок с параметра «Разрешить этому устройству выводить компьютер из ждущего режима», если такое меню есть. Нажимаем «ОК».
Еще проблемы могут возникать из-за работающей программы или назначенного задания. Конечно, базовые настройки ОС не позволяют программам желать такое без соглашения пользователя, однако эти параметры могли быть изменены либо во время установки (что маловероятно) либо самим пользователем.
Запрещаем программам выводить компьютер из режима гибернации
Итак, вновь открываем раздел «Электропитание» и меняем схему плана работы электропитания. Выбираем ту, которая сейчас используется, открываем «Дополнительные параметры» (как и раньше). Разворачиваем вкладку «Сон» и проводим настройки соответственно изображению
Внешние устройства работают непрерывно после выхода из гибернации
Здесь необходимо либо просто переподключить устройство или же перезагрузить компьютер. Естественно, это нарушит режим гибернации. Попробуйте обновить драйверы или же решите что важнее – использование устройства сразу после выхода из гибернации, или возможность вообще использовать гибернацию.
Если усыпить ноутбук, то после того, как заряд батареи дойдет до критической отметки, ОС, обычно, самостоятельно переводит компьютер в режим гибернации. Также необходимо помнить, что для сохранности конфиденциальности данных необходимо установить пароль. Чтобы после выхода система не сразу открывала доступ к рабочим файлам, поскольку иначе их сможет редактировать сторонний человек.
Начиная с Windows Vista, в меню завершения работы компьютера появилось новое словечко — гибернация . Это так по-мудрёному стал называться тот режим выключения, который в Windows XP был СОН .
Слегка «намутив» с названиями режимов завершения работы,
разработчики операционной системы оставили главной их суть:
При этом, компьютер гораздо быстрее стартует и финиширует, вместе со всеми запущенными программами и процессами
Что такое «Сон» и «Гибернация»
Коротенькая справка по сути режимов завершения работы компьютера
| Версия Windows | Суть режима и его особенности (поведение компьютера) | ||
| Windows XP | Windows Vista, Windows 7, Windows 8, Windows 8.1 и т.д. | ||
| Название режима | Ждущий режим | Сон | Завершения работы компьютера БЕЗ ВЫГРУЗКИ оперативной памяти в отдельный файл и закрытия работающих приложений. Выход из режима осуществляется нажатием любой клавиши на клавиатуре, движением мыши или нажатием кнопки «ПУСК» на системном блоке. После выключения компьютера, нельзя полностью отключать его эл.питание, иначе будет сброшено содержание оперативной памяти с потерей временных данных в открытых программах. Если эл.питание компьютера будет всё-таки отключено, то выход из режима возможен только при нажатии кнопки «ПУСК» на системном блоке. При этом, по сути — произойдёт обычный старт системы |
| Сон | Гибернация | Завершения работы компьютера С ВЫГРУЗКОЙ оперативной памяти в отдельный файл и без закрытия работающих приложений. Выход из режима осуществляется только при нажатии кнопки «ПУСК» на системном блоке. После выключения компьютера можно полностью отключать его эл.питание, при этом сохраняется содержание оперативной памяти и временные данные в открытых программах | |
| Ну, здесь всё ясно | |||
Прим.
Особо обращаю внимание на неразбериху в таблице с названиями режимов между Windows XP и последующими версиями ОС Windows. То, что в Windows XP называлось «Ждущий режим», в последствии стало называться «Сон». А то, что в Windows XP называлось «Сон», в последствии стало называться «Гибернация»
К счастью, Windows XP уже благополучно почила в бозе и не помешает нам разобраться, что такое «Сон» и «Гибернация» для семейства Windows, начиная с Vista
Что есть «Сон» и «Гибернация» — ясно уже из таблицы, другое дело — как их включить?
- По-умолчанию, пункт «Сон» всегда присутствует в меню выключения
- Пункт «Гибернация» очень часто приходится настраивать вручную
Как включить гибернацию в меню «Завершение работы»
Если в меню «Завершение работы» отсутствует пункт «Гибернация», нужно его туда включить.
Чтобы включить гибернацию в меню «Завершение работы»:
- Открываем меню ПУСК->Все программы->Стандартные->Выполнить
или, просто жмём комбинацию (сочетание) клавиш Win+R
В открывшемся окне вводим команду
powercfg /h on
или
powercfg -h
(Обратите внимание на пробелы, можно просто Скопировать/Вставить)
Перезагружаем компьютер - Если после этого, команда «Гибернация» не появилась в меню завершения работы компьютера, значит включён гибридный спящий режим и нужно его выключить (иначе ничего не получится)
Для этого заходим в
«Панель управления»->
«Электропитание» ->
«Настройка плана электропитания»->
«Изменить дополнительные параметры электропитания»->
«Окно ДОПОЛНИТЕЛЬНЫЕ ПАРАМЕТРЫ»->
«Пункт СОН»->
«Подпункт РАЗРЕШИТЬ ГИБРИДНЫЙ СПЯЩИЙ РЕЖИМ»->
«Настройка плана электропитания»->
«Значение: Выкл.» (см. рисунок)
Как удалить гибернацию из меню «Завершение работы»
Выключение — есть процедура, обратная включению:
Чтобы удалить гибернацию из меню «Завершение работы».
Г ибернация – энергосберегающий режим работы для персонального компьютера или портативного ноутбука, позволяющий перед выключением устройства записать актуальные процессы, воспроизводимые операционной системой на винчестер, чтобы после включения компьютера файлы, папки программы, которые были задействованы, снова были актуализированы, и можно было приступить к работе.
Процесс гибернации был изначально разработан для использования в ноутбуке и других портативных устройствах, работающих на Windows ХР, однако опыт показал, что подобный режим будет полезен и на стационарных ПК и таким образом был внедрен в операционную систему.
«Зимняя спячка» , именно так переводится гибернация, очень удобна, если вам срочно необходимо отлучиться с рабочего места, оставив рабочий процесс посреди конкретного момента. Она поможет предотвратить досрочный заряд батареи вашего ноутбука, если по каким-то причинам вы не используете его активно в данный период времени. Смысл функции в том, чтобы максимально сократить расход потребления энергии и при этом сохранить оперативные данные.
Важно: когда включается режим гибернации, задействуется место на винчестере, объем которого приближен к задействованному объему оперативного запоминающего устройства (ОЗУ). Хотите задействовать эту функцию системы — убедитесь, что винчестер в компьютере располагает достаточным количеством свободного ресурса.
«Hiberfil.sys» — файл, выполняющий функцию «хранилища». В него заносятся все данные, требующиеся, чтобы восстановить работу в актуальном режиме при включении ПК. Все используемые программы будут помещены в указанное системное «хранилище» для кратковременной передержки.
Система сохранит копию с оперативной работы и после восстановит, что гораздо быстрее, чем заново запускать программы после выключения компьютера. Если объем сохраняемой информации большой, то на его копирование может понадобиться некоторое время.
Как включить гибернацию в Windows 10 и Windows 7
Функция полезная, но вы можете не найти ее в стандартных настроечных параметрах рабочих опций, придется активировать. Для этого используются как меню административной панели управления, так и командная строка.
Включение гибернации на Windows 10На Виндовс выполнение функций имеет схожий характер, но обновленные версии могут иметь нюансы, которые следует знать. Перейдем к практике: вам необходимо отойти от компьютера, и вы хотите включить режим гибернации. Выполняйте следующий алгоритм:
- В панели управления необходимо кликнуть вкладку «Электропитания» и активировать функцию спящего режима. Далее в окне активирующемся при выключении компьютера, чтобы режим ожидания превратилcя в спящий, зажмите клавишу Shift.
- Для Windows 7: в пункте «Электропитание» задействуем функцию «Изменить дополнительные параметры электропитания». Там будет подраздел «Сон», где и располагается искомая опция.
- В Windows 10 процесс спячки можно активировать, обладая правами администрирования. Вы выбираете правой клавишей мыши «Пуск», кликаете необходимую опцию. По умолчанию такой вариант не предлагается. Для запуска, перейдите в панель управления, выберите «электропитание». Дальше в порядке очередности: «Действие кнопок питания» — «Изменения параметров, которые сейчас недоступны» — «Режим гибернации».
Важно: имейте в виду, указанные выше манипуляции, могут потребовать от пользователя права администратора.
Отключить гибернацию Windows – алгоритм действий
Часто причиной желания отказаться от использования «спячки» становятся сбои в функционировании компьютера. Среди жалоб пользователей можно встретить:
- не функционирующий режим,
- пропадающие папки,
- потерю файлов.
Причин возникновения таких неприятностей достаточно много. Они могут иметь под собой как программное основание. Так и чисто техническое. Каждый случай придется разбирать индивидуально.
Отключить режим гибернации можно, воспользовавшись функциями панели управления, отключив ранее заданные параметры. Файл «hiberfil.sys» будет удален. Некоторые делают это специально, чтобы не оставлять свободного места на винчестере.
- В Windows 10 деактивировать гибернацию возможно, воспользовавшись для введения новых параметров командной строкой, набрав вручную «powercfg -h off» плюс «enter». Можете воспользоваться редактором реестра, запустив его комбинацией клавиш Win+R после чего ввести «regedit» и нажать «Enter». При этом утилизируется не только системный файл, но и деактивируется опция быстрого запуска ОС, которая не работает без возможности гибернации.
- В Windows 7 принцип аналогичный – задействуете панель управления, либо вызываете командную строку и вбиваете с клавиатуры команду как в предыдущем пункте.
Важно: если вы решили отказаться от гибернации проверьте, чтобы это не повлияло на ваш рабочий режим. Кроме того, произведя изменения в настройках, обязательно сохраняйте новые параметры.
Причины проблем с гибернацией
Проблемы с выходом из режима гибернации или самопроизвольной блокировки его системой может случиться из-за сторонних приложений или установленных внешних устройств, чье программное обеспечение будет регулярно будить компьютер, заставляя поддерживать рабочий режим.
Такое «самоуправство» со стороны гаджетов может впоследствии отразиться на состоянии батареи. Обязательно проверьте, чтобы все системы, препятствующие вхождению в режим «спячки», были деактивированы. Порой, чтобы устранить конфликт, придется озаботиться обновлением драйверов и программ на вашем компьютере.
Если компьютер наоборот не хочет «просыпаться» и каждый раз требует реанимационных действий с перезагрузками, необходимо обратиться в техническую поддержку за помощью специалистов.
Чем отличается сон от гибернации
Когда в ноутбуке или компьютере работает аккумулятор, задача устройства тратить ресурсы максимально экономно. Учитывая, что термин «гибернация» переводится как «спячка», то пользователи невольно задаются вопросом: в чем разница между режимом сна и «спячкой».
Гибернация от режима сна имеет важное отличие – задействуется жесткий диск.
- Когда компьютер просто засыпает, то процесс ставится в режим «паузы». Гаснет экран, жесткий диск и система охлаждения отключаются. На остальные модули подается минимальное количество энергии. Но по факту устройство продолжает работать, хоть и с минимальными энергозатратами. Для возобновления работы достаточно двинуть курсор мыши или нажать на клавишу.
- При гибернации происходит полное отключение электропитания, как будто бы вы выдернули штепсель из розетки. На системный файл перед выключением производится запись копии оперативной памяти перед моментом отключения.
Возможность использования гибернации позволяет начать работу с актуального этапа, но при этом заряд батареи останется нерастраченным.
Напомним, что операционная система вашего компьютера довольно сложная. Если вы не продвинутый пользователь, то прежде чем приступать к установке новых функций внимательно ознакомьтесь с инструкцией. Кроме того, не устанавливайте малознакомые программы, которые могут затормозить или повредить работе системы в целом.
Как отключить и снова включить спящий режим на компьютере под управлением Windows
Введение
В этой статье описывается, как отключить, а затем снова включить спящий режим на компьютере под управлением Windows.
Предупреждение. Вы можете потерять данные, если отключите режим гибернации и при включении гибридного спящего режима произойдет отключение питания. Когда вы делаете гибернацию недоступной, гибридный сон не работает.
Дополнительная информация
Хиберфил.Скрытый системный файл sys находится в корневой папке диска, на котором установлена операционная система. Диспетчер питания ядра Windows резервирует этот файл при установке Windows. Размер этого файла примерно равен тому, сколько оперативной памяти (RAM) установлено на компьютере.
Компьютер использует файл Hiberfil.sys для хранения копии системной памяти на жестком диске, когда включен режим гибридного сна. Если этого файла нет, компьютер не может перейти в спящий режим.
Разрешение
Чтобы сделать гибернацию недоступной, выполните следующие действия:
Нажмите кнопку Windows на клавиатуре, чтобы открыть меню «Пуск» или начальный экран.
Искать cmd . В списке результатов поиска щелкните правой кнопкой мыши Командная строка , а затем выберите Запуск от имени администратора .
Когда вам будет предложено Управление учетными записями пользователей, нажмите Продолжить .
В командной строке введите powercfg.exe / hibernate off и нажмите Enter.
Введите команду exit и нажмите Enter, чтобы закрыть окно командной строки.
Чтобы сделать гибернацию доступной, выполните следующие действия:
Нажмите кнопку Windows на клавиатуре, чтобы открыть меню «Пуск» или начальный экран.
Искать cmd . В списке результатов поиска щелкните правой кнопкой мыши Командная строка , а затем выберите Запуск от имени администратора .
Когда вам будет предложено Управление учетными записями пользователей, нажмите Продолжить .
В командной строке введите powercfg.exe / hibernate on и нажмите Enter.
Введите команду exit и нажмите Enter, чтобы закрыть окно командной строки.
Исправить вариант гибернации Windows 7 не работает
За последние несколько дней некоторые пользователи сообщали, что гибернация не работает в Windows 7.
В Windows 7 нажмите кнопку Пуск, нажмите большую стрелку рядом с Кнопка «Завершить работу» внизу, а затем нажмите «Гибернация».Примечание. Если устройства, подключенные к вашему компьютеру (например, мониторы, принтеры или сканеры) определенно не работают должным образом после выхода из спящего режима или гибернации, вам может потребоваться отключить и снова подключить телефон или перезагрузить компьютер.
7-я
В Windows нет стандартной политики гибернации, как могла заметить вся ваша семья. Однако, когда вы выключите компьютер, они вытащат его из укрытия, не говоря уже о том, чтобы сделать его вариантом для ваших нужд.Есть несколько шагов, чтобы включить гибернацию в Windows 8, но, к сожалению, вы можете. Вот как.
Примечание редактора: поскольку около половины пользователей компьютеров в мире все еще используют Windows 7 и еще не обновились до Windows 1 8, мы решили вернуться к Windows 7 в этой предстоящей статье об устранении неполадок с Windows 7. проблемы с Windows 7 и способы их решения. Хотя у нас есть несколько полезных советов или процедур, с которыми мы никогда не сможем вам помочь, мы отбросим их, как сейчас.На этой неделе мы узнаем о скрытой опции гибернации.
Обновление: если вы пропустили Windows 8 и сразу же обновились до Windows 10, вы избавили свой скин от множества проблем, и это хорошо для вас! Такие же властные решения существуют и над ней. Обязательно ознакомьтесь с нашей статьей о том, как включить спящий режим до Windows 10 и нашим руководством о том, как выключить, перезапустить, перевести в спящий режим или, возможно, даже спящий режим Windows 10.
Включить спящий режим в Windows 7
Установите Windows 7.Прежде всего, просто нажмите «Пуск» и введите: параметры питания в поле поиска и нажмите «Ввод». Затем на панели «Правка» справа укажите, когда компьютер переходит в спящий режим, и нажмите «Изменить расширенную температуру питания». В окне «Электропитание» создайте «Включить гибридную гибернацию», установите для «Информационные технологии» значение «Выкл.» И нажмите «ОК».
Сначала нажмите и введите: запустите параметры питания из всего поля поиска и нажмите клавишу ВВОД. Затем на правой панели, когда компьютер находится в режиме гибернации, выберите «Изменить», затем нажмите «Изменить» и нажмите «Дополнительные параметры емкости».
Обновление за декабрь 2021 года:
Представляем Restoro, лучший способ очистить и защитить ваш компьютер от вредоносных программ. Он также обнаруживает опасные веб-сайты, которые могут поставить под угрозу вашу конфиденциальность. А если у вас проблемы с производительностью вашего компьютера, Restoro может помочь освободить дисковое пространство и восстановить максимальную производительность. Кроме того, он заменяет поврежденные файлы Windows для полной оптимизации.
Нажмите Начать сканирование , и пусть Restoro сделает свое дело.Так что не ждите — попробуйте Restoro сегодня!
В окне «Параметры включения» разверните «Разрешить гибридный спящий режим», отключите его и нажмите «ОК».
После включения гибернации он также будет отображаться в других местах, например, при использовании сочетания клавиш Alt + F4 для отображения параметров завершения работы Windows.
Это добавляет продвижение в спящий режим и ничего не заменяет. Однако у вас все еще есть возможность перезапустить, выйти из системы и перейти в спящий режим. Если вам нравится разница между гибернацией и гибернацией, прочтите наше объяснение: Общие сведения о компьютерах и устройствах: гибернация vs.Спящий режим.
Если вы хотите сохранить ту же точку, в которой вы находитесь в Windows, вы можете сделать это с помощью Hibernate для публики и сэкономить электроэнергию. Как получить программу из кеша на настольном компьютере.
В статье
В статьях этого типа описывается, как отключить и снова включить спящий режим на портативном или настольном компьютере с Windows.
Применимо к: Windows Server Windows 2019, десять — все выпуски, Windows Server 2016, Windows 7. Пакет обновления 1, Windows Server 2012 R2, Windows Server 2008 R2 Пакет обновления 1
Исходный номер в базе знаний: 920730
Как отключить Спящий режим
- Нажмите большинство клавиш Windows на клавиатуре, чтобы открыть меню «Пуск» или начальный экран.
- Найдите cmd. Четверг Чтобы выполнить поиск в списке окончательных результатов, щелкните правой кнопкой мыши Командная строка и выберите Запуск от имени администратора.
- Если пользовательский контроль запрашивает учетную запись, выберите «Продолжить».
- В командной строке введите
powercfg.exe / hibernate offи нажмите Enter. - Введите текст, выйдите и нажмите Enter, чтобы закрыть окно командной строки.
Как сделать гибернацию доступной
- Нажмите клавишу Windows на клавиатуре, чтобы открыть экран-заставку или экран-заставку меню.
- Хотите работать с cmd? В списке результатов щелкните правой кнопкой мыши Командная строка и выберите Запуск от имени администратора.
- Если вам будет предложено только управление учетными записями пользователей, нажмите «Далее».
- В текущей командной строке введите
powercfg.exe / hibernate наи нажмите Enter. - Введите текст и перейдите, затем нажмите Enter, чтобы закрыть собственное окно командной строки.
Дополнительная информация
Системный файл Hiberfil.Hidden находится в корневом каталоге диска, с которого установлена операционная система Th system.Диспетчер резервирования мощности ядра Windows содержит этот тип файла при установке Windows. Размер этого файла как минимум равен размеру оперативной памяти (RAM), установленной на главном компьютере.
Компьютер использует хранилище файлов Hiberfil.sys для создания копии реальной системной памяти на пустом жестком диске, когда параметр гибридной гибернации можно описать как включенный. Если предполагается, что этот файл не существует, компьютер просто не может перейти в режим гибернации.
Справка
Чтобы добавить в меню параметр гибернации, см. Раздел «Гибернация», связанный с выключением, переходом в спящий режим или переводом компьютера в спящий режим.
Вы можете потерять данные, если ваш сайт выходит из спящего режима и при включенной гибридной настройке происходит потеря питания. Если люди не делают гибернацию доступной, гибридный сон определенно не сработает.
Чтобы включить спящий режим в Windows 10, выберите «Настройки»> «Система»> «Питание и спящий режим». Затем прокрутите вниз основную часть вправо и щелкните ссылку «Дополнительные электрические параметры». Установите флажок «Гибернация» (или любой другой вариант отключения, который владельцы хотят сделать доступным) и не забудьте нажать кнопку «Сохранить изменения».Это все, что мы можем сказать об этом.
Пошагово: откройте панель управления и перейдите на страницу настроек питания. Дважды нажмите «Изменить недавно недоступные настройки», затем прокрутите окно вниз и найдите раздел «Настройки выключения». Шаг 3: Установите флажок. рядом с Hibernate и нажмите Сохранить изменения.
Slaapstand Optie в Windows 7 Werkt Niet
Ruhezustandsoption In Windows 7 Funktioniert Nicht
L Option De Mise En Veille Prolongee Dans Windows 7 Ne Fonctionne Pas
L Opzione Di Ibernazion De Ibernazione
L Opzione Di Ibernazion De Ibernazion De Ibernazione
L Opzione Di Ibernazion De Ibernazione
Нет Windows 7 Nao Funciona
Windows 7 최대 절전 작동 하지 않음
Opciya Gibernacii V Windows 7 Ne Rabotaet
La Opcion De Hibernacion En Windows 7 Нет Funciona
Opcja Hibernacji W Systemie Windows 7 Nie Dziala
Vilolage I Windows Inte
Как отключить или включить гибернацию в Windows 10/8.1/8/7 / Vista
Гибернация включена по умолчанию в нескольких версиях Windows, таких как Windows Vista и Windows 7, и может быть включена в Windows 10, Windows 8.1, Windows 8 или более поздней версии и является одной из возможных семь опций (например, спящий режим, выключение, спящий режим, перезапуск, отключение и т. д.), которые могут появиться в меню питания Windows. Перевод вашей системы Windows в спящий режим позволит вам быстро восстановить существующее состояние системы и неповрежденное рабочее пространство вместо того, чтобы запускать заново, запускать программы и открывать документы один за другим.
Гибернация включена по умолчанию в некоторых версиях Windows и некоторых форм-факторах компьютеров. Если вы не используете функцию гибернации в Windows или предпочитаете функцию сна и хотите удалить hiberfil.sys, а затем восстановить пространство, занимаемое большим файлом хранилища гибернации, функцию гибернации можно отключить и отключить.
В отличие от Windows XP, пользователи больше не могут включать или выключать спящий режим через графический интерфейс Windows, начиная с Windows Vista. Ранее пользователи могли включать или отключать спящий режим с помощью апплета Power Options на панели управления.Этот параметр больше не доступен в Windows Vista, Windows 7, Windows 8, Windows 8.1 и Windows 10. Вместо этого пользователям приходится полагаться на утилиту командной строки Powercf и / или мастер очистки диска, чтобы отключить в них гибернацию. Microsoft KB920730 предоставляет подробную информацию о том, как отключить и выключить спящий режим на компьютере под управлением системы Windows. Для выполнения этих действий необходимо войти в Windows с учетной записью пользователя в группе «Администраторы».
Как отключить и выключить спящий режим
- Нажмите «Пуск» и введите cmd в поле «Начать поиск».
- В списке результатов поиска щелкните правой кнопкой мыши Командная строка или Cmd , а затем щелкните Запуск от имени администратора во всплывающем контекстном меню.
- Если система контроля учетных записей запросит у вас разрешение, нажмите Продолжить или Да .
- В командной строке введите следующую команду и нажмите клавишу ВВОД:
powercfg.exe -h off
Или
powercfg.exe / hibernate off
- Введите exit и нажмите клавишу ВВОД.
Альтернатива удалению файла Hiberfil.sys
Еще одно более простое решение для тех, кому неудобно работать с командной строкой, — отключить функцию гибернации и гибридного сна в Windows Vista с помощью мастера очистки диска, встроенного -в Windows очиститель диска, чтобы удалить файл hiberfil.sys. Файл гибернации должен быть включен для доступа к функциям гибридного сна и функции гибернации в Windows Vista.
- Нажмите кнопку Пуск , затем перейдите к Все программы -> Аксессуары -> Системные инструменты и запустите Очистка диска .
- Выберите файлы для очистки: Только мои файлы или Файлы от всех пользователей на этом компьютере в порядке.
- В «Выбор диска» выберите загрузочный диск Windows Vista для очистки. Обратите внимание, что вы должны выбрать диск, на котором установлена Vista, который обычно также является загрузочным диском (C :), поскольку файл hiberfil.sys будет находиться в его корневой папке.
- После того, как очистка диска завершит сканирование системы, откроется окно Очистка диска для Vista.
- Установите и установите флажок рядом с Очиститель файлов гибернации .
Вы можете выбрать или отменить выбор файлов другого типа для очистки или сохранения из доступных элементов или параметров в предоставленном списке.
- По завершении нажмите кнопку ОК.
- Гибернация будет удалена и отключена.
Как управлять режимом гибернации в Windows 7
Если вы не используете опцию гибернации в Windows 7, вы можете сэкономить место на диске, отключив ее.Здесь мы рассмотрим несколько различных способов управления параметрами гибернации в Windows 7.
Примечание. Режим гибернации не подходит для систем с 4 ГБ ОЗУ и более.
Включение или отключение гибернации с помощью командной строки
Использование командной строки может быть самым простым способом включения или отключения гибернации. Нажмите Пуск и введите CMD в поле поиска, и оно будет указано в списке программ. Щелкните значок правой кнопкой мыши и выберите «Запуск от имени администратора».
Откроется командная строка, и вы сможете использовать следующее для включения гибернации.
powercfg / hibernate на
Введите следующее, чтобы отключить спящий режим.
powercfg / hibernate off
Управление гибернацией через панель управления
Нажмите «Пуск», откройте «Панель управления», затем нажмите «Электропитание».
Слева нажмите «Изменить», когда компьютер спит.
Теперь нажмите «Изменить дополнительные параметры питания».
В окне Advanced Power Options разверните дерево Sleep, затем разверните Hibernate after и измените значение минут на ноль, чтобы выключить его.Или вы можете указать количество минут, которое вы хотите пройти, прежде чем он перейдет в режим гибернации. После того, как вы сделали свой выбор, нажмите «Применить» и «ОК», затем закройте остальные экраны.
Где спящий режим?
Что делать, если вы попробуете включить его в командной строке, а режим гибернации по-прежнему недоступен? Затем вам нужно отключить гибридный спящий режим, развернув Разрешить гибридный спящий режим и выключив его.
Теперь у вас должны быть режимы гибернации и сна как часть параметров питания в меню «Пуск», которые также будут доступны при нажатии Ctrl + Alt + Del.
Отключить гибернацию с помощью Regedit
Примечание. Изменение значений реестра может привести к нестабильности работы вашего компьютера или прекращению его работы, и рекомендуется только для опытных пользователей.
Теперь, когда заявление об отказе от ответственности исчезло … вы можете полностью отключить режим гибернации с помощью редактирования реестра. Откройте реестр и перейдите к HKEY_LOCAL_MACHINE \ SYSTEM \ CurrentControlSet \ Control \ Power и измените данные значений HiberFileSizePercent и HibernateEnabled на ноль.После внесения изменений закройте редактор реестра и перезагрузите компьютер.
Если вы всегда выключаете компьютер или никогда не выключаете его, вы можете отключить режим гибернации, чтобы получить немного дополнительного места на жестком диске. На нашей машине с Windows 7 (32-разрядной) с жестким диском 300 ГБ отключение гибернации дало нам чуть более 3 ГБ дополнительного дискового пространства. Это может показаться не таким уж большим, особенно с современными дисками большой емкости, но если вам не нужен спящий режим, почему бы не освободить это пространство?
Другие истории
Friday Fun: Open Doors
Надеюсь, у многих из вас сегодня выходной, чтобы вы могли пойти за покупками для своих любимых забавных игрушек.Если босс заставил вас прийти сегодня или вам нужно отдохнуть от родственников, найдите время, чтобы поиграть в игру-головоломку Open Doors.
Сделайте ваши вкладки лучше в Firefox
Вы ищете что-нибудь, чтобы ваши вкладки выделялись в Firefox? Теперь вы можете использовать цвета для вкладок, вдохновленные веб-сайтом, с помощью расширения FabTabs.
Как установить Windows Server 2008 R2
Windows Server 2008 R2 — последняя версия операционной системы Microsoft Windows Server.Microsoft изо всех сил старается максимально упростить каждую задачу, и Server 2008 R2 является ярким примером достижения этой цели в действии. Мы проведем вас через базовую установку и покажем, насколько легко
Изменение общих файлов в домашней группе в Windows 7
Иногда вы можете использовать слишком много или недостаточно для вашей домашней группы в Windows 7. Сегодня мы рассмотрим, как изменить файлы, которыми вы делитесь.
Наш взгляд на бета-версию Microsoft Office 2010
Когда вы только привыкали к использованию новой функции ленты в Office 2007, пришло время взглянуть на Office 2010.Сейчас он находится на стадии бета-тестирования, и мы покажем вам, как он выглядит и чего ожидать.
Что такое папки $ INPLACE. ~ TR и $ WINDOWS. ~ Q и могу ли я их удалить?
Итак, вы перешли с Vista на Windows 7 и задаетесь вопросом, что эти новые скрытые папки делают в корне вашего системного диска, тратя более 1 ГБ места. Они защищены системой, стоит ли их действительно удалять?
Как обеспечить совместимость расширений с Firefox 3.6+
Если вы уже выполнили обновление до Firefox 3.6, вы могли заметить, что многие из ваших расширений больше не работают, а старый трюк checkCompatibility больше не работает. Или нет?
Device Doctor — полностью бесплатный сканер обновлений драйверов
Установка последних версий драйверов устройств — важная задача для поддержания максимальной производительности вашей системы, но почти все решения для обновления драйверов на самом деле не бесплатны. К счастью, Device Doctor можно использовать абсолютно бесплатно.
Начинающий компьютерщик: удаление учетных записей пользователей в Windows 7
Если на вашем компьютере с Windows 7 есть учетная запись пользователя, которая вам больше не нужна, возможно, вы захотите от нее избавиться.Сегодня мы рассмотрим, как удалить учетную запись пользователя и сохранить его файлы.
Объедините адресную строку и индикатор выполнения вместе в Firefox
Вам нравится, как индикатор выполнения встроен в адресную строку браузера Safari? Вы можете получить ту же функциональность в Firefox с расширением Fission.
Как использовать спящий режим для продления срока службы батареи в Windows 10
В Windows 10 спящий режим — это функция энергосбережения, которая работает путем сохранения содержимого памяти на жесткий диск (внутри Hiberfil.sys, скрытый системный файл), что позволяет полностью выключить устройство для продления срока службы батареи без потери текущей работы. В следующий раз, когда вы возобновите работу, предыдущий сеанс загрузится в память, что позволит продолжить с того места, где вы остановились.
Хотя гибернация не возобновляется так же быстро, как спящий режим в Windows 10, эта функция пригодится, если вы не используете устройство в течение длительного периода времени, когда батарея разряжена, у ноутбука проблема с разрядом батареи или когда вам необходимо заменить батарею (если у вас все еще есть одно из этих устройств).
В этом руководстве по Windows 10 мы расскажем, как включить и настроить спящий режим, чтобы продлить срок службы батареи вашего ноутбука, или полностью выключить компьютер, сохранив текущий сеанс при возобновлении.
Как включить гибернацию в Windows 10
Чтобы включить спящий режим с помощью командной строки, выполните следующие действия:
- Открыть Старт .
- Найдите командную строку , щелкните правой кнопкой мыши верхний результат и выберите параметр Запуск от имени администратора .
Введите следующую команду, чтобы подтвердить, что спящий режим уже включен на вашем устройстве, и нажмите Введите :
powercfg / availablesleepstatesЕсли Hibernate отображается в разделе «Следующие состояния сна доступны в этой системе», значит, функция включена, и вам не нужно продолжать с шага № 4 .
Введите следующую команду, чтобы включить функцию на вашем компьютере, и нажмите Введите :
powercfg / гибернация на
После того, как вы выполните эти шаги, ваш ноутбук будет включен в спящий режим.Однако эта функция доступна не во всех конфигурациях системы. Если вы не можете использовать гибернацию в Windows 10, это может быть по одной из следующих причин:
- Драйвер видеокарты не поддерживает это состояние питания. Обновление до последней версии видеодрайвера может решить эту проблему.
- Гибернация может поддерживаться, но не включена в унифицированном расширяемом интерфейсе микропрограмм (UEFI) или устаревшей базовой системе ввода / вывода (BIOS). Доступ к микропрограмме материнской платы и изменение настроек с помощью веб-сайта поддержки производителя вашего устройства может решить проблему.
- Включена функция гибридного сна. В некоторых случаях вам может потребоваться отключить эту функцию, прежде чем гибернация станет доступной.
- Оборудование не поддерживает спящий режим. Например, устройства с InstantGo не имеют возможности гибернации.
Как добавить опцию гибернации в меню питания в Windows 10
Чтобы добавить параметр гибернации в меню «Питание» при запуске, выполните следующие действия:
- Открыть панель управления .
Нажмите Оборудование и звук .
Нажмите Power Options .
Щелкните значок Выберите, что происходит при закрытии крышки, параметр на левой панели.
Совет: Если вы используете настольный компьютер, вы можете выбрать опцию Выберите, что делают кнопки питания , чтобы перейти к настройкам.
- Щелкните параметр Изменить параметры, которые в настоящее время недоступны, параметр , чтобы изменить параметры завершения работы.
Отметьте опцию Hibernate .
- Нажмите кнопку Сохранить изменения .
После выполнения этих шагов параметр «Гибернация» будет доступен в меню «Питание» в меню «Пуск», на экране блокировки и в меню «Опытный пользователь» (клавиша Windows + сочетание клавиш X ).
Настройте кнопку питания для перехода в спящий режим
Чтобы перевести устройство в спящий режим при нажатии одной из кнопок питания или закрытии крышки, выполните следующие действия:
- Открыть панель управления .
Нажмите Оборудование и звук .
Нажмите Power Options .
Щелкните значок Выберите, что происходит при закрытии крышки, параметр на левой панели.
В разделе «Питание, кнопки спящего режима и настройки крышки» используйте раскрывающееся меню, чтобы разрешить устройству переходить в режим гибернации при нажатии кнопки питания или спящего режима или при закрытии крышки ноутбука.
После того, как вы выполните эти шаги, ваш компьютер перейдет в спящий режим в зависимости от вашей конфигурации.
Как настроить параметры гибернации в Windows 10
Если вы хотите максимально продлить срок службы батареи, вы можете настроить параметры питания, чтобы компьютер автоматически переходил в спящий режим.
Чтобы изменить таймеры гибернации на вашем компьютере, выполните следующие действия:
- Открыть панель управления .
Нажмите Оборудование и звук .
Нажмите Power Options .
Щелкните параметр Изменить параметры плана под текущим используемым планом питания.
Щелкните параметр Изменить дополнительные параметры питания .
- Разверните ветку Sleep .
- Разверните Hibernate после ветви .
Используйте параметр On Battery , чтобы установить количество минут до перевода устройства в режим гибернации, когда портативный компьютер работает от батареи.
- Используйте опцию Подключен к , чтобы установить количество минут перед переводом устройства в состояние гибернации, когда портативный компьютер подключен к источнику питания.
- Нажмите кнопку Применить .
- Нажмите кнопку ОК .
После выполнения этих шагов ваше устройство должно автоматически перейти в спящий режим по истечении указанного вами времени.
Подобно предыдущим версиям, гибернация предлагает надежный метод экономии заряда аккумулятора при сохранении сеанса. Однако это вариант, который требует больше всего времени для завершения работы и возобновления работы. Это требует записи содержимого памяти на жесткий диск для перехода в спящий режим и записи информации обратно в память для возобновления.
Если вы хотите сэкономить заряд батареи за счет быстрого возобновления работы, возможно, рекомендуется использовать спящий режим. Просто помните, что если ваше устройство теряет питание во время сна, вы можете потерять несохраненные данные.
В этом руководстве мы сосредоточили внимание на Windows 10, но гибернация существует уже давно. Вы можете обратиться к этим инструкциям, если вы все еще используете Windows 8.1 или Windows 7.
Дополнительные ресурсы по Windows 10
Чтобы получить дополнительные полезные статьи, статьи и ответы на распространенные вопросы о Windows 10, посетите следующие ресурсы:
Mauro рекомендует все эти доступные аксессуарыПривет, я Мауро Хулак, гуру помощи и практических рекомендаций Windows Central.Я написал пост, который вы сейчас читаете, и знаю ОС Windows от и до. Но я также немного помешан на оборудовании. Вот некоторые из доступных по цене гаджетов, которые сегодня лежат у меня на столе.
Мы можем получать комиссию за покупки, используя наши ссылки. Учить больше.
Как включить спящий режим в Windows Server 2016?
В этом руководстве для Windows мы обсудим, как включить спящий режим в Windows Server 2016.
По умолчанию при установке Windows Server 2016 параметр гибернации отсутствует.Но мы можем включить его, выполнив несколько команд.
Недавно я установил Windows server 2016 на одном ноутбуке и обнаружил, что здесь нет опции гибернации. Таким же образом мы можем включить спящий режим в Windows Server 2012 R2.
Hibernate — хорошая функция в операционной системе Windows, возможно, в Windows 10/8/7 или в Windows Server 2016 или Windows server 2012 r2. Если ваш настольный компьютер или ноутбук находится в режиме гибернации, он не будет потреблять энергию. Он сохраняет состояние ноутбука или настольного компьютера, и вы можете получить его как есть, когда вы включили машину.
Включить спящий режим в Windows Server 2016
Откройте командную строку, нажав Window + R , а затем введите cmd в командном окне «Выполнить». Или вы можете перейти в Пуск -> перейти в раздел Windows, а затем Система Windows -> Командная строка.
включить спящий режим в Windows Server 2016Затем в командной строке введите следующую команду, чтобы увидеть различные доступные команды, связанные со спящим режимом.
POWERCFG / H /? Здесь вы можете увидеть различные параметры команд для гибернации, как показано ниже:
как включить спящий режим в Windows Server 2016Теперь, чтобы включить спящий режим, введите следующую команду в командной строке.
POWERCFG / HIBERNATE НА Windows Server 2016 спящий режимТеперь, если вы поставите галочку, появится опция гибернации. Чтобы проверить это, перейдите в Пуск -> Настройки. Затем щелкните Система.
Windows Server 2016 спящий режимВ диалоговом окне «Параметры» щелкните «Питание и спящий режим», а затем щелкните «Дополнительные параметры питания».
Windows Server 2016 включить спящий режимЗатем выберите «Выбрать действие при закрытии крышки».
как отключить спящий режим в Windows Server 2012 или Windows Server 2016Здесь вы можете увидеть опцию «Когда я закрываю крышку» и в раскрывающемся списке опций «Спящий режим» для параметров «От батареи» и «Подключен», как показано ниже:
Windows Server 2016 спитТаким образом, мы можем включить спящий режим в Windows Server 2016.
Отключить спящий режим в Windows Server 2016
Аналогичным образом, если вы хотите отключить спящий режим в Windows Server 2016, выполните следующую команду в той же командной строке.
POWERCFG / HIBERNATE OFF Приведенная выше команда отключит спящий режим в Windows Server 2016. Таким же образом вы также можете отключить спящий режим в Windows Server 2012.
Режим гибернациив Windows Server 2016 Datacenter
В идеале никто не хочет переводить центр обработки данных Windows Server 2016 в спящий режим, но вы можете выполнить описанные выше шаги, чтобы перевести центр обработки данных Windows Server 2016 в спящий режим.
Но при включенном спящем режиме в Windows Server 2016 (shutdown -h) вы получили сообщение об ошибке, например, запрос не поддерживается. (50). Затем запустите powercfg -h на , а затем запустите shutdown -h .
Включить гибернацию в Windows 10
Вы можете включить спящий режим в Windows с помощью следующей команды.
- Откройте командную строку в режиме администратора.
- Затем введите powercfg / hibernate на и нажмите Enter.
- После этого вы увидите, что спящий режим включен в окнах.
Отключить гибернацию в Windows 10
Таким же образом мы можем отключить спящий режим в Windows 10.
Откройте командную строку в режиме администратора. Затем введите powercfg / hibernate off и нажмите Enter.
Если вы не видите опцию гибернации в меню «Питание», вы можете следовать приведенному ниже решению.
Откройте «Электропитание» и нажмите « Выберите, что делают кнопки питания ».
Затем в «Системных настройках» нажмите « Изменить настройки, которые в настоящее время недоступны ».
Там вы можете прокрутить вниз и перейти к настройкам выключения и установить флажок « Hibernate ».
Теперь, если вы отметите опцию Power, вы увидите опцию Hibernate в Windows 10.
Включить спящий режим в Windows 10 из реестра
Вы также можете включить спящий режим в Windows 10 из редактора реестра.
Сначала откройте редактор реестра (Window + R -> Затем введите regedit в поле «Выполнить» и нажмите Enter).
В реестре перейдите по адресу Computer \ HKEY_LOCAL_MACHINE \ SYSTEM \ CurrentControlSet \ Control \ Power .
Дважды щелкните HibernateEnabled .
Включите спящий режим в Windows 10 из реестраЗатем в диалоговом окне «Изменить значение DWORD (32 бита)» измените значение Value на 1 и нажмите «ОК».
Теперь, когда вы откроете меню «Пуск» в Windows 10, вы увидите опцию «Гибернация».
Вам могут понравиться следующие руководства по Windows:
В этом руководстве по Windows мы узнали, как включить или отключить спящий режим в Windows Server 2016, Windows Server 2012 R2 и Windows 10.
Я Биджай из Одиши, Индия. В настоящее время работаю в собственном предприятии TSInfo Technologies в Бангалоре, Индия. Я являюсь MVP по серверам и службам Microsoft Office (SharePoint) (5 раз). Я работаю в SharePoint 2016/2013/2010, SharePoint Online Office 365 и т. Д. Ознакомьтесь с моим профилем MVP. Я также использую популярный веб-сайт SharePoint SPGuides.com
Как выключить спящий режим Windows
Гибернация — это состояние энергосбережения, предназначенное в первую очередь для ноутбуков. В то время как спящий режим помещает вашу работу и настройки в память и потребляет небольшое количество энергии, спящий режим помещает открытые документы и программы на жесткий диск, а затем выключает компьютер.Из всех состояний энергосбережения в Windows спящий режим потребляет меньше всего энергии. На переносном компьютере переходите в спящий режим, когда вы знаете, что не будете использовать ноутбук в течение длительного периода времени и у вас не будет возможности зарядить аккумулятор в течение этого времени.
Отключить спящий режим в Windows XP
- Откройте панель управления и перейдите к параметрам электропитания.
- Выберите вкладку Hibernate в диалоговом окне Power Options Properties.
- Снимите флажок «Включить гибернацию» и нажмите «ОК».
Отключение гибернации в Windows Vista, Windows 7
По некоторым причинам выключить спящий режим в Windows Vista и Windows 7 намного сложнее. Лучший способ сделать это — открыть командную строку в режиме администратора.
- Откройте окно командной строки, нажав кнопку «Пуск», «Все программы», «Стандартные», а затем щелкните правой кнопкой мыши в командной строке и выберите «Запуск от имени администратора».
- Введите «powercfg.exe -h off» без кавычек (см. Ниже).
- Закройте командную строку.
Вы также можете попробовать отключить его в графическом интерфейсе. Обратите внимание, что вам не нужно этого делать, если вы следовали приведенным выше инструкциям.
Настройки гибернации по-прежнему хранятся в апплете параметров электропитания панели управления, но они скрыты в подменю расширенных настроек электропитания каждой схемы управления питанием.
- Нажмите «Пуск» -> «Панель управления».
- Щелкните по параметрам питания.
- Вы должны увидеть экран, аналогичный показанному ниже, где вы можете выключить спящий режим.
Отключить спящий режим в Windows 8
Посмотреть руководство
Отключить спящий режим в Windows 10
1) Одновременно нажмите клавиши Windows и X , затем выберите Командная строка (администратор) из списка выбора.
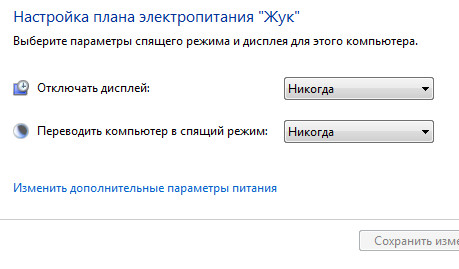 С правой стороны от надписи «Завершение работы» произведите клик по треугольному значку. Из раскрывшегося перечня отметьте «Гибернация».
С правой стороны от надписи «Завершение работы» произведите клик по треугольному значку. Из раскрывшегося перечня отметьте «Гибернация».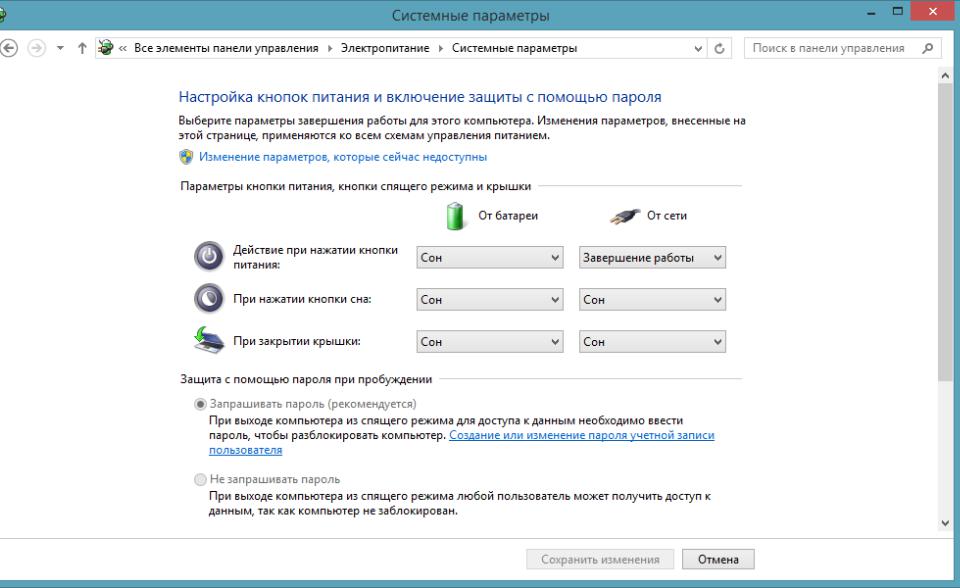

 В развернувшемся перечне выберите «Изменить». Далее выбирайте «Вставить».
В развернувшемся перечне выберите «Изменить». Далее выбирайте «Вставить».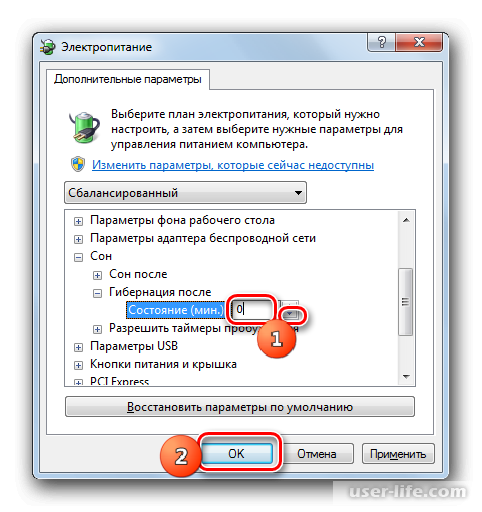 Если напротив него стоит «0», то его тоже следует изменить. В этом случае щелкаем по имени параметра.
Если напротив него стоит «0», то его тоже следует изменить. В этом случае щелкаем по имени параметра.