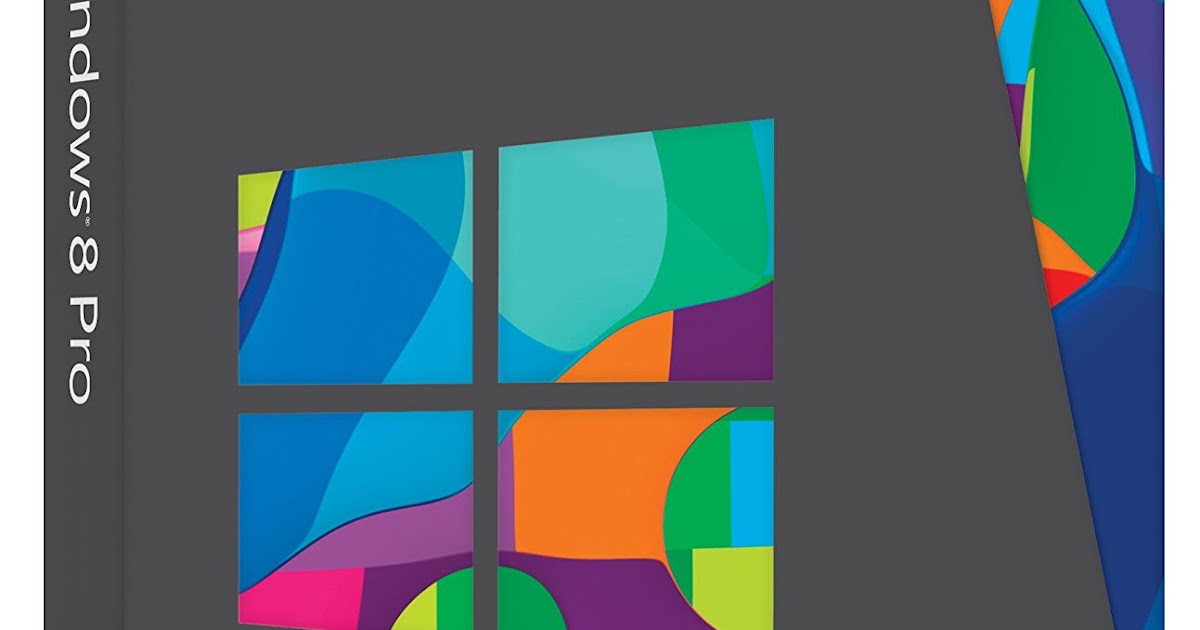Как установить Android на Windows 8 планшет
Сегодня мы расскажем вам о том, как установить Android на Windows 8 планшет в качестве второй операционной системы.
Напоминаем, что данные действия могут привести к плачевным последствиям и лишают гарантии на устройство.
Если рисковать не хочется, но поиграться с Android-приложениями на WIndows по-прежнему тянет, то лучшим выходом будет использование популярного BlueStacks, который позволяет запускать Android-приложения как в Windows, так и в OS X.
На каких планшетах это работает
В данном случае речь пойдёт о планшетах, работающих на Intel x86 процессорах. В частности, именно в этом гайде в качестве подопытного выступает Acer Iconia W700.
На XDA-Developers есть идентичный гайд для Samsung XE700T, а в комментариях к нему подтверждена актуальность нижеследующей инструкции для соответствующих моделей Microsoft Surface (не RT, там стоит ARM-процессор).
Что понадобится для установки
- Флешка с минимальным объёмом памяти 512 Мб, отформатированная в FAT32.

- USB клавиатура и USB-хаб. Рекомендуется использовать хаб, который не использует отдельного источника питания, поскольку он быстрее определяется системой. Это важно для успешной установки.
- Для записи образа установщика Android на флешку, качаем Win32 Disk Imager с Sourceforge.
- Дистрибутив Android качается из Intel Open Source Technology Center. Выбираем версию Android по душе, но предпочтительнее будет ставить самый свежий пакет.
Готовим флешку
Нам необходимо создать загрузочную флешку с Android. Для начала распаковываем zip-архив с Android.
Запускаем Win32 Disk Imager, указываем путь к img-файлу дистрибутива Android и нажимаем Save.
Не забываем указать в качестве устройства для записи образа правильное имя диска. Там должна быть наша флешка.
Когда всё готово, запускаем процесс записи образа на флешку с помощью кнопки Write.
Готовим Windows 8 планшет
Нельзя просто взять и установить Android на такой планшет. Для начала придётся немного поколдовать с настройками родной сиcтемы.
Для начала придётся немного поколдовать с настройками родной сиcтемы.
Для начала убеждаемся, что на планшете отключен Secure Boot. Идём в Settings -> Change PC Settings -> Update and recovery -> Recovery. Тут выбираем Restart Now.
В появившемся меню с помощью стрелочек выбираем Troubleshoot -> Advanced Options -> UEFI Firmware Settings. Откроется BIOS.
Находим в левой части меню пункт Security и устанавливаем Supervisor Password.
Далее идём в Boot -> Secure Boot и ставим опцию в значение Disabled.
Теперь зажимаем кнопку питания для перезагрузки планшета. Далее удерживаем кнопки Windows до появления изображения на экране. Данная манипуляция является быстрым способом перехода к экрану BIOS. Использовать её можно для того, чтобы убедиться в том, что в качестве режима загрузки выбран UEFI.
Ставим Android
Выключаем планшет. В выключенном состоянии подключаем USB-хаб к USB-порту планшета. В хаб втыкаем клавиатуру и флешку.
Теперь включаем планшет с зажатой на клавиатуре клавишей F12.
В появившемся меню, с помощью стрелочек, выбираем нашу USB-флешку и далее следуем инструкциям. Процесс установки может чуть-чуть отличаться от версии к версии Android. В данном случае, ставился пакет android-4.2.2_r1-ia3, и процесс выглядел так:
- Do you want to preserve Windows and dual boot? — Y
- Do you want to resize Windows to make more space? — Y
- Enter new size in MiB for Windows: Enter for default option.
- Install GummiBoot bootloader? — Y
- Enter boot menu timeout (0=no menu) (min=0, max=60, enter=5) 15
После успешной установки должно появиться сообщение:
Installation now configured. Press enter to continue
Теперь, если всё прошло по плану, при последующих включениях планшета вы будете видеть меню с выбором операционной системы, которую нужно загрузить.
Бывает так, что меню выбора операционной системы не появляется, и, в этом случае, единственным способом запуска Android в качестве ОС остаётся удерживание F12 на клавиатуре при включении планшета.
Также вы можете обнаружить, что Bluetooth больше не работает в Windows. Чтобы устранить сей печальный факт, необходимо загрузиться в Android и в его настройках включить Bluetooth. Последующая перезагрузка в Windows должна решить проблему.
Нужно понимать, что помимо риска превратить планшет в кирпичик, мы имеем дело с неофициальной x86-версией Android. Это значит, что помимо необходимости установки базовых приложений для дальнейшей работы (Google Play, GMail), будет присутствовать ограничение на возможность установки только тех приложений, которые работают на x86 системе. К счастью, список таких приложений постоянно растёт.
Спасибо MakeUseOf и XDA-Developers.
Как проверить Windows 8 на планшете
Ни для кого не секрет, что новый интерфейс Windows 8 является «первым прикосновением», — сказали в Microsoft сами. Если вам интересно перейти на Windows 8, вы можете попробовать Windows 8 на своем ПК — но если вы не используете ПК с сенсорным экраном, это не то же самое. Предполагая, что у вас есть планшет iPad или Android
Предполагая, что у вас есть планшет iPad или Androidлежа на месте, вы можете протестировать Windows 8 с сенсорным экраном, прежде чем купить новый ПК или планшет с Windows 8.
На самом деле вы не можете установить Windows 8 на свой планшет, но мы будем использовать несколько приемов, чтобы использовать Windows 8 на сенсорном экране вашего существующего планшета. Конечно, для более подробной информации вы можете обратиться к руководству по MUO для Windows 8.
Что вам нужно:
- Копия Windows 8. Если у вас ее еще нет, вы можете попробовать ознакомительную версию Windows 8 Enterprise, которая предназначена для ИТ-специалистов и разработчиков приложений, чтобы протестировать Windows 8 перед ее развертыванием. Срок его действия истечет через 90 дней, и его невозможно будет обновить до полной версии Windows 8, поэтому не рекомендуется устанавливать его на свой компьютер. Тем не менее, он идеально подходит для нашего эксперимента на виртуальной машине.
- Программа виртуальной машины
, Мы будем использовать VirtualBox здесь, но VMware Player или другая программа виртуальной машины тоже будут работать.

- Планшет iPad или Android. Мы использовали Nexus 7
здесь, но более крупный планшет, вероятно, более идеален. Microsoft не поставляет Windows 8 на 7-дюймовых планшетах.
- Приложение Splashtop, которое мы будем использовать для доступа к виртуальной машине Windows 8 с нашего планшета. Это бесплатно для планшетов Android и $ 1,99 для iPad.
Отказ от ответственности: Реальный опыт работы здесь отличается от использования Windows 8 на реальном планшете с Windows 8. Виртуальная машина и программное обеспечение для удаленной потоковой передачи ухудшают производительность компьютера, замедляя плавный интерфейс Windows 8. Splashtop также не может функционировать точно так же, как сенсорный экран (если только вы не хотите купить приложение Win8 Metro Testbed от Splashtop, которое предназначено для разработчиков приложений и стоит 50 долларов США).
Подготовка виртуальной машины
Первое, что вам нужно сделать, это установить Windows 8 на виртуальной машине — ознакомьтесь с нашим руководством по установке Windows 8 в VirtualBox.
если вам нужна дополнительная помощь С Windows 8 на виртуальной машине вы также можете увидеть, как новый интерфейс работает с мышью и клавиатурой
(имейте в виду, что программное обеспечение виртуальной машины тоже замедляет работу).
После запуска Windows 8 на виртуальной машине вам необходимо установить приложение Splashtop Streamer на вашу виртуальную машину Windows 8. Это позволит вам получить доступ к виртуальной машине и управлять ею с планшета. Убедитесь, что вы устанавливаете Streamer внутри своей виртуальной машины, а не в операционной системе вашего хоста.
Завершите процесс установки и настройте учетную запись Splashtop. Вам потребуется учетная запись для доступа к виртуальной машине Windows 8 с планшета.
Вам также необходимо включить режим сетевого моста. По умолчанию ваша виртуальная машина будет изолирована в другой локальной сети. Splashtop предложит вам приобрести Anywhere Access Pack, если вы не включили мостовую сеть. Для этого откройте меню «Машина» и выберите «Настройки». В разделе «Сеть» щелкните поле «Присоединено к» и выберите «Мостовой адаптер». Этот параметр вступит в силу немедленно — вам не нужно перезагружать виртуальную машину.
В разделе «Сеть» щелкните поле «Присоединено к» и выберите «Мостовой адаптер». Этот параметр вступит в силу немедленно — вам не нужно перезагружать виртуальную машину.
Использование Windows 8 на планшете
Установите приложение Splashtop на планшет и войдите в систему, используя имя пользователя и пароль Splashtop, связанные с вашей учетной записью. Вы увидите ваш ПК с Windows 8 в списке — нажмите на него, чтобы подключиться.
После этого вы можете использовать Windows 8 на сенсорном экране планшета. К сожалению, Splashtop сам управляет курсором мыши удаленно, поэтому это не похоже на использование сенсорного экрана. Тем не менее, многие операции работают хорошо с сенсорным.
Вы можете нажать что-нибудь, чтобы щелкнуть по нему левой кнопкой мыши, или нажать и удерживать что-нибудь, чтобы щелкнуть по нему правой кнопкой мыши. Именно так работает касание и длительное нажатие в Windows 8. Для прокрутки поместите два пальца на экран и перетащите их на экран. Вы увидите полный список поддерживаемых жестов при первом подключении к вашей системе Windows 8 с помощью Splashtop.
Вы можете получить доступ к клавиатуре, нажав кнопку со стрелкой в углу экрана и нажав на клавиатуру
кнопка. Это позволяет вам нажимать клавишу Windows, чтобы вернуться на домашний экран после использования приложения, поскольку сенсорные жесты Windows 8 для доступа к чудо-кнопкам, переключателю и другим функциям операционной системы, проведенным с боковой стороны экрана, не работают с Splashtop.
Перемещение курсора в угол экрана по умолчанию также не работает. Чтобы использовать углы, нажмите кнопку со стрелкой в углу экрана и нажмите кнопку трекпада, чтобы включить режим трекпада. В режиме трекпада вы можете легко переместить курсор в угол экрана, чтобы получить доступ к чудо-кнопкам, переключателю и другим функциям.
Еда на вынос
К сожалению, Splashtop не совсем соответствует опыту использования Windows 8 на планшете. Гладкость интерфейса заменяется рывками, связанными со всем программным обеспечением удаленного рабочего стола, и жесты смахивания для доступа к критическим функциям навигации недоступны.
Однако во многих отношениях этот опыт более поучителен, чем использование Windows 8 с мышью и клавиатурой. Прикосновение пальцем к элементам на экране кажется более естественным, чем при использовании мыши и клавиатуры с новым интерфейсом Windows 8. Возможность держать интерфейс Windows 8 в ваших руках даст вам представление о том, действительно ли вы хотите планшет с Windows 8 или нет. Если вам интересно, вам, вероятно, стоит поискать местный электронный магазин, на многих из которых установлены демонстрационные ПК и планшеты с Windows 8. Вы можете попробовать Windows 8 и получить реальный опыт лично.
Вы пробовали Windows 8 на своем планшете через Splashtop? Что вы думаете об этом? Нашли ли вы какие-либо советы и рекомендации по более эффективному использованию Windows 8 на планшете? Оставьте комментарий и дайте нам знать!
Установите Opera Mobile на планшет Windows 8
Ранее на этой неделе мы рассказали, как включить поддержку сенсорного экрана в Google Chrome и как оптимизировать настольный браузер Mozilla Firefox для мультитач-дисплея с помощью расширений. В нашей статье мы упоминали, что Internet Explorer 10 кажется лучшим веб-браузером для планшетов на Windows 8 на данный момент.
В нашей статье мы упоминали, что Internet Explorer 10 кажется лучшим веб-браузером для планшетов на Windows 8 на данный момент.
Matri6, постоянный читатель IntoWindows, прислал нам письмо, в котором сообщалось, что лучшим браузером для устройств с сенсорным экраном является Opera Mobile, и он также может быть установлен на планшетах Windows! Как мы все знаем, Opera Mobile предназначена для планшетов и устройств с сенсорным экраном. Хотя Opera не предоставляет ссылку на установщик Opera Mobile для рабочего стола Windows на странице загрузки, Matri6 предоставила нам ссылку, которая поможет нам загрузить Opera Mobile 11 с FTP-серверов Opera.
Те, кто пробовал браузер Opera на устройствах с сенсорным экраном, таких как iPad или Samsung Galaxy Tab, согласятся, что это лучший и самый многофункциональный браузер для сенсорных устройств. Он предлагает все функции, которые вам действительно нужны при просмотре на сенсорном устройстве.
Начнем с того, что Opera Mobile поддерживает просмотр с вкладками, а визуальные вкладки даже помогают просматривать предварительный просмотр перед переключением. Пользовательский интерфейс чрезвычайно сенсорный, чтобы сказать, список. В отличие от других браузеров для настольных компьютеров, включая Internet Explorer 10, он обеспечивает очень плавную работу.
Пользовательский интерфейс чрезвычайно сенсорный, чтобы сказать, список. В отличие от других браузеров для настольных компьютеров, включая Internet Explorer 10, он обеспечивает очень плавную работу.
Как и в настольных браузерах, быстрый набор помогает закрепить ваши любимые веб-страницы на новой вкладке, чтобы вы могли открывать свои любимые веб-сайты одним касанием. Размер страницы или текста можно регулировать с помощью масштабирования.
Большинство функций, доступных в современных настольных браузерах, также доступны в Opera Mobile. В общем, у вас должен быть браузер для планшета Windows. Мы протестировали Opera Mobile на планшете под управлением Windows 8 (x86) и можем подтвердить, что он работает очень гладко. Мы настоятельно рекомендуем Opera Mobile для всех планшетов Windows.
Единственный улов заключается в том, что невозможно загрузить Opera Mobile для Windows непосредственно со страницы загрузки Opera Mobile. Официальная страница загрузки содержит ссылки для Windows Mobile, Android и iOS.
Шаг 1: Посетите эту FTP-страницу Opera и выберите файл Opera Mobile 11 Win7.exe. Да, Opera 11 была выпущена почти шесть месяцев назад (последняя версия v11.5), но у нас, пользователей планшетов Windows, нет иного выбора, кроме как скачать эту версию.
Шаг 2. После завершения загрузки запустите Opera Mobile 11 Win7.exe и следуйте инструкциям на экране для завершения установки.
Шаг 3: Запустите браузер и наслаждайтесь лучшим браузером для сенсорных устройств на планшете Windows.
Сообщите нам, если вам известны какие-либо другие ссылки для загрузки последней версии Opera Mobile для Windows.
Установка Microsoft Windows 8 на планшеты при разрешение экрана менее рекомендованного
В первую очередь необходимо ненадолго подключить мышь, USB-клавиатуру, разветвитель USB, а также внешний DVD привод. (Вообще-то аналогично можно установить windows на планшет, причем практически любую версию, в частности провести установку Microsoft Tablet PC на планшет, а также установку Windows 7 на планшет. Для других версий Windows, кроме 7-ки, 8-ки или Tablet PC не будет поддерживаться работа сенсорного экрана)
Для других версий Windows, кроме 7-ки, 8-ки или Tablet PC не будет поддерживаться работа сенсорного экрана)
Можно попробовать установить систему и с флэшки. По крайней мере, разработчики уже сейчас говорят, что установку Microsoft Windows 8 можно сделать с любого съёмного носителя. Это делается с помощью опции Portable Workspace Creator. Она помогает создавать загрузочную копию операционной системы со всеми параметрами.
Однако пока установить восьмёрку с флэшки, у пользователей получается с переменным успехом. Поэтому, на мой взгляд, на данный момент всё же лучше воспользоваться старым-добрым внешним DVD приводом.
Скачать пробную версию Windows 8 Developer Preview можно совершенно бесплатно. Но самое главное — абсолютно легально. Для этого необходимо зайти на страничку http://msdn.microsoft.com/ru-ru/windows/apps/br229516/ — скачиваем там образ установочного диска и записываем его на DVD.
Сама установка не очень сложная. Восьмёрка похожа на все предыдущие версии Windows.![]() Так что, если у вас уже есть опыт установки систем Microsoft, то этот этап для Вас проблем не составит. Сам планшет запускается с внешнего DVD. Скачиваем ISO, загружаем и устанавливаем. Реальная клавиатура нужна только для запуска установки, а первоначальную настройку уже можно делать без нее. Занимает вся система немногим более десяти гигабайт — это первое преимущество Windows 8 перед своей предыдущей версией, которая забирала гораздо больше памяти. Очередной плюс виден сразу же после установки. Включается восьмёрка очень быстро — секунд за 10! Тогда как Windows 7 грузится раза в три-четыре медленнее. Кстати, Microsoft пообещала, что после различных обновлений и установки многочисленных программ, операционная система на Восьмёрке требовать перезагрузки практически не будет! И даже эти самые секунды будут экономиться.
Так что, если у вас уже есть опыт установки систем Microsoft, то этот этап для Вас проблем не составит. Сам планшет запускается с внешнего DVD. Скачиваем ISO, загружаем и устанавливаем. Реальная клавиатура нужна только для запуска установки, а первоначальную настройку уже можно делать без нее. Занимает вся система немногим более десяти гигабайт — это первое преимущество Windows 8 перед своей предыдущей версией, которая забирала гораздо больше памяти. Очередной плюс виден сразу же после установки. Включается восьмёрка очень быстро — секунд за 10! Тогда как Windows 7 грузится раза в три-четыре медленнее. Кстати, Microsoft пообещала, что после различных обновлений и установки многочисленных программ, операционная система на Восьмёрке требовать перезагрузки практически не будет! И даже эти самые секунды будут экономиться.
Ниже представлено ВИДЕО стандартной установки Windows 8 (одно из многих, имеющихся на YouTube)
Теперь непосредственно о разрешениях экранов.
Что же делать, чтобы при минимальном разрешении получить все преимущества этой новейшей операционной системы? Я попробовал использовать недокументированные возможности. Они есть в большинстве планшетов, по крайней мере, мой 3Q TN1002T позволяет их задействовать.
Для этого сначала запускаем редактор реестра. Чтобы упростить задачу, на мой взгляд, лучше всего создать соответствующую иконку на рабочем столе. Ссылка на сам редактор – c:\windows\regedit.exe.
Затем нужно установить нужные ключи. Запускаем редактор, а в нем по CTRL-F поиск, ищем все вхождения параметра Display1_DisableSdvoCrtEdidRead (возобновляется поиск по клавише F3) и устанавливаем для него значение «1» (отличные от «1» значение только при первых найденных вхождениях параметра.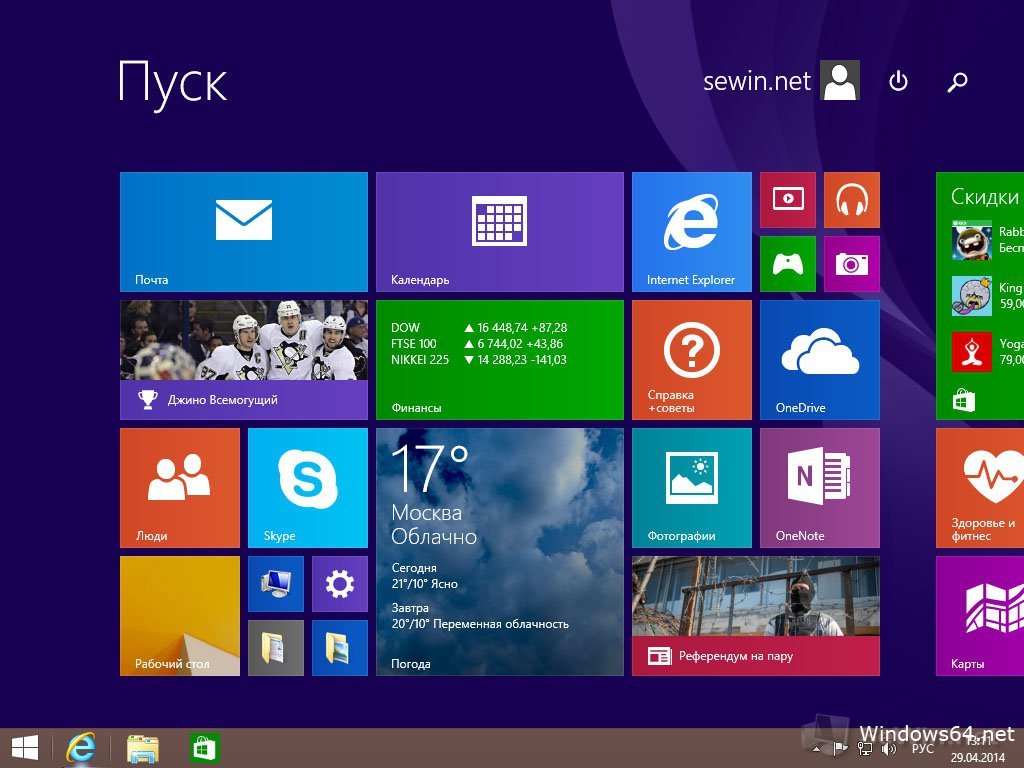 Затем аналогично меняем значение на «1» у параметров Display1_DownScalingSupported и Display1_EnableDynamicScaling.
Затем аналогично меняем значение на «1» у параметров Display1_DownScalingSupported и Display1_EnableDynamicScaling.
Если всё получилось успешно, то выходим из реестра и перезапускаемся.
Теперь в настройках разрешения экрана нам доступно 1024х768, которое и устанавливаем.
Ну а дальше всё зависит от Вашей фантазии, в том числе многочисленные новшества Windows 8. Их можно описывать бесконечно. Например, работа с VHD дисками, новые возможности PowerShell, функциональные возможности Metro-интерфейса, и изменений изображения пользовательской учетной записи, и многое другое. Для тех пользователей, кто не любит сложностей нужно отметить, что в новой системе — изменена клавиатура. Теперь она стала гораздо удобнее и крупнее. В целом, на мой взгляд, новая операционная система получилась по габаритам как Ipad, по возможностям — как полноценный офисный компьютер.
И последнее. Изначально на Windows 8 всё на английском языке. Однако уже появились программы, которые позволяют иметь на нем русский интерфейс.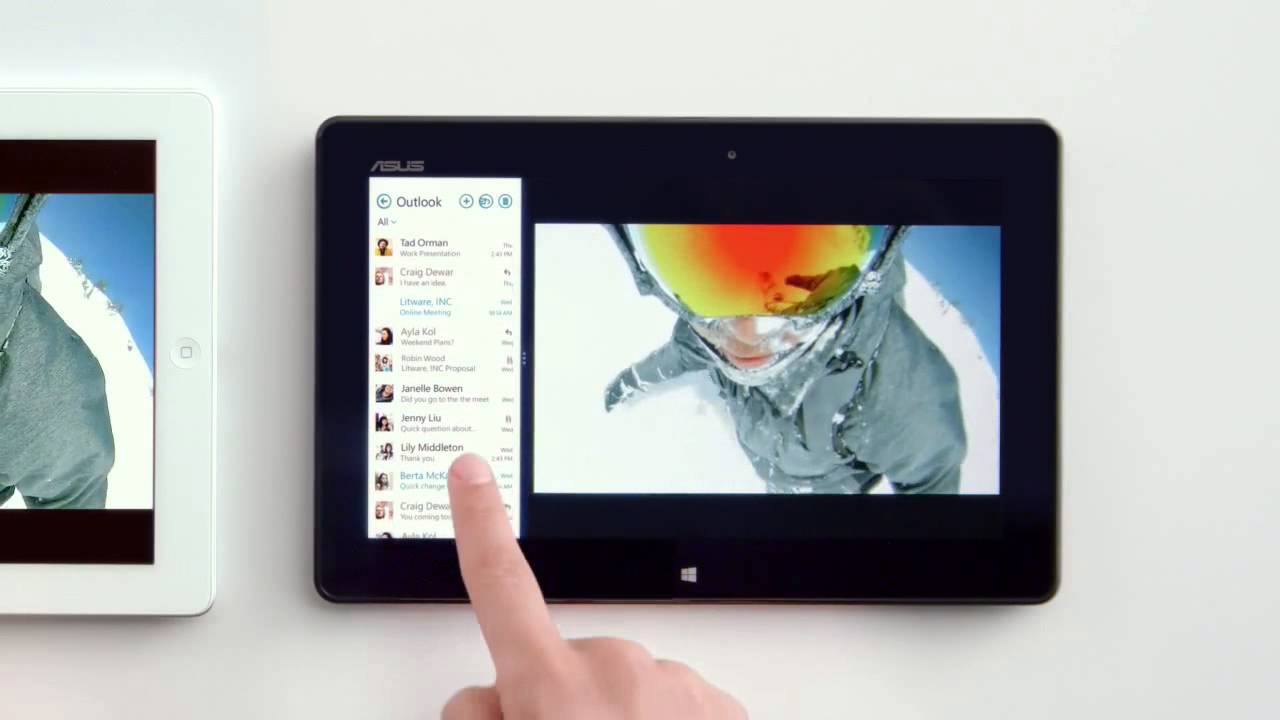 Установить его несложно, а бесплатно скачать можно по этой ссылке http://pcportal.org.ru/forum/8-2670-1. Что бы ни говорили производители, очевидно, что Windows 8 — это в первую очередь операционная система для планшетов и только во вторую — наследница других версий Microsoft Windows.
Установить его несложно, а бесплатно скачать можно по этой ссылке http://pcportal.org.ru/forum/8-2670-1. Что бы ни говорили производители, очевидно, что Windows 8 — это в первую очередь операционная система для планшетов и только во вторую — наследница других версий Microsoft Windows.
P.S. Статья писалась в то время, когда только что вышла самая первая предварительная версия ОС. Сейчас уже вышла рабочая официальная версия Windows 8. Как показало тестирование, описанный здесь метод изменения разрешения экрана в ней также работает. Единственное уточнение, что не было в самой статье — перед правкой реестра надо установить драйвера экрана от производителя. Для планшета 3Q TN1002T это Intel.
Установка android на windows 8. Как поставить Windows на планшет и есть ли в этом смысл
Сейчас сложно кого-либо удивить планшетом на базе iOS и Android. Но если вспомнить историю, то первые планшеты на этих операционных системах появились сравнительно недавно. В 2010 появился на свет первый iPad, а уже в следующем году компания Google выпустила свой первый планшет с ОС Android под названием Motorola XOOM .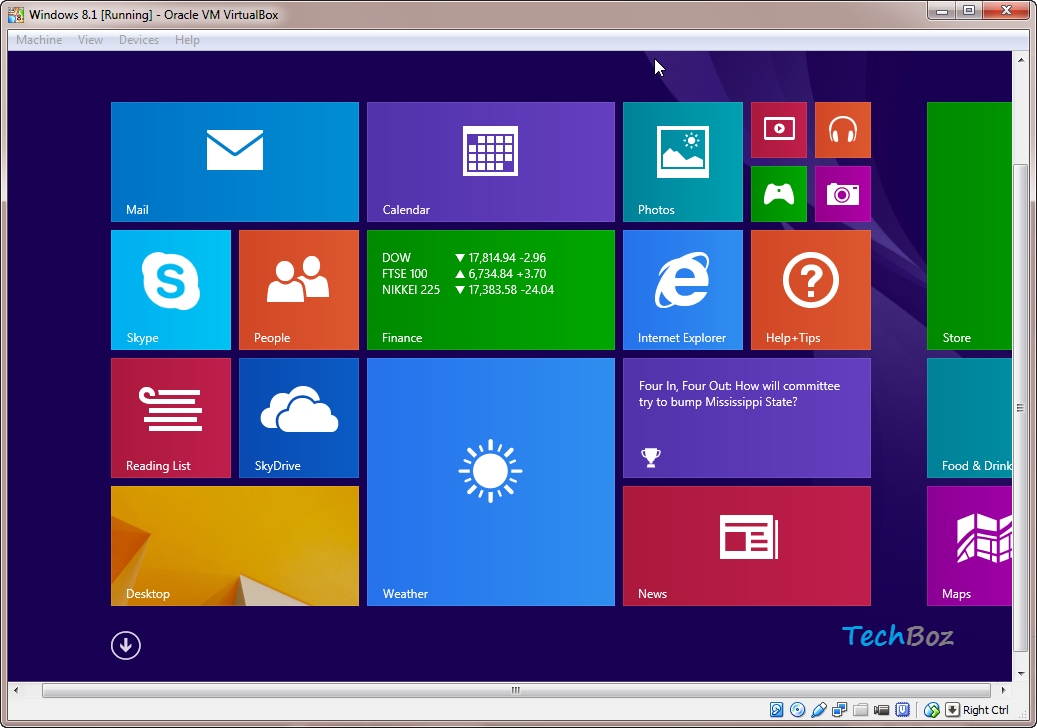
В 2012 году Microsoft выпускает операционную систему Windows 8, которая ориентирована, как на стационарные ПК, так и на планшетные. Компании пришлось полностью поменять подход к сенсорным ПК, так как она уже имела не успешный опыт с планшетами на базе Microsoft Tablet PC. Сейчас Microsoft использует новую операционную систему для своих планшетов, которая носит название Windows 10.
У многих пользователей планшетных ПК на базе ОС Windows 8 сейчас возникают вопросы, как перейти на новую десятку. Кроме перехода на десятку пользователей планшетов также интересует переустановка и чистая установка самой Windows 10 на мобильном ПК. Чтобы решить все эти вопросы, мы подготовили материал, в котором подробно опишем процесс установки и обновления десятки. Кроме планшетных ПК на Windows, мы также затронем мобильную ОС для смартфонов Windows 10 Mobile . В этой теме наши читатели узнают ответ на вопрос: как установить Windows 10 mobile на своем смартфоне от Microsoft.
В этой теме наши читатели узнают ответ на вопрос: как установить Windows 10 mobile на своем смартфоне от Microsoft.
Обновляем восьмерку до десятки на планшете Asus VivoTab Note 8
Планшет Asus VivoTab Note 8 изначально поставляется с операционной системой Windows 8.1 . Для обновления Asus VivoTab Note 8 до Windows 10 нам понадобится утилита Media Creation Tool , которую можно загрузить, перейдя по этой ссылке https://www.microsoft.com/ru-ru/software-download/windows10. После загрузки запустим утилиту.
В появившемся окне выберем первый пункт, который нам позволит обновиться до десятки. На дальнейшем этапе утилита начнет загрузку и проверку установочных файлов операционной системы.
После скачивания установочных файлов утилита предложит выбрать устанавливаемую ОС.
После выбора утилита подготовит ОС к обновлению и откроет завершающее окно с кнопкой Установить .
В этом окне необходимо нажать кнопку Установить
, после чего начнется обновление восьмерки до десятки.
Процесс обновления на Asus VivoTab Note 8 займет немного времени, после которого на планшете будет новая ОС Windows 10. В новой ОС сохранятся все документы и программы, которые были в восьмерке.
Таким же образом можно обновиться до десятки и на остальных планшетах под управлением Windows.
Чистая установка на планшет Asus VivoTab Note 8
В этом примере мы рассмотрим чистую установку Windows 10 на рассматриваемом планшете. Для многих пользователей чистая установка Windows является приоритетной, так как позволяет настроить систему с нуля и избавить себя от различных глюков, которые могут возникнуть при обновлении с более старой ОС. Для чистой установки на Asus VivoTab Note 8 нам понадобится ранее рассмотренная утилита Media Creation Tool , флешка и OTG micro USB-хаб. Флешка нужна объемом от 4 ГБ. OTG micro USB-хаб выглядит таким образом.
Этот USB-хаб нужен для подключения обычной USB-клавиатуры к рассматриваемому планшету .
Первым делом создадим загрузочный USB-накопитель с помощью Media Creation Tool. Для этого запустим саму утилиту и выберем в ней второй пункт.
В следующем окне нужно выбрать версию ОС и ее разрядность. Для Asus VivoTab Note 8 необходимо выбрать 32 битную ОС, как это показано на рисунке ниже.
В следующем окне выбираем тип создаваемого загрузочного носителя. В нашем случае это USB-флешка.
После выбора вашей флешки утилита загрузит и запишет на флешку установочные файлы Windows 10.
Создав загрузочную флешку, можно приступать к установке операционной системы. Для этого вставим USB-накопитель в хаб, и перезагрузим планшет. При старте планшета нажмем кнопку F2 на клавиатуре (она также подключается к хабу). Это действие откроет BIOS мобильного ПК. В BIOS нам необходимо перейти в раздел «BOOT » и выбрать нашу флешку первой при загрузке системы, как это показано на рисунке ниже.
Выполнив описанные выше действия наш накопитель должен первым стартовать в системе, тем самым грузя установщик Windows 10.
Установка десятки проста и знакома многим пользователям ПК, но все же мы опишем процесс ее установки. В следующем окне нажмем кнопку Установить .
Это действие перебросит нас в окно, в котором мы должны согласиться со всеми условиями лицензионного соглашения компании.
Приняв условия, мы попадем в окно, которое предложит нам обновить ОС, находящуюся в данный момент на жестком диске, или выполнить новую установку. Поэтому выберем пункт «Выборочная » и продолжим установку.
В следующем окне подготовим наш жесткий диск. В нашем случае это один раздел 64 ГБ.
На планшете Asus VivoTab Note 8 установка не займет много времени, поэтому уже через несколько минут вы сможете пользоваться всеми преимуществами новой операционной системы.
Чтобы планшет функционировал правильно с новой ОС, для него нужно обновить BIOS. Загрузить и установить свежую версию BIOS можно на официальном сайте www. asus.com во вкладке «Поддержка » на странице этого планшета.
asus.com во вкладке «Поддержка » на странице этого планшета.
Из примера видно, что установка Windows 10 с архитектурой x86 такая же, как на обычном ПК.
Windows 10 mobile вместо Phone 8
Для своих смартфонов компания Microsoft также решила выпустить новую операционную систему под названием Windows 10 mobile . Такое название ОС подчеркивает намерение компании стереть границы между ПК и смартфонами в будущем. Например, внедрение инструмента Continuum в старшие версии смартфонов как раз и подтверждает это желание компании. Примечательной особенностью новой операционной мобильной системы является тот факт, что ее можно установить на большинстве старых моделей телефонов, которые еще работали на Windows Phone 8. Например, телефоны Lumia 535 и Lumia 630, работающие на Windows Phone 8, можно без проблем обновить до новой ОС. Ниже представлен весь список телефонов на Windows Phone 8, которые можно обновить до десятки:
- Lumia 430;
- Lumia 435;
- Lumia 532;
- Lumia 535;
- Lumia 540;
- Lumia 630;
- Lumia 640 XL;
- Lumia 735;
- Lumia 830;
- Lumia 930.

Теперь попробуем сменить старую Phone 8 на новую десятку. Для этого первым делом подключите ваш смартфон к Wi-Fi роутеру и позаботьтесь о том, что ваш телефон был заряжен. После этого необходимо перейти в магазин приложений Windows Store и найти в нем приложение Update Advisor , как это показано ниже.
После установки и запуска программы Update Advisor она попросит у вас место для сохранения бекапа файлов, которые были на старой ОС Phone 8, как это изображено ниже.
Дальнейшим шагом будет установка самого обновления на смартфон вместо Phone 8. Для этого перейдем в настройки телефона и запустим обновление, нажав на пункты «phone update » — «download ».
После завершения загрузки необходимо нажать на кнопку install ». Дальнейшим шагом будет принятие лицензионного соглашения, после чего начнется непосредственная замена Phone 8 на десятку.
Произведя необходимые настройки, телефон попросит пользователя перезагрузить его.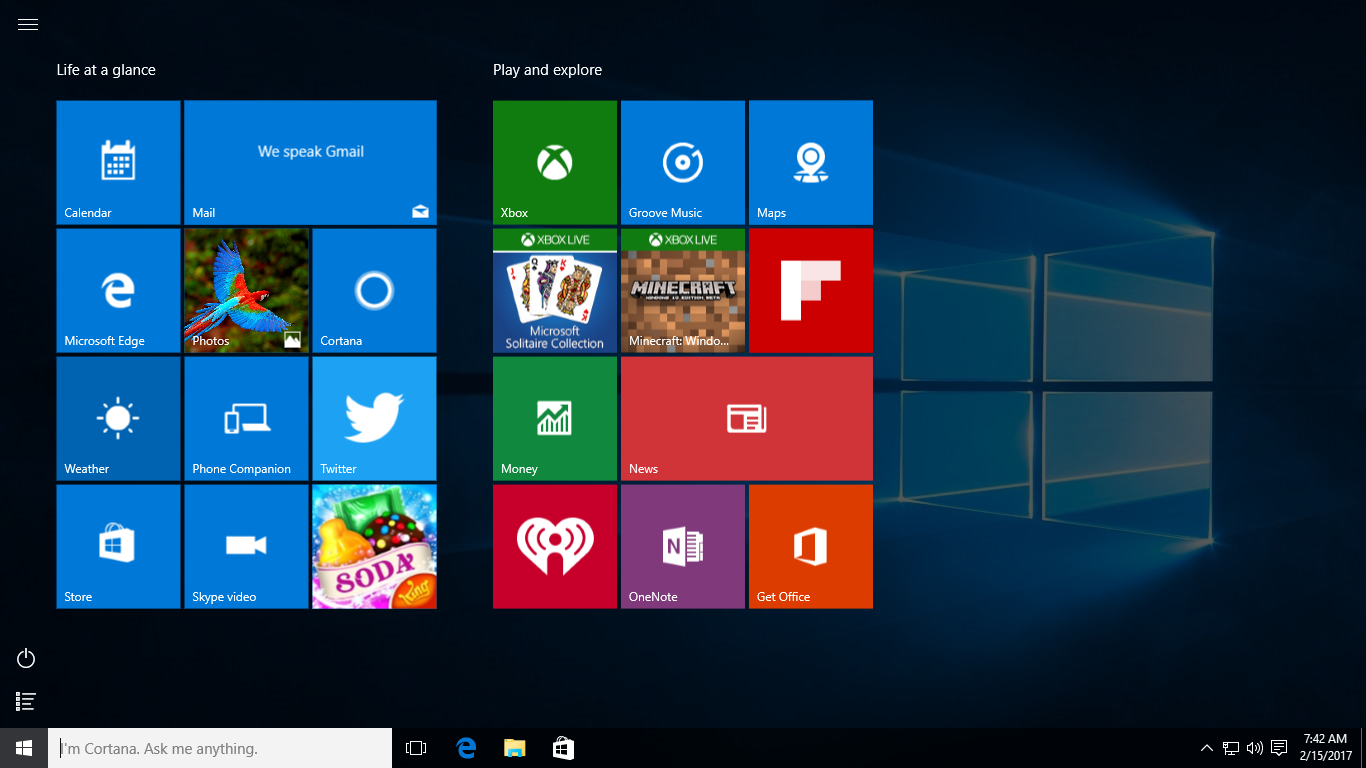
Перезагрузившись, вы можете восстановить все файлы, а также зайти в магазин приложений и обновить все программы, которые поддерживают новую ОС.
Из примера видно, что с обновлением справится любой пользователь телефона от компании Microsoft.
Обновлять до десятки нужно только такие смартфоны, как Lumia 535 и Lumia 630, а вот новые версии уже без приставки Lumia не нужно обновлять, так как на них новая ОС уже установлена.
Еще хочется сказать пару слов о новой технологии Microsoft Continuum . По сути, эта технология превращает ваш смартфон в ПК. Принцип работы построен на подключении монитора и смартфона к специальной докстанции Microsoft Display Dock HD-500 .
После сборки этой схемы смартфон функционирует как сенсорная мышь. Также у пользователя имеется возможность подключить обычную клавиатуру и мышь. Саму же работу за таким ПК конечно не сравнишь с работой обычного ноутбука или стационарного компьютера, но для офисного применения и просмотра информации в браузере она идеально подходит.
Единственным недостатком этой технологии является то, что воспользоваться Continuum смогут только пользователи флагманских смартфонов и новых моделей. Поэтому пользователи таких телефонов, как Lumia 535 и Lumia 630, будут немного огорчены. Но все же тот факт, что Microsoft дала владельцам таких телефонов, как Lumia 535 и Lumia 630, поменять старую ОС Phone 8 на десятку, является очень приятным сюрпризом, чего, например, не скажешь о Android смартфонах.
Подводим итог
В этой статье мы рассмотрели, как просто установить Windows 10 на планшет и на телефон от компании Microsoft. Для многих обновление планшета не вызовет трудностей, так как само устройство построено на процессоре с архитектурой x86, которая используется на ноутбуках и стационарных компьютерах. Из этого следует, что установка ОС на планшет выглядит похожим образом. Установка Windows mobile и вовсе не должна вызвать трудностей, так как ее процесс очень прост. Надеемся, наша статья поможет вам в установке новейшей операционной системы Windows 10, как на планшете, так и на смартфоне.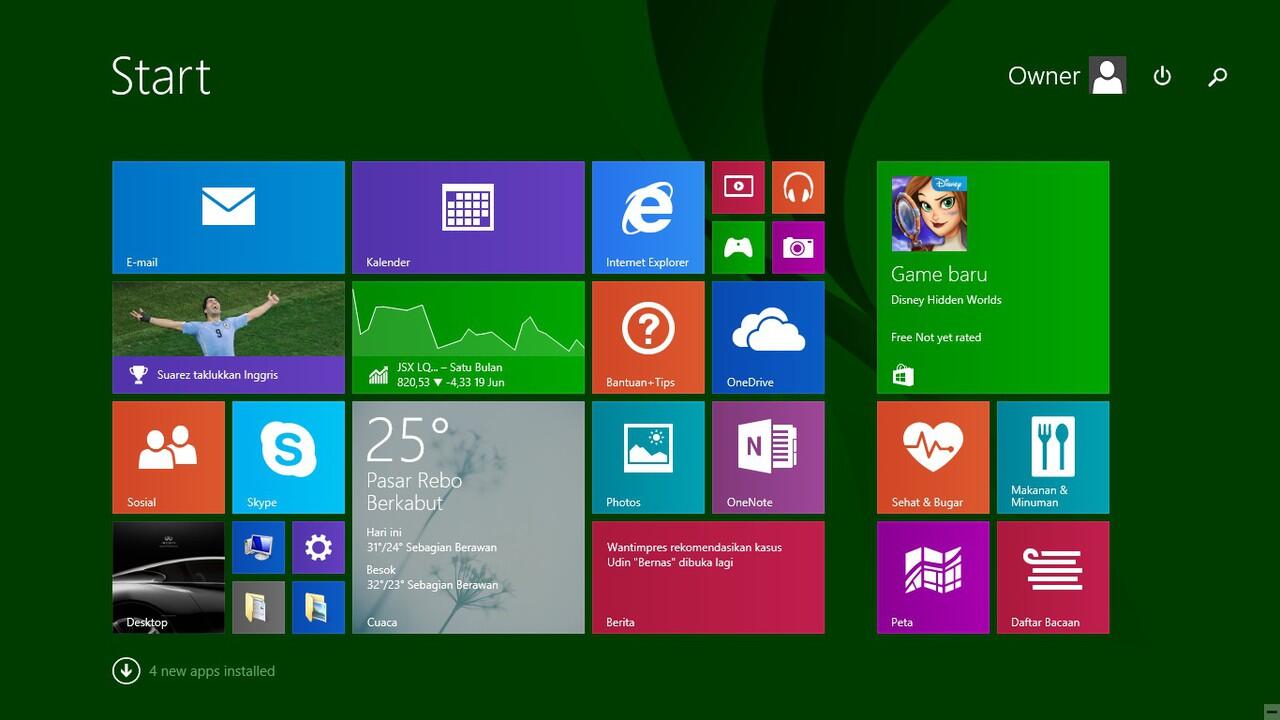
Видео по теме
Начнем с того, что Android является операционной системой. А поставить одну операционную систему (Windows) на другую (Android) никак нельзя. Что можно: можно поставить эмуляторы Windows 8 на планшет с Android, можно снести Android и поставить вместо него Windows, но только в том случае если планшет удовлетворяет требованиям операционной системы Windows. Требования для установки Windows 8 можно посмотреть на официальном сайте компании.
Сразу оговоримся – ОС Windows 8 разработана под процессоры х86 и х64. А Android заточен под процессор ARM. Имеется спец версия Windows RT, она может работать на процессорах созданных для использования Android, но заполучить дистрибутив для обычного пользователя представляется практически нереальной задачей.
Как установить Windows 8 на планшет с ОС Android
Итак – если это эмуляторы: QEMU – предусматривает установку графической оболочки Windows 95 и Windows 98, BOCHS – воспроизводит Windows XP SP3, aDOSBox – предназначен для эмуляции dos на планшете.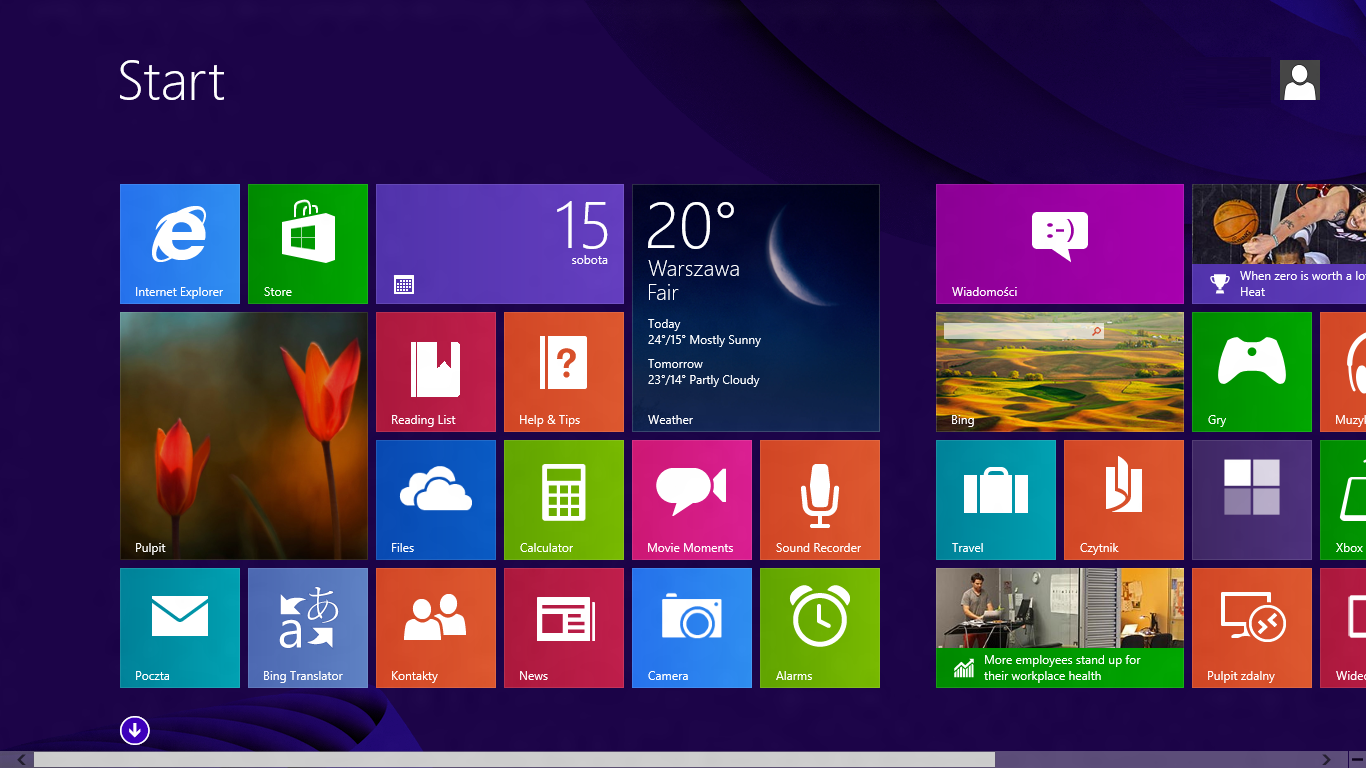
Если железо вашего планшета позволяет использовать операционную систему Windows 8, а это как правило, следующие модели: Odeon TPC-10, View Sonic View PAD, Iconia Tab W500, Archos 9, 3Q Qoo – вы можете удалить старую операционную систему и поставить новую Windows 8 на Android планшет.
Для этого вам понадобится: мышь, клавиатура с USB, и загрузочная флешка с операционной системой Windows (возможно так же будет нужен USB – хаб, если в планшете недостаточно портов, и USB Ethernet адаптер, если новая операционка не увидит Wi-Fi планшета, и придется скачивать для него дрова из интернета).
Создавать загрузочную флешку лучше всего используя Windows 7 USB или Download Tool 1.0. Для того что бы записать образ понадобится флешка 8 Гб. Подключаем накопитель к компьютеру, запускаем программу, и нажимаем next. Выбираем девайс что бы образ был записан на флешку а не на болванку.
Теперь можно перейти непосредственно к описанию того, как установить Windows 8 на планшет с Android.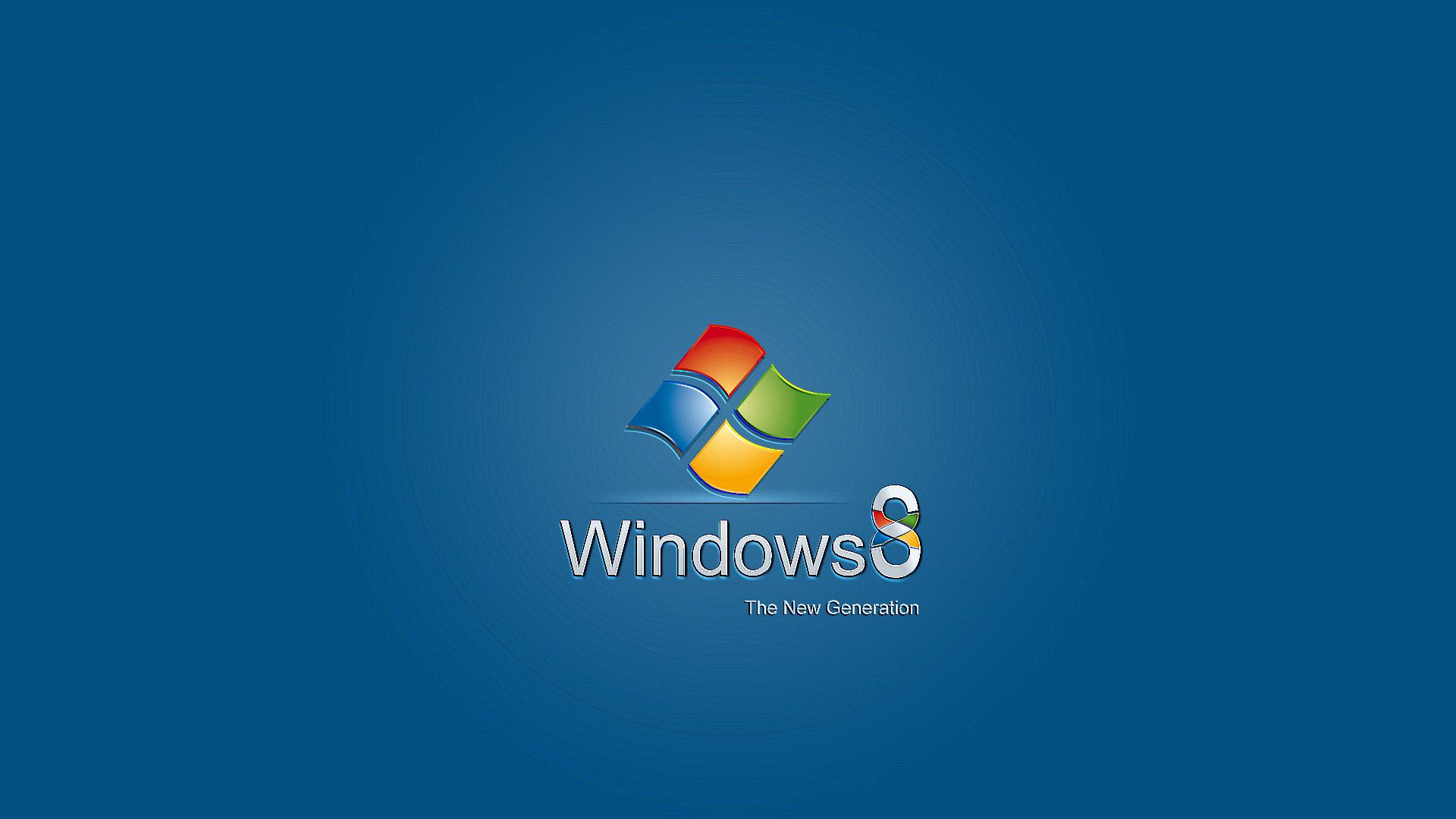
Для начала создайте резервные копии всей информации, которая хранится на планшете.
Потом в SETUP планшета выберете загрузку с USB (в руководстве планшета должно быть описание того как это сделать. Как правило надо нажать и удерживать комбинацию кнопок расположенных на корпусе). Далее систему устанавливаем по аналогии с компьютером.
После того как ОС стала, скачиваем и устанавливаем драйвера устройств – сенсорного дисплея, адаптера. Хотя не исключен вариант что у вас окажется такой планшет, который заработает сразу же после установки.
Даже сегодня, операционная система Windows 8, которую Microsoft продает производителям аппаратных частей, ноутбуков, настольных ПК и планшетов, твердо стоит на ногах. Windows 7 стала качественным результатом кропотливой работы Microsoft, которая обрела множество поклонников. Старт Windows 8.1 состоялся не так хорошо, в результате чего, некоторые люди, узнавая, что планшет приходит с , могут отказаться от покупки устройства только по этой причине.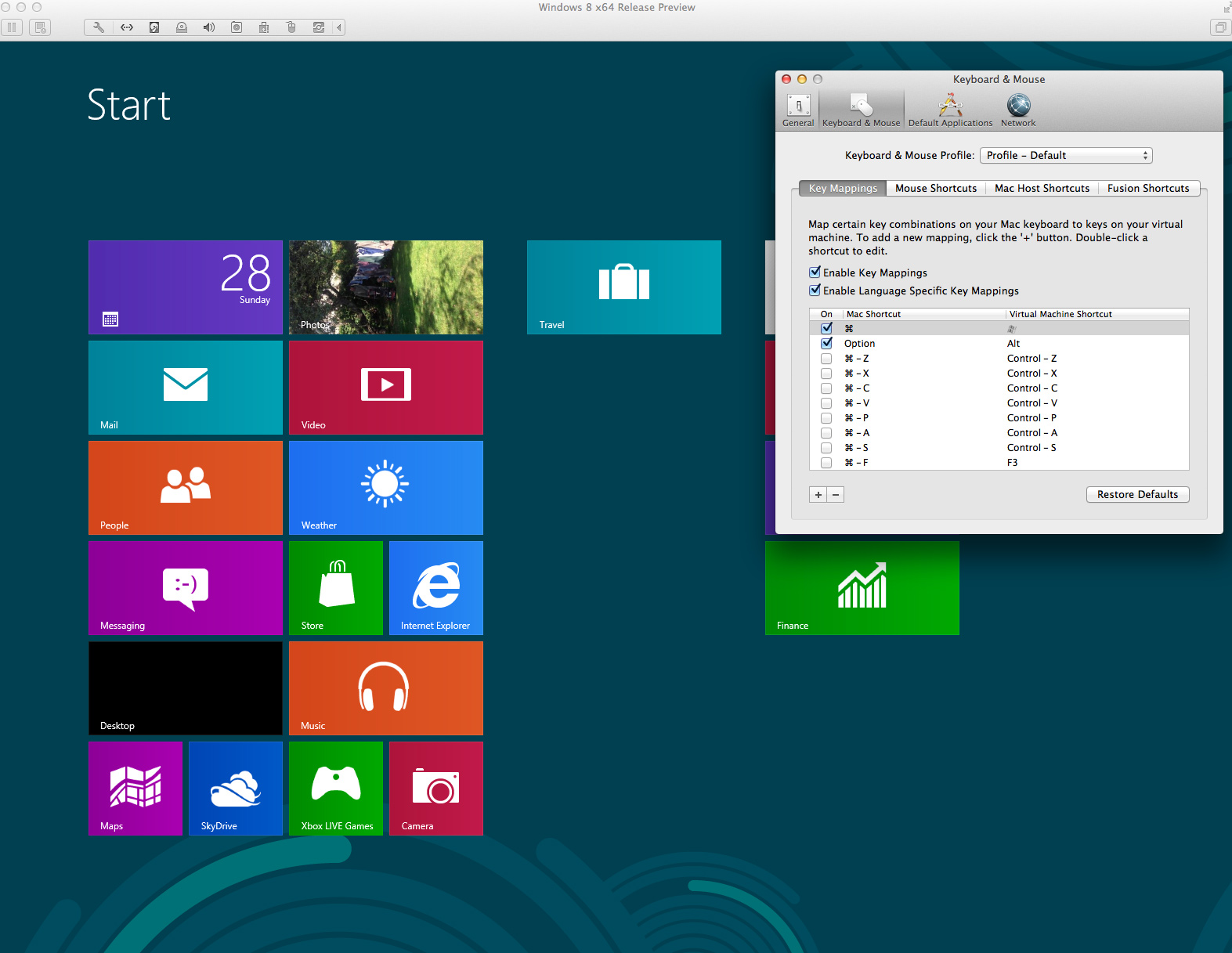 И это большая ошибка. Windows 8 является лучшей и наиболее продвинутой версией Windows, существующей сегодня, а обновление 8.1 сделало систему ещё лучше. Даже процесс установки Windows стал проще с 8.1, нежели на предыдущих версиях ОС. Если вы собираетесь установить Windows 8.1 на планшет, ноутбук или ПК, наше руководство для вас.
И это большая ошибка. Windows 8 является лучшей и наиболее продвинутой версией Windows, существующей сегодня, а обновление 8.1 сделало систему ещё лучше. Даже процесс установки Windows стал проще с 8.1, нежели на предыдущих версиях ОС. Если вы собираетесь установить Windows 8.1 на планшет, ноутбук или ПК, наше руководство для вас.
Если вы приобрели планшет, ноутбук или компьютер с Windows 8.1, вам может потребоваться установить ОС. Вот как настроить ваше устройство с Windows 8 и всё, что вам нужно знать об этом процессе.
Установка Windows 8.1 достаточно проста. Microsoft упрощает большинство вещей для своих пользователей. Существует некоторое количество настроек, выступающих незадолго до установки. Прежде всего, используйте старый компьютер или планшетный ПК для поиска имени пользователя и пароля вашей учетной записи Microsoft, если он у вас есть. Практически все продукты корпорации Microsoft используют единую учетную запись. Если у вас её нет, это нормально, ничего страшного, вы можете создать учетную запись Microsoft на этапе установки.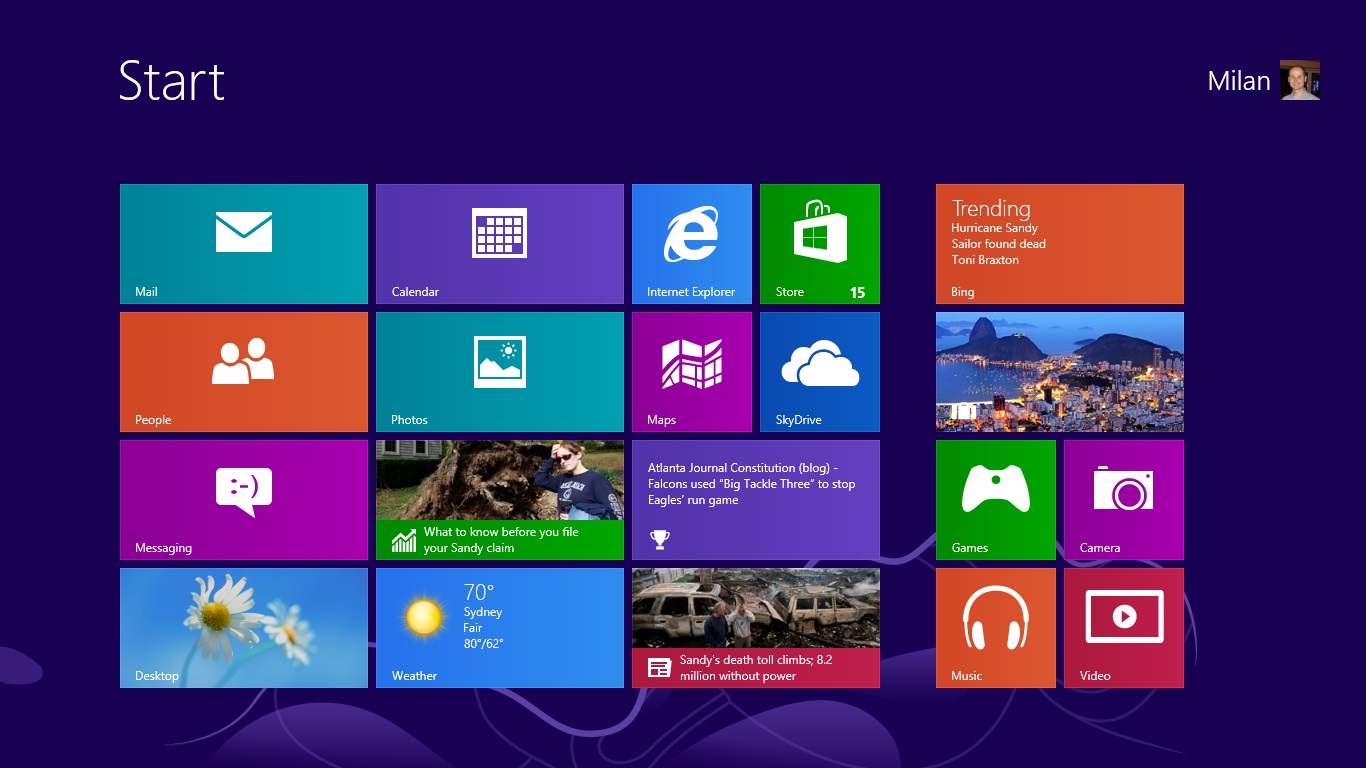
Далее, если вы меняете предыдущее устройство на Windows, вы должны решить, хотите ли вы перенести программы и настройки на новый ноутбук или планшет с Windows 8.1. Если у вас нет устройств на Windows 8.1, всё в порядке. Вы также должны иметь под рукой наименование сети и пароль для беспроводного доступа к сети Интернет, если он у вас есть. Как правило, эту информацию можно найти на роутере / модеме.
Планшет Lenovo на Windows 8.1:
—
Давайте начнем…
Во-первых, подключите устройство с Windows 8.1 к сети. Вы должны быть уверены, что у планшета или ноутбука достаточно энергии, чтобы тот не выключился в процессе установки. Включите питание устройства на Windows. Убедитесь, что данные от Wi-Fi и учетной записи Microsoft под рукой, чтобы вы могли использовать их по необходимости.
Первое, что вы увидите, это выбор региона и языка установки. Важно, чтобы вы установили эти параметры правильно. Выбирайте страну, предпочитаемый язык и часовой пояс, прежде чем установить Windows 8. 1 на планшет, ноутбук или ПК. Затем нажмите кнопку «Далее».
1 на планшет, ноутбук или ПК. Затем нажмите кнопку «Далее».
Теперь вы должны согласиться с условиями лицензирования для Windows 8.1. Нажмите «Я принимаю», если вы согласны. Вы не сможете установить операционную систему, не согласившись с условиями лицензирования.
Нажмите на один из цветных квадратов, чтобы выбрать цветовую схему. Затем нажмите на пустое поле, чтобы дать имя своему компьютеру. Вы можете назвать компьютер как вам угодно, а предложения по умолчанию включают варианты, вроде «Семейный ПК» или «Мой ноутбук». Вы должны дать своему планшету или ноутбуку уникальное имя, чтобы могли идентифицировать его в сети, если вам когда-нибудь придется это делать.
Выберите беспроводную сеть. Затем введите пароль от вашей беспроводной сети. И снова, пароль может быть расположен, например, на днище вашего беспроводного маршрутизатора, если он настраивается провайдером.
Нажмите «Использовать быструю настройку», чтобы получить автоматическое обновление и включить другие настройки приватности.
Теперь используйте имя пользователя и пароль учетной записи Microsoft, если она у вас есть. Если у вас нет учетной записи Microsoft, создайте новую, нажав на соответствующую кнопку и введя данные. Вы можете использовать учетную запись, которую используете для входа в другие продукты Microsoft, среди которых Xbox, Windows Phone или Outlook. Важно использовать одну учетную запись для всех устройств, которыми вы владеете.
Теперь выберите, хотите ли вы перенести приложения и программы из предыдущего устройства на Windows 8.1 или создать полностью чистую ОС. Если вы никогда не имели планшета на Windows 8, вам нужно выбрать «Установить этот компьютер в качестве нового ПК».
Вот и всё. Windows начнет процесс установки, а затем установит все приложения и игры. Если вы решили синхронизировать систему с настройками другого компьютера, процесс закончится в следующие несколько минут. Новые пользователи Windows 8 найдут полезным учебник о том, как эффективно использовать свои устройства на Windows 8.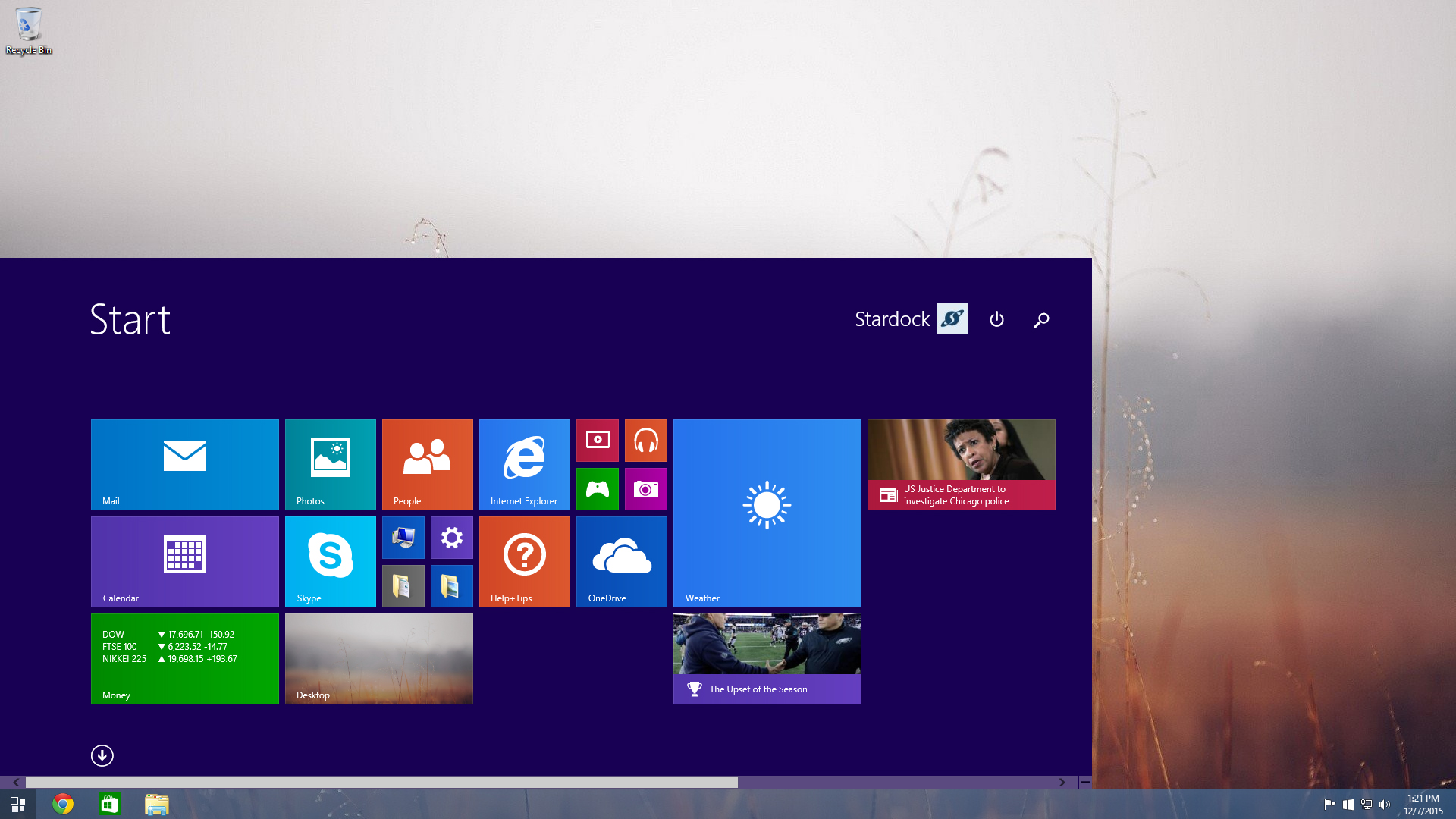 1. Учебник работает от мышки, клавиатуры или сенсорного экрана.
1. Учебник работает от мышки, клавиатуры или сенсорного экрана.
Ваша учетная запись Microsoft связывает всё, что вы делаете на устройствах с Windows 8.1. Программы приобретаются на всю учетную запись, также как и параметры сохраняются автоматически и привязываются к учетной записи. Если вам когда-нибудь придется снова установить Windows 8.1 на планшет, вы захотите знать, что ваша учетная запись сохранит все дистрибутивы программ, за которые вы платили, то же самое с музыкой и видео, которые вы покупаете в магазине Microsoft.
Установка Windows 8 на нетбук или планшет состоит из двух процессов: процесса запуска инсталлятора и, собственно, самого процесса установки. Последний ничем не отличается от установки Windows 8 на обычный компьютер. А вот процесс запуска инсталлятора индивидуален для каждого устройства.
Примечание
Необходимо отметить, что рассматриваемый дистрибутив Windows 8 рассчитан на установку только на устройства с процессорами архитектуры х86. На ARM-устройства его установить не представляется возможным.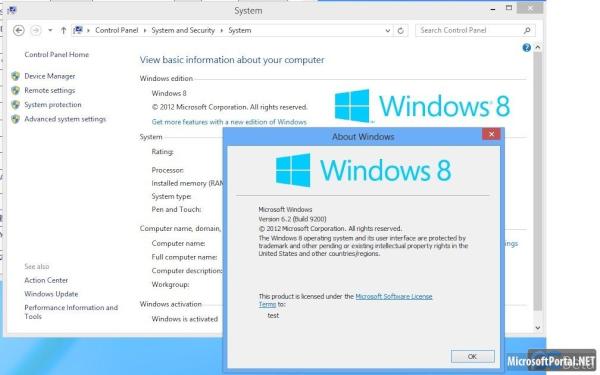
С нетбуком немного проще — у него есть клавиатура, поэтому все, что вам нужно, — это флешка, на которую вы запишете файлы программы установки Windows. Для установки Windows 8 на планшет вам потребуется еще и USB-клавиатура и, возможно, адаптер USB Ethernet для подключения планшета к Интернету. Дело в том, что после установки Windows вам, возможно, понадобятся еще и дополнительные драйверы: графического адаптера, сенсорного экрана, Wi-Fi и пр. Можно, конечно, скачать и поместить на установочную флешку все нужные драйверы заранее, но это реально только в случае, если вы знаете, что и откуда скачивать. А если организовать подключение планшета к Интернету, Windows 8 самостоятельно скачает все, что ей будет необходимо.
Прежде всего запишите ISO-образ Windows 8 на флешку, для чего установите программу Windows 7 USB/DVD Download Tool 1.0 . Программа предназначена для записи образа Windows 7, но прекрасно работает и с образом Windows 8.
Запустите программу, выберите ISO-образ и следуйте инструкциям программы, нажимая кнопку Next, — все предельно просто.
Теперь вам остается только загрузиться с полученной флешки. В нетбуках для входа в меню выбора загрузочного носителя сразу после включения устройства обычно следует нажать клавишу , или (лучше предварительно уточнить это в руководстве пользователя), а вот с планшетами не все просто — в некоторых случаях для открытия меню выбора загрузочного носителя также помогает нажатие клавиши при включении планшета (познакомиться с руководством пользователя и здесь совсем невредно). Выберите свою флешку и запустите установку Windows 8.
Сенсорные функции при установке Windows недоступны, поэтому привыкайте к клавиатуре — для перехода к следующему элементу интерфейса (переключателю, кнопке и т. д.) используется клавиша , к предыдущему — комбинация клавиш +. Нажатие на кнопку осуществляется клавишей при условии, что перед этим кнопка выделена с помощью клавиши . Включить/выключить переключатель (например, для лицензионного соглашения) можно клавишей .
В завершение процедуры установки Windows 8 не забудьте установить все необходимые драйверы. Этот процесс мы здесь рассматривать не будем, поскольку процедура установки драйверов различна для каждой модели планшета и нетбука. Самое главное, что вы теперь знаете, как создать загрузочную флешку, а с установкой драйверов, я надеюсь, вы справитесь и без моей помощи. Возможно, в Интернете найдутся подробные руководства по установке Windows 8 именно на вашу модель нетбука или планшета.
Этот процесс мы здесь рассматривать не будем, поскольку процедура установки драйверов различна для каждой модели планшета и нетбука. Самое главное, что вы теперь знаете, как создать загрузочную флешку, а с установкой драйверов, я надеюсь, вы справитесь и без моей помощи. Возможно, в Интернете найдутся подробные руководства по установке Windows 8 именно на вашу модель нетбука или планшета.
Итак, вы являетесь собственником планшета, работающего на Windows 7. Хотели бы вы опробовать недавно вышедшую Windows 8 на своем планшете?
Windows 8 была предназначена для настольных компьютеров, нетбуков, ноутбуков и планшетов. Все новые настройки и стартовый экран Metro были специально разработаны для устройств с сенсорным экраном. Вместе с тем, все устройства на Windows 7 способны работать на версии 8 также.
Планшет должен соответствовать минимальным системным требованиям, необходимым, чтобы установить Виндовс 8. Рекомендуется устанавливать только 32-разрядную версию, если ваше устройство имеет оперативной памяти меньше 4 Гб. Для того чтобы новая операционна система работала на вашем устройстве полноценно, внимательно изучите его характеристики и проверьте объем свободной памяти.
Для того чтобы новая операционна система работала на вашем устройстве полноценно, внимательно изучите его характеристики и проверьте объем свободной памяти.
Общеизвестно, что 8 на планшет с флеш-памяти является наилучшим методом, доступным для этих целей.
Как только вы USB, подключите его к планшету. Измените настройки BIOS для (возможно, потребуется подключить внешнюю клавиатуру к порту USB, чтобы изменить эти настройки), а затем следуйте процедуре, отображаемой на экране, чтобы на планшет завершилась.
Зайдите на сайт компании-производителя вашего планшета и установите необходимые драйверы для Wi-Fi, камеры и других необходимых функций.
Кроме того, возможна установка Windows 8 на планшет одновременно с Windows 7 (вы можете использовать этот способ, если ваш планшет не имеет портов USB).
Для реализации этого способа необходимо использовать VHD (виртуальный жесткий диск), чтобы корректно загрузить Виндовс 8. Выполните вышеуказанную инструкцию по используя VHD вместо USB загрузочного диска.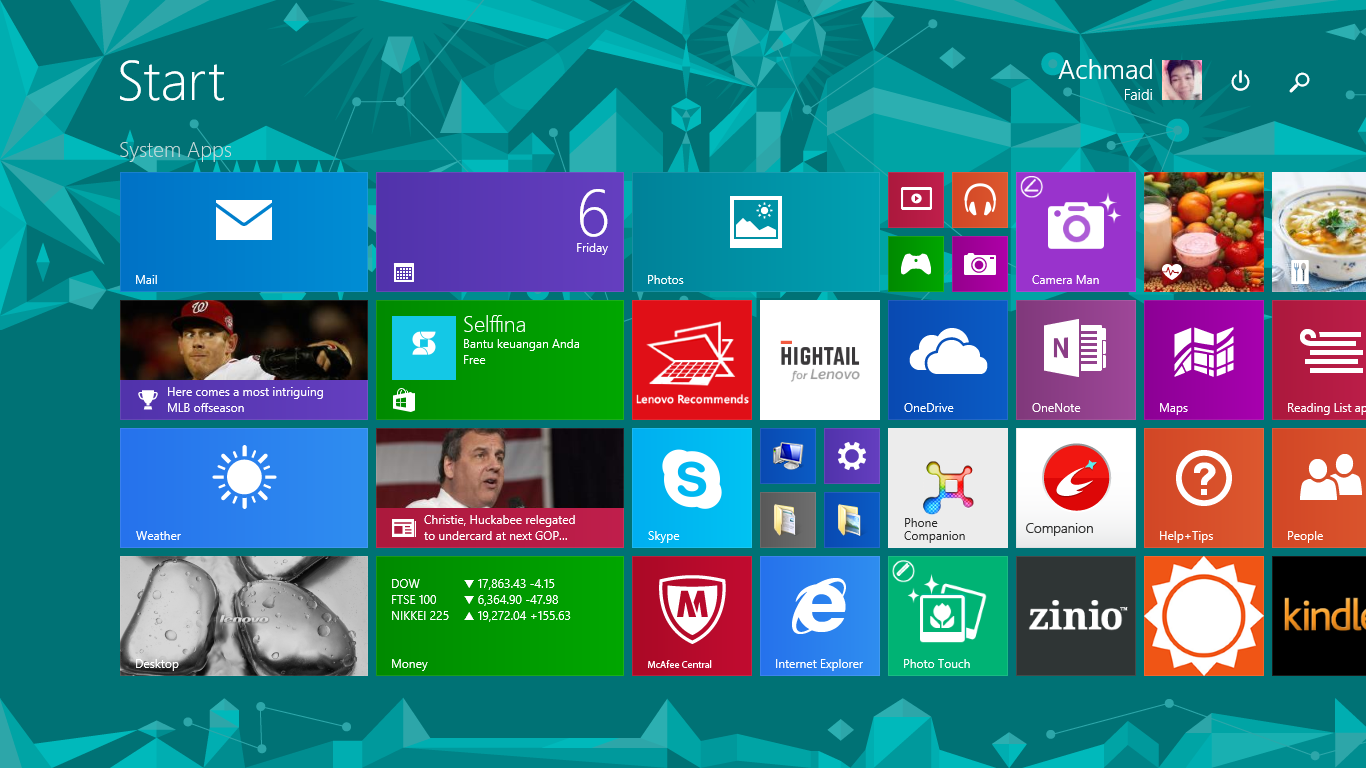 Это руководство не требует установки загрузочного носителя, что очень существенно — некоторые пользователи полагают, что без диска или флешки не ставится Windows 8 .
Это руководство не требует установки загрузочного носителя, что очень существенно — некоторые пользователи полагают, что без диска или флешки не ставится Windows 8 .
Также вы можете 7 до версии 8 на вашем планшете, если ваш планшет не имеет порта USB. Это наиболее простой способ загрузки ОС версии 8 на ПК и планшеты.
В этом случае вы должны установить файл ISO по загрузке Windows 8 и выполнить запуск файла setup.exe, чтобы запустить процедуру обновления. При обновлении с Windows 7 до версии 8 вы сможете импортировать все файлы, установленные программы и настройки.
В первую очередь включите планшет и запустите имеющуюся систему. Выполните всех необходимых документов и других данных с вашего системного диска. Убедитесь, что планшет имеет минимальное количества — 20 ГБ свободного пространства в разделах Windows 7 (прежде, чем переходить к следующему шагу).
Скачайте файл ISO версии 8. Загрузите и установите Virtual Drive.
Откройте новый виртуальный диск в меню «Мой компьютер», выполните запуск файла setup.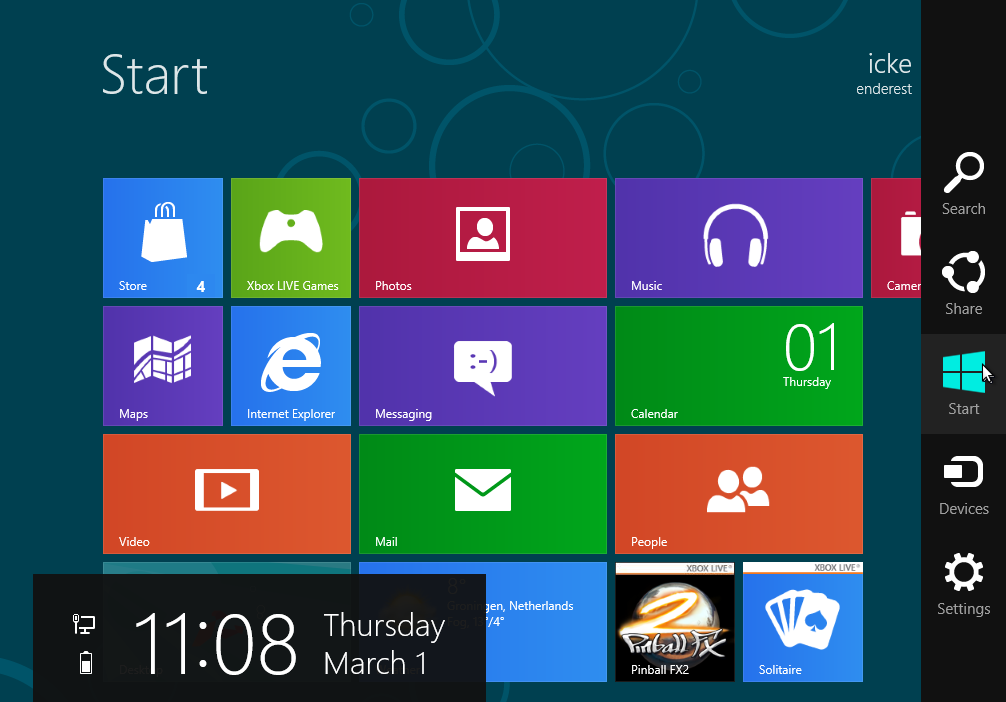 exe и следуйте инструкциям на экране, чтобы завершилась установка Windows 8 на планшет. Во время установки система попросит вас выбрать раздел для загрузки Windows 8. Для проведения обновления операционной системы, просто выберите при этом запросе разделы с установленной Виндовс 7 (должно быть не меньше, чем 20 Гб свободного пространства). Программа завершит установку автоматически — просто дождитесь окончания загрузки и перезагрузите компьютер.
exe и следуйте инструкциям на экране, чтобы завершилась установка Windows 8 на планшет. Во время установки система попросит вас выбрать раздел для загрузки Windows 8. Для проведения обновления операционной системы, просто выберите при этом запросе разделы с установленной Виндовс 7 (должно быть не меньше, чем 20 Гб свободного пространства). Программа завершит установку автоматически — просто дождитесь окончания загрузки и перезагрузите компьютер.
Почему планшет Windows 8 не может полностью заменить ПК
Представьте, что на вашем столе достаточно места, нет загромождения кабелей, а перед вами — легкий и компактный компьютер, который превращается в планшет. Это ваш рабочий и домашний компьютер, планшет, устройство для чтения электронных книг, и, конечно, оно умещается в вашей сумке. Когда вы устали работать из одного места, вы можете просто засунуть его себе под руку и пойти куда-нибудь еще. Это мечта каждого, и компьютер под управлением Windows 8 почти достигает этого.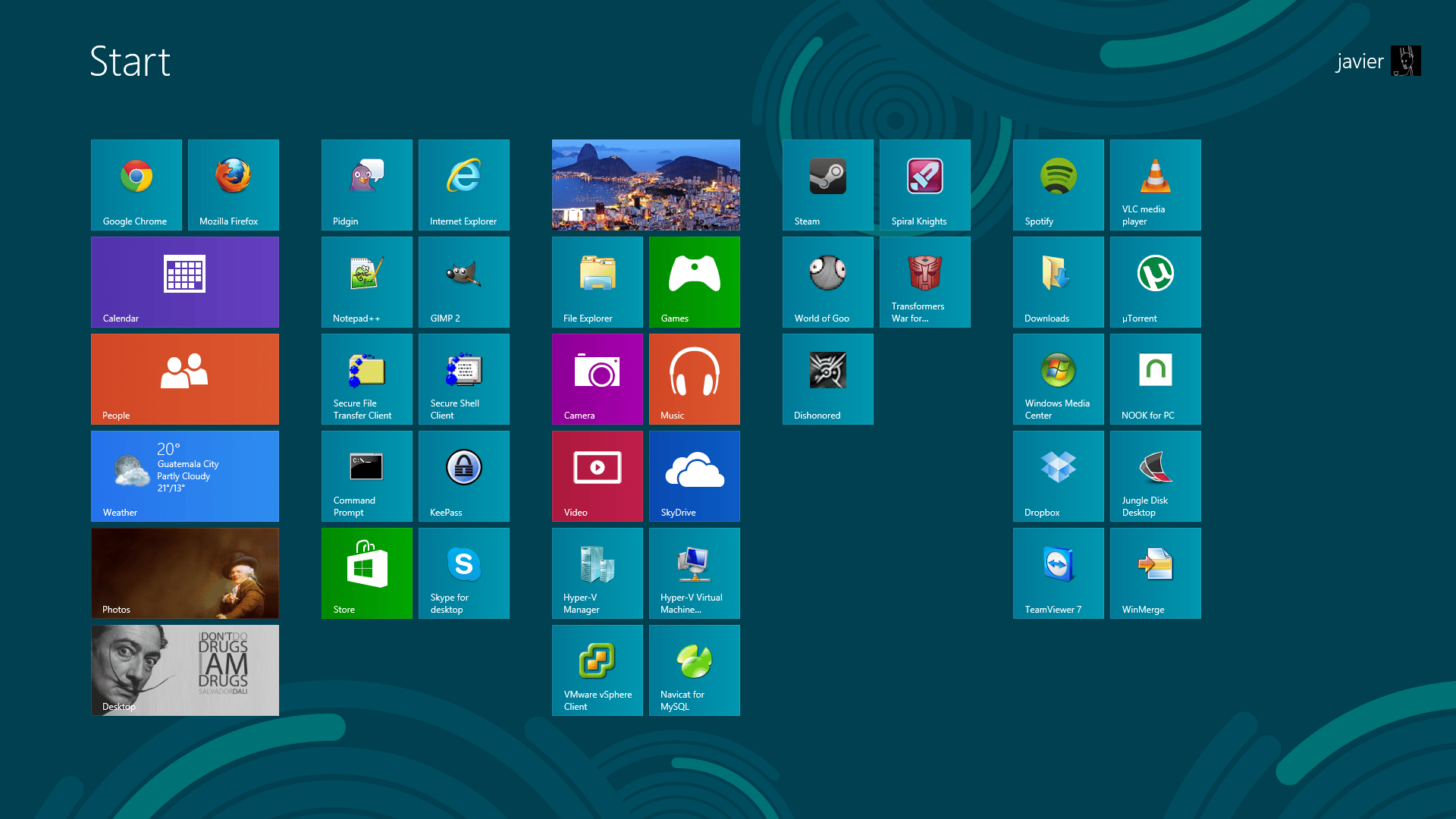
Еще в феврале 2013 года я стал владельцем планшета Acer Iconia W700 планшета , планшет Intel Core i3 Windows 8 с полной версией операционной системы. Этот планшет с Windows 8 является гибким, универсальным, легким, производительным и значительно изменил мою рабочую жизнь. Я больше не вытесняюсь огромным ПК-башней; Я могу эффективно работать практически где угодно. В то же время я потерял определенную функциональность.
В то время как планшет Windows 8 может показаться отличным вариантом для гибкой мобильной работы, приобретение такого оборудования не является чем-то, что вы должны сделать без надлежащей оценки плюсов и минусов.
Преимущества планшета перед настольным ПК
Причина, по которой я выбрал планшет Acer для создания нового ПК, была обусловлена двумя ключевыми аспектами повседневных вычислений: мощностью и портативностью. Мой предыдущий компьютер был самостоятельной сборки с использованием AMD Phenom II X4 Black Edition и пары видеокарт; счета за электроэнергию заметно пострадали. После перехода на планшет Core i3 потребление электроэнергии значительно сократилось.
После перехода на планшет Core i3 потребление электроэнергии значительно сократилось.
Что касается портативности, то удивительна легкость, с которой планшет можно отсоединить, положить в футляр и доставить в местную кофейню (или даже использовать в моей машине с отделением приборной панели на стороне пассажира в качестве стола). Существует определенное чувство освобождения, когда вдруг вы больше не привязаны к столу. Конечно, любой, кто использовал ноутбук или ультрабук, не найдет в этом ничего нового. Действительно, для тех, кому нравится использовать ноутбук на базе Android или iOS, мало нового.
Функциональность утеряна благодаря мобильности
Как внештатный автор, работа с мобильными устройствами жизненно важна для моего здравомыслия. Тем не менее, есть некоторые вещи, которые я не могу сделать с планшетом Windows 8, независимо от того, работает ли на нем полная версия ОС или RT.
Например, как технический писатель, часто необходимо запускать виртуальные машины.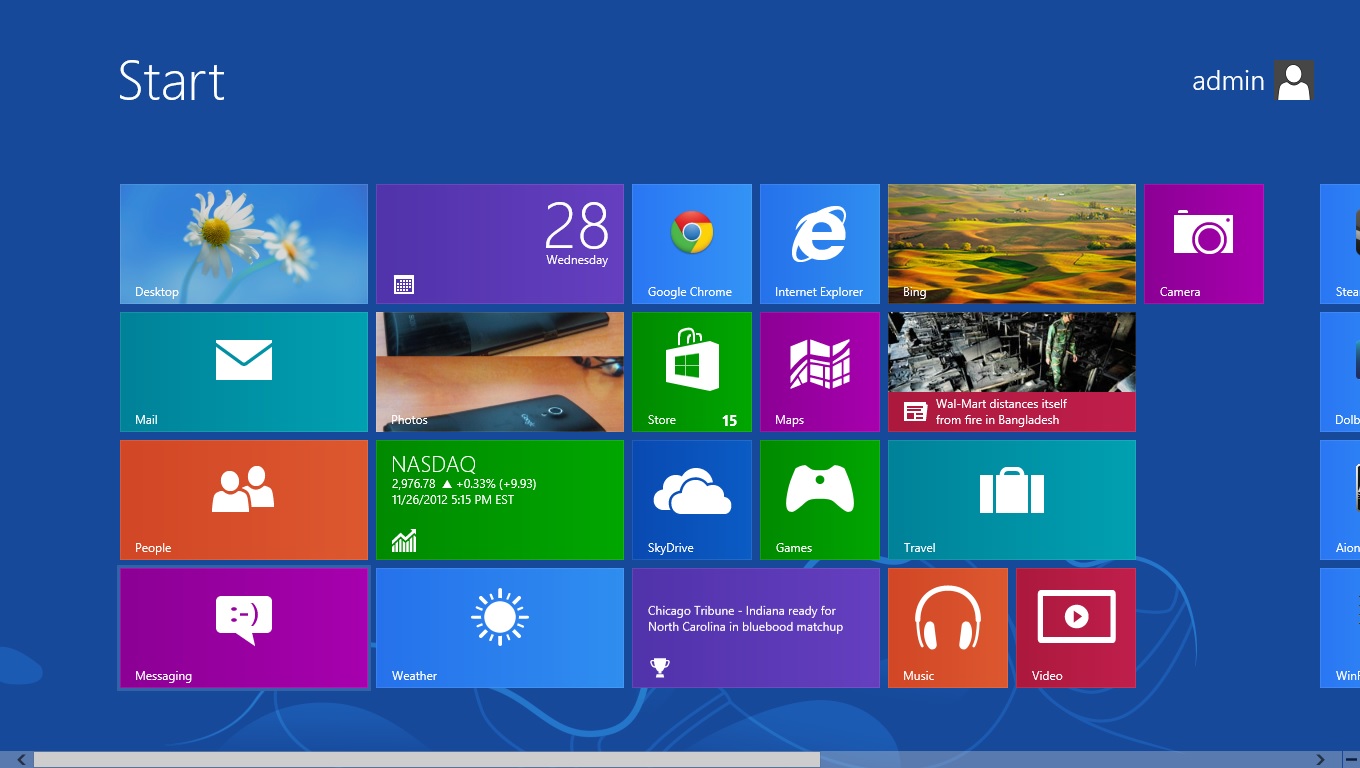 В моем конкретном устройстве Hyper V отключен в BIOS (по какой-то странной причине), что особенно затрудняет загрузку дистрибутива Linux или запуск безопасной среды тестирования Windows. Двойная загрузка тоже является проблемой, хотя сейчас я ее решаю.
В моем конкретном устройстве Hyper V отключен в BIOS (по какой-то странной причине), что особенно затрудняет загрузку дистрибутива Linux или запуск безопасной среды тестирования Windows. Двойная загрузка тоже является проблемой, хотя сейчас я ее решаю.
Тогда есть игры. На самом деле, забудьте об играх — если вы не играете старые игры или некоторые MMORPG (которые часто масштабируемы для обеспечения максимально широкой аудитории), это не вариант, который можно выбрать и нажать на слайды, доступные в Магазине Windows 8.
Как давний пользователь ПК, у меня много старых жестких дисков. При регулярном обращении к большей части данных mSSD на 64 ГБ в моем планшете с Windows 8 была слишком маленькой для большинства нужд хранения. Даже с облачным хранилищем мне все еще требовалось дополнительное пространство, в результате чего был установлен mSSD емкостью 256 ГБ. планшете (обновления на планшетах с Windows 8 чрезвычайно сложны, как и в случае с ноутбуки). Это сопровождается корпусом внешнего жесткого диска USB 3.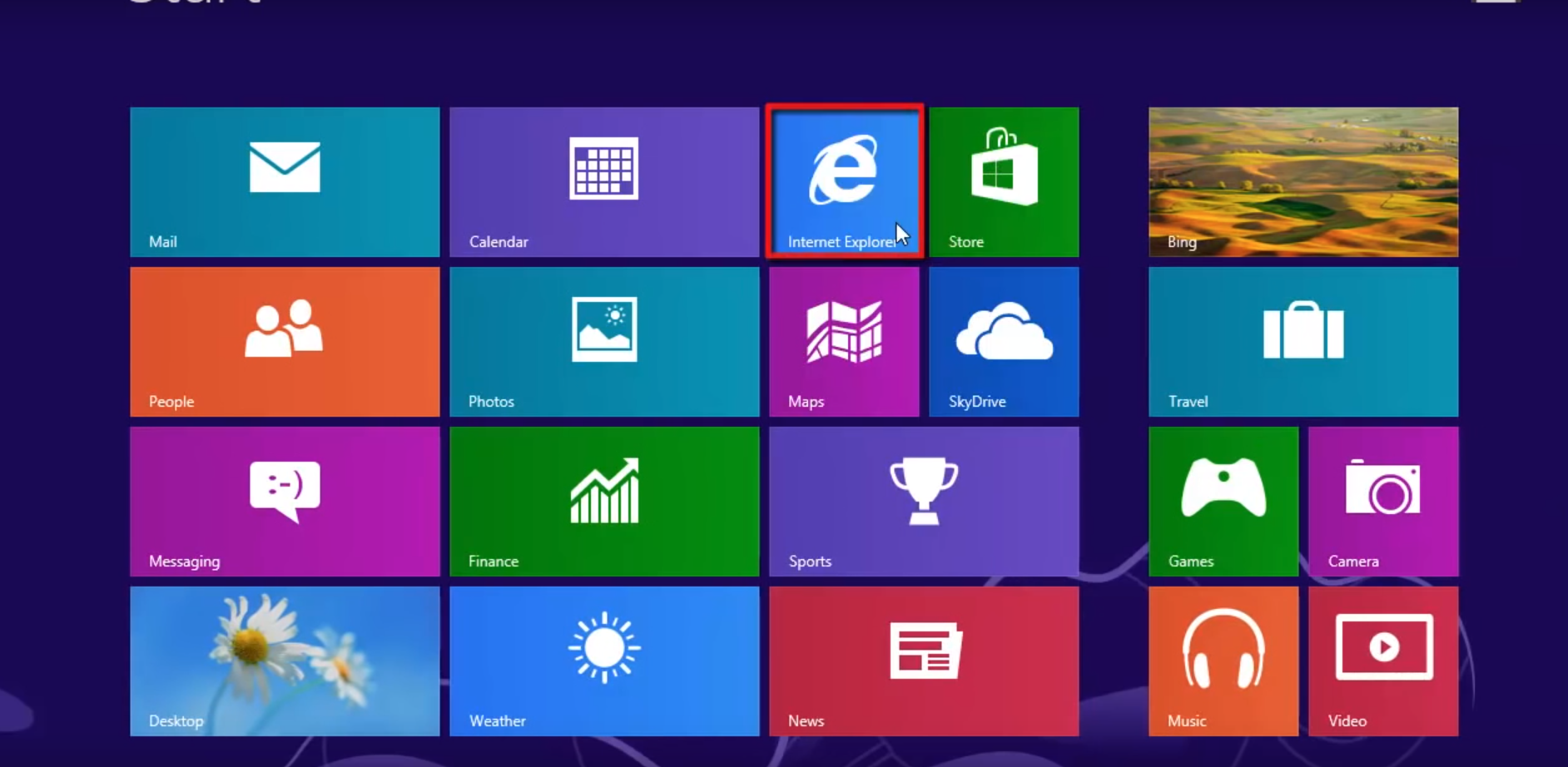 0, в котором размещены мой старый SATA-накопитель емкостью 500 ГБ и концентратор USB 3.0 Icy Box для проверки старых дисков.
0, в котором размещены мой старый SATA-накопитель емкостью 500 ГБ и концентратор USB 3.0 Icy Box для проверки старых дисков.
Конечно, ни одно из этого не может быть взято где-нибудь в оснастке.
Хотя вычислительная мощность полноценного планшета с Windows 8 превосходит вычислительную мощность планшетов на базе мобильных операционных систем, эта проблема по-прежнему остается из-за отсутствия приложений.
Теперь в Windows 8, естественно, имеется широкий выбор приложений; Подавляющее большинство из них предназначены для работы в Windows в течение последних 10 лет. Однако когда дело доходит до использования планшета в качестве устройства с сенсорным экраном, это может оказаться проблематичным — просто нет хорошего выбора доступных приложений для повышения производительности.
Это означает, что куда бы вы ни направлялись, если вам нужно сделать что-то трудолюбивое, то вам также необходимо взять с собой мышь …
Стоит ли покупать планшет с Windows 8?
Более шести месяцев я использую Acer Iconia W700 исключительно в качестве основного ПК. У меня не было необходимости или желания работать с компьютерами, и спецификация устройства фактически сделала его более мощным во многих отношениях, чем моя старая башня.
У меня не было необходимости или желания работать с компьютерами, и спецификация устройства фактически сделала его более мощным во многих отношениях, чем моя старая башня.
Если вам нужен совет по поводу планшета с Windows 8, быстрый ответ будет таким: «не делайте того, что я сделал». Планшетный компьютер под управлением Windows 8 можно использовать в качестве настольного компьютера; он также может быть использован в качестве планшетного ПК, но, как и любое устройство Windows 8, он не является ни тем, ни другим. Современный интерфейс недостаточно развит, чтобы полностью использовать его в качестве планшета, а интерфейс настольного компьютера был захвачен таким количеством бессмысленной чепухи, что затрудняет его последовательное использование.
Тем не менее, это не руководство покупателя. Надеюсь, мой опыт доказал, что покупка планшета с Windows — это не то же самое, что покупка традиционного ПК с Windows. Обновления сложны, функции, которые вы могли бы ожидать, отсутствуют, и хотя в спецификации может быть предложено устройство, подходящее для ежедневного использования на настольном компьютере, это может оказаться непрактичным.
Помимо электронной почты, просмотра веб-страниц и социальных сетей трудно использовать любой планшет с Windows 8 в качестве планшета, как если бы вы использовали планшет iPad или Android. Что еще хуже, чтение становится практически невозможным благодаря более тяжелым планшетам и размерам, которые приводят к неудобному обращению. Возможно, вы видели тесты, которые я проводил перед выходным в этом году, сравнивая iPad с планшетом Windows 8 на предмет его пригодности для чтения — iPad выиграл, конечно, планшете .
Как портативное устройство планшет Windows 8 может быть полезен, но как производительный аппарат, пока в Магазине Windows 8 не появятся лучшие приложения, он отстает. Что касается инструментов повышения производительности, отсутствие серьезного текстового процессора (помимо OneNote MX) в интерфейсе Modern является странным (и с любопытством упускается из виду многими из худших критиков Windows 8).
Хотя я не планирую расставаться с планшетом в ближайшее время, тем более, что цена перепродажи этих устройств за последние шесть месяцев невероятно упала, но в настоящее время я планирую следующую сборку настольного компьютера.
Вы пробовали работать только на планшете?
Узнаем как будет правильно выполняется установка Windows 8 на планшет?
Итак, вы являетесь собственником планшета, работающего на Windows 7. Хотели бы вы опробовать недавно вышедшую Windows 8 на своем планшете?
Windows 8 была предназначена для настольных компьютеров, нетбуков, ноутбуков и планшетов. Все новые настройки и стартовый экран Metro были специально разработаны для устройств с сенсорным экраном. Вместе с тем, все устройства на Windows 7 способны работать на версии 8 также.
Планшет должен соответствовать минимальным системным требованиям, необходимым, чтобы установить Виндовс 8. Рекомендуется устанавливать только 32-разрядную версию, если ваше устройство имеет оперативной памяти меньше 4 Гб. Для того чтобы новая операционна система работала на вашем устройстве полноценно, внимательно изучите его характеристики и проверьте объем свободной памяти.
Общеизвестно, что установка Windows 8 на планшет с флеш-памяти является наилучшим методом, доступным для этих целей.
Скачайте ISO файл ОС Windows 8 по любой ссылке для скачивания в Интернете. Создайте загрузочный USB флеш-диск для Windows 8.
Как только вы создадите загрузочный диск USB, подключите его к планшету. Измените настройки BIOS для загрузки с USB (возможно, потребуется подключить внешнюю клавиатуру к порту USB, чтобы изменить эти настройки), а затем следуйте процедуре, отображаемой на экране, чтобы установка Windows 8 на планшет завершилась.
Зайдите на сайт компании-производителя вашего планшета и установите необходимые драйверы для Wi-Fi, камеры и других необходимых функций.
Кроме того, возможна установка Windows 8 на планшет одновременно с Windows 7 (вы можете использовать этот способ, если ваш планшет не имеет портов USB).
Для реализации этого способа необходимо использовать VHD (виртуальный жесткий диск), чтобы корректно загрузить Виндовс 8. Выполните вышеуказанную инструкцию по установке операционной системы, используя VHD вместо USB загрузочного диска.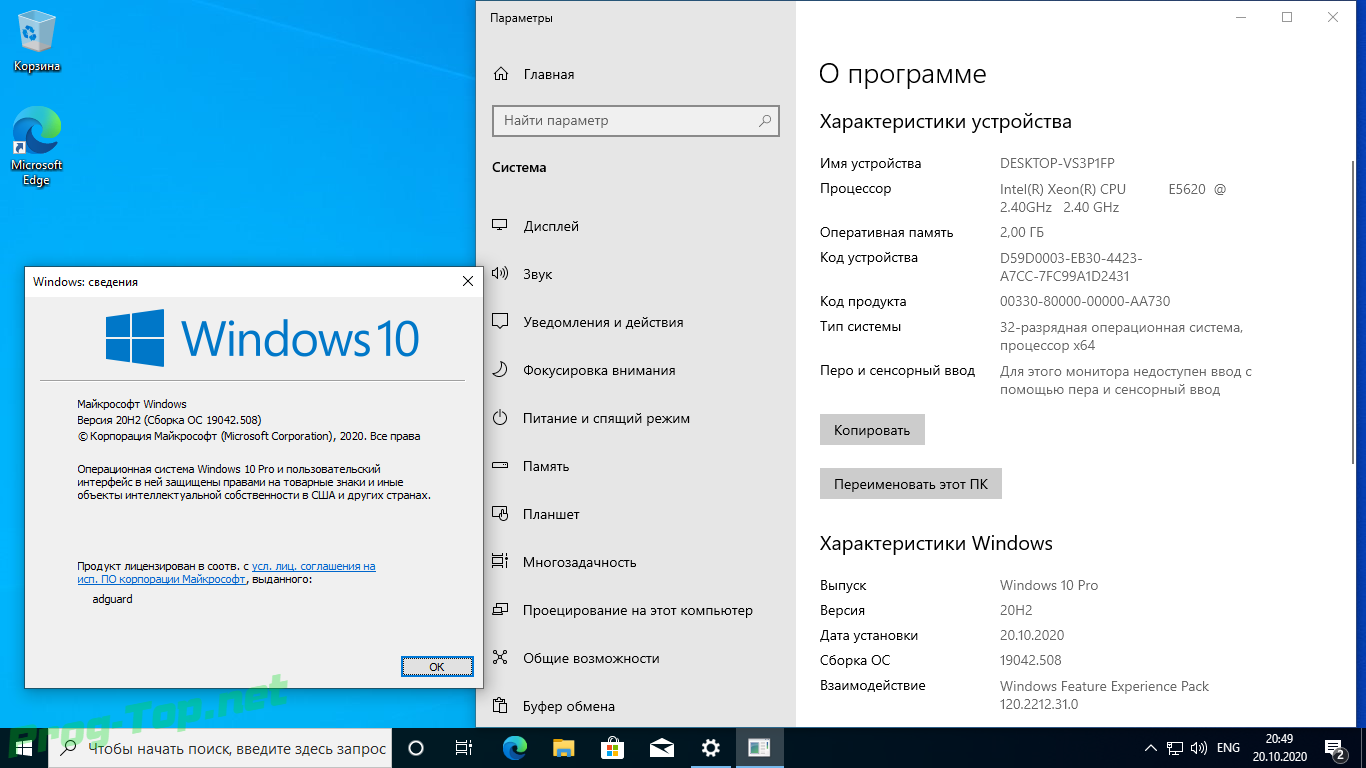 Это руководство не требует установки загрузочного носителя, что очень существенно – некоторые пользователи полагают, что без диска или флешки не ставится Windows 8 .
Это руководство не требует установки загрузочного носителя, что очень существенно – некоторые пользователи полагают, что без диска или флешки не ставится Windows 8 .
Также вы можете обновить Windows 7 до версии 8 на вашем планшете, если ваш планшет не имеет порта USB. Это наиболее простой способ загрузки ОС версии 8 на ПК и планшеты.
В этом случае вы должны установить файл ISO по загрузке Windows 8 и выполнить запуск файла setup.exe, чтобы запустить процедуру обновления. При обновлении с Windows 7 до версии 8 вы сможете импортировать все файлы, установленные программы и настройки.
В первую очередь включите планшет и запустите имеющуюся систему. Выполните резервное копирование всех необходимых документов и других данных с вашего системного диска. Убедитесь, что планшет имеет минимальное количества — 20 ГБ свободного пространства в разделах Windows 7 (прежде, чем переходить к следующему шагу).
Скачайте файл ISO версии 8. Загрузите и установите Virtual Drive.
Откройте новый виртуальный диск в меню «Мой компьютер», выполните запуск файла setup.exe и следуйте инструкциям на экране, чтобы завершилась установка Windows 8 на планшет. Во время установки система попросит вас выбрать раздел для загрузки Windows 8. Для проведения обновления операционной системы, просто выберите при этом запросе разделы с установленной Виндовс 7 (должно быть не меньше, чем 20 Гб свободного пространства). Программа завершит установку автоматически – просто дождитесь окончания загрузки и перезагрузите компьютер.
Установить Windows 8 на планшет
У вас есть планшет под управлением Windows 7? Хотите опробовать недавно выпущенную Windows 8 на своем планшете ? Если ваш ответ положительный, продолжайте читать это руководство, чтобы узнать, как установить Windows 8 на планшет.
Windows 8 была разработана для работы на настольных компьютерах, ноутбуках, нетбуках, ноутбуках, планшетах и планшетах. Абсолютно новый начальный экран и приложения Metro были специально разработаны для планшетов, планшетов и других сенсорных устройств.Все планшеты с Windows 7 также могут работать под управлением Windows 8.
Абсолютно новый начальный экран и приложения Metro были специально разработаны для планшетов, планшетов и других сенсорных устройств.Все планшеты с Windows 7 также могут работать под управлением Windows 8.
Поскольку Windows 8 RTM уже доступна, вы можете протестировать финальную версию Windows 8 на своем планшете.
Если у вас есть планшет Windows, такой как Acer Iconia W500, ASUS EP121, Samsung Series 7 и любые другие планшеты, поддерживающие Windows 7, вы можете легко установить на него Windows 8 без особых проблем.
ПРИМЕЧАНИЕ. Мы предполагаем, что ваш планшет соответствует минимальным системным требованиям Windows 8. Мы рекомендуем установить 32-разрядную версию Windows 8 на все планшеты с объемом оперативной памяти менее 4 ГБ.
Установка Windows 8 / 8.1 на планшет
Метод 1: Следуйте этому методу, если ваш планшет оснащен USB-портом
Как вы, возможно, знаете, установка Windows 8 с флэш-накопителя USB — лучший способ установить Windows 8 на планшет.
Процедура:
Шаг 1: Загрузите ISO-файл Windows 8 по этим прямым ссылкам для загрузки.
Шаг 2: Создайте загрузочную флешку Windows 8 USB.Для этого вы можете обратиться к нашему 100% рабочему руководству по созданию загрузочного USB-устройства из ISO-файла Windows 8.
Шаг 3: Когда у вас есть загрузочный USB-накопитель, подключите его к планшету, включите планшет, измените настройку BIOS на загрузку с USB (вам может потребоваться подключить клавиатуру к USB-порту для изменения настроек BIOS) а затем следуйте инструкциям на экране, чтобы завершить установку Windows 8 (см. процедуру установки Windows 8).
Шаг 4: Посетите веб-сайт производителя планшета и установите драйверы для Wi-Fi, камеры и других необходимых функций.
ПРИМЕЧАНИЕ. Обратитесь к руководству по эксплуатации вашего планшета или обратитесь к производителю планшета, чтобы узнать, как загрузить BIOS.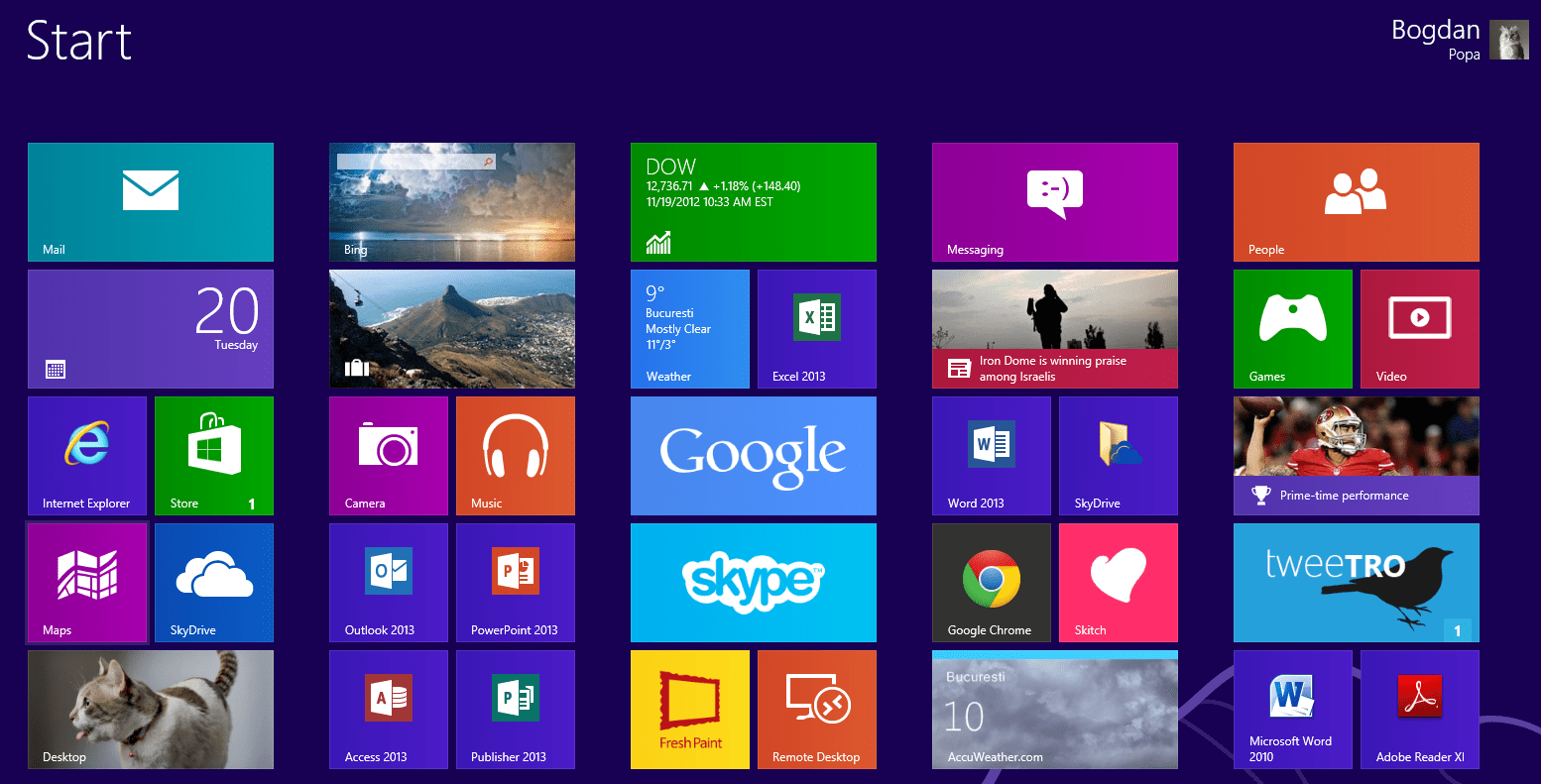
Метод 2: установка Windows 8 с двойной загрузкой с Windows 7
(Используйте этот метод, если в вашем планшете нет порта USB)
ПРИМЕЧАНИЕ. Предполагается, что ваш планшет является загрузочным и работает под управлением ОС Windows 7.
В этом руководстве мы собираемся использовать VHD (виртуальный жесткий диск) для загрузки Windows 8.
Процедура:
Просто обратитесь к нашему пошаговому руководству по загрузке Windows 8 с VHD без использования командной строки, чтобы установить Windows 8 в режиме двойной загрузки с Windows 7. Для этого руководства не требуется загрузочный установочный носитель. Итак, это лучший способ установить Windows 8 в режиме двойной загрузки с Windows 7 без использования загрузочного носителя.
Метод 3. Обновление Windows 7 до Windows 8
Используйте этот метод, если y наш планшет не имеет порта USB, а y вы хотите обновить существующую Windows 7 до Windows 8.
ПРИМЕЧАНИЕ. Предполагается, что ваш планшет является загрузочным и работает под управлением операционной системы Windows 7.
Это самый простой способ установить Windows 8 на ПК и планшеты. В этом руководстве мы собираемся смонтировать ISO-файл Windows 8 и запустить файл setup.exe, чтобы начать процедуру обновления. При обновлении с Windows 7 до Windows 8 вы сможете взять с собой все файлы, установленные программы и настройки Windows. Вы можете ознакомиться с нашим руководством по обновлению с Windows 7 до Windows 8 для получения подробной информации.
Процедура:
Шаг 1: Включите планшет и загрузитесь в Windows 7. Сделайте резервную копию всех необходимых документов и других данных с вашего диска Windows 7. Прежде чем переходить к следующему шагу, убедитесь, что на планшете есть минимум 20 ГБ свободного места в разделе Windows 7.
Шаг 2: Посетите Microsoft, купите свою копию Windows 8 и загрузите ISO-файл Windows 8.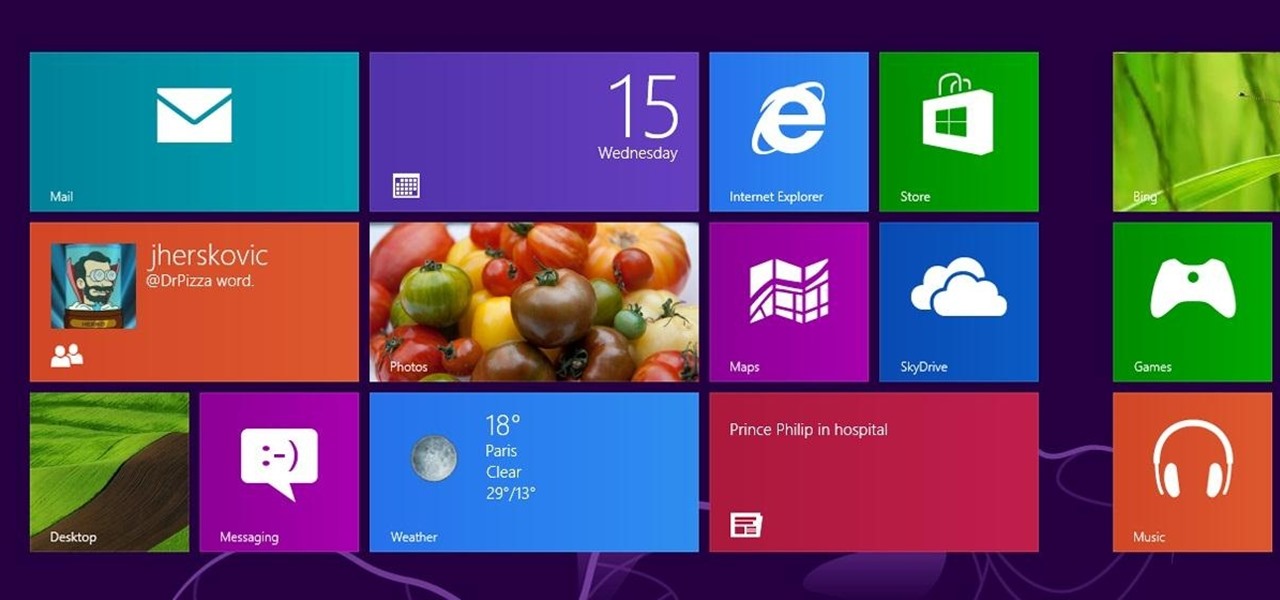
Шаг 3: Загрузите и установите Virtual Clone Drive (бесплатно) и смонтируйте ISO-файл Windows 8.Опять же, вы можете следить за тем, как смонтировать файл ISO в руководстве по Windows 7, чтобы получить дополнительную информацию об этом.
Шаг 4: Откройте новый виртуальный диск в «Компьютер» («Мой компьютер»), запустите файл setup.exe и следуйте инструкциям на экране, чтобы завершить установку Windows 8 (см. Наши пошаговые инструкции по установке Windows 8). Во время установки программа установки попросит вас выбрать раздел для установки Windows 8. Чтобы установить Windows 8 на диск с Windows 7, просто выберите раздел Windows 7 (должно быть не менее 20 ГБ свободного места).
Пожалуйста, ознакомьтесь с нашим руководством по обновлению с Windows 7 до Windows 8 для получения пошаговых инструкций.
Вот как установить Windows на планшеты Android прямо сейчас
Хотя есть несколько планшетов с Windows 10, которые вы можете купить, доступно еще больше планшетов на базе Android, и многие из них даже поставляются с клавиатурами, которые позволяют людям работать с ними как на настольном компьютере или планшете Windows.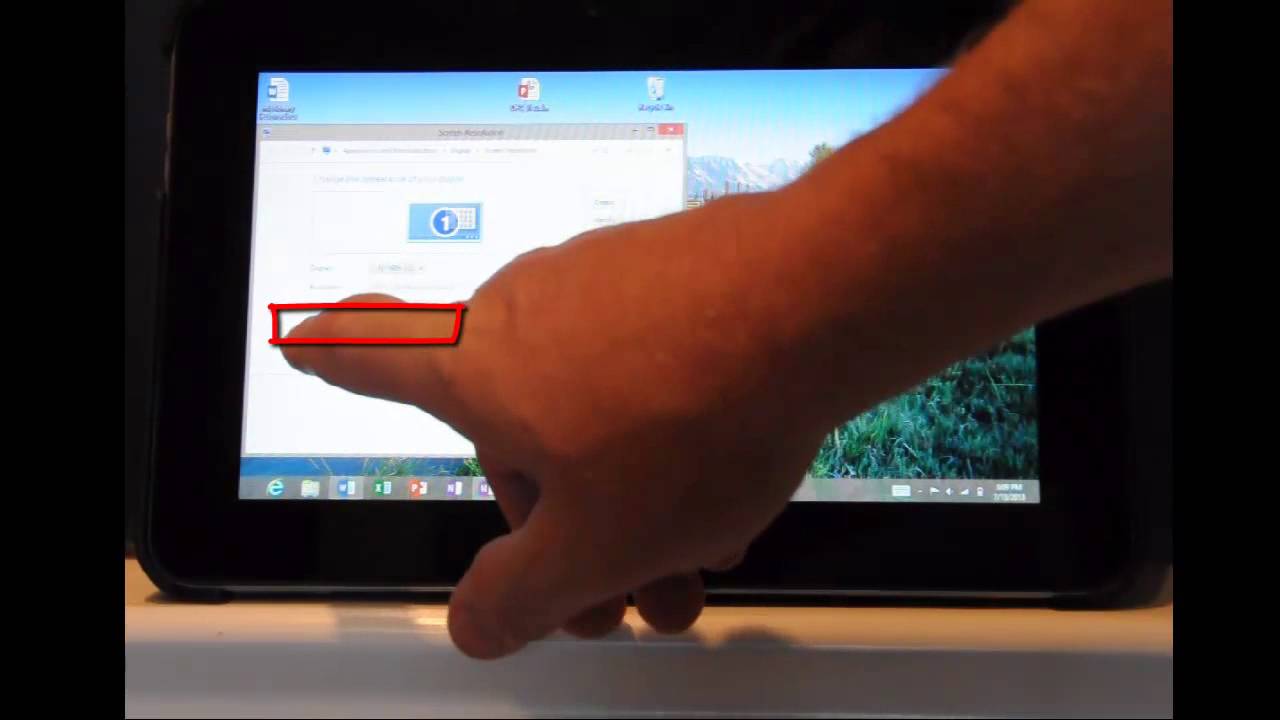 Но что, если вы захотите установить Windows на свой планшет Android? Если вы хотите лишиться гарантии на свой планшет, существует программа под названием Change My Software, которая обещает установить Windows на устройства Android.
Но что, если вы захотите установить Windows на свой планшет Android? Если вы хотите лишиться гарантии на свой планшет, существует программа под названием Change My Software, которая обещает установить Windows на устройства Android.
Имейте в виду, что это приложение не поддерживается сторонним программным обеспечением и не авторизовано ни Google, ни Microsoft. Кроме того, ваш планшет может не иметь технических характеристик оборудования, необходимых для работы Windows, даже с Change My Software. Другими словами, вы будете загружать и использовать эту программу на свой страх и риск.
Прочтите : Лучшие планшеты Android
Итак, вот как установить Windows на планшеты Android с помощью Change My Software.
Примечание: Поскольку вы фактически не покупаете копию Windows для этой передачи, в лучшем случае это эксперимент с серой зоной.Другими словами, действуйте осторожно.
Загрузите и установите Change My Software
Во-первых, вы сначала должны установить приложение Change My Software на ваш компьютер под управлением Windows. Существует несколько версий приложения, каждая для разных версий ОС (Windows XP, Windows 7, Windows 8, Windows 8.1 и Windows 10). Вы можете скачать все версии в одном ZIP-файле по ссылке ниже.
Существует несколько версий приложения, каждая для разных версий ОС (Windows XP, Windows 7, Windows 8, Windows 8.1 и Windows 10). Вы можете скачать все версии в одном ZIP-файле по ссылке ниже.
Шаги по установке Windows на Android
После установки Change My Software на свой компьютер, вот шаги, которые вам понадобятся для установки Windows на планшет Android с помощью этого инструмента.
- Убедитесь, что на вашем ПК с Windows есть высокоскоростное подключение к Интернету.
- Подключите планшет Android к ПК с Windows через USB-кабель
- Откройте версию инструмента «Изменить мое программное обеспечение», которую вы хотите использовать.
- Выберите опцию Android в Change My Software, а затем желаемый язык
- После этого приложение Change My Software должно начать загрузку необходимых драйверов с ПК с Windows на планшет Android.
- Как только это будет сделано, нажмите «Установить», чтобы начать процесс.Очевидно, что вам следует все время держать планшет подключенным к ПК с Windows.
 Если вы хотите выполнить двойную загрузку между Windows и Android на планшете, когда процесс будет завершен, вам следует , а не , установить флажок «Удалить Android» в приложении «Изменить мое программное обеспечение».
Если вы хотите выполнить двойную загрузку между Windows и Android на планшете, когда процесс будет завершен, вам следует , а не , установить флажок «Удалить Android» в приложении «Изменить мое программное обеспечение». - После того, как Windows была установлена на вашем устройстве Android, она должна либо загрузиться непосредственно в ОС Windows, либо на экране «Выбрать операционную систему», если вы решили превратить планшет в устройство с двойной загрузкой.После этого ваша версия Windows должна начать свой обычный процесс установки.
Хотя предполагается, что Change My Software работает, мы должны еще раз подчеркнуть, что установка Windows на планшеты Android аннулирует их гарантии, и что само программное обеспечение не поддерживается и не одобрено Google или Microsoft.
Windows 8 (Windows) — Загрузить
Подходит для планшетов: сенсорный экран, новые приложения и упрощение работы от аккумулятора
С Windows 8 Microsoft охватывает мир планшетов.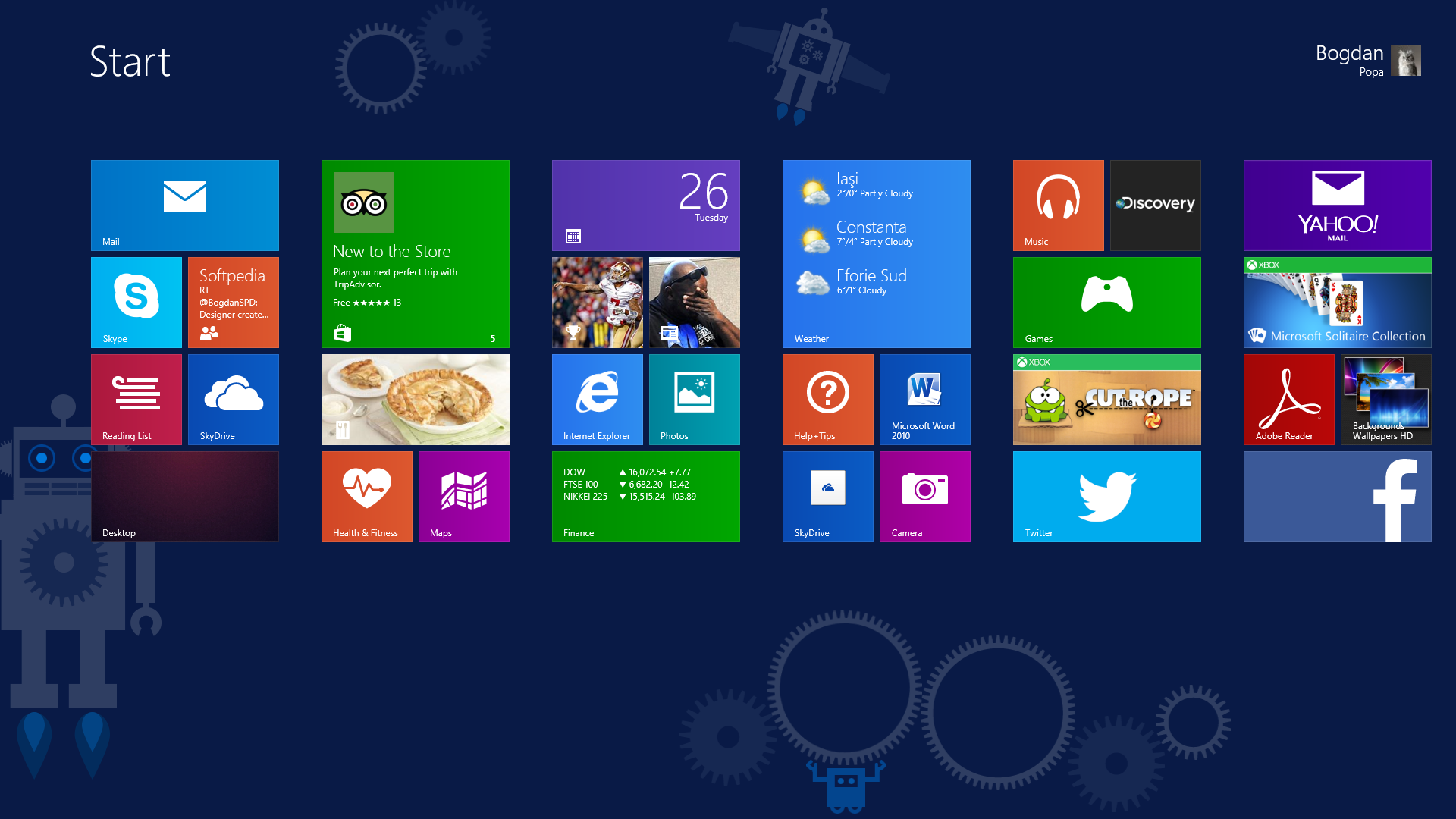 Windows 8 представляет оптимизированный интерфейс для сенсорных экранов со специальными приложениями, он работает быстрее, чем Windows 7, и предлагает множество новых функций. С помощью наших многочисленных советов вы сможете сразу переключиться.
Windows 8 представляет оптимизированный интерфейс для сенсорных экранов со специальными приложениями, он работает быстрее, чем Windows 7, и предлагает множество новых функций. С помощью наших многочисленных советов вы сможете сразу переключиться.
Windows 8 доступна в разных версиях. Есть выбор между домашней версией и бизнес-версиями, Windows 8 Pro и Windows 8 Enterprise .
Windows 8 представляет приложения Магазина Windows, оптимизированные для планшетов.Они устанавливаются исключительно через приложение Microsoft Windows Store App . Для больших дисплеев два приложения могут работать бок о бок в режиме Snap. В Windows 8 вы получаете предустановленные приложения, такие как Mail , Calendar , Camera и фотоальбом, а также медиаплеер для музыки и видео.
Windows 8 поставляется с новым Internet Explorer 10 в качестве классического приложения Windows и приложения Магазина Windows. Такие инструменты, как проводник Windows или новый диспетчер задач, оптимизированы для работы с сенсорным экраном .При необходимости новое средство восстановления системы может восстановить Windows 8 в исходное состояние или сохранить все установленные программы и настройки при новой установке.
Такие инструменты, как проводник Windows или новый диспетчер задач, оптимизированы для работы с сенсорным экраном .При необходимости новое средство восстановления системы может восстановить Windows 8 в исходное состояние или сохранить все установленные программы и настройки при новой установке.
Windows 8 Pro также предлагает Windows Media Center в качестве бесплатного дополнения, Windows Remote Desktop Server и шифрованную файловую систему. Эта версия позволяет использовать виртуальные машины, шифрование BitLocker для жестких дисков и BitLocker To Go для съемных носителей, а также подключаться к доменам Windows.
Наряду со всеми функциями Windows 8 Pro, Enterprise Edition предлагает: полную установку на USB-накопитель с Windows To Go, политики безопасности приложений для программ с AppLocker, безопасный удаленный доступ через VPN через Direct Access и другие дополнительные функции для крупных корпораций. сети, такие как технология BranchCache WAN. В Windows 8 Enterprise надстройка Windows Media Center стоит денег.
В Windows 8 Enterprise надстройка Windows Media Center стоит денег.
Предлагаемый 90-дневный тест Windows 8 Enterprise доступен в виде файла ISO. Тестовая версия предназначена для разработчиков, но также может быть легко загружена и установлена домашними пользователями. Однако по истечении пробного периода вы не сможете активировать его, совершив покупку. Для создания установочного DVD вы используете подходящую программу записи. Кроме того, вы можете смонтировать ISO-файл как виртуальный диск с помощью такой утилиты, как Virtual CloneDrive, и начать установку.exe-файл в корневом каталоге.
Работа в Windows 8 оптимизирована для сенсорных экранов. Вы просто коснитесь экрана , чтобы запустить новые приложения Магазина Windows или использовать новые плитки в качестве информационных панелей для новых почтовых сообщений, новостей из социальных сетей или текущего прогноза погоды.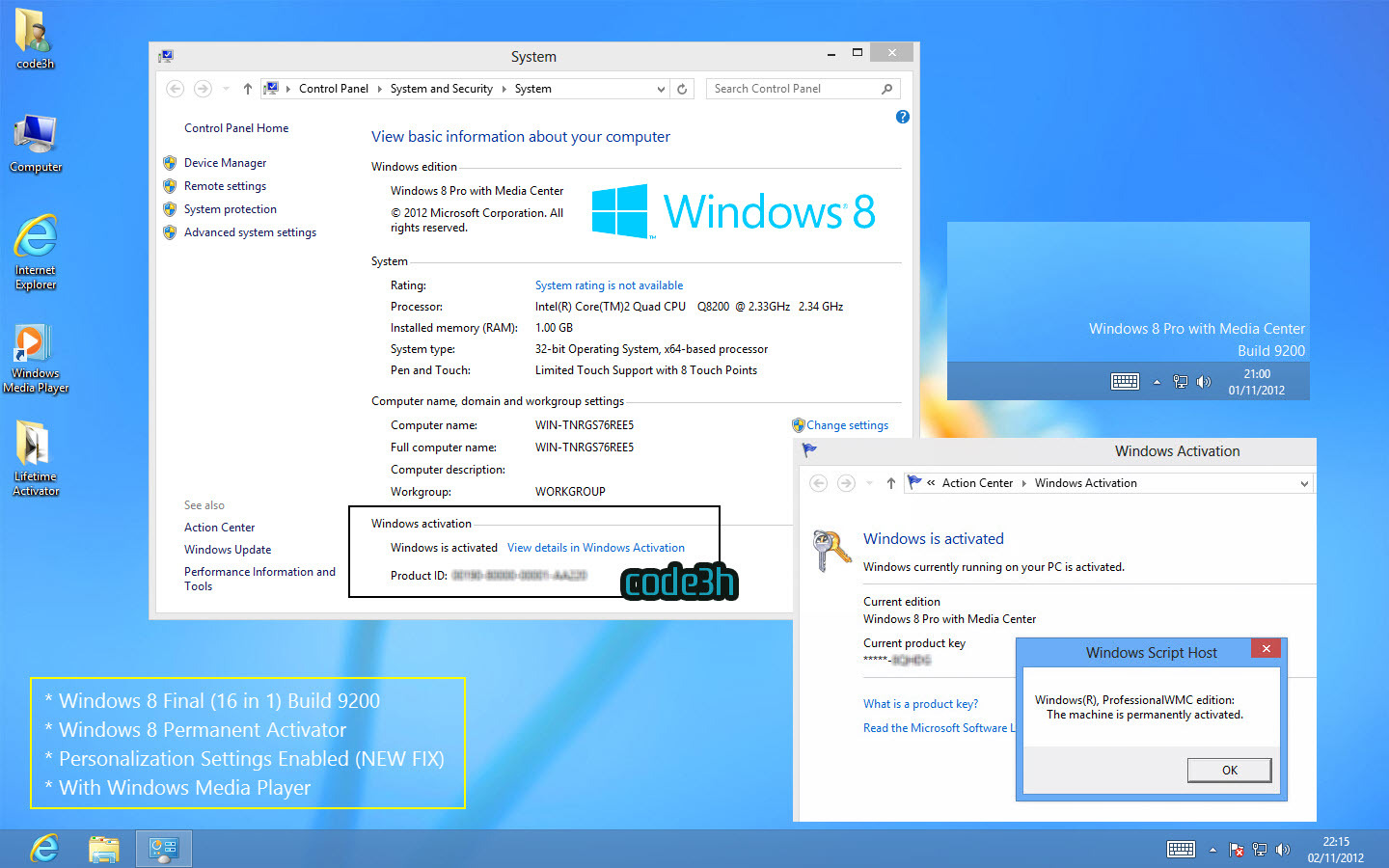 Проведите пальцем по экрану или нажмите кнопку Windows, чтобы переключиться на знакомый вид рабочего стола. Экранная клавиатура удобна для ввода текста на планшетах.
Проведите пальцем по экрану или нажмите кнопку Windows, чтобы переключиться на знакомый вид рабочего стола. Экранная клавиатура удобна для ввода текста на планшетах.
Наряду с обычным рабочим столом Windows 8 поставляется с совершенно новым пользовательским интерфейсом .Для навигации теперь используйте разноцветные плитки. Под поверхностью вы найдете другие улучшения, такие как новая файловая система для повышения производительности.
Заключение: быстрая и удобная для планшетов версия WindowsWindows 8 использует меньше памяти, чем старые версии Windows, работает быстрее и зарекомендовала себя даже без обновления нового пользовательского интерфейса. В отличие от предыдущих версий Windows, с Windows 8 концепция Windows перевернута с ног на голову с введением многих практических улучшений.Новую Windows с нетерпением ждут не только пользователи планшетов.
Как сделать снимок экрана на планшете Windows 8
Windows 8 — относительно новая операционная система, выпущенная Microsoft. Он получил широкое распространение как на ПК, так и на планшетах. Все больше и больше планшетов работают с этой ОС, включая Microsoft Surface, Asus, Acer, Samsung и так далее. Создание снимков экрана на этих планшетах позволяет вам получать техническую помощь, записывать захватывающие игровые моменты и делиться интересными материалами с друзьями.На ПК с Windows 8 вам просто нужно нажать клавишу «Prt Sc», снимок экрана всего экрана будет автоматически сохранен в библиотеке изображений. Однако на планшете такой клавиши нет, то как на нем снимать экран? Не волнуйтесь, прочтите эту статью и узнайте, как делать снимки экрана на планшете Windows 8 .
Он получил широкое распространение как на ПК, так и на планшетах. Все больше и больше планшетов работают с этой ОС, включая Microsoft Surface, Asus, Acer, Samsung и так далее. Создание снимков экрана на этих планшетах позволяет вам получать техническую помощь, записывать захватывающие игровые моменты и делиться интересными материалами с друзьями.На ПК с Windows 8 вам просто нужно нажать клавишу «Prt Sc», снимок экрана всего экрана будет автоматически сохранен в библиотеке изображений. Однако на планшете такой клавиши нет, то как на нем снимать экран? Не волнуйтесь, прочтите эту статью и узнайте, как делать снимки экрана на планшете Windows 8 .
I. Используйте комбинацию клавиш
II. Используйте сторонние инструменты для создания снимков экрана
I. Используйте комбинацию клавиш
По умолчанию для создания снимков экрана на планшете с Windows 8 используется комбинация клавиш «Windows» + «Уменьшение громкости».Как только вы нажмете их одновременно, экран на мгновение потускнеет, что означает, что скриншот был успешно сделан. Вы можете найти снимок экрана в папке «Снимки экрана» в библиотеке изображений.
Вы можете найти снимок экрана в папке «Снимки экрана» в библиотеке изображений.
Этот метод позволяет захватить только весь экран. Если вы хотите сделать снимок определенной области экрана, используйте профессиональные инструменты для создания снимков экрана. Ниже приведены несколько отличных инструментов для снимка экрана Windows 8, планшета .
II.Используйте сторонние инструменты для создания снимков экрана.
1. Бесплатное создание снимков экрана
Этот инструмент представляет собой веб-приложение, которое позволяет снимать что угодно на экране, включая полноэкранный режим, отдельные части, активные окна и т.п. В дополнение к этому вы также можете редактировать снимок экрана в тот момент, когда вы его делаете. Вы можете аннотировать график линиями, стрелками, текстом, кругами и т. Д. Этот инструмент также имеет функцию размытия, чтобы вы могли замаскировать конфиденциальное содержимое на своем снимке экрана.![]() На нем также доступны функции загрузки, совместного использования и отправки скриншота по электронной почте.
На нем также доступны функции загрузки, совместного использования и отправки скриншота по электронной почте.
Чтобы узнать, как сделать снимок экрана планшета с Windows 8 с помощью этого приложения, просто выполните следующие действия:
- Перейдите на screenshot.net. Нажмите кнопку «Сделать снимок экрана» и запустите Java-апплет, чтобы загрузить это приложение.
- Отобразите на экране то, что вы хотите.
- Нажмите значок камеры в интерфейсе этого инструмента, и вы увидите перекрестие. Перетащите мышь, чтобы выбрать регион, и отпустите, чтобы подтвердить снимок экрана.
- При необходимости добавьте аннотацию к снимку экрана, а затем нажмите кнопку диска, чтобы сохранить его в локальном файле.
Профессиональная версия этого инструмента теперь доступна для использования. Он имеет 10 режимов скриншотов, включая прокручиваемое окно, произвольное изображение, эллипс и т. Д. Его встроенный редактор изображений также очень впечатляет со всеми видами опций редактирования. Вы можете загрузить его, нажав кнопку ниже, чтобы с его помощью можно было сделать снимок экрана планшета с Windows 8, когда вы не в сети.
Вы можете загрузить его, нажав кнопку ниже, чтобы с его помощью можно было сделать снимок экрана планшета с Windows 8, когда вы не в сети.
Скачать
2. PicPick
Это еще один хороший инструмент для создания снимков экрана, который можно использовать для создания снимков в Windows 8. Вы можете использовать его для создания снимков любых частей экрана. Он также поддерживает захват прокручиваемых окон. Это программное обеспечение поставляется с редактором изображений, который позволяет добавлять базовые аннотации к вашему снимку экрана. Когда вы сделали снимок экрана, вы можете сохранить его на локальном диске или поделиться им в социальной сети, нажимая соответствующие кнопки в редакторе.
3. Greenshot
Greenshot — это бесплатное легкое приложение для создания скриншотов. Это также отличный инструмент для захвата экрана планшета Windows 8. Как и другие инструменты для создания снимков экрана, этот также поддерживает захват любых областей экрана, а также прокрутку веб-страниц. С помощью этого программного обеспечения вы можете легко аннотировать снимок экрана и экспортировать его различными способами: сохранить его как локальный файл, отправить по электронной почте или скопировать в буфер обмена. Эта программа также позволяет загружать его на сайты изображений, такие как Flickr, Picasa и т. Д.
С помощью этого программного обеспечения вы можете легко аннотировать снимок экрана и экспортировать его различными способами: сохранить его как локальный файл, отправить по электронной почте или скопировать в буфер обмена. Эта программа также позволяет загружать его на сайты изображений, такие как Flickr, Picasa и т. Д.
В заключение, эта статья дает вам несколько способов захвата экрана планшета Windows 8 . Способ по умолчанию позволяет снимать весь экран. Профессиональные инструменты для создания снимков экрана позволяют делать снимки любых областей на экране, а также предоставляют возможности редактирования, загрузки и совместного использования. Среди этих инструментов Free Screenshot Capture является лучшим, поскольку он имеет все эти дополнительные полезные функции, и вам не нужно устанавливать его на свой планшет.
Рейтинг: 4.3 / 5 (на основе оценок: 11) Спасибо за вашу оценку!
ЗапускMicrosoft Windows 11 исправит ошибки Windows 8 через десятилетие
- Windows 11 разработана для более стабильной работы ПК как в режиме ноутбука, так и в режиме планшета.

- Похоже, что Microsoft пыталась и не смогла добиться с Windows 8 в 2012 году.
- Windows 11 была анонсирована в четверг и выйдет в конце 2021 года.
Microsoft представила свое видение преодоления разрыва между ноутбуками и планшетами, когда анонсировала Windows 8 еще в 2011 году.Но Windows 11, которую компания представила в четверг и запустит в этот праздничный сезон, является ее самой многообещающей попыткой реализовать эти амбиции.
Судя по презентации Microsoft, Windows 11 может значительно улучшить работу ПК в качестве планшетов без ущерба для их функциональности в качестве портативных компьютеров, наконец, воплотив в жизнь концепцию Microsoft десятилетней давности.
Чтобы понять, почему это важно, важно помнить, где Windows 8 пошла не так. Обновление, выпущенное в 2012 году, должно было сделать Windows более современной в то время, когда многие считали, что планшеты угрожают сделать ноутбуки неактуальными.
Он заменил традиционную настольную операционную систему, в том числе любимую кнопку «Пуск» и меню, на сенсорные плитки, новый начальный экран и поддержку новых жестов смахивания. Однако проблема заключалась в том, что кривая обучения была слишком крутой. Вместо того чтобы вносить постепенные изменения, чтобы со временем сделать Windows более удобной для мобильных устройств, он заставил пользователей сразу полностью заново изучить, как использовать компьютер с Windows.
В результате Windows 8 не получила широкого распространения, и число ее пользователей было даже ниже, чем Windows Vista.Некоторые даже назвали ее худшей версией Windows за все время.
Microsoft исправила это в 2015 году, выпустив Windows 10, которая вернула свою агрессивную стратегию, ориентированную на мобильные устройства, вернув меню «Пуск» и внося другие изменения, которые улучшили работу с рабочим столом.
Устройства Windows 10 с сенсорными экранами и гибким дизайном уже можно использовать в качестве планшетов, но это не всегда кажется таким последовательным или плавным, как должно.
Microsoft решает эти и другие аспекты с помощью Windows 11, и кажется, что она наконец-то сможет найти правильный баланс между мобильными устройствами и настольными компьютерами, к которому компания стремилась все время.Он стремится достичь эффекта, противоположного Windows 8; операционная система должна легко адаптироваться к вашим потребностям, вместо того, чтобы требовать от вас привыкания к программному обеспечению.
В Windows 11 интерфейс для режимов ноутбука и планшета по сути такой же, в отличие от Windows 10. Более крупные экранные кнопки также должны упростить управление окнами в режиме планшета в Windows 11. Новая сенсорная клавиатура намного меньше по размеру и перешла на угол дисплея, чтобы было легче печатать одной рукой, как на наших телефонах.
Более крупные экранные кнопки также должны упростить управление окнами в режиме планшета в Windows 11. Новая сенсорная клавиатура намного меньше по размеру и перешла на угол дисплея, чтобы было легче печатать одной рукой, как на наших телефонах.
Windows 11 также будет иметь новую и более совершенную ленту виджетов, отображающих новости и погоду, которая больше похожа на те, что на наших смартфонах, как и в представлении Apple Today для iPhone. Жесты смахивания также соответствуют тем, которые вы использовали бы для навигации по Windows 11 на сенсорной панели, обеспечивая еще большую согласованность между режимами ноутбука и планшета.
Если этих изменений недостаточно, чтобы убедить вас в серьезности намерений Microsoft сделать ПК более мобильными, компания также объявила, что приложения Android будут работать в Windows 11.Это позволит Microsoft конкурировать с Apple и Google, которые уже внедрили мобильные приложения в свои соответствующие операционные системы MacOS и Chrome OS.
Но, прежде всего, похоже, что Windows 11 выходит в нужный момент. Windows 8 в некотором роде опередила свое время с момента ее запуска задолго до того, как большинство людей позаботились о ноутбуке, который можно было бы использовать как планшет. Люди просто еще не использовали компьютеры таким образом, так как же Microsoft могла понять, чего люди хотят от гибридной операционной системы? Наконец, в 2021 году на этот вопрос был дан ответ, и это отражено в планах Microsoft относительно Windows 11.
Как настроить планшет с Windows 8.1
Планшеты, созданные для операционной системы Microsoft Windows 8, — странный зверь. По сути, у каждого из них есть два отдельных идентификатора, которые позволяют пользователям выполнять работу и наслаждаться своими телешоу, музыкой и фильмами. Это делает настройку планшета с Windows 8 немного громоздкой.
Первая из этих ярких личностей — это планшет. Каждая установка Windows 8, загружаемая на планшет или что-нибудь с сенсорным экраном, включает начальный экран.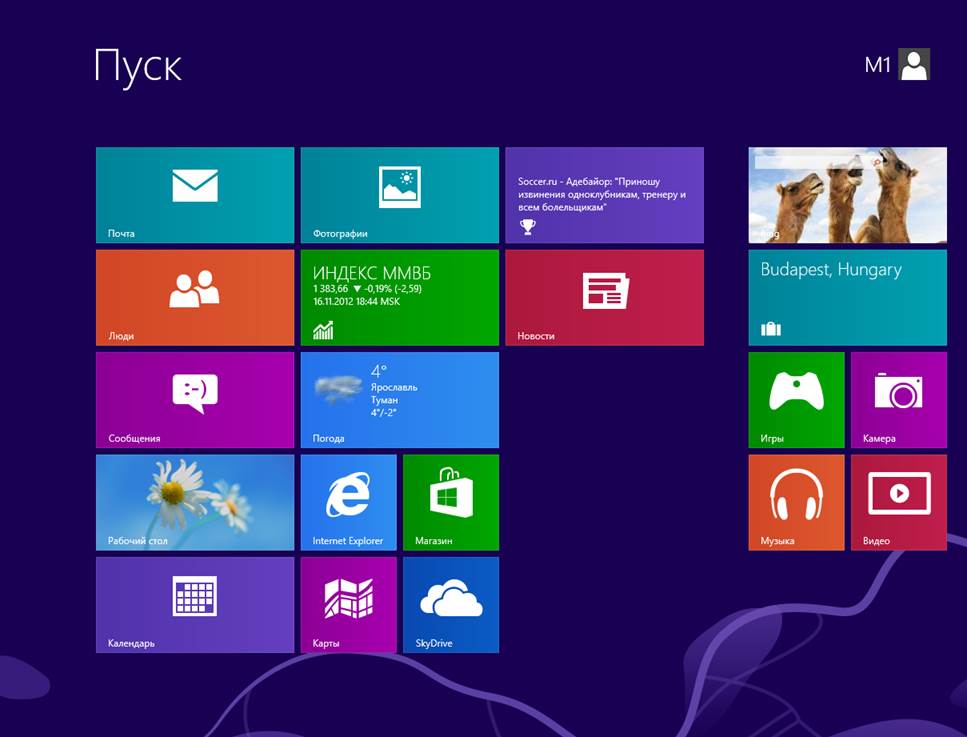 Стартовый экран — это новая область, которая позволяет пользователям быстро переходить к своим приложениям и просматривать свои последние электронные письма или обновления в социальных сетях без необходимости открывать отдельные приложения. На стартовом экране также есть собственный веб-браузер, магазин для загрузки дополнительных приложений, специальные способы печати и многое другое.
Стартовый экран — это новая область, которая позволяет пользователям быстро переходить к своим приложениям и просматривать свои последние электронные письма или обновления в социальных сетях без необходимости открывать отдельные приложения. На стартовом экране также есть собственный веб-браузер, магазин для загрузки дополнительных приложений, специальные способы печати и многое другое.
Dell Venue 8 Pro вместе с Dell XPS 11 Pro на заднем плане.
Вторая из этих личностей — Рабочий стол. Не дайте себя обмануть, если вы раньше не слышали это имя.Рабочий стол — это не еще один интерфейс, которым вам нужно научиться пользоваться. Фактически, рабочий стол будет самым знакомым, с чем вы столкнетесь при работе с планшетом с Windows 8.1. Думайте о рабочем столе как о том, на что была похожа Windows. В Windows 8.1 он практически не изменился. Конечно, там есть несколько новых панелей задач и приложений, но это все та же операционная система Windows, с которой вы сталкивались в других местах. Просто он быстрее и занимает меньше места.
Просто он быстрее и занимает меньше места.
Прочтите: 3 совета по улучшению работы планшета с Windows 8
Прежде чем мы начнем настройку вашего планшета с Windows, я не могу выразить, насколько важно для вас иметь все необходимое во время настройки.Вам понадобится кабель питания планшета. Кроме того, вам понадобятся имя пользователя и пароль для вашей учетной записи Microsoft. Не волнуйтесь, если вы никогда не слышали об учетной записи Microsoft: если у вас есть учетная запись Outlook, Hotmail или Xbox Live, это одно и то же с другим именем.
Начальная установка
Подключите зарядное устройство к стене и к планшету. Каждый планшет Windows оснащен собственным уникальным адаптером питания. Большинство планшетов, производимых Dell и Lenovo, используют либо соответствующие зарядные устройства для ноутбуков, либо зарядное устройство MicroUSB, которое идентично кабелям, используемым для зарядки почти всех смартфонов, кроме iPhone.В планшетах Microsoft Surface используется собственное зарядное устройство с пятью отверстиями на разъеме.
Microsoft Surface 2
Нажмите и удерживайте кнопку питания , чтобы включить устройство и начать процесс настройки. Вы можете делать это в течение пяти секунд или около того.
Теперь укажите, какой язык вы хотите использовать на планшете. Устройства, продаваемые в США, обычно используют английский по умолчанию.
Выберите имя для своего планшета. Это может быть любая комбинация букв и цифр, но не может быть пробелов.Это имя используется, когда другие устройства обнаруживают ваш планшет в домашней сети или когда вы настраиваете параметры синхронизации OneDrive.
В настоящее время каждое программное обеспечение включает в себя условия и положения. По сути, это соглашение между вами и Microsoft, которое защищает их от судебных исков в определенных ситуациях и позволяет вам узнать, каковы ваши права как покупателя планшетов с Windows. Вам не обязательно их читать, но вы должны согласиться с , прежде чем продолжить настройку.
Теперь вам нужно настроить беспроводную сеть. Это означает, что вам нужно будет ввести пароль Wi-Fi, чтобы вы могли получать обновления и просматривать страницы в Интернете на планшете с Windows. Планшеты под управлением Windows 8.1 позволят пользователям просто подключаться к своей сети одним нажатием кнопки. Однако для этого у пользователей должен быть относительно современный беспроводной маршрутизатор. Коснитесь или щелкните свою сеть Wi-Fi , а затем подойдите к маршрутизатору Wi-Fi и посмотрите, есть ли на нем кнопка «Подключить», как показано на фотографии выше.В противном случае вам нужно будет ввести пароль Wi-Fi. Если ваша кабельная или спутниковая компания настроила вашу беспроводную связь, они должны были оставить вам брошюру с этой информацией. Его также можно прикрепить к нижней части вашего беспроводного маршрутизатора.
Просто коснитесь или щелкните Express Settings , а затем добавьте свою учетную запись Microsoft на свое устройство. Это обеспечит автоматическое получение последних обновлений, возможности синхронизации OneDrive и доступ к Магазину Windows для загрузки приложений.
Это обеспечит автоматическое получение последних обновлений, возможности синхронизации OneDrive и доступ к Магазину Windows для загрузки приложений.
После завершения настройки вы попадете на начальный экран.
Основные руководства
Несмотря на то, что вы вошли в систему и выполнили все настройки на своем планшете с Windows, я хочу подчеркнуть, насколько важно для вас продолжать изучать возможности вашего устройства. Вот коллекция наиболее важных руководств по Windows 8.1, которые вам понадобятся.
Персонализация
Как добавить фон на начальный экран в Windows 8.1
Как установить родительский контроль в Windows 8.1
Как изменить размер живых плиток в Windows 8.1
Мультимедиа и приложения
Как удалить приложения в Windows 8.1
Как установить приложения в Windows 8.1
Как добавить музыку в Xbox Music на устройстве с Windows 8.1
Как открыть более одного окна Internet Explorer в Windows 8.1
Essentials
Как сделать резервную копию файлов и настроек в OneDrive в Windows 8.1
Как печатать из Windows 8.1
Как отключить синхронизацию SkyDrive в Windows 8.1
Как настроить приложения для открытия на рабочем столе в Windows 8.1
Как отключить начальный экран в Windows 8.1
Как проверить время автономной работы в Windows 8.1
Закончив настройку и настройку устройства, узнайте, на что способен ваш новый планшет с Windows 8. Уникальный подход Microsoft к созданию планшетов означает, что у вас будет масса полезных, но скрытых функций, которые вы захотите опробовать. GottaBeMobile.com отследил несколько из них в нашем обзоре Windows 8.1.
Сброс пароля для входа в Windows 8 для ПК и планшета
Нет сомнений в том, что Windows 7 по-прежнему остается основной операционной системой Windows, которой охвачено большинство пользователей Windows. Но новейшая система Windows, Windows 8, привлекает внимание все большего числа людей. Поверьте, для большинства людей нет проблем с тем, чтобы попробовать его использовать. Но как использовать его с пользой для жизни и работы и как решить обычную проблему с паролем Windows, стали главными проблемами и темами.
Как мы все знаем, операционная система Windows 8 включает четыре версии: Windows RT, Windows 8 Standard, Windows 8 Pro и Windows 8 Enterprise. Помимо Windows RT, созданной для планшетов, на ПК можно использовать еще три версии. Это особый момент для Windows 8. Таким образом, о проблеме сброса пароля Windows 8 следует говорить отдельно для ПК Windows 8 Standard / Pro / Enterprise и планшета Windows RT .
для Microsoft Tablet Surface с Windows RT:
- Если вы используете учетную запись Microsoft (адрес электронной почты и пароль) для входа в Surface, вы можете сбросить пароль учетной записи Microsoft онлайн или офлайн.
- Попросите кого-нибудь с учетной записью администратора на вашем устройстве Surface войти в систему и изменить ваш пароль за вас.
(Если у вас есть учетная запись администратора и вы помните пароль администратора, вы можете сделать это самостоятельно. Учетная запись, созданная во время установки Windows, является учетной записью администратора.) - Если вы используете локальную учетную запись, используйте подсказку для пароля в качестве напоминания.
Для ПК с Windows 8 Standard / Pro / Enterprise:
- Если вы используете локальную учетную запись, используйте подсказку для пароля в качестве напоминания.
- Если вы помните пароль администратора, используйте его для входа и изменения пароля другой учетной записи.
- Если вы создали диск для сброса пароля, используйте его для сброса паролей всех учетных записей.
Подробные сведения об этих трех распространенных способах сброса пароля для ПК с Windows 8 приведены ниже.
1. Воспользуйтесь подсказкой для пароля в качестве напоминания.
Когда вы пытаетесь войти в компьютер с Windows 8 с неправильным паролем, подсказка для пароля, которую вы установили, появится под полем для ввода пароля.Если вы установили его безопасно для своего пароля, поверьте, он мгновенно напомнит вам о забытом пароле.
2. Войдите в Windows 8 с паролем администратора.
Если вы помните один пароль администратора, это не проблема, даже если вы забыли пароль другого администратора или пользователя, потому что вы можете войти в Windows 8 с его помощью и изменить пароль другой учетной записи следующими способами.
Выбор 1 из 3: Изменить пароль учетной записи в Панели управления
- Перейдите на рабочий стол Windows 8, войдите в Панель управления и посмотрите на нее в режиме маленьких значков.
- Выберите Учетные записи пользователей — Управление другой учетной записью .
- Затем выберите учетную запись пользователя, пароль которой вы хотите изменить.
- Введите новый пароль дважды, чтобы сбросить пароль для него, или оставьте поле пустым, чтобы удалить забытый пароль пользователя.
Выбор 2 из 3: Изменить пароль пользователя в Управлении компьютером
- Перейдите на рабочий стол Windows 8, нажмите Win + X и щелкните «Управление компьютером».
- Перейдите к локальным пользователям и группам пользователей, выберите учетную запись пользователя в правой части окна и нажмите «Установить пароль».
Выбор 3 из 3: Измените пароль учетной записи пользователя с помощью команды
- Перейдите на рабочий стол Windows 8 таким же образом, нажмите Win + X и щелкните Командная строка (администратор) . Появится командное окно.
- Введите команду «net users», нажмите Enter, и вы увидите все учетные записи пользователей, установленные на вашем компьютере с Win 8. Затем введите команду «net user <имя пользователя> <новый пароль>» и нажмите Enter. Для учетной записи пользователя будет установлен <новый пароль>.
3. Сброс пароля всех учетных записей с помощью диска сброса.
После того, как вы ввели неправильный пароль на экране входа в Windows, щелкните ссылку «Сбросить пароль» и вставьте созданную вами дискету для сброса пароля в ПК с Windows 8. Просто следуйте указаниям мастера сброса пароля, и вы успешно завершите сброс пароля для всех учетных записей одну за другой.
Если вы все еще не можете войти в систему после использования всех этих методов, выполните следующие действия:
- Если на ПК установлена Windows 8, вам необходимо переустановить Windows или сбросить забытый пароль с помощью стороннего программного обеспечения для восстановления пароля, такого как iSunshare Windows Password Genius Advanced.
Или, если вы установили вход в Windows 8 с учетной записью Microsoft, вы можете войти в Windows 8 с ее помощью. - Если на планшете Surface установлена Windows RT, обратитесь к производителю планшета.


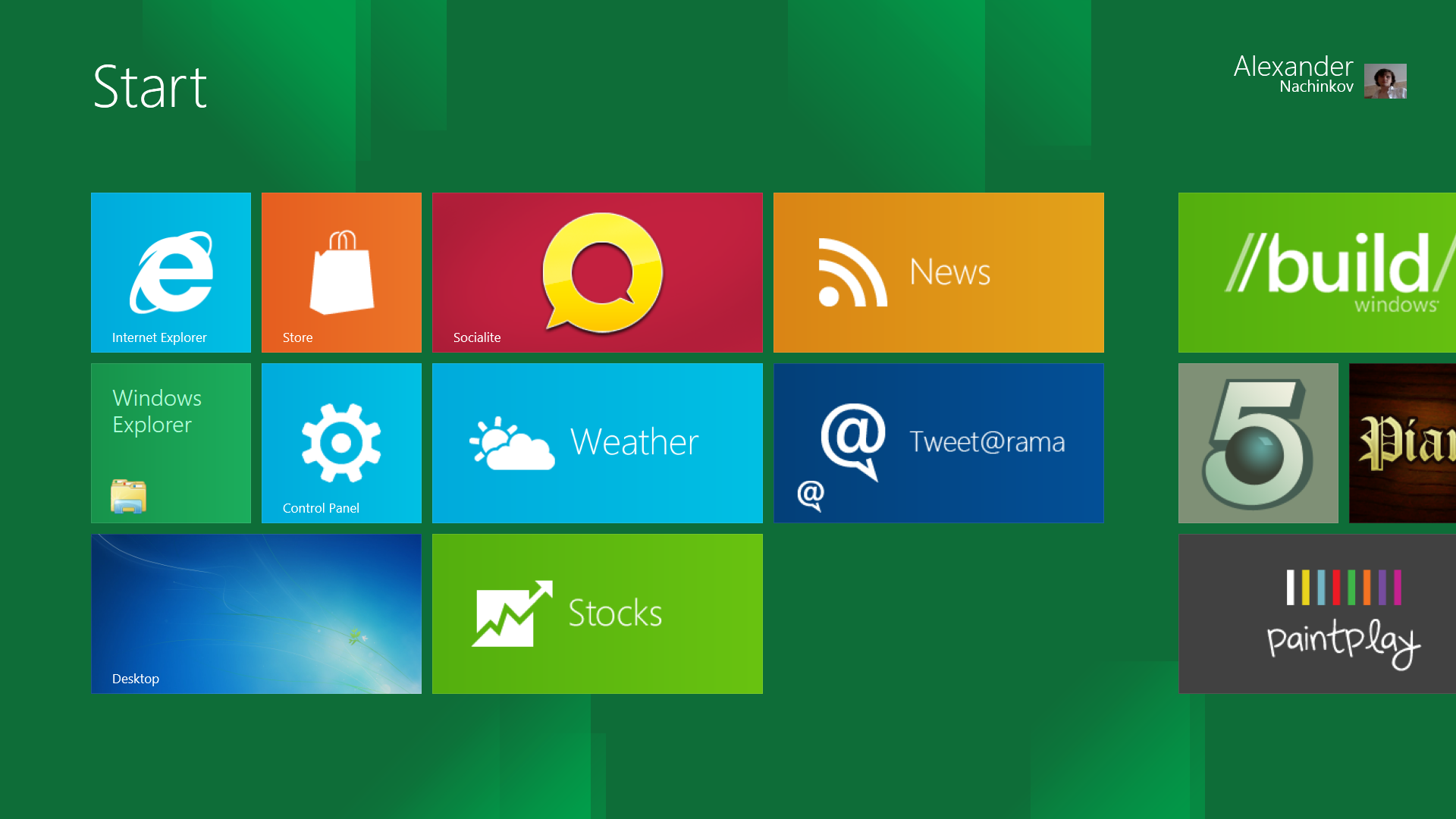
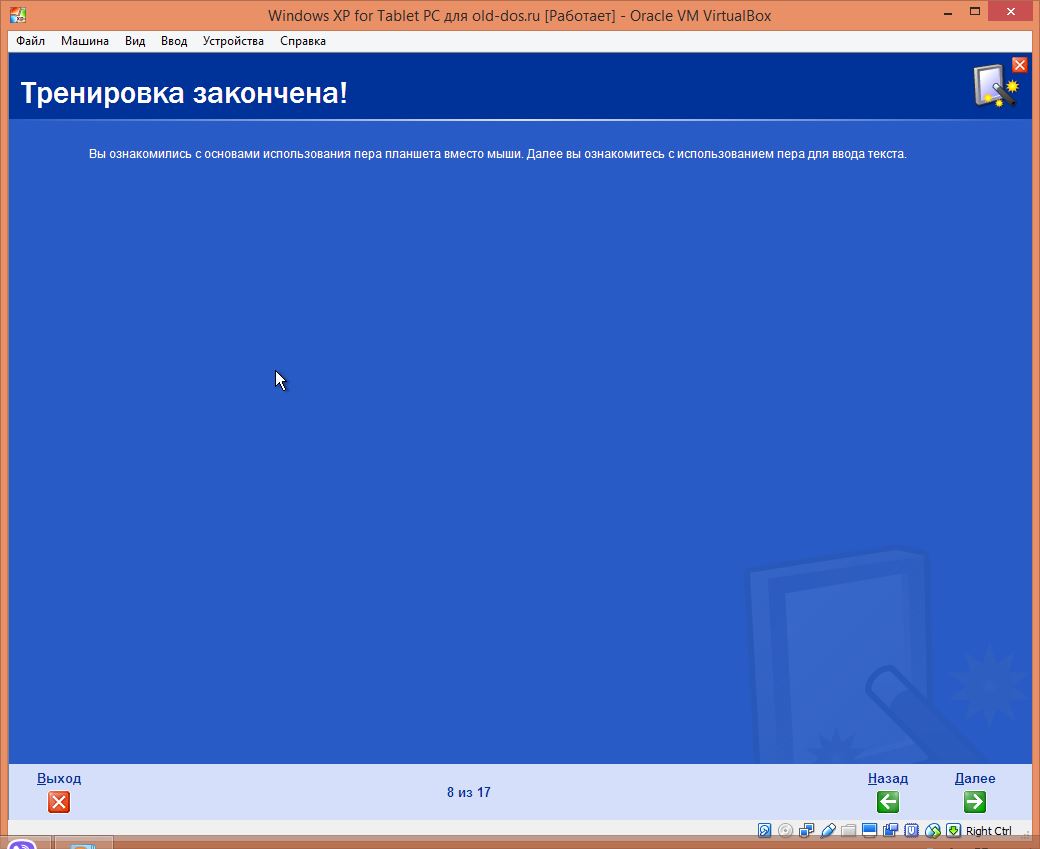 Если вы хотите выполнить двойную загрузку между Windows и Android на планшете, когда процесс будет завершен, вам следует , а не , установить флажок «Удалить Android» в приложении «Изменить мое программное обеспечение».
Если вы хотите выполнить двойную загрузку между Windows и Android на планшете, когда процесс будет завершен, вам следует , а не , установить флажок «Удалить Android» в приложении «Изменить мое программное обеспечение».