В Windows 10 пропал звук после недавнего обновления? Проблему можно решить

В соцсетях, на Reddit и форумах Microsoft начали появляться жалобы пользователей Windows 10 на том, что свежие патчи операционной системы вызывают проблемы со звуковой картой. На компьютере пропадает звук и появляется сообщение «Аудиоустройство не установлено», причём аудиодрайверы могут быть любыми (Intel, Realtek и т. д.)
Решить эту проблему можно одним из двух способов. Если один из них не поможет, есть вероятность, что сработает другой.
- Нажмите на значок поиска на панели задач, напишите «Диспетчер устройств» и запустите найденную утилиту
- Перейдите в раздел «Звуковые, игровые и видеоустройства»
- Найдите устройство, отмеченное жёлтым треугольником с восклицательным знаком, и нажмите на него левой кнопкой мыши
- Через меню «Вид» отсортируйте устройства по типу подключения и найдите устройство, которое называется Intel SST Audio Controller
- Нажмите на него правой кнопкой мыши, выберите «Свойства» и перейдите во вкладку «Драйвер»
- Если версия драйвера 9.21.0.3755, значит в операционной системе установлен драйвер, который компания Microsoft распространила по ошибке
- Нажмите «Удалить устройство» и подтвердите выполнение этого действия. Ошибочный драйвер будет удалён, а устройство временно отключено
- Перезагрузите компьютер. После включения он задействует корректный драйвер звуковой карты, и звук снова появится
Второй способ предполагает те же первичные действия, но в «Диспетчере устройств» нужно найти звуковую карту, в имени которой содержится SST, выбрать обновление драйвера и указать, что он находится в локальной памяти компьютера. Далее нужно нажать High Definition Audio, после чего «Диспетчер устройств» установит нужный драйвер и вернёт компьютеру звук.
iGuides в Telegram — t.me/iguides_ru
iGuides в Яндекс.Дзен — zen.yandex.ru/iguides.ru
Дарим подарки за лучшие статьи в блогах
После обновления Windows 10 не работает звук по неизвестной причине
Звук на компьютере может пропасть не только после очередного обновления на Windows 10, но и по любым другим причинам. Иногда установить их не представляется возможным, но восстанавливать работоспособность нужно обязательно. Сначала следует проверить настройки, иногда звук не работает по факту его отключения. Также важно обратить внимание на выход сигнала на звуковое оборудование. Эти мероприятия помогают избежать пустяковых причин, по которым звук не работает.
Проверка настроек
Для начала неплохо было бы обратиться к настройкам Windows 10. Иногда надо просто прибавить громкость. Щёлкаем правой кнопкой мыши по динамику в правом нижнем углу. Выйдет контекстное меню, в котором надо выбрать выделенный пункт.
Запустится специальный модуль Windows 10, который постарается автоматически определить проблему. Если проблема найдена не была, и звук по прежнему не работает, то можно переходить к следующему этапу.
- Надо открыть Устройства воспроизведения и нажать на пункт Динамики дважды.

- После этого следует открыть вкладку Уровни и проверить каждый ползунок. Ведь если они вкручены в 0, то звук и не может ниоткуда поступать.
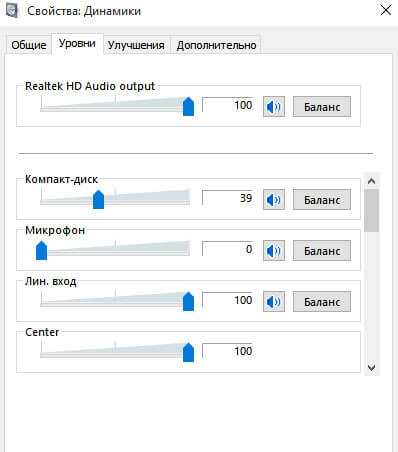
Службу Realtek High Definition Audio можно для проверки пустить на обновления. Для этого надо будет:
- Открыть меню Пуск.
- Выбрать вкладку Параметры.
- После надо зайти в Обновление и безопасность.
- Поискать обновления.
Если что-то будет найдено, то обновления незамедлительно установятся на компьютер.
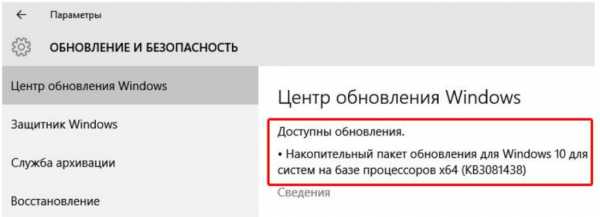
Подключения
Не стоит забывать, что причина, почему звук не работает в операционной системе Windows 10, может быть совершенно банальной: провод не подключен к нужному гнезду. Решается проблема просто, следует попеременно подключать к каждому разъёму аудио провод. Как только будет слышен сигнал, вход будет определён верно. Также может быть проблема в усилителе звука. Нередко пользователи выводят звук на оборудование, которое само его усиливает. Необходимо удостовериться, находится ли уровень громкости на достаточной величине, чтобы сигнал был слышен.
Стоит обратить внимание на выбор входящего сигнала и в сам усилитель, проконтролировать настройки.
После этого будет устранен эффект дурака, когда проблема носит характер обычной путаницы или беспечности.
Установка драйверов
Бывает так, что проверка обновления и подключений не помогают, и звук снова не работает. В этом случае нужно просматривать, установлены ли драйверы для звуковой карты. Качать такие утилиты самому не обязательно, так как можно это сделать при помощи автоматических программ. Для Windows 10 в этом случае предусмотрен базовый поиск. Для того чтобы обратиться к Windows 10 с таким вопросом, нужно:
- Открываем поиск, который расположен рядом с кнопкой Пуск.
- После этого прописываем в поиске Диспетчер устройств.
- Далее следует выбрать Звуковые, игровые и видеоустройства.
- Открываем списки, если в списках ничего нет, то надо обновить конфигурацию. Если списки содержат пункты, надо выбирать Обновить драйверы.

После всех проделанных действий звук должен вернуться в нормальное состояние. Неплохо перезагрузить компьютер, чтобы изменения вступили в силу. Так как Windows 10 – это самая новая операционная система от Microsoft, после очередного обновления, в ней могут происходить весьма странные вещи. Причина одна – доводка системы до нормальной работы. Только пользователи могут дать хороший отклик о новой оси, так что ввод её в эксплуатацию незаконченной – прекрасный маркетинговый ход. Конечно, придётся из-за этого немного помучиться. Но эти мучения сопровождали все серии Windows.
(Visited 2 504 times, 8 visits today)
windowsprofi.ru
После обновления windows 10 пропал звук: как исправить ошибку?
Сразу после выхода новой операционной системы от Майкрософт Виндовс 10 многие пользователи спешили обновиться и попробовать новый продукт. Основательным толчком для этого стал и тот факт, что в течение года сделать обновление можно было совершенно бесплатно.
В целом, операционная система собрала массу положительных отзывов и восторженных комментариев, но часть юзеров столкнулась с некоторыми проблемами в работе с оболочкой. Например, их не устраивала работа звука. У некоторых пользователей звук стал работать тише, а у других – пропадал навсегда.
Сегодня мы попробуем вместе разобраться, почему же возникла такая проблема и как ее можно устранить самостоятельно и в домашних условиях.
Почему пропадает звук и что можно предпринять в первую очередь?
У новых пользователей Виндовс 10 звук может пропадать без особых видимых причин. Для начала постарайтесь вспомнить, не производили вы каких-либо манипуляций с системой за последнее время. Возможно, самостоятельно скачивали обновления, устанавливали подозрительные программы или утилиты, направленные на работу звука. Причиной может стать даже загрузка антивирусной программы. В таком случае попробуйте устранить источник проблемы и попробовать включить звук снова.
Если это не помогло или звук пропал сразу после обновления системы до Виндовс 10 – попробуйте воспользоваться встроенным помощником. Для этого кликните правой кнопкой мыши на пиктограмму динамика и выберите «Обнаружить неполадки». Этот способ малоэффективен, но попробовать все же стоит.

Драйвера на звук
Одной из самых распространенных проблем в работе со звуком является отсутствие или неправильная работа соответствующих драйверов. Если после обновления Windows 10 пропал звук – это верный признак того, что необходимо что-то «сотворить» с драйверами. Если вы, зайдя в «Диспетчер устройств», видите, что звуковая плата носит название «High Definition Audio», то проблема со звуком вполне ясна.
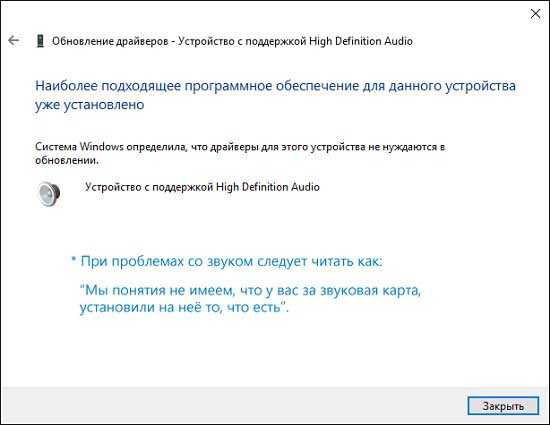
Нужно просто переустановить драйвера. Для этого:
- Найдите звуковые драйвера для вашей модели устройства. Поиск гораздо упростится, если вы сразу наберете в точности название ноутбука и рядом допишите «support»;
- Можно скачать драйвера и для других версий Виндовс, например, 7 или 8, однако обратите внимание на разрядность, она в любом случае должна совпадать;
- Выполните установку.
Как видите, ничего сложного. С такой процедурой справится даже новичок. Удачи в работе с новой системой!
Пропал звук на Windows 10: Как исправить?
Если Вы столкнулись с такой проблемой, что пропал звук на Windows 10, мы поможем. Рассмотрим несколько причин данного явления и то, как решить проблему.
Отметим сразу, что здесь мы не будем вести беседу о простых способах, например, увеличении звука или нажатии кнопки отключения такового на клавиатуре. Мы предполагаем, что все самое простое вы уже перепробовали. Невнимательность мы уже не учитываем.
Содержание:
- Системные неполадки
- Сбой драйверов
- Удаление устройств
- Настройка источника воспроизведения

1. Системные неполадки
Иногда звук может не работать на компьютере из-за определенных глюков или сбоев в системе.
Вдаваться в подробности нет смысла, но скажем, что у Виндовс есть собственное средство для исправления подобных проблем. Найти его можно если кликнуть по значку звука в трее (справа внизу возле часов) правой кнопкой мыши и выбрать пункт «Обнаружить неполадки со звуком».
Рис. №1. Запуск средства исправления ошибок со звуком
А дальше просто следуйте инструкциям проводника. Если у Вас все равно нет звука, переходим к следующему способу.
2. Сбой драйверов
Иногда случается такое, что пользователи переустанавливают операционную систему и после этого понимают, что у них не работает звук. А иногда такое случается и безо всяких обновлений.
Но если проблема появилась после переустановки ОС, вероятнее всего, дело в драйверах. Нередко Windows самостоятельно устанавливает драйвера на различные устройства, а они оказываются неподходящими.
В общем, вам необходимо сделать вот что:
- Откройте диспетчер устройств. Вы можете просто ввести в меню «Пуск» данное название и сразу же увидите такую программу.
- Там разверните раздел «Звуковые, игровые и видеоустройства».
- На Вашем устройстве, через которое подается звук (если не знаете, выполняйте следующие действия для всего, что будет в открывшемся списке), нажмите правой кнопкой мыши и выберете «Обновить драйверы…» Еще там может быть вариант «Обновить конфигурацию оборудования» — тоже подойдет.

Рис. №2. Диспетчер устройств и раздел «Звуковые, игровые и видеоустройства»
- Сначала воспользуйтесь первым пунктом, то есть «Автоматический поиск…», а если ничего не будет найдено, то вторым. Но перед этим зайдите на официальный сайт производителя своего компьютера и найдите там нужные драйвера, чтобы указать их на следующем шаге.
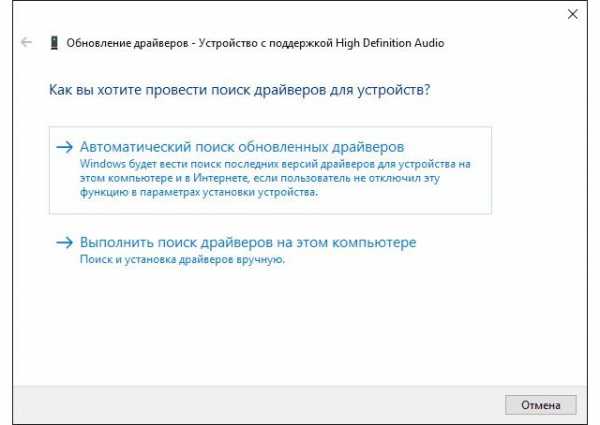
Рис. №3. Меню обновления драйверов
Найти драйверы достаточно просто – зайдите на официальный сайт производителя своего компьютера (не звуковой платы, а именно компьютера), где Вы увидите специальный раздел, посвященный драйверам или поиск.
Если не знаете сайта производителя, можно в любом поисковике ввести запрос вроде «[Модель компьютера] drivers».
Если у Вас возникают какие-то проблемы с установкой драйверов, Вы можете воспользоваться одной из программ для автоматического обновления таковых.
К примеру, есть DriverPack Solution. Там достаточно просто запустить автоматическую проверку. Если программа действительно обнаружит, что в системе есть неактуальные драйверы, Вам будет предложено их обновить. То есть достаточно нажать на одну или две кнопки, чтобы решить вопрос с драйверами.
В этой статье есть другие программы для автоматического обновления последних.
3. Удаление устройств
Есть еще один интересный способ решения данной проблемы:
- Зайдите в диспетчер устройств. Выше описано, как это происходит. Теперь откройте раздел «Аудиовходы и аудиовыходы».
- Нажмите на первый пункт в списке правой кнопкой мыши и выберете «Удалить». Также там может быть вариант с удалением драйвера. Тогда жмите его.
- То же самое сделайте со всеми остальными пунктами вписка в данном разделе.
- Теперь выполните те же действия, только в уже знакомом Вам разделе «Звуковые, игровые и видеоустройства».
- Перезагрузите компьютер. Система должна заново обнаружить устройства и установить на них новые драйвера. Если ничего не изменилось, сделайте то же самое, только теперь загрузите драйвера с официального сайта производителя ПК или ноутбука, установите их при помощи обычного установщика, а не через диспетчер устройств, а потом уже перезагружайте свой аппарат.
Некоторые производители дают целые пакеты драйверов для аудио оборудования. Например, у ASUS есть Via Audio (можно скачать на официальном сайте).
Поэтому если рассматриваемая проблема возникла у Вас на ноутбуке этой фирмы, обязательно скачайте данный пакет.
4. Настройка источника воспроизведения
Иногда случается, что сбиваются настройки устройства воспроизведения.
Чтобы «починить» их, выполните следующие действия:
- Нажмите правой кнопкой мыши по значку звука в трее (выше описывалось, где это) и выберете там «Устройства воспроизведения». В некоторых версиях Виндовс 10 необходимо сначала кликнуть «Открыть параметры звука», после чего зайти в «Панель управления звуком» и меню «Звук». Это актуально, в частности, для версии 1803 и выше.
- Обычно там будет два или более доступных устройств. Если это не так, кликните правой кнопкой мыши по пустому месту в этом окне и поставьте галочку напротив пунктов «Показать отключенные устройства» и «Показать отсоединенные устройства». Возле того, которое используется сейчас, будет стоять галочка в зеленом кружочке.

Рис. №4. Окно управления устройствами звука
- Попробуйте поставить другое. Для этого кликните по нему правой кнопкой и выберете «Использовать по умолчанию». Это особенно актуально, если звука нет в наушниках. Вполне возможно, что система просто не переключилась на них как на устройство воспроизведения.
- Если ничего не поменялось, жмите кнопку «Свойства» в том же окне.
- Дальше откройте вкладку «Дополнительные возможности» и поставьте галочку напротив надписи «Отключить все эффекты».
- После этого традиционно жмите «Применить», затем «ОК».
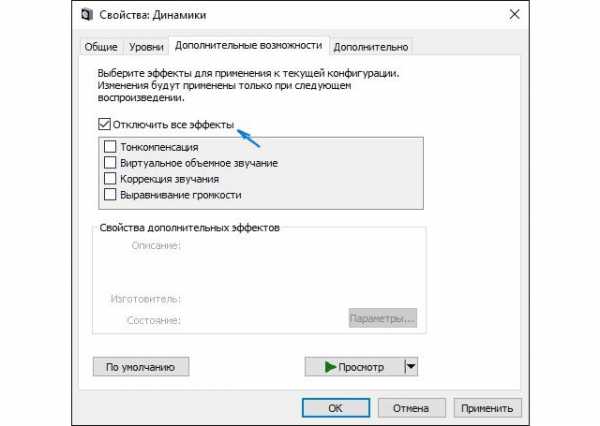
Рис. №5. Отключение эффектов
Если и сейчас ничего не помогло, практически наверняка проблема в звуковой плате и ее лучше сдать в ремонт.
best-mobile.com.ua
Пропал звук после установки Windows 10: причины, исправление
В середине лета 2015 года пользователям лицензионной версии Windows 7 и 8.1 было предложено обновиться до 10 версии бесплатно. Многие воспользовались этим щедрым предложением и не пожалели. Новая ОС действительно хороша, но в ней присутствуют разные сбои. К примеру, некоторые отмечают, что после установки Windows 10 на компьютере пропал звук. Как решать подобные проблемы и что делать знает не каждый. Поэтому следует ознакомиться с рядом действий, которые будут эффективны, когда после установки нет звука.
Содержание статьи:
Возможные причины
Прежде чем думать, что делать со звуком, если он пропал, необходимо попытаться определить причину в Виндовс 10. Бывает и такое, что проблемы не существует, а человек просто забыл включить динамики или звук не работает в конкретной игре или программе, так как там он выключен. В этом случае необходимо активировать его.
Ещё может быть такое, что колонки неправильно работают или есть проблемы со шнуром. Или же что-то не так с наушниками. Хотя, если на других компьютерах эти устройства работают, и только на вашем нет звука, то причина не в них.
Вполне вероятно, что драйвер звука устарел или после обновления работает неправильно. Нет повода беспокоиться в этом случае, так как драйвер можно легко скачать с официального сайта. К слову, загружать его со стороннего ресурса, в котором нет уверенности, крайне не рекомендуется, так как там можно подцепить вирусы.
Обычно именно из-за этих причин не работает звук в операционной системе Windows 10 после установки. Поэтому следует разобраться с тем, как их решить самостоятельно.
Как исправить
Перед тем, как пытаться устранить проблемы на компьютере, необходимо провести поиск неполадок. Если нет звука по известной причине, то об этом непременно сообщат. Понадобится кликнуть на иконку динамика правой кнопкой мышки и активировать пункт «Обнаружить неполадки». Может случиться так, что утилита не найдёт ошибок. Тогда придётся исправлять неприятность самостоятельно.
Если проблема в том, что нет нужных драйверов и поэтому не работает звук после установки Windows 10, то решить это будет очень просто. Потребуется зайти в Диспетчер устройств и найти там строку Звуковые, игровые и видеоустройства. Там необходимо либо обновить конфигурацию, любо драйверы аудиовходов. Установив новое программное обеспечение, необходимо сделать перезагрузку на компьютере. После этого следует проверить, пропадает ли звук или всё нормализовалось.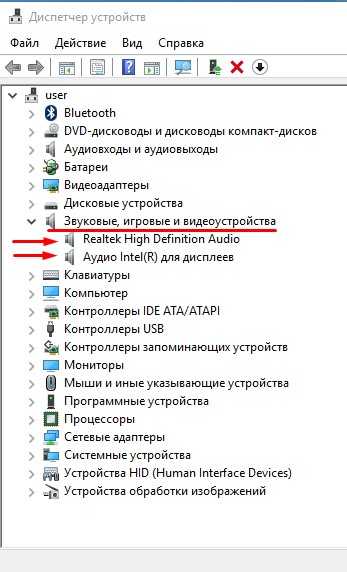
Бывает так, что звук пропадает именно в конкретном проигрывателе. Связано это чаще всего с несовместимостью этого оборудования с Windows 10. Встречается проблема часто после установки, поэтому не стоит её пугаться. Решить можно, установив новые кодеки для плеера или же скачав другой, подходящий проигрыватель. Выбирая программу, нужно обращать внимание на то, чтобы было указано про её совместимость с Windows 10. Иначе потом может понадобиться опять искать новый проигрыватель.
Некоторые пользователи столкнулись с тем, что на компьютере нет звука именно в браузере. Это довольно неприятно, так как часто есть необходимость смотреть видео или фильмы в интернете, слушать музыку, а для этого нужен звук. Безусловно, с этим нужно что-то делать. Можно обновить флешплеер или иной плагин, который отвечает за функционирование звука на сайте.
Заключение
Проблема со звуком распространённое явление, что можно было понять из статьи. Обычно её удаётся решить, если на компьютере установлена лицензия. Если же всё-таки проблема осталась, а все способы были перепробованы, то стоит отдать свой компьютер частному мастеру или в сервисный центр. Вполне вероятно, что тогда удастся вернуть звук, без которого пользоваться компьютером неудобно. В крайнем случае потребуется переустановить Windows или проверить неисправности в самом компьютере.
Вконтакте
Google+
Одноклассники
sdelaicomp.ru
После установки Windows 10 пропал звук
После обновления до Windows 10 или чистой установки операционной системы, пользователи могут столкнуться с ошибкой, а именно с отсутствием звука. Такая проблема может быть вызвана различными причинами: неправильные настройки воспроизведения звука, отсутствие нужного драйвера, выход из строя звуковой карты, некорректно установленные обновления.
Читайте также: Пропал звук в Windows 10 Build 10130. Исправляем ошибку
Проверка настройки звука в Windows 10
Прежде чем переустанавливать драйвера и проверять на работоспособность звуковую карту на ноутбуке или компьютере, стоит перепроверить настройки динамика. Для этого выполняем следующие действия:
- Жмём правой кнопкой мышки на значке динамика, который расположен в правом углу панели задач. Выбираем «Обнаружить неполадки со звуком».
- Запустится сканирование компьютера на наличие проблемы со звуком. Если программа не обнаружит после проверки серьёзных ошибок, откроется окно настройки динамика.

- Проверяем динамик. Если у вас ноутбук, стоит легонько постукать по корпусу. Полоски уровня звука должны стать зелёными. Если они реагируют на действия, проблема может крыться в поломке звуковой карты, отсутствии драйверов или в простом выключении звука.
- Открыв значок «Динамика» в Windows 10, необходимо установить ползунки громкости на максимум.
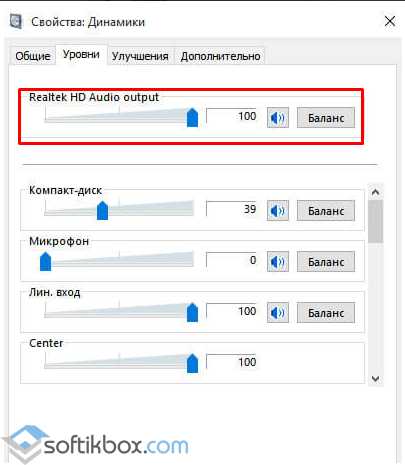
- Переходим во вкладку «Дополнительно» и выставляем формат звучания 24 бита.

- После внесения изменений в настройки звука, стоит перезагрузить компьютер.
Если же в настройках звук включён, но его все равно нет, стоит переустановить драйвера.
Корректная установка драйверов для звука в Windows 10
Драйвера для звука в Windows 10 можно установить вместе с обновлением системы. Однако, если вы выполняли чистую установку, обеспечение может быть повреждено. В результате, как на компьютере, так и на ноутбуке звук не будет работать. Чтобы исправить данную ситуацию, стоит выполнить следующие действия:
- Нажимаем «Win+R» и вводим «msc».
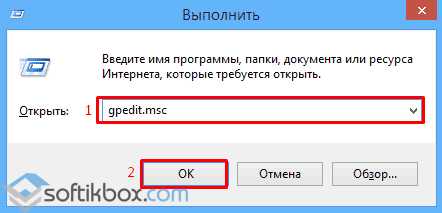
- Переходим по ветке «Конфигурация компьютера», «Административные шаблоны», «Система», «Установка устройств». Выбираем параметр «Настроить время ожидания установки устройства».
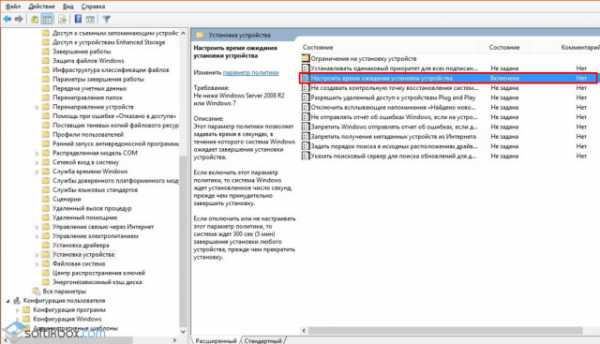
- Нажимаем «Включить» и в параметрах ожидания выставляем значение 1800.
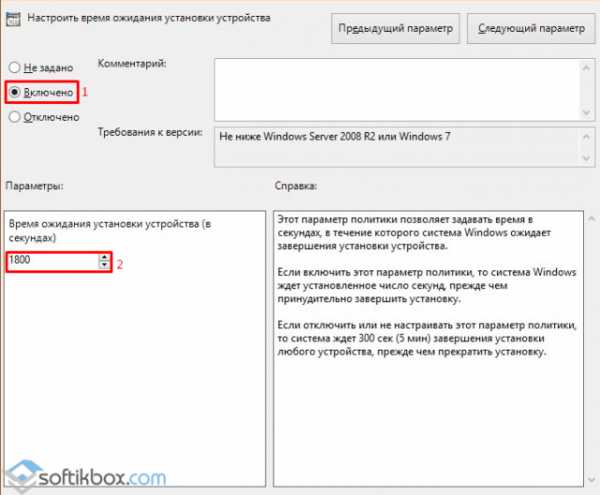
- Перезагружаем компьютер. Жмём правой кнопкой на значке «Пуск» и выбираем «Диспетчер устройств».
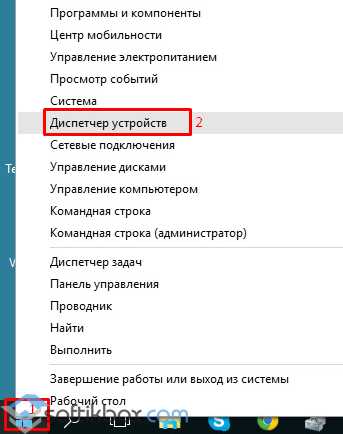
- В списке устройств находим звуковую карту и нажимаем «Обновить драйвера».

- После перезагрузки ПК проверяем, работает ли звук в Виндовс 10.
Установка драйвера в режиме совместимости, если не работает звук в Windows 10
После обновления Windows 10 на ноутбуке часто пропадает звук, причиной чему может быть несовместимость драйвера с установленными аппаратными компонентами. Более слабые устройства не поддерживают High Definition Audio. Поэтому единственно правильным вариантом решения проблемы является установка ПО в режиме совместимости. Сделать это можно следующим способом:
- Вводим в поисковую строку запрос «Выполнение программ, предназначенных для предыдущих версий Windows».
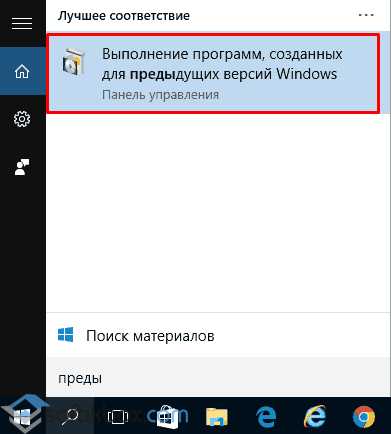
- Откроется новое окно. Жмём «Далее».
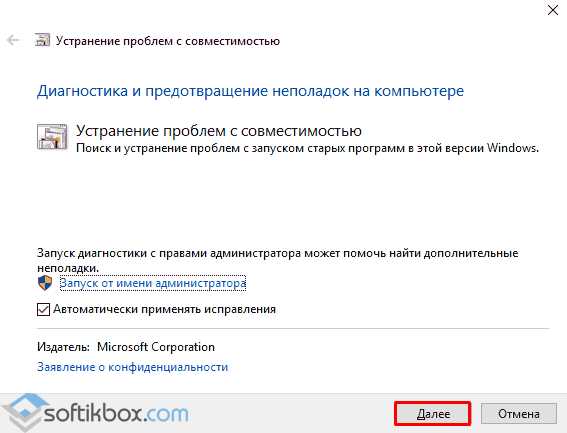
- Указываем путь к установщику старого драйвера.
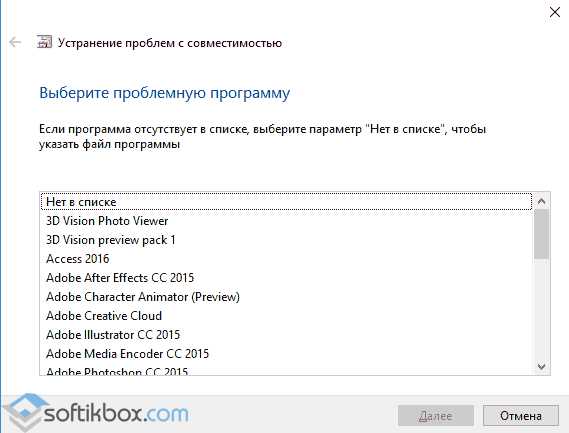
- Выбираем «Диагностика программы».
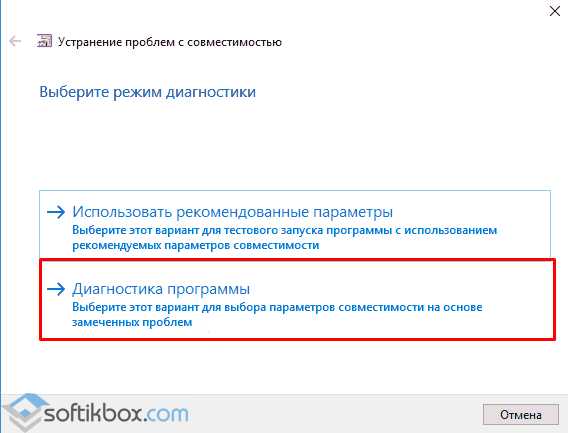
- Указываем, что это был драйвер для Windows 7 или 8.
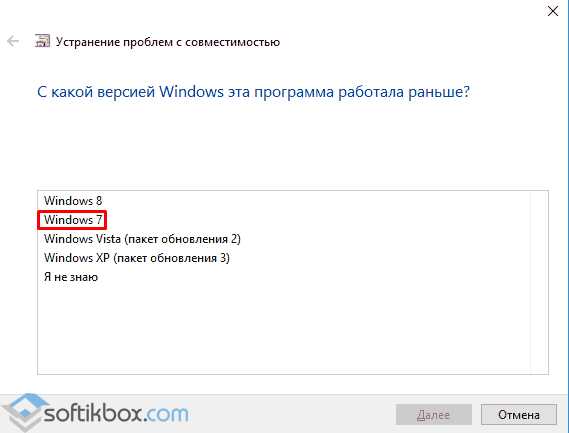
- Запускаем инсталляцию драйвера. Он будет корректно установлен в новой операционной системе.
- Выбираем на панели задач значок звука и проверяем, работает ли звук на ноутбуке, в наушниках или нет.
Если звук пропадает или становится тихим в Windows 10
Если после обновления системы звук на ноутбуке работает, однако пропадает или почему-то становиться тише, стоит включить определённую функцию в настройках динамиков.
- Жмём правой кнопкой мыши на значке динамика и выбираем «Свойства». Откроется новое окно. Переходим во вкладку «Связь». Ставим отметку «Действия не требуется».
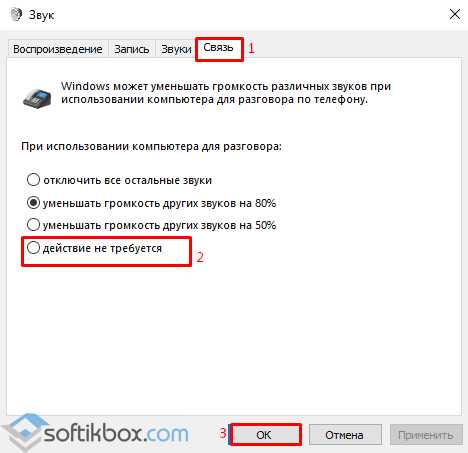
Перезагружаем ПК, проверяем уровень звучания.
softikbox.com
После установки Windows 10 пропал звук и нет аудио: как решить проблему
Установка операционной системы — это всегда серьезный шаг. Никто точно не знает, все ли пройдет гладко, и часто бывает так, что возникают какие-то проблемы. К сожалению, это относится и к тем, кто решил установить Windows 10. Чаще всего после запуска только установленной ОС они замечают, что пропал звук. К счастью, это решаемо, и в статье мы разберем детально, как поступить, если после установки Windows 10 пропал звук.
Проведение анализа
В первую очередь, когда после установки Windows 10 пропал звук, не надо паниковать и пытаться повторно провести установку в надежде на иной результат, может быть так, что причина заключается в мелочи.
Разработчики Windows предусмотрели подобную ситуацию, и если после установки Windows 10 пропал звук и нет аудио, можно воспользоваться функцией «Обнаружить неполадки со звуком». Для ее вызова необходимо нажать ПКМ на значок динамика и в меню кликнуть по одноименной надписи. После этого будет проведен анализ всех неполадок и в конце огласится вердикт. Но, конечно, этот способ не очень надежный и чаще всего может показать, что все в порядке или что все не в порядке, но не предложит решения.
Однако, если анализ показал причину и предложил ее решение, не смейте отказываться. Такое чаще всего бывает, когда система обнаруживает, что звуковые драйвера не установлены. Войдите в «Диспетчер устройств» и в строке «Звуковые, игровые и видеоустройства». Если там отображается желтый значок, то через контекстное меню обновите драйвера, и проблема решена.

Мелочь: сбились настройки
Если прошлый вариант решения проблемы не помог, продолжаем думать, из-за чего пропал звук в Windows 10 TP. Windows 10 с аббревиатурой TP, которая расшифровывается как Technical Preview, представляет собой очень ненадежную версию Windows. Звук в ней пропадает даже из-за всякой мелочи. Например, это сбитые настройки звука. Другими словами, когда регулировочные ползунки просто выставлены на минимум. Как бы это смешно ни звучало, но такая проблема довольно распространена, и подвох заключается в том, что мало людей грешат именно на настройки.
Чтобы исправить эту проблему, всего-навсего необходимо вызвать микшер и там поднять все ползунки на максимум. Чтобы вызвать микшер, нажмите ПКМ на значок звука и в контекстном меню нажмите на одноименную надпись.
Если проблема заключалась в этом, то вам очень повезло. Однако часто бывает такое, что она лежит далеко внутри самой системы, и тогда решение уже не такое простое, но об этом дальше по тексту.
Отсутствие драйверов
Выше уже говорилось, что проблема, когда после установки Windows 10 пропал звук, может заключаться в драйверах. И в принципе, там же и был оглашен алгоритм действий для ликвидации поломки. Но бывает и такое, что в диспетчере устройств в строчке «Звуковые, игровые и видеоустройства» вообще нет никаких устройств, хотя вся гарнитура подключена.
Это происходит в том случае, если система полностью слепа и не может обнаружить их. Решение проблемы, относительно простое: необходимо самостоятельно скачать нужные драйвера и самостоятельно установить их. Звучит просто, а вот на деле у многих с этим возникают проблемы, так как пользователь попросту может не знать модель своей звуковой карты.
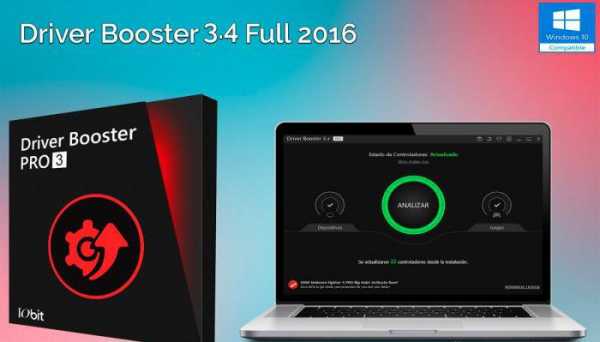
Очень хорошо, что и из этой ситуации есть выход и он довольно простой. Несмотря на то что большинство специалистов рекомендует скачивать драйвера с официальных сайтов производителя, этими наставлениями можно пренебречь.
Есть такая программа, как iObit Driver Booster. Она полностью бесплатна, поэтому смело качайте ее с официального сайта и устанавливайте. После установки перед вами будет огромная кнопка «ПУСК». Нажмите на нее и просто ждите. Через время вам покажут, каких драйверов у вас не хватает, и там же будет расположена кнопка «Установить». Нажимайте на нее и ждите. После проделанных манипуляций перезагрузите компьютер, и звук должен появиться.
Несовместимость
Сейчас пришло время поговорить о самом плохом. Когда после установки Windows 10 пропал звук, и не один из вышеперечисленных способов вам не подошел. Скорее всего, это означает, что ваша звуковая карта или же гарнитура попросту несовместима. Такое может быть, ведь сами разработчики признались, что выпустили Windows 10 еще в «сыром» состоянии. В этом случае есть два варианта решения.
Первый заключается в приобретении новой звуковой карты или же гарнитуры, и понятно, что такой метод решения не каждому по карману, особенно владельцам ноутбуков. Поэтому второй вариант чуть проще — просто ждать. Ждать пока выйдут новые обновления ОС, которые принесут ту самую совместимость с устройствами, которая необходима вам.
Конечно, есть еще третий вариант — попросту отказаться от «десятки» и установить прошлую, более надежную версию Windows.
Устройства воспроизведения
Как вы могли уже заметить, такое часто бывает, что после Windows 10 пропал звук. Как решить проблему? Сейчас разберем еще один способ. Конечно, он может быть действенным в крайне редких случаях, но если вариантов нет, то уже любые методы хороши.
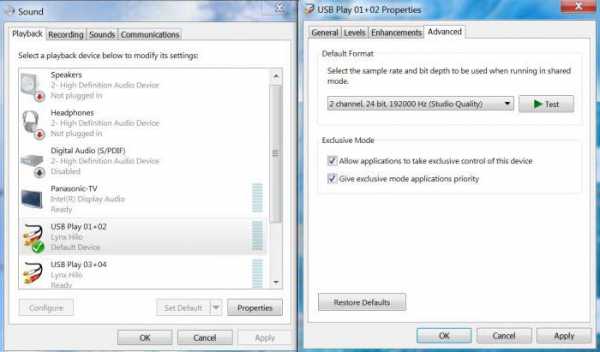
Для начала нажмите ПКМ на уже знакомую нам иконку динамика и выберите на этот раз «Устройства воспроизведения». Перед вами откроется окно «Звук», в нем будут перечислены все подключенные звуковые устройства. Нас интересуют динамики, поэтому два раза нажимаем на них.
В открывшемся окне перейдите во вкладку «Уровни», там будут ползунки. Если они поставлены на минимум, то радуйтесь, проблема заключалась в этом. Поставите их на максимум и сохранив настройки смело выходите.
Однако если ползунки были выкручены на максимум до этого, то не спешите отчаиваться, есть еще один вариант. Точно так же войдите в «Устройства воспроизведения» и там проверьте, чтобы напротив надписи «Устройства по умолчанию» была галочка. Если все так и есть, вам необходимо войти в «Диспетчер устройств». Там в строке «Звуковые, игровые и видеоустройства» откройте вкладыш. Далее выберете свой драйвер и нажмите на него два раза. В появившемся окне нам надо нажать на вкладку «События». Там должно быть сообщение об обновлении, и если это так, то смело нажимайте — это и есть решение проблемы.
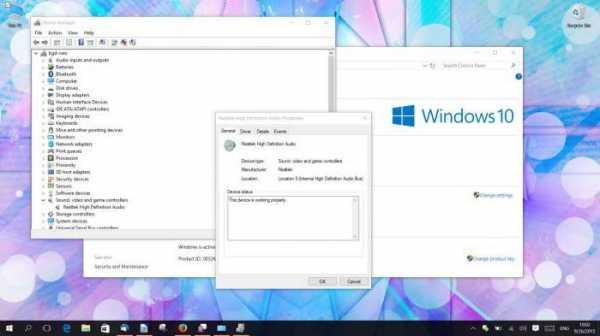
Вывод
Теперь вы знаете, если пропал звук в Windows 10, что делать и как с этим бороться. Однако бывает такое, что и ни один из этих способов не помогает, тогда либо откажитесь от новой Windows, либо же отнесите компьютер специалисту. Ведь копаясь в системе самостоятельно, можно причинить больший вред.
Хотя зачастую помогает способ с использованием программы iObit Driver Booster. Желательно ее скачать сразу же после установки любой версии Windows.
fb.ru