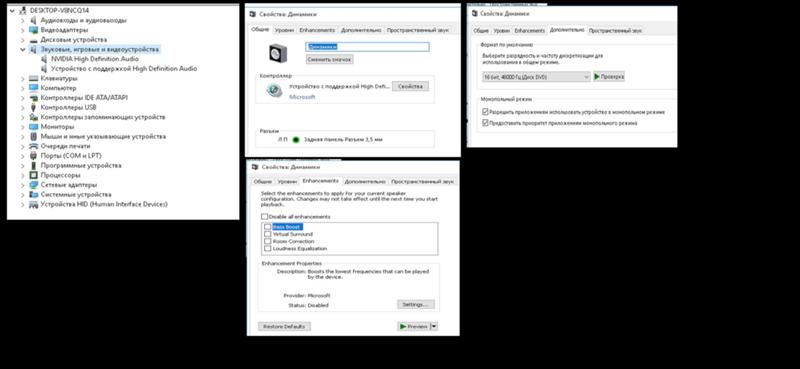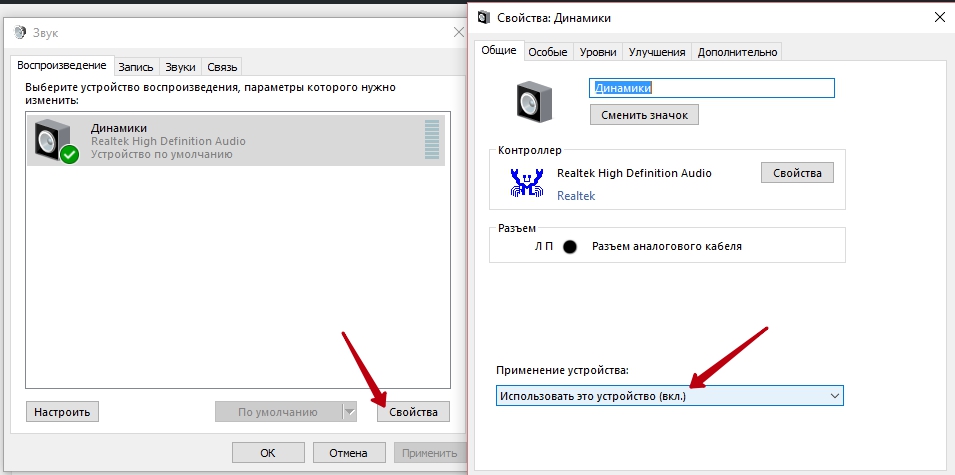Пропал звук на компьютере Windows 10, не работает аудио
Возможные способы устранения возникшей системной ошибки со звуковой аудио подсистемой Windows 10 — в зависимости от причины её возникновения — будут рассмотрены в данном руководстве.
В большинстве случаев, если не работает звук на Windows 10, устранить неполадку драйверов или некорректную работу микшера можно самостоятельно. Однако, если возникнут более серьезные сложности, может потребоваться квалифицированная помощь. Советуем задать вопрос в комментариях к этой статье – возможно, сможем помочь вам.
Содержание:
Перечень распространенных ошибок со звуком в Windows 10
Многие из пользователей, установивших Windows 10, или после обновления ОС, сталкиваются с некорректной работой звуковой системы:
- внезапно, без какой-либо симптоматики пропадает звук во всех программах и ОС,
- не работает передняя панель звука Windows (аудио микшер недоступен),
- выводится уведомление о том, что наушники или динамики не подключены,
- проблемы со звуковыми драйверами (Realtek, Creative или др.

- звук стал гораздо тише в программах под Windows 10,
- после обновления Windows не работает звук, хотя последние драйверы установлены,
- в наушники не выводится звук, хотя в динамиках он есть.
Проверка подключенных к ноутбуку или ПК устройств
Зачастую, отсутствие звука в Windows объясняется механическим повреждением аудиокабеля того устройства, через которое выводится звук.
Динамики или наушники можно подключить к другому устройству, чтобы проверить их работоспособность. Если звук появится – значит, дело не в кабеле.
Чтобы проверить, корректно ли работают динамики, выполните следующие шаги:
- В области уведомлений Windows, через контекстное меню, выбрать пункт “Открыть параметры звука”.
- Прокрутите список до конца и выберите пункт Панель управления звуком.
- Во вкладке Воспроизведение должна быть установлена зелёная галочка напротив пункта «Динамики» (Speakers).
- Нажмите на кнопку Настроить.

- Протестировать звуковое устройство (динамики или наушники) можно при помощи клавиши “Проверка”.
Продолжайте подбирать подходящие настройки, пока не достигнете желаемого результата.
Проверка аудио драйверов
Распространенная причина некорректного вывода звука (или его отсутствия) в Windows 10 – программная ошибка драйверов.
Для того, чтобы обновить установленные драйверы средствами ОС, выполните следующие шаги:
- Откройте окно «Выполнить» при помощи сочетания клавиш «Windows + R».
- Введите команду devmgmt.msc и нажмите Enter.
- Найдите свою звуковую карту, развернув раздел “Звуковые, игровые и видеоустройства”.
- Также обратите внимание на раздел “Аудиовходы и аудиовыходы”.
- Выберите в контекстном меню команду «Обновить драйвер», нажав правой кнопкой мыши по названию звукового устройства.
Перезапуск аудио сервиса Windows 10
Звуковая подсистема Windows 10 зачастую дает сбой, это происходит по разным причинам: например, после установки новой программы или конфликтующих драйверов.
Итак, перезапустить звуковую подсистему Windows можно так
- Через сочетание клавиш Win + R вызвать диалог “Выполнить”.
- Ввести в текстовое поле services.msc и нажать Enter.
- Найти в списке сервис Windows Audio.
- Кликнуть правой кнопкой мыши по строке и выбрать команду «Перезапустить» в контекстном меню.
- Дождаться перезагрузки сервиса и протестировать звук.
Проверка настроек звука через Микшер Windows
Микшер – панель, на которой выводятся все подключенные аудиоустройства и через которую вы можете управлять громкостью звука для различных программ. Если по ошибке звук отключен для определенной программы или устройства, это легко исправить именно через звуковой микшер Windows 10.
Восстановить звук через Микшер можно следующим образом:
- Правой кнопкой нажмите по значку с динамиком.

- Выберите пункт Открыть Микшер громкости.
- Нажмите на значок динамика для соответствующей программы, чтобы активировать вывод звука.
- Для повышения громкости перетащите ползунок вверх.
- Чтобы включить одновременно все устройства, нажмите на значок динамика внизу соответствующего аудиоустройства.
- Также вы можете сменить устройство для вывода звука, в разделе Устройство выбрав нужный пункт, используя выпадающее меню (нажмите на стрелку, чтобы открыть его).
Установка драйверов звуковой карты
Действия будут следующими:
- В «Диспетчере» открыть вкладку «Звуковое оборудовании».
- Скопировать название звукового устройства во вкладке «Сведения».
- Осуществить поиск драйвера через Яндекс или Гугл.
- Скачать необходимые файлы с главной страницы официального сайта, провести инсталляцию.
- Выполнить перезагрузку.
Обновление драйверов
Неактуальность аудиодрайверов — одна из наиболее часто встречающихся причин неполадок со звуком. Чтобы вернуть звук, необходимо произвести апдейт. Делается это обычно через Диспетчер, с помощью специальных программ.
Чтобы вернуть звук, необходимо произвести апдейт. Делается это обычно через Диспетчер, с помощью специальных программ.
ВНИМАНИЕ! Скачивать утилиты рекомендуется только из надежных, проверенных источником. Лучше всего — с официальных сайтов производителей. В ином случае вы рискуете занести в систему вирус.
Необходимо:
- Скачать программу по ссылке: https://ru.drvhub.net/?ap=297 (с её помощью можно устанавливать или обновлять драйверы).
- Запустить программу.
- Нажать кнопку «Найти сейчас».
- Нажать «Установить» после завершения сканирования.
Рассмотрим также последовательность действий на примере ноутбука Asus:
- Откроем официальную страницу компании.
- Находим нужную нам модель через «Лупу».
- Переходим на неё.
- Выбираем вкладку «Поддержка»—«Драйверы и утилиты».
- Выбираем в выпавшем окошке версию своей ОС.
- Ищем «Аудио». Драйвер, как правило, расположен в самом начале перечня.

- Запускаем скачанный архив—соглашаемся на все предложения системы.
- После завершения процедуры деинсталляции старого драйвера перезагружаем устройство.
Отключение улучшений звука
Звук может перестать работать после обновлений, которые устанавливаются на компьютер автоматически. Если отключить улучшения звука, можно избежать ненужных проблем. Действия:
- На панели управления в разделе «Режим просмотра» выбрать «Звук».
- Выбрать одно устройство по умолчанию—«Свойства».
- Отключить расширения в одноимённом разделе.
- Протестировать звук.
Использование командной строки
Данный способ обычно используют в тех случаях, когда звук хрипит. Необходимо:
- Нажать Win+R, набрать cmd, нажать Enter.
- Задать следующую команду: bcdedit/set {default} disabledinamictyck yes
- Прописать: : bcdedit/set {default} userplatformlock true
- Выполнить перезагрузку.
- Протестировать результат.

Влияние стороннего программного оборудования
Иногда звук пропадает по, казалось бы, совершенно сторонним причинам — например, после обновления антивирусника.
Для проверки ситуации следует выполнить следующие действия:
- Открыть конфигурацию (Win+R+msconfig).
- Перейти в раздел «Службы».
- Поставить галочку перед пунктом «Не отображать службы Майкрософт».
- Открыть «Диспетчер задач», отключить все приложения в разделе «Автозагрузка».
- Выполнить перезагрузку.
Проверка на вирусы
Если после всех манипуляций звук так и не появился, не лишним будет проверить систему на вирусы. В случае заражения могли быть повреждены отдельные программные компоненты, в том числе и те, которые отвечают за звук.
Для проверки оборудования рекомендуется скачать одну из специальных утилит:
- Dr. Web Curelt
- Kaspersky Virus Removal
- AVZ
Рассмотрим последовательность действий на примере Касперского.
- Нажать кнопку Start Scan (для запуска процесса проверки).
- Дождаться окончания процедуры для получения отчёта.
Проверка микрофона
Иногда проблемы со звуком обнаруживаются, когда необходимо использовать микрофон. Чтобы понять, в чём причина, необходимо:
- Зайти в «Пуск»—«Параметры»—«Конфиденциальность».
- Выбрать «Микрофон»—«Разрешить доступ к микрофону»—«Изменить».
- Убедиться, что переключатель установлен в положение «Вкл».
Если вы перепробовали все вышеизложенные способы, но звука по-прежнему нет, вероятнее, всего, система вышла из строя, и следует подумать о ремонте или о замене. Если гарантия на устройство ещё не истекла, имеет смысл обратиться в сервисный центр.
На ноутбуке HP с Windows 10 не работает звук?
«На моем ноутбуке HP с Windows 10 внезапно перестал работать звук. Есть ли способ решить проблему, при которой на ноутбуке HP с Windows 10 не работает звук?»
Есть ли способ решить проблему, при которой на ноутбуке HP с Windows 10 не работает звук?»
Если на вашем ноутбуке HP с Windows 10 внезапно перестал работать звук, это может быть вызвано несколькими причинами. Проблема может быть связана либо с неправильной конфигурацией настроек звука, либо с устаревшими аудиодрайверами. Мы перечислили 5 методов решения проблемы со звуком, который перестал работать на ноутбуке с Windows. Вы можете попробовать эти методы один за другим и исправить ошибку со звуком на своем ноутбуке.
Как решить проблему со звуком на ноутбуке HP?
Поскольку на ноутбуках HP может быть много причин, в связи с которыми может не работать звук, есть несколько способов их решения. Протестируйте методы один за другим, чтобы узнать, какой из них поможет вам решить проблему со звуком на вашем ноутбуке HP с Windows 10.
1. Перезагрузите компьютер
Если аудиопорт вашего ноутбука HP не работает, это может быть связано с такой тривиальной проблемой, как неправильная загрузка Windows. Да, иногда это происходит, когда вы пытаетесь загрузить свою систему, но она должным образом не загружается, и это приводит к временной ошибке в вашей системе Windows.
Да, иногда это происходит, когда вы пытаетесь загрузить свою систему, но она должным образом не загружается, и это приводит к временной ошибке в вашей системе Windows.
Иногда проблема может заключаться не в запуске, а в процессе выключения Windows, что вызывает проблему со звуком вашего ноутбука HP. Да, если ваш ноутбук HP с Windows был принудительно выключен или по какой-то причине произошел сбой, то при следующем включении ноутбука HP некоторые программы и приложения могут не загрузиться так, как следует.
Самое простое решение, которое вы можете попробовать при возникновении проблемы со звуком на компьютере HP, — это перезагрузить компьютер.
2. Проверьте настройки звука
Иногда проблема со звуком на HP на самом деле появляется не из-за ошибки в вашей системе, а из-за неправильной конфигурации настроек. Существуют различные настройки звука на вашем ноутбуке HP с Windows 10, которые могут вызвать проблему отсутствия звука. Мы проведем вас через настройку различных параметров, чтобы вы могли проверить каждый из них один за другим и исправить проблему со звуком.
2.1 Проверьте конфигурации громкости:
Перейдите к значку громкости на панели задач ноутбука HP и посмотрите, не вызвана ли проблема установкой низкой громкости. Попробуйте переключаться между разными уровнями громкости. Переключайтесь между режимами «Без звука» и «Нормальная громкость», чтобы узнать, устраняет ли это проблему со звуком на вашем ноутбуке HP с Windows 10.
2.2 Проверьте, установлено ли аудиоустройство по умолчанию:
Если звуковое устройство на вашем ноутбуке HP не установлено по умолчанию, оно может показывать ошибки при правильной работе.
Шаг 1. Перейдите к значку громкости на панели задач и щелкните по нему правой кнопкой мыши. Во всплывающем меню выберите «Устройства воспроизведения». Теперь в мини-окне «Звук», в которое вы будете перенаправлены, перейдите на вкладку «Воспроизведение».
Шаг 2. На вкладке «Воспроизведение» проверьте, установлено ли устройство «Динамики/наушники» на вашем ПК HP по умолчанию или нет. Если это так, вы увидите на нем зеленую галочку ().
Если это так, вы увидите на нем зеленую галочку ().
Шаг 3. Если звуковое устройство вашего ПК HP не установлено по умолчанию, вам нужно выбрать звуковое устройство, а затем нажать на опцию «Установить по умолчанию», а затем нажать «ОК», чтобы установить его в качестве устройства воспроизведения по умолчанию.
2.3 Попробуйте переключиться между аудиоформатами:
Иногда аудиоформат может вызывать некоторые ошибки в вашей аудиосистеме. Таким образом, переключение между различными аудиоформатами может помочь вам решить проблему со звуком на ноутбуке HP.
Шаг 1. Щелкните правой кнопкой мыши по значку громкости на панели задач, а затем перейдите ко вкладке «Устройства воспроизведения» > «Воспроизведение».
Шаг 2. На вкладке «Воспроизведение» выберите звуковое устройство ноутбука HP и перейдите к параметру «Свойства».
Шаг 3. Вы будете перенаправлены в окно «Свойства динамиков». В окне перейдите на вкладку «Дополнительно». На вкладке «Дополнительно» перейдите в раздел «Формат по умолчанию» и выберите другую скорость передачи аудиосигналов. Нажмите кнопку «Тест», чтобы проверить, помогает ли данная настройка решить проблему со звуком на ноутбуке HP.
В окне перейдите на вкладку «Дополнительно». На вкладке «Дополнительно» перейдите в раздел «Формат по умолчанию» и выберите другую скорость передачи аудиосигналов. Нажмите кнопку «Тест», чтобы проверить, помогает ли данная настройка решить проблему со звуком на ноутбуке HP.
Шаг 4. Повторите шаг 3 с разными скоростями передачи аудиосигналов, пока не получите ту скорость звука, которая подходит для вашего ПК HP. Затем нажмите «ОК», чтобы сохранить настройки. Если ни одна из скоростей звука не помогает решить проблему отсутствия звука на HP, восстановите настройки по умолчанию.
2.4 Проверьте, включено ли звуковое устройство вашего ПК:
Вам необходимо проверить и включить звуковое устройство вашего ноутбука HP, если оно отключено.
Шаг 1. В поиске на панели задач введите «Диспетчер устройств» и откройте его из результатов.
Шаг 2. В окне диспетчера устройств вы увидите список всех устройств вашего ноутбука HP, включая ваши звуковые устройства.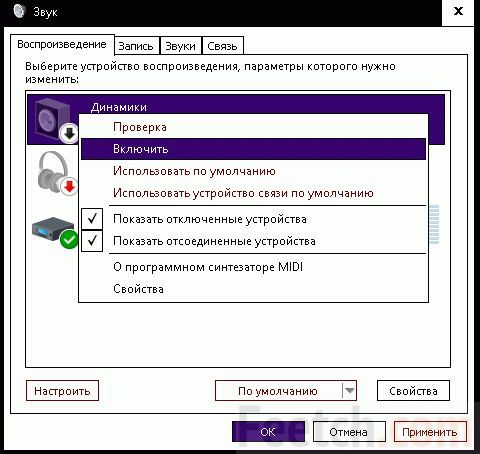 Перейдите к параметру «Звук, видео и игровой контроллер» и щелкните на стрелку, чтобы развернуть ее.
Перейдите к параметру «Звук, видео и игровой контроллер» и щелкните на стрелку, чтобы развернуть ее.
Шаг 3. Когда она развернется, вы увидите звуковое устройство вашего ноутбука. Если рядом со звуковым устройством отображается стрелка вниз, это означает, что звуковое устройство отключено.
Шаг 4. Вам нужно щелкнуть правой кнопкой мыши по звуковому устройству и выбрать «Включить», чтобы включить звуковое устройство вашего ноутбука HP.
3. Обновите драйвер для звука
Устаревшие аудиодрайвера вашей системы могут быть основной причиной того, что звук на вашем ноутбуке HP не работает. Вы можете попробовать обновить драйвера и посмотреть, решит ли это проблему или нет.
Шаг 1. Найдите «Диспетчер устройств» на панели поиска вашего ноутбука HP с Windows 10. Нажмите на «Диспетчер устройств» в результатах поиска, чтобы открыть его.
Шаг 2. Как только вы окажетесь в окне диспетчера устройств, перейдите к параметру «Звук, видео и игровой контроллер» и дважды щелкните по нему, чтобы развернуть его.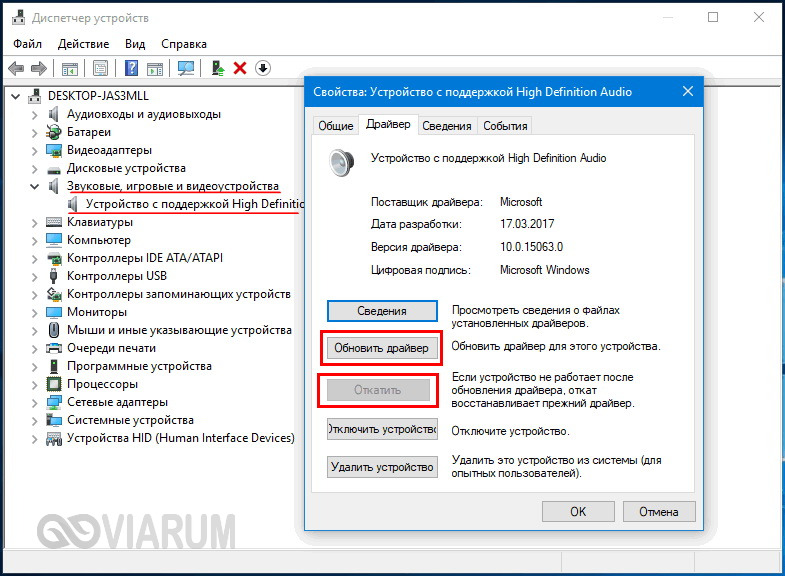
Шаг 3. Когда окно откроется вы увидите звуковое устройство вашего ноутбука HP в списке. Щелкните правой кнопкой мыши по звуковому устройству и выберите параметр «Обновить драйвера». Вам будет предложено выбрать между «Просмотреть обновленные драйвера из вашей системы вручную» или «Поиск и автоматическая загрузка». Выберите желаемый вариант и продолжьте, следуя инструкциям на экране, чтобы обновить драйверы звукового устройства для портативного компьютера HP.
4. Переустановите драйвер для звука
Аудиодрайверы вашей системы могут быть актуальными, но все равно могут содержать ошибки. Итак, если в ваших аудиодрайверах были найдены ошибки или другие проблемы, вам необходимо переустановить правильные драйверы. Переустановка драйверов может решить проблему, при которой звук на HP Elite Book или HP Spectre не работает.
Шаг 1. Найдите «Диспетчер устройств» на панели поиска вашего ноутбука HP с Windows 10. Нажмите на «Диспетчер устройств» в результатах, чтобы открыть его.
Шаг 2. Как только вы окажетесь в окне диспетчера устройств, перейдите к параметру «Звук, видео и игровой контроллер» и дважды щелкните по нему, чтобы развернуть его.
Шаг 3. Теперь в списке вы увидите звуковое устройство вашей системы. Щелкните правой кнопкой мыши по звуковому устройству и выберите «Удалить». Подтвердите действие в следующем мини-окне и убедитесь, что вы отметили опцию «Удалить программное обеспечение драйвера для этого устройства». Это приведет к удалению звукового драйвера.
Шаг 4. Теперь перезагрузите ноутбук HP. Windows автоматически установит драйвер для вашего звукового устройства.
5. Устраните неполадки с оборудованием
Наконец, если ни один из вышеперечисленных методов не сработал, причина отсутствия звука может заключаться в проблемах с оборудованием. В случае проблемы с оборудованием лучшее, что вы можете сделать, — это устранить ее.
Шаг 1. Перейдите в меню «Пуск» и нажмите на значок «Параметры», чтобы открыть окно «Параметры системы».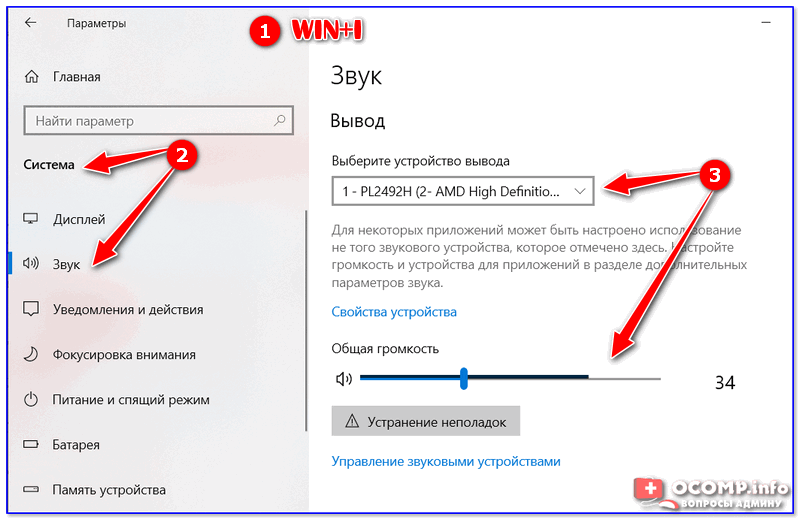
Шаг 2. В системных настройках перейдите к разделу «Обновление и безопасность». В окне «Обновление и безопасность» перейдите на вкладку «Устранение неполадок» под ним.
Шаг 3. Теперь в разделе «Устранение неполадок» выберите «Воспроизведение звука». Под ним вы увидите опцию «Запустить средство устранения неполадок». Щелкните по нему и позвольте Windows завершить процесс устранения неполадок. Проследуйте инструкциям на экране, чтобы завершить процесс.
Кстати, вы также можете узнать, как решить проблему неработающего звука на аудиоустройстве высокой четкости.
Бонус: Восстановите потерянные данные с ноутбука HP с помощью Recoverit
Как вы знаете, ваша система Windows весьма уязвима перед различного рода программными и аппаратными проблемами, и вы никогда не можете предсказать, какая из этих проблем может повредить данные, хранящиеся в вашей системе. В таком случае вам всегда нужно быть готовым к восстановлению данных, если они были случайно потеряны или удалены по ошибке.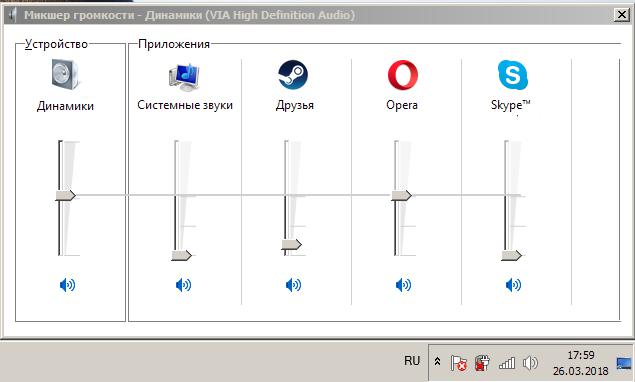
Recoverit Data Recovery — это инструмент, который вы всегда можете установить в своей системе, чтобы обеспечить себе мгновенное и надежное восстановление данных. Да, Recoverit — это чрезвычайно доступный инструмент, позволить который может себе буквально каждый. Помимо преимущества, заключающегося в цене, это также один из самых мощных и эффективных инструментов восстановления данных. Таким образом, вы можете использовать Recoverit в любое время для восстановления всех ваших данных независимо от того, как они были потеряны.
Recoverit Data Recovery — лучшее программное обеспечение для восстановления файлов
- Recoverit может восстанавливать потерянные данные со всех типов устройств хранения.
- Recoverit может восстанавливать данные, утерянные из-за любой ошибки.
- Recoverit поставляется с такими функциями, как загрузочное восстановление для восстановления данных из системы Windows, на которой произошел сбой.
- Recoverit позволяет восстанавливать более 1000 типов файлов.

Руководство пользователя:
Шаг 1. Скачайте и установите Recoverit
Перейдите на официальный сайт инструмента Recoverit и выберите вариант «Скачать для Windows» или «Скачать для Mac» в зависимости от вашей системы. Завершите процесс регистрации и установите инструмент в своей системе.
Шаг 2. Подключить накопитель
Если вы хотите восстановить данные, утерянные с внешнего запоминающего устройства, подключите внешний USB-накопитель или любые другие внешние устройства с помощью совместимого USB-кабеля или любого другого совместимого носителя. Убедитесь, что ваша система идентифицирует подключенное устройство. (Если вы хотите восстановить данные, потерянные со встроенных дисков вашей системы, вы можете пропустить этот шаг.)
Шаг 3. Выберите диск или папку
Теперь запустите инструмент Recoverit в своей системе. В окне выбора диска вам необходимо будет выбрать диск или место, откуда вы хотите восстановить потерянные данные.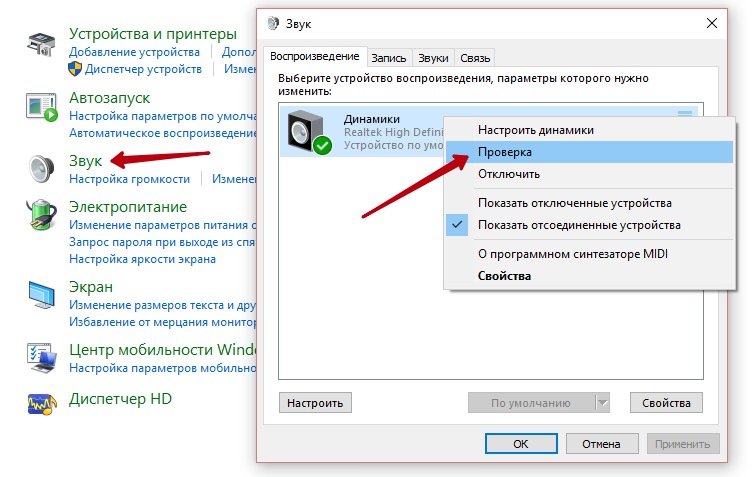 Выберите диск или расположение и нажмите «Начать», чтобы запустить сканирование.
Выберите диск или расположение и нажмите «Начать», чтобы запустить сканирование.
Шаг 4. Настройте параметры сканирования
Вы будете перенаправлены в окно сканирования, где увидите список отсканированных файлов из выбранного вами места. Вы можете приостановить и возобновить сканирование или отфильтровать выдачу с помощью нескольких функций на правой и левой панели окна.
Шаг 5. Восстановите файлы
После завершения сканирования и отображения всех отсканированных файлов в окне, вы можете найти файлы, которые хотите восстановить, с помощью панели поиска или других параметров. Определив и выбрав файлы, которые вы хотите восстановить с портативного компьютера HP, нажмите на кнопку «Восстановить».
Тщательное выполнение всех вышеперечисленных шагов позволит успешно восстановить все ваши важные данные. Затем вы можете получить доступ к выбранному вами месту во время восстановления и найти все восстановленные данные.
Заключение:
Если ни один из вышеперечисленных методов не способен решить проблему со звуком на ноутбуке HP с Windows 10, тогда советуем вам обратиться в сервисный центр. Также, если в процессе устранения проблемы со звуком на ноутбуке HP вы потеряете свои данные, для их восстановления вы можете воспользоваться инструментом Recoverit.
Устранение неполадок компьютера
- Выиграть сбой системы
- Советы по Windows
- Проблемы с компьютером
- Ошибки чёрного и синего экрана
канал объемного звука не работает в Windows 10 —
Обновление Windows 10 по сравнению с предыдущими версиями Windows является бесплатным, и многие пользователи выбирают обновление, при каждом обновлении могут возникать конфликты и проблемы совместимости, чаще всего с ранее установленными вами драйверами, которые были разработаны и разработаны для вашей предыдущей операционной системы.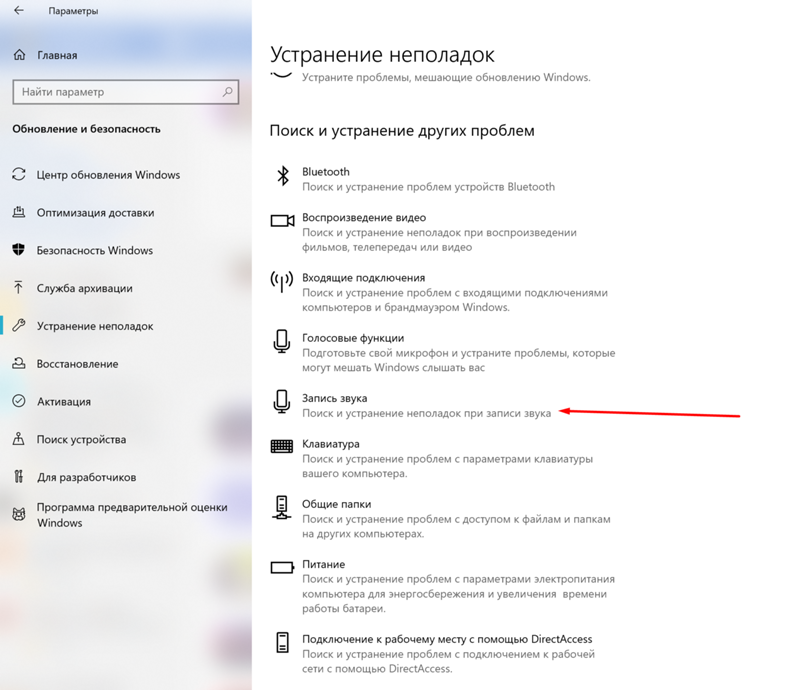
Windows 10 поддерживает большинство ранее установленных приложений и драйверов, но вам может потребоваться обновить их. Объемный звук канала, не работающий в Windows 10, является одной из таких проблем, с которой сталкиваются пользователи, которые обновились до Windows 10. Пользователи получают базовый звук из фронтальных колонок; однако они не получают никакого звука от задних динамиков.
Обычно эта проблема широко распространена в системах со звуковой картой Realtek 5.1. Поскольку звуковая карта Realtek 5.1 работает должным образом в Windows 7 и 8.x, пользователи обращаются к Microsoft за решением этой проблемы. Служба поддержки Microsoft объявила, что работает над этой проблемой. Однако Microsoft до сих пор не предоставила исправления.
Обновить: По прошествии более двух лет объемный звук в Windows 10 по-прежнему частично нарушен. Даже если исправления были реализованы в сборках 10586,1 и строить 10586,3, проблема все еще частично остается. Прямо сейчас проблема касается только объемного звука, закодированного в реальном времени, например, в играх или DTS Live. Предварительно записанные дорожки объемного звучания, подобные тем, которые можно найти на DVD и Blu Rays, теперь отлично работают в Windows 10. Благодаря новым звуковым технологиям, таким как Dolby Atmos и Sonic, Microsoft вряд ли когда-либо выпустит официальный патч для проблемы объемного звучания 5.1 для Windows 10. Microsoft снова использует запланированное устаревание, чтобы заставить потребителей перейти на Sonic и Atmos.
Прямо сейчас проблема касается только объемного звука, закодированного в реальном времени, например, в играх или DTS Live. Предварительно записанные дорожки объемного звучания, подобные тем, которые можно найти на DVD и Blu Rays, теперь отлично работают в Windows 10. Благодаря новым звуковым технологиям, таким как Dolby Atmos и Sonic, Microsoft вряд ли когда-либо выпустит официальный патч для проблемы объемного звучания 5.1 для Windows 10. Microsoft снова использует запланированное устаревание, чтобы заставить потребителей перейти на Sonic и Atmos.
В то время как мы с нетерпением ждем, когда Microsoft выпустит официальное исправление для этой проблемы, давайте рассмотрим некоторые решения, которые позволили пользователям исправлять свои проблемы с окружением канала в Windows 10. Пожалуйста, следуйте каждому методу, чтобы найти исправление, которое подходит именно вам.
Метод 1: Включение заполнения колонокОдним из решений, которое кажется особенно эффективным для пользователей, борющихся с проблемой 5. 1-каналов, является включение улучшений и Speaker Fill. Хотя это позволит вам использовать все ваши динамики при работе с Windows 10, общее качество звука будет снижено. Вместо получения полного звукового спектра, который возможен по всем каналам, тыловые колонки будут использовать виртуализацию для обеспечения эффекта объемного звучания. Вот что вам нужно сделать, чтобы включить заполнение динамика:
1-каналов, является включение улучшений и Speaker Fill. Хотя это позволит вам использовать все ваши динамики при работе с Windows 10, общее качество звука будет снижено. Вместо получения полного звукового спектра, который возможен по всем каналам, тыловые колонки будут использовать виртуализацию для обеспечения эффекта объемного звучания. Вот что вам нужно сделать, чтобы включить заполнение динамика:
- Нажмите Windows ключ + R и введите «mmsys.cpl». Удар Войти открыть Диалоговое окно звука.
- Перейти к воспроизведение на вкладке выберите динамики объемного звучания 5.1 и нажмите Свойства.
- В Свойства динамика, перейти к усиление и снимите флажок рядом с Отключить все звуковые эффекты. Затем прокрутите вниз до меню ниже и установите флажок рядом с Speaker Fill. Удар Применять чтобы сохранить вашу конфигурацию.
- Перезагрузите устройство и посмотрите, слышите ли вы звук от ваших задних динамиков. Если у вас возникла та же проблема, перейдите к следующему способу.
Этот следующий метод особенно эффективен, если ваш звук выводится через S / PDIF. Некоторые пользователи успешно включили объемный звук 5.1 после изменения формата аудио на 24 бит, 96000 Гц. Это также оказалось эффективным с пользователями, у которых были проблемы с включением Dolby Direct Live. Следуйте инструкциям ниже, чтобы изменить формат аудио на 24/96:
- Нажмите Windows ключ + R и введите «mmsys.cpl». Удар Войти открыть Диалоговое окно звука.
- Перейти к воспроизведение на вкладке выберите динамики объемного звучания 5.1 и нажмите Свойства.
- Далее перейдите к продвинутый вкладку и используйте раскрывающееся меню ниже Формат по умолчанию изменить формат аудио на 24 бита, 96000 Гц (студийное качество). Удар Применять чтобы сохранить ваши модификации.
- Перезагрузите систему и посмотрите, работает ли 5.1-канальное объемное звучание. Если ничего не изменилось в лучшую сторону, переходите к следующему способу.
Некоторые пользователи исправили эту проблему, удалив драйвер звука из диспетчера устройств. Это заставит Windows переустанавливать драйвер, и часто он автоматически устанавливает более новую версию. Вот что вам нужно сделать:
- Держите Ключ Windows а также Нажмите X и выбрать Диспетчер устройств.
- Двойной щелчок Аудио входы и выходы показать подпункты. Щелкните правой кнопкой мыши на установленных устройствах по одному и выберите Удалить. Нажмите Хорошо в Подтвердите диалог удаления устройства.
- После удаления старых драйверов устройств нажмите Сканирование на предмет изменений оборудования от Действие вкладка.
Windows 10 попытается автоматически установить драйверы для ваших аудиоустройств при следующей перезагрузке. При появлении запроса нажмите Автоматический поиск обновленного программного обеспечения драйвера, и пусть Windows 10 установит драйверы. В большинстве случаев вы сможете восстановить объемный звук 5.1 после переустановки аудиодисков.
Замечания: Если Windows не загружает и автоматически не устанавливает аудиодрайвер, вам необходимо зайти на веб-сайт производителя встроенной звуковой карты и вручную загрузить драйвер (для Realtek на борту загрузите аудиодрайвер High Definition Audio отсюда). После этого проверьте звук и посмотрите, работает ли объемный звук 5.1.
Если вы по-прежнему не получаете сигнал на задние громкоговорители, вам остается только купить громкоговоритель с новейшей технологией (от Atmos или Sonic) или купить специальную звуковую карту 5.1, которая, как известно, работает должным образом в Windows 10 ( их не много) Более отчаянным решением было бы вернуться к Windows 8.1 или Windows 7, когда каналы объемного звучания 5.1 полностью поддерживаются.
Пропал звук в браузере Opera, Яндекс, Chrome, Firefox в Windows 10. Что делать?
В этой статье я расскажу что делать, если пропал звук в браузере. Такое случается со всеми популярными браузерами. Решение этой проблемы мы рассмотрим на примере компьютера с установленной Windows 10. И на примере разных браузеров: Google Chrome, Opera, Яндекс Браузер, Firefox, Microsoft Edge. Проблема на самом деле очень неприятная, так как через браузер мы смотрим фильмы, YouTube, слушаем музыку и т. д., а без звука это все делать невозможно.
Причин, по которым нет звука в браузере может быть несколько. Звук может быть отключен в самом браузере, во вкладке. Может быть выставлен минимальный уровень звука в проигрывателе (на том же YouTube, например). Так же могут быть проблемы с системными настройками в Windows. Или более серьезные проблемы с устройствами вывода звука (звуковой картой, динамиками, внешними колонками). В этой статье речь пойдет о решении проблем со звуком только в браузерах, если нет звука в других программах, нет системных звуков, то это уже совсем другая проблема.
Возможно звук отключен в браузере – проверяем
Для начала проверьте уровень звука в самом проигрывателе на сайте.Практически во всех браузерах есть возможность отключить звук на отдельной вкладке. Когда он отключен, то во вкладке как правило отображается соответствующий значок. Сейчас покажу, как это выглядит в разных браузерах.
Google Chrome
Обратите внимание на вкладку, где должен воспроизводиться звук. Если там есть перечеркнутый значок динамика, то нажмите на вкладку правой кнопкой мыши и выберите «Включить звук на сайте».
Если такого значка нет вообще, то на этой странице скорее всего просто нет звука.
Opera
В браузере Opera управление звуком на странице происходит в самой вкладке. Когда на странице воспроизводится какой-то звук, то возле иконки сайта идет анимация. Если звук выключен, то будет соответствующий значок. Включить звук можно нажатием на этот значок.
Можно нажать правой кнопкой мышки на вкладку и выбрать «Включить звук на вкладке».
Яндекс Браузер
Как и в случае с другими браузерами, отключить или включить звук для конкретной страницы можно на самой вкладке. При воспроизведении звука там появляется значок динамика. Когда звук выключен – он перечеркнут. Просто нажмите на него для включения звука.
Или выберите пункт «Включить звук на вкладке» нажав на вкладку правой кнопкой мыши.
Mozilla Firefox
Если у вас пропал звук в браузере Firefox, то обратите внимание, нет ли во вкладке соответствующего значка. Если звук должен быть, но его нет, то возможно вы случайно отключили звук в этой вкладке.
Можно просто нажать правой кнопкой мыши на вкладку и выбрать «Восстановить звук во вкладке».
Microsoft Edge
В браузере Edge значок указывающий на воспроизведение звука в открытой вкладке появляется возле иконки сайта. Когда звук отключен – значок перечеркнутый. Нажав на него можно включить звук.
Или включить его как и в других браузерах, открыв меню отдельной вкладки (нажав на нее правой кнопкой мыши).
Можно использовать сочетание клавиш Ctrl + M.
Нет звука в браузере из-за системных настроек в Windows 10
Нужно проверить настройки вывода звука в Windows 10. Так как в десятке можно настроить вывод звука для отдельных приложений и выставить разный уровень громкости, то возможно проблемы связаны с этими настройками.
- Первым делом открываем «Микшер громкости». Для этого нужно нажать правой кнопкой мыши на значок звука и выбрать соответствующий пункт.
Проверьте уровень громкости для нужного браузера.
Попробуйте повысить уровень громкости. - Нажмите на значок звука в трее и выберите «Открыть параметры звука».
Дальше перейдите в «Параметры устройств и громкости приложений».
Внимательно проверьте уровень громкости и устройство вывода звука для нужного браузера. Попробуйте установить устройство вывода «По умолчанию». Или попробуйте разные варианты из списка доступных устройств.
Может быть такое, что звук для конкретного браузера скручен до 0, или в качестве устройства вывода выбрано какое-то другое устройство.
Что еще проверить?
Как я уже писал в начале статьи – проверяем, есть ли звук в других приложениях и есть ли системные звуки. Дальше я бы проверил звук в других браузерах и на разных сайтах. Откройте любой сайт, где есть возможность запустить воспроизведение видео или музыки и проверьте, есть ли звук. Возможно проблема с проигрывателем на каком-то конкретном сайте.
В качестве дополнительного решения можно отключить все расширения в проблемном браузере или удалить и заново установить браузер.
Расскажите в комментариях свою историю, как вам удалось решить эту проблему. Что помогло. Если ни одно из решений не помогло избавиться от проблемы с отсутствием звука в браузере, то подробно опишите свой случай, постараюсь что-то подсказать.
Не работает звук на Windows 10: выходное аудиоустройство не установлено
Устройства воспроизведения звука иногда не определяются операционной системой. Пользователи сталкиваются с ошибкой «выходное аудиоустройство не установлено» в Windows 10. Что делать для исправления неполадки, рассказано в этой статье.
Почему не работает звук на Windows 10
Факторы, вызывающие проблему:
- внешнее повреждение устройства;
- отсутствие управляющего звуковой картой ПО или актуальной версии драйвера;
- неверная настройка динамиков.
Что делать, если выходное аудиоустройство не установлены
Причины можно устранить самостоятельно, без обращения в сервисный центр.
Проверить подключенное устройства
Если компьютер не видит наушники или другое устройство, следует проверить правильно ли подключено устройство, а также исправно ли оно физически.
Обратите внимание! Описанные инструкции применимы для Windows 10. В предыдущих версиях системы может отличаться расположение или вид элементов, но принцип работы тот же.
- При подключении звуковоспроизводящей аппаратуры к передней панели ПК, переключите их на выход соответствующий выход материнской платы, находящегося на задней части компьютера. Главная проблема переднего разъема — он бывает не подключен к плате, от чего возникают неполадки.
- Убедитесь в подключении звукового устройства к нужному гнезду. По стандарту, он имеет зеленый цвет, но в случае одинаковой окраски всех разъемов, необходимый выход выделен обводкой.
- При использовании проводного устройства, проверьте его штекер и провод на наличие физических повреждений, а также сам звуковой выход. Если проблема во втором, необходимо приобрести внешнюю звуковую карту для слота PCI или USB.
Обновить драйвера звуковой карты
Далее следует убедиться в наличии актуальной версии драйвера звукового адаптера. В противном случае, его нужно инсталлировать.
- Щелкните ПКМ по кнопке «Пуск» → «Диспетчер устройств».
- Откройте раздел «Звуковые, игровые и видеоустройства».
- Если в списке имеются только «High Definition Audio» или «AMD HD Audio», то звуковой адаптер отключен в BIOS (некоторые платы имеют такую функцию) или отсутствуют нужные драйверы.
- Перейдите на сайт производителя материнской карты или ноутбука и загрузите драйвер для звуковой карты. Чтобы узнать информацию о производителе:
- Нажмите сочетание клавиш Win + R → введите cmd → «OK».
- Выполните команду
wmic baseboard get manufacturer, после чего отобразится модель платы.
- Запустите скачанный драйвер и следуйте инструкциям установщика.
После перезапуска компьютера диспетчер должен будет обнаружить звуковую карту.
Выбрать устройство воспроизведения
Настройка звуковоспроизведения для определения конкретного аудио-выхода. Особенно она полезна при подключении монитора или телевизора с помощью HDMI к компьютеру.
Обратите внимание! В системе Windows 7/8 следующий функционал доступен через контекстное меню иконки динамика на Панели задач.
- Нажмите «Поиск» → введите «Панель управления» → выберите классическое приложение.
- Перейдите в «Звук».
- Выберите необходимый аудио выход (не Nvidia и HD Audio) → «Использовать по умолчанию» и «Использовать устройство связи». Если необходимый вариант отключен, нажмите «Включить» в этом же контекстном меню.
Дополнительные меры
Иногда выполненных процедур недостаточно для исправления проблемы, поэтому стоит сделать следующие действия:
- Используя внешнюю звуковую карту с собственной управляющей утилитой, убедитесь, что настройки в ней выставлены правильно и не блокируют работу звука.
- При обнаружении неполадки после обновления ОС, откройте командную строку от имени администратора и выполните восстановление целостности файлов системы командой
dism.exe /Online /Cleanup-image /RestoreHealth. - Щелкните ПКМ по иконке динамика в трее → «Устранение неполадок со звуком» → следуйте инструкциям помощника.
Выводы
Ситуация, при которой выходное аудиоустройство не установлено в Windows, является проблемой программного уровня при отсутствии физических повреждений. Для исправления неполадки необходимо переустановить драйвер аудио адаптера и проверить настройки звука.
Как исправить ошибки со звуком на Windows 10 —
Пропал звук Windows 10? К сожалению не существует идеальной операционной системы, и Windows 10 ничем не отличается. Даже если изначально все в порядке, ваш компьютер с Windows 10 рано или поздно столкнется с проблемами. Некоторые проблемы проще решить, чем другие, будем надеяться, что проблемы со звуком, с которыми вы столкнулись, не связаны с аппаратным обеспечением. Кстати, мы уже писали подробную инструкцию, что делать если не загружается Windows 10, читайте здесь!
Проблемы со звуком могут иметь разный характер. Например, они могут заключаться в том, что у вас нет звука, ваш микрофон не работает или у вас плохое качество звука. Не миритесь с этими проблемам. Узнайте, как вы можете избавиться от них.
Если вы не слышите никакого звука, то, вероятно, причина в драйверах, или после обновление системы. Перейдите на сайт производителя и выполните поиск драйверов для обновления. Также не забудьте открыть Центр обновления Windows и выполнить, и там, поиск драйверов для обновления.
Если вы используете внешнее устройство, такое как USB-устройство или наушники, отсоедините и снова подключите его. Вы также можете попробовать использовать другой порт.
Если проблема не исчезнет, вы всегда можете попробовать удалить аудиодрайвер, а при повторном включении компьютера, дождитесь, пока Windows автоматически его переустановит. Есть также возможность удаления аудиодрайвера и использования драйвера HDAudio.
Также можно применить этот метод, если встроенные динамики работают нормально, но как только вы подключаете свои проводные наушники, вы либо не получаете никакого звука, либо звук продолжает выходить из встроенных динамиков.
Попробуйте использовать разные аудиоформаты для воспроизведения аудиозаписей
Одной из проблем может быть не совместимость звукового программного обеспечение в Windows с драйверами. Помня об этом, важно проверить, не является ли «виновником» ваших проблем со звуком формат аудио.
• Переключитесь на Панель управления, щелкните ссылку Звук и запустите mmsys.cpl в командной строке или окне поиска.
• На системной панели щелкните правой кнопкой мыши значок звука и выберите «Устройства воспроизведения».
• Щелкните правой кнопкой мыши «Устройство по умолчанию» и выберите «Свойства».
• Перейдите на вкладку «Дополнительно» и попробуйте изменить «Формат по умолчанию». Сделайте это несколько раз.
Пропал звук на Windows 10, как исправить?
Вы нажимаете play на видео, и оно отлично работает, но звука просто нет.
Первое, что вам нужно сделать, это проверить настройки звука. Даже если вы уверенны, что сделали это, не плохая идея сделать это снова (на всякий случай).
Вы не можете знать что, человек, использовавший ваш компьютер до вас (если вы используете свой компьютер), уменьшил громкость.
Также проверьте подключения громкоговорителей, кабели, соединения наушников и все остальное, что связано с воспроизведением звука.
Если у Вас проблемы с Bluetooth читайте инструкцию.
Если у вас по-прежнему возникают проблемы, обновите «IDT High Definition Audio CODEC». Довольно много систем могут столкнуться с этой проблемой (IDT High Definition Audio CODEC). Хорошая новость состоит в том, что это можно исправить с помощью ручного обновления драйверов, которое позволяет выбрать звуковой драйвер, необходимый для вас.
• Щелкните правой кнопкой мыши меню «Пуск» и выберите «Диспетчер устройств».
• Разверните раздел «Звук, контроллеры и видеоигры».
• Если вы видите «IDT High Definition Audio CODEC», щелкните правой кнопкой мыши и выберите «Обновить драйвера программного обеспечения».
• На соседней панели выберите «Обзор моего компьютера» для программного обеспечения драйвера.
• Нажмите «Позволить мне выбрать из списка драйверов устройств на моем компьютере». Благодаря этой опции вы можете выбрать любой из предусмотренных драйверов на вашем компьютере.
• В разделе «Модель» выберите «Аудиоустройство высокой четкости -> Далее -> Да».
Вы говорите «Эй, Кортана», и ничего не происходит
Вместо того, чтобы использовать вашу мышь, вы хотите сказать волшебные слова, “Эй, Кортана”, но ничего не происходит, почему? Это хорошая попытка, но это не предусмотрено в ваших параметрах настройки.
Чтобы включить их, щелкните область поиска на панели задач и нажмите кнопку «Блокнот». Выберите «Настройки» и переключитесь на опцию, которая позволяет реагировать на возглас «Эй, Кортана ». Все просто.
Вывод
К сожалению, проблемы со звуком в Windows 10 — это то, с чем вы рано или поздно столкнетесь. Важно знать, как бороться с ними еще до того, как они начнутся.
Таким образом, когда это произойдет с вами, вы уже будете знать, что делать. Как вы пытались решить проблемы со звуком на Windows 10? Оставьте комментарий и сообщите нам.
«Устройство аудиовывода не установлено» после…
ОписаниеЗвук не работает. В нем говорится «устройство аудиовывода не установлено»
В Диспетчере устройств в разделе Звуковые, видео и игровые контроллеры устройство Intel® Display Audio или Звуковая подсистема Intel High Definition Audio может иметь восклицательный знак.
Если эта проблема наблюдается в Диспетчере устройств с Аудио Realtek Под Звуковые, видео и игровые контроллеры, vist your производитель компьютера на сайте для установки последней версии драйвера аудиосистемы. Если проблема наблюдается приАудио с дисплеем Intel® Или Звуковая подсистема Intel High Definition Audio, выполните следующие действия.
Во-первых, удалите аудиофайл:- Нажмите Windows + X и выберите Диспетчер устройств
- Разверните раздел Звуковые, видео и игровые контроллеры.
- Нажмите правой кнопкой Аудио Intel® для дисплеев или Звуковая подсистема Intel High Definition Audio и выберите «Удалить устройство».
- Нажмите да при запросе подтверждения и перезапустите Windows.
| Примечание | Мы поставляем типовые версии драйверов графических систем общего назначения. Производители компьютеров могут изменить функции, встроенные настройки или внести другие изменения в программное обеспечение драйвера графической системы или упаковку программного обеспечения. Чтобы избежать возможной несовместимости при установке, мы рекомендуем сначала обратиться к производителю вашего компьютера и использовать предоставляемые им драйверы. |
- Идентифицируйте ваш контроллер графическойсистемы Intel® .
- Откройте Центр загрузки, найдите модель графической системы Intel®, идентифицированную в шаге 3, используя поле поиска, расположенное в правом верхнем углу.
- Выберите драйвер из списка, который предназначен для Windows® 10.
- Загрузите последнюю версию драйвера графической системы из Центра загрузки для вашего графического контроллера Intel.
- Нажмите правой кнопкой мыши значок «Пуск» в Windows ивыберите Диспетчер устройств.
- Нажмите Да при запросе разрешения от управления учетной записью пользователя.
- Разверните раздел Звуковые, видео и игровые контроллеры.
- Нажмите правой кнопкой Аудио Intel® для дисплеев или Звуковая подсистема Intel High Definition Audio и выберите Обновить драйвер.
- Нажмите Просмотреть мой компьютер для получения программного обеспечения драйвера.
- Нажмите Выберите из списка доступных драйверов на моем компьютере.
- Выберите аудио-драйвер и нажмите Next. В настоящее время устанавливаются драйверы.
- Перезагрузите компьютер.
Если при следовать этим инструкциям возникнут какие-либо проблемы, обратитесь в службу поддержки Intel®, нажав на ссылку, расположенную на синем баннере внизу этой страницы.
Как исправить проблемы со звуком на ПК с Windows 10
Сегодня Microsoft редко обращает внимание на улучшение совместимости оборудования в ОС Windows 10. Следовательно, большинство драйверов устройств либо предварительно загружены, либо поставляются с обновлениями функций. Несомненно, это принесло пользователям беспроблемный опыт.
Тем не менее, время от времени вы обнаруживаете, что пользователи жалуются на то, что звук не работает после обновления Windows 10 или проблемы, связанные с другими компонентами.
Из-за конфликтов внешнего оборудования и программного обеспечения Windows, в основном на оборудовании сторонних производителей, пользователи Windows могут слышать приглушенный звук в Windows 10.В этом руководстве мы расскажем вам, как решить проблему со звуком в Windows 10.
.В прошлом, от удаления новых файлов до резкой остановки драйверов, пользователи Windows сталкивались с различными проблемами. Более того, ситуация становилась настолько серьезной, что Microsoft была вынуждена отказаться от октябрьского обновления, прежде чем оно разочарует других пользователей Windows 10.
В этой статье мы рассмотрим проблемы со звуком в Windows 10. Конечно, у вас всегда будет возможность вернуться к предыдущей версии, но мы оставим это до конца.На своем веб-сайте и на странице YouTube Microsoft опубликовала серию видеороликов, рассказывающих пользователям, как исправить проблемы со звуком в Windows 10.
Как исправить проблемы со звуком в Windows 10?
Нет звука на компьютере? Сначала вам нужно проверить подключения динамиков и наушников и посмотреть, не отсоединился ли какой-либо аудиокабель или подключен ли он к неправильному разъему. Это довольно простой и самый первый шаг к исправлению проблем со звуком в Windows 10.
Теперь проверьте уровни громкости по значку звука и не забудьте проверить уровни громкости внешних динамиков.
Иногда внешние динамики могут быть причиной проблем со звуком в Windows 10. Не забудьте проверить их на другом устройстве, кроме ПК с Windows 10.
Используйте диспетчер устройств для устранения проблем со звуком в Windows 10
Другая причина, по которой ваш компьютер с Windows 10 может вызывать проблемы, может быть связана с проблемами с драйверами. Убедитесь, что ваша звуковая карта работает правильно и работает с обновленными драйверами.
Одна из наиболее распространенных ошибок звука, которую видят пользователи, — «Устройство вывода звука не установлено».Обновление аудиодрайвера с помощью описанного ниже метода может решить проблему.
Чтобы исправить проблемы со звуком в Windows 10, просто откройте Start и введите Device Manager . Откройте его и в списке устройств найдите свою звуковую карту, откройте ее и щелкните вкладку Driver .
Теперь выберите опцию Обновить драйвер . Windows должна иметь возможность смотреть в Интернет и обновлять ваш компьютер до последней версии звуковых драйверов. Если этого не произойдет, вы можете найти нужные драйверы на веб-сайте производителя вашего ПК.
В качестве альтернативы вы можете попробовать обновить накопитель с помощью универсального аудиодрайвера, поставляемого с Windows. Для этого —
Выберите Обновить драйвер > Найдите на моем компьютере драйверы> Позвольте мне выбрать из списка доступных драйверов на моем компьютере> Аудиоустройство высокой четкости> Далее> Установить.
Как исправить проблемы со звуком в Windows 10, запустив средство устранения неполадок?
Средство устранения неполадок— это всегда первое, что нужно сделать после любой проблемы в Windows 10.Прошли те времена, когда средство устранения неполадок никогда не могло выявлять проблемы; средство устранения неполадок Windows 10 работает очень эффективно.
Чтобы запустить средство устранения неполадок со звуком в Windows 10, выберите Параметры Windows 10> Обновление и безопасность> Устранение неполадок> Воспроизведение звука.
Просто следуйте инструкциям, и средство устранения неполадок Windows 10 автоматически исправит любую проблему со звуком, с которой вы столкнулись.
Установить устройство воспроизведения по умолчанию для устранения проблем со звуком в Windows 10
Использование USB или HDMI может быть причиной того, что звук не работает в Windows 10, поскольку вам необходимо установить внешние устройства по умолчанию.Улучшения звука могут иногда мешать работе драйверов оборудования. Таким образом, важно отключить их, пока на ваш компьютер не появится новое обновление драйверов.
Чтобы исправить проблемы со звуком в Windows 10, установив параметр устройства по умолчанию, просто откройте Пуск и введите Звук . Теперь откройте соответствующие результаты и щелкните вкладку Воспроизведение . Здесь найдите подходящее аудиоустройство и Установите значение по умолчанию .
Устранение проблем со звуком в Windows 10 путем выбора правильного воспроизведения звука
Чтобы выбрать правильное воспроизведение по умолчанию в Windows 10, просто откройте Start и введите Sound .Теперь откройте соответствующий результат и щелкните вкладку Воспроизведение . На устройстве по умолчанию щелкните правой кнопкой мыши и выберите Свойства . На вкладке Advanced в формате по умолчанию измените настройку и нажмите кнопку Test . Если не работает, измените настройку и нажмите «Тест».
Мы надеемся, что эти советы помогут вам решить проблемы со звуком в Windows 10, когда звук не работает на ноутбуке или другом устройстве. Если у вас есть другие предложения или проблемы, оставьте комментарий ниже.
Если эти проблемы не исчезнут, вы можете обратиться в службу поддержки Microsoft и сообщить им о своих проблемах.
Дополнительную помощь можно найти в Руководстве по Windows 10 от Fossbytes.
12 способов решить эту проблему [2021]
«Кто-нибудь, пожалуйста, помогите мне, так как звук на моем компьютере не работает! Я попытался перезапустить его, но звук не работает в Windows 10 даже после нескольких неудачных попыток.»
Когда я прочитал этот запрос, отправленный другом на ведущем форуме Windows, я понял, что многие люди сталкиваются с проблемами звука в Windows 10. Хотя Windows 10 является одной из лучших версий прошивки, иногда она может работать со сбоями. Если звук вашего ноутбука не работает, это может произойти из-за аппаратной или программной проблемы. В этом руководстве мы собираемся диагностировать проблемы со звуком в Windows 10 и дополнительно обсудим 12 способов их решения.
Часть 1: Почему мой звук не работает в Windows 10?
Ниже приведены некоторые из основных причин, по которым звук не работает в Windows 10.
- Аудиоразъем может быть ослаблен или сломан
- Ваша система может не обновляться
- Ваш компьютер может работать с устаревшими аудиодрайверами
- Любые недавние изменения в настройках вашей системы
- Аудиосервисы могли перестать работать
- Возможно, проблема с микрофоном или динамиком
- Вредоносное ПО могло атаковать аудиокомпоненты вашей системы
- Любое другое оборудование или проблемы с конфигурацией системы также могут вызвать эту проблему
Кроме того, общие проблемы, обнаруженные аудиодрайвером, также могут привести к тому, что звук не работает.
Часть 2: Как решить проблему со звуком, которая не работает?
Чтобы исправить проблемы со звуком, а не с работой Windows, вы можете попробовать следующие предложения. Поскольку в Windows 10 могут быть разные причины проблем со звуком, я бы рекомендовал попробовать несколько решений.
1. Проверьте все аудиоподключения.
Прежде чем принимать какие-либо радикальные меры, убедитесь, что ваша система подключена к работающему аудиоустройству. Сначала проверьте аудиоразъем и подключение наушников.Убедитесь, что кабель наушников исправен и разъем не поврежден. Вы также можете проверить динамик или просто подключить свою систему к любому другому аудиоустройству, чтобы дополнительно проверить его.
2. Проверить наличие обновлений
Если ваша система Windows работает на старой или устаревшей прошивке, это также может привести к тому, что звук вашего ПК не будет работать. В этом случае вы можете перейти в Настройки вашей системы> Обновление и безопасность> Центр обновления Windows. Отсюда вы можете проверить наличие обновлений и установить новое обновление на свой компьютер с Windows 10.
3. Перезагрузите систему
Иногда даже самые простые методы могут исправить различные проблемы со звуком в Windows 10. Например, если ваша система не была запущена должным образом, вы можете просто перезапустить ее. Кроме того, если вы только что обновили свою систему, рекомендуется перезапустить ее один раз. Просто перейдите в меню «Пуск» и нажмите кнопку питания, чтобы получить различные варианты, например «Перезагрузить» или «Обновить и перезагрузить».
4. Перезапустите звуковые службы Windows.
Windows имеет специальный компонент аудиоуслуг, который отвечает за воспроизведение всех видов звуков в системе.Следовательно, вы можете просто перезапустить аудиосервисы в своей системе, чтобы устранить неполадки, связанные со звуком компьютера, который не работает. Просто перейдите в меню «Пуск», запустите командную строку «Выполнить» и введите команду «msc».
На экране откроется окно «Службы» со списком всех служб, работающих в Windows. Просто найдите и выберите функцию Windows Audio Services, щелкните ее правой кнопкой мыши и выберите перезапуск.
5. Запустите автоматическое устранение неполадок звука
Чтобы упростить нам устранение таких проблем, как неработающий звук в Windows 10, Microsoft предоставляет простое решение для его устранения.Вы можете просто перейти к его настройкам, чтобы запустить средство устранения неполадок. Это автоматически проверит все основные настройки звука и драйверы, установленные в вашей системе. В конце концов, он либо решит проблему, либо сообщит вам точную проблему. Просто зайдите в настройки вашей системы> Устранение неполадок и запустите средство устранения неполадок со звуком отсюда.
6. Проверьте настройки звука
Если вы недавно изменили некоторые настройки в своей системе, это также может вызвать проблемы со звуком в Windows 10.Прежде чем принимать какие-либо радикальные меры, я бы порекомендовал проверить настройки звука на вашем компьютере. Просто зайдите в его Настройки> Звуки и проверьте, все ли функции верны или нет. Отсюда вы также можете перейти на панель управления звуком, чтобы дополнительно проверить аудиокомпоненты.
7. Проверьте вход и выход звука по умолчанию.
В идеале Windows 10 позволяет нам выбирать различные параметры для ввода и вывода звука. Следовательно, есть вероятность, что вы могли выбрать любой другой вариант по умолчанию, который в настоящее время может не работать.Если звук не работает в Windows 10, перейдите в «Настройки»> «Звук» и щелкните раскрывающееся меню, чтобы выбрать устройство вывода по умолчанию. Убедитесь, что устройство по умолчанию подключено и правильно работает на вашем компьютере.
8. Отключите улучшения звука
Чтобы улучшить качество звука для пользователей, в Windows 10 есть встроенная функция улучшения звука. Хотя эта функция предназначена для улучшения качества звука устройства, она может вызвать некоторые осложнения, например, проблему со звуком в Windows.Чтобы избежать этого, вы можете отключить функцию улучшения звука. Просто зайдите в Настройки вашего устройства> Звуки> Свойства устройства. Нажмите здесь на «Дополнительные свойства устройства» ваших динамиков.
Откроется всплывающее окно с различными расширенными свойствами динамиков. Перейдите на вкладку «Улучшения» отсюда и просто отключите все улучшения звука.
9. Просмотрите текущий аудиоформат
Если звук на вашем ПК не работает, проблема также может быть в его аудиоформате.К счастью, Windows 10 позволяет нам изменять аудиоформаты для нашей системы на совместимый. Просто перейдите в «Настройки»> «Звук»> «Свойства устройства»> «Дополнительные свойства устройства», чтобы открыть следующее всплывающее окно. Перейдите на вкладку «Дополнительно» и выберите отсюда другой аудиоформат. В большинстве случаев 16- или 24-битный аудиоформат считается совместимым с разными динамиками.
10. Проверьте IDT High Definition Audio CODEC
Аудиокодек высокой четкости IDT — жизненно важный компонент Windows, отвечающий за кодирование-декодирование звука.Если аудиокодек HD был поврежден или устарел, это может привести к тому, что компьютерный звук не работает. Вы можете исправить это, посетив опцию Диспетчера устройств в Windows и выбрав Аудио компоненты. В окне «Звук» перейдите на вкладку «Воспроизведение» и выберите аудиокодек высокой четкости IDT. Вы можете сделать его по умолчанию и в дальнейшем посетить его свойства, чтобы проверить или обновить его.
11. Обновите установленные аудиодрайверы
Если вы не хотите сталкиваться с нежелательными проблемами со звуком в Windows 10, убедитесь, что установленные драйверы обновлены.Для этого вы можете перейти в Диспетчер устройств из меню «Пуск» и развернуть раздел «Звук / видео». Это предоставит список установленных на вашем компьютере аудиодрайверов. Просто выберите драйвер, щелкните его правой кнопкой мыши и выберите обновление программного обеспечения. Вы также можете сначала отключить его, подождать некоторое время, а затем включить его, чтобы сбросить его.
12. Проверьте разрешения приложения для микрофона
Помимо динамиков, некоторые пользователи также жалуются, что микрофон не работает с некоторыми приложениями.Причина этих проблем со звуком в Windows 10 может быть связана с разрешениями приложения для микрофона. Чтобы решить эту проблему, я бы рекомендовал посетить Настройки вашей системы> Разрешения приложений> Микрофон. Здесь вы можете увидеть список всех приложений, которым требуется доступ к микрофону. Здесь вы можете включить или отключить разрешение приложения и убедиться, что вы разрешили соответствующему приложению доступ к микрофону.
Часть 3: Дополнительный совет: восстановление потерянных / удаленных аудиофайлов с компьютера с помощью Recoverit
Во время исправления проблемы со звуком, не работающей в Windows 10, многие люди теряют свои важные файлы.В этом случае вы можете воспользоваться помощью Recoverit Data Recovery , чтобы вернуть потерянные или удаленные аудиофайлы. Это настоятельно рекомендуемый инструмент для восстановления данных, который поддерживает все ведущие медиафайлы, включая основные аудиоформаты. Вы можете просто запустить приложение, выбрать место для сканирования и просмотреть результаты. Да — даже перед сохранением данных вы можете предварительно просмотреть свои фотографии, видео, аудио и документы в его интерфейсе. Приложение отличается высокой скоростью восстановления данных и обязательно поможет вам в различных сценариях потери данных.
Recoverit Data Recovery — Лучшая программа для восстановления файлов
- Эффективное, безопасное и полное восстановление поврежденных файлов с компьютера, жесткого диска USB, карты памяти.
- Поддерживает восстановление поврежденных файлов и потерь из-за вирусной атаки, сбоя программы или отключения питания компьютера.
- Восстанавливайте любые данные и типы файлов с высокой вероятностью успеха и без потери качества.
- Поддерживаемые ОС: Windows 10/8/7 / XP / Vista, Mac OS 10.13, macOS 10.12, OS X 10.11, 10.10, 10.9, 10.8, 10.7, 10.6.
Я уверен, что после прочтения этого руководства о том, как исправить проблему неработающего звука ноутбука, вы сможете удовлетворить свои требования. Как видите, я перечислил различные способы решения проблемы с неработающим звуком в Windows, которые вы можете реализовать в соответствии со своими предпочтениями. Кроме того, если вы потеряли некоторые из ваших важных аудиофайлов, вы можете попробовать Recoverit, чтобы вернуть их. Попробуйте эти предложения и не стесняйтесь поделиться этим руководством с другими, чтобы помочь им исправить проблемы со звуком, которые не работают в Windows 10.
Люди тоже спрашивают
Как исправить отсутствие звука после обновления Windows 10 2019
Ваш аудиодрайвер может стать несовместимым с вашей системой после обновления ОС Windows, поэтому необходимо обновить аудиодрайвер. Вы также можете вернуться к предыдущей версии.
Как исправить в Windows 10 аудиоустройства не установлены
Если вы столкнулись с этой ошибкой, просто выполните автоматическое обновление драйверов аудиоустройства.Вы также можете удалить драйвер устройства вручную и установить его снова, используя окно «Диспетчер устройств».
Где находится средство устранения неполадок со звуком в Windows?
Просто перейдите на начальный экран Windows и введите «средство устранения неполадок» в поле поиска. В разделе «Настройки» выберите вкладку «Найти и исправить проблемы». Теперь вы можете щелкнуть «Оборудование и звук», выбрать опцию «Устранение неполадок при воспроизведении звука» и позволить экранной подсказке вести вас.
Как исправить не отвечающие звуковые службы Windows 10
Первое, что может сработать, — это перезапуск звуковых служб вашей системы.Затем убедитесь, что все аудиокомпоненты вашей Windows работают правильно. Перейдите к установке звуковых драйверов по умолчанию для вашей системы. Любой из них должен решить проблему.
Восстановление компьютерных данных
- Windows PE
- Системные проблемы
- Ошибки ПК
Как исправить неработающий звук после обновления Windows 10?
Вы тот, у кого нет звука после проблемы с обновлением Windows 10, тогда эта статья для вас?
Сегодня в этой статье я описываю наиболее частую проблему, о которой сообщают пользователи — проблем со звуком в Windows 10.
Итак, если у вас есть проблемы со звуком в Windows 10 , то приведенные ниже исправления могут сработать для вас.
Обязательно следуйте исправлениям в том порядке, в котором они есть, начните с первого, если это сработает, то хорошо, а если нет, то переходите к следующему.
Но сначала узнайте причины, по которым звук не работает после обновления Windows 10.
Почему мой звук не работает после обновления Windows 10?
Что ж, есть ряд причин, из-за которых не работает звук после обновления Windows 10.Вот некоторые из наиболее распространенных:
- Проблемы с оборудованием являются наиболее частой причиной неработающего звука
- Из-за того, что установлено последнее обновление Windows 10, так как оно может конфликтовать со старым аудиодрайвером или звуковой картой.
- Конфликт программного обеспечения — еще одна возможная причина сбоя звука
Теперь следуйте рекомендациям по устранению отсутствия звука после обновления Windows 10 2019.
Как исправить звук в Windows 10, не работающий после обновления?
Чтобы исправить проблему с отсутствием звука в Windows 10, попробуйте исправления, указанные по одному, внимательно в следующей последовательности:
Решение 1. Запустите средство устранения неполадок со звуком
В первую очередь предлагается запустить средство устранения неполадок со звуком, поскольку оно может исправить звук, не работающий в Windows 10.
Следуйте инструкциям, чтобы запустить средство устранения неполадок:
- В параметре поиска > введите средство устранения неполадок звука > выберите Устранить и найти проблемы с воспроизведением звука> выберите Далее
- Теперь выберите устройство , для которого нужно устранить неполадки > и продолжайте через
- Ну, вы также можете запустить средство устранения неполадок из Параметры звука > выберите Пуск> Параметры> Система> Звук> Устранение неполадок
Проверьте, решена ли проблема , не работает звук , или следуйте следующему решению.
Решение 2. Проверьте кабели, вилки, разъемы, громкость, динамик и наушники.
Это еще одно возможное решение, которое сработало для многих пользователей.
Выполните указанные шаги один за другим:
- Проверьте правильность подключения динамика и наушников , а также убедитесь, что все шнуры и кабели подключены правильно.
- Если у вас есть несколько разъемов для подключения к , убедитесь, что все шнуры и кабели подключены к правильному разъему.
- Примечание: Убедитесь, что домкрат вставлен в соответствующий разъем. В некоторых системах зеленый разъем используется для выхода, а розовый — для микрофона, а некоторые маркируются как наушники и микрофоны
- Убедитесь, что питание включено и уровень громкости не выключен
- Попробуйте подключить динамик и наушники к другому USB-порту
- Может случиться, что динамики не будут работать при подключении наушников. Затем отключите наушники и проверьте, работает ли это для вас.
Теперь, если все работает нормально, перейдите к следующему решению, чтобы исправить неработающий звук в Windows 10.
Решение 3. Проверьте настройки звука
Убедитесь, что ваши аудиоустройства отключены или отключены.
Для этого выполните следующие действия:
- Щелкните правой кнопкой мыши Speakers > выберите Open Volume Mixer .
- Вы можете увидеть набор регуляторов громкости для вашей системы. Убедитесь, что они не отключены> или выберите регулятор громкости, чтобы включить звук
- Теперь проверьте свойства устройства, чтобы убедиться, что ваши устройства не отключены.Выберите Start > Settings > System > Sound .
- И выберите аудиоустройство> выберите Свойства устройства как для устройств вывода, так и для устройств ввода.
- Также установите флажок Отключить. снят для устройств вывода и ввода.
Если это не поможет вам решить проблему со звуком в Windows 10, который не работает после обновления, перейдите к следующему решению
Решение 4.Обновить аудиодрайверы
Как было сказано выше, устаревшие или несовместимые драйверы также могут вызывать проблемы со звуком в Windows 10. Итак, убедитесь, что звуковые драйверы обновлены, иначе, если после обновления Windows 10 вы столкнулись с проблемой, откатите свой звуковой драйвер.
Многие пользователи также сообщают о проблеме с драйвером Realtek High Definition Audio для Windows 10.
Чтобы обновить аудиодрайвер, перейдите на сайт производителя или официальный сайт Microsoft и найдите последнее обновление драйвера, совместимое с вашей ОС Windows 10.
Вы также можете сделать это автоматически, запустив Driver Easy, это сканирование устаревших драйверов устройств обновляет их автоматически.
Get Driver Easy для автоматического обновления аудиодрайверов
Если после установки последнего обновления Windows 10 возникла проблема со звуком, необходимо откатить аудиодрайвер.
Чтобы откатить аудиодрайвер, выполните следующие действия:
- В поле поиска> введите диспетчер устройств
- И выберите стрелку рядом с Звуковые, видео и игровые контроллеры , чтобы развернуть его.
- Теперь щелкните правой кнопкой мыши звуковую карту или список аудиоустройств> выберите Свойства .
- Выберите вкладку Драйвер ,> Откат драйвера .
- Прочтите данные инструкции> выберите Да, , чтобы откатить аудиодрайвер.
Предполагается, что откат звукового драйвера работает для вас, но если нет, то предлагается выполнить восстановление системы .
Решение 5. Установите аудиоустройство по умолчанию
Если вы подключаете аудиоустройство через USB или HDMI, вам необходимо установить это устройство как устройство по умолчанию.
- В поле поиска > панель управления и выберите его из списка.
- Теперь выберите Оборудование и звук > выберите Звук.
- Затем на вкладке Воспроизведение щелкните правой кнопкой мыши в списке вашего аудиоустройства > выберите Установить как устройство по умолчанию, > ОК.
Если установка аудиоустройства в качестве устройства по умолчанию вам не подходит, перейдите к следующему решению.
Решение 6. Перезапустите аудиослужбы
Это решение сработало для многих пользователей, которые боролись со звуком Windows 10, не работающим после проблемы с обновлением.
Выполните следующие действия:
- В поле поиска> введите услуги > выберите его из результатов.
- И выберите каждую из приведенных ниже служб> щелкните правой кнопкой мыши> выберите Перезапустить :
- Windows Audio
- Конструктор конечных точек Windows Audio
- Удаленный вызов процедур (RPC)
Теперь проверьте, устранена ли проблема отсутствия звука.
Решение 7. Попробуйте разные аудиоформаты
Следуйте приведенным ниже инструкциям, чтобы изменить аудиоформат в Windows 10:
- Откройте панель управления > выберите Оборудование и звук > Звук .
- Затем на вкладке Воспроизведение > щелкните правой кнопкой мыши Устройство по умолчанию ,> выберите Свойства .
- И под Формат по умолчанию на вкладке Дополнительно > измените настройку> выберите ОК ,
- Теперь проверьте аудиоустройство.Если это не сработает, снова измените настройку
Надеюсь, это сработает для вас.
Решение 8. Проверьте аудиокодек IDT High Definition Audio в диспетчере устройств
Также видно, что некоторые проблемы со звуком вызваны неисправностью аудиокодека высокой четкости IDT аудиосистемы .
Здесь, чтобы решить проблему, вам необходимо вручную обновить драйвер, поскольку это позволяет вам выбрать звуковой драйвер, который вы хотите выбрать.
Обратите внимание: Все системы не имеют аудиокодека высокой четкости IDT.
Теперь следуйте инструкциям
- Откройте диспетчер устройств > выберите стрелку рядом с Звуковые, видео и игровые контроллеры , чтобы развернуть его.
- Теперь найдите IDT High Definition Audio CODEC . И щелкните его правой кнопкой мыши и выберите Обновить драйвер > выберите Найдите на моем компьютере программное обеспечение драйвера > Позвольте мне выбрать из списка драйверов устройств на моем компьютере.
- Появится список предустановленных драйверов> выберите High Definition Audio Device ,> выберите Next
Итак, это исправления, которые вы можете попробовать одно за другим, чтобы исправить неработающий звук Windows 10 после проблемы с обновлением.
Но если вы по-прежнему не сталкиваетесь со звуком после проблемы с обновлением Windows 10, просканируйте свою систему с помощью PC Repair Tool.
Лучший и простой способ исправить проблемы со звуком
Если после попытки вышеуказанного решения вы по-прежнему сталкиваетесь с проблемой неработающего звука Windows 10 после или перед установкой последнего обновления, не стесняйтесь сканировать свою систему с помощью надежного средства восстановления ПК .
Это продвинутый инструмент, способный исправить различные компьютерные проблемы, такие как ошибка DLL, ошибка реестра, проблема с приложением, ошибки, связанные с обновлением Windows и многое другое.
Несмотря на это, он восстанавливает поврежденные системные файлы Windows для оптимизации производительности ПК с Windows.
Получите инструмент для ремонта ПК, чтобы исправить проблемы со звуком в Windows 10
Вывод:
Я надеюсь, что приведенные решения помогут вам решить проблему, когда звук Windows 10 не работает после обновления.
Обязательно следуйте приведенным решениям в той последовательности, в которой они есть.
Я надеюсь, что статья вам подойдет, но если нет, то вы должны обратиться к Служба поддержки Microsoft и описать свою проблему.
Если у вас есть какие-либо комментарии, вопросы или предложения, поделитесь с нами.
Jack Adision
Всегда готов помочь другим в их проблемах, связанных с ПК, Джек любит писать на такие темы, как Windows 10, Xbox и многие технические вопросы.В свободное время он любит играть со своей собакой «Бруно» и гулять с друзьями.
7 методов решения проблем с отсутствием звука и звука в Windows 10
Многие пользователи сталкиваются с проблемой отсутствия звука и звука в их системе Windows 10. Эта проблема часто возникает после обновления предыдущей версии Windows до Windows 10.
Если вы столкнулись с проблемами звука в Windows 10, не паникуйте. Эти проблемы легко решить с помощью нашего руководства. Мы предложили семь простых исправлений, из которых вы можете использовать любого, кто работает в вашей системе.
Средство мгновенного восстановления Windows
Информация о системе
- В настоящее время на вашем компьютере установлена Windows 10.
- Эта утилита восстановления совместима с вашей операционной системой.
Рекомендуется: Для исправления ошибок Windows 10 используйте этот пакет программного обеспечения; Ремонт системы Restoro. Доказано, что этот инструмент восстановления выявляет и исправляет эти ошибки и другие проблемы Windows с очень высокой эффективностью.
- 100% безопасность, подтверждено Norton.
- Оцениваются только ваша система и оборудование.
Примечание: у нас есть подробное руководство, в котором рассматриваются более конкретные проблемы со звуком HDMI.
Проверьте настройки динамика
Вот шаги, чтобы проверить настройки динамика:
Шаг 1 :
В правом нижнем углу рабочего стола вы можете найти значок динамика . Щелкните его правой кнопкой мыши и в открывшемся окне выберите Устройства воспроизведения.
Шаг 2 :
Проверьте, стоит ли зеленая галочка напротив динамиков на вкладке «Воспроизведение». Эта зеленая галочка означает, что динамики остаются основным устройством по умолчанию для воспроизведения звука.
Если динамики не установлены по умолчанию, необходимо щелкнуть динамики, выбрать параметр «Установить по умолчанию» и нажать кнопку «ОК». Проверьте, решена ли проблема со звуком.
Если проблема со звуком сохраняется даже после установки динамиков в качестве устройства по умолчанию для воспроизведения, необходимо протестировать с другими аудиоформатами.Щелкните на « Speakers », а затем на « Properties ».
Шаг 3 :
Выберите « Advanced tab » и в разделе Default Format выберите другую битовую глубину и частоту дискретизации и нажмите Test.
Повторяйте этот метод, пока не получите формат, решающий проблему. Нажмите на опцию ОК. Если нет, переходите к следующему решению.
Удалите и переустановите аудиодрайверы
Никаких проблем со звуком не может возникнуть, если звуковой драйвер поврежден, удален или несовместим с вашей системой Windows 10.Вам необходимо удалить аудиодрайвер, выполнив следующие действия:
Шаг 1 :
Нажмите одновременно клавиши Windows и X. Это откроет меню для быстрого доступа.
Шаг 2 :
Нажмите « Диспетчер устройств »
Шаг 3 :
Разверните Звуковые, видео и игровые контроллеры , присутствующие в Диспетчере устройств. Щелкните правой кнопкой мыши звуковую карту . Выберите вариант Удалить .
Шаг 4 :
Если вам будет предложено подтвердить команду удаления, установите флажок « Удалить программное обеспечение драйвера для этого устройства » и выберите OK .
Шаг 5 :
Теперь перезагрузите компьютер, чтобы узнать, решена ли проблема со звуком. Если это не решит проблему, переходите к следующему шагу.
Ознакомьтесь с нашим полным руководством по обновлению драйверов в Windows 10.
Обновить аудиодрайвер
Если эксперименты с различными улучшениями звука и удаление аудиодрайвера не вернули звук в Windows 10, вероятно, вы используете неправильный аудиодрайвер.
Использование несовместимого аудиодрайвера также может вызвать проблему. Вы можете обновить драйвер вручную или автоматически.
Обновление драйверов вручную
Посетите веб-сайт производителя и найдите самую последнюю версию драйвера для звуковой карты в вашей системе и имеющуюся у вас версию Windows 10.
Автоматическое обновление драйверов
Вы также можете использовать программное обеспечение, такое как Driver Easy, для обновления драйвера. Этот инструмент идентифицирует вашу систему и выберет правильный драйвер для варианта Windows 10 и звуковой карты, которая у вас есть, и правильно установит драйвер в вашей системе.
См. Также: Центр обновления Windows завис? Вот что вам нужно сделать!
Отключить улучшения звука
Для правильной работы звуковой карты необходима функция улучшения звука. Но это может помешать работе водителя. Поэтому вам нужно отключить улучшения, выполнив следующие действия:
Шаг 1 :
Нажмите одновременно клавиши R и Windows и введите Control в поле поиска.Теперь нажмите клавишу Enter .
Шаг 2 :
Под большими значками выберите вариант Звук .
Шаг 3 :
На вкладке воспроизведения в параметре звука , выберите устройство по умолчанию , и щелкните его правой кнопкой мыши. В появившемся раскрывающемся меню выберите Properties .
Шаг 4 :
Выберите вкладку Enhancement и отметьте вкладку « Отключить все звуковые эффекты ».
Шаг 5 :
Проверить, вернулся ли звук. Если проблема со звуком не устранена, вернитесь к его варианту и повторите шаги 2 и 3 с другим устройством по умолчанию и повторите попытку.
Исправить Realtek Audio
Изменение аудиодрайвера Realtek высокой четкости также может решить проблему со звуком. Вот шаги для этого решения:
Шаг 1 :
Щелкните меню « Start » и введите « Run » в поле поиска.На рабочем столе появится диалоговое окно « Run ».
См. Также: Поиск в Windows 10 не работает
Шаг 2 :
В поле «Выполнить» введите d evmgmt.msc и щелкните OK , чтобы открыть диспетчер устройств .
Шаг 3 :
Разверните « звуковые, видео и игровые контроллеры » в диспетчере устройств. Воспользуйтесь правой кнопкой мыши на « Realtek high definition audio ».Вы увидите всплывающее окно с контекстным меню. Выберите вариант Удалить .
Шаг 4 :
Установите флажок « Удалить программный драйвер для этого устройства » и выберите OK .
Шаг 5 :
Чтобы изменения вступили в силу, необходимо перезагрузить систему. После перезагрузки системы будет переустановлен драйвер Realtek.
Проверьте средство устранения неполадок со звуком
Вы также можете решить проблемы в самой операционной системе Windows 10.Встроенная функция устранения неполадок в Windows 10 может помочь выявить проблемы со звуком или сетью, с которыми вы сталкиваетесь при использовании обновленной версии операционной системы.
Вот шаги для этого решения:
Шаг 1 :
В значке звука , присутствующем на панели задач, щелкните правой кнопкой мыши и выберите параметр « Устранение проблем со звуком, » в меню значка звука. Функция устранения неполадок будет активирована. Он автоматически просканирует и определит любые имеющиеся ошибки.
Шаг 2 :
Если средство устранения неполадок обнаружит проблему, оно отправит вам уведомление или попытается решить ее автоматически, если это возможно.
Если он не решит проблему автоматически, он подробно проинформирует вас о найденных проблемах и предложит шаги, которые необходимо предпринять, чтобы решить эту проблему самостоятельно.
Если он не обнаружит никаких видимых неисправностей, он просто скажет, что устройство не обнаружило никаких проблем, и предложит вам другие варианты.
Шаг 3 :
Если средство устранения неполадок обнаружило отключенное аудиоустройство, необходимо проверить соединение между динамиками и физическим каналом. Вам необходимо проверить ссылку для правильного подключения.
Перезапустите звуковые службы Windows 10
В некоторых случаях отключенное аудиоустройство может вызывать проблемы со звуком и звуком. В такой ситуации вам необходимо отключить аудиоуслуги и снова включить их.
Вот шаги:
Шаг 1 :
Нажмите клавишу Windows и R , чтобы открыть функцию Выполнить .
Шаг 2 :
Введите буквы « service.msc », чтобы запустить опцию « Services ».
Шаг 3 :
Выберите службу Windows Audio и убедитесь, что служба имеет статус « Running ». Вы также можете щелкнуть правой кнопкой мыши параметр « service » и использовать функцию « Start » из меню для запуска службы.
Шаг 4 :
Для устранения проблем необходимо перезагрузить систему.Вам нужно щелкнуть правой кнопкой мыши по службе и выбрать « Stop », чтобы отключить службу.
Теперь щелкните правой кнопкой мыши еще раз и выберите опцию « Start », чтобы сервис заработал.
Часто задаваемые вопросы
Как вернуть звук в Windows 10?
Никаких проблем со звуком не может возникнуть, если звуковой драйвер поврежден, удален или несовместим с вашей системой Windows 10. Вам необходимо удалить аудиодрайверы.
Почему на моем компьютере нет звука?
Обычно проблемы со звуком необходимо устранять после обновления компьютера до новой операционной системы.В большинстве случаев это происходит с новыми установками Windows 10.
Fix: Windows 10 No Sound
Ваш звук может полностью пропасть или сильно урезаться, если вы недавно обновили Windows 10. Эта проблема также может привести к высокой загрузке ЦП и сбоям в браузере Edge.
Эта ошибка возникает в результате ошибок, присутствующих в одной из последних сборок Windows 10, начиная со сборки 15007, и она заметна всякий раз, когда пользователь ПК пытается воспроизвести какой-либо звук.Проблема связана с программой Windows Spectrum, поэтому удаление или отключение Spectrum обычно решает проблему. Представители Microsoft уже признали, что это известная ошибка, и пытаются исправить ее в последних сборках. Следующие ниже методы и шаги должны надежно решить проблему.
Метод 1: исправить звук из CMD- Перейдите в меню поиска, введите cmd и запустите командную строку
- Скопируйте и вставьте следующее:
Rmdir / s% ProgramData% \ Microsoft \ Spectrum \ PersistedSpatialAnchorsShutdown - Затем выберите Y, чтобы подтвердить удаление.
- Тип Выйдите и перезагрузите компьютер
Поскольку проблема вызвана Windows Spectrum, удаление папки Spectrum решает вызванные ею проблемы.
- Удерживайте Windows Key и нажмите E
- Щелкните Просмотр
- Установите флажок Скрытые элементы (если он еще не отмечен). Это важно, потому что папка ProgramData скрыта, поэтому вы не сможете получить к ней доступ.
- Введите c: \ ProgramData \ Microsoft \ Spectrum в адресной строке, расположенной в верхней средней части проводника, и нажмите Введите
- Щелкните правой кнопкой мыши папку с именем PersistedSpatialAnchors и выберите Удалить
- Нажмите Хорошо , если он запрашивает подтверждение.
Теперь перезагрузите компьютер, и проблема со звуком должна быть решена.
Примечание: Если отображается сообщение о том, что папка или программа уже используется, и не может удалить ее, перезагрузите компьютер и попробуйте удалить ее.Если вы по-прежнему не можете удалить файлы после перезагрузки, следуйте методу 3, чтобы остановить службу Spectrum, и следуйте этому методу, чтобы удалить файл.
Метод 3: Остановить службу Spectrum (Отметьте этот метод. Я не смог выполнить его, потому что у меня нет Spectrum. Пользователь предложил это.)Если вам неудобно удалить Spectrum или его не позволяет вам удалить Spectrum, потому что он используется, это означает, что вы должны сначала остановить Spectrum.
- Удерживайте Windows Key и нажмите R
- Введите services. msc и нажмите Введите
- Найдите службу Spectrum и дважды щелкните ее
- Выберите Disabled из раскрывающегося списка в разделе Startup и убедитесь, что служба Stopped (щелкнув значок Кнопка остановки)
Или
- Удерживайте Windows Key и нажмите R
- Введите taskmgr и нажмите Введите
- Найдите Spectrum . exe
- Щелкните правой кнопкой мыши файл Spectrum.exe и выберите Завершить задачу
После этого вы можете повторить способ 2, чтобы убедиться, что Spectrum удален и не запускается снова.
Если вы подключаете аудиоустройство через USB или HDMI, вам нужно будет установить аудиоустройство в качестве устройства по умолчанию. Щелкните правой кнопкой мыши значок звука на экране (справа внизу) и выберите Устройства воспроизведения. Выберите свое аудиоустройство и нажмите Установить по умолчанию.
Метод 4. Попытка использования различных аудиоформатовИногда проблема может быть связана с непреднамеренным изменением аудиоформата. Вы можете очень легко изменить аудиоформат обратно на исходный. Но иногда вам может быть доступно несколько аудиоформатов. В этом случае вам следует пробовать каждый аудиоформат, пока звук снова не заработает.
Это шаги для изменения ваших аудиоформатов
- Щелкните правой кнопкой мыши значок звука на панели задач (справа внизу)
- Выберите Устройства воспроизведения
- Теперь выберите аудиоустройство (которое должно по умолчанию).Рядом с ним должна быть зеленая галочка.
- Выберите Properties
- Выберите вкладку Advanced
- Теперь выберите формат из раскрывающегося списка в разделе Default Format . Выберите любую, которую хотите. Мы будем рекомендовать 16 бит, 44100 Гц
- Нажмите Применить , затем выберите Ok
- Теперь проверьте, работает ли звук.
Повторите указанные выше шаги и выберите другой аудиоформат, если звук не работает.Вам следует попытаться выбрать каждый аудиоформат из списка, чтобы убедиться, что проблема не вызвана неправильным аудиоформатом.
Метод 5: Отключение и включениеОтключение, а затем повторное включение устройства по умолчанию на звуковом экране, похоже, работает для многих пользователей. Выполните действия, указанные ниже, чтобы отключить, а затем снова включить устройство по умолчанию.
- Нажмите и удерживайте клавишу Windows и нажмите R
- Введите mmsys. cpl и нажмите Введите
- Выберите устройство по умолчанию (тот, который отмечен зеленой галочкой)
- Выберите Свойства
- Выберите Общие вкладка
- Выберите Не использовать это устройство (отключить) из раскрывающегося меню в разделе использования устройства
- Нажмите Применить , затем Ok
- Нажмите Применить , затем снова выберите Ok
- Теперь повторите шаги с 1-8 .Но выберите Использовать это устройство (включить) из раскрывающегося меню на шаге 6.
Ваш звук должен работать нормально, как только вы закончите.
Метод 6. Отключение расширенийОтключение расширений для вашего аудиоустройства также решает возникшую проблему. Это также рекомендованное Microsoft решение.
- Щелкните правой кнопкой мыши значок звука на панели задач (справа внизу)
- Выберите Устройства воспроизведения
- Теперь выберите аудиоустройство (, которое должно быть по умолчанию).Рядом с ним должна быть зеленая галочка.
- Выберите Properties
- Выберите Enhancements tab
- Отметьте опцию Отключить все улучшения
- Нажмите Применить , затем Ok
- Now проверьте, работает ли ваше устройство. звук работает или нет.Повторите этот шаг для всех других устройств, которые есть в окне «Устройства воспроизведения».
Если отключение расширений не помогает, перейдите к следующему способу.
Метод 7: Драйвер аудиоустройства высокой четкостиПовторная установка аудиодрайвера и выбор аудиоустройства высокой четкости также решает эту проблему. Обычно доступен аудиокодек высокой четкости (или его вариант), который вызывает эту проблему. Если High Definition Audio CODEC уже является драйвером в вашем диспетчере устройств, это хороший показатель того, что проблема вызвана этим.Это как-то связано с последним обновлением Windows и этим драйвером. Итак, обновление / переустановка драйвера и выбор вышеупомянутого драйвера решают проблему.
- Удерживайте клавишу Windows и нажмите R
- Введите devmgmt. msc и нажмите Введите
- Найдите и дважды щелкните Звуковые, видео и игровые контроллеры
- Щелкните правой кнопкой мыши IDT High Definition Audio CODEC и выберите Обновить программное обеспечение драйвера…
- Выберите Просмотрите мой компьютер для программное обеспечение драйвера
- Выберите опцию Позвольте мне выбрать из списка драйверов устройств на моем компьютере
- Появится новое окно со списком драйверов.Выберите High Definition Audio Device и выберите Next . Убедитесь, что установлен флажок Показать совместимое оборудование . Игнорируйте любые предупреждения и следуйте инструкциям на экране.
Когда вы закончите, звук должен работать правильно.
Метод 8: Обновите драйверыХотя это может показаться ненужным, но иногда проблема просто связана с неправильным / поврежденным аудиодрайвером. Вы должны убедиться, что у вас установлены совместимые и самые последние версии драйверов.
Устанавливать драйверы можно как автоматически, так и вручную. Шаги для обоих приведены ниже.
Автоматическое обновление / установка драйвераВы можете удалить драйвер и перезагрузить компьютер. Windows автоматически найдет и установит наиболее совместимый аудиодрайвер для вашей системы.
- Удерживайте клавишу Windows и нажмите R
- Введите devmgmt. msc и нажмите Введите
- Найдите и дважды щелкните Звуковые, видео и игровые контроллеры
- Щелкните правой кнопкой мыши свое аудиоустройство и выберите Удалить
- Следуйте любым дополнительным инструкциям на экране
- Перезагрузите систему, как только вы закончите
После перезагрузки системы ваш звук должен вернуться.Тебе не нужно ничего делать. Или вы можете заставить Windows найти и установить совместимый драйвер для вашей системы, выполнив действия, указанные ниже.
- Удерживайте клавишу Windows и нажмите R
- Введите devmgmt. msc и нажмите Введите
- Найдите и дважды щелкните Звуковые, видео и игровые контроллеры
- Щелкните правой кнопкой мыши свое аудиоустройство и выберите Обновить программное обеспечение драйвера…
- Выберите Поиск автоматически для обновленного программного обеспечения драйвера
- Если Windows обнаружит обновленную версию, она сообщит вам об этом.Вы можете следовать инструкциям на экране, если Windows обнаружит обновленную версию, в противном случае это все, что вам нужно сделать.
Если автоматический поиск драйверов не работает, вы всегда можете установить драйверы вручную. Установить драйверы вручную несложно и занимает всего несколько минут. Чтобы это сработало, вам нужно будет зайти на сайт производителя аудио и загрузить последнюю версию драйвера.
Полное пошаговое руководство приведено ниже.
- Перейдите на веб-сайт производителя и загрузите последнюю версию драйвера.
- Удерживайте клавишу Windows и нажмите R
- Введите devmgmt. msc и нажмите Введите
- Найдите и дважды щелкните Звуковые, видео и игровые контроллеры
- Щелкните правой кнопкой мыши свое аудиоустройство и выберите Обновить программное обеспечение драйвера…
- Выберите Просмотреть мой компьютер для программного обеспечения драйвера
- Теперь нажмите Обзор и выберите расположение драйвера, который вы загрузили на шаге 1
- Нажмите Далее
Теперь следуйте инструкциям на экране и перезагрузите компьютер, когда драйвер установлен.Это должно решить проблему с аудиодрайвером.
Метод 9: средство устранения неполадок WindowsСамым быстрым средством решения вашей проблемы является собственное средство устранения неполадок со звуком от Microsoft. Вы можете легко скачать его и запустить. Средство устранения неполадок автоматически обнаружит и решит любые проблемы, которые могут у вас возникнуть.
Перейдите сюда и загрузите средство устранения неполадок. После загрузки запустите средство устранения неполадок. Следуйте инструкциям на экране, чтобы выяснить, в чем проблема.
Вы также можете щелкнуть значок звука на панели tsk (нижний правый угол) и выбрать Устранение проблем со звуком. Он автоматически обнаружит и решит любые проблемы, которые могут у вас возникнуть.
нет звука в приложениях Windows 10
У вас проблемы со звуком в Windows 10? Иногда возникает странная проблема, когда в программах для настольных компьютеров воспроизводится звук, а в приложениях из Магазина Windows звук не слышен. Что ты можешь сделать?
Это странная проблема, и при использовании браузера, например, для просмотра видео на YouTube, фильмы воспроизводятся нормально, а звук громкий и чистый.Другие настольные приложения также отлично воспроизводят звуки. Это обязательно должно означать, что звуковое оборудование и звуковые драйверы работают правильно.
Тем не менее, когда приложения из Магазина Windows запускаются, они не воспроизводят звук. В моем случае я получал жужжание и щелчки и ничего больше от приложений. На самом деле, это было настолько плохо, что сказывалось на играх и видео, в которых был звук. Видео не воспроизводилось, потому что звук заикался так сильно, и игры тоже заикались и останавливались, потому что в них воспроизводилась музыка и звуковые эффекты.Единственными приложениями, которые могли работать, были те, которые не производили никакого звука.
Какое решение? Многие другие люди, у которых была эта проблема, пробовали всевозможные исправления, некоторые из которых были успешными. Проблема никуда не делась.
В конце концов я исправил это, но в процессе были некоторые пугающие моменты. Вот шаги, которые я предпринял, чтобы решить эту проблему.
1 Используйте Центр обновления Windows
Это первое, что вам следует сделать, и даже если для Центра обновления Windows установлено автоматическое значение, стоит запустить его вручную.Нажмите Windows + I, чтобы открыть приложение «Настройки», нажмите Обновление и безопасность , а затем Центр обновления Windows слева. Нажмите кнопку Проверить обновления .
2 Используйте диспетчер устройств
Следующая задача — обновить драйверы оборудования на компьютере, особенно те, которые используются для звука. Это можно сделать несколькими способами, и вам не потребуется никакого специального программного обеспечения. Щелкните поле поиска на панели задач и введите диспетчер устройств .Щелкните его в результатах поиска (он должен быть первым), и на рабочем столе откроется Диспетчер устройств.
Есть две секции: Аудиовходы и выходы и Звуковые, видео и игровые контроллеры . Разверните каждый раздел, щелкните каждый элемент правой кнопкой мыши и выберите Обновить программное обеспечение драйвера .
Можно подумать, что Центр обновления Windows обновит драйверы, но хотя Центр обновления Windows сообщил, что обновлений нет, проверка новых драйверов привела к некоторым обновлениям.
Поскольку у меня проблемы с воспроизведением видео, я также расширил раздел Display adapters и обновил драйверы для видеокарт (да, во множественном числе — на плате Intel и карте Nvidia). После этого перезагрузите компьютер.
3 Используйте инструменты производителя
Производитель компьютера мог установить на компьютер программное обеспечение, которое может отслеживать проблемы или обновлять драйверы, и его стоит запустить. У меня есть служебная программа HP Support Assistant и инструмент для обновления и настройки.
В моем случае это не помогло, но все равно попробуйте.
4 Проверьте устройства воспроизведения
Щелкните правой кнопкой мыши значок динамика в правой части панели задач и выберите Устройства воспроизведения . Выберите динамики и нажмите кнопку Настроить . Это позволяет вам протестировать динамики. После этого выберите динамики и нажмите Свойства . Использование устройства внизу должно быть указано Использовать это устройство (включить) .
Выберите вкладку Advanced .Установите формат по умолчанию 16 бит, 44100 Гц (качество компакт-диска) . В разделе «Эксклюзивный режим» есть два флажка. Попробуйте установить оба флажка и оба снимите флажок, перезагружая Windows между ними. На моем компьютере это не имело никакого значения, поэтому я сбросил его до значений по умолчанию, поставив оба флажка. Хотя попробовать стоит.
5 Используйте инструменты обновления драйверов
Существуют утилиты, которые могут проверять все драйверы на компьютере и обновлять их для вас, например IObit Driver Booster. (Снимите галочку напротив Да, при установке установите Advanced System Care , если, конечно, вы этого не хотите.)
Использование инструментов обновления драйверов часто приводит к появлению длинного списка устаревших драйверов. Не выбирайте их все и не обновляйте сразу. Если есть проблема, вы не узнаете, какой драйвер является причиной. Обновляйте драйверы по одному и проверяйте, работает ли компьютер после каждого из них.
Не используйте программное обеспечение для обновления драйверов, если у вас нет полной резервной копии диска и вы не знаете, как ее восстановить. Вероятно, он вам не понадобится, но все равно лучше иметь.
Когда я обновлял драйверы, я дошел до последних трех, и Driver Booster остановился на 98% при установке драйвера. Всегда лучше подождать, когда программа зависнет, потому что никогда не знаешь, что она может быть просто занята. После 20 минут бездействия при завершении 98% обновление удалось завершить.
К сожалению почти полностью зависла винда. Он почти не работал, не мог выключаться, запускать какие-либо программы и вообще ничего не делать. Удерживая нажатой кнопку питания в течение пяти секунд, вы отключили питание.После повторного включения и перезагрузки Windows по-прежнему не работала. Я оставил его на некоторое время, затем снова выключил его кнопкой питания. Это был один из тех кошмарных моментов, когда ничего не работало.
При повторном включении все работало нормально. Я снова попробовал эти последние три обновления драйверов, но получил тот же результат — неработающий компьютер, который снова начал работать только после нескольких принудительных перезагрузок с отключением питания.
Эти последние три обновления драйверов были отменены. Они могут быть устаревшими, но компьютер дуется и отказывается работать, когда Driver Booster пытается их обновить.Резервное копирование мне не понадобилось, но это был серьезный вызов. Остерегайтесь, инструменты обновления драйверов могут вызвать проблемы!
6 Усовершенствования сброса
На некоторых компьютерах есть функции улучшения звука, например Beats Audio. Перейдите в правую часть панели задач, щелкните стрелку вверх, чтобы отобразить панель значков, и посмотрите, есть ли Beats Audio или что-то подобное. Щелкните левой или правой кнопкой мыши, чтобы открыть меню и открыть окно.
На вкладке дополнительных настроек Beats Audio в разделе «Настройки по умолчанию» находится кнопка «Сброс», .Щелкните по нему. Это может помочь.
А счет
Звуки Windows 10 теперь снова работают как в настольных программах, так и в приложениях. Приложения для видео и игр тоже работают нормально. Неясно, был ли устранена проблема одним драйвером или комбинацией драйверов. Хотя сейчас все в порядке.
С тех пор я наткнулся на средство устранения неполадок со звуком Microsoft. Загрузите его и затем дважды щелкните файл в папке «Загрузки». Не знаю, решит ли это проблему, но попробовать стоит.
[решено] Звук уведомления Windows 10 не работает
«Я получил новые обновления для Windows 10. Первые несколько дней все работало отлично. Но теперь не работают уведомления и звук при запуске Windows. Уведомления появляются на экране, но звука не слышно! Пожалуйста, любое рабочее решение. необходима, ребята! Любая помощь и руководство будут оценены! »
— Из дискуссионного форума Microsoft
В большинстве случаев у нас не будет никаких проблем после обновления Windows.Если вы сталкиваетесь с , звук уведомлений Windows перестает работать после обновления Windows 10 , например, когда приходит новое электронное письмо, панель уведомлений появляется в правой части экрана, но звука нет. Прочтите и найдите решение в этой статье.
Звук уведомления не работает после обновления Windows 10
Прежде чем мы пришли к выводу, что это реальная проблема, давайте проверим, вы включили звуки уведомлений в Windows 10. Вот шаги:
Перейдите к Панель управления на вашем ПК и коснитесь Звук .В диалоговом окне Звук прокрутите вниз до Уведомление в разделе Программные события .
В разделе Звуки убедитесь, что вы выбрали звук из опций. Если вы выберете Нет , звук отключится, и вы не сможете получать звуковые уведомления в Windows.
Если вы исключили неправильные настройки и проблемы возникли сразу после обновления Windows, я предлагаю вам попробовать следующие методы и проверить, помогает ли это.
Метод 1. Удалите определенные обновления Windows
Если звук уведомления перестал работать после определенного обновления, попробуйте удалить конкретное обновление Windows, чтобы посмотреть, имеет ли это какое-либо значение. Например, вы не можете получать уведомление о входящих сообщениях электронной почты после обновления, связанного с вашим почтовым клиентом, попробуйте удалить это обновление, чтобы устранить проблему со звуком.
Для удаления нежелательного обновления Windows:
1. Введите « Просмотр установленных обновлений » в поле поиска и нажмите «Просмотр установленных обновлений — Панель управления» в результатах поиска.
2. Выберите нежелательное обновление из списка и нажмите кнопку Удалить .
3. Если появится запрос на подтверждение, просто подтвердите его.
После удаления обновления перезагрузите компьютер, чтобы проверить, все ли в порядке. Если это помогает, временно заблокируйте автоматическую повторную установку обновления.
Если при удалении обновлений звук уведомления снова не работает, попробуйте выполнить восстановление системы.
Метод 2.Восстановление системы
System Restore не изменяет ваши личные файлы, но может удалить недавно установленные приложения и драйверы. Вот шаги.
- Нажмите Windows Key + R , чтобы открыть команду запуска
- Введите rstrui и нажмите клавишу Enter.
- Выберите Рекомендуемое восстановление или любую другую точку восстановления и нажмите Далее
Следуйте инструкциям по восстановлению ПК до более ранней версии.