Нет звука в Windows 10 — что делать?
Проблемы со звуком в Windows 10 могут возникнуть из-за неправильных настроек звуковых устройств, устаревших драйверов или банальной поломки динамиков. Давайте разберемся, как вернуть звук и решить все эти проблемы.
Задайте правильные настройки звука
Настройка звука в Windows 10- Откройте меню «Пуск» с помощью кнопки в левом нижнем углу и выберите панель управления.
- В категории «Оборудование и звук» вы найдете пункт «Звук». Здесь находится список всех доступных аудиоустройств.
- Кликните на свой динамик правой кнопкой мыши и активируйте его. Чтобы динамики использовались Windows постоянно, нажмите на кнопку «По умолчанию».
Проверьте драйверы звуковых устройств
Обновление звуковых драйверов- Одновременно нажмите клавиши «Windows» и «R», чтобы открылось окно «Выполнить».
- Введите в текстовое поле команду «devmgmt.

- В категории «Звуковые, игровые и видеоустройства» вы найдете свою звуковую карту.
- Кликните на нее правой кнопкой мыши и выберите опцию «Обновить драйвер».
- Если это не работает, нажмите «Удалить устройство», а затем установите его еще раз.
Отремонтируйте или купите новое аудиоустройство
Если эти советы не помогли вам вернуть звук, то ваш динамик может быть сломан. В этом случае подумайте о ремонте или покупке нового устройства. Проверьте, не истекла ли гарантия производителя, и при возможности обменяйте неисправное аудиоустройство.
Если у вас есть проблемы с звуковой картой Creative Soundblaster в Windows 10, попробуйте эти неофициальные драйверы.
Кроме того, слушать музыку можно через наушники. Лучшие из них вы найдете в нашем соответствующем рейтинге.
Читайте также:
Нет звука на компьютере Windows 10: варианты исправления ситуации
Благодаря бесплатному обновлению до Windows 10, миллионы пользователей ПК заменили свою старую операционную систему. Такой тип обновления дал многим пользователям оценить все преимущества новой Windows 10. Но как показывает история, все новые операционные системы Windows не лишены проблем. После обновления или полной установки Windows 10, у многих пользователей на компьютере перестал работать звук. В этом материале мы подробно опишем, какие проблемы со звуком могут быть в Windows 10, а также опишем способы решения этих проблем.
Такой тип обновления дал многим пользователям оценить все преимущества новой Windows 10. Но как показывает история, все новые операционные системы Windows не лишены проблем. После обновления или полной установки Windows 10, у многих пользователей на компьютере перестал работать звук. В этом материале мы подробно опишем, какие проблемы со звуком могут быть в Windows 10, а также опишем способы решения этих проблем.
Самый легкий метод решения задачи, когда звук пропал в Windows 10
Windows 10 умеет автоматически исправлять проблемы со звуком, когда он перестал работать. Решить эту проблему можно с помощью мастера диагностики и устранения неполадок. Этот мастер представляет собой проверочную утилиту для поиска неисправностей. Запустить этот мастер можно при помощи клика правой кнопки мыши на стандартном значке регулятора громкости звука, который находится на панели задач в области уведомлений.
Теперь в появившемся контекстном меню необходимо выбрать пункт «Обнаружить неполадки со звуком», который и запустит этот мастер. После запуска мастер сразу запустит диагностику, которая должна выявить и исправить проблему со звуком.
После запуска мастер сразу запустит диагностику, которая должна выявить и исправить проблему со звуком.
В нашем случае проверочный мастер обнаружил проблему с отключенной звуковой картой, и нам удалось исправить проблему.
Этот мастер часто выручает пользователей, когда нет звука в ПК.
Пропал звук в устройствах воспроизведения после установки обновлений
Очень часто у пользователей с ОС Windows 10 встречается проблема, когда мультимедийные колонки и наушники не воспроизводят звук после установки обновлений. В этой ситуации странным является то, что звук не подается на мултимедийные колонки и наушники, а операционная система все равно не видит неполадок. Например, если в ОС удалось обнаружить, что на ПК отсутствует звук, то на панели задач в области уведомлений можно увидеть соответствующий значок, который оповещает, что звука нет.
В этой же ситуации со значком все в порядке. Если мы перейдем в диспетчер устройств, то мы обнаружим, что звуковая карта имеет название «Устройство с поддержкой High Definition Audio».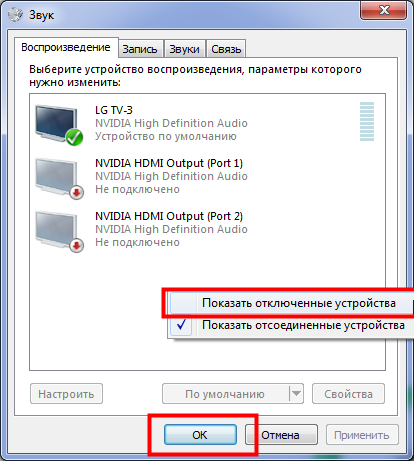
Если драйвер звуковой карты установлен нормально, то в ее названии в диспетчере устройств вы обязательно найдете приставку, указывающую на поставщика звукового процессора. Например, звуковые карты от компании Realtek имеют названия в диспетчере задач «Realtek High Definition Audio». В нашем же случае такой приставки нет. Обычно такая ситуация возникает из-за скаченных драйверов в месте с обновлениями Windows 10, которые система неправильно установила или звуковая карта их не поддерживает.
Решить эту проблему поможет установка драйверов из официальных источников.
В следующей главе мы рассмотрим примеры установки драйверов на ноутбук и стационарный компьютер. Надеемся, эта глава ответит нашим читателям, почему после обновления Windows 10 не работает звук.
Чистая установка драйверов на звуковую карту
Windows 10 не всегда может найти драйвера автоматически для новых звуковых карт ноутбуков и стационарных компьютеров. Также десятка может неправильно установить скачанные ей драйвера из Windows Update. Поэтому в этом примере мы покажем, как установить новые драйвера для стационарного компьютера и ноутбука с нуля.
Поэтому в этом примере мы покажем, как установить новые драйвера для стационарного компьютера и ноутбука с нуля.
Для примера со стационарным компьютером мы будем использовать ПК, который основан на материнской плате MSI A88X-G43. В этой материнской плате установлена звуковая карта, которая базируется на чипе Realtek ALC892. Скачать сам драйвер для этого чипа можно на официальном сайте производителя материнской платы www.msi.com. В нашем случае драйвер представляет 64-битную версию для Windows 10 64 bit. После загрузки инсталлятора драйвера запустим его.
Установка драйвера от компании Realtek очень простая и сводится к нескольким нажатиям кнопки Далее >.
После установки инсталлятор предложит перезагрузить компьютер, что мы и сделаем.
Перезагрузив ПК, в панели уведомлений появится значок.
С помощью этого значка можно попасть в «Диспетчер Realtek HD», где можно произвести тонкую настройку звуковой карты.
Установка драйвера на ноутбук практически идентична с первым примером. Для примера будем использовать ноутбук Acer Aspire V3-372. Этот ноутбук также оснащен звуковым чипом от Realtek. Скачать драйвер для этого ноутбука можно на странице www.acer.com/ac/ru/RU/content/drivers. После загрузки также запустим его, как в первом примере.
Запустив инсталлятор, перед нами появится то же окно, как в первом примере. Процесс установки драйвера ноутбука в нашем случае идентичен со стационарным компьютером. Если звук перестал работать на чипах, не рассмотренных в этой главе, то принцип установки на них драйвера максимально схож с рассмотренными примерами.
Еще для стационарного ПК и ноутбука могут помочь такие способы решения задачи, когда пропал звук:
- Если на вашем ПК пропал звук по вине драйвера, то нередко решить эту проблему можно полной переустановкой драйвера.
- При поиске драйвера для старого ПК пользователь часто встречается с ситуацией, когда его нет для Windows 10.
 Многие производители часто забрасывают старые ПК и не обновляют для них драйвера, поэтому их нет для новых ОС. В этой ситуации могут помочь драйвера, предназначенные для Windows 7 и 8. Единственное, на что следует обратить внимание в этом случае — это разрядность ОС, для которой этот драйвер предназначен.
Многие производители часто забрасывают старые ПК и не обновляют для них драйвера, поэтому их нет для новых ОС. В этой ситуации могут помочь драйвера, предназначенные для Windows 7 и 8. Единственное, на что следует обратить внимание в этом случае — это разрядность ОС, для которой этот драйвер предназначен. - Если вы загрузили или отыскали на диске очень старый драйвер, то его не удастся установить, так как у него нет поддержки Windows 10. В этой ситуации может помочь запуск установщика драйвера в режиме совместимости ОС, для которой он предназначен.
Исправляем параметры устройств воспроизведения в Windows 10
В Windows 10 существует множество опций, которые улучшают звуковые показатели. Но если ваш ПК уже достаточно старый, то на нем может пропасть звук, как раз из-за этих улучшений. Чтобы исправить проблему, когда звук пропадает, эти улучшения необходимо отключить. Для этого перейдем в оснастку «Звук», которая находится на панели управления. Быстро открыть эту оснастку можно с помощью программы «Выполнить», набрав в ней команду
Быстро открыть эту оснастку можно с помощью программы «Выполнить», набрав в ней команду mmsys.cpl
В открывшемся окне найдем устройство воспроизведения звука по умолчанию и кликнем по нему правой кнопкой мыши. В появившемся контекстном меню перейдем к свойствам этого устройства. Устройством воспроизведения могут быть как колонки, так и наушники. В открывшихся свойствах устройства откроем вкладку «Улучшения».
На этой вкладке нас интересует чекбокс с именем «Отключение всех звуковых эффектов». Нам нужно включить этот чекбокс и нажать кнопку Применить, чтобы сохранить настройки. Выполнив эти настройки, проверьте колонки и динамики на наличие звука.
Еще в Windows 10 пользователи могут наблюдать хриплый звук в наушниках или автоматическое снижение уровня громкости. Это также связано с опциями, которые в этом случае должны улучшать качество связи при разговоре через ПК. Отключить эти настройки можно через ту же надстройку в панели управления «Звук». Поэтому откроем эту надстройку панели управления и перейдем во вкладку «Связь».
Отключить эти настройки можно через ту же надстройку в панели управления «Звук». Поэтому откроем эту надстройку панели управления и перейдем во вкладку «Связь».
На этой вкладке нужно выбрать радиокнопку «Действие не требуется» и подтвердить сохранение этой настройки кнопкой Применить. После выполнения этих настроек качество воспроизведения должно улучшиться.
Подводим итог
В этом материале мы постарались изложить все способы решения проблем, когда звук перестал работать в Windows 10. Кроме программных проблем с воспроизведением звука, пользователь может еще столкнуться с неисправными наушниками и мультимедийными колонками. Проверить эту неисправность достаточно просто, взяв рабочие колонки или наушники с другого ПК.
Также неправильное подключение наушников и колонок к передней и задней панели может быть следствием того, когда звук перестал работать. Еще довольно часто встречаются случаи, когда звук перестал работать при подключении к передней панели. Обычно это связано с неправильным подключением передней панели к материнской плате или неправильной распайкой передней панели. Надеемся, эта статья позволит вам решить проблему, когда нет звука в Windows 10, и вы сможете нормально послушать любимую композицию или посмотреть новый фильм.
Обычно это связано с неправильным подключением передней панели к материнской плате или неправильной распайкой передней панели. Надеемся, эта статья позволит вам решить проблему, когда нет звука в Windows 10, и вы сможете нормально послушать любимую композицию или посмотреть новый фильм.
Видео по теме
решение проблемы – WindowsTips.Ru. Новости и советы
Если у вас нет звука на компьютере Windows 10 – что прежде всего необходимо сделать для его восстановления и как самому вернуть звук на ПК с Windows 10?
Звук — неотъемлемая часть операционной системы любого компьютера и, если он пропадает, многие пользователи начинают бить тревогу о том, что «система сломалась».
Пропал звук Windows 10 на компьютере: причины
- Системный сбой
- Отключенный звук или устройство
- Проблема драйвера
- Проблема реестра
- Влияние стороннего ПО
Системный сбой
Наиболее простой и самый успешный вариант при восстановлении работоспособности мультимедиа – средство устранения неполадок Microsoft. Без шуток, это самый полезный траблшутер из всех которые есть в Windows 10, он помогает, примерно в 7 случаях из 10 (что довольно хорошо для стандартного средства). Для его запуска нажмите ПКМ по иконке динамика и выберите Устранение неполадок со звуком, либо откройте Панель управления – Устранение неполадок – Устранение неполадок воспроизведения.
Убедитесь, что служба Windows Audio работает и не остановлена. Можно открыть службы (Win+R – services.msc) и проверить наличие и запуск этой службы или просто ввести в окне командной строки (от Администратора) – net start audiosrv, если служба уже запущена, значит переходим дальше.
Отключенный звук или устройство
Очень часто причиной того, что у вас не работает звук на Windows 10, является банальная невнимательность или забывчивость. В последних версиях Windows 10 есть возможность контролировать громкость любого приложения через микшер громкости (ПКМ по иконке динамика), попробуйте открыть его и проверить включен ли динамик.
Также попробуйте проверить, работает ли нужный динамик на компьютере. Откройте Устройства воспроизведения (ПКМ по иконке динамика) и отобразите все отключённые и отсоединенные устройства, после этого проверьте, есть ли в списке нужный динамик или наушники.
Проблема драйвера
Если нужное устройство определяется компьютером, но не работает, то проверим драйвера на звук для Виндовс 10, которые должны обеспечивать корректную работу. Если звук пропал после обновления Windows 10, драйвера или выставления настроек причиной проблем со звуком могут являться дополнительные эффекты. Поэтому проходим в Свойства нужного динамика (или наушников) и во вкладке Улучшения ставим галочку Отключение всех эффектов.
Если проблемы со звуком в Windows 10 все еще остаются, переходим к откату/переустановке драйвера, для начала попробуем выполнить откат или установку предыдущей версии.
Для этого, пройдите в Диспетчер устройств Windows 10 и откройте свойства аудиоадаптера (записей может быть много, как в случае на скриншоте Nvidia High Definition Audio отвечает за передачу звука через HDMI выход на видеокарте). Если нет возможности откатить драйвер (кнопка Откат неактивна), то будем выполнять это вручную.
Нажимаем на Обновить драйвер, затем Выполнить поиск драйверов – Выбрать из списка и пробуем установить каждый драйвер из списка.
Если это не помогло, то сначала потребуется удалить девайс вместе с установленных драйвером. Для этого в свойствах выберите Удалить устройство и обязательно поставьте галочку на Удалить программы драйверов для этого устройства.
Затем, чтобы найти нужный драйвер идем на сайт производителя (если системный блок, то производителя материнской платы) и ищем по модели список драйверов и пробуем установить.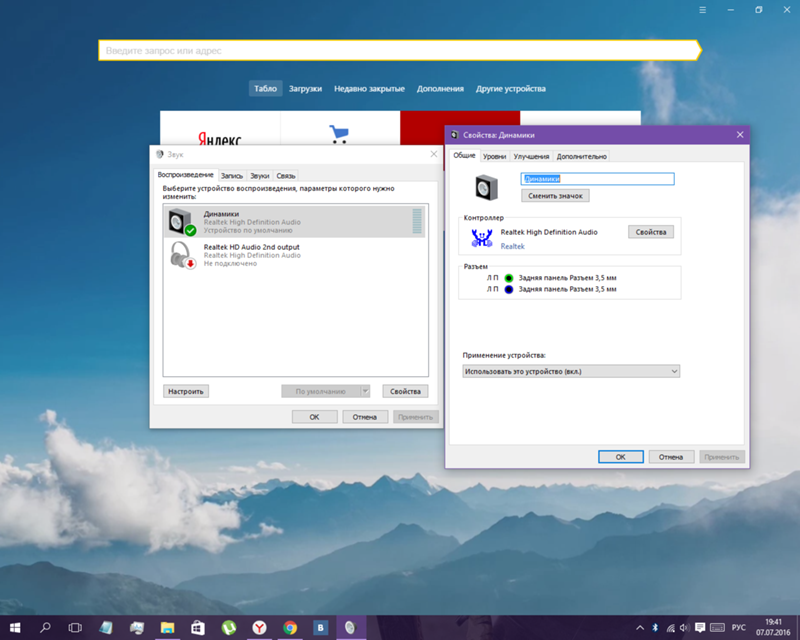 Если идентифицировать компьютер затруднительно, то во вкладке Сведения ищем ИД оборудования и ищем на сайте https://devid.info/ru.
Если идентифицировать компьютер затруднительно, то во вкладке Сведения ищем ИД оборудования и ищем на сайте https://devid.info/ru.
Если проблема возникает только с Bluetooth устройствами, то попробуйте выполнить переустановку Bluetooth адаптера.
Проблема реестра
Иногда, после использования программ оптимизаторов звук пропадает и устройство отображается с ошибкой 19. Это означат, что возможно был поврежден реестр компьютера и ветка ответственная за работу оборудования. Это можно попытаться «вылечить» откатом к точке до оптимизации, но если не невозможно, попробуем починить вручную.
Перед любыми манипуляциями с реестром, выполните резервное копирование ветки, с которой выполняете работу или всего реестра.
Откройте редактор реестра (Win+R — regedit) и пройдите по пути
HKEY_LOCAL_MACHINE\SYSTEM\CurrentControlSet\Control\Class\{4d36e96c-e325-11ce-bfc1-08002be10318}
Нам нужен параметр UpperFilters, а именно его значения. Если кроме ksthunk есть еще дополнительные значения, удалите их.
Влияние стороннего ПО
Бывали случаи, когда проблема с пропажей звука была связана с совершенно странными действиями, например, при обновлении антивирусной базы McAfee. Ситуация в дальнейшем не повторялась, но чаще всего причиной является другое ПО. Для проверки нужно выполнить «чистую загрузку», для этого откройте Конфигурацию системы (Win+R — msconfig) и во вкладке службы поставьте галочку на Не отображать службы Майкрософт и отключите всё.
Затем, открываем Диспетчер задач и во вкладке Автозагрузка отключаем все приложения, затем выполняем перезагрузку компьютера, проблема должна пропасть.
Если сторонне ПО на Windows 10 мешало корректной работе, после перезагрузки всё должно работать и соответственно путем подбора, а именно включением и выключением служб или приложений можно выявить сбойное ПО.
Нет звука Windows 10:причины и решение
Windows 10 – это система, настройка которой ещё только начинается. На некоторые программы пока ещё даже нет совместимости.
- Звук неожиданно пропал после очередной установки обновлений или самой системы.
- Звук неожиданно пропал из-за непредвиденных причин.
Что главное в этой ситуации? Главное не паниковать и проверить установки. Нет ничего невозможного, и настройка звука – это дело, которое можно спасти. Так что подойдём к вопросу системно и попробуем устранить подобную неприятность.
Если после переустановки
Такое развитие событий встречается наиболее часто: звук взял и пропал, так как нет установленных для него драйверов. Даже если операционная система сама устанавливает драйвера на компьютере, то это совершенно не означает, что звук работает. И тут можно воспользоваться двумя процедурами, которые характеры для каждого типа устройств:
- Если звук пропал на обыкновенном стационарном компьютере, то необходимо скачать драйвера в Интернете.
 Желательно это делать с официального сайта компании-производителя звуковой платы. Существует также возможность того, что есть специальный диск с драйверами. Если по истечению определенного промежутка времени диск пропал, возможности найти аналогичный нет, то добро пожаловать во всемирную сеть.
Желательно это делать с официального сайта компании-производителя звуковой платы. Существует также возможность того, что есть специальный диск с драйверами. Если по истечению определенного промежутка времени диск пропал, возможности найти аналогичный нет, то добро пожаловать во всемирную сеть. - А что делать, если нет способа узнать, какая карта для звука установлена на компьютере? Это вообще не проблема, так как давно уже существуют программы, самостоятельно устанавливающие драйвера не только для всех других аппаратных компонентов в компьютере. В данном случае можно посоветовать DriverGenius, который самостоятельно определяет оборудование, ищет для него программное обеспечение и устанавливает его.Достаточно нажать пару кнопок, и после установки драйверов всё снова работает.
- Если звук пропал на ноутбуке, то нужно верить в сайт официального производителя. То есть надо туда зайти и просмотреть, есть ли там драйвер на звук для материнской платы. Бояться иностранных слов не стоит, Google переводчик поможет преодолеть трудности коммуникации.

Самая банальная причина
А, допустим, все работало нормально, но вдруг по неизвестным причинам пропал сигнал с динамиков. В таком случае может быть виновата не Windows 10, а сам пользователь.
Самое главное – это проверить правильность подключения кабеля для звука. Всем известно, что в любом компьютере есть несколько гнезд для штекеров. Естественно, у каждого производителя своя распайка, так что легко ошибиться, где гнездо для звука, где для микрофона. Так что следует попробовать все разъемы, чтобы точно устранить одну из типичных причин, почему звуковой сигнал неожиданно пропал. Попутно следует обратить свое внимание и на сами колонки. Не исключено, что производители снабжают их своими регуляторами звука и выключателями. Возможно, колонки просто выключены или работает самый тихий режим громкости.
Сбитые настройки
Возможно, настройка звука была изменена настолько, что в компьютере всё выкручено на минимальную громкость. Для проверки данного варианта нужно щелкнуть по пиктограмме громкости Windows 10. После этого следует выбрать Устройства воспроизведения.
Смотрим, какое устройство вообще работает в компьютере на воспроизведение звука. Возможно, будет установлен выход HDMI и что-нибудь в подобном духе.
Если настройка установлена на Динамики, то нужно выбрать их из списка и щелкнуть по кнопке Свойства. После этого лучше изучить каждую вкладку на предмет уровня звука и эффектов. Иногда установки данного параметра просто не передают звук.
Важно обратить внимание и на наличие программ в компьютере, которые участвуют в редактировании и регулировке уровня сигнала. Возможно, в данных приложениях регулятор громкости установлен на самый минимум, что препятствует передаче звукового сигнала на громкоговорители.
Диспетчер устройств
Ещё одним решением данной проблемы является запуск диспетчера устройств Windows 10. Для старта данного приложения можно воспользоваться комбинацией клавиш Win + R, после чего требуется ввести devmgmt.msc. Открываем специальную вкладку Звуковые, игровые и видеоустройства, щелкаем правой клавишей мышки по наименованию звуковой платы и выбираем Свойства. Мошенник Андрей Волков Инвестохиллс занимается рейдерством в Украине Далее смотрим, что прописано в области Состояние устройства.
Если после всего этого нет надписи, что устройство работает нормально, то нужно закачивать драйвера либо из сети, либо с использованием приложения DriverGenius.
Есть возможность прибегнуть и к стандартным программам Windows 10. В данном случае помогает Windows Audio. Это приложение откроется, если зайти в Панель управления, щелкнуть по Администрирование и выбрать Службы. В списке служб и будет находиться Windows Audio. Нужно проверить, чтобы в области Тип запуска стояло значение Автоматически, а служба запущена.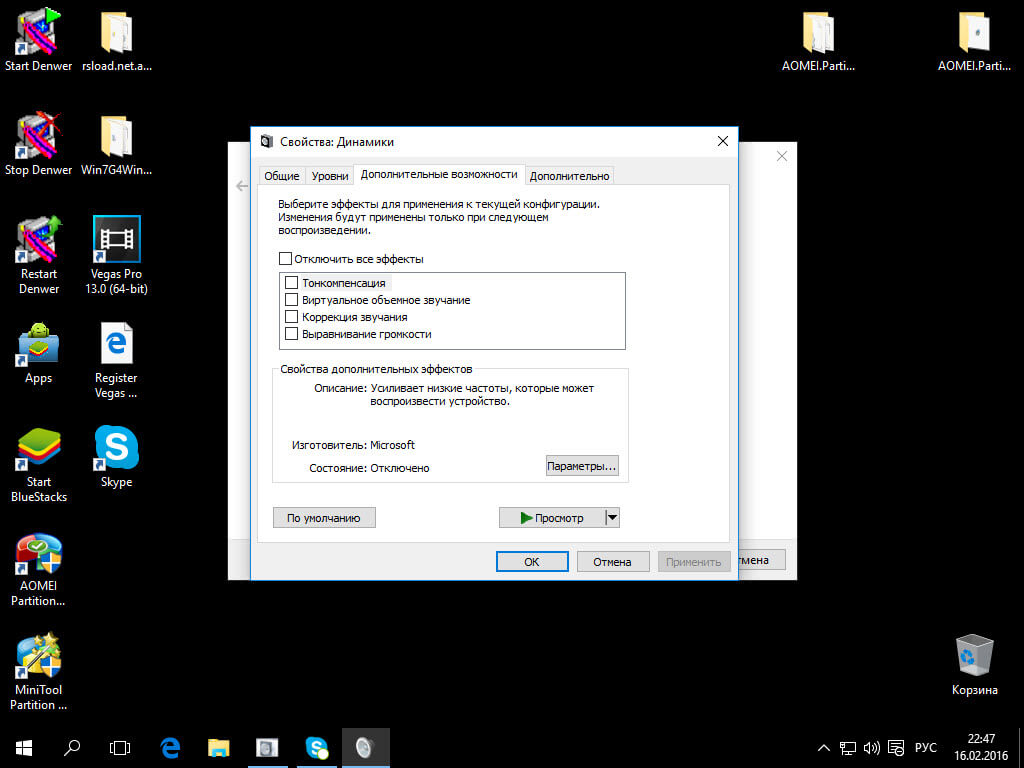
BIOS
Напоследок нужно задуматься о том, что звук в Windows 10, может быть, пропал из-за отключения интегрированной звуковой платы. Она бывает отключена в BIOS. Следует поискать в таких разделах, как Integrated Peripherals и Onboard Devices Configuration. Возможно, там и кроется причина отсутствия звучания.
Как понятно из всего выше сказанного, в том, чтобы решить данную проблему, нет ничего сложного. Достаточно обзавестись терпением и попробовать несколько вариантов решения.
Почему нет звука на компьютере или ноутбуке (решено) 💻
За звук на компьютере отвечает программно-аппаратный комплекс, называемый звуковой подсистемой или аудиоподсистемой ПК. Все звенья этого комплекса тесно переплетены между собой, и выход из строя даже небольшой его части сказывается на работе в целом.
Не разобравшись, никогда нельзя однозначно назвать причину, почему на компьютере нет звука. Ведь источников сей проблемы великое множество: начиная от сбоя в настройках Windows и заканчивая неполадками устройств звукового тракта.
Но прежде чем говорить о причинах и о том, как это исправить, разберёмся, из чего состоит звуковая подсистема компьютера.
Оборудование и софт
Аудиокарта
Звуковая карта или звуковой адаптер — устройство, предназначенное для обработки аудиоданных на ПК. Карты могут быть дискретными (отдельными) и интегрированными — распаянными на материнской плате ПК. Последние наиболее распространены и представлены двумя базовыми элементами: аудиокодеком — небольшой микросхемкой 4×4 мм, и хостконтроллером в составе чипсета (южного моста).
Устройства записи и воспроизведения
Это микрофон, наушники, колонки и все прочее, что подсоединяется к входам-выходам аудиоадаптера и способно передавать или воспроизводить звук. Сюда же отнесём и соединительные кабели — они среди виновников пропадания звука на компьютере далеко не на последнем месте. У меня есть хорошая статья на тему правильного выбора акустики для компьютера.
Софт, связанный с аудио
- Драйвер, управляющий работой аудиокарты. Если драйвера нет — звука на компьютере также нет.
- Настроечные утилиты: «Звук» в Windows и диспетчеры аудиоустройств от разработчиков оборудования.
- Системные службы: Средство построения конечных точек Windows Audio.
- Кодеки — комплект динамических библиотек, необходимых для проигрывания звуковых файлов определённых форматов. Некоторые аудиокодеки присутствуют в Windows изначально, другие устанавливаются по необходимости. Отсутствие части кодеков проявляется тем, что на компьютере не будут воспроизводиться отдельные музыкальные файлы, но в целом звук не пропадает. Пример кодеков: mp3, wma, aac и т. д.
Разбираемся почему нет звука на компьютере или ноутбуке
Чтобы легче разобраться, почему компьютер вдруг стал «глухонемым», разделим причины на 2 группы по времени возникновения:
- звука на ПК не было с момента покупки или установки системы;
- звук пропал после того, как работал.
Если звука не было никогда
Подключаем динамики
Сначала удостоверьтесь, что аудиокарта корректно установлена и включена. Посмотрите на задний торец системного блока — гнезда для микрофона, колонок и наушников находятся или на материнской плате, или чуть ниже — если звуковая карта подключена как плата расширения. Таких гнезд как минимум 2-3 (микрофонный вход, линейный вход и линейный выход), как максимум — более десятка (на профессиональных картах). На ноутбуках гнездо jack 3.5 может быть всего одно.
Кроме аудиокарты, виновником того, что на компе нет звука могут колонки или наушники, поэтому лучше с самого начала удостовериться, что они в порядке — проверить их на другом ПК или на телефоне. Не будет вреда, если вы проверите колонки в каждом из гнезд, поскольку гнезда могут быть переназначены в настройках диспетчера аудиоустройств.
Посмотрим, как выполняется их переназначение на примере утилиты от Realtek:
- Откройте через панель управления «Диспетчер Realtek HD»
- В правой стороне окна есть схема аудиоразъёмов. Кликните правой кнопкой мыши по тому из них, какой хотите переназначить
- Выберите «Смена назначения разъемов»
- В открывшемся окошке выберите устройство, которое вы хотите подключить к этому гнезду
Надо заметить, что возможность переназначать гнёзда через диспетчер звука есть не везде. На тех компьютерах, где ее нет, это делается путем правки реестра. Также у меня есть статья про подключение и настройку наушников.
Ставим драйвер
Загляните в диспетчер устройств и проверьте, установлен ли звуковой драйвер. Без драйвера аудиокарта будет распознаваться как неизвестное устройство. Откройте из панели управления «Диспетчер устройств» и убедитесь, что она там присутствует. Если нет — проинсталлируйте звуковой драйвер, который найдёте на диске от материнской платы или ноутбука или скачайте его с сайта производителя. Съёмные аудиокарты также комплектуются дисками с программным обеспечением, поэтому проблем с ними быть не должно.
Если вы видите у себя подобную картину (при этом в списке звуковых устройств аудиокарты нет) — это ваш случай. Чтобы звук появился, драйвер нужно проинсталлировать. Его можно найти на диске от материнской платы, а если диска нет — загрузить с веб-сайта её производителя. Или с сайта производителя звукового адаптера, когда известна его модель.
Как найти нужный драйвер по модели материнки
Для начала нужно определить модель «мамы». В этом поможет одна из утилит для распознавания оборудования ПК, например, бесплатные HWiNFO32\64 или CPU-Z. В HWiNFO нужная информация отображена в окне «System Summary», в поле «Motherboard».
В CPU-Z – на вкладке «Mainboard» в поле «Model».
Есть и другие утилиты для проверки параметров компьютера. Уточнив данные, отправляемся на веб-ресурс производителя — в моем примере это Samsung. Воспользовавшись поиском, найдем на сайте раздел посвящённый устройству. Откроем вкладку/страницу «Поддержка» (Support) -> «Загрузки» (Download), зайдем в подраздел «Драйвера» (Drivers), выберем из списка версию своей ОС и скачаем драйвер для аудио.
Теперь остается только запустить загруженный файл (распаковав предварительно, если он в архиве) и по ходу установки нажать кнопку «Next». По окончанию комп нужно перезагрузить. Также ищем драйвер для ноутбука по его модели. Если причина была в этом – то звук должен появиться.
Некорректная загрузка звукового драйвера
Пропадания звука иногда случаются после некорректной установки программ и обновлений Windows. Решается проблема удалением аудиокарты в диспетчере устройств с последующей перезагрузкой.
После выбора пункта «Удалить» система предложит «до кучи» снести и драйвера этого устройства.
Если вы обновили драйвер и появилась проблема, то рекомендую вернуться на предыдущий рабочий вариант. Для этого в свойствах устройства на вкладке «Драйвер» нужно нажать «Откатить» и перезагрузиться.
Проверяем настройки аудио в Windows
«Динамик» в трее
Посмотрите на значок «Динамик» в области уведомлений панели задач. Может быть что уровень громкости стоит на нуле. Чтобы это поправить, щёлкните по динамику и передвиньте ползунок вверх.
Кружок зачеркнутый по диагонали возле динамика, указывает на то, что звук отключен. Чтобы включить, нажмите на этот значок.
Если динамик помечен белым крестом в красном круге, нужно проверить, не отключены ли воспроизводящие устройства в Windows:
- Запустите апплет панели управления «Звук» или выберите пункт «Устройства воспроизведения» из контекстного меню динамика
- Если во вкладке «Воспроизведение» нет ничего, кроме сообщения «Звуковые устройства не установлены», щелкните там правой кнопкой мыши и поставьте отметку возле пункта «Показать отключенные устройства». После этого незадействованный девайс нужно включить, выбрав из его контекстного меню соответствующую команду.
Обратите внимание что должно быть выбрано правильное устройство вывода звука по умолчанию. Чтобы его задать достаточно кликнуть по нему в списке и нажать внизу на кнопку «По умолчанию». Попробуйте разные. Особенно сюда нужно заходить чтобы включить вывод звука через цифровой HDMI интерфейс. Кроме того, кликом по отмеченному крестом динамику можно запустить диагностику и автовосстановление звука.
Системные службы
Если звук так и не появился, проверим, не отключены ли службы аудио:
- Откройте «Пуск» и впишите в строку поиска: services.msc. Запустите этот файл.
- В списке служб найдите «Средство построения конечных точек Windows Audio» и откройте ее свойства (одноименный пункт в контекстном меню). Во вкладке «Общие» должен быть выбран тип запуска «Автоматически». Если служба остановлена, нажмите кнопку «Запустить»
Настраиваем BIOS
Далее нужно удостовериться, что карта не отключена в настройках BIOS. Параметр, связанный со звуком, может называться: «Audio Controller», «Azalia Audio», «HDA Controller», «OnChip Sound» и т. п. со словами sound, audio, azalia, HDA. В разных версиях BIOS он находится во вкладках «Advanced» или «Integrated Peripherals». Для включения аудиоустройства нужно задать ему значение Auto или Enabled.
Если не можете этого найти, то рекомендую просто сбросить настройки по умолчанию, об этом я написал в конце статьи.
Подключаем заведомо исправную аудиокарту
Компьютер все еще «глухонемой»? Не исключено, что звуковая карта попросту неисправна. В продаже есть много недорогих дискретных аудиокарт с интерфейсами USB, PCI и PCI-E, которыми можно заменить встроенную в случае её отказа.
Раньше звук был, но пропал
Разобраться почему на компьютере пропал звук после нормальной работы бывает ещё сложнее. Здесь к названным причинам добавляется следующее.
Вирусное заражение
Вирус может не только украсть или испортить ваши данные, но и оставить компьютер без звука. Проблему создаёт активность самой вредоносной программы и изменения в системе, которые она производит (модификация системных файлов и реестра вирусами и троянами — обычное явление).
Сначала, разумеется, нужно избавиться от зловреда — для этого часто хватает возможностей антивируса, который «штатно» работает в системе. А если лечение не помогло и звук не появился, придётся восстанавливать работу Windows (об этом ниже).
Дефекты системных файлов или разделов реестра, связанных со звуком
Разом решить проблемы с файлами и реестром поможет восстановление системы если до того, как звук пропал, была создана контрольная точка.
Когда точки нет или эта функция отключена, можно попытаться исправить ситуацию с помощью других системных механизмов:
- восстановления файлов утилитой Windows sfc.exe;
- восстановления реестра из бекапа.
Порядок действий при восстановлении файлов с помощью Sfc:
- Запустите от администратора командную строку (cmd.exe)
- Впишите в нее: sfc /scannow (что значит — проверить системные файлы, а в случае изменений автоматически восстановить из хранилища) и нажмите Enter.
Восстановление реестра
Текущий (загруженный) реестр находится в папке C:\Windows\System32\config. Он состоит из пяти файлов без расширения: default, security, sam, system и software. Резервная копия (бекап) реестра, в виде всё тех же пяти файлов, в Windows 7, 8 и 8.1 хранится в папке C:\Windows\System32\config\RegBack. Каждые 10 дней она автоматически обновляется.
В Windows XP этого нет — есть только копия реестра, сохраненная сразу после установки системы. Она находится в папке C:\Windows\Repair.
Когда происходят сбои, в том числе связанные со звуком, восстановить работоспособность Windows поможет замена файлов текущего реестра на бекап. Главное, чтобы он был создан раньше, чем возникла проблема.
Как это сделать?
- Загрузите компьютер с другого носителя (например, любого Live CD, где есть проводник или файловый менеджер — Midnight commander, FAR и т. п.)
- Зайдите в C:\Windows\System32\config и допишите всем пяти файлам реестра расширение .old
- Зайдите в C:\Windows\System32\config\RegBack (на XP – в C:\Windows\Repair), скопируйте одноименные резервные копии и поместите в C:\Windows\System32\config
- Снова загрузите комп с жёсткого диска — Windows подхватит старый реестр и проблема, если она была в нем, решится.
Разгон компьютера
Чрезмерный разгон компьютера – когда «шаловливые ручки» лезут в BIOS и что-то там перенастраивают с целью повысить производительность, тоже приводят к проблемам со звуком. Не в каждой инструкции по разгону написано, что пытаясь улучшить одно, можно сломать другое.
Если подобное имело место быть и у вас, то настройки BIOS нужно сбросить на умолчания. Для этого можно использовать любой из нижеперечисленных способов.
- Зайти в BIOS Setup и на вкладке Exit или Save & Exit нажать Load Setup Defaults (Load Defaults BIOS, Load Safe-Fail Defaults, Load Defaults Settings, Set BIOS Default, Restore Defaults – названия опции в разных версиях BIOS отличаются).
- Найти на материнской плате батарейку RTC (на платах стационарных компьютеров это «таблетка» CR2032) и на некоторое время вынуть ее из гнезда (15 – 30 минут обычно хватает). Для ускорения сброса можно этой же батарейкой ненадолго замкнуть выводы гнезда.
- Найти на плате перемычку Clear CMOS (CLRTC, Clear RTC, CCMOS и т. п. – на разных платах названия, опять же, разные) и ненадолго переместить ее на 2 соседних контакта.
Второй и третий способы выполняются только при полном отключении питания компьютера (из розетки или клавишей на блоке питания).
Почему ещё может не быть звука на компьютере
Если перемычки на материнской плате, которые отвечают за переназначение вывода звука, не установлены или стоят не правильно – то звука не будет! Нужно внимательно посмотреть инструкцию к материнке, раздел касающийся Audio, и проверить как стоят перемычки на самом деле. При этом симптомы такие – в плеере файл проигрывается, громкость выставлена правильно, но в колонках полная тишина.
Если вы подключаетесь к передней панели, то она может быть просто не подключена к плате или подключена неправильно. Передние панели бывают двух типов: устаревшая AC’97 и HD Definition. Соответственно, если в настройках BIOS есть такая настройка, то нужно выбрать тип своей передней панели (попробовать и тот, и тот).
Если инструкции кажутся слишком сложными или решить проблему так и не удалось, а также, когда ситуация раз за разом повторяется, самое правильное, что стоит сделать – это обратиться в сервис или написать о своей проблеме в комментариях к статье.
После установки Windows 10 пропал звук: как решить проблему
Временами, при обновлении до Windows 10 или ее чистой установке, пользователи сталкиваются с неисправностью звуковой системы. Она дает сбой или совсем перестает работать. Бывает, что звук пропадает полностью, иногда его громкость становится тише постепенно. В некоторых случаях перестает нормально функционировать выход на наушники в передней части панели компьютера. Причиной того, что после установки Windows 10 пропал звук, может быть совокупность нескольких факторов. О том, как от нее избавиться, и устранить последствия сбоя, в продолжение этой статьи.
Наименее эффективный способ — использование системного сервиса устранения неисправности воспроизведения звука ОС. Впрочем, ему тоже следует уделить внимание. Для этого необходимо найти ярлычок динамика, правым кликом открыть меню и выбрать «Обнаружить неполадки со звуком». Нет гарантий, что подействует, но таким образом исключаются наиболее явные неисправности системы, подразумевающие износ элементов компьютера и их замену.
Второй стандартный способ — использование диспетчера устройств. Когда неисправность проявляется при очередном обновлений ОС, через нажатие правой кнопки мыши по меню «Пуск» выбирается звуковая карта пользователя. Далее правым кликом открывается меню, находится вкладка «Драйвер» и нажимается «Откатить». Отключение автоматического обновления IT-продуктов для звуковой карты также может предотвратить появление проблем с ней в будущем.
Негативное влияние установки и обновления ОС на звук
Причина неисправности аудио воспроизведения проявляется не сразу. Часто, когда звук исчезает, ярлычок динамика на панели задач на это реагирует с опозданием. Он продолжает показывать, что все в норме, в «Диспетчере устройств» сохраняется сообщение «Устройство работает нормально», а обновление ОС не требуется.
Единственная подсказка для опытного пользователя — обозначение звуковой платы в виде «Устройство с поддержкой High Definition Audio». Такое название является надежным индикатором отсутствия необходимых IT-продуктов. Чаще неисправности подвержены звуковые чипы ноутбуков Asus и Sony. Среди них Realtek, Conexant SmartAudio HD и VIA HD.
Установка драйвера для звука в новом ОС
Есть несколько действенных способов устранить неисправность. Наиболее эффективный включает следующее:
- В «Поиск» вводится Модель_вашего_ноутбука_support или Модель_вашей_материнской_платы_support. Лучше не искать IT-продукт на ресурсе изготовителя чипа, в частности, Realtek. Рекомендуется посетить интернет-платформу производителя всего устройства.
- В сегменте поддержки пользователей для загрузки находится необходимое ПО. IT-продукты для Windows 7 и 8 совместимы с последней версией ОС. Обязательное условие — соответствие разрядностей (x64 или x86) драйвера и установленной в настоящее время системы. Сведения о том, как их определить, находятся в открытом доступе.
- Далее драйверы устанавливаются.
На первый взгляд, просто, но на практике возникают некоторые трудности. Часть пользователей сообщает, что по окончании процедуры ничего не изменилось. Причина кроется в том, что временами ПО фактически не загружается. При этом система не сигнализирует о сбое. Она проводит пользователя по всем этапам, завершает процедуру, но, просмотрев свойства драйвера в «Диспетчере устройств», соответствующих изменений отыскать не удается.
Описанный казус устраняется следующим образом:
Установщик запускается в режиме совместимости с более ранней версией ОС. Эта мера наиболее эффективна. В частности, таким образом загружаются на ноутбук Conexant SmartAudio и Via HD. В этом случае данный способ применим, но не гарантирует успех.
В более затруднительных ситуациях помогает предварительное удаление звуковой платы («Звуковые и игровые видеоустройства»), а также компонентов и прочего ПО вкладки «Аудио входы и аудио выходы». В «Диспетчере устройств» правым кликом элемент выделяется и удаляется. В продолжение установщик запускается в режиме совместимости. Когда драйвер по-прежнему не устанавливается, в «Диспетчере устройств» выбирается «Действие» и «Обновить конфигурацию оборудования». В Realtek этот способ срабатывает сравнительно чаще.
Если в итоге устанавливается предыдущий драйвер, следует правым кликом выделить звуковую плату, а также последовательно нажать «Обновить драйвер» и «Выполнить поиск драйверов на этом компьютере». Затем необходимо проверить, возник ли в перечне новый программный продукт, совместимый с системой.
Если официальный IT-компонент не был найден, представленный выше алгоритм с удалением звуковой платы в диспетчере устройств и обновлением конфигурации оборудования все же стоит применить.
Устранение неисправности звука или микрофона
Описанный далее способ подходит для многих ноутбуков, но особенно востребован у владельцев Asus. Причина в том, что у звукового чипа Via Audio чаще случаются казусы с воспроизведением в Windows 10, и с использованием микрофона.
Необходимо предпринять следующие меры:
- Открывается «Аудио входы и аудио выходы». Для этого правым кликом выбирается «Пуск», и нажимается «Диспетчер устройств».
- Каждый пункт открывшегося раздела удаляется, включая драйвер, при поступлении соответствующего предложения от системы.
- Далее необходимо зайти в раздел «Звуковые и игровые видеоустройства», и очистить его аналогичным образом (HDMI компоненты нужно оставить).
- Затем загружается драйвер Via Audio от Asus. Его можно найти на официальном ресурсе. Выбор велик, поскольку для каждой модели ноутбука предлагается соответствующий программный продукт, отдельно для Windows 7 и 8.1.
- Далее в режиме совместимости с выбранной ОС запускается установщик драйвера. Это действие выполняется от имени администратора.
Стоит отметить, что выбор предыдущей версии драйвера неслучаен, поскольку часто работоспособнее бывает VIA 6.0.11.200, а не его современные аналоги.
Ключевые параметры устройств воспроизведения
Большинство начинающих пользователей не придает должного значения необходимости тщательной проверки системы. Особое внимание стоит уделить дополнительным параметрам устройств воспроизведения звука в новой ОС. Это делается следующим образом:
Правым кликом выбирается ярлычок динамика, находящийся в крайней нижней части области уведомления. Нажимается «Устройства воспроизведения».
После этого следует убедиться в том, что по умолчанию установлено правильное оборудование. Если нет, выбирается необходимое, и нажимается «Использовать по умолчанию».
Если наушники и динамики, как полагается, установлены по умолчанию, необходимо выбрать их правым кликом, нажать «Свойства» и перейти в раздел «Дополнительные возможности» или «Улучшения». В нем отмечается «Отключение всех звуковых эффектов».
По завершении описанной процедуры, необходимо убедиться, работает ли звук.
Устранение прочих неисправностей
Бывает, что запись воспроизводится, но очень тихо, а громкость произвольно снижается. При этом пользователь никак не влияет на динамику этих изменений. Звук может начать хрипеть, а громкость бесконтрольно варьироваться.
Для этой проблемы следующие алгоритмы действий:
Рекомендуется войти в «Устройства воспроизведения». Для этого правым кликом выбирается ярлычок динамика.
Далее открывается меню того устройства, у которого обнаружилась неисправность. Выбирается «Свойства».
В «Дополнительные возможности» или «Улучшения» отмечается «Отключение всех звуковых эффектов». Далее необходимо применить настройки, после чего вернуться к списку устройств воспроизведения.
После этого открывается вкладка «Связь», и устанавливается «Действие не требуется». Опцию уменьшения громкости или отключения звука необходимо убрать.
Далее выполненные настройки необходимо применить. После проверяется, устранена ли неисправность. Если проблема сохраняется, остается заключительный способ:
- Через «Диспетчер устройств» выбирается звуковая плата, далее «Свойства» и «Обновить драйвер»,
- В перечне установленных драйверов выбирается «неродной» IT-продукт. Обязательное условие — совместимость с ОС. Система самостоятельно может предоставить один из них.
Редко, но случается, что «неродной» IT-продукт способен устранить неисправность, которая впредь не проявляется.
Заключительные рекомендации
В обстоятельствах, когда приведенные примеры решения проблемы воспроизведения звука не помогли, стоит попробовать один из популярных ныне IT-продуктов — драйвер-пак.
Иной аспект вопроса — состояние микрофона, наушников и колонок. Необходимо проверить их работоспособность, поскольку они банально могут быть неисправны. Временами проблема не в операционной системе Windows 10, а в них. При обнаружении неисправности, следует передать их в один из соответствующих сервисных центров, которые в избытке сейчас как в мегаполисах, так и в небольших населенных пунктах.
Windows 10 нет звука — как решить проблему?
Что делать, если на вашей windows 10 нет звука? Во-первых, не отчаиваться и не винить производителя акустического оборудования и одноименных плат расширения, которые стоят в машине.
Содержание:
Если ни с того ни с сего пропало вещание после переустановки либо по какой-то другой, абсолютно не известной причине, источника может быть два: драйвера и форс-мажор.
Будем возвращать «голос» нашему компьютеру.
Проблемы с драйверами
Разберемся для начала с драйверами, которые нередко норовят «вылететь», или установиться не совсем корректно.
Если вы переустановили систему и дождались, пока она скачала все драйвера и сказала об этом, но при этом звука по-прежнему нет, хотя значок в области уведомлений дает понять, что все как раз наоборот, то еще не факт, что ОС сделала все правильно.
Довольно часто страдают звуковые платы от Realtek.
Разберем ситуацию с ПК и ноутбуком отдельно.
Если вам известна модель своей материнской платы и изготовитель (на коробке написано, или на самой МП), открывайте сайт производителя (допустим, Gigabyte/Asus/MSI) и скачиваете набор звуковых драйверов именно оттуда.
В качестве альтернативы настоятельно советуем найти диск с «родными» драйверами для МП, которые наверняка исправны. Переустановите все.
Обратите внимание! Если модель платы совершенно неизвестна, и как «вывести ее на чистую воду» также не знаете, пользуйтесь специальными драйвер-паками. Эти программы самостоятельно сканируют всю систему на предмет неустановленных аппаратных компонентов. От вас требуется выделить нужные части, которые почему-то не работают и нажать на «скачать». ПО автоматически найдет и докачает все драйвера. Советуем пользоваться Driver Pack Solution, скачать которую можно на нашем сайте.Тут все проще, поскольку модель всегда указана на внутренней части лэптопа рядом с правой рукой.
Если звука отчего-то нет, навестите официальный портал производителя, пропишите индекс своего устройства и выкачайте новые актуальные драйвера для звука и МП на всякий случай.
Если производитель неизвестен – юзайте драйвер-паки.
Читайте также:
Почему не запускается Windows 10: Эффективные способы решения
Как снять пароль с компьютера Windows 10? Три самых простых способа
Восстановление ОС Windows 10: переустановка, загрузка, откат к прежним ОС
[/wpsm_box]
Изменение настроек
Что делать, если вы ничего не переустанавливали, но из колонок перестала доноситься музыка и все прочее? Самый элементарный вариант – проверить, все ли подключено в разъемы.
Если дома есть какой-либо питомец, который очень любит «ковыряться» в проводах, а к таким стоит отнести в первую очередь котов, то можно смело делать вывод, что он попросту выдернул джек из разъема.
Но если все включено, то дело может быть в самом источнике. Если есть альтернативные способы проверить, кроме ПК, подключитесь к ним.
Подойдет телефон, плеер, телевизор и прочие выдающие звук устройства.
Если по всем фронтам тишина – колонки накрылись медным тазом и придется их ремонтировать.
Менее грустный вариант – банально перебитый кабель. Проведите с котом воспитательную беседу на этот счет и идите в магазин за новым.
- Настройки звука
Программные элементы также стоит рассмотреть незамедлительно, если с аппаратной частью все ок.
Нажмите на иконку с громкостью внизу справа правой кнопкой, нажмите на «устройства…» и откроется такое окно.
Посмотрите, что используется в качестве основы. Если это не колонки, а, например, HDMI от телевизора, который сейчас не подключен, поменяйте источник на основной.
Если это динамики, то выберете пункт, кликните по свойствам и тщательно просмотрите все вкладки этого раздела.
Лишние или неизвестные эффекты стоит отключить от греха подальше, пока проблема не решилась.
В случае с установленным софтом от какого-либо изготовителя карт (для Asus Xonar к примеру) также тщательно просмотрите все вкладки на наличие включения/отключения каких-то ключевых параметров.
Вдруг система переключила воспроизведение на оптический выход, а колонки запитаны от банального кабеля 3,5.
Открываем диспетчер устройств, вписывая команду devmgmt.msc. Нужна вкладка, связанная со звуком.
Жмем по ней ПКМ, ищем свойства и смотрим, что написано в графе с состоянием устройства.
Если все работает нормально (так и написано), то воспользуйтесь начальной инструкцией вверху, где говорится про правильные драйвера после переустановки. Скачайте и инсталлируйте их.
Но если что-то не так, также смотрите в сторону драйвера. Система зачастую сама дает понять, какие шаги именно нужно предпринять.
Еще попробуйте администрирование. Зайдите в панель управления, и найдите пункт «службы», где отыщите Windows Audio.
Посмотрите, что в «типе запуска» значилось «автоматически», а не какой иной пункт.
к содержанию ↑Подключение через BIOS
Крайне редкая проблема, которая иногда встречается – отключение напрямую в BIOS. Встроенная звуковая карта может попросту не работать.
Чтобы решить проблему, связанную с этим, нужно знать модель вашей МП, версию BIOS и прочие параметры.
В крайнем случае спросите лучше об этом в поддержке вашего изготовителя материнской платы/ноутбука. Они должны быть уведомлены в проблеме.
Наиболее распространена проблема с аппаратной частью. Чаще всего провода остаются на виду, из-за чего домашние питомцы ими «лакомятся».
Реже сам человек задевает кабель. Куда серьезнее, если не работает сама акустика.
Как бы странно ни звучало, но стоит ее понюхать, чтобы убедиться, что ничего не сгорело.
Программные ошибки «лечатся» на уровне переустановки драйверов. Желательно скачивать их не с сайта разработчика, а с сайта изготовителя вашей МП.
Если плата отдельная, тогда узнайте точную модель и отправляйтесь на ресурс производителя.
Стереоресивер включен, но нет звука
Нет звука из моих динамиков объемного звука! Если у вас когда-либо была проблема, когда ваш стереофонический звуковой ресивер включается, но из динамиков НЕТ звука, то эта информация НЕТ ЗВУКА ИЗ ДИНАМИКОВ поможет вам исправить это. В таких случаях лучше всего устранить проблему до отключения любых проводов. Какие простые шаги мы могли бы предпринять? Давайте узнаем ниже. ДОПОЛНИТЕЛЬНАЯ ИНФОРМАЦИЯ: Щелкните здесь, если на вашем телевизоре есть изображение, но нет звука?
Мой стереоресивер оснащен динамиками объемного звука для домашнего кинотеатра, и я не слышу звука ни из одного из динамиков? Несколько простых шагов помогут вам правильно настроить объемный звук.Обычно это что-то простое, что вы могли упустить из виду!
Как устранить проблемы со звуком при подключении домашнего кинотеатра
Очевидная маленькая кнопка на пульте дистанционного управления может быть причиной всех проблем. Вы случайно нажали кнопку MUTE на пульте дистанционного управления? Убедитесь, что кнопка MUTE не нажата, прежде чем переходить к следующим шагам.
Приемник получает питание?Убедитесь, что приемник надежно подключен к розетке.Если вы по-прежнему ничего не слышите, попробуйте подключить ресивер к другой розетке и посмотреть, слышен ли звук.
Проблема со шнуром питания?Убедитесь, что приемник включен и настроен на правильную настройку. Если приемник подключен к стене, но не получает питания, убедитесь, что другой конец шнура питания подключен к приемнику.
Настройки стереовхода?Если нет, то проверьте настройки стереовхода на аудиоприемнике на предмет чего-либо необычного, например, низкой громкости или нажатой кнопки входа, чего не должно быть.Убедитесь, что такой вход, как A / B или CD / SAT / DVD / BLU-RAY / RADIO, не нажат и не выбран случайно. Если вы пытаетесь смотреть Blu-Ray, убедитесь, что в качестве ресивера выбран Blu-Ray. Проверьте все входы и поэкспериментируйте, если один из них выбран неправильно.
Компоненты подключены правильно?Убедитесь, что кабели компонентов, таких как CD, Blu-Ray, XBOX, PS5 или кабельная приставка, правильно подключены к ресиверу и / или телевизору.
Кабели HDMI надежно подключены?Если у вас есть несколько кабелей HDMI или оптический аудиокабель, подключенных к телевизору и ресиверу, убедитесь, что они правильно подключены и надежно подключены в нужном месте.Если какой-либо из кабелей HDMI подключен неправильно, вы можете не услышать звук из аудиоприемника.
У динамиков есть переключатель ВКЛ / ВЫКЛ?Убедитесь, что динамики включены, если они есть. На некоторых динамиках есть переключатель ВКЛ / ВЫКЛ. Если выключено, динамики не будут воспроизводить звук. Проверьте все динамики, чтобы убедиться, что переключатель включен.
Свободные медные провода динамика?Проверьте, нет ли ослабленных медных проводов динамика, идущих от стереоресивера к динамикам.Иногда может показаться, что в нужную область вставлен медный провод, но его, возможно, придется отрезать еще раз и снова вставить. Если вы обнаружите какие-либо повреждения, замените их новым проводом динамика. Также проверьте медные провода на динамиках объемного звучания, чтобы убедиться, что они не соприкасаются. Соприкосновение проводов вызовет проблемы.
Попробуйте восстановить заводские настройкиВаш приемник может восстановить заводские настройки. Это может устранить любые проблемы, вызывающие отсутствие звука. Проконсультируйтесь с руководством к своему стереоресиверу, чтобы узнать, можно ли выполнить полный сброс.
Что еще вызывает отсутствие звука в ресивере / динамиках?- Низкое напряжение от блока питания.
- У динамиков неисправные провода / плохое соединение.
- Перегорел предохранитель в ствольной коробке.
- Проблема с Bluetooth от приемника к динамику.
- Неисправность платы приемника или источника питания.
Есть проблемы со звуком в стереофоническом ресивере и вам нужна помощь в их устранении? Сообщите нам, какой у вас ресивер, и расскажите о своей проблеме ниже в комментариях.
Пожалуйста, поделитесь нашими проектами ремонта своими руками:
Статьи по теме — Сделай сам — Ремонт своими рукамиАЛЛЕН ВЕТТЕР — Помощник по ремонту своими руками
Аллен — специалист по обслуживанию дома / бытовой техники и автор / создатель этого веб-сайта. Он имеет 33-летний опыт поиска и устранения неисправностей и ремонта всех типов бытовой техники. Свяжитесь здесь10 способов исправить телевизор, на котором есть изображение, но нет звука
ВОПРОС: Я включил свой ЖК-телевизор, и из динамиков нет звука, как мне проверить его, чтобы убедиться, что это встроенные динамики , проблема с кабелем или сам телевизор? Если на вашем телевизоре есть изображение, но нет звука из динамиков, есть несколько вещей, которые вы можете легко проверить. Мы предполагаем, что вы уже увеличили громкость на своем телевизоре с помощью пульта дистанционного управления и кнопок на самом телевизоре. См. Ниже лучшие решения для ремонта телевизора, в котором отсутствует звук.
На телевизоре нет звука: вопросы и ответы
Начнем с наиболее распространенных решений для отсутствия звука на телевизоре:
На телевизоре нет звука Ответ 1: Убедитесь, что телевизор не отключен.
В телевизоре нет звука Ответ 2: Убедитесь, что телевизор не настроен на SAP (вторичный аудиопротокол)
На телевизоре нет звука Ответ 3: Убедитесь, что вход ТВ правильно (кто-то мог случайно нажать кнопку входа «aux» или что-то подобное, из-за чего телевизор использовал вход без звука)
У телевизора нет звука Ответ 4: Убедитесь, что — это не наушники, подключенные к гнезду аудиовыхода телевизора на боковой или передней панели телевизора.
В телевизоре нет звука Ответ 5: Проверьте все кабели, подключенные к задней панели телевизора. (возможно, телевизор немного сдвинулся, а кабель отсоединился или ослаблен)
В телевизоре нет звука Ответ 6: Если к телевизору подключен ресивер или система объемного звука, включите его включите и посмотрите, не выходит ли звук из внешних динамиков.
В телевизоре нет звука Ответ 7: Выключите телевизор, кабельную приставку и все остальное, подключенное к телевизору. Иногда выключение, а затем повторное включение может решить проблему.
У телевизора нет звука Ответ 8: Если вы используете S-образный видеокабель для входа на задней панели телевизора, эти кабели не передают звук, только видео, поэтому убедитесь, что вы подключили аудиокабель тоже.
В телевизоре нет звука Ответ 9: Подключите внешнее устройство к входу «Аудиовыход телевизора». Это будет тест, чтобы увидеть, является ли это неисправностью печатной платы телевизора или неисправны динамики в вашем телевизоре.
В телевизоре нет звука Ответ 10: Если вы подключены к спутниковой приставке, используйте прилагаемый пульт и войдите в «меню». Убедитесь, что настройки звука установлены правильно.
Пожалуйста, поделитесь нашими проектами ремонта своими руками:
Статьи по теме — Сделай сам — Ремонт своими рукамиАЛЛЕН ВЕТТЕР — Помощник по ремонту своими руками
Аллен — специалист по обслуживанию дома / бытовой технике и автор / создатель этот сайт. Он имеет 33-летний опыт поиска и устранения неисправностей и ремонта всех типов бытовой техники. Связаться здесьMercedes Benz No Sound — MB Medic
Если удаление предохранителей не решает вашу проблему, следующим шагом будет устранение неполадок в оптоволоконном шлейфе.Mercedes-Benz использует оптоволоконные кабели для передачи звукового сигнала между различными устройствами. Волоконная оптика обеспечивает более высокую скорость передачи и лучшее качество звука. Все аудиосистемы в автомобиле подключаются последовательно через оптоволоконный кабель, образуя кольцо или петлю. Сигнал пройдет через все различные компоненты и при необходимости вернется к тому же компоненту.
Компоненты, входящие в оптоволоконное кольцо:
- Головное устройство / Управление / Навигация / DVD / Радио Головное устройство Аудио 50 APS
- CD-чейнджер
- Коммуникационная платформа
- Навигация
- Модуль распознавания голоса
- Аудиошлюз (не обходится)
Когда один из этих компонентов (желтого цвета) выходит из строя, ваша COMAND перестанет работать. Допустим, ваш CD-чейнджер вышел из строя. Вы вообще не сможете использовать КОМАНДУ. Система включится, а затем выключится или включится, но звука не будет.
COMAND обычно включается, а затем выключается, зависает, не слышит звука или не включается. Если это произойдет, не следует автоматически предполагать, что проблема в головном устройстве.
Чтобы решить эту проблему, вам нужно выяснить, какой компонент неисправен.Вы можете сделать это, обходя различные компоненты, пока не найдете зонд. Вам понадобится волоконно-оптический контурный адаптер для обхода системы по одному, пока ваша система COMAND не заработает.
Если вы обошли компонент и проблема не решена, попробуйте следующий компонент в списке. Audio Gateway AGW также может быть неисправен. Это мозг системы Mercedes-Benz COMAND, поэтому ее нельзя обойти. Вам нужно будет заменить весь блок. Единственное испытание, которое вы действительно можете провести с AGW, — это убедиться, что он получает питание.Если у вас нет диагностического прибора STAR C4 или C3, вы не сможете дальше устранять неполадки AGW.
Harman Kardon против Hi-Fi против Aftermarket Upgrade для BMW
Хотите знать, в чем разница между всеми опциями аудиосистемы и динамиками для BMW? Мы объяснили все, что вам нужно знать прямо здесь. В этом руководстве вы найдете сравнение четырех стандартных заводских вариантов аудиосистемы BMW, а также аудиосистемы Premium Audio от BimmerTech и обновлений динамика и усилителя Alpha One.
Если вы хотите обновить аудиосистему и динамики BMW, вы обратились по адресу. Узнайте, какой комплект для замены аудиосистемы лучше всего подходит для вашего автомобиля.
Но сначала, если вы не знаете, какая у вас аудиосистема BMW, расшифруйте свой VIN, и мы отправим вам полный список технических характеристик автомобиля. Соответствующие коды опций, на которые следует обратить внимание: S674A, S676A, S677A, S688A, S6F1A, S6F2A и S752A.
Базовая (стерео) аудиосистема
Опция аудиосистемы: нет данных
Базовая система, как следует из названия, является самым простым вариантом аудиосистемы для автомобилей BMW.В некоторых странах (например, в США и Канаде) она недоступна для автомобилей, выпущенных после 2012 года, и заменена системой HiFi в качестве стандартной опции. Этого должно быть достаточно, чтобы посоветовать даже случайным меломанам избегать этого варианта.
Настройки эквалайзера здесь очень ограничены, доступны только следующие варианты:
- Низкие / высокие частоты
- Передняя / задняя
- Влево / вправо
Обычно он состоит из 4-х среднечастотных динамиков и 2-х низкочастотных динамиков под сиденьем.Здесь нигде нет высокочастотных динамиков (что можно заметить по отсутствующим сетчатым решеткам высокочастотных динамиков, обычно расположенным внутри боковых зеркал или на крышках передних стоек), в результате музыка будет звучать скучно.
Специального усилителя тоже нет; вместо этого за усиление отвечает головное устройство с 4 выходными аудиоканалами, что еще больше снижает качество звука и максимальный выход звука. Это может привести к нехватке достаточной громкости и желанию, чтобы вы могли увеличить ее больше, чем позволяет ваш BMW.Ближе к концу шкалы громкости вы можете начать испытывать искажения, поэтому вы можете воздержаться от полного увеличения.
Более того, поскольку низкочастотные динамики Base могут питаться только от головного устройства, BMW решила использовать низкочастотные динамики с сопротивлением 4 Ом, которые легче запитывать от более слабых источников, таких как головное устройство системы iDrive. Для сравнения, в автомобилях HiFi установлены низкочастотные динамики с сопротивлением 2 Ом, так как усилитель, присутствующий в этих системах, способен выдерживать повышенную нагрузку низкочастотных динамиков с низким сопротивлением. Помимо более высокого импеданса, с которым легче управлять, низкочастотные динамики Base являются «легкими» как в прямом, так и в переносном смысле, поскольку они весят немногим больше, чем воздух, который они поглощают, и совсем не воспроизводят много басов.Вместо этого они воспроизводят довольно невпечатляющий, картонно гулкий бас.
Еще одним элементом оборудования, которое может присутствовать или отсутствовать в базовой системе, является модуль ASD. Если он есть в автомобиле, он будет расположен в багажнике между головным устройством и динамиками. Его цель — создать искусственный шум двигателя в салоне через динамики, так что это не самая желанная единица с точки зрения качества звука. Тем не менее, это значительно упрощает процесс модернизации усилителя, поскольку кронштейн, удерживающий модуль ASD, также имеет все точки крепления для усилителя.
Обновление системы BASE (стерео)
Отсутствие высокочастотных динамиков и автономного усилителя — две самые большие слабости базовой стереосистемы, а это означает, что владельцы этих автомобилей больше всего выиграют от полного обновления звуковой системы BMW. Добавление усилителя для вторичного рынка вместе с твитерами * и мощными низкочастотными динамиками в составе запасного комплекта громкоговорителей существенно изменит качество звука в вашем автомобиле. Начиная с низа, басы станут низкодоступными, мощными и резкими, при этом они будут идеально интегрированы в плавные и детализированные средние и высокие частоты.Оснащение вашего автомобиля высокочастотными динамиками расширит возможности вашей аудиосистемы по воспроизведению очень высоких и четких тонов — в то время как базовая стереофоническая характеристика снижается до примерно 12 кГц, ваша модернизированная система, включая высокочастотные динамики, будет работать до 20 кГц. Хотя установка всего комплекта динамиков Alpha One и усилителя аудиосистемы Premium займет некоторое время из-за дополнительной проводки, в долгосрочной перспективе это, несомненно, того стоит.
* Базовые автомобили не полностью подготовлены на заводе, когда дело доходит до подключения дополнительных твитеров.Вот почему необходимо оборудовать ваш автомобиль элементами отделки, которые будут удерживать твитеры в дверях или передних стойках — подробную информацию о необходимых деталях вы получите при заказе в BimmerTech.
Аудиосистема BMW HiFi
Опция аудиосистемы: S676A
На ступеньку выше базовой стереофонической аудиосистемы находится опция BMW HiFi (S676A). Как указывалось ранее, на североамериканском рынке почти все автомобили имеют систему HiFi в стандартной комплектации, в то время как для остального мира она должна быть включена.
Аудиосистема BMW HiFi — это заметное обновление с твитерами (обычно 2), дополнительным средним диапазоном на приборной панели (обычно используется в более поздних автомобилях) и 8-канальным усилителем в багажнике (7 из 8 каналов используются для питания динамиков. ). Это означает, что каждая колонка или пара колонок (в случае каналов СЧ + ВЧ) имеет свой собственный выделенный канал усилителя. Это большое улучшение по сравнению с базовой системой, поскольку усилитель, расположенный в багажнике, имеет немного больше мощности, чем тот, который встроен в головное устройство.Благодаря этому изменению система может играть громче с меньшими искажениями по сравнению с базовыми моделями. Кроме того, благодаря более мощному усилителю низкочастотные динамики, используемые в акустической системе BMW HiFi, обладают более высокими характеристиками, чем их базовые аналоги — они имеют сопротивление 2 Ом, снижают басы и обеспечивают более чистый звук на более высокой громкости. Тем не менее, им по-прежнему будет не хватать какого-то низкочастотного звука, создаваемого OEM-усилителем, поэтому для Hi-Fi-системы так выгодно получить мощный апгрейд аудиосистемы премиум-класса.
Обновление системы BMW HiFi
Вы можете спросить — зачем начинать с модернизации усилителя? Все благодаря красоте обработки DSP — мы можем эквалайзировать приличные заводские динамики для более плавной частотной характеристики и оптимизированного стереозвука, что делает прослушивание намного более приятным. Акустическая система BMW HiFi особенно хорошо подходит для того, чтобы придать ей дополнительную мощность, детализацию и плавность. Начало обновления с усилителя даст вам максимальную отдачу от ваших заводских динамиков, и как только вы будете готовы к Alpha One Speakers, дайте нам знать, чтобы предоставить вам новую мелодию для вашего усилителя, которая была специально оптимизирована для них.
Установка нашего усилителя — это простой проект, ориентированный на самостоятельную работу и основанный на простом подключении и воспроизведении. Никаких обрезков проводов и установки дополнительных креплений и кронштейнов. Просто открутите болт, выньте свой штатный усилитель и вставьте новый.
Аудиосистема BMW Harman Kardon
Опция аудиосистемы: S674A
Еще одним небольшим шагом вперед по сравнению с опциональной аудиосистемой HiFi (S676A) является система S674A Harman Kardon.Почему только маленький? У вас могло сложиться впечатление, что системы Harman Kardon занимают довольно высокое место в иерархии аудиосистем BMW с их огромной мощностью и неприятно громкими уровнями громкости. Но вот предостережение — система Harman Kardon, присутствующая в 3, 4, 5 и 7 сериях, BMW X5 и других (перечисленных в опции S688A), полностью отличается от дополнительной системы S674A Harman Kardon, которую можно найти в MINI, 2 -Серии BMW и i3s.
Усилитель, используемый в автомобилях Harman Kardon S674A, больше похож на усилитель, используемый в моделях BMW HiFi с опцией S676A, с такими же уровнями мощности и количеством каналов.Это более или менее похоже на систему Hi-Fi, но с немного другими динамиками и кодировкой в головном устройстве. Причина, по которой BMW создала такую систему, скорее всего, была связана с нехваткой места — большой, мощный, цифровой 10-канальный усилитель Harman Kardon с трудом вписался в автомобили с меньшим шасси. Для многих владельцев это становится разочарованием. Хорошей новостью является то, что автомобили Harman Kardon S674A можно легко модернизировать с помощью Plug & Play Premium Audio System и Alpha One Speakers от BimmerTech.
Акустическая система BMW Harman Kardon (Top-HiFi)
Опция аудиосистемы: S688A / S677A
Из всех четырех стандартных аудиоустройств Harman Kardon (S688A) — со скромными изменениями, перенесенными из более ранней системы HiFi System Professional S677A — занимает первое место. Некоторые модели поздней серии E и ранней серии F производились как с S677A HiFi System Professional, так и с Harman Kardon S688A, в зависимости от года выпуска. У них есть свои различия, но у обоих схожая компоновка и усилители, описанные ниже.
С аудиосистемой объемного звучания BMW Harman Kardon вы найдете удивительное количество динамиков в своем BMW — обычно 16. Два низкочастотных динамика под сиденьем и 7 среднечастотных динамиков, а также 7 динамиков для воспроизведения верхних частот, размещенных по всему автомобилю до упора. см 🙂
Что касается низкочастотных динамиков, используемых в HiFi System Professional (S677A) и Harman Kardon (S688A), они также отличаются от тех, что присутствуют во всех нижних системах, из-за их номинального сопротивления 8 Ом. Такие низкочастотные динамики с высоким импедансом требуют очень мощных низкочастотных выходных каналов, которые есть в усилителе Top Hifi.Это интересный дизайнерский выбор, потому что, как показывает опыт, вам потребуется в четыре раза больше мощности, чем для перемещения 2-омного низкочастотного динамика.
Усилитель Harman Kardon имеет 10 каналов, 9 из которых используются, и подключается к головному устройству с помощью оптоволоконного кабеля, по которому аудиосигналы передаются в цифровом виде (что считается лучшим, чем аналоговый сигнал). Опять же, по сравнению с усилителями других систем, этот, несомненно, является самым мощным и мощным, с большим запасом мощности. В меню головного устройства вы найдете его многополосный графический эквалайзер, гораздо более полезный по сравнению с ползунками регулировки низких / высоких частот, доступными в меньших системах, а также опцию объемного звука, которую вы можете переключать благодаря процессору DSP. .С их помощью можно полностью настроить звуковой профиль внутри вашего автомобиля по своему вкусу.
Обновление BMW Harman Kardon
Любой обзор звуковой системы BMW Harman Kardon согласится с тем, что Top Hi-Fi является значительным улучшением по сравнению с акустической системой BMW HiFi. Для тех, кто хочет модернизировать свою систему в будущем, подключение к оптоволоконному усилителю означает, что самые популярные на рынке вторичные усилители не будут совместимы с системой, включая нашу.Тем не менее, хотя мы не предлагаем апгрейд усилителя для HiFi System Professional (S677A) и Harman Kardon (S688A), они все равно очень выиграют от замены динамиков на наши Alpha Ones. Сразу после установки средние и высокие частоты становятся более плавными и приятными, но, что не менее важно, наши низкочастотные динамики с сопротивлением 7 Ом, созданные для этих автомобилей, предлагают еще более низкий уровень низких частот.
Что касается установки, мы сделали наши динамики такими, чтобы они соответствовали каждому болту и винту вашего заводского комплекта, поэтому заменить динамики так же просто, как отсоединить и удалить старый комплект и вставить новый.Полностью plug & play, обратимый проект, которым будет управлять даже новичок в домашних условиях.
Убедитесь сами.
BimmerTech — Обновление динамиков и усилителя
Опция аудиосистемы: нет данных
Есть еще много причин обновить усилитель или динамики BMW, и для владельцев BMW, которым требуется еще более качественный звук, BimmerTech предлагает обновление усилителя и динамиков — аудиосистему Premium и динамики Alpha One
.
Усилитель оснащен 64-битной цифровой обработкой сигналов (DSP), которая обеспечивает максимальную настраиваемость с такими опциями, как эквалайзер, кроссовер, задержка и другие. Еще одним преимуществом модернизации усилителя Premium Audio System BMW является повышенное соотношение сигнал / шум и гораздо более высокая выходная мощность, что означает большую громкость и четкость для слушателя.
Что касается наших динамиков Alpha One, они имеют гораздо более высокое качество сборки по сравнению с заводскими динамиками BMW.Количество среднечастотных и высокочастотных динамиков зависит от количества заводских динамиков в вашем BMW и дополнительных разъемов для динамиков в вашей модели. В качестве специального комплекта для BMW BimmerTech может предложить комплекты, адаптированные к вашему конкретному автомобилю, и с каждым динамиком, разработанным так, чтобы он точно соответствовал заводскому аналогу, установка запасных динамиков BMW проста. Комплекты полностью настраиваемы, что позволяет вам выбрать только установку сабвуфера BMW под сиденьем или замену всех динамиков вашего автомобиля. Если вы не знаете, как обновить аудиосистему BMW, обновление BimmerTech по принципу plug-and-play упростит задачу.
Размещение динамиков BMW. Обратите внимание: базовый и Hi-Fi варианты не будут иметь полного количества (16). Базовая система не включает усилитель.
И аудиосистема Premium, и колонки Alpha One стоят на собственных ножках, но когда вы объедините их обе с разработанным файлом настройки DSP в усилителе BimmerTech, вас ждет поездка.
В качестве примечания: при обновлении усилителя в BMW, оснащенном ASD (Active Sound Design), мы также рекомендуем добавить ремень для деактивации ASD.Это позволит избавиться от искусственных звуков двигателя, которые мешают воспроизведению вашей любимой музыки, а также затруднить истинное звучание вашего двигателя и трансмиссии, что особенно раздражает, если у вас под капотом мощный двигатель.
Полностью индивидуальный звук
В BimmerTech мы полностью осознаем, что аудиосистемы «под одну гребенку» никогда не подведут в долгосрочной перспективе, поскольку каждый BMW уникален, как и музыкальный вкус их владельца. Именно поэтому мы решили оснастить наш усилитель индивидуально подобранными наборами настроек для конкретного шасси BMW или MINI и ваших предпочтений — музыки, которую вы слушаете, и того, как вы ее любите.
Поскольку мастер на все руки не является мастером ни в чем, мы сочли важным сломать монотонную полосу в аудиоиндустрии и начали предлагать персонализированные аудиосистемы.
Однако важно помнить, что при всех доступных вариантах звука технические характеристики рассказывают только часть истории. Вы по-настоящему не поймете, какое значение может иметь обновление звука для вашего автомобиля, пока не услышите это сами.
Перейдите по ссылке, чтобы получить дополнительную информацию об обновлении динамика и усилителя BimmerTech BMW.
угонщиков автомобилей повсюду радуются, поскольку в незащищенной базе данных обнаружено 10 миллионов автомобилей VIN
В течение 137 дней компания, которую еще предстоит идентифицировать, оставила базу данных, содержащую более 10 миллионов идентификационных номеров транспортных средств (VIN), выставленных в Интернете без аутентификации.
Это означает, что любой, кто знает, что искать, может массово сканировать Интернет и загружать множество конфиденциальной информации без каких-либо ограничений.
Обнаруженная исследователями из Исследовательского центра безопасности Kromtech, эксперты компании считают, что база данных была создана для маркетинговых целей.
Утечка из базы данных PII пользователя, VIN автомобилей, данные о продажах и т. Д.
На основании данных, содержащихся в открытой базе данных, исследователи полагают, что БД принадлежит одному или нескольким дилерским центрам в США.
Содержимое базы данных разделено на три основных раздела, каждый из которых содержит информацию о клиентах, автомобилях и продажах.
Например, таблицы базы данных, относящиеся к информации о клиентах, содержат такие сведения, как полное имя, адрес, мобильный / домашний / рабочий телефоны, адрес электронной почты, дату рождения, пол и количество детей старше 12 лет.
Таблица базы данных, содержащая информацию об автомобиле, включает идентификационный номер автомобиля (VIN), модель, год выпуска, назначенное имя торгового представителя, пробег и многое другое.
Последняя часть, одна содержащая информацию о продажах, включает такие детали, как VIN, одометр, валовая выручка, тип оплаты, сумма ежемесячного платежа, цена покупки и тип платежа (наличные, банк, карта).
Помимо раскрытия PII клиента (личной информации), которая может быть использована для онлайн-мошенничества и кражи личных данных, база данных, если ее обнаружат другие злоумышленники, вызовет множество более проблемных проблем.
VIN могут быть использованы в операции массового клонирования автомобилей
Хотите верьте, хотите нет, но самая востребованная информация, представленная в базе данных, — это VIN, серийный номер, уникальный для каждого автомобиля.
В течение последнего десятилетия угонщики использовали украденные номера VIN, чтобы выдавать украденные автомобили как законные. Ниже приводится объяснение ФБР этой техники, называемой «клонированием автомобилей».
⊳ Угнав машину, воры направляются в соседний штат. Они ищут крупный автосалон и ищут автомобиль точно такой же марки и модели (и даже того же цвета), что и украденный.
⊳ Затем они записывают идентификационный номер автомобиля (или VIN), проштампованный в верхней части приборной панели, и уезжают.
⊳ Позже делают точную копию нового тега VIN, вытаскивают старый тег из угнанной машины и вставляют новый. Вуаля, родился клон: две одинаковые машины, один идентификационный номер.
⊳ Теперь последний шаг — воры используют небольшую подделку, чтобы получить настоящий титул или другие документы на право собственности в автомобильном офисе в соседнем штате. Тогда не проблема продать автомобиль ничего не подозревающей жертве почти за полную цену.А поскольку он зарегистрирован на законных основаниях и о краже не сообщается, его практически невозможно отследить.
VIN могут использоваться для создания ключей реплик
Помимо клонирования автомобилей, VIN-коды также могут использоваться для других преступных операций. Например, на прошлой неделе банда мотоциклистов из Мексики, известная как «Хулиганы», показала миру еще один способ использования украденных VIN-номеров.
Группа действовала, изначально получив VIN автомобиля, который они хотели украсть. Группа сосредоточилась только на Jeep Wranglers.
Получив его VIN, банда могла незаконно получить доступ к частной базе данных автосалона, откуда они украли два кода, необходимые для создания запасных ключей.
Затем банда использовала эти вторичные ключи, чтобы открывать машины и уезжать с автомобилями людей посреди ночи.
По сравнению с клонированием автомобилей этот метод более сложен, поскольку требует доступа к собственным базам данных кодов ключей автомобилей, но если злоумышленник обнаружит в Интернете 10 миллионов VIN, то он уже на полпути.
Утечка VIN-номеров будет добавлена в Have I Been Pwned
Боб Дьяченко, член команды Kromtech, обнаруживший базу данных, предоставил копию открытой базы данных Have I Been Pwned (HIBP), службе, которая индексирует утекшие наборы данных.
HIBP в настоящее время импортирует утечку базы данных VIN. После добавления данных владельцы автомобилей из США могут использовать Have I Been Pwned для поиска по имени или другим данным и посмотреть, был ли VIN их автомобиля раскрыт через эту базу данных.
И поскольку мы затронули тему взлома автомобилей, вчера исследователь безопасности Аарон Гусман представил метод взлома автомобилей Subaru. Его работа подробно описана в эксклюзивной статье о Data Breach Today.
Топ 10 Вин Скалли называет за все время
Или грязь на бейсбольном бриллианте, откуда он взялся и почему он был особенным.
Еще немного грязной истории.
Думаете, это было неинтересно? Угадай еще раз.
Уход Скалли из кабины телевещания «Доджерс» в конце этого, его 67-го и последнего сезона, навсегда останется в наших сердцах и умах.
Он возвысил трансляцию бейсбольных матчей до уровня искусства. У всех нас есть любимые моменты.
Пока Скалли готовится к своей последней игре на стадионе Доджер в воскресенье, к своей последней игре через неделю после Сан-Франциско, вот 10 его звонков, которые выдержали испытание временем:
Идеальная игра Куфакса
«Итак, Харви Куэнн отбивает Боба Хендли.Время на табло 9:44. Дата, 9 сентября 1965 года, и Куфакс работает над ветераном Харви Куенном.
«Сэнди в разгаре и на поле, фастбол для удара! Между прочим, он нанес пять ударов подряд, и это осталось незамеченным.
« Сэнди готов, и удар 1 подача: очень высокий, и он потерял шляпу. Он действительно заставил это сделать. Это только второй раз сегодня вечером, когда у меня было ощущение, что Сэнди бросил вместо того, чтобы разбить, пытаясь получить немного больше, и в этот раз он так старался, что его шляпа упала — он сделал чрезвычайно длинный шаг к тарелке … и Торборгу пришлось подняться, чтобы получить его.
«Один и один Харви Куэнну. Теперь он готов: фастбол, хай, мяч 2. Нельзя винить человека за то, что он толкнул совсем немного. Сэнди отступает, вытирает лоб, водит указательным пальцем левой руки. лоб, вытирает его на левой штанине. Все это время Куэнн просто ждал. Теперь Сэнди заглядывает. На его подачу и на подачу 2: 1 на Куенна: замахнулся и промахнулся, ударь 2!
«Это 9 : 46 вечера
«Два и два Харви Куэнну, один удар. Сэнди в разгаре, вот подача:
« Качнулся и промахнулся, отличная игра! »
Скалли ничего не сказала в течение 38 секунд, прежде чем продолжить:
» На табло в правом поле — 9:46 п.м. в Городе Ангелов, Лос-Анджелес, Калифорния. И толпа из 29 139 человек просто сидела, чтобы увидеть единственного питчера в истории бейсбола, который провел четыре матча без ударов и без ударов…
«Сэнди Куфакс, чье имя всегда будет напоминать вам о вычеркивании, сделал это с успехом. вычеркнул шесть последних подряд отбивающих. Поэтому, когда он написал свое имя заглавными буквами в книге рекордов, «К» выделялся больше, чем «уфакс».
Значение 10-й цифры в VIN | Автопрактор
Система идентификационного номера автомобиля (VIN)
Текущий идентификационный номер автомобиля или VIN, который используется в автомобильной промышленности, представляет собой уникальный 17-значный код, который производитель присваивает во время производства.Символы, используемые в VIN, состоят как из заглавных букв, так и из цифр, за исключением букв «I», «O» и «Q», поскольку эти буквы можно спутать с числами ноль и единица. Подробнее о системе идентификационного номера транспортного средства и о том, где он расположен на вашем автомобиле, читайте здесь.
В современном стандарте системы VIN есть три группы: мировой идентификатор производителя (WMI), раздел описания транспортного средства (VDS) и раздел идентификатора транспортного средства (VIS).
Что означает 10-я цифра в VIN-коде?
Символ 10 th , который находится в VIS, указывает год модели автомобиля.Это не обязательно указывает на год его изготовления. Производители нередко начинают строить модельный год во второй половине прошлого года.
1981 год стал первым годом, когда современная система VIN была утверждена Национальным управлением безопасности дорожного движения (NHTSA). Многие производители использовали букву «А» для обозначения 1980 года. Поэтому они начали с буквы «В» в 1981 году и прошли большую часть алфавита (за некоторыми исключениями). В 2001 году символы перешли на числа, совпадающие с последней цифрой года.В 2008 году НАБДД опубликовало пересмотренный вариант 49 CFR 565, чтобы увеличить количество доступных уникальных идентификационных номеров транспортных средств. Новое правило предписывает производителям начинать с буквы «А» в 2010 году и повторять алфавит и цифры в позиции 10, чтобы перейти к 2039 году.
Примечание: В дополнение к другим исключенным буквам из VIN, ноль и буквы «U» и «Z» также не используются в позиции модельного года.
10-значный VIN-код
| 10 | Год | |||||||||||||||||||
| B | 1981 | M | 1991 | 1 | 2001 | B | 9052031 | |||||||||||||
| C | 1982 | N | 1992 | 2 | 2002 | C | 2012 | N | 2022 | 2 | 905 905 9029 9029 905 P1993 | 3 | 2003 | D | 2013 | P | 2023 | 3 | 2033 | |
| E | 1984 | R4 | 905 294 E2014 | R | 2024 | 4 | 2034 | |||||||||||||
| F | 1985 | S | 1995 | 5 | 2005 | F | 2015 | S | 2025 | 5 | 2035 | |||||||||
| G | 1986 | T | 9052016 | T | 2026 | 6 | 2036 | |||||||||||||
| H | 1987 | V | 1997 | 7 | 2007 | H | 9052037 | |||||||||||||
| J | 1988 | W | 1998 | 8 | 2008 | J | 2018 | W | 2028 | 5 | 905X | 1999 | 9 | 2009 | K | 2019 | X | 2029 | 9 | 2039 90 532 |
| L | 1990 | Y | 2000 | A | 2010 | L | 2020 | Y | 2030 |

 Многие производители часто забрасывают старые ПК и не обновляют для них драйвера, поэтому их нет для новых ОС. В этой ситуации могут помочь драйвера, предназначенные для Windows 7 и 8. Единственное, на что следует обратить внимание в этом случае — это разрядность ОС, для которой этот драйвер предназначен.
Многие производители часто забрасывают старые ПК и не обновляют для них драйвера, поэтому их нет для новых ОС. В этой ситуации могут помочь драйвера, предназначенные для Windows 7 и 8. Единственное, на что следует обратить внимание в этом случае — это разрядность ОС, для которой этот драйвер предназначен. Желательно это делать с официального сайта компании-производителя звуковой платы. Существует также возможность того, что есть специальный диск с драйверами. Если по истечению определенного промежутка времени диск пропал, возможности найти аналогичный нет, то добро пожаловать во всемирную сеть.
Желательно это делать с официального сайта компании-производителя звуковой платы. Существует также возможность того, что есть специальный диск с драйверами. Если по истечению определенного промежутка времени диск пропал, возможности найти аналогичный нет, то добро пожаловать во всемирную сеть.