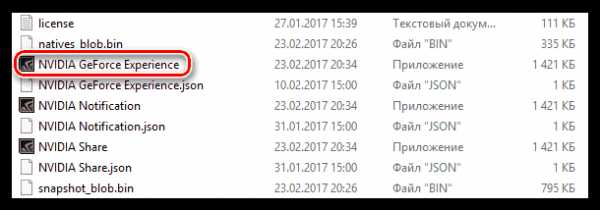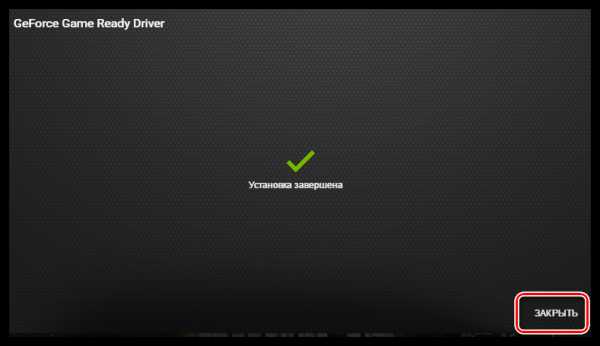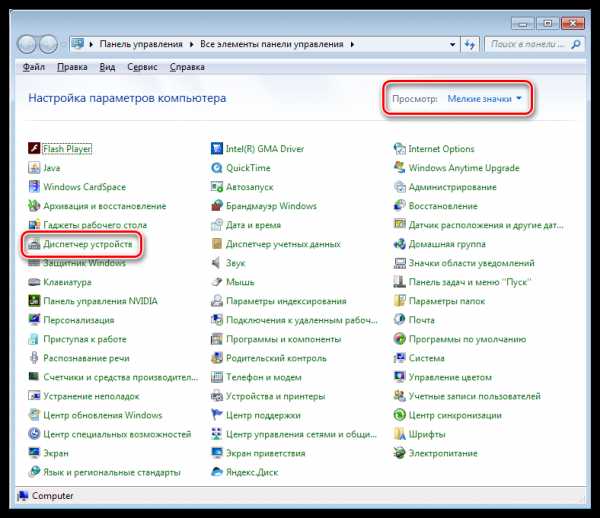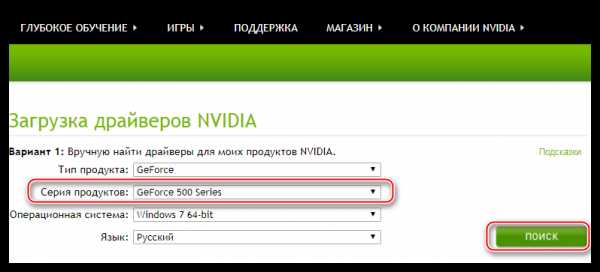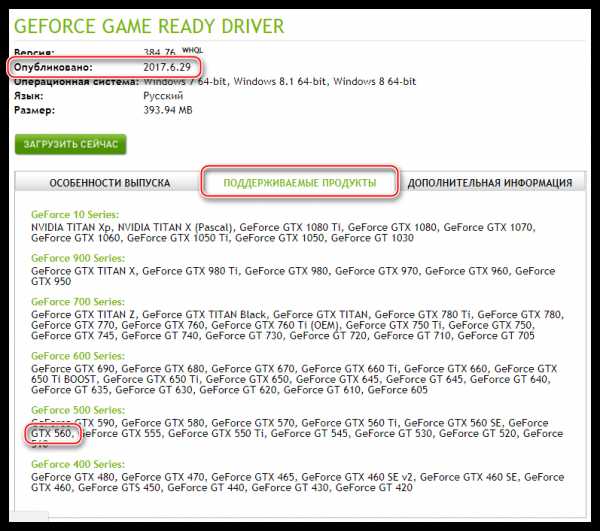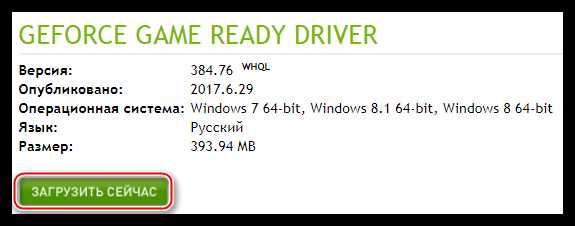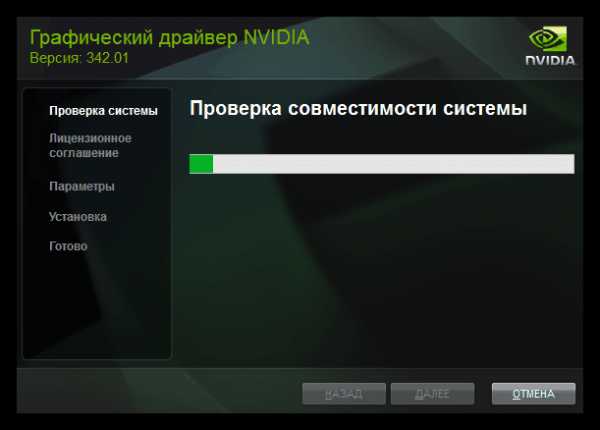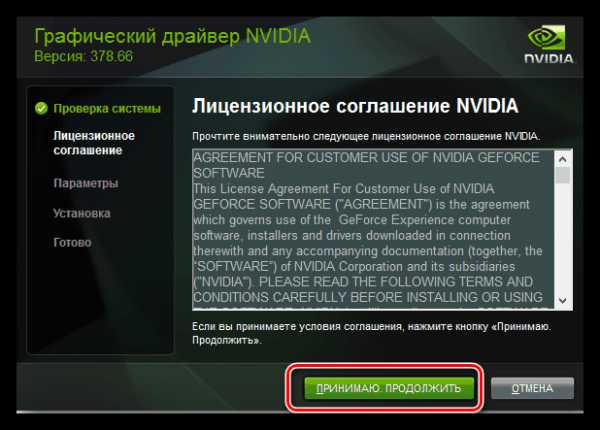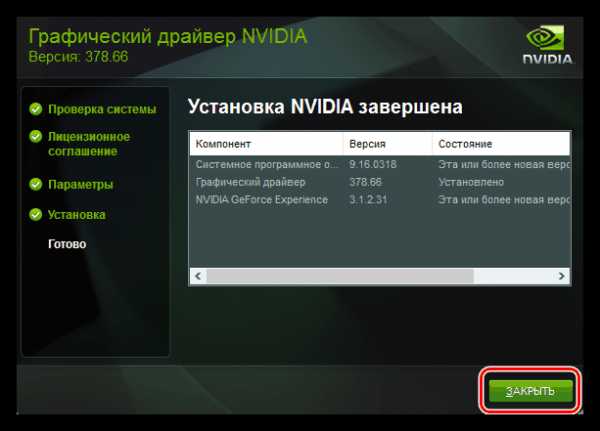Как обновить драйвер видеокарты Nvidia GeForce
Как обновить драйвер видеокарты Nvidia GeForce? Видеокарту Nvidia купил год назад, тогда же установил на неё драйвера с диска. Недавно при установке новой игры вышла ошибка о необходимости обновления компонентов DirectX 11, полез в интернет и наткнулся на вашу статью «Как обновить DirectX на Windows 7 v Windows 8». После обновления игра установилась. Так же на вашем сайте прочитал информацию о том, что время от времени, для хорошей работы игрового компьютера, нужно обновлять драйвера на саму видеокарту. А как это сделать?
Как обновить драйвер видеокарты Nvidia GeForce
Первый способ обновления драйвера (автоматический)
Перед нехитрой операцией обновления драйвера, узнаем версию установленного в нашей системе драйвера видеокарты, чтобы было потом с чем сравнить. Идём в диспетчер устройств. Щёлкам на Компьютер правой мышью и выбираем Свойства,

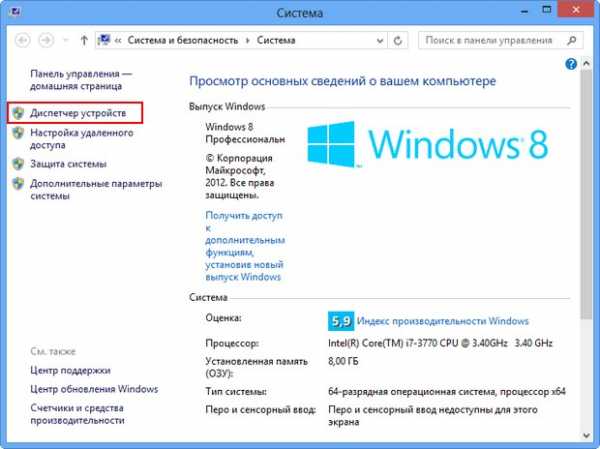
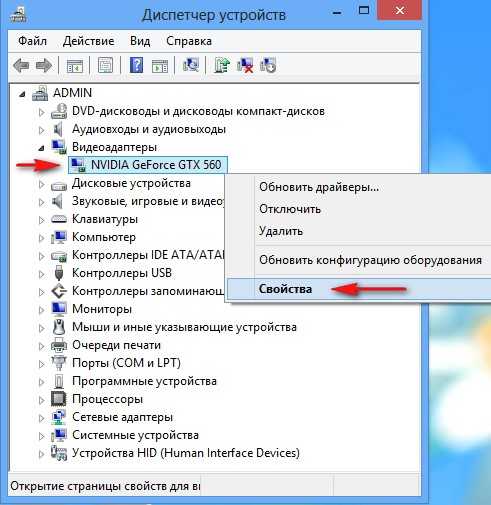
 затем выбрать «Автоматический поиск обновлённых драйверов»
затем выбрать «Автоматический поиск обновлённых драйверов»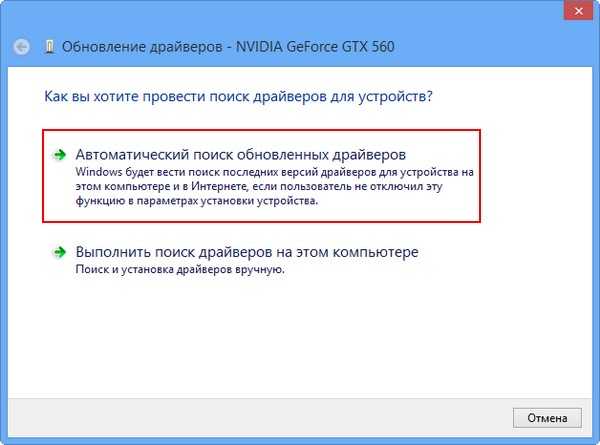
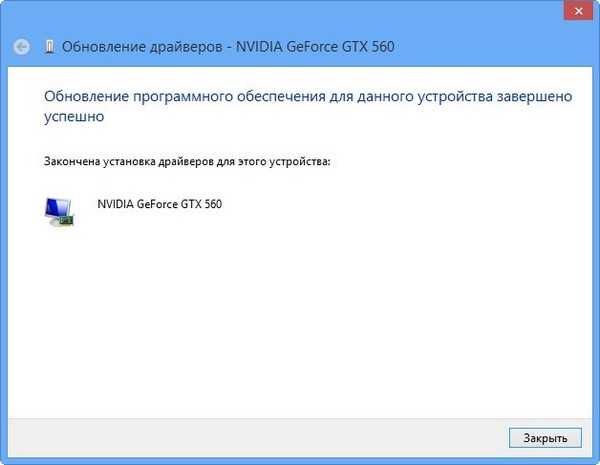

Второй способ обновления драйвера (вручную)
Советую Вам всё же перепроверить наличие нового драйвера для вашей видеокарты на её официальном сайте. Тем более, в установщик драйвера, который можно скачать на официальном сайте, может быть включена установка дополнительного программного обеспечения, например GeForce Experience или очень важное для игровых приложений ПО PhysX.
Чтобы обновить драйвер видеокарты Nvidia GeForce на официальном сайте, переходим на сайт нашей видеокарты
www.nvidia.ru. Выбираем драйверы->Загрузить драйверы.
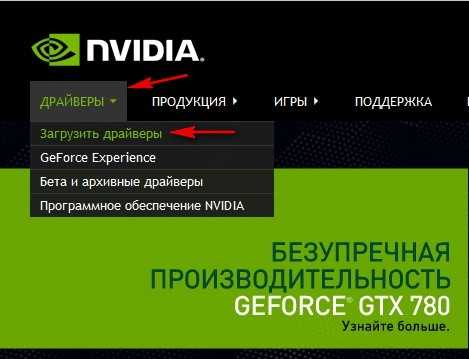
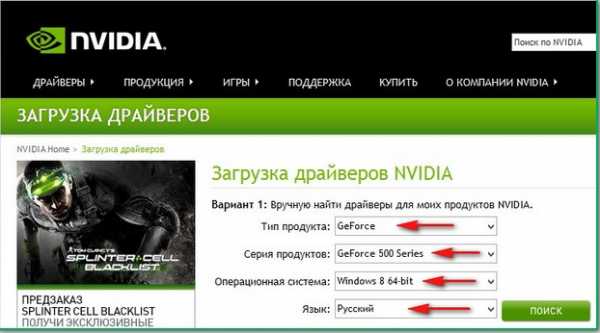 Выбираем «Поддерживаемые продукты»
Выбираем «Поддерживаемые продукты»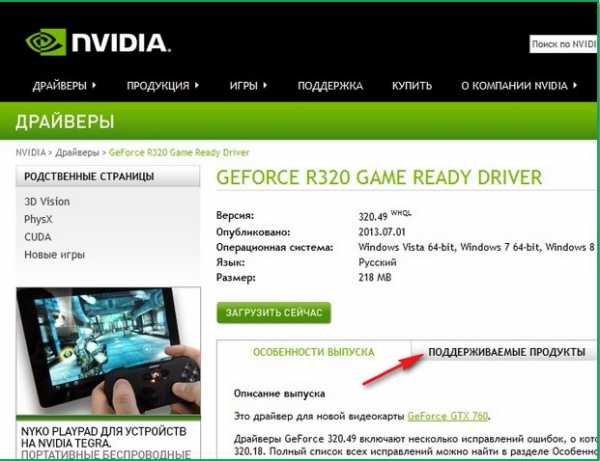
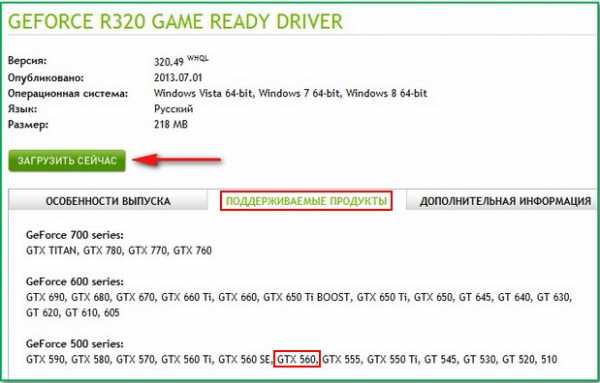
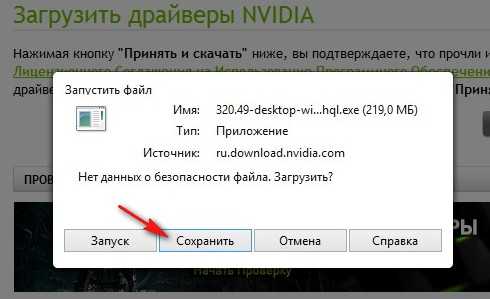





Итак, изначально у нас была версия драйвера видеокарты 9.18.13.1106. Дата разработки 18.01.2013.


Мне кажется, обновить драйвер видеокарты Nvidia GeForce совсем не трудно, так что не надо бояться производить это обновление, хотя бы один раз в три месяца.
Метки к статье: Драйвера Видеокарта
remontcompa.ru
Как обновить драйвер на видеокарту AMD, nVidia и Intel HD: от А до Я
Всем доброго часа!
Стоит ли говорить, что от драйвера видеокарты зависит очень многое: качество изображения на экране, разрешение, цвета, количество FPS в играх и прочее. А от качества картинки на экране — зависит не только приятное времяпровождение, но и наше зрение. Именно поэтому, обновить и настроить драйвер видеокарты нужно правильно!
К тому же, в некоторых случаях, у пользователя нет выбора: например, если начала вылетать ошибка, что «
Но сразу скажу, что обновление драйвера происходит далеко не всегда просто. Мне довольно часто присылают вопросы по поводу невозможности удаления старого драйвера, о том, как узнать модель видеокарты, какую версию выбрать и пр. Постараюсь ответить на эти все сопутствующие вопросы здесь…
Примечание: в статье рассмотрены видеокарты: AMD, NVidia и IntelHD. Информация актуальна как для ноутбуков, так и для обычных компьютеров.
♣
Содержание статьи
Все шаги по обновлению драйвера на видеоадаптер
Подготовка №1: узнаем модель видеокарты (в т.ч. модель ноутбука)
Пожалуй, это первый вопрос, с чего следует начать данную статью. Чтобы скачать нужный драйвер для вашего ПК/ноутбука — необходимо знать точную модель видеокарты, версию ОС Windows (в некоторых случаях нужна модель ноутбука).
Для того, чтобы узнать, какая видеокарта стоит у вас на компьютере, можно прибегнуть к нескольким способам.
Способ №1
Можно узнать, открыв диспетчер устройств. Для этого нажмите сочетание кнопок Win+R и введите команду devmgmt.msc — нажмите Enter.
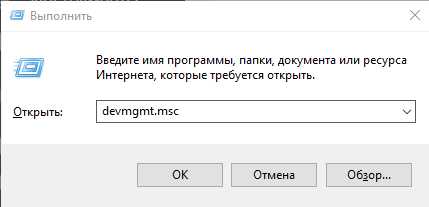
Далее необходимо открыть вкладку «Видеоадаптеры» и посмотреть, что там есть… В моем ноутбуке, например, установлено 2 видеокарты: IntelHD Graphics 5500 и NVIDIA GeForce 920M (см. скриншот ниже).
Примечание: не всегда в этой вкладке показывается модель видеокарты, может так быть, что вы увидите простое, что-то вроде «Стандартный видеодрайвер VGA» и пр. В этом случае — см. второй способ.
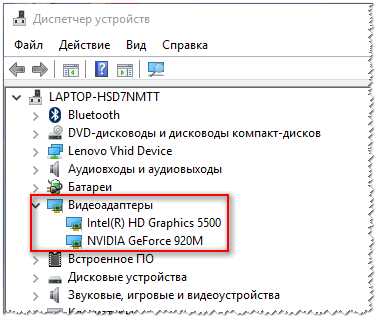
Способ №2
Узнать большинство характеристик компьютера очень удобно с помощью специальных утилит. О них я рассказывал в этой статье: https://ocomp.info/harakteristiki-kompyutera.html
Например, утилита HWiNFO — после запуска автоматически покажет модель процессора, видеокарты, версию ОС Windows, т.е. все то, что нужно знать, чтобы правильно найти и поставить драйвер (см. скрин ниже: все нужное выделено желтым цветом).
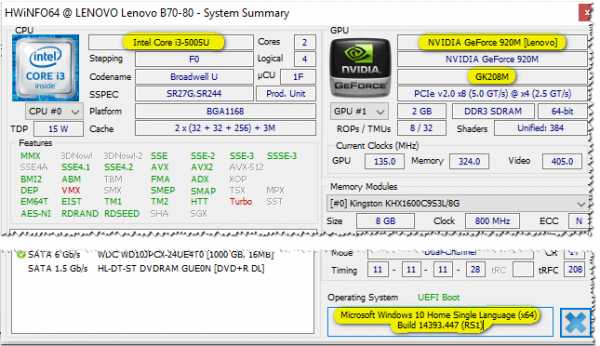
Примечание: если у вашего устройства несколько видеокарт, обратите внимание на переключатель GPU#1, GPU#0 и пр. — находится под логотипом видеокарты. Чтобы увидеть характеристики другой видеокарты — просто переключите GPU#1, скажем, на GPU#0.
ДОПОЛНЕНИЕ
Если у вас ноутбук, то для поиска драйвера вам потребуется узнать и его модель. О том, как это сделать можете узнать в одной из моих статей, ссылка ниже.
Как узнать модель ноутбука: где посмотреть точную модификацию — https://ocomp.info/kak-uznat-model-noutbuka.html
♣
Подготовка №2: узнаем версию ОС Windows
Способ №1
Достаточно открыть панель управления по адресу:
В открывшемся окне будет показана версия Windows, ее разрядность, модель процессора, количество оперативной памяти. В общем-то, все что необходимо (пример ниже на скрине).
Примечание: если у вас не официальная версия Windows, имейте ввиду, что некоторые «сборщики» таких ОС засовывают в это окно недостоверные сведения. То бишь вместо Windows 7 — тут может «гореть» Windows 10 (хотя это не так!).
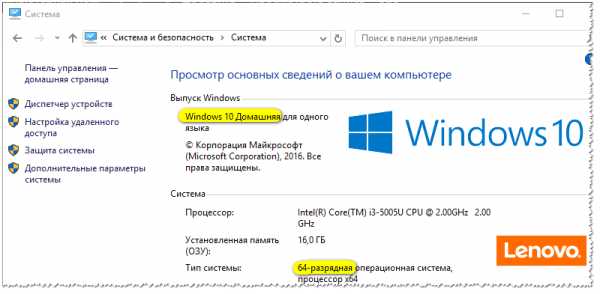
Способ №2
Более достоверный, чем первый…
Сначала открываем командную строку: можно через меню ПУСК, можно нажать сочетание кнопок Win+R, и ввести команду CMD, нажать Enter.
Справка! Несколько способов, как открыть командную строку в разных Windows — https://ocomp.info/kak-otkryit-komandnuyu-stroku.html
В командной строке напишите команду systeminfo и нажмите Enter. Через 10-15 сек. вы получите все необходимые сведения (см. скрин ниже).
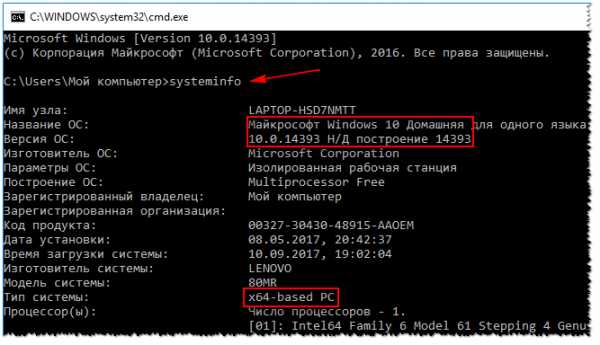
Способ №3
Можно воспользоваться спец. утилитами, например, HWiNFO. Ссылку на утилиту давал выше (см. про определение модели видеокарты), а также приводил скрин, где и на что смотреть ☺.
Также приведу ниже ссылку на вспомогательную статью-инструкцию по этому вопросу…
Как узнать какая у меня ОС Windows — https://ocomp.info/kakaya-u-menya-windows.html
♣
Вариант №1: скачивание и обновление драйвера с официального сайта
Здесь я привел несколько таблиц с полезными ссылками на официальные сайты. Но прежде скажу пару слов о выборе версии драйвера, и о том, что нужно сделать перед непосредственной установкой.
Про выбор версии драйвера
Не всегда просто и легко выбрать версию драйвера, которая бы нормально работала. Сейчас с этим лучше, но лет 10 назад, например, модельный ряд ATI Radeon 9x были очень капризными…
Если на официальном сайте производителя вашего оборудования есть несколько версий драйвера — скачайте их обе (одну — самую новую). Далее установите новую версию и посмотрите, все ли будет в порядке, все ли работает. Если есть какие-то ошибки (например, вылетают игры) — то попробуйте переустановить видеодрайвер и поставить более старую версию. В некоторых случаях — он работает куда лучше…
Для пользователей ноутбуков: рекомендую сначала скачать видеодрайвера на сайте производителя вашего устройства. Т.е. если у вас ноутбук ACER и видеокарта AMD (скажем для примера), то сначала зайдите на сайт производителя вашего ноутбука (т.е. ACER) и скачайте драйвер для видеоадаптера там (а уж потом, если он не подойдет, зайдете на сайт AMD).
Дело в том, что производители ноутбуков часто оптимизируют драйвер под конкретную модель устройства (что позволит избежать разного рода ошибок и конфликтов).
♦
Про бэкап драйвера
Если у вас уже есть какие-то видеодрайвера в системе, и они сносно работают, то перед обновлением я рекомендую вам сделать их бэкап (т.е. резервную копию). Она пригодится в тех случаях, когда новые драйвера встанут криво, или будут конфликтовать (такое происходит не так уж и часто, но, когда происходит — часто жалеешь, что не сделал резервную копию).
О том, как сделать бэкап драйверов в Windows — см. в этой статье: https://ocomp.info/sozdanie-rezervnoy-kopii-drayverov-bekap-drov-mini-instruktsiya.html
♦
Перед обновлением удалите старый драйвер
После того, как скачано несколько версий драйверов, сделан бэкап старых, рекомендую полностью и начисто удалить старый драйвер из системы. Если этого не сделать, то довольно таки часто в процессе установки происходят ошибки и новые драйвера встают криво, либо вылетает ошибка при установке о невозможности выполнить инсталляцию.
Также если этого не сделать, то часто бывает, что драйвер вы «якобы» обновили, но пользуетесь старой версией…
О том, как удалить видеодрайвер из системы начисто см. здесь (для AMD, IntelHD, NVIDIA): https://ocomp.info/udalenie-videodrayvera.html
♦
Таблица №1: ссылки на официальные сайты для загрузки видеодрайверов.
| Производитель | Ссылка/описание |
|---|---|
| AMD ATI Radeon | https://www.amd.com/ru/support Есть два типа поиска и установки драйвера:
|
| NVIDIA GeForce | http://www.nvidia.ru/drivers Можно автоматически определить какой нужен драйвер (на ПК должен быть установлен JAVA). Можно вручную указать модель видеокарты и версию ОС. Также на сайте доступны старые архивные версии драйверов, и бета-версии. |
| IntelHD | https://downloadcenter.intel.com/ru/product/80939/- Здесь все просто: указываете версию ОС Windows, модельный ряд видеокарты и тип загружаемого файла: сайт автоматически находит вам самую оптимальную версию драйвера. |
Таблица №2: ссылки на официальные сайты производителей ноутбуков. На них всегда можно скачать оптимизированные драйверы.
Кстати, на официальных сайтах производителей ноутбуков есть специальные утилиты, которые автоматически могут опр
ocomp.info
Обновление драйвера видеокарты
Если не удалось запустить программу либо ее модули, или вы увидели сообщение с просьбой обновить драйвер видеокарты, вам понадобится скачать и установить новую версию драйвера с сайта производителя вашей видеокарты. Регулярное обновление драйвера видеокарты и других компонентов позволят вам всегда быть уверенными в стабильной работе вашего компьютера и установленных программ. Некоторые производители предоставляют специальные программы для автоматического поиска и\или установки нужного драйвера, которые помогут вам сделать процесс обновления драйвера легче.
Шаг 1: Определите модель и производителя видеокарты
1. Щелкните правой кнопкой мыши по рабочему столу и выберите Разрешение экрана из появившегося меню.
2. В окне Разрешение экрана, нажмите Дополнительные настройки.
3. Откроются свойства вашей видеокарты. Модель вашей видеокарты вы сможете найти в верхней части окна, в разделе Тип адаптера. Модель видеокарты понадобится вам позже, при поиске нужного драйвера.
Шаг 2: Скачайте новую версию драйвера
Теперь, когда у вас есть название модели видеокарты, перейдите на сайт производителя (как правило, первая часть названия модели видеокарты – это название фирмы производителя) и найдите раздел поддержки и загрузок драйверов. Вам потребуется указать вашу операционную систему и найденную вами ранее модель видеокарты. Также, многие производители предоставляют полезные утилиты, позволяющие автоматически найти и установить нужный драйвер.
Будьте осторожны! Скачивайте драйвер исключительно с официального сайта производителя. Установочные файлы, скачанные с других сайтов могут содержать вредоносные программы и вирусы. |
Шаг 3: Установите драйвер
По завершении загрузки драйвера, запустите установочный файл и следуйте инструкциям по установке. Для установки драйвера будут нужны права администратора. В процессе установки, дисплей может моргать или искажать картинку. После того, как драйвер будет установлен, необходимо перезагрузить компьютер.
Обновление драйвера для видеокарт NVIDIA®
Если у вас на компьютере установлена видеокарта от NVIDIA, то возможно у вас также есть специальное приложение NVIDIA GeForce™ Experience, которое поможет вам быстро обновить драйвер устройства.
1. Откройте приложение NVIDIA GeForce Experience. Если на вашем компьютере не установлена программа NVIDIA GeForce Experience, вы можете пройти на страницу загрузок NVIDIA и вручную найти нужный драйвер.
2. В разделе Драйверы программы NVIDIA GeForce Experience, нажмите на кнопку Проверить наличие обновлений, чтобы обновить список драйверов.
3. Затем, нажмите Загрузить драйвер. Программа автоматически загрузит и установит нужный для вашей системы драйвер.
Обновление драйвера для видеокарт AMD® или ATI®
1. Если у вас установлена видеокарта от AMD или ATI, перейдите в центр загрузок на официальном сайте AMD.
2. Скачайте и запустите приложение для автоматического обнаружения драйвера
3. Приложение автоматически распознает вашу видеокарту и операционную систему, и начнет загрузку и установку нужного драйвера.
Если у вас возникли проблемы с инструментом автообнаружения, попробуйте вручную ввести вашу операционную систему и название модели видеокарты на странице Центра загрузок AMD и загрузите драйвер.
4. По окончании загрузки, запустите установочный файл драйвера и следуйте инструкции по установке.
5. После завершения установки, рекомендуем перезагрузить компьютер.
Если вам не помогла инструкция, свяжитесь с нашими специалистами техподдержки через e-mail или онлайн-чат, и мы обязательно вам поможем!
Для скорейшего решения вашей проблемы, просим вас как можно подробнее описать вашу проблему и привести модель вашей видеокарты, а также, если появляются сообщения об ошибке – снимки экрана или примерный текст ошибок.
img.movavi.com
Как обновить драйвера видеокарты на Windows 7
Производители видеокарт довольно часто выпускают обновления для своих драйверов. С помощью таких обновлений производитель исправляет ошибки, повышает стабильность, а также улучшает производительность видеокарты. Для обычных пользователей эти изменения могут оказаться незначительными, но для геймеров, которые выжимают из своих видеокарт все возможное, обновление драйверов видеокарты крайне желательно.
Если вы хотите обновить драйвера своей видеокарты, но не знаете с чего начать, то данная статья должна вам помочь. Здесь мы расскажем о том, как обновить драйверы видеокарты на Windows 7.
Шаг № 1. Определяем модель видеокарты
Для того чтобы обновить драйвер видеокарты на Windows 7, вам сначала нужно определить модель видеокарты, для того чтобы знать, какие драйверы скачивать. Если вы знаете, какая видеокарта установлена в вашем компьютере, то данный этап можно пропустить.
Определить модель видеокарты можно различными способами. Например, вы можете воспользоваться «Диспетчером устройств». Для этого откройте меню «Пуск» и введите в поиск фразу «диспетчер устройств» или команду «mmc devmgmt.msc». После этого система найдет нужное приложение и предложит его открыть.
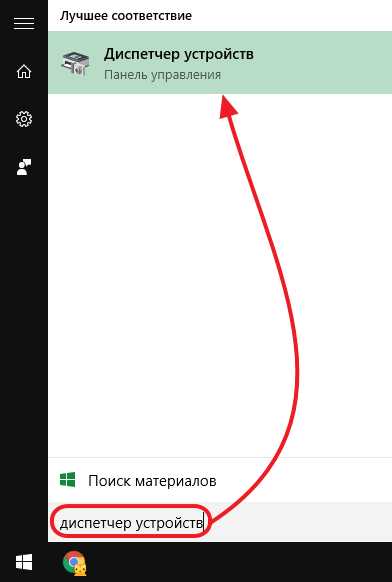
В «Диспетчере устройств», нужно просто открыть раздел «Видеоадаптеры». Там будет указано название вашей видеокарты.

Если драйверы вообще не установлены, то «Диспетчер устройств» может не отображать название видеокарты. В таком случае воспользуйтесь программой «GPU-Z». С ее помощью вы сможете узнать модель видеокарты, а также получить всю остальную информацию о вашей видеокарте.
Шаг № 2. Заходим на сайт производителя видеокарты (AMD или NVIDIA).
Дальше вам необходимо зайти на сайт производителя вашей видеокарты. Если у вас видеокарта от компании NVIDIA, то вам нужно зайти на сайт:
Если же у вас видеокарта от AMD, то вам нужно зайти на сайт:
Шаг № 3. Заполняем форму поиска драйверов.
После того как вы зашли на сайт производителя, вам нужно заполнить форму для поиска драйверов. На сайте AMD данная форма выглядит вот так:
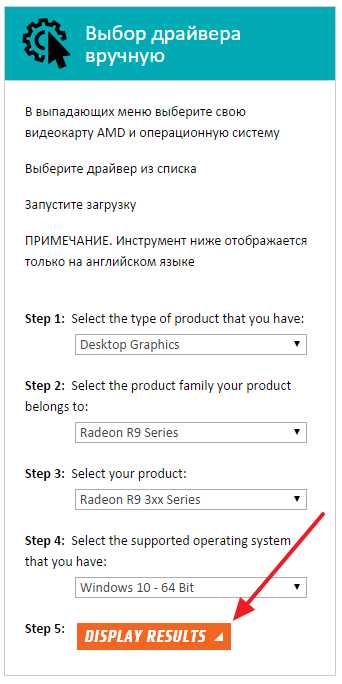
А на сайте форма поиска NVIDIA форма поиска драйверов выглядит вот так:
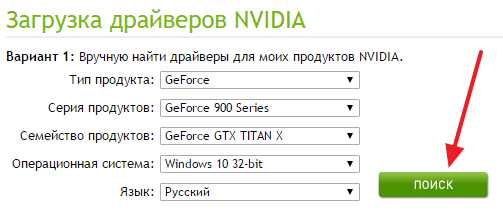
Заполнять эти поисковые формы совсем не сложно. Нужно просто выбрать тип продукта, серию, модель видеокарты и операционную систему, которую вы используете. После заполнения всех полей нужно просто нажать на кнопку «Поиск».
Шаг № 4. Скачиваем найденные драйверы.
После поиска, сайт предложит вам скачать последнюю версию драйвера, подходящего для вашей видеокарты и операционной системы. На сайте NVIDIA это выглядит примерно так:
А на сайте AMD вот так:
На этом этапе нужно просто нажать на кнопку «Загрузить» и скачать драйвер на свой компьютер.
Шаг № 5. Обновляем драйвер видеокарты на Windows 7.
После того как последняя версия драйвера скачана, можно приступать к его обновлению. Для этого просто запустите установочный файл, который вы скачали ранее. После этого просто следуйте рекомендациям установщика, которые будут появляться на экране. Например, установщик драйверов от NVIDIA выглядит вот так:
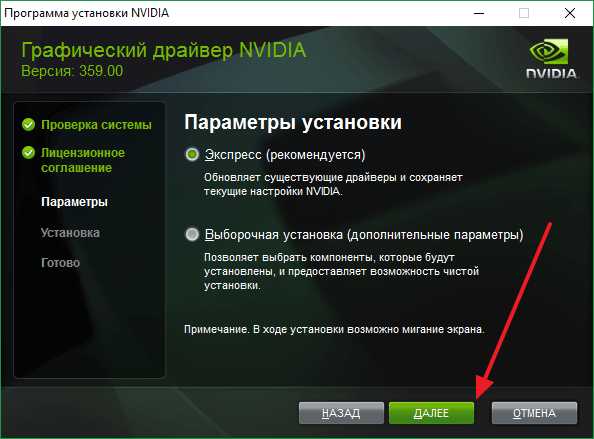
Во время обновления драйверов видеокарты экран компьютера может мерцать или выключаться на несколько секунд. Не переживайте, это нормально. После завершения обновления драйверов, не забудьте перезагрузить компьютер.
comp-security.net
Как обновить драйвера видеокарты NVIDIA или AMD Radeon в Windows 7/10
То, насколько производительным будет компьютер, в первую очередь зависит от характеристик его «железа» – процессора, оперативной памяти и графической карты. Данный факт неоспорим, но нельзя сбрасывать со счетов и влияние софтверной составляющей. Конечная эффективность работы той же видеокарты в немалой степени зависит от корректности работы драйвера, обеспечивающего взаимодействие операционной системы с аппаратными компонентами.
Зачем нужно обновлять драйвера видеокарты
Выпуская очередную модель видеокарты, производитель, являющийся одновременно создателем программного обеспечения для нее, снабжает ее соответствующим драйвером, который пользователю нужно установить на своем компьютере. Время от времени разработчики выпускают обновления, устраняя найденные мелкие ошибки и обеспечивая тем самым наилучшую производительность графической системы. Но означает ли это, что пользователь обязан постоянно производить обновление драйверов?
Нет, такой апдейт вовсе не является обязательным. Если оборудование работает нормально, показатели производительности в норме, а в используемых вами версиях драйверов не было обнаружено критических уязвимостей, с их обновлением можно не спешить. Иное дело, если вы постоянно устанавливаете новые и все более требовательные к графике игры и приложения, если в процессе игры наблюдаете зависания картинки или появление на ней артефактов, если система выдает ошибки с указанием на сбои в работе драйверов – всё это является предлогом для апдейта ПО.
Ручное обновление драйверов видеокарты
Вопросом, как обновить драйвера видеокарты в Windows 7/10, задавались и задаются многие пользователи. Так насколько сложна данная процедура, и нужны ли для ее выполнения специальные программы? Обладающие определенным опытом пользователи без труда могут скачать и установить драйвера в ручном режиме, новичкам же рекомендуется использовать для этих целей особые приложения.
Сначала посмотрим, как обновить драйвера видеокарты NVIDIA GeForce. Технически процесс не представляет особых сложностей, главное – найти и скачать последнюю версию драйвера, но сначала нужно узнать модель своей видеокарты. Получив эту информацию, переходим к следующему шагу.

viarum.ru
Как обновить драйвер видеокарты NVIDIA

Обновление драйверов для видеокарты NVIDIA – дело добровольное и не всегда обязательное, но с выходом новых редакций ПО мы можем получить дополнительные «плюшки» в виде лучшей оптимизации, увеличения производительности в некоторых играх и приложениях. Кроме того, в свежих версиях исправляются различные ошибки и недочеты в коде.
Обновление драйверов NVIDIA
В данной статье рассмотрим несколько способов обновления драйверов. Все они являются «правильными» и приводят к одинаковым результатам. Если не сработал один, а такое случается, то можно попробовать другой.
Способ 1: GeForce Experience
GeForce Experience входит в состав ПО NVIDIA и устанавливается вместе с драйвером при ручной инсталляции скачанного с официального сайта пакета. Функций у софта много, в том числе и отслеживание выхода новых версий программного обеспечения.
Получить доступ к программе можно из системного трея либо из папки, в которую она была установлена по умолчанию.
- Системный трей.
Здесь все просто: нужно открыть лоток и найти в нем соответствующий значок. Желтый восклицательный знак говорит о том, что в сети имеется новая версия драйвера или другого ПО NVIDIA. Для того, чтобы открыть программу, нужно кликнуть правой кнопкой мыши по иконке и выбрать пункт «Открыть NVIDIA GeForce Experience».

- Папка на жестком диске.
Данное программное обеспечение по умолчанию устанавливается в папку «Program Files (x86)» на системном диске, то есть на том, где находится папка «Windows». Путь такой:
C:\Program Files (x86)\NVIDIA Corporation\NVIDIA GeForce ExperienceЕсли Вы пользуетесь 32-разрядной операционной системой, то папка будет другая, без приписки «х86»:
C:\Program Files\NVIDIA Corporation\NVIDIA GeForce ExperienceЗдесь необходимо найти исполняемый файл программы и запустить его.

Процесс инсталляции происходит следующим образом:
- После запуска программы переходим на вкладку «Драйверы» и нажимаем зеленую кнопку «Загрузить».
- Далее необходимо дождаться завершения загрузки пакета.
- После окончания процесса нужно выбрать тип установки. Если нет уверенности в том, какие компоненты требуется установить, то доверяемся софту и выбираем «Экспресс».
- По завершению успешного обновления программного обеспечения следует закрыть GeForce Experience и перезагрузить компьютер.

Способ 2: «Диспетчер устройств»
В операционной системе Windows имеется функция автоматического поиска и обновления драйверов для всех устройств, в том числе и видеокарты. Для того, чтобы ею воспользоваться, нужно добраться до «Диспетчера устройств».
- Вызываем «Панель управления» Windows, переключаемся в режим просмотра «Мелкие значки» и находим нужный пункт.

- Далее в блоке с видеоадаптерами находим свою видеокарту NVIDIA, нажимаем на нее правой кнопкой мыши и в открывшемся контекстном меню выбираем пункт «Обновить драйверы».

- После совершенных выше действий мы получим доступ непосредственно к самой функции. Здесь нам нужно выбрать «Автоматический поиск обновленных драйверов».

- Теперь Windows сама осуществит все операции по поиску ПО в интернете и его установке, нам останется только наблюдать, а затем закрыть все окна и выполнить перезагрузку.
Способ 3: ручное обновление
Ручное обновление драйверов подразумевает самостоятельный их поиск на сайте NVIDA. Этим способом можно воспользоваться в том случае, если все другие не принесли результата, то есть, возникли какие-либо ошибки или неполадки.
Читайте также: Почему не устанавливаются драйвера на видеокарту
Прежде чем устанавливать скачанный драйвер, необходимо убедиться в том, что на сайте производителя лежит более новое ПО, чем то, которое инсталлировано в Вашей системе. Сделать это можно, перейдя в «Диспетчер устройств», где следует найти свой видеоадаптер (см. выше), кликнуть по нему ПКМ и выбрать пункт «Свойства».
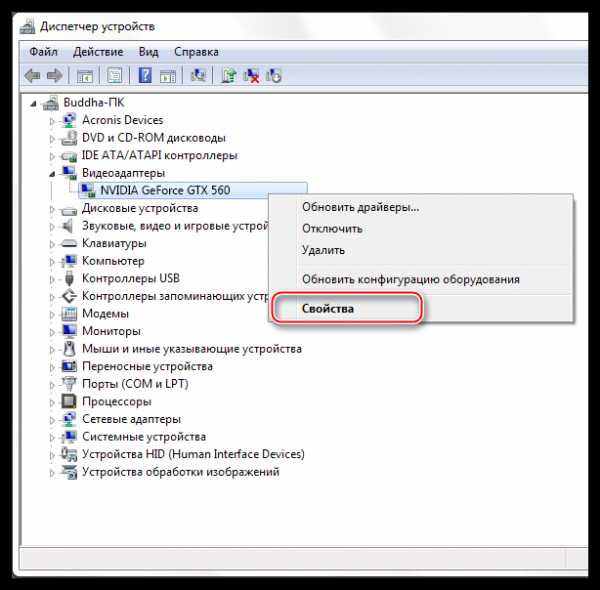
Здесь, на вкладке «Драйвер» мы видим версию программного обеспечения и дату разработки. Именно дата нас и интересует. Теперь можно заняться поиском.
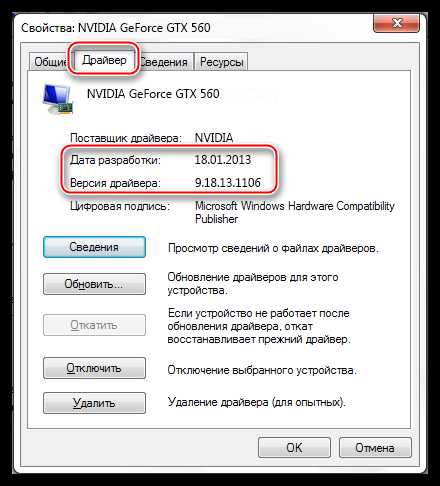
- Идем на официальный сайт NVIDIA, в раздел загрузки драйверов.
Страница загрузки
- Здесь нам нужно выбрать серию и модель видеокарты. У нас серия адаптера 500 (GTX 560). В данном случае нет необходимости выбирать семейство, то есть, непосредственно название модели. Затем нажимаем «Поиск».
Читайте также: Как узнать серию продукта видеокарты Nvidia

- Следующая страница несет информацию о редакции программного обеспечения. Нас интересует дата релиза. Для надежности, на вкладке «Поддерживаемые продукты» можно проверить, совместим ли драйвер с нашим оборудованием.

- Как видим, дата выпуска драйвера в «Диспетчере устройств» и на сайте отличаются (на сайте новее), значит, можно обновиться до новой версии. Жмем «Загрузить сейчас».

- После перехода на следующую страницу нажимаем «Принять и скачать».
По завершению скачивания можно переходить к инсталляции, предварительно закрыв все программы – они могут помешать нормальной установке драйвера.
- Запускаем установщик. В первом окне нам будет предложено поменять путь распаковки. Если не уверены в правильности своих действий, то ничего не трогаем, просто жмем ОК.
- Дожидаемся завершения копирования установочных файлов.
- Далее Мастер установки осуществит проверку системы на наличие необходимого оборудования (видеокарты), которое совместимо с данной редакцией.

- Следующее окно установщика содержит лицензионное соглашение, которое нужно принять, нажав кнопку «Принимаю, продолжить».

- Следующий шаг – выбор типа установки. Здесь также оставляем параметр по умолчанию и продолжаем, нажав «Далее».

- Больше от нас ничего не требуется, программа сама выполнит все необходимые действия и перезагрузит систему. После ребута мы увидим сообщение об успешной установке.

На этом варианты обновления драйверов для видеокарты NVIDIA исчерпаны. Совершать данную операцию можно 1 раз в 2 — 3 месяца, следя за появлением свежего программного обеспечения на официальном сайте либо в программе GeForce Experience.
Мы рады, что смогли помочь Вам в решении проблемы.Опишите, что у вас не получилось. Наши специалисты постараются ответить максимально быстро.
Помогла ли вам эта статья?
ДА НЕТlumpics.ru
Как обновить драйвер видеокарты
Как Вам, наверное, уже известно, драйвер — это специальное программное обеспечение, необходимое для правильного обращения операционной системы компьютера с каким-то устройством (сетевой картой, звуковой картой, веб-камерой, видеокартой или др.). Производители компьютерных устройств периодически выпускают для своих изделий новые драйверы, предлагая их для свободной загрузки на своих сайтах. Но если драйвер устройства на компьютере уже установлен и проблемы в его работе отсутствуют, менять его на более новый особого смысла нет. Однако, это не касается видеокарты. Новый драйвер способен значительно повысить ее быстродействие в компьютерных играх и других приложениях (в некоторых случаях до 20 %).Порядок обновления графического драйвера:
1. Узнать модель видеокарты, а также версию Windows компьютера. Процесс получения информации о модели видеокарты компьютера описан здесь (см. Способ 1). О том, как узнать версию Windows, читайте здесь. 2. Зайти на сайт производителя видеокарты, в соответствующих полях указать модель видеокарты, а также версию Windows компьютера, после чего появится возможность загрузки нужного драйвера. Вот ссылки на страницы загрузки драйверов: • для видеокарт NVidia (GeForce) — http://www.nvidia.ru/Download/index.aspx?lang=ru; • для видеокарт AMD/ATI (Radeon) — http://support.amd.com/ru-ru/download; • для интегрированной графики Intel — https://downloadcenter.intel.com/ru. Вот так, например, выглядит форма поиска нужного драйвер на сайте NVIDIA.
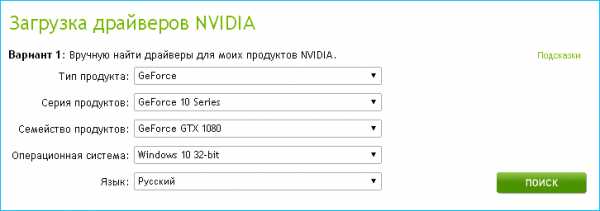
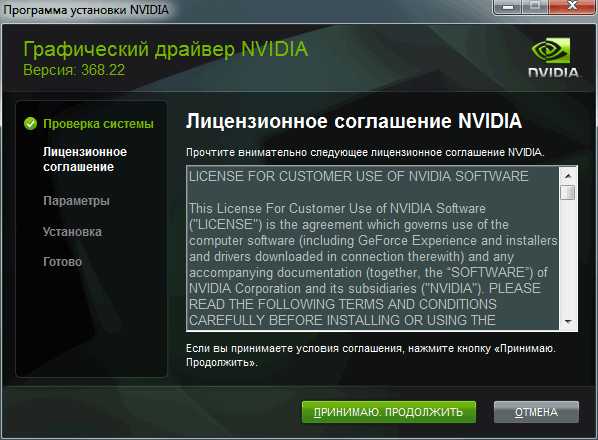
www.chaynikam.info